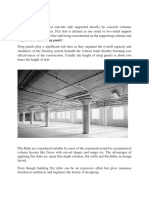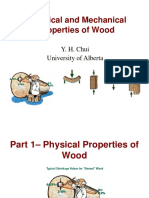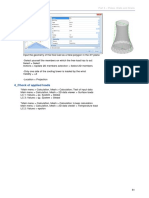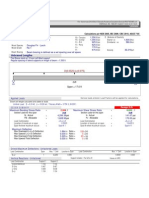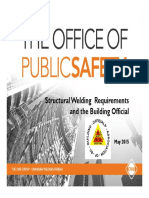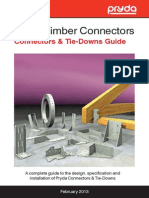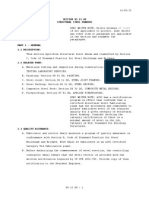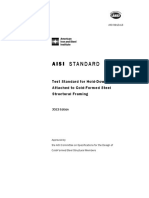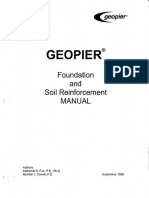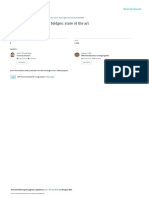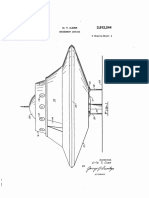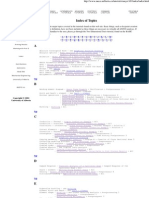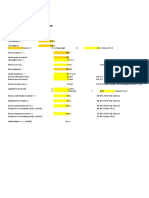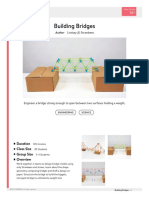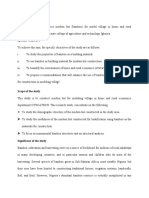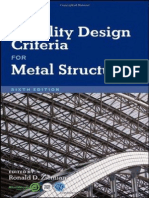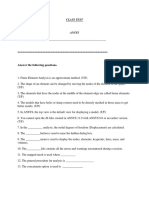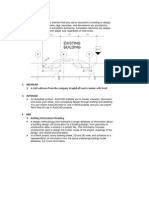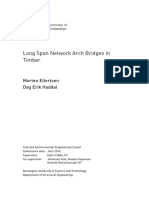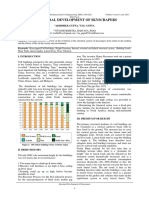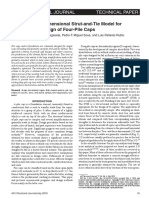Professional Documents
Culture Documents
Roof Con/Truss Con-Manual For Beginners
Uploaded by
Daniel DincaOriginal Description:
Original Title
Copyright
Available Formats
Share this document
Did you find this document useful?
Is this content inappropriate?
Report this DocumentCopyright:
Available Formats
Roof Con/Truss Con-Manual For Beginners
Uploaded by
Daniel DincaCopyright:
Available Formats
Roof Con/Truss Con-Manual for Beginners
Roof Con/Truss Con Manual for Beginners
MiTek Baltic
September, 2010
MiTek Baltic www.mitek.lt MiTek Baltic www.mitek.lt MiTek Baltic www.mitek.lt
Roof Con/Truss Con-Manual for Beginners
Welcome
Dear Users/Students,
We would like to warmly welcome you and introduce this very brief and modest
guide to RoofCon. This document mainly covers RoofCon, but we will refer and explore some details of TrussCon as well.
We sincerely hope you will find this manual rewarding and interesting, and you get
all necessary help and support from the trainers. In case of any questions please
do not hesitate to ask, if you have further inquires please e-mail to: intars.dicmanis@mitekbaltic.lv
This material is designed to follow the course program and it intends to give all necessary help, visual aids etc so you will be able to use knowledge at your workplace.
If come across some difficulties anytime in the future whilst operating the software
please call us on: +37122072878
About the guide
The material is designed to follow logical steps steps involved in operating our
software, however, this document is not a full manual, therefore not all features/
functions are included.
Pictures and examples of the material is taken from the program may differ from
today's appearance as the program undergoes updaets and developments.
You will
find
cooments
and tips in
italic font
on
margins
Special notes and tips are shown in italics in the left column.
In some examples, you are asked to fill in values in the program and it shows in
this way:
Fill in the information bar at 0.550.
As in all modern software, there are many ways of achieving the same goals and
we will show some of them in this course, but not necessarily all. The application,
use the mouse a lot and many functions will be displayed by double-clicking and
left-or right-click the mouse. Sometimes the guide give Hotkeys for some
opeartions.
Additional Information
For more information please contact us:
Construction Software Center Europe AB
Box 709
S-931 27 Skellefte
Sverige
Telefon: +46 (0)910 879 30
Fax: +46 (0)910 878 19
E-mail: info@csce.se
www.csce.se
MiTek Baltic www.mitek.lt MiTek Baltic www.mitek.lt MiTek Baltic www.mitek.lt
Roof Con/Truss Con-Manual for Beginners
Creating a template
To start the program please double-click the shown icon on your desktop. Starting page of RoofCon will be loaded. From here onwards, you
A File menu entry enables you to create a new project or open an existing, open
a template, adjust printer settings or open archived files.
B View menu entry- select which toolbars to display.
C Help menu entry, opens help options, directs you to the CSCE AB web-site
and displays program.
D New button
E Open button
F Help button
To start a new project click on a New button or use File menu entry and New submenu item.
MiTek Baltic www.mitek.lt MiTek Baltic www.mitek.lt MiTek Baltic www.mitek.lt
Roof Con/Truss Con-Manual for Beginners
New dialogue box will be displayed and here
you will enter an unique name of the project.
A new directory with the same name as
project would be created in working directory/
area. You can change the working directory
for your project by clicking the Browse
button and you can select new directory
either on your local drive or on a network
drive.
swe45.rct and
swe45rv.rct
are the
templates that
come with the
program and
they are
overwritten
every time you
update your
system. When
you make
your own
templates, you
should save
them under a
unique name
due to avoid
any further
confusions in
future.
When you click [OK] the template opens a
new dialogue. Herewith you select which
template you should assume when you do
your project. Click Open to go to the main
window.
You click OK afterwards
Name List
Dropdown menus
Preview of Roof
Truss
Truss List
Toolbar (portable)
Status Bar
Info List
Drawing Area
MiTek Baltic www.mitek.lt MiTek Baltic www.mitek.lt MiTek Baltic www.mitek.lt
Roof Con/Truss Con-Manual for Beginners
To be able
to keep up
with what
features we
use in this
course you
turn on the
toolbar all.
This is the main window where you create your layout. Maybe you will not see
any toolbars at first, but you arrange this by going to the View menu and select
the toolbar you want to see. They may also be in a different order and you can
move them by clicking and dragging them wherever you like.
The red X indicates the last point. You can move it by holding down ALT key and clicking the left mouse button on the
item you want as the last point. The coordinates of this appears at the right of the status bar
IMPORTANT!
Info bar that appears above the drawing area shows what the program is doing or what information to enter. This list is very important throughout the program. Make a habit of always looking at the information bar while you create
the project, it can save you effort in trying to correct any errors.
Create a Layout
Let us go through the layout drawing process using the Roof Wizard. Guides are
used in all types of Windows and are a way to ask questions in a logical order to
achieve a certain result. Roof Wizard in RoofCon asks for the dimensions and
type of walls, roof surfaces and angles appearance and location of roof
trusses. You can also access these functions without going through Roof Wizard.
MiTek Baltic www.mitek.lt MiTek Baltic www.mitek.lt MiTek Baltic www.mitek.lt
Roof Con/Truss Con-Manual for Beginners
The course guide will first go through how to draw layouts and explain the various steps. After exploring and discussing all the steps you will be able to create
your own layout.
The pricnicples of creating a layout in RoofCon is simple.You draw the shape of
the walls, the roof surfaces and then draw trusses to fit under the roof area. You
will notice that more advanced and complicated layouts can be created easily
as well. The pricnicples of creating a layout in RoofCon is simple
We must start to draw a simple hip roof.
MiTek Baltic www.mitek.lt MiTek Baltic www.mitek.lt MiTek Baltic www.mitek.lt
Roof Con/Truss Con-Manual for Beginners
Roof Wizard
- step 1
Make sure
you have
proper
settings in
your
template to
The first step in the Roof Wizard Dialogue is Settings Roof.
If you have something designed in the project, a roof surface, wall or roof truss
(also in truss list), you will not go into Settings Roof but directly to the wall
Macro when you decide to run Roof Wizard.
Settings Roof dialogue consists of multiple tabs, and there are various settings
you can apply in each tab, but since we have chosen a template, most settings
are predefined from the very beginning. In the Text Box tab, enter your project
information and then if you wish you can go through the other tabs in the dialogue.
Make sure
you have at
least two
templates
with good
settings, for
a duo pitch
The text written in these line wil
apper on the drawing in a
following manner
The settings
in the Safety
tab are not
saved in the
template but
are individual to each
user.
At the bottom of the dialogue box, there are four buttons. Cancel and Exit the
wizard. These buttons will take you back to the blank working area; Finish button ends the wizard but also saves the changes in the dialogue. Back is not
available because this is the first step of the wizard, and next goes to the next
step in Roof Wizard.
Roof
Wizard
step 2
The next step is Settings Truss. This dialogue also consists of several tabs but
again, you have good settings in your template, you usually do not make so
many changes. As you can see the text is transferred automatically from the
previous step and you may just need to make small changes to the text for it to
fit the truss text boxes. On the Code tab, enter the snow and wind loads as well
as climate and classification of current projects.
MiTek Baltic www.mitek.lt MiTek Baltic www.mitek.lt MiTek Baltic www.mitek.lt
Roof Con/Truss Con-Manual for Beginners
The text written in these line wil
apper on the drawing in a following
manner
It is possible to make file configurations and save them along with the template.
The ways of accomplishing this particular action you will find in the end of this
guide.
Tip!
Percent sign exchanged for each truss mark when printing. Insert the percent sign
where you want by
pressing the button
MiTek Baltic www.mitek.lt MiTek Baltic www.mitek.lt MiTek Baltic www.mitek.lt
Roof Con/Truss Con-Manual for Beginners
Roof
Wizard
step 3
Available
wall
macros
The third step of the wizard is Wall Macro. Here you will begin to add the details
that will apply specifically for this layout.
Showing number of pages Enter the dimensions that Diagram of the wall form.
in Roof Wizard (excl. Set- would apply to your pro- Note that this image is not
tings Layout / rafters)
ject. What they refer to do updated when you change
you see the image on the
the dimensions in diaright.
logue, it shows only the
basic form.
Choose one of the
walls, wall types
you specified for
this project.
Showing the origin Switching between Specify the Z-level
of the wall referdifferent macros.
of the wall.
ence line to be
counted.
MiTek Baltic www.mitek.lt MiTek Baltic www.mitek.lt MiTek Baltic www.mitek.lt
Roof Con/Truss Con-Manual for Beginners
Roof
Wizard
step 4
The fourth step in the wizard dialogue is Roof Surface Macro.
This dialogue is similar to Wall
Macro and operates in the same
way. What roof areas you have to
choose from here depends on
the wall macro you have chosen.
Enter values of the overhang and
slope. You can also specify
different dimensions for each roof
surface by checking the box
More.
Enter the following dimensions
A=500 mm
B=500 mm
G=35
H=35
Roof
Wizards step 5
The last pages of the wizard Truss Macros. The number of pages in Truss Macro
depends on the complexity of the roof surfaces. Now the software knows what
type of roof area you have created and suggests only Truss Macro that are
relevant, that fits under the roof surface .
This dialogue is about the same
appearance as the other dialogs
in the wizard and also works in
the same logical way.
Tip!
If you
want to
have
other
dimensio
ns as
standard,
you can
save it in
the
template.
Here we use the standard sizes
available in the Truss Macro.
Here you can see which part of
the roof is provided
Once you've completed all three Truss Macros needed for this project, there is no
Next button, but now select Finish.
MiTek Baltic www.mitek.lt MiTek Baltic www.mitek.lt MiTek Baltic www.mitek.lt
10
Roof Con/Truss Con-Manual for Beginners
You will
find
cooments
and tips in
italic font
on
When you click Finish to return to the drawing area. Now you see that you have a
rectangle attached to the cursor, it is the shape of the wall you have just created,
and this should be placed on the plot area by entering a point of it (see the information bar). Since this is the first roof in our project, press [Enter] and then placed
in the roof of the plot area position 0.0
After Pressing [Enter] you will see that the roof is stuck in the reference point with
the lower left corner and when you move the mouse, it rotates the rectangle around
this point. According to the information bar will now enter an angle and even here,
you suggested a value in parenthesis (0) and you can press [Enter].
Now the roof is drawn on the screen and you see that there is a line from the roof to
the lower left corner of the mouse. On the information bar it says that you must
specify a reference point for the height - this is the point where the height of the
roof surface must be specified. You can make sure that you have selected the desired point by zooming into the corner.
You zoom in the same way as in TrussCon
- right click and drag over the area you
want to enlarge.
MiTek Baltic www.mitek.lt MiTek Baltic www.mitek.lt MiTek Baltic www.mitek.lt
11
Roof Con/Truss Con-Manual for Beginners
If you still have zoomed in on the roof corner, click on Zoom to display the entire layout.
Now, we have drawn a layout containing walls,trusses and roof surfaces but there is
no information yet about the trusses. You can see this by looking at the truss list left
of the screen.
No selection means that the roof truss is designed only in layout, it has no geometric
information.
Truss is created in TrussCon but not designed
Truss is designed and is OK
Truss is designed and over stressed due to deflection.
Truss is designed and is overstressed in some way.
Trusses are also marked with these colors in the layout
MiTek Baltic www.mitek.lt MiTek Baltic www.mitek.lt MiTek Baltic www.mitek.lt
12
Roof Con/Truss Con-Manual for Beginners
Creating Trusses
Now we will create the roof trusses in the project. To let the software know which
roof trusses to be treated you must select them and there are several ways to do it.
Several
ways to
select
objects
Click and drag from left to right: Any
item thats entirely within the box will
be selected.
Click and drag from right to left:
Each object with any part within the box
will be selected.
You can also click on an individual Truss rafters on Layout, click a Truss Mark in the
truss list, press [Ctrl] + [T] to mark all the roof trusses or press [Ctrl] + [A] to select
everything (including walls and roof areas).
MiTek Baltic www.mitek.lt MiTek Baltic www.mitek.lt MiTek Baltic www.mitek.lt
13
Roof Con/Truss Con-Manual for Beginners
There is a dialogue
named Query where
you can tick the
object type you want
to
select.
This
dialogue
can
be
found on the Fx
button when you
have
no
active
function
MiTek Baltic www.mitek.lt MiTek Baltic www.mitek.lt MiTek Baltic www.mitek.lt
14
Roof Con/Truss Con-Manual for Beginners
After you select the truss,
right-click anywhere on the
screen (no buttons) and
then brings up a menu item
with multiple functions that
you can choose for
selected items. If you
select more than one type
of object (roof, walls, roof
surfaces, drawing objects,
etc.) have some of the
features a small arrow to
the right for you to choose
the type of item you want
to perform the function of.
AutoNew
To create the roof truss point your mouse over the menu item TrussCon and further
sub-menu to the right and select AutoNew. This function takes the roof surface
(shown as a blue line in TrussCon) and tries to fit best as it can in the trusses. You
can also select New and choose the basic type, etc. standardtakstol himself and
then fit the roof truss in the roof surface. In a simple roof as this, AutoNew function
works quite well.
When you start AutoNew trusses are
created. In the template we use a duo
pitch truss selected as the standard
family and therefore you get a duo
pitch truss as the main truss. The
rafters used as the basis for other
trusses in the project that are created
with functionality AutoNew. When all
Truss Marks are created if you go
back to RoofCon you can find that the
roof truss in the truss list (left of the
screen) has a yellow marker and the
rafters on the drawing are yellow.
Designing
Let's design the roof trusses. First, select them using one of the ways we have
shown earlier and right click on the screen to get the menu where you will select
TrussCon again (now you see that there are more features on the menu than before). Select Design. Now the program switches over to TrussCon again and the
design begins, you see what happens when you look at the TrussCon information
bar.
Where roof trusses designed by the RoofCon automatically when the design is
complete, we return to RoofCon. Now you will see that the roof truss has a green
marker in the truss list and it also has become green on layout.
MiTek Baltic www.mitek.lt MiTek Baltic www.mitek.lt MiTek Baltic www.mitek.lt
15
Roof Con/Truss Con-Manual for Beginners
Now is the time to save the project (if you have not done it before). You can see that
it is not saved since last change, it is an asterisk (*) to the right of the project name
on the title bar. When you click on the button (Save), press [Ctrl] + [S], or choosing
Save from the File menu disappears.
3D
Now you have done your roof and you can see a three dimensional picture of it by
clicking the button (3D). Now open a new window with a three-dimensional image of
your roof.
You can click and drag in the three-dimensional image to rotate, zoom, pan, etc.
Left Mouse Button
Rotate
[Shift]+left mouse button
Rotate and zoom in/out
[Shift]+click and drag the right
mouse button
Pan
Arrow Keys
Pan in small steps
[Shift] + arrows
Rotate
[Ctrl] + arrows
Rotate around the axis
Mouse wheel
Zoom in/out
MiTek Baltic www.mitek.lt MiTek Baltic www.mitek.lt MiTek Baltic www.mitek.lt
16
Roof Con/Truss Con-Manual for Beginners
When you are in 3D, you can select which truss you want to see roof trusses by
selecting them in the trusslist (because there is only one truss type the current
project is displaies all the trusses). You can also turn on and off various display
options for roof trusses, walls and ceiling surfaces with keys that has eyewear.
To finish the display of 3D, click the 3D button again
Dimensioning
Once the layout is finished, you can dimension it by using the functions of the
dimensions.
A - Button Show Dimension Lines. Toggle the dimension lines in the project.
B - Button Automatic Dimensioning of the wall. Measurement Sets all (or selected)
to the walls of the reference line.
C - Draw button dimensions line. With this feature, draw the dimension lines at any
time by clicking on the measurement points.
We should insert dimension lines in our existing projects as described below and on
the walls, we measure the simplest lines with Automatic dimensioning of the wall
To put the Additional dimension lines, select Draw function measurement line and
click on the items you want and press [Enter]. Now Open Dialogue Dimension Line
and this makes you the settings you want the line to Measure and When You press
[OK], You Can Place the dimension line Where You Want It by dragging and dropping it.
MiTek Baltic www.mitek.lt MiTek Baltic www.mitek.lt MiTek Baltic www.mitek.lt
17
Roof Con/Truss Con-Manual for Beginners
In the dialogue, select the type
of dimension line you want, its
direction and size of text.
Ascending or descending
sorting activated only when you
select progressive dimension.
If you want an angle
measurement, enter three
points and if you want to put a
height measurement (Z-axis),
use only one point.
Tips!
If you want to measure rafters to the center point, do the easiest way to choose
Draw dimension line and then click and drag so you get a selection box over
takfotspunkterna. If you want rafters dimensioned to one of the pages, first click on
the first measurement point should be and then drag the selection box over the end
of the rafters
To change the direction of grouped
Trussmarks right-click and select
Properties truss mark items from the
menu.
To change the index by location on layout
select the function Move Littr and click
and drag to the desired location.
MiTek Baltic www.mitek.lt MiTek Baltic www.mitek.lt MiTek Baltic www.mitek.lt
18
Roof Con/Truss Con-Manual for Beginners
Printing
When you are finished with layout you can choose to print it from RoofCon. It is a
good idea to preview before printing so you can see how the drawing is positioned, if
the positioning satisfies your requirements. Click the Preview button to open a new
window where you see the drawing as it will be displayed on a paper when printed
You can change the settings for text, scale, logo, etc. layout under Settings on the
File menu and from the menu; you can also change printer settings,
For example, you can change the orientation of print out (Portrait/Landscape)
MiTek Baltic www.mitek.lt MiTek Baltic www.mitek.lt MiTek Baltic www.mitek.lt
19
Roof Con/Truss Con-Manual for Beginners
A- Move feature, click and drag the drawing to adjust its position on the printout.
B - Feature sub-image, you can do a detailed look at some part of the layout. Click
and drag a box over the area you want a sub-image on, indicating the scale it should
have and place it in the drawing by clicking the box where you want it.
C - 3-D extract. This function inserts a 3D image of the drawing. When you select
the function you start by dragging a box on the drawing where you want your 3D image and then select the bookmark you want.
D - View 3D extract. With this button you can choose to hide the 3D images on the
preview to do was redrawn on the screen faster.
E - Zoom In
Q - Zoom Out
G - Print
H - End preview
There are also other printing options from RoofCon and you'll find them on the File
menu.
Draw the layout manualy
We have so far in this guide proved that roof wizard can be very useful to quickly
create standard solutions of the roof and the layout. You can of course build layout
manually also, and when you use most often a combination of roof wizard and various macros. The facilitator will now show how to build a layout manually by using
macros, guides, roof surfaces and other features of the program.
Tips!
When you draw walls and roof surfaces of layouts, always work counterclockwise to get them properly drawn, such as the slope of the cam to the
eaves.
MiTek Baltic www.mitek.lt MiTek Baltic www.mitek.lt MiTek Baltic www.mitek.lt
20
Roof Con/Truss Con-Manual for Beginners
Material Files
You have the option of saving timber, connectors and profile data to the template;
and this can be done in TrussCon.
TrussCon can be started separately from the application menu, but also from
RoofCon by clicking the New button in the Truss List. You can also use this function when you want a roof truss in the project without drawing on the plan. When
you select the function you will get a dialog with tabs, but these do not we go
through now, but you click the button below left TrussCon
We do not create any new rafters right now, so when
you get up dialogue with the basic types, click Cancel.
You will then receive a blank page in TrussCon. We will
now make the settings in the wood and made a registry
and you open the desired records from the Registry
menu.
It is possible to have up to 100 timber records and registers as many units, but it is unlikely that users want
more than two or three registers. You can create a new
record from scratch, but it is easier to take one file that
already exists and make changes and save it with a
We begin with the opening of a timber record file.
NOTE:
Rememb
er to sort
the
register
by the
order you
want it
before
you save
and close
since the
program
selects
wood and
joints in
the order
they are
listed in
the
Register
in the
design.
Once you've made the desired changes in the registry, click the Save button. You
can then choose to save the file with the same numbers as before or elect a new
number and thereby create a new registry. To save the code with a new number
already in the program, you get a warning that the file exists and asks if you want
MiTek Baltic www.mitek.lt MiTek Baltic www.mitek.lt MiTek Baltic www.mitek.lt
21
Roof Con/Truss Con-Manual for Beginners
Joints and fittings registry editable in the same way as timber code. The names of
the registry files have a specific structure and you can just change the last two
figures of the name. In the example above is called the file VIRKCO01.DAT where
wood symbolizes that there is a wood registers, CO is your client code, 01 is the
number of the timber code (that you can change, can be 00 to 99) and. DAT is the
file type.
It is a good idea to make any changes in materials files on a computer at your office and then copy them to other computers. It is important that the files end up in
the correct directory on your computer and they do when you edit them via the
registry program in TrussCon. Below are the names and location of materials files:
REGISTER TYPE
FILE NAME
PATH
Timber Files
VIRKCOXX.DAT
c:\tcw\sys
Plate Files
PLMXCOXX.DAT
c:\tcw\sys
Metalwork files
MTLWCOXX.DAT
c:\tcw\sys
Nailed Plates
PH__COXX.DAT
c:\tcw\sys
Field splice plates
PC__COXX.DAT
c:\tcw\sys
Scabs
PW__COXX.DAT
c:\tcw\sys
Profiles (ex steel
beams)
PROFCOXX.DAT
c:\tcw\sys
XX corresponds to your file number
To verify that the correct materials are used in the design files, close the
registry and returns to TrussCon. There, select the function setting - The
data from the fixed tools or from the File menu
In the dialog that opens,
choose the records you
want using the drop-down
menu at the end of each
line.
Once you've selected all
the records, click Save As
and enter a name for the
file configuration and click
[OK].
Now you can close and return to TrussCon RoofCon.
MiTek Baltic www.mitek.lt MiTek Baltic www.mitek.lt MiTek Baltic www.mitek.lt
22
Roof Con/Truss Con-Manual for Beginners
In Settings Truss, Text Box tab in RoofCon you
can now select the controller configuration you
want and then save it to the model.
NOTE:
Rememb
er all the
files when
copying
template.
Once you have done all the settings you want for the roof areas, roof trusses and
records, select Save as Template on the File menu and enter a name for the new
template (as we said before, it is best for you to use a name other than as swe45 it
is overwritten when you update the program). After you save the template, close
the program and when you then start RoofCon again, you can choose your new
template. The program remembers the last template you used so you will have it
by default every time you start a new project.
Now you have made a template that suits you and if you want to copy it to another
computer, see the template in the directory c: \ rcw \ template. Remember that you
also need to copy the material files included in the model to make it work (see previous pages).
MiTek Baltic www.mitek.lt MiTek Baltic www.mitek.lt MiTek Baltic www.mitek.lt
23
Roof Con/Truss Con-Manual for Beginners
MiTek Baltic www.mitek.lt MiTek Baltic www.mitek.lt MiTek Baltic www.mitek.lt
24
You might also like
- Split HangerDocument6 pagesSplit HangerjlolhnpNo ratings yet
- Lumberlok: Timber Connectors Characteristic Loadings DataDocument12 pagesLumberlok: Timber Connectors Characteristic Loadings DataGajanthan Vethanathan0% (1)
- Trusses How They WorkDocument7 pagesTrusses How They Workprabhu81No ratings yet
- Verificare DriftDocument1 pageVerificare DriftOctavian CicuNo ratings yet
- Mini Project 2019Document22 pagesMini Project 2019Saad SheikhNo ratings yet
- LumberLok Fixing ManualDocument124 pagesLumberLok Fixing Manualjcvalencia100% (1)
- Physical - Mechanical Properties PDFDocument131 pagesPhysical - Mechanical Properties PDFCharbel Saad SaadNo ratings yet
- Design For Fire Safety PDFDocument64 pagesDesign For Fire Safety PDFCharbel Saad SaadNo ratings yet
- Engtutorial Mass Eccentricity For Seismic Analysis 2012.0Document16 pagesEngtutorial Mass Eccentricity For Seismic Analysis 2012.0Muscadin MakensonNo ratings yet
- Written ReportDocument5 pagesWritten ReportJerick RoseNo ratings yet
- SCIA Basic Concept Training 17 Part3Document26 pagesSCIA Basic Concept Training 17 Part3Borce StoilovskiNo ratings yet
- Advance Concrete - Starting Guide - MetricDocument40 pagesAdvance Concrete - Starting Guide - MetricjustakeNo ratings yet
- Wood Beam: Material PropertiesDocument1 pageWood Beam: Material PropertiesNoel GuadesNo ratings yet
- BOABC Structural Welding Requirements The Building Official May 2015Document47 pagesBOABC Structural Welding Requirements The Building Official May 2015Abdulrahman AlnasharNo ratings yet
- Armare Diafragme A4Document11 pagesArmare Diafragme A4Kalauz EdmondNo ratings yet
- A1. Plan Armare StalpDocument1 pageA1. Plan Armare StalphatefreNo ratings yet
- SP 00 01Document58 pagesSP 00 01alirezafalcon_793007No ratings yet
- Cold-Formed Steel Design CheckDocument2 pagesCold-Formed Steel Design CheckLuís OliveiraNo ratings yet
- S η a β k k T T TDocument76 pagesS η a β k k T T TSuad KubatNo ratings yet
- Advance Design 2013 - Validation GuideDocument696 pagesAdvance Design 2013 - Validation GuideJuan JusticeNo ratings yet
- Loads, Load Combinations, Calculation and ResultsDocument30 pagesLoads, Load Combinations, Calculation and ResultsBorce StoilovskiNo ratings yet
- Armare PlaseDocument1 pageArmare PlaseAle TankyzdutzaNo ratings yet
- Infocad Ifc ManualDocument8 pagesInfocad Ifc ManualMarian DragosNo ratings yet
- Design of CLT Structures PDFDocument49 pagesDesign of CLT Structures PDFCharbel Saad SaadNo ratings yet
- Graitec Advance Design Brochure EN 2014 PDFDocument6 pagesGraitec Advance Design Brochure EN 2014 PDFPaco RaoulNo ratings yet
- R - 06-Plan Armare Grinzi Peste Parter-633x420Document1 pageR - 06-Plan Armare Grinzi Peste Parter-633x420EUGEN DUMITRESCUNo ratings yet
- Revit Structure 2012 Commands and ShortcutsDocument5 pagesRevit Structure 2012 Commands and Shortcutsfade2black11100% (1)
- Advance Design Validation Guide 2021 Volume IIDocument415 pagesAdvance Design Validation Guide 2021 Volume IILeu KeosovannarathNo ratings yet
- Axisvm Manualx6 enDocument650 pagesAxisvm Manualx6 enCernomodiac NicolaeNo ratings yet
- Advance Design Validation Guide 2023 Volume IIIDocument176 pagesAdvance Design Validation Guide 2023 Volume IIIkeffy_bfkNo ratings yet
- CFD Ec 2 2004 PDFDocument100 pagesCFD Ec 2 2004 PDFmkhn2011No ratings yet
- FEMAP Tips and TricksDocument90 pagesFEMAP Tips and TricksocttoNo ratings yet
- Details Guide For Etabs AnalysisDocument1 pageDetails Guide For Etabs AnalysisaikalessNo ratings yet
- Modelling Slab Step in SCIA EngineerDocument2 pagesModelling Slab Step in SCIA EngineerVasile BudaNo ratings yet
- Combinatii de IncarcariDocument4 pagesCombinatii de IncarcarilucianduNo ratings yet
- TT - Revit Structure - Working With Slab PDFDocument21 pagesTT - Revit Structure - Working With Slab PDFAshutosh AnandNo ratings yet
- PRYDA - Connectors & Tie-Down Guide February 2013Document24 pagesPRYDA - Connectors & Tie-Down Guide February 2013Joshua GibbingsNo ratings yet
- Analysis of A Reinforced Concrete Shear WallDocument118 pagesAnalysis of A Reinforced Concrete Shear WallJeremy YipNo ratings yet
- TT - Revit Structure - Working With Foundation PDFDocument13 pagesTT - Revit Structure - Working With Foundation PDFAshutosh AnandNo ratings yet
- SECTION 05 12 00 Structural Steel FramingDocument6 pagesSECTION 05 12 00 Structural Steel FramingmiteshsuneriyaNo ratings yet
- AISI S913-13 - SDocument18 pagesAISI S913-13 - SEdison BecerraNo ratings yet
- Polybeam Length Calculation in TeklaStructuresDocument6 pagesPolybeam Length Calculation in TeklaStructuresCraciun Paul100% (2)
- Advance Design Validation Guide 2023 Volume IVDocument849 pagesAdvance Design Validation Guide 2023 Volume IVkeffy_bfk100% (1)
- General Reference ConnectionDocument51 pagesGeneral Reference ConnectionMichenerparkNo ratings yet
- Advance Design Validation Guide 2023 Volume IDocument531 pagesAdvance Design Validation Guide 2023 Volume Ikeffy_bfkNo ratings yet
- Declaration of Assets and Liabilities in Sri LankaDocument14 pagesDeclaration of Assets and Liabilities in Sri LankaMithun Rahul0% (1)
- Model SpectruDocument10 pagesModel SpectruLaurentiu Flaviu DarabanNo ratings yet
- 2 - Modeling API IntroductionDocument47 pages2 - Modeling API IntroductionHoang Le KtbffhNo ratings yet
- R17 - Cadre IDocument1 pageR17 - Cadre IalexandruNo ratings yet
- S.T.A. DATA SRL - C.so Raffaello, 12 - 10126 Torino - 011 6699345 - Fax 011 6699375Document174 pagesS.T.A. DATA SRL - C.so Raffaello, 12 - 10126 Torino - 011 6699345 - Fax 011 6699375Lucas EncarnaçãoNo ratings yet
- Prestressed Saddle Beam - IDEA StatiCaDocument19 pagesPrestressed Saddle Beam - IDEA StatiCaAlden CayagaNo ratings yet
- Autocad Structural Detailing 2010 Bewehrung TutorialDocument53 pagesAutocad Structural Detailing 2010 Bewehrung TutoriallolorekNo ratings yet
- Referinte Turnuri de Racire Si Cosuri de FumDocument75 pagesReferinte Turnuri de Racire Si Cosuri de Fumpetronela.12No ratings yet
- #011 TimberDocument48 pages#011 TimberRenetta RoshanNo ratings yet
- Working Examples EC5Document35 pagesWorking Examples EC5nedp18100% (1)
- Orcad InstructionDocument46 pagesOrcad InstructionPrince AlenNo ratings yet
- Revit MEP Tips&TricksDocument17 pagesRevit MEP Tips&TricksAbhik BhattacharjeeNo ratings yet
- EasyEDA-Tutorials v6.3.53Document256 pagesEasyEDA-Tutorials v6.3.53cnrk777inNo ratings yet
- NX 9 for Beginners - Part 1 (Getting Started with NX and Sketch Techniques)From EverandNX 9 for Beginners - Part 1 (Getting Started with NX and Sketch Techniques)Rating: 3.5 out of 5 stars3.5/5 (8)
- 12-Foundation and Soil Reinforcement ManualDocument137 pages12-Foundation and Soil Reinforcement ManualHOMOUNIVERSALNo ratings yet
- 1995-12 Pages 31-37Document7 pages1995-12 Pages 31-37Daniel DincaNo ratings yet
- Problems: Limit TestDocument1 pageProblems: Limit TestDaniel DincaNo ratings yet
- FIS V 360 - LoadsDocument11 pagesFIS V 360 - LoadsDaniel DincaNo ratings yet
- Example 3.1: SolutionDocument8 pagesExample 3.1: SolutionDaniel DincaNo ratings yet
- Now Africa Has A Proven Alternative!: Mitek MitekDocument2 pagesNow Africa Has A Proven Alternative!: Mitek MitekDaniel DincaNo ratings yet
- Literature Review Fire ResistanceDocument78 pagesLiterature Review Fire ResistanceDaniel DincaNo ratings yet
- Timber Engineering Step-2Document410 pagesTimber Engineering Step-2Daniel Dinca100% (2)
- Learner Guide IRE V1Document296 pagesLearner Guide IRE V1Daniel DincaNo ratings yet
- Timber Engineering Step-1Document472 pagesTimber Engineering Step-1Daniel Dinca100% (6)
- Strut-And-Tie Models For DesignDocument157 pagesStrut-And-Tie Models For Designadriano4850No ratings yet
- Bridge Engineering OAYAMADocument27 pagesBridge Engineering OAYAMAAmato RyugaNo ratings yet
- Ifc2 ConstDocument27 pagesIfc2 ConstPhat Tran QuangNo ratings yet
- US2912244Document9 pagesUS2912244jejen mustofaNo ratings yet
- Ansys Index of TopicsDocument3 pagesAnsys Index of TopicsArifin RifliansahNo ratings yet
- Design For Structural Steel Work For Frame Industrial BuildingDocument100 pagesDesign For Structural Steel Work For Frame Industrial BuildingNguywn DuongNo ratings yet
- Michael Robert Patterson (2008) Structural Glass Facades 1242159283229Document450 pagesMichael Robert Patterson (2008) Structural Glass Facades 1242159283229Rosalyne Lim100% (1)
- Reinforced Concrete Design: (CIVL 3320)Document33 pagesReinforced Concrete Design: (CIVL 3320)taiman chanNo ratings yet
- Axially Loaded Members PDFDocument50 pagesAxially Loaded Members PDFCharbel Saad SaadNo ratings yet
- SJI Bridging Webinar For-Participants 021516Document131 pagesSJI Bridging Webinar For-Participants 021516Dan VNo ratings yet
- Sample Timber DesignDocument42 pagesSample Timber DesignJohny CantonNo ratings yet
- Bridge Project AssignmentDocument3 pagesBridge Project Assignmentapi-234436274No ratings yet
- API 650 Storage Tank Load Computations With Ring Wall Foundation Design 8 7 M Diameter X 9 0 M HeightDocument15 pagesAPI 650 Storage Tank Load Computations With Ring Wall Foundation Design 8 7 M Diameter X 9 0 M Heighthabibur Rahman KhanNo ratings yet
- Vulcraft Steel Joist Joist Girder Systems Manual V20173J PDFDocument230 pagesVulcraft Steel Joist Joist Girder Systems Manual V20173J PDFtejeshNo ratings yet
- 16 - Analysis of StructuresDocument18 pages16 - Analysis of StructuresIamellahollic KathportsNo ratings yet
- Building Bridges Gr8 - 12 StrawbeesDocument9 pagesBuilding Bridges Gr8 - 12 StrawbeesPasquale LeoneNo ratings yet
- Bamboo ProjectDocument14 pagesBamboo ProjectBadmus YussufNo ratings yet
- The New Football Stadium Roof in Saint-Petersburg, RussiaDocument2 pagesThe New Football Stadium Roof in Saint-Petersburg, Russiamonolith80No ratings yet
- Poe Design BriefDocument4 pagesPoe Design Briefapi-350075785No ratings yet
- Behavior Study of Web Post Buckling and Viereendeel Mechanism in Castellated BeamsDocument43 pagesBehavior Study of Web Post Buckling and Viereendeel Mechanism in Castellated Beamswidya swastikaNo ratings yet
- Guide To Stability Design Criteria For Metal Structures-6ed Zeiman 2010 1117pDocument1,117 pagesGuide To Stability Design Criteria For Metal Structures-6ed Zeiman 2010 1117pcgingenieros94% (31)
- Ansys ExercisesDocument76 pagesAnsys ExercisesRuchit Solanki100% (1)
- Math1275Prezi1ArchitectureCynidaDrepaul 1Document7 pagesMath1275Prezi1ArchitectureCynidaDrepaul 1Peyton MagnoliaNo ratings yet
- Definition of Terms in REVITDocument33 pagesDefinition of Terms in REVITMk GonzalesNo ratings yet
- TOS1 (Reference)Document7 pagesTOS1 (Reference)DJNo ratings yet
- Long Span Structure 050919Document63 pagesLong Span Structure 050919Ritesh LoharNo ratings yet
- Design of Purlins and TrussesDocument46 pagesDesign of Purlins and TrussesWarrenPresBerdugo100% (1)
- Long Span Network Arch Bridges in TimberDocument250 pagesLong Span Network Arch Bridges in TimberAlin SalageanNo ratings yet
- Structural Development of Skyscrapers: Abhishek Gupta, S.M. GuptaDocument5 pagesStructural Development of Skyscrapers: Abhishek Gupta, S.M. GuptaRendi KurniaNo ratings yet
- Refined Three-Dimensional Strut-and-Tie Model For Analysis and Design of Four-Pile CapsDocument29 pagesRefined Three-Dimensional Strut-and-Tie Model For Analysis and Design of Four-Pile CapsLoboEsteparoRBMNo ratings yet