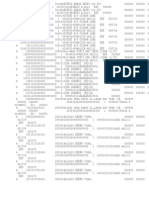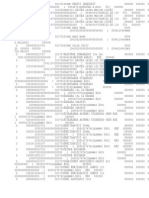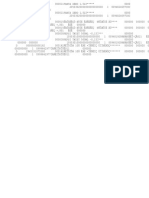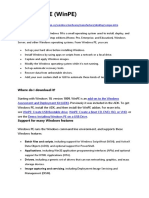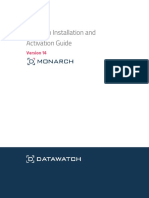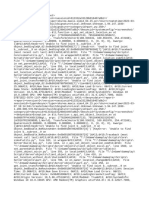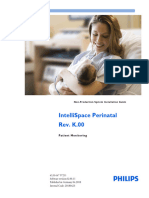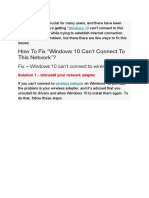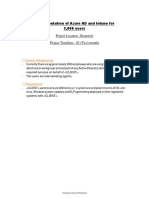Professional Documents
Culture Documents
6055 Use Reset To Restore Your Windows 10 PC WSG External
Uploaded by
logicthanosOriginal Title
Copyright
Available Formats
Share this document
Did you find this document useful?
Is this content inappropriate?
Report this DocumentCopyright:
Available Formats
6055 Use Reset To Restore Your Windows 10 PC WSG External
Uploaded by
logicthanosCopyright:
Available Formats
Use Reset to restore
your Windows 10 PC
IT Showcase Productivity
Guide
November 2015
In Windows 10, you can use Reset to restore the operating
system on your PC by reinstalling Windows. This lets you restore
Windows without using a separate recovery image (usually on a
DVD or USB thumb drive) that contains a backup copy of all
system files.
Reset restores the PC by reinstalling the original system
configuration and then applying Windows updates to get it to the
last major update state. Use the Keep my files option to
preserve user accounts, data, pre-installed Windows apps and
applications, and customized settings. The Remove everything
option restores the PC in the same manner, but without
preserving any user accounts, data, or customized settings.
Topics in this guide include:
Introduction and
user benefits
System
requirements and
installation
Using Reset when
Windows will not
start
For more
information
Using Reset while
Windows is
running
Page 2| Use Reset to restore your Windows 10 PC
Introduction and user benefits
If your Windows 10 PC is not running well, you may want to reset Windows to clean up
any problems with settings, problems with applications, or malware.
Reset restores Windows to the most recent release or major update available.
Depending on which Reset option you choose (Keep my files or Remove
everything), your data files and customized Windows settings will or will not be
removed. Pre-installed Windows applications are preserved, and any customizations to
them are restored to their factory state.
Your organizations IT department may configure Reset so that, in addition to
reinstalling Windows 10, it also installs updates that were available after the initial
setup of the operating system, up to the last major update. Please check with your IT
department.
The Remove everything option is the best choice when the PC is changing ownership
or being recycled. Use Reset with the Remove everything option to restore Windows
when you do not want to preserve any user accounts, data, and customized settings.
Note that, by default, Reset will affect only the drive partition on which Windows 10 is
installed; however, you can choose to override this if you want to erase additional
drive partitions.
Restoring drivers
Drivers are restored in a similar fashion as the operating system. As with system files,
drivers are restored to the most recent release or major update available, which
ensures compatibility between drivers and the Windows operating system.
Restoring user-installed applications
Reset cannot recover applications that were installed by a user after the initial
Windows setup.
Restoring language packs
Language packs that are not used by at least one user account are removed from the
Windows Component Store seven days after the Out-of-Box Experience (OOBE). Using
Reset after that point will not restore the removed language packs. Conversely,
language packs downloaded and installed by users, and used by at least one user
account, will be restored during Reset recovery.
System requirements and installation
Reset is built into the Windows 10 operating system, available through the Start menu
(Settings > Update & Security > Recovery). If there is a custom configuration, it is
installed silently, so there is no need to run any installation program. If Windows will
not start on your PC, the Windows Recovery Environment launches, and you can run
Reset from there.
IT Showcase Productivity Guide
Page 3| Use Reset to restore your Windows 10 PC
Using Reset while Windows is running
1.
Open the Start menu, then select Settings.
2.
Select UPDATE & SECURITY > Recovery > Get started.
3.
The following screen appears:
Choose one of these two options:
Keep my files. Keeps your personal data, all user accounts, some
customized settings, and any Windows apps and other applications that
came with your PC or were deployed by the system administrator.
Customizations you have made to applications are not preserved.
Remove everything. Removes all user accounts, personal data, and
settings from the Windows partition and reinstalls Windows.
IT Showcase Productivity Guide
Page 4| Use Reset to restore your Windows 10 PC
If your PC has more than one hard drive, the following message appears:
CAUTION: Select Only the drive where Windows is installed unless you
want all drives erased.
Using Reset when Windows will not start
If Windows will not start, the Windows Recovery Environment launches. The following
screen appears:
Select Troubleshoot.
4.
Select Reset this PC.
5.
If BitLocker is enabled, you may be prompted to enter the key.
Select one of the following options:
Keep my files. Keeps your personal data, all user accounts, some
customized settings, and any Windows apps and other applications that
came with your PC or were deployed by the system administrator.
IT Showcase Productivity Guide
Page 5| Use Reset to restore your Windows 10 PC
Remove everything. Removes all user accounts, personal data, and
settings from the Windows partition and reinstalls Windows.
If your PC has more than one hard drive, the following message appears:
CAUTION: Select Only the drive where Windows is installed unless you
want all drives erased.
For more information
For more information about Microsoft products or services, call the Microsoft Sales
Information Center at (800) 426-9400. In Canada, call the Microsoft Canada Order
Centre at (800) 933-4750. Outside the 50 United States and Canada, please contact
your local Microsoft subsidiary. To access information via the web, go to:
http://www.microsoft.com
Windows
http://windows.microsoft.com
Windows 10
https://www.microsoft.com/en-us/windows/features
Reset/Refresh in Windows 10
http://windows.microsoft.com/en-us/windows-10/refresh-is-part-of-reset-in-windows10#
Microsoft IT
http://www.microsoft.com/ITShowcase
For more great productivity guidance, visit
http://microsoft.com/ITShowcase/Productivity
2015 Microsoft Corporation. All rights reserved. Microsoft and Windows are either registered
trademarks or trademarks of Microsoft Corporation in the United States and/or other countries.
The names of actual companies and products mentioned herein may be the trademarks of their
respective owners. This document is for informational purposes only. MICROSOFT MAKES NO
WARRANTIES, EXPRESS OR IMPLIED, IN THIS SUMMARY.
IT Showcase Productivity Guide
You might also like
- The Subtle Art of Not Giving a F*ck: A Counterintuitive Approach to Living a Good LifeFrom EverandThe Subtle Art of Not Giving a F*ck: A Counterintuitive Approach to Living a Good LifeRating: 4 out of 5 stars4/5 (5794)
- Shoe Dog: A Memoir by the Creator of NikeFrom EverandShoe Dog: A Memoir by the Creator of NikeRating: 4.5 out of 5 stars4.5/5 (537)
- Pos 311Document42 pagesPos 311logicthanosNo ratings yet
- Pos 000Document41 pagesPos 000logicthanosNo ratings yet
- Pos 321Document10 pagesPos 321logicthanosNo ratings yet
- Scribd HelpDocument1 pageScribd HelplogicthanosNo ratings yet
- The Yellow House: A Memoir (2019 National Book Award Winner)From EverandThe Yellow House: A Memoir (2019 National Book Award Winner)Rating: 4 out of 5 stars4/5 (98)
- Hidden Figures: The American Dream and the Untold Story of the Black Women Mathematicians Who Helped Win the Space RaceFrom EverandHidden Figures: The American Dream and the Untold Story of the Black Women Mathematicians Who Helped Win the Space RaceRating: 4 out of 5 stars4/5 (895)
- The Hard Thing About Hard Things: Building a Business When There Are No Easy AnswersFrom EverandThe Hard Thing About Hard Things: Building a Business When There Are No Easy AnswersRating: 4.5 out of 5 stars4.5/5 (344)
- The Little Book of Hygge: Danish Secrets to Happy LivingFrom EverandThe Little Book of Hygge: Danish Secrets to Happy LivingRating: 3.5 out of 5 stars3.5/5 (399)
- Grit: The Power of Passion and PerseveranceFrom EverandGrit: The Power of Passion and PerseveranceRating: 4 out of 5 stars4/5 (588)
- The Emperor of All Maladies: A Biography of CancerFrom EverandThe Emperor of All Maladies: A Biography of CancerRating: 4.5 out of 5 stars4.5/5 (271)
- Devil in the Grove: Thurgood Marshall, the Groveland Boys, and the Dawn of a New AmericaFrom EverandDevil in the Grove: Thurgood Marshall, the Groveland Boys, and the Dawn of a New AmericaRating: 4.5 out of 5 stars4.5/5 (266)
- Never Split the Difference: Negotiating As If Your Life Depended On ItFrom EverandNever Split the Difference: Negotiating As If Your Life Depended On ItRating: 4.5 out of 5 stars4.5/5 (838)
- A Heartbreaking Work Of Staggering Genius: A Memoir Based on a True StoryFrom EverandA Heartbreaking Work Of Staggering Genius: A Memoir Based on a True StoryRating: 3.5 out of 5 stars3.5/5 (231)
- On Fire: The (Burning) Case for a Green New DealFrom EverandOn Fire: The (Burning) Case for a Green New DealRating: 4 out of 5 stars4/5 (73)
- Elon Musk: Tesla, SpaceX, and the Quest for a Fantastic FutureFrom EverandElon Musk: Tesla, SpaceX, and the Quest for a Fantastic FutureRating: 4.5 out of 5 stars4.5/5 (474)
- Team of Rivals: The Political Genius of Abraham LincolnFrom EverandTeam of Rivals: The Political Genius of Abraham LincolnRating: 4.5 out of 5 stars4.5/5 (234)
- The World Is Flat 3.0: A Brief History of the Twenty-first CenturyFrom EverandThe World Is Flat 3.0: A Brief History of the Twenty-first CenturyRating: 3.5 out of 5 stars3.5/5 (2259)
- The Unwinding: An Inner History of the New AmericaFrom EverandThe Unwinding: An Inner History of the New AmericaRating: 4 out of 5 stars4/5 (45)
- The Gifts of Imperfection: Let Go of Who You Think You're Supposed to Be and Embrace Who You AreFrom EverandThe Gifts of Imperfection: Let Go of Who You Think You're Supposed to Be and Embrace Who You AreRating: 4 out of 5 stars4/5 (1090)
- The Sympathizer: A Novel (Pulitzer Prize for Fiction)From EverandThe Sympathizer: A Novel (Pulitzer Prize for Fiction)Rating: 4.5 out of 5 stars4.5/5 (120)
- Her Body and Other Parties: StoriesFrom EverandHer Body and Other Parties: StoriesRating: 4 out of 5 stars4/5 (821)
- How To Fix Wake Windows 10Document2 pagesHow To Fix Wake Windows 10nelsonmm7No ratings yet
- Acer Aspire 5 A151 54GDocument82 pagesAcer Aspire 5 A151 54GEdward Robert Garcia LlontopNo ratings yet
- E Series LCD Monitor: User ManualDocument52 pagesE Series LCD Monitor: User ManualromeroNo ratings yet
- Epson L4250Document186 pagesEpson L4250Ken TjongNo ratings yet
- Windows 10 IoT Core VM Version 1.2Document5 pagesWindows 10 IoT Core VM Version 1.2Sair Puello RuizNo ratings yet
- WindowsDocument3 pagesWindowskailasbankar96No ratings yet
- Windows Pe (Winpe) : Where Do I Download It?Document4 pagesWindows Pe (Winpe) : Where Do I Download It?ar_frankNo ratings yet
- HP Elitedesk 705 g2 Tower Specs-63847845-12658015Document4 pagesHP Elitedesk 705 g2 Tower Specs-63847845-12658015dr.aleksandrgilNo ratings yet
- Windows 10: ConclusionDocument1 pageWindows 10: ConclusionArif MannanNo ratings yet
- Readme CCRDocument51 pagesReadme CCRSesha SuryaNo ratings yet
- Create Mandatory User Profiles (Windows 10) - Microsoft DocsDocument7 pagesCreate Mandatory User Profiles (Windows 10) - Microsoft DocsDodo ThomasNo ratings yet
- Windows 10 ActivationDocument2 pagesWindows 10 ActivationAgunk panduNo ratings yet
- Elegoo Uno r3, Mega, Driver Faq PDFDocument8 pagesElegoo Uno r3, Mega, Driver Faq PDFStu SutcliffeNo ratings yet
- Yealink MVC860 DatasheetDocument4 pagesYealink MVC860 DatasheetAlinutaNo ratings yet
- 201606280003en Otms Oxe DatasheetDocument10 pages201606280003en Otms Oxe DatasheetHassan DaoudNo ratings yet
- MS Ref - Windows 10 Clients ManagementDocument202 pagesMS Ref - Windows 10 Clients ManagementSayni100% (1)
- Monarch 15 Installation and Activation GuideDocument57 pagesMonarch 15 Installation and Activation GuideThejeshReddyNo ratings yet
- MTB100 Quick Manual v1.5Document16 pagesMTB100 Quick Manual v1.5Miguel QuirogaNo ratings yet
- System Update 5.07.0124Document12 pagesSystem Update 5.07.0124Keïta yacoubaNo ratings yet
- 2nd Periodic Test Ict Grade 9Document1 page2nd Periodic Test Ict Grade 9Donald Bose Mandac100% (6)
- m75q Gen2 Ug enDocument100 pagesm75q Gen2 Ug enPedro MarquesNo ratings yet
- Zdownloader Release Notes 40076Document3 pagesZdownloader Release Notes 40076ernie delpradoNo ratings yet
- Grade 12 CSS 2ND QuarterDocument14 pagesGrade 12 CSS 2ND QuarterPierre Vincent PorrasNo ratings yet
- Verifone Unified Driver User NotesDocument33 pagesVerifone Unified Driver User Notesivdl.17.23No ratings yet
- Lastexception 63813969158Document22 pagesLastexception 63813969158Julia PiedraNo ratings yet
- Procédure Installation DemoDocument10 pagesProcédure Installation Demoshahine.joudNo ratings yet
- SRS Document Battle Royale Origins - V2Document36 pagesSRS Document Battle Royale Origins - V2Talha SajjadNo ratings yet
- Unable To Connect To Network Windows 10 FixDocument27 pagesUnable To Connect To Network Windows 10 Fixsimona_pulbereNo ratings yet
- MD-102 Exam SimulationDocument77 pagesMD-102 Exam Simulationmarcmanuel.azureNo ratings yet
- Implementation For Azure AD-IntuneDocument5 pagesImplementation For Azure AD-IntuneAkshayNo ratings yet