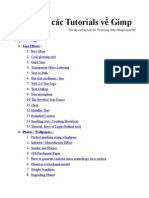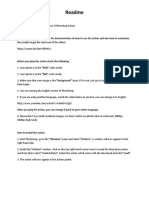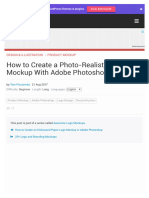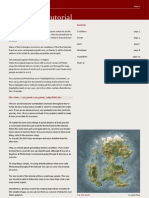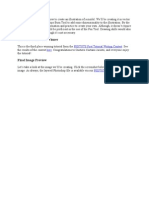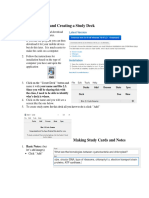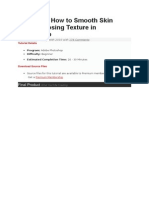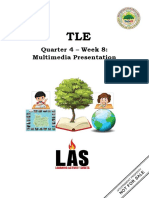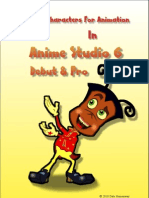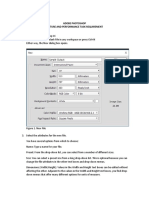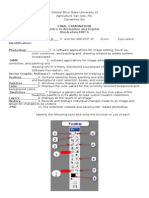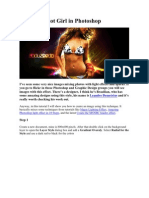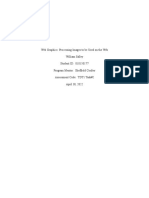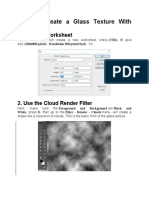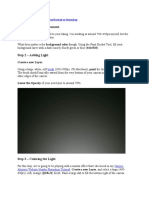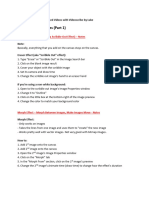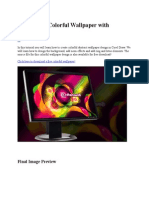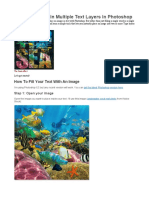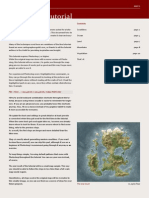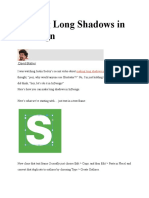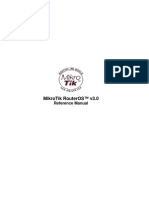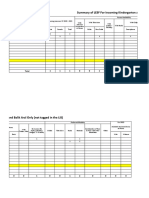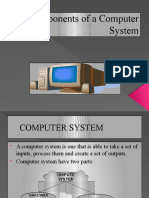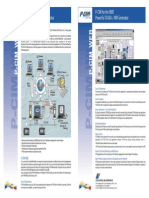Professional Documents
Culture Documents
Final Template2016
Uploaded by
api-3457942710 ratings0% found this document useful (0 votes)
18 views7 pagesOriginal Title
final template2016
Copyright
© © All Rights Reserved
Available Formats
PDF, TXT or read online from Scribd
Share this document
Did you find this document useful?
Is this content inappropriate?
Report this DocumentCopyright:
© All Rights Reserved
Available Formats
Download as PDF, TXT or read online from Scribd
0 ratings0% found this document useful (0 votes)
18 views7 pagesFinal Template2016
Uploaded by
api-345794271Copyright:
© All Rights Reserved
Available Formats
Download as PDF, TXT or read online from Scribd
You are on page 1of 7
Date Finished
Hannah Eide
Graphic Design Final
Quote Animation/Project
Introduction and description of project. Usually 1-3 sentences.
Step 1: Downloading Picture
Find picture off the internet and click View Image. Then right click and hit save Save Image As
Open Photo Shop and click on File then Open. Choose your file and open. Make a new folder and
name it background.
Step 2: Background Forest Part 1
1. Make a new layer. 2. Then choose the paintbrush. 3. Make the paintbrush 92 pixels big and 0%
hardness. 4. Paint the army green on the forest until about a inch before the road.
Include a screen shot here.
Step 3: Background Forest Part 2
1. Choose a new color that is very close to the first color but more orange. 2. Then paint the forest
that is not yet painted right up to the road. 3. Click on Opacity and make it 44
Step 4: Getting More Color
Choose a light blue color and paint it on the top left corner. 2. Choose a bright green and paint it
diagonally. 3. Choose a bright yellow and paint it diagonally. 3. Choose a bright blue and paint it
diagonally. 4. Choose a bright purple and paint it in the bottom right corner. 5. Change the Opacity to
20% (or whatever you want).
Step 5: Quote
1. Click on the text tool. 2. Change the font to Engravers MT and the size of the font to 60. 3. Make
text box and type Beginning. 3. Make a new text box and write is and a new one and write
easy. 4. Then make a new text box and write Continuing, another text box is, and another
text box hard.. 5. Use the move tool to move each word to where you want it.
Step 6: Beginning Animation
Click on the Create Frame Animation on the bottom of the screen. Then over in layers click on all the
eyes next to the text layers to hide all the text. Click on the once at the bottom left of the screen and change
it to forever. Then change 0 secs on the first frame of the animation and change it to 0.5 seconds.
Step 7: Actually starting to animate
Make a new layer by clicking on the icon on the bottom of the screen. Click the eye on Beginning so
you can see beginning again
Step 8: Continuing Animation
Add another layer and click the eye next to is to make is visible.
Step 9: Continuing the Animation
Description of step. Make sure to include all directions including tools, adjustments, etc.
Step 10: Continuing Animation
Add another layer and click the eye next to Beginning to make beginning visible.
Step 11: Finishing Animation
Add a new layer and click the eye next to Is to make is visible. Then add a new layer and click the
eye next to Hard to make hard visible.
Step 12: Title of Step
Click file then save as and name the animation what ever you want.
1. Save this document as a .pdf. Upload the .pdf to your Weebly
account as a document.
2. Upload your project (.jpg or .png) to your Crevado account.
You might also like
- Gimp TutorialDocument519 pagesGimp TutorialBth BkaNo ratings yet
- Learn How to Draw Computer Portraits For the Beginner: Step by Step Guide to Drawing Portraits Using SAI Paint ToolFrom EverandLearn How to Draw Computer Portraits For the Beginner: Step by Step Guide to Drawing Portraits Using SAI Paint ToolNo ratings yet
- Readme PDFDocument2 pagesReadme PDFShobhit KeyalNo ratings yet
- Scanner DarklyDocument11 pagesScanner Darkly65paulosalesNo ratings yet
- Tutorial Details: Program: Photoshop CS5 Estimated Completion Time: 30 MinutesDocument16 pagesTutorial Details: Program: Photoshop CS5 Estimated Completion Time: 30 MinutesBagusNo ratings yet
- Photo Shop LabDocument10 pagesPhoto Shop LabKamalakar SreevatasalaNo ratings yet
- Readme PDFDocument3 pagesReadme PDFAnshuman NarangNo ratings yet
- 2008 08 Animated-InterfaceDocument35 pages2008 08 Animated-Interfaceahwah78No ratings yet
- How To Create A Photo-Realistic Wax Seal Mockup With Adobe PhotoshopDocument53 pagesHow To Create A Photo-Realistic Wax Seal Mockup With Adobe PhotoshopLucky AprizalNo ratings yet
- GimptutDocument17 pagesGimptutapi-293009751No ratings yet
- Multimedia Lab ProgrammeDocument11 pagesMultimedia Lab Programmesruthi nandhiniNo ratings yet
- Help FileDocument1 pageHelp Filedarkness20hcNo ratings yet
- Usporedbe Fotografija U Corel PhotoPaintuDocument12 pagesUsporedbe Fotografija U Corel PhotoPaintucluetimeNo ratings yet
- Saderan TutorialDocument11 pagesSaderan TutorialPatrick D. QuinnNo ratings yet
- Spray Paint Text PDFDocument15 pagesSpray Paint Text PDFkimberlyNo ratings yet
- How To Create A Rubber Stamp Logo Mockup in Adobe PhotoshopDocument54 pagesHow To Create A Rubber Stamp Logo Mockup in Adobe PhotoshopLucky AprizalNo ratings yet
- Top Photoshop Tools To Remove Image BackgroundDocument67 pagesTop Photoshop Tools To Remove Image Backgroundrommel patoritoNo ratings yet
- What Is Flash?: Download It For FreeDocument10 pagesWhat Is Flash?: Download It For Freedolls88No ratings yet
- What You Should Already Know: Flash Is A Tool For Creating Interactive and Animated Web SitesDocument9 pagesWhat You Should Already Know: Flash Is A Tool For Creating Interactive and Animated Web SitesVishal MadanNo ratings yet
- CS3 Vector Portrait PhtotoshopDocument36 pagesCS3 Vector Portrait PhtotoshopuchihasenjuNo ratings yet
- Downloading Anki and Creating A Study DeckDocument8 pagesDownloading Anki and Creating A Study DeckKaren Joy OscaresNo ratings yet
- Fast Forward With Adobe PhotoshopDocument40 pagesFast Forward With Adobe PhotoshopRona LinNo ratings yet
- How To Create A Slice of Nature Photo Manipulation - PDFDocument71 pagesHow To Create A Slice of Nature Photo Manipulation - PDFhabnamNo ratings yet
- Quick Tip: How To Smooth Skin Without Losing Texture in PhotoshopDocument32 pagesQuick Tip: How To Smooth Skin Without Losing Texture in PhotoshopSunwin ChristopherNo ratings yet
- Final Image Preview: Photoshop TutorialDocument8 pagesFinal Image Preview: Photoshop Tutorialfeb sambasNo ratings yet
- Downloadables: PSD File Fullsize JpegDocument18 pagesDownloadables: PSD File Fullsize JpegKrish ChaituthekingNo ratings yet
- Day 2 - Create A Simple Fiery Text Effect in PhotoshopDocument27 pagesDay 2 - Create A Simple Fiery Text Effect in PhotoshopD'wi AsriNo ratings yet
- Creating An Urban-Style Piece of ArtworkDocument16 pagesCreating An Urban-Style Piece of ArtworkgangsstaNo ratings yet
- How To Create Animated GIFsDocument3 pagesHow To Create Animated GIFsYelyahKim MedrianoNo ratings yet
- TLE 6 Q4 WK8 MultimediaPresentation v0.1Document7 pagesTLE 6 Q4 WK8 MultimediaPresentation v0.1Christian Vincent Tampus AliñoNo ratings yet
- Lab Activity 2 Photoshop Water ReflectionDocument13 pagesLab Activity 2 Photoshop Water ReflectionGian CrizaldoNo ratings yet
- Creating - Characters ANIME STUDIODocument41 pagesCreating - Characters ANIME STUDIOTerry ArtsncraftsNo ratings yet
- Adobe PhotoshopDocument24 pagesAdobe PhotoshopJean Tiberio MontinolaNo ratings yet
- Rabeje, Evangeline B.Document6 pagesRabeje, Evangeline B.vanjNo ratings yet
- Construction PathDocument11 pagesConstruction Pathapi-701078274No ratings yet
- Vcarve Level 1 Step by StepDocument17 pagesVcarve Level 1 Step by Stepapi-523771557No ratings yet
- Intermediate Powerpoint XP: Design Templates: Create A Design TemplateDocument6 pagesIntermediate Powerpoint XP: Design Templates: Create A Design Templateand2nanetNo ratings yet
- Animated ShineDocument4 pagesAnimated Shinerey wila hukyNo ratings yet
- Tutorial PhotosopDocument22 pagesTutorial PhotosopCah ElekNo ratings yet
- Photoshop Tutorial Photo ManipulationDocument5 pagesPhotoshop Tutorial Photo ManipulationLeo IsidroNo ratings yet
- How To Create A Pressed Paper Logo Mockup in Adobe PhotoshopDocument35 pagesHow To Create A Pressed Paper Logo Mockup in Adobe PhotoshopLucky AprizalNo ratings yet
- Graphics For A WebsiteDocument9 pagesGraphics For A Websiteapi-611728429No ratings yet
- Flash Tutorial: What You Should Already KnowDocument12 pagesFlash Tutorial: What You Should Already KnowRohit SharmaNo ratings yet
- How To Create A Glass Texture With PhotoshopDocument78 pagesHow To Create A Glass Texture With PhotoshopAleksandraNo ratings yet
- Flash TutorialDocument12 pagesFlash Tutorialnabil790No ratings yet
- Step 1: Preparing The CanvasDocument21 pagesStep 1: Preparing The CanvasChristian MaasinNo ratings yet
- How To Make A Boot SkinDocument27 pagesHow To Make A Boot SkinsedimbiNo ratings yet
- SPELL Activity InstructionsDocument3 pagesSPELL Activity Instructionsmbucy21No ratings yet
- Design A ColdplayDocument11 pagesDesign A ColdplayloveNo ratings yet
- Create Whiteboard Animated Videos With Videoscribe - Advanced TechniquesDocument3 pagesCreate Whiteboard Animated Videos With Videoscribe - Advanced Techniquesprof.zchNo ratings yet
- Designing A Colorful Wallpaper With CorelDrawDocument54 pagesDesigning A Colorful Wallpaper With CorelDrawHenricusEraMawantoNo ratings yet
- 1005 Procreate Actions AnimationDocument33 pages1005 Procreate Actions AnimationChaerul FajrinNo ratings yet
- Place An Image in Multiple Text Layers in PhotoshopDocument18 pagesPlace An Image in Multiple Text Layers in PhotoshopVAS ICT Solutions and ServicesNo ratings yet
- Saderan - A Tutorial: File New... 1024 Pixels X 1024 Pixels, 72dpi, RGB ColorDocument11 pagesSaderan - A Tutorial: File New... 1024 Pixels X 1024 Pixels, 72dpi, RGB ColorLuke D'AnciccoNo ratings yet
- Making Long Shadows in InDesignDocument8 pagesMaking Long Shadows in InDesignMarius BuNo ratings yet
- Photoshop ToolsDocument21 pagesPhotoshop ToolsAbeeha AslamNo ratings yet
- Prezi TutorialDocument14 pagesPrezi TutorialDede Trie KurniawanNo ratings yet
- Create A Portrait Studio Background With PhotoshopDocument19 pagesCreate A Portrait Studio Background With PhotoshopkopikoNo ratings yet
- Quick Reference CardDocument6 pagesQuick Reference Cardapi-548857042No ratings yet
- Mb25 Service ManualDocument78 pagesMb25 Service Manualfox7878No ratings yet
- Ds-300, Ds-250 & Ds-350: Mobile Wimax Indoor ModemDocument2 pagesDs-300, Ds-250 & Ds-350: Mobile Wimax Indoor ModemSphinx DinopolNo ratings yet
- Print Media Vs Electronic Media Vs Digital Media in Indian Context-LibreDocument3 pagesPrint Media Vs Electronic Media Vs Digital Media in Indian Context-LibreAndrew YengNo ratings yet
- 33 Refman3.0Document302 pages33 Refman3.0Christian ChavezNo ratings yet
- Mini DV Manual Revised by Weekend HobbiesDocument6 pagesMini DV Manual Revised by Weekend HobbiesAvelino SumaguiNo ratings yet
- CCNP Iscw Student Guide Version 1.0 Vol.1 (2007)Document397 pagesCCNP Iscw Student Guide Version 1.0 Vol.1 (2007)DaWheng VargasNo ratings yet
- BALIK-ARAL Form For LISDocument2 pagesBALIK-ARAL Form For LISMary Ann AysonNo ratings yet
- RTTC Presentation 2019 SkillDocument36 pagesRTTC Presentation 2019 SkillNILESH WANKHEDE100% (1)
- Components of A Computer SystemDocument12 pagesComponents of A Computer Systemanil43% (14)
- SVOD Overtakes Foxtel Pay TV in Australia August 2016Document2 pagesSVOD Overtakes Foxtel Pay TV in Australia August 2016studentsarahNo ratings yet
- Issue 107 Radio Parts Newsletter - December 2014Document8 pagesIssue 107 Radio Parts Newsletter - December 2014Radio PartsNo ratings yet
- How To Install and Activate Adp License KeyDocument7 pagesHow To Install and Activate Adp License KeyEd Estallo100% (1)
- This Is Just Another Scribd Fake Document - Căutare GoogleDocument4 pagesThis Is Just Another Scribd Fake Document - Căutare GoogleC3CIL1KNo ratings yet
- Cisco Support Community - Wireless Lan Flexconnect Configuration Example - 2014-11-25Document9 pagesCisco Support Community - Wireless Lan Flexconnect Configuration Example - 2014-11-25Angel Jhohangs Castellanos GNo ratings yet
- StampDocument2 pagesStampbopufouriaNo ratings yet
- Software-Defined Networking - A Comprehensive Survey PDFDocument49 pagesSoftware-Defined Networking - A Comprehensive Survey PDFphilipisaiaNo ratings yet
- IPTV Course Broadcasting Protocols and SwitchingDocument674 pagesIPTV Course Broadcasting Protocols and SwitchingOmeje SylvesterNo ratings yet
- Dqam PDFDocument6 pagesDqam PDFJonathan CellereNo ratings yet
- Bascom and AVR, Using An LCD.: Peter Ouwehand'sDocument10 pagesBascom and AVR, Using An LCD.: Peter Ouwehand'sAulia RahmayantiNo ratings yet
- Afcon-Pcim For WebDocument1 pageAfcon-Pcim For WebSebastián OctavianoNo ratings yet
- Hikvision Ds 2ce16c2p (N) It1Document1 pageHikvision Ds 2ce16c2p (N) It1Zekek SaipoNo ratings yet
- Manual Linksys Wrt54g v3Document61 pagesManual Linksys Wrt54g v3HenryPeñaNo ratings yet
- 15312-Toshiba NAND Flash Memory Fact SheetDocument6 pages15312-Toshiba NAND Flash Memory Fact SheetpavanguptaNo ratings yet
- HPs PDFDocument54 pagesHPs PDFacesrspNo ratings yet
- Comprehensive Clinical Nephrology 4th Editionl PDFDocument4 pagesComprehensive Clinical Nephrology 4th Editionl PDFJenniferNo ratings yet
- DSP and Microprocessor 1 PDFDocument3 pagesDSP and Microprocessor 1 PDFshyam_krishnan_16No ratings yet
- sonet/SDHDocument13 pagessonet/SDHDimaNo ratings yet
- Victoria Craig ResumeDocument1 pageVictoria Craig ResumeVictoria CraigNo ratings yet
- MOLEKULAR Manual EnglishDocument159 pagesMOLEKULAR Manual EnglishpabloansonNo ratings yet