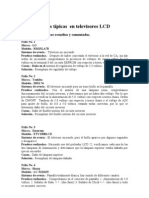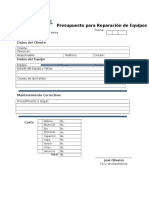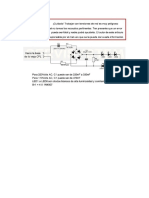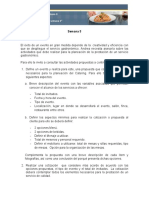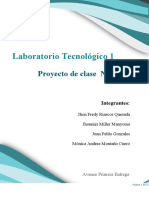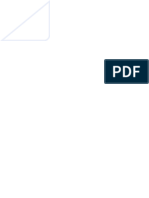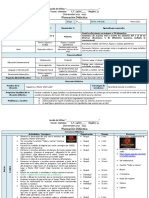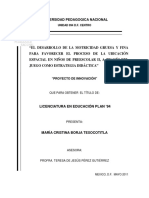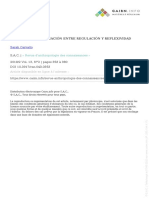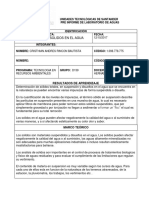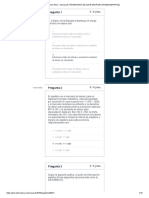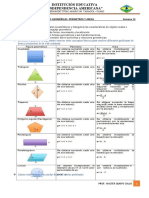Professional Documents
Culture Documents
Tutorial Word
Uploaded by
joserafelCopyright
Available Formats
Share this document
Did you find this document useful?
Is this content inappropriate?
Report this DocumentCopyright:
Available Formats
Tutorial Word
Uploaded by
joserafelCopyright:
Available Formats
WORD
IMGENES
1.- Manejo de Imgenes
En la Barra de Ttulos se selecciona Insertar y hacer clic con el botn
izquierdo del ratn en el cono Imagen. Aparecer un cuadro emergente con las
imgenes que estn guardadas en dicho archivo. Haga clic sobre cualquier imagen
con el botn izquierdo del ratn y haga clic en Insertar. Sobre el documento de Word
aparecer la imagen seleccionada.
2.- Modificacin de Imgenes
a.- Seleccionar y Deseleccionar una Imagen
Para seleccionar una imagen, se coloca el cursor sobre ella (aparecer una
cruz), hacemos clic siempre con el botn izquierdo del ratn. Deber aparecer una
lnea alrededor de la imagen con circulitos en las esquinas y unos cuadritos en el
centro de cada lado. Puede que aparezca un circulito verde en la parte superior.
Para deseleccionar hacemos clic fuera de la imagen.
Sin seleccionar
Seleccionada
b.- Mover una Imagen
Con la imagen ya seleccionada, hacemos clic sobre ella y manteniendo
presionado el botn izquierdo arrastramos el ratn hacia el lado en donde queramos
colocar la imagen. Si la imagen no se mueve hacemos clic sobre ella con el botn
derecho del ratn; aparecer un cuadro emergente, seleccionamos Ajustar texto
y aparecer otro cuadro emergente en donde seleccionamos Cuadrado. Ahora el
texto puede ser movido.
c.-Aumentar o Disminuir el Tamao de una Imagen
Se debe seleccionar la imagen, colocar el cursor sobre los circulitos o los
cuadritos (el cursor se convierte en una doble flecha) y manteniendo presionada la
tecla izquierda del ratn lo arrastramos en direccin a donde queremos agrandar o
disminuir la imagen. Para que la imagen se modifique al mismo tiempo en todas
direcciones, apretamos la tecla Ctrl y se mantiene presionada.
d.
Insertar un ttulo a la imagen
Para ponerle un texto a la imagen hacemos clic con el botn derecho del
ratn sobre ella, en el cuadro emergente seleccionamos Insertar ttulo.
Aparecer un cuadro llamado Ttulo y en el espacio escribimos el texto y
hacemos clic en Aceptar.
Ojo! La imagen y el texto se mueven
independientemente uno del otro. Para que
la imagen y el texto acten como una sola
imagen hacemos lo siguiente:
ME 269
"Golondrina"
Seleccionamos primero el texto
colocando sobre l el cursor y hacer
clic. Si aparece rodeado de un cuadro
con lneas punteadas movemos el
cursor hasta que aparezca una cruz,
hacemos clic y la lnea
punteada se hace contnua.
Mantenemos presionada la tecla Ctrl y seleccionamos la imagen (aparecer
una cruz muy pequea y negra y hacemos clic.
Ahora hacemos clic con el botn derecho y aparecer un cuadro de dilogo
donde seleccionamos Agrupar y sale otro cuadro donde seleccionamos
Agrupar. Ahora, tanto la imagen como el ttulo actan como un solo
elemento.
Hay otras formas para agregar ttulos o textos que pueden ser movidos y
puestos en cualquier lugar del documento. En la Barra de Ttulos se selecciona
Insertar y en la Barra de Tareas seleccionamos Cuadro de Texto. Aparecer
un cuadro emergente en donde seleccionamos Cuadro de texto simple. El texto
resultante es como una imagen que se puede mover por todo el documento. Lo
concerniente a cuadros de texto se explicar en otro apartado.
e.- Borrar una imagen
Para borrar una imagen la seleccionamos y pulsamos la tecla Suprimir.
f.- Dar brillo, contraste y otros efectos a la imagen
Se selecciona la imagen y haciendo clic con el botn derecho aparece un
cuadro emergente y all seleccionamos Formato de imagen. All tambin
aparecern varias opciones para dar efectos a su imagen (3D, sombras, color,
reflejos, etc.).
Manejo de Dos o ms Imgenes
1.- Agrupar y Desagrupar imgenes
You might also like
- Derivadas Parciales PDFDocument12 pagesDerivadas Parciales PDFjoserafelNo ratings yet
- Fallas TipicasDocument8 pagesFallas Tipicaspablo_478100% (9)
- Ejercicios Resueltos de LimitesDocument3 pagesEjercicios Resueltos de Limitesjoserafel100% (1)
- MatricesDocument5 pagesMatricesjoserafelNo ratings yet
- Reparación Plancha para El PeloDocument2 pagesReparación Plancha para El Pelojoserafel71% (7)
- Limite Strigo No MTR I CosDocument4 pagesLimite Strigo No MTR I CosjoserafelNo ratings yet
- CI Vertical KA2131Document2 pagesCI Vertical KA2131joserafel80% (5)
- Inyector de SeñalesDocument1 pageInyector de Señalesjoserafel100% (1)
- Pasos Revisión de TVDocument4 pagesPasos Revisión de TVjoserafelNo ratings yet
- TV Pyxis-Falla VerticalDocument2 pagesTV Pyxis-Falla Verticaljoserafel100% (1)
- Pensar en C++Document582 pagesPensar en C++Lambert Torres VillafañeNo ratings yet
- Probador de Fly Back 2 PDFDocument3 pagesProbador de Fly Back 2 PDFEstebanDunster100% (1)
- Probador de MosfetDocument7 pagesProbador de MosfetAdrian Velasco PenagosNo ratings yet
- Circuito Monoestable y TemporizadorDocument2 pagesCircuito Monoestable y TemporizadorjoserafelNo ratings yet
- Fallas Más Comunes en El Horno de Micro OndasDocument2 pagesFallas Más Comunes en El Horno de Micro OndasjoserafelNo ratings yet
- Yugo y ProbadorDocument4 pagesYugo y Probadorjoserafel100% (1)
- Circuitos ProbadoresDocument4 pagesCircuitos Probadoresjoserafel100% (1)
- Pasos Revisión de TVDocument4 pagesPasos Revisión de TVjoserafelNo ratings yet
- Circuito Probador de Lámparas CCFLDocument4 pagesCircuito Probador de Lámparas CCFLjoserafelNo ratings yet
- Circuito Probador de Lámparas CCFLDocument4 pagesCircuito Probador de Lámparas CCFLjoserafelNo ratings yet
- Presupuesto para Reparación de EquiposDocument1 pagePresupuesto para Reparación de EquiposjoserafelNo ratings yet
- Lámpara 6 LedsDocument1 pageLámpara 6 LedsjoserafelNo ratings yet
- Magnetron EquivalenciasDocument1 pageMagnetron Equivalenciasjoserafel50% (2)
- Hornos MicroDocument16 pagesHornos MicrojoserafelNo ratings yet
- Conceptos Basicos de AlgoritmiaDocument16 pagesConceptos Basicos de AlgoritmiaMaria Beatriz CaballeroNo ratings yet
- Reparación Plancha para El PeloDocument2 pagesReparación Plancha para El Pelojoserafel71% (7)
- TV Pyxis-Falla VerticalDocument2 pagesTV Pyxis-Falla Verticaljoserafel100% (1)
- Taller Semana 3Document2 pagesTaller Semana 3Nicolas Alias0% (1)
- Plantilla Primera Entrega SandraDocument11 pagesPlantilla Primera Entrega SandraJHON FREDY RIASCOS QUESADANo ratings yet
- CHP Cartografia Historica PortuguesaDocument216 pagesCHP Cartografia Historica PortuguesaNoéRuanoRiveraNo ratings yet
- Juguemos A Master Chef JuniorDocument24 pagesJuguemos A Master Chef JuniorRocio MendozaNo ratings yet
- Semiotica AndinaDocument18 pagesSemiotica AndinaMac Civer Huachaca PachecoNo ratings yet
- Liderar El CambioDocument76 pagesLiderar El CambioAlexandra Chavez Santa MaríaNo ratings yet
- Solución de Fallas Provocadas Por Las Bobinas de VCO en TelevisoresDocument4 pagesSolución de Fallas Provocadas Por Las Bobinas de VCO en TelevisoresJose Padron100% (1)
- 27889Document188 pages27889July PrietoNo ratings yet
- NanotecnologiaDocument29 pagesNanotecnologiaLeonardo Souza GarciaNo ratings yet
- Norma General para La Construccion de Empalmes Monofasicos en Baja TensiónDocument26 pagesNorma General para La Construccion de Empalmes Monofasicos en Baja TensiónRAUL . GACITUA HUERTANo ratings yet
- Grupo Epm Innovar Mas Jornadas Tecnicas Udea Compensacion Potencia Reactiva D StatcomDocument33 pagesGrupo Epm Innovar Mas Jornadas Tecnicas Udea Compensacion Potencia Reactiva D StatcomJuan David Guarnizo RuizNo ratings yet
- Libérese de Las Toxinas - Don ColbertDocument227 pagesLibérese de Las Toxinas - Don Colbertjaron512100% (2)
- Caso PolypanelDocument5 pagesCaso PolypanelGerson Vladimir Ortiz VenturaNo ratings yet
- INFOGRAFíADocument9 pagesINFOGRAFíACristian TabaresNo ratings yet
- Informe Determinacion de Solidos en El Agua UTSDocument6 pagesInforme Determinacion de Solidos en El Agua UTSCarlos FabianNo ratings yet
- Indicador de Presión y Vacio Transformadores Mayores A 2500 kVA o NBAI Mayor A 2000kV PDFDocument1 pageIndicador de Presión y Vacio Transformadores Mayores A 2500 kVA o NBAI Mayor A 2000kV PDFromoNo ratings yet
- Evaluacion Unidad 2.Document8 pagesEvaluacion Unidad 2.Almorehin100% (1)
- Examen Final - Semana 8 - Ra - Segundo Bloque-Macroeconomia - (Grupo2)Document10 pagesExamen Final - Semana 8 - Ra - Segundo Bloque-Macroeconomia - (Grupo2)Martin ValleNo ratings yet
- 4 GUÍA No. 4 RAZONES Y PROPORCIONES III PERÍODODocument10 pages4 GUÍA No. 4 RAZONES Y PROPORCIONES III PERÍODOmarkoNo ratings yet
- Solución de La Ecuación de Laplace Mediante El Método Iterativo en El Paquete Informático MatlabDocument5 pagesSolución de La Ecuación de Laplace Mediante El Método Iterativo en El Paquete Informático MatlabChristian CastilloNo ratings yet
- Guia Espina de PescadoDocument13 pagesGuia Espina de Pescadowilliam castañedaNo ratings yet
- Introducion Inyeccion Multipunto y EstratificadaDocument20 pagesIntroducion Inyeccion Multipunto y EstratificadaFidel50% (2)
- Práctica de Laboratorio ELISA+Document7 pagesPráctica de Laboratorio ELISA+Diego GonzálezNo ratings yet
- Corrosion en H2S PDFDocument146 pagesCorrosion en H2S PDFCarlosETV89No ratings yet
- 1°semana 13FICHA DE APRENDIZAJEDocument2 pages1°semana 13FICHA DE APRENDIZAJEJerry LimpeNo ratings yet
- Lab. 4 Com. AnalogicaDocument7 pagesLab. 4 Com. Analogicajudox HuamanNo ratings yet
- Inversion PrivadaDocument31 pagesInversion PrivadaArian Pamela CalleNo ratings yet
- Matriz Cumplimiento Primer Semestre 2021Document8 pagesMatriz Cumplimiento Primer Semestre 2021Angelica GuijarroNo ratings yet
- DesdoblamientoDocument12 pagesDesdoblamientoLysergic CyanktNo ratings yet