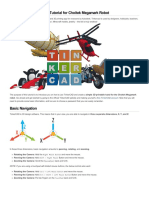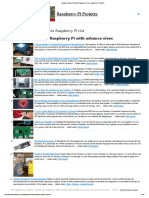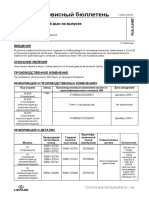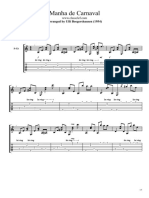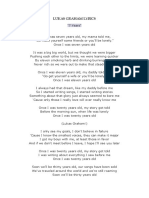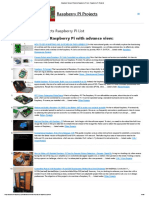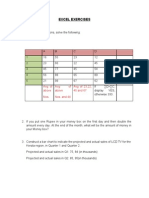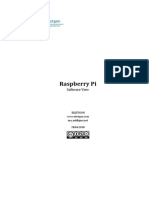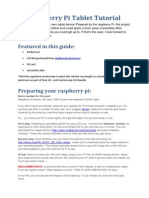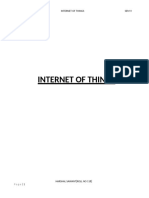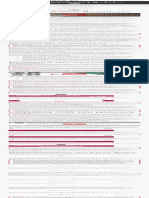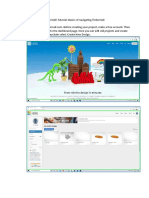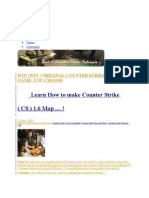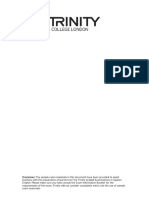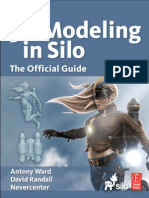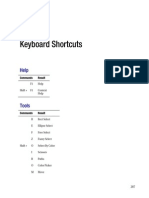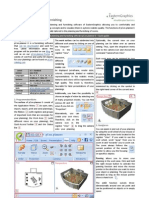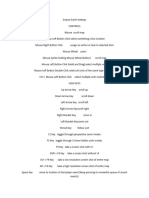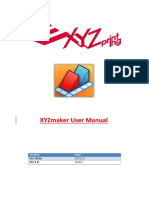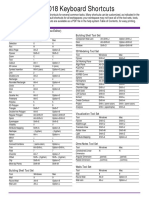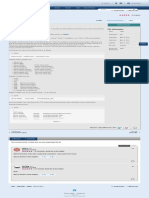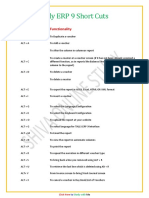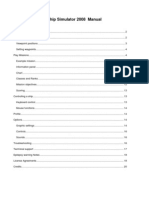Professional Documents
Culture Documents
GettingStartedInTinkercad PDF
Uploaded by
Luis RamirezOriginal Title
Copyright
Available Formats
Share this document
Did you find this document useful?
Is this content inappropriate?
Report this DocumentCopyright:
Available Formats
GettingStartedInTinkercad PDF
Uploaded by
Luis RamirezCopyright:
Available Formats
Getting Started in Tinkercad
Getting Started in Tinkercad
By Bonnie Roskes, 3DVinci
Tinkercad is a fun, easy to use, web-based 3D design application. You dont need any design experience Tinkercad can be used by anyone. In fact, kids are Tinkercads target audience, so dont worry - this project isnt
complicated! Sit back, follow the steps, and in no time youll be able to complete this cute little boat (shown in
red below, next to a 3D printout in white, of a similar boat):
The cool thing about Tinkercad is that its ideal for creating things that be printed. No, not printed on a boring and
flat 2D sheet of paper! Tinkercad is made for producing actual objects: you can easily send your model to a 3D
printer and end up with an actual object you can hold in your hand.
Step 1: Have a Look Around
1. Tinkercads website is (as youd expect) www.tinkercad.com. All work is done and saved on the web; theres
nothing to install onto your computer. You dont need a Tinkercad account to design things, but its free to set
one up, and with an account you get to save your work. So theres no reason not to create an account.
At the top of the Tinkercad site are three main links: Discover, Learn, and Design.
by Bonnie Roskes
www.3dvinci.net
Getting Started in Tinkercad
2. Click the Discover link, which takes you to a page of interesting models you can peruse. At the top of this page
you can also search for something specific, check out the newest models, see what models the Tinkercad staff
loves, and sometimes you can even see special seasonal models (such as stuff for Fathers Day).
If a model you see strikes your fancy and you want to see more, click on it to see a larger view. You can see a
still view of the model, or view it in 3D so that you can turn it around and zoom in and out. The Copy and
Tinker button lets you open it in Tinkercad so you can see how it was made; you can make any changes you
like. And of course, you can send any Tinkercad model to a 3D printed, even if you didnt make it yourself!
Your browsers Back button will take you back to Tinkercads main pages, when youre finished tinkering.
3. The Learn link at the top of the main page takes you to a series of lessons. These are fun and short guided
projects in which you follow directions in Tinkercad to create, move, and modify shapes. Try a few out.
by Bonnie Roskes
www.3dvinci.net
Getting Started in Tinkercad
While Tinkercads lessons are great for getting a feel for how Tinkercad works, they have you working in specific
places with specific shapes, defined by guidelines. This project youre reading now starts from a blank workplane,
and shows how to create a model from scratch.
Step 2: Start Your Thing - the First Shape
1. Ready to get started already? Click the Design link at the top, then click Design a new thing.
Youre taken to a new web page set up for your model, and your model is assigned a crazy name (what on earth
is Sizzling Esboo-Juttuli?) An empty workplane (the large, blue grid) takes up most of the screen. The grid
lines are all 1 mm apart, which makes it easy to see how large things are. Snap grid is set to 1 mm, which
means you can move things by 1 mm increments (but you can change this via the Unit box at the lower right
corner). The design tools are on the right side: the row of icons across the top open the various sets of tools:
Helpers, Geometric, Symbols, etc. Scroll down the tool lists to see whats there for you to use.
by Bonnie Roskes
www.3dvinci.net
Getting Started in Tinkercad
2. Unless you love the strange model name you get, click the gear icon next to the name, which opens the Thing
Properties.
3. Set a new name, and choose whether it will be displayed for all to see (public) or just for you (private). Then
click Save changes.
4. Lets start with the bottom of the boat. Click the Box tool, which is the first icon in the Geometric tool group.
by Bonnie Roskes
www.3dvinci.net
Getting Started in Tinkercad
5. Click anywhere on the blue workplane to add the box to the model.
6. Before going on to make changes to this box, its important to know how to get around in Tinkercad. The
navigation tools in the top left corner are used to change your viewing angle: use the four arrows around the
house icon to spin the model left or right, or to tilt the model up or down. You can also use the plus and minus
icons to zoom in and out.
If you have a scroll wheel mouse, though, you dont need to use these navigation controls - you can rely on
your mouse buttons, which is much more convenient. Press and hold the right mouse button and drag the
mouse around - this is for spinning and tilting the model. Doing the same (holding the right mouse button) with
the Shift key pressed lets you move the model. (Pressing and holding the scroll wheel does the same thing.)
And finally, scrolling the mouse wheel up and down lets you zoom. Try out these moves with your mouse once you get used to using these buttons, youll never need to click those navigation buttons! (And if you
forget which mouse buttons do what task, click the small question mark icon next to the navigation tools, for
a reminder pop-up.)
The red box is outlined in light blue, which means its selected, and it has all sorts of little squares and arrows
all around it. To see what all these squares and arrows do, well hover our mouse over them (hover means
to move the mouse somewhere, without clicking).
by Bonnie Roskes
www.3dvinci.net
Getting Started in Tinkercad
7. First, hover your mouse on one of the small black
squares in the middle of an edge on the ground
(also known as the workplane). The 20.00
dimension appears, showing you how long the box
is in that direction - 20 mm.
You could also use the grid lines of the workplane to
figure out this distance. The lines are 1 mm apart, and
there are bolder grid lines spaced 10 mm apart. So you
can count grid spaces to come up with the 20 mm
distance.
10. Hover on the white square at the top center of the
box - its 20 mm tall.
11. Hover over the round black arrow pointing up,
above the top of the box. This measurement is zero,
which means the box is sitting right on the
workplane. (Say the box was floating 2 mm
above the workplane - youd see 2.00 instead of
zero.)
8. Hover over the same black square on another edge,
and youll see the same 20 mm measurement in the
other direction.
The curvy arrows are for rotation - well use those
later.
9. Hover over one of the white boxes on a corner, and
youll see both dimensions listed: 20 by 20.
by Bonnie Roskes
www.3dvinci.net
Getting Started in Tinkercad
12. To make the box larger (but not taller), drag one of
the white corner squares. Dragging a corner square
lets you change both the length and width of the
box. (It doesnt matter what size you make the box,
since well give the box exact sizes in the next
steps.) Because the snap grid is set to 1 mm, you
move in distances of 1 mm all the time (no
fractions).
15. Next, use the white box on the top of the box to
push the height down to 5 mm.
16. Thats it for now with this box. To unselect it, click
anywhere away from it.
13. To set the boxs length, click and drag the black
square shown below, which resizes the box only in
that specific direction. Stop when the box is 70 mm
long.
Step 3: Add a New Shape
The next part of the boats base will be the sharp corner
in front, which will helps cut through the sea while this
boat is speeding along. The trick with Tinkercad is to
find a shape that resembles what you need, even if it
takes a little tinkering to make the shape work.
1. From the Geometric tools, click Roof.
14. For the other measurement, use the arrow shown
below, and stop when the width is 30 mm.
by Bonnie Roskes
www.3dvinci.net
Getting Started in Tinkercad
2. Click to place the roof in front of the narrow part of
the box.
3. This shape isnt facing the right way, plus its not
exactly the right size. Well tackle these problems
one at a time. First, the shape needs to be rotated.
Hover your cursor on the curvy arrow shown
below, and youll see a gray circle with degree
markings appear. So now you know - these curvy
arrows are used for rotation.
5. The roof shape still isnt facing the right way; it
needs to be rotated one more time. Turn the model
so that the model looks like the picture below, and
this time hover over the curvy arrow indicated
below. The gray circle you see is now vertical,
which is the way we want to rotate the roof shape.
6. Click and drag this arrow downward, again
stopping when the angle is 90 degrees. Now the
roof shape is facing the right way, with the flat side
facing the box, and the sharp corner facing the
other way. But the shape is entirely the wrong size.
4. Click this arrow and drag your mouse around the
circle, until the roof shape has rotated 90 degrees.
7. The first problem to fix is that the shape is now
sitting below the workplane. Turn the model so that
youre looking straight on at the workplane, and
youll see the bottom of the roof shape sticking out
below the workplane.
Theres an easy way to rotate exactly 90 degrees. If
you press Shift while rotating, youll rotate 45 degrees
at a time. So for 90 degrees, you just rotate 45 degrees
twice.
by Bonnie Roskes
www.3dvinci.net
Getting Started in Tinkercad
8. The round, black arrow pointing up above the top
of the roof shape will let us fix this problem. Hover
over this arrow, and youll see that the bottom of
the roof shape is - 5 mm below the workplane,
which is why the distance has a negative value
(-5.00 mm).
12. Spin your view around to see the other side of the
model - this corner now needs to be fixed.
13. Drag this corner to meet the correct corner of the
box. (And be sure to zoom in to be sure the two
objects meet exactly.)
9. Drag this arrow up 5 mm, so that the distance above
the workplane becomes zero.
10. Now drag the corner closest to the red box to meet
the box itself.
14. Use the white square on top of the green roof shape
to push it down to be 5 mm tall, the same height as
the box.
11. When connecting objects, its always a good idea to
zoom in closely to make sure theyre connected,
and there are no gaps.
by Bonnie Roskes
www.3dvinci.net
Getting Started in Tinkercad
15. To make the sharp corner a little sharper, use the
black arrow shown below to pull the corner a little
farther from the box, so that the green shape is 14
mm long (or a little more or less, however you like
it!)
18. To get back to the default view, click the house icon
at the center of the navigation tools.
Step 4: Build the Boat Cabin
16. Say we want the entire base of the boat to be taller.
You could pull up the box first, and then the roof
shape. But you can also pull them both up together.
The roof shape is already selected, and you can
select the box shape as well. Just press and hold the
Shift key and click the box. Now both shapes are
selected.
The cabin of the boat will sit on top of the base, just
above the red box. It will be smaller than the red box:
4 mm in from the edges of the base.
1. You probably remember that the red box is 70 mm
long and 30 mm wide. But what if you forgot?
Click the Ruler tool, located in the top row of
tools, to help you remember.
17. Use the white square on the top of the two shapes,
to pull the whole thing up to be 10 mm.
2. Click anywhere on the workplane to place the ruler.
by Bonnie Roskes
www.3dvinci.net
10
Getting Started in Tinkercad
3. After you click, the ruler appears in two directions,
horizontal and vertical, set to measure in
millimeters.
You can switch units to inches at any time, if you like.
4. Now click the red box. The important
measurements are the 70 and 30 - now you
officially remember the size of this box. The rest
of the measurements, which we dont need right
now, tell you the boxs height (10 mm), and how far
the box is from the spot where you clicked to place
the ruler.
5. The cabin is to go on top of the boat base, and all
objects in Tinkercad are placed on the workplane.
So we need to move the workplane to the top of the
base. Click the Workplane tool.
by Bonnie Roskes
6. Move your mouse to the top of the red box, and
youll see a gray square appear, showing you where
the workplane will go.
7. Click to place the workplane there. The ruler
disappears since its workplane is now gone. And if
you tilt the model up to the view shown below,
youll see that the workplane is now on top of the
boat base.
8. Click the Box tool and place the new box on the
workplane.
9. Why have two red boxes? While the new box is still
selected, click the Color box . . .
www.3dvinci.net
11
Getting Started in Tinkercad
10. . . . and choose the yellow color.
12. Click the 20 mm measurement that defines how
long the box is. After you click the number, it can
be changed by entering a new number.
11. There are many ways to size this yellow box so that
its edges are all 4 mm inside the edges of the red
box. The way Ill show here uses the help of the
Ruler. Click the Ruler tool and place it right at the
corner of the red box.
13. How long should this box be? The red box is 70
mm long, and the yellow one needs to be 4 mm
shorter on both sides. So 70 - 4 - 4 = 62 mm. Type
62 and press Enter, and the box becomes the correct
length.
All the measurements and location information for
the yellow box are now displayed.
14. Now the width needs to be changed. Click this 20
mm measurement . . .
by Bonnie Roskes
www.3dvinci.net
12
Getting Started in Tinkercad
15. . . . and change it to 22 mm (30 - 4 - 4 = 22).
19. As always, make sure you did everything right turn the model around and make sure you see four
grid spaces between the red and yellow boxes.
While the measurements are displayed, you can press
the Tab key to jump from number to number.
16. To move everything into the right place, change
both two measurements shown below to 4 mm.
Of course, there are other ways to make the cabin box
the correct size. For example, you could just drag
corners, using the snap grid points to keep a 4 mm
distance from the red box. You can also use the arrow
keys to move an object. Pressing an arrow once
moves 1 mm, and pressing Shift with an arrow moves
10 mm.
Step 5: Add Smokestacks
17. The cabin looks a little tall at 20 mm, so change the
height dimension to 15 mm.
1. In order to place three smokestacks atop the cabin,
place the workplane there.
2. Click the Cylinder tool . . .
18. Thats it for changing measurements, so click the X
of the ruler, to make it disappear.
by Bonnie Roskes
www.3dvinci.net
13
Getting Started in Tinkercad
3. . . . and place it on the workplane, on top of the
cabin. Way too big!
4. Weve seen a few ways to change the size of an
object. Heres another neat feature of Tinkercad:
drag one of the black or white boxes along the
bottom, keeping the Shift key pressed. This keeps
the overall cylinder shape the same. Stop when the
diameter is 8 mm.
The way an object is resized depends on the square
you drag. Try pressing Shift while dragging a black
square then a white one. When dragging a black
square, the cylinder center stays put. With a white one,
the center will move.
by Bonnie Roskes
5. Move the smokestack (drag it or use the arrow
keys) so that its centered near the back of the boat.
(If you want to be exact, there should be 7 grid
squares of the cabin to the right, left, and back of
the smokestack.)
6. We need more than one smokestack on this boat. So
click the smokestack, then click the Copy icon. (Or
you can press the Ctrl+C keys together.)
7. Then click the Paste icon, or press Ctrl+V. This
places a copy directly to the right, so where the
copy goes depends on how youre looking at the
model. And the distance between the two
smokestacks is half the length of the smokestack
cylinder. (The smokestack has an 8 mm diameter,
so the copy distance is 4 mm.)
www.3dvinci.net
14
Getting Started in Tinkercad
8. To move the new smokestack farther away from the
first one, click anywhere on the new smokestack
except on a black or white square. Drag it toward
the front of the boat, keeping the Shift pressed so
the move will stay straight. Ive moved mine 15
mm to the right, so that the two cylinders are now
19 mm apart (15 + 4) between their centers.
11. The smokestacks look a little puny, so select them
all (remember to press Shift to select more than one
object at a time), and use the white square at the top
to pull them all up to 12 mm.
Step 6: Add Windows
How else could you move this copy? You could press
the right arrow 15 times. Or you could hold Shift and
press the right arrow once, then press it 4 more times
without Shift. There are always more than one way to
do something!
In this step, well introduce the important concept of
holes.
1. The first set of windows will be placed on one side
of the cabin. So place the workplane on either side.
9. For a third smokestack, click Copy and Paste
again . . .
2. Find the Holes tools, and click Cylinder Hole.
10. . . . and move this copy using the same distance you
used before.
by Bonnie Roskes
www.3dvinci.net
15
Getting Started in Tinkercad
3. Place the cylinder anywhere on the side of the
cabin that has the workplane. Its color is gray,
which is the Tinkercad color for holes, and its
translucent (you can see through it).
4. Use one of the white squares to resize the cylinder
so that it has an oval shape. It doesnt matter how
wide the shape is (mine is 8 mm wide), but the
height needs to be less than the height of the cabin
itself, which is 15 mm. I set my cylinder height at
11 mm, so that it can have 2 mm above and below.
5. Drag the cylinder, or use the move arrows, to place
the cylinder on the left side of the cabin.
by Bonnie Roskes
6. We already saw how to use Copy and Paste to
make copies. Heres another way: press and hold
the Alt key, and drag a copy of the cylinder all the
way to the right. (You can press Shift and Alt at the
same time, if you want to be sure the copy goes
straight across.)
7. Use the Alt key, or Copy and Paste, to add some
more cylinders in between.
8. These cylinders are like hole-punchers: they will
poke holes in the cabin. But if the cylinders are
sitting right along the wall of the cabin, no hole will
be made. So the cylinders have to pushed back a
little bit, into the cabin. Select them all, and use the
black arrow shown below to push in the cylinders 2
or 3 mm.
www.3dvinci.net
16
Getting Started in Tinkercad
9. To make the model easier to see, we can get the
workplace back to its original location. Click the
Workplane tool and click anywhere in blank
space. This places the workplace back on the
ground.
If you want to get the cylinders back (maybe you want
to move them around or change how many there are),
select the cabin that now has windows, and click the
Ungroup icon.
12. Lets add some windows to the other side of the
cabin. Place the workplane there.
10. These cylinders have cut the cabin wall, and if you
were to print the model now, youd get window
holes. But those gray cylinders can be removed
from the display by using a group. Select all of the
cylinders plus the cabin itself.
13. At the bottom of the list of tools, youll find some
symbols, letters, and other fun stuff. Add a few of
these to the side of the cabin, and size them to fit.
11. Then click the Group icon, or press Ctrl + G.
14. Select all of the shapes and push them a little bit
into the cabin wall.
Making holes part of a group tells the holes to do
their work, and now you have window holes where
the cylinders used to be.
by Bonnie Roskes
www.3dvinci.net
17
Getting Started in Tinkercad
15. For the windows on the other side, we used
cylinders that were already holes. But any shape
can become a hole. Its easy: while the shapes are
still selected, click the Hole icon.
2. At the top of the web page, click the Save & Close
link.
3. If you were planning to print this model, click the
Print 3D button.
Now the shapes are all gray and translucent.
4. If you have your own printer, or you have access to
one at a school or lab, you have a few formats you
can choose from: STL, VRML, etc. If you dont
have access to a printer, you can have it printed and
sent to you by one of Tinkercads printing partners:
imaterialise, Ponoko, etc.
16. To complete the windows, select all of the shapes
plus the cabin itself, and group them. Done!
Step 7: Finish Up
1. When you plan to send a model to a 3D printer, its
a good idea to make it all one object. So select
everything by dragging a selection window around
the whole boat, then make a group.
5. When you want to get back to the models youve
created, use the My Things link at the top of the
Discover page.
6. And if you want to delete something from your list
of things, or change its status from public to private
(so that only you can see it), use the Thing
Properties icon.
7. Go make your own things, and HAVE FUN!
by Bonnie Roskes
www.3dvinci.net
18
You might also like
- A Beginner's Guide to 3D Printing: 14 Simple Toy Designs to Get You StartedFrom EverandA Beginner's Guide to 3D Printing: 14 Simple Toy Designs to Get You StartedRating: 4 out of 5 stars4/5 (2)
- Tinkercad Simple Hand TutorialDocument11 pagesTinkercad Simple Hand TutorialjayeshNo ratings yet
- Learn How To Use Tinkercad: Design, Program, and Test Electrical Circuit VirtuallyDocument16 pagesLearn How To Use Tinkercad: Design, Program, and Test Electrical Circuit VirtuallyWilmer EstebanNo ratings yet
- FunwithTinkerCADSession1Introto3DDesign PDFDocument10 pagesFunwithTinkerCADSession1Introto3DDesign PDFMarah MazahrehNo ratings yet
- Troubleshooting SharePoint AlertsDocument17 pagesTroubleshooting SharePoint AlertsBunty ShahNo ratings yet
- Raspberry Pi For BeginnersDocument5 pagesRaspberry Pi For BeginnersLaxmikanta SwainNo ratings yet
- Ece 10 - Microprocessor and Microcontroller System and Design (Module 2)Document12 pagesEce 10 - Microprocessor and Microcontroller System and Design (Module 2)warren tupazNo ratings yet
- Advanced View of Projects Raspberry Pi List - Raspberry PI ProjectsDocument184 pagesAdvanced View of Projects Raspberry Pi List - Raspberry PI ProjectsBilal AfzalNo ratings yet
- Toyota Motor Europe NV / SaDocument5 pagesToyota Motor Europe NV / SaMichael TuiakhovNo ratings yet
- Manha de Carnaval by Ulli Boegershausen PDFDocument5 pagesManha de Carnaval by Ulli Boegershausen PDFM.sadık soyvuralNo ratings yet
- Adeept Ultimate Starter Kit For RPi ManualDocument103 pagesAdeept Ultimate Starter Kit For RPi ManualJagadeesh Venugopal100% (1)
- Raspberry Pi QuickstartDocument9 pagesRaspberry Pi Quickstartdoc_oz3298No ratings yet
- Essential Spreadsheets ExercisesDocument23 pagesEssential Spreadsheets ExercisesBharath BkrNo ratings yet
- 7 YearsDocument2 pages7 YearsSoumia HaddoucheNo ratings yet
- Trough The BarricadeDocument1 pageTrough The Barricademrwolf753057No ratings yet
- Advanced View of Projects Raspberry Pi List - Raspberry PI ProjectsDocument186 pagesAdvanced View of Projects Raspberry Pi List - Raspberry PI ProjectsBilal AfzalNo ratings yet
- Roasting TimetableDocument3 pagesRoasting Timetableapi-3838398No ratings yet
- Raspberry PiDocument2 pagesRaspberry Picforsyth89No ratings yet
- Excel ExercisesDocument3 pagesExcel ExercisesAbey FrancisNo ratings yet
- Excel Logic Exercises On PaperDocument16 pagesExcel Logic Exercises On PapervitezixNo ratings yet
- OrangePi User Manual v1.0Document20 pagesOrangePi User Manual v1.0Lee RickHunterNo ratings yet
- Excel Exercise PDFDocument4 pagesExcel Exercise PDFIsuru Pabasara SamararathneNo ratings yet
- Setting Raspberry PiDocument20 pagesSetting Raspberry PiPrashant Prakash UparkarNo ratings yet
- Starter Kit Lessons V3-IntroductionDocument5 pagesStarter Kit Lessons V3-IntroductionRafael BenitezNo ratings yet
- Justins Beginner BluesDocument1 pageJustins Beginner BluesPaing KhantNo ratings yet
- G - Blues - Guitar ImprovisationDocument15 pagesG - Blues - Guitar ImprovisationMatteo MinozziNo ratings yet
- Raspberry Pi: Software ViewDocument18 pagesRaspberry Pi: Software ViewMohammed PublicationsNo ratings yet
- Raspberry Pi Tablet TutorialDocument5 pagesRaspberry Pi Tablet TutorialWalter Stuardo Monterroso MonzónNo ratings yet
- Excel TutorialDocument12 pagesExcel TutorialkannanperiyananNo ratings yet
- TinkerCAD Quick ReferenceDocument3 pagesTinkerCAD Quick ReferenceDoug DarbyNo ratings yet
- RetroPie GuideDocument12 pagesRetroPie GuidenicstarkeNo ratings yet
- Coy Baby Circuit DiagramDocument4 pagesCoy Baby Circuit DiagramWil MoránNo ratings yet
- Makey Makey: How To Makey Makey A Banana PianoDocument14 pagesMakey Makey: How To Makey Makey A Banana Pianotomito176No ratings yet
- PythonTraining MD Saiful Azad UMPDocument54 pagesPythonTraining MD Saiful Azad UMPMadam AzimahNo ratings yet
- AudacityDocument12 pagesAudacitySmpduaArjasaNo ratings yet
- Raspberry Pi An Easy Guide To Programming Developing and Setup of Raspberry PiDocument145 pagesRaspberry Pi An Easy Guide To Programming Developing and Setup of Raspberry PimwrsbsNo ratings yet
- PCB Design Tutorial With Eagle: Schematic". This Will Bring Up The Schematic EditorDocument11 pagesPCB Design Tutorial With Eagle: Schematic". This Will Bring Up The Schematic EditorEdward Robert Garcia LlontopNo ratings yet
- Begining Tutorial To Eagle PCB Schematic Editor by Azhar JaffarDocument21 pagesBegining Tutorial To Eagle PCB Schematic Editor by Azhar JaffarNazrul Ahmad KhalidNo ratings yet
- Tybsc It Internet of Things Sem VDocument41 pagesTybsc It Internet of Things Sem VRaj BansodeNo ratings yet
- Elector MagazineDocument5 pagesElector MagazineAgnivesh PandeyNo ratings yet
- Cooledit 1.2. ManualDocument225 pagesCooledit 1.2. ManualVolakis OliveNo ratings yet
- How To Remove Blank or Empty Rows in ExcelDocument10 pagesHow To Remove Blank or Empty Rows in Excelck_peyNo ratings yet
- Metroid Prime Trilogy AltDocument2 pagesMetroid Prime Trilogy AltbenitojuarezxlNo ratings yet
- 1c - Slide - Arduino and ATmega328p ArchitectureDocument27 pages1c - Slide - Arduino and ATmega328p ArchitectureTran Ngoc Hong Quan (K16HL)No ratings yet
- Getting Started With Raspberry PiDocument1 pageGetting Started With Raspberry PiSteve AttwoodNo ratings yet
- Pi CameraDocument4 pagesPi CameraADITYA MAHESHWARINo ratings yet
- Gba Vram BreakpointsDocument2 pagesGba Vram Breakpointsمحمود المساعيد0% (1)
- Quick Start: Plug in A USB Keyboard and Mouse If Not Using HDMI, Plug in Your Analogue TV or DisplayDocument4 pagesQuick Start: Plug in A USB Keyboard and Mouse If Not Using HDMI, Plug in Your Analogue TV or DisplayscribgalNo ratings yet
- The Witcher 3 Wild Hunt - The Wolven Storm (Priscilla's Song) PDFDocument2 pagesThe Witcher 3 Wild Hunt - The Wolven Storm (Priscilla's Song) PDFdraugweNo ratings yet
- Hardware: Raspberry Pi BoardDocument41 pagesHardware: Raspberry Pi BoardAkshith BonaganiNo ratings yet
- Quick Reference CardDocument4 pagesQuick Reference CardmilesdzynNo ratings yet
- Manual enDocument341 pagesManual enSimona KonyarNo ratings yet
- SharePoint 2013 Step by StepDocument29 pagesSharePoint 2013 Step by StepAlan Richards100% (2)
- Macbook Pro Teardown GuideDocument9 pagesMacbook Pro Teardown Guidejdpardo100% (1)
- Assembling InstructionsDocument3 pagesAssembling InstructionsSue100% (1)
- Introduction To Raspberry Pi Mechatronics ProjectsDocument22 pagesIntroduction To Raspberry Pi Mechatronics ProjectsAlan SagarNo ratings yet
- GettingstartedintinkercadDocument18 pagesGettingstartedintinkercadapi-521220220No ratings yet
- TinkerCAD Tutorial 1 PDFDocument14 pagesTinkerCAD Tutorial 1 PDFArda Berk ÖzenNo ratings yet
- Learn How To Make Counter Strike (CS) 1.6 Map .... !: Win !win ! Original Counter Strike Game..You ChooseDocument17 pagesLearn How To Make Counter Strike (CS) 1.6 Map .... !: Win !win ! Original Counter Strike Game..You ChooseShyam K. WeismannNo ratings yet
- Intermediate 3D Modeling in TinkercadDocument24 pagesIntermediate 3D Modeling in TinkercadMiguel ValdebenitoNo ratings yet
- GESE 7 9 Sample Interactive Prompts PDFDocument4 pagesGESE 7 9 Sample Interactive Prompts PDFinma20No ratings yet
- ISE II - Collaborative - CA1 (School and University) 1Document6 pagesISE II - Collaborative - CA1 (School and University) 1VNo ratings yet
- GESE 7 9 Sample Interactive Prompts PDFDocument4 pagesGESE 7 9 Sample Interactive Prompts PDFinma20No ratings yet
- GESE Intermediate Steps - Guide For Teachers, Grades 7-9Document32 pagesGESE Intermediate Steps - Guide For Teachers, Grades 7-9Luis RamirezNo ratings yet
- GESE 7 9 Sample Interactive PromptsDocument4 pagesGESE 7 9 Sample Interactive PromptsLuis RamirezNo ratings yet
- 3D Modeling in Silo The Official GuideDocument334 pages3D Modeling in Silo The Official Guidemonoc4d100% (2)
- GIMP Keyboard ShortcutsDocument8 pagesGIMP Keyboard ShortcutsAnnisa NurulNo ratings yet
- Endless Space 2 ManualDocument68 pagesEndless Space 2 ManualRemember TheSnowNo ratings yet
- Blackberry 6210 and Blackberry 6220 - Quick Reference GuideDocument2 pagesBlackberry 6210 and Blackberry 6220 - Quick Reference Guidejortega83No ratings yet
- Free Spatial Planning and Furnishing Software Pcon - Planner 6 - Quick GuideDocument3 pagesFree Spatial Planning and Furnishing Software Pcon - Planner 6 - Quick GuideFreddy MelgarNo ratings yet
- Milesight VMS Lite User Manual enDocument27 pagesMilesight VMS Lite User Manual enDrago KraljNo ratings yet
- HotkeysDocument11 pagesHotkeysDavid Junior Herrera MárquezNo ratings yet
- Solid Edge Tips and TricksDocument42 pagesSolid Edge Tips and TricksNanda SagarNo ratings yet
- Hypermesh Introduction, Pre-Processing For Finite Element AnalysisDocument230 pagesHypermesh Introduction, Pre-Processing For Finite Element Analysis98patsfan100% (1)
- Display Simulator Help Guide v1.5: GS2 1800 Display GS3 2630 DisplayDocument15 pagesDisplay Simulator Help Guide v1.5: GS2 1800 Display GS3 2630 DisplayFocssNo ratings yet
- BentleyViewV8i PDFDocument6 pagesBentleyViewV8i PDFlavyNo ratings yet
- V8i UpdateDocument91 pagesV8i UpdatendorsaNo ratings yet
- Machine Simulation TutorialDocument80 pagesMachine Simulation Tutorialxuanphuong2710No ratings yet
- ProtaStructure QSG enDocument64 pagesProtaStructure QSG enHenry67% (3)
- K72214 4697Document7 pagesK72214 4697Klmcc Klmcc KlmccNo ratings yet
- XYZmaker 1.0-User Manual en V1Document111 pagesXYZmaker 1.0-User Manual en V1maurimouNo ratings yet
- Matchapp: Basic ManualDocument10 pagesMatchapp: Basic ManualVasia RusnakNo ratings yet
- Blue Beam User Guide 9Document37 pagesBlue Beam User Guide 9Song ThomsonNo ratings yet
- Computer Skills 1 - Mouse & KeyboardDocument4 pagesComputer Skills 1 - Mouse & KeyboardClaireSobredilla-Juarez50% (2)
- DIGIEVER NVR User Manual ENG PDFDocument281 pagesDIGIEVER NVR User Manual ENG PDFManolo Fernandez CarrilloNo ratings yet
- VW Keyboard ShortcutsDocument5 pagesVW Keyboard ShortcutsHelder RodriguesNo ratings yet
- Instruction For Mit-IiDocument140 pagesInstruction For Mit-IiOsman ElmaradnyNo ratings yet
- Blender 3D Basics 3rd EditionDocument146 pagesBlender 3D Basics 3rd EditionAhmad Musaffa100% (11)
- Prism ManualDocument13 pagesPrism ManualJustin DwightNo ratings yet
- MouseButtons - Utilities - X-Plane - Org ForumDocument1 pageMouseButtons - Utilities - X-Plane - Org Forumsal comNo ratings yet
- Get Started ESPRITDocument137 pagesGet Started ESPRITGoran Mitić100% (1)
- Speedtree Tutorial For NWN2Document9 pagesSpeedtree Tutorial For NWN2Vermillion185No ratings yet
- Tally ERP 9 Short Cuts 2Document3 pagesTally ERP 9 Short Cuts 2SAN1258No ratings yet
- JJ306 Autodesk Inventor Week 2 - Project 1 - Clevis Mount PartDocument31 pagesJJ306 Autodesk Inventor Week 2 - Project 1 - Clevis Mount PartAh TiangNo ratings yet
- Ship Simulator 2008 v1.1 ManualDocument21 pagesShip Simulator 2008 v1.1 ManualpongsagornNo ratings yet