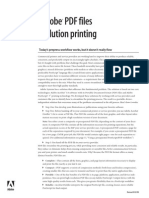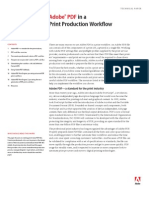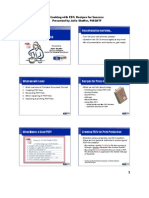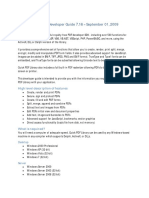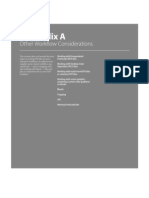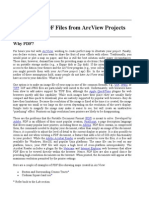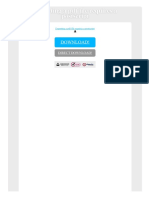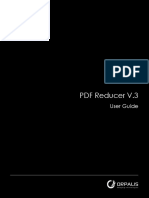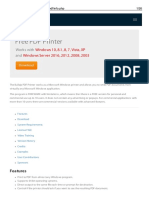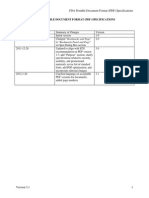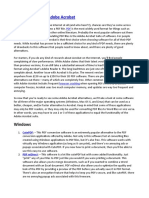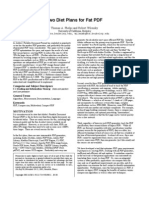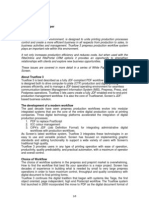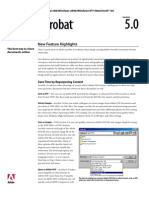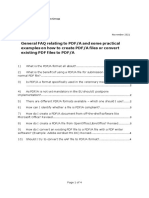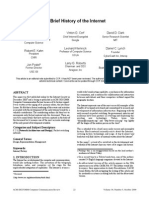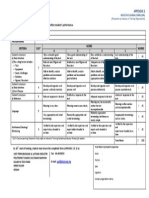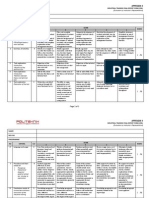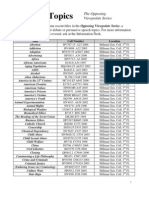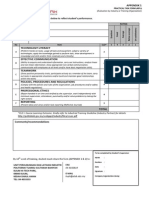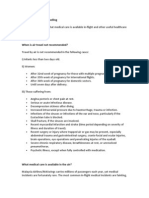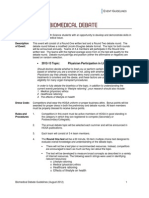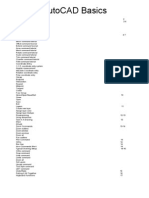Professional Documents
Culture Documents
Preparing PDF Files For High Resolution Printing Using Adobe Acrobat 4.0
Uploaded by
NanosOriginal Title
Copyright
Available Formats
Share this document
Did you find this document useful?
Is this content inappropriate?
Report this DocumentCopyright:
Available Formats
Preparing PDF Files For High Resolution Printing Using Adobe Acrobat 4.0
Uploaded by
NanosCopyright:
Available Formats
Macintosh and Windows
Preparing PDF files for high resolution
printing using Adobe Acrobat 4.0
User Guide for Print Publishers Adopting a PDF-based workflow
Commercial printers and service providers are working to improve their ability to produce reliable, consistent, and predictable output on increasingly tight schedules. The current digital prepress process works, but
its fraught with problems that challenge this goal. Most commercial printers and service providers receive
files in their native file format. These handoffs invariably have problems: missing components (fonts or
graphics), missed deliveries (problems with modem or other electronic delivery methods), accidental
changes, unpredictable PostScript language files (created from native applications), and enormous file sizes.
In addition, service providers have to maintain different versions of many applications to support the range
of requests they get from you and other customersa requirement that adds training and software/hardware
compatibility issues to the mix. Whats needed is a more streamlined process that meets high-quality standards,
while preserving capital investments in existing PostScript-based prepress tools and printing technologies.
Adobe Systems has a solution that supports this goal. The solution is based on two Adobe core technologies: Adobe Acrobat 4.0 software with its version 1.3 Portable Document Format (PDF) files and Adobe
PostScript 3 printing technology. We developed these solutions by listening to service providers and
customers like you about how to improve Acrobat 3.0 and support key features in Adobe PostScript 3. The
result is a portable, device-independent solution that overcomes many of the problems encountered in the
old process. Heres how it works:
Note: Depending on the
content of your document,
youll either create a composite PDF file or a traditional
preseparated PostScript file.
A composite PDF file contains all of the information
necessary for printing separations, but the separations
occur on the host computer
or in-RIP at your service
providers shop. For additional information see Appendix A,Using a preseparated PostScript workflow
on page 12.
1. You develop your illustrations and/or publications using your favorite software.
2. Before handing off your final document to your commercial printer or service provider, you use
Adobe Acrobat Distiller 4.0 to create a composite color or black-and-white PDF file. This PDF file
contains all of the fonts, graphics, and other layout information necessary to print a high-resolution
version of your document.
3. You deliver a single-file PDF to your service provider electronically or using traditional delivery
methods.
This document guides you through the basic steps of producing high-quality PDF files for high-resolution output. It focuses mainly on the composite PDF workflow, but it also provides some basic information
about the pros and cons of a preseparated PostScript workflow. It explains the importance of producing
good PostScript files for distilling (the step that creates PDF files) and describes the processes thatll get you
there. The document also walks you through the following:
Key job option settings in Acrobat Distiller 4.0
New features in Acrobat Distiller 4.0
Baseline recommendations to ensure you create optimal PDF files
Benefits of a PDF-based workflow
PDF files streamline the printing process, while providing more consistent and reliable results. In particular,
they reduce or eliminate delays from missing components or unstable files, enhance communication between
you and your printer, and result in less frequent rework costs. Why? Because PDF files have the benefit of
being:
Complete. They contain all of the fonts, graphics, and page-layout information necessary to display
and print the file exactly as you laid it out.
Compact. The PDF standard supports a variety of lossy and lossless compression methods, creating smaller files that are easier to transmit and faster to print than native application files.
Portable. One of the key benefits of a PDF file is its page, platform, application, and device independence. You can print high-resolution PDF files on any Adobe PostScript Level 2 or PostScript 3 output
device with the same high-quality results from each. This gives you greater flexibility than in a
PostScript workflow.
Reliable. Acrobat Distiller interprets your PostScript or EPS file, creating cleaner, more reliable
PostScript for final output.
Editable. If you create composite PDF files, you maintain editing control over the final file. You or
your service provider can do simple, late-stage text and image editing in Acrobat software using the
improved TouchUp tool or a third-party plug-in. PDF files are page independentallowing you to
sort, extract, or insert pages without returning to the native application file.
Extensible. You can add third-party plug-ins to your Acrobat toolkit to perform a number of supplementary tasks. (For details, visit the Adobe Web site at: http://www.adobe.com/products/plugins.)
In addition, your service provider will benefit from the following:
Adobe PostScript 3. The latest version of PostScript provides in-RIP technologies (e.g., separations, trapping, and late-stage binding) enabling a more efficient composite PostScript workflow.
This new approach replaces the less efficient host-based (multi-file) color-separated workflow.
Note: Direct PDF Printing
is not recommended for
most OPI workflows unless the OPI image replacement is done
in-RIP instead of on a
traditional OPI server.
Direct PDF Printing. Some PostScript 3 printing devices support Direct PDF Printing, which
means that a prepress operator can print PDF files without selecting the print command in the
native application file. This capability increases productivity and decreases operator errors because
it uses drop or hot folders defined with specific printing parameters and job specifications. Check
with your service provider or printer manufacturer for details about whether they support direct
PDF printing.
We recommend working closely with your service provider to develop a smooth PDF-based workflow that
works for both of you. Producing quality PostScript files, and therefore quality PDF files, involves planning.
A complete workflow for creating high-resolution PDF files is a five-step process:
Step 1
Step 2
Determine
whether to use
composite PDF
or preseparated PostScript
Preflight
your native
application file
Step 3
Create
efficient
composite
PostScript
Step 4
Select or
customize
Acrobat
Distiller job
options
Step 5
View, proof,
annotate, and
print the PDF
file
Step 1: Composite PDF file versus preseparated PostScript file
The first step in preparing your document for printing is deciding whether to create a composite PDF file or
a traditional preseparated PostScript file. As a rule, we recommend choosing a composite PDF workflow
because it offers these key benefits:
On-screen viewing (or soft proofing). You can review the file in its final form before its printed.
You can double-check graphic placement, wording, and other file details. That way, you can catch
problems before going to press, and avoid costly rework.
Simple text and graphics editing. You can edit the PDF file if you find a problem or have an
eleventh-hour change.
Device-independent color. In Acrobat 4.0, you can preserve device-independent CMYK color
information, allowing to print your document to a variety of output devices.
Faster, more efficient file transfers. Composite PDF files are tiny by comparison to typical, highresolution PostScript files. A typical PostScript file with an 8-up imposition and embedded highresolution images can consume anywhere from 600 MB to 1 GB of disk space. In addition, your
service provider has to transfer it over their network multiple times, once for each separation. A
PDF file offers a compact, one-shot transfer, making it simpler for everyone.
The right use of in-RIP functionality. Your service provider can perform trapping, separations,
and late binding and file editing, all at the RIP. Furthermore, page independence in PDF files supports the Adobe PostScript Extreme workflow. (For details about Adobe PostScript Extreme, see the
Adobe Web site at: http://www.adobe.com/print/.)
If your service provider uses a PostScript Level 2 RIP to color separate in-RIP, then you must use a
preseparated PostScript workflow for documents that contain certain graphics file formats or features;
such as duotone EPS files, colorized TIFF files, and spot-color-to-spot-color gradients. In addition, DCS
images were designed to support a preseparated PostScript workflow, and dont include the information
necessary to color separate them from a composite PostScript file.
Adobe Photoshop 5.0.2 resolves the multitoned image (duotone EPS) issue, as long as you use Distiller 4.0/
PDF 1.3 file format and an Adobe PostScript 3 RIP to correctly interpret and color separate (in-RIP) the
duotone EPS. These provisions are necessary because this version of Photoshop uses the DeviceN colorspace
operator (a PostScript 3 construct) to define the multitoned color information. Adobe is continuing to work
with its industry partners to resolve the remaining issues in the near future. For details on creating preseparated
PostScript files, see Appendix A, Using a preseparated PostScript workflow, on page 12.
Preserving high-quality printing information in Adobe PDF files
One of the challenges you faced with earlier versions of Acrobat was understanding how to consistently
create PDF files that retain the necessary information (e.g., fonts, color, links to high-resolution images, and
overprint settings) for high-resolution printing. In Acrobat 4.0, weve made this process much easier by
including predefined Job Option Settings and by providing the ability to create, name, and save customized
settings. If youre going to create a custom set of job options, understanding the relationship between
PostScript and Acrobat Distiller, and how this relationship affects the resulting PDF file, is important. The
PostScript imaging model is at the heart of PDF files. In fact, Acrobat Distiller 4.0 and earlier only accepts
PostScript or Encapsulated PostScript (EPS) files. You need to know what variables affect this relationship
and how to handle them quickly and efficiently.
Like a PostScript printing device, Acrobat Distiller interprets PostScript code. However, instead of
creating printed output on paper, film, or a printing plate, as a PostScript printing device would, Distiller
creates a PDF 1.3 file. Just as a document printed from a PostScript printing device is an exact representation of the original electronic document, so too is a PDF file. While Acrobat Distiller 4.0 is an Adobe
PostScript 3 interpreter, Distiller does not actually rasterize the file, and it isnt a PostScript RIP (raster
image processor).
PDF files represent text and graphics using the imaging model of the PostScript language. Like a
PostScript language program, a PDF page description draws a page by placing paint on selected areas.
The quality of the page description drawing process is directly related to the quality of the PostScript file
that Distiller interprets. If, for example, the PostScript does not include required fonts, proper paper sizes,
or custom/spot color information, neither will the resulting PDF file. The next few sections detail how to
ensure efficient, high-quality PostScript and PDF files.
Step 2: Preflighting your native application file
Before creating a PostScript file for distilling, you must start with a print-ready native application file.
What do we mean by print-ready? This is a file that adheres to your service providers specifications for
high-resolution printing. For example, the file:
doesnt include any RGB images or RGB colors in a four-color process printing job
maintains links to placed graphics and images
includes all document fonts
contains only high-resolution image data (no 72 dpi images)
includes paper size with bleed-and-page-mark allocation
Preflighting is the industry-standard name for this process. Ignoring this step in the process can result in
missed deadlines or unexpected charges for rework. We recommend asking your service provider which
software they recommend for preflighting files. This will ensure consistency throughout the production
process. Make sure the recommended software opens your native application files, as well as PostScript, EPS,
and PDF files. Youll find the initial investment worthwhile as it will save you valuable time and money.
Step 3: Creating efficient composite PostScript files
Preparing composite PostScript files for high-resolution printing is not as simple as deselecting color separations in your native applications Print dialog box. Here is a list of variables you need to consider:
Printer driver and PPD selection
Paper size
Font inclusion
Spot-color information
Trapping information
OPI workflows
Selecting a printer driver and PPD
For optimal results, we recommend using the Adobe PostScript printer driver (AdobePS) and the Acrobat
Distiller PostScript Printer Description (PPD) file. This will ensure youre creating consistent, device-independent PDF files for printing on more than one device. When you create PostScript files for distilling,
make sure youre using the latest version of the AdobePS driver (version 8.51 for the Macintosh, version
4.2.4 for Windows 95 and 98, and version 5.0.1 for Windows NT 4.0). You can download the latest versions
of the AdobePS printer drivers from the Adobe Web site at:
Macintosh
http://www.adobe.com/supportservice/custsupport/LIBRARY/4cea.htm
Windows 95 and 98
http://www.adobe.com/supportservice/custsupport/LIBRARY/5066.htm
Windows NT 4.0
http://www.adobe.com/supportservice/custsupport/LIBRARY/52d6.htm
Acrobat 4.0 installs a PPD file: Acrobat Distiller (Macintosh) and ADIST4.PPD (Windows). Earlier versions
of the Acrobat software installed a PPD, which included default settings not appropriate for high-resolution
printing, such as RGB for the default color space. The new 4.0 PPD includes appropriate default settings for
high-resolution print-publishingso you no longer have to edit the PPD. We recommend using the Distiller 4.0 PPD because it doesnt write device-specific information in the resulting PostScript file, yet it allows you to select certain high-end controls, such as custom paper sizes for oversized jobs.
Specifying the appropriate paper size
If your documents page size (usually specified in an applications Document Setup dialog box) does not
account for image bleeds or printers marks, youll want to create a custom paper size using your
applications Print dialog box. The Acrobat Distiller PPD, like an imagesetter PPD, supports custom paper
sizes. Specify a paper size that is large enough to accommodate the documents page size, as well as any
image bleeds, printers marks, or printer information you want. As a general rule, increase paper size by one
inch when printing with crop marks.
Including all document fonts
When you create a PostScript file for distilling, make sure you include all PostScript Type 1 and TrueType
fonts to ensure that fonts are available for viewing and printing. Unlike Type 1 fonts, Acrobat Distiller 4.0
can only embed TrueType fonts in a PDF file if theyre included in the original PostScript or EPS file.
If you plan to use TrueType fonts for high-resolution printing, we recommend discussing it with your
service provider. They may have printing devices or post-processing applications that do not contain a
TrueType rasterizer, which is required for printing these fonts, resulting in your document fonts printing
in Courier.
Note: QuarkXPress 4.0x and earlier does not include document fonts when you save pages as EPS files
(rather than printing a file to disk as a PostScript file).
Spot-color information
Some page layout applications, such as Adobe PageMaker and QuarkXPress, preserve spot colors applied to their
native elements when you output composite PostScript files. However, files from other page layout applications or
certain graphic files containing spot colors may not color separate properly from a resulting composite PDF file.
For additional information, see Appendix A Using a preseparated PostScript workflow, on page 12.
Note: Some raster-based
prepress workflows
ignore application trapping information, so check
with your service provider
about which of you
should handle trapping.
Note: Some service providers supply their customers
with low-resolution APR
(Automatic Picture Replacement) proxy files for
use with a Scitex
PostScript interpreter.
Acrobat Distiller 4.0 (and
earlier) does not preserve
these comments in a PDF
file unless you create a
custom prologue.ps file.
See Appendix C on page
14 for details.
Including trapping information
For Acrobat Distiller to preserve trapping information in a PDF file, that information must be included in
the composite PostScript file. The page layout application you are using determines what document trapping information you can include in a composite PostScript file. (By document trapping, we are not referring to line art created in a graphics application and placed in a page layout application. Instead, were referring to trapping applied to native application elements, such as text and drawn elements.)
QuarkXPress 4.0x and earlier includes document trapping information only when creating preseparated
PostScript files. On the other hand, Adobe PageMaker 6.01 and later includes document trapping information in both composite and preseparated PostScript files. Therefore, if you are using QuarkXPress, you
may need to modify your workflow (e.g., use a preseparated workflow, a post-processing application to
trap the file, or an output device that supports in-RIP trapping). If your service provider is using Adobe
in-RIP Trapping, trap information can be specified using the in-RIP Trapping plug-in for Adobe
PageMaker 6.52 (available for downloading from the Adobe Web site).
When you distill a PostScript file that contains Adobe in-Rip trapping specifications using Distiller 4.0,
those trapping instructions are stored in a Portable Job Ticket Format (PJTF). This workflow is supported
by Distiller 4.0 and the Adobe Normalizer within an Adobe PostScript Extreme Printing System. For
additional information on PJTF, see Save Portable Job Ticket Inside PDF File on page 11.
Preserving OPI comments
You can now specify that Acrobat Distiller 4.0 preserve Open Prepress Interface (OPI) 1.3 and 2.0 comments in the resulting PDF file. Earlier versions of Distiller only preserved OPI 1.3 comments. If you are
using OPI proxy files, preserving OPI comments in Distiller 4.0, and then replacing OPI images on a traditional OPI server, you cannot use Direct PDF Printing to your PostScript 3 printing device.
Step 4: Evaluating and customizing Acrobat Distiller job options for high-resolution printing
The next step is to evaluate the Acrobat Distiller 4.0 predefined job option settings with your service provider and decide whether to use those or to create a custom set based on their prepress and post-processing
requirements. The selections you make affect how Distiller interprets PostScript or EPS files, determining,
for example, whether the document fonts will be embedded, how graphics and images will be compressed
and/or sampled, and whether the resulting PDF includes high-end printing information such as OPI comments. We recommend working closely with your service provider on the choices you make.
When you prepare PDF files for high-resolution printing, always use Acrobat Distiller to create the PDF
file and not the Acrobat PDFWriter. PDFWriter enables you to convert documents to PDF files quickly,
but it uses the on-screen display (QuickDraw commands on the Macintosh or GDI commands in Windows) to make this conversion. Acrobat Distiller, on the other hand, supports PostScript technology-based
applications and can preserve high-resolution printing and color information.
Acrobat Distiller 4.0 now provides three predefined sets of default job options to help you select the
options appropriate to your final output: PressOptimized (commercial printing press), PrintOptimized
(digital copiers), and ScreenOptimized (Internet/intranet). You can also use a predefined set as a baseline
for customizing options to suit specific printing devices, processes, or workflows. The PressOptimized
settings are designed to maintain all the necessary high-end printing information so your service provider
process and print the document. Well review the specific PressOptimized settings and options in detail.
To evaluate the PressOptimized settings, start Acrobat Distiller 4.0. Then click the popup menu for Job
Options and select PressOptimized. To access specific settings, choose Settings > Job Options, or press
Command + J (Macintosh) or Control + J (Windows). A dialog box appears with five tabs: General,
Compression, Fonts, Color, and Advanced.
Recommendations for General job options
The General tab includes file settings and device settings options for compatibility, resolution, and binding.
Compatibility. Select Acrobat 4.0 from the Compatibility popup menu, so your PDF file can support these
new Acrobat 4.0 features:
Adobe PostScript 3 operators like DeviceN, smooth shading, and masked images
ICC-profile color management
Page sizes up to 200 inches (Windows 95/98 has a maximum page size of 129 inches because of a
16-bit addressing limitation.)
Double-byte font embedding
TrueType font searching
PDF 1.3 file format
When you select Acrobat 4.0 Compatibility, ask your service provider what level of PostScript device they
use for your job. In some cases, your composite PDF file will properly color separate in-RIP to a PostScript
3 RIP, but not to a PostScript Level 2 RIP. For example, if your composite PostScript or EPS file contains a
duotone EPS file from Photoshop 5.0.2 and youve selected Acrobat 4.0 Compatibility, then a Level 2 RIP
will not correctly separate the duotone.
ASCII Format. Leave the ASCII format option deselected so that Distiller saves the PDF file in binary format,
creating a smaller file.
Optimize PDF. Select this setting to reduce the PDF file size by removing repeated background text, line art,
and images and replacing them with pointers to the first occurrences of those objects.
Generate Thumbnails. Select this option to create a thumbnail preview of each page. Then use the thumbnails
to easily preview the resulting PDF file.
Default Resolution. Enter the resolution (dpi) of the PDF files final output device in the Default Resolution text box. The value you enter here affects only vector (object-oriented) EPS files. For example, Distiller
may use this value to determine the appropriate number of steps for a blend in an EPS file.
Binding. Select Left or Right from the popup menu depending on your final binding method.
Recommendations for Compression job options
The Compression tab contains settings for compressing images, graphics, and text. The settings you select
can have a significant impact on the quality of your final printed results. The settings recommended below
can serve as a baseline, but you should also consult with your service provider. For more in-depth explanations of the compression settings, see Appendix B on page 13.
Note: The sampling and
compression settings in
Distiller 4.0 now match
those in Photoshop 5.0x.
Compress Text and Line Art. Make sure the Compress Text And Line Art option is selected (its selected by
default). The compression method Distiller uses for text and line art, such as vector EPS graphics, is lossless,
so it doesnt affect the quality of these elements in your PDF file.
Color Bitmap Images. If you want Distiller to downsample color images, select the Bicubic Downsampling At
option and specify the appropriate dpi value. If you enter a value such as 300 dpi, Distiller only downsamples
the image when its resolution exceeds one and half times the value specified here. If all your images contain the
appropriate amount of image data and the images have not been scaled smaller, deselect the downsampling
option. For compression, we recommend choosing Automatic, and setting Quality to Maximum.
Grayscale Bitmap Images. If you want Distiller to downsample grayscale images, select the Bicubic Downsampling At option and specify the appropriate dpi value. If you enter a value such as 300 dpi, Distiller only
downsamples the image when its resolution exceeds one-and-a-half times the value specified here. If all your
images contain the appropriate amount of image data and the images have not been scaled smaller, deselect the
downsampling option. For compression, we recommend choosing Automatic, and setting Quality to Maximum.
Monochrome Bitmap Images. Select the Bicubic Downsampling At option and enter the resolution of the
final output device. Then, select CCITT Group 4 for the greatest lossless compression.
Acrobat Distiller 4.0 provides CCITT Group 3 and Group 4 compression options. CCITT Group 3, which is
used by most fax machines, compresses monochrome bitmaps one row at a time. Another option, Run
Length, is a lossless compression option that produces the best results for images that contain large areas of
solid white or black.
If you want to control the downsample threshold for Acrobat Distiller you can create a custom
Prologue.ps file that overrides the Distiller 4.0 default at one-and-a-half times the specified sampling value.
To override this default do the following:
1. Open the PressOptimized file or your custom job option settings file in a text editor.
2. Locate the lines of text that read:
/ColorImageDownsampleThreshold 1.50
/GrayImageDownsampleThreshold 1.50
/MonoImageDownsampleThreshold 1.50
3. Edit the value 1.50 to be the desired ratio. For example, enter 1.0 to set your downsampling threshold to a 1:1 ratio with your downsampling resolution.
Recommendations for Font job options
In the Font Embedding tab, you can specify which fonts to embed in a PDF file to prevent font substitution
at print time. Distiller 4.0 can now embed ITC Zapf Dingbats and Base 14 fonts (Helvetica, Times, Courier, and Symbol font families), whereas the previous version did not allow you to embed these fonts. When
you select the Subset All Embedded Fonts Below option, Distiller embeds only the font characters (glyphs)
used in the document. It also ensures that your fonts and font metrics are used at print time by creating a
custom font nameso your version of Adobe Garamond will always be used for viewing and printing, not
your service providers. (Subsetting fonts may limit your ability to do late-stage editing. However, you can
use the improved TouchUp tool in Acrobat 4.0, or a third party plug-in such as Enfocus PitStop plug-in
version 1.5, to add font characters for late-stage editing as long as the font is installed on your system. For
details, visit the Adobe Web site at: (http://www.adobe.com/products/plugins.)
Note: In order to subset
fonts in a PDF file, you
must first select Embed
All Fonts or add a list of
commonly used document fonts to the Always
Embed font list.
The value you enter for the Subset Fonts Below option determines the point at which Distiller will
include the entire font. For example, if you specify Subset Fonts Below 25%, and more than 25% of a fonts
characters are used in the document, Distiller will embed the entire font. If you always want to subset fonts,
enter a higher value, such as 100%.
Embed All Fonts. Select this option to prevent font substitution at print time. (Distiller embeds all
PostScript fonts used in the document and all TrueType fonts included in the PostScript file.) This option
also enables Distiller to subset fonts.
Subset Fonts Below. Select the Subset Fonts Below option and specify 100% so that Distiller will embed only
the font characters used in the document. Distiller also renames the subsetted fonts in the PDF file to prevent
an available font with the same name from being used for viewing or printing.
When Embedding Fails. Select Cancel from the popup menu to ensure that a PDF file will not be created
when distilling a PostScript or EPS file with one or more missing document fonts. A log file is created indicating which fonts are missing.
With earlier versions of Acrobat Distiller, we instructed you to rename the font database (Superatm.db
for the Macintosh and Distsadb.dos for Windows) to avoid the possibility of font substitution. In Acrobat
4.0, you no longer need to rename these files: simply select Cancel from the When Embedding Fails popup
menu, and rest assured that Distiller 4.0 wont substitute missing fonts.
Recommendations for Color job options
Most problems associated with accurately reproducing colors in a software program stem from reconciling the
differences between the wide set of colors, or gamut, produced by the red, green, and blue phosphors of a computer monitor and the more restricted gamut produced by the cyan, magenta, yellow, and black inks of a commercial printing press. To help minimize these color reproduction issues, Acrobat 4.0 supports color management
using ICC profiles. Were aware that the high-end print-publishing industry has not yet adopted a complete, device-independent color-managed workflow. Instead, were pointing out how to take some small, well-planned
steps toward adopting a long-term color-managed workflow. Here are three common scenarios and solutions:
Note: When you assign an
ICC tag, Distiller does not
alter the actual color
pixels. Instead, it associates
the images or the entire
document with a specific
device profile, which
defines the source color
space for your service
provider to use in their
prepress/post-processing
workflow.
Note: If you want to preserve overprinting, UCR/
BG, transfer functions, or
halftone screens, be sure to
communicate this information to your service provider. Their RIPs may not be
configured to honor this
information if it deviates
from the default settings.
If you are color managing and embedding device profiles when you save color images in Photoshop
5.0x, then Acrobat Distiller 4.0 will use your images color source information when it distills the
PostScript or EPS file.
If youre not embedding device profiles when you save your color images, you can still color-manage
images that are produced from one, consistent color space. Simply select the device profile that
characterizes the color space in the Assumed Profiles section for RGB or CMYK in Photoshop 5.0x.
This will tag the untagged images or the entire document with a source profile, which Distiller can
use for color management.
If your images were not saved with embedded device profiles and they come from a variety of color
sources (different RGB monitor color spaces or Separation Tables for CMYK images), then we recommend not tagging or converting your color images or documents.
Conversion. Select Leave Color Unchanged for conversion so no color conversion takes place when youre in
a non color-managed workflow. If youre choosing to tag your images or entire document, we recommend
checking with your service provider.
Preserve Overprint Settings. If the PostScript or EPS file includes overprint settings and you want Distiller to
include them in the PDF file, select this option. This option will override any overprint settings your service
provider may specify at print time. If you want to specify overprint settings at print time, deselect this option.
Under Color Removal/Black Generation. If the PostScript or EPS file includes Under Color Removal (UCR)
or Black Generation information, select this option. This option will override any Under Color Removal/Black
Generation settings your service provider may specify at print time. If you want to specify Under Color Removal/Black Generation settings at print time, deselect this option.
Transfer Function. If the PostScript or EPS file includes transfer functions, select this option. This option will
override any transfer functions your service provider may specify at print time. If you want to specify a transfer
function at print time, deselect this option.
Preserve Halftone Screen Information. If the PostScript or EPS file includes custom halftone screen information and you want Distiller to include it in the PDF file, select the Preserve Halftone Screen Information
option. The halftone screen information will override any halftone screens you specify at print time. If you
want to specify halftone screens at print time, deselect this option.
10
Recommendations for Advanced job options
Distiller uses the Advanced job options to specify whether to preserve certain document structuring comments in the resulting PDF file, define a default page size, and set other options that affect the conversion
from PostScript.
In a PostScript file, document structuring conventions (DSC) comments contain information about the
file (such as the originating application, the creation date, and the page orientation) and provide structure
for page descriptions in the file (such as beginning and ending statements for a prologue section). DSC
comments can be useful when your document is going to print or press.
The default page size is used if a PostScript file does not specify a page size. Typically, PostScript files
include this information, except for Encapsulated PostScript (EPS) files, which give a bounding box size but
not a page size. Therefore, if youre distilling EPS files make sure you adjust the default page size to ensure
that your file does not clip your original EPS file. Overall, its best to accept the defaults for Advanced job
options. Only choose otherwise with experienced input from your service provider.
Use Prologue.ps and Epilogue.ps. Select this option to send a prologue and epilogue file with each job. These
files have many purposes. For example, prologue files can be edited to specify cover pages or custom watermarks;
epilogue files can be edited to resolve a series of procedures in a PostScript file. Acrobat Distiller 4.0 does not require you to select this option to preserve spot or custom colorstheyre preserved automatically. A sample
Prologue.ps and Epilogue.ps file is located in the Distillr/Data (Windows) or Distiller/Data (Mac OS) folder.
Be sure to place your prologue and epilogue files in the appropriate location for your workflow. If youre
using a Watched-folder workflow, place these files in the Watched folder at the same level as the In and Out
folders. If youre doing a non-Watched-folder workflow, put the prologue and epilogue files in the same
folder as the Distiller application.
Note: We recommend
checking with your service
provider before using
Allow PostScript File to
Override Job Options.
That way, you can make
sure that the resulting PDF
files do not override key
settings that the service
provider needs to process
and image your PDF files.
Allow PostScript File to Override Job Options. Select this option to use settings stored in a PostScript file
rather than your current job options. Before processing a PostScript file, you can place Distiller parameters in
the file to control compression of text and graphics, downsampling and encoding of sampled images, and
embedding of Type 1 fonts and instances of Type 1 multiple master fonts. For additional information, see the
Acrobat Distiller Parameters, Technical Note 5151 (DST_PRM.PDF) on the Acrobat 4.0 CD.
Preserve Level 2 Copypage Semantics. Select this option when printing to a PostScript Level 2 device if you
want to use the copypage operator defined in PostScript Level 2 rather than in PostScript 3. The copypage
operator has been redefined in Postscript 3. Now you can use this operator to copy page elements for personalized or forms printing. If you have a custom PostScript 3 file and select this option, Distiller will make
the copypage a showpage to ensure Level 2 compatibility; otherwise the copypage elements will image on top
of one another.
11
Save Portable Job Ticket Inside PDF File. Select this option to create a portable job ticket placeholder in
your PDF file. A portable job ticket contains document-specific information, such as page size, resolution,
and trapping information, rather than content. For example, you must select this option to preserve trapping
information in your composite PostScript or EPS file for post-processing. Then the trapping information is
stored in a portable job ticket placeholder. (Remember that you can only include trapping information when
using the Adobe in-RIP Trapping plug-in with Adobe PageMaker 6.52. For details, see page 5.)
Process DSC Comments (Windows) or Process DSC (Mac OS). Select this option to maintain particular
document structuring information from a PostScript or EPS file, along with these related options:
Log DSC Warnings. Select this option to display warning messages about problematic DSC comments
in a PostScript or EPS file during the distilling process and then add that information to a log file for
further reviewing.
Note: The Resize Page
and Center Artwork for
EPS Files option applies
only to jobs that consist
of a single page EPS file.
Resize Page and Center Artwork for EPS Files. Select this option to center an EPS file and subsequently resize the PDF page to closely fit the original bounding box dimensions of the EPS file. If you
deselect this option, the EPS page is sized and centered based on the top-left corner of the top-left
object and bottom-right corner of the bottom-right object on the page.
Preserve EPS Information from DSC (Windows) and Preserve EPS Info from DSC (Mac OS). Select
this option to retain information such as the native application and creation date for an EPS file.
Preserve OPI Comments. Select this option to retain OPI version 1.3 and 2.0 comments needed to replace
low-resolution proxy files (FPO images) with the high-resolution images located on an OPI server.
Preserve Document Information from DSC (Windows) and Preserve Document Info (Mac OS). Select this
option to retain information such as the title, creation date, and time in the resulting PDF file. When you
open a PDF file in Acrobat, this information appears in the General Info dialog box (through File > Document Info > General).
Default Page Size. If the PostScript file youre distilling includes paper size information (and most do), you
can ignore the Default Page Size option. On the other hand, if youre distilling an EPS file, enter a page size
for the EPS file. (EPS files include a bounding box size, but not a paper size.) Distiller uses the values you
enter in these text boxes when a PostScript file, such as an EPS file, doesnt include a paper size.
12
Appendix A: Using a preseparated PostScript workflow
If you use certain graphic file formats, such as duotone EPS files, colorized TIFF files, DCS images, or spotto-spot color gradients in your workflow, then youll need to create a preseparated PostScript file instead of
composite PDF files.
Working with multitoned EPS files or colorized TIFF files
If youre using Adobe Photoshop 5.0.2 and Acrobat Distiller 4.0 (with 4.0 compatibility selected in the General job option tab), and your service provider has an Adobe PostScript 3 RIP, then you do not need to
preseparate your PostScript files when your document contains one or more duotone EPS files. Theyll
color separate properly from a composite PDF file to an Adobe PostScript 3 RIP.
If your multitoned EPS files were not created and saved from Photoshop 5.0.2, they will not color
separate properly when included in a document printed to disk as a composite PostScript file. Photoshop
5.0.2 uses the DeviceN color space operator, so that Distiller 4.0 (when set to Acrobat 4.0 Compatibility)
can interpret and later color separate these images in-RIP to an Adobe PostScript 3 RIP.
Colorized TIFF images fall into a similar category; however, you can create colorized TIFFs in a variety
of applications. Therefore, youll need to check with your software vendor to ensure that these TIFF
images use the DeviceN color space operator, so that they can be color separated properly in-RIP to an
Adobe PostScript 3 RIP.
DCS files
DCS files, by nature, are not intended to be used for final output in a composite PostScript workflow. Instead, DCS files will print the low-resolution composite placeholder EPS on the black plate. Here are your
options for handling most DCS files:
Create a preseparated fat PostScript file that contains all the image data separated into the four
process-color channels.
Or:
If you want to use a composite PostScript/PDF workflow with your DCS images, do one or more of the
following:
Open the DCS file in an image-editing program such as Adobe Photoshop and save it as a CMYK
TIFF or EPS file. Then, link the new image to your document. This will allow you to maintain a
composite PostScript workflow.
In QuarkXPress 4.0x and earlier, use the SmartXT Xtension from Total Integration (http://
www.totalint.com) to recombine the DCS file into a single file when creating a composite
PostScript file. You can then maintain a composite PostScript workflow. No similar plug-in is
available for PageMaker at this time.
Check with your service provider to see if their OPI server software can handle the picture replacement of a five-file DCS 1.0 image in a composite PostScript workflow. (No information is currently
available about whether these OPI vendors have a similar solution for DCS 2.0 files.)
Working with vector graphics containing custom color gradients or blends
Gradients or blends of two custom/spot colors in vector EPS files will be converted to process colors when
you create a composite PostScript file. They will then separate on the process color plates at the RIP.
13
Appendix B: Additional information on sampling and compression options
Setting sampling and compression options has a significant effect on the quality of your final printed output:
you want to reduce your file size as much as possible without losing crucial data that your images, graphics,
and text need to print correctly on higher resolution printing devices. Acrobat Distiller 4.0 gives you various
sampling options and a range of lossy and lossless compression options for images, graphics, and text.
Sampling images
Acrobat Distiller 4.0 can subsample or downsample bitmap images. When Distiller subsamples an image, it
chooses a pixel in the center of the sample area and replaces the entire area with that pixel at the specified
resolution. Subsampling significantly reduces distilling time compared with downsampling but results in
images that appear less smooth and continuous.
Note: Downsampling
images creates a baselinecatching those
bitmap image files that
have been scanned at a
specific resolution, and
then scaled smaller in a
layout or graphic application, which unnecessarily increases the image resolution and
sometimes causes printing problems.
Note: If the images in your
document are all one type
of imagecontinuous tone
as opposed to a mixyoull
decrease the distilling time
by selecting either JPEG or
ZIP.
Downsampling reduces the amount of information in the image so that only the image data that the
printer can use is included (Distiller never resamples images to a higher resolution, only to a lower one).
There are two methods for downsampling: average and bicubic. When you select average downsampling, it
averages the pixels in a sample area and replaces the entire area with the average pixel color at the specified
resolution. When you select bicubic downsampling, it uses a weighted average to determine pixel color
and usually yields better results than average downsampling. We recommend using bicubic downsampling
because its a more precisethough slowermethod, which results in the smoothest tonal gradations.
You should downsample your images when they contain more image data than your service providers
final output device can use. Higher image resolution is not always the better choice when youre working
with images. If their printing device cant use the information, the extra resolution only increases the time
it takes the printer to process the image. Smaller PDF files are easier to transmit, take less time to RIP, and
less space to archive.
To help you determine a value to downsample to, weve provided a table that includes common
printer types and their resolution measured in dots per inch (dpi), their default screen ruling measured in
lines per inch (lpi), and a downsampling resolution for color or grayscale images measured in pixels per
inch (ppi). For example, if your service provider will image your file at 2400 dpi /150 lpi, you should enter
300 for downsampling.
Printer resolution
300 dpi (laser printer)
Default line screen
60 lpi
Image resolution
120 ppi
600 dpi (laser printer)
85 lpi
170 ppi
1200 dpi (imagesetter)
125 lpi
240 ppi
2400 dpi (imagesetter)
150 lpi
300 ppi
Lossy versus lossless compression methods
While compression decreases the file size of images and produces smaller PDF files, it may also cause an
images quality to decrease. The ZIP compression method is lossless (that is, it doesnt eliminate data to
reduce the file size and thus doesnt affect the images quality), while the JPEG compression method is lossy
(that is, it does eliminate image data and so may decrease the images quality). Because its eliminating
image data, JPEG compression achieves smaller file sizes than ZIP compression.
To apply compression to color or grayscale bitmap images, select the compression option for color or
grayscale, and choose a compression method (Automatic, JPEG, or ZIP) and quality setting. Acrobat
applies the compression to all color or grayscale bitmap images in a PDF file.
If you select the Automatic option, Acrobat determines the best compression method (JPEG or ZIP) for
your color or grayscale bitmap images. JPEG is applied to 8-bit grayscale images and to 8-bit, 16-bit, and 24bit color images when the images have continuous, smooth tones; ZIP is applied to 2-bit, 4-bit, and 8-bit
grayscale images, to 4-bit color images and indexed 8-bit color images, and to 16-bit and 24-bit color images
when the images have sharp color changes. Choosing the Automatic option does increase the time to distill
the file as Distiller must first examine each image to determine the proper compression method to apply.
14
Appendix C: Using a custom prologue.ps for Scitex APR files
Scitex Corporation provides a custom prologue file to prevent Distiller from removing low-resolution APR
(Automatic Picture Replacement) proxy-file information as it distills PostScript files. (This prologue file is
available on the Brisque CD.) Scitex provided the information below about installing and using this prologue file.
Note: This information is
provided directly from
Scitex Corporation. You
can download the custom prologue.ps file at:
http://www.scitex.com/
supp/software/
downloads.htm#Brisque:
Instructions for using the ScitexDistillerStartup.ps file:
The ScitexDistillerStartup.ps file contains PostScript Code that enables distilling of PostScript files with
Scitex PSImages in the Acrobat Distiller. PSImages are the base for Scitexs Automatic Picture Replacement
(APR) workflow.
If this file is not used, a PostScript file with encapsulated PSImages will lose the PSImages information once
distilled. If you want to preserve the PSImages in your resulting PDF, you must install this Startup file before distilling.
To install the ScitexDistillerStartup.ps, do the following:
Make sure the Acrobat Distiller application is NOT running.
Place the ScitexDistillerStartup.ps file in the Distiller Startup folder (right next to the
Example.ps file)
Launch the Distiller application. You should see the line (Loaded Scitex Distiller Startup) in the
Distillers messages window.
Once these steps are complete, youll be able to distill PostScript files containing Scitex PSImages. The resulting PDFs can be output directly on a Scitex RIP that supports PDF or they can be exported back to
PostScript and ripped on any Scitex PostScript RIP.
Known Limitations:
If the PDF file contains Spot CT, it cannot be output directly. You must first export the PDF back
to PostScript through the Adobe Acrobat ExportPS plug-in.
Direct Rip of a file with LW APR (LowRes created by the Brisque translator pointing at a LW high
Res) is not supported. You must first export the PDF back to PostScript through the Adobe
Acrobat ExportPS plug-in.
A PostScript file containing both OPI comments printed with Omit Tiff or Omit Tiff&EPSF in
QuarkXpress and a PSImage file (.e) is not supported.
15
Conclusion
This document has presented detailed information to help you produce efficient, high-quality, composite
PostScript files for converting to PDF. A composite PDF workflow offers numerous benefits that a native
application, preseparated PostScript workflow cant match. Many designers and service providers are creating and receiving PDF files for high-resolution printing. These Adobe technologies are saving time and
money while adding flexibility to an often inflexible process.
Weve also provided a baseline set of Acrobat Distiller 4.0 settings for a typical high-resolution printproduction workflow. Remember that these settings are only recommendations and may actually differ
slightly from the job options settings your service provider uses. Therefore, we encourage you to contact
your service provider to ensure you follow their recommendations.
While composite PostScript files create smaller PDF files than preseparated PostScript files, not all
graphic file formats will color separate properly from a composite PostScript/PDF workflow. This is
something Adobe Systems is working hard with industry partners to correct. Adobe PostScript 3 and
Adobe PostScript Extreme Printing Systems will help solve some of these problems, while others need to
be addressed on an application level. As new information becomes available, well keep you up-to-date.
For more information
For more information about Adobe PostScript 3, Adobe PostScript Extreme Printing Systems, Adobe in-RIP
Trapping, and high-end PDF-based workflows, see the Adobe PostScript and Printing Technologies page on
the Adobe Web site at: http://www.adobe.com/print/
Adobe Systems Incorporated
345 Park Avenue
San Jose, CA 95110-2704 USA
Adobe Systems Pty. Ltd.
Level 5, 18-20 Orion Road
Lane Cove, NSW 2066
Australia
Adobe Systems Europe Limited
Adobe House, Mid New Cultins
Edinburgh EH11 4DU
Scotland, United Kingdom
Adobe Systems Co., Ltd.
Yebisu Garden Place Tower
4-20-3 Ebisu, Shibuya-ku
Tokyo 150-6017 Japan
World Wide Web
www.adobe.com
This document was created with Adobe PageMaker software and font software from the Adobe Type Library.
Adobe, the Adobe logo, Acrobat, Acrobat Exchange, Adobe Garamond, AdobePS, Distiller, Extreme, PageMaker, Photoshop, PostScript, and PostScript 3 are trademarks of Adobe
Systems Incorporated. Helvetica and Times are registered trademarks of Linotype-Hell and/or its subsidiaries. ITC Zapf Dingbats is a registered trademark of International Typeface
Corporation. Macintosh, TrueType, and QuickDraw are trademarks of Apple Computer, Inc. registered in the U.S. and other countries. Windows and Windows NT are either registered
trademarks or trademarks of Microsoft Corporation in the United States and/or other countries. All other trademarks are the property of their respective owners.
1999 Adobe Systems Incorporated. All rights reserved. Printed in the USA. 2/99
You might also like
- Preparing Adobe PDF Files For High-Resolution Printing: Today's Prepress Workflow Works, But It Doesn't Really FlowDocument0 pagesPreparing Adobe PDF Files For High-Resolution Printing: Today's Prepress Workflow Works, But It Doesn't Really FlowSyed ShahNo ratings yet
- PDF Print Production WorkflowDocument16 pagesPDF Print Production WorkflowonemanonesoulNo ratings yet
- Creating A High Resolution PDF File With: AdobeDocument25 pagesCreating A High Resolution PDF File With: AdobeteodoraeneNo ratings yet
- Cooking W PDFDocument20 pagesCooking W PDFMohammad Awn Hussain ZaidiNo ratings yet
- Processing PDF/A Documents OptimallyDocument8 pagesProcessing PDF/A Documents OptimallyUmarNo ratings yet
- PDF-Best Practice v3 CC-ByDocument8 pagesPDF-Best Practice v3 CC-ByteodoraeneNo ratings yet
- Efi Fiery Wof Prep Files FQ en UsDocument5 pagesEfi Fiery Wof Prep Files FQ en UsJufer88lemNo ratings yet
- Quick PDF Library Developer Guide September 01, 2009: DesktopDocument35 pagesQuick PDF Library Developer Guide September 01, 2009: DesktopDEBNo ratings yet
- Press PDFDocument11 pagesPress PDFShurieUNo ratings yet
- Guidelines For Creating Archival Quality PDF FilesDocument6 pagesGuidelines For Creating Archival Quality PDF Filesanon_412155832No ratings yet
- PDF Converter For Windows 7: © 2009 Vivid Document Imaging TechnologiesDocument22 pagesPDF Converter For Windows 7: © 2009 Vivid Document Imaging Technologiesjohnjoe12345No ratings yet
- Best Practices For Producing High Quality PDF FilesDocument7 pagesBest Practices For Producing High Quality PDF FilesSyed ShahNo ratings yet
- Evrografis Instructions On Preparing PDF Files For Offset or Digital PrintingDocument3 pagesEvrografis Instructions On Preparing PDF Files For Offset or Digital Printinggerges gergesNo ratings yet
- Exporting A PDF Requires A Postscript Printer DriverDocument2 pagesExporting A PDF Requires A Postscript Printer DriverTonyNo ratings yet
- Callas PdfToolbox 4 Manual enDocument31 pagesCallas PdfToolbox 4 Manual enlourdesfercabNo ratings yet
- The Panel: Beebe@math - Utah.eduDocument7 pagesThe Panel: Beebe@math - Utah.edusonali boranaNo ratings yet
- Creating PDF Files From Arcview ProjectsDocument5 pagesCreating PDF Files From Arcview ProjectsDaus AjaNo ratings yet
- Creating A PDF File From A Microsoft Word ThesisDocument3 pagesCreating A PDF File From A Microsoft Word ThesisNA NANo ratings yet
- PDF Instructions: How To Create Professional PDF Files For Pre-PressDocument21 pagesPDF Instructions: How To Create Professional PDF Files For Pre-Pressapple1374No ratings yet
- Install Postscsript PrintersDocument5 pagesInstall Postscsript PrinterscrispitchNo ratings yet
- Diferente AcrobatDocument4 pagesDiferente AcrobatstanoiuNo ratings yet
- Exporting A PDF File Requires A PostscriptDocument2 pagesExporting A PDF File Requires A PostscriptStaceyNo ratings yet
- Amyuni PDF ConverterDocument22 pagesAmyuni PDF ConverterMikeyarnoldNo ratings yet
- Exporting A PDF File Requires A Postscript DriverDocument2 pagesExporting A PDF File Requires A Postscript DriverBeauNo ratings yet
- PDF Reducer V.3: User GuideDocument38 pagesPDF Reducer V.3: User GuidereclarineteNo ratings yet
- PDF Converter 3 Help EngDocument52 pagesPDF Converter 3 Help EngDan Nicolae PopNo ratings yet
- PDF-Best Practice v2Document9 pagesPDF-Best Practice v2riki187No ratings yet
- Best practices for producing high quality PDF filesDocument8 pagesBest practices for producing high quality PDF filesSyed ShahNo ratings yet
- Zeropdf WWW - Bullzip.com (2017-07-27 13.38.13)Document26 pagesZeropdf WWW - Bullzip.com (2017-07-27 13.38.13)Zamian Zahara FonaNo ratings yet
- Fda Portable Document Format (PDF) SpecificationsDocument6 pagesFda Portable Document Format (PDF) SpecificationsRoland DowmandNo ratings yet
- PDF Export InDesignDocument2 pagesPDF Export InDesignLenard LackoNo ratings yet
- 30 Alternatives To Adobe AcrobatDocument4 pages30 Alternatives To Adobe AcrobatJammy DodgerNo ratings yet
- BookmarkDocument2 pagesBookmarkViviana AguirreNo ratings yet
- Open Office DasDocument8 pagesOpen Office Dasanon_59979893No ratings yet
- Adobe Acrobat 9 PRO: Protect Documents and Accelerate Information Exchange With PDFDocument2 pagesAdobe Acrobat 9 PRO: Protect Documents and Accelerate Information Exchange With PDFhasse112No ratings yet
- A PDF Scan OptimizerDocument9 pagesA PDF Scan OptimizerRudi NugrahaNo ratings yet
- PDF ReDirect Help ContentDocument14 pagesPDF ReDirect Help ContentihsanNo ratings yet
- Canterbury Educational Printing Services: Working With PDFDocument8 pagesCanterbury Educational Printing Services: Working With PDFpeters8494No ratings yet
- Two Diet Plans For Fat PDF: Thomas A. Phelps and Robert WilenskyDocument9 pagesTwo Diet Plans For Fat PDF: Thomas A. Phelps and Robert Wilenskyhgliuy9p8yNo ratings yet
- InDesign CS ReadMeDocument11 pagesInDesign CS ReadMeCharlotte Lentner SchulzNo ratings yet
- Free PDF PrinterDocument18 pagesFree PDF Printermsmith719No ratings yet
- Delphi Informant Magazine Vol 6 No 5Document36 pagesDelphi Informant Magazine Vol 6 No 5sharkfinmikeNo ratings yet
- Creating PDF Files From Microstation V8I DGN FilesDocument33 pagesCreating PDF Files From Microstation V8I DGN FilesGaurav BNo ratings yet
- Anleitungzurerzeugungvonpdf Dokumenten Dpmadirekt EnglischDocument6 pagesAnleitungzurerzeugungvonpdf Dokumenten Dpmadirekt EnglischMartin PotthastNo ratings yet
- Xeros 7120Document24 pagesXeros 7120Andrew MarshallNo ratings yet
- TF3Document6 pagesTF3Nguyen HangNo ratings yet
- PDF printer plugin documentation and price informationDocument19 pagesPDF printer plugin documentation and price informationJJ__martinezNo ratings yet
- Prepress ChecklistDocument2 pagesPrepress Checklistmukundan19865949No ratings yet
- Keep PDF File Size Small: Scanning DocumentsDocument2 pagesKeep PDF File Size Small: Scanning DocumentsShoann RohannNo ratings yet
- History of Portable Document FormatDocument19 pagesHistory of Portable Document FormatWilliam BaileyNo ratings yet
- 5.0 Adobe Acrobat: New Feature HighlightsDocument7 pages5.0 Adobe Acrobat: New Feature Highlights同道文档中心100% (2)
- Descriere SoftDocument4 pagesDescriere SoftFrumoase Amintiri Din GrințieșNo ratings yet
- General FAQ Relating To PDF/A and Some Practical Examples On How To Create PDF/A Files or Convert Existing PDF Files To PDF/ADocument4 pagesGeneral FAQ Relating To PDF/A and Some Practical Examples On How To Create PDF/A Files or Convert Existing PDF Files To PDF/AIvan VujčićNo ratings yet
- About A-PDF Word To PDFDocument16 pagesAbout A-PDF Word To PDFSalvador WhiteNo ratings yet
- Creating Text Based PDF Files: 50 Page Text Document File Size KBDocument3 pagesCreating Text Based PDF Files: 50 Page Text Document File Size KBToan Nguyen QuocNo ratings yet
- PDF Info & Test File: Downloading PDF Files in A Web BrowserDocument3 pagesPDF Info & Test File: Downloading PDF Files in A Web BrowserAmalia Tarquino GarciaNo ratings yet
- Fundamentals of PrePress: Preflight ChecklistDocument26 pagesFundamentals of PrePress: Preflight Checklistcooldom120No ratings yet
- PCF Colormanagement Colorlogic 2013 04 IntroductiontoPDF CL enDocument31 pagesPCF Colormanagement Colorlogic 2013 04 IntroductiontoPDF CL enP LNo ratings yet
- Alexis de Tocqueville - Memoir On Pauperism (With An Introduction by Gertrude Himmelfarb)Document46 pagesAlexis de Tocqueville - Memoir On Pauperism (With An Introduction by Gertrude Himmelfarb)Felipe Ken Ueda Kronéis0% (1)
- Borang Penilaian Pembentangan LIDocument1 pageBorang Penilaian Pembentangan LIzalNo ratings yet
- Assignment On InternetDocument10 pagesAssignment On InternetAarya AustNo ratings yet
- REFLECTIVE JOURNAL EVALUATIONDocument1 pageREFLECTIVE JOURNAL EVALUATIONzalNo ratings yet
- JFKpicturebook PDFDocument26 pagesJFKpicturebook PDFMário JuniorNo ratings yet
- Annual Report Financials 2011Document120 pagesAnnual Report Financials 2011zalNo ratings yet
- Appendix 3 ObservationDocument1 pageAppendix 3 ObservationzalNo ratings yet
- Chapter 15 PneumoniaDocument9 pagesChapter 15 PneumoniaAlex AlexandruNo ratings yet
- Metallographic Specimen Preparation GuideDocument13 pagesMetallographic Specimen Preparation Guidesantu_23No ratings yet
- Appendix 4 Industrial Training Final ReportDocument3 pagesAppendix 4 Industrial Training Final ReportzalNo ratings yet
- Annual Report 2013 KLM AirlinesDocument216 pagesAnnual Report 2013 KLM Airlineszal0% (1)
- Opposing Viewpoints SeriesDocument4 pagesOpposing Viewpoints Seriesrkear24No ratings yet
- 802.11A/B/G/N Dual Band Minipci Card: 20Mhz 40Mhz 20Mhz 40MhzDocument1 page802.11A/B/G/N Dual Band Minipci Card: 20Mhz 40Mhz 20Mhz 40MhzzalNo ratings yet
- Appendix 1 Practical TaskDocument2 pagesAppendix 1 Practical TaskzalNo ratings yet
- WHO List of Essential Drugs 18th - EML - Final - Web - 8jul13Document45 pagesWHO List of Essential Drugs 18th - EML - Final - Web - 8jul13DandaliNo ratings yet
- Baggage Information MASwingsDocument3 pagesBaggage Information MASwingsTeck Hock KooNo ratings yet
- Medical InfoDocument9 pagesMedical InfozalNo ratings yet
- B I o M e D I C A L D e B A T eDocument8 pagesB I o M e D I C A L D e B A T ezalNo ratings yet
- Topics Under Debate: Is The Linear-No-Threshold Hypothesis Appropriate For Use in Radiation Protection?Document7 pagesTopics Under Debate: Is The Linear-No-Threshold Hypothesis Appropriate For Use in Radiation Protection?zalNo ratings yet
- First Affirmative TemplateDocument6 pagesFirst Affirmative TemplateLobbita Mandiri UtomoNo ratings yet
- Lesson 1 SinusoidalDocument11 pagesLesson 1 SinusoidalzalNo ratings yet
- Debate TopicsDocument1 pageDebate TopicszalNo ratings yet
- cr103pf InstrDocument3 pagescr103pf Instrapi-288417451No ratings yet
- Kajidaya Bahan - Shear and Moment Diagrams Case StudyDocument8 pagesKajidaya Bahan - Shear and Moment Diagrams Case StudyzalNo ratings yet
- Topic Research Guide: Google SearchDocument25 pagesTopic Research Guide: Google Searchzal100% (1)
- Topic Research Guide: Google SearchDocument25 pagesTopic Research Guide: Google Searchzal100% (1)
- Debating RulesDocument15 pagesDebating RulesadilthegreatNo ratings yet
- Manual de Autocad BasicoDocument17 pagesManual de Autocad Basicoinfected521No ratings yet