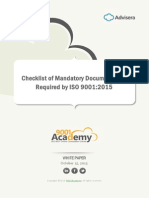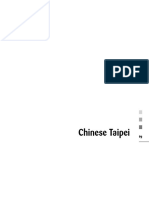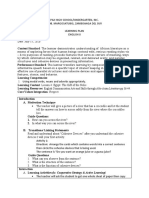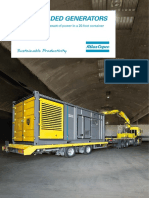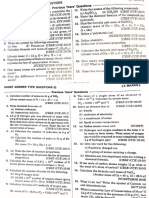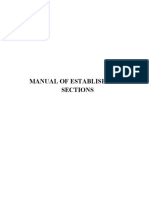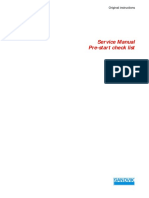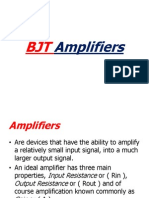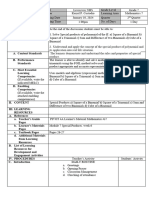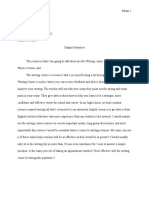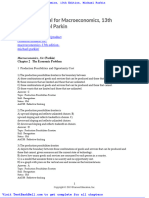Professional Documents
Culture Documents
WSHO - Apply For A New Registration
Uploaded by
FelixTOriginal Title
Copyright
Available Formats
Share this document
Did you find this document useful?
Is this content inappropriate?
Report this DocumentCopyright:
Available Formats
WSHO - Apply For A New Registration
Uploaded by
FelixTCopyright:
Available Formats
Integrated Occupational Safety and Health System
(iOSH)
User Guide
Licensing Competent Person (CP)
Create Application (eServices)
Version
1.0
Date
27 November 2015
Prepared For
iOSH eService Users
Prepared By
ISTD
Page 1 of 37
Copyright 2015 LIC-CP (WSH) eServices User Guide
( Create Application ) - v1.0 | ISTD | Confidential
Integrated Occupational Safety and Health System (iOSH)
User Guide LIC-CP Create Application
Version 1.0
REVISION HISTORY
Version
Effective Date
Summary of Changes
Author
1.0
27 Nov 2015
Initial Release
Jan
Page 2 of 37
Copyright 2015 LIC-CP (WSH) eServices User Guide
( Create Application ) - v1.0 | ISTD | Confidential
Integrated Occupational Safety and Health System (iOSH)
User Manual LIC-CP Create Application
Version 1.0
TABLE OF CONTENTS
1.
LICENSING (COMPETENT PERSON) APPLY NEW CERTIFICATE .................................... 4
1.1
1.2
1.3
1.4
1.5
1.6
1.7
1.8
1.9
1.10
1.11
ACCESS WORKPLACE SAFETY AND HEALTH (WSH) ESERVICES LINK.................................................. 4
CHOOSE A COMPETENCY TYPE TO APPLY NEW CERTIFICATE APPLICATION FOR CERTIFICATE ......... 7
APPLICANT CAN EDIT THE LOGGED IN PERSON PROFILE ................................................................... 12
PROVIDE DETAILS FOR PERSONAL PARTICULARS ............................................................................... 14
PROVIDE DETAILS FOR QUALIFICATIONS ........................................................................................... 17
PROVIDE DETAILS FOR WORK EXPERIENCE ....................................................................................... 19
UPLOAD SUPPORTING DOCUMENTS .................................................................................................. 22
SUBMISSION OF APPLICATION ........................................................................................................... 27
SUBMISSION AND PAYMENT FOR NEW APPLICATION CERTIFICATE .................................................... 29
PAYMENT RECEIPT ....................................................................................................................... 33
ACKNOWLEDGEMENT OF NEW APPLICATION SUBMISSION ........................................................... 36
Page 3 of 37
Copyright 2015 LIC-CP (WSH) eServices User Guide
( Create Application ) - v1.0 | ISTD | Confidential
Integrated Occupational Safety and Health System (iOSH)
User Manual LIC-CP Create Application
Version 1.0
1. Licensing (Competent Person) Apply new certificate
1.1 Access Workplace safety and health (WSH) eServices link
1) Click on [Competent Person] hyperlink to access the module page.
(Seen in Figure 1).
Figure 1
2) Provide login ID and password to [SingPass ID], [SingPass] fields to login.
(Seen in Figure 2)
Page 4 of 37
Copyright 2015 LIC-CP (WSH) eServices User Guide
( Create Application ) - v1.0 | ISTD | Confidential
Integrated Occupational Safety and Health System (iOSH)
User Manual LIC-CP Create Application
Version 1.0
Figure 2
Page 5 of 37
Copyright 2015 LIC-CP (WSH) eServices User Guide
( Create Application ) - v1.0 | ISTD | Confidential
Integrated Occupational Safety and Health System (iOSH)
User Manual LIC-CP Create Application
Version 1.0
3) Upon successful login, System displays the landing page or the dashboard screen
below which Applicant can click [Apply new certificate] button to create a new
license application. (Seen in Figure 3).
Figure 3
Page 6 of 37
Copyright 2015 LIC-CP (WSH) eServices User Guide
( Create Application ) - v1.0 | ISTD | Confidential
Integrated Occupational Safety and Health System (iOSH)
User Manual LIC-CP Create Application
Version 1.0
1.2 Choose a Competency type to Apply new certificate Application for certificate
1) Applicant can select the Competency type using the dropdown box.
(Seen in Figure 4.)
Figure 4
2) After carefully reading the Terms and Condition, Applicant can
Click [I Agree] button under [Terms & Conditions] screen to proceed.
Applicant may also choose to click the [I Disagree] button if he/she does not
agree with the Terms & condition. (Seen in Figure 5.)
Page 7 of 37
Copyright 2015 LIC-CP (WSH) eServices User Guide
( Create Application ) - v1.0 | ISTD | Confidential
Integrated Occupational Safety and Health System (iOSH)
User Manual LIC-CP Create Application
Version 1.0
Figure 5
Page 8 of 37
Copyright 2015 LIC-CP (WSH) eServices User Guide
( Create Application ) - v1.0 | ISTD | Confidential
Integrated Occupational Safety and Health System (iOSH)
User Manual LIC-CP Create Application
Version 1.0
3) For new applications, details are to be provided to the following tab page screens:
[Personal particulars]
[Qualifications]
[Work experience]
[Supporting documents]
Note: Refer to subsequent sections below for details. (Seen in Figure 6)
Figure 6
4) To navigate across the different tab page screens:
Applicant has to observe sequential steps to fill-in the new Application for new
license. From the start tab, Applicant can click the [Next] to move to the next
tab page. From the next page onwards, [Next] and [Back] buttons can be
used to move to the tab pages to provide pertinent details.
To cancel the transaction from any the tabs, click the [Cancel] link button.
To instantly go back to the Dashboard view, applicant can click on the
[Competent Person] link button from the header which is centralize or
available in all the pages. (Seen in Figure 7)
Page 9 of 37
Copyright 2015 LIC-CP (WSH) eServices User Guide
( Create Application ) - v1.0 | ISTD | Confidential
Integrated Occupational Safety and Health System (iOSH)
User Manual LIC-CP Create Application
Version 1.0
Figure 7
5) For new applications, [Save as Draft] button is available on all the screens with
tabs for Applicant to save whatever that have been entered without submitting the
application.
Applicant can save the draft license as he/she clicks the [Next] or the [Save as
Draft] button on the succeeding tab page.
Applicant can still edit the draft provided that the applied license is not yet
submitted or is under Payment Status. (Seen in Figure 8).
Applicant can do Edit either on the Dashboard view (accessed via header
[Competent Person] link button) where he/she can click the [Edit] from the Action
column or from the Preview Submit page where he/she can click the [Edit]
hyperlink on click of Next button from the Supporting documents tab page. (Seen
in Figure 8 and Figure 9 respectively).
Figure 8
Page 10 of 37
Copyright 2015 LIC-CP (WSH) eServices User Guide
( Create Application ) - v1.0 | ISTD | Confidential
Integrated Occupational Safety and Health System (iOSH)
User Manual LIC-CP Create Application
Version 1.0
Figure 9
Page 11 of 37
Copyright 2015 LIC-CP (WSH) eServices User Guide
( Create Application ) - v1.0 | ISTD | Confidential
Integrated Occupational Safety and Health System (iOSH)
User Manual LIC-CP Create Application
Version 1.0
1.3 Applicant can update the logged in Person Profile
NOTE: Should a new applicant ( none profile or a new profiler user) does not exists in the
database, the page redirects to the Personal profile page upon successful SingPass sign in.
1) Applicant may change the Person profile by clicking the [<Person name>]
hyperlink from the header. (Seen in Figure 10.a)
Figure 10.a
2) Applicant can click the [Edit profile] button to edit the non-material information in
this Profile page. (Seen in Figure 10.b)
Page 12 of 37
Copyright 2015 LIC-CP (WSH) eServices User Guide
( Create Application ) - v1.0 | ISTD | Confidential
Integrated Occupational Safety and Health System (iOSH)
User Manual LIC-CP Create Application
Version 1.0
Figure 10.b
3) Applicant can click the [Submit] button to save the person details/non-material
information in this update Profile page. (Seen in Figure 10.c)
Applicant may wish to click the [Cancel] button to abort the update of the Person
Profile details.
Page 13 of 37
Copyright 2015 LIC-CP (WSH) eServices User Guide
( Create Application ) - v1.0 | ISTD | Confidential
Integrated Occupational Safety and Health System (iOSH)
User Manual LIC-CP Create Application
Version 1.0
Figure 10.c
1.4 Provide details for Personal particulars
4) Provide inputs to [Personal particulars] screen.
Page 14 of 37
Copyright 2015 LIC-CP (WSH) eServices User Guide
( Create Application ) - v1.0 | ISTD | Confidential
Integrated Occupational Safety and Health System (iOSH)
User Manual LIC-CP Create Application
Version 1.0
The Personal particulars tab page (Seen in Figure 10) contains the following
sections
Personal particulars
Contact details
Office details.
Applicant tick on the Yes radio button would require filling in the Office details as
shown (Seen in Figure 11).
Figure 10
Page 15 of 37
Copyright 2015 LIC-CP (WSH) eServices User Guide
( Create Application ) - v1.0 | ISTD | Confidential
Integrated Occupational Safety and Health System (iOSH)
User Manual LIC-CP Create Application
Version 1.0
Figure 11
Page 16 of 37
Copyright 2015 LIC-CP (WSH) eServices User Guide
( Create Application ) - v1.0 | ISTD | Confidential
Integrated Occupational Safety and Health System (iOSH)
User Manual LIC-CP Create Application
Version 1.0
1.5 Provide details for Qualifications
The Qualification tab page may display Wsh qualification and/or Highest
academic qualification sections depending on the Applicants chosen
competency type. (Seen in Figure 12).
1) Provide inputs to Wsh Qualifications section by clicking the [Add qualifications]
link button. (Seen in Figure 13 for the form page). Applicant can save the entry by
clicking the [Save] button or to enter new or another qualification, user can click
the [Save and add another qualification] button.
The Qualification form page allows the applicant to add his/her Wsh
qualification at the same time to attach documents using the [Choose file]
button.
2) Provide inputs to Highest academic qualification section by clicking the [Add
Highest academic qualifications] link button. (Seen in Figure 14 for the form
page).
The Highest academic qualification form page allows the applicant to add
his/her academic qualification at the same time to attach documents using
the [Choose file] button.
Figure 12
Page 17 of 37
Copyright 2015 LIC-CP (WSH) eServices User Guide
( Create Application ) - v1.0 | ISTD | Confidential
Integrated Occupational Safety and Health System (iOSH)
User Manual LIC-CP Create Application
Version 1.0
Figure 13
Figure 14
Page 18 of 37
Copyright 2015 LIC-CP (WSH) eServices User Guide
( Create Application ) - v1.0 | ISTD | Confidential
Integrated Occupational Safety and Health System (iOSH)
User Manual LIC-CP Create Application
Version 1.0
1.6 Provide details for Work Experience
1) Displays/Provides [Work Experience] entry.
To add a new work entry, click [Add work experience] button (Seen in Figure
15) to launch the screen
-
Page redirects to the Work experience page (Seen in Figure 17).After
entering the details from the Work experience page, click [Save] button to
add the data. Applicant can also click the [Save and add another work
experience] link button to save the entry and clears the form for a new
work experience entry.
Applicant can upload a document based on his/her Work experience by
clicking the [Choose file] button. (Seen in Figure 17).
Applicant may wish to cancel the entry by clicking the [Cancel] link button
from the page. (Seen in Figure 17).
To remove a work entry simply choose Remove from the Action column
dropdown . (Seen in Figure 16).
Figure 15
Page 19 of 37
Copyright 2015 LIC-CP (WSH) eServices User Guide
( Create Application ) - v1.0 | ISTD | Confidential
Integrated Occupational Safety and Health System (iOSH)
User Manual LIC-CP Create Application
Version 1.0
Figure 16
Page 20 of 37
Copyright 2015 LIC-CP (WSH) eServices User Guide
( Create Application ) - v1.0 | ISTD | Confidential
Integrated Occupational Safety and Health System (iOSH)
User Manual LIC-CP Create Application
Version 1.0
Figure 17
Page 21 of 37
Copyright 2015 LIC-CP (WSH) eServices User Guide
( Create Application ) - v1.0 | ISTD | Confidential
Integrated Occupational Safety and Health System (iOSH)
User Manual LIC-CP Create Application
Version 1.0
1.7 Upload Supporting Documents
1) Upload Photo/Supporting documents under [Supporting Document] tab page
screen; multiple documents can be uploaded.
To upload a photo, simply click the
button, then an open file dialog pops
out for you to choose a type .jpeg|jpg photo file. (Seen in Figure 18)
After choosing a .jpeg|jpg file, applicant can adjust/move the image accordingly
- Using the mouse and other control
buttons to fit the
required image guided by the blue rectangular box to fit the photo to a required
400x514 pixel size. Once the photo image is perfectly aligned, user has to crop
button. (See sample in Figure 19). Not cropping
the image by using the
the image or by not clicking the Crop button will prompt for an invalid
uncropped image message.
Note: Simply follow the steps provided beside the Upload photo section. (Seen
in Figure 18) A guided tool tip will also show from the photo image control
buttons for user to adjust the image properly.
To add a document, simply click the [Choose File] button. (Seen in Figure
20). A popup file dialog prompts for required .PDF file format to be selected
for an upload. Only valid .PDF file is allowed to be uploaded.
Note: A List of supporting documents required is listed for the user to
follow what document attachments are required for a particular competency
type. (Seen in Figure 21)
Should there be missing documents that is required, a validation prompts the
user which document attachment was left missing on click [Next] button.
(Seen in Figure 22)
Page 22 of 37
Copyright 2015 LIC-CP (WSH) eServices User Guide
( Create Application ) - v1.0 | ISTD | Confidential
Integrated Occupational Safety and Health System (iOSH)
User Manual LIC-CP Create Application
Version 1.0
Figure 18
Page 23 of 37
Copyright 2015 LIC-CP (WSH) eServices User Guide
( Create Application ) - v1.0 | ISTD | Confidential
Integrated Occupational Safety and Health System (iOSH)
User Manual LIC-CP Create Application
Version 1.0
Figure 19
Page 24 of 37
Copyright 2015 LIC-CP (WSH) eServices User Guide
( Create Application ) - v1.0 | ISTD | Confidential
Integrated Occupational Safety and Health System (iOSH)
User Manual LIC-CP Create Application
Version 1.0
Figure 20
Figure 21
Page 25 of 37
Copyright 2015 LIC-CP (WSH) eServices User Guide
( Create Application ) - v1.0 | ISTD | Confidential
Integrated Occupational Safety and Health System (iOSH)
User Manual LIC-CP Create Application
Version 1.0
Figure 22
Page 26 of 37
Copyright 2015 LIC-CP (WSH) eServices User Guide
( Create Application ) - v1.0 | ISTD | Confidential
Integrated Occupational Safety and Health System (iOSH)
User Manual LIC-CP Create Application
Version 1.0
1.8 Submission of Application
1) After the required details are finalized, click the [Submit] button (Seen in Figure
23).
Applicant should perform the following actions under this screen :
Applicant to go through the details if data entries are correct. Should there be
a necessary modification, the application can easily click the [Edit] link button
to modify specific portion of the draft license.
Should all the pertinent details are displayed correctly; Applicant must
tick/check the required [Declaration] checkbox items to acknowledge he/she
has read carefully the Declaration and Privacy statement.
Applicant can cancel, submit or go back accordingly using these buttons.
[Back], [Submit] and [Cancel]
Should all the required details are provided from the form, Applicant may
choose to [Submit] the draft license in preparation for the payment. With the
submitted validated draft license, a unique Bill No will be generated for the
transaction. (Seen in Figure 24).
Page 27 of 37
Copyright 2015 LIC-CP (WSH) eServices User Guide
( Create Application ) - v1.0 | ISTD | Confidential
Integrated Occupational Safety and Health System (iOSH)
User Manual LIC-CP Create Application
Version 1.0
Figure 8
Page 28 of 37
Copyright 2015 LIC-CP (WSH) eServices User Guide
( Create Application ) - v1.0 | ISTD | Confidential
Integrated Occupational Safety and Health System (iOSH)
User Manual LIC-CP Create Application
Version 1.0
1.9 Submission and Payment for New Application certificate
1) Payment Summary displays the generated Bill No for the submitted draft license.
A short summary of the payment, the Bill No, Bill Type, Amount, GST and Total
are displayed in a table. Furthermore, a Payment method is displayed which will
allow the user prepare or choose the mode of payment for the next page.
- Applicant may choose to navigate back by clicking the [Back] button or to
proceed with the payment by clicking the [Continue] button.
- On click of the [Continue] button, the page will be redirected to the payment
gateway to Proceed with the payment. (Seen in Figure 25).
- The Payment gateway allows the user to provide
Figure 24
Page 29 of 37
Copyright 2015 LIC-CP (WSH) eServices User Guide
( Create Application ) - v1.0 | ISTD | Confidential
Integrated Occupational Safety and Health System (iOSH)
User Manual LIC-CP Create Application
Version 1.0
Figure 25
Page 30 of 37
Copyright 2015 LIC-CP (WSH) eServices User Guide
( Create Application ) - v1.0 | ISTD | Confidential
Integrated Occupational Safety and Health System (iOSH)
User Manual LIC-CP Create Application
Version 1.0
2) Click [Proceed to Payment] button to make payment.
Figure 26
3) To pay by Credit/Debit cards, click [eNETS Credit/Debit Card] icon under Figure
26. Input data to all fields under Figure 27 and click [Submit] button.
Page 31 of 37
Copyright 2015 LIC-CP (WSH) eServices User Guide
( Create Application ) - v1.0 | ISTD | Confidential
Integrated Occupational Safety and Health System (iOSH)
User Manual LIC-CP Create Application
Version 1.0
Figure 9
Page 32 of 37
Copyright 2015 LIC-CP (WSH) eServices User Guide
( Create Application ) - v1.0 | ISTD | Confidential
Integrated Occupational Safety and Health System (iOSH)
User Manual LIC-CP Create Application
1.10
Version 1.0
Payment Receipt
1) System will generate the Tax Invoice / Receipt and Transaction Notice to
acknowledge the receipt of the payment.
Page 33 of 37
Copyright 2015 LIC-CP (WSH) eServices User Guide
( Create Application ) - v1.0 | ISTD | Confidential
Integrated Occupational Safety and Health System (iOSH)
User Manual LIC-CP Create Application
Version 1.0
Figure 10
Figure 11
Page 34 of 37
Copyright 2015 LIC-CP (WSH) eServices User Guide
( Create Application ) - v1.0 | ISTD | Confidential
Integrated Occupational Safety and Health System (iOSH)
User Manual LIC-CP Create Application
Version 1.0
2) Note : In the event that the Applicant did not complete the payment successfully,
he will see an entry under [Applications Pending Payment] table when he
accesses [Create Application] function. To proceed with the payment transaction
flow, Applicant just needs to click from the Action the [Make Payment] hyperlink to
trigger the screen flow from Figure 24 29.
Figure 12
Page 35 of 37
Copyright 2015 LIC-CP (WSH) eServices User Guide
( Create Application ) - v1.0 | ISTD | Confidential
Integrated Occupational Safety and Health System (iOSH)
User Manual LIC-CP Create Application
1.11
Version 1.0
Acknowledgement of New Application Submission
1) After the payment is done, System will also display the Acknowledgement page.
(Seen in Figure 31)
Applicant can click on the [Back to main] button to go back to the Dashboard
page.( Seen in Figure 32)
Figure 13
Page 36 of 37
Copyright 2015 LIC-CP (WSH) eServices User Guide
( Create Application ) - v1.0 | ISTD | Confidential
Integrated Occupational Safety and Health System (iOSH)
User Manual LIC-CP Create Application
Version 1.0
2) Click [Logoff] hyperlink from the header to exit.
Figure 32
Page 37 of 37
Copyright 2015 LIC-CP (WSH) eServices User Guide
( Create Application ) - v1.0 | ISTD | Confidential
You might also like
- The Subtle Art of Not Giving a F*ck: A Counterintuitive Approach to Living a Good LifeFrom EverandThe Subtle Art of Not Giving a F*ck: A Counterintuitive Approach to Living a Good LifeRating: 4 out of 5 stars4/5 (5794)
- The Little Book of Hygge: Danish Secrets to Happy LivingFrom EverandThe Little Book of Hygge: Danish Secrets to Happy LivingRating: 3.5 out of 5 stars3.5/5 (399)
- Audit Checklist 2019Document5 pagesAudit Checklist 2019FelixTNo ratings yet
- Checklist of ISO 9001 2015 Mandatory Documentation enDocument9 pagesChecklist of ISO 9001 2015 Mandatory Documentation enfcleong6988% (8)
- SCTF 2003 Shanghai Chinese TaipeiDocument75 pagesSCTF 2003 Shanghai Chinese TaipeiFelixTNo ratings yet
- ZW TaiwanDocument11 pagesZW TaiwanFelixTNo ratings yet
- Shoe Dog: A Memoir by the Creator of NikeFrom EverandShoe Dog: A Memoir by the Creator of NikeRating: 4.5 out of 5 stars4.5/5 (537)
- Never Split the Difference: Negotiating As If Your Life Depended On ItFrom EverandNever Split the Difference: Negotiating As If Your Life Depended On ItRating: 4.5 out of 5 stars4.5/5 (838)
- Hidden Figures: The American Dream and the Untold Story of the Black Women Mathematicians Who Helped Win the Space RaceFrom EverandHidden Figures: The American Dream and the Untold Story of the Black Women Mathematicians Who Helped Win the Space RaceRating: 4 out of 5 stars4/5 (895)
- The Yellow House: A Memoir (2019 National Book Award Winner)From EverandThe Yellow House: A Memoir (2019 National Book Award Winner)Rating: 4 out of 5 stars4/5 (98)
- A Heartbreaking Work Of Staggering Genius: A Memoir Based on a True StoryFrom EverandA Heartbreaking Work Of Staggering Genius: A Memoir Based on a True StoryRating: 3.5 out of 5 stars3.5/5 (231)
- Grit: The Power of Passion and PerseveranceFrom EverandGrit: The Power of Passion and PerseveranceRating: 4 out of 5 stars4/5 (588)
- Elon Musk: Tesla, SpaceX, and the Quest for a Fantastic FutureFrom EverandElon Musk: Tesla, SpaceX, and the Quest for a Fantastic FutureRating: 4.5 out of 5 stars4.5/5 (474)
- On Fire: The (Burning) Case for a Green New DealFrom EverandOn Fire: The (Burning) Case for a Green New DealRating: 4 out of 5 stars4/5 (73)
- Team of Rivals: The Political Genius of Abraham LincolnFrom EverandTeam of Rivals: The Political Genius of Abraham LincolnRating: 4.5 out of 5 stars4.5/5 (234)
- The Emperor of All Maladies: A Biography of CancerFrom EverandThe Emperor of All Maladies: A Biography of CancerRating: 4.5 out of 5 stars4.5/5 (271)
- The Hard Thing About Hard Things: Building a Business When There Are No Easy AnswersFrom EverandThe Hard Thing About Hard Things: Building a Business When There Are No Easy AnswersRating: 4.5 out of 5 stars4.5/5 (344)
- Devil in the Grove: Thurgood Marshall, the Groveland Boys, and the Dawn of a New AmericaFrom EverandDevil in the Grove: Thurgood Marshall, the Groveland Boys, and the Dawn of a New AmericaRating: 4.5 out of 5 stars4.5/5 (266)
- The Unwinding: An Inner History of the New AmericaFrom EverandThe Unwinding: An Inner History of the New AmericaRating: 4 out of 5 stars4/5 (45)
- The World Is Flat 3.0: A Brief History of the Twenty-first CenturyFrom EverandThe World Is Flat 3.0: A Brief History of the Twenty-first CenturyRating: 3.5 out of 5 stars3.5/5 (2219)
- The Gifts of Imperfection: Let Go of Who You Think You're Supposed to Be and Embrace Who You AreFrom EverandThe Gifts of Imperfection: Let Go of Who You Think You're Supposed to Be and Embrace Who You AreRating: 4 out of 5 stars4/5 (1090)
- The Sympathizer: A Novel (Pulitzer Prize for Fiction)From EverandThe Sympathizer: A Novel (Pulitzer Prize for Fiction)Rating: 4.5 out of 5 stars4.5/5 (120)
- Her Body and Other Parties: StoriesFrom EverandHer Body and Other Parties: StoriesRating: 4 out of 5 stars4/5 (821)
- El 5036 V2 PDFDocument86 pagesEl 5036 V2 PDFCriss TNo ratings yet
- Laboratory Exercise Set #10 Printers General Instructions:: Lab 11.1 Backing Up An Ios Device To A PC or Mac Using ItunesDocument29 pagesLaboratory Exercise Set #10 Printers General Instructions:: Lab 11.1 Backing Up An Ios Device To A PC or Mac Using ItunesSam MadroneroNo ratings yet
- 65-1501 Victor Reguladores FlujometrosDocument7 pages65-1501 Victor Reguladores FlujometroscarlosNo ratings yet
- Disney's Strategic HRM: Training, Recruitment and HR PlanningDocument9 pagesDisney's Strategic HRM: Training, Recruitment and HR PlanningNgân NgânNo ratings yet
- Revit Quiz 1 ReviewerDocument13 pagesRevit Quiz 1 ReviewerLanz RamosNo ratings yet
- Object Oriented Programming (OOPS) : Java Means Durga SirDocument2 pagesObject Oriented Programming (OOPS) : Java Means Durga SirROHIT JAINNo ratings yet
- Extending NAS Web App MobileDocument2 pagesExtending NAS Web App MobileD2VNo ratings yet
- Eng 8 LP4Document3 pagesEng 8 LP4Fe JanduganNo ratings yet
- Container Generator Qac Qec Leaflet EnglishDocument8 pagesContainer Generator Qac Qec Leaflet EnglishGem RNo ratings yet
- Understanding Negation in Indian LogicDocument10 pagesUnderstanding Negation in Indian LogicvasubandhuNo ratings yet
- Media Shout 2.0 User GuideDocument106 pagesMedia Shout 2.0 User GuideGlenn MartinNo ratings yet
- Atoms and MoleculesDocument4 pagesAtoms and MoleculesShwetaNo ratings yet
- Manual of Establishment Sections 05ff58f7947ffb7 76283342Document271 pagesManual of Establishment Sections 05ff58f7947ffb7 76283342Vijaya KumariNo ratings yet
- AlumaCore OPGWDocument1 pageAlumaCore OPGWlepouletNo ratings yet
- Ds 311 2 General Pre-Start Check List (B)Document4 pagesDs 311 2 General Pre-Start Check List (B)Miguel RomoNo ratings yet
- Performance Analysis of Wallace Tree Multiplier With Kogge Stone Adder Using 15-4 CompressorDocument5 pagesPerformance Analysis of Wallace Tree Multiplier With Kogge Stone Adder Using 15-4 Compressoranil kumarNo ratings yet
- Solid State Physics by Kettel Chapter 4Document17 pagesSolid State Physics by Kettel Chapter 4Taseer BalochNo ratings yet
- OSHCo Study I MalaysiaDocument7 pagesOSHCo Study I MalaysiafairusNo ratings yet
- BJT AmplifiersDocument21 pagesBJT AmplifiersAligato John RayNo ratings yet
- 909design of High Efficiency Pelton Turbine For Micro-HydropowerDocument13 pages909design of High Efficiency Pelton Turbine For Micro-HydropowerrachidtuNo ratings yet
- BI and Analytics Design Workshop TemplateDocument20 pagesBI and Analytics Design Workshop TemplateMiftahul HudaNo ratings yet
- MOB200 - Going Digital: SAP Mobile Technology Strategy and RoadmapDocument41 pagesMOB200 - Going Digital: SAP Mobile Technology Strategy and RoadmapRaviNo ratings yet
- Ilang - Ilang LP g7Document6 pagesIlang - Ilang LP g7custodiokeizelNo ratings yet
- Sem 656DDocument1 pageSem 656DCarlos Arturo AcevedoNo ratings yet
- Lecture Notes Natural LawDocument52 pagesLecture Notes Natural LawVina EstherNo ratings yet
- IdkDocument2 pagesIdkKyle FikaniNo ratings yet
- Tia PortalDocument46 pagesTia PortalAndré GomesNo ratings yet
- Risktec Drilling Soc 0.3 PDFDocument16 pagesRisktec Drilling Soc 0.3 PDF1sNo ratings yet
- Solution Manual For Macroeconomics 13th Edition Michael ParkinDocument24 pagesSolution Manual For Macroeconomics 13th Edition Michael ParkinBonnieGoodmanxajb100% (45)
- TwinCAT 3 Booklet PDFDocument17 pagesTwinCAT 3 Booklet PDFAlaeddin Ben HammedNo ratings yet