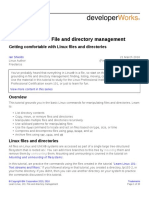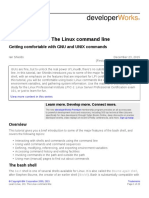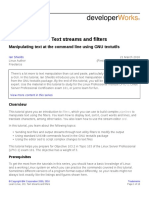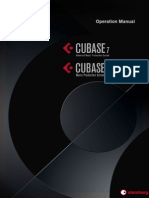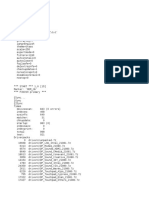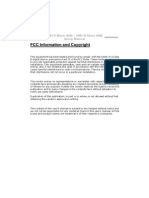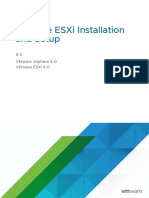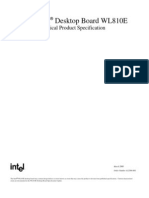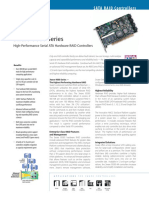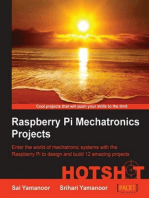Professional Documents
Culture Documents
L Lpic1 102 1 PDF
Uploaded by
Clérton MoraesOriginal Title
Copyright
Available Formats
Share this document
Did you find this document useful?
Is this content inappropriate?
Report this DocumentCopyright:
Available Formats
L Lpic1 102 1 PDF
Uploaded by
Clérton MoraesCopyright:
Available Formats
Learn Linux, 101 : Hard disk layout
Planning your hard disk partitions
Ian Shields August 13, 2015
(First published February 24, 2010)
Learn how to design a partition layout for disks on a Linux system. Use the material in
this tutorial to study for the Linux Professional Institute LPIC-1: Linux Server Professional
Certification exam 101, or to learn for fun.
View more content in this series
Learn more. Develop more. Connect more.
The new developerWorks Premium membership program provides an all-access pass
to powerful development tools and resources, including 500 top technical titles (dozens
specifically for Java developers) through Safari Books Online, deep discounts on premier
developer events, video replays of recent O'Reilly conferences, and more. Sign up today.
Overview
In this tutorial, learn to design a disk partitioning layout for a Linux system. Learn to:
Allocate filesystems and swap space to separate partitions or disks
Tailor the design to the intended use of the system
Ensure the system can be booted
Understand the basic features of Logical Volume Manager (LVM)
Linux filesystems
A Linux filesystem contains files that are arranged on a disk or other block storage device
in directories. As with many other systems, directories on a Linux system can contain other
directories called subdirectories. Unlike a system such as Microsoft Windows with a concept of
separate file systems on different drive letters (A:, C:, and so on), a Linux filesystem is a single tree
with the / directory as its root directory.
About this series
This series of tutorials helps you learn Linux system administration tasks. You can also use
the material in these tutorials to prepare for the Linux Professional Institute's LPIC-1: Linux
Server Professional Certification exams.
Copyright IBM Corporation 2010, 2015 Trademarks
Learn Linux, 101: Hard disk layout Page 1 of 21
developerWorks ibm.com/developerWorks/
See "Learn Linux, 101: A roadmap for LPIC-1" for a description of and link to each tutorial in
this series. The roadmap is in progress and reflects the version 4.0 objectives of the LPIC-1
exams as updated April 15th, 2015. As tutorials are completed, they will be added to the
roadmap.
This tutorial helps you prepare for Objective 102.1 in Topic 102 of the Linux Server Professional
(LPIC-1) exam 101. The objective has a weight of 2.
Note: This tutorial deals mostly with planning the layout. For the implementation steps, see the
tutorials for Topic 104 (described in our series roadmap).
Prerequisites
To get the most from the tutorials in this series, you should have a basic knowledge of Linux
and a working Linux system on which you can practice the commands covered in this tutorial.
Sometimes different versions of a program will format output differently, so your results might not
always look exactly like the listings and figures shown here.
Branching out with mount
You might wonder why disk layout is important if the filesystem is just one big tree. Well, what
really happens is that each block device, such as a hard drive partition, CD-ROM, or floppy disk,
actually has a filesystem on it. You create the single tree view of the filesystem by mounting the
filesystems on different devices at a point in the tree called a mount point.
Usually, the kernel starts this mount process by mounting the filesystem on some hard drive
partition as /. You can mount other hard drive partitions as /boot, /tmp, or /home. You can mount
the filesystem on a floppy drive as /mnt/floppy, and the filesystem on a CD-ROM as /media/
cdrom1, for example. You can also mount files from other systems using a networked filesystem
such as NFS. There are other types of file mounts, but this gives you an idea of the process. While
the mount process actually mounts the filesystem on some device, it is common to simply say that
you "mount the device," which is understood to mean "mount the filesystem on the device."
Now, suppose you have just mounted the root file system (/) and you want to mount a CD-ROM, /
dev/sr0, at the mount point /media/cdrom. The mount point must exist before you mount the CD-
ROM over it. When you mount the CD-ROM, the files and subdirectories on the CD-ROM become
the files and subdirectories in and below /media/cdrom. Any files or subdirectories that were
already in /media/cdrom are no longer visible, although they still exist on the block device that
contained the mount point /media/cdrom. If the CD-ROM is unmounted, then the original files and
subdirectories become visible again. You should avoid this problem by not placing other files in a
directory intended for use as a mount point.
Table 1 shows the shows the directories required in / by the Filesystem Hierarchy Standard (for
more detail on FHS, see Related topics).
Table 1. FHS directories in /
Directory Description
Learn Linux, 101: Hard disk layout Page 2 of 21
ibm.com/developerWorks/ developerWorks
bin Essential command binaries
boot Static files of the boot loader
dev Device files
etc Host-specific system configuration
lib Essential shared libraries and kernel modules
media Mount point for removable media
mnt Mount point for mounting a filesystem temporarily
opt Add-on application software packages
sbin Essential system binaries
srv Data for services provided by this system
tmp Temporary files
usr Secondary hierarchy
var Variable data
Partitions
The first SCSI drive is usually /dev/sda. On an older Linux system, the first IDE hard drive is /dev/
hda. With the advent of serially attached (SATA) IDE drives, a mixed PATA/SATA system would
sometimes use /dev/hda for the first PATA drive and /dev/sda for the first SATA drive. On newer
systems, all IDE drives are named /dev/sda, /dev/sdb, and so on. The change of name for IDE
drives is a result of the hotplug system, which initially supported USB drives. Hotplug allows you
to plug in new devices and use them immediately and is now used for all devices whether they are
built into the system or plugged later into a running system using USB or Firewire (IEEE 1394) or
potentially other types of connection.
MBR partitions
Traditionally, a hard drive is formatted into 512 byte sectors. All the sectors on a disk platter that
can be read without moving the head constitute a track. Disks usually have more than one platter.
The collection of tracks on the various platters that can be read without moving the head is called a
cylinder. The geometry of a hard drive is expressed in cylinders, tracks (or heads) per cylinder, and
sectors/track. At the time of this writing, drive manufacturers are starting to introduce disks with 4K
sectors. If a filesystem still assumes 512 byte sectors, you can lose performance if a partition does
not start at a sector that is on a 4K boundary.
Limitations on the possible sizes for cylinders, heads, and sectors used with DOS operating
systems on PC systems resulted in BIOS translating geometry values so that larger hard drives
could be supported. Eventually, even these methods were insufficient. More recent developments
in disk drive technology have led to logical block addressing (LBA), so the CHS geometry
measurements are less important, and the reported geometry on a modern disk bears little or no
relation to the real physical sector layout. The larger disks in use today have forced an extension
to LBA known as LBA48, which reserves up to 48 bits for sector numbers. A new format called
GUID Partition Table (GPT) is now being used for larger drives instead of the MBR format. GPT
drives support up to 128 partitions by default.
Learn Linux, 101: Hard disk layout Page 3 of 21
developerWorks ibm.com/developerWorks/
The space on a hard drive is divided (or partitioned) into partitions. Partitions cannot overlap;
space that is not allocated to a partition is called free space. The partitions have names like /
dev/hda1, /dev/hda2, /dev/hda3, /dev/sda1, and so on. IDE drives are limited to 63 partitions on
systems that do not use hotplug support for IDE drives. SCSI drives, USB drives, and IDE drives
supported by hotplug are limited to 15 partitions. A partition used to be allocated as an integral
number of cylinders (based on the possibly inaccurate notion of a cylinder). There are still vestigial
remains of cylinder allocation, such as the -C option of parted, which specifies that allocation of
new partitions should be on cylinder boundaries.
You can use either the fdisk or parted commands to display partition information on MBR disks.
Both commands can operate interactively, or you can pass parameters on the command line. You
can use the -v parameter of either to display information about the program version. Both support
several different units for displaying and allocation partitions. Listing 1 shows an example of using
fdisk with parameters and parted interactively to display the partitions on an MBR formatted disk
using sectors as units. You will need to be root or have root authority via sudo, as shown here, to
display or manipulate the partition table.
Note: All of these partitioning tools will keep changes in memory until you choose to write the
updates to disk. If in doubt, QUIT: You might render your disk or system unusable if you do not
know what you are doing or you make a mistake.
Listing 1. Displaying MBR partitions with fdisk and parted
[ian@atticf20 ~]$ fdisk -v
fdisk from util-linux 2.26.2
[ian@atticf20 ~]$ fdisk -l /dev/sdb
fdisk: cannot open /dev/sdb: Permission denied
[ian@atticf20 ~]$ sudo fdisk -l /dev/sdb
[sudo] password for ian:
Disk /dev/sdb: 232.9 GiB, 250059350016 bytes, 488397168 sectors
Units: sectors of 1 * 512 = 512 bytes
Sector size (logical/physical): 512 bytes / 512 bytes
I/O size (minimum/optimal): 512 bytes / 512 bytes
Disklabel type: dos
Disk identifier: 0x000404d6
Device Boot Start End Sectors Size Id Type
/dev/sdb1 63 401624 401562 196.1M 83 Linux
/dev/sdb2 401625 252786687 252385063 120.4G 83 Linux
/dev/sdb3 252786688 375631871 122845184 58.6G 83 Linux
/dev/sdb4 375647895 488392064 112744170 53.8G 83 Linux
[ian@atticf20 ~]$ sudo parted /dev/sdb
GNU Parted 3.2
Using /dev/sdb
Welcome to GNU Parted! Type 'help' to view a list of commands.
(parted) help u
unit UNIT set the default unit to UNIT
UNIT is one of: s, B, kB, MB, GB, TB, compact, cyl, chs, %, kiB, MiB,
GiB, TiB
(parted) u s
(parted) p
Model: ATA HDT722525DLA380 (scsi)
Disk /dev/sdb: 488397168s
Sector size (logical/physical): 512B/512B
Partition Table : msdos
Disk Flags:
Learn Linux, 101: Hard disk layout Page 4 of 21
ibm.com/developerWorks/ developerWorks
Number Start End Size Type File system Flags
1 63s 401624s 401562s primary ext3
2 401625s 252786687s 252385063s primary ext4
3 252786688s 375631871s 122845184s primary ext3
4 375647895s 488392064s 112744170s primary ext4
(parted) q
Note that the sector size is given as both logical and physical. Since late 2009, hard drive
companies have started migrating to larger sectors on disk. These larger sectors provide improved
performance and better error recovery. Disks using these larger 4K sectors are called Advanced
Format by IDEMA (The International Disk Drive Equipment and Materials Association). See
Related topics for more information. Because most operating systems expect 512 byte sectors,
Advanced Format drives provide 512 byte sector emulation. Performance is generally improved if
a partition starts on a logical sector that is a multiple of 4096 (sector 0, 8, 16, and so on).
You can see the nominal geometry on a Linux system using either parted or fdisk. Older Linux
systems also reported geometry in the /proc filesystem, in a file such as /proc/ide/hda/geometry, a
file that might not be present on newer systems.
If two different partitioning programs have different understandings of the nominal disk geometry,
it is possible for one partitioning program to report an error or possible problem with partitions
created by another partitioning program. You might also see this kind of problem if a disk is moved
from one system to another, particularly if the BIOS capabilities are different.
You can use fdisk to display units in cylinders, using the -u=cylinders option, or you can use the
u subcommand in interactive mode to toggle between sectors and cylinders. Recent versions of
fdisk will tell you that the cylinders unit is now deprecated. The parted command supports several
different units. Listing 2 displays partition information in cylinders using fdisk and parted for the
same disk as used in Listing 1. We also illustrate greater detail using the chs (cylinder, head,
sector) unit available in parted. For this example we'll use fdisk interactively, and show you how
to enter a string of parted subcommands on the command line.
Listing 2. Displaying MBR disk geometry with fdisk and parted
[ian@atticf20 ~]$ sudo fdisk /dev/sdb
Welcome to fdisk (util-linux 2.26.2).
Changes will remain in memory only, until you decide to write them.
Be careful before using the write command.
Command (m for help): u
Changing display/entry units to cylinders (DEPRECATED!).
Command (m for help): p
Disk /dev/sdb: 232.9 GiB, 250059350016 bytes, 488397168 sectors
Geometry: 255 heads, 63 sectors/track, 30401 cylinders
Units: cylinders of 16065 * 512 = 8225280 bytes
Sector size (logical/physical): 512 bytes / 512 bytes
I/O size (minimum/optimal): 512 bytes / 512 bytes
Disklabel type: dos
Disk identifier: 0x000404d6
Learn Linux, 101: Hard disk layout Page 5 of 21
developerWorks ibm.com/developerWorks/
Device Boot Start End Cylinders Size Id Type
/dev/sdb1 1 25 25 196.1M 83 Linux
/dev/sdb2 26 15736 15711 120.4G 83 Linux
/dev/sdb3 15736 23383 7647 58.6G 83 Linux
/dev/sdb4 23384 30401 7019 53.8G 83 Linux
Command (m for help): q
[ian@atticf20 ~]$ sudo parted /dev/sdb u cyl p u chs p
Model: ATA HDT722525DLA380 (scsi)
Disk /dev/sdb: 30401cyl
Sector size (logical/physical): 512B/512B
BIOS cylinder,head,sector geometry: 30401,255,63. Each cylinder is 8225kB.
Partition Table : msdos
Disk Flags:
Number Start End Size Type File system Flags
1 0cyl 24cyl 24cyl primary ext3
2 25cyl 15735cyl 15710cyl primary ext4
3 15735cyl 23382cyl 7646cyl primary ext3
4 23383cyl 30400cyl 7018cyl primary ext4
Model: ATA HDT722525DLA380 (scsi)
Disk /dev/sdb: 30401,80,62
Sector size (logical/physical): 512B/512B
BIOS cylinder,head,sector geometry: 30401,255,63. Each cylinder is 8225kB.
Partition Table : msdos
Disk Flags:
Number Start End Type File system Flags
1 0,1,0 24,254,62 primary ext3
2 25,0,0 15735,62,6 primary ext4
3 15735,62,7 23382,0,41 primary ext3
4 23383,0,0 30400,254,62 primary ext4
Note the apparent discrepancy between the starting cylinder and ending cylinders shown by
parted and fdisk output when using cylinders as the unit. This is due to the fact that parted starts
counting cylinders at 0, while fdisk starts counting them at 1. As you can see from the parted
display of chs information, two cylinders don't start on a cylinder boundary (head not equal to 0)
and two do not end on a cylinder boundary (sector not equal to 62).
GPT partitions
Disks formatted with the GUID Partition Table (GPT) do not have the concept of geometry as MBR
disks do. For these disks you use the gdisk (GPT fdisk) command or parted. If you use gdisk on
an MBR formatted disk it will do an in-memory conversion of the disk to GPT format. You can write
this to convert the disk, but this is a very risky operation, so make sure you have a good backup
before you try it.
Note: GPT was designed for use with a UEFI-based (Unified Extensible Firmware Interface)
system rather than a BIOS-based system to boot from a GPT disk, although there are ways
around this. When planning your partitions keep this in mind.
In Listing 3 we use parted with the -l option to display information about all the disks on a system
that has two GPT disks. One (/dev/sda) is the original solid state drive (SSD) as supplied by
Lenovo with Windows 8. The second (/dev/sdb) is a 16GB USB flash drive with Ubuntu 15.04
installed.
Learn Linux, 101: Hard disk layout Page 6 of 21
ibm.com/developerWorks/ developerWorks
Listing 3. Displaying GPT partitions with parted and gdisk
ian@yoga-u15:~$ sudo parted -l
Model: ATA SAMSUNG MZMTD512 (scsi)
Disk /dev/sda: 512GB
Sector size (logical/physical): 512B/512B
Partition Table : gpt
Disk Flags:
Number Start End Size File system Name Flags
1 1049kB 1050MB 1049MB ntfs Basic data partition hidden, diag
2 1050MB 1322MB 273MB fat32 EFI system partition boot, hidden, esp
3 1322MB 2371MB 1049MB fat32 Basic data partition hidden
4 2371MB 2505MB 134MB Microsoft reserved partition msftres
5 2505MB 470GB 467GB ntfs Basic data partition msftdata
6 470GB 497GB 26.8GB ntfs Basic data partition msftdata
7 497GB 512GB 15.5GB ntfs Basic data partition hidden, diag
Model: USB DISK 2.0 (scsi)
Disk /dev/sdb: 32.1GB
Sector size (logical/physical): 512B/512B
Partition Table : gpt
Disk Flags:
Number Start End Size File system Name Flags
1 1049kB 316MB 315MB bios_grub
2 316MB 4510MB 4194MB linux-swap(v1)
3 4510MB 32.1GB 27.6GB ext4
ian@yoga-u15:~$ sudo gdisk -l /dev/sdb
GPT fdisk (gdisk) version 0.8.10
Partition table scan:
MBR: protective
BSD: not present
APM: not present
GPT: present
Found valid GPT with protective MBR; using GPT.
Disk /dev/sdb: 62685184 sectors, 29.9 GiB
Logical sector size: 512 bytes
Disk identifier (GUID): FEE4E37D-AE90-43A1-A6A7-97ADA4618384
Partition table holds up to 128 entries
First usable sector is 34, last usable sector is 62685150
Partitions will be aligned on 2048-sector boundaries
Total free space is 4029 sectors (2.0 MiB)
Number Start (sector) End (sector) Size Code Name
1 2048 616447 300.0 MiB EF02
2 616448 8808447 3.9 GiB 8200
3 8808448 62683135 25.7 GiB 8300
MBR Partition types
IDE drives formatted for MBR use have three types of partition: primary, logical, and extended.
The partition table is located in the master boot record (MBR) of a disk. The MBR is the first sector
on the disk, so the partition table is not a very large part of it. This limits the number of primary
partitions on a disk to four. When more than four partitions are required, as is often the case, one
of the primary partitions must instead become an extended partition. An extended partition is a
container for one or more logical partitions. In this way, you can have more than four partitions on a
drive using the MBR layout.
Learn Linux, 101: Hard disk layout Page 7 of 21
developerWorks ibm.com/developerWorks/
The MBR layout also limits the maximum size of disk that is supported to approximately 2TB.
The newer GUID Partition Table (or GPT) layout solves this size limitation and also the rather
small limitation on the number of partitions. A disk formatted using GPT layout supports up to 128
primary partitions by default and does not use extended or logical partitions. For more information
on MBR internals and how the GUID Partition Table (GPT) works, see MBR, EBR, GPT, and LVM
internals.
An extended partition is simply a container for one, or usually more, logical partitions. This
partitioning scheme was originally used with MS DOS and PC DOS and permits PC disks to be
used by DOS, Windows, or Linux systems. You can have only one extended partition and the
space within it must be contiguous. Data is stored in the logical partitions within the extended
partition. You cannot store data in an extended partition without first creating a logical partition
within it.
Linux numbers primary or extended partitions as 1 through 4, so dev/sda can have four primary
partitions, /dev/sda1, /dev/sda2, /dev/sda3, and /dev/sda4. Or it can have up to three primary
partitions and one extended partition. A common layout is to have a single primary partition /dev/
sda1 and an extended partition /dev/sda2. If logical partitions are defined, they are numbered
starting at 5, so the first logical partition on /dev/sda will be /dev/sda5, even if there are no primary
partitions and one extended partition (/dev/sda1) on the disk. So if you want more than four
partitions on an IDE drive, you will lose one partition number to the extended partition. Although
the theoretical maximum number of partitions on an IDE drive is now limited to 15 for kernels with
hotplug, you might or might not be able to create the last few. Be careful to check that everything
can work if you plan on using more than 12 partitions on a drive.
Listing 4 shows the output from the parted command p for an internal drive with primary, extended,
and logical partitions on a Fedora 22 system. Note the different filesystem types and compare
them with earlier listings, including the GPT listings.
Listing 4. An example of MBR partition types
[ian@atticf20 ~]$ sudo parted /dev/sda p
Model: ATA WDC WD6401AALS-0 (scsi)
Disk /dev/sda: 640GB
Sector size (logical/physical): 512B/512B
Partition Table : msdos
Disk Flags:
Number Start End Size Type File system Flags
1 32.3kB 1045MB 1045MB primary ext3
2 1045MB 11.5GB 10.5GB primary linux-swap(v1)
4 11.5GB 640GB 629GB extended
5 11.5GB 85.7GB 74.2GB logical ext4 boot
6 85.7GB 159GB 73.4GB logical ext4
7 159GB 233GB 74.1GB logical ext4
8 233GB 307GB 74.1GB logical ext3
9 307GB 381GB 73.9GB logical ext3
10 381GB 470GB 89.1GB logical ext4
11 470GB 552GB 82.2GB logical ext4
12 552GB 640GB 87.7GB logical ext4
Learn Linux, 101: Hard disk layout Page 8 of 21
ibm.com/developerWorks/ developerWorks
Logical Volume Manager (LVM)
Now that you understand the various types of partitions, you might wonder what happens if you
don't plan the right sizes for your various partitions. How do you expand or contract them? Or what
happens if you need more space than the capacity of a single disk for a large filesystem? Enter
Logical Volume Manager (LVM).
With LVM, you can abstract the management of your disk space so a single filesystem can span
multiple disks or partitions and you easily can add or remove space from filesystems. The current
version is lvm2, which is backwards compatible with the original lvm (sometimes now called lvm1).
LVM manages disk space using:
Physical Volumes (PVs)
Volume Groups (VGs)
Logical Volumes (LVs)
A Physical Volume is either a whole drive or a partition on a drive. Although LVM can use the
whole drive without having a partition defined, this is not usually a good idea as you will see in the
section MBR, EBR, GPT, and LVM internals.
A Volume Group is a collection of one or more PVs. The space in a VG is managed as if it were
one large disk, even if the underlying PVs are spread across multiple partitions or multiple disks.
The underlying PVs can be different sizes and on different kinds of disks as is illustrated shortly.
A Logical Volume is analogous to a physical GPT or MBR partition in the sense that it is the unit of
space that is formatted with a particular filesystem type, such as ext4 or XFS, and is then mounted
as part of your Linux filesystem. An LV resides entirely within a VG.
Think of a PV as the unit of physical space that is aggregated into an abstraction called a VG,
which is rather like a virtual drive. The VG or virtual drive is then partitioned into LVs for use by
filesystems.
Within a VG, you manage space in terms of extents. The default extent size is 4MB, which is
usually adequate. If you use a larger extent size, be aware that all PVs in a VG must use the same
extent size. When you allocate or resize an LV, the allocation unit is the extent size. So the default
results in LVs that are multiples of 4MB and must be incremented or shrunk in multiples of 4MB.
The final piece of the LVM puzzle is the device mapper. This is a piece of the Linux kernel that
provides a generic foundation for virtual devices such as LVM or software RAID.
The commands for working with LVM are usually in the lvm2 package. You can run a number
of commands from the command line, or you can run the lvm command, which provides a shell
for running the various LVM commands. Listing 5 shows the lvm command and the various
commands that can run from it. As with other partitioning tools, you have only limited function
unless you have root authority.
Learn Linux, 101: Hard disk layout Page 9 of 21
developerWorks ibm.com/developerWorks/
Listing 5. The lvm command and its subcommands
[[ian@atticf20 ~]$ lvm
WARNING: Running as a non-root user. Functionality might be unavailable.
lvm> help
/run/lvm/lvmetad.socket: connect failed: Permission denied
WARNING: Failed to connect to lvmetad. Falling back to internal scanning.
Available lvm commands:
Use 'lvm help <command>' for more information
devtypes Display recognised built-in block device types
dumpconfig Dump configuration
formats List available metadata formats
help Display help for commands
lvchange Change the attributes of logical volume(s)
lvconvert Change logical volume layout
lvcreate Create a logical volume
lvdisplay Display information about a logical volume
lvextend Add space to a logical volume
lvmchange With the device mapper, this is obsolete and does nothing.
lvmdiskscan List devices that can be used as physical volumes
lvmsadc Collect activity data
lvmsar Create activity report
lvreduce Reduce the size of a logical volume
lvremove Remove logical volume(s) from the system
lvrename Rename a logical volume
lvresize Resize a logical volume
lvs Display information about logical volumes
lvscan List all logical volumes in all volume groups
pvchange Change attributes of physical volume(s)
pvresize Resize physical volume(s)
pvck Check the consistency of physical volume(s)
pvcreate Initialize physical volume(s) for use by LVM
pvdata Display the on-disk metadata for physical volume(s)
pvdisplay Display various attributes of physical volume(s)
pvmove Move extents from one physical volume to another
pvremove Remove LVM label(s) from physical volume(s)
pvs Display information about physical volumes
pvscan List all physical volumes
segtypes List available segment types
tags List tags defined on this host
vgcfgbackup Backup volume group configuration(s)
vgcfgrestore Restore volume group configuration
vgchange Change volume group attributes
vgck Check the consistency of volume group(s)
vgconvert Change volume group metadata format
vgcreate Create a volume group
vgdisplay Display volume group information
vgexport Unregister volume group(s) from the system
vgextend Add physical volumes to a volume group
vgimport Register exported volume group with system
vgmerge Merge volume groups
vgmknodes Create the special files for volume group devices in /dev
vgreduce Remove physical volume(s) from a volume group
vgremove Remove volume group(s)
vgrename Rename a volume group
vgs Display information about volume groups
vgscan Search for all volume groups
vgsplit Move physical volumes into a new or existing volume group
version Display software and driver version information
lvm> quit
Exiting.
To give you a brief sampling of LVM in action, Listing 6 shows two PVs on a USB drive where you
use the pvscan command to display the PVs on the system.
Learn Linux, 101: Hard disk layout Page 10 of 21
ibm.com/developerWorks/ developerWorks
Listing 6. Displaying your physical volumes
[ian@atticf20 ~]$ sudo pvscan
PV /dev/sde8 lvm2 [137.58 GiB]
PV /dev/sde7 lvm2 [137.06 GiB]
Total: 2 [274.64 GiB] / in use: 0 [0 ] / in no VG: 2 [274.64 GiB]
Now, you will use the vgcreate command to create a volume group from these two PVs and then
use the lvcreate command to create a logical volume that is larger than either of the PVs. Finally,
you will format your new LV as ext4 and mount it at /mnt/lvdemo, as shown in Listing 7.
Listing 7. Creating a volume group and a logical volume
[ian@atticf20 ~]$ sudo vgcreate demo-vg /dev/sde7 /dev/sde8
Volume group "demo-vg" successfully created
[ian@atticf20 ~]$ sudo lvcreate -L 200G -n demo-lv demo-vg
Logical volume "demo-lv" created.
[ian@atticf20 ~]$ sudo lvscan
ACTIVE '/dev/demo-vg/demo-lv' [200.00 GiB] inherit
[ian@atticf20 ~]$ sudo mkfs -t ext4 /dev/demo-vg/demo-lv
mke2fs 1.42.12 (29-Aug-2014)
Creating filesystem with 52428800 4k blocks and 13107200 inodes
Filesystem UUID: d8589116-f58f-4e09-ac70-77543afd49da
Superblock backups stored on blocks:
32768, 98304, 163840, 229376, 294912, 819200, 884736, 1605632, 2654208,
4096000, 7962624, 11239424, 20480000, 23887872
Allocating group tables: done
Writing inode tables: done
Creating journal (32768 blocks): done
Writing superblocks and filesystem accounting information: done
[ian@atticf20 ~]$ sudo mkdir /mnt/lvdemo
[ian@atticf20 ~]$ sudo mount /dev/demo-vg/demo-lv /mnt/lvdemo
[ian@atticf20 ~]$ sudo df -h /mnt/lvdemo/
Filesystem Size Used Avail Use% Mounted on
/dev/mapper/demo--vg-demo--lv 197G 60M 187G 1% /mnt/lvdemo
Note:
Filesystem commands such as mkfs and mount access the LV using a name like /dev/<vg-
name>/<lv-name>.
By default, when you create an LV, it immediately becomes active as shown by the output of
the vgscan command in Listing 7. If the LV is on a removable drive, you need to unmount any
mounted filesystems that are on it and then deactivate it using the lvchange command before
removing the drive from the system.
MBR, EBR, GPT, and LVM internals
Before you learn about allocating disk space, take a little detour through the internals of MBR,
EBR, GPT, and LVM partition tables to help reinforce the concepts as they can be difficult to grasp.
Note: You do not need this level of detail for the LPI exam, so feel free to skip to Allocating disk
space if you are pressed for time or less interested in internals.
Master Boot Record
The Master Boot Record (MBR) is the first sector on a hard drive. The MBR contains the bootstrap
code, and possibly some other information, followed by the 64-byte partition table and a two-byte
Learn Linux, 101: Hard disk layout Page 11 of 21
developerWorks ibm.com/developerWorks/
boot signature. The 64-byte partition table has four 16-byte entries and starts at offset 446 (1BEh).
Table 2 shows the layout of each 16-byte entry.
Table 2. Partition table entry format
Offset (hex) Length Description
0h 1 Status. 80h indicates active (or bootable) partition.
1h 3 CHS (Cylinder-Head-Sector) address of first absolute sector in partition
4h 1 Partition type.
5h 3 CHS (Cylinder-Head-Sector) address of last absolute sector in partition
8h 4 Logical Block Address (LBA) of first absolute sector in partition.
Ch 4 Count of sectors in partition
Look at a real example. The root user can read sectors from a disk directly using the dd command.
Listing 8 shows the output from dumping the first 510B of the MBR on /dev/sda, then using the
tail command to select only the last 64B of the record, which you then display in hexadecimal.
Listing 8. Displaying the partition table on /dev/sda
[root@atticf20 ~]# dd if=/dev/sda bs=510 count=1 2>/dev/null|tail -c 64 |hexdump -C
00000000 00 01 01 00 83 fe 3f 7e 3f 00 00 00 80 21 1f 00 |......?~?....!..|
00000010 00 00 01 7f 82 fe ff ff bf 21 1f 00 3b 8b 38 01 |.........!..;.8.|
00000020 00 fe ff ff 83 fe ff ff 00 70 85 4a 00 10 00 00 |.........p.J....|
00000030 00 fe ff ff 05 fe ff ff 37 ad 57 01 8a c1 2d 49 |........7.W...-I|
00000040
Notice that none of these records has a status of 80h indicating a bootable partition. The partition
types are 83h (Linux), 82h (Linux swap), 83h (Linux), and 05h (Extended), so the disk has three
primary partitions and one extended partition. All of the CHS values except the first are feffff, which
is typical on disks that use LBA. The LBA starting sectors and sector counts are interpreted as 32-
bit little-endian integers, so 80 21 1f 00 represents 001f2180h, which is 2040192 in decimal. So the
first partition starts at sector 63 (3fh) and extends for 2040192 () sectors. Thus, fdisk would show
an ending sector of 63+2040255-1=2040254.
In the example, the last line (partition type 05h) describes the extended partition, which starts at
sector 0157ad37h or 22523191 decimal. You'll need that number in just a moment when you look
at logical partitions.
Notes:
The partition table in the MBR does not contain any information about logical partitions, other
than a record describing the extended partition container. You'll see how those are found
shortly.
If your disk uses the CHS values rather than the LBA values, you will need to do some
additional arithmetic to translate the CHS values into absolute sectors. Other than using
different arithmetic to find the absolute sectors, the principles are the same as those outlined
here, so CHS computations won't be covered in this short introduction.
Learn Linux, 101: Hard disk layout Page 12 of 21
ibm.com/developerWorks/ developerWorks
Listing 9. Fdisk output for /dev/sda
[ian@atticf20 ~]$ sudo fdisk -l /dev/sda
Disk /dev/sda: 596.2 GiB, 640135028736 bytes, 1250263728 sectors
Units: sectors of 1 * 512 = 512 bytes
Sector size (logical/physical): 512 bytes / 512 bytes
I/O size (minimum/optimal): 512 bytes / 512 bytes
Disklabel type: dos
Disk identifier: 0x00064a1a
Device Boot Start End Sectors Size Id Type
/dev/sda1 63 2040254 2040192 996.2M 83 Linux
/dev/sda2 2040255 22523129 20482875 9.8G 82 Linux swap / Solaris
/dev/sda3 1250258944 1250263039 4096 2M 83 Linux
/dev/sda4 22523191 1250258624 1227735434 585.4G 5 Extended
/dev/sda5 * 22523193 167397299 144874107 69.1G 83 Linux
/dev/sda6 167397363 310761359 143363997 68.4G 83 Linux
/dev/sda7 310761423 455442749 144681327 69G 83 Linux
/dev/sda8 455442813 600092009 144649197 69G 83 Linux
/dev/sda9 600092073 744436034 144343962 68.8G 83 Linux
/dev/sda10 744436098 918439935 174003838 83G 83 Linux
/dev/sda11 918441984 1079044095 160602112 76.6G 83 Linux
/dev/sda12 1079053983 1250258624 171204642 81.7G 83 Linux
Partition table entries are not in disk order.
And indeed /dev/sda1 ends at 2040254.
Note the warning that the partition table entries are not in order. This is because /dev/sda3 is a
small primary partition that was just added to the end of the disk to illustrate this point. This is not
an error, although the fdisk program and some other tools have options to rewrite the partition
table so that it is neatly in order.
Extended Boot Record (EBR)
Before you explore extended partitions further, take a quick look at the graphical output from the
gparted command as that will give you a graphical picture of the partition layout and show the
container nature of the extended partition,
Figure 1 shows the display from the gparted command for /dev/sda. As noted earlier, the disk
has three primary partitions (/dev/sda1, /dev/sda2, and /dev/sda4) and one out-of-order extended
partition (/dev/sda3). The extended partition contains logical partitions /dev/sda5 through /dev/
sda12. In the pictorial display at the top of the image, the extended partition is shown as frame
(colored light blue) around the logical partitions. Figure 2 shows the partitions on the USB drive
that contain our LVM partitions. Note that these are flagged as LVM and /dev/sda6 has the boot
flag set.
Learn Linux, 101: Hard disk layout Page 13 of 21
developerWorks ibm.com/developerWorks/
Figure 1. Using gparted to display /dev/sda with several partition types
Figure 2. Using gparted to display /dev/sde with several more partition types
As you saw previously, the MBR does not contain partition table entries for the logical partitions;
it defines a container that looks to the rest of the system something like a special partition. The
logical partitions are defined within this container. So how does this work?
With no hard limit on the number of logical partitions inside an extended partition, no fixed-size
partition table defines the logical partitions. Instead, there is an Extended Boot Record (EBR) for
each logical partition. Like the MBR, the EBR is 512B in length and it uses a partition table at
offset 446 (1BEh) as for the MBR. Only two entries in the EBR partition table are used. The first
defines the offset and size of the current partition and the second defines the offset and count
Learn Linux, 101: Hard disk layout Page 14 of 21
ibm.com/developerWorks/ developerWorks
to the end of the next logical partition. For the last logical partition in this singly-linked chain, the
second entry contains zeroes.
To ease the job of converting little-endian hex digits to decimal numbers, create a small Bash
function to display the first two entries from an EBR. Then, use the formatting string capability of
the hexdump command to display the LBA starting sector and sector count as decimal numbers
instead of hex digits. Listing 10 shows the showebr function. Paste this function definition into your
Bash terminal session to try it yourself.
Listing 10. Function to display an EBR
showebr ()
{
dd if=$1 skip=$2 bs=512 count=1 2> /dev/null | tail -c 66 |
hexdump -n 32 -e '"%07.7_ax " 8/1 "%2.2x " 2/4 " %12d" "\n"'
}
The first EBR is the first sector of your extended partition, so use your new showebr function to
display it using the sector offset of 0157AD37h or 22523191 decimal that you found in the MBR in
Listing 8.
Listing 11 shows the output.
Listing 11. The first EBR on /dev/sda
[root@atticf20 ~]# showebr /dev/sda 22523191
0000000 80 fe ff ff 83 fe ff ff 2 144874107
0000010 00 fe ff ff 05 fe ff ff 144874109 143364060
The first entry (/dev/sda5) in the EBR partition table shows that the partition (/dev/sda5) starts at
offset 2 from this EBR and the partition contains 144874107 sectors, so the partition ends at sector
22523191 + 2 + 144874107 -1 = 167397299. The second entry (/dev/sda6) shows the next EBR
starting at offset 144874109 from the first EBR in the extended partition or sector 22523191 +
144874109 = 167397300. The count is the count of sectors starting at the next EBR to the end
of the next logical partition, or 143364060, so the last sector is 167397300 + 143364060 -1 =
310761359.
Listing 12 shows the partition information for the extended and logical partitions on /dev/sda. Note
that the sector count for /dev/sda6 is 143363997, which is 63 sectors smaller than the 143364060
you just saw. The start at 167397363 rather than the 167397300 that you just calculated is also off
by 63 sectors. You'll see in a moment that the 63 sector discrepancy is the offset that you will see
in the NEXT EBR as you walk the EBR chain.
Learn Linux, 101: Hard disk layout Page 15 of 21
developerWorks ibm.com/developerWorks/
Listing 12. Extended and logical partitions on /dev/sda
Device Boot Start End Sectors Size Id Type
/dev/sda4 22523191 1250258624 1227735434 585.4G 5 Extended
/dev/sda5 * 22523193 167397299 144874107 69.1G 83 Linux
/dev/sda6 167397363 310761359 143363997 68.4G 83 Linux
/dev/sda7 310761423 455442749 144681327 69G 83 Linux
/dev/sda8 455442813 600092009 144649197 69G 83 Linux
/dev/sda9 600092073 744436034 144343962 68.8G 83 Linux
/dev/sda10 744436098 918439935 174003838 83G 83 Linux
/dev/sda11 918441984 1079044095 160602112 76.6G 83 Linux
/dev/sda12 1079053983 1250258624 171204642 81.7G 83 Linux
Using what you just learned, along with the showebr function and some inline shell arithmetic, you
can now walk the entire EBR chain for /dev/sda as shown in Listing 13.
Listing 13. Walking the chain of logical partitions on /dev/sda
[root@atticf20 ~]# showebr /dev/sda 22523191
0000000 80 fe ff ff 83 fe ff ff 2 144874107
0000010 00 fe ff ff 05 fe ff ff 144874109 143364060
[root@atticf20 ~]# showebr /dev/sda $(( 22523191 + 144874109 ))
0000000 00 fe ff ff 83 fe ff ff 63 143363997
0000010 00 fe ff ff 05 fe ff ff 288238169 144681390
[root@atticf20 ~]# showebr /dev/sda $(( 22523191 + 288238169 ))
0000000 00 fe ff ff 83 fe ff ff 63 144681327
0000010 00 fe ff ff 05 fe ff ff 432919559 144649260
[root@atticf20 ~]# showebr /dev/sda $(( 22523191 + 432919559 ))
0000000 00 fe ff ff 83 fe ff ff 63 144649197
0000010 00 fe ff ff 05 fe ff ff 577568819 144344025
[root@atticf20 ~]# showebr /dev/sda $(( 22523191 + 577568819 ))
0000000 00 fe ff ff 83 fe ff ff 63 144343962
0000010 00 fe ff ff 05 fe ff ff 721912844 174003901
[root@atticf20 ~]# showebr /dev/sda $(( 22523191 + 721912844 ))
0000000 00 fe ff ff 83 fe ff ff 63 174003838
0000010 00 fe ff ff 05 fe ff ff 895916745 160604160
[root@atticf20 ~]# showebr /dev/sda $(( 22523191 + 895916745 )) #/dev/sda11
0000000 00 fe ff ff 83 fe ff ff 2048 160602112
0000010 00 fe ff ff 05 fe ff ff 1056530729 171204705
[root@atticf20 ~]# showebr /dev/sda $(( 22523191 + 1056530729 ))
0000000 00 fe ff ff 83 fe ff ff 63 171204642
0000010 00 00 00 00 00 00 00 00 0 0
You now see that /dev/sda6 does indeed have an offset of 63 sectors, accounting for the
discrepancy just noted. Most other partitions also have an offset of 63 in this example. This was
traditional in most Windows and Linux systems. With the advent of advanced format disks and
larger sectors, and also solid state drives (SSDs) where partition alignment is more important for
performance, you now have the ability to align partitions to specific boundaries. Note that /dev/
sda11 has an offset of 2048 sectors
You might have noticed in Figure 1 that there is a small gap between /dev/sda11 and /dev/sda12.
With what you know now, you should be able to calculate the size of the gap using the extended
partition start and the values from the EBR for /dev/sda11.
GUID Partition Table (GPT)
I mentioned earlier that the MBR layout limits disks with 512B sectors to 2TB in size. With the
advent of disks larger than 2TB, a newer layout called GUID Partition Table (GPT) was designed.
Learn Linux, 101: Hard disk layout Page 16 of 21
ibm.com/developerWorks/ developerWorks
This format can be used on smaller disks, but is required for larger disks. Disk formatting puts a
so-called protective MBR in the usual MBR location so that operating systems and utilities that
do not understand GPT see the whole disk as an unknown partition type (EEh), with the size
appearing to be clipped to either the whole disk or the maximum supported by MBR for the sector
size of the disk.
Recent Linux distributions include tools for formatting and booting from GPT disks, including gdisk
(similar to fdisk), parted, gparted, grub2, and recent versions of grub.
Recent Linux systems also support booting from GPT partitions using either the traditional PC
BIOS or the newer Extensible Firmware Interface (EFI). Recent 64-bit versions of Windows also
support booting from GPT partitions using EFI and Windows 8 requires this.
GPT partitions contain a GPT header and a GPT partition array. The GPT partition array contains
at least 128 entries, so a GPT disk can support at least 128 primary partitions. The GPT header
is in the first sector of the GPT partition and the partition array follows in the next sector. Both
the GPT header and the partition array are replicated at the end of the partition. For additional
protection, the header also contains a 32-bit CRC of the partition array.
Listing 14 shows the output from the gdisk command for a SSD primary disk (/dev/sda) on a
Window 8.1 laptop and a 32GB USB flash drive (/dev/sdb) containing the necessary partitions for
the Ubuntu 15.04 system used in these examples. Note the EFI system partition (/dev/sda2) which
is where the UEFI boot loader looks for files to boot.
Listing 14. Output from gdisk for /dev/sdc
ian@yoga-u15:~$ sudo gdisk -l /dev/sda
GPT fdisk (gdisk) version 0.8.10
The protective MBR's 0xEE partition is oversized! Auto-repairing.
Partition table scan:
MBR: protective
BSD: not present
APM: not present
GPT: present
Found valid GPT with protective MBR; using GPT.
Disk /dev/sda: 1000215216 sectors, 476.9 GiB
Logical sector size: 512 bytes
Disk identifier (GUID): 2D3D303D-0161-4AB2-A713-41DD1A88A647
Partition table holds up to 128 entries
First usable sector is 34, last usable sector is 1000215182
Partitions will be aligned on 2048-sector boundaries
Total free space is 2669 sectors (1.3 MiB)
Number Start (sector) End (sector) Size Code Name
1 2048 2050047 1000.0 MiB 2700 Basic data partition
2 2050048 2582527 260.0 MiB EF00 EFI system partition
3 2582528 4630527 1000.0 MiB ED01 Basic data partition
4 4630528 4892671 128.0 MiB 0C01 Microsoft reserved ...
5 4892672 917575679 435.2 GiB 0700 Basic data partition
6 917575680 970004479 25.0 GiB 0700 Basic data partition
7 970004480 1000214527 14.4 GiB 2700 Basic data partition
ian@yoga-u15:~$ sudo gdisk -l /dev/sdb
GPT fdisk (gdisk) version 0.8.10
Learn Linux, 101: Hard disk layout Page 17 of 21
developerWorks ibm.com/developerWorks/
Partition table scan:
MBR: protective
BSD: not present
APM: not present
GPT: present
Found valid GPT with protective MBR; using GPT.
Disk /dev/sdb: 62685184 sectors, 29.9 GiB
Logical sector size: 512 bytes
Disk identifier (GUID): FEE4E37D-AE90-43A1-A6A7-97ADA4618384
Partition table holds up to 128 entries
First usable sector is 34, last usable sector is 62685150
Partitions will be aligned on 2048-sector boundaries
Total free space is 4029 sectors (2.0 MiB)
Number Start (sector) End (sector) Size Code Name
1 2048 616447 300.0 MiB EF02
2 616448 8808447 3.9 GiB 8200
3 8808448 62683135 25.7 GiB 8300
You can find more information on GPT in the tutorial "Make the most of large drives with GPT and
Linux" (see Related topics).
LVM
I mentioned previously that LVM can utilize a whole disk without the disk first being partitioned. For
the same reason that GPT uses a protective MBR, you should create a partition on your disk and
then create a PV in the partition rather than using the native LVM capabilities to define the whole
disk as a PV. That way, other operating systems that do not understand LVM will recognize that the
disk has an unknown partition on it rather than thinking it is not formatted.
The management of the abstraction layers used in LVM obviously requires considerably more
information than the original MBR partition table. Other than advising you to create a partition for
your PV, I will not further go into the on-disk data structures used by LVM.
Allocating disk space
As mentioned earlier, a Linux filesystem is a single large tree rooted at /. You will at least want
the filesystems described in the Filesystem Hierarchy Standard. Refer back to Table 1 for a list
of these or see Related topics. It is fairly obvious why data on floppy disks or CD-ROMs must be
mounted, but perhaps less obvious why you should consider separating data that is stored on hard
drives. Some good reasons for separating filesystems include:
Boot files. Some files must be accessible to the BIOS, UEFI, or boot loader at boot time.
Multiple hard drives. Typically each hard drive will be divided into one or more partitions, each
with a filesystem that must be mounted somewhere in the filesystem tree.
Shareable files. Several system images can share static files such as executable program
files. Dynamic files such as user home directories or mail spool files can also be shared, so
that users can log in to any one of several machines on a network and still use the same
home directory and mail system.
Potential overflow. If a filesystem might fill to 100 percent of its capacity, it is usually a good
idea to separate this from files that are needed to run the system.
Learn Linux, 101: Hard disk layout Page 18 of 21
ibm.com/developerWorks/ developerWorks
Quotas. Quotas limit the amount of space that users or groups can take on a filesystem.
Read-only mounting. Before the advent of journalling filesystems, recovery of a filesystem
after a system crash often took a long time. Therefore, you can mount filesystems that seldom
change (such as a directory of executable programs) as read-only to reduce the time spent
checking it after a system crash.
In addition to the filesystem use covered so far, you also need to consider allocating swap space
on disk. For a Linux system, this is usually one, or possibly multiple, dedicated partitions.
Finally, you might need to consider partitions needed for systems that have UEFI firmware rather
than BIOS and whether you should use GPT or MBR formatting of your disks.
Making choices
Let's assume that you are setting up a system that has at least one hard drive, and you want
to boot from the hard drive. (This tutorial does not cover setup for a diskless workstation that is
booted over a LAN or considerations for using a live CD or DVD Linux system.) Although it might
be possible to change partition sizes later, this usually takes some effort, so making good choices
up front is important. Let's get started.
Your first consideration is to ensure that your system will be bootable. Some older systems have
a limitation that the BIOS can boot only from a partition that is wholly located within the first 1024
cylinders of disk. If you have such a system, then you must create a partition that will eventually
be mounted as /boot that will hold the key files needed to boot the system. Once these have been
loaded, the Linux system will take over operation of the disk, and the 1024 cylinder limit will not
affect further operation of the system. If you need to create a partition for /boot, approximately 100
megabytes (MB) is usually sufficient.
Your next consideration is likely to be the amount of required swap space. With current memory
prices, swap space represents a very slow secondary memory. A once common rule of thumb was
to create swap space equivalent to the amount of real RAM. Today, you might want to configure
one or two times real RAM for a workstation so that you can use several large programs without
running out of RAM. Even if it is slow to switch between them, you are probably working in only
one or two at any given time.
A large swap space is also advisable for a system with very small memory. For a server, you might
want to use a swap space of about half of your RAM, unless you are running an application that
recommends a different value. In any event, you should monitor server memory usage so that
you can add real RAM or distribute the workload across additional servers if needed. Too much
swapping is seldom good on a server. It is possible to use a swap file, but a dedicated partition
performs better.
Now we come to a point of divergence. Use of a personal workstation tends to be much less
predictable than use of a server. My preference, particularly for new users, is to allocate most of
the standard directories (/usr, /opt, /var, etc.) into a single large partition. This is especially useful
for new users who might not have a clear idea of what will be installed down the line. A workstation
Learn Linux, 101: Hard disk layout Page 19 of 21
developerWorks ibm.com/developerWorks/
running a graphical desktop and a reasonable number of development tools will likely require
5GB or more of disk space plus space for user needs. Some larger development tools can require
several gigabytes each. I usually allocate somewhere between 40GB and 60GB per operating
system, and I leave the rest of my disk free to load other distributions. The 32GB USB flash drive
has 3,9GB used with a basic Ubuntu 15.04 graphical workstation install and no additional tools.
Server workloads will be more stable, and running out of space in a particular filesystem is likely
to be more catastrophic. So, for them, you will generally create multiple partitions, spread across
multiple disks, possibly using hardware or software RAID or logical volume groups.
You will also want to consider the workload on a particular filesystem and whether the filesystem
is shared among several systems or used by just one system. You can use a combination of
experience, capacity planning tools, and estimated growth to determine the best allocations for
your system.
Regardless of whether you are configuring a workstation or a server, you will have certain files
that are unique for each system located on the local drive. Typically, these include /etc for system
parameters, /boot for files needed during boot, /sbin for files needed for booting or system
recovery, /root for the root user's home directory, /var/lock for lock files, /var/run for running system
information, and /var/log for log files for this system. Other filesystems, such as /home for user
home directories, /usr, /opt, /var/mail, or /var/spool/news might be on separate partitions, or
network mounted, according to your installation needs and preferences.
This concludes your introduction to hard disk layout.
Learn Linux, 101: Hard disk layout Page 20 of 21
ibm.com/developerWorks/ developerWorks
Related topics
developerWorks Premium provides an all-access pass to powerful tools, curated technical
library from Safari Books Online, conference discounts and proceedings, SoftLayer and
Bluemix credits, and more.
Use the developerWorks roadmap for LPIC-1 to find the developerWorks tutorials to help you
study for LPIC-1 certification based on the LPI Version 4.0 April 2015 objectives.
At the Linux Professional Institute website, find detailed objectives, task lists, and sample
questions for the certifications. In particular, see:
The LPIC-1: Linux Server Professional Certification program details
LPIC-1 exam 101 objectives
LPIC-1 exam 102 objectives
Always refer to the Linux Professional Institute website for the latest objectives.
Learn more about FHS at the Filesystem Hierarchy Standard home page.
Learn more about GUID Partition Table s (GPT) in the developerWorks tutorial "Make the
most of large drives with GPT and Linux" (developerWorks, July 2012).
Read more about large sector disks at Transition to Advanced Format 4K Sector Hard Drives.
See the Microsoft Technet tutorial Master Boot Record for additional detail on master and
extended boot records.
Download the System rescue CD-ROM, one of many tools available online to help you
recover a system after a crash.
Read Basic tasks for new Linux developers (developerWorks, April 2011), learn to open a
terminal window or shell prompt and much more.
The Linux Documentation Project has a variety of useful documents, especially its HOWTOs.
Copyright IBM Corporation 2010, 2015
(www.ibm.com/legal/copytrade.shtml)
Trademarks
(www.ibm.com/developerworks/ibm/trademarks/)
Learn Linux, 101: Hard disk layout Page 21 of 21
You might also like
- The Subtle Art of Not Giving a F*ck: A Counterintuitive Approach to Living a Good LifeFrom EverandThe Subtle Art of Not Giving a F*ck: A Counterintuitive Approach to Living a Good LifeRating: 4 out of 5 stars4/5 (5794)
- L Lpic1 104 1 PDFDocument26 pagesL Lpic1 104 1 PDFClérton MoraesNo ratings yet
- The Little Book of Hygge: Danish Secrets to Happy LivingFrom EverandThe Little Book of Hygge: Danish Secrets to Happy LivingRating: 3.5 out of 5 stars3.5/5 (399)
- L Lpic1 103 8 PDFDocument9 pagesL Lpic1 103 8 PDFClérton MoraesNo ratings yet
- A Heartbreaking Work Of Staggering Genius: A Memoir Based on a True StoryFrom EverandA Heartbreaking Work Of Staggering Genius: A Memoir Based on a True StoryRating: 3.5 out of 5 stars3.5/5 (231)
- L Lpic1 103 3 PDFDocument30 pagesL Lpic1 103 3 PDFClérton MoraesNo ratings yet
- Hidden Figures: The American Dream and the Untold Story of the Black Women Mathematicians Who Helped Win the Space RaceFrom EverandHidden Figures: The American Dream and the Untold Story of the Black Women Mathematicians Who Helped Win the Space RaceRating: 4 out of 5 stars4/5 (894)
- L Lpic1 103 3 PDFDocument30 pagesL Lpic1 103 3 PDFClérton MoraesNo ratings yet
- The Yellow House: A Memoir (2019 National Book Award Winner)From EverandThe Yellow House: A Memoir (2019 National Book Award Winner)Rating: 4 out of 5 stars4/5 (98)
- Learn Linux, 101:: Search Text Files Using Regular ExpressionsDocument13 pagesLearn Linux, 101:: Search Text Files Using Regular ExpressionsClérton MoraesNo ratings yet
- Shoe Dog: A Memoir by the Creator of NikeFrom EverandShoe Dog: A Memoir by the Creator of NikeRating: 4.5 out of 5 stars4.5/5 (537)
- Learn Linux, 101:: The Linux Command LineDocument23 pagesLearn Linux, 101:: The Linux Command LineClérton MoraesNo ratings yet
- Elon Musk: Tesla, SpaceX, and the Quest for a Fantastic FutureFrom EverandElon Musk: Tesla, SpaceX, and the Quest for a Fantastic FutureRating: 4.5 out of 5 stars4.5/5 (474)
- L Lpic1 103 5 PDFDocument20 pagesL Lpic1 103 5 PDFClérton MoraesNo ratings yet
- Never Split the Difference: Negotiating As If Your Life Depended On ItFrom EverandNever Split the Difference: Negotiating As If Your Life Depended On ItRating: 4.5 out of 5 stars4.5/5 (838)
- L Lpic1 103 8 PDFDocument9 pagesL Lpic1 103 8 PDFClérton MoraesNo ratings yet
- Grit: The Power of Passion and PerseveranceFrom EverandGrit: The Power of Passion and PerseveranceRating: 4 out of 5 stars4/5 (587)
- Learn Linux, 101:: Process Execution PrioritiesDocument9 pagesLearn Linux, 101:: Process Execution PrioritiesClérton MoraesNo ratings yet
- Devil in the Grove: Thurgood Marshall, the Groveland Boys, and the Dawn of a New AmericaFrom EverandDevil in the Grove: Thurgood Marshall, the Groveland Boys, and the Dawn of a New AmericaRating: 4.5 out of 5 stars4.5/5 (265)
- L Lpic1 103 4 PDFDocument14 pagesL Lpic1 103 4 PDFClérton MoraesNo ratings yet
- L Lpic1 103 2 PDFDocument16 pagesL Lpic1 103 2 PDFClérton MoraesNo ratings yet
- Learn Linux, 101:: Debian Package ManagementDocument19 pagesLearn Linux, 101:: Debian Package ManagementClérton MoraesNo ratings yet
- The Emperor of All Maladies: A Biography of CancerFrom EverandThe Emperor of All Maladies: A Biography of CancerRating: 4.5 out of 5 stars4.5/5 (271)
- Learn Linux, 101:: Debian Package ManagementDocument19 pagesLearn Linux, 101:: Debian Package ManagementClérton MoraesNo ratings yet
- On Fire: The (Burning) Case for a Green New DealFrom EverandOn Fire: The (Burning) Case for a Green New DealRating: 4 out of 5 stars4/5 (73)
- L Lpic1 102 5 PDFDocument25 pagesL Lpic1 102 5 PDFClérton MoraesNo ratings yet
- The Hard Thing About Hard Things: Building a Business When There Are No Easy AnswersFrom EverandThe Hard Thing About Hard Things: Building a Business When There Are No Easy AnswersRating: 4.5 out of 5 stars4.5/5 (344)
- L Lpic1 102 3 PDFDocument8 pagesL Lpic1 102 3 PDFClérton MoraesNo ratings yet
- Team of Rivals: The Political Genius of Abraham LincolnFrom EverandTeam of Rivals: The Political Genius of Abraham LincolnRating: 4.5 out of 5 stars4.5/5 (234)
- L Lpic1 102 3 PDFDocument8 pagesL Lpic1 102 3 PDFClérton MoraesNo ratings yet
- L Lpic1 102 2 PDFDocument37 pagesL Lpic1 102 2 PDFClérton MoraesNo ratings yet
- Learn Linux, 101:: Debian Package ManagementDocument19 pagesLearn Linux, 101:: Debian Package ManagementClérton MoraesNo ratings yet
- L Lpic1 101 3 PDFDocument20 pagesL Lpic1 101 3 PDFClérton MoraesNo ratings yet
- L Lpic1 101 2 PDFDocument16 pagesL Lpic1 101 2 PDFClérton MoraesNo ratings yet
- The Unwinding: An Inner History of the New AmericaFrom EverandThe Unwinding: An Inner History of the New AmericaRating: 4 out of 5 stars4/5 (45)
- Introduction To LinuxDocument176 pagesIntroduction To LinuxClérton MoraesNo ratings yet
- The World Is Flat 3.0: A Brief History of the Twenty-first CenturyFrom EverandThe World Is Flat 3.0: A Brief History of the Twenty-first CenturyRating: 3.5 out of 5 stars3.5/5 (2219)
- L Lpic1 101 1 PDFDocument27 pagesL Lpic1 101 1 PDFClérton MoraesNo ratings yet
- OWASP Testing Guide v3Document349 pagesOWASP Testing Guide v3hilordNo ratings yet
- San & NasDocument12 pagesSan & NasNaveen100% (4)
- The Gifts of Imperfection: Let Go of Who You Think You're Supposed to Be and Embrace Who You AreFrom EverandThe Gifts of Imperfection: Let Go of Who You Think You're Supposed to Be and Embrace Who You AreRating: 4 out of 5 stars4/5 (1090)
- San & NasDocument12 pagesSan & NasNaveen100% (4)
- NFS HowtoDocument42 pagesNFS HowtoburimaliuNo ratings yet
- San & NasDocument12 pagesSan & NasNaveen100% (4)
- Operation Manual Cubase 7Document913 pagesOperation Manual Cubase 7HarrowNo ratings yet
- The Sympathizer: A Novel (Pulitzer Prize for Fiction)From EverandThe Sympathizer: A Novel (Pulitzer Prize for Fiction)Rating: 4.5 out of 5 stars4.5/5 (119)
- Vmware Remote Console 110 Vsphere PDFDocument26 pagesVmware Remote Console 110 Vsphere PDFufukozdemirNo ratings yet
- MB Manual Ga-x58a-Ud3r v2.0 eDocument136 pagesMB Manual Ga-x58a-Ud3r v2.0 escribd99999999999No ratings yet
- PC Assembly and Disassembly ActivityDocument7 pagesPC Assembly and Disassembly ActivityZyrish CanceranNo ratings yet
- 2021 08 22 15 11 32 SDocument83 pages2021 08 22 15 11 32 SSaymon Islam SakilNo ratings yet
- AMD K8 with ATI RS480M+ATI SB400 SchematicsDocument56 pagesAMD K8 with ATI RS480M+ATI SB400 SchematicsMarcos Alessandro Santana SantosNo ratings yet
- Common Building Blocks (CBB) Optical Disk Drive For NotebooksDocument13 pagesCommon Building Blocks (CBB) Optical Disk Drive For NotebooksspotNo ratings yet
- Motherboard Manual Ga-D525 (425) Tud eDocument88 pagesMotherboard Manual Ga-D525 (425) Tud eTawanda ZhunguNo ratings yet
- Alcatel-Lucent Omnipcx Enterprise Communication ServerDocument14 pagesAlcatel-Lucent Omnipcx Enterprise Communication ServerAnh Tuấn Trần100% (1)
- IbootDocument49 pagesIbootJulian Andres Perez BeltranNo ratings yet
- Placa de Baza DG33FBDocument88 pagesPlaca de Baza DG33FBPopStudio FotoNo ratings yet
- HD CloneDocument86 pagesHD CloneJj ForoNo ratings yet
- DDDSI Ver5Document58 pagesDDDSI Ver5api-3700980No ratings yet
- Her Body and Other Parties: StoriesFrom EverandHer Body and Other Parties: StoriesRating: 4 out of 5 stars4/5 (821)
- Asus P5RD1 VMDocument92 pagesAsus P5RD1 VMjorokoyNo ratings yet
- NF61V-M2 NF61S-M2 0919C B PDFDocument89 pagesNF61V-M2 NF61S-M2 0919C B PDFGilles PerraultNo ratings yet
- Parts of Motherboard and Its FunctionsDocument23 pagesParts of Motherboard and Its FunctionsJonald Earvin Mamporte100% (1)
- Ble-Nano Operation Manual v.1.6Document43 pagesBle-Nano Operation Manual v.1.6jimmy_d_nasutionNo ratings yet
- Long Quiz Answers and ExplanationsDocument9 pagesLong Quiz Answers and ExplanationsKarlo Fredo AngwayNo ratings yet
- Acs880 PDFDocument88 pagesAcs880 PDFlollollol1515615df4gNo ratings yet
- Soal Uasbn Sma Paket ADocument14 pagesSoal Uasbn Sma Paket AZaid MuftiNo ratings yet
- Information Technology Booklet Section 1-3Document251 pagesInformation Technology Booklet Section 1-3randyNo ratings yet
- Vsphere Esxi 8.0 Installation Setup GuideDocument255 pagesVsphere Esxi 8.0 Installation Setup GuideNgô Bá MinhNo ratings yet
- 32 Bit USB Debug Adapter 253241Document8 pages32 Bit USB Debug Adapter 253241corpsxNo ratings yet
- CFR 1g08Document66 pagesCFR 1g08Ntibileng MoloiNo ratings yet
- Motherboard Architecture GuideDocument7 pagesMotherboard Architecture GuideKiruba KaranNo ratings yet
- A 1250401Document102 pagesA 1250401sinai61100% (1)
- Biostar P4M890-M7 TE ManualDocument87 pagesBiostar P4M890-M7 TE ManualChan Gel Yas100% (2)
- Manual Board Ddr400 Fsb800Document84 pagesManual Board Ddr400 Fsb800edward_45la100% (1)
- 3ware 9500s 12kDocument2 pages3ware 9500s 12kmaldelreyNo ratings yet
- Electronics Projects Vol-22Document195 pagesElectronics Projects Vol-22Umar FarRook100% (1)
- Chip War: The Quest to Dominate the World's Most Critical TechnologyFrom EverandChip War: The Quest to Dominate the World's Most Critical TechnologyRating: 4.5 out of 5 stars4.5/5 (227)
- CompTIA A+ Complete Review Guide: Exam Core 1 220-1001 and Exam Core 2 220-1002From EverandCompTIA A+ Complete Review Guide: Exam Core 1 220-1001 and Exam Core 2 220-1002Rating: 5 out of 5 stars5/5 (1)
- Chip War: The Fight for the World's Most Critical TechnologyFrom EverandChip War: The Fight for the World's Most Critical TechnologyRating: 4.5 out of 5 stars4.5/5 (82)
- 8051 Microcontroller: An Applications Based IntroductionFrom Everand8051 Microcontroller: An Applications Based IntroductionRating: 5 out of 5 stars5/5 (6)