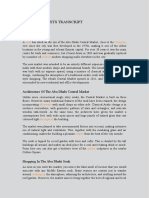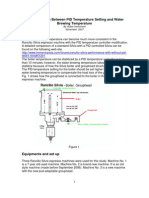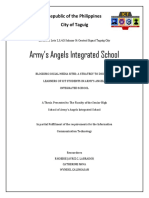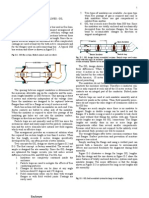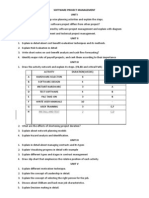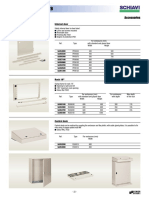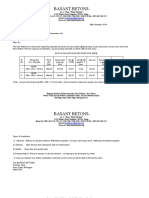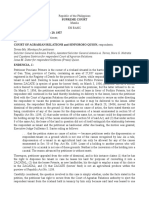Professional Documents
Culture Documents
L Lpic1 104 1 PDF
Uploaded by
Clérton MoraesOriginal Title
Copyright
Available Formats
Share this document
Did you find this document useful?
Is this content inappropriate?
Report this DocumentCopyright:
Available Formats
L Lpic1 104 1 PDF
Uploaded by
Clérton MoraesCopyright:
Available Formats
Learn Linux, 101: Create partitions and filesystems
Divide and conquer your disk space
Ian Shields 27 January 2016
Linux Author (First published 12 July 2010)
Freelance
Learn how to create partitions on a disk drive and how to format them for use on a Linux
system as swap or data space. Use the material in this tutorial to study for the Linux
Professional Institute LPIC-1: Linux Server Professional Certification exam 101, or just to learn
about partitions and Linux filesystems for your own use.
View more content in this series
Overview
Learn more. Develop more. Connect more.
The new developerWorks Premium membership program provides an all-access pass
to powerful development tools and resources, including 500 top technical titles (dozens
specifically for Linux developers) through Safari Books Online, deep discounts on premier
developer events, video replays of recent O'Reilly conferences, and more. Sign up today.
In this tutorial, learn about disk partitions and Linux filesystems, including how to:
Use fdisk, gdisk, and parted to create and modify MBR and GPT partitions
Use mkfs commands to set up ext2, ext3, ext4, xfs, and vfat filesystems
Create and manage swap space
Dividing up your disk space
We'll start this tutorial with a review of block devices and partitions, and then show you more about
the fdisk, gdisk, and parted commands, which is used to create, modify, or delete partitions on
block devices. You will also learn about the various forms of the mkfs command (mkfs stands for
make filesystem); mkfs commands are used to format partitions as a particular filesystem type.
Note: In addition to the tools and filesystems required for the LPI exams, you may encounter or
need other tools and filesystems. Find a brief summary of some other available tools in Other tools
and filesystems.
Copyright IBM Corporation 2010, 2016 Trademarks
Learn Linux, 101: Create partitions and filesystems Page 1 of 26
developerWorks ibm.com/developerWorks/
About this series
This series of tutorials helps you learn Linux system administration tasks. You can also use
the material in these tutorials to prepare for the Linux Professional Institute's LPIC-1: Linux
Server Professional Certification exams.
See our Learn Linux, 101: A roadmap for LPIC-1 for a description of and link to each tutorial
in this series. The roadmap is in progress and reflects the version 4.0 objectives of the
LPIC-1 exams as updated: April 15th, 2015. As tutorials are completed, they will be added to
the roadmap.
This tutorial helps you prepare for Objective 104.1 in Topic 104 of the Linux Server Professional
(LPIC-1) exam 101. The objective has a weight of 2.
Prerequisites
To get the most from the tutorials in this series, you should have a basic knowledge of Linux
and a working Linux system on which you can practice the commands covered in this tutorial.
Sometimes different versions of a program will format output differently, so your results may not
always look exactly like the listings and figures shown here.
You should also be familiar with the material in our tutorial, "Learn Linux 101: Hard disk layout."
The examples in this tutorial come from several different systems and Linux distributions. Several
use relatively small 16GB USB flash drives as an easy way of reformatting a whole disk without
significant loss of data. Your results on other Linux systems may differ. Your hardware will also
have different disks attached, so use the examples here as illustrations only. We have given some
indication of the Linux distribution actually used as a comment on the first command in each listing,
or on multiple commands if we illustrate with different distributions.
Block devices and partitions
Our tutorial, "Learn Linux 101: Hard disk layout," introduced you to hard drive layouts, partitions,
and some basic use of the fdisk and gdisk commands to view partition information. You learned
about the Master Boot Record (MBR), partition tables, partitions, including primary, extended, and
logical partitions. You were also introduced to GUID Partition Table s (GPT), a new format used to
address the size limitations inherent in the MBR layout. Finally, you learned that a Linux filesystem
contains files that are arranged on a disk or other block storage device in directories. As with many
other systems, directories on a Linux system may contain other directories called subdirectories.
That tutorial also discussed the considerations that guide you in making choices about partitioning.
This tutorial focuses on the LPI requirements related to the fdisk command for partitioning using
MBR layouts and the gdisk command for partitioning using GPT layouts.
Block devices
A block device is an abstraction layer for any storage device that can be formatted in fixed-size
blocks; individual blocks may be accessed independently of access to other blocks. Such access
is often called random access.
Learn Linux, 101: Create partitions and filesystems Page 2 of 26
ibm.com/developerWorks/ developerWorks
The abstraction layer of randomly accessible fixed-size blocks allows programs to use these block
devices without worrying about whether the underlying device is a hard drive, floppy, CD, solid-
state drive, network drive, or some type of virtual device such as an in-memory file system.
Examples of block devices include the first IDE or SATA hard drive on your system (/dev/sda or /
dev/hda) or the second SCSI, IDE, or USB drive (/dev/sdb). Use the ls -l command to display /
dev entries. The first character on each output line is b for a block device, such as floppy, CD
drive, IDE hard drive, or SCSI hard drive; and c for a character device, such as a or terminal (tty)
or the null device. See the examples in Listing 1.
Listing 1. Linux block and character devices
[ian@attic-f21 resent]$ ls -l /dev/null /dev/sd[ab] /dev/sr0 /dev/tty0 #Fedora 21
crw-rw-rw-. 1 root root 1, 3 Jul 27 20:38 /dev/null
brw-rw----. 1 root disk 8, 0 Jul 30 07:46 /dev/sda
brw-rw----. 1 root disk 8, 16 Jul 30 07:46 /dev/sdb
brw-rw----+ 1 root cdrom 11, 0 Jul 27 20:38 /dev/sr0
crw--w----. 1 root tty 4, 0 Jul 27 20:38 /dev/tty0
Partitions
For some block devices, such as floppy disks and CD or DVD discs, it's common to use the whole
media as a single filesystem. However, with large hard drives, and even with USB memory keys, it
is more common to divide, or partition, the available space into several different partitions.
Partitions can be different sizes, and different partitions may have different filesystems on them,
so a single disk can be used for many purposes, including sharing it between multiple operating
systems. For example, I use test systems with several different Linux distributions and sometimes
a Windows system, all sharing one or two hard drives.
You will recall from the tutorial, "Learn Linux 101: Learn Linux, 101: Hard disk layout," that
hard drives have a geometry, defined in terms of cylinders, heads, and sectors. Even though
modern drives use logical block addressing (LBA), which renders geometry largely irrelevant, the
fundamental allocation unit for MBR partitioning purposes is frequently still the cylinder.
Displaying partition information
Partition information is stored in a partition table on the disk. The table lists information about the
start and end of each partition, information about its type, and whether it is marked bootable or
not. To create and delete partitions, you edit the partition table using a program specially designed
for the job. For the LPI exam, you need to know about the fdisk, gdisk, and parted programs, so
those are what is covered here, although several other tools could be used. We will mention some
at the end of this tutorial.
Displaying MBR partition information using fdisk
The fdisk command with the -l option is used to list partitions. Add a device name, such as /dev/
sda, if you want to look at the partitions on a particular drive. Note that partitioning tools require
root access. Listing 2 shows the partitions on the primary hard drives of two of my systems.
Learn Linux, 101: Create partitions and filesystems Page 3 of 26
developerWorks ibm.com/developerWorks/
Listing 2. Listing MBR partitions using fdisk
ian@Z61t-u14:~$ sudo fdisk -l /dev/sda # Ubuntu 14
Disk /dev/sda: 500.1 GB, 500107862016 bytes
255 heads, 63 sectors/track, 60801 cylinders, total 976773168 sectors
Units = sectors of 1 * 512 = 512 bytes
Sector size (logical/physical): 512 bytes / 512 bytes
I/O size (minimum/optimal): 512 bytes / 512 bytes
Disk identifier: 0xed1f86f7
Device Boot Start End Blocks Id System
/dev/sda1 * 63 185915519 92957728+ 7 HPFS/NTFS/exFAT
/dev/sda2 185915520 195365519 4725000 12 Compaq diagnostics
/dev/sda3 195366910 976773119 390703105 5 Extended
/dev/sda5 195366912 293021695 48827392 83 Linux
/dev/sda6 293023744 312553471 9764864 82 Linux swap / Solaris
/dev/sda7 312555520 333035519 10240000 83 Linux
[root@atticf20 ~]# fdisk -l /dev/sda # Fedora 22
Disk /dev/sda: 596.2 GiB, 640135028736 bytes, 1250263728 sectors
Units: sectors of 1 * 512 = 512 bytes
Sector size (logical/physical): 512 bytes / 512 bytes
I/O size (minimum/optimal): 512 bytes / 512 bytes
Disklabel type: dos
Disk identifier: 0x00064a1a
Device Boot Start End Sectors Size Id Type
/dev/sda1 63 2040254 2040192 996.2M 83 Linux
/dev/sda2 2040255 22523129 20482875 9.8G 82 Linux swap / Solaris
/dev/sda4 22523191 1250258624 1227735434 585.4G 5 Extended
/dev/sda5 22523193 167397299 144874107 69.1G 83 Linux
/dev/sda6 167397363 310761359 143363997 68.4G 83 Linux
/dev/sda7 * 310761423 455442749 144681327 69G 83 Linux
/dev/sda8 455442813 600092009 144649197 69G 83 Linux
/dev/sda9 600092073 744436034 144343962 68.8G 83 Linux
/dev/sda10 744436098 918439935 174003838 83G 83 Linux
/dev/sda11 918441984 1079044095 160602112 76.6G 83 Linux
/dev/sda12 1079053983 1250258624 171204642 81.7G 83 Linux
Notes:
1. The header information shows the disk size and geometry. Most large disks using LBA have
255 heads per cylinder and 63 sectors per track, making a total of 16065 sectors, or 8225280
bytes per cylinder.
2. In the second example, a logical partition (/dev/sda7) is marked bootable (or active). This flag
normally enables the standard DOS PC master boot record to boot the partition. However,
that loader can only boot primary partitions. This flag has no significance for the LILO or
GRUB boot loaders. Both example now use GRUB2 as the boot loader, and the fact that /dev/
sda7 is marked bootable is probably an accident of the history of my use of this drive.
3. The Start and End columns show the starting and ending cylinder for each partition. These
must not overlap and will generally be contiguous, with no intervening space.
4. The Blocks column shows the number of 1K (1024 byte) blocks in the partition. For most disks
in use at the time of writing, the sector size is 512 bytes, so the maximum number of blocks in
a partition is therefore half of the product of the number of cylinders (End + 1 - Start) and the
number of sectors per cylinder. A trailing + sign indicates that not all sectors in the partition
are used. Some disks can now be formatted with larger sectors
Learn Linux, 101: Create partitions and filesystems Page 4 of 26
ibm.com/developerWorks/ developerWorks
5. The Id field indicates the intended use of the partition. Type 82 is a Linux swap partition, and
type 83 is a Linux data partition. There are approximately 100 different partition types defined.
The second disk is shared between several operating systems, including Windows/XP, hence
the presence of Windows NTFS (and possibly FAT32) partitions.
Displaying GPT partition information using gdisk
Like the fdisk command for MBR formatted disks, the gdisk with the -l option is used to list
partitions for GPT formatted disks. Add a device name, such as /dev/sda, if you want to look at
the partitions on a particular drive. As with fdisk, gdisk require root access. Listing 3 shows the
partition a GPT formatted hard drive of tone of my systems where the partition takes up almost half
the available disk.
Listing 3. Listing GPT partitions using gdisk
[root@attic-f21 ~]# # Fedora 21
[root@attic-f21 ~]# gdisk -l /dev/sdc
GPT fdisk (gdisk) version 1.0.0
Partition table scan:
MBR: protective
BSD: not present
APM: not present
GPT: present
Found valid GPT with protective MBR; using GPT.
Disk /dev/sdc: 1953525168 sectors, 931.5 GiB
Logical sector size: 512 bytes
Disk identifier (GUID): E5D8C34A-33BF-49EA-8800-AE195E292F1D
Partition table holds up to 128 entries
First usable sector is 34, last usable sector is 1953525134
Partitions will be aligned on 2048-sector boundaries
Total free space is 1004111213 sectors (478.8 GiB)
Number Start (sector) End (sector) Size Code Name
1 2048 949415935 452.7 GiB 0700
Note the presence of a protective MBR. This enables programs that are unaware of GPT
formatting to see the disk as if the whole disk were occupied by a single partition. Current versions
of fdisk are aware of GPT formatting and will also display the partitions on a GPT formatted disk.
Displaying partition information using parted
The parted command is a partition editor that will work with both MBR and GPT formatted disks.
Listing 4 shows the second disk from Listing 2 and the disk from Listing 3.
Listing 4. Listing MBR and GPT partitions using parted
[root@attic-f21 ~]# # Fedora 21
[root@attic-f21 ~]# parted /dev/sda p
Model: ATA WDC WD6401AALS-0 (scsi)
Disk /dev/sda: 640GB
Sector size (logical/physical): 512B/512B
Partition Table : msdos
Disk Flags:
Number Start End Size Type File system Flags
1 32.3kB 1045MB 1045MB primary ext3
Learn Linux, 101: Create partitions and filesystems Page 5 of 26
developerWorks ibm.com/developerWorks/
2 1045MB 11.5GB 10.5GB primary linux-swap(v1)
4 11.5GB 640GB 629GB extended
5 11.5GB 85.7GB 74.2GB logical ext4
6 85.7GB 159GB 73.4GB logical ext4
7 159GB 233GB 74.1GB logical ext4 boot
8 233GB 307GB 74.1GB logical ext3
9 307GB 381GB 73.9GB logical ext3
10 381GB 470GB 89.1GB logical ext4
11 470GB 552GB 82.2GB logical ext3
12 552GB 640GB 87.7GB logical ext4
[root@attic-f21 ~]# parted /dev/sdc p
Model: ATA WDC WD1003FZEX-0 (scsi)
Disk /dev/sdc: 1000GB
Sector size (logical/physical): 512B/4096B
Partition Table : gpt
Disk Flags:
Number Start End Size File system Name Flags
1 1049kB 486GB 486GB ext4 msftdata
Note the different physical sector sizes on the two disks.
Partitioning a disk
You have just seen how to display partition information using the fdisk, gdisk, and parted
commands. These commands also provide a menu-driven environment for editing the partition
table to create or remove partitions.
Warnings
Before you start modifying partitions, there are some important things to remember. You risk
losing your existing data if you do not follow these guidelines.
1. Back up important data before you start, as with any operation that may cause data loss.
2. Do not change partitions that are in use. Plan your actions and execute them carefully.
Booting a live distribution from CD, DVD, or USB is one good way to ensure that no hard drive
partitions are in use.
3. Know your tool. The fdisk command does not commit any changes to your disk until you tell
it to. Other tools, including parted, may commit changes as you go.
4. Stop if you do make a mistake. Partitioning tools write the partition table. Unless the tool
you are using also includes the ability to move, resize, format, or otherwise write to the data
area of your disk, your data will not be touched. If you do make a mistake, stop as quickly
as possible and seek help. You may still be able to restore your previous partition table
definitions and thus recover your partitions and data.
Partitioning an MBR disk using fdisk
If you need to change partitions that are normally in use, you will probably want to do it from a live
CD or USB stick. For our first example of adding a partition using fdisk, we'll use a Knoppix 7.4.2
live DVD.
To start fdisk in interactive mode, simply give the name of a disk, such as /dev/sda or /dev/sdb, as
a parameter. You will need root authority, and you will see output similar to Listing 5.
Learn Linux, 101: Create partitions and filesystems Page 6 of 26
ibm.com/developerWorks/ developerWorks
Listing 5. Starting interactive fdisk
knoppix@Microknoppix:~$ su -
root@Microknoppix:~# fdisk /dev/sda
Command (m for help):
Older versions of fdisk may give you a warning about disks with more than 1024 cylinders. If your
BIOS is very old and does not support booting from beyond cylinder 1024, this may apply to you,
but most systems today will not be affected by this limit and modern versions of fdisk no longer
display the warning. You may also find your version has a -c option to turn off DOS compatibility
mode. this is generally recommended and will also suppress some warnings.
Type m to display a list of available one-letter commands as shown in Listing 6.
Listing 6. Help in fdisk
Command (m for help): m
Command action
a toggle a bootable flag
b edit bsd disklabel
c toggle the dos compatibility flag
d delete a partition
l list known partition types
m print this menu
n add a new partition
o create a new empty DOS partition table
p print the partition table
q quit without saving changes
s create a new empty Sun disklabel
t change a partition's system id
u change display/entry units
v verify the partition table
w write table to disk and exit
x extra functionality (experts only)
Command (m for help):
Use the p command to display the existing partition on this disk. Listing 7 shows the output.
Listing 7. Displaying the existing partition table
Command (m for help): p
Disk /dev/sda: 640.1 GB, 640135028736 bytes
255 heads, 63 sectors/track, 77825 cylinders, total 1250263728 sectors
Units = sectors of 1 * 512 = 512 bytes
Sector size (logical/physical): 512 bytes / 512 bytes
I/O size (minimum/optimal): 512 bytes / 512 bytes
Disk identifier: 0x00064a1a
Device Boot Start End Blocks Id System
/dev/sda1 63 2040254 1020096 83 Linux
/dev/sda2 2040255 22523129 10241437+ 82 Linux swap / Solaris
/dev/sda4 22523191 1250258624 613867717 5 Extended
/dev/sda5 22523193 167397299 72437053+ 83 Linux
/dev/sda6 167397363 310761359 71681998+ 83 Linux
/dev/sda7 * 310761423 455442749 72340663+ 83 Linux
/dev/sda8 455442813 600092009 72324598+ 83 Linux
/dev/sda9 600092073 744436034 72171981 83 Linux
/dev/sda10 744436098 918439935 87001919 83 Linux
Learn Linux, 101: Create partitions and filesystems Page 7 of 26
developerWorks ibm.com/developerWorks/
/dev/sda11 918441984 1079044095 80301056 83 Linux
/dev/sda12 1079053983 1250258624 85602321 83 Linux
Command (m for help):
This particular disk is a 640GB disk with two primary partitions, /dev/sda1 and /dev/sda2, and an
extended partition /dev/sda4 which contains 8 logical partitions. There is one Linux swap partition.
Adding a partition using fdisk
Let's now use part of the very small amount of free space at the end of the disk to add a primary
partition which we will eventually format as FAT32.
Start by using the n command to create a new partition; see Listing 8.
Listing 8. Creating our first partition
Command (m for help): n
Partition type:
p primary (2 primary, 1 extended, 1 free)
l logical (numbered from 5)
Select (default p): p
Selected partition 3
First sector (22523130-1250263727, default 22523130): 1250258625
Last sector, +sectors or +size{K,M,G} (1250258625-1250263727, default 1250263727):
Using default value 1250263727
Command (m for help): p
Disk /dev/sda: 640.1 GB, 640135028736 bytes
255 heads, 63 sectors/track, 77825 cylinders, total 1250263728 sectors
Units = sectors of 1 * 512 = 512 bytes
Sector size (logical/physical): 512 bytes / 512 bytes
I/O size (minimum/optimal): 512 bytes / 512 bytes
Disk identifier: 0x00064a1a
Device Boot Start End Blocks Id System
/dev/sda1 63 2040254 1020096 83 Linux
/dev/sda2 2040255 22523129 10241437+ 82 Linux swap / Solaris
/dev/sda3 1250258625 1250263727 2551+ 83 Linux
/dev/sda4 22523191 1250258624 613867717 5 Extended
/dev/sda5 22523193 167397299 72437053+ 83 Linux
/dev/sda6 167397363 310761359 71681998+ 83 Linux
/dev/sda7 * 310761423 455442749 72340663+ 83 Linux
/dev/sda8 455442813 600092009 72324598+ 83 Linux
/dev/sda9 600092073 744436034 72171981 83 Linux
/dev/sda10 744436098 918439935 87001919 83 Linux
/dev/sda11 918441984 1079044095 80301056 83 Linux
/dev/sda12 1079053983 1250258624 85602321 83 Linux
Partition table entries are not in disk order
Command (m for help):
A primary partition must be numbered 1 through 4, so once we selected p as the partition type,
our only choice for partition number was 3 as the disk already has 1,2 and 4 in use. We specified
1250258625 as the starting sector as it is one sector beyond the last sector in use for /dev/
sda12. We took the default for the ending sector as the last sector on the disk. The new /dev/sda3
partition has 2551 1K blocks, so it is indeed tiny.
Learn Linux, 101: Create partitions and filesystems Page 8 of 26
ibm.com/developerWorks/ developerWorks
It is a good idea to assign partition numbers sequentially; some tools complain if this is not done
and fdisk warns us that our partition table entries are no longer in disk order.
Notice also that our new partition was assigned a type of 83, for a Linux data partition. Think of
this as an indicator to the operating system of the intended use of the partition. The eventual use
should match this, but at this point we don't even have the partition formatted, let alone have any
data on it. We'll change the partition type in a moment.
You may have noticed that when we entered the n subcommand to create a new partition, the only
choices were 'l' for logical and 'p' for primary. You will only see options for the possible types of
partitions that you could create. You would see 'e' for extended if the drive did not already have an
extended partition. Also note that our extended partition (/dev/sda4) is type 5.
Changing partition type using fdisk
Before we leave fdisk, we will change the partition type for our new partition. We do this using the
t subcommand to set the partition type. We set /dev/sda3 to type b (W95 FAT32). If you want to
see the full list of supported types, enter L as you see in Listing 9.
Listing 9. Changing partition types
Command (m for help): t
Partition number (1-12): 3
Hex code (type L to list codes): b
Changed system type of partition 3 to b (W95 FAT32)
Command (m for help):
Saving our partition table
So far, we have just been doing an in-memory edit of a partition table. We could use the q
command to quit without saving changes. If something is not how you want it, you can use the d
command to delete one or more partitions so you can redefine them. If you are happy with your
setup, use the v command to verify your setup, and then the w command to write the new partition
table and at which point fdisk exits. See Listing 10. If you run fdisk -l again, you will see that
Linux now knows about the new partitions. Unlike in some operating systems, it is not always
necessary to reboot to see the changes. A reboot may be required if, for example, /dev/hda3
became /dev/hda2 because the original /dev/hda2 was deleted. If a reboot is needed, fdisk should
tell you to do so.
Listing 10. Saving the partition table
Command (m for help): v
Remaining 12367 unallocated 512-byte sectors
Command (m for help): w
The partition table has been altered!
Calling ioctl() to re-read partition table.
WARNING: If you have created or modified any DOS 6.x
partitions, please see the fdisk manual page for additional
information.
Syncing disks.
Learn Linux, 101: Create partitions and filesystems Page 9 of 26
developerWorks ibm.com/developerWorks/
More on fdisk
Neither LILO nor GRUB uses the bootable flag. If either of these is installed in the MBR, then it can
boot any partition, whether primary or logical.
You can also use fdisk to fix the partition order in the partition table if you need to. This will usually
change the partition numbers, so you may have other work to do to restore your system to a
working system. To make this change, use the f subcommand to switch to expert mode and then
the f subcommand to fix the partition order, as shown in Listing 11. If you just want to see what
the new partition order would be without changing it, you can use the q subcommand to quit as we
have done in this example, rather than writing the updated partition table to disk.
Listing 11. Fixing the partition table order
root@Microknoppix:~# fdisk /dev/sda
Command (m for help): p
Disk /dev/sda: 640.1 GB, 640135028736 bytes
255 heads, 63 sectors/track, 77825 cylinders, total 1250263728 sectors
Units = sectors of 1 * 512 = 512 bytes
Sector size (logical/physical): 512 bytes / 512 bytes
I/O size (minimum/optimal): 512 bytes / 512 bytes
Disk identifier: 0x00064a1a
Device Boot Start End Blocks Id System
/dev/sda1 63 2040254 1020096 83 Linux
/dev/sda2 2040255 22523129 10241437+ 82 Linux swap / Solaris
/dev/sda3 1250258625 1250263727 2551+ b W95 FAT32
/dev/sda4 22523191 1250258624 613867717 5 Extended
/dev/sda5 22523193 167397299 72437053+ 83 Linux
/dev/sda6 167397363 310761359 71681998+ 83 Linux
/dev/sda7 * 310761423 455442749 72340663+ 83 Linux
/dev/sda8 455442813 600092009 72324598+ 83 Linux
/dev/sda9 600092073 744436034 72171981 83 Linux
/dev/sda10 744436098 918439935 87001919 83 Linux
/dev/sda11 918441984 1079044095 80301056 83 Linux
/dev/sda12 1079053983 1250258624 85602321 83 Linux
Partition table entries are not in disk order
Command (m for help): x
Expert command (m for help): m
Command action
b move beginning of data in a partition
c change number of cylinders
d print the raw data in the partition table
e list extended partitions
f fix partition order
g create an IRIX (SGI) partition table
h change number of heads
i change the disk identifier
m print this menu
p print the partition table
q quit without saving changes
r return to main menu
s change number of sectors/track
v verify the partition table
w write table to disk and exit
Expert command (m for help): f
Learn Linux, 101: Create partitions and filesystems Page 10 of 26
ibm.com/developerWorks/ developerWorks
Done.
Expert command (m for help): p
Disk /dev/sda: 255 heads, 63 sectors, 77825 cylinders
Nr AF Hd Sec Cyl Hd Sec Cyl Start Size ID
1 00 1 1 0 254 63 126 63 2040192 83
2 00 0 1 127 254 63 1023 2040255 20482875 82
3 00 254 63 1023 254 63 1023 22523191 1227735434 05
4 00 0 1 1 80 63 1 1250258625 5103 0b
5 00 254 63 1023 254 63 1023 2 144874107 83
6 00 254 63 1023 254 63 1023 63 143363997 83
7 80 254 63 1023 254 63 1023 63 144681327 83
8 00 254 63 1023 254 63 1023 63 144649197 83
9 00 254 63 1023 254 63 1023 63 144343962 83
10 00 254 63 1023 254 63 1023 63 174003838 83
11 00 254 63 1023 254 63 1023 2048 160602112 83
12 00 254 63 1023 254 63 1023 63 171204642 83
Expert command (m for help): q
You can see from the menu of expert commands that many are unlikely to ever be used and you
should only use them if you know what you are doing. Note also that the printout of the partition
has a different format in expert mode.
Partitioning an GPT disk using gdisk
We will now look at adding partitions to GPT formatted disks using the gdisk command. We will
add a 4GB swap partition and a 40GB data partition. The examples in this section use a CentOS 6
system.
Warning: If you use gdisk on an MBR formatted disk, it will offer to convert the disk to GPT format.
This might destroy data on your disk, so make sure you have good backups before you try this.
Listing 12 shows gdisk starting using the MBR disk we used above (/dev/sda), and then using a
GPT formatted disk (/dev/sdc). We will use /dev/sdc for our two new partitions.
Listing 12. Starting gdisk in interactive mode
[root@attic4-cent ~]# gdisk /dev/sda
GPT fdisk (gdisk) version 0.8.10
Partition table scan:
MBR: MBR only
BSD: not present
APM: not present
GPT: not present
***************************************************************
Found invalid GPT and valid MBR; converting MBR to GPT format
in memory. THIS OPERATION IS POTENTIALLY DESTRUCTIVE! Exit by
typing 'q' if you don't want to convert your MBR partitions
to GPT format!
***************************************************************
Warning! Secondary partition table overlaps the last partition by
33 blocks!
Learn Linux, 101: Create partitions and filesystems Page 11 of 26
developerWorks ibm.com/developerWorks/
You will need to delete this partition or resize it in another utility.
Command (? for help): q
[root@attic4-cent ~]# gdisk /dev/sdc
GPT fdisk (gdisk) version 0.8.10
Partition table scan:
MBR: protective
BSD: not present
APM: not present
GPT: present
Found valid GPT with protective MBR; using GPT.
Command (? for help):
As with fdisk, you can get help. Use the ? subcommand as shown in Listing 13.
Listing 13. Getting help with starting gdisk
Command (? for help): ?
b back up GPT data to a file
c change a partition's name
d delete a partition
i show detailed information on a partition
l list known partition types
n add a new partition
o create a new empty GUID partition table (GPT)
p print the partition table
q quit without saving changes
r recovery and transformation options (experts only)
s sort partitions
t change a partition's type code
v verify disk
w write table to disk and exit
x extra functionality (experts only)
? print this menu
Command (? for help):
Listing 14 shows how to add our two partitions. Initially, they will both default to Linux data
partitions (type 8300). Note the use of +4G and +40G to specify the last sectors of the partitions.
Listing 14. Adding partitions using gdisk
Command (? for help): n
Partition number (2-128, default 2):
First sector (34-1953525134, default = 949415936) or {+-}size{KMGTP}:
Last sector (949415936-1953525134, default = 1953525134) or {+-}size{KMGTP}: +4G
Current type is 'Linux filesystem'
Hex code or GUID (L to show codes, Enter = 8300):
Changed type of partition to 'Linux filesystem'
Command (? for help): n
Partition number (3-128, default 3):
First sector (34-1953525134, default = 957804544) or {+-}size{KMGTP}:
Last sector (957804544-1953525134, default = 1953525134) or {+-}size{KMGTP}: +40G
Current type is 'Linux filesystem'
Hex code or GUID (L to show codes, Enter = 8300):
Changed type of partition to 'Linux filesystem'
Command (? for help):
Learn Linux, 101: Create partitions and filesystems Page 12 of 26
ibm.com/developerWorks/ developerWorks
Now we will change the partition type for /dev/sdc2 to Linux swap. Listing 15 shows the available
types and how to change /dev/sdc2. We also show the resulting partition table, including the first
partition that was already on the disk.
Listing 15. Changing a partition type using gdisk
Command (? for help): l
0700 Microsoft basic data 0c01 Microsoft reserved 2700 Windows RE
3000 ONIE boot 3001 ONIE config 4100 PowerPC PReP boot
4200 Windows LDM data 4201 Windows LDM metadata 7501 IBM GPFS
7f00 ChromeOS kernel 7f01 ChromeOS root 7f02 ChromeOS reserved
8200 Linux swap 8300 Linux filesystem 8301 Linux reserved
8302 Linux /home 8400 Intel Rapid Start 8e00 Linux LVM
a500 FreeBSD disklabel a501 FreeBSD boot a502 FreeBSD swap
a503 FreeBSD UFS a504 FreeBSD ZFS a505 FreeBSD Vinum/RAID
a580 Midnight BSD data a581 Midnight BSD boot a582 Midnight BSD swap
a583 Midnight BSD UFS a584 Midnight BSD ZFS a585 Midnight BSD Vinum
a800 Apple UFS a901 NetBSD swap a902 NetBSD FFS
a903 NetBSD LFS a904 NetBSD concatenated a905 NetBSD encrypted
a906 NetBSD RAID ab00 Apple boot af00 Apple HFS/HFS+
af01 Apple RAID af02 Apple RAID offline af03 Apple label
af04 AppleTV recovery af05 Apple Core Storage be00 Solaris boot
bf00 Solaris root bf01 Solaris /usr & Mac Z bf02 Solaris swap
bf03 Solaris backup bf04 Solaris /var bf05 Solaris /home
bf06 Solaris alternate se bf07 Solaris Reserved 1 bf08 Solaris Reserved 2
bf09 Solaris Reserved 3 bf0a Solaris Reserved 4 bf0b Solaris Reserved 5
c001 HP-UX data c002 HP-UX service ea00 Freedesktop $BOOT
eb00 Haiku BFS ed00 Sony system partitio ed01 Lenovo system partit
Press the <Enter> key to see more codes:
ef00 EFI System ef01 MBR partition scheme ef02 BIOS boot partition
fb00 VMWare VMFS fb01 VMWare reserved fc00 VMWare kcore crash p
fd00 Linux RAID
Command (? for help): t
Partition number (1-3): 2
Current type is 'Linux filesystem'
Hex code or GUID (L to show codes, Enter = 8300): 8200
Changed type of partition to 'Linux swap'
Command (? for help): p
Disk /dev/sdc: 1953525168 sectors, 931.5 GiB
Logical sector size: 512 bytes
Disk identifier (GUID): E5D8C34A-33BF-49EA-8800-AE195E292F1D
Partition table holds up to 128 entries
First usable sector is 34, last usable sector is 1953525134
Partitions will be aligned on 2048-sector boundaries
Total free space is 911836525 sectors (434.8 GiB)
Number Start (sector) End (sector) Size Code Name
1 2048 949415935 452.7 GiB 0700
2 949415936 957804543 4.0 GiB 8200 Linux swap
3 957804544 1041690623 40.0 GiB 8300 Linux filesystem
Command (? for help): i
Notice that /dev/sdc1 has a type of 0700 which is Microsoft basic data. The partition is actually
formatted as a Linux ext4 filesystem. Some partition types, such as Microsoft basic data, matter to
some operating systems. Others, as in this case, are merely hints to an operating system.
Our final task is to verify the partition table and write it. We show this in Listing 16.
Learn Linux, 101: Create partitions and filesystems Page 13 of 26
developerWorks ibm.com/developerWorks/
Listing 16. Verifying and writing a partition table using gdisk
Command (? for help): v
No problems found. 911836525 free sectors (434.8 GiB) available in 2
segments, the largest of which is 911834511 (434.8 GiB) in size.
Command (? for help): w
Final checks complete. About to write GPT data. THIS WILL OVERWRITE EXISTING
PARTITIONS!!
Do you want to proceed? (Y/N): y
OK; writing new GUID partition table (GPT) to /dev/sdc.
Warning: The kernel is still using the old partition table.
The new table will be used at the next reboot.
The operation has completed successfully.
The final warning about needing to reboot is because we had /dev/sdc1 mounted. As we said
earlier, it's generally better to repartition a disk when it has no mounted filesystems.
Partitioning using parted
By now, you will not be surprised to learn that you can also use parted in interactive mode. You
can use it for either MBR or GPT formatted disks. One big difference between parted and either
fdisk or gdisk, is that parted executes its subcommands immediately and updates the partition
table as you go.
Listing 17 shows how to start parted to update /dev/sdc. You can get a list of commands and help
on individual commands. We illustrate individual help for the mklabel subcommand. Commands
can be abbreviated to the minimum unique abbreviation, so we could have used h mklabel instead
of help mklabel. We also print the partition table and you can confirm that /dev/sdc1 is the only
partition that is formatted and indeed it is formatted as ext4.
Listing 17. Starting parted to update /dev/sdc
[root@attic4-cent ~]# parted /dev/sdc
GNU Parted 2.1
Using /dev/sdc
Welcome to GNU Parted! Type 'help' to view a list of commands.
(parted) help
align-check TYPE N check partition N for TYPE(min|opt)
alignment
check NUMBER do a simple check on the file system
cp [FROM-DEVICE] FROM-NUMBER TO-NUMBER copy file system to another partition
help [COMMAND] print general help, or help on
COMMAND
mklabel,mktable LABEL-TYPE create a new disklabel (partition
table)
mkfs NUMBER FS-TYPE make a FS-TYPE file system on
partition NUMBER
mkpart PART-TYPE [FS-TYPE] START END make a partition
mkpartfs PART-TYPE FS-TYPE START END make a partition with a file system
move NUMBER START END move partition NUMBER
name NUMBER NAME name partition NUMBER as NAME
print [devices|free|list,all|NUMBER] display the partition table,
available devices, free space, all found partitions, or a particular
partition
quit exit program
rescue START END rescue a lost partition near START
Learn Linux, 101: Create partitions and filesystems Page 14 of 26
ibm.com/developerWorks/ developerWorks
and END
resize NUMBER START END resize partition NUMBER and its file
system
rm NUMBER delete partition NUMBER
select DEVICE choose the device to edit
set NUMBER FLAG STATE change the FLAG on partition NUMBER
toggle [NUMBER [FLAG]] toggle the state of FLAG on partition
NUMBER
unit UNIT set the default unit to UNIT
version display the version number and
copyright information of GNU Parted
(parted) help mklabel
mklabel,mktable LABEL-TYPE create a new disklabel (partition
table)
LABEL-TYPE is one of: aix, amiga, bsd, dvh, gpt, mac, msdos, pc98, sun,
loop
(parted) p
Model: ATA WDC WD1003FZEX-0 (scsi)
Disk /dev/sdc: 1000GB
Sector size (logical/physical): 512B/4096B
Partition Table : gpt
Number Start End Size File system Name Flags
1 1049kB 486GB 486GB ext4
2 486GB 490GB 4295MB Linux swap
3 490GB 533GB 42.9GB Linux filesystem
(parted)
Note that parted uses decimal powers rather than binary powers for MB, GB, etc, so the 40GB
partition that was added by gdisk now appears as 42.9GB using parted.
We will now add two more Linux filesystem partitions using the mkpart subcommand. You could
use the mkpartfs command to both make a partition and format it, but parted recommends using
the more robust partition formatting tools that we will meet shortly, so we'll just use mkpart as
shown in Listing 18.
Listing 18. Using mkpart to add two Linux filesystem partitions
(parted) mkpart
Partition name? []? "Linux filesystem"
File system type? [ext2]? xfs
Start? 533GB
End? 573GB
Partition name? []? "Linux filesystem"
File system type? [ext2]?
Start? 573GB
End? 613GB
(parted) p
Model: ATA WDC WD1003FZEX-0 (scsi)
Disk /dev/sdc: 1000GB
Sector size (logical/physical): 512B/4096B
Partition Table : gpt
Number Start End Size File system Name Flags
1 1049kB 486GB 486GB ext4
2 486GB 490GB 4295MB Linux swap
3 490GB 533GB 42.9GB Linux filesystem
4 533GB 573GB 39.7GB Linux filesystem
5 573GB 613GB 40.0GB Linux filesystem
(parted)
Learn Linux, 101: Create partitions and filesystems Page 15 of 26
developerWorks ibm.com/developerWorks/
You may have noticed that parted asked us about the filesystem type but not the partition type
code. We specified xfs for one and defaulted to ext2 for the second. In theory, parted uses the
intended filesystem type to determine the correct partition type. Listing 19 uses gdisk to show the
types that parted assigned to our new partitions.
Listing 19. Using gdisk to show the partition types created by parted
[root@attic4-cent ~]# gdisk -l /dev/sdc
GPT fdisk (gdisk) version 0.8.10
Partition table scan:
MBR: protective
BSD: not present
APM: not present
GPT: present
Found valid GPT with protective MBR; using GPT.
Disk /dev/sdc: 1953525168 sectors, 931.5 GiB
Logical sector size: 512 bytes
Disk identifier (GUID): E5D8C34A-33BF-49EA-8800-AE195E292F1D
Partition table holds up to 128 entries
First usable sector is 34, last usable sector is 1953525134
Partitions will be aligned on 2048-sector boundaries
Total free space is 756262253 sectors (360.6 GiB)
Number Start (sector) End (sector) Size Code Name
1 2048 949415935 452.7 GiB 0700
2 949415936 957804543 4.0 GiB 8200 Linux swap
3 957804544 1041690623 40.0 GiB 8300 Linux filesystem
4 1041690624 1119139839 36.9 GiB 0700 Linux filesystem
5 1119139840 1197264895 37.3 GiB 0700 Linux filesystem
Probably /dev/sdc1 was created using parted or perhaps gparted.
You have now seen several ways to add partitions to a Linux workstation. We will show you a
few other tools to add to your toolbox later in this tutorial. Filesystem considerations that might
influence the choices you might make are covered in the tutorial, "Learn Linux, 101: Find and place
system files."
Filesystem types
Linux supports several different filesystems. Each has strengths and weaknesses and its own set
of performance characteristics. One important attribute of a filesystem is journaling, which allows
for much faster recovery after a system crash. Generally, a journaling filesystem is preferred over a
non-journaling one when you have a choice. You may also want to consider whether your chosen
filesystem supports Security Enhanced Linux (or SELinux). Two newer file systems, ZFS and
btrfs, use a technique called Copy on Write to improve data integrity and address large storage
needs. Following is a brief summary of the types you need to know about for the LPI exam. See
Resources for additional background information.
The ext2 filesystem
The ext2 filesystem (also known as the second extended filesystem) was developed to address
shortcomings in the Minix filesystem used in early versions of Linux. It has been used extensively
Learn Linux, 101: Create partitions and filesystems Page 16 of 26
ibm.com/developerWorks/ developerWorks
on Linux for many years. There is no journaling in ext2, and it has largely been replaced by ext3
and more recently ext4.
The ext3 filesystem
The ext3 filesystem adds journaling capability to a standard ext2 filesystem and is therefore an
evolutionary growth of a very stable filesystem. It offers reasonable performance under most
conditions and is still being improved. Because it adds journaling on top of the proven ext2
filesystem, it is possible to convert an existing ext2 filesystem to ext3 and even convert back again
if required.
The ext4 filesystem started as extensions to ext3 to address the demands of ever larger file
systems by increasing storage limits and improving performance. To preserve the stability of ext3,
it was decided in June 2006 to fork the extensions into a new filesystem, ext4. The ext4 filesystem,
was released in December 2008 and included in the 2.6.28 kernel. Some of the changes from ext3
are:
File systems up to 1 exabyte with files up to 16 terabytes
The use of extents to replace block mapping as a means of improving performance
Journal checksums to improve reliability
Faster file system checking because unallocated blocks can be skipped during checks.
Delayed allocation and multiblock allocators to improve performance and reduce file
fragmentation.
Timestamp changes that provide finer granularity, a new creation date (which will require
eventual updates to many other libraries and utilities to become fully useful). A further
timestamp change addresses the year 2038 problem which is caused by storing timestamps
as signed 32-bit integers.
The XFS filesystem
XFS is a filesystem with journaling. It comes with robust features and is optimized for scalability.
XFS aggressively caches in-transit data in RAM, so an uninterruptible power supply is
recommended if you use XFS.
The swap filesystem
Swap space must be formatted for use as swap space, but it is not generally considered a
filesystem.
The vfat filesystem
This filesystem (also known as FAT32) is not journaled and lacks many features required for a
full Linux filesystem implementation. It is useful for exchanging data between Windows and Linux
systems as it can be read by both Windows and Linux. Do not use this filesystem for Linux, except
for sharing data between Windows and Linux. If you unzip or untar a Linux archive on a vfat disk,
you will lose permissions, such as execute permission, and you will lose any symbolic links that
may have been stored in the archive.
Learn Linux, 101: Create partitions and filesystems Page 17 of 26
developerWorks ibm.com/developerWorks/
The ReiserFS filesystem
ReiserFS is a B-tree-based filesystem that has very good overall performance, particularly for
large numbers of small files. ReiserFS also scales well and has journaling. It is no longer in active
development, does not support SELinux and has largely been superseded by Reiser4 whose
future is unclear.
The btrfs filesystem
The btrfs (B-Tree file system) was initially developed by Oracle and is available under the GPL
license (see Resources). It is a new copy-on-write filesystem for Linux aimed at implementing
advanced features while focusing on fault tolerance, repair, and easy administration. The Btrfs
filesystem code has been in the mainline kernel since the 2.6.29 release in 2009. In particular, it
is designed to handle large files efficiently and handle filesystems spread across multiple devices.
Some of the design goals include:
Large file size (up to 2^64 byte)
Checksums on data and metadata
Integrated support for multiple devices
SSD awareness
Efficient Incremental Backup
Data integrity
Copy on write does not overwrite data, so hardware failures do not leave data in inconsistent
states
Like most new filesystems, it takes a long time for the system to gain enough stability for users to
commit important data to it, so it is not yet the mainline filesystem for most Linux distributions.
The ext3 filesystem is mature and was used as the default filesystem on many distributions.
The ext4 filesystem is now replacing it as the default filesystem on several distributions, starting
with distributions like Red Hat enterprise Linux 6. Fedora 17 and Ubuntu 12.10. The ReiserFS
filesystem was used for many years as the default on some distributions, including SUSE, but is
not widely used today.
Creating filesystems
Linux uses the mkfs command to create filesystems and mkswapcommand to make swap space.
The mkfs command is actually a front end to several filesystem-specific commands such as
mkfs.ext3 for ext3, mkfs.ext4 for ext4 and mkfs.btrfs for btrfs.
What filesystem support is already installed on your system? Use the ls /sbin/mk* command to
find out. An example is shown in Listing 20.
Listing 20. Filesystem creation commands
[[ian@attic4-cent ~]$ ls /sbin/mk*
/sbin/mkdosfs /sbin/mkfs.cramfs /sbin/mkfs.msdos /sbin/mksquashfs
/sbin/mkdumprd /sbin/mkfs.ext2 /sbin/mkfs.vfat /sbin/mkswap
/sbin/mke2fs /sbin/mkfs.ext3 /sbin/mkfs.xfs
/sbin/mkfs /sbin/mkfs.ext4 /sbin/mkhomedir_helper
/sbin/mkfs.btrfs /sbin/mkfs.ext4dev /sbin/mkinitrd
Learn Linux, 101: Create partitions and filesystems Page 18 of 26
ibm.com/developerWorks/ developerWorks
You will notice various forms of some commands. For example, you will usually find that the files
mke2fs, mkfs.ext2, and mkfs.ext3 are all the same file, while mkfs.msdos and mkfs.vfat are usually
symbolic links to mkdosfs. Filesystems that may be needed to boot the system will usually use
hard links to provide the different names for the same file. Filesystems that cannot be used for
the / filesystem in Linux, such as vfat or msdos, may use symbolic links instead. The tutorial "Learn
Linux, 101: Create and change hard and symbolic links" will help you learn about these different
kinds of links.
There are a few common options for all mkfs commands. Options that are specific to the type of
filesystem being created are passed to the appropriate creation command, based on the type of
filesystem specified in the -type option. Our examples use mkfs -type, but you may use the other
forms directly with equal effect. For example, you may use mkfs -type ext2, mk2fs, or mkfs.ext2.
For the manual pages for a specific filesystem, use the appropriate mkfs command as the name,
for example, man mkfs.ext3. Many of the values displayed in the output examples below can be
controlled by options to mkfs.
Now that we have created all our partitions, we will reboot the CentOS 6 system and format the
filesystems using that rather than the somewhat slower live Knoppix DVD. Of course, you could
continue to use a live system if you wished. Remember that you need root authority to create
filesystems.
Creating an ext3 filesystem
Let's format the /dev/sdc3 partition as ext3 using the mkfs command as shown in Listing 21.
Listing 21. Creating an ext3 filesystem
[root@attic4-cent ~]# mkfs -t ext3 /dev/sdc3
mke2fs 1.41.12 (17-May-2010)
Filesystem label=
OS type: Linux
Block size=4096 (log=2)
Fragment size=4096 (log=2)
Stride=1 blocks, Stripe width=0 blocks
2621440 inodes, 10485760 blocks
524288 blocks (5.00%) reserved for the super user
First data block=0
Maximum filesystem blocks=4294967296
320 block groups
32768 blocks per group, 32768 fragments per group
8192 inodes per group
Superblock backups stored on blocks:
32768, 98304, 163840, 229376, 294912, 819200, 884736, 1605632, 2654208,
4096000, 7962624
Writing inode tables: done
Creating journal (32768 blocks): done
Writing superblocks and filesystem accounting information: done
This filesystem will be automatically checked every 32 mounts or
180 days, whichever comes first. Use tune2fs -c or -i to override.
Note that a journal is created with ext3. If you wish to add a journal to an existing ext2 system, use
the tune2fs command with the -j option.
Learn Linux, 101: Create partitions and filesystems Page 19 of 26
developerWorks ibm.com/developerWorks/
A useful option for ext2, ext3, and ext4 filesystems is the -L option with a name, which assigns a
label to the partition. This can be used instead of the device name when mounting filesystems;
it provides some level of insulation against changes that may need to be reflected in various
control files. To display or set a label for an existing ext2, ext3, or ext3 filesystem, use the e2label
command. Labels are limited to a maximum size of 16 characters.
A more recent development is to use a universally unique identifier, or UUID, rather than a label.
A UUID is a 128-bit identifier usually displayed as 32 hexadecimal digits in groups of 8, separated
by four hyphens. Most Linux filesystems generate a UUID automatically when the filesystem is
formatted. Use the blkid command (which does not need root authority) as shown in Listing 22
to see the UUID for the partition we just formatted. UUIDs are more likely to be unique than labels
and are especially useful for hot-plugged devices such as USB drives.
Listing 22. Displaying a UUID using blkid
[ian@attic4-cent ~]$ blkid /dev/sdc3
/dev/sdc3: UUID="05efd400-c689-4205-a53a-e8b009eb5a55" SEC_TYPE="ext2" TYPE="ext3"
Creating an ext4 filesystem
Now let's create an ext4 filesystem on our new partition, /dev/sdc4. With the -L option of mkfs,
label the partition and also show the GUID using the blkid command as we did for the ext3
partition above. Listing 23 illustrates this.
Listing 23. Creating an ext4 partition
[root@attic4-cent ~]# mkfs -t ext4 -L IAN-GPT-EXT4 /dev/sdc4
mke2fs 1.41.12 (17-May-2010)
Filesystem label=IAN-GPT-EXT4
OS type: Linux
Block size=4096 (log=2)
Fragment size=4096 (log=2)
Stride=1 blocks, Stripe width=0 blocks
2424832 inodes, 9681152 blocks
484057 blocks (5.00%) reserved for the super user
First data block=0
Maximum filesystem blocks=4294967296
296 block groups
32768 blocks per group, 32768 fragments per group
8192 inodes per group
Superblock backups stored on blocks:
32768, 98304, 163840, 229376, 294912, 819200, 884736, 1605632, 2654208,
4096000, 7962624
Writing inode tables: done
Creating journal (32768 blocks): done
Writing superblocks and filesystem accounting information: done
This filesystem will be automatically checked every 23 mounts or
180 days, whichever comes first. Use tune2fs -c or -i to override.
[root@attic4-cent ~]# blkid /dev/sdc4
/dev/sdc4: LABEL="IAN-GPT-EXT4" UUID="f69e0b28-beda-4255-ad5a-4d73672ac9e4" TYPE="ext4"
Notice that the first line of the mkfs output confirms that the work for creating both ext3 and ext4
filesystems is being done by mke2fs.
Learn Linux, 101: Create partitions and filesystems Page 20 of 26
ibm.com/developerWorks/ developerWorks
To see all the parameters that you can specify when creating an ext4 partition, consult the man
pages for mkfs.ext4.
Creating an XFS filesystem
Let's now format /dev/sdc3 the partition we just formatted as ext3 using the XFS filesystem. If you
are using SELinux (Security Enhanced Linux) with XFS, you should specify larger inodes than the
default of 256 using the -i parameter. The recommended value is 512. This is because the default
size of 256 bytes is not large enough for the SELinux XATTR and it would have to be stored in a
separate node. Notice that the XFS formatter notifies you if it finds a recognized filesystem already
on the partition. Note also that the UUID was reassigned by the XFS format.
Listing 24. Creating an XFS filesystem
[root@attic4-cent ~]# mkfs -t xfs -i size=512 /dev/sdc3
mkfs.xfs: /dev/sdc3 appears to contain an existing filesystem (ext3).
mkfs.xfs: Use the -f option to force overwrite.
[root@attic4-cent ~]# mkfs -t xfs -i size=512 -f /dev/sdc3
meta-data=/dev/sdc3 isize=512 agcount=16, agsize=655360 blks
= sectsz=4096 attr=2, projid32bit=0
data = bsize=4096 blocks=10485760, imaxpct=25
= sunit=0 swidth=0 blks
naming =version 2 bsize=4096 ascii-ci=0
log =internal log bsize=4096 blocks=5120, version=2
= sectsz=4096 sunit=1 blks, lazy-count=1
realtime =none extsz=4096 blocks=0, rtextents=0
[root@attic4-cent ~]# blkid /dev/sdc3
/dev/sdc3: UUID="16df203e-7ee8-4604-b65f-1a490e9a2f8c" TYPE="xfs"
You can label an XFS system using the -L option with a name. Or you can use the xfs_admin
command with the -L option to add a label to an existing XFS filesystem. Use the -l option of
xfs_admin to display a label. Unlike ext2, ext3, and ReiserFS, XFS labels have a maximum length
of 12 characters.
Listing 25. Creating a vfat filesystem
[root@attic4-cent ~]# mkfs -t vfat /dev/sda3
mkfs.vfat 3.0.9 (31 Jan 2010)
[root@attic4-cent ~]# blkid /dev/sda3
/dev/sda3: SEC_TYPE="msdos" UUID="8856-9AA8" TYPE="vfat"
UUIDs for vfat filesystems are shorter than normal UUIDs and therefore somewhat less likely to be
unique. If you want a label instead, use the dosfslabel command. Labels for DOS partitions are
limited to 11 characters in length.
For our last filesystem, we'll format out GPT partition, /dev/sdc5, using the btrfs filesystem as
shown in Listing 26.
Learn Linux, 101: Create partitions and filesystems Page 21 of 26
developerWorks ibm.com/developerWorks/
Listing 26. Creating a btrfs filesystem
[root@attic4-cent ~]# mkfs -t btrfs /dev/sdc5
WARNING! - Btrfs Btrfs v0.20-rc1 IS EXPERIMENTAL
WARNING! - see http://btrfs.wiki.kernel.org before using
fs created label (null) on /dev/sdc5
nodesize 4096 leafsize 4096 sectorsize 4096 size 37.25GB
Btrfs Btrfs v0.20-rc1
By now, you know to consult the man pages for mkfs.btrfs to find out more about the available
options.
Creating swap space
Now let's create some swap space on the /dev/sdc2 partition using the mkswap command as shown
in Listing 27.
Listing 27. Creating swap space
[root@attic4-cent ~]# mkswap /dev/sdc2
Setting up swapspace version 1, size = 4194300 KiB
no label, UUID=34ec5a36-08a4-458f-bb6e-a62800716211
Note that recent versions of mkswap show you the generated UUID.
Unlike regular filesystems, swap partitions aren't mounted. Instead, they are enabled using the
swapon command. Your Linux system's startup scripts will usually take care of automatically
enabling your swap partitions.
Other tools and filesystems
The following tools and filesystems are not part of the LPI objectives for this exam. This very brief
overview touches on some of the tools and filesystems that you may encounter.
Partitioning tools
Many Linux distributions include the cfdisk or sfdisk commands and their GPT analogs cgdisk
and sgdisk. The cfdisk command provides a more graphical interface than fdisk, using the
ncurses library functions as shown in Figure 1. The sfdisk command is intended for programmer
use and can be scripted. Use it only if you know what you are doing.
Learn Linux, 101: Create partitions and filesystems Page 22 of 26
ibm.com/developerWorks/ developerWorks
Figure 1. Using cfdisk
The gparted tool is another graphical partitioning tool, designed for the GNOME desktop. It uses
the GTK+GUI library, and is shown in Figure 2. (See Resources)
You may have to install gparted as it may not be part of your default install.
Figure 2. Using gparted
Many distributions allow you to partition your disk, and sometimes shrink an existing Windows
NTFS or FAT32 partition, as part of the installation process. Consult the installation documentation
for your distribution.
Logical volume manager
The logical volume manager (or LVM) for Linux allows you to combine multiple physical storage
devices into a single volume group. For example, you might add a partition to an existing volume
Learn Linux, 101: Create partitions and filesystems Page 23 of 26
developerWorks ibm.com/developerWorks/
group, rather than having to carve out contiguous space large enough for your desired filesystem.
The tutorial "Learn Linux 101: Hard disk layout" has more information and an example of creating
filesystems with LVM. Note that btrfs also supports multiple volumes.
RAID
RAID (Redundant Array of Independent Disks) is a technology for providing a reliable data storage
using low-cost disks that are much less expensive than the disks found on high-end systems.
There are several different types of RAID, and RAID may be implemented in hardware or software.
Linux supports both hardware and software RAID.
More filesystems
You will probably encounter filesystems besides those discussed above.
IBM's Journaled File System (JFS), currently used in IBM enterprise servers, is designed for high-
throughput server environments. It is available for Linux and is included in several distributions.
There is a new enhanced journaled file system (JFS2) designed to accommodate a 64-bit
kernel and larger files. It was introduced in IBM's AIX 5.1 operating system. The original JFS is
sometimes now called JFS1. To create JFS filesystems, use the mkfs.jfs command. You may
need to install the jfsutils package to get JFS support.
There are other filesystems too, such as the cramfs filesystem often used on embedded devices.
This completes your introduction to creating partitions and filesystems.
Learn Linux, 101: Create partitions and filesystems Page 24 of 26
ibm.com/developerWorks/ developerWorks
Resources
developerWorks Premium provides an all-access pass to powerful tools, curated technical
library from Safari Books Online, conference discounts and proceedings, SoftLayer and
Bluemix credits, and more.
Use the developerWorks roadmap for LPIC-1 to find the developerWorks tutorials to help you
study for LPIC-1 certification based on the LPI Version 4.0 April 2015 objectives.
At the Linux Professional Institute website, find detailed objectives, task lists, and sample
questions for the certifications. In particular, see:
The LPIC-1: Linux Server Professional Certification program details
LPIC-1 exam 101 objectives
LPIC-1 exam 102 objectives
Always refer to the Linux Professional Institute website for the latest objectives.
Visit the home of the Filesystem Hierarchy Standard (FHS).
Learn about the Linux Standard Base (LSB), a Free Standards Group (FSG) project to
develop a standard binary operating environment.
Learn about the Anatomy of ext4.
Learn about the btrfs file system (B-Tree file system).
Learn about the Reiser4 file system, the successor to ReiserFS.
The Linux Documentation Project has a variety of useful documents, especially its HOWTOs.
Stay current with developerWorks technical events and webcasts focused on a variety of IBM
products and IT industry topics.
Get involved in the developerWorks community. Connect with other developerWorks users
while exploring the developer-driven blogs, forums, groups, and wikis.
Follow developerWorks on Twitter.
Learn Linux, 101: Create partitions and filesystems Page 25 of 26
developerWorks ibm.com/developerWorks/
About the author
Ian Shields
Ian Shields is a freelance Linux writer. He retired from IBM at the Research Triangle
Park, NC. Ian joined IBM in Canberra, Australia, as a systems engineer in 1973,
and has worked in Montreal, Canada, and RTP, NC in both systems engineering
and software development. He has been using, developing on, and writing about
Linux since the late 1990s. His undergraduate degree is in pure mathematics and
philosophy from the Australian National University. He has an M.S. and Ph.D. in
computer science from North Carolina State University. He enjoys orienteering and
likes to travel.
Copyright IBM Corporation 2010, 2016
(www.ibm.com/legal/copytrade.shtml)
Trademarks
(www.ibm.com/developerworks/ibm/trademarks/)
Learn Linux, 101: Create partitions and filesystems Page 26 of 26
You might also like
- Grit: The Power of Passion and PerseveranceFrom EverandGrit: The Power of Passion and PerseveranceRating: 4 out of 5 stars4/5 (588)
- The Yellow House: A Memoir (2019 National Book Award Winner)From EverandThe Yellow House: A Memoir (2019 National Book Award Winner)Rating: 4 out of 5 stars4/5 (98)
- The Subtle Art of Not Giving a F*ck: A Counterintuitive Approach to Living a Good LifeFrom EverandThe Subtle Art of Not Giving a F*ck: A Counterintuitive Approach to Living a Good LifeRating: 4 out of 5 stars4/5 (5795)
- Never Split the Difference: Negotiating As If Your Life Depended On ItFrom EverandNever Split the Difference: Negotiating As If Your Life Depended On ItRating: 4.5 out of 5 stars4.5/5 (838)
- Hidden Figures: The American Dream and the Untold Story of the Black Women Mathematicians Who Helped Win the Space RaceFrom EverandHidden Figures: The American Dream and the Untold Story of the Black Women Mathematicians Who Helped Win the Space RaceRating: 4 out of 5 stars4/5 (895)
- The Hard Thing About Hard Things: Building a Business When There Are No Easy AnswersFrom EverandThe Hard Thing About Hard Things: Building a Business When There Are No Easy AnswersRating: 4.5 out of 5 stars4.5/5 (345)
- Shoe Dog: A Memoir by the Creator of NikeFrom EverandShoe Dog: A Memoir by the Creator of NikeRating: 4.5 out of 5 stars4.5/5 (537)
- The Little Book of Hygge: Danish Secrets to Happy LivingFrom EverandThe Little Book of Hygge: Danish Secrets to Happy LivingRating: 3.5 out of 5 stars3.5/5 (400)
- Elon Musk: Tesla, SpaceX, and the Quest for a Fantastic FutureFrom EverandElon Musk: Tesla, SpaceX, and the Quest for a Fantastic FutureRating: 4.5 out of 5 stars4.5/5 (474)
- A Heartbreaking Work Of Staggering Genius: A Memoir Based on a True StoryFrom EverandA Heartbreaking Work Of Staggering Genius: A Memoir Based on a True StoryRating: 3.5 out of 5 stars3.5/5 (231)
- On Fire: The (Burning) Case for a Green New DealFrom EverandOn Fire: The (Burning) Case for a Green New DealRating: 4 out of 5 stars4/5 (74)
- The Emperor of All Maladies: A Biography of CancerFrom EverandThe Emperor of All Maladies: A Biography of CancerRating: 4.5 out of 5 stars4.5/5 (271)
- Devil in the Grove: Thurgood Marshall, the Groveland Boys, and the Dawn of a New AmericaFrom EverandDevil in the Grove: Thurgood Marshall, the Groveland Boys, and the Dawn of a New AmericaRating: 4.5 out of 5 stars4.5/5 (266)
- The Unwinding: An Inner History of the New AmericaFrom EverandThe Unwinding: An Inner History of the New AmericaRating: 4 out of 5 stars4/5 (45)
- Team of Rivals: The Political Genius of Abraham LincolnFrom EverandTeam of Rivals: The Political Genius of Abraham LincolnRating: 4.5 out of 5 stars4.5/5 (234)
- The World Is Flat 3.0: A Brief History of the Twenty-first CenturyFrom EverandThe World Is Flat 3.0: A Brief History of the Twenty-first CenturyRating: 3.5 out of 5 stars3.5/5 (2259)
- The Gifts of Imperfection: Let Go of Who You Think You're Supposed to Be and Embrace Who You AreFrom EverandThe Gifts of Imperfection: Let Go of Who You Think You're Supposed to Be and Embrace Who You AreRating: 4 out of 5 stars4/5 (1091)
- The Sympathizer: A Novel (Pulitzer Prize for Fiction)From EverandThe Sympathizer: A Novel (Pulitzer Prize for Fiction)Rating: 4.5 out of 5 stars4.5/5 (121)
- Her Body and Other Parties: StoriesFrom EverandHer Body and Other Parties: StoriesRating: 4 out of 5 stars4/5 (821)
- Momentum Theory - A New Calculation of Blast Design and Assessment of Blast VibrationsDocument11 pagesMomentum Theory - A New Calculation of Blast Design and Assessment of Blast VibrationshectorNo ratings yet
- TextDocument2 pagesTextArron LuNo ratings yet
- Temperature Performance Study-SilviaDocument11 pagesTemperature Performance Study-SilviadalheimerNo ratings yet
- Control - Statistical Process Control SPCDocument22 pagesControl - Statistical Process Control SPCHalimNo ratings yet
- Final Thesis For Blocking Social Media SitesDocument15 pagesFinal Thesis For Blocking Social Media SitesRhoebieNo ratings yet
- BBA 420 Lecture 2: Individual Differences and Work AttitudesDocument14 pagesBBA 420 Lecture 2: Individual Differences and Work AttitudesTh'bo Muzorewa ChizyukaNo ratings yet
- The Bangladesh Liberation War, The Sheikh Mujib Regime, and Contemporary ControversiesDocument214 pagesThe Bangladesh Liberation War, The Sheikh Mujib Regime, and Contemporary Controversieshadiuzzaman sajeebNo ratings yet
- A. Introduction: Module Gil BasicsDocument12 pagesA. Introduction: Module Gil BasicsMayuresh JoshiNo ratings yet
- Eco MainDocument37 pagesEco MainAarti YadavNo ratings yet
- What's The Tale Behind HL12?Document2 pagesWhat's The Tale Behind HL12?buy-hl12No ratings yet
- 4140 HTDocument2 pages4140 HTwillys8No ratings yet
- Learning Recovery Continuity Plan LRCPDocument5 pagesLearning Recovery Continuity Plan LRCPCATHERINE SIONEL100% (1)
- 2020 Media Strategy Report: Insights From The WARC Media AwardsDocument53 pages2020 Media Strategy Report: Insights From The WARC Media AwardsShachin ShibiNo ratings yet
- The Growing Power of Consumers DeloitteDocument20 pagesThe Growing Power of Consumers DeloitteNatalia Traldi Bezerra100% (1)
- High Rise Building Case StudyDocument26 pagesHigh Rise Building Case StudyJaskiratNo ratings yet
- Tobii Studio 1.X User ManualDocument116 pagesTobii Studio 1.X User ManualKingHodorNo ratings yet
- Software Project ManagementDocument2 pagesSoftware Project ManagementbharathimanianNo ratings yet
- Design Guide FC360Document88 pagesDesign Guide FC360Minh NguyễnNo ratings yet
- Schiavi Enc Met Page023Document1 pageSchiavi Enc Met Page023Adel AdelNo ratings yet
- 5 Quick Guide ACI 212.3 PRAN Vs PRAH CHPT 15 Explained 2pgsDocument2 pages5 Quick Guide ACI 212.3 PRAN Vs PRAH CHPT 15 Explained 2pgsOvenbird Ingeniaria AvanzadaNo ratings yet
- Crg650 Annual Report Analysis - FinalDocument9 pagesCrg650 Annual Report Analysis - FinalShazniedNo ratings yet
- 09 Quotation For CC Kerb PDFDocument2 pages09 Quotation For CC Kerb PDFD V BHASKARNo ratings yet
- The Trends in GlobalizationDocument2 pagesThe Trends in GlobalizationBielan Fabian GrayNo ratings yet
- AgrrrraaDocument31 pagesAgrrrraaAnonymous apYVFHnCYNo ratings yet
- Energy Audit of A 400-220 KV SubstationDocument8 pagesEnergy Audit of A 400-220 KV Substationabhishekrathi09100% (2)
- TLC Pharmaceutical Standards: Safety Data SheetDocument4 pagesTLC Pharmaceutical Standards: Safety Data SheetFABIOLA FLONo ratings yet
- Port Scanning Tools AdhiDocument10 pagesPort Scanning Tools AdhiCinthuja KaliyamoorthyNo ratings yet
- Oil and Gas Dessertation TopicsDocument8 pagesOil and Gas Dessertation TopicsNitin SharmaNo ratings yet
- National Food Safety Standard - General Safety Requirements On Food Contact Materials and ArticlesDocument4 pagesNational Food Safety Standard - General Safety Requirements On Food Contact Materials and ArticlesShariq HaiderNo ratings yet
- Public Private Partnership in Public Administration Discipline A Literature ReviewDocument25 pagesPublic Private Partnership in Public Administration Discipline A Literature ReviewJuan GalarzaNo ratings yet