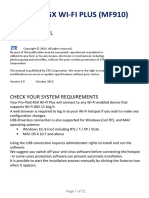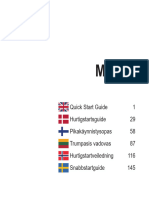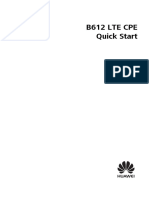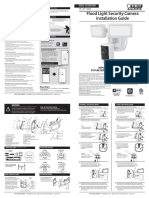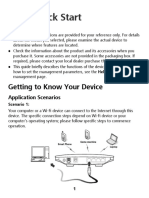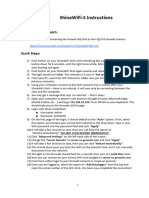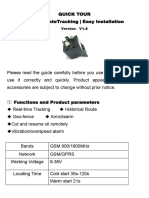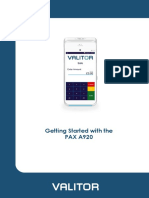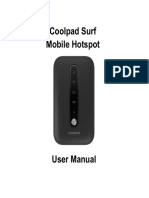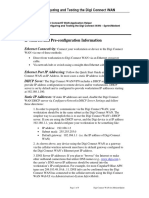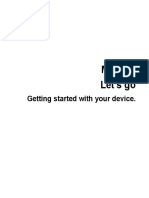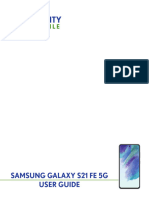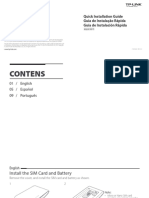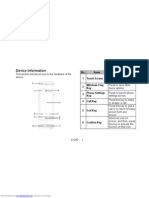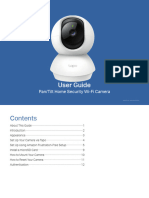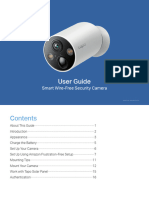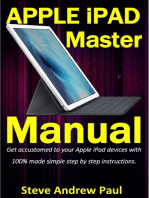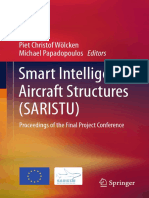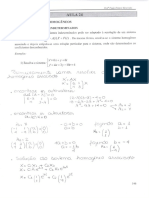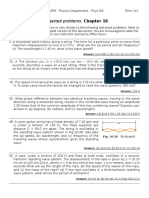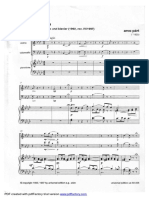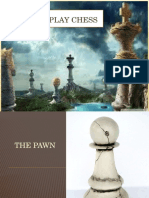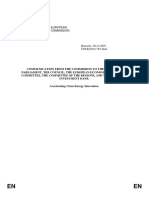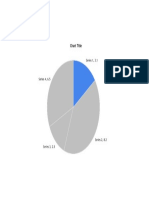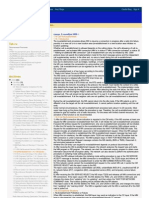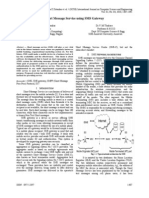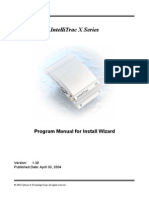Professional Documents
Culture Documents
ISavi IsatHub Users Manual Guide v2
Uploaded by
Kyler GreenwayCopyright
Available Formats
Share this document
Did you find this document useful?
Is this content inappropriate?
Report this DocumentCopyright:
Available Formats
ISavi IsatHub Users Manual Guide v2
Uploaded by
Kyler GreenwayCopyright:
Available Formats
CAUTION
Hot Surface
Do Not Touch
Allow to cool before
handling
iSavi User Guide 1
iSavi User Guide 2
iSavi User Guide 3
iSavi User Guide 4
iSavi User Guide 5
iSavi User Guide 6
iSavi User Guide 7
iSavi User Guide 8
Caution
Hot surface
iSavi User Guide 9
iSavi User Guide 10
iSavi User Guide 11
iSavi User Guide 12
iSavi User Guide 13
iSavi User Guide 14
iSavi User Guide 15
iSavi User Guide 16
iSavi User Guide 17
iSavi User Guide 18
iSavi User Guide 19
iSavi User Guide 20
iSavi User Guide 21
iSavi User Guide 22
iSavi User Guide 23
iSavi User Guide 24
iSavi User Guide 25
iSavi User Guide 26
iSavi User Guide 27
iSavi User Guide 28
iSavi User Guide 29
iSavi User Guide 30
iSavi User Guide 31
Magnetometer Calibration
Navigate to Settings >Calibration to perform magnetometer calibration to your iSavi .
i. Click on the Start button and check the left and right of the Antenna Pointing LEDs are flashing
green.
ii. Rotate your terminal in a clockwise direction around the Y-axis.
Note:
Depending on the strength of the magnetic interference, you may be required to rotate the iSavi terminal for more than one revolution
in this axis.
iSavi User Guide 32
iSavi User Guide 33
iSavi User Guide 34
Note:
Failure of the calibration can be caused by magnetometer interference from the surrounding area. You need to change to a new location
for recalibration process.
iSavi User Guide 35
1. My iSavi does not turn on successfully.
i. Check if the battery is attached correctly. Press and hold the Power Button for 5 seconds.
ii. Check battery level. If battery level is low, the battery should be charged for at least 20 minutes to
have sufficient power to switch on the terminal.
2. How do I turn off my iSavi?
Press and hold the Power Button for 5 seconds.
Note: Do not remove the battery when powering down is in progress, otherwise the terminal logs may
not be saved correctly.
3. When can I turn off my iSavi?
You can turn off your iSavi once the Power button LED is in solid green or solid red.
4. Where can I check the default SSID and password of the Wi-Fi connection?
The information is available on the product label, below the serial number.
5. LED Status indicates SIM card is not detected.
Power button LED is red. Ensure that a correct SIM card is inserted before turning on your iSavi . Your
iSavi terminal is only compatible with an Inmarsat IsatHub SIM card. Connect to Web Console to check
for the error statements, example: SIM card not inserted, SIM PIN entry is required, terminal PIN entry
is required, etc.)
Contact your service provider if you are unable to resolve the problem.
6. Where can I check the IMSI (SIM card number) of my iSavi?
In the Control app, navigate to Setting>About; alternatively, in the Web Console, navigate to
Setting>Terminal Info>Information to check the details of the terminal (Serial Number, IMEI, IMSI
number). It is suggested you record your iSavi IMEI number and SIM card number when you first use
the device.
7. My iSavi and/or SIM card have/has lost or stolen.
You will need your details as in FAQ 6. Contact your service provider as soon as possible so that your
iSavi and/or SIM can be barred.
8. I cannot connect to the Wi-Fi.
Ensure that both the Wi-Fi SSID and password are correct. Disable 3G or 4G service from your smart
devices, and try to connect to the Wi-Fi again. The password is case-sensitive. If your password has
uppercase or lowercase letters, they must be entered in the appropriate case.
9. Where should I place the terminal for the best results?
Please ensure your iSavi is placed outside with a clear, unobstructed view of the sky. To acquire GPS,
power on your iSavi and place the terminal flat on the ground, facing the sky. Leave it for approximately
one minute. Once the GPS coordinates have been acquired, your iSavi will automatically enter into the
LED Visual Pointing Mode for optimal signal strength (refer to LED Status Quick Reference Guide). The
GPS fix status can now be found in the Web Console.
iSavi User Guide 36
10. GPS not available after time-out.
Power off your iSavi by pressing and holding the Power Button for 5 seconds. Repeat the procedure as
describe in FAQ 9.
11. Magnetic interference detected.
Move your iSavi to new location. Ensure that your iSavi is placed outside and away from electrical
devices, metal objects, or appliances that generate RF noise, and with an unobstructed view of the sky.
Press the Exit Pointing Mode Button once to return back to LED Visual Pointing Mode and repeat set up
procedure.
Alternatively, login to the Control app. Follow the on screen instructions and press Pointing assist for
specific help. Adjust until you get optimal signal strength and register to the network from the Control
app.
12. How do I switch into Audio Assisted Pointing Mode?
By default, your iSavi is in LED Visual Pointing Mode. To switch to the Audio Assisted Pointing Mode,
press and hold the Exit Pointing Mode Button for 5 seconds. Please note that your terminal will
automatically revert to the default LED Visual Pointing Mode whenever you reboot your iSavi .
13. Azimuth and elevation are correct, but global beam (satellite signal) is not available.
Ensure that there is no blockage in between your iSavi and the Inmarsat satellite. There must be a
clear line of sight between your iSavi and the satellite. Shift the location of your terminal until the Exit
Pointing Mode LED shows flashing green, indicating that the global beam (satellite signal) has been
detected.
14. Network Registration failure.
Try the network registration again by pressing and holding the Exit Pointing Mode Button for 3 seconds
to repeat the LED Visual Pointing Mode procedure again for network registration. Contact your service
provider if you are unable to resolve the problem.
15. iSavi terminal is registered to the network but failed in data activation.
i. Your iSavi needs a signal strength of at least 42dB to perform at an acceptable service level. Check
the signal strength of your iSavi on the Control app or Web Console and if the signal strength is
below 42dB, power down the terminal and repeat the set up procedure again. Take extra care to
ensure that you have a signal strength of at least 42dB during the set up.
ii. If you have a prepaid subscription, check your balance to ensure you have sufficient credit to make
a data connection. Check the APN settings on the Data Profile under Data via the Web Console. By
default, the APN settings should be read from the SIM card, unless you have specified to use another
APN instead of the one defined on the SIM card.
16. No internet access even though data connection is activated.
i. Please ensure that there is no problem with the Wi-Fi connectivity. Verify that the Wi-Fi signal of your
smart devices or personal computer is good.
ii. Check firewall settings to ensure that it does not prevent the required internet (IP) access.
17. All LEDs are off after the terminal registered to network. How do I check the terminal
status?
You can check the LED status by pressing the Exit Pointing Mode Button once. Please refer to LED Status
Quick Reference Guide. Alternatively, you can check the status via the Web Console or Control app.
iSavi User Guide 37
18. Web console could not receive a text message.
Maximum SMS storage is dependent on SIM card memory. If the memory is full, delete text messages
to free up memory for new SMSes. Text messages cannot be sent to and from some service providers
who may not have an interconnect agreement with Inmarsat. Please try another network or use the
Inmarsat website tool to send the SMS.
19. I am having a problem in accessing the Web Console.
Please ensure that there is no problem with the Wi-Fi connectivity. Make sure that the hostname is
entered correctly: http://192.168.1.35 or http://iSavi .
20. I cannot enter Safe Mode.
With the terminal powered off, first press and hold the Exit Pointing Mode Button followed by pressing
and holding the Power Button. Release both Exit Pointing Mode button and Power button after 5
seconds simultaneously.
21. Firmware upgrading failure.
A firmware upgrade failure may be due to using an incorrect upgrade package file. Check that the
correct firmware upgrade package has been selected. You can refer to www.wideye.com.sg. The latest
firmware is available under Support>Downloads. Failure can also be due to an interruption of the
power supply during firmware upgrade. If the firmware upgrade is unsuccessful, repeat the procedure.
22. Problem with incoming/outgoing call.
Check that the Voice app status shows Phone Ready. If it shows Registering.., check your Wi-Fi
connection to ensure that your iSavi is connected to smart phone or tablet. Check that the number
format you dialled has included the full international prefix. Check your iSavi when the device used
for VoIP calls is given the correct access rights for incoming /outgoing call functionality. If you have a
prepaid subscription, check your prepaid balance to ensure you have sufficient credit to make a call.
23. How do improve the incoming/outgoing call quality?
Verify that the Wi-Fi signal of your smart devices or personal computer is good. You are recommended
to stay within 5 meter to your iSavi during calling session.
24. Where do I download the Quick Start Guide, User Guide and LED Status Quick Reference
Guide?
You can get these documents from www.wideye.com.sg. Navigate to Support>Downloads>Manual to
search and download the documents.
25. What should I do if I have forgotten the admin password?
Contact your service provider.
26. How do I send text messages using the Voice app?
First, login to the Control app before using the Voice app to send or receive SMSes.
27. Control app or Web Console is disconnected during login session.
Control app or Web Console is the user interface for configuration settings of your iSavi . As such, it is
designed to allow only one control device to login to the Control app and another control device to
login to the Web Console at the same time. When a first device is logged into the Control App or the
Web Console, it will automatically be disconnected when you use a second device to login to the user
interface. Note that except for the Control app and the Web Console which is limited to one control
device to be connected at any one time, multiple devices can simultaneously access all other functions
of your iSavi .
iSavi User Guide 38
28. What is the safety distance to prevent radiation from the terminal?
For safety reason, never stand closer than one metre in front of your iSavi terminals transceiver when
it is connected to the network.
iSavi User Guide 39
iSavi User Guide 40
iSavi User Guide 41
*
iSavi User Guide 42
*
* *
iSavi User Guide 43
*
* *
* *
iSavi User Guide 44
Dimensions (L x W x H )
Overall Terminal
180 x 170 x 30 mm 7.09 x 6.69 x 1.18 in
Transceiver
130 x 170 x 30 mm 5.12 x 6.69 x 1.18 in
Standard Battery Pack
50 x 170 x 30 mm 1.97 x 6.69 x 1.18 in
Weight
Overall Terminal
880g 1.94lb
Transceiver
620g 1.37lb
Standard Battery Pack
260g 0.57lb
iSavi User Guide 45
ITEM SPECIFICATION
Battery Type Lithium ion, rechargeable
Nominal Voltage 10.8V
Standard Battery Capacity 3Ah
Charging temperature 0C to +40C
Operating temperature -20 C to +55 C, -4F to +131F
Min. charge cycles 300
Storage Temperature
1 month -20 C to +45 C, -4F to +113F
6 months -20 C to +40 C, -4F to +104F
1 year -20 C to +35 C, -4F to +95F
iSavi User Guide 46
iSavi User Guide 47
You might also like
- Router Quick StartDocument16 pagesRouter Quick StartadmamNo ratings yet
- IsatDock2 Drive FAQDocument17 pagesIsatDock2 Drive FAQravikkotaNo ratings yet
- Manual Modem MF 910Document32 pagesManual Modem MF 910masterline123No ratings yet
- A004ZT Let's Go: Getting Started With Your DeviceDocument25 pagesA004ZT Let's Go: Getting Started With Your DeviceAbhijeet MohantyNo ratings yet
- Smart Plug Installation GuideDocument9 pagesSmart Plug Installation GuideFrancisco GuerreroNo ratings yet
- MC888 Quick Start Guide V1.0_RED-0407Document176 pagesMC888 Quick Start Guide V1.0_RED-0407Nez WeylandNo ratings yet
- HOPE10 PRO Quick Start GuideDocument8 pagesHOPE10 PRO Quick Start GuideApostolic Hyacinthe MulensNo ratings yet
- Huawei Modem ManualDocument24 pagesHuawei Modem ManualAmrAhmedAbdelFattahNo ratings yet
- MiFi User Manual BordohDocument12 pagesMiFi User Manual BordohNana BordohNo ratings yet
- Comfast CF Wr758acDocument62 pagesComfast CF Wr758acMarcin SzultkaNo ratings yet
- Zte Ac30 Quick Start Guide: Getting To Know Your Device Hardware InstallationDocument2 pagesZte Ac30 Quick Start Guide: Getting To Know Your Device Hardware InstallationfajaryannuNo ratings yet
- Huawei HB434666RBC ManualDocument96 pagesHuawei HB434666RBC ManualRajiv SKNo ratings yet
- Flood Light Security Camera Installation Guide: Important, Retain For Future Reference: Read CarefullyDocument2 pagesFlood Light Security Camera Installation Guide: Important, Retain For Future Reference: Read CarefullyWell ScsNo ratings yet
- Orbic Speed 4G QSG v032522Document12 pagesOrbic Speed 4G QSG v032522David BéliardNo ratings yet
- Huawei Router E5576320Document108 pagesHuawei Router E5576320Kawser Jahan RaihanNo ratings yet
- JIO FI ManualDocument17 pagesJIO FI ManualArjunJainNo ratings yet
- B660 Quick Start: Getting To Know Your DeviceDocument12 pagesB660 Quick Start: Getting To Know Your DeviceJulio César RamosNo ratings yet
- 1519024-manualDocument5 pages1519024-manualTim JacobsenNo ratings yet
- Etekcity Smart Wifi Outlet - User ManualDocument55 pagesEtekcity Smart Wifi Outlet - User ManualGlauco BasquesNo ratings yet
- Manual 2326Document28 pagesManual 2326yk yetkingNo ratings yet
- QUICK TOUR AccurateTracking Easy Installation V1.0 GuideDocument6 pagesQUICK TOUR AccurateTracking Easy Installation V1.0 GuideRamon DizNo ratings yet
- MF920V QSG V1-0Document20 pagesMF920V QSG V1-0Ifada LibertyNo ratings yet
- Mf65M Quick Start Guide: Zte Corporation No. 55, Hi-Tech Road South, Shenzhen, P.R.China Postcode: 518057Document23 pagesMf65M Quick Start Guide: Zte Corporation No. 55, Hi-Tech Road South, Shenzhen, P.R.China Postcode: 518057AutogrederNo ratings yet
- A920 Quick RefDocument7 pagesA920 Quick RefsuntaeyoonNo ratings yet
- Surf User ManualDocument44 pagesSurf User Manualtexastig2347No ratings yet
- s3 1080p Full HD Camera 2 in 1 Charger ManualDocument8 pagess3 1080p Full HD Camera 2 in 1 Charger ManualMarco Antonio Espinoza EsparzaNo ratings yet
- HelpDocument23 pagesHelpMajid MengalNo ratings yet
- B618s-65d LTE CPE Quick StartDocument16 pagesB618s-65d LTE CPE Quick StartmagnumnsNo ratings yet
- Connectwancdma Setuptesting Motient SprintDocument9 pagesConnectwancdma Setuptesting Motient SprintMiquel Pelegrí QuevedoNo ratings yet
- Lenovo S5Document16 pagesLenovo S5gmusic2No ratings yet
- Zte Mf283 Manual enDocument28 pagesZte Mf283 Manual enLouis Chen100% (1)
- Diagnosing Guide of Zain ConnectDocument6 pagesDiagnosing Guide of Zain ConnectEmmanuel KomuriNo ratings yet
- Galaxys 21 Fe 5gugDocument169 pagesGalaxys 21 Fe 5gugphotosarchivefirstNo ratings yet
- Expandable Telematics and Wi-Fi Device: Preparing For InstallationDocument4 pagesExpandable Telematics and Wi-Fi Device: Preparing For InstallationHailyesNo ratings yet
- M7350 (America) V3 QIGDocument14 pagesM7350 (America) V3 QIGJose Gabriel Aguilera BermudezNo ratings yet
- Packing List: Power IndicatorDocument2 pagesPacking List: Power Indicatoraeaccorp1224No ratings yet
- NegrospisowifiDocument12 pagesNegrospisowifiNorma Dominga Peralta KoyocNo ratings yet
- Samsung Galaxy A53 5G User GuideDocument161 pagesSamsung Galaxy A53 5G User Guidelegatismozart0710No ratings yet
- MDC10W_IFU_EU_EN_version1_171018Document34 pagesMDC10W_IFU_EU_EN_version1_171018Guilherme LendeckerNo ratings yet
- Huawei B315s-UserManual-2936290Document22 pagesHuawei B315s-UserManual-2936290Gilang PratomoNo ratings yet
- Set Up Your WIFI Camera in 40 StepsDocument5 pagesSet Up Your WIFI Camera in 40 StepsY.F AericLingNo ratings yet
- HOMII XBOOK7 Quick Start GuideDocument8 pagesHOMII XBOOK7 Quick Start GuideSamuel GbeassorNo ratings yet
- Mobile Hotspot Franklin Wireless R717 Getting Started GuideDocument13 pagesMobile Hotspot Franklin Wireless R717 Getting Started GuideLuis Ethiel Rivera RamosNo ratings yet
- Owner'S Manual: Wifi Smart KitDocument20 pagesOwner'S Manual: Wifi Smart Kitrobbertjv2104No ratings yet
- Device Information: No. Items Functions 1 Touch Screen 2 Windows Flag Key 3 Phone Settings Key 4 Call Key 5 End KeyDocument28 pagesDevice Information: No. Items Functions 1 Touch Screen 2 Windows Flag Key 3 Phone Settings Key 4 Call Key 5 End KeyflorinjiNo ratings yet
- Wireless Mini Smart PlugDocument19 pagesWireless Mini Smart PlugmtheriotNo ratings yet
- v380 Pro 2 4g Wifi Surveillance Camera ManualDocument7 pagesv380 Pro 2 4g Wifi Surveillance Camera Manualevyand5121No ratings yet
- HUAWEI E5151s-2 Quick Start (V100R001 01, En, General Version)Document22 pagesHUAWEI E5151s-2 Quick Start (V100R001 01, En, General Version)pandemonik1234No ratings yet
- Huawei Technologies Network Router B681Document12 pagesHuawei Technologies Network Router B681Eduardo Vaz RibeiroNo ratings yet
- Huawei-B535-232 Manual - ESDocument88 pagesHuawei-B535-232 Manual - ESAlbertNo ratings yet
- Tapo C210 (US) 2.20 - UG - V2Document25 pagesTapo C210 (US) 2.20 - UG - V2Alfonso Macias MartinNo ratings yet
- Huawei B535 Start-GuideDocument88 pagesHuawei B535 Start-Guidequelalter-1No ratings yet
- 1910013461_Tapo C425(EU)1.0_UG_V1Document29 pages1910013461_Tapo C425(EU)1.0_UG_V1cipri_73No ratings yet
- User Manual for V737/V737W/V747/V747W Drive RecordersDocument19 pagesUser Manual for V737/V737W/V747/V747W Drive RecordersMihai MargineanuNo ratings yet
- User-Manual-Notion R01Document17 pagesUser-Manual-Notion R01jotadeNo ratings yet
- Alcatel LINKZONE - User ManualDocument10 pagesAlcatel LINKZONE - User ManualCanariasNo ratings yet
- Zte Ac30: Quick Start GuideDocument2 pagesZte Ac30: Quick Start GuideariyantoadinugrohoNo ratings yet
- Apple iPad Master Manual: Get accustomed to your Apple iPad devices with 100% made simple step by step instructionsFrom EverandApple iPad Master Manual: Get accustomed to your Apple iPad devices with 100% made simple step by step instructionsRating: 2.5 out of 5 stars2.5/5 (2)
- All in One iPad Manual: The #1 Solution to Understanding and maximizing Apple iPad devices with 100% made simple guideFrom EverandAll in One iPad Manual: The #1 Solution to Understanding and maximizing Apple iPad devices with 100% made simple guideRating: 5 out of 5 stars5/5 (1)
- Asm 8086Document19 pagesAsm 8086Andres Ruiz CarrascoNo ratings yet
- An 10302Document14 pagesAn 10302Kyler GreenwayNo ratings yet
- Piet Christof Wölcken, Michael Papadopoulos (Eds.) - Smart Intelligent Aircraft Structures 2014.14Document1,025 pagesPiet Christof Wölcken, Michael Papadopoulos (Eds.) - Smart Intelligent Aircraft Structures 2014.14Kyler Greenway100% (1)
- SorryDocument1 pageSorryKyler GreenwayNo ratings yet
- (NATO ASI Series 274) Xxxxxxxxxxxxs (Eds.) - C2014.14 (1994)Document736 pages(NATO ASI Series 274) Xxxxxxxxxxxxs (Eds.) - C2014.14 (1994)Kyler GreenwayNo ratings yet
- 1Document4 pages1Kyler GreenwayNo ratings yet
- Piet Christof Wölcken, Michael Papadopoulos (Eds.) - Smart Intelligent Aircraft Structures 2014.14Document1,025 pagesPiet Christof Wölcken, Michael Papadopoulos (Eds.) - Smart Intelligent Aircraft Structures 2014.14Kyler Greenway100% (1)
- Using a Variety of Teaching AidsDocument2 pagesUsing a Variety of Teaching AidsKyler GreenwayNo ratings yet
- Exs Aula 24Document5 pagesExs Aula 24Kyler GreenwayNo ratings yet
- (Environmental Science and Engineering) Jaime Klapp, Leonardo Di G. Sigalotti, Abraham Medina, Abel López, Gerardo Ruiz-Chavarría (Eds.)-Recent Advances in Fluid Dynamics With Environmental ApplicatioDocument509 pages(Environmental Science and Engineering) Jaime Klapp, Leonardo Di G. Sigalotti, Abraham Medina, Abel López, Gerardo Ruiz-Chavarría (Eds.)-Recent Advances in Fluid Dynamics With Environmental ApplicatioKyler GreenwayNo ratings yet
- ArunDocument6 pagesArunKyler GreenwayNo ratings yet
- Suggested Problems CH 16Document2 pagesSuggested Problems CH 16Kyler GreenwayNo ratings yet
- Create PDFs with pdfFactory Trial VersionDocument7 pagesCreate PDFs with pdfFactory Trial VersionKyler GreenwayNo ratings yet
- TarunDocument7 pagesTarunKyler GreenwayNo ratings yet
- Blackburn - Composing From Spectromorphological VocabularyDocument7 pagesBlackburn - Composing From Spectromorphological Vocabularyricardo_thomasi100% (1)
- Teaching ChessDocument36 pagesTeaching ChessKyler GreenwayNo ratings yet
- COM (2016) 763 Final Accelerating Clean Energy InnovationDocument18 pagesCOM (2016) 763 Final Accelerating Clean Energy InnovationKyler GreenwayNo ratings yet
- Pie With Highlight ChartDocument1 pagePie With Highlight ChartKyler GreenwayNo ratings yet
- Learn Power Point: One Step at A TimeDocument8 pagesLearn Power Point: One Step at A TimeKyler GreenwayNo ratings yet
- Line ChartDocument1 pageLine ChartKyler GreenwayNo ratings yet
- Mapua Institute of Technology Project in Differential EquationsDocument10 pagesMapua Institute of Technology Project in Differential EquationsApril SaccuanNo ratings yet
- Stacked Column ChartDocument1 pageStacked Column ChartKyler GreenwayNo ratings yet
- Learn Power Point: One Step at A TimeDocument8 pagesLearn Power Point: One Step at A TimeKyler GreenwayNo ratings yet
- Latin SQRDocument7 pagesLatin SQRKyler GreenwayNo ratings yet
- Learn Power Point: One Step at A TimeDocument8 pagesLearn Power Point: One Step at A TimeKyler GreenwayNo ratings yet
- Learn Power Point: One Step at A TimeDocument8 pagesLearn Power Point: One Step at A TimeKyler GreenwayNo ratings yet
- COM (2016) 763 AnnexDocument4 pagesCOM (2016) 763 AnnexKyler GreenwayNo ratings yet
- COM (2016) 763 Final Accelerating Clean Energy InnovationDocument18 pagesCOM (2016) 763 Final Accelerating Clean Energy InnovationKyler GreenwayNo ratings yet
- cBSC6600 Troubleshooting Guide (V200R006C03 - 01)Document325 pagescBSC6600 Troubleshooting Guide (V200R006C03 - 01)Bipin TiwariNo ratings yet
- Smart City SrsDocument23 pagesSmart City Srssonufarkya99971% (7)
- Abinash ResumeDocument3 pagesAbinash ResumeengineeringwatchNo ratings yet
- Matrix Eternity Ip-Pbx BrochureDocument8 pagesMatrix Eternity Ip-Pbx Brochurepskulkarni82No ratings yet
- Remote Data Acquisition Using WirelessDocument3 pagesRemote Data Acquisition Using WirelessGoutham RajNo ratings yet
- IntelliTrac X Series Protocol - 305 StandardDocument69 pagesIntelliTrac X Series Protocol - 305 StandardFlorin CazanaruNo ratings yet
- Message Manager API ReferenceDocument30 pagesMessage Manager API Referencesamim710% (1)
- Etihad Portal Phase1 Srs v5.4 RF FinalDocument89 pagesEtihad Portal Phase1 Srs v5.4 RF FinalSandeep VijNo ratings yet
- Manual - iGO Primo 2.0Document134 pagesManual - iGO Primo 2.0emersonsfcNo ratings yet
- Mobile Commerce and Pervasive ComputingDocument103 pagesMobile Commerce and Pervasive ComputingFaria AslamNo ratings yet
- SMSC Call FlowDocument3 pagesSMSC Call FlowMaharshi MahrshiNo ratings yet
- Kerala 12 PDFDocument50 pagesKerala 12 PDFmidhunNo ratings yet
- GL300 Quick Start - V1.00Document2 pagesGL300 Quick Start - V1.00Sayda MurilloNo ratings yet
- Technical Introduction To GSM Modem TechnologyDocument14 pagesTechnical Introduction To GSM Modem TechnologyikaruskanatlariNo ratings yet
- Prepaid Energy Meter Using Pic MicrocontrollerDocument31 pagesPrepaid Energy Meter Using Pic Microcontrolleronepointer67% (6)
- GPRS Communication Protocol Tracker ServerDocument20 pagesGPRS Communication Protocol Tracker ServerAlejandro GamboaNo ratings yet
- Acknowledgement: Dev Narayan Poudel and Er. Binod Sapkota Who Pointed Out TheDocument7 pagesAcknowledgement: Dev Narayan Poudel and Er. Binod Sapkota Who Pointed Out TheKrishna Rana MagarNo ratings yet
- Content Partner Settlement Solution by ElitecoreDocument1 pageContent Partner Settlement Solution by Elitecoredrake71nightNo ratings yet
- MT6235 ManualDocument5 pagesMT6235 ManualJoao CamaraNo ratings yet
- 1.16 Call Re-EstablishmentDocument3 pages1.16 Call Re-Establishmentrathore_123No ratings yet
- Eltdp Teacher Resource Book Absolute f180815c - Wonderful WorksheetsDocument48 pagesEltdp Teacher Resource Book Absolute f180815c - Wonderful Worksheetssyed0248No ratings yet
- Short Message Service Using SMS Gateway - ThesisDocument5 pagesShort Message Service Using SMS Gateway - ThesisPaul Maposa100% (1)
- SSP 345 - Universal Mobile Phone PreparationDocument32 pagesSSP 345 - Universal Mobile Phone PreparationAdy AcsinteNo ratings yet
- Call Management ServicesDocument36 pagesCall Management Servicesjack sparowNo ratings yet
- Program Manual For Install X8Document42 pagesProgram Manual For Install X8Florin CazanaruNo ratings yet
- Hermes LC2 DatasheetDocument51 pagesHermes LC2 DatasheetedpcalNo ratings yet
- JAZZ Comp TableDocument1 pageJAZZ Comp TableDamjan BabicNo ratings yet
- Sharp Lc-40le831e Lc-Xxle831e Service Manual TrainingDocument98 pagesSharp Lc-40le831e Lc-Xxle831e Service Manual Trainingyakaka33100% (1)
- NGM IntroDocument98 pagesNGM IntroAndreas BøckmannNo ratings yet
- Application of Rsa Encryption in Mobile CommunicationsDocument8 pagesApplication of Rsa Encryption in Mobile CommunicationsMaria ChristieNo ratings yet