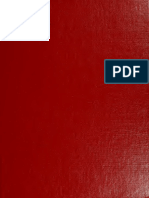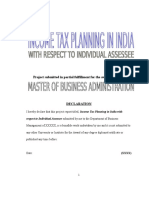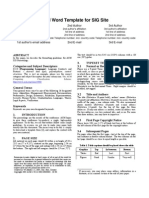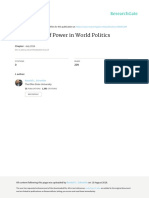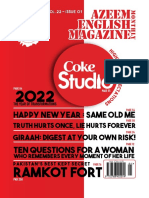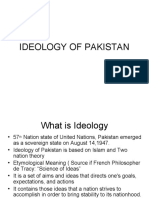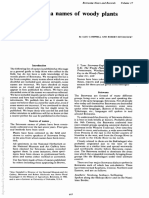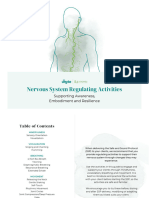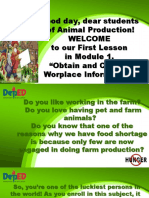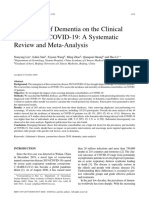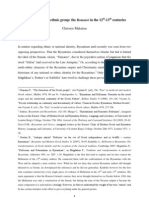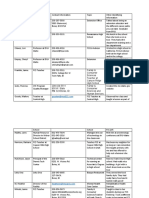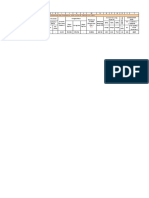Professional Documents
Culture Documents
Excel Intro Functions Manual
Uploaded by
Naveen KumarCopyright
Available Formats
Share this document
Did you find this document useful?
Is this content inappropriate?
Report this DocumentCopyright:
Available Formats
Excel Intro Functions Manual
Uploaded by
Naveen KumarCopyright:
Available Formats
UCL
EDUCATION & INFORMATION SUPPORT DIVISION
INFORMATION SYSTEMS
Excel 2003
Introduction to
Formulae and
Functions
Document No. IS-016
Contents
Creating simple formulae.......................................................................1
Some common formulae 1
The order of precedence 1
Calculation with dates 1
Editing a formula 1
Copying formulae 1
Functions................................................................................................ 1
Functions and arguments 1
The Sum function 1
Using the Insert Function 1
Function box 1
Precision formatting 1
Statistical & mathematical functions.....................................................1
Cell references 1
Absolute cell referencing........................................................................1
Making a reference absolute 1
Working with Names...............................................................................1
Default names 1
Naming rules 1
Creating a Name 1
Defining names 1
Creating multiple names 1
Selecting names 1
Names in formulae 1
Applying names 1
Deleting Names 1
Paste List 1
Counting and totalling cells conditionally..............................................1
SUMIF() 1
COUNTIF() 1
Understanding error messages...............................................................1
Typical errors and their causes 1
Viewing formulae....................................................................................1
Learning more.........................................................................................1
Introduction
This workbook has been prepared to help you use Excel to do calculations
using basic Excel formulae and functions. It is aimed at those who have a good
understanding of the basic use of Excel for entering data. It assumes
knowledge of moving around a worksheet, formatting cells, and controlling
worksheet display and printing. These topics are all covered in the Getting
started with Excel course. Details of more advanced functions can be found in
the Excel more formulae & functions course and workbook.
Document No. IS-016 21/07/2006
This guide can be used as a reference or tutorial document. To assist your
learning, a series of practical tasks are available in a separate document. You
can download the training files used in this workbook from the IS training web
site at: www.ucl.ac.uk/is/documents
UCL Information Systems 21/07/2006
Creating simple formulae
Formulae allow the calculation of data or values. These calculations range
from simple arithmetic (addition, multiplication etc.) to more complex
statistical, logical and database functions.
You enter a formula by typing it in the cell where you want its result to appear.
When you confirm entry of a formula, Excel will display the result on the
worksheet, but the underlying calculation appears in the formula bar.
Formulae always start with an = (equals) sign.
Place the formula in the cell where the result is to be displayed.
Formulae should refer to the cell address not the contents of the cells,
i.e. to add the two numbers shown above the correct formula is:
=A1+A2
not
=10+15
The result is displayed in the cell when the Tick
button on the formula bar is clicked, or the Return
key is pressed.
You can cancel a formula if necessary by clicking on
the red X button on the formula bar or pressing the
Esc key. Click here to
show the result or
When the contents of a cell referred to in a formula press Return.
change, the formula automatically calculates and displays the new result.
I.e. if the value in cell A1 is changed to 15 in the example above, the
formula automatically recalculates to display the result 30.
Some common formulae
Operator Description Excel Formula
+ Addition =A1+A2 add A1 and A2
- Subtraction =A1-A2 subtract A2 from A1
* Multiplication =A1*A2 multiply A1 by A2
/ Division =A1/A2 divide A1 by A2
^ Exponential =A1^A2 raise A1 to the power A2
% Percentage =A1 % express A1 as a percentage
These operations can also be combined together. For example:
UCL Information Systems 1 Creating simple formulae
=A1-A2/A1+A2)
or
=(A1+B2D4)*50
Use brackets to ensure that the different parts of the formula are calculated in
the correct order. For example =(3+2)*4 is not the same as =3+2*4.
The order of precedence
Excel evaluates operators following the conventional rules it will apply the
calculations in a formula in the following order:
BODMAS: Brackets Of Division Multiplication Addition Subtraction
() brackets first
/ and * division and multiplication
+ and - addition and subtraction
Formula Result
Take care to observe these rules when creating your
=3+2*4 11 own formulae.
=(3+2)*4 20 Incorrect syntax will result in error.
Calculation with dates
Excel also allows you to perform calculations with dates. All dates are stored
in Excel as sequential numbers. By default, January 1 1900 is serial number 1,
and January 1, 2004 is serial number 37987 because it is 37,987 days after
January 1, 1900. Excel stores times as decimal fractions because time is
considered a portion of a day.
Because dates and times are values, they can be added, subtracted, and
included in other calculations. You can view a date as a serial value and a time
as a decimal fraction by changing the format of the cell that contains the date
or time to General format.
Viewing dates as numbers
To view dates as numbers:
1. Select the cell and click Cells on the Format menu.
2. Click the Number tab, and then click Number in the Category box.
Calculating the difference between two dates
In the following example the date in cell B1 has been subtracted from the
date in cell B2. The result in cell B3 has been formatted to display a number
(the number of days between two dates) with no decimal places.
Learning more 2 UCL Information Systems
UCL Information Systems 3 Creating simple formulae
Editing a formula
1. Double-click on the cell containing the formula. The cell will switch from
displaying the result of the formula to the formula itself.
2. Click the mouse over the part of the formula you wish to change to insert
the cursor there. Type any new character or use the Backspace or Delete
keys to remove characters.
3. Press Enter to confirm your changes, or Esc to exit the cell without saving
your changes.
or
1. Move to the cell containing the formula you wish to change.
2. The formula will be displayed in the formula bar.
3. Click into the formula bar and make the necessary changes.
4. Click on the green tick to the left of the formula to confirm your change,
or the red cross to close the formula without saving your changes.
or
1. Move to the cell containing the formula you wish to change and press the
F2 key.
2. Use the arrow keys to move the cursor to the edit position. Make your
changes and exit the cell as explained above.
Copying formulae
Formulae can be copied using the Copy and Paste buttons in the same way as
data can be copied in a worksheet.
1. Select the cell containing the formula to be copied.
2. From the Edit menu choose Copy (or use the Copy icon).
3. Move the cursor to the new location.
4. From the Edit menu choose Paste (or use the Paste icon).
Note how the cell references change as we copy the formula from cell A2 to
cell B2 below left.
=A1 becomes =B1
Note how the cell references change as we copy the formula from cell A2 to
cell A3 below right.
=A1 becomes =A2 Notice how the
reference
Notice how the reference changes by one
changes by one column row relative to its
relative to its starting starting position.
position.
When a formula is copied, it is
applied relative to the new range.
Therefore, the formula =A1 will become =A2 when copied to the next row,
Learning more 4 UCL Information Systems
and the formula =A1 and will become =B1 when copied to the next column.
UCL Information Systems 5 Creating simple formulae
Using the fill handle
1. Move to the cell that has the formula that you want to fill.
2. Position your mouse pointer over the fill handle. It will change to a black
plus.
3. Drag the black plus down or right over the cells where you want your
copied formula to generate results. You will see an outline around those
cells.
4. Release the mouse when the outline includes all the cells where you want
results.
Using keystrokes
You can fill a column or a row of formulae using the keyboard.
1. Select the cell containing the formula to fill and the cells where
you want to copy it.
2. Press Ctrl+D to fill down.
or
Press Ctrl+R to fill right.
There are no keystrokes to fill up or left. Instead, repeat step one above and
then click Edit on the menu bar, choose Fill and select the direction for the
fill from the resulting sub-menu.
Learning more 6 UCL Information Systems
Functions
You have seen how to enter formulae to perform simple arithmetic operations
on values in a worksheet. Excel also provides many built-in functions which
automate a number of types of calculation. Functions are pre-programmed
formulae you are probably already familiar with the use of functions on a
calculator (for example, the square-root function, trigonometric functions,
logarithms etc.). Excel has more than 300 functions covering a range of
statistical, mathematical, financial and logical operations. If you have many
numbers in a group of cells that you wish to combine in a formula, typing the
formula becomes laborious. Using a function offers a shortcut method.
Examples of the most commonly used functions include the Average function,
which calculates the average of a group of cell values, the Sum function,
which adds together a group of cell values, and the Min and Max functions,
which determine the lowest and highest values in a group of cells.
Functions and arguments
Functions are usually written with the equals sign (=) followed by the function
name and then parentheses containing the argument. Usually the argument
just contains the range of cells which the function will operate on. For
example, the Average function is written as:
=AVERAGE(A1:A4)
function
name argument
The argument of a function is placed in brackets. To specify a range of cells a
colon is used between the first and the last cell address. For example, (A1:A4)
will specify cells A1, A2, A3 and A4.
The Sum function
The Sum function is a useful function. It simply adds together a range of cell
values. The formula:
=A1+A2+A3+A4+A5+A6+A7+A8
can be replaced by:
=SUM(A1:A8)
This adds up the contents of the cells A1 to A8.
The function can be typed at the keyboard like any other formula.
The function can be created with the Insert Function.
The SUM function can be created using the AutoSum button (this is the
easiest method).
AutoSum
The AutoSum feature allows you to add all numbers in a contiguous row or
column.
UCL Information Systems 7 Creating simple formulae
To use AutoSum:
1. Click a cell below the column of numbers or to the right of the row of
numbers.
2. Click the AutoSum button on the Standard toolbar, and then press
Enter.
Excel automatically guesses the range of cell references that you wish to sum
(these can be amended if necessary).
Note: Always check automatically generated formulae before accepting them,
as Excel doesnt always guess correctly.
Using the Insert Function
If you know the name of a function, you can
simply type it in together with the
argument or range of cells you want to
apply it to. However, an easy way to work
with functions is to use the Insert
Function.
1. Position the cursor in the cell which is to
contain the result, and from the Insert
menu select Function or click the
Insert Function button on the Formula
bar.
2. The Insert Function dialog box is displayed.
Using the Search for a function box, you can type a description of what you
want to do. The Most Recently Used category often offers the most likely
choices. Select an appropriate category. The functions in that category are
shown in the lower half of the window.
If in this example we choose AVERAGE and click on OK, the Function
Arguments dialog box will display as shown below. It may well obscure the
part of the worksheet you want to work on. However it can be moved simply
by clicking and dragging anywhere in the grey shaded box. It can also be
shrunk by clicking on the Shrink/Enlarge buttons.
Learning more 8 UCL Information Systems
Note that Insert Function guesses the range of cells to be used in the
calculation (A1:A2 in the example). Click OK if this is correct. Alternatively
type the range in, or highlight the cells required in the worksheet.
Notice that a moving border appears around the specified cells as the range is
entered in the dialog box. Click OK.
You can view the completed formula by clicking in the cell, and looking at the
contents of the Formula bar.
UCL Information Systems 9 Creating simple formulae
Function box
The Function box groups the most commonly used functions for quick and
easy access.
1. Position the cursor where you want the function and type an equals sign
into the cell.
2. Excel displays the Function box to the left of the Formula bar. Click the
drop-down list arrow to the right of the Function box to display a list of
function names.
3. Select the function you require by clicking its name from the list.
4. If your function isnt listed, click the More Functions option to access the
Insert Function dialog box.
5. Excel will place the chosen function on the worksheet in the
selected cell. You can see the selected function being built on
the Formula bar.
With some functions, Excel tries to guess which cells you want
included as the function arguments. Click OK to accept Excels
guess and confirm the function, or select the correct cells as
described above.
Precision formatting
Care must be taken when working with formatted numbers. It is important to
remember that formatted numbers, i.e. the numbers which appear on the
screen, may not be the same as the value stored in the cell or the numbers
used in calculations. The discrepancy can cause the results displayed to be
different from the manually calculated answers.
In the example opposite, there are two columns of
numbers that appear to be the same. The first column adds
up to 95 but the second column adds up to 100. Take a
close look at the value stored in cell A1, as displayed in the
Formula bar. The value stored in all the cells in the first
column is actually 9.5. This has been formatted to appear
as a whole number (integer). The calculation is actually
correct (10*9.5=95), although it appears to be incorrect.
Learning more 10 UCL Information Systems
The problem can be avoided by using number formats cautiously, or it can be
resolved by setting the precision for the entire worksheet as explained below.
Setting the precision of number formats
To set the precision of number formats for an entire worksheet:
1. Choose the Tools menu, then the Options command and select the
Calculation tab.
2. Choose the Precision as displayed box and click OK.
When you choose OK you are warned that constant numbers throughout the
worksheet will be rounded permanently to match cell-formatting.
UCL Information Systems 11 Creating simple formulae
Statistical & mathematical functions
Some of the most commonly used statistical and mathematical functions are
shown below.
Function Example Description
MAX MAX(C1:C10) Finds the largest cell value in the specified range of cells.
MIN MIN(C1:C10) Finds the smallest cell value in the specified range of cells.
AVERAGE AVERAGE(C1:10) Finds the average cell value in the specified range of cells.
MEDIAN MEDIAN(C1:C10) Finds the median or middle value in the specified range of
cells.
STDEV STDEV(C1:C10) Finds the standard deviation of the values in a range of cells.
COUNT COUNT(C1:C10) Counts the number of cells containing numbers.
COUNTA COUNTA(C1:C10) Counts the number of cells containing numbers or letters (i.e.
the number of non-blank cells).
COUNTBLANK COUNTBLANK(C1:C10) Counts the number of blank cells.
ROUND ROUND(C1, 2) Rounds the cell value to the specified number of decimal
places (2 in this example; use 0 to get a whole number).
SQRT SQRT(C1) Calculates the square root of a cell value.
RADIANS RADIANS(C1) Converts angles from degrees to radians.
SIN SIN(C1) Calculates the Sine of an angle (in radians use the
RADIANS function to convert degrees into radians).
Other trigonometric functions include COS and TAN.
Cell references
In functions, you often need to refer to a range of cells. The way Excel
displays cell references in functions depends on whether the cells you want
the function to act upon are together in a block, or in several non-adjacent
cells or blocks.
The table below explains how to use different operators to refer to cells:
Operator Example Description
Reference B5:B15 Range operator that produces one reference to all the
operator : (colon) cells between two references, including the two
references.
, (comma) SUM(B5:B15,D5: Union operator that combines multiple references into one
D15) reference.
(single space) =B5:B15 A7:D7 Intersection operator that produces one reference to cells
common to two references. In this example, cell B7 is
common to both ranges; therefore the result would be the
contents of cell B7.
Learning more 12 UCL Information Systems
Absolute cell referencing
The ability to copy formulae from one location to another in a spreadsheet can
save you a significant amount of work. Normally, if you copy a formula
involving a cell reference to another location, the cell reference is adjusted
relative to its starting point. So, for example, copying a formula calculating
the sum of a column of numbers to an adjacent cell, will add up the adjacent
column of cells. The formula has updated automatically to refer to adjacent
cells. This is an example of a relative referencing system.
Sometimes we may need to refer to a specific cell location in a worksheet,
and so we want that cell reference to remain unchanged, regardless of where
the formula is placed. We need a method to fix our cell reference so that it
does not update when we copy the formula to another location we need an
absolute cell reference.
Making a reference absolute
Type a $ sign before both the column letter and the row number of the cell
reference. E.g. the relative reference A1 becomes the absolute reference
$A$1.
Or use the keyboard shortcut, F4.
1. In the Formula bar, highlight the cell reference for the cell which is to be
made absolute.
2. Press F4.
$ signs are automatically placed in front of the column and row references.
Making a mixed reference
If only the columns or the rows are to be absolute,
prefix one or other of these with a $ sign. For example,
if the column is to be absolute and the row relative A1
becomes $A1, if the row is to be absolute and the
column relative A1 becomes A$1.
1. Double-click in the cell as if to edit it.
A1 Relative
2. Highlight the cell reference to be
$A$1 Absolute
made absolute and press F4. Note
that by pressing F4 a number of $A1 Mixed
times you cycle through different A$1 Mixed
options for creating a mixed reference.
Absolute references explained
The data, to the left, show the basic earnings for a
group of staff. Their manager has decided to award
them a bonus payment, and wishes to store the total
pay in column C.
UCL Information Systems 13 Creating simple formulae
The formula for cell C6 is =(B6+$B$3). Here the $ is used to make the reference
to cell B3 absolute. When this formula is copied into cells C7:C12, the formula
updates as shown.
Learning more 14 UCL Information Systems
Working with Names
It is easy to lose track of what information particular cells or ranges of cells in
a worksheet contain, particularly in a large worksheet. Referring to a cell (or
range of cells) by its cell address (e.g. A1, G19, C25:C65) is not very intuitive.
To help the user of a worksheet, Excel allows you to create a Name to refer to
a cell, a group of cells, a value or a formula.
A name is easier to remember than a cell reference.
You can use a named reference almost anywhere you might use a regular
reference, including in formulae and dialog boxes.
Formulae that use names are easier to read and remember than formulae
using cell references. For example, the formula:
=Assets-Liabilities
is clearer to read and understand than the formula:=F6-G6
Excel can automatically create names for cells based on row or column
titles in your spreadsheet, or you can enter names for cells or formulae
yourself.
If you name a cell you are likely to need to use in an absolute reference, it
will save you from using the $ symbol in the cell reference, as you will
simply need to refer to the cell name.
Default names
By default, every cell has a unique name the cell address (A1, F4 etc.). When
you select a cell, its name appears in the Name Box.
It is possible to move directly to a cell location simply by typing the cell name
into the Name Box and pressing Enter.
Naming rules
Names are unique within a workbook and the names that you choose to use
must adhere to certain rules.
The first character of a name must be a letter or an underscore character.
Remaining characters in the name can be letters, numbers, full stops, and
underscore characters.
Names cannot be the same as a cell reference, such as Z$100 or R1C1.
Spaces are not allowed. Underscore characters and full stops may be
used as word separators for example, First.Quarter or Sales_Tax.
A name can contain up to 255 characters.
Names can contain uppercase and lowercase letters. Excel does not
distinguish between uppercase and lowercase characters in names. For
example, if you have created the name Sales and then create another name
UCL Information Systems 15 Creating simple formulae
called SALES in the same workbook, the second name will replace the first
one.
Learning more 16 UCL Information Systems
Creating a Name
1. Select the cell or cells
you want to name.
2. Click in the Name box
and type a name.
3. Press Enter.
Defining names
You will often find that the names you want to use for your cells are the same
as the headings you have given them in your worksheet. When this is the
case, you can save yourself some typing by using Define Name to set them up.
With the Define Name command, Excel looks at the cells around those
selected and if it finds a label, it proposes that you use it as your name. You
can still overwrite Excels proposal if it chooses something inappropriate.
1. Select the cell or cells you want to name.
2. From the Insert menu, select Name and then Define. The following
dialog box will appear:
The Names in workbook box will contain the name Excel proposes for the
selection. The Refers to box (at the bottom of the dialog box) will show
the range of the selected cells.
3. Click OK to accept Excels proposed name and close the dialog box.
or
Type the name you want to use.
UCL Information Systems 17 Creating simple formulae
Click OK to set the name up and close the dialog box.
Creating multiple names
When you want to use column and row headings on a worksheet to set up
names for data, you dont have
to do them one by one. In the
example below, it would be
useful to set up names for the
different stationery items and
the different column headings.
You can create them all at once
using Create Names.
1. Select the range for which you want to set names up, including the column
and/or row headings to be used as names.
2. From the Insert menu, select Name, and then
Create. The following dialog box will appear:
3. Excel will guess which edges of the selection
contain the labels you want to use. However, you
can change the options by checking and
unchecking the boxes until the correct edges are
selected.
4. Click OK to set the names up.
When you select a named range, its name appears in the Name Box.
Selecting names
Once you have created names in a workbook, you can quickly move to them
either using the Name Box or F5 (GoTo key).
1. Click the drop-down list arrow to the right of the Name Box.
2. Choose the name you want to select by clicking it with the
mouse.
3. The screen display will jump to the range you chose and
select the cells within it.
or
1. Press F5 to access the GoTo dialog box.
2. Press Tab to select the first item in the GoTo list.
3. Use the arrow keys to move the highlight bar up and down the list of
defined names.
4. Press Enter to move to the selected name.
Learning more 18 UCL Information Systems
Names in formulae
Because names make selecting and referring to cells much easier, it makes
sense to use them
in formulae. The
other advantage
that they have
over cell
references is that
names are
absolute. This
means that you
dont have to
worry about
copying formulae
that refer to names.
To use names in a formula:
1. Move to the cell where you want the formula and begin typing it all
formulae begin with an equals (=) sign.
2. When you want to use the name, press
F3 to access the Paste Name dialog
box.
3. Use the up and down arrow keys to
highlight the name you want in your
formula.
4. Press Enter to close the dialog box and paste the name into the formula.
If you can remember what you called your ranges when you named them, you
can simply type the names into the formula.
Applying names
There may be occasions where you already had formulae and functions set up
in a workbook before you created any names. This might mean that there are
formulae referring to cell references that you have subsequently given names
to. You can apply names to formulae even if you created them after the
formulae themselves were set up.
1. Select the cell or cells containing the formulae whose references you want
to replace with names.
2. From the Insert menu, click Name and
then Apply. The following dialog box will
appear:
3. Excel will pick those names it thinks
relevant to your selection, however, you
can select or deselect other names in the
list by clicking on them.
UCL Information Systems 19 Creating simple formulae
4. When all names to be applied have been selected, click OK to apply the
names and close the dialog box. When you look at your formulae, you
should find that anywhere there were references to named ranges; Excel
has replaced the cell references with the names.
Deleting Names
You can delete names from your workbook if you are no longer using them.
1. From the Insert menu, select Name then Define. The Define Name dialog
box will appear. Any names in the currently opened files appear listed.
2. Click the name you want to delete.
3. Click the Delete button then click the OK button to close the dialog box.
4. If you delete a name that is being used in formulae, Excel will display
#NAME? in the cell containing those formulae. (You can use the Edit|
Undo feature to reinstate the name.)
Paste List
You can use the Paste Names dialog box to give you an index of all the names
in your workbook. Excel will place this on the workbook wherever the active
cell is positioned.
1. Select a blank cell where you want the list of names to begin.
2. Press F3 to access the Paste Names dialog box.
3. Click the Paste List button.
or
press Tab to jump to the
Cancel button, then Tab
again to select the Paste
List button.
The list will appear on the
worksheet.
When you choose a start cell
for your pasted list, make sure
Learning more 20 UCL Information Systems
there isnt any data immediately below, as it will get cleared when you paste
the list.
Counting and totalling cells conditionally
Occasionally you may need to create a total that only includes certain cells, or
count only certain cells in a column or row. The only way you could do this is
by using functions that have conditions built into them. A condition is simply
a test you can ask Excel to carry out, the result of which will determine the
result of the function.
SUMIF()
You can use this function to say to Excel, only total the numbers in the Total
column where the entry in the
Course column is Word Intro.
The syntax of the SUMIF()
function is detailed below:
=SUMIF(range,criteria,sum_range)
Range is the range of cells you want to test.
Criteria are the criteria in the form of a number, expression, or text that
defines which cells will be added. For example, criteria can be expressed as
32, "32", ">32", "apples".
Sum_range are the actual cells to sum. The cells in sum_range are summed
only if their corresponding cells in range match the criteria. If sum_range is
omitted, the cells in range are summed.
Using the example above the SUMIF() function would be as follows:
=SUMIF(B4:B23,"Word Intro",C4:C23)
COUNTIF()
The COUNTIF function allows you to count those cells that meet a certain
condition. The function syntax is as follows:
=COUNTIF(range,criteria)
Range is the range of cells from which you want to count cells.
Criteria are the criteria in the form of a number, expression, or text that
defines which cells will be counted. For example, criteria can be expressed as
32, "32", ">32", "apples".
UCL Information Systems 21 Creating simple formulae
With our example (shown above), the COUNTIF function you could use to
determine the number of Word Intro courses run would be:
=COUNTIF(B4:B23, Word Intro) or =COUNTIF(B4:B23, E4)
Learning more 22 UCL Information Systems
Understanding error messages
Excel may display error messages if your formulae or functions contain
mistakes (note that it will not detect all errors in calculations). It is always
worth checking the result of your formulae by hand if the formula is at all
complex. Excels error messages contain a # symbol followed by a diagnostic
word (see the table below). In some cases, the cell with an error in it has a
small green arrow in the corner. In such cases, if you click in the cell a yellow
symbol with an exclamation mark appears. Click the exclamation mark for
options to help you to trace the source of the error.
Green triangle Cell containing error message
Yellow symbol with exclamation mark
Options for dealing with error
Typical errors and their causes
###### The column is not wide enough to display data (for numbers).
Date or time may be negative.
#VALUE! Occurs when the wrong type of argument is used in a function or formula. For
example, there is text in a formula that requires a number or logical value.
#DIV/0! Occurs when a number is divided by zero.
#NAME? Occurs when Excel doesnt recognise text in a formula (e.g. misspelling a function
name or cell reference).
#N/A Occurs when a value is not available to a formula or function perhaps data are
missing.
#REF! Occurs when a cell reference is not valid perhaps the cell has been deleted.
#NUM! Occurs when a number is invalid perhaps a price has been entered with the
sign, or a formula results in a number too big or too small for Excel to display.
Circular reference
This happens when the formula points to the cell in which the result is to be
displayed, e.g., placing the formula =SUM(A1:A2) into cell A2.
UCL Information Systems 23 Creating simple formulae
Viewing formulae
Sometimes you may want to view the actual formulae in your worksheet,
rather than the numerical results of the formulae. This can be particularly
useful if you are getting error messages and need to examine the formulae. To
view the formulae:
1. From the Tools menu choose Options to reveal the Options window.
2. Select the View tab, and click the Formulas check box and OK.
Formulas
3. All formulae in the worksheet will display in full as shown below (this can
be useful for trouble-shooting if your calculations do not seem to be
working you can print out the formulae for closer inspection). Notice how
the columns automatically widen to accommodate the formula.
4. You can turn off the formula display using the same check box in the
Options window. Notice how the columns shrink again to their original
width.
Helpful hint:
Press Ctrl and ` (the open single inverted comma key, usually found to the left of the number 1 key on the
top row of your keyboard). You can toggle between formulae and values by pressing Ctrl+` repeatedly.
Learning more 24 UCL Information Systems
Learning more
Central IT training
Information Systems runs courses for UCL staff, and publishes documents for
staff and students to accompany this workbook as detailed below:
Getting started with This 3hr course is for those who are new to
Excel spreadsheets or to Excel, and wish to explore the
basic features of spreadsheet design. Note that it
does not cover formulae and functions.
Getting more from This 3hr course is for users of Excel who wish to
Excel (no formulae or learn more about the non-mathematical features of
functions) Excel and to work more efficiently.
Using Excel to manage This 3hr course is for those already familiar with
lists Excel who would like to use some of its basic data-
handling functions.
Excel formulae and This 3hr course is aimed at introducing users, who
functions are already familiar with the Excel environment, to
formulae and functions.
More Excel formulae This 3.5hr course is aimed at competent Excel users
and functions who are already familiar with basic functions and
would like to know what else Excel can do and try
some more complex IF statements.
Advanced formulae This 3.5hr course is aimed at competent Excel users
and functions who are already familiar with basic functions. It
aims to introduce you to functions from several
different categories so that you are equipped to try
out other functions on your own.
Excel statistical This course aims to introduce you to built-in Excel
functions statistical functions and those in the Analysis
ToolPak. The course covers major descriptive,
parametric and non-parametric measures and tests.
Excel statistical This course covers best practise in constructing
formulae complex statistical formulae in spreadsheets using
common statistical measures as example material.
Excel tricks and tips This is a 2hr interactive demonstration of popular
Excel shortcuts. It aims to help you find quicker
ways of doing everyday tasks. This fast-paced course
is also a good all-round revision course for
experienced Excel users.
Pivot tables Pivot tables allow you to organise and summarise
large amounts of data by filtering and rotating
headings around them. This 2hr course also shows
you how to create pivot charts.
Advanced Excel Data This course aims to help you learn to use some less
analysis tools common Excel features to analyse your data.
UCL Information Systems 25 Creating simple formulae
Advanced Excel Would you like to customise and automate Excel to
Setting up and perform tasks you do regularly? If you are an
automating Excel experienced user of Excel, then this course is for
you.
Advanced Excel Do you share workbooks with others? Would you like
Importing data and to see who has updated what? Do you know how to
sharing workbooks import data from text files or databases? This course
aims to show you how.
These workbooks are available for students at the Help Desk.
Open Learning Centre
The Open Learning Centre is open every afternoon for members of staff who
wish to obtain training on specific features in Excel on an individual or small
group basis. For general help or advice, call in any afternoon between 12:30pm
5:30pm Monday Thursday, or 12:30pm 4:00pm Friday.
If you want help with specific advanced features of Excel you will need to
book a session in advance at: www.ucl.ac.uk/is/olc/bookspecial.htm
Sessions will last for up to an hour, or possibly longer, depending on
availability. Please let us know your previous levels of experience, and what
areas you would like to cover, when arranging to attend.
See the OLC Web pages for more details at: www.ucl.ac.uk/is/olc
Online learning
There is also a comprehensive range of online training available via
TheLearningZone at: www.ucl.ac.uk/elearning
Getting help
The following faculties have a dedicated Faculty Information Support Officer
(FISO) who works with faculty staff on one-to-one help as well as group
training, and general advice tailored to your subject discipline:
Arts and Humanities
The Bartlett
Engineering
Life Sciences
Maths and Physical Sciences
Social and Historical Sciences
See the faculty-based support section of the www.ucl.ac.uk/is/fiso Web page for
more details.
Learning more 26 UCL Information Systems
A Web search using a search engine such as Google (www.google.co.uk) can also
retrieve helpful Web pages. For example, a search for Excel tutorial would return
a useful selection of tutorials.
UCL Information Systems 27 Creating simple formulae
UCL Information Systems 1 Learning more
You might also like
- Hidden Figures: The American Dream and the Untold Story of the Black Women Mathematicians Who Helped Win the Space RaceFrom EverandHidden Figures: The American Dream and the Untold Story of the Black Women Mathematicians Who Helped Win the Space RaceRating: 4 out of 5 stars4/5 (895)
- Never Split the Difference: Negotiating As If Your Life Depended On ItFrom EverandNever Split the Difference: Negotiating As If Your Life Depended On ItRating: 4.5 out of 5 stars4.5/5 (838)
- Business Application SoftwareDocument20 pagesBusiness Application SoftwareNaveen Kumar100% (4)
- Ijcem 072012 24 PDFDocument7 pagesIjcem 072012 24 PDFNaveen KumarNo ratings yet
- Communication PatternsDocument48 pagesCommunication PatternsNaveen KumarNo ratings yet
- Income Tax Planning in India With Respect To Individual Assessee MBA Project - 215080540Document90 pagesIncome Tax Planning in India With Respect To Individual Assessee MBA Project - 215080540Naveen Kumar67% (3)
- July2007 FormulasDocument13 pagesJuly2007 FormulasmirmoinulNo ratings yet
- P 1408 DisinvestmentDocument26 pagesP 1408 Disinvestmentrajinder2010No ratings yet
- ACM FormatDocument3 pagesACM FormatfranciscarloNo ratings yet
- The Yellow House: A Memoir (2019 National Book Award Winner)From EverandThe Yellow House: A Memoir (2019 National Book Award Winner)Rating: 4 out of 5 stars4/5 (98)
- The Subtle Art of Not Giving a F*ck: A Counterintuitive Approach to Living a Good LifeFrom EverandThe Subtle Art of Not Giving a F*ck: A Counterintuitive Approach to Living a Good LifeRating: 4 out of 5 stars4/5 (5794)
- Shoe Dog: A Memoir by the Creator of NikeFrom EverandShoe Dog: A Memoir by the Creator of NikeRating: 4.5 out of 5 stars4.5/5 (537)
- Devil in the Grove: Thurgood Marshall, the Groveland Boys, and the Dawn of a New AmericaFrom EverandDevil in the Grove: Thurgood Marshall, the Groveland Boys, and the Dawn of a New AmericaRating: 4.5 out of 5 stars4.5/5 (266)
- The Little Book of Hygge: Danish Secrets to Happy LivingFrom EverandThe Little Book of Hygge: Danish Secrets to Happy LivingRating: 3.5 out of 5 stars3.5/5 (400)
- Elon Musk: Tesla, SpaceX, and the Quest for a Fantastic FutureFrom EverandElon Musk: Tesla, SpaceX, and the Quest for a Fantastic FutureRating: 4.5 out of 5 stars4.5/5 (474)
- A Heartbreaking Work Of Staggering Genius: A Memoir Based on a True StoryFrom EverandA Heartbreaking Work Of Staggering Genius: A Memoir Based on a True StoryRating: 3.5 out of 5 stars3.5/5 (231)
- Grit: The Power of Passion and PerseveranceFrom EverandGrit: The Power of Passion and PerseveranceRating: 4 out of 5 stars4/5 (588)
- The Emperor of All Maladies: A Biography of CancerFrom EverandThe Emperor of All Maladies: A Biography of CancerRating: 4.5 out of 5 stars4.5/5 (271)
- The Unwinding: An Inner History of the New AmericaFrom EverandThe Unwinding: An Inner History of the New AmericaRating: 4 out of 5 stars4/5 (45)
- On Fire: The (Burning) Case for a Green New DealFrom EverandOn Fire: The (Burning) Case for a Green New DealRating: 4 out of 5 stars4/5 (74)
- The Hard Thing About Hard Things: Building a Business When There Are No Easy AnswersFrom EverandThe Hard Thing About Hard Things: Building a Business When There Are No Easy AnswersRating: 4.5 out of 5 stars4.5/5 (344)
- Team of Rivals: The Political Genius of Abraham LincolnFrom EverandTeam of Rivals: The Political Genius of Abraham LincolnRating: 4.5 out of 5 stars4.5/5 (234)
- The Gifts of Imperfection: Let Go of Who You Think You're Supposed to Be and Embrace Who You AreFrom EverandThe Gifts of Imperfection: Let Go of Who You Think You're Supposed to Be and Embrace Who You AreRating: 4 out of 5 stars4/5 (1090)
- The World Is Flat 3.0: A Brief History of the Twenty-first CenturyFrom EverandThe World Is Flat 3.0: A Brief History of the Twenty-first CenturyRating: 3.5 out of 5 stars3.5/5 (2259)
- The Sympathizer: A Novel (Pulitzer Prize for Fiction)From EverandThe Sympathizer: A Novel (Pulitzer Prize for Fiction)Rating: 4.5 out of 5 stars4.5/5 (121)
- Her Body and Other Parties: StoriesFrom EverandHer Body and Other Parties: StoriesRating: 4 out of 5 stars4/5 (821)
- The Balance of Power in World Politics TDocument23 pagesThe Balance of Power in World Politics TVali IgnatNo ratings yet
- Azeem English Magazine Vol. 22 Issue 01Document68 pagesAzeem English Magazine Vol. 22 Issue 01Raheel Asghar100% (1)
- Alzheimer Portfolio Presentation - 2 PDFDocument1 pageAlzheimer Portfolio Presentation - 2 PDFSeshathri AathithyanNo ratings yet
- Lec 2 Ideology of PakDocument49 pagesLec 2 Ideology of PakIshfa Umar0% (1)
- Metabarons Univers GuideDocument155 pagesMetabarons Univers Guidebilou hertNo ratings yet
- Swot AnalysistDocument3 pagesSwot AnalysistanzelaquinNo ratings yet
- Currencies A PrimerDocument15 pagesCurrencies A PrimerNicolae VutcariovNo ratings yet
- TrekkersDocument191 pagesTrekkersSteven Buchanan100% (1)
- CAM386 Tannenberg 1914 Destruction of The Russian Second ArmyDocument97 pagesCAM386 Tannenberg 1914 Destruction of The Russian Second ArmyCesarPastenSozaNo ratings yet
- Aja052550590 786Document13 pagesAja052550590 786EugeneSeasoleNo ratings yet
- CC 109 - MLGCLDocument25 pagesCC 109 - MLGCLClark QuayNo ratings yet
- Narrative Report On Brigada Eskwela Jingle 2020Document1 pageNarrative Report On Brigada Eskwela Jingle 2020MARICEL CAINGLESNo ratings yet
- Mock Test 3Document15 pagesMock Test 3MadhuNo ratings yet
- To Build A Tower As High As Possible Using There Are Many Ways of Building Towers Using MaterialsDocument27 pagesTo Build A Tower As High As Possible Using There Are Many Ways of Building Towers Using MaterialsJhunior Huaman YaccaNo ratings yet
- Project ExtensionDocument27 pagesProject Extensionrajith rajeevNo ratings yet
- B.sc. Hons. ZoologyDocument110 pagesB.sc. Hons. ZoologyHarsh Dalal0% (1)
- Watchtower: What Say The Scriptures About Spiritualism - Proofs That Its Demonism - 1897Document126 pagesWatchtower: What Say The Scriptures About Spiritualism - Proofs That Its Demonism - 1897sirjsslutNo ratings yet
- Cisco SF300Document401 pagesCisco SF300Rodney PolingNo ratings yet
- Nervous System Regulating Activities by UnyteDocument14 pagesNervous System Regulating Activities by UnytehellozenbokNo ratings yet
- Module1 Lesson 1Document22 pagesModule1 Lesson 1ARLENE NORICONo ratings yet
- The Impact of Dementia On The ClinicalDocument8 pagesThe Impact of Dementia On The ClinicalihsansabridrNo ratings yet
- DCF Calculation of Dabur India Ltd.Document6 pagesDCF Calculation of Dabur India Ltd.Radhika ChaudhryNo ratings yet
- Arrested DevelopmentDocument5 pagesArrested DevelopmentEmilie AnnNo ratings yet
- Malatras ChristosDocument13 pagesMalatras Christosdimco2007No ratings yet
- HM3 ChaosHallsDocument36 pagesHM3 ChaosHallsBrady Mcghee100% (2)
- Jurnal Analisis Stabilitas Lidokain HCLDocument11 pagesJurnal Analisis Stabilitas Lidokain HCLMusfira Dewy SuardiNo ratings yet
- How Order Management Help E-Commerce Increase Performance During The Pandemic PeriodDocument4 pagesHow Order Management Help E-Commerce Increase Performance During The Pandemic PeriodInternational Journal of Innovative Science and Research TechnologyNo ratings yet
- Contact ListDocument3 pagesContact Listapi-468161460No ratings yet
- The Best WayDocument58 pagesThe Best Wayshiela manalaysayNo ratings yet
- AAAC Panther (Up)Document1 pageAAAC Panther (Up)sougata mukherjeeNo ratings yet