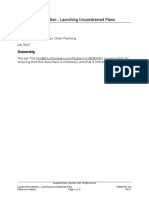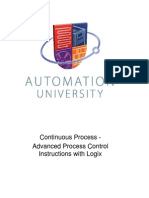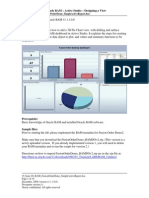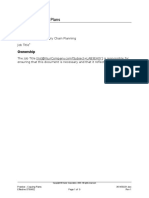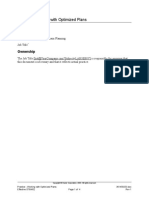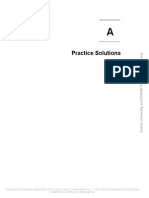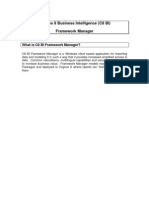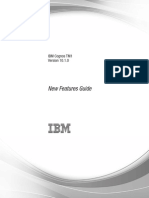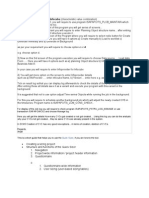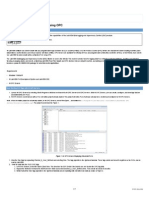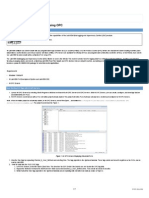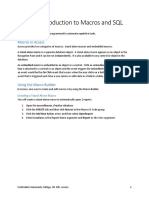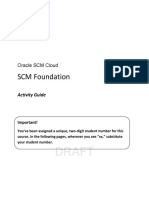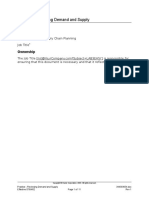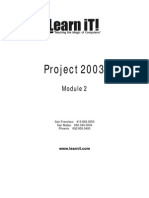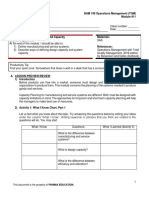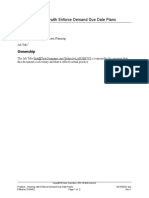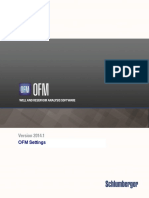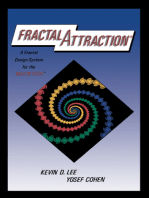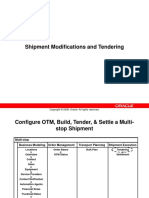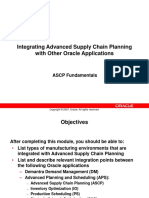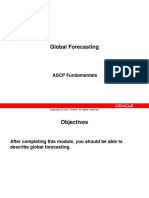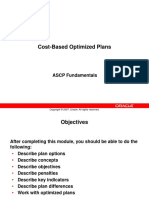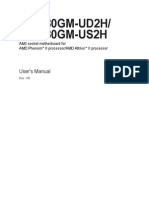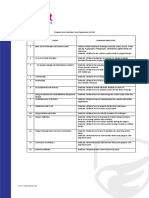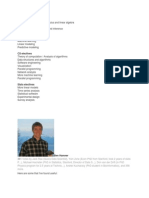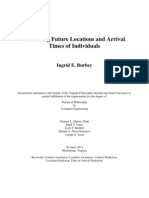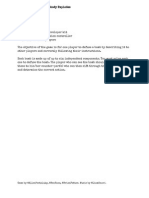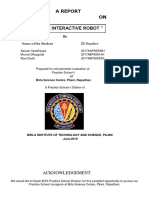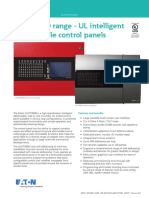Professional Documents
Culture Documents
Practice - Performing Simulation: Distribution
Uploaded by
pavanOriginal Title
Copyright
Available Formats
Share this document
Did you find this document useful?
Is this content inappropriate?
Report this DocumentCopyright:
Available Formats
Practice - Performing Simulation: Distribution
Uploaded by
pavanCopyright:
Available Formats
Practice - Performing Simulation
Distribution
Oracle Advanced Supply Chain Planning
Job Title*
Ownership
The Job Title [list@YourCompany.com?Subject=LAB3EBFY] is responsible for ensuring that
this document is necessary and that it reflects actual practice.
Copyright Oracle Corporation, 2003. All rights reserved.
Practice - Performing Simulation 345710310.doc
Effective 07/04/02 Page 1 of 14 Rev 1
Practice - Performing Simulation
Please mention lab identifier 3EBF in course evaluation comments.
Overview
This practice covers performing simulation.
Tasks
Responsibility = Advanced Supply Chain Planner
1. Navigate to the Planner Workbench window.
2. Select plan XX_ECC.
Creating a Bookmark
3. Create a bookmark named xxExceptionsBookmark to keep track of the changes you are
going to make later in this practice.
Highlight your XX_ECC plan in the Navigator.
Choose Plan from the menu toolbar and select Add Undo Bookmark (M) Plan > Add
Undo bookmark.
Name the bookmark xxExceptionsBookmark and select OK.
4. Verify the bookmark was created. Choose Plan from the menu toolbar and select Undo
Summary (M) Plan > Undo Summary.
5. The Undo Summary window displays with your newly created bookmark as the first row.
Close out of the Undo Summary window.
Starting the Online Planner
6. Start the Online Planner for your XX_ECC plan.
Please coordinate this task with the instructor and the other students in the course. Only one
student needs to perform this task.
Highlight your XX_ECC plan in the Navigator.
7. Start the Online Planner.
Copyright Oracle Corporation, 2003. All rights reserved.
Practice - Performing Simulation 345710310.doc
Effective 07/04/02 Page 2 of 14 Rev 1
Select Plan from the menu toolbar and choose Start Online Planner (M) Plan > Start
Online Planner.
Make note of the Request ID and select OK.
8. You may receive a Caution window about the Concurrent Manager. Select OK if you do.
9. The Online Planner Status window displays. While the online planner loads the data into
memory, you will see the Online Planner Status window.
When the session is ready for planning (the green light is on), close the Online Planner
Status window.
Reviewing Exception Messages
10. Review exception messages for your XXDecision plan. Navigate to the Exception Details
window for Orders sourced from alternate supplier. Review the Item and Supply/Demand
information for the first exception message listed.
11. Verify your XXDecision plan is highlighted in the Navigator and that you are on the Actions
view.
12. Double click on Substitutes and Alternate Used in the Exception Summary window.
13. Double click on Order sourced from alternate supplier.
14. Review the Item and Supply/Demand information for the first exception message listed.
15. Select Items. You are now in the Items window. Review the Item information.
16. Select Sources. You are now in the Sources window. You can see that item CM66321 in
organization M1 is sourced by both Allied Manufacturing and Industrial Dressler.
17. Close out of the Sources window and the Items windows so you are back on the Exception
Details window.
18. Click Supply/Demand. You are now in the Supply window.
19. You can see a planner order for item CM66321 in organization M1 for a quantity of 596. You
can also review the pegging information by expanding the tree in the lower pane of the
window.
20. Remain in the Supply window.
Adding a New Planned Order
21. Add a new planned order for item CM66321 in the Supply window using the following
information:
Copyright Oracle Corporation, 2003. All rights reserved.
Practice - Performing Simulation 345710310.doc
Effective 07/04/02 Page 3 of 14 Rev 1
Org TST:M1
Item CM66321
Order Type Planned Order
New Date Todays date
New Qty 100
22. While still in the Supply window click the New icon in the upper left corner of the toolbar.
23. Add a new planned order for item CM66321 using the following information:
Org TST:M1
Item CM66321
Order Type Planned Order
New Date Todays date
New Qty 100
24. Save your work.
25. Exit out of the Supply window so you are back in the Exception Details window.
Adding Capacity
26. Add capacity for supplier Industrial Dressler. Increase capacity to 500 for the appropriate
time period.
27. While in the Exception Details window click Suppliers.
28. Change the capacity for those time periods to 500.
29. Save your work.
30. Close out of the Supplier Capacity window and the Exception Details window. You should
now be in the Planner Workbench on the Actions tab.
Using the Undo Summary Window
31. Review the changes you have made using the Undo Summary window. Also review the
details for the supplier capacity update.
32. Navigate to the Undo Summary window by choosing Plan from the menu and selecting Undo
Summary (M) Plan > Undo Summary.
Copyright Oracle Corporation, 2003. All rights reserved.
Practice - Performing Simulation 345710310.doc
Effective 07/04/02 Page 4 of 14 Rev 1
33. The Undo Summary window displays.
34. You should see your two changes as the first two rows above the start online planner and
bookmark rows.
35. Review the detail for the supplier capacity update.
36. Click Detail in the Undo Summary window.
37. You can see that you increased the capacity for supplier Industrial Dressler from 200 to 500.
38. Close the Undo Detail window and the Undo Summary window so you are back in the
Planner Workbench on the Actions tab.
Running the Batch Replan
39. Run the Batch Replan to see how the new planned order and the increased supplier capacity
will affect your XX_ECC plan.
40. Choose Plan from the menu toolbar and select Batch Replan (M) Plan > Batch Replan.
41. Note the Request ID and click OK.
42. Verify the job completed normally (M) View > Requests.
43. If the job errors out you will not be able to complete steps 5, 6, and 7. Move to Task 9 if your
job does not complete normally.
44. Evaluate and compare the Constraind with the XX_ECC plan.
45. Highlight both the Constraind plan and the XX_ECC plan in the Navigator and click on the
Actions tab.
46. Look at the exception message count totals for both plans.
Stopping the Online Planner
47. Once you are done making changes and running simulations you need to stop the Online
Planner.
Note: Please coordinate this task with the instructor and the other students in the course.
Only one student needs to perform this task.
48. Choose Plan from the menu toolbar and select Stop Online Planner (M) Plan > Stop Online
Planner.
49. Click OK in the Caution window to stop the online planner.
50. Release the rescheduled order from the simulation.
Copyright Oracle Corporation, 2003. All rights reserved.
Practice - Performing Simulation 345710310.doc
Effective 07/04/02 Page 5 of 14 Rev 1
51. View the Plan Comparison Report between plan Constraind and plan XX_ECC.
52. View the rescheduled orders.
Copyright Oracle Corporation, 2003. All rights reserved.
Practice - Performing Simulation 345710310.doc
Effective 07/04/02 Page 6 of 14 Rev 1
Solution Performing Simulation
Responsibility = Advanced Supply Chain Planner
Organization:Instance = TST:M1
1. Navigate to the Planner Workbench window.
(N) Supply Chain Plan > Workbench
2. Select plan XX_ECC.
View by = Items
Expand the Plans directory
Select plan XX_ECC
Creating a Bookmark
3. In these steps you create a bookmark named xxExceptionsBookmark to keep track of the
changes you are going to make later in this practice.
Highlight your XX_ECC plan in the Navigator.
Choose Plan from the menu toolbar, and then select Add Undo Bookmark.
(M) Plan > Add Undo bookmark.
Copyright Oracle Corporation, 2003. All rights reserved.
Practice - Performing Simulation 345710310.doc
Effective 07/04/02 Page 7 of 14 Rev 1
The Add Bookmark window appears.
Name the bookmark xxExceptionsBookmark and select OK.
4. Verify the bookmark was created. Choose Plan from the menu toolbar and select Undo
Summary.
(M) Plan > Undo Summary.
5. The Undo Summary window displays with your newly created bookmark as the first row.
Close out of the Undo Summary window.
Copyright Oracle Corporation, 2003. All rights reserved.
Practice - Performing Simulation 345710310.doc
Effective 07/04/02 Page 8 of 14 Rev 1
Starting the Online Planner
6. Start the Online Planner for your XX_ECC plan.
Please coordinate this task with the instructor and the other students in the course. Only one
student needs to perform this task.
Highlight your XX_ECC plan in the Navigator.
7. Start the Online Planner.
Select Plan from the menu toolbar and choose Start Online Planner.
(M) Plan > Start Online Planner.
Note the Request ID, and then click (B) OK. _______________________
8. You may receive a Caution window about the Concurrent Manager. Select OK if you do.
9. The Online Planner Status window displays. While the online planner loads the data into
memory, you will see the Online Planner Status window.
Copyright Oracle Corporation, 2003. All rights reserved.
Practice - Performing Simulation 345710310.doc
Effective 07/04/02 Page 9 of 14 Rev 1
When the session is ready for planning (the green light is on), close the Online Planner
Status window.
Copyright Oracle Corporation, 2003. All rights reserved.
Practice - Performing Simulation 345710310.doc
Effective 07/04/02 Page 10 of 14 Rev 1
Reviewing Exception Messages
10. Review exception messages for your XX_ECC plan. Navigate to the Exception Details
window for Orders sourced from alternate supplier. Review the Item and Supply/Demand
information for the first exception message listed.
Verify your XX_ECC plan is highlighted in the Navigator and that you are on the
Actions view.
Right click your plan, and then from the right-click menu, select Exceptions > Summary.
The Summary window appears.
11. Double click Substitutes and Alternate Used in the Exception Summary window.
12. Double click on Order sourced from alternate supplier.
13. Review the Item and Supply/Demand information for the first exception message listed.
14. Select Items. You are now in the Items window. Review the Item information.
15. Select Sources. You are now in the Sources window. You can see that item CM66321 in
organization M1 is sourced by both Allied Manufacturing and Industrial Dressler.
16. Close out of the Sources window and the Items windows so you are back on the Exception
Details window.
17. Click Supply/Demand. You are now in the Supply window.
18. You can see a planner order for item CM66321 in organization M1 for a quantity of 596. You
can also review the pegging information by expanding the tree in the lower pane of the
window.
19. Remain in the Supply window.
Adding a New Planned Order
30. Add a new planned order for item CM66321 in the Supply window using the following
information:
Org TST:M1
Item CM66321
Order Type Planned Order
New Date Todays date
New Qty 100
Copyright Oracle Corporation, 2003. All rights reserved.
Practice - Performing Simulation 345710310.doc
Effective 07/04/02 Page 11 of 14 Rev 1
31. While still in the Supply window click the New icon in the upper left corner of the toolbar.
32. Add a new planned order for item CM66321 using the following information:
Org TST:M1
Item CM66321
Order Type Planned Order
New Date Todays date
New Qty 100
33. Save your work.
34. Exit out of the Supply window so you are back in the Exception Details window.
Adding Capacity
35. Add capacity for supplier Industrial Dressler. Increase capacity to 500 for the appropriate
time period.
36. While in the Exception Details window click Suppliers.
37. Change the capacity for those time periods to 500.
38. Save your work.
39. Close out of the Supplier Capacity window and the Exception Details window. You should
now be in the Planner Workbench on the Actions tab.
Using the Undo Summary Window
40. Review the changes you have made using the Undo Summary window. Also review the
details for the supplier capacity update.
41. Navigate to the Undo Summary window by choosing Plan from the menu and selecting
Undo Summary (M) Plan > Undo Summary.
42. The Undo Summary window displays.
43. You should see your two changes as the first two rows above the start online planner and
bookmark rows.
44. Review the detail for the supplier capacity update.
45. Click Detail in the Undo Summary window.
Copyright Oracle Corporation, 2003. All rights reserved.
Practice - Performing Simulation 345710310.doc
Effective 07/04/02 Page 12 of 14 Rev 1
46. You can see that you increased the capacity for supplier Industrial Dressler from 200 to 500.
47. Close the Undo Detail window and the Undo Summary window so you are back in the
Planner Workbench on the Actions tab.
Running the Batch Replan
48. Run the Batch Replan to see how the new planned order and the increased supplier capacity
will affect your XX_ECC plan.
49. Choose Plan from the menu toolbar and select Batch Replan (M) Plan > Batch Replan.
50. Note the Request ID and click OK.
51. Verify the job completed normally (M) View > Requests.
52. If the job errors out you will not be able to complete steps 5, 6, and 7. Move to Task 9 if
your job does not complete normally.
53. Evaluate and compare the Constraind with the XX_ECC plan.
54. Highlight both the Constraind plan and the XX_ECC plan in the Navigator and click on the
Actions tab.
55. Look at the exception message count totals for both plans.
Stopping the Online Planner
56. Once you are done making changes and running simulations you need to stop the Online
Planner.
Note: Please coordinate this task with the instructor and the other students in the course. Only
one student needs to perform this task.
57. Choose Plan from the menu toolbar and select Stop Online Planner (M) Plan > Stop Online
Planner.
58. Click OK in the Caution window to stop the online planner.
59. Release the rescheduled order from the simulation.
(N) Supply Chain Plan > Workbench
Navigate to the Planner Workbench navigator
View by = Items
Expand plan XX_ECC
Expand organization M1
Expand item category COMPONENT.ELECTRICAL
Select item CM66321
Click the Supply/Demand icon
Copyright Oracle Corporation, 2003. All rights reserved.
Practice - Performing Simulation 345710310.doc
Effective 07/04/02 Page 13 of 14 Rev 1
(N) Tools > Supply
Select the rescheduled orders
Select For Release
60. View the Plan Comparison Report between plan Constraind and plan XX_ECC.
(N) Reports > Plan Comparison Report > Plan Comparison
Plan A = Constraind
Plan B = XX_ECC
61. View the rescheduled orders.
(N) Supply Chain Plan > Workbench
Navigate to the Planner Workbench navigator
View by = Items
Expand plan XX_ECC
Expand organization M1
Expand item category COMPONENT.ELECTRICAL
Select item CM66321
Click the Supply/Demand icon
(N) Tools > Supply
View the rescheduled orders
Copyright Oracle Corporation, 2003. All rights reserved.
Practice - Performing Simulation 345710310.doc
Effective 07/04/02 Page 14 of 14 Rev 1
You might also like
- C & C++ Interview Questions You'll Most Likely Be Asked: Job Interview Questions SeriesFrom EverandC & C++ Interview Questions You'll Most Likely Be Asked: Job Interview Questions SeriesNo ratings yet
- Practical Guide To Production Planning & Control [Revised Edition]From EverandPractical Guide To Production Planning & Control [Revised Edition]Rating: 1 out of 5 stars1/5 (1)
- Practices For Lesson 2: Order To Cash OverviewDocument12 pagesPractices For Lesson 2: Order To Cash OverviewNatarajulu VadimgatiNo ratings yet
- EDAG0002Document6 pagesEDAG0002krunalNo ratings yet
- 03 - Lesson 3 Activities - EDAG0003Document12 pages03 - Lesson 3 Activities - EDAG0003ZNCFTCNo ratings yet
- Practice - Working With Enforce Capacity Constraints Plans IDocument8 pagesPractice - Working With Enforce Capacity Constraints Plans Ivijay770No ratings yet
- Guided Demonstration - Launching Unconstrained Plans: DistributionDocument6 pagesGuided Demonstration - Launching Unconstrained Plans: DistributionpavanNo ratings yet
- Practice - Working With Decision Rule Plans: DistributionDocument8 pagesPractice - Working With Decision Rule Plans: DistributionpavanNo ratings yet
- Practice - Analyzing Supply and Demand: DistributionDocument9 pagesPractice - Analyzing Supply and Demand: DistributionpavanNo ratings yet
- FT3WBKDocument60 pagesFT3WBKPedro PradoNo ratings yet
- PowerBIPRIAD Lab02ADocument11 pagesPowerBIPRIAD Lab02AJaved KhanNo ratings yet
- 19 Bam-101-BAM FusionOrderDemo SimpleActiveReportDocument19 pages19 Bam-101-BAM FusionOrderDemo SimpleActiveReportMiguel Angel Renteria CoronelNo ratings yet
- Lesson 7: Setting Up The Procurement Common FunctionsDocument8 pagesLesson 7: Setting Up The Procurement Common FunctionsAduke OlaoesebikanNo ratings yet
- Guided Demonstration - Running Enforce Demand Due Date Plan: DistributionDocument4 pagesGuided Demonstration - Running Enforce Demand Due Date Plan: Distributionvijay770No ratings yet
- Practice - Copying Plans: DistributionDocument9 pagesPractice - Copying Plans: Distributionvijay770No ratings yet
- 1500 Revision ManagementDocument18 pages1500 Revision Managementbuturca sorinNo ratings yet
- Practice - Working With Optimized Plans: DistributionDocument4 pagesPractice - Working With Optimized Plans: Distributionvijay770No ratings yet
- Oracle 10g Reports 2 of 4Document92 pagesOracle 10g Reports 2 of 4SureshVitusNo ratings yet
- Practice - Releasing Recommendations: DistributionDocument3 pagesPractice - Releasing Recommendations: DistributionpavanNo ratings yet
- Practice - Modeling The Supply Chain: DistributionDocument28 pagesPractice - Modeling The Supply Chain: DistributionpavanNo ratings yet
- Cognos 8 Business Intelligence (C8 BI) Framework ManagerDocument25 pagesCognos 8 Business Intelligence (C8 BI) Framework ManagerVishal Raj GoduguNo ratings yet
- Guided Demonstration - Running Enforce Capacity Constraints PlanDocument6 pagesGuided Demonstration - Running Enforce Capacity Constraints Planvijay770No ratings yet
- Drill Through To CRNDocument24 pagesDrill Through To CRNAlka KhannaNo ratings yet
- Ex19 WorkflowDocument4 pagesEx19 WorkflowAnonymous gTVJBHNo ratings yet
- Practice - Working With Optimized Plans: DistributionDocument4 pagesPractice - Working With Optimized Plans: Distributionb_rakes2005No ratings yet
- ODI Hnads On - Working With Changed Data CaptureDocument20 pagesODI Hnads On - Working With Changed Data CaptureSrinivas KankanampatiNo ratings yet
- R11 ActivityDocument197 pagesR11 ActivitysureshNo ratings yet
- Control With Logix PIDE IMC CCDocument60 pagesControl With Logix PIDE IMC CCSd NvNo ratings yet
- Connect LabVIEW To Any PLC Using OPC - NIDocument11 pagesConnect LabVIEW To Any PLC Using OPC - NIrana.tahiraNo ratings yet
- Tutorial Servidor OPC en LabViewDocument7 pagesTutorial Servidor OPC en LabViewMiguel Alberto Dávila SacotoNo ratings yet
- New Features Guide: IBM Cognos TM1Document21 pagesNew Features Guide: IBM Cognos TM1ranusofiNo ratings yet
- Creating DP CVCs From InfocubeDocument2 pagesCreating DP CVCs From InfocubevankamNo ratings yet
- Creating A SOA Composite Application With Oracle JDeveloper 12cDocument13 pagesCreating A SOA Composite Application With Oracle JDeveloper 12cheyrinNo ratings yet
- Procurement Implementation Activity GuideDocument286 pagesProcurement Implementation Activity GuideVenkata Ramanaiah Koka100% (1)
- 07 - Lesson 7 ActivitiesDocument16 pages07 - Lesson 7 ActivitiesMadhanagopalan VenkatachalapathyNo ratings yet
- Labview To Any PLCDocument7 pagesLabview To Any PLCzlucio101No ratings yet
- Connect Labview To Any PLC Using Opc: Click HereDocument7 pagesConnect Labview To Any PLC Using Opc: Click HerenmdpNo ratings yet
- ODI AdvancedDocument26 pagesODI Advancedsrivatsandelight100% (1)
- Access: Introduction To Macros and SQL: What Is A Macro?Document8 pagesAccess: Introduction To Macros and SQL: What Is A Macro?S PNo ratings yet
- Introduction To Test Case Management With Microsoft Test Manager 2012Document22 pagesIntroduction To Test Case Management With Microsoft Test Manager 2012Brahmanand DasreNo ratings yet
- 07 - Lesson 7 Activities - EDAG0007Document13 pages07 - Lesson 7 Activities - EDAG0007ZNCFTCNo ratings yet
- SCM Foundation R11 - Activity Guide PDFDocument73 pagesSCM Foundation R11 - Activity Guide PDFmaniNo ratings yet
- Practice - Reviewing Demand and Supply: DistributionDocument11 pagesPractice - Reviewing Demand and Supply: DistributionpavanNo ratings yet
- 12 - Lesson 12 Activities - EDAG0012Document15 pages12 - Lesson 12 Activities - EDAG0012ZNCFTCNo ratings yet
- Using Excel SolverDocument19 pagesUsing Excel SolverJulianaNo ratings yet
- Lab 3 - Data VisualizationDocument27 pagesLab 3 - Data VisualizationBrianCarreñoNo ratings yet
- Project 2003: San Francisco 415.693.0250 San Mateo 650.345.5004 Phoenix 602.955.5400Document21 pagesProject 2003: San Francisco 415.693.0250 San Mateo 650.345.5004 Phoenix 602.955.5400openid_p7v4FFu6No ratings yet
- M2000Document19 pagesM2000naveedalishaNo ratings yet
- Sas 11Document7 pagesSas 11Lyn Joy Corong LeoninNo ratings yet
- Practice 06 Managing and Customising Interactive ReportsDocument34 pagesPractice 06 Managing and Customising Interactive ReportsthirumuruganNo ratings yet
- Creating An Offline App With Local StorageDocument25 pagesCreating An Offline App With Local StorageAndre AyalaNo ratings yet
- Oracle Asset Lifecycle Management Functional Impact Assessment 12.2.11Document14 pagesOracle Asset Lifecycle Management Functional Impact Assessment 12.2.11Mohamed MahmoudNo ratings yet
- Practice - Working With Enforce Demand Due Date Plans: DistributionDocument5 pagesPractice - Working With Enforce Demand Due Date Plans: Distributionvijay770No ratings yet
- Project Financial Management Lifecycle Exercises - 2Document36 pagesProject Financial Management Lifecycle Exercises - 2Udayraj SinghNo ratings yet
- Material Planning - Plan To ProductionDocument22 pagesMaterial Planning - Plan To Productionsan_bit2002No ratings yet
- Connect LabVIEW To Any PLC With ModbusDocument8 pagesConnect LabVIEW To Any PLC With ModbusLoc HuynhNo ratings yet
- PR 0 GR 3 ZZ CL!!MZDocument16 pagesPR 0 GR 3 ZZ CL!!MZWilson GayoNo ratings yet
- PDF 10OFM SettingsDocument18 pagesPDF 10OFM SettingsNguyenHuyNo ratings yet
- Oracle Application Express: Developing Database Web ApplicationsDocument74 pagesOracle Application Express: Developing Database Web Applicationsanton_428No ratings yet
- Fractal Attraction™: a Fractal Design System for the Macintosh®From EverandFractal Attraction™: a Fractal Design System for the Macintosh®No ratings yet
- OPM CostingDocument8 pagesOPM CostingpavanNo ratings yet
- EDU39A2YDocument9 pagesEDU39A2YpavanNo ratings yet
- EDU3998YDocument7 pagesEDU3998YpavanNo ratings yet
- EDU3996YDocument8 pagesEDU3996YpavanNo ratings yet
- Modeling The Supply Chain: ASCP FundamentalsDocument94 pagesModeling The Supply Chain: ASCP FundamentalspavanNo ratings yet
- Unconstrained Plans: ASCP FundamentalsDocument38 pagesUnconstrained Plans: ASCP FundamentalspavanNo ratings yet
- Constrained Plans - Enforce Demand Due Dates: ASCP FundamentalsDocument19 pagesConstrained Plans - Enforce Demand Due Dates: ASCP FundamentalspavanNo ratings yet
- Demand and Supply: ASCP FundamentalsDocument36 pagesDemand and Supply: ASCP FundamentalspavanNo ratings yet
- Integrating Advanced Supply Chain Planning With Other Oracle ApplicationsDocument47 pagesIntegrating Advanced Supply Chain Planning With Other Oracle ApplicationspavanNo ratings yet
- Global Forecasting: ASCP FundamentalsDocument18 pagesGlobal Forecasting: ASCP FundamentalspavanNo ratings yet
- Constrained Plans - Enforce Capacity Constraints With Decision RulesDocument20 pagesConstrained Plans - Enforce Capacity Constraints With Decision RulespavanNo ratings yet
- Bill of MaterialDocument79 pagesBill of MaterialpavanNo ratings yet
- Cost-Based Optimized Plans: ASCP FundamentalsDocument27 pagesCost-Based Optimized Plans: ASCP FundamentalspavanNo ratings yet
- BP010 Business and Process StrategyDocument13 pagesBP010 Business and Process StrategypavanNo ratings yet
- I SupplierDocument25 pagesI Supplierpavan100% (1)
- Manual Ga-880gm-Ud2h (Us2h) v1.4 eDocument104 pagesManual Ga-880gm-Ud2h (Us2h) v1.4 eAlaxinSkywalkerNo ratings yet
- Readme - 7XV5673 - IO-Unit - Mapping-Tool PDFDocument6 pagesReadme - 7XV5673 - IO-Unit - Mapping-Tool PDFErick CostaNo ratings yet
- SCADA Lab by HalvorsenDocument103 pagesSCADA Lab by Halvorsenjigg1777No ratings yet
- Ringkasan Program UIUX SALT Academy 1Document1 pageRingkasan Program UIUX SALT Academy 1Corry Coriah HNo ratings yet
- A Report On Supervised Industrial AttachDocument23 pagesA Report On Supervised Industrial Attachelizabeth michaels0% (1)
- Period-End Process in Receivables r12Document9 pagesPeriod-End Process in Receivables r12devender143No ratings yet
- The Effects of Computer Network in An Educational InstitutionDocument6 pagesThe Effects of Computer Network in An Educational InstitutionInternational Journal of Innovative Science and Research Technology33% (3)
- NIST Big Data Interoperability Framework: Volume 1, DefinitionsDocument32 pagesNIST Big Data Interoperability Framework: Volume 1, Definitionsvikram1322No ratings yet
- MATHEMATICA - Google SearchDocument3 pagesMATHEMATICA - Google SearchzoksiNo ratings yet
- Getting To Know Your: Adsl Business Network GatewayDocument34 pagesGetting To Know Your: Adsl Business Network Gatewayali aladiliNo ratings yet
- DML in MysqlDocument3 pagesDML in MysqlBalakrishna AlluNo ratings yet
- Lecture Notes DBM SDocument11 pagesLecture Notes DBM SRomeo BalingaoNo ratings yet
- Autodesk 2019 Product Keys - Civil Engineering CommunityDocument5 pagesAutodesk 2019 Product Keys - Civil Engineering CommunityTech CS RADISSONNo ratings yet
- Caris Hips SipsDocument4 pagesCaris Hips SipsSeto Ari WibowoNo ratings yet
- Data Science To Do From Quora PostsDocument4 pagesData Science To Do From Quora PostsNilpa JhaNo ratings yet
- C5 2007-06-01 Silent Corruptions P KelemenDocument28 pagesC5 2007-06-01 Silent Corruptions P KelemendjkflhaskjNo ratings yet
- Medical Orthopedic PowerPoint TemplatesDocument48 pagesMedical Orthopedic PowerPoint TemplatesRomandaniNo ratings yet
- AccessDocument10 pagesAccessEien No YamiNo ratings yet
- Cisco TAC Entry Training - 11 - Enhanced Interior Gateway Protocol (EIGRP)Document53 pagesCisco TAC Entry Training - 11 - Enhanced Interior Gateway Protocol (EIGRP)FerasHamdanNo ratings yet
- Burbey IE D 2011 2Document225 pagesBurbey IE D 2011 2sx11No ratings yet
- Keep Talking and Nobody Explodes Bomb ManualDocument9 pagesKeep Talking and Nobody Explodes Bomb ManualWout StandaertNo ratings yet
- FS2Crew Fenix A320 Main OpsDocument25 pagesFS2Crew Fenix A320 Main OpsNiklas ObermayerNo ratings yet
- Datasheet 2x16 LCD ModuleDocument2 pagesDatasheet 2x16 LCD Modulejblondy99100% (2)
- Client Service IT Product Manager in New York NY Resume Diane MarksDocument2 pagesClient Service IT Product Manager in New York NY Resume Diane MarksdianemarksNo ratings yet
- Introduction To LTE and 4G WirelessModule 1 MCQ AnswersDocument38 pagesIntroduction To LTE and 4G WirelessModule 1 MCQ AnswersFawad Hasan100% (2)
- Project ReportDocument11 pagesProject ReportRiya DoshiNo ratings yet
- Final Print PDFDocument119 pagesFinal Print PDFvinoth1128No ratings yet
- Eaton Fire Ul Addressable Panel Ulcf3000 Datasheet v1!1!0218Document2 pagesEaton Fire Ul Addressable Panel Ulcf3000 Datasheet v1!1!0218Mohamed AzarNo ratings yet
- Test Exam CDMP - Studyexam 3 Marzo 2022Document121 pagesTest Exam CDMP - Studyexam 3 Marzo 2022jennykarim100% (1)
- Guide Book For Buspro System Engineers 20200427Document13 pagesGuide Book For Buspro System Engineers 20200427Lloyd SantosNo ratings yet
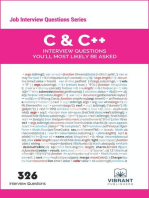
![Practical Guide To Production Planning & Control [Revised Edition]](https://imgv2-2-f.scribdassets.com/img/word_document/235162742/149x198/2a816df8c8/1709920378?v=1)