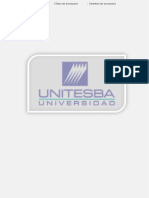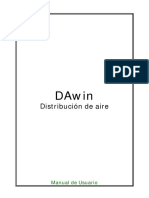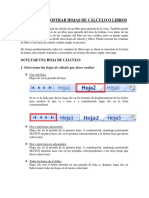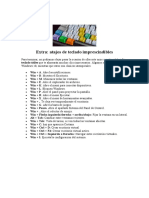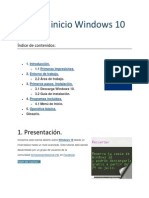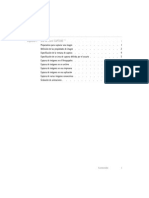Professional Documents
Culture Documents
Leeme
Uploaded by
Iván De La Rosa0 ratings0% found this document useful (0 votes)
12 views2 pagesOriginal Title
Leeme.txt
Copyright
© © All Rights Reserved
Available Formats
TXT, PDF, TXT or read online from Scribd
Share this document
Did you find this document useful?
Is this content inappropriate?
Report this DocumentCopyright:
© All Rights Reserved
Available Formats
Download as TXT, PDF, TXT or read online from Scribd
0 ratings0% found this document useful (0 votes)
12 views2 pagesLeeme
Uploaded by
Iván De La RosaCopyright:
© All Rights Reserved
Available Formats
Download as TXT, PDF, TXT or read online from Scribd
You are on page 1of 2
Ejecutar JILL, la mascota del escritorio.
***************************** Instalar la mascota **************************
En el men [CPSULA DE MASCOTA], elige a JILL y selecciona INSTALAR.
A continuacin, instala la mascota de acuerdo con las instrucciones que ap
arecern en pantalla.
**************************** Lanzar la mascota ****************************
En la barra de tareas, selecciona [INICIO] --> [Programas] --> [JILL].
********************************* Controles **********************************
*
1. Acciones normales
Al ejecutar [JILL], sta comenzar a caminar por el escritorio.
[JILL] seguir al cursor cuando se mueva el ratn.
Tambin puedes arrastrar y soltar a [JILL] para desplazarla a cualquier lu
gar del escritorio.
Cuando la distancia entre [JILL] y el cursor sobrepase un cierto punto,
sta comenzar a correr hacia el cursor.
2. Teclas y otras acciones
Si pulsas las teclas tal y como se muestra ms abajo, podrs ver los diferen
tes movimientos de JILL. Adems, puedes cambiar el tamao de JILL entre cinco opcion
es diferentes. Tambin hay tres opciones de velocidad diferentes para los movimien
tos de JILL.
Haz clic sobre el botn derecho del [Icono] en la bandeja de tareas (la z
ona donde se muestra la hora), que se encuentra en un extremo de la barra de tar
eas, para que aparezca en pantalla el men emergente. Haz clic en las acciones de
dicho men o utiliza los nmeros del teclado para introducir las acciones. A continu
acin te mostramos las acciones correspondientes a cada nmero.
Tecla Accin
1 Arma
2 Cuchillo
Ctrl+L Tamao (Mximo)
Ctrl+S Tamao (Mnimo)
Ctrl+F Velocidad (Rpida)
Ctrl+N Velocidad (Normal)
Ctrl+W Velocidad (Lenta)
3. "Inactiva" y "activa"
Cuando se lanza una aplicacin de procesamiento de textos, hojas de clculo
o un navegador de Internet al mismo tiempo que se ejecuta [JILL], sta se volver "
inactiva".
Cuando [JILL] est "inactiva", seguir movindose de forma aleatoria detrs de l
as aplicaciones que se ejecutan en ese momento. Adems, el icono de [JILL] que se
encuentra en la bandeja de tareas se mostrar en blanco y negro.
Cuando [JILL] est "inactiva", no responder a las instrucciones del teclad
o o el ratn.
[JILL] puede volverse "activa" haciendo clic en el icono en blanco y ne
gro que la representa.
Cuando est "activa", [JILL] aparece por encima de las aplicaciones que se
ejecuten en ese momento y se mover de acuerdo con las instrucciones que reciba d
el teclado o el ratn. Asimismo, el icono de [JILL] que se encuentra en la bandeja
de tareas se mostrar en colores.
************************ Cmo salir de la aplicacin ************************
Para cerrar la aplicacin, haz clic en el botn Salir de la badeja de tareas
o selecciona la opcin "Salir" en el men emergente despus de hacer clic con el botn
derecho del ratn sobre el icono de [JILL]. (This function is not available, delet
e?)
***************************** Cmo desinstalar ******************************
1. Haz doble clic en [Agregar o quitar programas] en el panel de control.
Barra de tareas --> [Inicio] --> [Configuracin] --> [Panel de control]
2. Selecciona [dc_JILL] en [Instalar o desinstalar] y a continuacin haz clic
en [Agregar o quitar...].
3. Selecciona "S" cuando el ordenador te pregunte, "Se va a eliminar este ar
chivo. Desea continuar?".
Una vez hecho esto, [JILL] se desinstalar y se borrar completamente del di
sco duro.
**************************** Solucin de problemas *****************************
****
Dependiendo del papel tapiz que hayas instalado en tu ordenador, el colo
r de ste o de [JILL] puede cambiar si el monitor est configurado a 256 colores. En
este caso, cambia el papel tapiz a uno que utilice menos colores o configura el
ordenador para que admita ms de 65.000 colores.
Dependiendo del ordenador que utilices para ejecutar esta aplicacin, pued
e haber un lapso de tiempo entre la accin de [JILL] y el sonido que emita. No se
trata de un problema de la aplicacin y se puede corregir ligeramente cambiando la
velocidad de [JILL].
You might also like
- Miii U3 A2Document2 pagesMiii U3 A2Iván De La RosaNo ratings yet
- MIII - U2 - Actividad 1. El Lenguaje PeriodísticoDocument1 pageMIII - U2 - Actividad 1. El Lenguaje PeriodísticoJorge Dominguez GontezNo ratings yet
- LeemeDocument2 pagesLeemeIván De La RosaNo ratings yet
- Nuevo Documento de Microsoft WordDocument1 pageNuevo Documento de Microsoft WordIván De La RosaNo ratings yet
- Policia Nacional Del Ecuador Direccion NDocument88 pagesPolicia Nacional Del Ecuador Direccion NHugo Carlos San Luis Lopez San LuisNo ratings yet
- Programación de Dispositivos Móviles Con Visual Studio .NET (Ejemplo)Document13 pagesProgramación de Dispositivos Móviles Con Visual Studio .NET (Ejemplo)itsmansNo ratings yet
- Manual de Usuario SMART Board 10Document36 pagesManual de Usuario SMART Board 10Viviana Araya100% (1)
- Tablet HP TC1100 Manual Software PDFDocument107 pagesTablet HP TC1100 Manual Software PDFCarlos SeguraNo ratings yet
- Avance Verifin Griselda SolanoDocument171 pagesAvance Verifin Griselda SolanoGriselda SolanoNo ratings yet
- Microsoft Visual Basic 2008 Express EditionDocument286 pagesMicrosoft Visual Basic 2008 Express EditionTrejo Raul Ax RaulNo ratings yet
- Tarea de Informatica # 3Document17 pagesTarea de Informatica # 3wendyNo ratings yet
- Incidencias Mas Comunes InconcertDocument5 pagesIncidencias Mas Comunes InconcertKarina Martinez bravoNo ratings yet
- DAWINDocument16 pagesDAWINFranCanavNo ratings yet
- G-CSI-VPN02-02-3.0.Cliente VPNDocument31 pagesG-CSI-VPN02-02-3.0.Cliente VPNAlberto Marin GuillenNo ratings yet
- Ver Paralelo Excel 2013Document6 pagesVer Paralelo Excel 2013efrainNo ratings yet
- Silabo Sistemas Operativos (2021-Iv)Document4 pagesSilabo Sistemas Operativos (2021-Iv)Anacelly Valera LopezNo ratings yet
- Cuadernillo Instala y Configura 2021Document30 pagesCuadernillo Instala y Configura 2021Gerardo RAMOS BERNAL100% (1)
- TiVme User Manual (Spanish V1.1)Document55 pagesTiVme User Manual (Spanish V1.1)Daniel CadenaNo ratings yet
- Excel 2016 Core Lesson 1 JA Learns (Final)Document17 pagesExcel 2016 Core Lesson 1 JA Learns (Final)Profr Héctor BelloNo ratings yet
- Accesorios WindowsDocument53 pagesAccesorios WindowsCronwell MairenaNo ratings yet
- Guia Windows10Document56 pagesGuia Windows10misari123No ratings yet
- Windows 7 Grupo HogarDocument16 pagesWindows 7 Grupo HogarfernandosoresNo ratings yet
- Comandos para Acceso Rápido A Windows y MAC OsxDocument44 pagesComandos para Acceso Rápido A Windows y MAC OsxJairo MárquezNo ratings yet
- Manual DDJJ DigitalDocument15 pagesManual DDJJ DigitalEmilio Fernando Siesquen VasquezNo ratings yet
- Resumen Laboratorio 8Document49 pagesResumen Laboratorio 8alejandroNo ratings yet
- El Microprocesador Es El Cerebro Del OrdenadorDocument16 pagesEl Microprocesador Es El Cerebro Del OrdenadoralejandraNo ratings yet
- INFORME N°1 - InterfazDocument5 pagesINFORME N°1 - InterfazCentro de Estudios Científica del PerúNo ratings yet
- 02 - Update - EsDocument28 pages02 - Update - EsDavid TreviñoNo ratings yet
- Atajos de WindowsDocument4 pagesAtajos de Windowsmaiza magdalena pastor del alcazarNo ratings yet
- Tarea 1 Taller 1Document6 pagesTarea 1 Taller 1Carlos LimachiNo ratings yet
- Guia Windows10Document19 pagesGuia Windows10Ángel Espíritu CrispínNo ratings yet
- Introducción A Windows 8.1-Sesión 03 - ManualDocument40 pagesIntroducción A Windows 8.1-Sesión 03 - ManualSamuel SanchezNo ratings yet
- Corel CaptureDocument13 pagesCorel Capturemr_silencioNo ratings yet
- Muestra Guía Didáctica Ofimafica PDFDocument34 pagesMuestra Guía Didáctica Ofimafica PDFkathy angomas santanaNo ratings yet