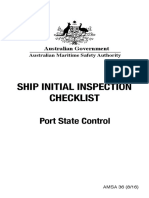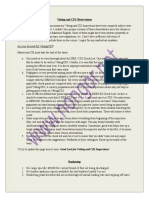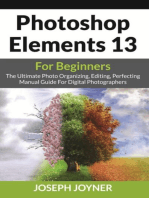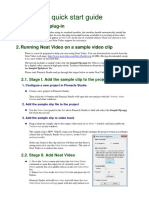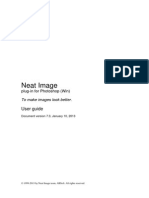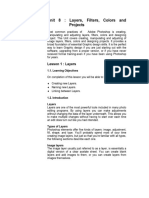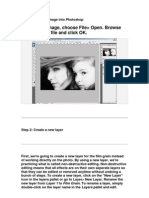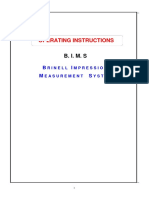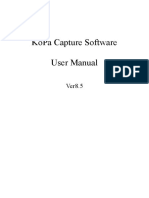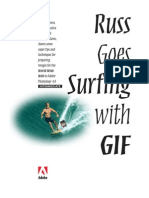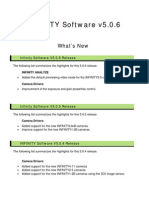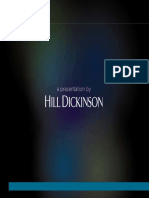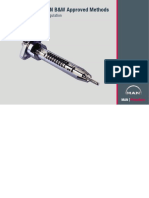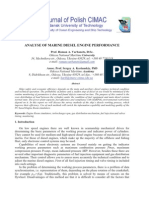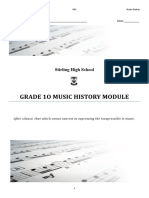Professional Documents
Culture Documents
Quick Start Guide - Standalone: I. Start Neat Image
Uploaded by
stopless_dalian685Original Title
Copyright
Available Formats
Share this document
Did you find this document useful?
Is this content inappropriate?
Report this DocumentCopyright:
Available Formats
Quick Start Guide - Standalone: I. Start Neat Image
Uploaded by
stopless_dalian685Copyright:
Available Formats
Quick Start Guide Standalone
This guide is for Neat Image v8 standalone. If you use another version of Neat Image, please check its
documentation.
I. Start Neat Image
The main window of Neat Image will open up:
II. Open an input image in Neat Image
Use the Open input image button:
III. Switch to Device Noise Profile
Click the Device Noise Profile tab:
IV. Build a noise profile using Auto Profile
1. Click the Auto Profile button to build a new noise profile for the input image:
Auto Profile will try to automatically find and analyze a flat featureless image area that contains only noise
and no important details:
2. Visually inspect the selected image area it should contain no visible details, only noise; otherwise the
noise profile and subsequent noise reduction may be inaccurate.
If the selected area does contain any details, move the selection to a featureless area or simply draw a new selection in
such an area (the selection must be at least 32x32 pixels large). Then click the Auto Profile button again.
3. After that, a new noise profile is ready and the input image can be processed.
V. Switch to Noise Filter Settings
Click the Noise Filter Settings tab:
VI. Check Preview
Neat Image will automatically select an area or the whole visible part of the image and prepare a preview:
Hint: click in the preview area in Neat Image to compare before and after versions.
VII. Adjust Filter Settings to tune noise reduction and sharpening
1. The default filter settings should produce good results,
yet it may be useful to change some settings and check
the preview:
a. Try to vary Noise Reduction Amounts:
Luminance.
This controls how much of the detected noise is removed in
the luminance component of the image. Too high values can
lead to unnatural (oversmooth, plastic-like) results. Too low
values may be not enough to sufficiently reduce objectionable
noise. You can balance the noise reduction amount to get the
result that looks best to your eyes.
b. Try to change other parameters as well.
c. You can find more details about noise filter settings in the Filtration process details section of the User
Guide.
2. When you are happy with the preview results proceed to the next step below.
VIII. Switch to Output Image tab to process the whole image
Click the Output Image tab:
This will automatically process the whole input image.
IX. Save output image
After the processing is completed, save the output image:
The above steps explain the basic Neat Image workflow. There is a lot more information about building noise
profiles, adjusting filter settings, using the calibration target, etc.
Please use the following materials to learn more about using Neat Image:
More information on device noise profiling with examples of good and bad areas for noise profiling
Recommended: the Filtration process details section of the User Guide
Questions and Answers
Tips and Tricks
Neat Image community forum a lot of useful information and practical experince of Neat Image user
can be found there
Technical support by e-mail
You might also like
- Fisiologia de KatzDocument663 pagesFisiologia de KatzOscar Gascon100% (1)
- Photoshop Introduction: Learn Tools for Image Editing, Selections, Layers & MoreDocument6 pagesPhotoshop Introduction: Learn Tools for Image Editing, Selections, Layers & MoreManind BediNo ratings yet
- GL - Sea TrialsDocument84 pagesGL - Sea TrialsFernando Raúl LADINONo ratings yet
- MAN Tech Paper Low SpeedDocument16 pagesMAN Tech Paper Low SpeedfusedNo ratings yet
- Technology Digital LiteracyDocument7 pagesTechnology Digital LiteracyCharlesVincentGalvadoresCarbonell100% (1)
- AMSA36Document66 pagesAMSA36Btwins123100% (2)
- Sampleexam ACE PhotoshopDocument4 pagesSampleexam ACE PhotoshopMoisés VásquezNo ratings yet
- Cargotec Lashing Systems Items FALDocument41 pagesCargotec Lashing Systems Items FALstopless_dalian685No ratings yet
- Auxilary BoilerDocument14 pagesAuxilary Boileraliswatch100% (2)
- Vetting CDI ObservationsDocument42 pagesVetting CDI Observationsstopless_dalian685100% (5)
- Numerical Solution of Ordinary Differential EquationsDocument31 pagesNumerical Solution of Ordinary Differential Equationschandu3072002100% (1)
- Boeing 787-Dreamliner AnalysisDocument34 pagesBoeing 787-Dreamliner Analysisstopless_dalian685100% (1)
- TheSun 2008-11-04 Page16 Asian Stocks Rally Continues On Policy HopesDocument1 pageTheSun 2008-11-04 Page16 Asian Stocks Rally Continues On Policy HopesImpulsive collectorNo ratings yet
- Doosan Retrofit ServiceDocument99 pagesDoosan Retrofit Servicestopless_dalian685No ratings yet
- Bareboat charters and limiting liabilityDocument27 pagesBareboat charters and limiting liabilitystopless_dalian685No ratings yet
- Su-35 Buklet Eng PDFDocument16 pagesSu-35 Buklet Eng PDFdmaju861No ratings yet
- Epri ManualDocument62 pagesEpri Manualdrjonesg19585102No ratings yet
- Photoshop CC For Beginners: The Ultimate Digital Photography and Photo Editing Tips and Tricks Guide For Creating Amazing PhotosFrom EverandPhotoshop CC For Beginners: The Ultimate Digital Photography and Photo Editing Tips and Tricks Guide For Creating Amazing PhotosNo ratings yet
- REPORT WEEK 7 Image Manipulation TechniquesDocument19 pagesREPORT WEEK 7 Image Manipulation TechniquesMarlon EscobarNo ratings yet
- Updated cylinder lubrication guidelines for MAN B&W enginesDocument17 pagesUpdated cylinder lubrication guidelines for MAN B&W enginesstopless_dalian685No ratings yet
- Operation and Maintenance 1 PDFDocument452 pagesOperation and Maintenance 1 PDFstopless_dalian685No ratings yet
- Operation and Maintenance 1 PDFDocument452 pagesOperation and Maintenance 1 PDFstopless_dalian685No ratings yet
- Photoshop Elements 13 For Beginners: The Ultimate Photo Organizing, Editing, Perfecting Manual Guide For Digital PhotographersFrom EverandPhotoshop Elements 13 For Beginners: The Ultimate Photo Organizing, Editing, Perfecting Manual Guide For Digital PhotographersNo ratings yet
- EKPrint Studio ManualDocument16 pagesEKPrint Studio ManualJosete ParamecioNo ratings yet
- Neat Video Quick Start Guide: 1. Installing The Plug-InDocument3 pagesNeat Video Quick Start Guide: 1. Installing The Plug-InKurniawan HidayatNo ratings yet
- CC Design BasicsDocument13 pagesCC Design BasicsHenizionNo ratings yet
- Users Guide To Topaz B&W EffectsDocument74 pagesUsers Guide To Topaz B&W EffectsbowlahNo ratings yet
- Neat Video Quick Start Guide: 1. Installing The Plug-InDocument2 pagesNeat Video Quick Start Guide: 1. Installing The Plug-In'Aagd RadNo ratings yet
- How To Rip DVD To Any Video and Audio Formats On MacDocument15 pagesHow To Rip DVD To Any Video and Audio Formats On MacLuisPorterNo ratings yet
- Using Microsoft Photostory 3: PREP: On Your Machine, or Network Drive, Create A Folder or Directory, and Name ItDocument11 pagesUsing Microsoft Photostory 3: PREP: On Your Machine, or Network Drive, Create A Folder or Directory, and Name ItMari S.G.No ratings yet
- Neat Image User GuideDocument43 pagesNeat Image User Guideilovehistory17No ratings yet
- Unit 08Document32 pagesUnit 08Gazirhat High SchoolNo ratings yet
- USB Scanner User Guide: The TWAIN Dialog BoxDocument24 pagesUSB Scanner User Guide: The TWAIN Dialog BoxIdris Sunusi IdrisNo ratings yet
- Photostory 3Document11 pagesPhotostory 3api-165234075No ratings yet
- Film Scanner 501 - enDocument20 pagesFilm Scanner 501 - enTony EvelynNo ratings yet
- To Open An Image, Choose File Open. Browse For The Image File and Click OKDocument6 pagesTo Open An Image, Choose File Open. Browse For The Image File and Click OKUploader NatoNo ratings yet
- Neat Video Noise Reduction Plug-In For VirtualDub Quick Start GuideDocument2 pagesNeat Video Noise Reduction Plug-In For VirtualDub Quick Start GuideDCNo ratings yet
- Primatte ManualDocument21 pagesPrimatte Manualsathyam1987No ratings yet
- Digital Microscope User Guide (Win & MacDocument67 pagesDigital Microscope User Guide (Win & MacAlexis CorrochanoNo ratings yet
- ScopeImage 9.0 User ManualDocument40 pagesScopeImage 9.0 User ManualKIM IN ORELLANANo ratings yet
- Autovisionquickstartguide enDocument27 pagesAutovisionquickstartguide endinhquang19991No ratings yet
- User Manual of ScopeImage 9.0 - 1.3MG CMOS (MDE-130 Software)Document34 pagesUser Manual of ScopeImage 9.0 - 1.3MG CMOS (MDE-130 Software)Aaron Aguinaga100% (1)
- AE BookDocument20 pagesAE BookMyunghee HanNo ratings yet
- Modul - 10 - MM-HRDocument15 pagesModul - 10 - MM-HRAdib Ahmad IstiqlalNo ratings yet
- Vray For Sketchup User GuideDocument33 pagesVray For Sketchup User GuideChristian LlorcaNo ratings yet
- Introduction To PhotoshopDocument7 pagesIntroduction To PhotoshopMharbse EdzaNo ratings yet
- Creating Alpha Channels in Photoshop To Use in Premiere Pro 1.5Document1 pageCreating Alpha Channels in Photoshop To Use in Premiere Pro 1.5Andrei OprescuNo ratings yet
- BIMS Manual V6 - 5Document30 pagesBIMS Manual V6 - 5Vishal MandlikNo ratings yet
- Tutorial - Ruiz - Liliana - Designing A Simple Optical System in LightToolsDocument9 pagesTutorial - Ruiz - Liliana - Designing A Simple Optical System in LightToolsHenry Wellcome YuNo ratings yet
- Topic 4.1 BASIC PHOTO CORRECTIONSDocument19 pagesTopic 4.1 BASIC PHOTO CORRECTIONSStorage DeviceNo ratings yet
- A Workflow For The Digital DarkroomDocument4 pagesA Workflow For The Digital DarkroomJohn EvansNo ratings yet
- iMovie 10 Tutorial for JHCOE StudentsDocument13 pagesiMovie 10 Tutorial for JHCOE StudentsAlfonso ArroyoNo ratings yet
- HyperthemeDocument31 pagesHyperthemeIvan Sidney Vitta SolanoNo ratings yet
- Aopen Kp180 Software StudioDocument11 pagesAopen Kp180 Software StudiopaulaNo ratings yet
- TSView User's Manual PDFDocument22 pagesTSView User's Manual PDFluisoft88No ratings yet
- Movie Maker: Pengantar Teknologi InformasiDocument9 pagesMovie Maker: Pengantar Teknologi InformasiUlul IsmiNo ratings yet
- Adobe Photoshop CC 2015 Editing & Retouching PhotosDocument20 pagesAdobe Photoshop CC 2015 Editing & Retouching PhotosharakkNo ratings yet
- SoundVisible Template Auto-Setup - User GuideDocument5 pagesSoundVisible Template Auto-Setup - User GuideJorgeNo ratings yet
- User Manual of KoPa Capture English - V8.5Document30 pagesUser Manual of KoPa Capture English - V8.5AwalJefriNo ratings yet
- Photoshop Elements ReferenceDocument407 pagesPhotoshop Elements ReferencekannnamreddyeswarNo ratings yet
- Operations Manual: (For Ver. 4.62 - Wimdows Users)Document17 pagesOperations Manual: (For Ver. 4.62 - Wimdows Users)Will LeiNo ratings yet
- Pixelator ManualDocument8 pagesPixelator Manualalibaba1888No ratings yet
- Reindeer Graphics™ Focus Extender: Reindeer Graphics, Inc. P. O. Box 2281 Asheville, NC 28802Document9 pagesReindeer Graphics™ Focus Extender: Reindeer Graphics, Inc. P. O. Box 2281 Asheville, NC 28802Nguyễn Thị Bích TrangNo ratings yet
- Adobe Photoshop CS4 Part 2: Editing and Manipulating PhotographsDocument21 pagesAdobe Photoshop CS4 Part 2: Editing and Manipulating PhotographsTrevor SelwynNo ratings yet
- Russ Goes Surfing WithDocument6 pagesRuss Goes Surfing WithintandiahNo ratings yet
- Procam (Ef) User ManualDocument21 pagesProcam (Ef) User ManualFrita Oktina WijayaNo ratings yet
- Topaz Lens Effects: Quick Start GuideDocument16 pagesTopaz Lens Effects: Quick Start GuideTodd EllerNo ratings yet
- User Manual EnglishDocument37 pagesUser Manual EnglishkokundyNo ratings yet
- Best Media Converter For Mac To Download & Convert Video or Rip & Burn DVDDocument19 pagesBest Media Converter For Mac To Download & Convert Video or Rip & Burn DVDLuisPorterNo ratings yet
- Simulink TutDocument19 pagesSimulink TutChanthini VinayagamNo ratings yet
- Release Notes: Autodesk Stitcher™ Unlimited 2009 Service Pack 1Document10 pagesRelease Notes: Autodesk Stitcher™ Unlimited 2009 Service Pack 1tbonetmNo ratings yet
- AfterEffects TutorialCC2015 With LogoDocument17 pagesAfterEffects TutorialCC2015 With LogoyunisariatiNo ratings yet
- Ampliar fotos sin perder calidad con ReshadeDocument12 pagesAmpliar fotos sin perder calidad con Reshaderenio75No ratings yet
- Help FileDocument1 pageHelp Filedarkness20hcNo ratings yet
- Infinity Software Release Notes SummaryDocument6 pagesInfinity Software Release Notes SummaryFatah Hary HastomoNo ratings yet
- MM TaskDocument51 pagesMM TaskAJAY RNo ratings yet
- Powerpoint: Adding Audio, Video, and AnimationDocument7 pagesPowerpoint: Adding Audio, Video, and AnimationClaire AsagraNo ratings yet
- Athensmay11 Chartering VettingDocument65 pagesAthensmay11 Chartering Vettingstopless_dalian685No ratings yet
- Cargotec Lashing Systems Items FAL PDFDocument41 pagesCargotec Lashing Systems Items FAL PDFstopless_dalian685No ratings yet
- Replies To (And Other) Inspection ObservationsDocument60 pagesReplies To (And Other) Inspection ObservationsMari Sherlin Salisi-ChuaNo ratings yet
- Crude Oil Grades PDFDocument2 pagesCrude Oil Grades PDFstopless_dalian685No ratings yet
- DMCFZ72Document226 pagesDMCFZ72stopless_dalian685No ratings yet
- Light Running Margin CyprusDocument25 pagesLight Running Margin Cyprusstopless_dalian685No ratings yet
- Case Study 5Document5 pagesCase Study 5stopless_dalian685No ratings yet
- 3 04 LT Cooling SystemDocument25 pages3 04 LT Cooling Systemstopless_dalian685No ratings yet
- Crude Oil Grades PDFDocument2 pagesCrude Oil Grades PDFstopless_dalian685No ratings yet
- 3 04 LT Cooling SystemDocument25 pages3 04 LT Cooling Systemstopless_dalian685No ratings yet
- Crude Oil Grades PDFDocument2 pagesCrude Oil Grades PDFstopless_dalian685No ratings yet
- A Guideline For Man B W Approved MethodsDocument82 pagesA Guideline For Man B W Approved Methodsstopless_dalian685No ratings yet
- Crude Oil Grades PDFDocument2 pagesCrude Oil Grades PDFstopless_dalian685No ratings yet
- Crude Oil Grades PDFDocument2 pagesCrude Oil Grades PDFstopless_dalian685No ratings yet
- 031Document7 pages031waleedyehiaNo ratings yet
- 83 Inf5Document180 pages83 Inf5stopless_dalian685No ratings yet
- Guidelines To MAS Notice 626 April 2015Document62 pagesGuidelines To MAS Notice 626 April 2015Wr OngNo ratings yet
- Uvas CaractDocument10 pagesUvas CaractgondeluNo ratings yet
- Ecma L1221BR3 PD02 05172016Document2 pagesEcma L1221BR3 PD02 05172016Anil JindalNo ratings yet
- Move Over G7, It's Time For A New and Improved G11: Long ShadowDocument16 pagesMove Over G7, It's Time For A New and Improved G11: Long ShadowVidhi SharmaNo ratings yet
- Hydroponics SummaryDocument4 pagesHydroponics SummaryJose NovoaNo ratings yet
- Gr.10 Music History ModuleDocument45 pagesGr.10 Music History ModuleKyle du PreezNo ratings yet
- CVCITC Smoke-Free Workplace Policy & ProgramDocument2 pagesCVCITC Smoke-Free Workplace Policy & ProgramKristine Joy CabujatNo ratings yet
- DesignWS P1 PDFDocument673 pagesDesignWS P1 PDFcaubehamchoi6328No ratings yet
- Audi A3 Audi A3 Audi A3 Audi A3 No. 2 / 1 No. 2 / 1 No. 2 / 1 No. 2 / 1Document18 pagesAudi A3 Audi A3 Audi A3 Audi A3 No. 2 / 1 No. 2 / 1 No. 2 / 1 No. 2 / 1Crisedu VasriNo ratings yet
- Candida by Shaw, George Bernard, 1856-1950Document61 pagesCandida by Shaw, George Bernard, 1856-1950Gutenberg.orgNo ratings yet
- #1Document7 pages#1Ramírez OmarNo ratings yet
- EMB 690-1 SM Course Outline Spring 21Document8 pagesEMB 690-1 SM Course Outline Spring 21HasanNo ratings yet
- Organized Educator Seeks New OpportunityDocument1 pageOrganized Educator Seeks New OpportunityCaren Pogoy ManiquezNo ratings yet
- Sonochemical Synthesis of NanomaterialsDocument13 pagesSonochemical Synthesis of NanomaterialsMarcos LoredoNo ratings yet
- Blink CodesDocument3 pagesBlink CodesNightin VargheseNo ratings yet
- Key Personnel'S Affidavit of Commitment To Work On The ContractDocument14 pagesKey Personnel'S Affidavit of Commitment To Work On The ContractMica BisaresNo ratings yet
- De Thi Thu Tuyen Sinh Lop 10 Mon Anh Ha Noi Nam 2022 So 2Document6 pagesDe Thi Thu Tuyen Sinh Lop 10 Mon Anh Ha Noi Nam 2022 So 2Ngọc LinhNo ratings yet
- BSHM 23 ReviewerDocument8 pagesBSHM 23 ReviewerTrixie Mae MuncadaNo ratings yet
- Mechanical Function of The HeartDocument28 pagesMechanical Function of The HeartKarmilahNNo ratings yet
- Neuroimaging - Methods PDFDocument372 pagesNeuroimaging - Methods PDFliliana lilianaNo ratings yet
- UNIT- 5 IRSDocument78 pagesUNIT- 5 IRSganeshjaggineni1927No ratings yet
- Ajwin Handbuch enDocument84 pagesAjwin Handbuch enEnzo AguilarNo ratings yet
- DRUG LISTDocument45 pagesDRUG LISTAmitKumarNo ratings yet
- The Meaning of Solar CookerDocument4 pagesThe Meaning of Solar CookerJaridah Mat YakobNo ratings yet
- A Short Example Presentation On Molecules Slash Molecular Chemistry in LatexDocument8 pagesA Short Example Presentation On Molecules Slash Molecular Chemistry in LatexintangibilidadeNo ratings yet