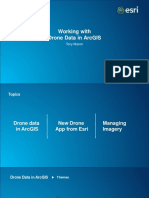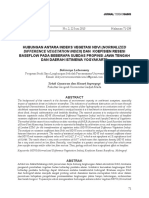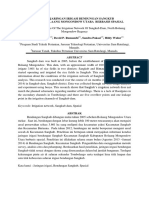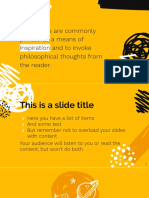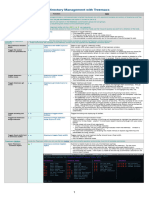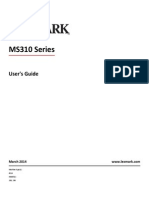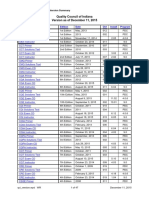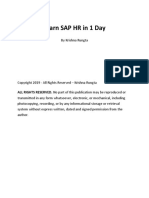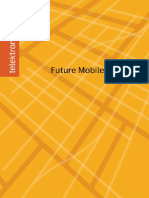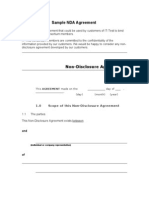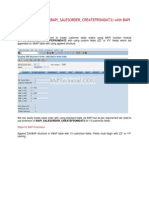Professional Documents
Culture Documents
Merge Mosaic Geospatial Data Ten One
Uploaded by
Ajie MilanDivernistiCopyright
Available Formats
Share this document
Did you find this document useful?
Is this content inappropriate?
Report this DocumentCopyright:
Available Formats
Merge Mosaic Geospatial Data Ten One
Uploaded by
Ajie MilanDivernistiCopyright:
Available Formats
MERGING (MERGE / MOSAIC) GEOSPATIAL
Data Resource Centre,
University of Guelph DATA USING ARCGIS 10.1
This help guide describes how to merge two or more feature classes (vector files) or raster files
into one single feature class or raster dataset.
The Merge Tool
The Merge tool combines input features from input sources (of the same data type) into a
single, new, output feature class. The input data sources may be point, line or polygon feature
classes or tables. The Merge tool cannot be used with raster datasets.
The Mosaic Tool and Mosaic to New Raster Tool
The Mosaic tool mosaics [merges] multiple input rasters into an existing raster dataset. The
existing raster dataset can be empty or it can already contain data. The Mosaic To New Raster
tool mosaics [merges] multiple datasets into a new raster dataset in one simple step.
Which one should you use?
The Mosaic tool, in effect, joins multiple rasters to an existing raster dataset. The Mosaic to
New Raster tool retains the input rasters as individual datasets and creates a new raster
combining all the individual datasets. You should try to preserve your original raster datasets
wherever possible, so the Mosaic to New Raster tool and the Mosaic tool with an empty raster
dataset as the target dataset are the best choices.
The Create Raster Dataset Tool
The Create Raster Dataset tool creates a new, empty raster dataset into which you can then
mosaic/load raster datasets. You can create the new raster dataset as a file or in a
geodatabase.
Using the Merge Tool (Vector data)
Input data sources need not be adjacent; features may overlap. If no coordinate system is
specified in the Environment Settings, the output feature class will be in the same coordinate
system of the first feature class in the input features list. Merge cannot use multiple input layers
of the same name. (Although different layers with the same layer name - from different
directories - can be displayed in ArcMap, these may not be used in the Merge tool.) Merge
does not perform edge matching. There will be no adjustment to the boundaries of features.
Unlike the Union function, Merge does not planarize the input features into a single output. Input
features from all the input feature classes remain intact in the target feature class.
1. Open ArcToolbox. Expand Data Management Tools > General > double-click on
Merge.
2. For Input datasets, select the datasets you would like to merge from the drop-down
box.
3. For Output Dataset, Browse to where you would like to save the output and give it a
meaningful name.
9/21/2012 12:04:00 PM Page 1
MERGING (MERGE / MOSAIC) GEOSPATIAL
Data Resource Centre,
University of Guelph DATA USING ARCGIS 10.1
4. Field Map options are not required elements. These are filled in by default and can be
added, renamed or deleted. The fields and field contents are chosen from the inputs.
5. Click OK.
Using the Mosaic Tool (Raster Data)
The Mosaic tool is used to mosaic multiple input rasters into an existing raster dataset. The
existing raster dataset can be empty or it can already contain data. (You can create a new
empty raster dataset using the Create Raster Dataset tool see below). Use this tool to merge
rasters that are adjacent and have the same cell resolution and coordinate system. There are
two advantages to having a single raster - it draws faster in ArcGIS and is better suited for
performing any geoprocessing or analysis tasks
1. Open ArcToolbox. Expand Data Management Tools > Raster > Raster Dataset >
double-click on Mosaic.
2. For Input Rasters, select the input raster datasets you would like to mosaic together
from the drop-down box.
3. For Target Raster, click Browse to select the existing raster dataset into which the input
rasters will be merged. It is OK for the target raster to be one of the rasters listed as an
input raster.
4. The rest of the fields are optional. Click on Show Help at the bottom of the dialog box to
learn more about these fields.
5. Click OK.
Using the Mosaic to New Raster Tool (Raster Data)
Similar to the Mosaic tool, the Mosaic to New Raster tool is used to mosaic multiple input
raster datasets. However, unlike the Mosaic tool, the Mosaic to New Raster tool saves the
output mosaic in a new empty raster dataset which it creates on the fly. The input rasters must
have the same number of bands and same bit depth.
1. Open ArcToolbox. Expand Data Management Tools > Raster > Raster Dataset >
double-click on Mosaic to New Raster.
2. For Input Rasters, select the input raster datasets you would like to mosaic together
from the drop-down box.
3. For Output Location, Browse to where you would like to save the output.
4. For Raster Dataset Name with Extension, enter a name for the new mosaiced raster
dataset. [No file extension is needed for GRID format. Other formats that can be used
are bmp, gif, img, jpg, jp2 or png.]
5. Optionally, enter the Spatial Reference for Raster.
9/21/2012 12:04:00 PM Page 2
MERGING (MERGE / MOSAIC) GEOSPATIAL
Data Resource Centre,
University of Guelph DATA USING ARCGIS 10.1
6. Optionally, enter the Pixel type (to determine the pixel type of the input rasters, open
their properties) and/or Cellsize.
7. Enter the Number of Bands. Enter the number of bands of the input rasters. Typically,
black and white rasters (such as DEM rasters) have one band, and colour rasters (such
as air photos) have three bands.
8. Optionally, choose a Mosaic Operator. (In many cases, there will be some overlap of
the raster dataset edges that are being mosaicked together. These overlapping areas
can be handled in several ways; for example, you can specify to keep only the first or
last raster dataset's data, you can blend the overlapping cell values using a weight-
based algorithm, you can take the mean of the overlapping cell values, or you can take
the minimum or maximum value. For mosaicking of discrete data, the First, Minimum, or
Maximum options will give the most meaningful results. The Blend and Mean options are
best suited for continuous data. If any of the input rasters are floating point, the output
will be floating point. If all the inputs are integer and First, Minimum, or Maximum is
used, the output will be integer.)
9. Optionally, choose a Mosaic Colormap Mode this applies when the input raster
datasets have a colour map. Note the information in the help column.
10. Click OK.
Creating raster datasets in a geodatabase using the Create Raster Dataset Tool
The Create Raster Dataset tool creates a new, empty raster dataset into which you can then
mosaic/load raster datasets. You can create the new raster dataset as a file or in a
geodatabase. These steps describe how to create a new file geodatabase, create a new raster
dataset in the geodatabase, and then load raster datasets into that new, empty geodatabase
raster dataset.
Why store rasters in a geodatabase?
Rasters can be stored as one continuous image (usually a mosaic of many adjacent
smaller images).
Rasters display faster and data extraction is more easily facilitated.
Large data holdings can be easily built, modified, and utilized.
Raster data can be imported into a geodatabase in several ways: by using the Import raster
datasets dialog in the geodatabase context menu, the Copy Raster tool in the Data
Management toolbox, or the Load Data dialog in the ArcCatalog dataset context menu. These
steps will describe how to use the Load Data dialog. The input rasters must be adjacent and
have the same coordinate system, cell size and data format. The new raster dataset in the
geodatabase will be a single, seamless dataset with areas of overlap removed.
Create a new File Geodatabase
1. Open ArcCatalog and navigate to the folder where the geodatabase will be stored.
9/21/2012 12:04:00 PM Page 3
MERGING (MERGE / MOSAIC) GEOSPATIAL
Data Resource Centre,
University of Guelph DATA USING ARCGIS 10.1
2. Right-click on the folder and select New > File Geodatabase.
3. A new geodatabase will appear. Type a name for it (without spaces) and press Enter.
Create an empty raster dataset
1. Open ArcToolbox. Expand Data Management Tools > Raster > Raster Dataset > and
double-click on Create Raster Dataset.
2. For Output Location, Browse to the geodatabase you just created and click Add.
3. For Raster Dataset Name with Extension, enter a meaningful name. Because it is
being stored in a geodatabase, no extension is required.
4. Optionally, enter a Cellsize.
5. Choose a Pixel Type. 8_BIT_UNSIGNED is the default. If you need help choosing a
pixel type, check the pixel type of the rasters you plan to load into this empty raster
dataset. [You can find their pixel type in Layer Properties > Source.]
6. Optionally, enter a Spatial Reference for Raster.
7. Enter the Number of Bands; the default is 1.
8. Click OK.
Loading raster data into an empty geodatabase raster dataset using Load Data
1. In ArcCatalog, right-click the empty geodatabase raster dataset that you just created,
the select Load > Load Data. This will open the Mosaic dialog box.
2. For Input Rasters, Browse to the location of the input raster dataset you want to load
and select it. You can add more than one.
3. For Target Raster, make sure the output location is correct. [It should be the empty
geodatabase raster dataset you just created.] If it is not correct, Browse to the proper
location.
4. The rest of the fields are optional. Click on Show Help at the bottom of the dialog box to
learn more about these fields.
5. Click OK.
9/21/2012 12:04:00 PM Page 4
You might also like
- EOMAP Bathy 20140410Document10 pagesEOMAP Bathy 20140410Ajie MilanDivernistiNo ratings yet
- tc03 rs03Document22 pagestc03 rs03Ajie MilanDivernistiNo ratings yet
- Rail 15Document34 pagesRail 15Ajie MilanDivernistiNo ratings yet
- 5998 10176 1 SMDocument22 pages5998 10176 1 SMAjie MilanDivernistiNo ratings yet
- Di Sangkub PDFDocument6 pagesDi Sangkub PDFAjie MilanDivernistiNo ratings yet
- Agisoft-PhotoScan Presentation PDFDocument12 pagesAgisoft-PhotoScan Presentation PDFAjie MilanDivernistiNo ratings yet
- Dustin ThesisDocument113 pagesDustin ThesisAjie MilanDivernistiNo ratings yet
- Chapter 4 PDFDocument13 pagesChapter 4 PDFAjie MilanDivernistiNo ratings yet
- Remondino PresentationDocument31 pagesRemondino PresentationAjie MilanDivernistiNo ratings yet
- Swanuse PDFDocument135 pagesSwanuse PDFAjie MilanDivernistiNo ratings yet
- 2017 Round Endeavour Applicant Guidelines PDFDocument24 pages2017 Round Endeavour Applicant Guidelines PDFAjie MilanDivernistiNo ratings yet
- Chapter 1Document41 pagesChapter 1Ajie MilanDivernistiNo ratings yet
- The Subtle Art of Not Giving a F*ck: A Counterintuitive Approach to Living a Good LifeFrom EverandThe Subtle Art of Not Giving a F*ck: A Counterintuitive Approach to Living a Good LifeRating: 4 out of 5 stars4/5 (5794)
- The Little Book of Hygge: Danish Secrets to Happy LivingFrom EverandThe Little Book of Hygge: Danish Secrets to Happy LivingRating: 3.5 out of 5 stars3.5/5 (399)
- A Heartbreaking Work Of Staggering Genius: A Memoir Based on a True StoryFrom EverandA Heartbreaking Work Of Staggering Genius: A Memoir Based on a True StoryRating: 3.5 out of 5 stars3.5/5 (231)
- Hidden Figures: The American Dream and the Untold Story of the Black Women Mathematicians Who Helped Win the Space RaceFrom EverandHidden Figures: The American Dream and the Untold Story of the Black Women Mathematicians Who Helped Win the Space RaceRating: 4 out of 5 stars4/5 (894)
- The Yellow House: A Memoir (2019 National Book Award Winner)From EverandThe Yellow House: A Memoir (2019 National Book Award Winner)Rating: 4 out of 5 stars4/5 (98)
- Shoe Dog: A Memoir by the Creator of NikeFrom EverandShoe Dog: A Memoir by the Creator of NikeRating: 4.5 out of 5 stars4.5/5 (537)
- Elon Musk: Tesla, SpaceX, and the Quest for a Fantastic FutureFrom EverandElon Musk: Tesla, SpaceX, and the Quest for a Fantastic FutureRating: 4.5 out of 5 stars4.5/5 (474)
- Never Split the Difference: Negotiating As If Your Life Depended On ItFrom EverandNever Split the Difference: Negotiating As If Your Life Depended On ItRating: 4.5 out of 5 stars4.5/5 (838)
- Grit: The Power of Passion and PerseveranceFrom EverandGrit: The Power of Passion and PerseveranceRating: 4 out of 5 stars4/5 (587)
- Devil in the Grove: Thurgood Marshall, the Groveland Boys, and the Dawn of a New AmericaFrom EverandDevil in the Grove: Thurgood Marshall, the Groveland Boys, and the Dawn of a New AmericaRating: 4.5 out of 5 stars4.5/5 (265)
- The Emperor of All Maladies: A Biography of CancerFrom EverandThe Emperor of All Maladies: A Biography of CancerRating: 4.5 out of 5 stars4.5/5 (271)
- On Fire: The (Burning) Case for a Green New DealFrom EverandOn Fire: The (Burning) Case for a Green New DealRating: 4 out of 5 stars4/5 (73)
- The Hard Thing About Hard Things: Building a Business When There Are No Easy AnswersFrom EverandThe Hard Thing About Hard Things: Building a Business When There Are No Easy AnswersRating: 4.5 out of 5 stars4.5/5 (344)
- Team of Rivals: The Political Genius of Abraham LincolnFrom EverandTeam of Rivals: The Political Genius of Abraham LincolnRating: 4.5 out of 5 stars4.5/5 (234)
- The Unwinding: An Inner History of the New AmericaFrom EverandThe Unwinding: An Inner History of the New AmericaRating: 4 out of 5 stars4/5 (45)
- The World Is Flat 3.0: A Brief History of the Twenty-first CenturyFrom EverandThe World Is Flat 3.0: A Brief History of the Twenty-first CenturyRating: 3.5 out of 5 stars3.5/5 (2219)
- The Gifts of Imperfection: Let Go of Who You Think You're Supposed to Be and Embrace Who You AreFrom EverandThe Gifts of Imperfection: Let Go of Who You Think You're Supposed to Be and Embrace Who You AreRating: 4 out of 5 stars4/5 (1090)
- The Sympathizer: A Novel (Pulitzer Prize for Fiction)From EverandThe Sympathizer: A Novel (Pulitzer Prize for Fiction)Rating: 4.5 out of 5 stars4.5/5 (119)
- Her Body and Other Parties: StoriesFrom EverandHer Body and Other Parties: StoriesRating: 4 out of 5 stars4/5 (821)
- Quotations Are Commonly Printed As A Means of Inspiration and To Invoke Philosophical Thoughts From The ReaderDocument24 pagesQuotations Are Commonly Printed As A Means of Inspiration and To Invoke Philosophical Thoughts From The ReaderC SNo ratings yet
- E17040 ZenWiFi AX XT8 UM PDFDocument151 pagesE17040 ZenWiFi AX XT8 UM PDFEP TANNo ratings yet
- TreemacsDocument4 pagesTreemacsBaishampayan GhoseNo ratings yet
- Lexmark Ms310dn UG enDocument196 pagesLexmark Ms310dn UG enXenopoulosAndreasNo ratings yet
- Quality Council of Indiana document details versions of certification materialsDocument47 pagesQuality Council of Indiana document details versions of certification materialsMelissa MurrayNo ratings yet
- Sap HR Preview PDFDocument12 pagesSap HR Preview PDFYashika Saraf100% (1)
- T05 3-4 2 PDFDocument201 pagesT05 3-4 2 PDFKhyss Ziah HerscheNo ratings yet
- 3D Animator User GuideDocument85 pages3D Animator User GuidecarlcoxNo ratings yet
- DIALux Setup InformationÑLLDocument14 pagesDIALux Setup InformationÑLLJeckson FlorianNo ratings yet
- Load Economic Dispatch IEEE-9 Bus MATPOWERDocument26 pagesLoad Economic Dispatch IEEE-9 Bus MATPOWERMuhammet AlkaşNo ratings yet
- Resume - Lisa KwongDocument4 pagesResume - Lisa Kwongapi-406908461No ratings yet
- TE30 Data Sheet en 2016-03Document4 pagesTE30 Data Sheet en 2016-03Christian AguirreNo ratings yet
- Sample Nda AgreementDocument4 pagesSample Nda Agreementbirdone3No ratings yet
- Maestro-Operators Hirschmann 2 PDFDocument45 pagesMaestro-Operators Hirschmann 2 PDFAlex Bravo100% (1)
- Burner Logic System PDFDocument5 pagesBurner Logic System PDFshiviitd02No ratings yet
- Create Sales Order with BAPI ExtensionDocument13 pagesCreate Sales Order with BAPI ExtensionKumaresh Karar100% (1)
- Exp22 - Excel - Ch11 - Cumulative - Client FICO Scores - InstructionsDocument3 pagesExp22 - Excel - Ch11 - Cumulative - Client FICO Scores - Instructionssramnarine1991No ratings yet
- Word 2-1 ResultsDocument9 pagesWord 2-1 ResultsThúy LêNo ratings yet
- Monitor 15 OctDocument2 pagesMonitor 15 Octabhaymvyas1144No ratings yet
- Generics and Collections OverviewDocument134 pagesGenerics and Collections OverviewDeepa SubramanyamNo ratings yet
- Lee Varis Skin 2nd EditionDocument368 pagesLee Varis Skin 2nd EditionIvanIvanov2013No ratings yet
- Synopsys 28nm TutorialDocument54 pagesSynopsys 28nm Tutorialsami_asdNo ratings yet
- Tokyo sales reportDocument5 pagesTokyo sales reportMariam OkropiridzeNo ratings yet
- Unit 5 Machine Learning With PU SolutionDocument68 pagesUnit 5 Machine Learning With PU SolutionKavi Raj AwasthiNo ratings yet
- Data Access ObjectDocument12 pagesData Access ObjectBurak BasaranNo ratings yet
- 7 Myths of Infosec MetricsDocument10 pages7 Myths of Infosec Metrics名もなき ノーバディNo ratings yet
- JssDocument20 pagesJssJaime Pizarroso GonzaloNo ratings yet
- Ux Myths Poster EngDocument32 pagesUx Myths Poster EngPaskualNo ratings yet
- BYD DemoScript Product Cycle CountDocument14 pagesBYD DemoScript Product Cycle CountLakhbir SinghNo ratings yet
- Manual Virex Pro 3.19r2 FR - 19!04!2012Document73 pagesManual Virex Pro 3.19r2 FR - 19!04!2012Lance Johnpaul SyNo ratings yet