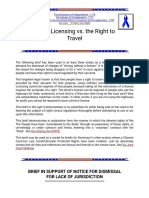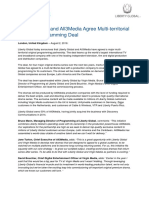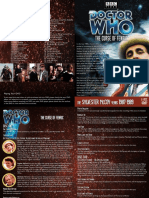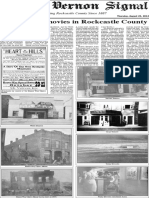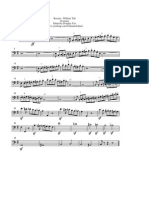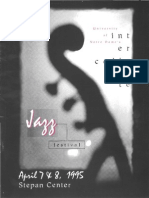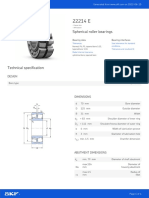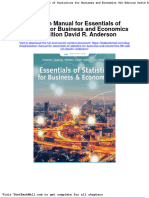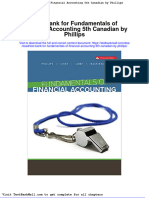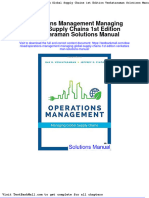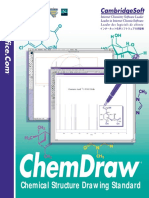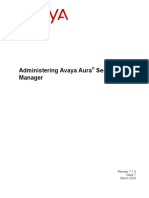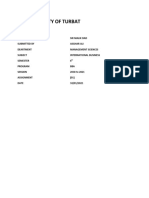Professional Documents
Culture Documents
Number Press Manual
Uploaded by
Seymore SkinnerCopyright
Available Formats
Share this document
Did you find this document useful?
Is this content inappropriate?
Report this DocumentCopyright:
Available Formats
Number Press Manual
Uploaded by
Seymore SkinnerCopyright:
Available Formats
Number Press
by Praeter Software
2006-2014 Praeter Software
Contents
1. About
2. Navigating the Program
3. Numbering Options / Numbering Assistant
4. Numbering Options
5. Type Options
6. Quick Layout
7. Position Data Tab
8. Background Image/PDF Import
9. Interactive Preview
10. Special Note to Quark Express Users
11. Setting up Page Size
12. Variable Data Printing
13. Example Jobs
14. MICR Settings Window
15. Exporting a Numbered PDF
16. Exported a numbered list as a Text File
17. Frequently Asked Questions
18. Version History
19. License Agreement
Number Press Manual numberpress.com
1. About the Program
Ideal for print shops, organizations, or clubs that need to number their documents right from
their printer. Here are just some of the possibilities,
Forms
NCR
Raffles
Multiple-Up
Slips
Coupons
Book Receipts
Tags
... or whatever job that needs numbering!
Number Press Manual numberpress.com
2. Navigating the Program
9
4 5 6 7
1
1. Numbering Settings The characteristics and the way the numbers change page to page
are specified in this section of the program.
2. Information Tab Basic information of the document and the imported background
3. Master Type Settings These are the type settings all of your positions will follow. You can,
however, specify individual font sizes in the position data tab if necessary.
4. Position Data Tab the add value, individual text sizes (if necessary), angle of the text, and
position coordinates of each number are specified in this list-view.
5. Quick Layout you can position your numbers with a click of the mouse and get a preview
of what the numbering job will look like.
6. Variable Data Tab you can import and review your variable data in this tab
7. Text Option you can change the settings of the exported text to include audit data
8. Bottom Tab Options At the bottom of each tab are additional tab options. These provide
additional functionality of the tab.
9. Toolbar Icons you can quickly access common features of the program with a click of the
mouse. You can also access these functions via the menu bar as well.
Number Press Manual numberpress.com
3. Numbering Options / Numbering Assistant
A good way to begin numbering and learning how Number Press works is with the Number Assistant.
The Number Assistant takes the math out of figuring out how exactly a job will be set up, so it's always
good to use.
For better understanding, please read at least Part 1 of using the Number Assistant before opening
Number Press.
1. Using the Number Assistant, Part 1:
Begin by clicking:
You will then see:
The first selection, English or Metric, is self-explanatory. The second, "How many up",
specifies how many numbers you want per page. For example, if you're numbering forms
with 2 per page, you may want 2 ups, and if you're numbering raffles, you may want 8-10.
The third, How many times will the number appear for each up?, is good if you want to
duplicate the ups. For example, some people like to have the raffle number appear twice on
tickets -- once horizontally, and other vertically. Set this to 2 and each up will be dupli-
cated. Youll then be able to customize this up (text size, rotation, etc.) later.
You'll click "Next" when ready which will bring you to the next screen.
Number Press Manual numberpress.com
Incrementing or skipping numbers is good for numbering only with even or odd numbers, or
for whatever reason you may have for not numbering in a normal (1,2,3...) sequence.
If you'd like to have a printing sequence such as: Page 1, Page 1, Page 1, Page 2, Page 2,
Page 2, you'd set the number for "How many times do you want to print each page" to 3.
Clicking next brings you to this screen:
You can change the first position to any number at which you'd like to start.
For "How many documents do you want", think of the number of ups you want printed (for
example, if you want 500 forms or raffle tickets, enter 500.) Number Press will automatically
calculate the number of pages needed and automatically notify you of any necessary cor-
rections that need to be made.
Clicking next brings you to this screen:
Continued on the next page.
Number Press Manual numberpress.com
There are two types of collating options: Standard and Non-Standard Collating.
1. Standard Collating - prints the numbers down through the stack for easy cutting.
2. Non-Standard - Receipt book style collating
These collating types are illustrated below:
Standard Collating
400 documents numbered 4-Up
No. 001 No. 002 No. 003 No. 004
No. 101 No. 102 No. 103 No. 104
No. 201 No. 202 No. 203 No. 204
No. 301 No. 302 No. 303 No. 304
Page 1 Page 2 Page 3 Page 4
Non-Standard Collating
400 documents numbered 4-Up
No. 001 No. 005 No. 009 No. 013
No. 002 No. 006 No. 010 No. 014
No. 003 No. 007 No. 011 No. 015
No. 004 No. 008 No. 012 No. 016
Page 1 Page 2 Page 3 Page 4
Once you click done in step 5, You will then be brought back to the main window, with the
values you specified in the assistant now entered in a way that is optimal for printing, cutting,
and using!
If you have a job that you'd like to do right now, feel free to open Number Press and run the
Number Assistant.
Number Press Manual numberpress.com
2. Number Assistant, Part 2:
Suppose you were having a raffle of 1000 raffle tickets, printed with 4 tickets per page. In the
Number Assistant, you would have only had to specify 4-up, 1000 documents, and presto!
All that is needed now is to import a background image (optional) and position the numbers
on the page using the Quick Layout tab (faster), and/or the positioning columns on the
right of the Position Data tab.
Before selecting a background image to import, make sure of three things:
1. That it is of a supported format
2. That you know the DPI of your image if its not PDF 300DPI is common. Other DPIs
can be specified in the "Other" tab in the main window, or in Interactive Preview. If the
image doesn't appear to be the correct size, it's because the DPI of the image differs
from what's specified in Number Press.
3. For best performance, try to limit the size of (non-PDF) the background file to under 100
Kb. If you dont use PDF, you should!
Number Press Manual numberpress.com
4. Numbering Options
Number Press also allows you to change the following numbering settings:
1. Start at Position 1
This is where you enter the digit you want printed first. Most of the time you'll start
printing from 1, and that's the default setting.
2. End at Position 1
The ending number refers to the total number of pages you wish to print. If you wish to number 500
pages, you would enter 500 here.
3. Increment
No. 5 No. 9 No. 13
No. 4 No. 7 No. 10
No. 3 No. 5 No. 7
No. 2 No. 3 No. 4
No. 1 No. 1 No. 1
Increment = 1 Increment = 2 Increment = 3
This field allows you to choose how many times you wish the number to repeat. By default, this is set
to 1, which produces a sequence such as 1,2,3,4,5, etc. Entering 2 would produce a sequence simi-
lar to 1,1,2,2,3,3,4,4,5,5, and an entry of 3 could produce 1,1,1,2,2,2,3,3,3,4,4,4,5,5,5 ....
4. Print each Number
No. 6 No. 3 No. 3
No. 5 No. 3 No. 3
No. 4 No. 2 No. 3
No. 3 No. 2 No. 1
No. 2 No. 1 No. 1
No. 1 No. 1 No. 1
Print Each Number = 1 Print Each Number = 2 Print Each Number = 3
Increment = 1 Increment = 1 Increment = 1
This field allows you to choose how many times you wish the number to repeat. By default, this is set
to 1, which produces a sequence such as 1,2,3,4,5, etc. Entering 2 would produce a sequence simi-
lar to 1,1,2,2,3,3,4,4,5,5, and an entry of 3 could produce 1,1,1,2,2,2,3,3,3,4,4,4,5,5,5 ....
Number Press Manual numberpress.com
5. Count Up or Count Down
If you choose count up, your numbering will count upwards like so -- 1,2,3,4,5. Conversely, you can
choose count down and get something like -- 5,4,3,2,1 This is an important setting depending on
whether or not your laser printer auto-collates.
6. Number of Digits
If youre using leading zeros, this ensures that all of printed ups have a the specified number of digits.
For example, if you have this set to 3, but are printing the number 1, it will instead read 001.
7. Include Leading Zeros
If you wish to have your numbering include zeros before the number, click the checkbox to enable this
option. For example, if you had to number 2500 raffle tickets, with including leading zeros enabled
and 4 digits specified, your first ticket would be numbered No. 0001
8. Skipping Pages
Number Press can place any number of blank pages between numbered pages. You can also elect to
have the background image placed or not on blank pages.
No. 7 No. 4 No. 3
No. 6
No. 5 No. 3
No. 4 No. 2
No. 3 No. 2
No. 2
No. 1 No. 1 No. 1
Skip Pages = 0 Skip Pages = 1 Skip Pages = 2
Increment = 1 Increment = 1 Increment = 1
9. Types of Numbering
Number Press allows you to have the following types of numbering:
a. Standard numbering uses numeral values that are either incremented and/or duplicated.
b. The shuffle option has the same capabilities of standard numbering, but randomly shuffles the
ordering of the numbering between the start number and the ending number of position one.
c. Random numbering uses completely random numbers between the start number and end
number. Random numbering MAY have the same number more than once. Random numbers
will be generated between the start number and the ending number of position one.
d. The ABCD option places upper-case numbering ranging from A-Z onto the page. The number-
ing sequence loops.
e. The abcd option places lower-case numbering ranging from a-z onto the page. The numbering
sequence loops.
Number Press Manual numberpress.com
f. The variable data printing option allows data to be imported via a CSV file and dynamically
printed to each page. Note: The data MUST be placed in the second column of a spreadsheet
and exported as a .csv file.
g. Check Mode allows two different types of numbered positions to take place: 1) A MICR posi-
tion that essentially contains a prefix and suffix at the bottom of the check and 2) a numbering
position that disables the prefix and suffix for the top right corner of the check.
The odd numbering positions in the position data tab control the MICR position and the
even numbering positions in the position data tab control the upper right hand number in
the corner of the check. Refer to the MICR section (Section 13) of this document for more de-
tail.
Number Press Manual numberpress.com
5. Type Options
Number Press allows you to change the following type settings:
1. Font
Click the popup menu to choose the desired font.
2. Style
Choose a desired and supported font style.
3. Size
Enter any size you wish for the default text. Although points is chosen by default, you can use the
popup menu to the right to choose between points, picas, inches and centimeters. You can change
the text size and rotation angle of individual ups later in the Position Data tab.
4. Prefix
By default, No. is entered, but you can choose any prefix before the number you wish. If you do not
want a prefix, you can uncheck the checkbox. Note: if you need a space between the prefix and num-
ber, be sure to enter a space after.
5. Suffix
By default, the suffix option is unchecked. You can enable it simply by clicking the check box. Note: If
you need a space between the suffix and number, you need to enter a space before the suffix.
6. Text Color
By default, the text color is black, but you can choose basic predefined colors from the popup menu
or click on the circle to define any color.
7. Multiple Fonts New in 5.5
If you Enable Multiple Fonts via the features menu, you can how have multiple style fonts in the
same document. In position data you click the row or position you want to have a different font and
then click Override Font below. A window will then ask you what font you would like that position to
be. By default, all of the positions follow the font you specified in Font Settings
Number Press Manual numberpress.com
6. Quick Layout
Entering the locations of your numbers is now faster than ever! Simply go to the Quick Layout
tab, then place the numbers where youd like them!
Use the arrows at the bottom-left to go back to change to a different position number if youd
like to place it again. At the bottom left of the window are arrow buttons to change your posi-
tions. You can review the coordinates of each position or choose to be on that position to
change it. You can also fine-tune your positioning in the Position Data tab.
Specifically, the numbering position is specified with two coordinates.
1. The distance from the left edge of the document in inches or cm.
2. The distance from the top edge of the document in inches or cm.
These rules apply whether the document is in tall or landscape (wide) format.
Number Press Manual numberpress.com
Icon Explanation of Quick Layout Icons
Placement / Drag Mode Shows what mode you are on in quick layout. If you hold
down the alt or option key, you can drag the quick layout window around. Normally,
clicking on the quick layout places positions onto the document.
Placement Arrows Click the arrows to see the coordinate of a position or click in
quick layout to change its coordinates.
Delete Position delete the most previously placed position in quick layout
Quick Layout Inspector Open the quick layout inspector allowing you to show
margins, guidelines, rulers and more.
1. Basic Options
Ruler Grid show a ruler grid overlaid on the document either in inches or cm
Margins show margins surrounding the document
Show Hide Background show or hide the background image
2. Multiple-Up
Separate the document into subdivisions. For example, if you are doing 6-up you
could put in 1x6, 6x1, 2x3, or 3x2 guidelines.
3. Layout Rulers
Place up to sixteen horizontal or vertical layout rulers anywhere on the document
Show/Hide Background show or hide the background image in quick layout
Zoom In zoom into the document
Zoom Out zoom out of the document
Page Setup change the page setup dimensions of the document
Number Press Manual numberpress.com
7. Position Data Tab
1. Position Column
This column refers to the total number of UPs that Number Press can place. It goes up to 128, which
should be enough for any job.
2. Add Column
Entering a value into the Add column to be printed (provided that a position is specified.) and repre-
sents the value that youre adding to the Start at number in the Basic Numbering tab. For ex-
ample, suppose your "Start at" number is 1 and the "End at" number is 500. If you go to the Add
column for positions 2, 3, 4, and enter 500, 1000, and 1500 respectfully, the first page will print 4
numbers -- 1, 501, 1001, and 1501. (NOTE: If this is confusing, try it now, then hit interactive preview
to see what you'd get. Or just continue with the Numbering Assistant for the first few jobs.)
For example, if you add a 100 to position two, the start and end numbers are increased by 100. If you
add a 200 to position three, the start and end numbers are increased by 200 and so forth.
3. Starts at Column
The starting numbers are automatically calculated based on your numbering settings and from the add
column.
4. Ends at Column
The Ending numbers are automatically calculated based on your numbering settings and from the add
column.
5. Text Size New in 5.5
Use this column to specify a custom text size for the selected up.
Number Press Manual numberpress.com
6. Angle
Suppose you want some numbers printed horizontally and others printed vertically on your job. Simply
specify the rotation angle here, and you can do it!
0 Rotation 90 Rotation 180 Rotation
No. 001
No. 001 No. 001
-90 or 270 Rotation 45 Rotation -45 Rotation
1
00
o.
N
No. 001
N
o.
00
1
The above examples show how text can be rotated. Text is rotated around the intersection of the x
and y-axis. You can enter the angles in the 6th column of the positions data.
7. Inches/Cm from the Left
This is measured from the left edge of the paper to the right edge of your number. Your text will turn
red if you are in the margins or off the paper.
8. Inches/Cm from the Top
This is measured from the top edge of the paper to the baseline of your number. Your text will turn
red if you are in the margins or off the paper.
Number Press Manual numberpress.com
8. Background Image/PDF Import
Import a background for the pages you want to print and print on the same pass through the printer. You
can either click the Import Background button or choose Import Background from the file menu and
choose a file.
1. Important: It is recommended for best quality, smallest file size, and best performance, a PDF of the
document should be imported.
2. Very Important: When importing a raster image such as a TIFF, JPEG, GIF and so on, you must
choose the resolution of the image in the preferences or in the Graphic Settings tab, otherwise the
image will be skewed.
3. Still Important: Imported multiple-page PDFs will print with their numbering sequentially. For exam-
ple, if you import a three page PDF, the numbered printed document will continually print the back-
ground as PDF pages 1,2,3, 1,2,3, 1,2,3 ... for pages 1,2,3, 4,5,6, 7,8,9 respectively.
4. Preview PDFs in Microsoft Windows
You can now see a preview of your PDF in the Quick Layout or Interactive Preview before you export
to an actual PDF.
Supported Background Formats
1. PDF File - Recommended as the first choice of all background types. Even if your image is only
raster (like a big JPG) we still recommend you convert it and import it as a PDF if possible.
2. TIFF
3. GIF
4. JPG
5. PNG
6. Or any QuickTime format
Number Press Manual numberpress.com
9. Interactive Preview
You can see more or less how the numbering will look before you export.
1. Orientation & Size
You can specify the orientation and size of the interactive preview by clicking on the page setup but-
ton or by going to the File menu.
2. Show Number Locations
Enabling this option show what position is associated with which number. (Note: leaving this en-
abled won't print it)
3. Show Imported Graphic
This will show the imported graphic (if any) onto the preview.
4. Rulers
If enabled, this will draw a ruler grid in light blue. (Note: this is not printed.)
5. Margins
If enabled, this will draw the margins of the page in light orange.
6. Live Scrolling
Slide the scrollbar to automatically see what numbers will be printed on each page.
6. Enlarge Preview Image
If you wish to view the preview larger, you simply need to make the window itself larger.
Note for Mac users: Only the first page of a multiple-page PDF can be viewed in the interactive pre-
view. However, the actual printed document will contain all pages of the imported PDF document in
a repeating fashion. See page six, background import for more information.
10. Special Note to Quark Express Users
If you wish to import a PDF generated from Quark Express into Number Press, you must first
open the PDF in another, non-Quark app, then re-save it as a different name. Then, you must
import the PDF saved out of Preview. The Adobe series of applications create true PDFs and
may be directly imported into Number Press without any additional steps.
Number Press Manual numberpress.com
11. Setting up Page Size (Dimensions)
Number Press can export a PDF or print in a wide variety of paper sizes whether in landscape
or portrait. Click the toolbar icon to select from a list of standard sizes or create your own cus-
tom size.
12. Variable Data Printing
Number Press can import variable data and place the data sequentially onto pages. The data
must be prepared in the following way:
1. The data must be placed in the B column of a spreadsheet with the first data entry starting
at B1
2. There must not be any other data in any other column of the spreadsheet
3. The spreadsheet must be only two columns, an empty A column and the B column con-
taining your data.
4. Export the file as a comma separated value file (.csv)
Import the variable data in the variable data tab in Number Press. The data will be displayed in
a list-view for your review in the variable data tab.
Number Press Manual numberpress.com
13. MICR Settings Window
Number Press allows you to number checks with the new MICR Settings feature. Checks con-
tain two numbering positions:
1) A MICR portion that contains a static routing number, a static account account, and a
variable check number (and a suffix which is usually not needed)
2) A check number that is present at the top, right hand corner of the check. The
program can automatically disables the prefix and suffix for this position.
When opening the MICR Settings window, you will notice that it looks exactly like a check. You
can enter in the routing and account numbers below and a suffix.
As you can see above, a proper MICR font must be selected from the font list and check mode
must be enabled. Once done, you can start specifying the positions of the coordinates in the
quick layout and position data tab. The odd numbered positions in the positions tab represent
the MICR portion and the even numbered positions represent the upper right hand check
number. The next page illustrates this more clearly.
Essentially, each check is a pair of numbers as shown with the red, green, and blue indicators
above and to the left.
The odd positions (1,3,5...) control the MICR portion of the check and the even (2,4,6...) posi-
tions control the single check number portion of the check.
Number Press Manual numberpress.com
You MUST have check mode selected and a proper MICR font selected in the Scale/Other or
the MICR Settings Window.
The single check number (2,4,6) font is controlled normally with the font menu in the Text Set-
tings tab.
Printing an MICR font requires you to have MICR toner in your printer. The checks
will not function properly without MICR toner! Verify the exported PDF with your
bank guidelines before actual printing.
The MICR font included in Number Press is provided as a courtesy and Praeter
Software makes no warranty to the performance of this font.
Number Press Manual numberpress.com
14. Example Jobs
The Number Press program has many built-in example jobs! Simply go to the Help menu,
select Number Press Help, and select one of the seven options on the bottom of the list to
see an example job in action!
15. Exporting a Numbered PDF
Number Press 5.0 exports numbered PDFs that can be previewed, reviewed, printed, and
saved by for later use.
1. Speed Exporting to PDF is extremely fast and can be saved for later use.
2. Previewing You can preview your document to make sure everything is perfect.
Since PDF Export is the favored approach for Number Press 5.0, the preferences include op-
tions to best fit your workflow. You can enable or disable the following features:
1. Automatically export and overwrite the file in the desktop, documents, or other folder.
2. Time stamp your exported PDF file.
3. Specify the file name of the PDF when exporting
4. Open PDFs automatically after export
16. Exporting a numbered list as a Text File
Normally you would export your document as a PDF and directly print your numbered document
alongside an imported background image. The text export feature is designed for high-volume
equipment that uses a numbered list as a text file instead of a PDF.
The text export feature can export a numbered list in the millions, albeit this may take a few min-
utes to export. The numbered list follows the parameters specified for only position #1 and does
not reflect any other position.
You can also include audit data into your numbered list. You can place this audit data at regu-
lar intervals in the numbered list. The audit data may be static or follow some type of bates num-
bering.
Number Press Manual numberpress.com
17. Frequently Asked Questions
Question: Where do I enter my serial number?
Answer: The serial not is not entered in the demo version. The serial is placed in the full ver-
sion of Number Press provided with your order email.
Question: Why does my exported PDF not contain my background?
Answer: Number Press will export PDFs with backgrounds that are either PDF or raster (TIFF,
GIF, JPEG, PNG, etc), but not formats like a Word document, Excel document, or
other non-image formats.
You must convert any background to either PDF or a raster image.
Question: How do I number existing paper documents through my printer?
Answer: If you have pre-existing physical paper documents that need to be numbered, you
can setup the specifications of the numbering and create an exported PDF. Since
your paper documents may be difficult to replace, the PDF will give you additional
preview to ensure everything is correct before printing the PDF.
Question: How do I print my job?
Answer: The exported PDFs of Number Press can be previewed and printed from free PDF
viewers such as Adobe Acrobat reader, FoxIt Reader, and so on.
Question: My imported raster image is not the right size. How can I fix this?
Answer: The default DPI setting in Number Press is 300 DPI and all raster images are assumed
to be at this resolution. You can, however, change this resolution to any value, but
the imported raster image and program settings must match for the correct scaling.
The DPI setting does not matter for imported PDF images because they print out at
the maximum DPI setting.
Number Press Manual numberpress.com
Question: Why am I getting duplicate numbers or variable data?
Answer: The first position is like the heartbeat of the program. All of the other numbering po-
sitions add to the starting and ending values of position one for their numbering
ranges. If you create improper add values, duplicate numbers or variable data may
result. Number Press contains a numbering assistant to avoid such issues, we rec-
ommend you use this tool.
Question: My font did not appear correctly on my exported PDF. Why?
Answer: Number Press will handle the vast majority of your fonts with no issues at all. How-
ever, some fonts are poorly made and are incompatible with being embedded in a
PDF document.
Question: My PDF was automatically saved my desktop, why did the open PDF not change?
Answer: In Microsoft Windows, if you are auto-saving PDFs to a certain location, you must
close the document and re-open it to view your changes. Mac OS X should display
any changes automatically. It is a basic difference of the two operating systems.
Question: The window is way too big for my screen!
Answer: You need to increase your screen resolution.
Mac: System Preferences > Displays
Windows: Right click the desktop and select Properties > Settings
Question: The number assistants settings are weird! I dont get it.
Answer: The number assistant works in typical print shop manner. Imagine that you have a
printed, numbered stack in front of you, and the first up on the first ticket is 1. The
numbers run THROUGH the stack -- top to bottom.
So, if you lift up the top paper and look at the second, the one right below 1 will
be 2.
This is so, if you were to take the job to a paper cutter, you could slice along the
different lines/tickets/forms, then just place the lower numbers on top of the higher
numbers, and it would already be in order.
Question: I still dont get that numbering. I want it to number in order down the page.
Number Press Manual numberpress.com
Answer: OK, you can do that too. Suppose you want around 250 tickets, 3 ups per page. Do
something like this:
The key here is the Increment for 3 -- equal to the number of ups.
Question: I have a very unique need for numbering. Can Number Press do it?
Answer: Number Press was designed to tackle most numbering needs. However, there is a
way to do some very unique numbering as well.
For example, say you have the need to create a document where there are two num-
bers, but one is red and one is blue. The red one increments up and the blue one
increments down. First create just one number in red that increment up and export
the PDF. The trick is now to re-import the PDF you just made and place the blue
number that increments down. Essentially, you can create very unique numbering
schemes by passing PDFs through Number Press in multiple-passes.
Number Press Manual numberpress.com
18. New Features in Version 5.0
1. Import PDFs in Windows Praeter Software is proud to bring this oft requested feature
to our Windows customers.
2. Rotate Text You can now rotate text at any angle.
3. Export PDFs Your numbered jobs will export at lightning speed as a PDF file which
you can save, review, and certify before printing.
4. Number up to 128 Positions The amount of numbers placed on a page has increased
four times from 32 to 128.
5. Individual Font Sizes each position can now have its own individual font size.
6. Quick Layout (formerly quick preview) now has the ability for you to place numbers on
the page by simply clicking on the page. The position coordinates are then automatically
inputted into your position data.
7. More Numbering Options skip pages, shuffle numbers, random numbers, check
mode, and others are among the new options.
8. Import Variable Data Number Press can now import variable data and print that data
to each page.
9. Interactive Preview you can now view the preview image as large as you can enlarge
your window.
10. Numbering Assistant Enhancements You can now specify duplicate numbers for any
up, specify numbering jobs that count down, and select one of two collating options.
11. MICR Checking Printing Print checks with the new, special check mode.
New Features in Version 5.5
1. Multiple Fonts Now work with multiple fonts in the same document
2. Upgraded PDF Engine
3. Backwards compatible open up version 5.0 and even 2.x numbering setting files
4. PDF Renderer PDFs now render a preview in quick layout and the interactive preview
on Microsoft Windows XP and Windows 7
5. Printer Page Setup Independence Number Press implements its own page-setup to
resolve rare incompatibilities with some printer setups.
Number Press Manual numberpress.com
6. Revamped Open & Save System
a. Open Recents Menu Added
b. A feature showing you the enclosed folder of the last exported PDF
c. Smart Saving System
7. QuickCalc a simple and convenient calculator
8. Convert Menu Convert between inches and centimeters
9. Add Window Add or subtract values from each position value in the add column
New Features in Version 6.0
1. Upgraded PDF Engine Updated backend PDF engine
2. Revamped Quick Layout Zoom in and scroll through your layout
3. Expanded Help Files The scope of the help files has been increased
4. Dates Generator Generate a list of dates and import into the variable data tab
5. Optimized Code Increased performance of the application
6. Enhanced non-U.S. Keyboard Support Updated file saving structure
7. Multiple Font Window Enhanced Change multiple fonts at once instead of once
New Features in Version 6.5
1. Upgraded PDF Engine Updated backend PDF engine
2. Quick Layout Inspector place rulers, guides, margins in quick layout
3. Drag-able Quick Layout drag the document around in quick layout for easier editing
4. Text Output export a numbered list as a text document
Number Press Manual numberpress.com
19. License Agreement
Praeter Software License Agreement
PLEASE READ THIS SOFTWARE LICENSE AGREEMENT ("LICENSE") CAREFULLY BEFORE USING THE SOFTWARE. BY INSTALLING AND USING THE
SOFTWARE, YOU ARE AGREEING TO BE BOUND BY THE TERMS OF THIS LICENSE. IF YOU DO NOT AGREE TO THE TERMS OF THIS LICENSE, YOU
MUST PROMPTLY DESTROY ANY COPIES OF THE SOFTWARE WHICH YOU HAVE MADE.
LICENSE
The software accompanying this License whether on disk, CD, or on any other media (collectively the "Software") are licensed, not sold, to you. You own
the media on which the Software is recorded but the Manufacturer and/or its licensor(s) retain title to the Software. The Software in this package and any
copies which this License authorizes you to make are subject to this License.
PERMITTED USES AND RESTRICTIONS
This License allows you to install and use the Software on a single digital device at a time. This License does not allow the Software to exist on more than
one digital device at a time. You may make one copy of the Software in machine-readable form for backup purposes only. The backup copy must in-
clude all copyright information contained on the original. Except as permitted by applicable law and this License, you may not decompile, reverse engi-
neer, disassemble, modify, rent, lease, loan, distribute, create derivative works from the Software or transmit the Software over a network. You may,
however, transfer your rights under this License provided you transfer the related documentation, this License and a copy of the Software to a party who
agrees to accept the terms of this License and destroy any other copies of the Software in your possession. Your rights under this License will terminate
automatically without notice if you fail to comply with any term(s) of this License.
CONFIDENTIAL DISCLOSURE
This software contains trade secrets and proprietary know-how belonging to the Manufacturer and it is being made available to you in strict confidence.
Any use or disclosure of this program, or its algorithms, protocols, or interfaces, other than in strict accordance with this license agreement, may be
actionable as a violation of the Manufacturer's trade secret rights.
DISCLAIMER OF WARRANTY ON SOFTWARE
You expressly acknowledge and agree that use of the Software is at your sole risk. The Software is provided "AS IS" and without warranty of any kind
and the Manufacturer and any licensor(s) expressly disclaim all warranties and/or Conditions, express or implied, including, but not limited to, the im-
plied warranties and/or conditions of merchantability or satisfactory quality and fitness for a particular purpose. The manufacturer does not warrant that
the functions contained in the Software will meet your requirements, or that the operation of the Software will be uninterrupted or error-free, or that
defects in the Software will be corrected. Furthermore, the manufacturer does not warrant or make any representations regarding the use or the results
of the use of the Software or related documentation in terms of their correctness, accuracy, reliability, or otherwise. No oral or written information or
advice given by the manufacturer or any authorized representative shall create a warranty. Should the Software prove defective, you (and not the Manu-
facturer or any authorized Representative) assume the entire cost of all necessary servicing, repair or correction. Some jurisdictions do not allow the
exclusion of implied warranties, so the above exclusion may not apply to you.
Limitation of liability
Under no circumstances, including negligence, shall the manufacturer be liable for any incidental, special, indirect or consequential damages arising out
of or relating to this License. Some jurisdictions do not allow the limitation of incidental or consequential damages so this limitation may not apply to
you. In no event shall the manufacturer's total liability to you for all damages exceed the amount paid for this License to the Software.
Export Law Assurances
Licensee acknowledges that none of the Software or underlying information or technology may be download or otherwise exported or re-exported (i)
into (or to a national or resident of) Cuba, Iraq, Libya, Yugoslavia, North Korea, Iran, Syria or any other country to which the U.S. has embargoed goods;
or anyone on the U.S. Treasury Department's list of Specially Designated Nationals or the U.S. Commerce Department's Table of Denial Orders. By
using the Software, you are agreeing to the foregoing and you are representing and warranting that you are not located in, or under the control of, a
national or resident or resident of any such country or on any such list.
Government End Users
The Software is provided with RESTRICTED RIGHTS. Use, duplication, or disclosure by the Government is subject to restrictions as set forth in subpara-
graph (c)(1)(ii) of The Rights in Technical Data and Computer Software clause of DFARS 252.227-7013 or subparagraphs (c)(i) and (2) of the Commercial
Computer Software-Restricted Rights at 48 CFR 52.227-19, as applicable.
Controlling Law and Severability
If there is a local subsidiary of the Manufacturer in the country in which the Software License was purchased, then the local law in which the subsidiary
sits shall govern this License. Otherwise, this License shall be governed by the laws of the United States and the State of California. If for any reason a
court of competent jurisdiction finds any provision, or portion thereof, to be unenforceable, the remainder of this License shall continue in full force and
effect.
Complete Agreement
This License constitutes the entire agreement between the parties with respect to the use of the Software and supersedes all prior or contemporaneous
understandings regarding such subject matter. No amendment to or modification of this License will be binding unless in writing and signed by the
Manufacturer.
2006-2014 Praeter Software
Number Press Manual numberpress.com
You might also like
- A Heartbreaking Work Of Staggering Genius: A Memoir Based on a True StoryFrom EverandA Heartbreaking Work Of Staggering Genius: A Memoir Based on a True StoryRating: 3.5 out of 5 stars3.5/5 (231)
- The Sympathizer: A Novel (Pulitzer Prize for Fiction)From EverandThe Sympathizer: A Novel (Pulitzer Prize for Fiction)Rating: 4.5 out of 5 stars4.5/5 (121)
- Grit: The Power of Passion and PerseveranceFrom EverandGrit: The Power of Passion and PerseveranceRating: 4 out of 5 stars4/5 (588)
- Devil in the Grove: Thurgood Marshall, the Groveland Boys, and the Dawn of a New AmericaFrom EverandDevil in the Grove: Thurgood Marshall, the Groveland Boys, and the Dawn of a New AmericaRating: 4.5 out of 5 stars4.5/5 (266)
- The Little Book of Hygge: Danish Secrets to Happy LivingFrom EverandThe Little Book of Hygge: Danish Secrets to Happy LivingRating: 3.5 out of 5 stars3.5/5 (400)
- Never Split the Difference: Negotiating As If Your Life Depended On ItFrom EverandNever Split the Difference: Negotiating As If Your Life Depended On ItRating: 4.5 out of 5 stars4.5/5 (838)
- Shoe Dog: A Memoir by the Creator of NikeFrom EverandShoe Dog: A Memoir by the Creator of NikeRating: 4.5 out of 5 stars4.5/5 (537)
- The Emperor of All Maladies: A Biography of CancerFrom EverandThe Emperor of All Maladies: A Biography of CancerRating: 4.5 out of 5 stars4.5/5 (271)
- The Subtle Art of Not Giving a F*ck: A Counterintuitive Approach to Living a Good LifeFrom EverandThe Subtle Art of Not Giving a F*ck: A Counterintuitive Approach to Living a Good LifeRating: 4 out of 5 stars4/5 (5794)
- The World Is Flat 3.0: A Brief History of the Twenty-first CenturyFrom EverandThe World Is Flat 3.0: A Brief History of the Twenty-first CenturyRating: 3.5 out of 5 stars3.5/5 (2259)
- The Hard Thing About Hard Things: Building a Business When There Are No Easy AnswersFrom EverandThe Hard Thing About Hard Things: Building a Business When There Are No Easy AnswersRating: 4.5 out of 5 stars4.5/5 (344)
- Team of Rivals: The Political Genius of Abraham LincolnFrom EverandTeam of Rivals: The Political Genius of Abraham LincolnRating: 4.5 out of 5 stars4.5/5 (234)
- The Gifts of Imperfection: Let Go of Who You Think You're Supposed to Be and Embrace Who You AreFrom EverandThe Gifts of Imperfection: Let Go of Who You Think You're Supposed to Be and Embrace Who You AreRating: 4 out of 5 stars4/5 (1090)
- Hidden Figures: The American Dream and the Untold Story of the Black Women Mathematicians Who Helped Win the Space RaceFrom EverandHidden Figures: The American Dream and the Untold Story of the Black Women Mathematicians Who Helped Win the Space RaceRating: 4 out of 5 stars4/5 (895)
- Her Body and Other Parties: StoriesFrom EverandHer Body and Other Parties: StoriesRating: 4 out of 5 stars4/5 (821)
- 4.2 Copyright License Agreement TemplateDocument4 pages4.2 Copyright License Agreement TemplateSantisha Chattergoon100% (1)
- Elon Musk: Tesla, SpaceX, and the Quest for a Fantastic FutureFrom EverandElon Musk: Tesla, SpaceX, and the Quest for a Fantastic FutureRating: 4.5 out of 5 stars4.5/5 (474)
- The Unwinding: An Inner History of the New AmericaFrom EverandThe Unwinding: An Inner History of the New AmericaRating: 4 out of 5 stars4/5 (45)
- The Yellow House: A Memoir (2019 National Book Award Winner)From EverandThe Yellow House: A Memoir (2019 National Book Award Winner)Rating: 4 out of 5 stars4/5 (98)
- On Fire: The (Burning) Case for a Green New DealFrom EverandOn Fire: The (Burning) Case for a Green New DealRating: 4 out of 5 stars4/5 (73)
- Mixolydian Soul Frog Big Band FULL SCOREDocument18 pagesMixolydian Soul Frog Big Band FULL SCORESeymore Skinner100% (2)
- Eletronic Engines Support 7 5 0 Global GuideDocument551 pagesEletronic Engines Support 7 5 0 Global Guidemauricio olayaNo ratings yet
- Agreement Between Owner and ContractorDocument3 pagesAgreement Between Owner and ContractorGryswolf100% (2)
- Sui Juris - Brief in Support of Notice For Dismissal For Lack of JurisdictionDocument100 pagesSui Juris - Brief in Support of Notice For Dismissal For Lack of Jurisdictionreigningscorpios100% (3)
- IEEE Guide For The Interpretation of Gases Generated in Mineral Oil-Immersed TransformersDocument98 pagesIEEE Guide For The Interpretation of Gases Generated in Mineral Oil-Immersed TransformersMarco GodoyNo ratings yet
- The Punjab Factory RuleDocument313 pagesThe Punjab Factory Rulesafety_rliNo ratings yet
- International Business Chapter-1Document19 pagesInternational Business Chapter-1Shwetha SiddaramuNo ratings yet
- DynamoPrimer PrintDocument477 pagesDynamoPrimer PrintJustin MusopoleNo ratings yet
- Ipod Touch iOS4.1 User GuideDocument220 pagesIpod Touch iOS4.1 User Guidecasca01No ratings yet
- Use and Care Guide - 9708307 BatidoraDocument88 pagesUse and Care Guide - 9708307 Batidorajosevi2012No ratings yet
- Seeds of Death Insert - Region 1Document2 pagesSeeds of Death Insert - Region 1Seymore SkinnerNo ratings yet
- OBC Dinner Menu 02-24-2020 WebDocument1 pageOBC Dinner Menu 02-24-2020 WebSeymore SkinnerNo ratings yet
- Robots of Death Insert - Region1Document2 pagesRobots of Death Insert - Region1Seymore SkinnerNo ratings yet
- Liberty Global and All3Media Agree Multi-Territorial Original Programming DealDocument3 pagesLiberty Global and All3Media Agree Multi-Territorial Original Programming DealSeymore SkinnerNo ratings yet
- Fenric Notes - Region1Document2 pagesFenric Notes - Region1Seymore SkinnerNo ratings yet
- Resurrection Notes - Region 1Document2 pagesResurrection Notes - Region 1Seymore SkinnerNo ratings yet
- Walgreens Circular June5 2016Document16 pagesWalgreens Circular June5 2016Seymore SkinnerNo ratings yet
- Going To The Movies in Rockcastle CountyDocument1 pageGoing To The Movies in Rockcastle CountySeymore SkinnerNo ratings yet
- DiskTracker User ManualDocument57 pagesDiskTracker User ManualSeymore SkinnerNo ratings yet
- William Tell (Bass Trombone)Document1 pageWilliam Tell (Bass Trombone)Seymore SkinnerNo ratings yet
- 1995 Notre Dame Inter-Collegiate Jazz Fest ProgramDocument15 pages1995 Notre Dame Inter-Collegiate Jazz Fest ProgramSeymore Skinner0% (1)
- Anchor Bay HS Spring 2006 Band Concert ProgramDocument6 pagesAnchor Bay HS Spring 2006 Band Concert ProgramSeymore SkinnerNo ratings yet
- KSU Catalogue 2012-2013Document301 pagesKSU Catalogue 2012-2013Seymore SkinnerNo ratings yet
- Songs of The EstrangedDocument9 pagesSongs of The EstrangedMoritz HampelNo ratings yet
- ACI 318/PCA NotesDocument8 pagesACI 318/PCA NotesAdán Cogley CantoNo ratings yet
- Sniper Elite V2 Manual E STEAMDocument8 pagesSniper Elite V2 Manual E STEAMVakkon JózsefNo ratings yet
- Ventura County Building Code 2007Document124 pagesVentura County Building Code 2007Radu DinuNo ratings yet
- Spherical Roller Bearings: DesignDocument4 pagesSpherical Roller Bearings: DesignMS Mechanic HSM 2No ratings yet
- Gambling Codes of Practice Notice 2013: Version No. 008, As at 1 July 2016Document69 pagesGambling Codes of Practice Notice 2013: Version No. 008, As at 1 July 2016Pete KardumNo ratings yet
- RVK-808 License AgreementDocument3 pagesRVK-808 License AgreementVirtual EntitiesNo ratings yet
- IEEE STD 802c™-2017Document26 pagesIEEE STD 802c™-2017Muhammad Azeem MalikNo ratings yet
- Solution Manual For Essentials of Statistics For Business and Economics 9th Edition David R AndersonDocument14 pagesSolution Manual For Essentials of Statistics For Business and Economics 9th Edition David R Andersonbemasterdurga.qkgo100% (50)
- Test Bank For Fundamentals of Financial Accounting 5th Canadian by PhillipsDocument18 pagesTest Bank For Fundamentals of Financial Accounting 5th Canadian by Phillipscameradeaestivalnekwz7100% (44)
- Avanquest Perfect Image V.12 User GuideDocument174 pagesAvanquest Perfect Image V.12 User GuideShafiq-UR-Rehman Lodhi100% (1)
- Operations Management Managing Global Supply Chains 1st Edition Venkataraman Solutions ManualDocument32 pagesOperations Management Managing Global Supply Chains 1st Edition Venkataraman Solutions Manualburgee.dreinbwsyva100% (47)
- Chimica Organica - ChemDraw 6.0 ManualDocument275 pagesChimica Organica - ChemDraw 6.0 ManualJosé Ricardo Loiola de OliveiraNo ratings yet
- Administering Avaya Aura Session ManagerDocument929 pagesAdministering Avaya Aura Session ManagerRoberto MontagnanaNo ratings yet
- Delhi Private+Security+Agencies+ (Regulation) +rules+09Document27 pagesDelhi Private+Security+Agencies+ (Regulation) +rules+09arjunsatoriNo ratings yet
- PTP 670 Series User Guide - PHN 1112345899657572457245Document574 pagesPTP 670 Series User Guide - PHN 1112345899657572457245Juan PerezNo ratings yet
- IB AsgharDocument10 pagesIB AsgharilyasNo ratings yet
- Veritas Storage Foundation For Windows Admin Guide v51 SP1Document824 pagesVeritas Storage Foundation For Windows Admin Guide v51 SP1alex_aguilarf5645No ratings yet
- Group 2Document13 pagesGroup 2arifpharmjuNo ratings yet
- HFM AdminDocument404 pagesHFM AdminKranthi Kiran.chagarlamudiNo ratings yet
- The Alcoholic Drinks Control Act: Laws of KenyaDocument35 pagesThe Alcoholic Drinks Control Act: Laws of KenyaDiana WangamatiNo ratings yet