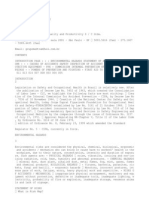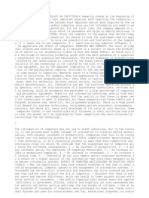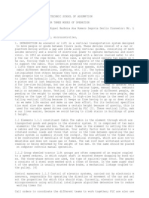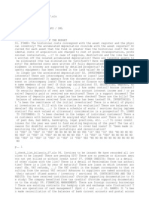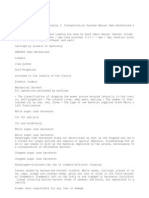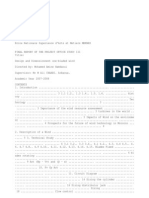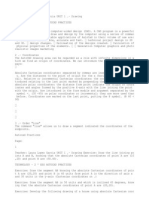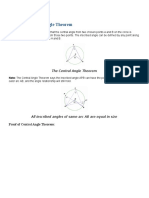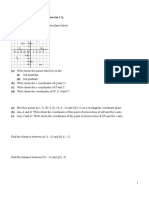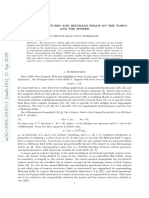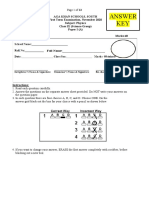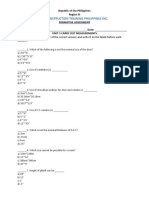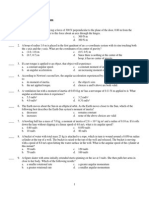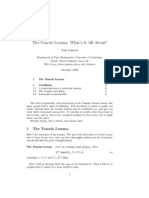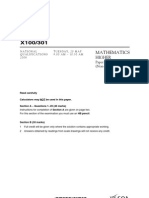Professional Documents
Culture Documents
Autocad 3d Modeling A Home 2 Pav
Uploaded by
4gen_70 ratings0% found this document useful (0 votes)
53 views25 pagesCopyright
© Attribution Non-Commercial (BY-NC)
Available Formats
TXT, PDF, TXT or read online from Scribd
Share this document
Did you find this document useful?
Is this content inappropriate?
Report this DocumentCopyright:
Attribution Non-Commercial (BY-NC)
Available Formats
Download as TXT, PDF, TXT or read online from Scribd
0 ratings0% found this document useful (0 votes)
53 views25 pagesAutocad 3d Modeling A Home 2 Pav
Uploaded by
4gen_7Copyright:
Attribution Non-Commercial (BY-NC)
Available Formats
Download as TXT, PDF, TXT or read online from Scribd
You are on page 1of 25
Izabel UNICENTRO HENDRIX METHODIST CHURCH Course of Architecture and Urban Plann
ing - Department of Information Technology Applied to Architecture
Computers II
Author:
Cecilia A. Santos Franco
September 200
Handout developed by: Prof. Cecília Amélia Santos Franco
1
Izabel UNICENTRO HENDRIX METHODIST CHURCH Course of Architecture and Urban Plann
ing - Department of Information Technology Applied to Architecture
AUTOCAD - 3D MODELLING OF CONTENTS
AUTOCAD - 3D MODELING .............................................. ...........
....................................... ........................................
........ PERSPECTIVE ................................................ 1 ........
.......................................... .....................................
............. ..................... 2 WALL 1ST. PAVEMENT .......................
.......................... .................................................. ..
................................................ . The first three SLAB. PAVEMEN
T ................................................. ............................
...................... .................................................. ......
.. 4 WALL 2. PAVEMENT ................................................. ........
.......................................... .....................................
............. .. 5 SLAB 2. PAVEMENT ............................................
..... .................................................. .......................
........................... ........ The first PERSPECTIVE 1. PAVEMENT .........
........................................ .......................................
........... .......................................... 2 OVERVIEW 2. PAVEMENT ..
............................................... ................................
.................. .......................................... COVERAGE .........
....................................... 3 ......................................
............ .................................................. ................
....... LADDER 4 ................................................ ..............
.................................... ...........................................
....... ............................... 5 TABLE OF WINDOWS, DOORS AND ROOF LAJES
......................................... .....................................
............. ............... 5 3D MODEL HOUSE .................................
............ .................................................. ................
.................................. ........... 6 MODELLING IN THREE DIMENSIONS .
............................................ ...................................
............... .................................... 6 PREPARING THE WORKING ENV
IRONMENT ............................................ ..........................
........................ ......................... 6 LET'S MAKE THE ENVIRONMENT
............................................. ..................................
................ .......................................... Command Layer ......
......................................... 6 ....................................
.............. .................................................. ..............
..... 6 WALLS OF FIRST FLOOR ............................................. .....
............................................. ..................................
. 9 PLINE Command ............................................... ..............
.................................... ...........................................
....... .................... 9 OFFSET Command ..................................
............. .................................................. ...............
................................... .............. 10 TRABALHAND WITH TRI-DIMENS
IONAL MODELS ........................................... .......................
........................... ......... MODELING .................................
............. 13 in wireframe ..................................................
.................................................. .... 13 MODELING WITH LAND (
surface) ........................................... ...........................
....................... ................................... 13 MODELING WITH SOL
ID (Solids) ........................................... ........................
.......................... .............................................. 13 Sol
id Primitives ............................................... ..................
................................ ...............................................
... ................. 13 Solid Compounds .......................................
........ .................................................. ....................
.............................. .............. 14 Solid Extruded ................
............................... ................................................
.. .................................................. .............. Solid turne
d 14 ...........................................................................
... .................................................. .........................
.............. 14 CREATING PRIMITIVE SOLIDS ....................................
.......... .................................................. ..................
................................ .. Command ....................................
........... 14 BOX .................................................. ..........
........................................ ..................... SPHERE Command ..
............................................. 14 ...............................
................... .................................................. .........
..... Command ............................................... 15 CONE ..........
........................................ .......................................
........... .................. WEDGE Command ...................................
............ 17 .................................................. .............
..................................... ............... Command ..................
............................. 17 IO TORUS ......................................
............ .................................................. ................
18 CREATION OF SOLID BODIES FROM 2D ......................................... .
................................................. .............................
EXTRUDE Command ............................................... 19 .............
..................................... ..........................................
........ ............ REVOLVING Command ........................................
....... 19 .................................................. ..................
................................ ............ 20 EDITION OF SOLID ..............
................................ ...............................................
... .................................................. ................ UNION Co
mmand ............................................... 20 .......................
........................... .................................................. .
................ SUBTRACT Command ..............................................
. 21 .................................................. ........................
.......................... ......... 21 INTERSECT Command ......................
......................... .................................................. ...
............................................... ........ 22 3D MODELING OF THE H
OUSE ............................................. .............................
..................... .................................................. . 24 Le
t us explain how the methods of shading in AutoCAD :............................
.......... ................................ Command ............................
................... 24 SHADE ..................................................
.................................................. ................ 24 OPENINGS
OF SPANS OF WALLS OF FIRST FLOOR ......................................... .....
............................. 28 OPENINGS OF FIRST FLOOR .......................
...................... .................................................. ......
...................... 28 PORTS ................................................
.................................................. ............................
...................... ............................. WINDOWS 28 ................
................................ ...............................................
... .................................................. .........................
... WINDOWS 33 ................................................ ................
.................................. .............................................
..... ............................ LADDER 33 ...................................
............. .................................................. ...............
................................... ............................. LADDER 34 ....
............................................ ...................................
............... .................................................. .............
................ 34 ROOF ................................................ ......
............................................ ...................................
............... ........................... 38 ROOF ............................
.................... .................................................. ........
.......................................... ........................... 38 FIRST
LINES WE CREATE AUXILIARY FOR DRAWING The ROOF .................................
....... .................. 38 LET'S SEE HOW THE THEORY OF CONTROL UCS ..........
............................. ............................................ 42 MO
DELING THE WATERS OF THE ROOF IN 3D WITH SOLID .................................
....... .............................................. 47 COMPLETAND The HOUSE .
....................................................... ........................
.......................... ............................................ 51 COMPL
ETAND The CASA .............................................. ..................
................................ ...............................................
... .... 51
Handout developed by: Prof. Cecília Amélia Santos Franco
1
Izabel UNICENTRO HENDRIX METHODIST CHURCH Course of Architecture and Urban Plann
ing - Department of Information Technology Applied to Architecture
PERSPECTIVE
Handout developed by: Prof. Cecília Amélia Santos Franco
2
Izabel UNICENTRO HENDRIX METHODIST CHURCH Course of Architecture and Urban Plann
ing - Department of Information Technology Applied to Architecture
WALL first. PAVEMENT
1020 25 610 15 345 25 25 250 145 100 120 210 490 200 = 7x30
NEWSROOM
ROOM
125 145
125 130 70
360 120
470 170
80
470
220
400
Handout developed by: Prof. Cecília Amélia Santos Franco
25
3
80x210
10
445
85
70x210
200
440
Izabel UNICENTRO HENDRIX METHODIST CHURCH Course of Architecture and Urban Plann
ing - Department of Information Technology Applied to Architecture
SLAB 1ST. PAVEMENT
1020
490
370
280
370
Handout developed by: Prof. Cecília Amélia Santos Franco
4
Izabel UNICENTRO HENDRIX METHODIST CHURCH Course of Architecture and Urban Plann
ing - Department of Information Technology Applied to Architecture
WALL 2O. PAVEMENT
Handout developed by: Prof. Cecília Amélia Santos Franco
5
Izabel UNICENTRO HENDRIX METHODIST CHURCH Course of Architecture and Urban Plann
ing - Department of Information Technology Applied to Architecture
SLAB 2. PAVEMENT
385
250
385
330
135
25
210
425
175
210
Handout developed by: Prof. Cecília Amélia Santos Franco
135
1
355
Izabel UNICENTRO HENDRIX METHODIST CHURCH Course of Architecture and Urban Plann
ing - Department of Information Technology Applied to Architecture
PERSPECTIVE 1. PAVEMENT
Handout developed by: Prof. Cecília Amélia Santos Franco
2
Izabel UNICENTRO HENDRIX METHODIST CHURCH Course of Architecture and Urban Plann
ing - Department of Information Technology Applied to Architecture
PERSPECTIVE 2. PAVEMENT
Handout developed by: Prof. Cecília Amélia Santos Franco
3
Izabel UNICENTRO HENDRIX METHODIST CHURCH Course of Architecture and Urban Plann
ing - Department of Information Technology Applied to Architecture
COVERAGE
Handout developed by: Prof. Cecília Amélia Santos Franco
4
Izabel UNICENTRO HENDRIX METHODIST CHURCH Course of Architecture and Urban Plann
ing - Department of Information Technology Applied to Architecture
LADDER
TABLE OF WINDOWS, DOORS AND ROOF LAJES The P1 P2 P3 J1 J2 SIZE 70 x 80 210 x 210
60 x 210 200 x 100 70 x150 OBJECT 1LAJE 2LAJE 1PAREDE 2PAREDE 1TELHADO 2TELHADO
HEIGHT IN Z AXIS 10 10,280,280 40% Slope = Slope = 40%
Sill sill = 90 = 140
Handout developed by: Prof. Cecília Amélia Santos Franco
5
Izabel UNICENTRO HENDRIX METHODIST CHURCH Course of Architecture and Urban Plann
ing - Department of Information Technology Applied to Architecture
MODEL HOUSE 3D Modeling in Three Dimensions When modeled in three dimensions, wo
rking simultaneously with the three axes, X, Y (with which we are used to design
two-dimensional), and the Z axis, giving, through this, a time by our model. Th
us, the positioning of an object in 3D space requires the specification of three
parameters, considering now the directions X, Y and Z. This factor is definitiv
e guidance for data entry in both the global coordinate system, the "World Coord
inate System (WCS), and for the coordinate system of the user," User Coordinate
System (UCS).
PREPARING THE WORKPLACE First let's prepare the design environment, then do the
3D model itself. LAYER LAYER command The command triggers the dialog box "Layer
Properties Manager." Through this dialog box you can easily create, delete, rena
me and control the display of layers and allows the assignment of color and line
type for each layer. Toolbar: Layers Menu: Command Layer Format: Layer Create t
he following layers with their respective colors:
Handout developed by: Prof. Cecília Amélia Santos Franco
6
Izabel UNICENTRO HENDRIX METHODIST CHURCH Course of Architecture and Urban Plann
ing - Department of Information Technology Applied to Architecture
Handout developed by: Prof. Cecília Amélia Santos Franco
7
Izabel UNICENTRO HENDRIX METHODIST CHURCH Course of Architecture and Urban Plann
ing - Department of Information Technology Applied to Architecture
Other layers (Layers) will be created when needed.
After creating these layers, place a layer 1Parede as current and OK. Command: S
AVE AS File name <CASAULA 3D>: <Enter> or (Menu File Save As ..) (Change directo
ry to your working directory). In the dialog, the File name option gives the nam
e of the design OK.
Handout developed by: Prof. Cecília Amélia Santos Franco
8
Izabel UNICENTRO HENDRIX METHODIST CHURCH Course of Architecture and Urban Plann
ing - Department of Information Technology Applied to Architecture
CREATING THE WALLS OF THE FIRST FLOOR PLINE Command Lines and arcs are separate
entities, even when they are connected end to end. Polylines, however, are objec
ts with multiple segments and can be straight or curved. A polyline, regardless
of how many segments you have, it acts as a single object composed of several se
gments of lines or curves .. PLINE command lets you draw two basic types of poly
line: straight lines and arcs, so some prompts PLINE are equal to those you find
in LINE and ARC commands. To edit polylines, see the command PEDIT. Toolbar: Dr
aw Menu: Draw Polyline Command: PL or POLYLINE Specify start point: Current line
-width is 0.0000 Specify next point or [Arc / Close / Halfwidth / Length / Undo
/ Width]: Command Options PLINE (option for the design of polylines): • • • • Ar
c Toggle polyline drawing mode arc and to deliver prompt polyarc of options. Clo
se Closes the polyline drawing a segment of the last end point to the starting p
oint and ends the command PLINE. Halfwidth Calls to the center to the edge of th
e polyline (ie, half the actual width). See the width option. Length Asks the le
ngth of a new segment of polyline. AutoCAD draws the segment at the same angle o
f the last line segment or tangent to the last segment of an arc. The last line
segment or arc segment may be the object of a polyline, line or arc before. Undo
Undo the last segment. This option also discards any option of narrow line imme
diately preceding segment. Undo does not undo width options. Width Prompts you t
o enter a width (default is 0) for the next segment. This option allows you to f
unnel a segment defining the initial and final widths. AutoCAD draws the next se
gment with the wide end of the previous segment. Unless you cancel the command P
LINE before drawing a segment. The final width is stored as the new standard wid
th. Specify next point calls for the end point of the current line segment. This
is the default option of the command PLINE. Command Options PLINE (option for t
he design of polyarc): • • • • • • • • • Angle Calls an internal angle. A negati
ve angle draws an arc clockwise. Center asks you to specify the center of the ar
c. Close Closes the polyline using an arc segment to connect the initial point t
o the last end point and then terminates the command PLINE. Direction asks you t
o specify a direction tangent to the thread. Halfwidth Like for line calls half-
width. Line Returns to the mode line. Calls Radius radius of polyarch. Second en
Selects the second point of a polyarch three points. Undo Undo the last segment
drawn.
Handout developed by: Prof. Cecília Amélia Santos Franco 9
• •
•
Izabel UNICENTRO HENDRIX METHODIST CHURCH Course of Architecture and Urban Plann
ing - Department of Information Technology Applied to Architecture
• •
Width As in line mode, asks you to specify a width. Specify endpoint of arc Call
s the end point of the segment of arc current. This option is the default mode o
f arc. Tip: A design consisting of a large number of polilinas different widths
of zero can drastically increase the time it takes 0 AutoCAD to redraw the scree
n or print the drawing. The FILL command lets you control the visibility of the
completed part of wide polylines. When you turn off the FILL command (Option Off
), AutoCAD display or print only the outline of the polyline filled. From the po
int 0.0 make a rectangle of 1020 x 490 units. The unit works in AutoCAD drawing
(drawing units), but we will consider the cm as our unit of work, so we are draw
ing a rectangle 1020cm x 490cm.
With the command OFFSET OFFSET command, you can create a parallel copy at a cert
ain distance from the original object. At the initial prompt, you have the choic
e to enter the distance from the parallel (Offset distance) or use the Through.
To report a distance, simply type the value or select two points on the screen.
Then you can select one object at a time and choose the side on which the origin
al copy should be inserted parallel. If you choose Through, you need to set a po
int after selecting the object you want to copy. The distance along a perpendicu
lar to the selected point to the object
Handout developed by: Prof. Cecília Amélia Santos Franco 10
Izabel UNICENTRO HENDRIX METHODIST CHURCH Course of Architecture and Urban Plann
ing - Department of Information Technology Applied to Architecture
original serves as the distance deviation.The selected point is used to set asi
de the original in that the parallel is created. Note: The parallel set up by th
e OFFSET command may or may not be an exact copy of the original.
Toolbar: Modify Menu: Modify Offset Command: offset Specify offset distance or [
Through] <1.0000>: 25 Select object to offset or <EXIT>: (Select the rectangle)
Through point on side to offset: (Select the inside) Select object to offset or
<EXIT>:
Now let's view in isometric perspective, using the command SW Isometric View, Vi
ew on the toolbar.
Are we seeing the model as follows:
Handout developed by: Prof. Cecília Amélia Santos Franco 11
Izabel UNICENTRO HENDRIX METHODIST CHURCH Course of Architecture and Urban Plann
ing - Department of Information Technology Applied to Architecture
Command: SAVE <CASAULA 3D> File name: <Enter>
Handout developed by: Prof. Cecília Amélia Santos Franco
12
Izabel UNICENTRO HENDRIX METHODIST CHURCH Course of Architecture and Urban Plann
ing - Department of Information Technology Applied to Architecture
WORKING WITH TRI-DIMENSIONAL MODELS We now conceptualize the three-dimensional w
ork, conceptualizing how AutoCAD works in 3D, and describing how they work model
ing tools within the program. AutoCAD 3D, we use three basic types of three-dime
nsional modeling: Wireframe, Surface and Solid. All these types have advantages
and disadvantages, depending on the desired results. Each type of model uses a d
ifferent method to build and edit 3D models, and there are only limited means of
conversion between types. For example, you can not convert from wireframes to s
urfaces, or surfaces to solids. Wireframe modeling Wireframe Model (wireframe):
is the simplest form of 3D modeling. In reality they are one-dimensional structu
res (formed by lines, polylines, arcs and other drawing tools) built covering th
e three dimensions (giving rise to the Z axis), thus representing the skeleton o
f the 3D model, which, then we can add surfaces. With AutoCAD, you can create wi
reframe models by positioning 2D objects (planar) anywhere in the 3D space (you
can rotate the plane of drawing with the UCS command). Each object that form the
model should be designed and positioned independently. AutoCAD also has 3D poly
lines and splines that can be used to create objects in 3D wireframes. Objects c
an be drawn continuously on the coordinates X, Y, Z. This method of drawing no a
dvantages as 3D modeling. Modeling surfaces (Surfaces) Surface Modeling (land),
methods of modeling, is one of the most complex to master. The surfaces are enti
ties with two-dimensional flat faces that do not have thick, peel. This type of
modeling should be used when the capabilities of blind, shading and rendering ar
e needed. Since the physical properties such as mass, weight and center of gravi
ty, are not required. The surface modeler of AutoCAD uses a screen to define the
polygonal faceted surfaces. The sides of the screen are flat, and can only appr
oximate curved surfaces. The density of this screen, or number of faces is defin
ed by an array of vertices M (columns) and N (rows). Being similar to a grid con
sisting of columns and rows. Modeling with solids (Solids) using solid modeler (
solid) AutoCAD is easier to use than a modeling and wireframe surface. Besides t
he features of previous modeling, solid modeling allows the analysis of the soli
d through its mass properties: volume, moment of inertia and center of gravity.
In addition to the data of the solid can be exported to applications such as FEA
and CNC. In AutoCAD you can create four different types of 3D solid modeling, t
hey are: solid primitives, solid compounds, solid extruded and turned solid. Sol
id Primitives
Handout developed by: Prof. Cecília Amélia Santos Franco
13
Izabel UNICENTRO HENDRIX METHODIST CHURCH Course of Architecture and Urban Plann
ing - Department of Information Technology Applied to Architecture
AutoCAD provides a basic set of solid objects called primitives, which contains
the following forms: box, sphere, cylinder, cone, wedge and torus.
Solid Compounds Through the combination of solid primitives, you can create the
solid compounds. Simply edit the solids: union, subtraction and intersection. Th
is is possible through the following commands Boolean operation: UNION, INTERSEC
T and SUBTRACT.
Solid Extrusions is used in the creation of solids, applying an increase in thic
kness EXTRUDE command of selected objects. You can extrude the closed objects su
ch as polylines, polygons, rectangles, circles, ellipses, closed splines,donuts
(donuts) and regions. REVOLVING turned solid command is used to create solid, f
or it simply rotate an object closed on the X or Y axis of the UCS active, with
a certain angle. Objects can also be rotated around a line, polyline or two spec
ific points. Creating Solid Primitives BOX command allows you to create a solid
box (parallelepiped), fornecento the two points P1 and P2 from the base and heig
ht of the box. See Figure 24. Toolbar: Solids Menu: Draw Solids Control Box: BOX
Specify corner of box or [Center] <0,0,0>: Specify corner or [Cube / Length]: S
pecify height: P2
Height
P1
Figure 24 - Command BOX
Handout developed by: Prof. Cecília Amélia Santos Franco
14
Izabel UNICENTRO HENDRIX METHODIST CHURCH Course of Architecture and Urban Plann
ing - Department of Information Technology Applied to Architecture
BOX command options: ● Specify corner of box or [Center] <0,0,0> specify the poi
nt representing a vertex of a rectangular base, or choose the center. ● Option C
E (Center) of the box. Specify center of box <0,0,0>: instead of specifying the
first vertex, we can define the center to the point that defines the center of t
he box. to the point that represents the opposite corner of the rectangle
● Specify corner or [Cube / Length] of the base, or option. ● Option C (Cube) gi
ve the value of the edge.
if you want to draw a cubic box, simply choose C and
● Option L (Length) by typing L, can be entered directly with the values of leng
th, width and height. ● Length set the length of the box, being given in paralle
l to the direction of X, the current UCS. ● Width set the width of the box, whic
h is given along the axis Y. Height height of the box, which is given on the axi
s Z. ● ● Height height definition parallel to the Z axis, which can be given by
the value itself or the marking of the colon.
Note: Once you have created the box, you can not use the stretch command to try
to change their size settings. However the user can extrude their faces with the
command: Modify Menu Editing Solids Extrude Faces. The solids can only be edite
d with the commands of Solids Editing (in the menu and tool box).
SPHERE command creates solid spheres. See Figure 25. Toolbar: Solids Menu: Draw
Sphere Solids Command: SPHERE Specify center of sphere <0,0,0>: Specify radius o
f sphere or [Diameter]:
Figure 25 - Command SPHERE
Handout developed by: Prof. Cecília Amélia Santos Franco 15
Izabel UNICENTRO HENDRIX METHODIST CHURCH Course of Architecture and Urban Plann
ing - Department of Information Technology Applied to Architecture
SPHERE command options: ● Specify center of sphere <0,0,0> set the point represe
nting the center of the sphere. specify the value of the radius or Option D (Dia
meter)
Specify radius of sphere or [Diameter] the diameter. Command CYLINDER
Creates solid cylinders with circular or elliptical base. If not set a guideline
for the direction of the cylinder height, its base is parallel to the XY plane
(ie, its height is parallel to the Z axis). Toolbar: Solids Menu: Draw Solids Cy
linder Command: CYLINDER Specify center point for base of cylinder or [Elliptica
l] <0,0,0>: Specify radius for base of cylinder or [Diameter]:
Specify height of cylinder or [Center of other end]:
Figure 26 - Command Options command CYLINDER CYLINDER: ● Specify center point fo
r base of cylinder or [Elliptical] <0,0,0> or Elliptical option. center of the b
ase of the cylinder
● Option E (Elliptical) creates a cylinder with elliptical base. Specify axis en
dpoint of ellipse for base of cylinder or [Center]: end point of an axis or thro
ugh the Center option, giving the center of the ellipse. Specify second endpoint
of ellipse axis of cylinder base is: According to the extreme point of the shaf
t. Specify length of other axis of cylinder is base: Specifies the length of the
second semi-axis of the ellipse. ● Specify radius for base of cylinder or [Diam
eter] D (Diameter), the diameter. ● Specify height of cylinder or [Center of oth
er end] other end). specify the radius value or option
height value or option C (Center of
Handout developed by: Prof. Cecília Amélia Santos Franco
16
Izabel UNICENTRO HENDRIX METHODIST CHURCH Course of Architecture and Urban Plann
ing - Department of Information Technology Applied to Architecture
● Option C (Center of other end) to determine the direction of the axis of the c
ylinder and the location of its top, being necessary to give only the point repr
esenting the center of the face from the top. CONE command creates a solid cone
with circular or elliptical base, which generally is parallel to the XY plane (t
he only exception is the case in which option is chosen Apex). Toolbar: Solids M
enu: Draw Cone Solids Command: CONE Specify center point for base of cone or [El
liptical] <0,0,0>: Specify radius for base of cone or [Diameter]: Specify height
of cone or [Apex]:
Figure 27 - Command Options command CONE CONE: ● Specify center point for base o
f cone or [Elliptical] <0,0,0> choose the Elliptical. define the center of the c
one or
Option E (Elliptical) determines a cone of elliptical base. ● Specify axis endpo
int of ellipse for base of cone or [Center]: end point of an axis or through the
Center option, giving the center of the ellipse. Specify second axis endpoint o
f ellipse is base of cone: second extreme point of the shaft. Specify length of
other axis for base of cone: specifies the length of the second semi-axis of the
ellipse. ● Specify radius for base of cone or [Diameter] (Diameter), the diamet
er. ● Specify height of cone or [Apex] Apex choosing. specify the value of the r
adius or Option D
value of the height of the cone parallel to the Z axis, or
● Option A (Apex): set the vertex and the direction of the axis of the cone, bei
ng necessary to specify only the vertex point. Specify apex point: the apex poin
t. WEDGE command creates a solid wedge with the faces oriented parallel to the p
lane ZX. See Figure 26. Toolbar: Solids
Handout developed by: Prof. Cecília Amélia Santos Franco 17
Izabel UNICENTRO HENDRIX METHODIST CHURCH Course of Architecture and Urban Plann
ing - Department of Information Technology Applied to Architecture
Menu: Draw Wedge Solids Control: WEDGE Specify first corner of wedge or [Center]
<0,0,0>: Specify corner or [Cube / Length]: Specify height:
Figure 28 - Command Options command WEDGE WEDGE: ● Specify first corner of wedge
or [Center] <0,0,0> set a point will represent one of the corners of a rectangu
lar base, or choose the center. • Option C (Center) instead of specifying the fi
rst vertex, we can define the center of the wedge. Specify center of wedge <0,0,
0>: to the point that defines the center of the wedge. Then you can indicate one
of the vertices or choose one of the options below: ● Specify corner or [Cube /
Length] choose one of the other options. set the vertex of the opposite corner
of a rectangular base or
● Option C (Cube) if you want to draw a cube cut diagonally, simply choose C to
give the value of the edge. ● Option L (Length) can be entered directly with the
values of compliance, width and height of the wedge. ● Length of the wedge leng
th, being given in the direction of X, the UCS that is being used. ● Width width
of the wedge, which is given in Y axis ● Height height of the wedge, which is g
iven on the axis Z. ● Specify height as the height of the wedge, which is parall
el to the axis Z.
Command IO TORUS Creates logs or solid toroids. This solid has two radii: the ra
dius of the tube and the radius between the center of the torus and the center o
f the tube. If the radius of the torus is positive, but smaller than the tube, s
olid set takes the form of a flattened ball with a hole in each pole. If the rad
ius of the torus is negative and smaller in absolute value, than the radius of t
he tube, has a solid shaped like a rugby ball. See Figure 27. Toolbar: Solids Me
nu: Draw Torus Solids Control: IO TORUS Specify center of torus <0,0,0>:
Handout developed by: Prof. Cecília Amélia Santos Franco 18
Izabel UNICENTRO HENDRIX METHODIST CHURCH Course of Architecture and Urban Plann
ing - Department of Information Technology Applied to Architecture
Specify radius of torus or [Diameter]: Specify radius of tube or [Diameter]:
Figure 29 - Command IO TORUS Options command IO TORUS: ● Specify center of torus
<0,0,0> center of the torus.
● Specify radius of torus or [Diameter] specify the radius of the torus, and thi
s can be negative, or Option D (Diameter), the diameter. ● Specify radius of tub
e or [Diameter] (Diameter), the diameter. specify the radius of the pipe, or opt
ion D
Note: The system variable controls the number ISOLINES construction of solids wi
th curved faces. The construction lines are lines that mimic the curvature of th
e faces, not physically exist. Due to this reason, we can not choose specific po
ints in the construction lines. By setting this variable has a value of 4 (Curre
nt wire frame density: ISOLINES = 4). Increasing this value, the curves are more
defined. Creating Solids from 2D Entities EXTRUDE Command Creates solids from t
he extrusion of 2D entities which must necessarily be closed, such as circles, e
llipses, closed polylines, splines and closed regions. We can not extrude to ent
ities that have cross or intersection. You can extrude closed Polylines, polygon
s, circles, ellipses, closed splines, donuts and regions. However, no one can ex
trude objects within a block or polylines that self intersect. The polyline must
be at least three and at most 500 vertices. If the entity owning 2D width and /
or height, AutoCAD ignores them during extrusion.Toolbar: Solids Menu: Draw So
lids Extrude command: EXTRUDE Select objects: Specify height of extrusion or [Pa
th]: Specify angle of taper for extrusion <0>:
EXTRUDE command options: ● Select objects selection of entities that will suffer
extrusion.
Handout developed by: Prof. Cecília Amélia Santos Franco
19
Izabel UNICENTRO HENDRIX METHODIST CHURCH Course of Architecture and Urban Plann
ing - Department of Information Technology Applied to Architecture
● Specify height of extrusion or [Path] value of the height of extrusion or opti
on P (Path) through which we can show the way by which the entity will be 2D ext
ruded from another entity, which may be a line, polyline, a spline, arc, an elli
pse or an elliptical arc. ● Select extrusion path selection.
● Specify angle of taper for extrusion <0> value of the angle of inclination of
the vertical faces measured from the vertical passing through the perimeter of t
he base. Positive angles resulting in a slope into the solid, whereas negative a
ngles resulting in a tilt out. REVOLVING command creates solid generated by revo
lving closed entities (such as circles, ellipses, closed polylines, splines and
closed regions) around a given axis and an angle. Toolbar: Solids Menu: Draw Sol
ids Revolve Command: REVOLVING Select objects: Specify start point for axis of r
evolution or define axis by [Object / X (axis) / Y (axis)]: Specify endpoint of
axis: Specify angle of revolution <360 >: REVOLVING command options: ● Select ob
jects selection of entities to be revolutionized. Although you can select multip
le entities closed, the command is valid only for the last entity indicated. ● S
pecify start point for axis of revolution or define axis by [Object / X (axis) /
Y (axis)] The first point that the axis of revolution or choose one of the opti
ons. give
● Option O (Object), we can define the axis of revolution by selecting a line, w
hich can be isolated or belonging to the polyline. ● ● Option Option X Y can be
indicated as the axis of revolution the axis x. it can be stated as the axis of
revolution the axis y.
● Specify endpoint of axis to the second point of the shaft. Importantly, the or
der of marking the points is what defines the meaning of revolution through the
right-hand rule. ● Specify angle of revolution <360> to specify the value of the
angle of revolution. Enter the Acionandose, the angle used is 360 by default. S
olid Editing in AutoCAD can create new 3D objects by manipulating existing sound
through basic operations such as subtraction, addition, intersection of solids,
and chamfer or rounding of edges and division through a solid plan.
Handout developed by: Prof. Cecília Amélia Santos Franco
20
Izabel UNICENTRO HENDRIX METHODIST CHURCH Course of Architecture and Urban Plann
ing - Department of Information Technology Applied to Architecture
UNION Command transforms solids into a single selected through the operation of
union. Look at Figure 30. Toolbar: Editing Solids Menu: Modify Command solids Ed
iting Union: UNION Select objects: Select objects: select the objects to be unit
ed. Sphere Box UNION
Figure 30 - Command Command UNION SUBTRACT Subtract a set of solid volume of ano
ther set of solid, creating a unique sound. See Figure 31. Toolbar: Editing Soli
ds Menu: Modify Solids Editing Subtract Command: SUBTRACT Select solids and regi
ons to subtract from ... Select objects: select the object that will suffer the
subtraction. Select solids and regions to subtract ... Select Objects: Select th
e object to be subtracted. ● Select solids and regions to subtract from ... info
rmation on command following selection. Select objects of solid indication of wh
ich subtract the volume. ● Select solids and regions to subtract ... information
on command following selection. Select Objects selection of solid, whose volume
will be subtracted from the first set.
Handout developed by: Prof. Cecília Amélia Santos Franco
21
Izabel UNICENTRO HENDRIX METHODIST CHURCH Course of Architecture and Urban Plann
ing - Department of Information Technology Applied to Architecture
Sphere subtraction
Box
Figure 31 - Command SUBTRACT Command INTERSECT Creates a solid whose volume equa
ls the volume of intersection between two solids selected. Toolbar: Editing Soli
ds Menu: Modify Solids Editing Command: INTERSECT Select objects:
Intersect
If there is no common volume to at least two solid, no sound is created and sele
cted the solids disappear. For solids reappear, simply use the Undo command.
Sphere Intersec Box
Figure 32 - Command INTERSECT Command View ZOOM ZOOM command lets you change the
display, towards or away from the drawing.Toolbar: Standard Toolbars Menu: Vie
w Zoom Command: ZOOM Specify corner of window, enter a scale factor (nX or NXP),
or
Handout developed by: Prof. Cecília Amélia Santos Franco 22
Izabel UNICENTRO HENDRIX METHODIST CHURCH Course of Architecture and Urban Plann
ing - Department of Information Technology Applied to Architecture
[All / Center / Dynamic / Extents / Previous / Scale / Window] <real time>: Comm
and Options ZOOM: All presents an overview of the work area or the full extent o
f the design, whichever is greater Center presents a vision based at a central p
oint (central point) and a value of gain or height defined by the user (or Heigt
h Magnification). Dynamic resource shift / zoom Extends dynamic presents a visio
n based on extensions of the design
Previous presents an immediately preceding the current one. AutoCAD allows you t
o restore to the limit of 10 visions. Scale (X / XP) presents a vision based on
a scale factor defined by the user. This value is relative to the limits of desi
gn. Followed by a value X is interpreted by AutoCAD as zoom factor on the curren
t view. A value followed by XP interpreted by AutoCAD as a zoom factor on the or
der paper space units. Window shows a magnified view of the drawing area enclose
d by a rectangular window defined by the user. <Realtime> Mode real-time command
ZOOM, AutoCAD 2002's default option. In Out option available only for the pull-
down menu. Allows the expansion of the design. option available only by pull-dow
n menu. Reduces the design.
Handout developed by: Prof. Cecília Amélia Santos Franco
23
Izabel UNICENTRO HENDRIX METHODIST CHURCH Course of Architecture and Urban Plann
ing - Department of Information Technology Applied to Architecture
3D MODELLING OF THE HOUSE Continuing with the modeling of the house, go up the e
xternal walls, using the command toolbar = Solids> Extrude, and with a height of
300cm. Command: _Extrude Current wire frame density: ISOLINES = 4 Select object
s: (Select the two polylines) Specify Opposite corner: 2 found Select objects: S
pecify height <Enter> of extrusion or [Path]: 280 Specify angle of taper for ext
rusion <0 >: <Enter>
Command: EXTENTS ZOOM Specify corner of window, enter a scale factor (nX or NXP)
, or [All / Center / Dynamic / Extents / Previous / Scale / Window / Object] <re
al time>: _e <Enter> Let's explain how they work methods of shading in AutoCAD:
Command SHADE SHADE command gives us a more realistic picture of the drawing, in
which the visible faces are painted or shaded.
Handout developed by: Prof. Cecília Amélia Santos Franco
24
Izabel UNICENTRO HENDRIX METHODIST CHURCH Course of Architecture and Urban Plann
ing - Department of Information Technology Applied to Architecture
Toolbar: = Shade> 2D Wireframe / 3D Wirefraame / Hidden / Flat Shaded / Gouraud
Shaded / Flat Shaded, Edges On / Gouraud Shaded, Edges On Below we explain each
type of shading in command SHADEMODE
Command: Options command SHADEMODE SHADEMODE: Enter option [2D wireframe/3D wire
frame / Hidden / Flat / Gouraud / flat + edges / edges Gouraud +] <2D wireframe>
: • 2D Wireframe: Displays objects using lines and curves to represent the limit
s. • 3D Wireframe: Displays objects using lines and curves to represent the limi
ts. It also displays the icon of the UCS (coordinate system) and shaded 3D. • Hi
dden: Displays the objects in a manner similar to 3D wireframe option, but hides
the lines that represent the faces of the back of the object. • Flat: applying
shading to the faces of the object. The objects appear more flat and less smooth
than with the option Gouraud. Materials that were applied to the objects are sh
own. • Gouraud: apply shadows and smooths the edges of the faces of the objects,
giving them look more real. Materials that were applied to the objects are show
n. + Edges • Flat: Flat associates the option to Wireframe options. The faces of
the objects are shaded, but its edges are still shown through. • Gouraud + edge
s: associates the option to Gouraud Wireframe options. The faces of the objects
are shaded, but its edges are still shown through. The variable FACETRES control
s the number of flat faces applied to curved areas. We still have two variables
and SHADEDGE SHADEDIF, which control the color of the faces and their reflective
capacity. SHADEDGE: 0, 1, 2:03 ● 0: 256 colors with the faces of different shad
es. ● 1: 256 colors with the edges of the background color. ● 2: 16 colors with
cheeks the color of the background. Similar to HIDE. ● 3: 16 colors with cheeks
the color of authority and with edges highlighted. Default. SHADEDIF: 000-100 ●
0: ambient light. 100: no ambient light, just a light located in the direction o
f the user. ●
In the figure below, we show the result of using the command Flat Shaded, Edges
On our 3D model:
In
Handout developed by: Prof.Cecília Amélia Santos Franco
25
Izabel UNICENTRO HENDRIX METHODIST CHURCH Course of Architecture and Urban Plann
ing - Department of Information Technology Applied to Architecture
Now we subtract the solid outermost solid innermost, to have only the outer wall
s of the first floor of the house. Toolbar: Editing Solids Menu: Modify Solids E
diting Subtract Command: SUBTRACT Select solids and regions to subtract from ...
Select objects: select the solid outer Enter. Select solids and regions to subt
ract ... Select Objects: Select the object to be subtracted, the solid inner. Th
e result will be as shown below, that is the way of shading Flat Shaded, Edges O
n
Handout developed by: Prof. Cecília Amélia Santos Franco
26
Izabel UNICENTRO HENDRIX METHODIST CHURCH Course of Architecture and Urban Plann
ing - Department of Information Technology Applied to Architecture
Command: SAVE (Menu File => Save) (The drawing is saved with the same name, in t
he same directory, OK) Now we can start making openings in walls, to eventually
be inserted in the windows and doors.
Handout developed by: Prof. Cecília Amélia Santos Franco
27
Izabel UNICENTRO HENDRIX METHODIST CHURCH Course of Architecture and Urban Plann
ing - Department of Information Technology Applied to Architecture
OPENINGS OF THE SPANS OF WALLS OF FIRST FLOOR DOORS
1020 25 610 15 345 25 25 250 145 100 120 345 210 490 200 = 7x30
NEWSROOM
ROOM
125 145
125 130 70
360 120
470 170
80
470
220
400
Let's open the doorway outside according to the floor plan:
Let's help build a solid position in the opening and use it to make the subtract
ion. First put the model on the front view Front View Toolbar: View => View Fron
t Command: _-view Enter an option [? / Categorize / Layer States / Orthographic
/ Delete / Restore / Save / PAs / Window]: _front Regenerating model. Then put t
he model in an isometric perspective view SW Toolbar: View => SW Isometric View
Command: _-view Enter an option [? / Categorize / Layer States / Orthographic /
Delete / Restore / Save / PAs / Window]: Regenerating _swiso model. Note the pos
ition of the axes X, Y and Z:,
Handout developed by: Prof. Cecília Amélia Santos Franco
25
80x210
10
445
85
70x210
200
440
28
Izabel UNICENTRO HENDRIX METHODIST CHURCH Course of Architecture and Urban Plann
ing - Department of Information Technology Applied to Architecture
This is the result of the model, note the position of the mouse cursor, followin
g the plane of the front facade, where we put the door opening:
First we build a solid position in the outer door, and will use this sound to ma
ke the opening in the wall, subtracting it from the solid wall.
NOTE: We are building the wall only the "holes" in which subsequently included t
he window or door of our preference.
Handout developed by: Prof. Cecília Amélia Santos Franco 29
Izabel UNICENTRO HENDRIX METHODIST CHURCH Course of Architecture and Urban Plann
ing - Department of Information Technology Applied to Architecture
Let's draw the inner wall of the room according to the floor plan: Command: _pli
ne Specify start point: Point 1 Current line-width is 0.0000 Specify next point
or [Arc / Halfwidth / Length / Undo / Width]: Specify next point or [Arc / Close
/ Halfwidth / Length / Undo / Width]: 15 - point 2 Specify next point or [Arc /
Close / Halfwidth / Length / Undo / Width]: _per to - point 3 Specify next poin
t or [Arc / Close / Halfwidth / Length / Undo / Width]: C - Item 4 Command: _ext
rude Current wire frame density: ISOLINES = 4 Select objects: L <enter> 1 found
(select the last drawn polyline) Select objects: Specify height <enter> of extru
sion or [Path]: type 300: Specify angle of taper for extrusion <0>: <enter>
Let's move the internal wall to its correct position: Command: _mov Select objec
ts: select the last solid extruded - 1 found Select objects: Specify base <enter
> point or displacement: Specify second point of displacement or <use displaceme
nt> the first point: 345
Handout developed by: Prof. Cecília Amélia Santos Franco
30
Izabel UNICENTRO HENDRIX METHODIST CHURCH Course of Architecture and Urban Plann
ing - Department of Information Technology Applied to Architecture
Considering a doll of 10 cm and the door 70 x 210 cm (the inner wall newly creat
ed), repeat the procedure with respect to the vertical wall in plan, opening the
doorway. Let's put the model in the UCS correct, right lateral view to SW isome
tric view. , And then let's go back
Command: _-view Enter an option [? / Categorize / Layer States / Orthographic /
Delete / Restore / Save / PAs / Window]: _right Regenerating model. Command: _-v
iew Enter an option [? / Categorize / Layer States / Orthographic / Delete / Res
tore / Save / PAs / Window]: _swiso Regenerating model.
Note the position of the mouse cursor, parallel to the X and Y axes in the plane
of the front right side.We will assist in a solid position of the door and use
it to make the operation of subtraction.
Handout developed by: Prof. Cecília Amélia Santos Franco 31
Izabel UNICENTRO HENDRIX METHODIST CHURCH Course of Architecture and Urban Plann
ing - Department of Information Technology Applied to Architecture
Subtract the result after the command
(Inner wall - solid inner door):
(Menu File => Save) Command: SAVE (The drawing is saved with the same name, in t
he same directory, OK)
Handout developed by: Prof. Cecília Amélia Santos Franco
32
Izabel UNICENTRO HENDRIX METHODIST CHURCH Course of Architecture and Urban Plann
ing - Department of Information Technology Applied to Architecture
WINDOWS whereas the window is 200 cm wide, 150 cm, 90 cm sill, lintel 40 cm, and
is in the middle of the wall being levied unless external side, do the same pro
cedure using the opening of the door. To create the window opening from the othe
r side left outside, we can repeat the procedure described above, or using the "
MIRROR" mirror the solid temporary go to opposite side before completing the sub
traction of the first facade. (To make the mirror, put in the Top view and creat
e a "mirror line" within the imaginary
Mirror command using the "Object Snap" Midpoint to choose the points of the mirr
or line in the center of the top line and using the Ortho (F8), click on the fol
lowing point of the line of the mirror. Return to the right side view and then p
ut in the SW isometric view.)
Do the subtraction of the external wall of windows less solids to create the ope
nings.
Handout developed by: Prof. Cecília Amélia Santos Franco
33
Izabel UNICENTRO HENDRIX METHODIST CHURCH Course of Architecture and Urban Plann
ing - Department of Information Technology Applied to Architecture
Command: SAVE (File Menu File name <CASAULA>: <Enter>
=> Save)
ESCADA Command: DDLMODES (Menu Settings => Control Layer ...) (Put Layer 1Escada
as current, OK)
1020 25 610 15 345 25 25 250 145 100 120 210 490 200 = 7x30
NEWSROOM
ROOM
125 145
125 130 70
360 120
470 170
80
470
220
400
Note the position of the step 1 because we start drawing the rectangle the floor
in the exact position of the ladder begins to develop (initial point of the lad
der in the picture above). Let's put the model in sight and then SW isometric To
p View:
34
Handout developed by: Prof. Cecília Amélia Santos Franco
25
80x210
10
445
85
70x210
200
440
Izabel UNICENTRO HENDRIX METHODIST CHURCH Course of Architecture and Urban Plann
ing - Department of Information Technology Applied to Architecture
Let's draw the rectangle of the floor of the step 1: Command: RECTANG (Menu Draw
=> Rectangle) (From the starting point of the ladder, make a rectangle of 125 x
30 cm along the wall (first step)) for extruding the step at the time of = 18 c
m mirror: Command: _extrude Current wire frame density: ISOLINES = 4 Select obje
cts: select the rectangle of the step - 1 found Select objects: Specify height <
enter> of extrusion or [Path]: 18 Specify angle of taper for extrusion < 0>: <en
ter>
Command: '_zoom Specify corner of window, enter a scale factor (nX or NXP), or [
All / Center / Dynamic / Extents / Previous / Scale / Window / Object] <real tim
e>: _w Specify first corner: Specify Opposite corner : Approximate the area wher
e the ladder is developed. (Put the "Osnap" at Intersection, turn the mode "Orth
o (F8))
Command: COPY (Construct Menu => Copy) Select objects: (Select the step) Select
objects: <Enter> <BASE point of displacement> / Multiple: M <enter> Base point:
the starting point of the ladder Second point of displacement: 1 Second point of
displacement: 2 Second point of displacement: 3 Second point of displacement: 4
Second point of displacement: 5 Second point of displacement: 6 Second point of
displacement: <Enter>
Handout developed by: Prof. Cecília Amélia Santos Franco
35
Izabel UNICENTRO HENDRIX METHODIST CHURCH Course of Architecture and Urban Plann
ing - Department of Information Technology Applied to Architecture
(Give the command "Hide" (Shade Toolbar => Hidden verify that the steps are in t
he correct position)
or menu View => Shade => Hidden) to
Draw the level in the right place, and measures according to plan 1. Deck above.
Command: COPY (Construct Menu => Copy) Select objects: (Select all steps, unless
the threshold) Select objects: <Enter> <BASE point of displacement> / Multiple:
(Select the floor of the first floor, the corner formed by first step and the s
ide wall, a section of the figure below). Second point of displacement: (Select
the top-left corner of the landing point of the figure 2 below)
(Pass the "Osnap" to "None"; Zoom Extents
)
Handout developed by: Prof. Cecília Amélia Santos Franco
36
Izabel UNICENTRO HENDRIX METHODIST CHURCH Course of Architecture and Urban Plann
ing - Department of Information Technology Applied to Architecture
Place in Top view
and then isometric view SW
(Menu = Modify> Rotate) Command: ROTATE Select objects: (Select the steps that w
ere just copied) Select objects: Base point <Enter>: int <Enter> (Select the top
-left corner of the porch, placed at the intersection of the steps Finally, para
graph 2) <Rotation angle> / Reference: 180
Proceed to view in plan, top isometric view SW
And take a Zoom All
. Put in perspective
Build the walls of the second floor in Layer 2Parede and create openings on the
second floor, according to data provided in the drawings and tables attached, fo
llowing the same procedures used on the first floor. NOTE: 1 - The second floor,
taking into account the external walls and openings is completely symmetrical.
2 - The inner wall of the second floor with its opening is equal to the first fl
oor. Create the composite floor deck in the first 1Laje Layer, and the floor sla
bs of the second floor in Layer 2Laje using Rectang or Pline command, according
to data provided in the attached drawings and tables. Be sure to make the hole i
n the floor slab of the second floor, corresponding to the will of the stairwell
(help build a solid and use the Subtract command:
Handout developed by: Prof. Cecília Amélia Santos Franco
37
Izabel UNICENTRO HENDRIX METHODIST CHURCH Course of Architecture and Urban Plann
ing - Department of Information Technology Applied to Architecture
Command: SAVE (File Menu File name <CASAULA>: <Enter>
=> Save)
ROOF Make Layer 2Telhado current freeze all others except the Layer 1Laje to sta
y as a reference, go to the Top in plan view and isometric view after SW
FIRST LET'S AUXILIARY LINES UP FOR DRAWING The ROOF Command: RECTANGLE From poin
t: To point a point: To point 2 point: <Enter> (Menu Draw => Rectangle)
Handout developed by: Prof. Cecília Amélia Santos Franco
38
Izabel UNICENTRO HENDRIX METHODIST CHURCH Course of Architecture and Urban Plann
ing - Department of Information Technology Applied to Architecture
Command: MOVE Select objects: L (the letter L selects the last drawn object) 1 f
ound Select objects: Specify base point or <enter> displacement: click anywhere
on the screen, preferably out of the drawing. Specify second point of displaceme
nt or <use displacement> the first point: @ 0,0,580
Let's take an offset value in the rectangle in the eaves, 80 cm as cover crop.
Handout developed by: Prof. Cecília Amélia Santos Franco 39
Izabel UNICENTRO HENDRIX METHODIST CHURCH Course of Architecture and Urban Plann
ing - Department of Information Technology Applied to Architecture
We can delete the innermost rectangle, and proceed by drawing the lines of the r
oof as shown below. It is important that you use the command line with command e
xplodes explodes explodes into polylines transformed lines): if used Pline
, The lines at 45% after draw them (the command
We can freeze the Layer 1Lage which had been running for reference only.
Handout developed by: Prof. Cecília Amélia Santos Franco 40
Izabel UNICENTRO HENDRIX METHODIST CHURCH Course of Architecture and Urban Plann
ing - Department of Information Technology Applied to Architecture
Put the model in order to Top
.
(Modify Menu => Stretch) Command: _stretch Select objects to stretch by crossing
-window or crossing-polygon ... Select objects: click on a point (see figure bel
ow) Specify Opposite corner: click the second point (see figure below) - 5 found
Select objects: Specify base point or <enter> displacement: Click anywhere on t
he screen Specify second point of <use displacement or the first point displacem
ent>: @ 0,0,130
Put on Front view
To check the waters of the roof:
Handout developed by: Prof. Cecília Amélia Santos Franco
41
Izabel UNICENTRO HENDRIX METHODIST CHURCH Course of Architecture and Urban Plann
ing - Department of Information Technology Applied to Architecture
Put in isometric view SW
Now we have to use the UCS command to define the design plans inclined to accomp
any each water from the roof, so we can draw the sound of water. Command: SAVE (
File Menu File name <CASAULA>: <Enter> => Save)
LET'S SEE HOW THE THEORY OF CONTROL UCS: Command: UCS Current ucs name: * WORLD
* Enter an option [New / Move / orthographic / Prev / Restore / Save / Del / App
ly /? / World] <World> Quotes Command UCS: New Sets a system of coordinates for
each of the six methods. Specify origin of new UCS or [ZAxis/3point/OBject/Face/
View/X/Y/Z] <0,0,0> Options: Specify origin of new UCS; Zaxis;
Handout developed by: Prof. Cecília Amélia Santos Franco 42
Izabel UNICENTRO HENDRIX METHODIST CHURCH Course of Architecture and Urban Plann
ing - Department of Information Technology Applied to Architecture
-
3point; OBject; Face; View; X, Y, Z.
● Origin lets you create a new UCS (coordinate system), which possess the same d
irections of the axes X, Y and Z, as defined in the system that is active (ieth
at is being used in the instant that the command requires the determination of a
point, which becomes the point (0,0,0) of our new system. Specify origin of new
UCS <0,0,0> determination of the new UCS origin in relation to that was active.
• (Z-axis) defines a new system with a new Ogyges and new direction for the Z a
xis, allowing the XY plane undergoes a rotation. Specify new origin point <0,0,0
> the definition of new source. Point on positive portion of Z-axis <def> point
that will define the current UCS, the new direction (and the new positive sense)
for the Z axis To set this in relation to the new home that has just been defin
ed, simply use the @ symbol, which is used to input coordinates. ● 3point create
a new UCS from the definition of three points: the first is the new source, the
second will dictate the direction of our new X axis and the third, the directio
n of our Y axis, and at the same time, along with others two points, the xy plan
e. The Z axis direction is set automatically by the right-hand rule. Importantly
, these points define the new directions of the axes and orientation of the posi
tive direction of these axes. Origin point <0,0,0> origin of the new UCS. Point
on positive portion of X-axis <def> point that will dictate the direction and po
sitive direction of axis X. Point on positive-Y portion of the UCS XY plane <def
> point that will establish, together with the other two already defined our new
XY plane. • Object defines a new coordinate system, based on a 3D object select
ed by the user. The new UCS (coordinate system) has the same extrusion direction
(Z axis positive) that the selected object. Select object to align UCS: Select
the object
Figure 5 Note: The following objects can not be used with this option: 3D sound,
3D polyline, 3D meshes, viewports, Mlini, regions, splines, ellipses, rays, Xli
ne, leaders, mtext. align the UCS to the selected face of the solid object. To i
mplement ● Face select a face, click within the boundary of the face or at its e
nd. Select the face of solid object: select the face of the solid object
Handout developed by: Prof. Cecília Amélia Santos Franco 43
Izabel UNICENTRO HENDRIX METHODIST CHURCH Course of Architecture and Urban Plann
ing - Department of Information Technology Applied to Architecture
Enter an option [Next / Xflip / Yflip] <ACCEPT>: Next Finds the UCS on the face
adjacent to or behind the selected edge; Rotates the UCS X flips 180 degrees aro
und the axis X, Y Rotates the UCS flips 180 degrees around the Y; ● View creates
a coordinate system perpendicular to the direction of view set on the desktop n
ow, and the source remains unchanged. It is efficient to make the inclusion of t
exts in perspective views.
Figure 6 before
after
● X creates a new coordinate system, from the active UCS rotation around its axi
s X, without changing the source. You must give the rotation angle only. Rotatio
n angle about X axis <0> Y value ● works as the previous option, however, is the
rotation around the axis Y. Rotation angle about Y axis <0> value of the angle
of rotation. ● Z functions as the previous option, but this time the rotation is
around the axis Z. Rotation angle about Z axis <0> value of the angle of rotati
on. Move Resets a UCS (coordinate system) by changing the source or changing the
depth of the z system of coordinates, leaving the coordinates of the XY plane u
nchanged. Specify new origin point or [Zdepth] <0,0,0>: Specify a new origin poi
nt Specify a point or enter a point z Specify Zdepth Specifies the distance the
Z axis will move in relation to the origin of UCS Specify Zdepth < 0>: Enter the
distance or press ENTER Note: The Move UCS is an option not included in the inv
entory prior to UCS. Specifies one of the six orthographic UCS's spelling provid
ed by AutoCAD. option [Top / Bottom / Front / Back / Left / Right] <Top>: Enter
an option or press ENTER
Figure 7 P (prev) restores the last coordinate system used.
Handout developed by: Prof. Cecília Amélia Santos Franco 44
Izabel UNICENTRO HENDRIX METHODIST CHURCH Course of Architecture and Urban Plann
ing - Department of Information Technology Applied to Architecture
R (restore) retrieves a UCS recorded with the Save option, simply, enter the nam
e of the desired UCS. Enter name of UCS to restore or [?]: Enter the name or ent
er? Name Specifies the name of the UCS S (save) writes a UCS by giving it a name
, so that it can be used later. Enter name to save current UCS or [?]: Enter the
name or enter? Within the options R (restore) and S (save) by typing?, We can s
ee the list with the names of the active UCS and UCS stored in the drawing. D (d
el) delete any coordinate system recorded without erasing entities created it, a
nd need only specify the name or names of the systems we want to erase.UCS name
(s) to delete <none> names of the systems that we want are erased. Apply Applie
s the UCS (coordinate system) a specified viewport. Pick viewport apply to curre
nt UCS or [All] <current>: Specify a viewport by clicking inside it, to enter, o
r press ENTER World - Global Coordinate System
● Option? This command lists the UCS recorded, beyond that which is being used.
UCS name (s) to list <*> Trigger Enter. Current UCS: the first line of the list
gives the name of the current UCS. Saved list of UCS Coordinate systems engraved
with their respective origin and directions of the axes X, Y, Z. Notice that th
e UCS icon can become a framework around a broken pencil. This icon appears when
the edge of the current UCS XY plane is almost perpendicular to your direction
of vision or splash screen. The system variables related to the UCS command are:
● Keep UCSNAME the name of the current coordinate system, has already been reco
rded. ● UCSFOLLOW With value 1, when changing UCS automatically places your orde
r at the plant. UCSORG Origin of current UCS. ● ● X UCSXDIR Direction of current
UCS. ● UCSYDIR Y Direction of current UCS. WORLDUCS states, with the value 1 if
the current UCS is the global system WCS. ● ● WORLDVIEW With a value, temporari
ly change the UCS to WCS during the execution of commands.
Handout developed by: Prof. Cecília Amélia Santos Franco
45
Izabel UNICENTRO HENDRIX METHODIST CHURCH Course of Architecture and Urban Plann
ing - Department of Information Technology Applied to Architecture
Display Dialog UCS UCS UCS UCS Previous World Object Face UCS UCS UCS View Origi
n UCS Z Axis Vector Point UCS 3 UCS Rotate UCS X Axis Y Axis Z Axis Rotate UCS R
otate UCS UCS Apply
Figure 8 - UCS Toolbar.
Handout developed by: Prof. Cecília Amélia Santos Franco
46
Izabel UNICENTRO HENDRIX METHODIST CHURCH Course of Architecture and Urban Plann
ing - Department of Information Technology Applied to Architecture
MODELING THE WATERS OF THE ROOF IN 3D WITH SOLID Let's use the UCS three points
to define the plane parallel to the water from the roof: Note the position of th
e mouse cursor with the XY plane design, the same level of water from the roof.
Command: _pline Specify start point: click on a point (see figure below) Current
line-width is 0.0000 Specify next point or [Arc / Halfwidth / Length / Undo / W
idth]: click on item 2 (see figure below) Specify next point or [Arc / Close / H
alfwidth / Length / Undo / Width]: click on item 3 (see figure below) Specify ne
xt point or [Arc / Close / Halfwidth / Length / Undo / Width]: click on item 4 (
see figure below ) Specify next point or [Arc / Close / Halfwidth / Length / Und
o / Width]: C (option Close) It is important that the polyline is finished with
the option to close, because then we will use the Extrude command, which only wo
rks with polyline facade.
Handout developed by: Prof. Cecília Amélia Santos Franco
47
Izabel UNICENTRO HENDRIX METHODIST CHURCH Course of Architecture and Urban Plann
ing - Department of Information Technology Applied to Architecture
Command: _extrude Current wire frame density: ISOLINES = 4 Select objects: selec
t the last drawn polyline - 1 found Select objects: Specify height <enter> of ex
trusion or [Path]: -12 (note that the negative sign indicates that we are doing
extrusion in the Z direction down from the ridge line) Specify angle of taper fo
r extrusion <0>: 22 (this is the solid angle will play correctly on the ridge li
ne).
Command: _-view Enter an option [? / Categorize / Layer States / Orthographic /
Delete / Restore / Save / PAs / Window]: _top Regenerating model.
Handout developed by: Prof. Cecília Amélia Santos Franco 48
Izabel UNICENTRO HENDRIX METHODIST CHURCH Course of Architecture and Urban Plann
ing - Department of Information Technology Applied to Architecture
Now we reflect the latter's solid water from the roof to the opposite side:
Command: _mirror Select objects: Select the latest solid modeling - 1 found Sele
ct objects: Specify <enter> first point of mirror line: click the midpoint (midp
oint) of the ridge line of the Specify second point of mirror line: click on a p
oint above the ridge, with the ortho on (F8 - Ortho on) Delete source objects? [
Yes / No] <N>: <enter>
We will view the model in isometric view SW:
Handout developed by: Prof. Cecília Amélia Santos Franco
49
Izabel UNICENTRO HENDRIX METHODIST CHURCH Course of Architecture and Urban Plann
ing - Department of Information Technology Applied to Architecture
By viewing Shade => Flat Shaded, Edges On
Command: SAVE (File Menu File name <CASAULA>: <Enter>
=> Save)
Handout developed by: Prof. Cecília Amélia Santos Franco
50
Izabel UNICENTRO HENDRIX METHODIST CHURCH Course of Architecture and Urban Plann
ing - Department of Information Technology Applied to Architecture
COMPLETING THE HOME Make cover the entry of the first floor in Layer 1Telhado, a
ccording to drawings supplied by annexes and tables.NOTE: Remember that the col
umns of the entrance, you should draw too, are on Layer 1Pilar. Create your own
blocks of doors and windows on Layer 0 (zero), and insert them into the openings
created. NOTE: Be sure to put the Layer current correct for the openings, when
the insertion of blocks of ports (layer => 1PORT = 1,. Floor, 2Port = 2. Floor)
and windows (layer 1Janela = 1,. Floor, 2Janela = 2. Floor) Add the furniture (i
n layers 1Móveis = 1. Floor and 2Móveis = 2. Floor), cote, and change the design
enriching it with your own details NOTE: Do not forget to save the drawing befo
re doing anything big change, to avoid losing work already done. Command:-LAYER
(Menu Format => Layer => Select All (select all layers) => Thaw (thaw and turn o
n all layers) => OK) Current layer: "2TELHADO3D" Enter an option [? / Make / Set
/ New / ON / OFF / Color / LTYPE / LWeight / Plot / Freeze / Thaw / Lock / Unlo
ck / state]: T Enter name list of layer (s) to thaw: * Enter an option [? / Make
/ Set / New / ON / OFF / Color / LTYPE / LWeight / Plot / Freeze / Thaw / Lock
/ Unlock / state]: <enter>
Command: '_zoom Specify corner of window, enter a scale factor (nX or NXP), or [
All / Center / Dynamic / Extents / Previous / Scale / Window / Object] <real tim
e>: _e Command: (Render Menu => Shade) Command: SAVE (Menu File => Save) File na
me <CASAULA>: <Enter> ZOOM Command
Handout developed by: Prof. Cecília Amélia Santos Franco
51
You might also like
- Ergonomics For OfficesDocument4 pagesErgonomics For Offices4gen_7No ratings yet
- ARDocument2 pagesAR4gen_7No ratings yet
- Cipa - Stroke Risk Is The Ambient and Industrial Accidents - MDocument10 pagesCipa - Stroke Risk Is The Ambient and Industrial Accidents - M4gen_7No ratings yet
- Impact of Computer Technology On IndividualsDocument6 pagesImpact of Computer Technology On Individuals4gen_7No ratings yet
- As The Food Vehicle NutrientsDocument4 pagesAs The Food Vehicle Nutrients4gen_7No ratings yet
- Brigada de INCÊNDIO - Apresentação Power PointDocument3 pagesBrigada de INCÊNDIO - Apresentação Power Point4gen_7No ratings yet
- WaterDocument3 pagesWater4gen_7No ratings yet
- 4 Levels ElevatorsDocument4 pages4 Levels Elevators4gen_7No ratings yet
- Report: Conception and Design of Mixer-BeaterDocument10 pagesReport: Conception and Design of Mixer-Beater4gen_7No ratings yet
- Organic FarmingDocument1 pageOrganic Farming4gen_7No ratings yet
- Check List Bilancio 2007Document4 pagesCheck List Bilancio 20074gen_7No ratings yet
- Cobit 4 - SummaryDocument3 pagesCobit 4 - Summary4gen_7No ratings yet
- Harvesting Sugar CaneDocument3 pagesHarvesting Sugar Cane4gen_7No ratings yet
- French RevolutionDocument3 pagesFrench Revolution4gen_7No ratings yet
- Link Efficiency ExamDocument1 pageLink Efficiency Exam4gen_7No ratings yet
- Basic Elements of Machine ToolsDocument9 pagesBasic Elements of Machine Tools4gen_70% (1)
- Values, Attitudes and Job SatisfactionDocument6 pagesValues, Attitudes and Job Satisfaction4gen_7No ratings yet
- Report: Design and Dimensionnent One-Bladed WindDocument11 pagesReport: Design and Dimensionnent One-Bladed Wind4gen_7No ratings yet
- Schedule of 2009 Text CommentaryDocument2 pagesSchedule of 2009 Text Commentary4gen_7No ratings yet
- Training WindevDocument7 pagesTraining Windev4gen_7No ratings yet
- Marketing Plan - FotomanDocument12 pagesMarketing Plan - Fotoman4gen_7No ratings yet
- Auto CADDocument5 pagesAuto CAD4gen_7No ratings yet
- Development of Internet PartiesDocument3 pagesDevelopment of Internet Parties4gen_7No ratings yet
- ThreadedDocument6 pagesThreaded4gen_7No ratings yet
- Obama SpeechDocument3 pagesObama Speech4gen_7No ratings yet
- 8.7 Human Development Index (UNDP) ExtractDocument6 pages8.7 Human Development Index (UNDP) Extract4gen_7No ratings yet
- RESOLVED Financial Statements CEMEX Case StudyDocument4 pagesRESOLVED Financial Statements CEMEX Case Study4gen_7No ratings yet
- .AR - Nanda RomanoDocument5 pages.AR - Nanda Romano4gen_7No ratings yet
- 9 Reasons For Losing Belly Serious - 9 Ways To Get Rid of It - HealthDocument6 pages9 Reasons For Losing Belly Serious - 9 Ways To Get Rid of It - Health4gen_7No ratings yet
- Resources For Training and DynamicsDocument2 pagesResources For Training and Dynamics4gen_7No ratings yet
- Shoe Dog: A Memoir by the Creator of NikeFrom EverandShoe Dog: A Memoir by the Creator of NikeRating: 4.5 out of 5 stars4.5/5 (537)
- The Subtle Art of Not Giving a F*ck: A Counterintuitive Approach to Living a Good LifeFrom EverandThe Subtle Art of Not Giving a F*ck: A Counterintuitive Approach to Living a Good LifeRating: 4 out of 5 stars4/5 (5794)
- Hidden Figures: The American Dream and the Untold Story of the Black Women Mathematicians Who Helped Win the Space RaceFrom EverandHidden Figures: The American Dream and the Untold Story of the Black Women Mathematicians Who Helped Win the Space RaceRating: 4 out of 5 stars4/5 (890)
- The Yellow House: A Memoir (2019 National Book Award Winner)From EverandThe Yellow House: A Memoir (2019 National Book Award Winner)Rating: 4 out of 5 stars4/5 (98)
- The Little Book of Hygge: Danish Secrets to Happy LivingFrom EverandThe Little Book of Hygge: Danish Secrets to Happy LivingRating: 3.5 out of 5 stars3.5/5 (399)
- A Heartbreaking Work Of Staggering Genius: A Memoir Based on a True StoryFrom EverandA Heartbreaking Work Of Staggering Genius: A Memoir Based on a True StoryRating: 3.5 out of 5 stars3.5/5 (231)
- Never Split the Difference: Negotiating As If Your Life Depended On ItFrom EverandNever Split the Difference: Negotiating As If Your Life Depended On ItRating: 4.5 out of 5 stars4.5/5 (838)
- Elon Musk: Tesla, SpaceX, and the Quest for a Fantastic FutureFrom EverandElon Musk: Tesla, SpaceX, and the Quest for a Fantastic FutureRating: 4.5 out of 5 stars4.5/5 (474)
- The Hard Thing About Hard Things: Building a Business When There Are No Easy AnswersFrom EverandThe Hard Thing About Hard Things: Building a Business When There Are No Easy AnswersRating: 4.5 out of 5 stars4.5/5 (344)
- Grit: The Power of Passion and PerseveranceFrom EverandGrit: The Power of Passion and PerseveranceRating: 4 out of 5 stars4/5 (587)
- On Fire: The (Burning) Case for a Green New DealFrom EverandOn Fire: The (Burning) Case for a Green New DealRating: 4 out of 5 stars4/5 (73)
- The Emperor of All Maladies: A Biography of CancerFrom EverandThe Emperor of All Maladies: A Biography of CancerRating: 4.5 out of 5 stars4.5/5 (271)
- Devil in the Grove: Thurgood Marshall, the Groveland Boys, and the Dawn of a New AmericaFrom EverandDevil in the Grove: Thurgood Marshall, the Groveland Boys, and the Dawn of a New AmericaRating: 4.5 out of 5 stars4.5/5 (265)
- The Gifts of Imperfection: Let Go of Who You Think You're Supposed to Be and Embrace Who You AreFrom EverandThe Gifts of Imperfection: Let Go of Who You Think You're Supposed to Be and Embrace Who You AreRating: 4 out of 5 stars4/5 (1090)
- Team of Rivals: The Political Genius of Abraham LincolnFrom EverandTeam of Rivals: The Political Genius of Abraham LincolnRating: 4.5 out of 5 stars4.5/5 (234)
- The World Is Flat 3.0: A Brief History of the Twenty-first CenturyFrom EverandThe World Is Flat 3.0: A Brief History of the Twenty-first CenturyRating: 3.5 out of 5 stars3.5/5 (2219)
- The Unwinding: An Inner History of the New AmericaFrom EverandThe Unwinding: An Inner History of the New AmericaRating: 4 out of 5 stars4/5 (45)
- The Sympathizer: A Novel (Pulitzer Prize for Fiction)From EverandThe Sympathizer: A Novel (Pulitzer Prize for Fiction)Rating: 4.5 out of 5 stars4.5/5 (119)
- Her Body and Other Parties: StoriesFrom EverandHer Body and Other Parties: StoriesRating: 4 out of 5 stars4/5 (821)
- Emath and Amath FormulaDocument21 pagesEmath and Amath FormulaveryveryhappyfeetNo ratings yet
- MayaDocument4 pagesMayaAnonymous 2NUWWYNdGNo ratings yet
- Activity 2 (Activity Guide)Document3 pagesActivity 2 (Activity Guide)Ronel AlbanNo ratings yet
- Ch12 Introduction to Coordinates Set 1 Q and Set 2 QDocument43 pagesCh12 Introduction to Coordinates Set 1 Q and Set 2 QAda CheungNo ratings yet
- MAC 1147 Final Exam SP 21Document7 pagesMAC 1147 Final Exam SP 21Neil BreenNo ratings yet
- Orbital Mechanics - Gen - SolutionsDocument18 pagesOrbital Mechanics - Gen - SolutionsNouman1203No ratings yet
- Three Dimensional Geometry: Coordinate of A Point in SpaceDocument35 pagesThree Dimensional Geometry: Coordinate of A Point in SpacethinkiitNo ratings yet
- Catenary CablesDocument110 pagesCatenary CablesErnie Ernie100% (1)
- CBSE Class 1 Maths Chapter 1 WorksheetDocument4 pagesCBSE Class 1 Maths Chapter 1 WorksheetVanithaNo ratings yet
- Representations of 3 Dimensional Structures: CY101: Engineering ChemistryDocument9 pagesRepresentations of 3 Dimensional Structures: CY101: Engineering Chemistryc.No ratings yet
- Director CircleDocument2 pagesDirector CirclecatalinatorreNo ratings yet
- 2004 10185 PDFDocument17 pages2004 10185 PDF0x01 bitNo ratings yet
- Math Postulates)Document1 pageMath Postulates)Selina De GuzmanNo ratings yet
- AGA KHAN SCHOOLS, SOUTH First Term Examination, November 2020 Physics Class IX (Science Group) Paper I (ADocument12 pagesAGA KHAN SCHOOLS, SOUTH First Term Examination, November 2020 Physics Class IX (Science Group) Paper I (AHaseeb MirzaNo ratings yet
- Glimpses of Another World. The Favela As A Tourist AttractionDocument20 pagesGlimpses of Another World. The Favela As A Tourist AttractionMayte MoraNo ratings yet
- Unit-5 Measurements and CalculationDocument3 pagesUnit-5 Measurements and CalculationYeng LugtuNo ratings yet
- CBSE Class 11 Physics Important Questions Motion in A Straight LineDocument14 pagesCBSE Class 11 Physics Important Questions Motion in A Straight Linekaka muttaNo ratings yet
- Analytic Geometry Competency ExamDocument3 pagesAnalytic Geometry Competency ExamShania LoveresNo ratings yet
- Quant Mega Quiz For SSC CGL Tier - 2: WWW - Careerpower.inDocument6 pagesQuant Mega Quiz For SSC CGL Tier - 2: WWW - Careerpower.inRahul SinghNo ratings yet
- Vector Calculus GATE Study Material in PDFDocument9 pagesVector Calculus GATE Study Material in PDFkavinkumareceNo ratings yet
- Torque and Angular MomentumDocument9 pagesTorque and Angular MomentumAslamic le ChauveNo ratings yet
- Statics Answers Questions CentroidDocument2 pagesStatics Answers Questions CentroidAnthony ReyNo ratings yet
- The Yoneda Lemma Simply ExplainedDocument9 pagesThe Yoneda Lemma Simply ExplainedcelestristNo ratings yet
- 7 Distributed ForcesDocument10 pages7 Distributed ForcesAin FarhanNo ratings yet
- Mellat Park Cineplex: Architect Fluid MotionDocument22 pagesMellat Park Cineplex: Architect Fluid MotionritikaNo ratings yet
- Solutions To Ch.1-4 of Rings of Continuous Functions by L. Gillman and M. JerisonDocument101 pagesSolutions To Ch.1-4 of Rings of Continuous Functions by L. Gillman and M. Jerisonanon_45647590100% (4)
- Geometric Procedures For Civil EngineersDocument445 pagesGeometric Procedures For Civil Engineerscsyazgan100% (4)
- H Mathematics Paper-1 2008Document12 pagesH Mathematics Paper-1 2008stevecassidy7485No ratings yet
- SND K ChrsDocument6 pagesSND K ChrsJustine Laurence VicenteNo ratings yet
- Notes On Mathematics of Quantum Mechanics: Sadi TurgutDocument56 pagesNotes On Mathematics of Quantum Mechanics: Sadi TurgutyavuzNo ratings yet