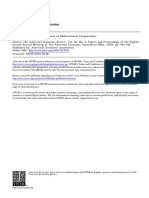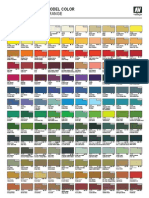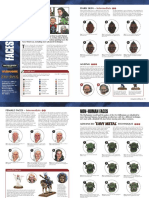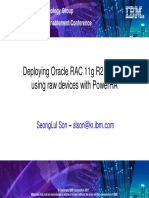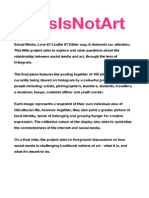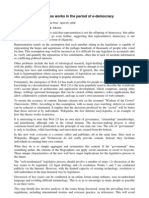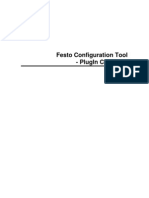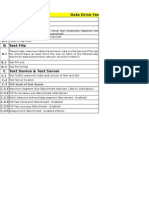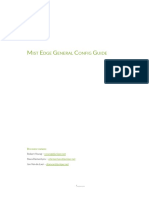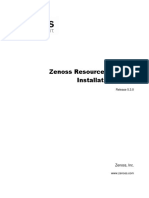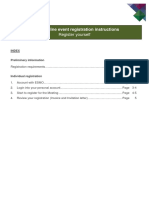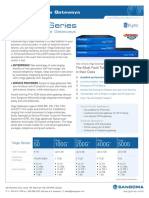Professional Documents
Culture Documents
Citavi 4 Getting Started
Uploaded by
hardyCopyright
Available Formats
Share this document
Did you find this document useful?
Is this content inappropriate?
Report this DocumentCopyright:
Available Formats
Citavi 4 Getting Started
Uploaded by
hardyCopyright:
Available Formats
Citavi helps you with all research tasks,
from searching for sources, to knowledge organization
Getting Started and task planning, to creating a final publication.
1 Setting Up 2 Adding and Navigating
Citavi consists of three workspaces: the Reference Editor, the
Install After downloading, open CitaviSetup.exe to begin
Knowledge Organizer, and the Task Planner.
the installation. Select the Pickers you want to install (for Fire-
fox, Internet Explorer, Google Chrome, and Adobe Acrobat and Citavi offers 35 reference types to handle all your references
Adobe Reader). These let you easily copy information from properly.
web and PDF documents.
Add a Reference Click Reference on the toolbar and se-
Create a New Project On the welcome screen, click lect the appropriate reference type.
New project:
Hint: Click the reference types to read descriptions of them.
Choose whether you want to create a project to work on alone Then drag the reference types that you use most often to the
(a solo project) or with others (a team project). favorites on the left.
Give it a descriptive name and click OK. By default, solo pro-
jects will be stored in the folder Citavi 4\Projects. Save Enter Information As you enter information, click Quick
team projects on a network share that all team members can Help on the right to show helpful descriptions: they help you
learn how to best use Citavi. Some fields also have clickable
access.
labels (if its blue, you can click it!). If you click Author, for
Features Available The edition you use determines the example, you get an author editor that can handle complex
number of references you can save per project and whether or names:
not you can create team projects:
Simple names can be entered directly (note the semicolon be-
tween authors): Miller, Peter M.; Smith, Jane
The Contents tab lets you save abstracts, tables of contents,
ratings , and evaluations.
Enter License Key You will receive your license key di- Hint: Retrieve by ISBN As long as you have an active In-
rectly from Swiss Academic Software by email. Select the en- ternet connection, you can quickly add references with an
tire text of the license key message and copy it to the Clip- ISBN number, DOI name, or PubMed ID. Click Retrieve by
board (Ctrl+C), and then on the Help menu, click License. ISBN and enter the identifier, and then click Add. Citavi
The license assistant will explain the rest. downloads the bibliographic information for you.
Set Up Backups Citavi automatically saves your changes, Special Case: Chapters in Edited Books, etc. First, add
so you don't have to remember to save. the Edited Book (or Conference Proceedings, etc.) and enter
Whenever you close a project, Citavi saves a backup of it un- its information. Then click Add contribution. When you for-
der Citavi 4\Backup. The backup is saved in a ZIP archive mat your publication, Citavi automatically pulls the right infor-
with the name of the project and the date. mation from each reference.
To restore a project form a backup, richt-click the ZIP archive
and select Extract all from the shortcut menu.
Its a good idea to regularly copy the backups to an external
disk. To change the backup settings, on the Tools menu, click
Options and then click the Folders tab.
Navigate Click the arrows to browse through your
references. Click Back to go back to previously viewed
references.
Table View. To see a handy overview of all your refer-
ences, click Table. You can choose the columns to display and
sort by.
Getting Started with Citavi 4 Page 1 of 4
3 Searching for Sources 4 Using the Pickers
You can search over 4000 library catalogs, bibliographic data- Pickers are extensions for Internet Explorer, Firefox, Google
bases and more right from Citavi. Chrome, and Adobe Acrobat and Adobe Reader.
The Pickers make it easy to add Internet documents to your
Add a catalog Make sure you have an Internet connection,
project and to save text passages and images in Citavi with
click Online search, and then click Add database or cata-
just a click.
log.
If you install Citavi on a USB flash drive, the Pickers will not be
available.
(Note: if you see Available online: 0, then the Internet con-
nection is not working correctly.) Add a Web Page Make sure Citavi is running. To add a
In the Name field, enter a key word, such as London to find webpage to Citavi, load the page, then right-click anywhere in
the browser window. Click Citavi Picker > Add webpage as
catalogs in London. This finds the London Public Library, the li-
brary of London Metropolitan University, and more. Select the reference. Citavi adds it to the current project as an Internet
Document and copies the bibliographic information, if availa-
ones you want to add, and then click Add. Continue entering
ble. (If the page doesnt include it, youll have to enter it your-
search terms until you have added all the catalogs you want,
and then click Close to finish. self.)
Run a Search Select the catalogs you want to search. You Hint: Save Web Page as PDF Web pages often disappear
without notice. To make sure you always have a copy of the
can select more than one catalog at a time. If you enter more
text, you can save a PDF of the page. In the Preview in Citavi,
than one search word, Citavi will search for results containing
all of the search words. Pay attention to the Quick Help texts: load the page, then click Click here to save a copy of this
webpage as a PDF.
they give you tips for building your search. Click Search to
run the search.
Add a Quotation from a Web Page Select the passage
you want to quote, right-click it, and then click Citavi Picker
> Add reference and add selection > as quotation.
Add Search Results Citavi presents the search results as If youve already added the webpage, you can click Add se-
a list. If the search didnt find what you want, try again with lection as quotation to add the quotation to the reference
different search terms. Then select the references you want to that is open in Citavi.
add, and click Add to project.
Add an Image You can right-click an image to add it as an
Cancel Selection The references you add to your project image quotation or cover art.
are automatically applied as a selection (a subset of your ref-
erences), so the others are hidden. This makes it easier to
Add a PDF Document The Picker for Adobe can not only
add PDF documents as references, but also save the PDF files,
work with just the new references, for example to review and
too. Citavi adds a PDF as an Internet Document, extracts the
create tasks for them (see section 5). To see all references,
bibliographic information from the PDF, and then links the PDF
click Cancel selection in the status bar.
file as a Local file.
Of course, you can also add text and image quotations from a
PDF, too.
Hint: Remove Line Breaks Text passages from PDFs of-
ten include hard line breaks. To get flowing text, double-click a
quotation, etc. in Citavi to open it, and then press
Ctrl+Shift+Space.
Getting Started with Citavi 4 Page 2 of 4
5 Planning Tasks 7 Organizing Knowledge
Photocopy, Verify bibliographic information, and Read You can save as many knowledge items text and image
are just a few of the tasks you can assign to a reference. quotations, thoughts, and comments in Citavi as you want.
The Knowledge Organizer helps you manage your collected
Assign a Task to a Reference In the Reference Editor, knowledge.
on the Tasks and Locations tab, click Task:
Add Text Quotations You already know how to add a quo-
tation with the Picker (see section 4). Of course, you can also
Print a Task List To get an overview of all your tasks, in do it by hand if you dont have a source as a file on your com-
the Task Planner, click Task list. A printable Task List is cre- puter. Choose the right kind of quotation: Direct quotation
ated. for a verbatim quotation, copied word-for-word; Indirect
quotation for the authors thoughts in your own words; Sum-
mary for a heavily condensed version in your own words; Im-
age or file quotation for images and audiovisual media;
Hint: Create a Project Task In the Task Planner, you
Comment for your opinions and notes about a statement by
can also create Project tasks, which do not apply to a specific
the author.
reference. This is good for major deadlines, deliverable dates,
etc. In the Reference Editor, on the Quotations tab, click Direct
quotation. Enter the Page range. Click Core statement to
enter a concise rewording of the main idea of the quotation.
6 Creating an Outline You can also apply Keywords and assign Categories. (See
section 6.)
Add Image Quotations Image and file quotations work
Its easy to create an outline for a paper with Citavis catego- the same way as text quotations. You can enter a Caption
ries. You can assign categories to quotations and thoughts you and Description as well.
have collected to better structure your paper. This is very
helpful while writing. Add a Thought Youll find the light bulb everywhere in
Citavi. Use it to jot down Thoughts at any time. If you have
Create a Category System In the Knowledge Organ- handwritten notes, scan them in or photograph them with a
izer, click New category or subcategory: digital camera, and then save as an image thought.
Get an Overview In the category tree, click a category to
see the knowledge items that are assigned to it. You can com-
pare what different authors have said by selecting multiple
quotations and looking at the content of the quotations in the
Preview.
Name the category, and continue adding new categories and
subcategories to match the structure of your paper. Sort Knowledge Items You can arrange knowledge items
in a logical order to structure the flow of ideas in your planned
Modify Your Category System Its normal to need to re- paper and make it easier to write. Select a knowledge item
vise and change your outline as you progress. Just select a and use the arrows to move it up or down.
category and use the controls to move it to its new place in
the system. (You can also drag a category to move it.)
When you have a lot of knowledge items, you can use Sub-
headings to subdivide a category.
The changes automatically apply to all items assigned to the
category.
8
Assign Categories You can assign one or more categories
to every reference, quotation, and thought in your project. In
the Reference Editor, on the Context tab, click Categories.
Printing a Compilation
Select the categories you want to assign and click OK. To as-
sign categories to a quotation or thought, double-click it, and
If you need a hard copy of your collected quotations, thoughts,
then proceed the same way.
and ideas, you can use the Compilation feature to create a
printout sorted by category, with subheadings intact.
Print Compilation To print a compilation, in the
Knowledge Organizer, click Print. If you want to save a
compilation to use as a starting point for your paper, click
Save compilation.
Getting Started with Citavi 4 Page 3 of 4
9 Writing with Word
With Citavis Add-In for Word (Version 2003 and later) you can Enter Page Numbers If you insert quotations from your
enter references and quotations into your document formatted project, Citavi will insert the page numbers automatically. Al-
exactly as your citation style prescribes. The bibliography is ternatively, you can insert a reference and then add the page
updated in real time to match. numbers. On the References tab, select a reference. Click
Insert advanced. Enter the page numbers in the page range
Do you work with Writer or a TeX editor? Please see our user
field. Do not add prefixes or suffixes such as pp. 12-14. Your
manual: www.citavi.com/manual4
citation style will do this for you.
Assign a Project to Your Document Open a file in Word. Entering Multiple Citations First, insert a reference into
On the Citavi ribbon, click Citavi pane. Select a project to as- your document. Then, place the insertion point in the refer-
sign to the document. ence you just inserted. Insert additional references. Depending
on the citation style, you will end up with a citation that looks
Select a Citation Style To change citation styles, on the like (Doe 2013, Miller 2013, Smith 2010) or [14-16].
Citavi ribbon, click the Citation style dropdown menu. Click
Add citation style. You can search for styles by name or cita- Editing Multiple Citations Select the multiple citation in
tion system. the text. Click the Citations tab. Near the bottom of the pane
you can delete unwanted
Its important that you decide whether you want to use a foot-
references by clicking the
note style or an in-text citations style before you start writing.
red X or you can change
You can switch styles later on, but only within the same type
the order of citations with
of style.
the arrows.
Insert Categories If you used categories to structure your
knowledge items (as described in section 6), insert your cate-
10
gories as heading. Right-click a category on the References Creating Project Bibliog
or Knowledge tab. Click Insert as heading.
Hint: Use the Chapter View After inserting categories as
raphies
headings, click the Chapter tab to only view the references
Sometimes all you need is a simple list of references.
and knowledge items for the chapter in which the cursor is lo-
cated. Select References If you want a list of all the references
in your project, continue to step . If you only want one ref-
Insert References On
erence or a small number of references to appear in the bibli-
the References tab, select
ography, select them using the Ctrl key. Then right-click one
the reference you want to
of the selected references and select Apply references as
insert. Either click Insert
selection. You can use the Filter or Search features to cre-
or double-click the refer-
ate a larger selection.
ence.
Change the Sort Order As a default, Citavi sorts all refer-
Insert Quotations or
ences alphabetically and then by year. To change the sort or-
Thoughts On the der, right-click the list of references. Click Sort and then set
Knowledge tab, select the the sort order the way you want it.
quotation or thought you
want to insert. Either click Change the Citation Style On the Citation menu, click
Insert or double-click the Citation styles, and then click Browse citation styles. After
knowledge item. that click Find and add style.
Change the Form For Choose what Your Bibliography Should Include On the
in-text citation styles using
File menu point to Print project bibliography or Save pro-
the author and year, you
ject bibliography. You can select Project bibliography in
can easily change the form
current citation style. This will only generate a basic list of
of the citation. Options in-
references with bibliographic information. To create a list of
clude (Doe 2013), Doe
references grouped by specific criteria, click Grouped project
(2013), Doe 2013, only
bibliography. To create a list of references with quotations,
Doe or only 2013. To
abstracts, evaluations, etc., click Annotated project bibliog-
choose an alternate form,
raphy.
select the reference and
?
click Insert advanced. Al-
ternatively, you can right- More Information and Help
click an already inserted
reference. In the shortcut menu you can then select the form
you want to use. Download: www.citavi.com/download
Manual: www.citavi.com/manual4
Support: www.citavi.com/service
Getting Started with Citavi 4 Page 4 of 4
You might also like
- The Definitive Guide To Selling On Amazon 2019Document20 pagesThe Definitive Guide To Selling On Amazon 2019hardyNo ratings yet
- Hymer 1970 Efficiency of MNEDocument9 pagesHymer 1970 Efficiency of MNEhardyNo ratings yet
- Foreign InvestmentDocument17 pagesForeign InvestmenthardyNo ratings yet
- Rocket Internet: PresentationDocument6 pagesRocket Internet: PresentationhardyNo ratings yet
- Model of Value CreationDocument18 pagesModel of Value Creationhardy100% (1)
- Warriors of Chaos Reference SheetDocument1 pageWarriors of Chaos Reference SheetKent Lam100% (1)
- Business Model Canvas: Key Partners Key Activities Value PropositionDocument2 pagesBusiness Model Canvas: Key Partners Key Activities Value PropositionhardyNo ratings yet
- Carta Modelcolor Rev01Document2 pagesCarta Modelcolor Rev01J_IscariotNo ratings yet
- Painting Faces Redux PDFDocument4 pagesPainting Faces Redux PDFhardy100% (1)
- Shoe Dog: A Memoir by the Creator of NikeFrom EverandShoe Dog: A Memoir by the Creator of NikeRating: 4.5 out of 5 stars4.5/5 (537)
- The Yellow House: A Memoir (2019 National Book Award Winner)From EverandThe Yellow House: A Memoir (2019 National Book Award Winner)Rating: 4 out of 5 stars4/5 (98)
- The Subtle Art of Not Giving a F*ck: A Counterintuitive Approach to Living a Good LifeFrom EverandThe Subtle Art of Not Giving a F*ck: A Counterintuitive Approach to Living a Good LifeRating: 4 out of 5 stars4/5 (5794)
- The Little Book of Hygge: Danish Secrets to Happy LivingFrom EverandThe Little Book of Hygge: Danish Secrets to Happy LivingRating: 3.5 out of 5 stars3.5/5 (400)
- Grit: The Power of Passion and PerseveranceFrom EverandGrit: The Power of Passion and PerseveranceRating: 4 out of 5 stars4/5 (588)
- Elon Musk: Tesla, SpaceX, and the Quest for a Fantastic FutureFrom EverandElon Musk: Tesla, SpaceX, and the Quest for a Fantastic FutureRating: 4.5 out of 5 stars4.5/5 (474)
- A Heartbreaking Work Of Staggering Genius: A Memoir Based on a True StoryFrom EverandA Heartbreaking Work Of Staggering Genius: A Memoir Based on a True StoryRating: 3.5 out of 5 stars3.5/5 (231)
- Hidden Figures: The American Dream and the Untold Story of the Black Women Mathematicians Who Helped Win the Space RaceFrom EverandHidden Figures: The American Dream and the Untold Story of the Black Women Mathematicians Who Helped Win the Space RaceRating: 4 out of 5 stars4/5 (895)
- Team of Rivals: The Political Genius of Abraham LincolnFrom EverandTeam of Rivals: The Political Genius of Abraham LincolnRating: 4.5 out of 5 stars4.5/5 (234)
- Never Split the Difference: Negotiating As If Your Life Depended On ItFrom EverandNever Split the Difference: Negotiating As If Your Life Depended On ItRating: 4.5 out of 5 stars4.5/5 (838)
- The Emperor of All Maladies: A Biography of CancerFrom EverandThe Emperor of All Maladies: A Biography of CancerRating: 4.5 out of 5 stars4.5/5 (271)
- Devil in the Grove: Thurgood Marshall, the Groveland Boys, and the Dawn of a New AmericaFrom EverandDevil in the Grove: Thurgood Marshall, the Groveland Boys, and the Dawn of a New AmericaRating: 4.5 out of 5 stars4.5/5 (266)
- On Fire: The (Burning) Case for a Green New DealFrom EverandOn Fire: The (Burning) Case for a Green New DealRating: 4 out of 5 stars4/5 (74)
- The Unwinding: An Inner History of the New AmericaFrom EverandThe Unwinding: An Inner History of the New AmericaRating: 4 out of 5 stars4/5 (45)
- The Hard Thing About Hard Things: Building a Business When There Are No Easy AnswersFrom EverandThe Hard Thing About Hard Things: Building a Business When There Are No Easy AnswersRating: 4.5 out of 5 stars4.5/5 (345)
- The World Is Flat 3.0: A Brief History of the Twenty-first CenturyFrom EverandThe World Is Flat 3.0: A Brief History of the Twenty-first CenturyRating: 3.5 out of 5 stars3.5/5 (2259)
- The Gifts of Imperfection: Let Go of Who You Think You're Supposed to Be and Embrace Who You AreFrom EverandThe Gifts of Imperfection: Let Go of Who You Think You're Supposed to Be and Embrace Who You AreRating: 4 out of 5 stars4/5 (1090)
- The Sympathizer: A Novel (Pulitzer Prize for Fiction)From EverandThe Sympathizer: A Novel (Pulitzer Prize for Fiction)Rating: 4.5 out of 5 stars4.5/5 (121)
- Her Body and Other Parties: StoriesFrom EverandHer Body and Other Parties: StoriesRating: 4 out of 5 stars4/5 (821)
- Data Center Transformation: Patrick Mckinnis Systems Engineer Cisco Systems, IncDocument38 pagesData Center Transformation: Patrick Mckinnis Systems Engineer Cisco Systems, IncjeffgrantinctNo ratings yet
- Deploying Oracle 11g RAC R2 On AIX6 Using Raw Devices With PowerHADocument79 pagesDeploying Oracle 11g RAC R2 On AIX6 Using Raw Devices With PowerHAliew99100% (2)
- Free Software Testing Books - Free Software Testing Books - MD at MasterDocument5 pagesFree Software Testing Books - Free Software Testing Books - MD at Master736e638f09No ratings yet
- En PSAAS Public Supervisor BookDocument500 pagesEn PSAAS Public Supervisor BookRodolfo TobiasNo ratings yet
- #ThisIsNotArt BlurbDocument7 pages#ThisIsNotArt BlurbcarolinaNo ratings yet
- Dlink Dir-803 RouterDocument6 pagesDlink Dir-803 RouterNajmul Puda PappadamNo ratings yet
- JCL Profiling OrientationDocument18 pagesJCL Profiling Orientationparvathy88No ratings yet
- Legislation in The Period of e DemocracyDocument2 pagesLegislation in The Period of e DemocracymovaNo ratings yet
- Node With MysqlDocument26 pagesNode With MysqlmahiNo ratings yet
- Engelse FolderDocument2 pagesEngelse Folderapi-462140761No ratings yet
- What Is Two Factor Authentication?: VM FilesDocument5 pagesWhat Is Two Factor Authentication?: VM FilesazzanNo ratings yet
- Programme: Teresa National High SchoolDocument2 pagesProgramme: Teresa National High SchoolRobert Merginio CatapusanNo ratings yet
- Deepak 732-731-0624: Sr. Java Developer Sr. Java Developer - Data Systems Analysts, Inc Tinton Falls, NJDocument4 pagesDeepak 732-731-0624: Sr. Java Developer Sr. Java Developer - Data Systems Analysts, Inc Tinton Falls, NJsrirameshNo ratings yet
- FCT CMMS-ST ManualDocument134 pagesFCT CMMS-ST ManualRobin Van de BeekNo ratings yet
- Data Drive Test Format - Sep24-1Document8 pagesData Drive Test Format - Sep24-1Srikanth ChintaNo ratings yet
- Wep2 CrackDocument7 pagesWep2 CrackArsh ClassNo ratings yet
- Computaris - Value Added ServicesDocument2 pagesComputaris - Value Added Servicesioana_diaNo ratings yet
- Mist Edge General Config GuideDocument26 pagesMist Edge General Config GuideEnrico AderholdNo ratings yet
- Total CommanderDocument8 pagesTotal CommanderJulesMillanarNo ratings yet
- Zenoss Resource Manager Installation GuideDocument49 pagesZenoss Resource Manager Installation GuideAngel JiménezNo ratings yet
- WEP WPA WPA2 Overview PDFDocument5 pagesWEP WPA WPA2 Overview PDFspa33No ratings yet
- D-Link DHP-W311AVDocument3 pagesD-Link DHP-W311AVCartimex S.A.No ratings yet
- Team Members Rohit Paul Aniket Patil Mainak Saha Janhavi Salvi Saumya Nahta Priyanshi SharmaDocument24 pagesTeam Members Rohit Paul Aniket Patil Mainak Saha Janhavi Salvi Saumya Nahta Priyanshi Sharmajanhavi salviNo ratings yet
- Create An Animated GIF in Adobe Photoshop CS3Document7 pagesCreate An Animated GIF in Adobe Photoshop CS3anon-112642No ratings yet
- CTM Admin 9.0.00Document355 pagesCTM Admin 9.0.00Anonymous pf9bx9uNo ratings yet
- ESMO Individual Event Registration InstructionsDocument5 pagesESMO Individual Event Registration InstructionssigitNo ratings yet
- Vega Series Analog/Digital GatewaysDocument2 pagesVega Series Analog/Digital GatewaysMiguel Andres VanegasNo ratings yet
- SSS Member Loan Application FormDocument41 pagesSSS Member Loan Application FormRosie Marfe100% (1)
- XML BasicsDocument13 pagesXML BasicsArjun DomleNo ratings yet
- Spip User Manual Public PDFDocument124 pagesSpip User Manual Public PDFJoel FNo ratings yet