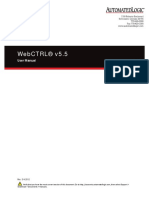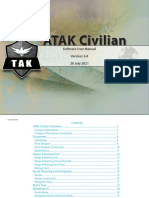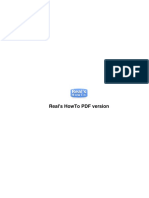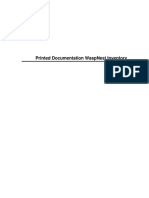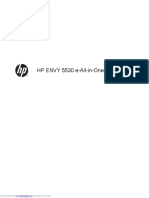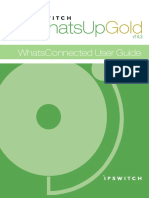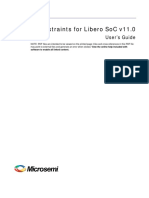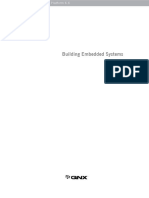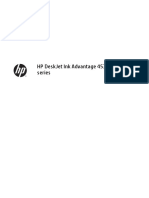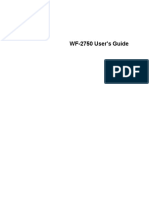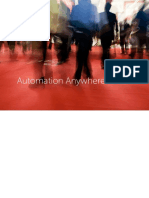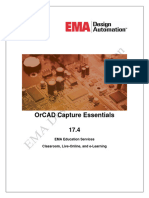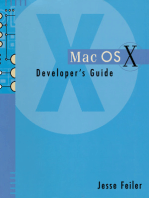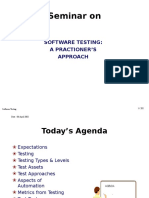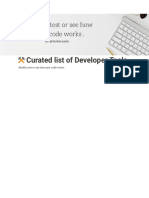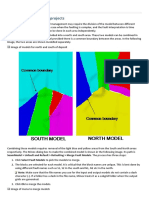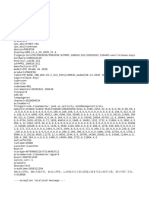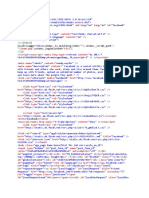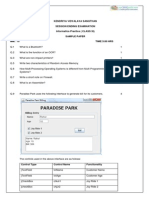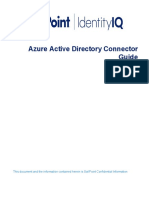Professional Documents
Culture Documents
Cyclone Basic Tutorial
Uploaded by
Зрлифые Хусинович ВалкрийCopyright
Available Formats
Share this document
Did you find this document useful?
Is this content inappropriate?
Report this DocumentCopyright:
Available Formats
Cyclone Basic Tutorial
Uploaded by
Зрлифые Хусинович ВалкрийCopyright:
Available Formats
Leica Cyclone Basic User Manual
December 2016
C.R.Kennedy & Company Page 1
Contents
Copying Raw Files from the Scanner to the PC ................................................................................... 6
Copy Raw files from the USB stick to the PC ...................................................................................... 6
Opening Cyclone ................................................................................................................................. 6
Database definitions ........................................................................................................................... 7
Project Folder .................................................................................................................................. 7
ScanWorld ....................................................................................................................................... 7
ControlSpace ................................................................................................................................... 7
ModelSpace .................................................................................................................................... 7
Scans ............................................................................................................................................... 7
Images ............................................................................................................................................. 7
Database file Structure ....................................................................................................................... 8
Configuring the Server ........................................................................................................................ 9
Import Raw Scanner Files.................................................................................................................. 10
Import an Existing Cyclone Database................................................................................................ 13
Importing iStar 360 degree Photographs ......................................................................................... 14
Importing Photographs from the Canon external camera ............................................................... 14
If you have Photographs Captured by the Scanner .......................................................................... 17
Importing Control into a Database ................................................................................................... 17
Registration (Combing Scans Together)............................................................................................ 18
Registration ScanWorld Groups .................................................................................................... 19
Registration with Targets .............................................................................................................. 19
Registration Without Targets Manual Cloud to Cloud ............................................................... 20
Registration Without Targets Visual Registration ...................................................................... 22
Auto-Align Scans with Previously Imported Scan Data ................................................................. 23
Registration with Smart Align ....................................................................................................... 24
Registration Diagnostics................................................................................................................ 27
Unifying a ModelSpace ..................................................................................................................... 27
Adding / Renaming Targets............................................................................................................... 28
To add a target: ............................................................................................................................. 28
To name or rename a target ......................................................................................................... 28
Using modelled objects as targets .................................................................................................... 28
ScanWorld Explorer .......................................................................................................................... 29
View Properties ................................................................................................................................. 30
C.R.Kennedy & Company Page 2
Layers ............................................................................................................................................ 30
View As .......................................................................................................................................... 30
Select/Visible Tab .......................................................................................................................... 31
3D Modelling ..................................................................................................................................... 31
Modelling Cylinders/Pipes from the Cloud ................................................................................... 32
Modelling Cylinders Automatically ............................................................................................... 33
Modelling Cylinder Components .................................................................................................. 33
Modelling Pipe Objects without the Point Cloud.......................................................................... 36
Modelling Patches......................................................................................................................... 36
Modelling Steel Beams Fit to Cloud Method ............................................................................. 40
Modelling Steel Beams Extrude Shape Method (Cyclone 9.0) .................................................. 42
Modelling Boxes (Cuboids) ........................................................................................................... 42
Modelling Spheres ........................................................................................................................ 42
Modelling Targets ......................................................................................................................... 42
Modelling to standard sizes .......................................................................................................... 43
Merging models back into the original Model Space ................................................................... 43
Object Handles .............................................................................................................................. 43
Quick Move ................................................................................................................................... 43
Copying Multiple Models .............................................................................................................. 44
Changing the Appearance of Modelled Objects ........................................................................... 44
Grouping Modelled Objects .......................................................................................................... 44
Fit Edge Tool.................................................................................................................................. 44
Import/Export DXF files with Cyclone ........................................................................................... 45
Model Library .................................................................................................................................... 45
To Import a Model from the Model Library.................................................................................. 45
To Save a Model to the Model Library .......................................................................................... 46
Geo Tags............................................................................................................................................ 46
Creating a TruView............................................................................................................................ 47
Key Plans ........................................................................................................................................... 47
Limit Boxes ........................................................................................................................................ 47
Fences ............................................................................................................................................... 48
Viewing Modes ................................................................................................................................. 49
Perspective view ........................................................................................................................... 49
Orthographic view......................................................................................................................... 49
C.R.Kennedy & Company Page 3
Seek ............................................................................................................................................... 49
View Mode .................................................................................................................................... 49
Pick Mode...................................................................................................................................... 49
Multi-pick Mode............................................................................................................................ 49
Hide the Point Cloud ..................................................................................................................... 49
Fly Mode ....................................................................................................................................... 49
Changing the coordinate system ...................................................................................................... 50
Interfering Points .............................................................................................................................. 50
Measurements .................................................................................................................................. 51
Measuring Clearances using Patches ................................................................................................ 52
Measuring Clearances using Clearance Command ........................................................................... 53
Filtering noise from a flat/smooth surface ....................................................................................... 54
Alignment & Sections Cyclone 8.0 ................................................................................................. 55
Alignment & Sections Cyclone 9.0 ................................................................................................. 56
TIN Meshes ....................................................................................................................................... 58
Creating a TIN Mesh ...................................................................................................................... 58
Removing Spikes from a Mesh ...................................................................................................... 58
Filling in hols in a Mesh ................................................................................................................. 58
Sampling a TIN Mesh .................................................................................................................... 59
Creating Contours on a Mesh ....................................................................................................... 60
Colouring the mesh based on elevation ....................................................................................... 60
Calculating Volumes with Mesh.................................................................................................... 61
Decimating a Mesh ....................................................................................................................... 61
Extending a TIN Mesh to Break lines ............................................................................................ 61
Animation.......................................................................................................................................... 62
Cut Planes ......................................................................................................................................... 63
Point Cloud Density........................................................................................................................... 63
Point Cloud Rendering ...................................................................................................................... 64
Hot Keys ............................................................................................................................................ 64
Customise Hot Keys ...................................................................................................................... 64
Default Hot Keys ........................................................................................................................... 64
TruSpaces .......................................................................................................................................... 65
Exporting Point Clouds ...................................................................................................................... 66
Importing Point Clouds ..................................................................................................................... 66
C.R.Kennedy & Company Page 4
Drawing ............................................................................................................................................. 66
Global Colour Map ............................................................................................................................ 67
Reducing Point Cloud Density ........................................................................................................... 67
Segment Cloud .................................................................................................................................. 67
Virtual Surveyor (VS) ......................................................................................................................... 68
Points on a Grid................................................................................................................................. 71
Separating Overlapping Scans........................................................................................................... 71
Traverse Editor .................................................................................................................................. 72
Python Scripting ................................................................................................................................ 73
CloudWorx for AutoCAD ................................................................................................................... 74
Client License Manager ..................................................................................................................... 77
Activating a License ....................................................................................................................... 77
Returning a License to Rehost ...................................................................................................... 77
Ports that need to be opened on a network ................................................................................ 78
AutoCAD & Cyclone license conflict.............................................................................................. 79
Client License Manger over a VPN ................................................................................................ 79
Client License Manager Proxy Error .............................................................................................. 79
Cyclone Graphics Options ................................................................................................................. 79
Cyclone cannot find or verify the license server (either on my own computer or on a server). ...... 80
Cyclone has a trusted storage error message................................................................................... 81
Uninstall License from Cyclone version 5 to 8.02 ............................................................................. 84
Useful Websites ................................................................................................................................ 85
Technodigit 3D Reshaper .................................................................................................................. 85
Table of Figures ..................................................................................................................................... 86
C.R.Kennedy & Company Page 5
Copying Raw Files from the Scanner to the PC
Connect the lemo/ethernet cable into the scanner and PC. Not there are two lemo sockets in the
scanner; one with 7 pins and one with 5. Connect to the 7 pin socket.
Open the program C10 Data Copy or Pxx Data Copy. This can be downloaded from the Leica
MyWorld website. The program will automatically find a scanner connected to the Ethernet port. If
after 5 minutes the scanner is not found automatically, make sure your network adapter settings in
Windows are set to Obtain an IP address Automatically. These should be the default settings.
Figure 1. C10 Data Copy program.
Click on Find Scanners -> Continue.
A window with two sections will appear. The view on the left is the Scanners Hard Drive. The view
on the rights is the PCs hard drive.
Select the Project and the destination folder, click Copy Projects. For Ok Tedi the destination folder
is D:\laser scans\.
Once finished, close C10DataCopy and shut down the scanner.
Copy Raw files from the USB stick to the PC
If you wrote files directly to the USB stick with the scanner, plug the USB stick into your PC, and copy
the raw files to your PC (for OK Tedi, D:\laser scans\).
Opening Cyclone
Open Cyclone by clicking on the Cyclone icon on your desktop, or
Start -> All Programs -> Leica Geosystems -> Cyclone 8.0 -> Cyclone.
This will open the Cyclone Navigator.
Figure 2. Leica Cyclone icon.
C.R.Kennedy & Company Page 6
If youre running Cyclone for the first time, you should turn off
Survey mode (it displays the individual scans in their own
folders).
Turn Surveyor off mode:
Edit -> Preferences -> Scan -> Survey Mode: No.
Ensure that Level is set to Default.
Figure 3. Cyclone Navigator
Database definitions
A cyclone database is made up of several modules.
Project Folder - This folder contains all your scan data. You can create new project folder (Create -
> Project) to re-organise your scan data.
ScanWorld Each scan position is called a ScanWorld.
ControlSpace This is a point cloud that contains all the scan data and targets. Only open a
ControlSpace if you need to make adjustments to targets. When you combine scans in a registration,
Cyclone refers only to the ControlSpace, not the ModelSpace. Normally you never have to access the
ControlSpace.
ModelSpace This is also a point cloud that contains all the scan data and targets. Use the model
space for your point cloud work (viewing, modelling, fencing, deleting, meshing, etc). You can create
multiple ModelSpaces by copy/paste, or using the fence tool inside a ModelSpace.
Scans This folder contains all the point cloud data that you acquired whilst scanning, including
targets. You only need to access this data to separate scan data into multiple ModelSpaces.
Images This folder contains the photograph that you took with the scanner. By double clicking on
MultiImage, you can see all the photos that were acquired.
C.R.Kennedy & Company Page 7
Figure 4. Cyclone navigator definitions.
Database file Structure
To set the folder where Cyclone databases are to be saved on the hard disk drive, in the Cyclone
Navigator window, click Edit -> Preferences, and select the SCAN window.
Figure 5. Cyclone Preferences window.
C.R.Kennedy & Company Page 8
To avoid possible database inconsistencies or corruption, Leica recommends the following:
Locate each .IMP file in its own folder
When copying, moving or backing up databases, we recommend backing up the complete
database folder, the PCESet folder, and the eventlog and recovery folders and files
The eventlog records administrative events and critical errors
The recovery file keeps databases consistent, avoiding data corruption that may happen in
rare situations
A warning dialog is displayed if a databases recovery folder cannot be found when it is
added to the server. Push the More Info button for more information.
Configuring the Server
Using (unshared) will improve Cyclones performance since the Shared folder is meant to prepare
the data to flow through a network.
Right click on Servers folder, the menu will appear. See Figure 5.
Click on Servers
Uncheck the Shared server box if it is checked. See Figure 6.
Figure 6. Right click on Servers folder
Figure 7. Deactivate shared Server.
C.R.Kennedy & Company Page 9
Import Raw Scanner Files
When you import raw files from a scanner, you need to first create a Cyclone database.
Cyclone navigator window - Configure -> Database -> Add
Figure 8. To create a new database.
Figure 9. Adding a name to a new database.
Add any filename that you like.
Leave Database Filename field empty (no Cyclone database has been created yet).
The database has been created. Right click on the blue database icon that you just created,
Import ScanStation Data -> Import ScanStation Project.
Use when youre importing raw scan data for a new project.
C.R.Kennedy & Company Page 10
Import ScanStation Data -> Import ScanStation Partial Project
Use when youre adding raw scan data into an existing project.
Figure 10. Import ScanStation Data menu.
Select the root folder of the raw files.
C.R.Kennedy & Company Page 11
Leave all the import setting at default:
Sampling 100% (what percentage of the point
cloud density to import)
Find Black & White (B&W) Targets off (unless
you had black & white targets and did not pick
them on the scanner)
Auto Align Scans Will automatically join scans
with 25% or more overlap.
Generate Scan Thumbnails Used for Visual
Alignment of scans.
Map Colours off (applies the photos to the
point cloud but does not blend them)
Estimate Normals on (needed for adding
manual Cloud Constraints in Registration)
Find Pipes Automatically off (unless you have
pipes that you want modelled automatically).
Figure 11. P20 scanner import settings
When importing P20 data into Cyclone, ensure you
turn check the 'Remove Mixed Pixels' menu during
data import. This will reduce the amount of noise
from laser flare in the data.
Figure 12. P20 Scanner Import Settings
C.R.Kennedy & Company Page 12
Import an Existing Cyclone Database
Cyclone navigator window - Create -> Database -> Add
Figure 13. Adding a new database.
Select the Cyclone database .IMP file.
Figure 14. Selecting an existing Cyclone database.
C.R.Kennedy & Company Page 13
Importing iStar 360 degree Photographs
The Cyclone 9.1.2 release delivers support for the iStar 360 Degree imager. iStar HDR images are
generated by a specific camera manufactured by NCTech Ltd. Using this camera, HDR imagery can be
captured quickly, and Cyclone can import and automatically map it to any point cloud data. Mapping
this data to your point clouds requires no manual mapping of images.
Workflow for importing iStar images into Cyclone:
1. Import your scan data (e57, as well as most all vendor formats are supported) In addition, you
must have iSTAR images that match the scans.
2. Either register your data in Cyclone, or import data, like e57 that has already been registered.
3. After importing, select the scanworld icon in the Cyclone hierarchy, then right click and select
import.
4. Navigate to the folder that contains the iSTAR files, and select the file named with the .nctri
extension. This process will take some time, since image mapping is being done.
5. Once the importing is complete, select the MultiImage node in the Cyclone hierarchy, right click
then select Apply MultiImage.
6. Once this process has completed, you may double click on the MultiImage node in the hierarchy
to check to make sure the images appear aligned correctly.
7. Finally, open the registered modelspace view, and inspect the mapped images.
Importing Photographs from the Canon external camera
Enable the Auto-Adjust External Camera Images on the Cyclone Preference, and import the data set.
The Pose Editor will never appear again during the import.
C.R.Kennedy & Company Page 14
Figure 15. Option to import external camera images.
Points where the field of view of the scanner is greater than the Canon external camera are
highlighted in bright green. To change this to a grey colour:
From Cyclone Modelspace, go to Tools | Scanner | ScanWorld Explorer....
Select the station, go to Scanners tab and change the color into grey color or any color - then press
Apply ScanWorld Color to Scans...(Ctrl + P).
Once the color change for all, you have to change the color back into the Use Color from Scanner.
C.R.Kennedy & Company Page 15
Figure 16. Points where the field of view of the scanner is greater than the Canon external camera are highlighted in
bright green.
Figure 17. Points where the field of view of the scanner is greater than the Canon external camera are highlighted in
grey.
C.R.Kennedy & Company Page 16
If you have Photographs Captured by the Scanner
When importing raw scanner data with
photographs, the photos will need to be blended
and applied to the point cloud.
Right click on the project folder under the
database icon -> Batch Blend Multimages
- This corrects the brightness/contrast of the
photographs, to make the images look like one
continuous photo.
Right click on the project folder under the
database icon -> Batch Apply MultiImages
- This colourises the point cloud with images
from the camera. Figure 18. Batch Blend & Apply Images
Importing Control into a Database
Cyclone can import survey coordinates of targets into a database. Surveyors refer to this a importing
control, or applying grid coordinates.
Right click on the project folder -> Create ->
Scanworld. Call it whatever you like, e.g. Control.
Right click on the ScanWorld -> Import. Select the .txt
file containing your control. Note, the control should
be in CSV format, but renamed to a .txt file extension.
You can have your values separated by commas,
spaces, semicolons, or tabs.
Make sure each column has the correct definition.
The column containing the target names must be
called Target ID. The columns for X,Y,Z (or E,N, El)
coordinates must also be correctly named. You can
change column type by clicking on it.
One done, click Import.
Open the control ModelSpace. You will now see only
targets, with the coordinates that youve imported.
Remember, when you create a registration with
control, add the ScanWorlds including the control Figure 19. Import control settings.
one, and right Click on the Control ScanWorld -> Set
Home ScanWorld
C.R.Kennedy & Company Page 17
Registration (Combing Scans Together)
Leica defines a Registration as:
Registration is the process of integrating a projects ScanWorlds into a single coordinate
system as a registered ScanWorld. This integration is derived by a system of constraints, which
are pairs of equivalent tie-points or overlapping point clouds that exist in two ScanWorlds. The
Registration process computes the optimal overall alignment transformations for each
component ScanWorld in the Registration such that the constraints are matched as closely as
possible.
Click on your project folder under your database. Click Create -> Registration, call it whatever you
like. Double click on the registration icon to open it.
Figure 20. Registration icon.
Scans are referred to as ScanWorlds. To add your scans into the registration, click Scan World -> Add
Scan World. Select the scans you wish to combine, and copy them to the registration. If you added
control, make sure you select the control ScanWorld as well. Click OK.
Figure 21. Adding ScanWorlds to a Registration.
C.R.Kennedy & Company Page 18
You should now see your scans in the
ScanWorlds Constraints tab. If you have
control, right click on the control ScanWorld ->
Set Home ScanWorld.
Registration ScanWorld Groups
In Cyclone 9.0, ScanWorlds can be automatically
grouped together based on common constraints
or common overlap.
Separate groups of ScanWorlds can be easily
joined together using the Manual Cloud to
Cloud or Visual Registration methods, see
below.
Figure 22. Setting the Control ScanWorld as the home
You can automatically group ScanWorlds together ScanWorld.
by selecting ScanWorlds in a registration, right
click -> Create ScanWorld Groups .
Registration with Targets
Targets are referred to as Constraints in Cyclone. To add targets click on Constraints -> Auto Add
Constraints.
You can see the targets on the Constraints List tab.
Figure 23. List of constraints on the Constraints List tab.
Notice that the errors have not been computed under the Error column (the value is N/A). To
calculate the errors, click Registration -> Register.
C.R.Kennedy & Company Page 19
Sort the errors by value by clicking on the Error column bar. If you have errors above 6mm, I would
suggest disabling them (right click ->Disable). Then re-calculate the errors by clicking
Registration -> Register.
Once youre happy with the error values, click Cloud Constraint -> Auto Add Cloud Constraints. This
feature examines scans that have at least 20% overlap, identifies common objects in the point
clouds, and further aligns the scans based on these common objects. The cloud constraints are
added to the Constraint List tab as cloud/mesh.
Figure 24. Cloud constraint registration progress
Once done, click Registration -> Create ScanWorld / Freeze Registration.
Then to view the data click Registration -> Create and Open ModelSpace.
Look at your registration file in the Cyclone Navigator. It now looks like a normal ScanWorld, with all
the scans aligned perfectly together.
Registration Without Targets Manual Cloud to Cloud
If you did not have any targets in a ScanWorld, you will need to manually identify common points
between two scans.
Rather than adding constraints automatically like before, we have to add them manually. Click:
Cloud Constraint -> Cloud Constraint Wizard.
Figure 25. Cloud Constraint Wizard matrix
C.R.Kennedy & Company Page 20
In the Cloud Constraints Wizard, you have to select which scans are overlapping. In this example, Ive
selected scans 1 & 2, scans 2 & 3, and scans 3 & 4. Click Update.
Figure 26. Cloud Constaints Wizard window
Move the Cloud Constraints Wizard window away, but do not close it. You will now
see two windows displaying two point clouds on Cyclone. Using the multipack mode,
click on at least 3 common points on each scan with at least 100mm accuracy.
Figure 27. Multi-Pick mode icon
Try and spread the points around as much as possible. Then click on Preview in the Cloud
Constraints Wizard window, and view the combined scans to confirm that they are aligned. If you
have you not picked enough points or spaced your points around enough, Cyclone will tell you with
an error message. Simply add to the points that you have already picked, and click Preview again.
When you click Preview, visually check that the scans are aligned. Then close down the ModelSpace
preview, and click Constrain on the Cloud Constraints Wizard. The wizard will automatically
progress to the next combination of scans.
Once you have combined all the scans, notice that Cloud/Mesh constraints are now in the
Constraints List tab. The errors will need to be calculated; Registration -> Register.
Confirm that all the errors are minimal. If not, delete the Constraint and recombine the scans again
using the Cloud Constraint Wizard. If youre happy with the errors, click:
Registration -> Create ScanWorld / Freeze Registration, then
Registration -> Create and Open ModelSpace
Look at your registration file in the Cyclone Navigator. It now looks like a normal ScanWorld icon.
Figure 28. ScanWorld icon of a completed registration.
C.R.Kennedy & Company Page 21
Registration Without Targets Visual Registration
Registration without targets can also be performed using the Visual Registration method in Cyclone
9 onwards. By generating 2D thumbnails of point cloud data, you can visually align two point clouds
together much faster than the manual cloud to cloud method.
First, generate the thumb nails. In Cyclone Navigator, select the scans, right click -> Re-Generate
Scan Thumbnails.
In Cyclone Navigator, create a new registration (Create -> Registrion). Open the Registration (double
click). Add the ScanWorlds (ScanWorlds -> Add ScanWorlds). Automatically group the ScanWorlds
(select the ScanWorlds, right click -> Create Scan World Groups with .).
Align 2 groups together. Visual Registration -> 2D Scan Thumbnails.
Figure 29. 2D Scan Thumbnails window.
C.R.Kennedy & Company Page 22
Figure 30. Visually aligning the 2D thumbnails.
Auto-Align Scans with Previously Imported Scan Data
With Cyclone 9.1.5 a user can now perform an Auto-Align with scan data that has already be
imported.
1. Create a new or open an existing registration.
C.R.Kennedy & Company Page 23
2. From the top menu go to Registration | Create ScanWorld Groups from Auto Alignment
3. A dialog will appear asking if you wish to use SmartAlign. Click the check box if want to use
SmartAlign. You can run Auto Align without Smart Align by not checking the box. (More on
SmartAlign in the next section.
4. If the check box Use SmartAlign was checked the SmartAlign window will open with the setups
that were in the registration. (More on SmartAlign in the next section.)
5. If the check box to Use SmartAlign was not checked, then Auto Align will run on all setups as
normal.
Registration with Smart Align
This new tool allows the user to pre-stage the Auto Alignment process via placement of known
positons on a map (which is a user imported image). The user then creates links between scan
postions by any one or combination of (i) manually created links, (ii) adding links by time, and/or (iii)
adding links by distance. Pre-staging the setups to create known links greatly improves the time and
quality of the Auto-Align Scans process. SmartAlign is available as an option to Auto-Align at both the
data import stage as well as the post-import, Registration stage.
1. To use SmartAlign, begin a regular import of scan data
and then select the Auto Align Scans option in the
import dialog and then select Use SmartAlign.
Or, if in a Registration, after choosing Create ScanWorld Groups
from Auto Alignment from the top Registration menu,
C.R.Kennedy & Company Page 24
2. The scan data will go through the normal import process; at the end of import, the SmartAlign
dialog will appear. In the following example, four (4) scans were imported for SmartAlign:
3.
(Optional) At this point you can add another Site by clicking the + sign on the tab bar at the top.
Adding another Site will allow you to transfer setups to another area. You may want to do this if you
need Auto Align to consider groups of setups separately. For example, all setups on Floor 1 go into
Site 1 and all setups on Floor 2 go into Site 2.
a. To create another Site simply click on the + sign in
the Tab area at the top.
b. To move setups to another site select the setup
icons with a single left mouse click; hold the control key
to multi-select other setups. You can also use the
selection fence by clicking the button at the bottom of
the window. After you have a group of selected setups, right click. You will see options to send the
setups to a particular Site. Click the desired Site and the setups will move to the selected Site.
4. Next select the Add Image button to add a background image to the dialog. Browse for an image
and click OK to view image in SmartAlign dialog:
C.R.Kennedy & Company Page 25
5. Move the setup icons to their relative positions on the map. Using a single left mouse click and
hold, drag the icons. Field notes works great for this part!
6. Next, add links between setups. Adding links will allow Auto Align to only consider the links added,
thereby saving a great deal of time. You have multiple options for adding the links: a. Drag one icon
over another then back to the original position. A link will appear between them.
b. Click the Add by Time button. This will add links by the time stamp on the scanner file. This is a
great way to add links according to the time if scans were captured in a sequential and chronological
way.
c. Click the Add by Distance button. This will add links based on pixel spacing between the icons on
the map.
7. You can edit links by deleting them; simply left click to select the link and then press the keyboard
delete key.
8. When all links are established, click the Align button to begin the Auto Align process.
9. During the Auto Align process links will turn red while they are being analysed.
10. At the end of the Auto Align process the links will turn colors based on the status of the link: a.
Green = Good link. Link will be used to form the group.
b. Yellow =Good link, but not necessary to form a group. You may decide to add this link latter in the
registration process.
c. Red =Bad link. Link will not be used to form the group.
11. At this stage, you can edit the links again by deleting them and creating new links in order to try
the Align process again until you get to a desirable result.
Note: You can have more than one group in one site if Auto Align finds more than one group in a
particular site.
12. In the below example, Auto Align found 3 green (good) links and 2 red (bad) links. However the
green links are enough in this situation to form a group as the green links connect all the setups in this
site. You do not need to delete red links when you are ready to accept the results and continue with
the Auto Align process.
C.R.Kennedy & Company Page 26
13. Click the OK button to finish the process. In this example, one group was formed and a
registration was created with the grouped setups in one group.
14. You can then continue with the completion of the registration as normal.
Registration Diagnostics
A full report on a registrations diagnostics can be easily generated. Open the registration, and click
Registration -> Show Diagnostics. The report will display the errors of each constraint used.
Figure 31. Registration diagnostics report.
Unifying a ModelSpace
Before you start modelling or do any further changes to the registration, unify the registration that
you have done. Even though the registered ScanWorlds look like one single point cloud, they are still
treated as separate point clouds in a ModelSpace. Unifying results in better resource allocation of
your PCs memory.
Once you unify a ModelSpace, you cannot un-unify it.
So its a good idea to a make a copy first.
To make a copy of a ModelSpace, right click -> Copy,
then under the ModelSpace folder, right click -> Paste.
To unify, right click on the new ModelSpace -> Unify
ModelSpace.
You have the option to reduce the point cloud density.
This is useful, as it reduces the number of points in the
cloud, improving performance in Cyclone. I recommend
a 3mm reduction in points for modelling purposes.
Once done, click Unfiy.
Figure 32. Unify cloud options.
C.R.Kennedy & Company Page 27
Adding / Renaming Targets
To add a target:
Click on the centre of target with the Pick Mode, and then Create Object -> Fit to Cloud -> HDS
Target or Black/White Target.
Figure 33. Pick Mode icon.
To name or rename a target
Click on the centre of target with the Pick Mode, and then Tools -> Registration -> Add/Edit
Registration Label.
Figure 34. Naming/renaming a target.
Figure 35. Changing a targets value (name).
Using modelled objects as targets
Cyclone can use modelled objects as targets. For example, you can use a modelled pipe as object.
Select the pipe, and click Tools -> Registration -> Add/Edit registration label
C.R.Kennedy & Company Page 28
A 3 plane corner (i.e. in a room where the ceiling and two walls intersect), can be very accurately
defined by Cyclone and can be used as a target. Create Object -> Fit Fenced -> Corner (vertex added
automatically). Click on the vertex, then Tools -> Registration -> Add/Edit registration label.
ScanWorld Explorer
The ScanWorld Explorer is a useful tool to turn on/off point clouds in a registration. You cannot do
this once you have unified the cloud.
To access the ScanWorld Explorer open the ModelSpace of a registration, and click Tools -> Scanner
-> ScanWorld Explorer.
Figure 36. ScanWorld Explorer window.
In the ScanWorld Explorer, you can hide or show clouds that are part of the
existing registration by un-ticking the viewable icon:
Figure 37. Viewable icon.
Segment scan by distance. You can apply delete data beyond a certain range
from your scans.
Figure 38. Segment scan by distance icon.
Allign View. This function puts you into the perspective of the scanner in a
particular scan. NB: A short cut to this view is to select the point cloud with the pick-
mode, and press a on the keyboard.
Figure 39. Align view icon.
Note that the align view mode is set to the panoramic view. This locks your view in a
360 bubble view.
Figure 40. Panoramic View icon.
C.R.Kennedy & Company Page 29
View Properties
This option allows you to turn on/off visibility and selectability, as well as segment cloud or objects
into different layers.
Figure 41. View Properties icons.
Figure 42. View Properties window.
Notice that there are three main tabs: Layers, View As, and Selectable/Visible.
Layers
You can select points, meshes, or modelled objects, and assign them to a layer of their own. This is
useful if you wish to hide certain objects, or group the same objects together (e.g. assign all cylinders
to their own layer).
View As
You can set the resolution of object in the View As tab.
For example, a mesh can be viewed in high resolution (LOD Full Range) or as a wireframe.
C.R.Kennedy & Company Page 30
Figure 43. View Properties - View As tab.
Select/Visible Tab
This tab gives you the option allowing an object to be visible, and also selectable with the pick mode.
3D Modelling
Cyclone is a very powerful tool for modelling pipes, steel beams, valves, boxes, patches and other
objects. When modelling pipes and steel beams, Cyclone can model to standard sizes. To activate
this mode, click Create Object -> Use Parts Table.
You can choose the database to use by clicking Edit -> Object Preference.
There are five ways to model: Region Grow, Fit to Cloud, Fit to Fence, 2D Draw and Insert Object.
When modelling objects from the point cloud using Region Grow commands, the objects point cloud
will be made invisible. At any time you can show the objects cloud by selecting the modelled object,
and clicking Create Object -> Insert Copy of Objects Points.
Figure 44. Plant objects can easily be modelling Cyclone.
C.R.Kennedy & Company Page 31
Modelling Cylinders/Pipes from the Cloud
You can model pipes in your original ModelSpace. To model a single pipe, select the pipe with the
pick mode, click
Create Object -> Region Grow -> Cylinder.
Figure 45. Modelling a single pipe.
To model a pipe run, click on the separate parts of the pipe with the multi pick mode, click
Create Object -> Region Grow -> Pipe Run.
Figure 46. Modelling a Pipe Run of 3 sections.
C.R.Kennedy & Company Page 32
Pipes can also be modelled automatically, Create Object ->
Find Pipes Automatically. The function will not work on a
unified pipe cloud, and will not add pipe elbows, only
straight pipes.
Pipes can be connected with elbow or mitre connections,
or reducers can be added to the end of pipes.
These functions can all be found in the Piping menu, under
Tools -> Piping.
Figure 47. Piping Menu
Modelling Cylinders Automatically
Cyclone 8.0 onwards can scan the point cloud and model pipes automatically. Note, this cannot be
done on unified points clouds. To begin the process, select the point cloud (Selection -> Select All),
and click: Create Object -> Find Pipes Automatically
You may wish to colourise the cylinders different colours. To do so, click: Edit Objects -> Appearance
-> Create Objects from Random Colours
You can filter cylinders by size by clicking: Create Objects -> Filter Pipes
Modelling Cylinder Components
There are several other options with pipes. Valves, blind flanges, wielding neck flanges, reducers,
and tee joins must be fitted by eye. You cannot region grow or fit to cloud a valve. Using the
handles, adjust the size to best match the cloud. To add these objects, click on the end handle of a
pipe, then Create Object -> Insert -> .
C.R.Kennedy & Company Page 33
Elbow Join Mitres Join
An elbow join is a continuous smooth pipe join. A mitre join is made of multiple pipe cross
Note, pipe runs will add elbow joins between sections. It is not a smooth continuous join like
pipes automatically. an elbow.
Figure 48. A pipe join Figure 49. A 3 section mitre join.
Blind Flange Wielding Neck Flange
Concentric Reducer Eccentric Reducer
2 Cylinders of different diameter joined together 2 Cylinders of different diameter joined
with a Concentric Reducer. together with an Eccentric Reducer.
C.R.Kennedy & Company Page 34
Figure 51. Eccentric Reducer.
Figure 50. Concentric Reducer.
Valves Tee Joins:
Create Object -> Insert -> Valve.
Figure 53. Modelled Tee join.
Figure 52. Modelled valve.
C.R.Kennedy & Company Page 35
End Caps
You can add end caps to cylinders: Edit Object -> End Caps ->
Figure 54. Flat (left) and Semi Elliptical (right) Caps.
Modelling Pipe Objects without the Point Cloud
Pipe objects (pipes, elbows, flanges, etc), that have not been
scanned or do not yet exist can be modelled from within Cyclone.
For example, a new pipe run can be added into the pipe cloud, and
point cloud collisions can be ran to determine the pipe will fit
correctly.
Tools -> Piping -> Pipe Modelling
Modelling Patches
Figure 55. Modelling objects not in
A patch is a 2 dimensional plane. Patches can be used to model flat
the point cloud.
objects, such as walls, ceiling, floors, etc.
Holes can be cut into patches, so long as they do not cut through the perimeter.
Patches can be extruded to become 3 dimensional objects. Once extruded, holes cannot be cut into
them.
C.R.Kennedy & Company Page 36
Select a point on the surface with the pick mode, then click Create Object -> Region Grow -> Patch.
Normally there will be numerous handles and corners. The patch can be made rectangular by
selecting the patch, then Edit Object -> Patch -> Make Rectangular.
NB: In the above example, a patch could also be created using by drawing a 2D polygon against the
XY reference plan.
Cutting fences from a Patch
Objects such as doors and windows can be cut out of the patch using the fence tool. It is best to view
the patch in orthographic mode when making cuts. NB: A fence cannot be cut beyond the perimeter
of the patch.
Create Object -> Insert Copy of Objects Points
C.R.Kennedy & Company Page 37
Figure 56. Changing the visibility of the patch. Note the rectangular fence over the doorway.
Figure 57. Patch with fenced area removed.
Extruding Patches
Extruding a patch give it depth and becomes a
3D object. A patch is only a 2D flat surface. Once
a patch has been extruded, fences can no longer
be cut from it.
Figure 58. An extruded patch with depth.
Extending Patches
Select the patches, and select Edit Object -> Extend -> Extend All Objects.
C.R.Kennedy & Company Page 38
Figure 59. 3 Patches before extension.
Figure 60. 3 patches after extension. Note the corner.
C.R.Kennedy & Company Page 39
Modelling Steel Beams Fit to Cloud Method
With Steel Beams, you must copy the beam to a new ModelSpace. Fence out a steel beam using the
fence tool, right click -> Copy Fenced to New ModelSpace.
Clean up the steel beam by using the polygonal fence tool, and right click
-> Fence -> Delete Outside or Delete Inside. The steel beam point cloud
should look like the below figures.
Figure 62. Top down view of cleaned up steel
beam. Note that the view is in orthographic
mode, not perspective mode.
Figure 61. Side view of
steel beam.
To model a steel beam, click on the beam with the pick mode, and then
Create Object -> Fit To Cloud -> Steel Section -> Wide Flange
NB: You can also fence the beam, right click -> Fit Fence -> Steel Section -> Wide Flange.
Steel beam Angle, channel, Tee, rectangular tube, and wide flange (I-beams) steel beams can all be
modelled in Cyclone using the above method.
C.R.Kennedy & Company Page 40
Angle: Channel:
Figure 63. Steel Angle Beam Figure 64. Steel Channel Beam.
Tee: Rectangular Tube
Figure 65. Tee Steel Beam.
Figure 66. Rectangular Steel Beam.
Wide Flange (I-Beam or H-Beam):
Figure 67. Wide Flange Steel Beam.
C.R.Kennedy & Company Page 41
Modelling Steel Beams Extrude Shape Method (Cyclone 9.0)
In Cyclone 9.0, steel beams can modelled from 2 picks
without having to clean the cloud. Using the multi-pick tool,
pick two points on a steel beam. Create Object -> Extrude
Shape (2 picks) -> Wide Flange.
NB: This function will only model to dimensions in the
database. Create Object -> Use Parts Table must be ticked
and enabled.
NB: The area around the cross section of the picks on the
steel must be clean of noise for 20mm on each side of pick
see image.
Figure 68. Cyclone 9.0 can model steel
beams using the multi-pick method.
Modelling Boxes (Cuboids)
Like steel beams, boxes can only be modelled from point clouds using the Fit to Cloud command.
Therefore, you must first fence and copy a box to a new model space, isolate the box point cloud
data, then Create Object -> Fit to Cloud -> Box.
Modelling Spheres
Like steel beams, spheres can only be modelled from point clouds using the Fit to Cloud command.
Therefore, you must first fence and copy a sphere to a new model space, isolate the spheres point
cloud data, then Create Object -> Fit to Cloud -> Sphere.
Modelling Targets
Scanner targets (HDS target, black/white target, or sphere target) can be modelled in Cyclone.
Select the target with the pick mode. You do not have to select the centre of the target.
Create Object -> Fit to Cloud ->
Note, you do not have to isolate the target. If there is enough point data on the target, Cyclone will
automatically add a vertex in the centre of the target.
C.R.Kennedy & Company Page 42
Modelling to standard sizes
In Leica Cyclone, you can create modelled objects to sizes in a
database. To do this, click Edit -> Object Preferences, and select
the Object Type. When you next model this object, Cyclone will
best fit the dimensions to a list of standard sizes from a
database.
Databases are located in the directory:
C:\Program Files\Leica Geosystems\Cyclone\Lib\Tables
Merging models back into the original Model Space
Figure 69. Object Preferences
Window.
Once the model has been made, close down the
ModelSpace windows, and check Merge into
Figure 70. Closing ModelSpace View. original ModelSpace and Delete after close.
Object Handles
Handles are contained in objects within Cyclone that are used to adjust the objects position,
orientation, and size. Handles are colour coded to indicate the movement type.
Red Rotate
Orange Resize, translate, and snap
Blue Translate and snap
You can move objects in Cyclone, and restrict the movement to a 2 dimensional plane.
Edit Object -> Handles -> Constrain Motion To -> ..
Left click on an orange handle, and hold Ctrl to move an object.
Left click on an orange handle, and hold Shift to will snap handles to each other.
Holding Alt allows the object to move.
Quick Move
A modelled object can be moved easily with the Quick Move command. Select 2 points on the
model (click on the blue handles) with the multi-pick mode, then select two corresponding points on
the point cloud, and Edit Object -> Quick Move. This is much faster than manually dragging an
object.
C.R.Kennedy & Company Page 43
Copying Multiple Models
A modelled object can be copied multiple times. This is useful, for example, if you wish to copy a
steel beam every 5 metres in the X-axis directions. Select the object with the pick mode, then click
Create object -> Copy.
Changing the Appearance of Modelled Objects
Modelled objects can have their appearance (e.g. colour, transparency, etc) customised in Cyclone.
Select the object with the pick mode, then click
Edit Object -> Edit Colour/Material
Grouping Modelled Objects
Multiple objects can be grouped together as a single objects. This makes it easier to move the
objects together, or to assign them all to a layer.
Select all objects with the Multi Pick mode, then
Edit -> Group -> Group
Figure 71. 3 modelled objects grouped.
Fit Edge Tool
The Fit Edge tool is used for creating a
polyline the follows an edge.
Create Object -> Fit Edge Figure 72. Point cloud of a step.
C.R.Kennedy & Company Page 44
A cross section view point of the edge should
appear in the Fit Edge window, along with a
vertex. If not, rotate the point cloud manually
and add a vertex on the edge. Multiple
vertexes can be added if required. The nodal
point indicates the position where a polyline
will be created.
Figure 73. Fit Edge window with cross section view on point
cloud.
Figure 74. Point cloud with added polyline (in grey).
Import/Export DXF files with Cyclone
Modelled objects in Cyclone can be exported as a DXF, and viewed in 3rd party CAD programs (such
as AutoCAD or MicroStation).
To export a model from Cyclone, select the item(s), and click File -> Export, and selected AutoCAD
DXF R12 Format (*.dxf).
Cyclone can only import COE (Cyclone Object Exchange) objects. It cannot import DXF objects
directly. To import DXF models into Cyclone, you have to convert them into COE files using the Leica
COE data transfer plugin for AutoCAD or MicroStation.
Model Library
Cyclone has a model library for commonly used objects. You can add or load models to/from the
library easily.
To Import a Model from the Model Library
Tools -> Model Library Manager -> Insert Model
C.R.Kennedy & Company Page 45
Figure 75. Insert Model window.
To Save a Model to the Model Library
Take a screenshot of your model and save it as .jpg file. Copy the model
into a new Model Space. Select All, then click Tools -> Model Library
Manager -> Save Model.
Create a new name for a Library, Assembly and load the screenshot of
the model.
Geo Tags
A Geo Tag allows you to add additional meta data to the point cloud in
Cyclone. Geo Tags will be automatically saved into a Leica TruView when
created.
Tools -> Geo Tags
Figure 76. Geo Tags
window.
C.R.Kennedy & Company Page 46
Creating a TruView
A TruView allows to you share the scan data in internet explorer.
You will first need to download and install a plugin for internet
explorer. Google the term Leica TruView download, and download
the link.
To create the TruView, open the ModelSpace that you wish to share.
Zoom out so that you can see all the scan station positions. This will
be the site map of your TrueView.
Once done click File -> Publish Site Map.
Create a folder where you want the TrueView to be -> OK.
Select your ScanWorld -> OK.
Click TruView Settings button.
Click Color Map Settings.
Figure 77. TruView Settings
If you have photographs, set the mode to Colours from
Scanner. If you do not have photographs, set the mode to
Intensity Map.
For Intensity Map mode, you set the scheme to either
greyscale or Multi-Hue/Rainbow. In Grayscale mode, you can
adjust the darkness with the Gamma setting.
Once the TruView is created, open the folder, and click
SiteMap.htm.
NB: The TruView plugin will only work with Microsoft Internet
Explorer. You can download the TruView plugin from the Leica
website:
http://hds.leica-geosystems.com/en/Leica-TruView_63960.htm Figure 78. TruView Colour Map
Settings
Key Plans
A key plan allows you to easily share point cloud data locked into the perspective of the scanner,
with anyone that has Cyclone installed. It is very similar to a TruView, except a Key Plan must be ran
in Cyclone. Cyclone can be installed without a license and used as a viewer.
File -> Create KeyPlan
A background image (e.g. from Google Maps) can be imported. Select 2 scanner setups to align it.
Limit Boxes
Limit boxes are a useful way to view a small volume of data in a large point cloud.
Open a ModelSpace, click
C.R.Kennedy & Company Page 47
View -> Set Limit Box by Cursor, or
View -> Set Limit Box by Fence.
Notice that now the data is limited to just the box. To turn off the limit box, click View -> Limit Box.
You can increase the size of the limit box with the multipack mode. Click on the limit box, and then
drag the handles (the orange squares).
Figure 79. A car in a limit box.
Limit Boxes can also be saved and loaded in the Limit Box Manager: View -> Add/Edit Limit Boxes.
The saved Limit Boxes in Cyclone can also be viewed in AutoCAD Cloudworx with the Clipping
Manager tool.
Limit boxes can also be aligned to an axis. Select the limit box, then click Edit Object -> Align -> Align
to Axis -> XYZ Axis.
Fences
Fences are another useful way of isolating or deleting points from the point cloud. There are 3 fence
modes: Polygonal Fence, Rectangular Fence and Circular Fence.
Figure 80. Fence tools (polygonal, square, circular, and cancel).
C.R.Kennedy & Company Page 48
Viewing Modes
Perspective view: Shows the point cloud with Orthographic view: Shows the point cloud
depth of field. with no depth of view.
Figure 81. Perspective icon. Figure 82. Orthographic icon.
Seek : Focuses the view on a point in the point View Mode: Allows you to zoom, rotate and
cloud. The shortcut is S on the keyboard. pan around a point that you selected with Seek.
Figure 83. Seek icon Figure 84. View Mode icon
Pick Mode: Allows you to pick a point in the Multi-pick Mode: Same as the pick mode, but
point cloud. The co-ordinates will be displayed allows you to pick multiple points without
at the bottom of the screen. Hold down Shift to holding down Shift.
pick multiple points.
Figure 86. Multi-pick Mode icon.
Figure 85. Pick Mode icon.
Hide the Point Cloud: Fly Mode
This icon depicts a pair of crossed out glasses 1. Click the Fly Mode icon to activate.
looking at a cloud. This function is useful if you 2. Hold down the left mouse button to fly
wish to hide the point cloud and only show forward.
modelled objects. 3. Hold the right mouse button down to fly
backward
4. Use the mouse wheel to control the speed of
flight.
Figure 87. Hide the point cloud
Figure 88. Fly Mode icon.
C.R.Kennedy & Company Page 49
Changing the coordinate system
Cyclone allows you to easily transform the coordinate system of a point cloud. You may want to
move the origin, or align a wall or object with the X or Y-axis. New coordinate systems can be saved,
and the point cloud can easily switch between different coordinate systems.
Figure 89. Changing the Coordinate System.
Interfering Points
This function is useful for clash detection (i.e interference or collision of points) of a modelled object
against the point cloud. For example, one could import a modelled pipe run for a new pipe, and
confirm if the new pipe will fit against the existing cloud.
Select the point cloud and the model (Selection -> Select All).
Tools -> Measure -> Interfering Points
Figure 90. Interfering/collision Points are highlighted in white.
C.R.Kennedy & Company Page 50
Figure 91. Interfering / collision points are highlighted in white.
Measurements
Measurements can easily be made in Cyclone. Using the multi-pick tool, select tool points on a point
cloud, and select:
Tools -> Measure -> Distance -> Point to Point
Tools -> Measure -> Edit Measurements
You can add additional columns by right clicking on the top of a column, and selecting Customise.
Distance Slope distance (hypotenuse)
dX Change in X values
dY change in Y values
dZ Change in Z values.
dH Horizontal value
dV Vertical value (should be same as dZ)
Figure 92. Saved Measurements' window.
C.R.Kennedy & Company Page 51
Measuring Clearances using Patches
This function is used to calculate the clearance height. For example, to calculate the minimum
clearance height of a bridge over a road.
Tools -> Measure -> Clearances
In this example, a bridge is scanned
from over 100m away using the Leica
C10 whilst traffic was continually
flowing. om a single point, we can see
the bridge clearance is 17.4 ft, we can
measure the entire length quickly.
Figure 93. A point cloud of a bridge and freeway.
Figure 94 Patch on the road surface under the bridge.
Use the Fit Edge tool to place a polyline along the edge of the bridge. Select the edge with the pick
mode, then click Create Object -> Fit Edge
C.R.Kennedy & Company Page 52
Figure 95. Fit Edge tool.
Tools -> Measure -> Point to Unbounded Surface (gives the true vertical distance to a patch).
In this example, a different height is found in each lane. By using the Fit Edge tool, you can
calculate better clearance values then picking points in the field by eye.
Figure 96. Clearance height distances from patch to polyline.
Measuring Clearances using Clearance Command
Bridges clearances can also be calculated using the Clearance command without modelling patches
or edges.
First, you will need to use the multipick to pick a two point on the road, and then two more points
above the road on the underside of the bridge.
Tools -> Measure -> Clearances
C.R.Kennedy & Company Page 53
Figure 97. Measure Clearances'
window
Filtering noise from a flat/smooth surface
To filter noise (such as cars, people, etc) from a flat/smooth surface (such as a road), we can run a
Smooth Surface filter in Cyclone. First, fence the area interest out, and copy to a new model space.
Next, unify the point cloud (Tools -> Unify Clouds).
Select the ground surface with the single pick tool.
Create Object -> Region Grow -> Smooth Surface.
The point cloud will now be split into 2 separate clouds; the smooth surface (e.g. road), and the
noise above the roads (e.g. cars, people, etc). Select the noise above the road with the single pick
mode, and press delete.
Figure 99. Road after Smooth Surface
Figure 98. Road before Smooth Surface
C.R.Kennedy & Company Page 54
Alignment & Sections Cyclone 8.0
An alignment on a road can be easily created in Cyclone, and broken into sections. The individual
sections can be modelled with a poly line automatically. Note, Cyclone cannot perform tunnel
alignments. Technodigit 3D Reshaper software is required for tunnel alignments.
Fence an area of a road. Select two points on a road surface with the Multi-Pick tool, and click
Create Object -> From Pick Points -> Alignment. If the road surface is curved, you can create a
polyline. If you need to filter the noise, see the previous chapter Filtering noise from a flat/smooth
surface.
Next, create the alignment; Tools -> Alignment & Sections -> Create Alignment, then create
sections; Tools -> Alignment & Sections -> Create Sections.
A list of sections will be displayed. The individual sections can be inspected by click on the station in
the Station column.
Figure 101. Alignment Section Manager
Figure 101. Alignment Create
Sections window.
Figure 102. Note that the polyline will follow the alignment.
The handles of the polyline can be manually adjusted to better follow the point cloud if needed.
Point cloud data can be copied with the alignment by selecting collect points in the Create
Sections window.
C.R.Kennedy & Company Page 55
Figure 103. Alignment sections with point cloud.
The polyline alignment and centre line can be exported as a DXF file. File -> Export -> (select
AutoCAD DX R12 format).
Alignment & Sections Cyclone 9.0
In Cyclone 9.0, a new Alignment tool was released that includes a plan view window.
Cyclone 9 introduces a new tool for Topo feature extraction.
Tools -> Roadway Alignment & Section -> Create Alignment -> Alignment Section Manager
This tool allows you to quickly break an alignment into sections, and draw string lines of features
down an alignment (e.g. top of curb, edge of curb, bottom of curb, etc).
First, an alignment must be drawn. Select two points using the multipick tool, then click
Create Object -> From Pick Points -> Line Segment.
Next, turn your line segment into an alignment. With the line segment selected, click
Tools -> Roadway Alignment & Station -> Create Alignment
Then open the Alignment / Station manager:
Tools -> Roadway Alignment & Station -> Alignment / Station Manager
Figure 104. Alignment Section Manger & Plan View in Cyclone 9.0.
To create an alignment, enter in the desired values and click Create. The point cloud will now be split
into sections, and a top down Plan View window be shown.
C.R.Kennedy & Company Page 56
A new feature in Cyclone 9.0 is the ability to create templates. Click on the Template tab.
C.R.Kennedy & Company Page 57
TIN Meshes
Cyclone has a very powerful TIN mesh function. A TIN (Triangulated Irregular Network) is particular
type of Digital Terrain Model (DTM) used to emulate surfaces. It should not be used for complex
surfaces (e.g. people, statues, buildings, trees), but more simple surfaces such as a road or a
stockpile.
Creating a TIN Mesh
Select the surface with the pick mode, click Tools -> Mesh -> Create Mesh -> TIN Meshing. You can
view the mesh as a wireframe. Highlight the mesh (Ctrl + A), View -> View Object As -> Wireframe
Figure 106. A TIN mesh when viewed as a solid Figure 106. A TIN mesh when viewed as a wireframe.
Removing Spikes from a Mesh
When you mesh a surface, occasionally random spikes will appear due to point cloud noise. To
remove the spikes fence the spike using one of the fence tools. Right click, Fence -> Delete Inside.
Figure 107 Mesh with spike.
Filling in hols in a Mesh
Select the perimeter of the whole using the pick mode.
Tools -> Mesh -> Fill Selected Hole
C.R.Kennedy & Company Page 58
Figure 109 Mesh with spike removed.
Figure 108. Mesh with hole's perimeter selected.
Sampling a TIN Mesh
Note: Cyclone 9 has introduced a Points on a Grid tool that is similar to this function.
A TIN mesh can be sampled against the reference plane to create a grid of points, vertexes, or as
another mesh.
First, add the reference plane. Tools -> Reference Plane -> Show Active Plane. Move the planes
origin to the mesh. Tools -> Reference Plane -> Set Plane Origin at Pick Point
Align the plan to the mesh. Tools -> Reference Plane -> Rotate
Sample the mesh against the plane. Tools -> Mesh -> Sample Grid
Hide the reference plane. Tools -> Reference Plane -> Show Active Plane
Hide the Mesh. View -> Set Object Visibility
Figure 110. A grid of points, sampled from a mesh.
C.R.Kennedy & Company Page 59
Creating Contours on a Mesh
Select the mesh (selection -> select all), and click
Tools -> Contour -> Create Mesh
Figure 111. Contours Parameters windows.
Colouring the mesh based on elevation
Edit Object -> Appearance -> Edit Global Colour Map. Under Mode, select Elevation Map.
Figure 112. Mesh with contours and coloured based on elevation.
C.R.Kennedy & Company Page 60
Calculating Volumes with Mesh
You may have a need to calculate the volume of a stockpile. To do this:
1.) Isolate the point cloud that wish to calculate the volume of with the fence tool, and
right click -> Copy To New Model Space.
2.) Select the isolated point cloud with the
pick mode.
3.) Create the Mesh:
Tools -> Mesh -> Create Mesh -> Tin.
4.) Click on the bottom of the mesh with the
pick mode.
5.) Add the Reference Plane:
Tools -> Reference Plane -> Set Plane
Origin at Pick Point.
6.) Calculate the Volume:
Tools -> Measure -> Mesh Volume ->
Above Ref Plane.
The volume area is now calculated
Figure 113. Using a Mesh and Reference Plane to calculate a
volume.
Decimating a Mesh
Often the mesh may be of higher resolution than
needed. To reduce the number of triangles in the
mesh, and hence the resolution, select the mesh
(Selection -> Select All), and then click Tools -> Mesh
-> Decimate Mesh. Usually a 10% reduction is
sufficient.
Figure 114. Decimate mesh parameters
Extending a TIN Mesh to Break lines
By creating a polyline along an edge (e.g. top of curb), the mesh can be extended to the breakline to
create a sharp edge.
First, create the break line. Pick a polyline along an edge, and click Create Object -> From Picked
Points -> Polyline. Do the same for the bottom of curb. You could also use the Fit Edge tool to
perform this.
C.R.Kennedy & Company Page 61
Figure 115. Edge of curb selected with multi-pick.
Tools -> Mesh -> Breaklines -> Extend TIN to Polyline
Figure 116. Edge of curb when meshed.
Animation
A fly through animation through a point cloud can be created from within Cyclone. It may take some
trial and error to achieve the correct frame rate.
1.) Add the cameras at intervals along your cloud: Create Object -> Insert -> Camera
2.) Create a path for the fly through by joining the cameras up: Tools -> Animation -> Create
Path
3.) Tools -> Animation -> Set Path
4.) Hide the cameras and the path so they dont show up in the animation.
View -> Set Object Visibility -> Untick Camera and Polyline
5.) Tools -> Animation -> Animation Editor
6.) Tools -> Animation -> Animate
Set frame rate around 50 and the resolution at 800 by 600. The animation will render quickly and
you will be able to preview the product. Once animation is perfected, increase the frame rate to
desired level and increase resolution to 1200 by 900.
C.R.Kennedy & Company Page 62
Cut Planes
Cut planes are useful if only wish to see a slice of the point cloud parallel to the X, Y or Z plane.
I find it easier to use the icons of the Cut Plane toolbar. The Cut Plane menu is located under Tools ->
Cut Planes.
The easiest method is to first align the cut plane to a reference plane. Remember, reference planes
can be on the XY, XZ, or YZ planes.
First, adjust your coordinate system to be aligned with the object you want to slice. In the below
example, the X axis is parallel to the front of the building (see the previous section Changing the
Coordinate System). Next, show the reference plane you want. Tools -> Reference Plane -> Set to
XY/XZ/YZ Plane. Click on the View Slice icon in the Cutplane toolbar. You can also set the thickness
of the slice, and progress through sections on the point cloud. Using a single pick point with Quick
Slice will result in a 1 meter slice thickness.
Figure 117. Cutplane Toolbar
Figure 118. Cut plane side view of a coal treatment plant.
Point Cloud Density
If you PC is lagging, you can reduce the number of points that are being displayed.
View -> Point Cloud Density -> No Reduction / Low Reduction / High Reduction.
Figure 119. Point cloud density Toolbar.
C.R.Kennedy & Company Page 63
Depending on the power of your PC, you can increase the number of points that your computer
loads and displays to produce a denser point cloud.
Edit -> Preferences -> Point Cloud -> Load: Max Points / Display: Max Points
Point Cloud Rendering
View -> Point Cloud Rendering ->
- Shaded
- One-Sided: This mode will remove the points on a plane closes to the viewer. This is very useful
when viewing a closed room.
- Front
- Back
- Silhouette: The points closest to the viewer will be darkened, whilst the points furthest will be
highlighted. This gives the impression of seeing through walls.
Hot Keys
Hot keys are keyboard shortcuts that can be saved for nearly all commands in Cyclone. Theyre ideal
for saving time and reducing mouse clicks for commonly used features. All functions on Cyclone can
have a hotkey assigned to them.
Customise Hot Keys
Edit -> Customise Hot Keys
Figure 120. Hotkeys menu.
Default Hot Keys
Some hot keys that are assigned by default are:
Left Mouse Rotate around the point of focus (use seek to reset the point of focus)
Righ Mouse Pan (moves the point of focus)
Left + Right Mouse Zoom
C.R.Kennedy & Company Page 64
Scroll wheel button down on Mouse - Zoom
Ctrl + Left Mouse Turns the viewpoint around (i.e. Look around).
Alt + Left Mouse While in view mode, rotate slowly around focal.
Spacebar Deselect All
s Seek
Seek Mode + Shift Click on a point. The view will be shifted to the scanners perspective.
i - Information (with an object selected)
c Coordinate system menu
~ - Toggle between Pick mode and View mode.
d Distance (measure distance between two points).
f Segment by fence
Shift + i Delete inside fence
Shift + o Delete outside fence
C Clear fence
Shift + s Set selectable
Shift + l - layers
TruSpaces
A TruSpace is useful for viewing the point cloud from the perspective of the scanner. Its a useful tool
to manually add targets that were missed.
View -> TruSpace -> Show TruSpaces
Select a TruSpace with the pick mode, and click View -> TruSpace -> Open TruSpace.
To link the TruSpace to the main ModelSpace, click View -> TruSpace -> Link TruSpace.
C.R.Kennedy & Company Page 65
Figure 121. Truspace window (small).
Exporting Point Clouds
Point clouds can be exported in several formats. With the ModelSpace open, File -> Export, and
select the format. The most common formats for point clouds are .pts, .ptx, and .txt. The easiest way
to share a point cloud is to copy the Cyclone .imp database, and view the point cloud within Cyclone.
Cyclone is free to use as a viewer.
Importing Point Clouds
Point clouds and raw scanner data (Leica, Z+F, Riegl and Faro scanners), can be imported directly
into Cyclone. In the Cyclone Navigator, create a new database (Configure -> Database -> Add), enter
a name. Once created, right click on the database -> Import. Some of the common formats are:
Riegl (3dd, rxp, rsp), Z+F (zfs, zfc), Faro (fls, fpr, fws).
Drawing
You can use Cyclone to draw objects in 2D against the reference plane. This is useful if you wish to
trace the outline of an object and then extrude it.
Select a point with the pick mode that you wish to draw on against a plane, then
Tools -> Reference Plane -> Set to..
Tools -> Drawing -> Draw Polyline
Tools -> Drawing -> Create Drawing
Create Object -> From Curves -> Patch
NB: The reference plane can viewed as a XY, YZ, or XY plane. It can also be rotated and tilted to suit
the object that youre drawing to.
C.R.Kennedy & Company Page 66
Turn the drawing to a 3D object, Edit Object -> Extrude
Global Colour Map
The colour representation of the point cloud can be
changed in Cyclone.
Edit Object -> Appearance -> Edit Global Colour Map
This is useful if you wish to change the representation of
reflectivity.
Figure 122. Global colour map parameters.
Reducing Point Cloud Density
Using the pick tool, select the point cloud and click,
Tools -> Reduce Point Cloud.
NB: This function can only be used on point clouds that
have not been unified. To reduce the point cloud
density of unified point clouds, you can use the unify
tool again (Tools -> Unify Clouds).
Segment Cloud Figure 123. Reduce Point Cloud Density.
It can be useful to separate a point cloud into small
sections.
Create Object -> Segment Cloud ->
- Cut Sub-Selection
- Cut by Fence
- Cut by Intensity (Useful for cutting out noise from the scanner).
- Cut by Distance from Point
- Cut by Offset from Plane
- Cut Near Ref Plane
- Trim Edges
C.R.Kennedy & Company Page 67
Virtual Surveyor (VS)
With Virtual Survey, you can extract features (points and 3D line data with point codes, line
connecting codes, and comments) directly from point cloud in Cyclone, and then export these
feature codes as a standard ASCII format into the surveying software of your choice. If you are using
AutoCAD- or MicroStation-based platforms, the original raw point cloud can also be brought in (via
CloudWorx) to verify the feature extractions and add detail to the existing topographic
representation.
Tools -> Virtual Surveyor
When prompted, Opening Existing VS File?, click the Skip button to start a new VS file. A new VS
window will appear.
In the VS window, create a New Layer by clicking the Layers button, to put in the linework and give it
a colour (optional). See Figure 1. Then click Set Current in the View Properties box, then click OK.
Repeat this step for additional linework.
Enter or select a Feature Code (optional). See Figure 2.
Turn OFF the Automatic Candidate Features button. See Figure 3.
Multi-Select points. See Figure 3.
Click Start to create Polyline. See Figure 3.
Turn ON the Feature Code button. See Figure 3.
Check in candidate picks at the bottom of the VS dialog box.
You can use the SmartPick tool by clicking
View -> SmartPick Viewport.
The SmartPick tool allow you to pick points within a
defined radius of the cursor. The options are:
1. Closest Point (i.e. the closes point cloud point to the
cursor.
2. Highest Point (i.e. the highest point within the cursor.
E.g. the top of a tree).
3. Lowest Point. (i.e. the lowest point within the search
radius. E.g. the bottom of a tree).
4. Ground Point. The SmartPick will interpret where the
ground point by searching within a radius, even if there
are no points directly where picked.
NB: Clicking in the bottom right hand corner of the
SmartPick View window will rotate the view.
Figure 124. SmartPick View Window
C.R.Kennedy & Company Page 68
Figure 125. Virtual Surveyor Menu
A. Click to add a candidate feature with each pick.
B. Show features in the ModelSpace viewer.
C. Show candidate features in the ModelSpace viewer.
D. Show unsaved features in the ModelSpace viewer.
E. Highlight the current feature in the ModelSpace viewer.
F. Show features options, which affect how features are displayed.
G. Select to add a feature with each pick.
H. Change the viewpoint to view the current feature.
I. Adds one vertex to the ModelSpace for each feature.
J. Exports the features directly to LandXML.
K. Exports the features directly to the Leica System 1200 format.
L. Invokes the Layers command.
M. The prefix of the current feature.
N. The point number that will be assigned to the candidate feature created from the next pick.
C.R.Kennedy & Company Page 69
O. Displays coordinate data for the current feature. Click the arrow icon to edit the coordinate
data. Click the lock icon to keep that value constant..
P. Select a feature code library.
Q. List of values for the available attributes.
R. The Create Lines area. Select the creation of a polyline or polygon, supply the Code
Tags that will be prepended to each corresponding feature, then click the Start button.
S. Click to customize the attributes displayed.
T. Invokes the Customize Lookup Lists command. See Customize Lookup Lists for
information on managing the libraries.
U. Visibility of each attribute in the graphical window.
V. Click to select or enter a value for the desired attribute.
W. Undo last add features.
X. Commit the candidate features.
Y. Click to export current added features.
Z. Click to close the Virtual Surveyor.
C.R.Kennedy & Company Page 70
Points on a Grid
Cyclone can place points within a fenced region by sampling the reference plane. This is very similar
to sampling a mesh against the reference plane.
Click Tools -> Points on a Grid.
View the point cloud top down.
Figure 126. Placing ground points on a grid.
Separating Overlapping Scans
In a Free Station scanning mode, if a user forgets to hit Standard Setup (StdStp) between scan
positions, the data from two different positions will end up in the same ScanWorld. The scan data
can be separated into their designated ScanWorlds. There is only one image saved per ScanWorld so
the images for the overlapping data could be lost.
1. From Cyclone Navigator, highlight the project folder and from the drop down menu, Create
Station. Highlight the Station and create a ScanWorld. This creates a blank ScanWorld structure.
2. Expand the Scans folder under the position with the duplicate data. The scans are symbolized with
turquoise clouds. Identify the scans that need to be moved. Drag and drop the scans into the Scan
folder of newly created Scanworld. The scans can also be copied and pasted into the new
ScanWorld. Cyclone will prompt you that your are attempting to move data. Click OK. Highlight the
target scans, select copy and paste the associated target scans into the new Scan folder. Delete any
duplicate target data in the original ScanWorld. Create the ModelSpace and ModelSpace View.
3. Open the ScanWorld with the duplicate data and turn off the point cloud under View, Hide Point
Clouds. With multi-pick, select the vertices of the targets that need to be separated and copied into
the new ScanWorld. Select Edit, Copy. Open the ModelSpace of the new ScanWorld and go to Edit,
C.R.Kennedy & Company Page 71
Paste to put the vertices into the new ScanWorld. Select the vertices in the new ModelSpace and go
to Tools, Registration, Copy to Control Space.
4. Return to the ScanWorld with the duplicate data. Multi-pick the extra targets and delete them.
Turn on the point cloud under View and uncheck Hide Point Clouds.
Traverse Editor
If you have traverse with a Leica Cxx or Pxx scanner, and have made a mistake with the vertical
heights, backsight or resection, you can manually correct these values in the traverse settings in the
Traverse Editor.
1.) In the Cyclone Navigator menu, click Configure -> Scanners -> Add. Add a new scanner. The
name and IP address can be anything you like.
2.) In the Cyclone Navigator, open the Scanners folder, and double click on the Scanner icon.
3.) Select your project folder from your existing data.
4.) Click Windows -> Traverse Editor, to open the Traverse Editor.
5.) Select all the ScanWorlds you wish to assemble and Click the ok button
6.) If all the fields were entered with correct information during field collection then all you
need to do to complete the Traverse is click the Verify button. If good then just click the
Registration button and you are done. No more manual entry of traverse data.
C.R.Kennedy & Company Page 72
If a target height mistake has been made, this can be corrected inside Cyclone.
1) After the import, delete the "Registered ScanWorld" in Cyclone Navigator, just to avoid any
confusion regarding ControlSpaces.
2) Open the ControlSpace of the first and the last position and add the name of the Station to the
scanner position.*
Tools - Registration - Add/Edit Registration Label
* Since the traverse is open, Cyclone will only find one constraint for the first and last position, which
is not enough.
One needs to have 2 constraint if all ScanWorld are leveled. When you add the name of the scanner
position, Cyclone will use the scanner position as a constraint.
Thus one has enough constraint to register the ScanWorlds.
3) Open the ControlSpace of the position where the target height is incorrect and change it.
Tools - Registration - Add/Edit Registration - Set Target Height
4) Open a new registration and add all ScanWorlds, include ScanWorld: "Known Coordinates".
For the detailed workflow, please have a look at the video link below:
https://sendit.hexagon.com/message/npOZSp6LV2YKC9JM5tjBvu
Python Scripting
Cyclone allows users to create scripts using the Python language. In a model space, click User Apps -
> .
C.R.Kennedy & Company Page 73
CloudWorx for AutoCAD
Cloudworx for AutoCAD is a plugin that allows the user to import Cyclone databases directly into
AutoCAD. Cloudworx allows AutoCAD to display very large point clouds, whilst maintaining full
AutoCAD functionality.
Figure 127. CloudWorx for AutoCAD ribbon.
C.R.Kennedy & Company Page 74
1. Setting Up CloudWorx for AutoCAD
2. CloudWorx Toolbar Definitions
3. Configuring a Database
4. Opening a ModelSpace in CloudWorx
5. Point Rendering
6. Aligning AutoCAD View for Mapping
7. Restoring Saved UCS
8. Digitize the Point Cloud
9. Hiding a Point Cloud
10. Aligning AutoCAD View for Buildings Common AutoCAD commands: UCS
11. Additional Option to Align AutoCAD View
12. Hiding Regions Toolbar Definitions
13. Using Fit Section Tool
C.R.Kennedy & Company Page 75
14. Using Fit Pipe to Cloud Tool
15. Drawing Completed
16. Clash detection
Turn off SNAP visibility. Turn on OSNAP.
OSNAP
UCS
Line
Polyline
Offset
Hatch
Symbols
Text
C.R.Kennedy & Company Page 76
Client License Manager
Leica Cyclone and Cloudworx uses a Flex LM license program called Client License Manger. Licenses
are not issued on a hardware USB dongle. They are issued with an entitlement identification (EID)
number.
Activating a License
To activate the licenses on the Server, open the License Administrator Server (Start -> Programs ->
Leica Geosystems -> Client License Manager -> Administrator Server or CLM For Floating Licenses).
Click on Activate New Licenses, copy and paste the EID number, then click "Check for Activatable
Licenses", then "Activate License".
Figure 128. Activating a new license on CLM.
Returning a License to Rehost
Note, you can only do this 3 times before the license will be locked.
If you need to rehost the license on a new server or PC, you have to first return the license.
Start -> Programs -> Leica Geosystems -> Client License Manager -> Administrator Server or CLM
For Floating Licenses).
Click View Installed Licenses -> Check the license -> Return Licenses (rehost)
C.R.Kennedy & Company Page 77
Figure 129. Rehosting a license on CLM.
Ports that need to be opened on a network
The following ports are required to be opened on a network to allow Cyclones client license
manager (CLM) to work.
To enable clients to check-out or borrow licenses from a server in your LAN you have to create
inbound rules to open TCP ports:
For the application `lmgrd.exe` open a local TCP port in the range from `27000...27009`. (The
default is 27000)
For the application LGS.exe open any unused TCP port, e.g. 27010
For the application clmrdsvr.exe open the local TCP port 19701
With CLM 1.3 or higher they have already been predefined and do not have to be entered manually.
C.R.Kennedy & Company Page 78
These ports also have to be defined in the file svr_lgs.lic. This file is installed in the license server
installation folder, which by default is: C:\Program Files\Common Files\Leica Geosystems\License-
Server
add the server port number to the first line: SERVER this_host ANY 27000 (possible
between 2700027009)
add the vendor daemon port to the second line:VENDOR LGS port=27010 (any port e.g.
27010)
SERVER this_host ANY (means the first free will be used)
VENDOR LGS PORT=27010
AutoCAD & Cyclone license conflict
Change the first line of svr_lgs.lic in C:\Program Files (x86)\Common Files\Leica
Geosystems\License-Server - to add 27001 to the end of the first line so that it read SERVER
this host ANY 27001
Client License Manger over a VPN
Cyclone/ CloudWorx licenses can be used with a VPN. In this case it is also necessary to specify
the ports to be used in this network.
By default CLM chooses ports 27000-27010
This is defined and can also be changed if required in svr_lgs.lic under C:\Program Files
(x86)\Common Files\Leica
Geosystems\License-Server.
Tip: Check the port status via Start cmd netstator:
http://technet.microsoft.com/enus/sysinternals/bb897437.aspx
Client License Manager Proxy Error
Make sure you do not the connect remotely to CLM service box ticked and set to local
server.
Cyclone Graphics Options
Launch the OpenGL modes from the Windows Start
menu, select All Programs, Leica Geosystems, Cyclone,
Utilities, OpenGL Modes.
A combination of 32 (RBG) 32 (ZBuf) Y (DblBuf) Y (SW)
Y (OpenGL) works best for Cyclone on most
computers.
C.R.Kennedy & Company Page 79
Cyclone cannot find or verify the license server (either on my own
computer or on a server).
It is either that part of the program is not running properly or is blocked by anti-virus software or a
firewall.
1. Upgrade CLM to 1.4.1.002 or later (available on myWorld)
2. Make sure the ports are not being tied up by another program.
a. Navigate to here: C:\Program Files (x86)\Common Files\Leica
Geosystems\License-Server
b. Change the properties of the svr_lgs.lic so they are not read-only
o Open svr_lgs.lic in notepad (or similar) add the server port number to the first
line: SERVER this host ANY 27000 (possible between 2700027009)
o add the vendor daemon port to the second line: VENDOR LGS port=27010 (any
port e.g. 27010)
SERVER this host ANY (means the first free will be used)
VENDOR LGS PORT=27010
3. Within C:\Program Files (x86)\Common Files\Leica Geosystems\License-
Server Run lmtools.exe
4. Go to the tab Start/Stop/Reread and click on ReRead License File. Check that the
message bar at the bottom of the screen says license file reread. Reread Server License
File Completed.
5. Click on Server Status tab, click on Perform Status Enquiry check the result to see if
any servers are down. If they are go to Step 6.
If the lic file cannot be read go to step 6.
C.R.Kennedy & Company Page 80
6. Open Cyclone & re-check your licenses, it should now work.
7. If you still cannot connect to your license server then check to see if your anti-virus is
blocking your servers if it is the server will be seen as down? If you cannot find
anything then Stop CLM and Flexnet SERVICES then go to Add/Remove programs and
Uninstall all your Flexnet and CLM activation wizard programs from this list. Then re-
run CLMN 1.4.1.002.exe install and WATCH FOR A POP UP WARNING FROM YOUR
ANTI-VIRUS SOFTWARE choose to allow software through the anti-virus software. Go
to Step 5.
8. If you still cannot open the server go to Windows Firewall settings with Advanced
security and check that there are Inbound rules for CLM TCP 19700-19701 and CLM TCP
2700-27010. For the application lmgrd.exe open TCP port for 27000-27009 for LGS.exe
open any unused TCP port and for clmrdsvr.exe open port 19701. Go to step 5.
Cyclone has a trusted storage error message
Please do the following:
1.) WRITE DOWN OR TAKE A SCREEN SHOT OF ALL YOUR CLM EID NUMBERS
2.) Close INFINITY/LGO or CYCLONE and close CLM software if open
3.) Go to Control Panel /Administrative Tools /Services (or type services into your windows
search area & it takes you here)
One by one click on the 3 services which start with Flexnet and choose to STOP the service.
If you have a floating license also stop the CLM Remote Daemon (svr). If you are not sure
look for it and stop it if you find one.
C.R.Kennedy & Company Page 81
4.) Go to the path (it is hidden folder):
c:\Documents and Settings\All Users\Application Data\FLEXnet\ (winXP)
OR
c:\ProgramData\FlexNet
C.R.Kennedy & Company Page 82
5.) DELETE only files starting with LGS and nothing else
6.) Start the FLEX NET service from point 3 (and CLM Remote Daemon)
7.) Go to CLM and re-activate the licenses. After that Infinity/LGO or Cyclone will work
C.R.Kennedy & Company Page 83
Uninstall License from Cyclone version 5 to 8.02
1) Open the Cyclone Navigator with full administrator right (Right click on Cyclone Icon, choose
Run as administrator).
2) Go to Help/ Display License and press "Uninstall"
(If you are running a CloudWorx license only, the window might come up with an warning message saying "no
licenses to uninstall" . If so, simply ignore this message).
This will immediately invalidate any Cyclone/Cloudworx licenses on this computer and generate
the Hostid.log file
3) You can also go to Help/ Defect Report and generate a report (include logfiles) and sent the
report log to me.
You could find the logfile from the below directory...
What operating system are you running? Please see the following for reference.
XP:
C:\Documents and Settings\Username\My Documents\Leica Geosystems
Vista and Win7:
C:\Users\<USERNAME>\MyDocuments\Leica Geosystems\
Please e-mail the generated Defect Report and logfile from the old computer along with the HostId.txt
file of the new computer to your local HDS Support in order to receive back a new license key.
C.R.Kennedy & Company Page 84
Useful Websites
Laser Scanning Forum -
http://laserscanning.org.uk
The Centre for Advanced Spatial Technologies -
http://gmv.cast.uark.edu/category/scanning/software/leica-software/leica-cyclone/cyclone-
workflows/
Turning Point Systems Group -
http://turningpointsystemsgroup.com/HDS%20Support.html
Leica HDS Blog UK -
http://hdsblog.co.uk/blog/
Leica HDS Demonstrations -
http://software.lgshds.com/public/cyclone/demo/cyclone6.0.html
Technodigit 3D Reshaper
3D Reshaper is an advanced point cloud
software for creating meshes, tunnel
alignments, and deformation analysis.
Figure 130. 3D Reshaper Screenshot
To find information about the use of 3D Reshaper, please refer to the following :
1. Beginner's guide (from the Windows Start Menu or in your "My documents" folder)
2. Help files (from Reshaper Help Menu)
3. Videos: http://www.3dreshaper.com/en1/En_Videos.htm
4. Exercises: http://www.3dreshaper.com/en1/En_Practicalsdownload.htm
-> Login: NurbsSurface
-> Password: Reconstruction
5. 3D Reshaper forum http://www.3dreshaper.com/en1/En_forum.htm
C.R.Kennedy & Company Page 85
Table of Figures
Figure 1. C10 Data Copy program. .......................................................................................................... 6
Figure 2. Leica Cyclone icon. ................................................................................................................... 6
Figure 3. Cyclone Navigator .................................................................................................................... 7
Figure 4. Cyclone navigator definitions. ................................................................................................. 8
Figure 5. Cyclone Preferences window. .................................................................................................. 8
Figure 6. Right click on Servers folder ..................................................................................................... 9
Figure 7. Deactivate shared Server. ........................................................................................................ 9
Figure 8. To create a new database. ..................................................................................................... 10
Figure 9. Adding a name to a new database......................................................................................... 10
Figure 10. Import ScanStation Data menu. ........................................................................................... 11
Figure 11. P20 scanner import settings ................................................................................................ 12
Figure 12. P20 Scanner Import Settings ................................................................................................ 12
Figure 13. Adding a new database. ....................................................................................................... 13
Figure 14. Selecting an existing Cyclone database. .............................................................................. 13
Figure 15. Batch Blend & Apply Images ................................................................................................ 17
Figure 16. Import control settings. ....................................................................................................... 17
Figure 17. Registration icon. ................................................................................................................. 18
Figure 18. Adding ScanWorlds to a Registration. ................................................................................. 18
Figure 19. Setting the Control ScanWorld as the home ScanWorld. .................................................... 19
Figure 20. List of constraints on the Constraints List tab...................................................................... 19
Figure 21. Cloud constraint registration progress ................................................................................ 20
Figure 22. Cloud Constraint Wizard matrix ........................................................................................... 20
Figure 23. Cloud Constaints Wizard window ........................................................................................ 21
Figure 24. Multi-Pick mode icon ........................................................................................................... 21
Figure 25. ScanWorld icon of a completed registration. ...................................................................... 21
Figure 26. 2D Scan Thumbnails window. .............................................................................................. 22
Figure 27. Visually aligning the 2D thumbnails. .................................................................................... 23
Figure 28. Registration diagnostics report. ........................................................................................... 27
Figure 29. Unify cloud options. ............................................................................................................. 27
Figure 30. Pick Mode icon. .................................................................................................................... 28
Figure 31. Naming/renaming a target. ................................................................................................. 28
Figure 32. Changing a targets value (name). ........................................................................................ 28
Figure 33. ScanWorld Explorer window. ............................................................................................... 29
Figure 34. Viewable icon. ...................................................................................................................... 29
Figure 35. Segment scan by distance icon. ........................................................................................... 29
Figure 36. Align view icon. .................................................................................................................... 29
Figure 37. Panoramic View icon............................................................................................................ 29
Figure 38. View Properties icons........................................................................................................... 30
Figure 39. View Properties window. ..................................................................................................... 30
Figure 40. View Properties - View As tab. ............................................................................................. 31
Figure 41. Plant objects can easily be modelling Cyclone. ................................................................... 31
Figure 42. Modelling a single pipe. ....................................................................................................... 32
Figure 43. Modelling a Pipe Run of 3 sections. ..................................................................................... 32
Figure 44. Piping Menu ......................................................................................................................... 33
C.R.Kennedy & Company Page 86
Figure 45. A pipe join ............................................................................................................................ 34
Figure 46. A 3 section mitre join. .......................................................................................................... 34
Figure 47. Concentric Reducer. ............................................................................................................. 35
Figure 48. Eccentric Reducer. ............................................................................................................... 35
Figure 49. Modelled valve. .................................................................................................................... 35
Figure 50. Modelled Tee join. ............................................................................................................... 35
Figure 51. Flat (left) and Semi Elliptical (right) Caps. ............................................................................ 36
Figure 52. Modelling objects not in the point cloud. ............................................................................ 36
Figure 53. Changing the visibility of the patch. Note the rectangular fence over the doorway. ......... 38
Figure 54. Patch with fenced area removed. ........................................................................................ 38
Figure 55. An extruded patch with depth. ............................................................................................ 38
Figure 56. 3 Patches before extension.................................................................................................. 39
Figure 57. 3 patches after extension. Note the corner. ........................................................................ 39
Figure 58. Side view of steel beam. ...................................................................................................... 40
Figure 59. Top down view of cleaned up steel beam. Note that the view is in orthographic mode, not
perspective mode. ................................................................................................................................ 40
Figure 60. Steel Angle Beam ................................................................................................................. 41
Figure 61. Steel Channel Beam. ............................................................................................................ 41
Figure 62. Tee Steel Beam. ................................................................................................................... 41
Figure 63. Rectangular Steel Beam. ...................................................................................................... 41
Figure 64. Wide Flange Steel Beam. ..................................................................................................... 41
Figure 65. Cyclone 9.0 can model steel beams using the multi-pick method. ..................................... 42
Figure 66. Object Preferences Window. ............................................................................................... 43
Figure 67. Closing ModelSpace View. ................................................................................................... 43
Figure 68. 3 modelled objects grouped. ............................................................................................... 44
Figure 69. Point cloud of a step. ........................................................................................................... 44
Figure 70. Fit Edge window with cross section view on point cloud. ................................................... 45
Figure 71. Point cloud with added polyline (in grey). ........................................................................... 45
Figure 72. Insert Model window. .......................................................................................................... 46
Figure 73. Geo Tags window. ................................................................................................................ 46
Figure 74. TruView Settings .................................................................................................................. 47
Figure 75. TruView Colour Map Settings .............................................................................................. 47
Figure 76. A car in a limit box................................................................................................................ 48
Figure 77. Fence tools (polygonal, square, circular, and cancel). ......................................................... 48
Figure 78. Perspective icon. .................................................................................................................. 49
Figure 79. Orthographic icon. ............................................................................................................... 49
Figure 80. Seek icon .............................................................................................................................. 49
Figure 81. View Mode icon ................................................................................................................... 49
Figure 82. Pick Mode icon. .................................................................................................................... 49
Figure 83. Multi-pick Mode icon. .......................................................................................................... 49
Figure 84. Hide the point cloud ............................................................................................................ 49
Figure 85. Changing the Coordinate System. ........................................................................................ 50
Figure 86. Interfering/collision Points are highlighted in white. .......................................................... 50
Figure 87. Interfering / collision points are highlighted in white. ........................................................ 51
Figure 88. Saved Measurements' window. ........................................................................................... 51
C.R.Kennedy & Company Page 87
Figure 89. A point cloud of a bridge and freeway................................................................................. 52
Figure 90 Patch on the road surface under the bridge. ........................................................................ 52
Figure 91. Fit Edge tool. ........................................................................................................................ 53
Figure 92. Clearance height distances from patch to polyline. ............................................................ 53
Figure 93. Measure Clearances' window .............................................................................................. 54
Figure 94. Road before Smooth Surface ............................................................................................... 54
Figure 95. Road after Smooth Surface .................................................................................................. 54
Figure 97. Alignment Section Manager ................................................................................................ 55
Figure 97. Alignment Create Sections window. .................................................................................... 55
Figure 98. Note that the polyline will follow the alignment. ................................................................ 55
Figure 99. Alignment sections with point cloud. .................................................................................. 56
Figure 100. Alignment Section Manger & Plan View in Cyclone 9.0..................................................... 56
Figure 102. A TIN mesh when viewed as a solid ................................................................................... 58
Figure 102. A TIN mesh when viewed as a wireframe. ......................................................................... 58
Figure 103 Mesh with spike. ................................................................................................................. 58
Figure 104. Mesh with hole's perimeter selected. ............................................................................... 59
Figure 105 Mesh with spike removed................................................................................................... 59
Figure 106. A grid of points, sampled from a mesh. ............................................................................. 59
Figure 107. Contours Parameters windows. ......................................................................................... 60
Figure 108. Mesh with contours and coloured based on elevation. .................................................... 60
Figure 109. Using a Mesh and Reference Plane to calculate a volume. ............................................... 61
Figure 110. Decimate mesh parameters ............................................................................................... 61
Figure 111. Edge of curb selected with multi-pick................................................................................ 62
Figure 112. Edge of curb when meshed. .............................................................................................. 62
Figure 113. Cutplane Toolbar................................................................................................................ 63
Figure 114. Cut plane side view of a coal treatment plant. .................................................................. 63
Figure 115. Point cloud density Toolbar. .............................................................................................. 63
Figure 116. Hotkeys menu. ................................................................................................................... 64
Figure 117. Truspace window (small). .................................................................................................. 66
Figure 118. Global colour map parameters. ......................................................................................... 67
Figure 119. Reduce Point Cloud Density. .............................................................................................. 67
Figure 120. SmartPick View Window .................................................................................................... 68
Figure 121. Virtual Surveyor Menu ....................................................................................................... 69
Figure 122. Placing ground points on a grid. ........................................................................................ 71
Figure 123. CloudWorx for AutoCAD ribbon......................................................................................... 74
Figure 124. Activating a new license on CLM. ...................................................................................... 77
Figure 125. Rehosting a license on CLM. .............................................................................................. 78
Figure 126. 3D Reshaper Screenshot .................................................................................................... 85
C.R.Kennedy & Company Page 88
You might also like
- ATAK User GuideDocument64 pagesATAK User GuideJohn Rincon100% (2)
- The Basics of Cloud Computing: Understanding the Fundamentals of Cloud Computing in Theory and PracticeFrom EverandThe Basics of Cloud Computing: Understanding the Fundamentals of Cloud Computing in Theory and PracticeNo ratings yet
- WebCTRL v5 5 User Manual PDFDocument208 pagesWebCTRL v5 5 User Manual PDFMark Izsm AmersonNo ratings yet
- ATAK Civilian ATAK Civilian: Software User Manual 28 July 2021Document56 pagesATAK Civilian ATAK Civilian: Software User Manual 28 July 2021Tấn VTrNo ratings yet
- Catia Cadam Cadex - Manual 1Document557 pagesCatia Cadam Cadex - Manual 1fabricio200No ratings yet
- Seo-Smo Activities PDFDocument27 pagesSeo-Smo Activities PDFAditya SinghNo ratings yet
- Web Publisher 525 SP2 UseDocument267 pagesWeb Publisher 525 SP2 UseTheVoiceWithinNo ratings yet
- Real'S Howto PDF VersionDocument103 pagesReal'S Howto PDF VersionEleodor Paul CirlugeaNo ratings yet
- Fujitsu A4 A5 2nd Gen User ManualDocument60 pagesFujitsu A4 A5 2nd Gen User ManualYassineNo ratings yet
- Pson® SureColor® P800 User's GuideDocument209 pagesPson® SureColor® P800 User's GuideProduccion TAMNo ratings yet
- WaspNest Inventory HelpDocument154 pagesWaspNest Inventory HelpjscrivanNo ratings yet
- WF 3520 UgDocument325 pagesWF 3520 UgGeorge PapadopoulosNo ratings yet
- Guide ENGDocument77 pagesGuide ENGahmed yesin cherrakNo ratings yet
- Whats NewDocument223 pagesWhats Newt1tacalNo ratings yet
- Section - Wizard: Research EngineersDocument116 pagesSection - Wizard: Research EngineersARYANo ratings yet
- ATAK User GuideDocument63 pagesATAK User GuideDani MartínezNo ratings yet
- WizFlow V5.0 User's GuideDocument218 pagesWizFlow V5.0 User's Guideccereza04No ratings yet
- Envy 5530Document108 pagesEnvy 5530warriosoulm4No ratings yet
- Epson Surecolor P800 User'S Guide: Downloaded From Manuals Search EngineDocument209 pagesEpson Surecolor P800 User'S Guide: Downloaded From Manuals Search EngineRicher FinezNo ratings yet
- Linux UFRIILT DRV v500 Uken UgDocument104 pagesLinux UFRIILT DRV v500 Uken UglenhhoxungNo ratings yet
- WhatsConnected 21 User GuideDocument79 pagesWhatsConnected 21 User GuideandreysmithNo ratings yet
- WhatsConnected 22 User GuideDocument79 pagesWhatsConnected 22 User GuideandreysmithNo ratings yet
- A61735 UsersGuide CapturePro enDocument64 pagesA61735 UsersGuide CapturePro enAhmad RosyidNo ratings yet
- KIP Request Operators GuideDocument66 pagesKIP Request Operators GuideNamNo ratings yet
- Easy-Drive: For Configuring Amv32, Tpd32, and Avy DrivesDocument58 pagesEasy-Drive: For Configuring Amv32, Tpd32, and Avy DrivesVasile DumitruNo ratings yet
- Des Constraints UgDocument220 pagesDes Constraints UgllonllonNo ratings yet
- WhatsNew PDFDocument222 pagesWhatsNew PDFRyszardZNo ratings yet
- Cyclone Basic TutorialDocument71 pagesCyclone Basic TutorialdsanmiNo ratings yet
- Companion To Version 2.0 of Personalbrain. Posted September 17, 2001 2001. Thebrain Technologies Corporation. All Rights ReservedDocument99 pagesCompanion To Version 2.0 of Personalbrain. Posted September 17, 2001 2001. Thebrain Technologies Corporation. All Rights Reservedjiaminn212100% (5)
- HP Deskjet 3700 All-In-One SeriesDocument120 pagesHP Deskjet 3700 All-In-One SeriesTina ConoverNo ratings yet
- KofaxCaptureAdministratorsGuide enDocument349 pagesKofaxCaptureAdministratorsGuide enAlex PNo ratings yet
- Carlson Takeoff R9 PDFDocument846 pagesCarlson Takeoff R9 PDFLester SaquerNo ratings yet
- HP Deskjet 2632Document130 pagesHP Deskjet 2632Salomón CastañoNo ratings yet
- Powerbuilder: Users GuideDocument1,070 pagesPowerbuilder: Users GuideKannan KumarNo ratings yet
- WF 7610 Manual PDFDocument333 pagesWF 7610 Manual PDFnisicoNo ratings yet
- What'S New: Solidworks 2020Document218 pagesWhat'S New: Solidworks 2020NikhilNo ratings yet
- Epson XP810 GuideDocument357 pagesEpson XP810 GuideDorenNo ratings yet
- QNX Neutrino RTOS Building Embedded SystemsDocument248 pagesQNX Neutrino RTOS Building Embedded SystemsLarken BradynNo ratings yet
- HP 4130 Operations ManualDocument140 pagesHP 4130 Operations ManualTinNo ratings yet
- +++ HP Deskjet f4180 Manual - c00905552Document140 pages+++ HP Deskjet f4180 Manual - c00905552kljokiNo ratings yet
- EN-Manual-HP Deskjet 4535Document82 pagesEN-Manual-HP Deskjet 4535Senthilkumar MuthusamyNo ratings yet
- Gplus Ufrii Driver v102 Ug enDocument139 pagesGplus Ufrii Driver v102 Ug enguillermo_hernand_46No ratings yet
- Manual Usuario Epson wf2750Document295 pagesManual Usuario Epson wf2750Mónica ZambranoNo ratings yet
- EasyMP Multi PC Projection Operation GuideDocument85 pagesEasyMP Multi PC Projection Operation GuideromidarmawanNo ratings yet
- Whitepaper Defense Against Client Side AttacksDocument77 pagesWhitepaper Defense Against Client Side AttacksDennis FigueiredoNo ratings yet
- Navigator71 System AdminDocument180 pagesNavigator71 System Adminonlyvivekbhatnagar3511No ratings yet
- Robcomm 3Document60 pagesRobcomm 3Ken DizzeruNo ratings yet
- Kofax Web Capture: Developer's GuideDocument194 pagesKofax Web Capture: Developer's GuideNicoleta FraticaNo ratings yet
- Manual Lexmark MX410Document329 pagesManual Lexmark MX410Marcos OliveiraNo ratings yet
- CADprocess EDocument112 pagesCADprocess Ezxy320dNo ratings yet
- Adobe Acrobat ReferenceDocument538 pagesAdobe Acrobat ReferenceNour100% (1)
- Steal This File Sharing Book What They Wont Tell You About File Sharing Wallace Wang 2004Document228 pagesSteal This File Sharing Book What They Wont Tell You About File Sharing Wallace Wang 2004Private InfringerNo ratings yet
- Iq Bot v6.0 en PDFDocument146 pagesIq Bot v6.0 en PDFfjgutierrezpaNo ratings yet
- Automation Anywhere - IQ BOTDocument146 pagesAutomation Anywhere - IQ BOTRamanathan SNo ratings yet
- Orcad 2020 17.4Document270 pagesOrcad 2020 17.4Ed Obito Loayza AduviriNo ratings yet
- EpsonDocument187 pagesEpsonLaily MutmainnahNo ratings yet
- Switch User Guide - ENDocument150 pagesSwitch User Guide - ENvoa1No ratings yet
- RMC Wowext UgDocument308 pagesRMC Wowext UgAlfonso Muñoz A.No ratings yet
- LeXmark UserDocument167 pagesLeXmark UserodeinatusNo ratings yet
- Dana Getting StartedDocument92 pagesDana Getting StartedCritteranneNo ratings yet
- Learning BookDocument1,064 pagesLearning BookGomathi SaravananNo ratings yet
- Components of An Operating SystemDocument29 pagesComponents of An Operating SystemJerry DunNo ratings yet
- Seminar On: Software Testing: A Practioner'S ApproachDocument202 pagesSeminar On: Software Testing: A Practioner'S ApproachmbhangaleNo ratings yet
- Symantec DLP 14.6 Squid Integration GuideDocument17 pagesSymantec DLP 14.6 Squid Integration Guidedbf75No ratings yet
- How Do I Create An Import DC ApplicationDocument10 pagesHow Do I Create An Import DC ApplicationPeter CheungNo ratings yet
- Curated List of Developer ToDocument7 pagesCurated List of Developer ToRakeshNo ratings yet
- BMC Atrium Core 7.6.03 Developer's Reference GuideDocument236 pagesBMC Atrium Core 7.6.03 Developer's Reference GuidepisofNo ratings yet
- Binance Trading OrigDocument11 pagesBinance Trading OrigisaacNo ratings yet
- Module10-BigData Guide v1.0Document6 pagesModule10-BigData Guide v1.0srinubasaniNo ratings yet
- 11-DS Agile Management - Rev GDocument16 pages11-DS Agile Management - Rev GrpshvjuNo ratings yet
- 25K Dorks Good For AllDocument424 pages25K Dorks Good For AllAnibalNo ratings yet
- Online Guest Room Booking SystemDocument19 pagesOnline Guest Room Booking SystemPankajNo ratings yet
- Manual For Version 1.8.11 Written by Dimitri Van Heesch ©1997-2015Document322 pagesManual For Version 1.8.11 Written by Dimitri Van Heesch ©1997-2015Jyotendra SharmaNo ratings yet
- Fault Modelling in Large Projects 1 PDFDocument4 pagesFault Modelling in Large Projects 1 PDFDadan Saefudin RosidiNo ratings yet
- Requirements Planning Implementation GuideDocument200 pagesRequirements Planning Implementation GuideRicardo Daniel Rodriguez NavarroNo ratings yet
- 13-Rfi-001-Lj Workforce Information Technology Procurement Project - A Florida Workforce Saas (Software As A Service)Document36 pages13-Rfi-001-Lj Workforce Information Technology Procurement Project - A Florida Workforce Saas (Software As A Service)Sanjay JagdaleNo ratings yet
- 10 Questions On Oracle Application ExpressDocument4 pages10 Questions On Oracle Application ExpressLewis Cunningham94% (16)
- Crash 7.2.6 (70266108) 20220720 061634Document2 pagesCrash 7.2.6 (70266108) 20220720 061634anyelyn martinezNo ratings yet
- Long Quiz 1-BDocument11 pagesLong Quiz 1-BEthel FajardoNo ratings yet
- IPASOLINK PNMSJ Monitoring Procedure ManualDocument22 pagesIPASOLINK PNMSJ Monitoring Procedure Manualpubreg0% (1)
- Test Design and Automation For REST API PDFDocument101 pagesTest Design and Automation For REST API PDFARKNo ratings yet
- Doctype HTML PublicDocument42 pagesDoctype HTML PubliclittledanmanNo ratings yet
- STM32 USB DeviceDocument59 pagesSTM32 USB DeviceQuino B. JeffryNo ratings yet
- Tiktok Bonus 2.0Document10 pagesTiktok Bonus 2.0Eco ImobiliareNo ratings yet
- X2IPI ManualDocument51 pagesX2IPI ManualFadiliAhmedNo ratings yet
- CBSE Class 11 Informatics Practices Sample Paper-01 (Solved)Document10 pagesCBSE Class 11 Informatics Practices Sample Paper-01 (Solved)cbsesamplepaper83% (24)
- Fortiadc: Application Delivery ControllersDocument16 pagesFortiadc: Application Delivery ControllersKunalNo ratings yet
- Review Zero of ProjectDocument15 pagesReview Zero of ProjectKartikOjhaNo ratings yet
- 8.1.3 SailPoint Azure Active Directory Connector GuideDocument39 pages8.1.3 SailPoint Azure Active Directory Connector Guidenico100% (1)