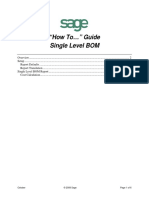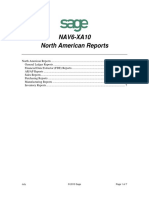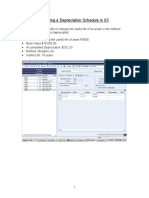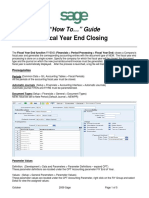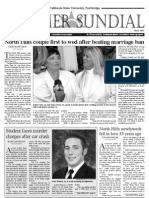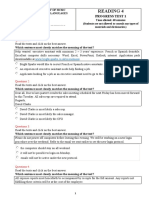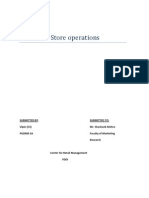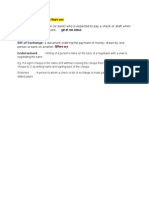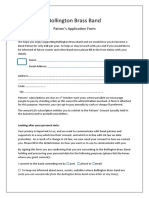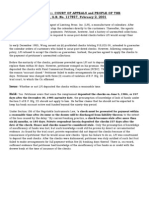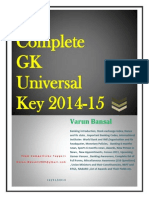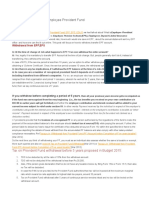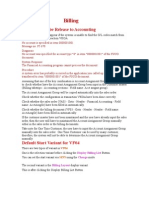Professional Documents
Culture Documents
Accpac - Guide - Checklist For Processing Bank Transactions PDF
Uploaded by
caplusincOriginal Title
Copyright
Available Formats
Share this document
Did you find this document useful?
Is this content inappropriate?
Report this DocumentCopyright:
Available Formats
Accpac - Guide - Checklist For Processing Bank Transactions PDF
Uploaded by
caplusincCopyright:
Available Formats
Processing Bank Transactions Checklist Date
Completed by
Approved by
Recording Bank Transactions
You record all bank transactions other than deposits and checks directly in Bank
Services, including transfers of funds between bank accounts, or any other type of entry that
affects the balance in your bank account. Follow the next four steps to process bank
transactions
Step 1. Record Bank Entries
Double-click the Bank Reconciliation icon in the Bank Services folder, then double-click the
Reconcile Statements icon and enter the bank code for the bank account to which you are
recording an entry (or choose it, using the Finder).
Fill in the following fields on the Summary tab:
Statement Date
Statement Balance
Default Reconciliation Date
Reconciliation Year/Period
If the transaction credits your bank account, choose the Withdrawals tab to enter the data.
If the transaction debits your bank account, choose the Deposits tab to enter the data.
Fill in the columns on the Entries tab.
Click Save, then click the Calculate button on the Summary tab, then choose Save again.
If you are transferring funds between bank accounts, perform these steps for both banks.
Leave Reconcile Statements open, and continue with Step 2.
Step 2. Verify Transaction Entries
Double-click the Reconciliation Status icon in the Bank Reports folder.
Choose the banks edited in Step 1 as the entries in the From/To Bank Code fields.
Select the following options (clear the others):
Withdrawal Reconciliation Status = Printed
Deposit Reconciliation Status = Not Posted
Entry Type = User Entered (if applicable)
Select the Print Deposit Details option, if required.
Click Print.
Check the resulting report to verify the accuracy of the entries.
Step 3. Update Book Balance
Display the Summary tab of the Reconcile Statements form (that you left open before
performing Step 2), then click Calculate.
Click Save, then click Close. Continue with Step 4.
Processing Bank Transactions Checklist (process-trans.pdf) Page 1 of 4
Processing Bank Transactions Checklist Date
Completed by
Approved by
Step 4. Post and Print Transactions
Double-click the Post Reconciliation icon in the Bank Reconciliation folder.
Select Range, then type the bank code(s) in the From and To fields, or use the Finder.
Click Post to post the transactions. Posting changes the transaction status to
Outstanding/In Transit, and changes the date to the statement date.
If, when you set up A/R and A/P, you selected the option Create G/L Transactions
During Posting option in the G/L Integration forms of those modules, a G/L
transaction batch is automatically created now, but you will not be able to print the
report in Bank Services. You must print it from G/L Reports, by choosing the Batch
Listing report. After you print the report, you can post the G/L batch.
If, when you set up A/R and A/P, you had selected the option Create G/L
Transactions on Request Using Create G/L Batch Icon, choose the Create G/L
Batch icon from the Bank Reconciliation folder, then choose Process to send bank
transactions to G/L. Then double-click the G/L Transactions icon in the Bank Reports
folder to print the report.
Repeat these steps throughout the month, whenever you need to record bank transactions
other than deposits and checks.
Reversing Payments
You can reverse posted payments by using either the Withdrawals tab in Reconcile
Statements (during reconciliation) or by using the Reverse Payments form. The next two
sections describe the steps for each method.
Note: after you reverse items and then post the next bank reconciliation, the reversed items
appear in the Bank Reconciliation Posting Journal.
Reversing Payments During Reconciliation
Open the Reconcile Statements form and select the bank on which the check was issued.
Fill in the following fields on the Summary tab:
Statement Date
Default Reconciliation Date
Reconciliation Year/Period
Click the Withdrawals tab, then choose the Select Mode option.
Scroll the list, highlight the item you are reversing, tab over to the Status column, then
double-click in the Status column (or type the letter R in the column).
The Status Change Date is updated to the Windows system date.
Click Save, then click Close to close Reconcile Statements, then double-click the Post
Reconciliation icon.
Select Range, type the bank codes in the From and To fields, then click Post to post the
reversal.
Processing Bank Transactions Checklist (process-trans.pdf) Page 2 of 4
Processing Bank Transactions Checklist Date
Completed by
Approved by
Posting:
Updates the bank account balance in Bank Services.
Returns the payment information to the originating subledger. (The subledger uses
the information to restore the amount paid.)
Print a copy of the reversal entry using the Reconciliation Posting Journal icon, then file
the printed report.
If the reversal corrected a data entry error, re-enter and post the correct amount in
the originating application.
Reversing Payments During the Month
Double-click the Reverse Payments icon in the Bank Reconciliation folder, then select the
bank code for the bank on which the check was issued. You can reverse a range of
checks, individual checks or checks selected from a list, or other payments, as described
in the next three sections:
To reverse Select the Bank Code.
ranges of Select the Direct Mode option.
numbered
Type the first and last numbers in the From Withdrawal and To Withdrawal fields.
payments
Click the Reverse button.
Repeat to reverse another range of payments.
Click Post to save your changes.
To reverse Choose the Select Mode option. A list of outstanding payments is displayed in the grid.
individual Scroll through the list and highlight the item you are reversing.
items
Change the status by double-clicking in the Reversal Status column and choosing
Reversed.
To change the status back to Outstanding, highlight the line, place the cursor in the
Reversal Status column, select Outstanding, then press Enter.
Click Post to save your changes.
Type a comment in the Reversal Description column.
. When you post the reversal, the comment is sent to General Ledger and to the subledger
where the payments originated
Click Post to update the bank account balance in Bank Services, and to return the
information to the originating subledger.
The information is used to restore the paid amount.
If the reversal corrected a data entry error, re-enter and post the correct amount in the
originating application.
Recording Returned (NSF) Customer Checks & Credit Card Payments
Double-click the Bank Reconciliation icon in Bank Services, then the Return Customer
Checks icon, and then select the bank account to which you deposited the customer
check or credit card payment.
Enter search criteria in any or all of the following From/To fields, then click the Go button:
Customer Number Check/Receipt Number
Deposit Date Receipt Amount
Deposit Number Bank Receipt Amount
Receipt Currency
All checks/receipts matching the search criteria appear in the grid.
Processing Bank Transactions Checklist (process-trans.pdf) Page 3 of 4
Processing Bank Transactions Checklist Date
Completed by
Approved by
For all items you are returning, change No to Yes in the Return column (double-click in
the column or press the Spacebar on your keyboard)
Enter a reason for the return in the Reason For Return field.
Click Post. The results following posting include
An entry for the returned item is created on the Returns tab in the Reconcile
Statements form, showing the original deposit number, with the status marked as
Outstanding.
The bank statement balance and the book balance are credited.
The returned item amount is credited to the G/L bank account.
The returned item amount is debited to A/R or other control account in G/L.
The returned item amount is debited to the customers account in A/R (or other
originating application) and the invoice status is changed from paid to unpaid.
On the Customer Activity form in Accounts Receivable, the original check or credit
card payment is marked as Returned.
Recording Adjustments to A/P, Payroll, and A/R (Reverse Customer Refund Checks)
Option One Reverse the entry as described in the Reversing Payments section.
Re-enter and post the correct amount in the subledger where the entry originated.
When you perform your next bank reconciliation, assign the status Cleared to both the
incorrect entry and the adjustment entry on the Withdrawals tab.
Option Two Make an adjustment for the amount of the error in Bank Services.
Make a corresponding adjustment in the originating application (A/P or Payroll).
When you perform your next bank reconciliation, assign the status Cleared to both the
incorrect entry and the adjustment entry on the Withdrawals tab.
Recording Adjustments to Accounts Receivable (Return Customer Receipts)
If deposit was If the posted deposit amount was too low, create and post a new batch in A/R to record
too low the receipt or the difference
When you reconcile the bank account at the end of the fiscal period, ensure that the two
deposits add up to the amount on the bank statement, then mark them both Cleared.
Or
If the posted deposit amount was too high, make an adjustment for the amount of the
error in Bank Services.
If deposit was Make a corresponding adjustment in A/R.
too high When you perform your next bank reconciliation, assign the status Cleared to both the
incorrect deposit batch and the adjustment entry on the Withdrawals tab.
Processing Bank Transactions Checklist (process-trans.pdf) Page 4 of 4
You might also like
- Sage X3 - User Guide - HTG-Single Level BOM PDFDocument6 pagesSage X3 - User Guide - HTG-Single Level BOM PDFcaplusincNo ratings yet
- Sage X3 - User Guide - HTG-Service and Carrier Setup PDFDocument5 pagesSage X3 - User Guide - HTG-Service and Carrier Setup PDFcaplusincNo ratings yet
- Sage X3 - User Guide - REF-North American Reports PDFDocument7 pagesSage X3 - User Guide - REF-North American Reports PDFcaplusincNo ratings yet
- Sage X3 - User Guide - Setting Up The ODG Document Types and Journal CodesDocument3 pagesSage X3 - User Guide - Setting Up The ODG Document Types and Journal CodescaplusincNo ratings yet
- Sage X3 - User Guide - Methods of Assigning Cost To A Fixed Asset in X3Document6 pagesSage X3 - User Guide - Methods of Assigning Cost To A Fixed Asset in X3caplusincNo ratings yet
- Sage X3 - User Guide - HTG-ADC PDFDocument24 pagesSage X3 - User Guide - HTG-ADC PDFcaplusinc75% (4)
- Sage X3 - User Guide - HTG-Allergens PDFDocument11 pagesSage X3 - User Guide - HTG-Allergens PDFcaplusincNo ratings yet
- Sage X3 - User Guide - Setting Up Asset TypesDocument2 pagesSage X3 - User Guide - Setting Up Asset TypescaplusincNo ratings yet
- Sage X3 - User Guide - Sale of Fixed Assets in X3Document7 pagesSage X3 - User Guide - Sale of Fixed Assets in X3caplusincNo ratings yet
- Sage X3 - User Guide - How To Install The Fixed Assets Add-On in V5.1Document9 pagesSage X3 - User Guide - How To Install The Fixed Assets Add-On in V5.1caplusincNo ratings yet
- Sage X3 - User Guide - Setting Up Fixed Asset CategoriesDocument2 pagesSage X3 - User Guide - Setting Up Fixed Asset CategoriescaplusincNo ratings yet
- Sage X3 - User Guide - Fixed Asset Transfers in X3Document5 pagesSage X3 - User Guide - Fixed Asset Transfers in X3caplusincNo ratings yet
- Sage X3 - User Guide - Setting Up LocalizationsDocument4 pagesSage X3 - User Guide - Setting Up LocalizationscaplusincNo ratings yet
- Sage X3 - User Guide - Setting Up Fixed AssetsDocument7 pagesSage X3 - User Guide - Setting Up Fixed AssetscaplusincNo ratings yet
- Sage X3 - User Guide - Setting Up Depreciation Types and Depreciation Methods in X3Document4 pagesSage X3 - User Guide - Setting Up Depreciation Types and Depreciation Methods in X3caplusincNo ratings yet
- Sage X3 - User Guide - Fixed Asset Revaluations in X3Document4 pagesSage X3 - User Guide - Fixed Asset Revaluations in X3caplusincNo ratings yet
- Sage X3 - User Guide - Setting Up The Fixed Asset Accounting CodesDocument2 pagesSage X3 - User Guide - Setting Up The Fixed Asset Accounting CodescaplusincNo ratings yet
- Sage X3 - User Guide - Setting Up Accounting Code LinesDocument1 pageSage X3 - User Guide - Setting Up Accounting Code Linescaplusinc0% (1)
- Sage X3 - User Guide - REF-North American Reports PDFDocument7 pagesSage X3 - User Guide - REF-North American Reports PDFcaplusincNo ratings yet
- Sage X3 - User Guide - Scrapping Fixed Assets in X3Document4 pagesSage X3 - User Guide - Scrapping Fixed Assets in X3caplusincNo ratings yet
- Sage X3 - User Guide - Format of The Imported Fixed AssetDocument4 pagesSage X3 - User Guide - Format of The Imported Fixed Assetcaplusinc0% (1)
- Sage X3 - User Guide - HTG-RNI Report PDFDocument6 pagesSage X3 - User Guide - HTG-RNI Report PDFcaplusincNo ratings yet
- Sage X3 - User Guide - Creating Monthly Depreciation Expense Entries in X3Document5 pagesSage X3 - User Guide - Creating Monthly Depreciation Expense Entries in X3caplusincNo ratings yet
- Sage X3 - User Guide - Revising A Depreciation Schedule in X3Document4 pagesSage X3 - User Guide - Revising A Depreciation Schedule in X3caplusincNo ratings yet
- Sage X3 - User Guide - Fixed Assets Training Agenda (Rev1)Document2 pagesSage X3 - User Guide - Fixed Assets Training Agenda (Rev1)caplusincNo ratings yet
- Sage X3 - User Guide - Fixed Asset ExplosionsDocument4 pagesSage X3 - User Guide - Fixed Asset ExplosionscaplusincNo ratings yet
- Sage X3 - User Guide - HTG-Fiscal Year End Closing PDFDocument5 pagesSage X3 - User Guide - HTG-Fiscal Year End Closing PDFcaplusincNo ratings yet
- Sage X3 - User Guide - HTG-Using Financial Charges in X3 PDFDocument7 pagesSage X3 - User Guide - HTG-Using Financial Charges in X3 PDFcaplusincNo ratings yet
- Sage X3 - User Guide - HTG-Year End Simulation PDFDocument3 pagesSage X3 - User Guide - HTG-Year End Simulation PDFcaplusincNo ratings yet
- Sage X3 - User Guide - HTG-Employee Expense Reports PDFDocument12 pagesSage X3 - User Guide - HTG-Employee Expense Reports PDFcaplusincNo ratings yet
- Shoe Dog: A Memoir by the Creator of NikeFrom EverandShoe Dog: A Memoir by the Creator of NikeRating: 4.5 out of 5 stars4.5/5 (537)
- The Subtle Art of Not Giving a F*ck: A Counterintuitive Approach to Living a Good LifeFrom EverandThe Subtle Art of Not Giving a F*ck: A Counterintuitive Approach to Living a Good LifeRating: 4 out of 5 stars4/5 (5794)
- Hidden Figures: The American Dream and the Untold Story of the Black Women Mathematicians Who Helped Win the Space RaceFrom EverandHidden Figures: The American Dream and the Untold Story of the Black Women Mathematicians Who Helped Win the Space RaceRating: 4 out of 5 stars4/5 (890)
- The Yellow House: A Memoir (2019 National Book Award Winner)From EverandThe Yellow House: A Memoir (2019 National Book Award Winner)Rating: 4 out of 5 stars4/5 (98)
- The Little Book of Hygge: Danish Secrets to Happy LivingFrom EverandThe Little Book of Hygge: Danish Secrets to Happy LivingRating: 3.5 out of 5 stars3.5/5 (399)
- A Heartbreaking Work Of Staggering Genius: A Memoir Based on a True StoryFrom EverandA Heartbreaking Work Of Staggering Genius: A Memoir Based on a True StoryRating: 3.5 out of 5 stars3.5/5 (231)
- Never Split the Difference: Negotiating As If Your Life Depended On ItFrom EverandNever Split the Difference: Negotiating As If Your Life Depended On ItRating: 4.5 out of 5 stars4.5/5 (838)
- Elon Musk: Tesla, SpaceX, and the Quest for a Fantastic FutureFrom EverandElon Musk: Tesla, SpaceX, and the Quest for a Fantastic FutureRating: 4.5 out of 5 stars4.5/5 (474)
- The Hard Thing About Hard Things: Building a Business When There Are No Easy AnswersFrom EverandThe Hard Thing About Hard Things: Building a Business When There Are No Easy AnswersRating: 4.5 out of 5 stars4.5/5 (344)
- Grit: The Power of Passion and PerseveranceFrom EverandGrit: The Power of Passion and PerseveranceRating: 4 out of 5 stars4/5 (587)
- On Fire: The (Burning) Case for a Green New DealFrom EverandOn Fire: The (Burning) Case for a Green New DealRating: 4 out of 5 stars4/5 (73)
- The Emperor of All Maladies: A Biography of CancerFrom EverandThe Emperor of All Maladies: A Biography of CancerRating: 4.5 out of 5 stars4.5/5 (271)
- Devil in the Grove: Thurgood Marshall, the Groveland Boys, and the Dawn of a New AmericaFrom EverandDevil in the Grove: Thurgood Marshall, the Groveland Boys, and the Dawn of a New AmericaRating: 4.5 out of 5 stars4.5/5 (265)
- The Gifts of Imperfection: Let Go of Who You Think You're Supposed to Be and Embrace Who You AreFrom EverandThe Gifts of Imperfection: Let Go of Who You Think You're Supposed to Be and Embrace Who You AreRating: 4 out of 5 stars4/5 (1090)
- Team of Rivals: The Political Genius of Abraham LincolnFrom EverandTeam of Rivals: The Political Genius of Abraham LincolnRating: 4.5 out of 5 stars4.5/5 (234)
- The World Is Flat 3.0: A Brief History of the Twenty-first CenturyFrom EverandThe World Is Flat 3.0: A Brief History of the Twenty-first CenturyRating: 3.5 out of 5 stars3.5/5 (2219)
- The Unwinding: An Inner History of the New AmericaFrom EverandThe Unwinding: An Inner History of the New AmericaRating: 4 out of 5 stars4/5 (45)
- The Sympathizer: A Novel (Pulitzer Prize for Fiction)From EverandThe Sympathizer: A Novel (Pulitzer Prize for Fiction)Rating: 4.5 out of 5 stars4.5/5 (119)
- Her Body and Other Parties: StoriesFrom EverandHer Body and Other Parties: StoriesRating: 4 out of 5 stars4/5 (821)
- Brochure-NSE-CFAP - Certified Stock Market Forensic AccountantDocument10 pagesBrochure-NSE-CFAP - Certified Stock Market Forensic AccountantvinothdeviNo ratings yet
- Razzouk ComplaintDocument16 pagesRazzouk ComplaintCity RoomNo ratings yet
- June 23Document8 pagesJune 23danielrevanNo ratings yet
- International Cheque ApplicationDocument2 pagesInternational Cheque ApplicationsureNo ratings yet
- Disbursement VoucherDocument1 pageDisbursement VoucherApril SamonteNo ratings yet
- POA Prelim Mark SchemeDocument4 pagesPOA Prelim Mark SchemeDamien SeowNo ratings yet
- Reading 4: Name: .. Class: D05Document11 pagesReading 4: Name: .. Class: D05Thảo NhiNo ratings yet
- Acc AssingmentDocument13 pagesAcc Assingmentummi nursyifaNo ratings yet
- LT E Mscb-Bill Augest PDFDocument2 pagesLT E Mscb-Bill Augest PDFRohidas TodkarNo ratings yet
- Store Operations: Submitted By: Submitted To: Vipin (53) Mr. Shashank Mehra PGDRM 2A Faculty of Marketing ResearchDocument17 pagesStore Operations: Submitted By: Submitted To: Vipin (53) Mr. Shashank Mehra PGDRM 2A Faculty of Marketing ResearchmesubbuNo ratings yet
- Banking Law & PracticeDocument12 pagesBanking Law & PracticeShams TabrezNo ratings yet
- Bollington Brass Band FormDocument3 pagesBollington Brass Band Formapi-479464360No ratings yet
- Section A Multiple Choice Questions 25 Marks (Answer in Multiple Choice Answer Sheet Provided) (Suggested Time: 36 Minutes)Document11 pagesSection A Multiple Choice Questions 25 Marks (Answer in Multiple Choice Answer Sheet Provided) (Suggested Time: 36 Minutes)wainikitiraculeNo ratings yet
- Executive SummaryDocument76 pagesExecutive Summarysimantt100% (2)
- Digest - Wong vs. CADocument1 pageDigest - Wong vs. CAPaul Vincent Cunanan100% (1)
- Bus Math11 Slo QTR2-WK 1 - 2Document5 pagesBus Math11 Slo QTR2-WK 1 - 2Alma Dimaranan-Acuña100% (1)
- Complete GK Universal Key 2014-15Document68 pagesComplete GK Universal Key 2014-15Nive AdmiresNo ratings yet
- EPF For Construction WorkersDocument10 pagesEPF For Construction WorkersBIJAY KRISHNA DASNo ratings yet
- Billing DataDocument210 pagesBilling Datakrishnacfp2320% (1)
- Certificate in Accounting and Finance Stage ExamDocument6 pagesCertificate in Accounting and Finance Stage ExamGhulam Mohyudin KharalNo ratings yet
- Salazar Vs PeopleDocument7 pagesSalazar Vs PeopleKim Laurente-AlibNo ratings yet
- Ece 6018 Pli CBSDocument24 pagesEce 6018 Pli CBSNarayanaNo ratings yet
- טופס עדכון פרטי בנק ומטבע תמורה- אנגלית PDFDocument2 pagesטופס עדכון פרטי בנק ומטבע תמורה- אנגלית PDFRoman kapelyanNo ratings yet
- 1 Computer and SocietyDocument17 pages1 Computer and Societysuwilanji siameNo ratings yet
- Jiji Offline Training Part 2Document32 pagesJiji Offline Training Part 2mike mikeNo ratings yet
- Astro JulaiDocument1 pageAstro JulaiKiO XoxoxoNo ratings yet
- Test #1 Chapters 1-4 Review: Personal Finance For Fiscal Wellness Dan W. Royer, Ed.D., CpaDocument33 pagesTest #1 Chapters 1-4 Review: Personal Finance For Fiscal Wellness Dan W. Royer, Ed.D., CpaMichael EvansNo ratings yet
- City Union Bank Statement AnalysisDocument3 pagesCity Union Bank Statement AnalysisGomathiNo ratings yet
- Auditing Cash BalancesDocument9 pagesAuditing Cash Balancessamuel debebeNo ratings yet
- CERTS - Expenditure CycleDocument12 pagesCERTS - Expenditure CycleralphalonzoNo ratings yet