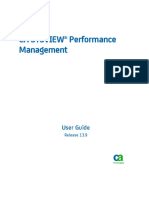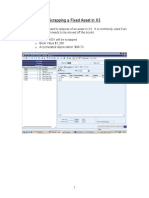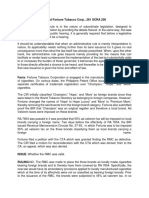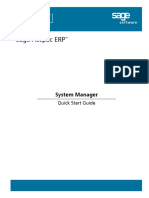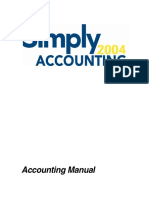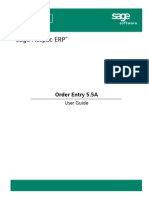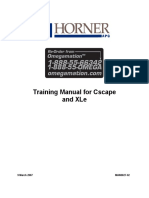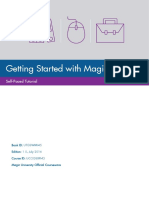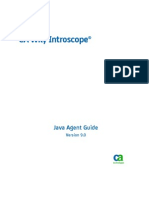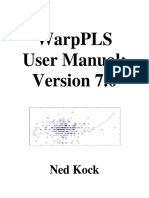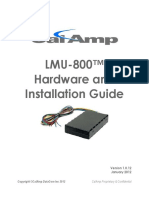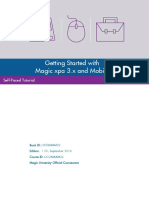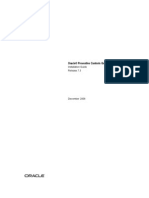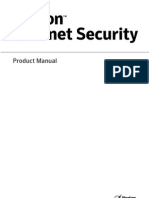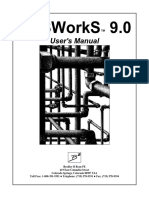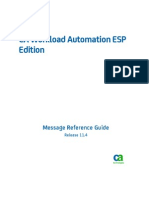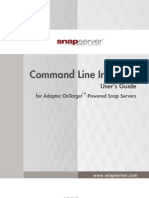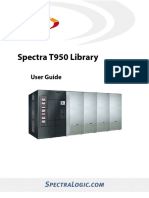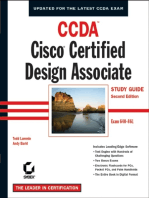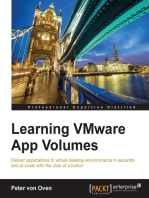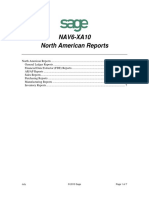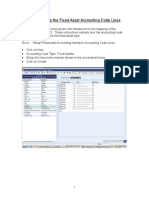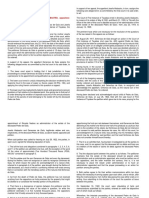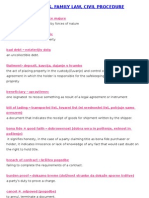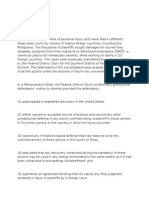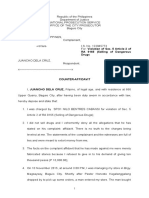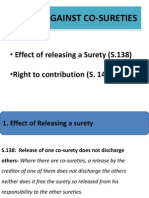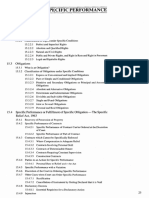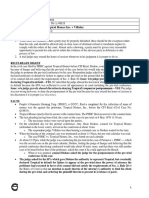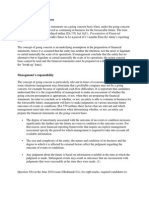Professional Documents
Culture Documents
Accpac - Guide - Manual For GL Getting Started PDF
Uploaded by
caplusincOriginal Title
Copyright
Available Formats
Share this document
Did you find this document useful?
Is this content inappropriate?
Report this DocumentCopyright:
Available Formats
Accpac - Guide - Manual For GL Getting Started PDF
Uploaded by
caplusincCopyright:
Available Formats
.
SAGE ACCPAC
Sage Accpac ERP
General Ledger
Getting Started
Sage Accpac International, Inc. Confidential
GL ttl GS.doc, printed on 4/6/2006, at 4:12:43 PM. Last saved on 4/6/2006 4:12:00 PM.
2006SageAccpacInternational,Inc.Allrightsreserved.
SageSoftware,SageSoftwarelogos,andallSageAccpacproductandservicenamesareregistered
trademarksortrademarksofSageAccpacInternational,Inc.,oritsaffiliatedentities.Allother
trademarksarethepropertyoftheirrespectiveowners.
SageAccpacInternational,Inc.
Publisher
Nopartofthisdocumentationmaybecopied,photocopied,reproduced,translated,microfilmed,
orotherwiseduplicatedonanymediumwithoutwrittenconsentofSageAccpacInternational,Inc.
UseofthesoftwareprogramsdescribedhereinandthisdocumentationissubjecttotheSage
SoftwareLicenseAgreementenclosedinthesoftwarepackage.
Sage Accpac International, Inc. Confidential
Formatted Sage Accpac Object EULA (Sept 8 05).doc, printed on 9/14/2005, at 4:27:01 PM. Last
saved on 9/14/2005 4:13:00 PM.
Sage Software
End User License Agreement for Indicated
Evaluation, Demonstration or Retail Software
THIS END USER LICENSE AGREEMENT APPLIES TO THESE SAGE ACCPAC SOFTWARE PRODUCTS:
z
Sage Accpac 100 ERP z
Sage Pro 100 ERP z
ACCPAC VisionPoint
z
Sage Accpac 200 ERP z
Sage Accpac Exchange z
ACCPAC Plus
z
Sage Accpac 500 ERP z
Sage Accpac WMS z
BPI Accounting II
z
Sage Accpac Options z
Sage Accpac ePOS
IMPORTANT READ CAREFULLY BEFORE YOU INSTALL OR USE THIS SOFTWARE: This End User License Agreement
(EULA) is a legal agreement between You (You and Your includes a person and/or an individual entity) and Sage Accpac
International, Inc. (Sage Accpac) concerning the specified evaluation, demonstration and/or retail software products(s) (hereinafter
respectively referred to as Evaluation Product, Demonstration Product and Retail Product; and collectively referred to as
Software). The Software includes all component parts, the associated media, any printed materials, any updates, and any online
or electronic documentation, as applicable. By accessing, installing, copying or otherwise using the Software, You agree to be bound
by the terms of this EULA. If You do not agree to the terms of this EULA, Sage Accpac is unwilling to license the Software to You. In
such event, You may not access, use or copy the Software, and You should promptly contact Sage Accpac for instructions on
returning the Software. WRITTEN ASSENT IS NOT A PREREQUISITE TO THE VALIDITY OR ENFORCEABILITY OF THIS EULA.
___________________________________________________________________________________________________________________________________
1. License.
a. License Grant.
(i) Retail Product. If You licensed a Retail Product, subject to the payment of all applicable license fees, and the terms
and conditions of this EULA, Sage Accpac hereby grants to You a limited, non-sublicensable, non-exclusive, non-transferable right to
install and run one copy of the specified version of the Software and the accompanying documentation, solely for Your individual use.
This EULA authorizes You to make one copy of the Retail Product solely for backup or archival purposes, provided that the copy You
make contains all of the proprietary notices set forth in or on the original version of the Software.
(ii) Demonstration Product. If You licensed a Demonstration Product, subject to the payment of all applicable license
fees, and the terms and conditions of this EULA, Sage Accpac hereby grants to You a limited, non-sublicensable, non-exclusive, non-
transferable and revocable right to install and run copies of the Demonstration Product and the accompanying documentation, solely
on computer(s) owned or controlled exclusively by You, for Your individual use and for demonstration, marketing, promotional, end
user support, training and/or development purposes, each to the extent permitted and/or required under the applicable Sage Accpac
Solution Provider, Certified Consultant, Development Partner, Professional Accountant Recommender, Online Referral Partner,
Hosting Partner, Recognized Training Center, Distribution Agreement or other applicable agreements between You and Sage Accpac
(collectively the Other Sage Accpac Agreement). Use of the Demonstration Product is limited to not more than the number of
concurrent users and/or seats as specified in the Other Sage Accpac Agreement, multi-user license, product packaging or
accompanying documentation. This EULA authorizes You to make one copy of the Demonstration Product solely for backup or
archival purposes, provided that the copy You make contains all of the proprietary notices set forth in or on the original version of the
Software. You may have additional rights as may be set forth in the applicable Other Sage Accpac Agreement.
(iii) Evaluation Products. If You licensed an Evaluation Product, subject to the terms and conditions of this EULA, Sage
Accpac hereby grants to You a limited, non-sublicensable, non-exclusive, non-transferable and revocable right to install and run one
copy of the Evaluation Product and the accompanying documentation, solely for Your individual use for evaluation purposes.
(iv) All Software. Upon receipt of the appropriate Software registration information, Sage Accpac will provide You an
alphanumeric key (the Activation Code or PAC Code) to enable You to use the Software pursuant to the terms of this EULA.
Documentation shall include, but not be limited to, any printed materials, online or electronic data provided by or obtained from Sage
Accpac with regard to this Software (Documentation). The Software and Documentation are licensed, not sold. Even though
copies of the Software may be provided on media of different formats, copies of the Software on different media formats do not
constitute multiple licenses to the Software. If the Software is licensed as a suite or bundle with more than one specified Software
product, this EULA applies to all such specified Software products, subject to any restrictions or usage terms specified on the
applicable product packaging or accompanying documentation that applies to any of such Software products individually.
b. Single-User. If this Software is licensed as a single user product, You may use only one copy of the Software, by not
more than one user at a time, on a total of one computer or workstation, or personal digital assistant, or pager, or smart phone, or
one such other electronic device for which the Software was designed (Client Device), unless otherwise set forth herein. The
component parts of the Software may not be used individually or jointly in full or in part on more than one Client Device, unless
otherwise set forth herein. The Software is in use on a computer when it is loaded into the temporary memory (i.e., random-access
memory or RAM) of that Client Device.
c. Multi-User. If the Software is licensed with multi-user or networked license terms, You may use the Software on one
server computer, or a greater number as specified in the applicable multi-user license, product packaging or accompanying
documentation, within a multi-user or networked environment for connecting, directly or indirectly, to not more than the maximum
number of Client Devices, concurrent users and/or seats, as specified in the applicable multi-user license, product packaging or
accompanying documentation. Use of software, hardware or services that bypass any Software license restrictions and/or reduce the
number of Client Devices, concurrent users and/or seats, as may be applicable, accessing or utilizing the Software (e.g.,
multiplexing, pooling, or third party add on software or hardware) expressly does not reduce the number of licenses required (i.e.,
the required number of licenses would equal the number of distinct inputs to the multiplexing or pooling software or hardware front
end). If the number of Client Devices, concurrent users and/or seats that can potentially connect to the Software exceeds or has the
potential to exceed the number of licenses You have obtained, then You must have a reasonable self-enforcing automatic
Sage Accpac International, Inc.
Formatted Sage Accpac Object EULA (Sept 8 05).doc, printed on 9/14/2005, at 4:27:01 PM. Last
saved on 9/14/2005 4:13:00 PM.
mechanism in place to ensure that Your use of the Software does not exceed the use limits specified for the license You have
obtained.
2. Term. Regardless of the location of the Software, You are responsible for strict compliance with any and all of the terms and
conditions of this EULA. This EULA will terminate automatically if You fail to comply with any of the limitations or other requirements
described herein, and such termination shall be in addition to and not in lieu of any criminal, civil or other remedies available to Sage
Accpac. When this EULA terminates, You must immediately cease using the Software and destroy all copies of the Software and the
Documentation. You may terminate this EULA at any point by destroying all copies of the Software and the Documentation.
a. Retail Product. If You licensed a Retail Product, this EULA is effective unless and until You or Sage Accpac terminates
the EULA earlier, in accordance with the terms set forth herein.
b. Demonstration Product. If You licensed a Demonstration Product, this EULA is effective unless and until You or Sage
Accpac terminates the EULA earlier, in accordance with the terms set forth herein or the terms set forth in Your Other Sage Accpac
Agreement or upon the earlier termination or expiration of Your Other Sage Accpac Agreement.
c. Evaluation Product. If You licensed an Evaluation Product, this EULA is effective for a period commencing on the earliest
date this Evaluation Software is downloaded, installed or first run and thereafter continuing for the period specified in the product
packaging or accompanying documentation, unless sooner terminated by You or Sage Accpac in accordance with the terms set forth
herein, but in no event shall such term exceed one hundred and eighty (180) days.
3. Updates. Sage Accpac may, at its sole discretion, make bug fixes, updates and/or service packs available. Sage Accpacs
maintenance service, if applicable and offered, is available for Retail Product at an additional cost to You, as Licensee, under a
separate written agreement. Sage Accpacs maintenance service is not available for Evaluation Product.
4. Ownership Rights.
a. Ownership of Software. The Software and Documentation are protected by United States patent, copyright laws and
other intellectual property laws, and international treaty provisions. Sage Accpac and its third party licensors, if any, retain all title to
and, except as expressly and unambiguously licensed herein, all rights and interest in (a) the Software, including, but not limited to, all
copies, versions, customizations, compilations and derivative works thereof (by whomever produced) and all related Documentation;
(b) the Sage Accpac trademarks, service marks, trade names, icons and logos; (c) any and all copyright rights, patent rights, trade
secret rights and other intellectual property and proprietary rights throughout the world in the foregoing; and (d) all Confidential
Information (as defined in Section 13 below). You acknowledge that Your possession, installation, or use of the Software does not
transfer to You any ownership, title, or registrable interest of any kind to the intellectual property in the Software, and that You will not
acquire any rights to the Software except as expressly set forth in this EULA. You agree that all backup, archival, or any other type of
copies of the Software and Documentation will contain the same proprietary notices that appear on and in the Software and
Documentation.
b. Submissions. Should You decide to submit any materials to Sage Accpac via electronic mail, through or to Sage Accpac
website(s), or otherwise, whether as feedback, data, questions, comments, ideas, concepts, techniques, suggestions or the like, You
agree that such submissions are unrestricted and shall be deemed non-confidential upon submission. You grant to Sage Accpac and
its assigns a non-exclusive, royalty-free, worldwide, perpetual, irrevocable license, with the right to sublicense, to use, copy, transmit,
distribute, create derivative works of, commercialize, display and perform such submissions.
5. Restrictions. You may not rent, lease, sublicense, loan, sell, distribute, market or commercialize any portion of the Software or
its components. You may only install and use the Software (a) on hardware which is under Your exclusive control and, in the case of
hardware performing any server functions, located at premises where You normally conduct day-to-day business operations; (b) on
server hardware located at premises under the exclusive or primary control of an authorized Sage Accpac Hosting Partner or its
agent; or (c) on a server not owned by You if You will be the only party with access to the Software on such server. You may not
permit any parent, affiliate, subsidiary or any other third parties to benefit from the use or functionality of the Software, either directly
or via a facility management, timesharing, service bureau or any other arrangement; provided, however, that You may use the
Software, as provided herein, to process the data of an affiliate or subsidiary of which You own more than fifty percent (50%);
provided, however, You may not exceed the number of datasets specified on the applicable product packaging or accompanying
documentation. You may not use the Software as part of a facility management, timesharing, or service bureau arrangement. You
may not transfer any or all of the rights granted to You under this EULA. To the maximum extent this restriction is permitted under
applicable law, You may not rename files of, modify, translate, localize, decompile, disassemble, decrypt, reverse engineer, attempt
to derive source code from, remove any proprietary notices from, or create derivative works based upon the Software, in whole or in
part. You may not duplicate or copy any portion of the Software or Documentation, unless otherwise set forth herein. You may not
remove any proprietary notices or labels on the Software, including, but not limited to, the Sage Accpac and product names wherever
they may appear. All rights not expressly set forth hereunder are reserved by Sage Accpac. Sage Accpac reserves the right to
periodically conduct audits upon advance written notice to verify compliance with the terms of this EULA.
6. Warranty and Disclaimer.
a. Limited Warranty. Sage Accpac warrants that for ninety (90) days from the date of original purchase the media on which
the Software is contained will be free from defects in materials and workmanship.
b. Customer Remedies. Sage Accpacs entire liability and Your exclusive remedy shall be replacement of the defective
media. To receive replacement of defective media, You must receive a return authorization number from Sage Accpac and return the
defective media to Sage Accpac at Your expense with a copy of Your receipt. This limited warranty is void if the defect has resulted
from accident, abuse, or misapplication. Any replacement media will be warranted for the remainder of the original warranty period.
This remedy is not available to the extent it is prohibited under United States export control laws and regulations.
c. Warranty Disclaimer. TO THE MAXIMUM EXTENT PERMITTED BY APPLICABLE LAW, AND EXCEPT FOR THE
LIMITED WARRANTY SET FORTH HEREIN, THE SOFTWARE (AND ACCOMPANYING DOCUMENTATION) IS PROVIDED ON
AN AS IS BASIS WITHOUT WARRANTY OF ANY KIND, EXPRESS OR IMPLIED. WITHOUT LIMITING THE FOREGOING
PROVISIONS, YOU ASSUME SOLE RESPONSIBILITY FOR SELECTING THE SOFTWARE TO ACHIEVE YOUR INTENDED
RESULTS, AND SOLE RESPONSIBILITY FOR THE INSTALLATION OF, USE OF, AND RESULTS OBTAINED FROM THE
Sage Accpac International, Inc.
Formatted Sage Accpac Object EULA (Sept 8 05).doc, printed on 9/14/2005, at 4:27:01 PM. Last
saved on 9/14/2005 4:13:00 PM.
SOFTWARE. WITHOUT LIMITING THE FOREGOING PROVISIONS, SAGE ACCPAC MAKES NO WARRANTY THAT THE
SOFTWARE WILL BE ERROR-FREE, VIRUS FREE, OR FREE FROM INTERRUPTIONS OR OTHER FAILURES OR THAT THE
SOFTWARE WILL SATISFY YOUR SPECIFIC REQUIREMENTS. TO THE MAXIMUM EXTENT PERMITTED BY APPLICABLE
LAW, SAGE ACCPAC DISCLAIMS ALL WARRANTIES AND CONDITIONS, EITHER EXPRESS, IMPLIED, OR STATUTORY,
INCLUDING BUT NOT LIMITED TO ANY (IF ANY) IMPLIED WARRANTIES OR CONDITIONS OF MERCHANTABILITY, OF
FITNESS FOR A PARTICULAR PURPOSE, OF LACK OF VIRUSES, OF LACK OF ACCURACY OR COMPLETENESS OF
RESPONSES, OF RESULTS, AND LACK OF NEGLIGENCE OR LACK OF WORKMANLIKE EFFORT, ALL WITH REGARD TO
THE SOFTWARE AND ASSOCIATED DOCUMENTATION. THERE IS NO WARRANTY OR CONDITION OF TITLE, QUIET
ENJOYMENT, QUIET POSSESSION, CORRESPONDENCE TO DESCRIPTION, OR NON-INFRINGEMENT WITH REGARD TO
THE SOFTWARE. THE ENTIRE RISK OF THE QUALITY OF OR ARISING OUT OF USE OR PERFORMANCE OF THE
SOFTWARE, IF ANY, REMAINS SOLELY WITH YOU. SOME STATES AND JURISDICTIONS DO NOT ALLOW LIMITATIONS
ON IMPLIED WARRANTIES, SO THE ABOVE LIMITATION MAY NOT APPLY TO YOU. THE FOREGOING PROVISIONS
SHALL BE ENFORCEABLE TO THE MAXIMUM EXTENT PERMITTED BY APPLICABLE LAW.
d. Indemnification. You agree to defend, indemnify and hold harmless Sage Accpac and its directors, officers, employees,
affiliates, sublicensees, and agents from and against all claims, defense costs (including reasonable expert and attorneys fees),
judgments and other expenses arising out of or on account of any negligent act, omission, or willful misconduct by You or on Your
behalf in (i) the installation or use of the Software or (ii) your compliance or failure to comply with this EULA.
e. Data. YOU ACKNOWLEDGE THAT ANY DATA ENTRY, CONVERSION OR STORAGE IS SUBJECT TO THE
LIKELIHOOD OF HUMAN AND MACHINE ERRORS, MALICIOUS MANIPULATION, OMISSIONS, DELAYS, AND LOSSES,
INCLUDING, BUT NOT LIMITED TO, INADVERTENT LOSS OF DATA OR DAMAGE TO MEDIA THAT MAY RESULT IN LOSS
OR DAMAGE TO YOU AND/OR YOUR PROPERTY, AND/OR YOUR DETRIMENTAL RELIANCE ON MALICIOUSLY
MANIPULATED DATA. SAGE ACCPAC SHALL NOT BE LIABLE FOR ANY SUCH ERRORS, OMISSIONS, DELAYS, OR
LOSSES. YOU ARE RESPONSIBLE FOR ADOPTING REASONABLE MEASURES TO LIMIT THE IMPACT OF SUCH
PROBLEMS, INCLUDING BACKING UP DATA, ADOPTING PROCEDURES TO ENSURE THE ACCURACY OF INPUT DATA,
EXAMINING AND CONFIRMING RESULTS PRIOR TO USE, ADOPTING PROCEDURES TO IDENTIFY AND CORRECT
ERRORS AND OMISSIONS, REPLACING LOST OR DAMAGED MEDIA, AND RECONSTRUCTING DATA. YOU ARE ALSO
RESPONSIBLE FOR COMPLYING WITH ALL LOCAL, STATE, AND FEDERAL LAWS PERTAINING TO THE USE AND
DISCLOSURE OF ANY DATA. IF YOU LICENSED AN EVALUATION PRODUCT, YOU ACKNOWLEDGE AND UNDERSTAND (I)
THAT THE EVALUATION PRODUCT MAY BE USED FOR EVALUATION PURPOSES ONLY, (II) THAT THE EVALUATION
PRODUCT SHALL BE OPERABLE ONLY FOR A LIMITED TIME AND (III) THAT, UPON EXPIRATION OF THE EVALUATION
PERIOD, ANY DATA OR OTHER INFORMATION USED WITH, PROCESSED BY AND/OR STORED IN CONJUNCTION WITH
THE EVALUATION PRODUCT MAY BE IRRETRIEVABLE, UNRECOVERABLE AND/OR OTHERWISE UNUSABLE.
f. Authorized Sage Accpac Solution Providers and Certified Consultants. ANY AUTHORIZED SAGE ACCPAC
SOLUTION PROVIDER, CERTIFIED CONSULTANT, RESELLER, INSTALLER OR CONSULTANT IS NOT AFFILIATED WITH
SAGE ACCPAC IN ANY CAPACITY OTHER THAN AS A RESELLER, INSTALLER OR CONSULTANT OF SAGE ACCPACS
PRODUCTS AND HAS NO AUTHORITY TO BIND SAGE ACCPAC OR MODIFY ANY LICENSE OR WARRANTY. SAGE
ACCPAC MAKES NO REPRESENTATIONS, WARRANTY, ENDORSEMENT OR GUARANTEE WITH RESPECT TO THE
SKILLS OR QUALIFICATIONS OF ANY AUTHORIZED SAGE ACCPAC SOLUTION PROVIDER, CERTIFIED CONSULTANT,
RESELLER, INSTALLER OR CONSULTANT AND YOU ARE ENCOURAGED TO INDEPENDENTLY INVESTIGATE THE SKILLS
AND QUALIFICATIONS OF ANY AUTHORIZED SAGE ACCPAC SOLUTION PROVIDER, CERTIFIED CONSULTANT,
RESELLER, INSTALLER OR CONSULTANT WITH WHOM YOU ASSOCIATE.
7. Limitation of Liability. UNDER NO CIRCUMSTANCES AND UNDER NO LEGAL THEORY, WHETHER IN TORT,
CONTRACT, OR OTHERWISE, SHALL SAGE ACCPAC BE LIABLE TO YOU OR TO ANY OTHER PERSON OR ENTITY FOR
ANY INDIRECT, SPECIAL, INCIDENTAL, OR CONSEQUENTIAL DAMAGES OF ANY CHARACTER WHATSOEVER
(INCLUDING, WITHOUT LIMITATION, DAMAGES FOR LOSS OF PROFITS, LOSS OF GOODWILL, LOSS OF CONFIDENTIAL
OR OTHER INFORMATION, FOR BUSINESS INTERRUPTION, WORK STOPPAGE, COMPUTER FAILURE OR MALFUNCTION,
FOR PERSONAL INJURY, LOSS OF PRIVACY, FOR FAILURE TO MEET ANY DUTY INCLUDING A DUTY OF GOOD FAITH OR
OF REASONABLE CARE, FOR NEGLIGENCE (WHETHER ACTIVE OR PASSIVE), AND FOR ANY OTHER PECUNIARY OR
OTHER LOSS WHATSOEVER) ARISING OUT OF OR IN ANY WAY RELATED TO THE USE OR INABILITY TO USE THE
SOFTWARE, OR OTHERWISE UNDER OR IN CONNECTION WITH ANY PROVISION OF THIS EULA, EVEN IN THE EVENT OF
FAULT, TORT (INCLUDING NEGLIGENCE, AND GROSS NEGLIGENCE), STRICT LIABILITY, BREACH OF CONTRACT, OR
BREACH OF WARRANTY BY SAGE ACCPAC, AND EVEN IF SAGE ACCPAC HAS BEEN ADVISED OF THE POSSIBILITY OF
SUCH DAMAGES. IN NO EVENT WILL SAGE ACCPAC BE LIABLE FOR ANY DAMAGES IN EXCESS OF THE LIST PRICE
SAGE ACCPAC CHARGES FOR A LICENSE TO THE SOFTWARE. THIS LIMITATION OF LIABILITY SHALL NOT APPLY TO
LIABILITY FOR DEATH OR PERSONAL INJURY TO THE EXTENT THAT APPLICABLE LAW PROHIBITS SUCH LIMITATION.
FURTHERMORE, SOME STATES AND JURISDICTIONS DO NOT ALLOW THE EXCLUSION OR LIMITATION OF INCIDENTAL
OR CONSEQUENTIAL DAMAGES, SO THIS LIMITATION AND EXCLUSION MAY NOT APPLY TO YOU. THE FOREGOING
PROVISIONS SHALL BE ENFORCEABLE TO THE MAXIMUM EXTENT PERMITTED BY APPLICABLE LAW.
8. Entire Agreement. This EULA expressly supersedes and completely replaces any and all prior end user license agreements.
Sage Accpac shall not be bound by or liable to You for any pre-existing or contemporaneous written or oral representations or
warranties, made by anyone, with respect to the Software Product, including any authorized Solution Provider, Certified Consultant,
distributor or reseller or their respective agents, employees, or representatives, nor shall You be deemed a third party beneficiary of
any obligations of Sage Accpac to any such Solution Provider, Certified Consultant, distributor or reseller.
9. Severability. If any provision of this EULA is held to be unenforceable, the enforceability of the remaining provisions shall in no
way be affected or impaired thereby.
10. United States Government. The Software and accompanying Documentation are deemed to be commercial computer
software and commercial computer software documentation, respectively, pursuant to DFAR Section 227.7202 and FAR Section
12.212, as applicable. Any use, modification, reproduction, release, performance, display or disclosure of the Software and
Sage Accpac International, Inc.
Formatted Sage Accpac Object EULA (Sept 8 05).doc, printed on 9/14/2005, at 4:27:01 PM. Last
saved on 9/14/2005 4:13:00 PM.
accompanying Documentation by the United States Government shall be governed solely by the terms of this EULA and shall be
prohibited except to the extent expressly permitted by the terms of this EULA.
11. Export Controls. You acknowledge that the Software may be subject to export controls imposed by U.S. laws and regulations.
During the term of this EULA, You agree to comply with the U.S. Foreign Corrupt Practices Act and with all export laws and
restrictions and regulations of the United States Department of Commerce, U.S. Department of the Treasury or other United States or
foreign agency or authority, and not to knowingly export, re-export, download, or allow the export, re-export or downloading of the
Software or Documentation and any underlying information or technology in violation of any such restrictions, laws or regulations. By
accessing, installing, downloading or using the Software You are agreeing to the foregoing and You are certifying that You are not
located in, under the control of, or a national or resident of any country to which the export of the Software is prohibited.
EXPORT OF THE SOFTWARE MAY BE SUBJECT TO COMPLIANCE WITH THE RULES AND REGULATIONS PROMULGATED
FROM TIME TO TIME BY THE BUREAU OF INDUSTRY AND SECURITY, UNITED STATES DEPARTMENT OF COMMERCE,
WHICH RESTRICT THE EXPORT AND RE-EXPORT OF CERTAIN PRODUCTS AND TECHNICAL DATA. YOU ACKNOWLEDGE
AND AGREE THAT IF THE EXPORT OF THE SOFTWARE IS CONTROLLED UNDER SUCH RULES AND REGULATIONS, THEN
YOU SHALL NOT CAUSE THE SOFTWARE TO BE EXPORTED OR RE-EXPORTED, DIRECTLY OR INDIRECTLY, (A) WITHOUT
ALL EXPORT OR RE-EXPORT LICENSES AND UNITED STATES OR OTHER GOVERNMENTAL APPROVALS REQUIRED BY
ANY APPLICABLE LAWS, OR (B) IN VIOLATION OF ANY APPLICABLE PROHIBITION AGAINST THE EXPORT OR RE-EXPORT
OF ANY PART OF THE SOFTWARE. SOME COUNTRIES HAVE RESTRICTIONS ON THE USE OF ENCRYPTION WITHIN
THEIR BORDERS, OR THE IMPORT OR EXPORT OF ENCRYPTION EVEN IF FOR ONLY TEMPORARY PERSONAL OR
BUSINESS USE. YOU ACKNOWLEDGE THAT THE IMPLEMENTATION AND ENFORCEMENT OF THESE LAWS IS NOT
ALWAYS CONSISTENT AS TO SPECIFIC COUNTRIES. YOU ACKNOWLEDGE THAT IT IS YOUR ULTIMATE RESPONSIBILITY
TO COMPLY WITH ANY AND ALL GOVERNMENT EXPORT AND OTHER APPLICABLE LAWS AND THAT SAGE ACCPAC HAS
NO FURTHER RESPONSIBILITY AFTER THE INITIAL LICENSE TO YOU WITHIN THE ORIGINAL COUNTRY OF LICENSE.
12. High Risk Activities. The Software is not fault-tolerant and is not designed or intended for use in hazardous environments
requiring fail-safe performance, including without limitation, in the operation of nuclear facilities, aircraft navigation or communication
systems, air traffic control, weapons systems, direct life-support machines, or any other application in which the failure of the Software
could lead directly to death, personal injury, or severe physical or property damage (collectively, High Risk Activities). Sage Accpac
expressly disclaims any express or implied warranty of fitness for High Risk Activities.
13. Confidentiality. You agree that the Software, including, but not limited to, all source and object code components, screen shots
and displays, graphical user interfaces, algorithms, formulae, data structures, scripts, application programming interfaces and
protocols, and the Documentation (collectively the Confidential Information) are trade secrets of Sage Accpac and are owned by
Sage Accpac or, where applicable, its third-party licensors. You agree to retain all Confidential Information in strict confidence at
least with the same amount of diligence that You exercise in preserving the secrecy of Your most-valuable information, but in no
event less than reasonable diligence. You agree to: (i) only disclose Confidential Information to Your employees and agents to the
extent required to use the Software under the terms of this EULA and not to disclose or disseminate the Confidential Information to
any third party without the prior written consent of Sage Accpac, (ii) use the Confidential Information solely for Your benefit as
provided for herein and not to allow any third party to benefit from the Confidential Information, and (iii) bind Your employees and
agents, by terms no less restrictive than those set forth herein, to maintain the confidentiality of such Confidential Information, and not
use or disclose such information except as permitted under this EULA. Notwithstanding the disclosure of any Confidential Information
for any reason, such Confidential Information shall continue to be owned by Sage Accpac or its licensors. Nothing contained herein
shall be deemed to prevent You from disclosing or disseminating Your data, in any format or any report, to whomever You so choose.
Notwithstanding anything else to the contrary in this Section 13, and only with respect to Demonstration Product, You are permitted to
use the Demonstration Product to demonstrate and promote the functionality and benefits of the Product.
14. Miscellaneous. This EULA is exclusively governed by the laws of the United States and the State of California, without
reference to conflicts of law principles. In the event of a dispute or legal action between the parties, they agree to waive any
objections to personal jurisdiction, and agree to service of process and exclusive venue in the Federal District Court for Northern
California or the California Superior Court of Alameda County. The application of the United Nations Convention of Contracts for the
International Sale of Goods is expressly excluded. This EULA sets forth all of Your rights and is the entire agreement between the
parties. This EULA supersedes any other communications with respect to the Software and/or Documentation. This EULA may not
be modified except by a written addendum issued by a duly authorized representative of Sage Accpac. No provision hereof shall be
deemed waived unless such waiver shall be in writing and signed by a duly authorized representative of Sage Accpac. You hereby
acknowledge a breach of this EULA would cause irreparable harm and significant injury to Sage Accpac that may be difficult to
ascertain and that a remedy at law would be inadequate. You agree that Sage Accpac shall have the right to seek and obtain
immediate injunctive relief to enforce the obligations under this EULA in addition to any other rights and remedies it may have. If any
provision of this EULA is held invalid, the remainder of this EULA shall continue in full force and effect. The controlling language of
this EULA is English. If You have received a translation into another language, it has been provided for Your convenience only.
15. Sage Accpac Customer Contact. If You have any questions concerning these terms and conditions, or if You would like to
contact Sage Accpac for any other reason, please call (925) 461-2625, or write to us at: Sage Accpac International, Inc., 6700 Koll
Center Parkway, Third Floor, Pleasanton, California 94566, USA. You may also find us on the Web at http://www.accpac.com or
http://www.accpaconline.com.
Sage Accpac International, Inc.
Glgs-Toc.doc, printed on 5/17/2006, at 10:50:14 AM. Last saved on 5/17/2006 10:49:00 AM.
Contents
Chapter 1: Introducing General Ledger
General Ledger and Financial Reporter Features .................................. 11
Tailor General Ledger to Your Business ....................................... 12
Use Multiple Methods of Entering Transactions ............................... 13
Produce Complete Audit Trails .............................................. 13
Protect the Integrity of Your Data ............................................ 14
Produce Comprehensive Management Reports ................................ 15
Maintain Budgets ........................................................... 16
Exchange Data with Spreadsheets ............................................ 16
Sage Accpac Multicurrency Accounting ...................................... 17
Flexible Financial Reporting ..................................................... 18
Integrating with Other Applications.............................................. 19
How to Use the General Ledger and Financial Reporter Guides ..................... 19
The General Ledger Getting Started Guide ................................... 110
The General Ledger User Guide ............................................. 110
The Financial Reporter User Guide .......................................... 110
How to Use This Guide ........................................................ 110
Where To Now? ............................................................... 111
Chapter 2: What You Need to Know Before Setting
Up General Ledger
Install the System Manager and Configure Common Services ....................... 21
Designing the Chart of Accounts ................................................. 22
Follow These Steps to Design Your Chart of Accounts .......................... 22
Getting Started iii
ACCPAC International, Inc. Confidential
Glgs-Toc.doc, printed on 5/17/2006, at 10:50:14 AM. Last saved on 5/17/2006 10:49:00 AM.
Defining the Accounts .......................................................... 25
Segments .................................................................. 26
Account Structures ........................................................ 210
Account Groups .......................................................... 213
Optional General Ledger Setup Information ..................................... 214
Source Codes ............................................................. 214
Source Journals ........................................................... 215
Revaluing Multicurrency Accounts ......................................... 216
G/L Security .............................................................. 218
Optional Fields ........................................................... 222
General Ledger Account Data .................................................. 223
Adding the General Ledger Accounts ........................................... 225
Detail and Consolidated Posting ............................................ 227
Assigning Optional Fields to Accounts ...................................... 228
Allocation ................................................................ 230
Multicurrency Accounts ................................................... 234
Creating G/L Accounts Automatically ....................................... 237
Recurring Entries ............................................................. 239
Importing and Exporting Account Information .................................. 239
Fiscal Sets .................................................................... 240
Types of Fiscal Sets ........................................................ 241
Setting Up Historical and Current Financial Data ................................ 243
Adding Financial and Quantity Data for Historical Years ..................... 244
Entering Current Year-To-Date Transactions ................................. 244
Entering Historical and Current Data a Diagram .......................... 245
Budgets ...................................................................... 246
Importing Budgets from a Spreadsheet ...................................... 248
Budget Entry Methods..................................................... 248
Displaying Account Information ............................................... 248
Where To Now? .............................................................. 250
iv Sage Accpac ERP General Ledger
ACCPAC International, Inc. Confidential
Glgs-Toc.doc, printed on 5/17/2006, at 10:50:14 AM. Last saved on 5/17/2006 10:49:00 AM.
Chapter 3: Setting Up General Ledger
Using General Ledger with an Internet Browser ................................... 31
Summary of General Ledger Setup Steps ......................................... 32
General Ledger Setup Flowchart ............................................. 34
While You Work ............................................................... 36
Prepare General Ledger Data .................................................... 36
Step 1: Configure System Manager .............................................. 37
Step 2. Activate General Ledger ................................................. 38
Access to General Ledger ................................................... 310
Step 3: Set Up General Ledger Options .......................................... 310
Step 4: Set Up Segment Codes .................................................. 321
Step 5: Set Up Account Structures .............................................. 323
Step 6: Set Up Source Codes ................................................... 325
Step 7: Set Up Account Groups ................................................. 327
Step 8: Set Up Source Journal Profiles ........................................... 328
Step 9: Set Up Revaluation Codes .............................................. 329
Back Up the Data .......................................................... 331
Step 10: Set Up Optional Fields ................................................. 332
Deleting Optional Fields ................................................... 335
Step 11: Add Accounts ........................................................ 336
Importing Accounts ....................................................... 338
Entering Accounts Individually ............................................. 339
Step 12: Add General Ledger Opening Balances and Period Data .................. 353
Entering Historical Data .................................................... 354
Entering Current-Year Opening Balances .................................... 356
Entering Current Year-to-Date Transactions .................................. 359
Add Budgets .............................................................. 361
Step 13: Assign Account Permissions ........................................... 365
Turning on G/L Security and Setting the Default Security Option............... 366
Default Access Security Option ............................................. 367
Setting User Account Permissions ........................................... 368
Test Permissions........................................................... 372
Getting Started v
ACCPAC International, Inc. Confidential
Glgs-Toc.doc, printed on 5/17/2006, at 10:50:14 AM. Last saved on 5/17/2006 10:49:00 AM.
Step 14: Set Up Recurring Entries .............................................. 372
Creating G/L Accounts Automatically .......................................... 375
Before You Start .......................................................... 375
Creating New Accounts ................................................... 376
After Creating Accounts ................................................... 383
Financial Reporter ............................................................ 384
Where To Now? .............................................................. 384
Appendix A: Setup Checklist
Sample Setup Checklist.........................................................A2
Index
vi Sage Accpac ERP General Ledger
ACCPAC International, Inc. Confidential
GLGS-1.doc, printed on 5/17/2006, at 10:45:12 AM. Last saved on 5/17/2006 10:42:00 AM.
Introducing
G/L
Chapter 1
Introducing General Ledger
This chapter introduces you to the General Ledger and Financial
Reporter and to the General Ledger documentation. It describes
important software features, discusses how General Ledger
integrates with other applications, and suggests how to use the
guides to learn about the system.
Use General Note that you can access your General Ledger data using the Sage
Ledger through a
Accpac desktop or through your Internet browser. All General
browser or from the
Sage Accpac Ledger data entry forms are designed to enable users at remote
desktop locations to enter transaction data using a browser.
To find out how to set up your system for use with an Internet
browser, see the System Manager Administrator Guide.
General Ledger and Financial Reporter Features
General Ledger and Financial Reporter handle all your financial
record-keeping and reporting needs, whatever the size and
complexity of your business.
You can use General Ledger and Financial Reporter to set up and
maintain your general ledger accounts, and enter or transfer
transactions from various sources. You can track account and
transaction details on displays and printed reports.
You can use General Ledger and Financial Reporter by itself or as
part of an integrated system with other Sage Accpac accounting
applications. You can also transfer General Ledger account data to
and from spreadsheet and database applications, such as Excel,
Access, or dBase 5.0.
Getting Started 11
Sage Software Confidential
GLGS-1.doc, printed on 5/17/2006, at 10:45:12 AM. Last saved on 5/17/2006 10:42:00 AM.
General Ledger and Financial Reporter Features
Tailor General Ledger to Your Business
With General Ledger and Financial Reporter, you can:
Set up a chart of accounts that fits your company today and
allows for growth in the future.
Set up departments, divisions, cost centers, and other
accounting subdivisions, assigning different retained
earnings accounts and producing separate financial
statements and reports for each.
Structure your account numbers any way you wish, use
different structures for different cost and revenue
subdivisions, and add new structures in the future as your
needs change.
Assign optional fields to accounts to include extra
information that your company wants to keep with your
General Ledger accounts.
Assign optional transaction fields that will be used with
transaction details that use the accounts to which the
optional fields are assigned.
Assign account access rights to individual users, to minimize
the risk of unauthorized activity.
Use either 12 or 13 fiscal periods per year, and keep account
detail and summary data for as long as you wish.
Create an unlimited number of account groups.
Maintain additional account balances, including:
Quantities associated with monetary amounts.
Up to five budgets.
Provisional account balances based on provisional
postings. Test the outcome of batch processing without
affecting the actual amounts in accounts. Once you are
12 Sage Accpac ERP General Ledger
Sage Software Confidential
GLGS-1.doc, printed on 5/17/2006, at 10:45:12 AM. Last saved on 5/17/2006 10:42:00 AM.
Introducing
General Ledger and Financial Reporter Features
G/L
satisfied that a batch will create the correct results in the
general ledger, you post the batch to your permanent
records.
Use Multiple Methods of Entering Transactions
General Ledger and Financial Reporter allow you to:
Enter batches of transactions directly into General Ledger.
Set up any number of recurring journal entries for fast
processing of monthly transactions.
Schedule recurring entries with reminders, so that Sage
Accpac will remind you to process recurring entries when
they are due. (You can then process the transactions directly
from the Reminder List, or use the Create Recurring Entries
Batch feature later.)
Review, edit, and post batches generated by other Sage
Accpac accounting applications.
Import batches from non-Sage Accpac applications.
Create batches of entries that automatically allocate account
balances to other accounts, using the percentages you
specify to redistribute costs to cost centers, for example.
Create batches of currency revaluation transactions that
reflect gains and losses from changes in exchange rates.
Save copies of batches that recur regularly, to use again later.
Produce Complete Audit Trails
With General Ledger and Financial Reporter, you can:
Require batch listings to be printed before posting (this is
optional).
Getting Started 13
Sage Software Confidential
GLGS-1.doc, printed on 5/17/2006, at 10:45:12 AM. Last saved on 5/17/2006 10:42:00 AM.
General Ledger and Financial Reporter Features
Enter a reference, a description, and a comment of up to
255 characters to precisely identify each journal entry and
each debit or credit entry within a journal entry.
Print a journal of entries posted in each posting run, listing
key pieces of information you can use to track each detail.
Use the G/L Transactions Listing to trace details back to their
posting journals.
Drill down from the Transaction History form to display
subledger source documents online.
Control the level of editing allowed for batches generated by
Sage Accpac subledgers and by non-Sage Accpac
applications.
Assign source codes to identify the source and type of
transaction details, for reporting in the source journals you
define.
Protect the Integrity of Your Data
Several built-in controls prevent you from taking actions that could
damage your data. For example:
When adding entries, you must use valid accounts, fiscal
periods, and source codes.
You cannot post unbalanced entries.
You cannot import data containing errors, such as missing
accounts or fields out of order.
14 Sage Accpac ERP General Ledger
Sage Software Confidential
GLGS-1.doc, printed on 5/17/2006, at 10:45:12 AM. Last saved on 5/17/2006 10:42:00 AM.
Introducing
General Ledger and Financial Reporter Features
G/L
Produce Comprehensive Management Reports
General Ledger provides a full range of reports, journals, and lists,
including (but not limited to) the following:
Chart of Accounts. Lists all accounts in order by account
number, segment, or account group. It also contains the
information entered to define the account and, optionally,
allocation definitions or budget and historical net changes by
fiscal period, and optional account fields.
If you use optional fields, it can print the report for accounts that
use specified optional fields and values.
You can exclude accounts with no activity.
You can print account groups by a range of account group sort
codes.
Trial Balance. Prints a complete trial balance for the accounts,
accounting subdivisions, and fiscal period you specify, either as
a report of account balances or in a worksheet format, including
columns for manual adjustments. You can include a range of
account group sort codes.
Batch Listing. Contains the entire contents of unposted batches,
including batches that have been posted provisionally. You can
define the range of transactions to be printed by batch number,
by source ledger, by date, and by type of batch.
Posting Journal. The printed record of posted batches, including
journal entries and batches produced by periodic processing
such as year end, automatic allocation, and multicurrency
revaluation.
G/L Transactions Listing. Lists the opening and closing balances,
debits, credits, and changes in balances for any range of
accounts, accounting subdivisions, and fiscal periods. Also
contains information to help trace transactions back to their
sources.
Getting Started 15
Sage Software Confidential
GLGS-1.doc, printed on 5/17/2006, at 10:45:12 AM. Last saved on 5/17/2006 10:42:00 AM.
General Ledger and Financial Reporter Features
Source Journals. List related transactions, such as cash
disbursements or checks, selected for up to 50 of the source
codes you have defined, listed in the order you choose. You can
include a range of account group sort codes.
Batch Status. Prints a summarized record of all the batches
currently in your system, selected by the batch number, source
ledger, and batch creation date you specify.
Optional Fields. Prints a list of the optional fields set up for
accounts and transaction details, showing for each optional field
code, the description, default value, and whether the optional
field is set for automatic insertion in new accounts.
Transaction Details Optional Fields. This report lets you print
posted transactions using transaction detail optional fields as
selection criteria. You can include a range of account group sort
codes.
For descriptions of all reports, please see Chapter 7, Reports, in the
General Ledger User Guide.
Maintain Budgets
If you are using Sage Accpac 500 ERP, you can maintain up to five
sets of budget figures for each account, to project future needs and
compare projections. In addition, you can set up budgets by
transferring or adding amounts from the current or previous year for
any account.
Exchange Data with Spreadsheets
You can transfer account and transaction data to General Ledger
from applications such as Excel, Access, and dBase, and transfer
General Ledger account information to those applications.
16 Sage Accpac ERP General Ledger
Sage Software Confidential
GLGS-1.doc, printed on 5/17/2006, at 10:45:12 AM. Last saved on 5/17/2006 10:42:00 AM.
Introducing
General Ledger and Financial Reporter Features
G/L
Sage Accpac Multicurrency Accounting
Sage Accpac multicurrency accounting allows you to:
Enter, post, and report transactions in all the currencies you use
in your business, transfer multicurrency transactions from other
Sage Accpac applications to General Ledger, and import them
from non-Sage Accpac applications.
Post transactions to each general ledger account in as many
currencies as you need. General Ledger automatically converts
source-currency amounts to their equivalents in your companys
functional (home) currency.
View account balances in the functional currency (the base
currency of a given set of data) and source currencies (the
currency in which the transaction was entered) at any time.
Select the currency and type of rate, such as spot rate or floating
rate, for each transaction detail.
Accept a predefined exchange rate or override the default rate
for individual details.
Use revaluation codes to group currencies and accounts you
want to revalue together.
Revalue source-currency balances as exchange rates change.
Revaluation creates all the transactions needed to update
account balances and report exchange gains or losses.
For companies using the euro as their functional currency, General
Ledger provides the following capabilities:
The ability to maintain and display transactions and account
balances in a source currency, the euro functional currency, and
a reporting currency.
The ability to print reports and prepare financial statements in
the reporting currency as well as the euro.
Getting Started 17
Sage Software Confidential
GLGS-1.doc, printed on 5/17/2006, at 10:45:12 AM. Last saved on 5/17/2006 10:42:00 AM.
Flexible Financial Reporting
Flexible Financial Reporting
The Financial Reporter is a powerful reporting tool that uses a
spreadsheet program to manipulate, format, and print general ledger
data. It provides a set of basic balance sheets and income statements,
which you can customize for your companys needs.
Using Financial Reporter, you can:
Print balance sheets and income statements, using the
specifications provided in the General Ledger and Financial
Reporter package. Predefined reports include: single-column
balance sheet and income statement, comparative balance sheet
(current year/last year or current month/last month),
comparative income statement (current year/last year or current
year/budget).
Report monetary, quantity, and provisionally-posted balances or
net changes from any fiscal period in your database, data for
accounting subdivisions, totals and subtotals you require,
amounts in any currency you use, and text you want to appear
on the statement.
Accounts Accounts
Receivable Payable
Revenue Payment
and and Payroll Payroll
adjustment adjustment and
transactions transactions tax
transactions
GENERAL LEDGER
Validates G/L account numbers Order
Cost Entry
and
revenue
transactions
Receipt Receipt
and and
adjustment return
transactions transactions
Inventory Purchase
Control Orders
Figure 1.1 General Ledger and Financial Reporter is central to the
Sage Accpac accounting system. The subledger applications pass
accounting data to General Ledger for posting to the accounts.
18 Sage Accpac ERP General Ledger
Sage Software Confidential
GLGS-1.doc, printed on 5/17/2006, at 10:45:12 AM. Last saved on 5/17/2006 10:42:00 AM.
Introducing
Integrating with Other Applications
G/L
Integrating with Other Applications
General Ledger processes batches of financial transactions created
for it by other Sage Accpac applications, as follows:
Accounts Receivable. Transactions generated from invoices,
cash receipts, adjustments, interest charges, and recurring
charges.
Accounts Payable. Transactions generated from invoices,
adjustments, and manual checks, and created by check runs.
Payroll. Transactions for the wages payable, tax withholding,
and payroll expense accounts.
Inventory Control. Transactions generated by entry of
adjustments, receipts, shipments, and item assembly.
Order Entry. Transactions generated from orders, invoices, and
credit/debit notes.
Purchase Orders. Transactions created by the processing of
invoices, receipts, and returns.
G/L Consolidations. Account balances or transaction
information transferred from general ledgers at branch offices to
be merged in a consolidated general ledger at the head office or
holding company.
Intercompany Transactions. Transactions distributed
automatically across two or more companies.
How to Use the General Ledger and Financial
Reporter Guides
The General Ledger and Financial Reporter documentation includes
this General Ledger Getting Started guide, the General Ledger User
Guide, and the Financial Reporter User Guide.
Getting Started 19
Sage Software Confidential
GLGS-1.doc, printed on 5/17/2006, at 10:45:12 AM. Last saved on 5/17/2006 10:42:00 AM.
How to Use This Guide
The General Ledger Getting Started Guide
The Getting Started guide introduces the General Ledger and
Financial Reporter software and documentation. It provides an
overview that will help you make best use of General Ledgers
powerful features and then steps you through starting and setting
up the application.
The General Ledger User Guide
The General Ledger User Guide contains an overview of General
Ledger processing and details daily and periodic processing and
maintenance procedures. It includes a chapter that describes General
Ledger reports. The appendixes in the General Ledger User Guide
describe the import and export features and provide other technical
information for interested users.
The Financial Reporter User Guide
The Financial Reporter User Guide is your guide to developing
customized financial statements if the predefined financial
statements included with General Ledger do not meet your needs.
How to Use This Guide
The General Ledger Getting Started guide explains how to set up your
data. To learn how to install Sage Accpac products and set up your
printer, follow the instructions in the System Manager Administrator
Guide.
In addition to Chapter 1, the General Ledger Getting Started guide
contains the following chapters:
Chapter 2, What You Need to Know Before Setting Up General
Ledger, tells you how to take advantage of General Ledgers
features to get the most comprehensive, powerful, and flexible
reporting that the system can provide.
110 Sage Accpac ERP General Ledger
Sage Software Confidential
GLGS-1.doc, printed on 5/17/2006, at 10:45:12 AM. Last saved on 5/17/2006 10:42:00 AM.
Introducing
Where To Now?
G/L
Chapter 3, Setting Up General Ledger, guides you through setting
up General Ledger to meet the unique needs of your company and
transferring your current general ledger data to your new system.
Appendix A, Setup Checklist, shows the sample setup checklist that
ships with General Ledger, and explains how to print the checklist so
you can use it during General Ledger setup.
The Index contains an alphabetical listing of topics in this guide,
with corresponding page-number references.
Where To Now?
If General Ledger and Financial Reporter are already installed on
your system, we suggest you read Chapter 2, What You Need to
Know Before Setting Up General Ledger, before you begin using
General Ledger and Financial Reporter with your own data. (If they
are not yet installed, see the System Manager Administrator Guide.)
When you are ready to create your own G/L and Financial Reporter
system, follow the instructions in Chapter 3.
Converting from If you are converting your data from ACCPAC Plus General Ledger
ACCPAC Plus for
and Financial Reporter for DOS to Sage Accpac, follow the
DOS?
instructions in the Converting from ACCPAC Plus guide, available
with the System Manager.
Getting Started 111
Sage Software Confidential
GLGS-2.doc, printed on 5/17/2006, at 12:55:54 PM. Last saved on 5/17/2006 11:52:00 AM.
Chapter 2
What You Need to Know
Before Using
Before Setting Up General Ledger
InstalltheSystemManagerandConfigureCommonServices....................... 21
DesigningtheChartofAccounts ................................................. 22
FollowTheseStepstoDesignYourChartofAccounts .......................... 22
TipsforNumberingAccounts ............................................ 24
DefiningtheAccounts .......................................................... 25
Segments .................................................................. 26
SegmentCodes ......................................................... 28
ClosingYearEndIncomeandExpensesbySegment ....................... 29
AccountStructures ........................................................ 210
AccountGroups ........................................................... 213
HandlingOpeningandClosingPeriodicInventory ....................... 213
OptionalGeneralLedgerSetupInformation ..................................... 214
SourceCodes ............................................................. 214
SourceJournals ............................................................ 215
RevaluingMulticurrencyAccounts .......................................... 216
G/LSecurity .............................................................. 218
AccountPermissions ................................................... 218
DefaultAccessSecurityOption.......................................... 219
SettingUserAccountPermissions ....................................... 220
OptionalFields ............................................................ 222
GeneralLedgerAccountData .................................................. 223
AddingtheGeneralLedgerAccounts ........................................... 225
DetailandConsolidatedPosting ............................................ 227
AssigningOptionalFieldstoAccounts ...................................... 228
Allocation ................................................................ 230
ExampleofAllocationbyAccountBalance ............................... 231
Getting Started 2i
Sage Accpac ERP International, Inc. Confidential
GLGS-2.doc, printed on 5/17/2006, at 12:55:54 PM. Last saved on 5/17/2006 11:52:00 AM.
ExampleofAllocationbyQuantity ...................................... 231
MulticurrencyAccounts ................................................... 234
CreatingG/LAccountsAutomatically ....................................... 237
RecurringEntries ............................................................. 239
ImportingandExportingAccountInformation .................................. 239
FiscalSets .................................................................... 240
TypesofFiscalSets ........................................................ 241
SettingUpHistoricalandCurrentFinancialData ................................ 243
AddingFinancialandQuantityDataforHistoricalYears ..................... 244
EnteringCurrentYearToDateTransactions ................................. 244
EnteringOpeningAccountBalances .................................... 244
PostingCurrentYearData ............................................. 245
EnteringHistoricalandCurrentDataaDiagram .......................... 245
Budgets ...................................................................... 246
ImportingBudgetsfromaSpreadsheet ...................................... 248
BudgetEntryMethods..................................................... 248
DisplayingAccountInformation ............................................... 248
WhereToNow? .............................................................. 250
2ii Sage Accpac ERP General Ledger
Sage Accpac ERP International, Inc. Confidential
GLGS-2.doc, printed on 5/17/2006, at 12:55:54 PM. Last saved on 5/17/2006 11:52:00 AM.
Chapter 2
What You Need to Know
Before Using
Before Setting Up General Ledger
IfyouareresponsibleforsettingupSageAccpacGeneralLedger,
youshouldreadthischapter.
This chapter TheoverviewofGeneralLedgerinthischapterisintendedtohelp
describes the
youtakefulladvantageoftheapplicationsfeatures.Understanding
structure of the
general ledger GeneralLedgeroptionswillhelpyousetupyourbookssothey
meetyourcompanyscurrentandfutureneeds.
Chapter 3 in this Afteryoureadthischapter,followtheinstructionsinChapter3,
guide steps you
SettingUpGeneralLedger,inthisguide,tosetupyourcompany.
through setup
Install the System Manager and Configure Common
Services
YoumustinstalltheSageAccpacSystemManagerandGeneral
Ledgerprograms,createthedatabase,choosecompanywideoptions
inCommonServices,andactivateGeneralLedgerbeforeyoucanset
upyourcompanysledger.
TheSystemManagerAdministratorGuideprovidesdetailed
instructionsforinstallingtheSystemManager,installingother
applications,creatingdatabases,definingtheAdministrativeand
CommonServicesforyourcompany,andactivatingGeneralLedger.
Chapter3,SettingUpGeneralLedger,inthisguide,summarizes
installing,creatingthedatabase,choosingoptions,andactivating
GeneralLedger,aswellasprovidingdetailedinstructionsforsetting
uptheGeneralLedger.
Getting Started 21
Sage Accpac ERP International, Inc. Confidential
GLGS-2.doc, printed on 5/17/2006, at 12:55:54 PM. Last saved on 5/17/2006 11:52:00 AM.
Designing the Chart of Accounts
Designing the Chart of Accounts
Beforeyoubeginsettingupanypartofyourowngeneralledger,
designyourchartofaccounts.
Eachaccountinthechartofaccountsrecordsinformationfora
particulartypeoftransaction.Forexample,youmighthaveanoffice
suppliesexpenseaccountinwhichyourecordthepurchaseofoffice
supplies,apettycashaccountinwhichyourecordtheexpenditure
andreceiptofpettycash,andsoon.Together,alltheaccounts
relatedtoacompanymakeupthechartofaccounts.
GeneralLedgerprovidestwosetsofsampledata:
SAMINCisasinglecurrencycompany.
SAMLTDincludesmulticurrencyaccounts.
Use a sample Youcanuseoneofthesampledatachartsofaccountsasaguideline
chart of accounts
fordesigningyourownchartofaccounts.Youcanalsousethe
as a model
sampledatatolearnhowGeneralLedgeroperates.Youcanprintthe
samplechartsofaccountsbychoosingtheChartofAccountsicon
fromtheGeneralLedgerReports.
Keepinmindthatitismucheasiertorearrangeaccountsbefore
enteringthemintothesystemthantochangethemafterward.
Follow These Steps to Design Your Chart of Accounts
1. Listtheaccountsyouneed.Includeallaccounts,including
controlaccounts,requiredbyyoursubledgerapplicationssuch
asAccountsReceivable,AccountsPayable,andPayroll.
2. Designanaccountnumberingschemethatsuitsyourfinancial
reportingneeds.
22 Sage Accpac ERP General Ledger
Sage Accpac ERP International, Inc. Confidential
GLGS-2.doc, printed on 5/17/2006, at 12:55:54 PM. Last saved on 5/17/2006 11:52:00 AM.
Designing the Chart of Accounts
Account numbers Accountnumberscanbeupto45characterslong(including
delimiter,orseparator,characters).Only24charactersare
displayedinformsandprintedonreports.Ifyouenteran
Before Using
accountnumberofmorethan24characters,theentryscrollsas
youtype.
YoumustmodifythestandardGeneralLedgerreportstodisplay
accountnumberslongerthan24characters.
Account segments Anaccountnumbercanconsistofupto10parts,called
segments.Youusesegmentstocontrolpostingbydepartment,
bydivision,orbyanyaccountingentitythatisappropriatefor
yourcompany.
Allaccountnumbersmustcontainatleastonesegment,called
theaccountsegment.Theaccountsegmentisthenucleusofthe
accountnumber.Theaccountsegmentshouldidentifythe
accountasanasset,liability,income,orexpenseaccount.
Forexample,accountswithaccountsegmentsinthe1000to1999
rangecouldbeassetaccounts,2000to2999couldbeliability
accounts,andsoforth.
Sectionsthatfollowinthischapterexplainsegmentsindetail.
Account groups 3. Decidewhetheryouwanttoassignaccountstoaccountgroups.
GeneralLedgerusesaccountgroupstocreatestandardfinancial
statements.AccountgroupsincludeCurrentAssets,Current
Liabilities,ShareholdersEquity,Revenue,CostofSales,Cost
andExpenses,andsoforth.
Youcancreateanunlimitednumberofaccountgroupsforyour
business,orusethoseincludedwiththeinstallation.
Youshoulduseaccountgroupsunlessyouhaveagoodreason
nottousethem.(Ifyoudonotassignaccountstoaccount
groups,youcannotusethebalancesheetsorincomestatements
providedwithGeneralLedger.)
Getting Started 23
Sage Accpac ERP International, Inc. Confidential
GLGS-2.doc, printed on 5/17/2006, at 12:55:54 PM. Last saved on 5/17/2006 11:52:00 AM.
Designing the Chart of Accounts
4. Arrangeandnumbertheaccountsinthestandardaccountgroup
order.
5. Decideifyouwanttokeepquantityinformation,suchas
numberofitemssold,incertaingeneralledgeraccounts.Ifso,
decidewhichaccountswillstorequantities.
6. Ifyoudobusinessinmorethanonecurrency,decidewhich
accountsshouldreceivetransactionsincurrenciesotherthan
yourowncurrency.
7. Ifyouallocateaccountbalancesperiodically,decidewhich
accountsshouldbeallocableandwhichaccountsshouldreceive
theallocations.
Tips for Numbering Accounts
Beforeyoucompleteyouraccountnumberingscheme,considerthe
followingsuggestions:
Usenumbers(ratherthanlettersorcombinationsoflettersand
numbers)forallsegments.Itiseasiertodefinerangesof
accountsforGeneralLedgerandFinancialReporterifall
segmentsarenumbers.Numbersalsomaketheorderinwhich
accountsappearmorepredictable.
Ifyouraccountnumbershavemorethanonesegment,makethe
accountsegmentthefirstsegmentintheaccountstructure.(The
accountsegmentisthecorepartoftheaccountnumberthat
identifiesthetypeofaccount,suchasassetorliability.)The
systemwillsortandselectaccountsfordisplayandprinting
mostefficientlyandpredictablywhentheaccountsegmentisthe
firstsegment.
Defineaccountnumberssoyoucanaddaccountsinthefuture.
Leaveunusedblocksofnumbersbetweensegmentssoyoucan
addnewaccountsintheirnormalnumberrange.Forexample,
assignnumberssuchas1100,1200,and1300toconsecutive
accountsegments,ratherthan1001,1002,and1003.
24 Sage Accpac ERP General Ledger
Sage Accpac ERP International, Inc. Confidential
GLGS-2.doc, printed on 5/17/2006, at 12:55:54 PM. Last saved on 5/17/2006 11:52:00 AM.
Defining the Accounts
Orderaccountsaccordingtohowyouwantthemtoappearon
reports.
Before Using
Assignconsecutivenumberstoaccountingsubdivisionsyou
normallywanttoprintasagroup.Forexample,youcanassign
100,200,and300tothethreedepartmentsinyoureastern
offices,and600,700,and800tothethreedepartmentsinyour
westernoffices.Youcanthendefinerangesforprintingthatwill
includejusttheeasternorwesterndepartments.
Ifthesegmentsthatrepresentdifferententitiesaredifferent
lengths,youcaneasilytellwhichpartoftheaccountrepresents
whichentity.Inthesamplechartofaccounts,forexample,the
segmentrepresentingdivisionsisthreedigitsandthesegment
representingregionsistwodigits.Youknowataglancethat
account400010010issalesfordivision100,region10.
Defining the Accounts
Settingupmultisegmentaccountnumbersconsistsofseveralsteps:
1. Definethesegmentsrequiredbyyourcompany.
2. Provideacode(anumberorsomeothercombinationof
characters)foreachsegmentexcepttheaccountsegment.For
example,ifyoudefineaonedigitsegmentthatrepresentsyour3
departments,youthensetupacodeof1forDepartment1,a
codeof2forDepartment2,andacodeof3forDepartment3.
Thesystemusesthesegmentcodestovalidateaccountnumbers
whenyouentertransactions.
3. Finally,yousetuponeormoremultisegmentaccountformats
calledaccountstructures.
Anaccountstructureidentifieswhichsegmentsareincludedin
anaccountnumberandtheorderinwhichthesegmentsappear
whentheaccountnumberisprintedindisplaysandonreports.
Getting Started 25
Sage Accpac ERP International, Inc. Confidential
GLGS-2.doc, printed on 5/17/2006, at 12:55:54 PM. Last saved on 5/17/2006 11:52:00 AM.
Defining the Accounts
Youassignanaccountstructuretoeachaccountasyousetup
theaccount.
Thefollowingsectionsprovidemoredetailedinformationabout
segmentsandtheaccountstructuresyouusetovalidateand
organizeaccounts.
Segments
Anaccountnumbercanconsistofupto10partscalledsegments.
Youmustdefinethesegmentsandthecodesforeachsegment(except
theaccountsegment)beforeyoucanaddtheaccountstoyour
ledger.
Notethatthemaximumnumberofsegmentsvariesdependingon
whicheditionofSageAccpacyouuse.
Amultisegmentaccountnumberprovidesflexibilityandcontrolin
severalways:
Youcanclosemultisegmentincomeandexpenseaccountsto
multipleretainedearningsaccountsbyselectingcertain
segmentstouseinclosing.
Singlesegmentincomeandexpenseaccountsclosetoasingle,
companywideretainedearningsaccount.
Thesystemvalidatesaccountnumbersasyouaddtothechartof
accounts.
Youcanarrangesegmentsindifferentwaysfordifferent
reportingneeds.
Eachsegmentcodecanbeupto15characters.Thenumberof
charactersinallthesegments(asdefinedbythataccountsstructure)
inanaccountnumbercanbeuptoatotalof45,includingdelimiter
characters.(Delimitersarethecharactersthatseparatethesegments.)
Unlessyoumodifythem,reportsonlyprint24charactersforaccount
numbers.
26 Sage Accpac ERP General Ledger
Sage Accpac ERP International, Inc. Confidential
GLGS-2.doc, printed on 5/17/2006, at 12:55:54 PM. Last saved on 5/17/2006 11:52:00 AM.
Defining the Accounts
Account segment Onesegment,knownastheaccountsegment,isarequiredpartof
everyaccountnumber.Theaccountsegmentidentifiestheaccount
asanasset,liability,income,orexpenseaccountanddeterminesthe
Before Using
typeoftransactionyounormallyposttotheaccount.
Other segments Othersegmentscanidentifyseparateentitiesinyourcompany,such
asdepartments,locations,divisions,productlines,orpartners,for
whichyouwanttotrackaccountingdata.
Delimiter character Thedelimitercharacterseparatessegmentswithintheaccount
numbertomaketheaccountnumbereasiertoenterandtoread.For
yourdelimiter,youcanchoosethehyphen(),theslash(/or\),the
period(.),ortheasterisk(*).
Youselectthedelimitercharacterwhenyoudefinethesegmentsof
theaccountnumber.Thedelimiterisdisplayedwhenaccount
numbersappearonformsandonreports.
Some examples Intheexamplethatfollows,theaccountsegmentidentifiesthe
accountasanassetaccountcalledPettyCash.Thedepartment
segmentshowsthatyoukeepseparatepettycashaccountsforeach
departmentinthecompany.
Account Segment Department Segment Account Description
1000 15 Petty Cash, Office
1000 20 Petty Cash,
Warehouse
1000 25 Petty Cash, Worksite
Thenextexampleshowsfouraccountswiththreesegments.
Account Department Division Account
Segment Segment Segment Description
4250 15 1 Hardware Sales,
Retail
4250 20 1 Software Sales,
Retail
4250 15 2 Hardware Sales,
Corporate
4250 20 2 Software Sales,
Corporate
Getting Started 27
Sage Accpac ERP International, Inc. Confidential
GLGS-2.doc, printed on 5/17/2006, at 12:55:54 PM. Last saved on 5/17/2006 11:52:00 AM.
Defining the Accounts
Intheexample,thesecondsegmentrepresentsadepartmentwithin
thecompanyandthethirdsegmentrepresentsadivisionwithinthe
company.
Theaccountsegmentidentifiestheaccountasasalesaccount,used
topostthesalesforthedepartmentswithinthedivisionsshown.
Asegmentmayalsorepresentcostcenters,productlines,orpartners
inalegalfirm.Youruseofsegmentsdependsontherequirementsof
yourcompany.
You can add more Atanytime,youcanaddmoresegmentstotheaccountstructure.
segments later
Forexample,ifyourcompanynowhasonelocation,youcanwait
untilyouaddasecondlocationtoaddalocationsegmenttothe
accountstructure.
Segment Codes
Afteryousetupeachsegmentinyouraccountnumberingscheme
withanameandalength,foreachsegment,youenterthecodesthat
identifytheaccountingentitiesitrepresents.Forexample,youmight
enter10,20,30,and40asthecodesforthesegmentthatrepresents
thefourregionsinyourcompany.
Used to verify Whenyouaddanewaccountwithmultiplesegments,General
accounts
Ledgerverifieseachsegment(excepttheaccountsegment)against
existingsegmentcodesbeforeaddingtheaccounttothechartof
accounts.Allthecodesforeachsegment(excepttheaccount
segment)mustbelistedinthesegmentcodesyousetup.
Foreachsegmentcodeyouenter,youcanoptionallyspecifya
correspondingdescriptionandaretainedearningsaccount.Closing
entriesforincomeandexpenseaccountswiththissegmentcodecan
bepostedtothisretainedearningsaccountwhenyoucreateanew
fiscalyear.
28 Sage Accpac ERP General Ledger
Sage Accpac ERP International, Inc. Confidential
GLGS-2.doc, printed on 5/17/2006, at 12:55:54 PM. Last saved on 5/17/2006 11:52:00 AM.
Defining the Accounts
Closing Year End Income and Expenses by Segment
Whenyoucreateanewfiscalyear,GeneralLedgerautomatically
Before Using
createstransactionsthattransfertheincomeandexpenseaccount
balancestoretainedearnings.
Year-end transfer Ifyouraccountnumbershavemorethanonesegment,youcan
to multiple
assignadifferentretainedearningsaccountforeachsegmentcode.
retained earnings
accounts
Forexample,ifonesegmentofyouraccountnumberrepresents
departments,youcandefineadifferentretainedearningsaccount
foreachdepartment.Creatinganewfiscalyearpostsretained
earningstotheaccountspecifiedforeachdepartment.
Department Segment
Segment Code Description Retained Earnings
(Closing Account)
12 Shoe Sales 1-12-3000
13 Hat Sales 1-13-3000
14 Computer Sales 1-14-3000
15 Furniture Sales 1-15-3000
Inthisexample,whenyoucreateanewfiscalyear,retailsales
accountsfordepartments12,13,14,and15generateentriesto4
differentretainedearningsaccountsbecauseyouassignedseparate
closingaccountsbysegmentcode.
Year end transfer Ifyoudonotspecifyretainedearningsaccountsforincomeand
to default closing
expensesegmentcodes,whenyoucreatethenewfiscalyear,
account
GeneralLedgerpostsincomeandexpenseaccountbalancestoa
singleretainedearningsaccountyouassignedasthedefaultclosing
account.
Ifyouraccountnumbershaveonlyonesegment(theaccount
segment),creatingthenewyeartransfersthecompanysincomeand
expenseaccountbalancestothedefaultclosingaccount.
Getting Started 29
Sage Accpac ERP International, Inc. Confidential
GLGS-2.doc, printed on 5/17/2006, at 12:55:54 PM. Last saved on 5/17/2006 11:52:00 AM.
Defining the Accounts
Account Structures
Anaccountstructuredefinesthelengthandshapeofanaccount
numberbydefiningthenumberofsegments,theorderinwhichthe
segmentsarestored,andtheorderinwhichthesegmentsappear
whenanaccountisprintedordisplayed.
Theaccountnumberlimitof45charactersappliestothecharacters
inthesegmentsdefinedbytheaccountsstructure,plusthe
delimiters.
Flexible account Theabilitytodefinemultipleaccountstructuresgivesyoucontrol
format
overaccountnumberformattingonanaccountbyaccountbasis.
Formanycompanies,asingleaccountstructureissufficient.Ifyou
wanttomergechartsofaccounts,however,theaccountstructure
featureletsyouaddorimportaccountsinanyformat,aslongasyou
firstidentifytheformattoGeneralLedgerbycreatinganaccount
structure(plussegmentsandsegmentcodes)forit.
Youcandefineanunlimitednumberofaccountstructuresin
GeneralLedgerifyouusetheG/L500ERPedition.Ifyouuse
ERP200,youcandefineupto3accountstructures;ifyouuse
ERP100,youcandefineupto2accountstructures.
Whenyouaddanewaccount,youassignitanaccountstructure.
Eachaccounthasonlyoneaccountstructure;youcanassignan
accountstructuretoanunlimitednumberofaccounts.Youspecifya
defaultaccountstructuretoappearautomaticallyasyoucreate
accounts.
Some examples Examplesofaccountstructuresfollow.
Thefirstexampleisacompanywhoseaccountnumbershavean
accountsegmentandasegmentthatrepresentsdepartments.
Thecompanyhasdefinedtwoaccountstructures:allcompanywide
accountsusethefirstaccountstructureandalldepartmentalized
accountsusethesecond.
210 Sage Accpac ERP General Ledger
Sage Accpac ERP International, Inc. Confidential
GLGS-2.doc, printed on 5/17/2006, at 12:55:54 PM. Last saved on 5/17/2006 11:52:00 AM.
Defining the Accounts
Account structure
for company-wide
accounts
Before Using
Account structure
for departmental
accounts
Thenextexampleisacompanythatusesdifferentaccountstructures
foritstwodivisions,salesandmanufacturing.Thecompanydefines
itssegmentsasshown:
Segments
Segment Description Length
1 Account 4
2 Department 2
3 Division 1
4 Cost Center 2
5 Product Line 1
Thesalesdivisionhasthefollowingaccountnumberstructure:
Account Structure
for divisional
accounts
Getting Started 211
Sage Accpac ERP International, Inc. Confidential
GLGS-2.doc, printed on 5/17/2006, at 12:55:54 PM. Last saved on 5/17/2006 11:52:00 AM.
Defining the Accounts
Theaccountsinthemanufacturingdivisionhavethefollowing
structure:
Manufacturing
6250 - 25 - 2 - 7
Division
Cost
Center
Account Product
Segment Line
Accounts for each Eachdivisionusesdifferentsegmentsinitsaccountnumberandhas
division have
adifferentnumberofsegments.Salesaccountshavetheaccount
different account
structures structureSALESandManufacturingaccountshavetheaccount
structureMANUF.
Account Structure: SALES
Position Segment Length
1 Account 4
2 Department 2
3 Division 1
Account Structure: MANUF
Position Segment Length
1 Account 4
2 Cost Center 2
3 Division 1
4 Product Line 1
Single-segment Youmaychoosetousesinglesegmentaccountnumbers,especially
ifyourcompanyhasfairlysimpleaccountingneeds.
Ifyouuseonlyonesegment,theaccountnumberconsistsonlyofthe
accountsegment.Keepinmindthatwithsinglesegmentaccount
numbers,youcannotusetheaccountstructure,segmentcode,and
multipleclosingaccountsfeaturesofthesystemandyouwillnotbe
abletoprintfinancialstatements(orotherreports)bysegment.
212 Sage Accpac ERP General Ledger
Sage Accpac ERP International, Inc. Confidential
GLGS-2.doc, printed on 5/17/2006, at 12:55:54 PM. Last saved on 5/17/2006 11:52:00 AM.
Defining the Accounts
Account Groups
TheFinancialReporterusesaccountgroupstocreatestandard
Before Using
financialstatementsforyourgeneralledger.Ifyoudonotselectthe
optiontoassignaccountstoaccountgroups,youcannotusethe
balancesheetsorincomestatementsshippedwithGeneralLedger.
Youwillhavetocreateyourownstatements.
Youshoulduseaccountgroupsunlessyouhaveagoodreasonnotto
usethem.
Ifyouselecttheoptiontouseaccountgroups,youmustassigneach
accountyouaddtoanaccountgroup.
01 CurrentAssets 09 CostofSales
02 FixedAssets 10 OpeningInventory
03 OtherAssets 11 Purchases
04 Accumulated 12 ClosingInventory
Depreciation
05 CurrentLiabilities 13 CostandExpenses
06 LongTermLiabilities 14 OtherIncomeandExpenses
07 ShareholdersEquity 15 ProvisionforIncomeTaxes
08 Revenue 16 Other
zzzzzzzzzzzz Unclassified
YoucanchangethedefaultaccountgroupsthatshipwithG/Lor
createanunlimitednumberofaccountgroupsforyourbusiness.
Handling Opening and Closing Periodic Inventory
TheOpeningInventoryandClosingInventoryaccountgroupsare
includedintheaccountgroupclassificationstoaccommodatea
periodicinventorysystem,whereyouupdaterecordsafterphysical
inventorycounts.
Ifyouuseaperpetualinventorysystem,youhaveasingleInventory
accountinGeneralLedgerassignedtotheCurrentAssetsaccount
group.
Getting Started 213
Sage Accpac ERP International, Inc. Confidential
GLGS-2.doc, printed on 5/17/2006, at 12:55:54 PM. Last saved on 5/17/2006 11:52:00 AM.
Optional General Ledger Setup Information
Optional General Ledger Setup Information
Beforeyouaddyourchartofaccounts,considertheoptionalGeneral
Ledgerfeaturesthatarepartofsetup.Youcan:
Addsourcecodesinadditiontotheonesprovided.
Createsourcejournals.
Addautomaticmulticurrencyrevaluationinformation.
Assignpermissionstousersthatprovideaccessonlytocertain
accounts.
Setuprecurringentries.
Setupoptionalfieldsforbothaccountsandtransactiondetails.
Ifyouplantousethemulticurrencyfeatures,youshouldsetthem
upbeforeyouaddaccounts.Youcanaddsourcecodesandsource
journalsatanytime.
Account security Ifyouplantouseaccountsecurity,youneedtoactivatethe
G/LSecurityprogram,andselecttheUseG/LSecurityoptiononthe
G/LOptionsform.SeeG/LSecurityonpage218.
Source Codes
AsourcecodeisassociatedwitheachGeneralLedgertransaction
detaillinetoidentifythetransactionorigin(ledgerorsubledger)and
transactiontype.Youcanprintcustomizablereports,calledsource
journals,thatallowyoutoselectandgrouptransactionsbysource
code(andothercharacteristics).
214 Sage Accpac ERP General Ledger
Sage Accpac ERP International, Inc. Confidential
GLGS-2.doc, printed on 5/17/2006, at 12:55:54 PM. Last saved on 5/17/2006 11:52:00 AM.
Optional General Ledger Setup Information
Subledger batch WhenyoucreatebatchesinaSageAccpacsubledger,thesystem
source codes
automaticallyassignsasourceledgercodeidentifyingthe
applicationthatcreatedthebatch(suchasARforAccounts
Before Using
Receivable)andatransactiontypecode.Forexample,subledger
sourcecodesmightincludeAPCK(AccountsPayableCheckRun)
andARCA(AccountsReceivableCashReceipt).
General Ledger WhenyoucreateentriesforaGeneralLedgerbatchusingthe
batch source
JournalEntryform,youassignasourcecodetoeachentry.The
codes
FinderintheJournalEntryformdisplaysalistofsourcecodesand
allowsyoutochooseone.Thesourcecodeyouassigntoanentry
mustalreadyexistinthelistofGeneralLedgersourcecodes.
Default source Youcanspecifyasourcecodetouseasthedefaultforjournal
code
entriesonthePostingtaboftheG/LOptionsform.
Allocation and Theautomaticallocationfunctionandtherevaluationfunctionalso
revaluation
createbatchesofjournalentries.
Whenyouentersetupinformationforautomaticallocationandfor
revaluationofaccounts,youassignsourcecodestothetransactions
createdbyrunningthefunctions.YoucanassignanyexistingGL
sourcecodetoallocations,andassignanyexistingsourcecodeto
revaluations.
Source Journals
GeneralLedgerletsyoudefineanunlimitednumberofreports,
calledsourcejournals,thatyoucanusetomeetavarietyof
transactionreportingrequirements.Youdonothavetodefinesource
journals.
Customize your Sourcejournalslistpostedbatchentries,selectedandsortedbytheir
posting journals
sourcecodes.Typicalsourcejournalsareacashreceiptsjournal,a
cashdisbursementsjournal,andacheckregister.
Youconstructthesourcejournalsbyenteringalistofsourcecodes
(discussedintheprevioussection)tobeincludedineachsource
journal.
Getting Started 215
Sage Accpac ERP International, Inc. Confidential
GLGS-2.doc, printed on 5/17/2006, at 12:55:54 PM. Last saved on 5/17/2006 11:52:00 AM.
Optional General Ledger Setup Information
Youcanselecttransactionswithinthepredefinedsourcejournalsby
accountnumber,segment,accountgroup,fiscalperiod,reference,
date,batchnumber,andpostingsequencenumber.Ina
multicurrencysystem,youcanalsoselectandreportsourcejournal
transactionsbytheirsourcecurrency.
Otherexamplesofsourcejournalsyoucanprintinclude:
Alldetailsthathavethesamesourcecode,suchasallcreditcard
payments,allcreditmemos,andallchecks.
Alldetailsenteredonaparticularday(specifyingallsource
codesforasingledate).
Alldetailsenteredinaparticularbatch.
Alldetailsthatcontainacommonreference.
Alldetailspostedtoadivision,department,oranyaccounting
entityassociatedwithasegment.
Revaluing Multicurrency Accounts
AmulticurrencyGeneralLedgerallowsyoutorecordtransactions
andmaintainaccountbalancesinmorethanonecurrency.Sage
Accpackeepstwosetsofamountsforeachcurrencythatyoupostto
anaccount:
Source-currency balances. Thesourcecurrencyisthecurrency
inwhichthetransactionsareconducted.
Functional-equivalent balances. Thefunctionalequivalent
balanceisthesourcetransactionamountsexpressedinyour
functionalcurrency.Functionalequivalenttransactionamounts
arepostedwiththesourcecurrencyamountswhentransactions
areposted.
Thebalanceinamulticurrencyaccountisthesumofthefunctional
equivalentbalances.
216 Sage Accpac ERP General Ledger
Sage Accpac ERP International, Inc. Confidential
GLGS-2.doc, printed on 5/17/2006, at 12:55:54 PM. Last saved on 5/17/2006 11:52:00 AM.
Optional General Ledger Setup Information
Ascurrencyratesfluctuate,youmayneedtorevaluemulticurrency
accountbalancesatcurrentrates,particularlyatperiodandyearend
orbeforeprintingfinancialstatementsandreports.Forexample,you
Before Using
mayperiodicallyrevalueabankaccountkeptinaforeigncurrency.
(Youwouldnotusuallyrevaluenonmonetaryaccountssuchas
buildingorlandassetaccounts.)Youwouldalsolikelyrevalueyour
receivablesandpayablescontrolaccounts.IfyouuseSageAccpac
AccountsReceivableandAccountsPayable,youshouldrevaluethe
controlaccountsinthesubledgerapplications,ratherthaninGeneral
Ledger.
Yousetuprevaluationcodestohelpautomateaccountrevaluation.
Whenyousetupeachrevaluationcode,youspecify:
Asourcecodetoassociatewiththetransactionsresultingfrom
revaluation.
TheUnrealizedExchangeGainandUnrealizedExchangeLoss
accountstowhichthesystempostsgainsorlossesdueto
changesinexchangerates.
Whenyousetupamulticurrencyaccount,youcanassigntoita
revaluationcodeforeachcurrencyyouwishtorevalue.
Youcanuseonerevaluationcodeforalltheaccountsandcurrencies
yourevalue,oryoucandefineseveralrevaluationcodestorevalue
accountsandcurrenciesinanycombinationthatisusefultoyou.
Therevaluationcodingschemesyoumightchooseallowyouto:
Groupaccountsandcurrenciesbytypeofaccount,using
revaluationcodessuchasBANKorCASH.Youcouldthen
revaluebankaccountsseparatelyfromcashaccounts.
Trackexchangegainsandlossesbycurrency.Forexample,you
candefinearevaluationcodeforItalianlire,sothatwhenyou
revaluetransactionsmadeinlire,theexchangerategainsor
lossespostautomaticallytothesameUnrealizedExchangeGain
orLossaccount.
Getting Started 217
Sage Accpac ERP International, Inc. Confidential
GLGS-2.doc, printed on 5/17/2006, at 12:55:54 PM. Last saved on 5/17/2006 11:52:00 AM.
Optional General Ledger Setup Information
G/L Security
G/LSecurityisaseparatelyinstalledandlicensedfeatureofthe
GeneralLedgerprogramthatletsyoulimittheaccountsthat
individualuserscanhaveaccessto.
Account Permissions
Installation and IfyouuseG/LSecurity,anAccountPermissionsiconappearsinthe
activation
G/LAccountsfolderthatletsyouassignaccountpermissionsto
individualusers.
Byassigningpermissions,youcancontrolwhichaccountsSage
Accpacuserscanviewandworkwithtominimizetheriskof
unauthorizedactivity.
Youcanblockoffentireaccountsegmentsoronlythemostsensitive
accounts(forexample,Payroll,RetainedEarnings,Sales,Common
Stock,andPreferredStock).Formaximumsecurity,youcanblock
yourentirechartofaccountstoallSageAccpacusersexceptuser
ADMIN.
Assign permissions Dependingonyoursecurityneeds,accesstoaccountscanbe
based on any
assignedaccordingtoanynumberoffactors:
number of factors
Specificsecurityconcerns,suchaslossprevention.
Individualaccountaccessneeds.
Departmental,divisional,orbusinessunitaccountaccessneeds,
rank,reportingstructure,geographiclocation,andsoon.
Forexample,youcansetupidenticalaccessrightsforallSage
Accpacuserswithinadepartment,division,orbusinessunitthat
restrictaccesstoaccountsoutsidethatgroup.
Security settings Onceyousetupuseraccesspermissions,youcanmodifyorcancel
are flexible
thematanytime.
218 Sage Accpac ERP General Ledger
Sage Accpac ERP International, Inc. Confidential
GLGS-2.doc, printed on 5/17/2006, at 12:55:54 PM. Last saved on 5/17/2006 11:52:00 AM.
Optional General Ledger Setup Information
G/L Security
version must Note: TheversionofG/LSecuritymustmatchtheversionof
match G/L version GeneralLedgerthatyouareusing.Forexample,ifyouareusing
GeneralLedger5.4A,yourequireG/LSecurity5.4A.
Before Using
How Access Restrictions Affect Sage Accpac Users
AccountaccessrestrictionsaffectSageAccpacusersasfollows:
Account lookup and inquiry. Userscantlookuprestrictedaccount
numbersinFindersorperformaccountinquiriesinGeneralLedger.
Ifusersenterrestrictedaccountnumbersintofields,theywillseean
errormessagestatingthatthespecifiedaccountdoesnotexistinthe
GeneralLedger.
Adding new accounts. Userscannotaddnewaccountsthatfall
withinarestrictedsegmentrange.
Posting and other batch-related activities. Postingislimitedto
batchesthatdonotcontainrestrictedaccounts.Userscannotviewa
batchthatcontainstransactionswithrestrictedaccountnumbers.
Thebatchwillnotappearinbatchlistwindows.
Invoice entry. Userscannotenterinvoicesforrestrictedaccountsin
otherSageAccpacsubledgers,suchasPurchaseOrdersorAccounts
Receivable.
Importing and exporting account data. Userscannotimportand
exportdataforrestrictedaccounts.
Report generation. Restrictedaccountrangesdonotappearin
financialreportscreatedusingFinancialReporter.
Default Access Security Option
TheDefaultAccesssecuritysettinginG/LOptionsdetermines
whether,bydefault,usershaveaccesstogeneralledgeraccounts.
Getting Started 219
Sage Accpac ERP International, Inc. Confidential
GLGS-2.doc, printed on 5/17/2006, at 12:55:54 PM. Last saved on 5/17/2006 11:52:00 AM.
Optional General Ledger Setup Information
If you select All Accounts:
AllSageAccpacuserswillhaveaccesstoallG/Laccountsunlessyou
addtheirUserIDtotheG/LAccountPermissionsformandspecify
rangesofaccountnumbersand/orrangesofaccountsegmentcodes
towhichyouwanttorestrictaccess.
If you select No Accounts:
NoSageAccpacusersexcepttheADMINusercanvieworpost
accountdatatoG/Laccountsorsaveaccountdatainsubledger
applicationsunlessyouaddtheirUserIDtotheG/LAccountPermissions
formandgrantthemindividualaccessrightstorangesoraccountsand
accountsegments.
Test security settings YoucantesttheeffectsoftheoptionyouselectbyloggingontoSage
AccpacasauserotherthanADMINandcheckingwhichaccounts
arevisibleintheGeneralLedgerChartofAccountswindow.
IfyouchoseNoAccounts,youwillnotseeanyaccountnumbersin
theFinderorintheChartofAccountswindow.
Setting User Account Permissions
OnceyouinstallG/LSecurity,youmustusetheG/LAccount
Permissionsformtodefineaccountaccesspermissionsforindividual
SageAccpacusers.
Note: DependingontheDefaultAccesssetting,youwill
needtousetheAccountPermissionsformmainlytogrant
accesstoaccounts,ortorestrictit.
220 Sage Accpac ERP General Ledger
Sage Accpac ERP International, Inc. Confidential
GLGS-2.doc, printed on 5/17/2006, at 12:55:54 PM. Last saved on 5/17/2006 11:52:00 AM.
Optional General Ledger Setup Information
Inthefollowingexample,R.Browncannotusetworangesof
accountnumbers:between6120and6400,andbetween6720and
6760.
Before Using
TheSegmenttabcanbeusedtofurtherrestricttheusersaccessto
theaccountsofasingledepartmentordivision.
Define access TheAccountPermissionsformgivesyoutheflexibilitytodefinean
rights or restrictions
allowableaccountrangeorarestrictedaccountrangebychoosing
YesorNointheAllowcolumn.
Thisallowsyoutodefineavailableaccountswithinarestricted
rangeasinthefollowingexample:
Mixed account Ifyouuseamixofaccountstructuresinyourchartofaccounts,you
structures
needtoconsiderhowtheprogramhandlesaccountsthatdonot
containallthesegmentsyouuseinyoursystem.
Ifanaccountnumberdoesnotincludeaparticularsegment,say
division,theprogramconsidersthissegmentblank.Unlessyou
specificallyrestrictblankvaluesforthedivisionsegment,the
segmentwillbeallowed.
Forinstance,forthesamplecompany,SAMLTD,account1000
containsonlytheaccountsegment.Ifyoudonotrestrictblank
Getting Started 221
Sage Accpac ERP International, Inc. Confidential
GLGS-2.doc, printed on 5/17/2006, at 12:55:54 PM. Last saved on 5/17/2006 11:52:00 AM.
Optional General Ledger Setup Information
divisionandregionsegmentsandtheaccountsegment1000is
allowed,account1000willbevisible.
Toallowaccountsthatincludedivision100butrestrictthosethat
donotcontainthedivisionsegmentyouwouldsetaccount
permissionsasfollows:
IfthedefaultaccessinG/LOptionsisAllAccounts:
Allow Segment From To
No Division ZZZ
Yes Division 100 100
Alldivisionsegmentswithablankvaluearerestricted.
IfthedefaultaccessinG/LOptionsisNoAccounts:
Allow Segment From To
Yes Account ZZZZ
Yes Region ZZ
Yes Division 100 100
No Division
Notethattheorderofpermissionsforthedivisionsegmentisimportant.
Testing permissions Eachtimeyoucreateorchangeuseraccountpermissions,testthem
inSageAccpacGeneralLedgerandsubledgerapplicationstoensure
thattheyworkasexpected.
Optional Fields
TransactionAnalysisandOptionalFieldCreatorisaproductthat
youpurchaseandactivateseparatelyforusewithGeneralLedger
andotherSageAccpacprograms.
Use optional fields Optionalfieldsprovideaconvenientmeansofcustomizingyour
to customize your
GeneralLedgersystembylettingyoustoreanunlimitedamountof
G/L accounts
additionalinformationwithaccountrecords.
222 Sage Accpac ERP General Ledger
Sage Accpac ERP International, Inc. Confidential
GLGS-2.doc, printed on 5/17/2006, at 12:55:54 PM. Last saved on 5/17/2006 11:52:00 AM.
General Ledger Account Data
Customize Youcanalsouseoptionaltransactionfieldstocustomizethe
information
informationthatispostedwithGeneralLedgertransactiondetails.
Before Using
IftheoptionaltransactionfieldsyousetupforGeneralLedger
matchthoseusedinotherSageAccpacapplications,GeneralLedger
retainstheoptionaltransactionfieldswhenyousendbatchesto
GeneralLedgerfromtheotherSageAccpacapplication.
Notethatoptionaltransactionfieldsaremaintainedatthedetail
level.Ifyouconsolidatetransactions,theoptionaltransaction
informationisremoved.
Before setting up BeforeyoucanuseoptionalfieldsinGeneralLedger,youmust
optional fields
defineoptionalfieldsforyourSageAccpacsystemusingthe
OptionalFieldsforminCommonServices.(Formore
informationaboutsettingupoptionalfieldsinCommon
Services,seetheSystemManagerAdministratorGuide.)
Onceyouhavesetupoptionalfieldsforyoursystem,youcan
definetheoptionalfieldsyouwillusetocustomizeyourchartof
accountsandtostoreadditionalinformationwithgeneralledger
transactiondetails.ThenyouassigntheGeneralLedgeroptional
fieldstoparticularaccounts.
OptionalfieldsaredisplayedinFinders.
Forinformationaboutassigningoptionalfieldstoyouraccounts,see
AssigningOptionalFieldstoAccounts,laterinthischapter.
ForstepbystepinstructionsondefiningoptionalfieldsforGeneral
Ledger,seeStep9:SetUpOptionalFieldsinChapter3ofthis
guide.
General Ledger Account Data
Thissectiondescribestheinformationthesystemmaintainsfor
generalledgeraccounts.Generalledgerdataincludesdescriptive
informationandpostinginstructions,aswellasaccountbalances
andtransactiondetailforeachaccount.Foradiscussionofaccount
Getting Started 223
Sage Accpac ERP International, Inc. Confidential
GLGS-2.doc, printed on 5/17/2006, at 12:55:54 PM. Last saved on 5/17/2006 11:52:00 AM.
General Ledger Account Data
numberingandtheaccountnumberformat,seeDefiningthe
Accounts,earlierinthischapter.
GeneralLedgerstoresthefollowinginformationforeachaccount:
Accounts Basicinformationthatdescribesanddefinestheaccount,suchas
thenumber,description,accountgroup,normalbalancetype
(debitorcredit),andaccountstructure.
Youenterthisinformationwhenyoucreatetheaccount.
Amounts Netchangesforeachfiscalperiod.
Youcanstorethefollowingnetchangesforeachaccount:
Actualamountsthatreflectthenetmonetarytransactionsof
thecompany.
Aquantitycorrespondingtoeachmonetaryamount
(optional).
Uptofivesetsofbudgets(SageAccpac500ERP).
Provisionally(temporarily)postedamounts.
Sourcecurrencyamountsthatreflectthenettransactionsineach
currencythatpoststotheaccount(multicurrencyaccountsonly).
Functionalequivalentcurrencyamountsthatreflectthenet
transactionsinthefunctionalcurrencyforeachsourcecurrency
(multicurrencyaccountsonly).
Period net
changes and Note: GeneralLedgerstoresopeningbalancesandnetchanges.
balances Onreportsandformsthatshowperiodbalances,General
Ledgercalculatestheperiodbalancesfromopeningbalances
andnetchanges.
Transaction details Transactiondetailsthathavebeenpostedtoeachaccount.
224 Sage Accpac ERP General Ledger
Sage Accpac ERP International, Inc. Confidential
GLGS-2.doc, printed on 5/17/2006, at 12:55:54 PM. Last saved on 5/17/2006 11:52:00 AM.
Adding the General Ledger Accounts
Thefollowingdiagramillustratesthepiecesofinformation
associatedwithasinglecurrencySageAccpac500ERPaccount.
Before Using
Chart of Accounts
Acct 1200-1
Acct 1000-1
Basic Account
Acct 1000-2
Information
(name, number, group, etc.)
Acct 1100-1
Acct 1100-2 Actual Amounts
Acct 1200-1 Budget Amounts
Acct 1200-2 Quantities
Acct 1300-1
Transaction
Acct 1300-2 Information
Adding the General Ledger Accounts
Thissectionprovidesguidelinesforenteringyourgeneralledger
accountsintothesystem.
Afteryouaddtheaccounts,youcanaddhistoricalandcurrentyear
todateamountsaswellasbudgets.
Rememberthatyoumustturnonsomeoptionsearlyduringthe
processofsettingupyourdatatomakethemavailablewhenyouset
upaccounts.Forexample,theabilitytoassignaccountstoaccount
groups,tomaintainamulticurrencyledger,tomaintainquantities,
andtoassignpermissionstoaccountsareavailableonlyafteryou
turnontheseoptions.Indicatingwhichsegmenttouseinclosingis
availableonlyifyouselectedoneormoresegmentstouseinclosing
whenyousetupsegments.
Forinformationonplanningyourchartofaccountsanddefiningthe
segmentsandaccountstructures,seeDesigningtheChartof
Accounts,andDefiningtheAccounts,earlierinthischapter.
Getting Started 225
Sage Accpac ERP International, Inc. Confidential
GLGS-2.doc, printed on 5/17/2006, at 12:55:54 PM. Last saved on 5/17/2006 11:52:00 AM.
Adding the General Ledger Accounts
Four ways to YoucanaddaccountstoGeneralLedgerinthefollowingways:
add accounts
YoucansetthemupusingtheSageAccpacSetupWizard.
ForinformationonusingtheSetupWizard,seetheSystem
ManagerQuickStartGuide.
Youcanenterthemdirectlyintothesystem,usingtheAccounts
form.
Youcanimportthemfromanotherapplication,suchasa
spreadsheet.
InformationaboutcreatingfilestoimportintoGeneralLedgeris
containedinAppendixB,ImportingandExporting,inthe
GeneralLedgerUserGuide.
Youcanautomaticallycreateanewsetofaccountsthathavethe
samecharacteristicsasanexistingsetofaccounts.
Basic information Todefineeachaccount,youtakethefollowingsteps:
in an account
Assignanaccountnumber,adescription(name),andan
accounttype(balancesheet,incomestatement,orretained
earnings).
Selectthenormalbalancetypefortheaccount(debitorcredit).
Indicatewhethertheaccountisactive(thatis,whetheryoucan
posttoit).
Choosewhethertoposttotheaccountindetailform(posting
eachdetailseparately)orconsolidatedform(combiningthe
debitsandcreditsfortheaccountintoasingleentryforthe
postingrun,fiscalperiod,andsourcecode).
Selecttheaccountsaccountstructure,ifotherthanthedefault
accountstructure.
Indicatewhetheritisacontrolaccountforasubledger.
226 Sage Accpac ERP General Ledger
Sage Accpac ERP International, Inc. Confidential
GLGS-2.doc, printed on 5/17/2006, at 12:55:54 PM. Last saved on 5/17/2006 11:52:00 AM.
Adding the General Ledger Accounts
Accountsmarkedascontrolaccountscanbepostedtoonlyby
thesubledger.
Before Using
Assigntheaccounttoanaccountgroup,ifyouhaveselectedthe
optiontouseaccountgroups.
Choosetomaintainquantitiesforaccountsforwhichyouwant
tokeepquantitydata,ifyouhaveselectedtheoptiontomaintain
quantitiesforthecompany.
Forincomestatementaccounts,indicatethesegmenttousein
closingifyouwanttocloseincomeandexpensestomultiple
retainedearningsaccounts.
Enteraccountallocationinformationforanyaccountswhose
balancesyouintendtoallocatetootheraccounts.
Entermulticurrencyinformationforaccountsyouusefor
multicurrencytransactions.
IfyouuseOptionalFields:
Enteranyoptionalaccountfieldsforinformationthatyou
wanttokeepwiththeaccount.
Enteranyoptionaltransactionfieldsthatyouwishtouse
withtransactionsthatyouposttotheaccount.
Detail and Consolidated Posting
GeneralLedgerprovidestwomethodsforconsolidatingposted
transactions:
Whenyousetupanaccount,youcanselectanoptionto
consolidatetransactionsastheyarepostedtotheaccount.
Youcanconsolidatedetailsforselectedaccountsafterthe
transactionshavebeenposted.
Getting Started 227
Sage Accpac ERP International, Inc. Confidential
GLGS-2.doc, printed on 5/17/2006, at 12:55:54 PM. Last saved on 5/17/2006 11:52:00 AM.
Adding the General Ledger Accounts
Thissectiondiscussesconsolidationduringposting.Thesection,
ConsolidatePostedTransactions,inChapter2oftheUserGuide
discussesconsolidatingaftertransactionshavebeenposted.
Consolidating Whenyoupostinconsolidatedform,postingcombinesallthe
during posting
detailsinthetransactionsdestinedfortheaccountintoasingleentry
foreachfiscalperiodandsourcecode.Thedateassignedtoeach
consolidatedentryistheendingdateofthefiscalperiodtowhich
thedetailswereposted.
Notethatwhenyouconsolidatetransactions,youlosetheabilityto
drilldowntooriginatingtransactionsinsourceledgers.Youalso
loseanyoptionalfieldspostedwiththetransactions.
Consolidated Postingsfortheaccountappearonlyinconsolidatedforminthe
accounts
SourceJournalsandG/LTransactionsListing.
Regardlessofthepostingformspecifiedforanaccount,allthe
detailspostedtoitarelistedinthePostingJournal.
Note,however,thatifyouconsolidatetransactionsinGeneral
Ledger,youlosetheabilitytodrilldowntosourcetransactionsin
AccountsReceivableandAccountsPayable.
Thepostingoptionyouselectforanaccountdependsonsuch
considerationsasthenumberofdetailsusuallypostedtothe
account,thetypeofinformationyouneedtohaveavailableforthe
account,andtheamountoffreediskspaceyouhave(consolidated
postingsconsumelessspace).
Assigning Optional Fields to Accounts
Optional account IfyouusetheTransactionAnalysisandOptionalFieldCreator,you
fields
cancustomizeyourchartofaccountsbyassigningtoparticular
accountsoptionalfieldsforstoringadditionalinformationthatyou
wanttokeepwiththeaccounts.
Youcanincludeoptionalaccountfieldswhenyouprintyourchartof
accounts.Youcanalsousethemasselectioncriteriawhenprintinga
varietyofotherreportsinGeneralLedger.
228 Sage Accpac ERP General Ledger
Sage Accpac ERP International, Inc. Confidential
GLGS-2.doc, printed on 5/17/2006, at 12:55:54 PM. Last saved on 5/17/2006 11:52:00 AM.
Adding the General Ledger Accounts
YouusetheOptionalFieldstabontheAccountsformtoassignthese
optionalaccountfieldstospecificaccounts.
Optional
Before Using
Youcanalsoassignoptionalfieldstostorecustominformationwith
transaction fields
transactionsthatyouposttotheaccount.Youassignoptional
transactionfieldstoanaccountusingtheTransactionOptional
FieldstabontheAccountsform.Theseoptionaltransactionfields
thenappearinjournalentrydetailsthatusetheaccount,whether
youcreatetheentriesmanuallyintheJournalEntryformorgenerate
themautomaticallyusingoneoftheautomaticbatchcreationforms.
Youcanalwayseditordeletetheoptionalfieldsusedinadetail
beforeyoupostatransaction.
Automatic insertion Theprogramdisplaysanyoptionalfieldsthatyousetforautomatic
of optional fields in
insertionautomatically,alongwiththeirdefaultvalues,onthe
account records
OptionalFieldsorTransactionOptionalFieldstabswhenyoustarta
newaccountrecord.
Youcanaccepttheinsertedoptionalfieldsandtheirdefaultvalues,
oryoucanadd,edit,ordeletethem,providingtheoptionalfieldsare
definedinGeneralLedger.Notethatifanoptionalfieldrequires
validation,youcanenteronlyvaluesthataredefinedforthe
optionalfieldinCommonServices.
AnoptionalfieldcanbesetasRequiredwithoutalsorequiringthe
usertoenteradefaultvalue.Inthiscase,youmustalsosettheAuto
InsetoptiontoYes.
Note: Beforeyoucanassignoptionalfieldstoanaccount,
youmustsetupsystemwideoptionalfieldsinCommon
Services,thendefinetheoptionalfieldsyouwanttousefor
accountsandtransactionsinGeneralLedger.Youdefine
GeneralLedgeroptionalfieldsusingtheG/LOptionalFields
form,asdescribedearlierinthischapter.
Forstepbystepinstructionsonassigningoptionalaccountfields
andoptionaltransactionfieldstospecificaccounts,seeEntering
Accounts,inChapter3ofthisguide.
Getting Started 229
Sage Accpac ERP International, Inc. Confidential
GLGS-2.doc, printed on 5/17/2006, at 12:55:54 PM. Last saved on 5/17/2006 11:52:00 AM.
Adding the General Ledger Accounts
Allocation
YoucanhaveGeneralLedgerautomaticallyallocateselectedaccount
balancestootheraccounts.
Tosetupanallocableaccount,youspecifytheaccountsthatreceive
theallocationsandthepercentageoftheallocableaccountbalanceto
allocatetoeachreceivingaccount.Youcanallocateamountstoany
numberofaccounts,butthesumoftheallocationpercentagesmust
be100percent.
Youalsospecifyoneofthefollowingmethodsbywhichtoallocate
anaccountbalance:
Allocation can be Account Balance,todistributethemonetarybalanceinthe
based on account
accountproportionatelybasedonapercentagethatyouspecify).
balance or
change in quantity
Account Quantity,toallocatetheaccountbalancebasedonthe
periodchangeinaccountquantity).
Eachtimeyouruntheautomaticallocation,GeneralLedgercreates
journalentriesthat:
Distributetheallocatedamounttotheaccountstowhichthe
balanceisallocated.
Reducethebalanceoftheallocatedaccountbytheamount
allocated(100percentofthebalance).
Whenreallocatingaccountbalancesbyquantity,GeneralLedger:
Distributesthenetquantityfortherangeofperiodsyouspecify
fromthesourceaccounttotargetaccounts(specifiedonthe
AllocationtaboftheG/LAccountsformforthesourceaccount).
Distributesthebalanceinthefinalperiodyouspecifyaccording
tothepercentagerepresentedbyeachdistributedquantity.(So,
iffourunitswereevenlydistributedtofouraccounts,the
programwouldalsodistribute25%ofthesourcebalancetoeach
targetG/Laccount.)
230 Sage Accpac ERP General Ledger
Sage Accpac ERP International, Inc. Confidential
GLGS-2.doc, printed on 5/17/2006, at 12:55:54 PM. Last saved on 5/17/2006 11:52:00 AM.
Adding the General Ledger Accounts
Example of Allocation by Account Balance
SupposethecompanysCorporateAccounting&LegalFeesaccount
Before Using
(55501)containsamountsthatmustbeallocatedtotheAccounting
&LegalFeesaccountsofseveraldifferentdepartmentswithinthe
company.
Thesecostsareallocatedtoeachdepartmentaccordingtoa
percentagethatreflectsitssize.Department10isthelargest;
departments20and30arethesamesize.
Thefollowingchartreflectsthesetupoftheallocation:
Account Allocation
Percent
5550-10-1 Accounting & Legal Fees Dept. 10 40%
5550-20-1 Accounting & Legal Fees Dept. 20 30%
5550-30-1 Accounting & Legal Fees Dept. 30 30%
IftheaccountbalanceoftheCorporateAccounting&LegalFees
account(55501)is1000.00,GeneralLedgerwillcreateanallocation
batchcontainingthefollowingtransactions:
Account Debit Credit
5550-10-1 Accting & Legal Fees Dept. 10 400.00
5550-20-1 Accting & Legal Fees Dept. 20 300.00
5550-30-1 Accting & Legal Fees Dept. 30 300.00
5550-1 Accting & Legal Fees 1000.00
Example of Allocation by Quantity
Reallocationbyquantitieswilloftenredistributeaccountbalances
differentlythanreallocationbyaccountbalances,andthese
differenceswillbegreaterwhenyouaredistributingsmallquantities
overalargenumberofaccounts.
Thefollowingexampleillustratesthedrawbacksofreallocationby
smallquantities,butitalsoshowsclearlyhowtheprogram
calculatesthereallocationquantitiesandamounts.
Getting Started 231
Sage Accpac ERP International, Inc. Confidential
GLGS-2.doc, printed on 5/17/2006, at 12:55:54 PM. Last saved on 5/17/2006 11:52:00 AM.
Adding the General Ledger Accounts
Forthisexample,assume:
Quantity=3(nodecimalplaces)
Accountbalance=$100.
Distributionis25%toeachoffouraccounts.
Ifyoureallocatebyaccountbalance,theprogramwilldistribute$25
toeachaccount(andnoquantities).
Ifyoureallocatebyquantity,theprogramwilldistributeoneunitto
eachofthreeaccounts,and,basedonthequantitydistribution,will
transfer$33.33totwoaccounts,$33.34tooneaccount,and$0.00to
oneaccount.
Theprogramperformsarunningtotalmethodofproration(whereit
continuallycheckshowmuchofthetotalallocationithasmadeto
date).
Thisishowtheactualdistributionwilllook(assuminganinitial
creditbalanceinthesourceaccount).
Account Debit Credit Qty.
Source account 100 -3
1 Distribution Account
st
33.33 1
2 nd
Distribution Account 33.34 1
3rd Distribution Account 0.00 0
4 Distribution Account
th
33.33 1
Hereshowtheaccountreallocationworks:
1. GeneralLedgerfirstdeterminesthenetchangeinquantitiesfor
therangeofperiodsbeingconsideredfortheallocation.
2. GeneralLedgercalculatesthequantitiesforeachdistribution
beforecalculatingtheamounts:
232 Sage Accpac ERP General Ledger
Sage Accpac ERP International, Inc. Confidential
GLGS-2.doc, printed on 5/17/2006, at 12:55:54 PM. Last saved on 5/17/2006 11:52:00 AM.
Adding the General Ledger Accounts
a. Bytheendofdistribution1,theprogramshouldhave
allocated25%oftheunits.25%isofaunit,whichis
roundedupto1.
Before Using
b. Bytheendofdistribution2,theprogramshouldhave
allocated50%oftheunits.
50%of3unitsis1units,andtheprogramhasalready
allocated1unit,soitcanallocateofaunit(whichis
roundedupto1).
c. Bytheendofdistribution3,theprogramshouldhave
allocated75%oftheunits.
75%of3unitsis2units,buttheprogramhasalready
allocated2units,soitcanonlyallocateofaunit(whichis
roundeddownto0).
d. Finally,bytheendofdistribution4,theprogramshould
haveallocated100%oftheunits.
100%of3unitsis3units,andtheprogramhasalready
allocated2units,soitcanallocate1unittothelast
distribution.
3. Oncethequantitieshavebeenallocated,theprogramdoesthe
samethingtocalculatetheamountsbasedonthequantity:
a. Bytheendofdistribution1,theprogramshouldhave
allocated1/3oftheaccountbalance.1/3ofthebalanceis
$33.33.
b. Bytheendofdistribution2,theprogramshouldhave
allocated2/3oftheaccountbalance.
2/3oftheaccountbalanceis$66.67,buttheprogramhas
alreadyallocated$33.33,sotheprogramallocates$33.34.
c. Distribution3hasnounitsallocated,sothedistribution
amountisalso$0.00.
Getting Started 233
Sage Accpac ERP International, Inc. Confidential
GLGS-2.doc, printed on 5/17/2006, at 12:55:54 PM. Last saved on 5/17/2006 11:52:00 AM.
Adding the General Ledger Accounts
d. Finally,bytheendofdistribution4,theprogramshould
haveallocatedallofthebalance.
Sincetheprogramhasallocated$66.67,theremaining
amountforallocationis$33.33.
Note the following points regarding account reallocations:
Allaccountsassociatedwithreallocationsbasedonquantity
mustmaintainquantities.
Allaccountsassociatedwiththesamequantityreallocation
transactionmustusethesameunitofmeasure.
Reallocationsbasedonquantityusethenetchangeinquantity
fortherangeofperiodsyouspecify.
Periodrangesforreallocationsbasedonquantitycannotspan
fiscalyears.
Multicurrency Accounts
Multicurrencyaccountsaretheaccountstowhichyouwanttopost
transactionsinmorethanonecurrency.
GeneralLedgerkeepscurrent,historical,and(optional)budgetdata
forallaccounts.Formulticurrencyaccounts,thesystemkeepstwo
additionalsetsofamountsforeachcurrencyusedbytheaccount:the
sourcecurrencyamountsthathavebeenpostedtotheaccountand
theequivalentsoftheseamountsinthefunctionalcurrency.Ifthe
euroisyourfunctionalcurrency,andyouspecifiedareporting
currency,thesystemkeepsaseparatesetforthereportingcurrency
equivalent.
Eachmulticurrencyaccountcontainsthefollowing:
Source Currency.Aseparatesetofperiodtotalsiskeptforeach
currencythatispostedtoamulticurrencyaccount,includingthe
functionalcurrencyifitisassignedtotheaccount.
234 Sage Accpac ERP General Ledger
Sage Accpac ERP International, Inc. Confidential
GLGS-2.doc, printed on 5/17/2006, at 12:55:54 PM. Last saved on 5/17/2006 11:52:00 AM.
Adding the General Ledger Accounts
Functional Equivalent.Theperiodtotalsforeachsource
currencythatpoststoamulticurrencyaccountareconvertedto
thefunctionalcurrencyandstoredasfunctionalequivalent
Before Using
amounts.Thesumofallthefunctionalequivalentamountsis
equaltothecorrespondingperiodtotalsinthefunctional
currencyaccount.
Functional Currency. Amountsincludetheopeningbalances
andnetchangesineachfiscalperiod,statedinthefunctional
currencyoftheledger.Theseamountsequalthesumsofthe
functionalequivalentamountsfortheperiods.
Reporting Equivalent. Ifyourfunctionalcurrencyistheeuro
andyouspecifiedareportingcurrency,eachaccountwillhavea
fiscalsetstoringthereportingcurrencyequivalentofeachsource
currencyamountaswellasthereportingcurrencyequivalentof
allamountspostedtotheaccount.
Revalue GeneralLedgersautomaticrevaluationfunctionallowsyouto
multicurrency
revaluemulticurrencyaccountsatcurrentexchangerates.Assigning
accounts
automatically revaluationinformationtomulticurrencyaccountsisdiscussedin
thesectionearlierinthischapter,RevaluingMulticurrency
Accounts.
Formulticurrencyaccounts,youmustindicatewhetheralloronly
specifiedcurrenciescanbepostedtotheaccount.Whenyoupost
multicurrencytransactionsandrevaluemulticurrencyaccounts,you
mustprovideexchangeratesforGeneralLedgertouse.
Posting in Youhavetheoptiontoenterandposttransactionstoa
specified
multicurrencyaccountinspecifiedcurrenciesonly.
currencies
Posting in all Ifyouselecttheoptiontopostinallcurrencies,youcanenter,
currencies
import,postandprovisionallyposttransactionstotheaccountin
anyofthecurrenciesyouhavedefinedontheCommonServices
Currencyform.
Getting Started 235
Sage Accpac ERP International, Inc. Confidential
GLGS-2.doc, printed on 5/17/2006, at 12:55:54 PM. Last saved on 5/17/2006 11:52:00 AM.
Adding the General Ledger Accounts
Currencies in Ifthetransactionsyouenter,import,andreceivefromsubledgers
imported,
arealwaysinthefunctionalcurrency,youdonothavetoselectthe
subledger
transactions multicurrencyoptionforanaccount.
Considerthefollowingpointswhenyoumakedecisionsabout
multicurrencyaccounting:
AmulticurrencyGeneralLedgercanreceive,import,orretrieve
transactionbatchesfrommulticurrencyorsinglecurrency
subledgers.
AsinglecurrencyGeneralLedgercanreceivetransaction
batchesfromlocalmulticurrencysubledgersandcanretrieve
multicurrencybatchesfromanACCPACPlusforDOS
subledger.
AsinglecurrencyGeneralLedgercannotimportmulticurrency
batchesfromremoteSageAccpacsubledgers.
AsinglecurrencyGeneralLedgercannotimportmulticurrency
batchesfromnonSageAccpacapplications.Ifyouwanttobring
transactionsofthistypeintoGeneralLedger,youmusteditthe
importfiletoremovethemulticurrencyfieldsbeforeyoucan
importthetransactions.
Specifying the Ifyouusemulticurrencyretainedearningsaccounts,youshould
currency option
choosetheoptiontopostinallcurrencies,oratleastmakeverysure
for retained
earnings accounts theretainedearningsaccounthasallthecurrenciesassignedtoit
thatareassignedtotheincomeandexpenseaccountsthatclosetoit.
IftheCreateNewYearfunctionfindscurrenciesinclosingentries
thatcannotbepostedtothetargetretainedearningsaccount,the
functioncannotclosethoseaccounts.
Assign the Ifyouusemulticurrencyretainedearningsaccounts,youmust
functional
specifythefunctionalcurrencyasoneofthecurrenciesthatcanbe
currency to
retained earnings postedtotheaccount.TheCreateNewYearfunctionmustbeableto
posttoretainedearningsaccountsinthefunctionalcurrency.
Default currency Foreachmulticurrencyaccount,youcanspecifythedefault
currencytoappearwhenyouentertransactionsfortheaccount.
236 Sage Accpac ERP General Ledger
Sage Accpac ERP International, Inc. Confidential
GLGS-2.doc, printed on 5/17/2006, at 12:55:54 PM. Last saved on 5/17/2006 11:52:00 AM.
Adding the General Ledger Accounts
Creating G/L Accounts Automatically
GeneralLedgerletsyouautomaticallygeneratenewGeneralLedger
Before Using
accountsbasedonthecharacteristicsofanexistingsetofaccounts.
Forexample,youcancreateasetofaccountsforanewdepartment
usingtheaccountsforanexistingdepartmentasamodel.
YouusetheCreateAccountsiconfromtheG/LAccountsfolderto
generatenewaccountsautomaticallyby:
Arangeofaccounts.
Arangeofaccountgroups.
Aspecificsegmentcode.
Example ThefollowingexampleillustrateshowyoucanusetheG/LCreate
Accountformtogeneratenewaccounts.Theexampleusesaccounts
fromSampleCompanyLtd.,oneofthesamplecompaniesthatcome
withSageAccpac.
SampleCompanyhasdecidedthattheRevenuesectionoftheChart
ofAccountsneedssomeexpansionbecausetheexistingaccountsno
longermeetthedemandsofincreasedsales.Theiraccountantwants
tocreatenewsalesaccounts,toensurethateachregionis
represented.
Theexistingchartofaccountslookslikethis:
12/09/2002 11:07:00A Sample Company Limited Page 1
Chart Of Accounts - Short Form (GLCHTA01)
From Account [ ] To [ZZZZ]
From Account Group [Revenue] To [Other]
Sort By [Account]
Acct Post Structure Cntrl. Auto
Account Number Description Status Config. In Code Acct. Alloc. Qty. Units
4000 Sales Active I,CR,M Detail ACC
4000-100 Sales Active I,CR,F Detail ACCDIV
Regions 30 and 4000-200
4000-100-10
Sales
Sales
Active
Active
I,CR,F
I,CR,F
Detail
Detail
ACCDIV
REGION
4000-100-20 Sales Active I,CR,F Detail REGION
40 do not 4000-200-10 Sales Active I,CR,F Detail REGION
4000-200-20 Sales Active I,CR,F Detail REGION
appear in the 4010
4010-100
Sales, accessories
Sales, accessories
Active
Active
I,CR,F
I,CR,F
Detail
Detail
ACC
ACCDIV
Yes
Yes
EACH
EACH
4000 range 4010-200
4010-100-10
Sales, accessories
Sales, accessories
Active
Active
I,CR,F
I,CR,F
Detail
Detail
ACCDIV
REGION
Yes
Yes
EACH
EACH
of accounts. 4010-100-20
4010-100-30
Sales, accessories
Sales, accessories
Active
Active
I,CR,F
I,CR,F
Detail
Detail
REGION
REGION
Yes
Yes
EACH
EACH
4010-100-40 Sales, accessories Active I,CR,F Detail REGION Yes EACH
4010-200-10 Sales, accessories Active I,CR,F Detail REGION Yes EACH
4010-200-20 Sales, accessories Active I,CR,F Detail REGION Yes EACH
4010-200-30 Sales, accessories Active I,CR,F Detail REGION Yes EACH
4010-200-40 Sales, accessories Active I,CR,F Detail REGION Yes EACH
4020 Sales, chairs Active I,CR,F Detail ACC Yes EACH
4030 Sales, desks Active I,CR,F Detail ACC Yes EACH
Getting Started 237
Sage Accpac ERP International, Inc. Confidential
GLGS-2.doc, printed on 5/17/2006, at 12:55:54 PM. Last saved on 5/17/2006 11:52:00 AM.
Adding the General Ledger Accounts
WithaccountsusingtheACCaccountstructureasthemodel,the
accountantcreatesfournewaccountsthatusetheREGIONaccount
structure,fillingouttherangeof4000accounts.
Thefollowingscreenshowsthechoicesusedtogeneratethenew
accounts:
The program uses
accounts with this
structure code as a
starting point.
The program
inserts new
accounts with the
required structure
in the specified
range.
Theresultingchartofaccountslookslikethis:
12/09/2002 12:19:14P Sample Company Limited Page 1
Chart Of Accounts - Short Form (GLCHTA01)
From Account [4000] To [4030]
From Account Group [Current assets] To [Other]
Sort By [Account]
Acct Post Structure Cntrl. Auto
Account Number Description Status Config. In Code Acct. Alloc. Qty. Units
4000 Sales Active I,CR,M Detail ACC
4000-100 Sales Active I,CR,F Detail ACCDIV
4000-200 Sales Active I,CR,F Detail ACCDIV
4000-100-10 Sales Active I,CR,F Detail REGION
4000-100-20 Sales Active I,CR,F Detail REGION
4000-100-30 Sales, Commercial, Eastern Active I,CR,M Detail REGION
4000-100-40 Sales, Commercial, Western Active I,CR,M Detail REGION
These are the 4000-200-10
4000-200-20
Sales
Sales
Active
Active
I,CR,F
I,CR,F
Detail
Detail
REGION
REGION
four new 4000-200-30
4000-200-40
Sales, Retail, Eastern
Sales, Retail, Western
Active
Active
I,CR,M
I,CR,M
Detail
Detail
REGION
REGION
accounts. 4010
4010-100
Sales, accessories
Sales, accessories
Active
Active
I,CR,F
I,CR,F
Detail
Detail
ACC
ACCDIV
Yes
Yes
EACH
EACH
4010-200 Sales, accessories Active I,CR,F Detail ACCDIV Yes EACH
4010-100-10 Sales, accessories Active I,CR,F Detail REGION Yes EACH
4010-100-20 Sales, accessories Active I,CR,F Detail REGION Yes EACH
4010-100-30 Sales, accessories Active I,CR,F Detail REGION Yes EACH
4010-100-40 Sales, accessories Active I,CR,F Detail REGION Yes EACH
4010-200-10 Sales, accessories Active I,CR,F Detail REGION Yes EACH
4010-200-20 Sales, accessories Active I,CR,F Detail REGION Yes EACH
4010-200-30 Sales, accessories Active I,CR,F Detail REGION Yes EACH
4010-200-40 Sales, accessories Active I,CR,F Detail REGION Yes EACH
238 Sage Accpac ERP General Ledger
Sage Accpac ERP International, Inc. Confidential
GLGS-2.doc, printed on 5/17/2006, at 12:55:54 PM. Last saved on 5/17/2006 11:52:00 AM.
Recurring Entries
Recurring Entries
GeneralLedgerletsyousetupandschedulerecurringjournal
Before Using
entriesforrecurringtransactionsthatvarylittlefromperiodto
period,suchasperiodicdepreciationchargesorloanrepayments.
Set up Recurring YouusetheG/LRecurringEntriesformtosetuponeormore
Entry records
recurringentryrecords.
Create Later,youusetheCreateRecurringEntriesBatch,inthePeriodic
transactions
Processingfolder,tocreateabatchofrecurringtransactions.
periodically
YoucanalsoscheduleremindersforSageAccpacuserswhoare
responsibleforprocessingtheserecurringentries.Whenarecurring
entrycomesdue,SageAccpacremindstheseuserstocreatejournal
entriesfortherecurringentries.(Forinformationaboutscheduling
reminders,refertotheSystemManagerUserGuide.)
Security access UsersneedJournalEntrysecurityaccessinordertocreate,modify
required
ordeleterecurringentries,runrecurringentrybatches,andprint
reports.
Importing and Exporting Account Information
YoucanusetheImportandExportcommandstoimportaccount
informationfromothergeneralledgersorfromnonSageAccpac
applications,andtoexportyouraccountdatatootherapplications.
YoucanalsouseImporttosetuptheaccountsinanewledger.
Importing and IfyouusemorethanonecurrencyinyourGeneralLedger,youcan
exporting currency
alsoimportandexportsourcecurrencyinformationfor
information
multicurrencyaccounts.
Fordetailsonaccountinformationthatcanbeimportedand
exported,andforinformationontheimportandexportfileformats,
seeAppendixB,ImportingandExporting,intheUserGuide.
Getting Started 239
Sage Accpac ERP International, Inc. Confidential
GLGS-2.doc, printed on 5/17/2006, at 12:55:54 PM. Last saved on 5/17/2006 11:52:00 AM.
Fiscal Sets
Fiscal Sets
GeneralLedgerstoresthetotalsofalltransactionamountsforeach
accountinrecordscalledfiscalsets.GeneralLedgerautomatically
addsthefiscalsetsyourequirewhenyouposttransactionsto
generalledgeraccounts,createnewfiscalyears,setupbudgets,and
otherwisecreateaccountdataforcurrent,previous,andfutureyears.
Afiscalsetcontainsthefollowingdata:
Theopeningbalancefortheyear,anadjustmentamount,anda
closingentry.
Thenetchangesforperiods1through14fortheyear.
Thenetchangesresultingfromadjustmentsforthefiscalyear
end.
Thenetchangesresultingfromtransferringincomeandexpense
accountbalancestoretainedearnings(closingentries).
Fiscal set contents Eachfiscalsetstores12or13periodsofaccountingtransaction
summarydata,dependinguponwhethertheledgeruses12or
13periods.Inaddition,eachfiscalsethasanadjustmentperiodand
aclosingperiod.
Multicurrency Multicurrencyaccountshaveadditionalfiscalsetsthathold
fiscal sets
amountspostedtotheaccountineachsourcecurrencyused
withtheaccount.Designatinganaccountasamulticurrencyaccount
causesthesystemtocreatesourcecurrencyandfunctionalcurrency
equivalentfiscalsetsfortheaccountasrequired.Refertothesection
earlierinthischapter,MulticurrencyAccounts,whichdiscusses
multicurrencyfiscalsetsindetail.
Euro-based? Ifyouselectedtheeuroasyourfunctionalcurrencyandspecifieda
reportingcurrency,GeneralLedgermaintainsafiscalsetforstoring
thereportingcurrencyequivalentofeachperiodtoletyoudisplay
balancesandnetchangesinthereportingcurrency.
240 Sage Accpac ERP General Ledger
Sage Accpac ERP International, Inc. Confidential
GLGS-2.doc, printed on 5/17/2006, at 12:55:54 PM. Last saved on 5/17/2006 11:52:00 AM.
Fiscal Sets
Types of Fiscal Sets
Each account has Eachsinglecurrencygeneralledgeraccounthasmorethanone
many fiscal sets
Before Using
fiscalset,becauseeachfiscalsetstoresonlyonesetofnumbersfor
onefiscalyearandanaccountcanhavedifferenttypesoffiscalsets.
A AnActualfiscalsetstoresoneyear(12or13periodsplusa14th
periodforadjusting,anda15thperiodforclosingrecords)of
actualmonetarydataforonegeneralledgeraccount.
Q AQuantityfiscalsetstoresquantityinformationrelatedtothe
actualamounts.Ifyouusequantities,eachactualfiscalsetis
pairedwithaquantityfiscalset.
1 BudgetFiscalSet1storesplanninginformation.Dependingon
theSageAccpaceditionyoucanstoreuptofiveseparate
budgetsinsets1through5.Youmightwanttousebudgetset1
tostoreyouroriginalbudgets.
2 BudgetFiscalSet2.Youmightwanttousethisbudgetsettostore
yourrevisedbudgets.
3 BudgetFiscalSet3.Youmightwanttousethisbudgetsettostore
forecasts.
4 BudgetFiscalSet4.Youmightwanttostorebudgetedquantity
informationfortheaccount.
5 BudgetFiscalSet5.
P TheProvisionalfiscalsettemporarilystoresamountsfrom
provisionalbatchpostings.
For example... Forexample,foragivensinglecurrencyaccount,inadditiontothe
currentyearstransactions,youcanmaintainthefollowing
informationinyourGeneralLedger:
Fiscalsetscontaininganaccountshistoryfortwoyears.
Quantitiesfortheaccount.
Twosetsofbudgetamountsfortheaccount.
Getting Started 241
Sage Accpac ERP International, Inc. Confidential
GLGS-2.doc, printed on 5/17/2006, at 12:55:54 PM. Last saved on 5/17/2006 11:52:00 AM.
Fiscal Sets
Twoyearsofhistoricalamountsplusthecurrentyearsamounts
makeupthreeactualfiscalsets.Twoyearsofhistoricalquantities
plusthecurrentyearsquantitiesmakeupthreequantityfiscalsets.
Thetwobudgetsmakeuptwobudgetfiscalsets.Youhaveatotalof
eightfiscalsetsfortheaccount.
Actual fiscal set Allaccountshaveanactualfiscalset.Theamountsstoredinthe
actualfiscalsetarethetotalsofalltransactionspostedtothe
account.
ActualfiscalsetinformationappearsonGeneralLedgerreportssuch
astheIncomeStatementandtheBalanceSheet.Whenyouposta
batchoftransactions,thesystemupdatestheactualfiscalsets.
Quantity fiscal set Ifyouwanttostorequantitydatawithgeneralledgeraccounts,you
mustfirstchoosetheoptiontomaintainquantitiesontheG/L
Optionsform.
Then,tomaintainquantitydataforindividualaccounts,youselect
theoptiontomaintainquantitiesforeachapplicableaccount.
Youenterquantityinformationasyouentermonetaryamountsin
transactionbatches.Eachtimeyoumakeajournalentryforan
accountforwhichquantitiesaremaintained,GeneralLedger
promptsyouforadebitorcreditamountandaquantity.Whenyou
postthebatch,GeneralLedgerupdatestheactualandthequantity
fiscalsets.
Budget fiscal sets Youcanmaintainuptofivebudgetfiscalsets(identifiedbythe
numbers1through5)foreachaccount.Youdecidehowmanyofthe
fiveyouwanttouseandthetypeofbudgetinformationyouwantto
keepineach.
Provisional fiscal Theprovisionalfiscalsetcontainsamountsthathavebeen
set
provisionally(temporarily)postedtogeneralledgeraccounts.
Posting and fiscal GeneralLedgerallowsyoutopostamountstemporarilytoaccounts
sets
totesttheireffectsonfinancialstatements.Whenyou
242 Sage Accpac ERP General Ledger
Sage Accpac ERP International, Inc. Confidential
GLGS-2.doc, printed on 5/17/2006, at 12:55:54 PM. Last saved on 5/17/2006 11:52:00 AM.
Setting Up Historical and Current Financial Data
postbatchesprovisionally,GeneralLedgeraddsthetransaction
amountstotheprovisionalfiscalsetinsteadoftotheactualfiscalset,
andkeepsthebatchesavailableforfurthereditingandposting.
Before Using
Whenyoupostthebatchpermanently,GeneralLedgerremovesthe
effectsofprovisionalposting.Youcanprintfinancialstatementsthat
includeprovisionalamounts,andchecktheresultsbeforeposting
thetransactionspermanentlytoledgeraccounts.Youcanpost
batchesprovisionallyonlyifyouselecttheoptiontoallow
provisionalposting.
Setting Up Historical and Current Financial Data
You must establish Whenyoucreateyourledger,youmustatleastenterandpostthe
an opening
openingbalancesforeachbalancesheetandretainedearnings
balance
accountforthecurrentyear.(Theopeningbalancesinincomeand
expenseaccountsarealwayszero.)
Current year Ifyoucreatethechartofaccountspartwaythroughafiscalyear,you
mustalsoaddamountsforthecurrentyearuptothepresentdate.
Historical years Youenterinformationforhistoricalyearsonlyifyouwanttoprint
financialstatementsthatcomparecurrentyearandpreviousyear
performance.
Chapter3,SettingUpGeneralLedger,inthisguideprovidesstep
bystepinstructionsforestablishinghistoricaldata,opening
balances,andcurrentyeardatabypostingjournalentries.
Budgets Ifyouwanttoprintstatementscomparingactualandbudget
amounts,youmustalsoaddbudgetamountsforyouraccounts.
BudgetsarediscussedintheBudgetssection,laterinthischapter.
Getting Started 243
Sage Accpac ERP International, Inc. Confidential
GLGS-2.doc, printed on 5/17/2006, at 12:55:54 PM. Last saved on 5/17/2006 11:52:00 AM.
Setting Up Historical and Current Financial Data
Adding Financial and Quantity Data for Historical Years
You may not need YoudonothavetoenterhistoricaldataintoGeneralLedger.
historical data
Youonlyneedtoprovidehistoricaldataifyouplantoprint
comparativestatementsthatusethehistoricalyearfinancialand/or
quantityinformation.
Thehistorical(andcurrent)monetaryandquantityamountsstored
foreachaccountinGeneralLedgerinclude:
Theopeningbalance.
Thenetchangesforeachofthefiscalperiodsinthefiscalset.
Yearendadjustmentsandclosingtransactions.
Enter historical Ifyouwanttoenterdataforyearsbeforethecurrentfiscalyear,you
data as batches
mustentertransactionbatchesforopeningbalancesandnetchanges
of transactions
inallactiveaccountsforeachfiscalperiod.Youpostthetransactions
totheappropriatefiscalperiodsandyears.
Entering Current Year-To-Date Transactions
Ifyouaresettingupyourledgerpartwaythroughtheyear,youmust
enterthetransactiondataforthecurrentyeartodate,inadditionto
theopeningbalancefortheyear.
Entering Opening Account Balances
You may already Ifyoumadejournalentriestothefiscalyearbeforeyourcurrent
have entered
fiscalyeartoaddhistoricaldatatoGeneralLedgeraccounts,the
opening balances
openingbalancesforthecurrentfiscalyearareestablishedwhen
youCreateNewYear.
Using the Journal Ifyoudidnotenterhistoricaldata,youestablishopeningbalances
Entry form
forthecurrentfiscalyearbyenteringabatchofendingbalancesfor
thefiscalyearbeforeyourcurrentyear(usingtheJournalEntry
form),postingthebatch,andthencreatinganewfiscalyear.
244 Sage Accpac ERP General Ledger
Sage Accpac ERP International, Inc. Confidential
GLGS-2.doc, printed on 5/17/2006, at 12:55:54 PM. Last saved on 5/17/2006 11:52:00 AM.
Setting Up Historical and Current Financial Data
Ifyouusethismethod,youcanprintaPostingJournalofthe
transactionsandkeepitaspartofyouraudittrail.
Before Using
Posting Current-Year Data
You must post to Theonlywaytoaddcurrentyearfiscalperioddataistoenterand
the current year
posttransactions.
Youcandecidehowmuchdetailyouwantinyourledger.Themore
detailyouwant,themoredetailyoumustpost.
Forexample,youcan:
Enterallthecurrentyeartransactions,oneatatime,periodby
period.
Thisprovidesacompleteaudittrailforcurrentyear
transactions.
Enterthenetchangesforeachoftheearlierperiodsinthe
currentyearandallthetransactionsforthecurrentperiod.
Thiscreatesbalancesforpreviousperiodsinthecurrentyear
andprovidesfulldetailforcurrentperiodtransactions.Youcan
printfinancialstatementsforallthecurrentyearperiodstodate,
anddetailedaudittrailreportsforthecurrentperiod.
Enteronlythenetchanges(netincreaseordecrease)foreach
accountineachperiodtodate,includingthecurrentperiod.
Thisproducesbalancesforeachaccountineachperiodofthe
currentyear,allowingyoutoprintfinancialstatements.
However,itdoesnotprovidetransactiondetail(suchasdate,
reference,anddescription)fortheaudittrailreports.
Entering Historical and Current Data a Diagram
Thefollowingdiagramillustratesenteringoneyearofhistoricaldata
andbringingthecurrentyearuptodateafteryouareseveral
periodsintothecurrentfiscalyear.Intheexample,thecurrentfiscal
Getting Started 245
Sage Accpac ERP International, Inc. Confidential
GLGS-2.doc, printed on 5/17/2006, at 12:55:54 PM. Last saved on 5/17/2006 11:52:00 AM.
Budgets
yearis2010,thefiscalyearhas12periodscorrespondingtothe
calendarmonths,andyouwanttokeeponeyearofhistory.
Forsimplicity,thisdiagramassumesyouareenteringhistoricaldata
forasingleaccount:
Historical Fiscal Year Current Fiscal Year
Open the Journal Entry form Open the Journal Entry form
And select: Year 2008 And select: Year 2010
Period 12 Period 1
Date 12/31/08 Date 1/31/10
Enter the ending balance of Enter the net change or transactions
the account and post the batch. for the account and post the batch.
Run Create New Year.
Change to Period 2, enter the
Open the Journal Entry form net change or transactions for
And select: Year 2009 the account and post.
Period 1
Date 1/31/09
Change to each succeeding period,
enter the net change or transaction
Enter the net change for Period 1 for the account and post the batch.
for the account and post the batch.
Once you reach the current
Change to Period 2, enter the period, back up your data.
net change for the account
and post the batch.
Begin entering
current transactions.
Change to each succeeding period,
enter the net change for the account
and post the batch.
After you enter the Period 12
net change and post, run
Create New Year.
Figure 2.1 Entering Historical and Current Data
Budgets
TheSageAccpac500ERPeditionletsyoumaintainuptofive
budgetsforeachaccount.Allothereditionsprovideonebudgetfor
eachaccount.Youcanimportbudgetamountstosetuporupdate
theamounts,andyoucanexporttheamountstononSageAccpac
applicationssuchasspreadsheetsanddatabases.GeneralLedger
246 Sage Accpac ERP General Ledger
Sage Accpac ERP International, Inc. Confidential
GLGS-2.doc, printed on 5/17/2006, at 12:55:54 PM. Last saved on 5/17/2006 11:52:00 AM.
Budgets
comeswithaspreadsheetmacrothatletsyouupdatebudget
amountsusingExcel.
Before Using
Ifyouenterbudgetdata,youcanprintfinancialstatementsthat
compareactualandbudgetamounts.
Multicurrency Ifyouhaveamulticurrencyledger,youcanstorebudgetsforsource
budget fiscal sets
currenciesandtheirfunctionalequivalents.
Budget fiscal sets Whenyoucreateabudgetforanaccount,youspecifythebudget
fiscalsetandyearforthebudgetdata.Fivebudgetfiscalsetsare
available,identifiedbythenumbers1through5.Youcandecide
howmanyofthefivebudgetfiscalsetsyouwanttouseforan
account(allareoptional)andwhatkindofinformationeachwill
hold.
Forexample,youcoulddecidetousethreebudgetsetsforthe
followingpurposes:
Budgetfiscalset1Originalbudget
Budgetfiscalset2Revisedbudget
Budgetfiscalset3Forecast
Usethesamebudgetsetupforallaccountstocreatereportsthat
comparetheactualamountstoyouroriginalbudgetinbudgetfiscal
set1andyourrevisedbudgetinbudgetfiscalset2.
Future year Inadditiontocurrentyearbudgets,youcancreatebudgetsforan
budgets
unlimitednumberoffutureyears.Beaware,however,thatthese
futureyearbudgetsconsumediskspace.
Locking budget Theoptiontolockbudgetsetsdetermineswhetheryoucanenter,
sets
delete,orchangeamountsinabudgetfiscalset.
Youcanlockorunlockabudgetfiscalsetatanytimetoprevent
usersfromchangingbudgetdata.Forexample,youmaywantto
lockthefiscalsetthatcontainsyouroriginalbudget.
Getting Started 247
Sage Accpac ERP International, Inc. Confidential
GLGS-2.doc, printed on 5/17/2006, at 12:55:54 PM. Last saved on 5/17/2006 11:52:00 AM.
Displaying Account Information
Importing Budgets from a Spreadsheet
GeneralLedgersimportingandexportingfunctionsletyoutransfer
GeneralLedgeraccountdataandbudgetamountstoandfromnon
SageAccpacapplications.
Youcanusethisfeaturetoexportactualorbudgetaccountdatatoa
spreadsheet,manipulateit,thenimportitasbudgetdata.
SeeAppendixB,ImportingandExporting,intheUserGuide.
Budget Entry Methods
Fiscal set lookup Youcancallupanyexistingfiscalsettouseasabasisforthebudget
youaresettingup.
Themethodsforsettingupbudgetamountsineachperiod,
describedindetailinChapter3,SettingUpGeneralLedger,allow
youto:
Enteroraddafixedamountintoeachperiod.
Enteranamounttodistributeovertheperiods.
Enterapercentincreaseoverabaseamount.
Enteranamountincreaseoverabaseamount.
Copytheamountsfromthefiscalsetyouareusingasabase,
increasethembyapercent,orincreasethembyanamount.
Useaweightingfactor.
Displaying Account Information
Inadditiontotheaccountandbudgetmaintenanceformsdiscussed
inthischapter,GeneralLedgerhasseveralformsdedicatedto
displayingaccountinformation.
248 Sage Accpac ERP General Ledger
Sage Accpac ERP International, Inc. Confidential
GLGS-2.doc, printed on 5/17/2006, at 12:55:54 PM. Last saved on 5/17/2006 11:52:00 AM.
Displaying Account Information
Youcanreviewthefollowingaccountinformationusingtheseforms:
Chart of Accounts. TheChartofAccountsformdisplaysbasic
Before Using
accountinformationincludingaccountnumber,description,status,
type,andthebalancefortheselectedperiod.
TheChartofAccountsformprovidesbuttonsforentryintotheother
accountmaintenanceandinquiryforms:
TheOpenbuttonopenstheG/LAccountsform.
TheTransactionsbuttonopenstheTransactionHistoryform.
TheComparisonbuttonopenstheFiscalSetComparisonform.
TheBudgetbuttonopenstheBudgetMaintenanceform.
TheHistorybuttonopenstheAccountHistoryInquiryform.
TheCurrencybuttonopenstheSourceCurrencyInquiryform.
Transaction History. TheTransactionHistoryformdisplaysdetails
postedtoanaccount,includingthepostingperiodanddate,source
code,reference,description,andpostedamountandquantity.
Drilldown Youcanviewtransactionsfromanyyearforwhichyoumaintain
fiscalsets.YoucanalsodrilldownfromTransactionHistorytoview
thesourcetransactionsuchasanAccountsReceivableinvoiceor
receipt.
Inmulticurrencyledgers,theprogramdisplayssourcecurrency
code,ratetype,ratedate,andpostingrateandamount.
Fiscal Set Comparison. TheFiscalSetComparisonformdisplays
andcomparesthenetchangesorbalancesineachfiscalperiodfor
twoselectedfiscalsets.Thecomparisonshowsthedifference
betweenthetwofiscalsetsandtheratioofthedifferencebetween
thefiscalsetsoverFiscalSet2.
Inmulticurrencyledgers,youcanchooseeitherthesourceor
functionalequivalentamountsforaspecifiedcurrency.Iftheeurois
yourfunctionalcurrency,youhaveanadditionalcurrencyoption:
Getting Started 249
Sage Accpac ERP International, Inc. Confidential
GLGS-2.doc, printed on 5/17/2006, at 12:55:54 PM. Last saved on 5/17/2006 11:52:00 AM.
Where To Now?
reportingcurrency.Choosethisoptiontoseeamountsinthe
currencyyoudesignatedasreportingcurrency.
Source Currency Inquiry. Formulticurrencyaccounts,youcanuse
theSourceCurrencyInquiryformtoviewthesourcecurrency
balanceandfunctionalequivalentbalanceforanyrevaluationcode
andsourcecurrency.
Account History Inquiry. UsetheAccountHistoryInquiryformto
viewanaccountsbeginningbalances,periodnetchanges,period
balances,endingbalances,adjustments,closingentries,and
quantities(ifapplicable)foranyyear.Thesystemmaintainsaccount
historyforthenumberofyearsspecifiedintheKeepYearsofFiscal
SetsfieldintheG/LOptionsform(upto99yearsfortheSage
Accpac500ERPedition).
Where To Now?
OnceyouunderstandhowGeneralLedgermanagesyouraccounts
andtheirassociateddata,youshouldgoontoChapter3inthis
guide,SettingUpGeneralLedger,whichprovidesstepbystep
instructionsforgettingyourledgerupandrunning.
250 Sage Accpac ERP General Ledger
Sage Accpac ERP International, Inc. Confidential
GLGS-3.doc, printed on 5/17/2006, at 10:35:58 AM. Last saved on 5/17/2006 10:34:00 AM.
Chapter 3
Setting Up General Ledger
Using General Ledger with an Internet Browser ................................... 31
Summary of General Ledger Setup Steps ......................................... 32
General Ledger Setup Flowchart ............................................. 34
Setting Up G/L
While You Work ............................................................... 36
Prepare General Ledger Data .................................................... 36
Step 1: Configure System Manager .............................................. 37
Step 2. Activate General Ledger ................................................. 38
Access to General Ledger ................................................... 310
Step 3: Set Up General Ledger Options .......................................... 310
Step 4: Set Up Segment Codes .................................................. 321
Step 5: Set Up Account Structures .............................................. 323
Step 6: Set Up Source Codes ................................................... 325
Step 7: Set Up Account Groups ................................................. 327
Step 8: Set Up Source Journal Profiles ........................................... 328
Step 9: Set Up Revaluation Codes .............................................. 329
Back Up the Data .......................................................... 331
Step 10: Set Up Optional Fields ................................................. 332
Deleting Optional Fields ................................................... 335
Step 11: Add Accounts ........................................................ 336
Importing Accounts ....................................................... 338
Entering Accounts Individually ............................................. 339
Step 12: Add General Ledger Opening Balances and Period Data .................. 353
Entering Historical Data .................................................... 354
Posting Historical Year Period Changes to G/L Accounts .................. 354
Check Data Integrity and Back Up the Data .............................. 356
Entering Current-Year Opening Balances .................................... 356
Converting to a Euro-based General Ledger .............................. 357
Getting Started 31
Sage Software Confidential
GLGS-3.doc, printed on 5/17/2006, at 10:35:58 AM. Last saved on 5/17/2006 10:34:00 AM.
Check Data Integrity and Back Up the Data .............................. 358
Print Additional Reports to Verify Account Data ......................... 358
Entering Current Year-to-Date Transactions ................................. 359
Add Budgets ............................................................. 361
Using the Budget Maintenance Form .................................... 362
Check Data Integrity and Back Up the Data .............................. 365
Step 13: Assign Account Permissions ........................................... 365
Turning on G/L Security and Setting the Default Security Option .............. 366
Default Access Security Option ............................................. 367
Setting User Account Permissions .......................................... 368
Changing and Canceling Permissions ................................... 371
Test Permissions .......................................................... 372
Step 14: Set Up Recurring Entries .............................................. 372
Creating G/L Accounts Automatically .......................................... 375
Before You Start .......................................................... 375
Creating New Accounts ................................................... 376
After Creating Accounts ................................................... 383
Financial Reporter ............................................................ 384
Where To Now? .............................................................. 384
3ii Sage Accpac ERP General Ledger
Sage Software Confidential
GLGS-3.doc, printed on 5/17/2006, at 10:35:58 AM. Last saved on 5/17/2006 10:34:00 AM.
Chapter 3
Setting Up General Ledger
This chapter contains instructions for defining and creating a general
ledger system suited to your business. It also describes how to
transfer your existing general ledger records to Sage Accpac General
Setting Up G/L
Ledger and Financial Reporter after you have set up the system.
The Quick Start You can use the Setup Wizard to set up General Ledger
Guide summarizes
particularly your chart of accounts very quickly. The Quick Start
General Ledger
setup Guide that comes with System Manager was written especially for
use with the Setup Wizard, but you may find its summary of
General Ledger setup useful even if you are setting up your ledger
manually.
Setup Wizard If you use the Setup Wizard, print the Follow-up Checklist and use it
Follow-up Checklist
to complete the setup process. (To print the checklist, on the Sage
Accpac program group on the Windows Start menu, click Online
Documentation, Setup Wizard, then Setup Wizard Follow-up
Checklist. Or, from the Help menu in the Sage Accpac desktop,
choose Online Documentation, then choose General Ledger, then
choose Setup Wizard Follow-up Checklist.)
This guide contains more detail than the Quick Start Guide on setting
up General Ledger. The purpose of this chapter is to get you up and
running quickly. For a complete understanding of the options you
encounter in this chapter as you set up the system, read Chapter 2 of
this guide.
Using General Ledger with an Internet Browser
All General Ledger forms are designed to enable users at remote
locations to enter and view data using an Internet browser.
Getting Started 31
Sage Software Confidential
GLGS-3.doc, printed on 5/17/2006, at 10:35:58 AM. Last saved on 5/17/2006 10:34:00 AM.
Summary of General Ledger Setup Steps
If you are using General Ledger through a browser, you navigate the
program a little differently than you would from the Sage Accpac
desktop. Because the differences are minimal, they are noted once,
here, rather than throughout this guide.
The following illustration depicts the browser after you have signed
on to your company database.
The left-hand panel
provides buttons that let
you open the program
you wish to use.
Click the button in the left
panel for the form you
wish to use, or click the
related icon in the area to
the right.
To find out how to set up your system for use on the Web and how
to sign on to Sage Accpac through your browser, see the System
Manager Administrator Guide.
Summary of General Ledger Setup Steps
This chapter begins with a summary of the steps for installing and
setting up General Ledger, followed by details on each step.
You must have already installed the System Manager, created a
company database, and chosen some company-wide options in
Common Services before you can use General Ledger.
The Sage Accpac System Manager Administrator Guide provides
instructions for installing the System Manager and other
applications, creating databases, and defining the Administrative
and Common Services for your company.
32 Sage Accpac ERP General Ledger
Sage Software Confidential
GLGS-3.doc, printed on 5/17/2006, at 10:35:58 AM. Last saved on 5/17/2006 10:34:00 AM.
Summary of General Ledger Setup Steps
1. Install the System Manager and General Ledger and Financial
Reporter on your computer, following the instructions in your
System Manager Administrator Guide.
If you plan to use the Setup Wizard:
Print and complete the Setup Wizard Data Entry form.
(From the Sage Accpac program group on the Windows
Start menu, click Online Documentation, Setup Wizard,
and then click Setup Wizard Data Entry Form.)
Setting Up G/L
Use the Setup Wizard to select options and create your
chart of accounts, and then use the Follow-Up Checklist
to complete the rest of the setup.
After using the Setup Wizard, go to Step 9.
If you are setting up General Ledger manually, go to Step 2.
2. Activate General Ledger, following the instructions in your
System Manager Administrator Guide.
3. Use the G/L Setup Options form to enter basic posting, account,
and segment information.
Before you can enter accounts, you must indicate the name and
length of each segment and which segment is the account
segment on the Segments tab of G/L Options. Even if you use
only one segment, you must specify it as the account segment on
the Segments tab.
4. Set up segment codes if your account number consists of more
than one segment.
5. Set up account structures before you enter General Ledger
accounts. You must set up at least one account structure.
6. Set up source codes. You perform this step only if you want to
organize transactions by source codes other than the several
codes General Ledger automatically provides.
Getting Started 33
Sage Software Confidential
GLGS-3.doc, printed on 5/17/2006, at 10:35:58 AM. Last saved on 5/17/2006 10:34:00 AM.
Summary of General Ledger Setup Steps
7. Set up source journal profiles. You can define custom source
journals, using sets of source codes that organize transactions
meaningfully for your company. This step is optional.
8. Set up account groups. (optional).
9. Set up revaluation codes if your company does multicurrency
accounting.
10. Add optional fields for accounts and for transaction details
(optional).
11. Add accounts to your general ledger.
12. Add historical data if you want to do previous-year
comparisons.
a. Add current fiscal year beginning balances (if not already
established by adding historical year data).
b. Enter year-to-date transactions if you are moving to Sage
Accpac after the fiscal year is underway. You can add
budget data at any time.
13. Set account permissions if you use G/L Security.
14. Set up recurring entries for regular transactions that vary little
(for example, depreciation or prepaid insurance).
General Ledger Setup Flowchart
The flowchart on the following page shows the complete steps for
setting up your Sage Accpac General Ledger without using the Setup
Wizard. The steps are explained in detail in the rest of this chapter.
34 Sage Accpac ERP General Ledger
Sage Software Confidential
GLGS-3.doc, printed on 5/17/2006, at 10:35:58 AM. Last saved on 5/17/2006 10:34:00 AM.
Summary of General Ledger Setup Steps
Setting Up G/L
Getting Started 35
Sage Software Confidential
GLGS-3.doc, printed on 5/17/2006, at 10:35:58 AM. Last saved on 5/17/2006 10:34:00 AM.
While You Work
While You Work
Use the setup You can simplify the data entry process by following the setup
checklist
checklist as you go through setup. Appendix A, Setup Checklist,
in this guide tells you how to print the checklist.
Review What You When you need background or overview information before making
Need to Know...
a choice, consult Chapter 2 in this guide for information about how
the General Ledger options work together.
Skip steps that do not apply to the way you will use General Ledger.
Make frequent Throughout this chapter you will see reminders to make backups of
backups
your Sage Accpac data. Do not ignore the suggestion.
As a rule, you should back up your data each time you have entered
information you would not want to have to enter a second time.
Prepare General Ledger Data
Gather all your current general ledger records. These can be manual
records or printed listings and reports from other accounting
software, such as:
Chart of accounts. Information you should have on hand for
each account includes:
Account number.
Account description (optional).
Account type (balance sheet, income statement, or retained
earnings).
Method of posting (detail or consolidated form).
Account group (optional).
Allocation accounts and percentages.
Trial balance as of the beginning of the current year.
36 Sage Accpac ERP General Ledger
Sage Software Confidential
GLGS-3.doc, printed on 5/17/2006, at 10:35:58 AM. Last saved on 5/17/2006 10:34:00 AM.
Step 1: Configure System Manager
Trial balance as of the current date (if you are setting up a
General Ledger and Financial Reporter system partway through
a fiscal year).
Trial balance for each period end of the current year (optional, if
you are setting up a General Ledger and Financial Reporter
system partway through a fiscal year).
Samples of the source journals you use.
Setting Up G/L
Samples of the financial statements you use.
Monthly trial balances from previous years for which you want
to enter historical data (optional).
Budget figures (optional).
A list of the source currencies and current exchange rates (if you
use a multicurrency General Ledger).
You may be able to transfer data by importing from another
application. To see whether you can make use of this option, read
Appendix B, Importing and Exporting, in the General Ledger User
Guide.
Step 1: Configure System Manager
Follow the instructions in the System Manager Administrator Guide
and System Manager User Guide to install, to enter the basic company
information, and to configure System Manager.
The following section summarizes the instructions in the System
Manager Administrator Guide for getting started. These steps are
critical for General Ledger to operate correctly:
1. Create a system database using the Database Setup function.
15. Create a company database using the Database Setup function.
16. Start Sage Accpac and select the company you created.
Getting Started 37
Sage Software Confidential
GLGS-3.doc, printed on 5/17/2006, at 10:35:58 AM. Last saved on 5/17/2006 10:34:00 AM.
Step 2. Activate General Ledger
Enter the fiscal 4. When you first select a newly created company, Common
year starting date
Services Activation prompts you for the starting date of your
fiscal year. Enter the starting date of the current fiscal year. Sage
Accpac will create this fiscal year in the fiscal calendar.
5. Use the Company Profile form to:
a. Indicate the number of fiscal periods (12 or 13) in your fiscal
year. (If you use 13 periods, indicate which quarter will
contain four periods.)
b. Select a functional currency (the currency in which the
company books are kept). You cannot change your
functional currency after saving the Company Profile.
c. Select the Multicurrency option to set up a multicurrency
ledger.
d. Designate a reporting currency if you chose the Euro as your
functional currency.
Fiscal period start 6. Review the fiscal period start and end dates in the Fiscal
and end dates
Calendar form. Edit the dates if the displayed dates are not
correct.
Exchange rates 7. Set up currencies and currency rate tables using the Currency
forms, if you are setting up a multicurrency ledger.
8. Complete the Administrative Services and Common Services
information as required for your company.
Step 2. Activate General Ledger
The General Ledger folder does not appear on the company desktop
until you activate the General Ledger application.
1. Activate General Ledger by choosing Data Activation from the
Administrative Services folder.
38 Sage Accpac ERP General Ledger
Sage Software Confidential
GLGS-3.doc, printed on 5/17/2006, at 10:35:58 AM. Last saved on 5/17/2006 10:34:00 AM.
Step 2. Activate General Ledger
The General Ledger Activation form appears:
If you intend to
Setting Up G/L
When you activate General Ledger, the system prompts for the
enter data for
starting date of your oldest fiscal year and for the current fiscal
historical years...
year.
Enter the oldest 2. For the oldest fiscal year starting date, enter the starting date of
fiscal year for
the first fiscal year for which you want to enter a full year of
which you want to
enter data history.
If you plan to add data from historical years so you can print
comparative financial statements, you should use the same fiscal
year starting date in Sage Accpac that you used in your old
general ledger.
3. For the current fiscal year, enter your current fiscal year. General
Ledger will create the historical fiscal years you need to enter
your historical data.
For example, if you enter January 1, 2008 as the oldest fiscal year
starting date and 2010 as the current fiscal year, General Ledger
will create the following fiscal years:
Fiscal year 2007, since you need to enter the ending balances
of the year 2007 to establish the opening balances of 2008,
the first year of historical data.
Fiscal years 2008, 2009, and 2010 so you can enter historical
data for 2008 and 2009 and begin the current year.
If you do not intend to enter historical data, enter the starting
date of the current fiscal year as the oldest fiscal year starting
date.
Getting Started 39
Sage Software Confidential
GLGS-3.doc, printed on 5/17/2006, at 10:35:58 AM. Last saved on 5/17/2006 10:34:00 AM.
Step 3: Set Up General Ledger Options
General Ledger will create the previous year, so you can enter its
ending balances, and the current year.
4. After General Ledger activation is complete, check your fiscal
calendar and verify that the dates are correct.
Access to General Ledger
If you belong to a user group that does not have access to the
General Ledger application, the General Ledger folder will never
appear on your desktop.
Your password and security profile (defined by your System
Administrator) determine the icons that appear when you sign on to
Sage Accpac. Some folders and icons discussed in this guide may not
be available to you. If you require access to a folder or an icon that
does not appear on your screen, contact your administrator.
For information about security and access to Sage Accpac
applications, see the System Manager Administrator Guide. Also,
Appendix C, General Ledger Security, in the General Ledger User
Guide, lists the G/L task groups to which security can be assigned.
Step 3: Set Up General Ledger Options
The G/L Options form allows you to display and define settings for
basic company information, account processing, batch posting, and
account segments.
1. Double-click Options in the Setup folder to open the Options
form. The Options form provides several tabs on which you can
enter company information.
Company tab The Company tab of the Options form displays the company
name, address, contact name, and telephone and fax numbers:
310 Sage Accpac ERP General Ledger
Sage Software Confidential
GLGS-3.doc, printed on 5/17/2006, at 10:35:58 AM. Last saved on 5/17/2006 10:34:00 AM.
Step 3: Set Up General Ledger Options
Setting Up G/L
Company-wide To change the company name and address, or to change the
information
contact name, telephone number, and fax number at the
company level, use the Company Profile form in Common
Services.
You can change the contact person, the telephone number, and
the fax number for General Ledger on this form.
2. Complete the fields on the Company tab as follows:
Contact Name. Type a name to identify a contact person or
position in the company for which you are setting up General
Ledger, or use the field for your own purposes.
Telephone. Type the telephone number.
Fax Number. Type the fax number.
Getting Started 311
Sage Software Confidential
GLGS-3.doc, printed on 5/17/2006, at 10:35:58 AM. Last saved on 5/17/2006 10:34:00 AM.
Step 3: Set Up General Ledger Options
Account tab The Account tab of the Options form lets you define company-
wide account information.
3. Complete the Account tab as follows:
Functional Currency. The Account tab displays the functional
currency for the company, as specified on the Common Services
Company Profile form.
Multicurrency. The Multicurrency option lets you enter, import,
post, store, and report transactions in more than one currency.
You can turn on the Multicurrency option at any time, but you
cannot turn it off again once you select it. This option is available
in G/L only if you selected multicurrency accounting for the
company on the Company Profile form in Common Services.
If you do not select the multicurrency option, you will be able to
enter transactions in only one currency in General Ledger.
However, a single-currency General Ledger can post
transactions created by other Sage Accpac applications that use
the multicurrency option.
The functional-equivalent amounts in the subledger transactions
are posted to the functional currency in the General Ledger. You
can also post transactions created by a single currency subledger
to a multicurrency General Ledger if both use the same
functional currency.
312 Sage Accpac ERP General Ledger
Sage Software Confidential
GLGS-3.doc, printed on 5/17/2006, at 10:35:58 AM. Last saved on 5/17/2006 10:34:00 AM.
Step 3: Set Up General Ledger Options
Default Rate Type. If you select multicurrency processing for
the company, the default rate type (for example, spot rate or
average rate) specified in the Common Services Company Profile
form is displayed on the Account tab.
The default rate type determines the currency exchange rate that
appears as a default for transactions entered in a currency other
than the functional currency. When you enter or edit
transactions, you can specify a different rate type or a unique
rate for each detail entry. Rate types are defined in the Rate
Setting Up G/L
Types form in Common Services.
You can change the Default Rate Type at any time.
Use Account Groups. The Financial Reporter uses account
groups to create standard financial statements for your chart of
accounts. If you select the option to use account groups, you
must assign each General Ledger account to an account group
(such as current assets, current liabilities, revenue, cost of sales,
and so forth). You can print many General Ledger reports by
account group.
If you do not use the Account Groups option, you will not be
able to use the balance sheets or income statements that come
with General Ledger with your own data. You will have to
create your own financial statement specifications.
Maintain Quantities. The option to maintain quantities lets you
enter quantity information, such as the number of units sold, as
well as amounts, when you enter transactions for General
Ledger accounts. If you select this option for the General Ledger,
you can then select the option for individual accounts. Unlike
financial information, quantity information has no balancing
requirements (that is, credits are not required to equal debits
within a journal entry). Quantity information is maintained for
as many years as financial information for accounts.
To __ Decimal Places. Type the number of decimal places you
want to use for entering quantities, up to three decimal places.
Once you define the number of decimal places, you can increase
Getting Started 313
Sage Software Confidential
GLGS-3.doc, printed on 5/17/2006, at 10:35:58 AM. Last saved on 5/17/2006 10:34:00 AM.
Step 3: Set Up General Ledger Options
the number of decimal places (up to three), but you cannot
decrease the number.
Default Closing Account. When you create a new fiscal year,
the system transfers income and expense account balances to the
retained earnings account you assign as the default closing
account, unless you specify other retained earnings accounts
for use in closing by specific account segments.
You must enter the account number of the retained earnings
account you want to use as a default for posting the end of year
balances in income and expense accounts before you create a
new year. You can change the default closing account at any
time. (The section Closing Year End Income and Expenses by
Segment, in Chapter 2 of this guide discusses closing accounts
to retained earnings accounts other than the default closing
account you define in this form.)
Reporting Rounding Account. If you selected the euro as your
functional currency, a Report Rounding Account field appears
on the Account tab. This account is used by G/L to ensure that
reports print in the reporting currency.
Posting tab 4. Select posting options and review posting statistics. The options
you choose can be changed at any time.
314 Sage Accpac ERP General Ledger
Sage Software Confidential
GLGS-3.doc, printed on 5/17/2006, at 10:35:58 AM. Last saved on 5/17/2006 10:34:00 AM.
Step 3: Set Up General Ledger Options
Lock Budget Sets. You can create up to five budgets for each
account in Sage Accpac 500 ERP. (In other editions of
Sage Accpac, you can create one budget for each account.) The
Lock Budget Sets option controls which of the five budgets you
can create, change, or delete. You cannot change a locked budget
set.
You can lock and unlock budget sets at any time. For example,
you can create an original budget in Budget Set 1, and then
lock it to protect your benchmark. You can create a revised
Setting Up G/L
budget by copying the original budget amounts to Budget Set 2.
You can lock and unlock Budget Set 2 as required to make
changes.
Allow Posting To Previous Years. You can set up General Ledger
to allow or prevent posting of batches to periods in previous
fiscal years. Most of the time, you probably want to prevent
posting to previous years to maintain the integrity of your
financial information. When you need to post to previous years,
you can change this option. For example, you may need to post
to previous years to:
Enter the last years ending account balances when you
create the General Ledger in order to set up opening
balances for the current year.
Add historical data.
Correct errors in previous years.
Enter adjustments for a previous year after beginning the
new year.
You can turn on the option as required for setup and end-of-year
adjustments and then turn it off to protect the integrity of
closed years.
Allow Provisional Posting. The option to allow provisional
posting lets you post transactions on a provisional basis to test
their effects on your ledger before you permanently post to the
Getting Started 315
Sage Software Confidential
GLGS-3.doc, printed on 5/17/2006, at 10:35:58 AM. Last saved on 5/17/2006 10:34:00 AM.
Step 3: Set Up General Ledger Options
accounts. This feature is particularly useful when you are doing
period end or year end adjustments, and want to ensure that you
have entered all the transactions you need before you post them
permanently.
You can turn this option on or off at any time.
Force Listing Of Batches. Click this check box to require
printing of batch listings before they are posted.
If you use the option, General Ledger will not post a batch for
which you have not printed a batch listing.
Whether or not you use the option, you can print listings for all
your unposted batches.
Default Source Code. This field lets you designate a source
code to use as the default for journal entries.
Use the Finder to select a source type for the default source code.
Edit Imported Entries. The option to allow editing of imported
entries lets you control the editing of transaction batches from
non-Sage Accpac applications, such as ACCPAC Plus
Accounting and non-Sage Accpac applications.
Select the level of editing you want to allow in batches retrieved
from ACCPAC Plus or imported from other programs using the
Import function:
All Fields. Permits editing of every field.
Fiscal Period, Year, Transaction Date. Limits editing to the
(fiscal) period, year, and transaction date.
No Edit. Prevents any editing of imported batches.
You can change your choice for this option at any time.
316 Sage Accpac ERP General Ledger
Sage Software Confidential
GLGS-3.doc, printed on 5/17/2006, at 10:35:58 AM. Last saved on 5/17/2006 10:34:00 AM.
Step 3: Set Up General Ledger Options
Posting Statistics. The following information is available at any
time for review on the Posting tab:
Last Batch. The last number to be assigned to a newly
created batch. General Ledger automatically assigns batch
numbers in sequence.
Next Posting Sequence. The number that will be assigned
as the posting sequence number when the next batch, or a
group of batches, is posted. This number appears on the
Setting Up G/L
batch posting audit trail reports. Provisionally posted
batches are not included in this count.
Next Provisional Posting Sequence. The number that will be
assigned as the provisional posting sequence number to the
next provisionally posted batch or group of batches.
Current Fiscal Year. The currently open fiscal year.
Oldest Year Of Fiscal Sets. The oldest year for which Actual
and Quantity summary account data exist. Fiscal sets from
the Oldest Year forward are available for reporting and
posting.
Oldest Year Of Transaction Detail. The oldest year for
which Actual and Quantity transaction details exist.
Transaction detail from the Oldest Year forward is available
for reporting.
Keep __ Years of Fiscal Sets. You specify how many past years
of financial, quantity, and budget summary information you
want to keep.
Each fiscal set consists of a years opening and closing balances
and period net changes.
Getting Started 317
Sage Software Confidential
GLGS-3.doc, printed on 5/17/2006, at 10:35:58 AM. Last saved on 5/17/2006 10:34:00 AM.
Step 3: Set Up General Ledger Options
The number of years of fiscal sets you can maintain depends on
the Sage Accpac edition you are using:
Edition Years of fiscal sets
500 ERP Up to 99
200 ERP 5
100 ERP 2
Keep in mind, however, that keeping many fiscal sets of account
history consumes disk space. Two to three years of fiscal sets
will usually provide the information you need.
You use the Period End Maintenance form to delete fiscal sets
older than the number of years you specify for keeping fiscal
sets. For example, if the current fiscal year is 2010, and the
number of years to keep fiscal sets is 2, the system keeps
amounts and quantities for 2008 and 2009. Amounts and
quantities for 2007 and all previous years are deleted.
The number of years to keep fiscal sets applies only to account
summary information. The number of years of transaction detail
saved is determined by the number of years of transaction detail
to keep.
Keep __ Years of Transaction Detail. You specify how many
years of posted transaction detail you want to keep. The number
of years of transaction detail you can keep depends on the Sage
Accpac edition you are using.
Edition Years of transaction details
500 ERP Up to 99
200 ERP 5
100 ERP 2
Keep in mind, however, that transaction history consumes disk
space. One or two years of transaction detail will usually
provide the information you need.
You use the Period End Maintenance form to delete transaction
detail older than the number of years you specify for keeping
318 Sage Accpac ERP General Ledger
Sage Software Confidential
GLGS-3.doc, printed on 5/17/2006, at 10:35:58 AM. Last saved on 5/17/2006 10:34:00 AM.
Step 3: Set Up General Ledger Options
detail. For example, if the current fiscal year is 2010, and the
years to keep transaction detail is 1, the system keeps posted
transactions for 2009 and transactions for 2008 and all previous
years are deleted.
The number of years of transaction detail you save must be
equal to or less than the number of years of fiscal sets you want
to save.
The number of years to keep detail applies only to transaction
Setting Up G/L
details. The number of years of account summary information
saved is determined by the number of years of fiscal sets to keep.
Segments tab 5. Define segments and specify which segments (if any) can be
used to close income and expense accounts at year end.
You also use the Segments tab to specify the default account
structure, to identify one of the segments as the account
segment, and to select the delimiter character.
If you decide to define only one segment, you cannot take
advantage of some of the account number processing capabilities
of General Ledger. (For example, you will not automatically be
able to print financial statements by department or division.)
Segment You define your segments during setup. You can make changes
definitions
in the segment definitions as described below.
Getting Started 319
Sage Software Confidential
GLGS-3.doc, printed on 5/17/2006, at 10:35:58 AM. Last saved on 5/17/2006 10:34:00 AM.
Step 3: Set Up General Ledger Options
You can add up to 10 new segments at any time in Sage
Accpac 500 ERP, 3 segments in Sage Accpac 200 ERP, and 2
segments in the Sage Accpac 100 ERP edition.
You can change the length of a segment at any time,
provided it is not used in an account structure definition.
You can change a segment description at any time.
At any time, you can change your choice to Yes or to No for
the Use In Closing option. Use In Closing indicates whether
the segment can be used to define a separate retained
earnings account for each segment code. If the setting for a
segment for Use In Closing is Yes, you can set up a different
closing account for each segment code.
Segment Name. Type a name for each segment. The name can
be the accounting entity represented by the segment, such as
Department, Division, or Account segment.
Length. You can define up to 10 segments; each segment can
consist of up to 15 characters. Type the number of characters you
want in each segment.
Use In Closing. Indicate with Yes or No in this column whether
the segment can be used to define a separate retained earnings
account for each segment code.
If the setting is Yes, the system displays a column in the Segment
Codes form for you to enter the retained earnings account for
each segment code. The segments allowed for closing on the
Segments tab are the choices available in the Accounts form.
When you add an account made up of segments that can be used
in closing, you select the segment (and its associated retained
earnings account) for the system to actually use in closing.
Account Segment. When you define multiple segments for
your account numbers, you identify one of the segments as the
account segment by entering the number (1 through 10) of the
account segment.
320 Sage Accpac ERP General Ledger
Sage Software Confidential
GLGS-3.doc, printed on 5/17/2006, at 10:35:58 AM. Last saved on 5/17/2006 10:34:00 AM.
Step 4: Set Up Segment Codes
The account segment is the nucleus of the account number. It
identifies the account as an asset, liability, income, or expense
account.
Segment Delimiter. The delimiter character separates the
segments of the account number during entry and display to
make the number easier to read. The delimiter can be any one of
these characters:
- / \ * .
Setting Up G/L
Default Structure Code. You can define the account structure
code to use by default for each new General Ledger account you
add in the Accounts form. (If you have not added account
structures, you can wait to define the default structure in the
Account Structure form.) You can select a different account
structure when you add an account.
6. Review the tabs in the G/L Options form to make sure your
choices and entries are correct. When you finish, click the Save
button.
7. Click Print on the File menu on this form, or choose the G/L
Options icon in the Reports folder to print a report of your
choices, to verify that they are correct and complete.
Step 4: Set Up Segment Codes
If you defined more than one segment for your account number on
the Segments tab of the Options form, you now use the Segment
Codes form to enter valid codes for each of the segments you
defined (except the account segment).
Getting Started 321
Sage Software Confidential
GLGS-3.doc, printed on 5/17/2006, at 10:35:58 AM. Last saved on 5/17/2006 10:34:00 AM.
Step 4: Set Up Segment Codes
You can enter a description for each valid code and assign a closing
account to any of the segments that you indicated can be used in
closing on the Segments tab of the Options form.
1. Review your chart of accounts and complete the Segment Codes
form as follows:
Segment Name. Select the segment for which you want to enter
valid segment codes.
Segment Code. Type a code for each entity represented by this
segment. For example, if the segment represents divisions and the
segment length is 3, type a code for each division such as 100, 200,
300. Tab into the grid, then press the Insert key to add new codes.
Description. Type a meaningful description of the segment code
for example, Marketing, Development, Accounting.
Closing Account. You can assign a separate retained earnings
account to each segment code, if you wish.
You must define the retained earnings accounts in the
Accounts form before you can enter them in the Segment
Codes form. When you first set up General Ledger, you will
leave this Closing Account column empty. You can return to
the Segment Codes form any time after you set up the
retained earnings accounts you will be using.
You must enter the segment closing accounts before you
create a new fiscal year; otherwise, income and expense
accounts will close to the company-wide default closing
account.
322 Sage Accpac ERP General Ledger
Sage Software Confidential
GLGS-3.doc, printed on 5/17/2006, at 10:35:58 AM. Last saved on 5/17/2006 10:34:00 AM.
Step 5: Set Up Account Structures
17. Review the segment codes and closing accounts to be sure your
entries are correct, then click the Save button.
18. Use the Print command on the File menu in this form or choose
the Segment Codes icon in the Reports folder to print the codes,
to verify that they are correct and complete.
Step 5: Set Up Account Structures
Setting Up G/L
The Account Structures form allows you to define multiple account
structures for your company. You must define an account structure
for each combination of segments you want to use in account
numbers.
About account An account structure specifies the segments an account number
structures
contains and the order in which they appear. Define as many
account structures as you need or as allowed for the edition of
General Ledger you are using:
G/L 500 ERP: you can define an unlimited number of account
structures.
G/L 200 ERP: you can define up to 3 account structures.
G/L 100 ERP: you can define up to 2 account structures.
Default account Specify a default account structure to appear automatically as you
structure
create accounts. When you add a new account, you can use the
default structure or assign the account a different structure. The
system validates the account number against the segments
contained in the assigned structure as you add accounts.
1. Review your chart of accounts design as you complete the
Account Structures form. Use the Include and Exclude buttons to
include segments in an account structure or remove them.
Getting Started 323
Sage Software Confidential
GLGS-3.doc, printed on 5/17/2006, at 10:35:58 AM. Last saved on 5/17/2006 10:34:00 AM.
Step 5: Set Up Account Structures
19. Complete the fields in this form as follows:
Structure Code. Type an account structure code.
Description. Type a meaningful description.
Use As Company Default Structure. Select this option to use the
structure you created to define most of your accounts as the
default. (After adding the default structure, you can use the
Finder in the Default Structure Code field on the Segments tab of
the G/L Options form to choose this as the default for all
accounts.) The company default structure appears automatically
as you add accounts to the chart of accounts.
Choose The Segments To Be Added To This Account. Select the
segments for inclusion in an account structure in the order you
want them to appear in the account structure. Select each
segment and click the Include button.
Segments Currently Used By This Account. The segments are
listed in the order they appear in the account structure. To
remove a segment, select it and click the Exclude button.
To verify that your account structures are correct and complete, print
a list of the account structures by using the Print command on the
File menu or by choosing the Account Structures icon in the
G/L Reports folder.
324 Sage Accpac ERP General Ledger
Sage Software Confidential
GLGS-3.doc, printed on 5/17/2006, at 10:35:58 AM. Last saved on 5/17/2006 10:34:00 AM.
Step 6: Set Up Source Codes
Step 6: Set Up Source Codes
You define source codes for General Ledger batches using the
Source Codes form.
Setting Up G/L
Source codes allow you to group posted transactions for viewing
and reporting.
A source code is a two-part code of four characters that General
Ledger uses to show where a transaction originated. For example,
you could assign the source code GL-CD to identify a cash
disbursement entered in a General Ledger batch.
Once you post transactions, you can print source journals that contain
selected source codes. For example, you can print a report of all checks
issued in General Ledger and Accounts Payable by creating a source
journal with the appropriate source codes.
Batches of General Ledger transactions generated by Sage Accpac
subledgers contain system-generated source codes that program
activation automatically adds to the source codes list in General
Ledger. You must assign source codes to entries in batches created
by any non-Sage Accpac applications.
General Ledger comes with a set of source codes already defined.
You can view the predefined source codes by clicking the Finder in
the Source Code field.
Getting Started 325
Sage Software Confidential
GLGS-3.doc, printed on 5/17/2006, at 10:35:58 AM. Last saved on 5/17/2006 10:34:00 AM.
Step 6: Set Up Source Codes
The Source Codes
Finder shows some
of the predefined
source codes
1. Complete the Source Codes form as follows:
Source Code. Look at the items in the Finder to view how the
Source Code is created: the first two characters, the source ledger
code, identify the ledger or subledger where the transaction
originated (for example, GL for General Ledger). The second two
characters, the source type code, describe the type of transaction
(for example, CD for cash disbursement).
In the Source Codes form, define all the codes you want to
assign to transactions entered directly into General Ledger. If
you require separate source codes for allocation transactions,
transactions posted to previous years, or any other transactions
you want to track separately, define those codes as well. If you
use a multicurrency ledger, you can also define source codes for
the transactions created when you revalue accounts.
Description. Type a meaningful description.
20. Review each source code and description and click the Add
button to add it to General Ledger. Use the Print command on
the File menu in this form or choose Source Code from the
Reports folder to print a list of the code definitions, to verify that
they are correct and complete.
326 Sage Accpac ERP General Ledger
Sage Software Confidential
GLGS-3.doc, printed on 5/17/2006, at 10:35:58 AM. Last saved on 5/17/2006 10:34:00 AM.
Step 7: Set Up Account Groups
Step 7: Set Up Account Groups
Sage Accpac ERP ships with 17 sample account groups. If you use
G/L 200 ERP or G/L 500 ERP, you can use the standard accounts
groups and also create an unlimited number of account groups for
your own business. If you are using G/L 100 ERP, you are restricted
to using only the standard account groups.
To set up account groups:
Setting Up G/L
1. Double-click the Account Groups icon in the G/L Setup folder to
open the following form:
21. Enter up to 12 characters in the Account Group field.
These can consist of alphabetical or numerical characters, or a
combination. (The sample account groups are labelled 01 to 16;
you can continue with the numbering system or create one of
your own.) The system will assign a blank account group
(Unclassified Account Group) if you did not assign the account
to any account group.
22. Tab out of the Account Group field.
The characters you entered appear in the Code field.
23. Type a description for the new group.
24. Click Add.
When you use the Finder in the Account Group field in other
forms, the groups you created are included in the Finder list.
25. Click the Change Sort Codes button if you want to print certain
account groups but not others on reports. Using the Change Sort
Codes form, give the same sort code to those account groups. (In
Getting Started 327
Sage Software Confidential
GLGS-3.doc, printed on 5/17/2006, at 10:35:58 AM. Last saved on 5/17/2006 10:34:00 AM.
Step 8: Set Up Source Journal Profiles
the reports dialog box, you then choose the print by sort code
order option, and choose the sort code you set up.)
After you assign a sort code to account groups and return to the
Account Groups form, a sort code number appears in the Sort
Code field for every account group so assigned, as shown below:
Sort Code field
Step 8: Set Up Source Journal Profiles
Use the Source Journal Profiles form to define the contents of source
journals.
Each journal definition is basically a set of source codes for the
transactions you want to include on the printed journal.
Review your source journal requirements and complete the Source
Journal Profiles form as follows:
Profile. Enter a name to print as a title for the journal. You can
change the name at any time.
Source. Enter the source codes to include in the report or select
source codes from the Finder. To set up source journals, you must
have already defined your source codes. You can include up to 50
328 Sage Accpac ERP General Ledger
Sage Software Confidential
GLGS-3.doc, printed on 5/17/2006, at 10:35:58 AM. Last saved on 5/17/2006 10:34:00 AM.
Step 9: Set Up Revaluation Codes
source codes in the definition for a single journal. You can add and
remove source codes at any time. Press the Insert key to enter a new
source code.
Use the Print command from the File menu in this form or choose
the Source Journal Profile icon in the Reports folder to print a list of
the source journal definitions.
Step 9: Set Up Revaluation Codes
Setting Up G/L
Revaluation Codes allows you to maintain revaluation information
for General Ledger to use when you revalue multicurrency accounts
due to changes in exchange rates.
In this form, you assign revaluation codes to source currencies when
you add accounts you intend to revalue.
Revaluation codes tell the system which currency table (set up in the
Currency forms in Common Services) to use for revaluation, and
allows you to specify different source codes and the exchange gain
and exchange loss accounts for different currencies.
Review your multicurrency accounting requirements to determine
how many different revaluation codes you need for revaluing
accounts, and complete the Revaluation Codes form as follows:
Revaluation Code. Enter a code of up to six characters. You can use
a code that refers to accounts you intend to use it to revalue. For
example, JSALES might identify the method you use to revalue
accounts to which you post sales in Japanese yen.
Getting Started 329
Sage Software Confidential
GLGS-3.doc, printed on 5/17/2006, at 10:35:58 AM. Last saved on 5/17/2006 10:34:00 AM.
Step 9: Set Up Revaluation Codes
You will later assign a revaluation code to each currency that you
want to revalue in a multicurrency account.
Description. Enter a description of the revaluation, such as the
purpose for which it is used or the currencies to which it is assigned.
Rate Type. Specify the rate type to use to determine the rates that
are displayed when you specify the revaluation code in the Create
Revaluation Batches function. When revaluing accounts, you can
either use the rate type specified by the revaluation code or enter
another rate.
You must create a separate revaluation code for every rate type you
wish to use (because you can assign only one rate type to each
revaluation code). The rate type assigned to the code determines the
rate that is displayed for you to accept or change, in the Create
Revaluation Batches function.
You set up and maintain currency rate types through Common
Services. See the System Manager User Guide for information about
defining currency rate types.
Source Code. Specify the source code to be assigned to revaluation
transactions created by the revaluation function for each revaluation
code. You can also select the source code from the Finder. (You must
enter a source code that has been defined in the Source Codes form.)
Unrealized Exchange Gain Account. Enter the General Ledger
account to which you want to post net gains that result when
multicurrency accounts associated with this revaluation code are
revalued at new exchange rates. This account must be a
multicurrency account that accepts the currency being revalued.
You can return to Revaluation Codes and add the Gain account after
you set up accounts.
Unrealized Exchange Loss Account. Enter the General Ledger
account to which you want to post net losses that result when
multicurrency accounts associated with this revaluation code are
330 Sage Accpac ERP General Ledger
Sage Software Confidential
GLGS-3.doc, printed on 5/17/2006, at 10:35:58 AM. Last saved on 5/17/2006 10:34:00 AM.
Step 9: Set Up Revaluation Codes
revalued at new exchange rates. This account must be a
multicurrency account that accepts the currency being revalued.
You can return to Revaluation Codes and add the Loss account after
you set up accounts.
To use different Unrealized Exchange Gain and Loss accounts for
each source currency, you must create at least one revaluation code
for each source currency you use.
Setting Up G/L
If you use the same Unrealized Exchange Gain and Loss accounts for
more than one currency, you can still report the gains and losses
separately by currency. Revaluation posts gains or losses to the
functional-equivalent fiscal set for the currency.
Review the revaluation code to be sure your entries are correct.
When you finish, click the Add button. Use the Print command on
the File menu in this form or choose Revaluation Code from the
Reports folder to print the codes, to verify that they are correct and
complete.
Back Up the Data
You have invested a considerable amount of time and thought in the
information you have entered so far into General Ledger. To protect
the information, back up the data. Store the copy in a safe place.
If your data is damaged during the next phase of setting up (and
before you back up again), you can restore the information you have
entered up to this point from this backup copy, instead of having to
start from scratch.
See the procedures for backing up data in the System Manager User
Guide.
Getting Started 331
Sage Software Confidential
GLGS-3.doc, printed on 5/17/2006, at 10:35:58 AM. Last saved on 5/17/2006 10:34:00 AM.
Step 10: Set Up Optional Fields
Step 10: Set Up Optional Fields
This is an optional step and only applies if you purchased and
activated Transaction Analysis and Optional Field Creator.
You use the G/L Optional Fields form to add optional fields for
General Ledger.
Set up system-wide You can define an unlimited number of optional fields for General
optional fields, first
Ledger, providing you first set up the optional fields for system-
wide use in Common Services. (See the instructions for setting up
optional fields in Common Services in the System Manager
Administrator Guide.)
The following instructions show how to set up:
Optional fields for use with accounts.
Optional fields for use with transactions.
To add optional fields for General Ledger:
1. Click the Optional Fields icon in the G/L Setup folder.
Optional fields for General Ledger displays Accounts as the default entry in the
accounts
Optional Fields For field.
332 Sage Accpac ERP General Ledger
Sage Software Confidential
GLGS-3.doc, printed on 5/17/2006, at 10:35:58 AM. Last saved on 5/17/2006 10:34:00 AM.
Step 10: Set Up Optional Fields
To add optional fields that you will use to customize your
General Ledger accounts, proceed to Step 2. If you do not wish
to add optional account fields at this time, skip Step 2, and
continue at Step 3.
2. For each optional field that you will use to store custom
information for accounts, complete the G/L Optional Fields form
as follows:
Optional Fields For. Accept the default entry, Accounts.
Setting Up G/L
Optional Field. Enter an optional field code or use the Finder to
select an optional field code. (The optional field must already
have been created in Common Services.)
When you enter the optional field code, the program displays
the description for the optional field.
Value Set. Toggle Yes in this column to have the default value
appear when youre setting up new accounts in the G/L
Accounts form.
Default Value. Enter or select the value that the program will
display as the default for the optional field.
If the optional field you selected requires validation, you must
select a value that is defined for the optional field in Common
Services. However, if the optional field allows blanks, you can
leave the default value field blank.
If the optional field does not use validation, you can do one of
the following:
Select a value that is defined for the optional field in
Common Services.
Leave the field blank.
Enter a combination of alphanumeric or special characters
and spaces. The entry must be consistent with the type of
field (text, number, date, amount, and so on) and must not
Getting Started 333
Sage Software Confidential
GLGS-3.doc, printed on 5/17/2006, at 10:35:58 AM. Last saved on 5/17/2006 10:34:00 AM.
Step 10: Set Up Optional Fields
exceed the number of characters specified for the optional
field. In a Yes/No field, you can enter only Yes or No. In an
Integer field you can enter any integer with an absolute
value less than 2,147,483,647.
When you specify a value that is defined in Common Services,
the program displays the description for the value.
Required. Set this to Yes if the optional field value is required
when setting up G/L Accounts. If you select Yes, then you must
also select Yes in the Auto Insert field.
Auto Insert. Select Yes in this field for the optional field and its
default value to be displayed on the G/L Accounts form when
you set up new accounts. (If you selected Yes in the Required
field, the Auto Insert value automatically changes to Yes.)
Select No if you do not want the optional field to appear
automatically.
Optional fields for 3. To define optional fields for transaction details, select
transaction details
Transaction Details in the Optional Fields For field, then:
Optional Field. Select or enter an optional field code that you
have set up in Common Services. The program displays the
description for the selected optional field.
Value Set. Toggle Yes in this column to have the default value
appear when youre setting up new accounts in the G/L
Accounts form.
Default Value. Enter or select the value that the program will
display as the default for the optional field.
If the optional field you selected requires validation, you must
select a value that is defined for the optional field in Common
Services. If the optional field allows blanks, you can leave the
field blank.
If the optional field does not use validation, you can do one of
the following:
334 Sage Accpac ERP General Ledger
Sage Software Confidential
GLGS-3.doc, printed on 5/17/2006, at 10:35:58 AM. Last saved on 5/17/2006 10:34:00 AM.
Step 10: Set Up Optional Fields
Select a value that is defined for the optional field in
Common Services.
Leave the field blank.
Enter a combination of alphanumeric or special characters
and spaces. The entry must be consistent with the type of
field (text, number, date, amount, and so on) and must not
exceed the number of characters specified for the optional
field. In a Yes/No field, you can enter only Yes or No. In an
Setting Up G/L
Integer field you can enter any integer with an absolute
value less than 2,147,483,647.
When you specify a value that is defined in Common Services,
the program displays the description for the value.
Required. Set this to Yes if the optional field value is required
when setting up G/L Accounts. If you select Yes, then you must
also select Yes in the Auto Insert field.
Auto Insert. Select Yes in this field if you want the program to
display the optional field and its default value on the G/L
Accounts form when you set up new accounts. (If you selected
Yes in the Required field, the Auto Insert value automatically
changes to Yes.)
Select No if you do not want the optional field to appear
automatically.
4. Click Save.
You are now ready to assign optional fields to specific accounts, as
described in the section, Step 11: Add Accounts.
Deleting Optional Fields
You can delete optional fields, as long as they are not assigned to an
account or used in an unposted transaction.
Getting Started 335
Sage Software Confidential
GLGS-3.doc, printed on 5/17/2006, at 10:35:58 AM. Last saved on 5/17/2006 10:34:00 AM.
Step 11: Add Accounts
To delete an optional field:
1. On the Optional Fields form, in the Optional Fields For field,
select the type of optional field you want to delete.
2. Highlight the optional field on the grid.
3. Click Delete.
The program displays the following message:
4. Click OK.
Step 11: Add Accounts
Review the design of your chart of accounts to be sure it makes the
best use of General Ledgers data entry and reporting features.
The chart should be organized in the standard balance sheet and
income statement order, with account numbers assigned so that
when you report the data by account number, the accounts are listed
in meaningful order.
Before you can add accounts to General Ledger, you must enter your
choices for certain options and complete the information illustrated
in the table on the following page.
If you use single-segment accounts, you do not have to enter
segment codes in the Segment Codes form (step 3 in the illustration).
To produce financial statements using the standard financial
statement formats supplied with General Ledger, you must assign
each account to an account group on the G/L Accounts form.
336 Sage Accpac ERP General Ledger
Sage Software Confidential
GLGS-3.doc, printed on 5/17/2006, at 10:35:58 AM. Last saved on 5/17/2006 10:34:00 AM.
Step 11: Add Accounts
Setting Up G/L
Getting Started 337
Sage Software Confidential
GLGS-3.doc, printed on 5/17/2006, at 10:35:58 AM. Last saved on 5/17/2006 10:34:00 AM.
Step 11: Add Accounts
Assign account numbers with unused blocks of numbers between
them so you can insert other accounts later without disturbing the
arrangement of the entire chart.
If you did not previously use numeric account identifiers, consider
switching to numbers before adding your accounts to General
Ledger.
For more information, read the section, Designing the Chart of
Accounts, in Chapter 2 of this guide.
You can add accounts to General Ledger in three ways:
Add them with the Setup Wizard at the same time as you create
your company database.
Import a chart of accounts with the Import command on the File
menu in the Accounts form.
Enter each account individually in the Accounts form.
Importing Accounts
Use the Import command on the File menu in the G/L Accounts form
to import files containing a chart of accounts from another set of
Sage Accpac General Ledger data files or a spreadsheet or database
application. Or, as a base upon which to build your own chart of
accounts, you can import the sample data chart of accounts. You can
import accounts in a number of standard file formats.
Note: If you are converting your data from ACCPAC Plus
for DOS, use the General Ledger DOS Utilities conversion
functions, described in detail in the Converting from ACCPAC
Plus Accounting guide.
If you use Import to help set up General Ledger, you can:
Import accounts from another set of General Ledger data files.
338 Sage Accpac ERP General Ledger
Sage Software Confidential
GLGS-3.doc, printed on 5/17/2006, at 10:35:58 AM. Last saved on 5/17/2006 10:34:00 AM.
Step 11: Add Accounts
If you want to use another General Ledger chart of accounts as
the basis for your Sage Accpac General Ledger, you can export
those accounts (using that General Ledgers export function and
any one of the export formats), then import the accounts into the
new General Ledger (using the Import command and the same
import format as you used to export the chart of accounts).
Import accounts from a spreadsheet or database application.
Import accounts from the General Ledger sample data.
Setting Up G/L
You may be able to use the sample chart of accounts provided
with General Ledger and Financial Reporter as the basis for your
own chart of accounts.
See Appendix B, Importing and Exporting, in the General Ledger
User Guide for assistance in creating the files to be imported into
General Ledger.
Entering Accounts Individually
You add accounts and set them up for optional automatic
revaluation and allocation using the Accounts form.
In multicurrency ledgers, the multicurrency option lets you enter
and revise information about the source currencies used with an
account, and specify the default currency that appears when you
enter transactions for the account.
If you use Transaction Analysis and Optional Field Creator, you also
assign optional account fields and optional transaction fields to
accounts using the G/L Accounts form.
To add individual accounts:
1. Enter an account number in the Account field.
Account. Each account is identified by an account number,
which can be up to 45 characters long, and divided into as many
as 10 segments in the Sage Accpac 500 ERP edition. (Only
24 characters of the account number are displayed on screens
Getting Started 339
Sage Software Confidential
GLGS-3.doc, printed on 5/17/2006, at 1:30:15 PM. Last saved on 5/17/2006 1:29:00 PM.
Step 11: Add Accounts
and printed on reports. Account numbers longer than
24 characters scroll as you type.)
You must define at least one account structure in the
Account Structures form before you can add General Ledger
accounts.
If you use multiple segments, you must use the Segment
Codes form to specify the valid segment codes that are part
of your account numbers.
For example, if one of your segments represents
departments, you must add all the department codes in
the Segment Codes form before you can add the
departmental accounts.
The system verifies the contents of each segment in each
account number (except the account segment) against
the list of segment codes you set up in the Segment
Codes form.
You can enter account numbers with or without the
delimiter character used to separate account number
segments.
2. Enter a description in the Description field.
Description. The description of up to 60 characters is displayed
with the account number in forms and on reports, and you can
include it on financial statements you print using the Financial
Reporter. In addition, you can use Finders to search for the
account using the account description field.
340 Sage Accpac ERP General Ledger
Sage Software Confidential
GLGS-3.doc, printed on 5/17/2006, at 1:30:15 PM. Last saved on 5/17/2006 1:29:00 PM.
Step 11: Add Accounts
3. After entering an account code and a description, begin entering
data on the Detail tab (shown below):
Detail tab
Setting Up G/L
Structure Code. Use the Finder to choose an account structure
defined in the G/L Setup Account Structures form. When you
add or save the account, the system verifies that the account
number fits this structure. For example, if the account number
has two segments, the structure must consist of the same two
segments.
Normal Balance. Select Debit or Credit to indicate whether the
account is normally a debit or credit balance account.
For example, asset and expense accounts normally maintain a
debit balance, while liability, revenue, and retained earnings
accounts normally maintain a credit balance. Using the Normal
Balance option, you can define a different normal account
balance for an individual account, if appropriate.
You can use the normal balance on inquiries as selection criteria
to help you distinguish between asset and liability accounts
(balance sheet accounts) and between revenue and expense
accounts (income statement accounts). The normal account
balance setting does not affect account postings; the true
account balance may be the opposite of the defined normal
balance.
Getting Started 341
Sage Software Confidential
GLGS-3.doc, printed on 5/17/2006, at 1:30:15 PM. Last saved on 5/17/2006 1:29:00 PM.
Step 11: Add Accounts
Match account Account Group. Assign the account to an Account Group, if
groups to account
you use the Account Groups option. Be sure that all the
type
accounts you assign to a particular group are of the same
account type.
Status. Select Active as the account status for all accounts to
which you want to be able to post transactions. Select Inactive as
the account status if you want to prevent posting to the account.
For example, if you plan to delete an account, you can set its
status to Inactive to ensure that no transactions are posted to it.
You can change the status back to Active at any time.
Entering You can enter or import transactions for inactive accounts,
transactions to
although the system issues a warning when you do. You cannot
inactive accounts
post transactions to inactive accounts.
When you do period end maintenance, General Ledger deletes
inactive accounts with zero balances if all the periods in the
current fiscal year contain zero amounts and previous years
contain zero amounts.
Post To Account. You can post in consolidated form to accounts
for which you do not want to keep full detail. When an account
is posted in detail form, all the debits and credits posted to it are
kept and can be listed individually on source journals and
posted transaction reports.
Notes about the Select Detail to be able to drill down to transactions, and post
Detail option
optional fields with transactions. (If you consolidate on posting,
you cannot drill down to the original transaction from the
posted details on the Transaction History form. Also, you will
not be able to post any optional fields with transaction details if
you consolidate on posting.)
Account Type. You must specify one of the following account
types for each account you enter:
Income statement (revenue and expense)
Balance sheet (assets and liabilities)
342 Sage Accpac ERP General Ledger
Sage Software Confidential
GLGS-3.doc, printed on 5/17/2006, at 1:30:15 PM. Last saved on 5/17/2006 1:29:00 PM.
Step 11: Add Accounts
Retained earnings
General Ledger needs to know the account types so it can
automatically transfer the income and expense account balances
to retained earnings at year-end.
Define a retained You must define at least one account in the chart of accounts
earnings account
with the retained earnings type.
Additional General Ledger lets you define as many retained earnings
retained earnings
Setting Up G/L
accounts as you like.
accounts
Close To. For income statement accounts, indicate the segment
to use in closing if you want to close income and expenses to
multiple retained earnings accounts. The choices available at
Close To in the Accounts form are the segments you indicated
could be used for closing on the Segments tab of G/L Options
(Use In Closing = Yes).
Control Account (for Subledger). Click the check box to
designate the account as a control account for a subledger
application. Only transactions created by subledgers can be
posted to control accounts. When you select the Control Account
option, the Subledger tab appears.
To further restrict posting, you must enter the subledgers and
source codes for which this account is a control. Only
transactions created by the specified subledgers can be posted to
the account.
Auto Allocation. The Auto Allocation option lets you indicate
whether you want to allocate the balance of an account
periodically to other accounts. You can use the automatic
allocation function, for example, for allocating income and
expense account balances from head-office accounts to
department accounts or for allocating profits to partners.
When you select the allocation option, the Allocation tab
becomes available for you to enter allocation details.
Getting Started 343
Sage Software Confidential
GLGS-3.doc, printed on 5/17/2006, at 1:30:15 PM. Last saved on 5/17/2006 1:29:00 PM.
Step 11: Add Accounts
Multicurrency. If you use multicurrency accounting in your
General Ledger, you can define accounts that accept transactions
only in the functional currency or accept transactions in any of
the source currencies assigned to the account. You choose to
accept multicurrency transactions for an account by selecting
this option.
Selecting the Multicurrency option makes the Currency tab
available for you to enter currency details.
The Multicurrency option is available for accounts only if you
chose Multicurrency in the G/L Options form.
Maintain Quantities. The Maintain Quantities option determines
whether quantity information can be maintained for the account.
(You specify the number of decimal places used for storing
quantities for all accounts in the G/L Options form.)
When you select the option for an account, you can enter a
quantity when you enter a transaction to the account. The
system posts the quantity as well as the monetary amount for the
account.
Selecting the Maintain Quantities option also lets you allocate
account balances by quantity.
Note that you must first choose Maintain Quantities on the
G/L Options form.
Units. When you designate that quantity information should be
maintained for an account, the Units field appears, in which you
specify the unit of measure.
344 Sage Accpac ERP General Ledger
Sage Software Confidential
GLGS-3.doc, printed on 5/17/2006, at 1:30:15 PM. Last saved on 5/17/2006 1:29:00 PM.
Step 11: Add Accounts
4. Go to the Optional Fields tab (shown below).
Optional Fields
tab
Setting Up G/L
If you use the Transaction Analysis and Optional Field Creator,
optional account fields that are set for automatic insertion
appear in the Optional Field Finder, with their default values.
Use the fields on this tab to add any number of optional fields to
store additional information your company wants to track for
the account. These optional account fields will appear on reports
of accounts, such as your chart of accounts.
5. Complete the following fields to assign optional fields for the
custom information you want to keep with the account:
Optional Field. Using the Finder, select an optional field to add.
There is no limit to the number of optional fields you can use for
the account. However, you can add only optional fields that
have been:
Defined in Common Services.
Specified as account optional fields using the G/L Optional
Fields setup form.
When you enter an optional field code, the program displays the
description field entered for the optional field in Common
Services.
Getting Started 345
Sage Software Confidential
GLGS-3.doc, printed on 5/17/2006, at 1:30:15 PM. Last saved on 5/17/2006 1:29:00 PM.
Step 11: Add Accounts
Value Set. This field displays Yes when you select an optional
field that was set to Yes in the G/L Optional Fields setup form.
Default Value. If the optional field is validated, you must
specify a value that is defined for the optional field in Common
Services. If the optional field allows blanks, you can also leave
the optional field value blank.
If the optional field is not validated, you can select an optional
field value that has been defined in Common Services, or you
can enter any combination of alphanumeric, special characters,
and spaces that does not exceed the length specified for the
optional field.
If the Required setting was chosen for this optional field (in the
G/L Optional Fields setup form), you must enter a value (unless
a validated value can be blank).
6. Open the Transaction Optional Fields tab (shown below).
Transaction
Optional Fields tab
You use the Transaction Optional Fields tab to assign optional
fields to transaction details. Optional fields for transaction
details that were set in the G/L Optional Fields form to be
inserted automatically appear on this tab, along with their
default values.
346 Sage Accpac ERP General Ledger
Sage Software Confidential
GLGS-3.doc, printed on 5/17/2006, at 1:30:15 PM. Last saved on 5/17/2006 1:29:00 PM.
Step 11: Add Accounts
This tab lets you assign any number of optional fields for
additional information that you want to include with
transactions processed for this account.
Transaction details that use the account will include these
optional fields, whether you enter the transactions through
General Ledgers Journal Entry, Create Allocation Batch, Create
Revaluation Batch, and Create Recurring Entries Batch forms or
you create them in an Sage Accpac subledger.
Setting Up G/L
7. Complete the Transaction Optional Fields tab as follows:
Assign optional Optional Field. Using the Finder, select optional fields to use
fields for
with transaction details. There is no limit to the number of
transaction details
optional fields you can use, but you can add only optional fields
that you have:
Defined in Common Services.
Specified as optional transaction details fields using the
General Ledger Optional Fields setup form.
When you enter an optional field code, the program displays the
description field entered for the optional field in Common
Services.
Value Set. Toggle Yes in this column to have the default value
appear when youre setting up new accounts in the G/L
Accounts form.
Default Value. If the optional field is validated, you must
specify a value that is defined for the optional field in Common
Services. If the optional field allows blanks, you can also leave
the optional field value blank.
If the optional field is not validated, you can select an optional
field value that has been defined in Common Services, or you
can enter any combination of alphanumeric, special characters,
and spaces that does not exceed the length specified for the
optional field.
Getting Started 347
Sage Software Confidential
GLGS-3.doc, printed on 5/17/2006, at 1:30:15 PM. Last saved on 5/17/2006 1:29:00 PM.
Step 11: Add Accounts
Replace Optional Providing you have set up matching optional fields for accounts
Fields
and transaction details in G/L Optional Fields, you can use the
same optional fields for transaction details as you use for the
account.
To use the same optional fields for transaction details as you
assigned to the account, click the Replace Optional Fields button.
If an optional account field has no matching optional transaction
field in G/L Optional Fields, however, that field will not appear
for transaction details.
8. Open the Allocation tab if it is displayed (shown below).
Allocation tab
The Allocation tab tells the system how to distribute the amount
in an account when you run Create Allocation Batch.
9. Complete the Allocation tab as follows:
Source Code. Select the source code to be associated with the
allocation transactions for the account.
Allocate By. Specify the basis for calculating the amounts to
allocate. You can select Account Balance or Account Quantity.
348 Sage Accpac ERP General Ledger
Sage Software Confidential
GLGS-3.doc, printed on 5/17/2006, at 1:30:15 PM. Last saved on 5/17/2006 1:29:00 PM.
Step 11: Add Accounts
Account. Enter the accounts to which you want to transfer the
balance in the allocated account. The account description
appears automatically.
Reference. You can optionally enter a transaction reference for
each account to which amounts are allocated. After creating an
allocation batch, you can review and edit the entries and add
comments using the Journal Entry form.
Description. You can optionally enter a transaction description
Setting Up G/L
for each account to which amounts are allocated.
Percent. You allocate 100 percent of the account balance to
other accounts. Enter the percentage of the allocated account
balance you want to distribute to each account.
10. Go to the Currency tab (shown below).
Currency tab
You record multicurrency information for the account on the
Currency tab.
11. Complete the Currency tab for each multicurrency account as
follows:
Post In. The posting option lets you specify for each
multicurrency account whether to allow amounts to be posted to
Getting Started 349
Sage Software Confidential
GLGS-3.doc, printed on 5/17/2006, at 1:30:15 PM. Last saved on 5/17/2006 1:29:00 PM.
Step 11: Add Accounts
the account only in the specified currencies, or in any of the
currencies defined in the Common Services Currency form.
Specified If you want to post to the account only in the currencies
Currencies posting
assigned to it, select Specified Currencies for the option, then
option
enter each currency to be used with the account. The posting
function will reject transactions in other currencies and report
them on the Posting Journal error report.
General Ledger interacts with single-currency or multicurrency
subledgers and imported batches as follows:
Multicurrency General Ledger can receive, import, or
retrieve transaction batches from multicurrency or single
currency subledgers.
Single-currency General Ledger can receive transaction
batches from multicurrency Sage Accpac subledgers that are
part of the same company database and can retrieve
multicurrency batches from an ACCPAC Plus subledger.
A single-currency General Ledger cannot import
multicurrency batches from remote Sage Accpac subledgers.
A single-currency General Ledger cannot import
multicurrency batches from non-Sage Accpac applications. If
you bring transactions of this type into General Ledger, you
must edit the import file to remove the multicurrency fields
before you can import the transactions.
All Currencies To be able to post to the account in any of the currencies you
posting option
have defined in the Currency forms, select All Currencies for the
option. You can then enter, import, provisionally post, and post
transactions to the account in all currencies.
350 Sage Accpac ERP General Ledger
Sage Software Confidential
GLGS-3.doc, printed on 5/17/2006, at 1:30:15 PM. Last saved on 5/17/2006 1:29:00 PM.
Step 11: Add Accounts
Specifying the Post If you use multicurrency retained earnings accounts, you should
In option for
select All Currencies for this option. If you do not want to use
retained earnings
accounts the All Currencies choice, you must make very sure the retained
earnings account has all the currencies assigned to it that are
assigned to the income and expense accounts that close to it. If
Create New Year finds new currencies in closing entries and is
not able to add them to the target retained earnings account,
General Ledger cannot close those accounts.
Specifying the Post The unrealized exchange gain and loss accounts you use in
Setting Up G/L
In option for
revaluation must be multicurrency accounts. They also must be
exchange gain
and loss accounts able to receive transactions in all the currencies in which you
revalue them.
Default Currency. For each multicurrency account, you can
specify the currency to appear as the default when you enter
transactions for the account. This option can speed up
transaction entry if you set the default to the currency used most
often with the account.
If you do not specify a default currency for a multicurrency
account, the functional currency will be the default when you
enter transactions for the account, even if the functional currency
is not assigned to the account.
If you use all the currencies assigned to an account equally, you
may prefer to have the functional currency appear as the default.
If so, you do not need to specify a default.
Source Currency. Enter the code for each currency you are
assigning to the account. You can assign any of the currencies
you have defined in the Common Services Currency forms,
including the functional currency.
For more information about how amounts are stored in
multicurrency accounts, refer to the section Multicurrency
Accounts in Chapter 2 of this guide.
Getting Started 351
Sage Software Confidential
GLGS-3.doc, printed on 5/17/2006, at 1:30:15 PM. Last saved on 5/17/2006 1:29:00 PM.
Step 11: Add Accounts
Assign the If you use multicurrency retained earnings accounts, you must
functional
specify the functional currency as one of the currencies that can
currency to
retained earnings be posted to the account. The Create New Year function must be
able to post to retained earnings accounts in the functional
currency.
Currency Description. The description is displayed when you
choose the source currency.
Revaluation. Indicate whether the specified source currency can
be revalued by the Revaluation function. If the currency can be
revalued, you must enter a revaluation code for it in the next
field. (For information about revaluing accounts, see the section
Revaluing Multicurrency Accounts in Chapter 2 of this guide.)
Determining which You would normally choose to revalue only monetary accounts,
accounts to
such as cash accounts and bank accounts. Income and expenses
revalue
are normally revalued in the subledgers. For example, Accounts
Receivable and Accounts Payable contain their own revaluation
functions for receivables and payables accounts, and recognize
gain or loss upon payment.
The default in this field is set to No. You must change the choice
to Yes for each of the currencies and accounts you plan to
revalue.
Revaluation Code. The revaluation code determines which
source code and exchange gain and loss accounts to use. The
code you assign must be defined in the Revaluation Codes form.
352 Sage Accpac ERP General Ledger
Sage Software Confidential
GLGS-3.doc, printed on 5/17/2006, at 1:30:15 PM. Last saved on 5/17/2006 1:29:00 PM.
Step 12: Add General Ledger Opening Balances and Period Data
Subledger tab 12. Go to the Subledger tab if it appears (shown below).
Setting Up G/L
13. Use the Subledger tab to enter the subledger source codes that
can be posted to this control account.
14. Review the account information on each tab to be sure your
entries are correct. When you finish, click the Add or Save
button.
15. Use the Print command on the File menu in this form or choose
Chart of Accounts from the Reports folder to print the accounts,
to verify that they are correct and complete.
Step 12: Add General Ledger Opening Balances and
Period Data
You must at least enter beginning balances for the current fiscal year
before you can begin to use General Ledger. If you intend to enter
period data for previous years, DO IT FIRST. Entering last years
ending balances will establish the current years beginning balances.
After establishing account balances, you can set up budgets, if
required.
Getting Started 353
Sage Software Confidential
GLGS-3.doc, printed on 5/17/2006, at 10:35:58 AM. Last saved on 5/17/2006 10:34:00 AM.
Step 12: Add General Ledger Opening Balances and Period Data
Converting to the If you are converting your database to use the euro as your
euro?
functional currency, you must create a new Sage Accpac database,
convert all account balances to the euro, and enter the balances in
your new general ledger.
For more information on entering opening balances, see the section
Converting to a Euro-based General Ledger, later in this chapter.
Entering Historical Data
If you want to print financial statements comparing data between
previous years and with the current year, you must add the data for
the previous fiscal years.
If you do not want to add data for previous years, you can skip this
section and go to Entering Current-Year Opening Balances, on
page 3-56 in this chapter.
Historical amounts include the opening and closing balances for the
previous years and the net changes and balances for each fiscal
period of the previous years.
To add the historical amounts, you enter and post the historical
opening balances and period net changes as journal entries in the
General Ledger Journal Entry form. The section that follows,
Posting Historical Year Period Changes to G/L Accounts, details
the steps.
Collect the monthly financial statements for the years for which you
want to enter historical data.
Posting Historical Year Period Changes to G/L Accounts
If you have Do not post historical data if you have already entered current-year
already added
opening balances and transactions, because it will result in
current-year
amounts... overstatement of account balances.
354 Sage Accpac ERP General Ledger
Sage Software Confidential
GLGS-3.doc, printed on 5/17/2006, at 10:35:58 AM. Last saved on 5/17/2006 10:34:00 AM.
Step 12: Add General Ledger Opening Balances and Period Data
Add historical data as General Ledger journal entries, as follows:
1. When you activate General Ledger, as the starting date of your
oldest fiscal year, you must enter the starting date of your first
full historical year.
General Ledger creates the fiscal years you need to add historical
data and begin entering current transactions.
2. Open the Journal Entry form for a new batch, using the last date
Setting Up G/L
of the fiscal year previous to the year for which you want to begin
entering a full year of history.
3. Enter and post the ending balance for each balance sheet
account, including retained earnings accounts.
4. Run Create New Year.
5. Open the Journal Entry form for a new batch, using the first
fiscal period of the first year for which you want to enter history.
6. Enter and post the net changes to each fiscal period of the year
for all balance sheet accounts and all income statement accounts,
except retained earnings accounts.
You make no entries directly to the retained earnings accounts,
except for entering the ending balances in step 3 above to
establish the first full historical years opening balances.
7. Run Create New Year.
8. Repeat steps 5 through 7 (omitting step 7 when you get to the
current year) for as many periods and years as you want to enter
historical data, either:
Through the current period of the current fiscal year.
Or
Through the latest period for which summary data is
sufficient. (Then enter individual transactions for the periods
for which you require detail, described in the section,
Getting Started 355
Sage Software Confidential
GLGS-3.doc, printed on 5/17/2006, at 10:35:58 AM. Last saved on 5/17/2006 10:34:00 AM.
Step 12: Add General Ledger Opening Balances and Period Data
Entering Current Year-to-Date Transactions, later in this
chapter.)
Check Data Integrity and Back Up the Data
When you have entered the data up to this point from your old
system into General Ledger, use Data Integrity in the Administrative
Services folder to ensure that your data is sound. Next, back up the
data. Store the backup in a safe place.
If something should happen to damage your data before you
complete the next phase and back it up, you can restore from this
backup copy, instead of having to enter setup information, accounts,
and account history all over again.
To back up data, see the System Manager User Guide.
Entering Current-Year Opening Balances
You add current-year opening balances by entering and posting
them as transactions into General Ledger, using the following
instructions.
The balances may If you added historical data by posting period changes for historical
already be added
fiscal years to G/L accounts according to the instructions earlier in
this chapter, you have already established the opening account
balances for the current year. Skip to the section Entering Current
Year-to-Date Transactions.
Review your current-year records and create current-year opening
balances for each account, as follows:
Create the batch 1. Open the Journal Entry form and start a new batch. For the date
and fiscal period, enter the closing date of the last fiscal period
in your previous fiscal year, and the number that corresponds to
that period (12 or 13).
Create a batch containing the balances that were in all your
balance sheet, income statement, and retained earnings accounts
356 Sage Accpac ERP General Ledger
Sage Software Confidential
GLGS-3.doc, printed on 5/17/2006, at 10:35:58 AM. Last saved on 5/17/2006 10:34:00 AM.
Step 12: Add General Ledger Opening Balances and Period Data
immediately before the ledger was closed at the end of the
previous year.
Entering If you have a multicurrency ledger, the batch should contain the
multicurrency
ending balances at the end of the previous year for all the source
opening balances
currencies used with each account.
List the batch 2. Print a listing of the batch.
Use the Print command on the File menu on the Journal Entry
Setting Up G/L
form or click the Print button in the Batch List form to list the
batch contents. Be sure that all accounts are included, and that
the balances are correct. If you discover errors, use the Journal
Entry form to correct them, then print the listing again. File the
listing.
Post the batch 3. Post the batch.
4. Print the Posting Journal.
Check the journal to be sure all the account balances were
correctly posted, then file the report as part of your audit trail.
5. Run Create New Year.
This step transfers income and expense account balances to
retained earnings and establishes opening balances for the
current fiscal year.
Converting to a Euro-based General Ledger
While General Ledger supports the euro, it does not provide a
conversion utility to automate the transition from a non-euro based
general ledger.
Follow these steps to enter opening balances in euro:
1. Print financial reports from your old general ledger in your
functional currency to ensure that you have all closing balances
on hand.
2. Export your chart of accounts.
Getting Started 357
Sage Software Confidential
GLGS-3.doc, printed on 5/17/2006, at 10:35:58 AM. Last saved on 5/17/2006 10:34:00 AM.
Step 12: Add General Ledger Opening Balances and Period Data
3. Create a new company and select the euro as your functional
currency in the Company Profile form in Common Services. You
can also specify a reporting currency (optional).
4. Activate General Ledger for the new company. You can use any
starting date for the fiscal year as long as you enter opening
balances with detail line dates later than January 1, 1999.
5. Import your chart of accounts.
6. Enter opening balances in the euro, using closing balances for
the previous year from all financial reports. Opening balances
can be added to the first period of the new fiscal year.
7. If conversion takes place after a year-end close, only balance
sheet balances must be transferred to your new general ledger.
8. Create or import batches of transactions to post opening
balances.
Check Data Integrity and Back Up the Data
By the time you reach this step you will have entered a large amount
of data into General Ledger. To protect your work, take the time now
to check the integrity of the data, and to back it up.
Follow the instructions for checking data integrity and making
backups in the System Manager User Guide.
Print Additional Reports to Verify Account Data
Print a Balance Choose a Balance Sheet from the Print Financial Statements form, in
Sheet
the Financial Reporter folder. Compare it to the balance sheet from
your previous system, to be sure the figures agree and you are
satisfied with the format of the statement. File the balance sheet as
part of your permanent records.
358 Sage Accpac ERP General Ledger
Sage Software Confidential
GLGS-3.doc, printed on 5/17/2006, at 10:35:58 AM. Last saved on 5/17/2006 10:34:00 AM.
Step 12: Add General Ledger Opening Balances and Period Data
Print a Trial Use the Trial Balance report from the Reports folder to print a trial
Balance
balance in Report format for fiscal period 1. Compare it to the trial
balance you produced from your former General Ledger system at
the beginning of the current year, to be sure you have added all
account balances correctly, and that your new ledger balances.
Correct any errors you find before proceeding to the next step.
Entering Current Year-to-Date Transactions
Setting Up G/L
If you create your General Ledger and Financial Reporter system
partway through a fiscal year, you need to enter and post
transactions for the current year.
You must have already entered last years closing balances and set
up the opening balances for the current fiscal year.
Review your current-year records and create year-to-date data for
each account, as follows:
1. Enter current-year transactions, using the Journal Entry form.
Enter the transactions in one of the following ways:
Enter all the current-year transactions, one at a time, period-
by-period. Create a separate batch for each period.
This provides full detail for current-year transactions and
produces the clearest and most complete audit trail.
Enter all the transactions for the current period, and the net
changes for the earlier periods in the current year.
This provides full detail for current-period transactions, and
creates accurate balances for previous periods in the current
year. You can print comparative financial statements for all
the previous periods in the current year, and detailed audit
trail reports for the current period.
Getting Started 359
Sage Software Confidential
GLGS-3.doc, printed on 5/17/2006, at 10:35:58 AM. Last saved on 5/17/2006 10:34:00 AM.
Step 12: Add General Ledger Opening Balances and Period Data
Enter the net change (net increase or decrease) for each
account in each period to-date in the current year, including
the current period.
This produces accurate balances for each account in each
period of the current year, allowing you to print
comparative financial statements. However, it does not
provide transaction detail (such as date, reference, and
description) for the audit trail reports.
2. Enter the net change between the years opening balances and
current balances for each account.
This is the quickest method, but it does not allow you to print
financial statements for past periods in the current year and does
not provide transaction detail for audit trail reports. Using this
method, you would have to rely on your manually prepared
financial statements for comparisons.
3. Use the Batch Listing report in the Reports folder to print listings
of each batch.
Check each listing to be sure all transactions have been entered
correctly, then file the listings.
4. Post the batches. Before posting, ensure that all the fiscal periods
to which you want to post have a status of Unlocked in the Fiscal
Calendar.
5. Print the Posting Journal. (If you did not post all batches at the
same time, you will have more than one Posting Journal to
print.)
6. Print the G/L Transactions Listing to list all the account details
for the current year to date.
7. Use the listing as an additional verification of the batches you
posted to the current year, then file it as part of your audit trail.
8. Use Trial Balance in the Reports folder to print a Trial Balance in
Report format for each fiscal period in the current year.
360 Sage Accpac ERP General Ledger
Sage Software Confidential
GLGS-3.doc, printed on 5/17/2006, at 10:35:58 AM. Last saved on 5/17/2006 10:34:00 AM.
Step 12: Add General Ledger Opening Balances and Period Data
Ensure that the accounts balance, then compare the reports to
the trial balances you produced from your former General
Ledger system, to verify that the amounts are the same.
Add Budgets
Use the Budget Maintenance form to enter budgets. If you are using
the Sage Accpac 500 ERP edition, you can create up to five optional
budgets for an account.
Setting Up G/L
The Budget Maintenance form provides calculation methods and
tools to help you create budgets. You can use any combination of the
methods described below to arrive at the budget amounts.
The Budget Maintenance form allows you to:
Type the budget amounts in the Budget Amount column for
each period.
Enter a base amount and let the system calculate and enter the
period amounts.
Use the Fiscal Set Lookup feature to display amounts from
another fiscal set and/or account in the Inquiry Amount column,
then:
Getting Started 361
Sage Software Confidential
GLGS-3.doc, printed on 5/17/2006, at 10:35:58 AM. Last saved on 5/17/2006 10:34:00 AM.
Step 12: Add General Ledger Opening Balances and Period Data
Use the Add To button to add the Inquiry Amount values to
the Budget Amounts.
Use the Replace button to replace the Budget Amount values
with the Inquiry Amount values.
Use a Copy budget method to perform an operation on the
Inquiry Amount values and add or copy the new calculated
amounts to the Budget Amount values.
Using the Budget Maintenance Form
After you review your budgeting requirements, complete the Budget
Maintenance form for each years budget, using the Add To and
Replace buttons, as follows:
Account, Budget Set, Year, Currency, Currency Type. Identify the
account for which you want to enter a budget. Then click the Go
button.
Fiscal Set Lookup. To base the budget on an existing fiscal set, click
the Fiscal Set Lookup button and enter the Account, Fiscal Set, Year,
Currency, and Currency Type of the account you want to use. You
can base a budget on any existing fiscal set for any account.
You can transfer the displayed amounts directly from the Inquiry
Amount column or you can manipulate the numbers in various
ways before adding them to the budget.
For example, you might want to use last years actual amounts,
increased by five percent to adjust for inflation, as this years budget
for an account.
Credit amounts Note that you must enter credit amounts (for example, in the Budget
must be negative
Amount column) as negative numbers.
Budget Method. To have the system calculate amounts for you,
click the Budget Method you want to use. Each method is described
below.
362 Sage Accpac ERP General Ledger
Sage Software Confidential
GLGS-3.doc, printed on 5/17/2006, at 10:35:58 AM. Last saved on 5/17/2006 10:34:00 AM.
Step 12: Add General Ledger Opening Balances and Period Data
Method for The methods for calculating budget amounts based on amounts and
calculating
percentages you specify are:
Fixed Amount. Select this option to enter an amount that the
system adds or copies into the Budget Amount column for each
period.
Spread Amount. Select this option to enter an amount that the
system distributes evenly across the Budget Amount column for
each period. Any remainder is added into the last period.
Setting Up G/L
Base, Percent Increase. Select this option to enter the base
amount you want to budget for Period 1 in the Base Amount
field. Enter the percentage by which to increase the amount in
each subsequent period in the % Increase field.
The system uses the Base Amount you specify as the Period 1
Budget Amount. To calculate the budget amount for Period 2,
the system multiplies the Period 1 amount by the percentage in
the % Increase field. To calculate the Period 3 budget amount,
the system multiplies the Period 2 amount by the % Increase
percentage. The system continues to calculate budget amounts in
this manner until all the periods have a budget amount.
Base, Amount Increase. Select this option to enter the base
amount you want to budget for Period 1 in the Base Amount
field. Enter the amount by which to increase the amount in each
subsequent period in the Amount Increase field.
The system uses the Base Amount you specify as the Period 1
Budget Amount. To calculate the budget amount for Period 2,
the system adds the Amount Increase to the Base Amount. To
calculate the budget amount for Period 3, the system adds the
Amount Increase to the Period 2 amount. The system continues
to calculate budget amounts in this manner until all the periods
have a budget amount.
Lookup methods The methods for calculating budget amounts based on amounts
in the Inquiry Amount column are:
Getting Started 363
Sage Software Confidential
GLGS-3.doc, printed on 5/17/2006, at 10:35:58 AM. Last saved on 5/17/2006 10:34:00 AM.
Step 12: Add General Ledger Opening Balances and Period Data
Copy, As Is. Select this option to copy or add the exact amounts
in each period of the Inquiry Amount column into the
corresponding periods of the Budget Amount column.
Copy, Percent Increase. Select this option to enter the
percentage by which to increase the period amounts in the
% Increase field.
The system multiplies the period amount in the Inquiry Amount
field by the percentage in the % Increase field and adds or copies
the result into the Budget Amount field for the corresponding
period.
Copy, Amount Increase. Select this option to enter the amount
by which to increase the period amounts in the Amount Increase
field.
The system adds the period amount in the Inquiry Amount field
to the amount in the Amount Increase field and adds or copies
the result into the Budget Amount field for the corresponding
period.
Copy, Prorated Spread. Select this option to enter a base
amount and have the system apply a weighting factor in
calculating the period amounts.
The system performs a weighted distribution of amounts based on:
The period amount in the Inquiry Amount column.
The sum of period amounts in the Inquiry Amount column.
The amount you specify in the Spread Amount field.
The system uses the following equation to compute each
periods budget amount:
Period Inquiry Amount Spread Amount Budget Amount
x =
Sum of Inquiry Amounts for Period for Period
for All Periods
364 Sage Accpac ERP General Ledger
Sage Software Confidential
GLGS-3.doc, printed on 5/17/2006, at 10:35:58 AM. Last saved on 5/17/2006 10:34:00 AM.
Step 13: Assign Account Permissions
The system first arrives at a ratio (weight factor) by dividing the
individual periods Inquiry Amount by the sum of the Inquiry
Amounts for all periods. It then multiplies that weight factor by
the Spread Amount you specify to arrive at each periods Budget
Amount.
Add To, Replace. Use the Add To button to add the amount in the
Inquiry Amount column to the amount in the Budget Amount
column. Use the Replace button to replace the amount in the Budget
Amount column with the amount in the Inquiry Amount column.
Setting Up G/L
Review the budget to be sure your entries are correct, then click the
Add or Save button.
Check Data Integrity and Back Up the Data
When you have finished entering the data from your old system into
General Ledger, use the Data Integrity function to ensure your data
is sound.
Next, back up the data. Store the backup in a safe place.
If something should happen to damage your data, you can restore it
from the backup, instead of having to enter it all over again.
See the procedures for backing up data in the System Manager User
Guide.
Step 13: Assign Account Permissions
G/L Security is a Sage Accpac product that integrates seamlessly
with General Ledger to provide account level security for your
general ledger accounts.
Getting Started 365
Sage Software Confidential
GLGS-3.doc, printed on 5/17/2006, at 10:35:58 AM. Last saved on 5/17/2006 10:34:00 AM.
Step 13: Assign Account Permissions
To control access to accounts or blocks of accounts using
G/L Security, you must:
Install and activate G/L Security. (You can install G/L Security
from the same CD you used to install Sage Accpac General
Ledger.)
Select the option Use G/L Security on the G/L Options form, and
specify a default access level.
Use the Account Permissions form (in the Accounts folder) to
assign account access rights to individual users.
Turning on G/L Security and Setting the Default Security Option
Once you have installed G/L Security, you can turn it on from the
G/L Options form in Sage Accpac General ledger:
1. Select the Use G/L Security choice on the Account tab of the G/L
Options form.
For the Default Access, you can choose All Accounts or No
Accounts.
All Accounts. Allows all Sage Accpac users unrestricted access
to General Ledger accounts unless you set up restrictions in the
G/L Account Permissions window.
366 Sage Accpac ERP General Ledger
Sage Software Confidential
GLGS-3.doc, printed on 5/17/2006, at 10:35:58 AM. Last saved on 5/17/2006 10:34:00 AM.
Step 13: Assign Account Permissions
No Accounts. Prevents all Sage Accpac users except user
ADMIN from seeing accounts and account data in General
Ledger and subledger applications unless you grant individual
access rights to accounts in the G/L Account Permissions window.
If you choose No Accounts, other Sage Accpac users wont be
able to enter invoices for restricted accounts in other Sage
Accpac subledgers, and will only be able to post to batches that
do not contain restricted accounts. Users will not be able to view
a batch containing transactions with restricted account numbers,
Setting Up G/L
nor will the batch appear in batch lists.
See the larger discussion in the next section.
2. Choose Save, and then close the G/L Options form, close all
other Sage Accpac forms, and exit your company database.
3. Restart your company database in Sage Accpac.
The Account Permissions icon will appear in the G/L Accounts
folder.
Default Access Security Option
The Default Access security setting in G/L Options determines
whether, by default, users have access to general ledger accounts.
If you select All Accounts:
All Sage Accpac users will have access to all G/L accounts unless you
add their User ID to the G/L Account Permissions form and specify
ranges of account numbers and/or ranges of account segment codes
to which you want to restrict access.
If you select No Accounts:
No Sage Accpac users except the ADMIN user can view or post
account data to G/L accounts or save account data in subledger
applications unless you add their User ID to the G/L Account Permissions
Getting Started 367
Sage Software Confidential
GLGS-3.doc, printed on 5/17/2006, at 10:35:58 AM. Last saved on 5/17/2006 10:34:00 AM.
Step 13: Assign Account Permissions
form and grant them individual access rights to ranges or accounts and
account segments.
Test security settings You can test the effects of the option you select by logging on to Sage
Accpac as a user other than ADMIN and checking which accounts
are visible in the General Ledger Chart of Accounts window.
If you chose No Accounts, you will not see any account numbers in
the Finder or in the Chart of Accounts window.
Setting User Account Permissions
Once you install G/L Security, you must use the G/L Account
Permissions form to define account access permissions for individual
Sage Accpac users.
Note: Depending on the Default Access setting, you will
need to use the Account Permissions form mainly to grant
access to accounts, or to restrict it.
In the following example, R Brown cannot use two ranges of account
numbers: between 6120 and 6400, and between 6720 and 6760.
The Segment tab can further restrict access to the accounts of a single
department or division.
368 Sage Accpac ERP General Ledger
Sage Software Confidential
GLGS-3.doc, printed on 5/17/2006, at 10:35:58 AM. Last saved on 5/17/2006 10:34:00 AM.
Step 13: Assign Account Permissions
Define access The Account Permissions form gives you the flexibility to define an
rights or restrictions
allowable account range or a restricted account range by choosing
Yes or No in the Allow column.
This allows you to define available accounts within a restricted
rangeas in the following example:
Setting Up G/L
To set user account permissions:
1. Install and turn on G/L Security following the instructions in the
prior section Turning on G/L Security and Setting Security
Options.
2. Choose the Account Permissions icon from the G/L Account
Activities folder to open the Account Permissions form.
3. If you have already added the User IDs to G/L Security, you can
browse through the list of User IDs using the Previous and Next
buttons or you can click the Finder button and choose a User ID.
If you have not added the User ID for which you want to set
permissions, click the Zoom button to display all Sage Accpac
User IDs, and then select the User ID from the Finder that
appears.
4. The Segment tab appears first. Use it to specify ranges of
department or division segment codes to allow or restrict access
to department or division accounts:
a. Click in the first row of the Allow column, then use the
Spacebar or double-click to switch between No and Yes.
b. Tab to or click in the Segment column, and then click the
dropdown list that appears.
In our example, we selected Division so we could restrict
account access based on the companys divisions.
Getting Started 369
Sage Software Confidential
GLGS-3.doc, printed on 5/17/2006, at 10:35:58 AM. Last saved on 5/17/2006 10:34:00 AM.
Step 13: Assign Account Permissions
c. Tab to the From column and click the Finder button that
appears (or click the Finder in the column heading). Select
the first segment code in the range that you want to allow or
restrict.
d. Tab to the To column and select the last code in the segment
range.
e. Click the Insert key to specify a second segment range on a
new line.
f. Click the Save button if you are finished setting account
permissions for this user.
For example, in the sample data, you could specify a range of
division 200 to division 200 to restrict access to the Retail
division.
Note: You cannot choose a range of account numbers on this
tab. Use the Account tab to specify an account range.
5. Choose the Account tab to allow or restrict access to ranges of
account numbers.
a. Click in the first row of the Allow column, then use the
Spacebar or double-click to switch between No and Yes.
b. Tab to the From column and click the Finder in the column
heading. Select the first account code in the range that you
want to allow or restrict.
c. Tab to the To column and select the last account in the range.
d. Click the insert key to specify a range of account numbers on
a new line.
e. Click the Save button if you are finished setting account
permissions for this user.
370 Sage Accpac ERP General Ledger
Sage Software Confidential
GLGS-3.doc, printed on 5/17/2006, at 10:35:58 AM. Last saved on 5/17/2006 10:34:00 AM.
Step 13: Assign Account Permissions
If you click the Close button without saving, a message prompts you
to save the record.
Testing permissions To quickly test user account permissions:
Click the Test button to test the account segments you have
specified. The Finder-Accounts form lists the accounts this user
has access permissions to see and work with.
If you need to set To copy account permissions:
up identical
Setting Up G/L
permissions Create permissions for one user, and copy them to other user
IDs by using the File menus Import and Export commands to
import and export user permissions.
For information about using the Import and Export commands, see
Chapter 12, Importing and Exporting Data, in the System Manager
User Guide.
Changing and Canceling Permissions
You can change and cancel any access permissions you have defined
in the Account Permissions form.
To change or delete permissions:
1. Open the Account Permissions form.
2. Select the user ID.
3. Choose the Segment or Account tab, depending on whether you
want to add a range of account segment codes or account
numbers.
To add a new range:
a. Tab to the Allow column, and press the Insert key.
b. Fill in the columns on the row.
Getting Started 371
Sage Software Confidential
GLGS-3.doc, printed on 5/17/2006, at 10:35:58 AM. Last saved on 5/17/2006 10:34:00 AM.
Step 14: Set Up Recurring Entries
To delete a row:
Highlight the row that you want to remove, and press the
Delete key.
To modify entries:
a. Select the columns that you want to change.
b. Type or select new values.
4. Click the Save button.
Test Permissions
Each time you create or change user account permissions, test them
in Sage Accpac General Ledger and subledger applications to ensure
that they work as expected.
Step 14: Set Up Recurring Entries
Setting up a recurring entry is very similar to recording a journal
entry in the Journal Entry form, except that the Recurring Entry form
contains additional fields for the identification and the timing of the
recurring transaction.
372 Sage Accpac ERP General Ledger
Sage Software Confidential
GLGS-3.doc, printed on 5/17/2006, at 10:35:58 AM. Last saved on 5/17/2006 10:34:00 AM.
Step 14: Set Up Recurring Entries
To set up recurring entries:
1. In the G/L Setup folder, click the Recurring Entries icon.
2. In the Recurring Entry Code field, enter a unique code that
represents the type of entry you are creating. Your code can be
up to 16 characters long. For example, if you are creating a
recurring entry for processing monthly depreciation expenses,
your code might be DEPREC.
3. In the Entry Description field, enter a description of the code, up
Setting Up G/L
to 60 characters long (for example, Equipment Depreciation).
Descriptions help to identify each code.
4. For the Schedule Code field, select an existing code using the
Finder if schedules have been defined in Common Services, or
create a new schedule.
The schedule you attach to your recurring entry determines the
frequency and the day on which the recurring transaction will be
processed. If you attach a schedule that includes a reminder to a
user, Sage Accpac will remind the user when the recurring entry
comes due.
To set up a new schedule, click the Zoom button, then click the
New button in the Schedules form that appears. (Note that you
must have security authorization to maintain schedules in
Common Services to be able to add or modify an existing
schedule.)
To create Refer to the System Manager User Guide for instructions on
schedules
setting up schedules for recurring transactions.
5. In the Start Date field, enter the first processing date for the
entry, or choose it from the calendar.
Later, when you create a recurring batch, General Ledger will
check this start date to determine if the recurring entry should be
included in the batch. If the run date for the batch is the same as
or later than the specified start date, the recurring entry will be
included in the batch.
Getting Started 373
Sage Software Confidential
GLGS-3.doc, printed on 5/17/2006, at 10:35:58 AM. Last saved on 5/17/2006 10:34:00 AM.
Step 14: Set Up Recurring Entries
6. In the Expiration Type field, select No Expiration Date or Specific
Date.
If you select Specific Date, you must specify an expiration date in
the field that appears. When an expiration date is specified, the
entry is included in the recurring entry batch only if the
expiration date is later than the run date.
7. Tab past the Last Run Date field and the Last Maintained field,
which are display-only fields. The Last Run Date field displays
the last date that this entry was included in a recurring batch.
The Last Maintained field displays the date when you last
changed this record.
8. In the Description field, enter a description for the recurring
entry, for example, Depreciation Expense. You can use up to
60 characters.
9. Select the Inactive checkbox if you want this record to be
inactive. If the record is inactive, it will not appear on the
Reminder List and it will not be included in a recurring entries
batch.
10. In the Exchange Rate field, select the method by which the
program will determine the exchange rate to use when you
generate the recurring entries batch. You can select one of the
following options:
Use Recurring Entry Rate. When you choose this option, the
program will use the same exchange rate each time you
produce a batch for this recurring entry.
Use Current Rate. When you choose this option, the
program will use the exchange rate in effect when you create
a batch for the recurring entry.
If you select the Use Current Rate option, enter in the Rounding
Account field the account you wish to use for recording
rounding differences that may arise when you create a recurring
entry batch. (The debits and credits that balanced in the
374 Sage Accpac ERP General Ledger
Sage Software Confidential
GLGS-3.doc, printed on 5/17/2006, at 10:35:58 AM. Last saved on 5/17/2006 10:34:00 AM.
Creating G/L Accounts Automatically
functional currency when you added the recurring entry record
may no longer balance when you generate the journal entry. In
this situation, the program debits or credits the rounding
account to balance the debits and credits in the journal entry.)
11. Complete the remaining fields the same way you would
complete a typical journal entry. For information about
recording journal entries, see Chapter 4 in the General Ledger User
Guide.
Setting Up G/L
12. Save this recurring entry record by clicking Add.
Creating G/L Accounts Automatically
General Ledger lets you automatically generate new General Ledger
accounts based on the characteristics of an existing set of accounts.
For example, you can create a set of accounts for a new department
using the accounts for an existing department as a model.
You use the Create Accounts icon in the G/L Accounts folder to
generate new accounts automatically by:
A range of accounts.
A range of account groups.
A specific segment code.
For background information on creating accounts automatically, see
the section, Creating G/L Accounts, in Chapter 2 of this guide.
Before You Start
Before you create accounts automatically, you should print and
examine your chart of accounts carefully to be sure you select an
appropriate range of accounts, account groups, or segment codes on
which to model the accounts, and to determine what other criteria
you need for creating the new accounts.
Getting Started 375
Sage Software Confidential
GLGS-3.doc, printed on 5/17/2006, at 10:35:58 AM. Last saved on 5/17/2006 10:34:00 AM.
Creating G/L Accounts Automatically
Creating New Accounts
To generate new accounts automatically:
1. Click the Create Accounts icon in the G/L Accounts folder.
Note that the segment criteria entered in the grid on the
following form depend on your account selection criteria.
2. Enter criteria for selecting the model accounts and for creating
the new accounts as follows:
From Accounts With Structure Code. Enter, or select using the
Finder, the structure code for the accounts that the new accounts
will be based on.
The program adds new segments (or segment codes) to the
model accounts, giving the new accounts the same properties as
the accounts on which they are modeled. For example, you
might generate new accounts, 1000-300-10 and 1000-300-20,
using account 1000-300 as the model. The new accounts will
contain the same first two segments, Detail options, optional
account and transaction details fields, and, if you choose,
Currency and Subledger options as the model account.
Create Accounts With Structure Code. Enter the structure code
to be used by the new accounts, or select it using the Finder.
376 Sage Accpac ERP General Ledger
Sage Software Confidential
GLGS-3.doc, printed on 5/17/2006, at 10:35:58 AM. Last saved on 5/17/2006 10:34:00 AM.
Creating G/L Accounts Automatically
The structure code you enter must contain the segments you
want to include in the new accounts, and it must contain all of
the segments used in the structure code you entered in the From
Accounts With Structure Code field. You can enter the same
structure code in both fields, as long as you already have some
accounts that use this structure code.
Select By. Select the range of accounts into which you want to
insert the new accounts.
Setting Up G/L
Your choice in the Select By field determines the fields you use
for the next section criteria, as follows:
From/To Account Number. If you selected Account Number
in the Select By field, specify the range of account numbers
to which you want to add new accounts.
From/Account Group. If you selected Account Group in the
Select By field, specify the range of account groups to which
you want to add new accounts.
Sort Code-Account Group. Using the Finders, specify the
range of sort codes to use.
Default Subledger Details. Select this box if you want the new
accounts to use the same control account options as the model
accounts.
Default Currency Details. Select this option if you want the new
accounts to use the same currency options as the model
accounts.
If you do not select the option, a new account will use the
multicurrency option if the model account also uses it. However,
the Post In currency option for the new account will be set to All
Currencies, and the default currency will be set to the functional
currency.
This option is available only in multicurrency ledgers.
Getting Started 377
Sage Software Confidential
GLGS-3.doc, printed on 5/17/2006, at 10:35:58 AM. Last saved on 5/17/2006 10:34:00 AM.
Creating G/L Accounts Automatically
Include Existing Accounts. Select this option if you wish to
display existing accounts in the Create Accounts Preview form.
Note that if an account already exists in your chart of accounts,
General Ledger will not overwrite it when you create the new
accounts.
3. Specify the segments to create as follows:
Segment Name. This column displays all the non-account
segments used in the structure code you specified in the Create
Accounts With Structure Code field.
Create New. This field lets you choose whether to add new
accounts for segment codes that are not used by the model
accounts. If you select No, the new accounts will use only the
segment codes that are used by the model accounts.
To change the value to Yes or No, double-click the field or, with
the Create New field selected, press the spacebar.
From/To. If you set the Create New field to Yes for the segment,
enter the range of segment codes for which you want to create
the new accounts.
Default Options From. If you set the Create New field to Yes, the
program may generate new accounts that use segment codes
that do not exist in the set of model accounts.
If the program creates an account that uses a segment code not
used by the model accounts, you can identify existing accounts
from the selected range on which to model the new accounts.
The program will model the new accounts on accounts that use
the segment code you specify in this field. The new accounts will
use the same Detail options as the model accounts, including the:
Account Group
Account Status
Account Type
378 Sage Accpac ERP General Ledger
Sage Software Confidential
GLGS-3.doc, printed on 5/17/2006, at 10:35:58 AM. Last saved on 5/17/2006 10:34:00 AM.
Creating G/L Accounts Automatically
Close To Segment
Maintain Quantity
Normal Balance
Post In
Optional Fields
Transaction Detail Optional Fields
Setting Up G/L
If the program does not find a model account, it will create the
accounts using the program defaults.
4. Click Preview to generate a list of the accounts that the program
will create if you are ready to add them permanently to your
chart of accounts.
The program displays a message telling you how many accounts
it previewed.
5. Click Close to close the message box.
The following form appears:
Getting Started 379
Sage Software Confidential
GLGS-3.doc, printed on 5/17/2006, at 10:35:58 AM. Last saved on 5/17/2006 10:34:00 AM.
Creating G/L Accounts Automatically
The G/L Create Accounts Preview form lets you:
Choose whether to add individual previewed accounts to
your chart of accounts.
Change any account options before you create the accounts.
Change or delete the optional account fields and optional
transaction details fields that will be assigned to the new
accounts.
The preview form resembles the G/L Chart of Accounts, with
two additional fields (Processed and Create) and two additional
buttons (Subledger and Currency).
If an account already exists and you chose Include Existing
Accounts, No appears in the Processed field and in the Create
field. You cannot change these entries.
Choose whether to If you do not wish to create an account that is marked Yes for
add an account
creation, change the Create field to No for the selected account
using the Create
field by double-clicking the field, or by selecting the field and
pressing the spacebar.
Previewing a When you select a preview account that is based on a subledger
subledger control
control account, the Subledger button becomes available. To
account
view or change the information that will be added to the
Subledger tab on the new G/L Account record, click the
Subledger button. You can also double-click the Control
Account field for any account whose control account attributes
you want to change.
Previewing When you select a preview account that is based on a
currency options
multicurrency account, the Currency button is available. To
view or change the information that will be added to the
Currency tab of the G/L Account record, click the Currency
button. You can double-click the Multicurrency field to
change an accounts multicurrency option. You can double-click
the Default Currency field of a multicurrency account to change
the default currency for the account.
380 Sage Accpac ERP General Ledger
Sage Software Confidential
GLGS-3.doc, printed on 5/17/2006, at 10:35:58 AM. Last saved on 5/17/2006 10:34:00 AM.
Creating G/L Accounts Automatically
Previewing When you select a preview account to which the program will
optional fields
assign optional account fields or optional transaction detail
fields, the Optional Fields and the Trans. Optional Fields buttons
become available.
To view or change the optional fields that will be added to the
Optional Fields tab of the G/L Account record, click the Optional
Fields button.
The Preview Account Optional Fields form appears.
Setting Up G/L
To remove an optional account field, select it on the grid,
and then press the Delete key.
To add an optional account field, press the Insert key,
double-click in the Optional Field column for the line you
are editing, then enter the code for the optional field or use
the Finder to select the code.
To change the default value for the optional account field,
double-click in the Value column for the line you are editing,
then enter the value or use the Finder to select it. (Note that
if the optional field requires validation, you must select a
value you have set up for the field in Common Services.)
To view or change the optional transaction details fields that will
be assigned to the account on the Trans. Optional Fields tab,
click the Trans. Optional Fields button.
The Preview Account Transaction Optional Fields form appears.
To remove an optional transaction details field, select it on
the grid, then press the Delete key.
To add an optional transaction details field, press the Insert
key, double-click in the Optional Field column for the line
you are editing, then enter the code for the optional field or
use the Finder to select the code.
To change the default value for the optional account
transaction details field, double-click in the Value column
Getting Started 381
Sage Software Confidential
GLGS-3.doc, printed on 5/17/2006, at 10:35:58 AM. Last saved on 5/17/2006 10:34:00 AM.
Creating G/L Accounts Automatically
for the line you are editing, then enter the value or use the
Finder to select it. (Note that if the optional field requires
validation, you must select a value you have set up for the
field in Common Services.)
6. To print the preview information, click Print.
The Print Create Accounts Preview Information form appears, as
shown next:
a. Choose sorting options and the range of accounts you want
to print. You can sort by Account Number, Segment, or
Account Group.
b. Select whether you want to print subledger, currency, or
optional fields information.
c. Click Print.
d. Click Close to return to the G/L Create Accounts Preview
form.
7. When you have finished selecting and editing the accounts you
want to create, click Close to return to the G/L Create Accounts
form.
382 Sage Accpac ERP General Ledger
Sage Software Confidential
GLGS-3.doc, printed on 5/17/2006, at 10:35:58 AM. Last saved on 5/17/2006 10:34:00 AM.
Creating G/L Accounts Automatically
8. In the G/L Create Accounts form, all the fields are now dimmed
you cannot change them. You can proceed as follows:
Click Preview to return to the Preview form.
Click Process to add the accounts to your chart of accounts.
If processing is successful, the program creates the
accounts, then displays a message telling you processing
has finished and the number of new accounts that were
Setting Up G/L
created.
Click Close to close the message box. You then receive a
message asking whether you want to clear the temporary
file. You must clear the preview accounts before you can
create another set of accounts. If you click No, you are
returned to the G/L Create Accounts form, but (as before) all
the fields are dimmed.
If there is an error in processing the accounts, you are
returned to the G/L Create Accounts form, but all fields
are dimmed. Click Preview to view and remove any
unsuitable accounts, or click Clear to abort the process.
Note that some accounts may have been added to your
Chart of Accounts; these accounts are marked Yes in the
Processed field.
Click Clear to delete the temporary file if you want to create
a different set of accounts.
After Creating Accounts
Print your new chart of accounts and file the report for reference.
Getting Started 383
Sage Software Confidential
GLGS-3.doc, printed on 5/17/2006, at 10:35:58 AM. Last saved on 5/17/2006 10:34:00 AM.
Financial Reporter
Financial Reporter
The Financial Reporter uses Microsoft Excel to design and print
financial statements.
For complete instructions for using the Financial Statement
Designer, see the Financial Reporter User Guide.
Financial Reporter provides several standard report specifications
you can use immediately to produce financial statements. Use the
Financial Statement Designer to adapt the sample Financial Reporter
statements, or to create your own specifications for statements. Use
Print Financial Statements in the Financial Reporter folder to print
the standard reports and the reports you create.
Chapter 4 in the Financial Reporter User Guide describes the standard
statements provided with the Financial Reporter.
Where To Now?
Your General Ledger system is now ready for use.
If you want to practice using General Ledger with the sample data
before you start to work with your own data, do the lessons in
Chapter 4, Tutorial, in this guide.
384 Sage Accpac ERP General Ledger
Sage Software Confidential
GLGS-a.doc, printed on 5/17/2006, at 10:47:05 AM. Last saved on 5/17/2006 10:46:00 AM.
Appendix A
Setup Checklist
This appendix describes the General Ledger Setup Checklist that
ships with the General Ledger, and tells you how to print it.
You can print the Setup Checklist (GL-SETUP.PDF) to use for setting
up General Ledger. As you complete the step-by-step instructions in
Chapter 3 of the Getting Started manual, check off each step on the
checklist, including:
Installing General Ledger.
Setting up General Ledger options.
Checklist
Setting up segment codes.
Setup
Setting up account structures.
Setting up source codes.
Setting up journal profiles.
Adding account groups.
Setting up revaluation codes.
Adding optional fields (if you use them).
Adding accounts to General Ledger.
Adding data.
Setting up account permissions.
Adding recurring entries.
Preparing and testing formats for printed reports.
Getting Started A1
Sage Accpac International, Inc. Confidential
GLGS-a.doc, printed on 5/17/2006, at 10:47:05 AM. Last saved on 5/17/2006 10:46:00 AM.
Sample Setup Checklist
Sample Setup Checklist
The General Ledger Setup Checklist (shown on the following pages)
can guide you through the steps of setting up your General Ledger.
To print the checklist:
1. From the Windows Start menu, click Programs, then Sage
Accpac.
2. Click the subfolder Online Documentation, then General
Ledger 5.4A.
3. Click Setup Checklist.
You can also open a checklist from:
X:\Sage Accpac\DOCS\GL54AENG
where X: is the drive where your Sage Accpac programs are
located.
Acrobat Reader starts.
4. From the File menu, click Print. Adjust the settings if necessary,
and then click OK.
A2 Sage Accpac ERP General Ledger
Sage Accpac International, Inc. Confidential
GLGS-a.doc, printed on 5/17/2006, at 10:47:05 AM. Last saved on 5/17/2006 10:46:00 AM.
Sample Setup Checklist
Date
Sage Accpac ERP Completed by
General Ledger Setup Checklist Approved by
1. Install General Ledger:
Install and activate General Ledger after installing and setting up the System
Manager.
Request an activation code.
Read the General Ledger guides.
2. Configure G/L Setup Options.
Company tab On the Company tab, enter the following:
- Company contact name
- Company telephone number
- Company fax number
Account tab On the Account tab, select or enter the following:
- If you are using a multicurrency ledger, select the Multicurrency option.
- If you selected Multicurrency, enter the default rate type.
- If you want to use predefined financial reports, select the Use Account
Groups option.
- If you want to maintain quantities, select the Maintain Quantities option,
and enter the number of decimal places you can use to enter quantities.
Checklist
- Enter the default closing account number.
Setup
- If you use G/L Security, select the G/L Security option.
- If you use G/L Security, select the default account access to allow.
Posting tab On the Posting tab, select or enter the following:
- Select budget sets that you wish to lock (to prevent changes).
- Select Allow Posting To Previous Years to post transactions to previous
fiscal years.
- Select Allow Provisional Posting to post transactions provisionally.
- Select Force Listing of Batches to require batch listings to be printed
before they can be selected for posting.
- Specify the default source code to be used for journal entries.
- Specify whether imported entries can be edited, and, if so, which fields.
- Enter the number of years to retain fiscal sets.
- Enter the number of years to retain transaction details.
Segments tab On the Segments tab, select or enter the following:
- Enter the segment number that represents your account segment.
- Choose the Segment Delimiter.
- For each segment, enter a segment name, specify the length, and
indicate whether to use the segment in closing.
G/L Setup Checklist (GL-SETUP.PDF) Page 1 of 3
Getting Started A3
Sage Accpac International, Inc. Confidential
GLGS-a.doc, printed on 5/17/2006, at 10:47:05 AM. Last saved on 5/17/2006 10:46:00 AM.
Sample Setup Checklist
Date
Sage Accpac ERP Completed by
General Ledger Setup Checklist Approved by
3. Set Up General Ledger Segment Codes.
For each segment you created in the previous step, enter a segment code, a
description, and choose a closing account.
4. Set Up General Ledger Account Structures.
You must set up at least one account structure.
Enter structure codes and descriptions.
Choose the segments to be used in each structure (segment codes as
defined in step 3).
If applicable, mark one as the default your company will use, then open the
G/L Options form and select this default structure code on the Segments tab.
5. Set Up Source Codes. (optional)
Enter source codes and a description for each one.
6. Set Up Source Journal Profiles. (optional)
Enter a journal name, then choose the source codes (from step 5) to include
in the report.
7. Add Account Groups.
You can create account groups if you are running Sage Accpac 500 ERP or Sage
Accpac 200 ERP. Sage Accpac 100 ERP uses only standard account groups.
Enter a code and description for each account group you create.
Click the Change Sort Codes button if you want to print certain account
groups and not others in reports or if you want to change the sort code order.
8. Set Up Revaluation Codes (if you use multicurrency).
Enter the revaluation codes and a description for each.
Enter the rate type.
Enter the source code.
Use the Finders to select the unrealized exchange gain and loss accounts
you added in step 9.
9. Set Up Optional Fields (if you use Transaction Analysis and Optional Field Creator).
In the G/L Optional Fields form, specify the optional fields to use for accounts
and transaction details, along with their default values.
In the Value Set column, indicate for each optional field used, whether the
optional field is to be used as a default when setting up new records.
Indicate in the Required field if this optional field is required (if so, then Auto
Insert must also be set to Yes).
10. Add Accounts to General Ledger.
In the G/L Accounts form, enter all your general ledger accounts.
If you use multicurrency, enter the default closing account in G/L Options.
G/L Setup Checklist (GL-SETUP.PDF) Page 2 of 3
A4 Sage Accpac ERP General Ledger
Sage Accpac International, Inc. Confidential
GLGS-a.doc, printed on 5/17/2006, at 10:47:05 AM. Last saved on 5/17/2006 10:46:00 AM.
Sample Setup Checklist
Date
Sage Accpac ERP Completed by
General Ledger Setup Checklist Approved by
11. Add Data.
Add historical data. If you do prior-year comparisons, post batches to
historical balances.
Run Create New Year.
Add and post year-to-date transactions (if the current fiscal year is already
underway).
Add budget data (if you do budget comparisons).
12. Set Account Permissions (If you use G/L Security).
In the Account Permissions form, assign account permissions to users.
13. Set Up Recurring Entries (Optional).
In the Recurring Entries form, add an entry for each recurring transaction.
Checklist
Setup
G/L Setup Checklist (GL-SETUP.PDF) Page 3 of 3
Getting Started A5
Sage Accpac International, Inc. Confidential
Glgs-inx.DOC, printed on 5/17/2006, at 10:48:07 AM. Last saved on 5/17/2006 10:47:00 AM.
Index
A
Accounts (continued)
Account groups, 213, 341
close to retained earnings, 29, 322,
choose option to use, 23, 313
3-43
Account history
converting from ACCPAC Plus for DOS,
viewing details, 250
338
viewing summary, 251
data stored, 224, 240
Account optional fields
default closing, 314
assigning to accounts, 344
delimiter, 321
setting up, 332
entering historical data, 354
Account permissions
entering opening balances, 355
changing or canceling, 370
fiscal sets, 240
Account Permissions
functional currency, 235
granting access, 367
functional equivalent, 235
Account segment, 23
granting user permissions, 367
Account segment, defining, 320
groups, 23, 213, 341
Account structures, 25, 210
history, 250
assign to account, 341
Index
importing, 338
default account structure, 324
importing and exporting, 240
description, 324
multicurrency
segments in, 324
revaluation, 216
setup, 323
setting up, 349
Account Structures data entry form
numbering tips, 24
GL-ACCS.RET, A5
numbers longer than 24, 23
Accounts
opening balances, 245
account groups, 23, 213, 341
printing, 352
account numbers, 339
quantities, 24, 344
account segment, 23, 320
restricting access to, 219
adding, 226
segments, 23, 26, 319
allocation of balances, 230, 343
sorting quickly, 24
budgets, 247, 360
source currency, 235
structures, 25, 210, 323, 324, 341
Getting Started Index1
ACCPAC International, Inc. Confidential
Glgs-inx.DOC, printed on 5/17/2006, at 10:48:07 AM. Last saved on 5/17/2006 10:47:00 AM.
Accounts (continued) C
subledger control, 343
types, 342 Chart of accounts. See also Accounts
using G/L security, 364 numbering, 339
viewing, 249 numbering tips, 24
Activating General Ledger, 37 printing, 352
Actual fiscal sets, 242 use sample data, 22
Adding Checklist, Setup for General Ledger, A5
current-year data, 245 Codes
historical data, 244, 354 account structure, 324
opening balances, 245, 355 revaluation, 217, 329
Allocate By segment, 28, 322
Account Balance, 230 source, 214, 324
Account Quantity, 230 Consolidating
Allocation, 230, 343 during posting, 228, 342
setting up automatic, 348 Contact name, 311
Auto Allocation Conversion from ACCPAC Plus for DOS,
example of allocating by account 3-38
balance, 231 Converting to the euro, 357
example of allocating by quantity, 231 Current-year data
adding, 245
B
D
Backing up data, 36
Balance sheet type accounts, 342 Data
Balance, normal (debit or credit), 341 importance of backing up, 331
Balances Data entry forms for General Ledger
allocating account, 230, 343 Account Structures (GL-ACCS.PDF),
entering opening, 355 A-5
Batches Options (GL-OPTS.PDF), A5
force listing option, 316 printing instructions, A2
restricting editing of, 316 Revaluation Codes (GL-REVAL.PDF),
Browser A5
using General Ledger through, 31 Segment Codes (GL-SEG.PDF), A5
Budget fiscal sets, 243, 248 Date
Budgets consolidating during posting, 228
adding, 247, 360 Default Access security setting, 366
entry methods, 249, 362 Default Source Code, 316
locking, 315 Delimiter, account, 321
Index2 Sage Accpac ERP General Ledger
ACCPAC International, Inc. Confidential
Glgs-inx.DOC, printed on 5/17/2006, at 10:48:07 AM. Last saved on 5/17/2006 10:47:00 AM.
E Functional currency, 235
Functional equivalent accounts, 235
Entering
historical data, 244, 354
opening account balances, 245, 355 G
Euro
capabilities of ACCPAC General G/L Security
Ledger, 17 changing or canceling permissions, 370
converting to euro functional currency, effects of restricting account access, 219
357 setting up, 364to371
Exchange Rate field turning on the option, 365
in recurring entry record, 373 General Ledger
Exporting accounts, 240 activating, 37
using, on the Internet, 11
using, with a browser, 31
F General Ledger and Financial Reporter
features, 12
Features integration with other applications, 19
General Ledger and Financial Reporter, General Ledger data entry forms
12 Account Structures (GL-ACCS.PDF),
integration with other applications, 19 A-5
Fiscal calendar, 38 Options (GL-OPTS.PDF), A5
Fiscal sets, 240 Revaluation Codes (GL-REVAL.PDF),
actual, 242 A5
budget, 243 Segment Codes (GL-SEG.PDF), A5
comparison, 250 General Ledger reports, 15
lookup in budget maintenance, 361 General Ledger Setup Checklist, A5
Index
multicurrency, 234 GL-ACCS.RET, Account Structures data
provisional, 243 entry form, A5
quantity, 242 GL-OPTS.RET, Options data entry form, A5
years to keep option, 317 GL-REVAL.RET, Revaluation Codes data
Force Listing Of Batches option, 316 entry form, A5
Forms, data entry GL-SEG.RET, Segment Codes data entry
GL-ACCS.RET (Account Structures), form, A5
A-5
GL-OPTS.RET (Options), A5
GL-REVAL.RET (Revaluation Codes), H
A5
GL-SEG.RET (Segment Codes), A5 historical data
Forms, data entry. See: Data entry forms adding, 354
Getting Started Index3
ACCPAC International, Inc. Confidential
Glgs-inx.DOC, printed on 5/17/2006, at 10:48:07 AM. Last saved on 5/17/2006 10:47:00 AM.
Historical data Multicurrency accounts
adding, 244 default currency, 350
keep years of detail option, 318 post in all currencies option, 350
keep years of fiscal sets option, 317 post in specified currencies option, 349
viewing summary, 251 retained earnings, 236, 350
viewing transactions, 250 revaluing, 216
setting up, 349
source currency, 351
I unrealized exchange gain and loss, 350
Multicurrency fiscal sets, 234
Importing accounts, 240, 338
Income statement type accounts, 342
Internet N
using General Ledger through a
browser, 11 Numbering accounts, 24, 339
using General Ledger with a browser, 3
1
Inventory accounts O
opening and closing, 213
Online
using General Ledger through a
J browser, 31
Optional account fields
Journals assigning to accounts, 344
source, 215 setting up, 332
Optional fields
acceptable values for, 333
L changing when creating accounts
automatically, 379
Listing of batches posting detailed transactions, 342
option to force, 316 Optional fields
overview, 222, 331
Optional transaction details fields
assigning to accounts, 346
M
setting up, 334
Options
Manuals
automatic allocation, 230, 343
how to use, 19
contact name, 311
Multicurrency accounting
Default Access
choosing option, 312, 343
turning on, 366
default rate type, 313
Default Source Code, 316
Index4 Sage Accpac ERP General Ledger
ACCPAC International, Inc. Confidential
Glgs-inx.DOC, printed on 5/17/2006, at 10:48:07 AM. Last saved on 5/17/2006 10:47:00 AM.
Options (continued) Q
detail and consolidated posting, 227
edit imported entries, 316 Quantities
force listing of batches, 316 maintaining, 24
G/L Security selecting option to maintain, 313, 344
turning on, 365 Quantity fiscal sets, 242
General Ledger, 310
keep years of fiscal sets, 317
keep years of transaction detail, 318
R
locking budgets, 315
maintain quantities, 24, 313, 344
Recurring entries
multicurrency, 312, 343
Exchange Rate field, 373
posting to previous years, 315
Rounding Account field, 373
provisional posting, 315
Reports
Options data entry form GL-OPTS.RET, A5
Batch listing, defined, 15
purposes, 15
Retained earnings account, 314, 350
P Retained earnings type accounts, 342
Revaluation, 216, 351
Periodic inventory accounts Revaluation codes, 217, 329
as used in General Ledger, 213 description, 329
Perpetual inventory accounts rate type, 329
as used in General Ledger, 213 source code, 330
Posting unrealized exchange gain/loss accounts,
consolidated, 227, 342 330
consolidated transactions Revaluation Codes data entry form
effects, 342 GL-REVAL.RET, A5
Index
multicurrency transactions, 349 Rounding account field
previous years option, 315 in recurring entry record, 373
provisional option, 315
statistics displayed, 317
Previous-year data
S
adding, 244, 354
option to post to previous years, 315
Segment Codes data entry form
Printing
GL-SEG.RET, A5
data entry forms, A2
Segments, 23, 26
Printing accounts, 352
closing income and expense accounts to,
Provisional fiscal set, 243
29, 322, 343
Provisional posting
defining, 319
option to allow, 315
description, 320
length, 320
Getting Started Index5
ACCPAC International, Inc. Confidential
Glgs-inx.DOC, printed on 5/17/2006, at 10:48:07 AM. Last saved on 5/17/2006 10:47:00 AM.
Segments (continued) U
segment code description, 322
segment codes, 28, 322 Unrealized exchange gain and loss accounts,
use in closing option, 320 350
validation, 323 Using General Ledger
Setting up G/L security, 364 to 371 through an Internet browser, 11
Setup with a browser, 31
Checklist for General Ledger, A5
preparing your data, 36
summary of General Ledger, 32
V
Source codes, 214
description, 326
Viewing accounts, 249
including in source journal definition, 3
28
setup, 324
Source currency, 351 W
accounts, 235
inquiry, 250 Web
Source journals, 215 using General Ledger through a
examples of, 216 browser, 11, 31
name, 328
number of source codes, 328
Structures, account, 25, 210 Y
assign to account, 341
default, 324 Year-to-date
description, 324 adding data, 245
segments in, 324
setup, 323
Transaction detail
years to keep option, 318
Transaction Details optional fields
assigning to accounts, 346
effect of consolidation on, 342
setting up, 334
Index6 Sage Accpac ERP General Ledger
ACCPAC International, Inc. Confidential
You might also like
- Oracle Utilities Software Development Kit V4.4.0.2.x Installation GuideDocument33 pagesOracle Utilities Software Development Kit V4.4.0.2.x Installation GuidepothuguntlaNo ratings yet
- Sage X3 - User Guide - HTG-Employee Expense Reports PDFDocument12 pagesSage X3 - User Guide - HTG-Employee Expense Reports PDFcaplusincNo ratings yet
- Accpac - Guide - Manual For SM Admin Guide PDFDocument337 pagesAccpac - Guide - Manual For SM Admin Guide PDFcaplusincNo ratings yet
- ACCPAC AP Getting StartedDocument262 pagesACCPAC AP Getting Startedaqib.rizviNo ratings yet
- Am 54 AUser GuideDocument170 pagesAm 54 AUser GuideHassan ShehzadNo ratings yet
- PSYCH v10Document9 pagesPSYCH v10Daniel Puello RodeloNo ratings yet
- CA-Sysview User GuideDocument209 pagesCA-Sysview User Guidekodees100% (1)
- Sage X3 - User Guide - HTG-Single Level BOM PDFDocument6 pagesSage X3 - User Guide - HTG-Single Level BOM PDFcaplusincNo ratings yet
- Sage X3 - User Guide - HTG-ADC PDFDocument24 pagesSage X3 - User Guide - HTG-ADC PDFcaplusinc75% (4)
- Sage X3 - User Guide - Setting Up Fixed AssetsDocument7 pagesSage X3 - User Guide - Setting Up Fixed AssetscaplusincNo ratings yet
- Sage X3 - User Guide - Sale of Fixed Assets in X3Document7 pagesSage X3 - User Guide - Sale of Fixed Assets in X3caplusincNo ratings yet
- Sage X3 - User Guide - Format of The Imported Fixed AssetDocument4 pagesSage X3 - User Guide - Format of The Imported Fixed Assetcaplusinc0% (1)
- Sage X3 - User Guide - Scrapping Fixed Assets in X3Document4 pagesSage X3 - User Guide - Scrapping Fixed Assets in X3caplusincNo ratings yet
- Sage X3 - User Guide - HTG-RNI Reconciliation Procedure PDFDocument5 pagesSage X3 - User Guide - HTG-RNI Reconciliation Procedure PDFcaplusincNo ratings yet
- Sage X3 - User Guide - HTG-Using Financial Charges in X3 PDFDocument7 pagesSage X3 - User Guide - HTG-Using Financial Charges in X3 PDFcaplusincNo ratings yet
- Sage X3 - User Guide - HTG-Lockbox Processing PDFDocument7 pagesSage X3 - User Guide - HTG-Lockbox Processing PDFcaplusincNo ratings yet
- Sage X3 - User Guide - HTG-Payroll Interface PDFDocument13 pagesSage X3 - User Guide - HTG-Payroll Interface PDFcaplusincNo ratings yet
- CIR v. Hon. CA, CTA and Fortune Tobacco CorpDocument2 pagesCIR v. Hon. CA, CTA and Fortune Tobacco CorpEdvangelineManaloRodriguezNo ratings yet
- Accpac - Guide - Manual For SM Quick Start Guide PDFDocument30 pagesAccpac - Guide - Manual For SM Quick Start Guide PDFcaplusincNo ratings yet
- Accpac - Guide - Manual For SM User Guide PDFDocument382 pagesAccpac - Guide - Manual For SM User Guide PDFcaplusinc100% (1)
- Accpac - Guide - Manual For SM Tax & Bank User Guide PDFDocument165 pagesAccpac - Guide - Manual For SM Tax & Bank User Guide PDFcaplusincNo ratings yet
- Sage Accpac GL User GuideDocument221 pagesSage Accpac GL User GuideozcanozkanNo ratings yet
- Accounting Manual: Accpac InternationalDocument142 pagesAccounting Manual: Accpac InternationalMuhammad WaqasNo ratings yet
- Sage Accpac LanPak Installation GuideDocument19 pagesSage Accpac LanPak Installation GuideKeith Chia WeijinNo ratings yet
- Accounting Manual: Accpac InternationalDocument136 pagesAccounting Manual: Accpac InternationalkeerthadinnuNo ratings yet
- Sage CRM - Guide - Self Service Guide PDFDocument36 pagesSage CRM - Guide - Self Service Guide PDFcaplusincNo ratings yet
- Sage Accpac IC User GuideDocument446 pagesSage Accpac IC User GuideMahamoud MemsaNo ratings yet
- Sage Accpac OE User GuideDocument350 pagesSage Accpac OE User GuideMahamoud MemsaNo ratings yet
- Ehealth Response Admin EnuDocument107 pagesEhealth Response Admin Enuferrandinandus2No ratings yet
- End User License Agreement DBMGR SoftwareDocument3 pagesEnd User License Agreement DBMGR SoftwareQuốc Lừng100% (1)
- Client Installation, Upgrade, and Configuration Guide: IMPAX 6.5.1Document125 pagesClient Installation, Upgrade, and Configuration Guide: IMPAX 6.5.1toomas tomsonNo ratings yet
- Savvion BPM Installation GuideDocument152 pagesSavvion BPM Installation GuideJagdish BhanushaliNo ratings yet
- Training Manual For Cscape and Xle: 1-888-55-OmegaDocument106 pagesTraining Manual For Cscape and Xle: 1-888-55-OmegaDeNy SafaranyNo ratings yet
- Application Server AdministrationDocument440 pagesApplication Server AdministrationStephenson Silva dos Santos OliveiraNo ratings yet
- SnapEDR ADMSuiteGuideDocument104 pagesSnapEDR ADMSuiteGuideabdel taibNo ratings yet
- Getting Started With Magic Xpi 4.5Document248 pagesGetting Started With Magic Xpi 4.5RAUL lopezNo ratings yet
- Ats SDK Guide 5.8.2Document195 pagesAts SDK Guide 5.8.2Mario GlieweNo ratings yet
- Partition Magic 8 - Quick Start GuideDocument32 pagesPartition Magic 8 - Quick Start GuideRogérioMichaliszenNo ratings yet
- Fc75 DB Structure Dif10 enDocument15 pagesFc75 DB Structure Dif10 enChristian CamposNo ratings yet
- Norming Asset Management User GuideDocument190 pagesNorming Asset Management User GuideJoshua Mangozho100% (2)
- I4j Extf 5 Aprh35Document2 pagesI4j Extf 5 Aprh35emersonNo ratings yet
- Spectra T980Document214 pagesSpectra T980Daniel MoreiraNo ratings yet
- Bizhub 282Document94 pagesBizhub 282HariansyahNo ratings yet
- UserManual V 7 0 PDFDocument142 pagesUserManual V 7 0 PDFBumdesa BerdayaNo ratings yet
- Powerscan™ Retail Pm9500-Rt: Industrial Cordless Handheld Area Imager Bar Code ReaderDocument44 pagesPowerscan™ Retail Pm9500-Rt: Industrial Cordless Handheld Area Imager Bar Code ReaderJesus Enrique Colina ReyesNo ratings yet
- CA Wily IntroscopeDocument370 pagesCA Wily IntroscopeVinicius Malloni0% (1)
- UserManual warpPLS.7 - 0Document141 pagesUserManual warpPLS.7 - 0Ima KholaniNo ratings yet
- Lmu-800™ Hardware and Installation Guide: Calamp Proprietary & ConfidentialDocument43 pagesLmu-800™ Hardware and Installation Guide: Calamp Proprietary & ConfidentialEDVANDRONo ratings yet
- BW PCA ConfigurationGuideDocument29 pagesBW PCA ConfigurationGuideviswanadhareddy4609No ratings yet
- How To Disable Graphics Hardware Acceleration To Resolve Graphics IncompatibilityDocument15 pagesHow To Disable Graphics Hardware Acceleration To Resolve Graphics Incompatibilitytone_n_tuneNo ratings yet
- Magic x3 Tutorial-1Document416 pagesMagic x3 Tutorial-1ggbroNo ratings yet
- E35675 06Document80 pagesE35675 06AllahBakshNo ratings yet
- Kaspersky Anti-Virus Quick Start GuideDocument4 pagesKaspersky Anti-Virus Quick Start GuideErwin DscNo ratings yet
- Oracle® Preventive Controls Governor: Installation Guide Release 7.3Document34 pagesOracle® Preventive Controls Governor: Installation Guide Release 7.3jaganjNo ratings yet
- Product Manual: Care For Our Environment, It's The Right Thing To Do'Document504 pagesProduct Manual: Care For Our Environment, It's The Right Thing To Do'deponija123No ratings yet
- Oracle® Application Access Controls Governor: Installation and Upgrade Guide Release 8.1Document24 pagesOracle® Application Access Controls Governor: Installation and Upgrade Guide Release 8.1Paras AliNo ratings yet
- User's Guide (Fax Driver Operations) : Downloaded From Manuals Search EngineDocument94 pagesUser's Guide (Fax Driver Operations) : Downloaded From Manuals Search EngineRadovan JaicNo ratings yet
- Getting Started: Accountedge Accountedge Network Edition Accountedge For WindowsDocument36 pagesGetting Started: Accountedge Accountedge Network Edition Accountedge For WindowsAli Akbar LarasantangNo ratings yet
- Product Catalog DT GuideDocument19 pagesProduct Catalog DT GuideGobinathAnbuNo ratings yet
- GW90 ManualDocument616 pagesGW90 ManualEmil VivancoNo ratings yet
- LicenseDocument8 pagesLicenseGetachew DejenNo ratings yet
- Sage Accpac ERP InstallDocument124 pagesSage Accpac ERP InstallMomdnnmmNo ratings yet
- ESP Codes and MessagesDocument1,720 pagesESP Codes and Messagesbalaganesh83No ratings yet
- Command Line Interface: User's GuideDocument96 pagesCommand Line Interface: User's Guidekumar_new2009No ratings yet
- SAP In-Memory Database SQL Reference GuideDocument100 pagesSAP In-Memory Database SQL Reference GuidePhaneendar Sharma100% (2)
- t950 User GuideDocument590 pagest950 User Guidejarg200690No ratings yet
- CCDA: Cisco Certified Design Associate Study Guide: Exam 640-861From EverandCCDA: Cisco Certified Design Associate Study Guide: Exam 640-861No ratings yet
- Sage X3 - User Guide - HTG-Service and Carrier Setup PDFDocument5 pagesSage X3 - User Guide - HTG-Service and Carrier Setup PDFcaplusincNo ratings yet
- Sage X3 - User Guide - REF-North American Reports PDFDocument7 pagesSage X3 - User Guide - REF-North American Reports PDFcaplusincNo ratings yet
- Sage X3 - User Guide - Methods of Assigning Cost To A Fixed Asset in X3Document6 pagesSage X3 - User Guide - Methods of Assigning Cost To A Fixed Asset in X3caplusincNo ratings yet
- Sage X3 - User Guide - Setting Up The ODG Document Types and Journal CodesDocument3 pagesSage X3 - User Guide - Setting Up The ODG Document Types and Journal CodescaplusincNo ratings yet
- Sage X3 - User Guide - Fixed Asset Transfers in X3Document5 pagesSage X3 - User Guide - Fixed Asset Transfers in X3caplusincNo ratings yet
- Sage X3 - User Guide - Setting Up Depreciation Types and Depreciation Methods in X3Document4 pagesSage X3 - User Guide - Setting Up Depreciation Types and Depreciation Methods in X3caplusincNo ratings yet
- Sage X3 - User Guide - HTG-Allergens PDFDocument11 pagesSage X3 - User Guide - HTG-Allergens PDFcaplusincNo ratings yet
- Sage X3 - User Guide - Setting Up Fixed Asset CategoriesDocument2 pagesSage X3 - User Guide - Setting Up Fixed Asset CategoriescaplusincNo ratings yet
- Sage X3 - User Guide - Setting Up The Fixed Asset Accounting CodesDocument2 pagesSage X3 - User Guide - Setting Up The Fixed Asset Accounting CodescaplusincNo ratings yet
- Sage X3 - User Guide - Fixed Assets Training Agenda (Rev1)Document2 pagesSage X3 - User Guide - Fixed Assets Training Agenda (Rev1)caplusincNo ratings yet
- Sage X3 - User Guide - Setting Up Accounting Code LinesDocument1 pageSage X3 - User Guide - Setting Up Accounting Code Linescaplusinc0% (1)
- Sage X3 - User Guide - Revising A Depreciation Schedule in X3Document4 pagesSage X3 - User Guide - Revising A Depreciation Schedule in X3caplusincNo ratings yet
- Sage X3 - User Guide - Fixed Asset Revaluations in X3Document4 pagesSage X3 - User Guide - Fixed Asset Revaluations in X3caplusincNo ratings yet
- Sage X3 - User Guide - Creating Monthly Depreciation Expense Entries in X3Document5 pagesSage X3 - User Guide - Creating Monthly Depreciation Expense Entries in X3caplusincNo ratings yet
- Sage X3 - User Guide - HTG-Fiscal Year End Closing PDFDocument5 pagesSage X3 - User Guide - HTG-Fiscal Year End Closing PDFcaplusincNo ratings yet
- Sage X3 - User Guide - REF-North American Reports PDFDocument7 pagesSage X3 - User Guide - REF-North American Reports PDFcaplusincNo ratings yet
- Sage X3 - User Guide - HTG-Setting Up Mandatory Check Printing PDFDocument3 pagesSage X3 - User Guide - HTG-Setting Up Mandatory Check Printing PDFcaplusincNo ratings yet
- Sage X3 - User Guide - HTG-Setting Up GL Allocations PDFDocument5 pagesSage X3 - User Guide - HTG-Setting Up GL Allocations PDFcaplusincNo ratings yet
- Sage X3 - User Guide - HTG-Creating Reversing Journal Entries PDFDocument3 pagesSage X3 - User Guide - HTG-Creating Reversing Journal Entries PDFcaplusincNo ratings yet
- Not PrecedentialDocument10 pagesNot PrecedentialScribd Government DocsNo ratings yet
- de Gala vs. de GalaDocument4 pagesde Gala vs. de GalaMhaliNo ratings yet
- Mayo V SatanDocument2 pagesMayo V SatanRix MigriñoNo ratings yet
- Pre-Trial Brief Sample FormDocument4 pagesPre-Trial Brief Sample FormArnold OniaNo ratings yet
- Contracts, Torts, Family Law, Civil ProcedureDocument18 pagesContracts, Torts, Family Law, Civil ProcedureepravnaNo ratings yet
- Mamta Mam Case StudyDocument6 pagesMamta Mam Case Studysandybhai1No ratings yet
- Judicial Affidavit James ChicklasDocument8 pagesJudicial Affidavit James ChicklasAthena SalasNo ratings yet
- Four Step Process - EXEMPLAR - Sem22013Document5 pagesFour Step Process - EXEMPLAR - Sem22013vicNo ratings yet
- Parker Uk pgp500 PDFDocument20 pagesParker Uk pgp500 PDFAnonymous srN69mFENo ratings yet
- United India Insurance Company Ltd. vs. T.P. Sharmaunihome CareDocument6 pagesUnited India Insurance Company Ltd. vs. T.P. Sharmaunihome CareAnand KumarNo ratings yet
- Jacque Jones LawsuitDocument16 pagesJacque Jones LawsuitDeadspinNo ratings yet
- Federal Builders v. Foundation SpecialistsDocument3 pagesFederal Builders v. Foundation SpecialistsMichael Vincent BautistaNo ratings yet
- Carbonnel V Poncio DigestDocument2 pagesCarbonnel V Poncio DigestAbigail TolabingNo ratings yet
- Navida V Dizon DIGESTDocument9 pagesNavida V Dizon DIGESTJacquelyn AlegriaNo ratings yet
- Counter Affidavit PRACDocument3 pagesCounter Affidavit PRACSong OngNo ratings yet
- Dispute The Debt LetterDocument4 pagesDispute The Debt Lettercamwills2100% (5)
- Ge 149Document45 pagesGe 149John Louie CarmenNo ratings yet
- BailmentDocument69 pagesBailmentAnkit AnandNo ratings yet
- Bedan Hymn LyricsDocument4 pagesBedan Hymn LyricsShannin MaeNo ratings yet
- Unit 15 PDFDocument32 pagesUnit 15 PDFjaivik_ce7584No ratings yet
- ReviewDocument6 pagesReviewDlos ProNo ratings yet
- Department of Health, Et Al. v. Philippine Pharma WealthDocument3 pagesDepartment of Health, Et Al. v. Philippine Pharma Wealthgherold benitezNo ratings yet
- Oblicon Case DigestsDocument4 pagesOblicon Case DigestsLenin Rey PolonNo ratings yet
- Rule 132, Sec 3 (H)Document4 pagesRule 132, Sec 3 (H)ERICKSKIE23No ratings yet
- Case DigestDocument3 pagesCase DigestEarl SiguenzaNo ratings yet
- Case Digests Nego Part 1Document6 pagesCase Digests Nego Part 1adonis.orillaNo ratings yet
- Tropical Homes V VillaluzDocument2 pagesTropical Homes V VillaluzMitchell YumulNo ratings yet
- 1.allan Cu Vs Small Business G & F CorpDocument138 pages1.allan Cu Vs Small Business G & F CorpDiana OlosanNo ratings yet
- The Concept of Going ConcernDocument6 pagesThe Concept of Going ConcernMarilou Olaguir SañoNo ratings yet