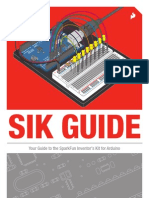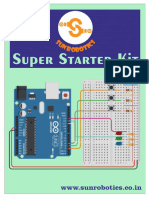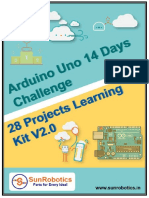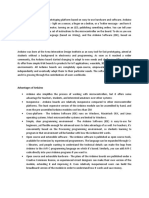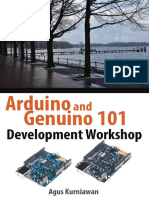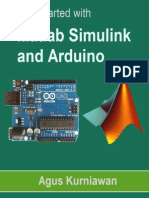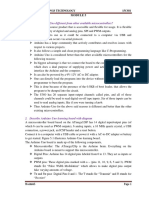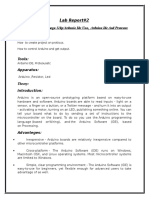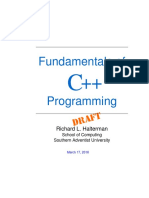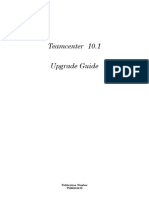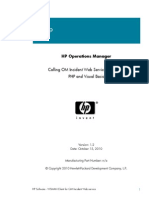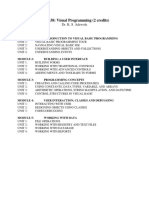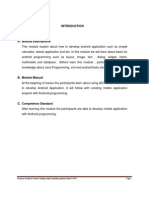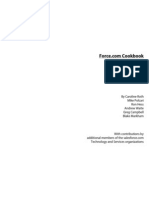Professional Documents
Culture Documents
Arduino IDE User Guide: Author Date Document Version
Uploaded by
Lia MOriginal Title
Copyright
Available Formats
Share this document
Did you find this document useful?
Is this content inappropriate?
Report this DocumentCopyright:
Available Formats
Arduino IDE User Guide: Author Date Document Version
Uploaded by
Lia MCopyright:
Available Formats
Arduino IDE user guide
Author Bart Meijer
Date 26th of March 2014
Document version 1.0
ReprapWorld.com
Arduino IDE User Guide Reprapworld.com 1
INTRODUCTION
Arduino is an open-source project, enabling hobbyists to easily take advantage of
the powerful Atmega chips. The Arduino IDE is the software where you can write
code and upload it to the Atmega chip. The code is then executed on the chip.
Most 3D-printer electronics are Arduino-compatible, they use the Atmega chip and
enable the user to upload their code using Arduino. This includes Megatronics,
Minitronics and RAMPS.
Before you can start using the electronics you need software 'firmware', that
translates machine instructions (gcode) into actual movements. There are a few
options here, including Marlin and Sprinter and Repetier. The actual firmware is
not discussed in this document. You can use Arduino to upload this firmware onto
your electronics. This document will guide you in the steps you need to take.
Arduino IDE User Guide Reprapworld.com 2
DOCUMENT CHANGE HISTORY
Version 1.0
- Initial release
Arduino IDE User Guide Reprapworld.com 3
DOWNLOADING AND INSTALLING
You can download and install the Arduino version from http://arduino.cc/. This
ensures you have the latest version. Instead, you may choose to download the
Arduino version we provide on http://reprapworld.com/?software. This version
includes the required components for Megatronics/Minitronics.
Extract the files file into a location of your choice. On Windows you may need to
install drivers for the electronics board before you can upload software. The
installation files are located under the /drivers subdir. Linux and Mac should
recognize the boards out-of-the-box.
You can simply run Arduino by executing the Arduino file.
Arduino IDE User Guide Reprapworld.com 4
UPLOADING FIRMWARE
To upload a firmware, you must first open the files using File Open. Select the
.ino file from the directory containing the firmware. Arduino will open several tabs
with files.
Next step is to select the correct electronics board. From the Tools menu, locate
the Board item. This item should include a few sub items, including Megatronics,
Minitronics, Arduino mega 2560 (RAMPS with mega 2560) and Arduino Mega 1280
(RAMPS with mega1280). Select the board that fits your electronics.
Also we need to select the serial port the electronics is connected to. In the Tools
menu, locate the Serial port item. This should include at least one item if the
board is connected and the drivers are installed properly. If there are multiple
items here, you need to find out which is the correct one by unplugging the board
and checking which port was removed.
Once you have set the board and serial port, you can upload the firmware by
pressing File Upload. Arduino will try to compile the firmware, if any errors occur
the process will stop and you will need to fix the errors before trying again. Once
compilation is complete, the actual upload will start. This may take a minute for a
large sketch.
Arduino IDE User Guide Reprapworld.com 5
SERIAL MONITOR
You can actually 'talk' to the firmware using the Serial monitor. Make sure the
correct serial port is selected and locate the Serial monitor button.
This will open a new window:
Make sure the line ending is set to newline and the baud rate corresponds to your
firmware (115200 mostly), or you will get jibberish. You can enter a command in
the upper box (M105 for example), this will result in response from the firmware.
The temperature in this case.
Arduino IDE User Guide Reprapworld.com 6
You might also like
- Arduino IDE User Guide: Author Date Document VersionDocument6 pagesArduino IDE User Guide: Author Date Document VersionLia MNo ratings yet
- Arduino Guide PDFDocument6 pagesArduino Guide PDFLia MNo ratings yet
- SFE03 0012 SIK - Guide 300dpi 01Document80 pagesSFE03 0012 SIK - Guide 300dpi 01ioqseNo ratings yet
- Your Guide to the SparkFun Inventor's Kit for ArduinoDocument80 pagesYour Guide to the SparkFun Inventor's Kit for ArduinoRadu MartinNo ratings yet
- Arduino GuideDocument80 pagesArduino Guidesonaradar100% (2)
- 2007 - Super - Started - Kit - Guid BookDocument62 pages2007 - Super - Started - Kit - Guid BookmayankdgaurNo ratings yet
- CT2364 Lab: Internet of ThingsDocument9 pagesCT2364 Lab: Internet of Thingskaustubh tajneNo ratings yet
- Arduino Workshop Lab DocumentDocument8 pagesArduino Workshop Lab DocumentHayder AliNo ratings yet
- Arduino Programming Using MATLAB by Agus KurniawanDocument77 pagesArduino Programming Using MATLAB by Agus KurniawanEliot MotatoNo ratings yet
- Mindsi Arduino Resource GuideDocument110 pagesMindsi Arduino Resource GuideAston Charles Radford100% (12)
- 1.1 "Arduino" What Does It Mean?Document46 pages1.1 "Arduino" What Does It Mean?Kokila ElecNo ratings yet
- SSK Guide PDFDocument50 pagesSSK Guide PDFbhaskarjalanNo ratings yet
- Introduction To Micro-Controllers: PH-315 Portland State UniversityDocument19 pagesIntroduction To Micro-Controllers: PH-315 Portland State UniversitySerban BiancaNo ratings yet
- MicrocontrollerDocument15 pagesMicrocontrollerVini VinayNo ratings yet
- ESP32-WiFi & Bluetooth Getting Started GuideDocument12 pagesESP32-WiFi & Bluetooth Getting Started Guidehandsontec100% (8)
- Unit IIarduino 1Document27 pagesUnit IIarduino 1Alroy AlmeidaNo ratings yet
- User GuidesDocument88 pagesUser GuidesThaj MohaideenNo ratings yet
- Arduinocompiler: Embedded: Designing & Programming Using ArduinoDocument6 pagesArduinocompiler: Embedded: Designing & Programming Using ArduinoPrince TiwariNo ratings yet
- Intr Arduino Que Es Arduino Mar2020 PDFDocument7 pagesIntr Arduino Que Es Arduino Mar2020 PDFnelson caballeroNo ratings yet
- 28 Project Learning Kit User GuideDocument88 pages28 Project Learning Kit User GuidemayankdgaurNo ratings yet
- PreLab1 Spr2024Document5 pagesPreLab1 Spr2024Sudheer Reddy TenaliNo ratings yet
- Arduino Based Heart Beat SensorDocument21 pagesArduino Based Heart Beat SensorSandeep KumarNo ratings yet
- 2017 - Lab 2 Microcontroller and Basic I - 1Document21 pages2017 - Lab 2 Microcontroller and Basic I - 1Fuad EngineNo ratings yet
- Nanokeyer Firmware Upload Guide 22Document17 pagesNanokeyer Firmware Upload Guide 22Anonymous XoW23y58ONo ratings yet
- Understanding The Arduino Integrated Development EnvironmentDocument6 pagesUnderstanding The Arduino Integrated Development EnvironmentjackNo ratings yet
- Arduino Is An Open-Source Prototyping Platform Based On Easy-To-Use Hardware and Software. ArduinoDocument3 pagesArduino Is An Open-Source Prototyping Platform Based On Easy-To-Use Hardware and Software. Arduinovemala vandanaNo ratings yet
- Arduino and Genuino 101 Development Workshop by Agus KurniawanDocument102 pagesArduino and Genuino 101 Development Workshop by Agus KurniawanPedro BortotNo ratings yet
- Bahan Modul PraktikumDocument210 pagesBahan Modul PraktikumMain PBNo ratings yet
- WorskShop Lab 5Document22 pagesWorskShop Lab 5manavlund5No ratings yet
- CreateSpace ArduinoDocument57 pagesCreateSpace ArduinoMichel MüllerNo ratings yet
- Arduino IntroductionDocument8 pagesArduino IntroductionSedrex De Veas CastilloNo ratings yet
- What Is ArduinoDocument5 pagesWhat Is ArduinodanherjiNo ratings yet
- Hands Notes - Basics of ArduinoDocument30 pagesHands Notes - Basics of Arduinoblackspidey1439No ratings yet
- Lesson 0 Getting StartedDocument19 pagesLesson 0 Getting StartedLeonardo CapoNo ratings yet
- Arduino ReportDocument3 pagesArduino ReportarunNo ratings yet
- QuadStore - User Guide - V2.0Document63 pagesQuadStore - User Guide - V2.0Danger DexterNo ratings yet
- Fundamentals of Arduino A Guide To Arduino For Beginners: I. ObjectivesDocument8 pagesFundamentals of Arduino A Guide To Arduino For Beginners: I. ObjectivesJunardNo ratings yet
- Exploring Arduino: Tools and Techniques for Engineering WizardryFrom EverandExploring Arduino: Tools and Techniques for Engineering WizardryRating: 4.5 out of 5 stars4.5/5 (5)
- Arduino Mechatronics Manual 0Document31 pagesArduino Mechatronics Manual 0imranNo ratings yet
- Getting Started With Matlab Simulink and Arduino PDFDocument91 pagesGetting Started With Matlab Simulink and Arduino PDFfuji1389% (19)
- Arduino Resource Guide PDFDocument110 pagesArduino Resource Guide PDFh_romeu_rs100% (2)
- Arduino Programming GuideDocument22 pagesArduino Programming GuideJovens CabacheteNo ratings yet
- 20 Beit 30098Document94 pages20 Beit 30098nekod74098No ratings yet
- AN Introductio Ntothe Arduino: Name: R.R.R.B.P.W.S.S.Palihawadan A Reg. No: 413338900Document13 pagesAN Introductio Ntothe Arduino: Name: R.R.R.B.P.W.S.S.Palihawadan A Reg. No: 413338900geetha kanthiNo ratings yet
- Street Lights that Glow on Detecting Vehicle Movement ProjectDocument69 pagesStreet Lights that Glow on Detecting Vehicle Movement Projectjp2udhayaNo ratings yet
- How Is Arduino Uno Different From Other Available Microcontrollers?Document25 pagesHow Is Arduino Uno Different From Other Available Microcontrollers?Raghotham RaoNo ratings yet
- Manoj Thakur - Arduino Projects Vol-I - With Proteus Simulation Files. Don't Just Read It, Try ItDocument138 pagesManoj Thakur - Arduino Projects Vol-I - With Proteus Simulation Files. Don't Just Read It, Try Itkamikaza007100% (14)
- How To: Use The 7-Segment Microdrivers From Flightsimparts - Eu With Arduino and Airmanager For FSX, P3D or XplaneDocument4 pagesHow To: Use The 7-Segment Microdrivers From Flightsimparts - Eu With Arduino and Airmanager For FSX, P3D or XplaneMarcio N AmaralNo ratings yet
- MircoprocessorDocument5 pagesMircoprocessorJiever AustriaNo ratings yet
- Homemade Hardware PDFDocument19 pagesHomemade Hardware PDFKuldeep SinghNo ratings yet
- 01 - Laboratory - Exercise - 1 (Full Permission)Document8 pages01 - Laboratory - Exercise - 1 (Full Permission)carlomiguel.muerongNo ratings yet
- Userguide ArduinoSimulator MacOS EnglishDocument23 pagesUserguide ArduinoSimulator MacOS EnglishGhislainNo ratings yet
- The Arduino Handbook - Learn Microcontrollers For Embedded SystemsDocument132 pagesThe Arduino Handbook - Learn Microcontrollers For Embedded Systemstalha.k.rajpootNo ratings yet
- Arduino To Bread BoardDocument6 pagesArduino To Bread BoardADENo ratings yet
- Arduino Lab Manual (Asith)Document14 pagesArduino Lab Manual (Asith)asithNo ratings yet
- Lab Report#2: Introduction To Atmega 328p/ardunio Ide Uno, Arduino Ide and ProteousDocument4 pagesLab Report#2: Introduction To Atmega 328p/ardunio Ide Uno, Arduino Ide and Proteoushamza shahbazNo ratings yet
- Chapter Three: 3.1 Development The Electronic CircuitsDocument18 pagesChapter Three: 3.1 Development The Electronic CircuitsOmer Jamal AbdalgbarNo ratings yet
- Cheap 12-axis, 64-button joystick encoder for sim pitDocument6 pagesCheap 12-axis, 64-button joystick encoder for sim pitSerizawa Abal AbalNo ratings yet
- ATmega8 As Arduino Using Internal 8Mhz CrystalDocument8 pagesATmega8 As Arduino Using Internal 8Mhz Crystalvictor AjahNo ratings yet
- Lab Windows User GuideDocument36 pagesLab Windows User GuideBala VenugopalNo ratings yet
- Café Duet™: Instruction ManualDocument58 pagesCafé Duet™: Instruction ManualJimmy JohnsonNo ratings yet
- Fundamentals of Programming C++Document647 pagesFundamentals of Programming C++Agustin Alvarez100% (1)
- A Simple Overview On SAP Netweaver Gateway - SAP BlogsDocument2 pagesA Simple Overview On SAP Netweaver Gateway - SAP BlogsArun Varshney (MULAYAM)No ratings yet
- Rfid: Threats, Failures, and FixesDocument43 pagesRfid: Threats, Failures, and FixesChromatonNo ratings yet
- Salesforce Lightning Developer ResumeDocument10 pagesSalesforce Lightning Developer ResumeSuresh KumarNo ratings yet
- Lab Manual DSP (2020)Document68 pagesLab Manual DSP (2020)Ch UsamaNo ratings yet
- Arduino Microcontroller Types and Applications in Biomedical EngineeringDocument16 pagesArduino Microcontroller Types and Applications in Biomedical Engineeringطه عمر طهNo ratings yet
- Upgrade Teamcenter GuideDocument117 pagesUpgrade Teamcenter GuidePhuoc HoNo ratings yet
- HP OM IncidentWebServDocument48 pagesHP OM IncidentWebServjoyjeetNo ratings yet
- Visual COBOL and COBOL For .NET Language Introduction enDocument30 pagesVisual COBOL and COBOL For .NET Language Introduction enAlexander Vilcachagua MorenoNo ratings yet
- Computer Fundamental Lab ManualDocument8 pagesComputer Fundamental Lab ManualahmadNo ratings yet
- Naveen SynopsisDocument12 pagesNaveen SynopsisDeepak SewatkarNo ratings yet
- Simple Java ProgramsDocument23 pagesSimple Java ProgramsXyzNo ratings yet
- Introduction To GIS Programming and Fundamentals With Python and ArcGIS® Geo Zaghlol PDFDocument329 pagesIntroduction To GIS Programming and Fundamentals With Python and ArcGIS® Geo Zaghlol PDFArenPrajapati100% (2)
- Visual Programming Module II NotesDocument85 pagesVisual Programming Module II Notesmonica jumaNo ratings yet
- Visual Studio Code 2016 Succinctly PDFDocument128 pagesVisual Studio Code 2016 Succinctly PDFAravind BabuNo ratings yet
- Tornado ToolsDocument33 pagesTornado ToolssafNo ratings yet
- Creative Coding Programming For PersonalDocument7 pagesCreative Coding Programming For PersonalanamariaiftimiNo ratings yet
- Online DJ Book Project ReportDocument35 pagesOnline DJ Book Project ReportPratik fukeNo ratings yet
- Visual Basic Setup Development EnvironmentDocument4 pagesVisual Basic Setup Development Environmentbertho usyorNo ratings yet
- Eclipse TutorialPointDocument71 pagesEclipse TutorialPointVijay Akula100% (1)
- Simulink® PLC Coder™ User's GuideDocument203 pagesSimulink® PLC Coder™ User's GuideVictor Colpo NavarreteNo ratings yet
- Arduino IDE 1.8.10 UpdateDocument37 pagesArduino IDE 1.8.10 Updatesantosh kumarNo ratings yet
- Java Programming For Spatial Sciences PDFDocument335 pagesJava Programming For Spatial Sciences PDFHannaNo ratings yet
- CSC 438 VBPLDocument37 pagesCSC 438 VBPLFarouqNo ratings yet
- Pemrograman Android Pemula PDFDocument310 pagesPemrograman Android Pemula PDFAry PutradiNo ratings yet
- Unreal Engine 5 Game Development With C++ Scripting Become A Professional Game Developer and Create Fully Functional,... (Zhenyu George Li, Dr. E. Wyn Roberts) (Z-Library)Document384 pagesUnreal Engine 5 Game Development With C++ Scripting Become A Professional Game Developer and Create Fully Functional,... (Zhenyu George Li, Dr. E. Wyn Roberts) (Z-Library)liang luyu100% (4)
- Chapter 1 - Introduction To Android PDFDocument49 pagesChapter 1 - Introduction To Android PDFMas AinunNo ratings yet
- Cookbook (Saas - Framework - ComDocument312 pagesCookbook (Saas - Framework - ComClara SimondNo ratings yet