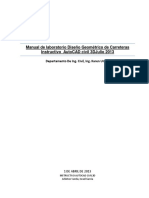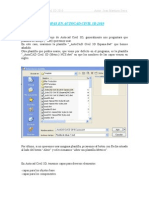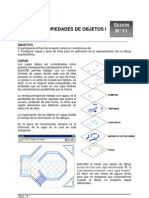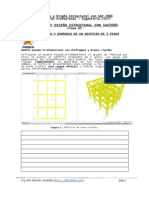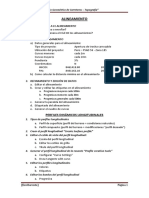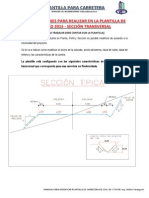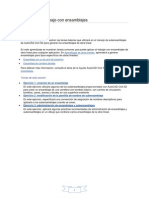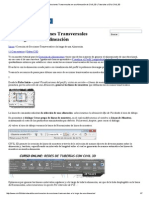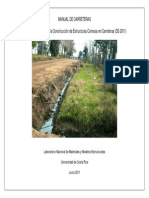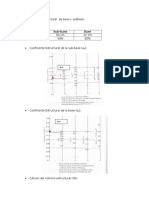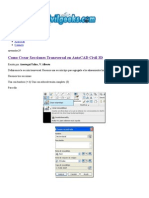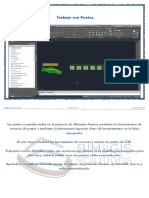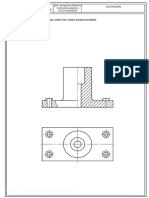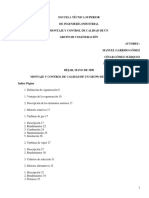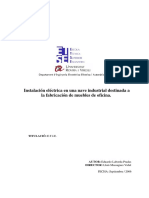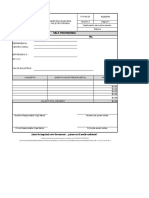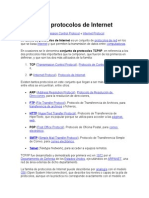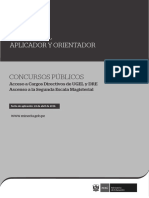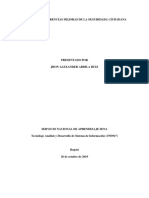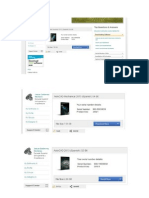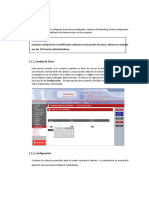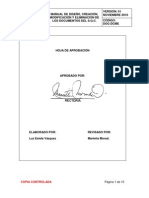Professional Documents
Culture Documents
Puntos Civil3D
Uploaded by
MarioFernándezCopyright
Available Formats
Share this document
Did you find this document useful?
Is this content inappropriate?
Report this DocumentCopyright:
Available Formats
Puntos Civil3D
Uploaded by
MarioFernándezCopyright:
Available Formats
AutoCAD Civil 3D NIVEL BSICO
3. Puntos
Estos aprendizajes le ayudarn a comenzar a trabajar con puntos de geometra de coordenadas (COGO),
que son la base para el modelado de superficies de terreno. En estos aprendizajes se muestra cmo
importar puntos de levantamiento en un dibujo a partir de una base de datos y cmo clasificar un gran
conjunto de puntos en varios grupos ms manejables.
Antes de importar un conjunto grande de puntos, es conveniente estructurar el entorno de dibujo de modo
que los puntos se puedan ordenar en grupos significativos, con los estilos y los atributos apropiados, a
medida que se crean.
Nota
Todos los dibujos utilizados en estos aprendizajes estn disponibles en la carpeta de dibujos de los
aprendizajes. Si desea guardar el trabajo realizado en estos aprendizajes, guarde los dibujos en la carpeta
My Tutorial Data para no sobrescribir los dibujos originales.
Temas de esta seccin
Aprendizaje: creacin de datos de punto
En este aprendizaje se muestran varias tareas de configuracin tiles para organizar un conjunto
grande de puntos.
Aprendizaje: visualizacin y edicin de puntos
En este aprendizaje se muestra cmo utilizar grupos de puntos, capas, referencias externas y
estilos para mostrar puntos. Tambin se explican los diferentes mtodos para editar puntos
mediante las herramientas de AutoCAD estndar.
Aprendizaje: adicin a los puntos de propiedades definidas por el usuario
En este aprendizaje se muestra cmo aadir propiedades personalizadas a los puntos.
Francisco J. Fernndez Caavate 26
AutoCAD Civil 3D NIVEL BSICO
3.1. Creacin de datos de punto
En este aprendizaje se muestran varias tareas de configuracin tiles para organizar un conjunto grande
de puntos.
En este aprendizaje se le ensear cmo gestionar un conjunto de puntos relacionados con pozos de
aguas pluviales y embalses de retencin. Crear claves descriptivas y grupos de puntos para ordenar los
puntos al importarlos en un dibujo. A continuacin, importar los puntos desde un archivo existente.
Las claves descriptivas ayudan a automatizar diferentes tareas de manipulacin de puntos cuando stos
se crean o se importan. Las claves descriptivas utilizan el cdigo descriptivo original de los puntos para
determinar cmo procesarlos. Por ejemplo, puede configurar claves descriptivas para aplicar distintos
estilos o colocar los puntos en distintas capas de dibujo.
Puede clasificar un conjunto de puntos en varios grupos de puntos en funcin del tipo de punto, la
elevacin, la fecha de creacin, el origen u otros criterios. A continuacin puede ejecutar diferentes
consultas u operaciones para la visualizacin de puntos en un grupo de puntos, en lugar del conjunto
completo.
Los puntos se pueden importar desde un archivo de texto o una base de datos Microsoft Access. Los
datos creados en Autodesk Land Desktop se pueden migrar a AutoCAD Civil 3D mediante la importacin
de puntos directamente a partir de una base de datos de proyecto.
Es posible crear un conjunto grande de puntos y organizarlo ms adelante. Sin embargo, suele resultar
ms eficaz clasificar los puntos en varios grupos a medida que se crean.
Temas de esta seccin
Ejercicio 1: creacin de claves descriptivas
En este ejercicio, crear claves descriptivas para ordenar los puntos en el momento de importarlos
a un dibujo.
Ejercicio 2: creacin de grupos de puntos
En este ejercicio, crear grupos de puntos para ordenar los puntos a medida que los importa a un
dibujo.
Ejercicio 3: importacin de puntos de una base de datos
En este ejercicio, importar puntos desde una base de datos a un dibujo que utiliza las claves
descriptivas para ordenar los puntos en grupos.
Francisco J. Fernndez Caavate 27
AutoCAD Civil 3D NIVEL BSICO
3.1.1. Creacin de claves descriptivas
En este ejercicio, crear claves descriptivas para ordenar los puntos en el momento de importarlos a un
dibujo.
Crear un conjunto de claves descriptivas
1. Abra Points-1.dwg, que se encuentra en la carpeta de dibujos de los aprendizajes .
2. En el Espacio de herramientas, en la ficha Configuracin, expanda la coleccin Punto.
3. Haga clic con el botn derecho del ratn en Conjuntos de claves descriptivas. Haga clic en Nuevo.
4. En el cuadro de dilogo Conjunto de claves descriptivas, en el campo Nombre, escriba Stormwater
Keys.
5. En el campo Descripcin, escriba Stormwater manhole and pond points.
6. Haga clic en Aceptar.
Se crea el conjunto de claves descriptivas.
Crear claves descriptivas
1. En el Espacio de herramientas, en la ficha Configuracin, expanda la coleccin Conjuntos de claves
descriptivas. Haga clic con el botn derecho en Stormwater Keys. Haga clic en Editar claves. En la
ventana Panormica se muestra la vista Editor de claves descriptivas.
En el Editor de claves descriptivas, introducir los cdigos descriptivos originales y especificar cmo
AutoCAD Civil 3D gestionar los nuevos puntos que tengan estos cdigos. Todas las entradas de la
columna Cdigo del Editor de claves descriptivas distinguen entre maysculas y minsculas.
2. En el Editor de claves descriptivas, en la columna Cdigo, haga clic en la entrada por defecto.
Cmbiela a POND*.
El asterisco es un carcter comodn. Con l, cualquier punto importado con un cdigo descriptivo que
comience por POND, seguido por cualquier otro carcter, se tratar en funcin de la configuracin de
esta fila de tabla.
3. En las columnas Estilo y Estilo de etiqueta de punto, desactive la casilla correspondiente para
desactivar estos parmetros.
La desactivacin de estos parmetros permite controlarlos mediante las propiedades del grupo de
puntos.
Nota
La columna Formato contiene la entrada $*, que especifica que las descripciones originales de los
puntos se copian sin cambios y se utilizan en la descripcin completa. ste es un parmetro
aceptable para los puntos POND.
4. En la columna Capa, marque la casilla de seleccin. Haga clic en la celda para abrir el cuadro de
dilogo Seleccin de capas.
5. En el cuadro de dilogo Seleccin de capas seleccione V-NODE-STRM. Haga clic en Aceptar. Este
parmetro indica que los puntos de POND hacen referencia a la capa VNODESTRM para los
atributosdevisualizacin.Alolargodelosprximospasos,crearotraclavedescriptiva
6. En la columna Cdigo, haga clic con el botn derecho del ratn en la entrada POND*. Haga clic en
Nuevo.
7. En la nueva clave descriptiva, haga clic en la entrada por defecto de Cdigo y cmbiela a MHST*.
8. Defina los mismos estilos y capas que ha definido para POND* repitiendo los pasos de 3 a 5.
9. En la columna Formato, escriba STORM MH. Este parmetro asegura que aquellos puntos que
tengan las descripcin original MHST* (pozos de pluviales) estn etiquetados en el dibujo como
Francisco J. Fernndez Caavate 28
AutoCAD Civil 3D NIVEL BSICO
STORM MH.
10. Haga clic en para guardar las claves descriptivas y cierre el editor.
3.1.2. Creacin de grupos de puntos
En este ejercicio, crear grupos de puntos para ordenar los puntos a medida que los importa a un dibujo.
Crear grupos de puntos
Nota
En este ejercicio se utiliza Points-1.dwg con las modificaciones efectuadas en el ejercicio anterior.
1. En el Espacio de herramientas, en la ficha Prospector, haga clic con el botn derecho en la coleccin
Grupos de puntos. Haga clic en Nuevo.
2. En el cuadro de dilogo Propiedades de grupo de puntos, en la ficha Informacin, en el campo
Nombre, escriba Detention Pond. Si lo desea, puede escribir una descripcin breve en el campo
Descripcin.
3. En la ficha Coincidencia de cdigos originales, seleccione POND*. Haga clic en Aplicar.
Esta opcin especifica que todos los puntos que tengan la descripcin original POND* se aadirn
al grupo de puntos Detention Pond.
Observe que el parmetro de clave descriptiva se registra tanto en la ficha Incluir como en la ficha
Generador de consultas. Si conoce SQL, puede aadir ms criterios a la ficha Generador de consultas
para seleccionar un conjunto de puntos ms especfico para el grupo de puntos.
4. Haga clic en Aceptar.
5. Repita los pasos del 1 al 4 para crear otro grupo de puntos, pero en este caso utilice los siguientes
parmetros:
Nombre: Storm Manholes
Coincidencia de cdigos originales: MHST*
Ahora el dibujo debe contener las mismas claves descriptivas y los mismos grupos de puntos que se
muestran en el dibujo de ejemplo Points-1a.dwg.
Nota
El grupo de puntos _Todos los puntos se crea automticamente. Un punto puede pertenecer a otros
grupos de puntos del dibujo, pero siempre forma parte del grupo de puntos _Todos los puntos. Para
obtener ms informacin, consulte el tema de la Ayuda de AutoCAD Civil 3D Grupo de puntos _Todos
los puntos.
Cambiar el estilo de etiqueta de grupo de puntos
1. En el Espacio de herramientas, en la ficha Prospector, ample la coleccin Grupos de puntos.
2. Haga clic con el botn derecho en la coleccin _Todos los puntos. Haga clic en Propiedades.
3. En el cuadro de dilogo Propiedades de grupo de puntos, en la ficha Informacin, cambie Estilo de
etiqueta de punto a Estndar.
Para cerrar el cuadro de dilogo Propiedades de grupo de puntos, haga clic en Aceptar.
Francisco J. Fernndez Caavate 29
AutoCAD Civil 3D NIVEL BSICO
3.1.3. Importacin de puntos de una base de datos
En este ejercicio, importar puntos desde una base de datos a un dibujo que utiliza las claves descriptivas
para ordenar los puntos en grupos.
Importar puntos desde una base de datos
Nota
En este ejercicio se utiliza Points-1.dwg con las modificaciones realizadas en el anterior ejercicio;
tambin puede abrir Points-1a.dwg.
1. En el Espacio de herramientas, en la ficha Prospector, haga clic con el botn derecho del ratn
en Puntos. Haga clic en Crear.
2. En el cuadro de dilogo Crear puntos, haga clic en . Expanda el parmetro Capa por defecto
y cambie el valor a V-NODE.
3. En el cuadro de dilogo Crear puntos, haga clic en Importar puntos.
4. En la lista Formato, seleccione Base de datos externa de puntos del proyecto.
5. Haga clic en . Vaya a la carpeta de aprendizajes. Seleccione points.mdb. Haga clic en Abrir.
6. En el cuadro de dilogo Importar puntos, desactive las casillas de verificacin de Opciones avanzadas.
7. Haga clic en Aceptar.
Se importan los
puntos.
8. En el Espacio de herramientas, en la ficha Prospector, haga clic con el botn derecho del ratn en el
grupo de puntos _Todos los puntos. Haga clic en Zoom a.
Los puntos se muestran tanto en el dibujo como en forma de tabla en la vista de listas del Espacio de
herramientas. En la ventana de dibujo, si desplaza el cursor sobre un punto, la informacin de
herramientas muestra datos bsicos sobre l. Observe que los dos grupos de puntos de pozos de
pluviales parecen vacos. Esto se debe a que su contenido an no se ha actualizado. A lo largo de los
siguientes pasos ver cmo AutoCAD Civil 3D proporciona varios mtodos para comprobar los datos
de puntos antes de aadirlos al dibujo.
Actualizar grupos de puntos
1. Haga clic con el botn derecho del ratn en la coleccin Grupos de puntos. Haga clic en Propiedades.
Se abre el cuadro de dilogo Grupos de puntos. En l, los grupos de puntos aparecen listados en
funcin del orden de visualizacin, de modo que el grupo de mayor prioridad figura en la parte
superior de la lista. El orden de visualizacin se puede modificar con las flechas que figuran en el
lateral del cuadro de dilogo. El icono indica la existencia de una actualizacinpendientepara
ungrupode puntos.
2. Para ver el contenido de la actualizacin de cada grupo de puntos, haga clic en . Revise la lista
de puntos que el programa est preparado para aadir a los grupos de puntos Storm Manholes y
Detention Pond.
3. En el cuadro de dilogo, Cambios de grupo de puntos, haga clic en Cerrar.
4. Para actualizar los grupos de puntos, haga clic en . Haga clic en Aceptar. Tambin puede hacer clic
con el botn derecho del ratn en la coleccin Grupos de puntos y, a continuacin, en Actualizar. Los
grupos de puntos se actualizan. Ahora, puede ver los puntos en la vista de listas y aplicarles el zoom
en el dibujo.
Francisco J. Fernndez Caavate 30
AutoCAD Civil 3D NIVEL BSICO
5. Haga clic con el botn derecho del ratn en un grupo de puntos. Haga clic en Editar puntos. Los
puntos se muestran en la tabla del Editor de puntos. Revselos y cambie los atributos.
Francisco J. Fernndez Caavate 31
AutoCAD Civil 3D NIVEL BSICO
3.2. Visualizacin y edicin de puntos
En este aprendizaje se muestra cmo utilizar grupos de puntos, capas, referencias externas y estilos para
mostrar puntos. Tambin se explican los diferentes mtodos para editar puntos mediante las herramientas
de AutoCAD estndar.
Puede utilizar grupos de puntos para organizar los puntos y controlar su aspecto en el dibujo. Si bien los
puntos son objetos independientes en los que no es necesario crear categoras de grupos especficos de
puntos, cada punto de un dibujo forma siempre parte del grupo de puntos _Todos los puntos. El orden de
objetos del grupo de puntos determina qu propiedades del grupo de puntos tienen prioridad. Por ejemplo,
si un punto pertenece a un grupo de puntos situado en un nivel superior en el orden de objetos que el
grupo de puntos _Todos los puntos, las propiedades del grupo de nivel superior modifican las propiedades
definidas en el grupo de puntos _Todos los puntos.
La capa de puntos controla los atributos de visualizacin del punto. Para verla, abra el cuadro de dilogo
Propiedades de grupo de puntos, haga clic en la ficha Lista de puntos y observe la columna Capa de
punto. Esta columna tambin figura en la vista de listas del Prospector cuando el grupo de puntos est
seleccionado. La capa de punto se puede asignar mediante una clave descriptiva. Si no se asigna una
capa de punto durante la creacin, los puntos se colocan en la capa de punto por defecto especificada
en la configuracin de dibujo.
Los dibujos de referencia externa (refX) constituyen un mtodo til para ver puntos con relacin a otras
funciones de superficie sin necesidad de aadir estas funciones al dibujo. Puede hacer referencia a otro
dibujo y hacer que aparezca como un calco subyacente del dibujo actual. De este modo, puede
desenlazar el dibujo externo cuando ya no lo necesite.
El cambio del estilo de punto o de etiqueta de un grupo de puntos puede ayudarle a distinguir con ms
facilidad estos puntos de otros puntos del dibujo.
Cada punto es un objeto que se puede seleccionar y manipular de forma individual. Los objetos de punto
disponen de comandos, atributos de propiedades y comportamiento de pinzamientos similares a otras
entidades de AutoCAD.
Para obtener ms informacin, consulte el tema de la Ayuda de AutoCAD Civil 3D Control del aspecto de
los puntos en un dibujo.
Temas de esta seccin
Ejercicio 1: visualizacin de un dibujo de referencia externa
En este ejercicio, utilizar una operacin estndar de AutoCAD para visualizar otro dibujo de la
regin cercana a su conjunto de puntos.
Ejercicio 2: cambio del estilo de un grupo de puntos
En este ejercicio, cambiar el estilo de un grupo de puntos. Los estilos de punto ayudan a distinguir
unos puntos del resto de los puntos del dibujo.
Ejercicio 3: cambio del orden de objetos de un grupo de puntos
En este ejercicio utilizar el orden de objetos del grupo de puntos para cambiar el aspecto de los
puntos.
Ejercicio 4: eliminacin de un dibujo de referencia externa
En este ejercicio eliminar el dibujo que previamente haba aadido como referencia externa.
Ejercicio 5: edicin de puntos
En este ejercicio, desplazar y girar objetos de punto y mejorar su posicin en el dibujo
Francisco J. Fernndez Caavate 32
AutoCAD Civil 3D NIVEL BSICO
3.2.1. Visualizacin de un dibujo de referencia externa
En este ejercicio, utilizar una operacin estndar de AutoCAD para visualizar otro dibujo de la regin
cercana a su conjunto de puntos.
Para obtener ms informacin, consulte el tema Asociar referencias de dibujo (refX) de la Ayuda. Este
ejercicio es la continuacin del aprendizaje Creacin de datos de punto.
Visualizar un dibujo de referencia externo
Nota
En este ejercicio se utiliza Points-1a.dwg con las modificaciones realizadas en el anterior aprendizaje;
tambin puede abrir Points-2.dwg.
1. Haga clic en la ficha Insertar grupo Referencia Enlazar.
2. En el cuadro de dilogo Seleccionar archivo de referencia, asegrese de que Archivos de tipo est
definido como Dibujo (*.dwg). Abra Existing Basemap.dwg. Seleccinelo y haga clic en Abrir.
3. En el cuadro de dilogo Enlazar referencia externa, especifique los siguientes parmetros:
Tipo de referencia: Superponer
Punto de insercin: desactivado
Escala: desactivado
Rotacin: desactivado
4. Haga clic en Aceptar.
Lapantallamuestraelmapabase,enelquepuedeverlospuntosdeintersenrelacinconel
diseo de carreteras y otros elementos contextuales. Esta referencia externa sigue siendo
independiente del dibujo. No hay riesgo de que se produzcan cambios inesperados en el
dibujo.Enunejercicioposterior, aprenderadesenlazarlareferenciaexterna.
3.2.2. Cambio del estilo de un grupo de puntos
En este ejercicio, cambiar el estilo de un grupo de puntos. Los estilos de punto ayudan a distinguir unos
puntos del resto de los puntos del dibujo.
Este ejercicio es la continuacin de visualizacin de un dibujo de referencia externa.
Cambiar el estilo de un grupo de puntos
Nota
En este ejercicio se utilizan Points-2.dwg y Existing Basemap.dwg con las modificaciones efectuadas
en el ejercicio anterior.
1. Aplique el zoom en la zona superior izquierda de la pantalla, de modo que pueda ver claramente las
etiquetas de varios puntos POND y uno o ms puntos STORM MH. Observe que ambos tipos de
puntos utilizan el mismo estilo de marca (X).
2. En el Espacio de herramientas, en la ficha Prospector, haga clic con el botn derecho en el grupo de
puntos _Todos los puntos. Haga clic en Propiedades.
3. En el cuadro de dilogo Propiedades de grupo de puntos, en la ficha Informacin, cambie el Estilo de
etiqueta de punto a <ninguno>.
Francisco J. Fernndez Caavate 33
AutoCAD Civil 3D NIVEL BSICO
4. Haga clic en Aceptar.
Se ocultan las etiquetas de todos los puntos que no cuenten con un estilo de etiqueta definido en otro
grupo de puntos. Los smbolos de puntos siguen siendo visibles, ya que se controlan mediante el estilo
de punto, que no se ha modificado.
5. En el Espacio de herramientas, en la ficha Prospector, haga clic con el botn derecho del ratn en el
grupo de puntos Storm Manholes. Haga clic en Propiedades.
6. En el cuadro de dilogo Propiedades de grupo de puntos, en la ficha Informacin, cambie el Estilo de
punto a Storm Sewer Manhole.
7. Haga clic en Aceptar.
Ahoralospuntosdepozosdeaguaspluvialesestnmarcadosconelsmbolodefinirenelestilo
de puntosStormSewerManhole.
3.2.3. Cambio del orden de objetos de un grupo de puntos
En este ejercicio utilizar el orden de objetos del grupo de puntos para cambiar el aspecto de los puntos.
Cambiar el orden de visualizacin de grupos de puntos
Nota
En este ejercicio se utilizan Points-2.dwg y Existing Basemap.dwg con las modificaciones efectuadas
en el ejercicio anterior.
1. En el Espacio de herramientas, en la ficha Prospector, ample la coleccin Grupos de puntos.
Observe el orden de los grupos de puntos en el rbol de Prospector. Este orden determina cmo se
muestran en un dibujo los puntos que pertenecen a ms de un grupo. Cuando se abre o se regenera
un dibujo, AutoCAD Civil 3D analiza el orden de objetos de los grupos de puntos para determinar
cmo deben aparecer los puntos.
Por ejemplo, si un punto pertenece a tres grupos, AutoCAD Civil 3D busca en primer lugar en el grupo
de puntos Storm Manholes para determinar si se ha asignado un estilo de etiqueta de punto a dicho
grupo de puntos. Si no se ha asignado ningn estilo, AutoCAD Civil 3D busca en el grupo de puntos
Detention Pond y a continuacin en el grupo _Todos los puntos hasta localizar el parmetro de estilo
de etiqueta de punto.
2. En el Espacio de herramientas, en la ficha Prospector, haga clic con el botn derecho en la coleccin
Grupos de puntos. Haga clic en Propiedades.
3. En el cuadro de dilogo Grupos de puntos, seleccione el grupo de puntos Storm Manholes.
4. Haga clic en para mover el grupo de puntos Storm Manholes a la posicin inferior del orden de
objetos.
5. Haga clic en Aceptar.
Observe que el estilo de puntos para los puntos STORM MH ha cambiado a una X y que la etiqueta
ha desaparecido. Esto se debe a que, al desplazar el grupo de puntos Storm Manholes por debajo
del grupo de puntos _Todos los puntos, el estilo de punto y el estilo de etiqueta de punto de este
ltimo grupo tienen prioridad sobre los mismos parmetros del grupo de puntos Storm Manholes.
6. En el Espacio de herramientas, en la ficha Prospector, haga clic con el botn derecho del ratn en el
grupo de puntos _Todos los puntos. Haga clic en Propiedades.
7. En el cuadro de dilogo Propiedades de grupo de puntos, en la ficha Modificaciones, seleccione el
cuadro Estilo de etiqueta de punto. Haga clic en Aceptar.
Esta opcin garantiza que el parmetro Estilo de etiqueta de punto del grupo de puntos modificar el
parmetro Estilo de etiqueta de punto de los puntos individuales incluidos en el grupo de puntos.
8. En el Espacio de herramientas, en la ficha Prospector, haga clic con el botn derecho en la coleccin
Grupos de puntos. Haga clic en Propiedades.
Francisco J. Fernndez Caavate 34
AutoCAD Civil 3D NIVEL BSICO
9. En el cuadro de dilogo Grupos de puntos, seleccione el grupo de puntos _Todos los puntos. Haga
clic en para mover el grupo de puntos _Todos los puntos a la primera posicin del orden de
objetos.
10. Haga clic en Aceptar.
Observe que se ocultan todas las etiquetas de punto del dibujo. Esto se debe a que el estilo de etiqueta
de punto del grupo de puntos _Todos los puntos est definido como <ninguno> y ha situado este grupo
de puntos en la primera posicin del orden de objetos.
3.2.4. Eliminacin de un dibujo de referencia externa
En este ejercicio eliminar el dibujo que previamente haba aadido como referencia externa.
Este ejercicio es la continuacin de visualizacin de grupos de puntos.
Eliminar un dibujo de referencia externa
Nota
En este ejercicio se utilizan Points-2.dwg y Existing Basemap.dwg con las modificaciones efectuadas en
el ejercicio anterior.
1. Haga clic en una entidad de Existing Basemap.dwg para seleccionar todo el dibujo.
2. Haga clic con el botn derecho del ratn y seleccione Administrador de refx.
3. En el cuadro de dilogo Referencias externas, haga clic con el botn derecho en el nombre de
referencia Existing Basemap. Haga clic en Desenlazar.
El dibujo de referencia desaparece de la vista.
4. Cierre el cuadro de dilogo Referencias externas.
3.2.5. Edicin de puntos
En este ejercicio, desplazar y girar objetos de punto y mejorar su posicin en el dibujo.
Cambiar el estilo de de punto
Nota
En este ejercicio se utiliza Points-3.dwg, similar al dibujo utilizado en los dems ejercicios del aprendizaje
Visualizacin y edicin de puntos.
1. Abra Points-3.dwg.
2. Localice el punto 992 situado cerca del lado derecho del dibujo.
Observe que la etiqueta del punto 992 est tapada por el sombreado. En los siguientes pasos,
cambiar el estilo de marca del punto. Rotar la marca de punto de forma que quede paralela a la
carretera prxima y, a continuacin, desplazar la etiqueta a una ubicacin donde resulte ms legible.
3. Seleccione el punto 992. Haga clic con el botn derecho del ratn. Haga clic en Propiedades. La
paleta Propiedades de AutoCAD muestra las propiedades de los puntos individuales.
4. En Informacin, seleccione Catch Basin en la propiedad Estilo.
Girar el punto
Francisco J. Fernndez Caavate 35
AutoCAD Civil 3D NIVEL BSICO
1. En la ventana de dibujo, desplace el cursor sobre el pinzamiento de .
Se muestra un men de opciones. Estas opciones estn relacionadas con el smbolo de punto y el
objeto de punto, que se compone del smbolo de punto y la etiqueta de punto.
Consejo
Para girar un grupo de puntos, utilice el comando GIRA de AutoCAD. Para girar un smbolo de punto
o de etiqueta de punto, puede especificar el ngulo de rotacin en la paleta Propiedades.
2. Haga clic en Girar etiqueta y marca.
3. Gire el punto en sentido horario hasta que su smbolo est paralelo con el borde de la carretera; a
continuacin, haga clic para colocar el punto.
Ahora el smbolo de punto coincide con el ngulo de la carretera, pero la etiqueta sigue tapada por el
sombreado. En los siguientes pasos corregir esta situacin.
Arrastrar la etiqueta de punto
1. Desplace el cursor sobre el pinzamiento .
Se muestra un men de opciones. Estas opciones estn relacionadas con la etiqueta de punto.
2. Haga clic en Conmutar pinzamientos de subelemento.
As se activa o desactiva la visualizacin del pinzamiento de arrastrar etiqueta. Existen tres
pinzamientos disponibles. Estos pinzamientos se pueden utilizar para arrastrar cada lnea de la
etiqueta de punto de forma independiente.
3. Desplace el cursor sobre el pinzamiento .
Haga clic en Conmutar pinzamientos de subelemento.
4. Desplace el cursor sobre el pinzamiento .
5. Haga clic en Desplazar etiqueta.
6. Arrastre la etiqueta hacia abajo y hacia la izquierda, hasta que se encuentre en un rea que no est
tapada. Haga clic para colocar la etiqueta en su nueva orientacin.
Francisco J. Fernndez Caavate 36
AutoCAD Civil 3D NIVEL BSICO
3.3. Adicin a los puntos de propiedades definidas por el
usuario
En este aprendizaje se muestra cmo aadir propiedades personalizadas a los puntos.
Las propiedades definidas por el usuario pueden ser atributos tiles tales como la fecha de adquisicin o
el origen. Para crear propiedades definidas por el usuario, primero debe crear una clasificacin de
propiedad, que es un contenedor para una o ms propiedades relacionadas.
Si desea definir un valor para un punto pero la propiedad correspondiente no existe, puede definirla como
una propiedad personalizada, definida por el usuario.
Las clasificaciones y sus propiedades asociadas se asignan a los puntos del dibujo a travs de los grupos
de puntos. Una vez haya aadido las propiedades definidas por el usuario a un grupo de puntos, puede
aadir valores a cada propiedad ya sea editando las propiedades de los puntos por separado o bien
importando los valores desde un archivo de puntos externo.
.
Temas de esta seccin
Ejercicio 1: creacin de propiedades definidas por el usuario
En este ejercicio, aprender a crear una clasificacin de propiedades definidas por el usuario y a
aadirle elementos.
Ejercicio 2: creacin de un estilo de etiqueta que muestre una propiedad definida por el
usuario
En este ejercicio, crear un estilo de etiqueta que muestre informacin sobre las propiedades
definidas por el usuario para un punto.
Ejercicio 3: asignacin de propiedades definidas por el usuario a los puntos
En este ejercicio, utilizar los grupos de puntos para asociar las propiedades definidas por el
usuario a los puntos del dibujo.
Ejercicio 4: importacin de puntos con propiedades definidas por el usuario
En este ejercicio, crear un formato de archivo de puntos personalizado y, a continuacin,
importar informacin sobre los puntos, incluidas las propiedades definidas por el usuario, desde
un archivo externo.
Ejercicio 5: consulta de informacin sobre propiedades definidas por el usuario
En este ejercicio crear un grupo de puntos. La lista de puntos incluida en el grupo est
determinada por una consulta que contiene propiedades definidas por el usuario
Francisco J. Fernndez Caavate 37
AutoCAD Civil 3D NIVEL BSICO
3.3.1. Creacin de propiedades definidas por el usuario
En este ejercicio, aprender a crear una clasificacin de propiedades definidas por el usuario y a aadirle
elementos.
Crear una clasificacin de propiedades definida por el usuario
1. Abra Points-4.dwg.
El dibujo es similar a los que ha utilizado anteriormente en los aprendizajes de puntos, excepto en
que los puntos de los pozos de pluviales y el embalse de retencin son visibles.
2. En el Espacio de herramientas, en la ficha Configuracin, expanda la coleccin Punto. Haga clic con
el botn derecho del ratn en Clasificaciones de propiedades definidas por el usuario. Haga clic en
Nuevo.
3. En el cuadro de dilogo Clasificaciones de propiedades definidas por el usuario, escriba Manhole
UDP.
4. Haga clic en Aceptar.
La nueva clasificacin se crea y se aade a la lista de clasificaciones definidas por el usuario.
5. Repita los pasos de 2 a 4 para crear una clasificacin de propiedades definidas por el usuario
denominada Trees.
Definir las propiedades de clasificacin
1. En la ficha Configuracin, ample Clasificaciones de propiedades definidas por el usuario. Haga clic
con el botn derecho en Manhole UDP. Haga clic en Nuevo.
2. En el cuadro de dilogo Nueva propiedad definida por el usuario, en Nombre, escriba MH_Pipe In
Invert.
3. En la lista Tipo de campo de propiedad, seleccione Elevacin.
4. Utilice los valores por defecto del resto de las propiedades. Haga clic en Aceptar. La propiedad se
aade a la lista de propiedades de Manhole UDP.
5. Repita los pasos del 1 al 4 para aadir propiedades adicionales a la clasificacin Manhole UDP, con
los siguientes valores:
Nota
En el siguiente ejercicio se utiliza Points-4b.dwg, que contiene todas las propiedades y las
clasificaciones. Para ahorrar tiempo, puede omitir los pasos 5 y 6 y contine en creacin de un estilo
de etiqueta que muestre una propiedad definida por el usuario.
Nombre Tipo de campo de propiedad
MH_Material Cadena
MH_Diameter Dimensin
MH_Pipe In Diameter Dimensin
MH_Pipe In Material Cadena
MH_Pipe Out Invert Elevacin
MH_Pipe Out Diameter Dimensin
MH_Pipe Out Material Cadena
6. Repita los pasos del 1 al 4 para aadir propiedades adicionales a la clasificacin Trees, con los
siguientes parmetros:
Francisco J. Fernndez Caavate 38
AutoCAD Civil 3D NIVEL BSICO
Nombre Tipo de campo de propiedad
Tree_Common Name Cadena
Tree_Genus Cadena
Tree_Species Cadena
Tree_Diameter Dimensin
Tree_Height Distancia
3.3.2. Creacin de un estilo de etiqueta que muestre una propiedad
definida por el usuario
En este ejercicio, crear un estilo de etiqueta que muestre informacin sobre las propiedades definidas
por el usuario para un punto.
Este ejercicio es la continuacin de Ejercicio 1: creacin de propiedades definidas por el usuario.
Crear un estilo de etiqueta que muestre informacin sobre las propiedades definidas por el usuario
1. Abra Points-4b.dwg, que se encuentra en la carpeta de dibujos de los aprendizajes .
2. En el Espacio de herramientas, en la ficha Configuracin, expanda la coleccin Punto. Expanda la
coleccin Estilos de etiqueta.
3. En Estilos de etiqueta, haga clic con el botn derecho en Estndar. Haga clic en Copiar.
4. En el Creador de estilo de etiqueta, en la ficha Informacin, en Nombre, escriba Manhole UDP.
5. En la ficha Composicin, en la lista Vista preliminar que se encuentra en el ngulo superior derecho
de la ficha, seleccione Estilo de etiqueta de punto.
Los cambios que haga en el estilo de etiqueta de punto se mostrarn en el panel de vista preliminar.
6. Haga clic en para crear un componente de texto para la etiqueta.
7. En el nuevo componente de texto, especifique los siguientes parmetros:
Nombre: Invert In
Componente de anclaje: Descripcin de punto
Punto de anclaje: Inferior izquierda
Enlace de texto: Superior izquierda
8. En Texto, en Contenido, seleccione el valor por defecto. Haga clic en .
9. En el cuadro de dilogo Editor de componentes de texto Texto de etiqueta, en la ficha Propiedades,
especifique los siguientes parmetros:
Propiedades: MH_Pipe In Invert
Precisin: 0.01
10. Haga clic en .
11. En la ventana de edicin de texto, elimine el texto "Texto de etiqueta" de la etiqueta. Escriba Invert
In: antes del campo de propiedades, que se encierra en parntesis angulares (<>). El texto del editor
debera tener este aspecto:
Francisco J. Fernndez Caavate 39
AutoCAD Civil 3D NIVEL BSICO
12. Haga clic en Aceptar.
13. En el panel de vista preliminar, la etiqueta debera tener este aspecto:
3.3.3. Asignacin de propiedades definidas por el usuario a los puntos
En este ejercicio, utilizar los grupos de puntos para asociar las propiedades definidas por el usuario a
los puntos del dibujo.
Este ejercicio es la continuacin de Ejercicio 2: creacin de un estilo de etiqueta que muestre una propiedad
definida por el usuario.
Asignar propiedades definidas por el usuario a los puntos
1. Abra Points-4c.dwg.
2. En el Espacio de herramientas, en la ficha Prospector, haga clic en Grupos de puntos.
3. En la vista de elementos, haga clic en la entrada Storm Manholes. En la columna Clasificacin,
seleccione Manhole UDP.
Aplicar el estilo de etiqueta de punto de propiedad definido por el usuario
1. En la vista de rbol del Prospector, ample Grupos de puntos. Haga clic en Storm Manholes.
2. En la vista de elementos, haga clic con el botn derecho del ratn en el encabezado de una columna.
3. Borre la marca de verificacin en todos los elementos de la lista, excepto en los siguientes:
Nmero de punto
Estilo de etiqueta de punto
MH_Pipe In Invert
MH_Pipe In Material
Al anular la marca de las casillas, se desactiva la visualizacin de las columnas que no es necesario
ver para este ejercicio.
4. Haga clic en la fila del punto 307.
5. Haga clic en la celda Estilo de etiqueta de punto para mostrar el cuadro de dilogo Seleccionar estilo
de etiqueta.
6. En el cuadro de dilogo Seleccionar estilo de etiqueta, seleccione Manhole UDP como estilo de
etiqueta. Haga clic en Aceptar.
7. Repita los pasos de 4 a 6 para aplicar Manhole UDP al punto 667.
Especificar valores de propiedades definidas por el usuario
1. En el punto 307, haga clic en la celda MH_Pipe In Invert. Escriba 93.05.
Francisco J. Fernndez Caavate 40
AutoCAD Civil 3D NIVEL BSICO
2. Haga clic con el botn derecho en la fila del punto 307. Haga clic en Zoom a.
El valor se muestra en la ventana de dibujo junto con el resto de la informacin sobre el punto.
3. En el punto 667, haga clic en la celda MH_Pipe In Invert. Escriba 93.00.
4. Haga clic con el botn derecho en la entrada correspondiente al punto 667. Haga clic en Zoom a
3.3.4. Importacin de puntos con propiedades definidas por el usuario
En este ejercicio, crear un formato de archivo de puntos personalizado y, a continuacin, importar
informacin sobre los puntos, incluidas las propiedades definidas por el usuario, desde un archivo externo.
Este ejercicio es la continuacin de Ejercicio 3: asignacin de propiedades definidas por el usuario a los
puntos.
Crear un formato de archivo de puntos para importar las propiedades definidas por el usuario
1. Abra Points-4d.dwg.
2. En el Espacio de herramientas, en la ficha Configuracin, expanda la coleccin Punto. Haga clic con
el botn derecho en Formatos de archivo de puntos. Haga clic en Nuevo.
3. En el cuadro de dilogo Formatos de archivo de puntos - Seleccionar tipo de formato, seleccione
Archivo de puntos del usuario. Haga clic en Aceptar.
4. En el cuadro de dilogo Formato de archivo de puntos, especifique las siguientes propiedades:
Nombre de formato: Manhole Data
Indicador de comentario: #
Opciones de formato: Delimitado por
Delimitado por: , (una coma)
5. En la tabla de nombres de las columnas, haga clic en el encabezado de la primera columna (con la
etiqueta <no usado>).
6. En el cuadro de dilogo Formatos de archivo de puntos - Seleccionar nombre de columna, en la lista
Nombre de columna, seleccione Nmero de punto. Haga clic en Aceptar.
7. Repita los pasos 5 y 6 para asignar nombre a otras columnas con los siguientes valores:
Columna 2: MH_Material
Columna 3: MH_Diameter
Columna 4: MH_Pipe In Invert
Columna 5: MH_Pipe In Diameter
Columna 6: MH_Pipe In Material
Columna 7: MH_Pipe Out Invert
Columna 8: MH_Pipe Out Diameter
Columna 9: MH_Pipe Out Material
8. Haga clic en Aceptar.
Importar los datos de las propiedades definidas por el usuario desde un archivo de texto
1. En el Espacio de herramientas, en la ficha Prospector, asegrese de que est ampliada la coleccin
Grupos de puntos y seleccione el grupo Storm Manholes.
En la vista de elementos, observe que este grupo contiene slo nueve puntos, y algunas de las
columnas de datos estn vacas.
Francisco J. Fernndez Caavate 41
AutoCAD Civil 3D NIVEL BSICO
2. En el Espacio de herramientas, en la ficha Prospector, haga clic con el botn derecho del ratn en
Puntos. Haga clic en Crear.
3. En el cuadro de dilogo Crear puntos, haga clic en Importar puntos.
4. En el cuadro de dilogo Importar puntos, en la lista Formato, seleccione Manhole Data.
5. Haga clic en . Vaya a la carpeta de aprendizajes . Seleccione manhole_data.txt. Haga clic en Abrir.
6. Haga clic en Aceptar.
7. En el cuadro de dilogo Nmero de punto duplicado, en la lista Resolucin, seleccione Fusionar.
Haga clic en Aceptar.
Se importan los datos de los puntos.
8. En la ficha Prospector, haga clic en el grupo de puntos Storm Manholes.
Los datos de los puntos importados desde el archivo se muestran en la vista de elementos, incluyendo
valores especficos para los datos del pozo.
9. Cierre el cuadro de dilogo Crear puntos.
3.3.5. Consulta de informacin sobre propiedades definidas por el usuario
En este ejercicio crear un grupo de puntos. La lista de puntos incluida en el grupo est determinada por
una consulta que contiene propiedades definidas por el usuario.
Este ejercicio es la continuacin de Ejercicio 4: importacin de puntos con propiedades definidas por el
usuario.
Crear una consulta de punto
1. Abra Points-4e.dwg.
2. En el Espacio de herramientas, en la ficha Prospector, haga clic con el botn derecho en Grupos de
puntos. Haga clic en Nuevo.
3. En el cuadro de dilogo Propiedades de grupo de puntos, en la ficha Informacin, en Nombre, escriba
Storm Manholes - Invert In.
4. En la ficha Generador de consultas, seleccione Modificar consulta.
5. Haga clic con el botn derecho del ratn en la tabla Generador de consultas. Haga clic en Insertar
fila.
6. Haga clic en la fila que ha creado. Haga clic en Nombre en la columna Propiedad. En la lista
Propiedad, seleccione MH_Pipe In Invert.
7. Haga clic en el valor Operador. En la lista Operador, seleccione < (menor que).
8. Haga clic en el valor de Valor. Escriba 93.
9. Haga clic en Aceptar.
10. En la ficha Prospector, haga clic en Storm Manholes Invert In.
En la vista de elementos se muestra la lista de puntos que coinciden con la consulta. Se excluyen los
nmeros de puntos 307 y 667 porque en el ejercicio anterior ha definido sus valores para MH_Pipe
In Invert como 93.05 y 93.00.
Francisco J. Fernndez Caavate 42
AutoCAD Civil 3D NIVEL BSICO
3.4. Nubes de puntos
En este aprendizaje se muestra cmo crear un objeto de nube de puntos de AutoCAD Civil 3D a partir
de datos LIDAR, modificar la visualizacin de objetos y, a continuacin, crear una superficie a partir de
un subconjunto de puntos de nube de puntos.
Para obtener ms informacin, consulte el tema de la Ayuda de AutoCAD Civil 3D Descripcin de los
objetos de nube de puntos.
Temas de esta seccin
Ejercicio 1: importacin de datos de nube de puntos
En este ejercicio importar un archivo de datos LiDAR para crear un objeto de nube de puntos de
AutoCAD Civil 3D.
Ejercicio 2: trabajo con estilos de nube de puntos
En este ejercicio utilizar estilos para ver el objeto de nube de puntos de distintas formas, as como
para filtrar la visualizacin de datos de nube de puntos importados.
Ejercicio 3: adicin de datos de nube de puntos a una superficie
En este ejercicio crear una superficie a partir de un subconjunto de puntos de nube de puntos
importados y, a continuacin, examinar la relacin entre la nube de puntos y los objetos de superficie
3.4.1 Importacin de datos de nube de puntos
En este ejercicio importar un archivo de datos LiDAR para crear un objeto de nube de puntos de
AutoCAD Civil 3D.
1. Abra Point Cloud-1.dwg.
2. Haga clic en la ficha Inicio grupo Crear datos de terreno Crear nube de puntos.
Especificacin de informacin bsica de nube de puntos
1. En el cuadro de dilogo Crear nube de puntos, en la ficha Informacin, especifique los parmetros
siguientes:
Nombre: Point Cloud - Tutorial
Estilo de nube de puntos: Single Color
Capa de nube de puntos: V-SITE-SCAN
2. Haga clic en Siguiente.
Especificacin del origen de datos
1. En la pgina Datos de origen, en Datos de origen, seleccione Crear una nueva base de datos de
nube de puntos.
2. En Seleccione un formato de archivo de nube de puntos, seleccione LAS.
3. En Archivos para importar en la nueva base de datos de nube de puntos, haga clic en .
4. En el cuadro de dilogo Seleccionar archivo, vaya a la carpeta de aprendizajes . Seleccione Point
Cloud.las. Haga clic en Abrir.
5. En Nueva base de datos de nube de puntos, en Especifique la nueva base de datos de nube de
puntos, haga clic en .
Francisco J. Fernndez Caavate 43
AutoCAD Civil 3D NIVEL BSICO
6. En el cuadro de dilogo Seleccionar archivo, vaya a la carpeta My Civil Tutorial Data . En Nombre
archivo, escriba Point Cloud - Tutorial.isd. Haga clic en Abrir.
Nota
Los valores de Sistema de coordenadas de base de datos de nube de puntos y Sistema de
coordenadas del dibujo actual deben coincidir. El sistema de coordenadas no se define en este
aprendizaje, pero los parmetros proceden de los siguientes orgenes:
Sistema de coordenadas de base de datos de nube de puntos: este valor se toma del archivo
de origen de la nube de puntos. Haga clic en para cambiar el sistema de coordenadas cuando
los datos se importen a la base de datos de nube de puntos.
Sistema de coordenadas del dibujo actual: este valor se toma del cuadro de dilogo
Configuracin de dibujo, en la ficha Unidades y huso.
7. Haga clic en Siguiente.
Comprobacin de los parmetros de nube de puntos y creacin del objeto de nube de puntos
1. En la pgina Resumen, expanda las colecciones de la tabla Propiedad y asegrese de que las
propiedades coinciden con los valores especificados anteriormente en este ejercicio.
Si los valores de propiedad no coinciden, utilice los vnculos de la parte izquierda del cuadro de
dilogo para volver a las pginas anteriores.
2. Haga clic en Finalizar.
Un cuadro de dilogo le notifica que la base de datos de nube de puntos se est procesando en
segundo plano y que puede continuar trabajando en el dibujo.
3. Haga clic en Cerrar.
Tras unos minutos, aparece una notificacin en la barra de estado para indicar que la base de datos
de nube de puntos se ha procesado y que se ha creado el objeto de nube de puntos.
Examen del objeto de nube de puntos
1. En la notificacin de la barra de estado, haga clic en Haga clic aqu para aplicar zoom. En la ventana
de dibujo se ampla el objeto de nube de puntos.
2. Ample hasta que pueda ver los puntos que componen la nube de puntos.
Examine los puntos. Los puntos de la nube de puntos se almacenan en la base de datos de nube de
puntos y no se pueden manipular de forma individual.
3. Aplique zoom a la extensin del objeto de nube de puntos.
4. Haga clic en la ficha Ver grupo Vistas Isomtrica SE.
Se muestra una vista tridimensional del objeto de nube de puntos. El cuadro en blanco que rodea la
nube de puntos es el cuadro delimitador, que identifica la extensin del objeto de nube de puntos. El
tamao y la geometra del componente de cuadro delimitador dependen de los valores de coordenada
mnimo y mximo del objeto de nube de puntos. El cuadro delimitador acta como representante del
objeto de nube de puntos cuando no se puede acceder a los datos de origen de la nube de puntos.
5. Haga clic en la ficha Ver grupo Vistas Superior.
Francisco J. Fernndez Caavate 44
AutoCAD Civil 3D NIVEL BSICO
3.4.2. Trabajo con estilos de nube de puntos
En este ejercicio utilizar estilos para ver el objeto de nube de puntos de distintas formas, as como para
filtrar la visualizacin de datos de nube de puntos importados.
Para obtener ms informacin, consulte el tema de la Ayuda de AutoCAD Civil 3D Visualizacin y aplicacin
de estilo en nubes de puntos.
Este ejercicio es la continuacin de importacin de datos de nube de puntos.
Visualizacin de puntos de nube de puntos por elevacin
1. En el dibujo, seleccione la nube de puntos.
2. Haga clic en la ficha Nube de puntos grupo Modificar men desplegable Propiedades de nube
de puntos Propiedades de nube de puntos.
3. En el cuadro de dilogo Propiedades de nube de puntos, en la ficha Informacin, en Estilo de nube
de puntos, seleccione Intervalos de elevacin.
Este estilo de nube de puntos muestra los puntos de nube de puntos como un color especificado en
funcin de su valor de elevacin.
4. En la ficha Intervalos de elevacin, haga clic en Restablecer desde estilo.
Esta accin indica que los parmetros del estilo de nube de puntos determinan las propiedades de
visualizacin de la nube de puntos.
5. Haga clic en Aceptar.
Ahora la nube de puntos muestra las principales diferencias de elevacin entre los puntos de nube
de puntos. En los pasos siguientes podr ver puntos de nube de puntos por el cdigo de clasificacin
que se les asign cuando se crearon.
Francisco J. Fernndez Caavate 45
AutoCAD Civil 3D NIVEL BSICO
Visualizacin de puntos de nube de puntos por clasificacin
1. En el dibujo, seleccione la nube de puntos.
2. Haga clic en la ficha Nube de puntos grupo Modificar men desplegable Propiedades de nube
de puntos Propiedades de nube de puntos.
3. En el cuadro de dilogo Propiedades de nube de puntos, en la ficha Informacin, en Estilo de nube
de puntos, seleccione LIDAR Point Classification. Haga clic en Aceptar.
Ahora la nube de puntos muestra los puntos de nube de puntos con cdigos de color. ste es un
mtodo til para ver los distintos elementos capturados durante la exploracin. En los pasos siguientes
ajustar el estilo de nube de puntos para filtrar los elementos no deseados de la nube de puntos.
Francisco J. Fernndez Caavate 46
AutoCAD Civil 3D NIVEL BSICO
Filtrado de puntos por clasificacin
1. En el dibujo, seleccione la nube de puntos.
2. Haga clic en la ficha Nube de puntos grupo Modificar men desplegable Propiedades de nube
de puntos Editar estilo de nube de puntos.
3. En el cuadro de dilogo Estilo de nube de puntos, en la ficha Clasificacin, haga clic en . En este
ejercicio especificar que el estilo slo mostrar los puntos de terreno.
Nota
Las clasificaciones de esta tabla se basan en normas ASPRS (Sociedad americana de fotogrametra
y teledeteccin).
4. En la tabla Clasificacin LiDAR, active la casilla de verificacin 2 Terreno.
Como se muestra en la columna Color, los puntos de nube de puntos que tienen asignada la
clasificacin 2 se muestran en color marrn.
5. Haga clic en Aceptar.
En el dibujo slo se muestran los puntos de Terreno, de color marrn. En el siguiente ejercicio
aprender a crear una superficie de AutoCAD Civil 3D desde este subconjunto de puntos de nube de
puntos.
Nota
Si no cambia la visualizacin, escriba REGEN en la lnea de comando.
3.4.3 Adicin de datos de nube de puntos a una superficie
En este ejercicio crear una superficie a partir de un subconjunto de puntos de nube de puntos importados
y, a continuacin, examinar la relacin entre la nube de puntos y los objetos de superficie.
Para obtener ms informacin, consulte el tema de la Ayuda de AutoCAD Civil 3D Adicin de puntos de
nube de puntos a superficies.
Este ejercicio es la continuacin de Ejercicio 2: trabajo con estilos de nube de puntos.
Ajuste de la densidad de puntos visibles
Francisco J. Fernndez Caavate 47
AutoCAD Civil 3D NIVEL BSICO
1. En el dibujo, seleccione la nube de puntos.
En la ficha Nube de puntos, en el grupo Herramientas de nube de puntos, el control deslizante
Densidad de puntos permite ajustar la densidad de puntos que se muestran a la vez para todas las
nubes de puntos de la vista de dibujo. Si el control deslizante se define como 100, el dibujo mostrar
el valor menor entre 750000 puntos de nube de puntos o todos los puntos de nube de puntos que
existen en el rea visible.
2. En el campo situado junto al control deslizante Densidad de puntos, escriba 10. Pulse Intro. La
densidad de los puntos que estn visibles en el rea de dibujo visible se reduce.
Adicin de puntos de nube de puntos a una superficie
1. Haga clic en la ficha Inicio grupo Capas men desplegable Capa. Junto a _TOPO-BOUNDARY,
haga clic en . Haga clic en el dibujo para salir de la lista Capa.
En el dibujo se muestra un polgono cerrado. En los pasos siguientes crear una superficie a partir
de los puntos de nube de puntos que se encuentran dentro de este polgono.
En el dibujo, seleccione el objeto de nube de puntos
2. Haga clic en la ficha Nube de puntos grupo Herramientas de nube de puntos Aadir puntos
a superficie.
3. En el asistente Aadir puntos a superficie, en la pgina Opciones de superficie, especifique los
siguientes parmetros:
Nombre: Point Cloud Surface
Estilo de superficie: Contours 0.5 and 2.5 with Points
Nota
Tambin puede aadir los puntos de nube de puntos a una superficie existente en el dibujo actual.
4. Haga clic en Siguiente.
5. En la pgina Opciones de regin, en Especifique una opcin de regin, seleccione Objeto.
6. Haga clic en Definir regin en dibujo.
7. En el dibujo, seleccione el polgono.
Francisco J. Fernndez Caavate 48
AutoCAD Civil 3D NIVEL BSICO
8. Haga clic en Siguiente.
9. En la pgina Resumen, expanda las colecciones de la tabla Propiedad y asegrese de que las propiedades
coinciden con los valores especificados anteriormente en este ejercicio. Si los valores de propiedad no
coinciden, utilice los vnculos de la parte izquierda del cuadro de dilogo para volver a las pginas
anteriores.
10. Haga clic en Finalizar.
En el dibujo se muestran las curvas de nivel de la superficie de color gris y los puntos de la superficie de
color cin; en el Espacio de herramientas, en la ficha Prospector, se muestra un objeto de superficie.
Modificacin de la superficie
1. Pulse Esc para anular la seleccin del objeto de nube de puntos.
2. En el Espacio de herramientas, en la ficha Prospector, ample la coleccin Superficies. Haga clic con
el botn derecho en Point Cloud Surface. Haga clic en Regenerar - Automtico.
3. Ample la superficie.
Nota
Al ampliar, AutoCAD Civil 3D toma en consideracin el valor de densidad de la nube de puntos
mostrando ms puntos de nube de puntos.
4. Seleccione la superficie.
5. Haga clic en la ficha Superficie TIN grupo Modificar men desplegable Editar superficie Suprimir
punto.
6. En la lnea de comando, escriba C para utilizar una ventana de captura.
7. Dibuje una ventana alrededor de un grupo de puntos de color cin. Pulse Intro.
Los puntos de superficie de color cin se eliminan y las curvas de nivel se actualizan. Los puntos de
nube de puntos de color marrn todava estn presentes, ya que se almacenan en la base de datos
de nube de puntos que no se ve afectada por las modificaciones en la superficie.
8. Pulse Intro para terminar el comando.
Francisco J. Fernndez Caavate 49
AutoCAD Civil 3D NIVEL BSICO
9. En el dibujo, seleccione el polgono que utiliz para crear la superficie.
10. Seleccione uno de los pinzamientos y arrstrelo hasta una nueva ubicacin. Haga clic para colocar
el pinzamiento.
La superficie se actualiza para incluir los datos de nube de puntos que quedan delimitados por la
nueva rea.
Profundizacin: en el lado derecho de la superficie, las curvas de nivel de superficie se extienden
ms all de la extensin del polgono. La superficie se triangul fuera de este lado de la superficie.
Puede utilizar el polgono como contorno exterior para evitar la triangulacin fuera de la extensin
de la superficie.
Francisco J. Fernndez Caavate 50
You might also like
- Transferencia de Datos de Estación Total A Una PCDocument11 pagesTransferencia de Datos de Estación Total A Una PCLen Esten Paredes AyachiNo ratings yet
- 1 - Introducción A Los Puntos COGO PDFDocument17 pages1 - Introducción A Los Puntos COGO PDFSandr0555No ratings yet
- Instructivo Civil3d - UNAH - Final PDFDocument66 pagesInstructivo Civil3d - UNAH - Final PDFKatherineMeza100% (1)
- Instructivo Civil3D UNAH FinalDocument66 pagesInstructivo Civil3D UNAH FinalwesleyNo ratings yet
- Trabajar Con Capas en Civil 3dDocument21 pagesTrabajar Con Capas en Civil 3dtyrollNo ratings yet
- 1.de Global Mapper A Civil 3D PDFDocument6 pages1.de Global Mapper A Civil 3D PDFNilser Fustamante VasquezNo ratings yet
- Disipador de Energia Civil3DDocument28 pagesDisipador de Energia Civil3DSilver Olguín CamachoNo ratings yet
- 1.apunte AutoCAD Civil 3D - Nivel 1 (Ambiente Civil 3D)Document8 pages1.apunte AutoCAD Civil 3D - Nivel 1 (Ambiente Civil 3D)Arnoldo NavarreteNo ratings yet
- Creación Modelo de Geoide PDFDocument20 pagesCreación Modelo de Geoide PDFvethoNo ratings yet
- Exportar Presupuesto de S10 A ProjectDocument4 pagesExportar Presupuesto de S10 A ProjectNICIDA BUSTAMANTE QUINTANANo ratings yet
- 11 - Capas y Propiedades de Objetos 1ra ParteDocument7 pages11 - Capas y Propiedades de Objetos 1ra ParteJoseph MendozaNo ratings yet
- Practica de Autocad Civil 3dDocument1 pagePractica de Autocad Civil 3dJose Aquino DelgadoNo ratings yet
- CURSO: "Diseño Geométrico de Vías C/nuevo Manual (DG-2018) y AC 3D 2018".Document8 pagesCURSO: "Diseño Geométrico de Vías C/nuevo Manual (DG-2018) y AC 3D 2018".salvadorcito salvadorNo ratings yet
- Paneles IcfDocument42 pagesPaneles IcftropaambuNo ratings yet
- CaminosDocument7 pagesCaminosAugusto Cesar Rojas HurtadoNo ratings yet
- Proyecto de Civil 3d - Manual de AplicaciónDocument133 pagesProyecto de Civil 3d - Manual de Aplicaciónelvis joel lopez gomezNo ratings yet
- Metrados Ubs Con BiodigestorDocument7 pagesMetrados Ubs Con BiodigestorAnonymous E7zQQpNo ratings yet
- Mathcad Prime 3.1 Migration Guide Es PDFDocument58 pagesMathcad Prime 3.1 Migration Guide Es PDFCristobal Jimenez MuchoNo ratings yet
- Manual Civil 3d - Clase 1Document17 pagesManual Civil 3d - Clase 1Alexander TiconaNo ratings yet
- Manual de Operación de Estación Total Trimble Modelo 3m Dr2Document15 pagesManual de Operación de Estación Total Trimble Modelo 3m Dr2DavisAriasChascarimayNo ratings yet
- Escala de Tamaño de Letras para AutocadDocument2 pagesEscala de Tamaño de Letras para AutocadRony CamascaNo ratings yet
- SAP200Document34 pagesSAP200Christian David Gamarra MusayonNo ratings yet
- Equipos Control de CalidadDocument3 pagesEquipos Control de CalidadJamal HendrixNo ratings yet
- Analisis de Precios Unitarios Guaranda. MIDUVIDocument44 pagesAnalisis de Precios Unitarios Guaranda. MIDUVICarlos ReyNo ratings yet
- Introduccion Alineamiento en CarreterasDocument4 pagesIntroduccion Alineamiento en CarreterasRonaldValeroLedesmaNo ratings yet
- Guia Rapida Estacion Total TOPCON ES-105 Col ReplanteoDocument6 pagesGuia Rapida Estacion Total TOPCON ES-105 Col ReplanteoJLuis Lerma100% (1)
- Manual Practico de Civil 3d-Unigraph - Astasio-2012Document220 pagesManual Practico de Civil 3d-Unigraph - Astasio-2012Karen Isolda Calero Arostegui100% (2)
- Reglamento General de Graduacion Ingenieria Civil HasDocument40 pagesReglamento General de Graduacion Ingenieria Civil HasCarola Canedo NuñezNo ratings yet
- Guia para Alumnos 1er Parte - SENCICODocument8 pagesGuia para Alumnos 1er Parte - SENCICOWalter Eduardo Loayza ChambillaNo ratings yet
- Modificaciones para Realizar en La Plantilla de Civil 3dDocument17 pagesModificaciones para Realizar en La Plantilla de Civil 3dHugo Carlos Quispe ÑahuiNo ratings yet
- Aprendizaje de Sub EnsamblajesDocument37 pagesAprendizaje de Sub EnsamblajesSociedadNariñenseDeTopógrafosSonartopNo ratings yet
- Estudio de Trafico Santa BárbaraDocument24 pagesEstudio de Trafico Santa BárbaraYordan DelgadoNo ratings yet
- Manual de ParcelasDocument18 pagesManual de Parcelasmmartinez89garciaNo ratings yet
- Manual Civil 3d 2018 - Capitulo 01-02-03Document124 pagesManual Civil 3d 2018 - Capitulo 01-02-03Robert Canario GamarraNo ratings yet
- Ejercicon 1Document14 pagesEjercicon 1Aless SanchezNo ratings yet
- Imda Chiclayo - ChongoyapeDocument21 pagesImda Chiclayo - ChongoyapedeykarNo ratings yet
- Canteras LeymebambaDocument29 pagesCanteras Leymebambarachs111No ratings yet
- Creación de Secciones Transversales en Una Alineación de CIVIL 3D - Tutoriales Al Día CIVIL 3DDocument7 pagesCreación de Secciones Transversales en Una Alineación de CIVIL 3D - Tutoriales Al Día CIVIL 3DRobertoNo ratings yet
- Civil 3d-Bas-Sesion 5-Tarea-1.1Document7 pagesCivil 3d-Bas-Sesion 5-Tarea-1.1Jhonatan Carbajal PNo ratings yet
- Pasos para Instalar El Sap 2000Document4 pagesPasos para Instalar El Sap 2000César Augusto Mendoza LinaresNo ratings yet
- Puente Tipo Losa (JAIME) FINALDocument27 pagesPuente Tipo Losa (JAIME) FINALkeiferNo ratings yet
- Diapositivas De-Microsoft ProjectDocument10 pagesDiapositivas De-Microsoft ProjectHarold Stivenson ValenciaNo ratings yet
- Manual para El Diseño de EstructurasDocument246 pagesManual para El Diseño de EstructurasAdrian Cardenas SibajaNo ratings yet
- Manual KenpaveDocument72 pagesManual KenpaveJhordy Tinoco Coronel100% (1)
- Manual de Autocad Civil 3DDocument135 pagesManual de Autocad Civil 3DwilsonNo ratings yet
- Manual Eagle Point - Metodo MallaDocument22 pagesManual Eagle Point - Metodo MallaPablo QuispeNo ratings yet
- El Brazo HidraulicoDocument9 pagesEl Brazo HidraulicoMarco QuijaiteNo ratings yet
- Presupuesto Plaza de TorosDocument18 pagesPresupuesto Plaza de TorosCarlos Camana Quispe100% (1)
- Descripcion LispDocument3 pagesDescripcion LispOmarNo ratings yet
- Cálculo Número Estructural de Base y SubbaseDocument2 pagesCálculo Número Estructural de Base y SubbaseRonny ObandoNo ratings yet
- Ensayo Compresion Simple: ASTM C 39-96 - NTP 330.034Document1 pageEnsayo Compresion Simple: ASTM C 39-96 - NTP 330.034RenzoGonzaloCastañedaCernadesNo ratings yet
- Creación de Una Explanación Con Distintas Pendientes en CIVIL 3DDocument11 pagesCreación de Una Explanación Con Distintas Pendientes en CIVIL 3DJaime Hector Rojas ContrerasNo ratings yet
- Presentación de Resultados SAP2000Document2 pagesPresentación de Resultados SAP2000Andres DelconteNo ratings yet
- Crear Secciones Transversal en AutoCAD Civil 3DDocument15 pagesCrear Secciones Transversal en AutoCAD Civil 3DCarlos Almendarees100% (1)
- Introduccion A AutoCAD Civil 3D - 2019 para CuestionarioDocument7 pagesIntroduccion A AutoCAD Civil 3D - 2019 para CuestionarioLiliRozoNo ratings yet
- Guia Civil 3D 2014 PDFDocument21 pagesGuia Civil 3D 2014 PDFFelipe Felimon Meza RamirezNo ratings yet
- Guia Civil 3D 2012Document21 pagesGuia Civil 3D 2012Mg. Luis Guiller Panduro SajamiNo ratings yet
- Curso Civil 3d Nivel 1 PDFDocument171 pagesCurso Civil 3d Nivel 1 PDFarias71No ratings yet
- Administración de PuntosDocument12 pagesAdministración de PuntosRoberto PitaNo ratings yet
- Unidad 2-Trabajando-con-PuntosDocument16 pagesUnidad 2-Trabajando-con-Puntospove13No ratings yet
- Ejercicios Acotacion 2013 14Document7 pagesEjercicios Acotacion 2013 14MarioFernándezNo ratings yet
- Mad 2009 2020 EnunciadosDocument15 pagesMad 2009 2020 EnunciadosMarioFernándezNo ratings yet
- Ejercicios Giros Abat Basicos TodoDocument5 pagesEjercicios Giros Abat Basicos TodoMarioFernándezNo ratings yet
- LAwinDocument29 pagesLAwinMarioFernándezNo ratings yet
- Ejercicios Cortes Secciones Roturas 2015 16Document16 pagesEjercicios Cortes Secciones Roturas 2015 16MarioFernándezNo ratings yet
- 20 - DT1Document8 pages20 - DT1MarioFernándezNo ratings yet
- Subestacion Ejemplo de DiseñoDocument261 pagesSubestacion Ejemplo de DiseñoDiego Cadena AvilaNo ratings yet
- Tema12B CorreasDocument13 pagesTema12B CorreasMarioFernándezNo ratings yet
- Grupo de CogeneraciónDocument87 pagesGrupo de CogeneraciónMarioFernándezNo ratings yet
- Clase5 Engranaje CilindricoDocument4 pagesClase5 Engranaje CilindricojuanNo ratings yet
- Catalogo CorreasDocument58 pagesCatalogo CorreasMarco Antonio100% (2)
- 131 PubDocument236 pages131 PubMarioFernándezNo ratings yet
- Grua TorreDocument6 pagesGrua TorreFranCanavNo ratings yet
- Completo CastellanoDocument79 pagesCompleto CastellanoFranCanavNo ratings yet
- Instalacioón Eléctrica y PCI Nave - 1Document117 pagesInstalacioón Eléctrica y PCI Nave - 1MarioFernándezNo ratings yet
- Instalación Taller CaldereríaDocument333 pagesInstalación Taller CaldereríaMarioFernándezNo ratings yet
- Polideportivo Base PDFDocument303 pagesPolideportivo Base PDFmasterfox7No ratings yet
- 2Document337 pages2kano101No ratings yet
- 188 PubDocument174 pages188 PubManu RojasNo ratings yet
- Electrificación de Una ImprentaDocument425 pagesElectrificación de Una ImprentaMarioFernándezNo ratings yet
- Caso Real de Electrificación de Una Ciudad AeroportuariaDocument82 pagesCaso Real de Electrificación de Una Ciudad AeroportuariaMarioFernándezNo ratings yet
- 348 PubDocument432 pages348 PubMarioFernándezNo ratings yet
- 346 PubDocument329 pages346 PubMarioFernándezNo ratings yet
- Accionamiento Electrico de Una Planta de Gases IndustrialesDocument310 pagesAccionamiento Electrico de Una Planta de Gases IndustrialesrafaelNo ratings yet
- EstaciónDocument102 pagesEstaciónjarbyNo ratings yet
- 131 PubDocument236 pages131 PubMarioFernándezNo ratings yet
- Proyecto Subestación Eléctrica PDFDocument124 pagesProyecto Subestación Eléctrica PDFDbo270% (1)
- FUWINDocument44 pagesFUWINMarioFernándezNo ratings yet
- 4071 Tutorial Milling2dDocument28 pages4071 Tutorial Milling2dpocerilloNo ratings yet
- ETWINDocument16 pagesETWINMarioFernándezNo ratings yet
- Vale Provisionales de CajaDocument1 pageVale Provisionales de CajaVane GallegosNo ratings yet
- Medida CanadienseDocument3 pagesMedida CanadienseKiara Vásquez100% (1)
- Familia de Protocolos de InternetDocument73 pagesFamilia de Protocolos de InternetHéctor BocNo ratings yet
- Gen Vs Etabs. Ing. Camilo PalacioDocument4 pagesGen Vs Etabs. Ing. Camilo PalacioEstuardo Miguel Luque50% (2)
- PL SQLDocument82 pagesPL SQLJoel RojasNo ratings yet
- Manual de Procedimiento de SueldosDocument21 pagesManual de Procedimiento de SueldosJohi MiedzowiczNo ratings yet
- Manual Del Valor Del Dinero en El TiempoDocument9 pagesManual Del Valor Del Dinero en El TiempoYovanni AguirreNo ratings yet
- Tutorial de Ruby On RailsDocument49 pagesTutorial de Ruby On RailsArmando Beltran GNo ratings yet
- Plan de Contingencia en Una Red Administracion de RedesDocument3 pagesPlan de Contingencia en Una Red Administracion de RedesAs Ht3w5No ratings yet
- Matlab Orientado A La Matemática Aplicada - Andrés PérezDocument175 pagesMatlab Orientado A La Matemática Aplicada - Andrés Pérezaacu.74100% (3)
- LSD SapDocument7 pagesLSD Sapmarlonb0007No ratings yet
- 7metodología de Respuesta A Incidentes (IRMs) IRM9-MalwareEnSmartphones-OEA PDFDocument2 pages7metodología de Respuesta A Incidentes (IRMs) IRM9-MalwareEnSmartphones-OEA PDFgabymena06No ratings yet
- DwebDocument3 pagesDwebVíctor Buscán LCCNo ratings yet
- Folleto Lab ElectromagnetismoDocument24 pagesFolleto Lab ElectromagnetismoJosé FidelNo ratings yet
- Informe de RelevamientoDocument5 pagesInforme de RelevamientomaxigonzaNo ratings yet
- Manual Del AplicadorDocument38 pagesManual Del AplicadorMAR4ITZAMGHA62% (13)
- 10 Acta de Cierre y Entrega Del Proyecto1Document2 pages10 Acta de Cierre y Entrega Del Proyecto1Marco AguirreNo ratings yet
- Formatos FoncodesDocument2 pagesFormatos FoncodesWilliams León MenachoNo ratings yet
- AP04 AA5 EV04 Elaboracion Terminos ReferenciasDocument11 pagesAP04 AA5 EV04 Elaboracion Terminos Referenciasliliana carrillo alarcon100% (2)
- Autocad SerialDocument22 pagesAutocad SerialjsusNo ratings yet
- Referencia de Maquina y Material Base en Torno CNC HaasDocument4 pagesReferencia de Maquina y Material Base en Torno CNC HaasJefe sector Metalmecánico0% (1)
- Ansi AsmeDocument12 pagesAnsi AsmeomarNo ratings yet
- Mapa Conceptual - Seguridad de La InformaciónDocument1 pageMapa Conceptual - Seguridad de La InformaciónShehereyeyza SilvaNo ratings yet
- Anexo de Configuracion de TelebankingDocument10 pagesAnexo de Configuracion de TelebankingJhulio Raphael Chávez PiscoNo ratings yet
- Ruido de CuantizaciónDocument4 pagesRuido de CuantizaciónDaniel Reyes VillarNo ratings yet
- CV Victorandresmendozacandiotti 1Document1 pageCV Victorandresmendozacandiotti 1VictorMendozaNo ratings yet
- Egm 2008 WGS 84Document6 pagesEgm 2008 WGS 84Johana TruffeNo ratings yet
- Manual de Diseño, Creación, Modificación y Eliminación de Los Documentos Del S.G.C.Document10 pagesManual de Diseño, Creación, Modificación y Eliminación de Los Documentos Del S.G.C.Yamile Rivero Bohorquez100% (1)
- Conjunto de Instrucciones Del PIC 16F628Document8 pagesConjunto de Instrucciones Del PIC 16F628Armando Mtz-ureñaNo ratings yet
- Calculo de Tiempo de Procesamiento y Letalidad en Alimentos Enlatados Calentados Por ConveccionDocument6 pagesCalculo de Tiempo de Procesamiento y Letalidad en Alimentos Enlatados Calentados Por ConveccionUgo TmochNo ratings yet