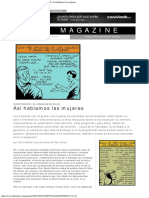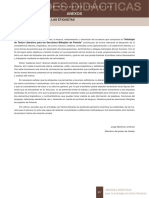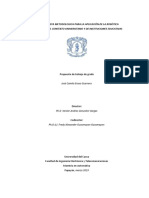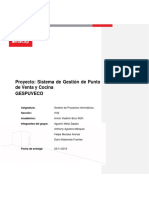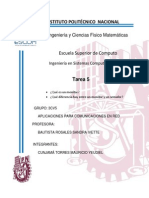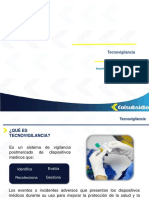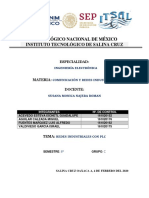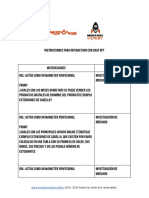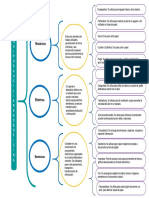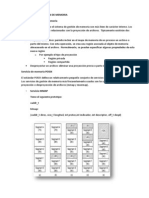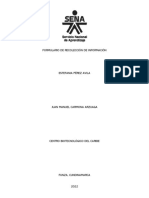Professional Documents
Culture Documents
Manual B
Uploaded by
julua11Original Title
Copyright
Available Formats
Share this document
Did you find this document useful?
Is this content inappropriate?
Report this DocumentCopyright:
Available Formats
Manual B
Uploaded by
julua11Copyright:
Available Formats
GSDO
Junta de Castilla y Len
Consejera de Educacin
GSDO- Grabacin de Solicitud Baremo de
Interinos
MANUAL DE USUARIO
Definicin de pantallas Grabacin Solicitudes Pg 1 de 20
GSDO
ndice
Definicin de pantallas Grabacin Solicitudes Pg 2 de 20
GSDO
NDICE ....................................................................................................................................................... 2
1. ENTRAR EN LA APLICACIN .................................................................................................... 4
1.1 PANTALLA DE ENLACES A LAS SOLICITUDES. .................................................................. 5
1.2 PANTALLA DE ENTRADA A LA APLICACIN. ..................................................................... 5
2. PANTALLA INICIAL DE DATOS PERSONALES ..................................................................... 8
2.1 ICONOS COMUNES A TODAS LAS PANTALLAS. .................................................................. 9
2.2 PANTALLA INICIAL DE DATOS PERSONALES. .................................................................. 10
3. SOLICITUD .................................................................................................................................... 13
3.1 ENCABEZADO COMN. .......................................................................................................... 14
3.2 PESTAA DATOS PERSONALES. ........................................................................................... 17
3.3 PESTAA DE ESPECIALIDADES ............................................................................................ 19
Definicin de pantallas Grabacin Solicitudes Pg 3 de 20
GSDO
1. Entrar en la aplicacin
Definicin de pantallas Grabacin Solicitudes Pg 4 de 20
GSDO
En el presente documento se van a describir las pantallas de usuario de la
aplicacin destinada a los docentes que quieran grabar su solicitud para participar en
el proceso informatizado de baremacin para la constitucin de listas de interinos.
Es importante sealar que, una vez cumplimentada y grabada la
solicitud, sta se deber imprimir, firmar y presentar en los lugares
establecidos en la convocatoria.
El acceso a la aplicacin ser a travs del portal de educacin
http://www.educa.jcyl.es.
1.1 PANTALLA DE ENLACES A LAS SOLICITUDES.
La pantalla ser similar a la siguiente:
Acceso:
El acceso permite grabar la solicitud
correspondiente a los cuerpos distintos al de Maestros..
Una vez elegida esta opcin, se pasar a la siguiente pantalla donde se
identificar al solicitante que quiere grabar una solicitud.
1.2 PANTALLA DE ENTRADA A LA APLICACIN.
Una vez seleccionado el enlace de la pantalla anterior, se mostrar la siguiente
pantalla, que permitir grabar una nueva solicitud o editar una solicitud previamente
grabada.
Definicin de pantallas Grabacin Solicitudes Pg 5 de 20
GSDO
DESCRIPCIN DE LA PANTALLA:
Paneles de la pantalla:
Permite entrar de dos maneras diferentes en la aplicacin.
Si se accede por primera vez a la aplicacin en esta convocatoria es necesario
entrar como Nueva Solicitud. Al acceder se muestra la pantalla de datos personales,
donde se debe introducir una contrasea que se utilizar cada vez que el
participante desee entrar a su solicitud, durante el plazo de presentacin de
solicitudes, para modificar algn dato.
NUEVA SOLICITUD
Para grabar la primera solicitud en esta convocatoria, lo nico que se pide es
un NIF o NIE correcto. La forma de introducir el NIF ser:
NIF: Nmero sin puntos con la letra al final. Ej: 12345678H
NIE: Letra X seguida del nmero y letra al final. Ej: X1234567B
Una vez introducido y pulsando el botn de aceptar se dirigir a la pantalla de
Datos Personales para dar de alta una nueva solicitud. Si se ha introducido mal
el NIF/NIE se mostrar un mensaje de error y se mantendr en la misma pantalla
para poder rectificar los datos introducidos.
Definicin de pantallas Grabacin Solicitudes Pg 6 de 20
GSDO
EDITAR SOLICITUD
Si se quiere modificar una solicitud ya grabada previamente, se pedir el
NIF y la contrasea que se habr asignado en la entrada a la aplicacin por la
opcin de NUEVA SOLICITUD.
Desde esta opcin, pulsando el botn de aceptar se mostrar la pantalla de Ficha
de la Solicitud si se han introducido correctamente el NIF/NIE y la clave.
En caso contrario, se mostrar un mensaje de error y se mantendr la misma pantalla
para poder rectificar los datos introducidos.
Si se pierde o se olvida la contrasea que permite entrar para modificar una solicitud,
sta no podr recuperarse, por lo que se deber grabar una nueva solicitud.
Definicin de pantallas Grabacin Solicitudes Pg 7 de 20
GSDO
2. Pantalla inicial de
Datos Personales
Definicin de pantallas Grabacin Solicitudes Pg 8 de 20
GSDO
2.1 ICONOS COMUNES A TODAS LAS PANTALLAS.
: Lleva a la pantalla inicial de enlaces a las distintas solicitudes.
: Abre una ventana de ayuda.
: Icono asociado a una lista de valores posibles para rellenar un campo.
: Icono que limpia el contenido del campo.
: Icono asociado a una pestaa que indica que falta por introducir algn dato
obligatorio para poder generar la solicitud.
: Campos para introducir datos.
: Campos de slo visualizacin.
Los campos sealados con un asterisco son obligatorios.
Definicin de pantallas Grabacin Solicitudes Pg 9 de 20
GSDO
2.2 PANTALLA INICIAL DE DATOS PERSONALES.
La primera vez que se entra a una solicitud, se mostrar la siguiente pantalla:
CAMPOS DE PANTALLA:
Definicin de pantallas Grabacin Solicitudes Pg 10 de 20
GSDO
NIF: Campo no modificable, viene cargado por defecto.
Nombre: Campo obligatorio.
1er Apellido: Campo obligatorio.
2 Apellido: Campo opcional.
Sexo: Campo obligatorio.
Pas de Nacionalidad: Campo obligatorio. Lista de valores de los Pases para que
seleccione el pas de la nacionalidad del solicitante.
Fecha de nacimiento: Campo obligatorio.
Telfonos: Pueden introducirse hasta tres nmeros de telfono teniendo en cuenta
que es obligatoria la introduccin de al menos uno de ellos.
Correo electrnico: Se deber consignar obligatoriamente el correo electrnico y
proceder a su verificacin (ver pgina 19).
Domicilio: Domicilio del participante. Campo obligatorio.
C.P.: Cdigo Postal. Campo obligatorio.
Provincia: Lista desplegable de provincias. Campo obligatorio.
Localidad: Lista de valores de localidades. Se podr buscar por el nombre de la
localidad. Campo obligatorio.
Cuerpo: Lista desplegable de los posibles Cuerpos permitidos en la solicitud. Campo
obligatorio.
Especialidad: Lista de valores de especialidades a las que opta en el proceso
selectivo. Campo obligatorio.
Modalidad del apartado A: Modalidad de baremacin, puede ser simplificada u
ordinaria. Campo obligatorio.
Modalidad del apartado C-2: Modalidad de baremacin, puede ser simplificada u
ordinaria. Campo obligatorio.
Indicador para NO autorizar recabar datos de delincuencia sexual: Campo
opcional.
Contrasea: Se deber poner una clave que servir para ver la solicitud en accesos
posteriores. Campo obligatorio.
Repetir contrasea: Se deber repetir la misma clave que se ha introducido en el
campo anterior. Campo obligatorio.
Si se pulsa el botn , esta pantalla dar de alta una solicitud con su
contrasea asociada y remitir a la pantalla de Ficha de la Solicitud, pestaa de
Datos Personales, donde se podr rellenar el resto de datos relativos a la solicitud.
Si se pulsa el botn , cancela las posibles modificaciones que se
hubieran realizado, y remite a la pantalla de introducir el NIF.
Definicin de pantallas Grabacin Solicitudes Pg 11 de 20
GSDO
3. Solicitud
Definicin de pantallas Grabacin Solicitudes Pg 13 de 20
GSDO
Desde esta pantalla se accede a todos los datos de la solicitud. Dicha pantalla
est diseada con pestaas que comparten un encabezado comn:
3.1 ENCABEZADO COMN.
DESCRIPCIN DEL ENCABEZADO:
En la parte superior se indica el periodo al que est asociado la solicitud as
como el tipo de solicitud y el cuerpo de la misma.
Cada solicitud tiene asociado un cdigo que se colocar tras la expresin
Ficha de la Solicitud.
Desde esta opcin se da la orden de generar la solicitud.
Esta opcin permanece inactiva (color gris)
si falta algn campo obligatorio.
Pulsando en el en el icono , nos dar informacin de los datos que debemos
completar en la solicitud para poder generar.
Al generar una solicitud se generar un cdigo nico asociado a la misma, que se
imprimir en el documento y se asociar a los datos que hay en ese momento para
la solicitud. ste ya ser un formato vlido para presentar en registro. Si
despus de generar el documento de la solicitud se modificara algn dato, deber
generarse otra vez el documento para que se vuelva a generar otro nmero asociado
a dichos cambios. Se aconseja no generar el documento hasta estar seguro de
tener la solicitud final.
SOLICITUD GENERADA.
Recuerde el nmero asociado a cada solicitud para despus hacer la descarga
asociada a dicho nmero:
Definicin de pantallas Grabacin Solicitudes Pg 14 de 20
GSDO
Desde esta opcin podrn verse las solicitudes generadas en el
icono anterior en formato pdf, y desde aqu podr descargarse la solicitud o bien abrir
el fichero para imprimirlo.
El solicitante puede visualizar en pantalla hasta 3 solicitudes, (cada una de
ellas con su cdigo de generacin), se mostrar una lista con las 3 ltimas solicitudes
generadas (ficheros .pdf):
DESCRIPCIN DE LA PANTALLA.
Recarga de nuevo la pgina para detectar nuevos cambios.
Retorna a la pgina anterior donde estn los datos de la solicitud.
Definicin de pantallas Grabacin Solicitudes Pg 15 de 20
GSDO
LTIMA SOLICITUD GENERADA:
Enmarcado con un recuadro naranja, tendremos el documento
correspondiente a la ltima vez que se puls Generar Documento Solicitud.
Pinchando en el icono de Descargar, se abrir una ventana desde la cual puede
guardarse el documento asociado a la solicitud o bien abrirlo directamente.
Cada fichero o documento generado, tiene asociado un cdigo de
generacin compuesto por el cdigo asociado a la solicitud y un nmero al final que
se genera cada vez que se pulsa la opcin de Generar Documento Solicitud.
Debido a que el proceso de generacin del Documento puede tardar unos
minutos, si al entrar en esta pgina todava no est disponible, aparecer el siguiente
mensaje:
SOLICITUDES ANTERIORES:
En la segunda lista de la pantalla estarn las solicitudes ordenadas por fecha
de generacin, si se desea borrar alguna de ellas se dispone del icono situado a
la izquierda, tambin existe la opcin de descargar.
DEFINICIN DE PESTAAS DE PANTALLA
Los datos de la solicitud se graban en la pantalla agrupados en distintas
pestaas.
El smbolo indica que esa pantalla contiene datos obligatorios sin los cuales
no se permitir generar la solicitud.
Definicin de pantallas Grabacin Solicitudes Pg 16 de 20
GSDO
3.2 PESTAA DATOS PERSONALES.
Desde esta pestaa se pueden modificar los datos personales de la solicitud.
Nota: los indicadores para autorizar recabar datos de identidad y delincuencia sexual son campos
opcionales. En esta imagen de ejemplo estn marcados.
Definicin de pantallas Grabacin Solicitudes Pg 17 de 20
GSDO
Los campos de pantalla son similares a los de la pantalla inicial de Datos
Personales. Las nicas diferencias son las siguientes:
a) Solicitar Verificacin del Correo:
El correo electrnico es obligatorio y adems tiene que estar verificado, para ello hay
que solicitar verificacin pinchando en esta opcin:
Se pedir repetir el correo electrnico y ser necesario solicitar su verificacin.
El participante recibir un correo electrnico con el cdigo de verificacin que copiar
en el campo introduzca el cdigo de verificacin
y finalmente pulse el botn de grabar
en la parte inferior de la pgina.
Indicador de correo validado:
Indicador de correo NO validado:
Definicin de pantallas Grabacin Solicitudes Pg 18 de 20
GSDO
b) Cambiar Contrasea: Se podr modificar la contrasea.
Inicialmente la opcin de cambiar contrasea estar deshabilitada, pero si se
pincha en ella se mostrarn los campos de Contrasea y Repetir contrasea.
Si se pulsa el botn , se almacena la informacin en la base de datos,
y vuelve a mostrarse la misma pantalla con los datos actualizados.
Si se pincha el botn , se deshacen las posibles modificaciones que
se hubieran realizado y se mantienen en la misma pantalla los ltimos datos que se
hayan grabado en la base de datos.
3.3 PESTAA DE ESPECIALIDADES
Desde esta pestaa se pueden consignar, opcionalmente (no es obligatorio),
y en cualquier orden, otras especialidades habilitadas diferentes de la que ha
consignado como opcin principal.
Existen dos formas de consignar la especialidad:
Introduciendo directamente el cdigo de la misma, si lo conoce.
Eligiendo una especialidad de la lista de valores de ESPECIALIDADES.
Una vez elegida una especialidad, podr aadir dicha peticin a la lista:
pulsando el botn o bien,
despus de poner el cdigo de la especialidad, pulsando la tecla ENTER.
En ambos casos la especialidad se aadir automticamente al final de la lista.
Definicin de pantallas Grabacin Solicitudes Pg 19 de 20
GSDO
DESCRIPCIN DE PANTALLA
ENCABEZADO COMN:
Cuerpo: Lista de valores del cuerpo al que pertenece la especialidad a solicitar.
Especialidad: Se puede introducir el cdigo de especialidad directamente o a
travs de la lista de valores de ESPECIALIDADES.
: Una vez elegida la especialidad, si se pincha en esta opcin, se
aadir una peticin al final de la lista.
LISTA DE PETICIONES.
Cuerpo
Cdigo de Especialidad
Descripcin de Especialidad
Borrar : Borra una peticin de la lista, pinchando en el icono Borrar asociado a
cada peticin. Al borrar dicha peticin se reordenarn las dems peticiones.
En esta pantalla no existen los botones de Grabar y Restaurar porque cada
opcin realizada se graba automticamente en la base de datos.
Definicin de pantallas Grabacin Solicitudes Pg 20 de 20
You might also like
- Tesis Llopis Mena PDFDocument545 pagesTesis Llopis Mena PDFjulua11No ratings yet
- Adjetivos Ingleses TraducidosDocument3 pagesAdjetivos Ingleses Traducidosjulua11No ratings yet
- 1 Así Hablamos Las MujeresDocument4 pages1 Así Hablamos Las Mujeresjulua11No ratings yet
- 100 Citas Imprescindibles Sobre EducaciónDocument108 pages100 Citas Imprescindibles Sobre EducaciónOriana PatriciaNo ratings yet
- Tesis Llopis Mena PDFDocument545 pagesTesis Llopis Mena PDFjulua11No ratings yet
- 10 ProfesocialesDocument2 pages10 Profesocialesjulua11No ratings yet
- 2 Habla de Hombres y Mujeres en El TrabajoDocument14 pages2 Habla de Hombres y Mujeres en El Trabajojulua11No ratings yet
- Manual de Cursiva Rusa PDFDocument73 pagesManual de Cursiva Rusa PDFjulua11No ratings yet
- 90 347 1 PBDocument11 pages90 347 1 PBjulua11No ratings yet
- 79 301 1 PBDocument12 pages79 301 1 PBjulua11No ratings yet
- Introoceanog 5Document21 pagesIntrooceanog 5julua11No ratings yet
- 62 233 1 PBDocument9 pages62 233 1 PBRodrigo AlvarezNo ratings yet
- (Soluciones Ejercicios Amplía Tus Conocimientos Unidad 1) PDFDocument3 pages(Soluciones Ejercicios Amplía Tus Conocimientos Unidad 1) PDFjulua11No ratings yet
- Gestión de Destinos TurísticosDocument148 pagesGestión de Destinos Turísticosthanhdo11100% (7)
- Begruessung EspDocument28 pagesBegruessung EspLeticia PlazaNo ratings yet
- La Influencia de Las Webs Oficiales de Turismo en La Imagen de Las Provincias AndaluzasDocument17 pagesLa Influencia de Las Webs Oficiales de Turismo en La Imagen de Las Provincias Andaluzasjulua11No ratings yet
- 13 AnexosDocument21 pages13 Anexosjulua11No ratings yet
- Guia Didactica Demayorquierosersoldado PDFDocument15 pagesGuia Didactica Demayorquierosersoldado PDFjulua11No ratings yet
- El Genero en Ruso Excepciones PDFDocument2 pagesEl Genero en Ruso Excepciones PDFjulua11No ratings yet
- 41 149 1 PBDocument12 pages41 149 1 PBjulua11No ratings yet
- 79 301 1 PBDocument12 pages79 301 1 PBjulua11No ratings yet
- Dokumen - Tips Recursos para Estudiar ChinoDocument6 pagesDokumen - Tips Recursos para Estudiar Chinojulua11No ratings yet
- HANYU-2 Chino para HispanohablantesDocument335 pagesHANYU-2 Chino para HispanohablantesIngrid Santilli Swanton84% (25)
- Dokumen - Tips Recursos para Estudiar ChinoDocument6 pagesDokumen - Tips Recursos para Estudiar Chinojulua11No ratings yet
- El Caso PrepositivoDocument2 pagesEl Caso Prepositivojulua11No ratings yet
- Guia Actividades RebeldesDocument3 pagesGuia Actividades RebeldesEsther San Pedro PellónNo ratings yet
- El Caso PrepositivoDocument2 pagesEl Caso Prepositivojulua11No ratings yet
- El Genero en Ruso Excepciones PDFDocument2 pagesEl Genero en Ruso Excepciones PDFjulua11No ratings yet
- ProgramarepentizacionDocument3 pagesProgramarepentizacionjulua11No ratings yet
- Cuál Es La Diferencia Entre Proceso y ProcedimientoDocument7 pagesCuál Es La Diferencia Entre Proceso y ProcedimientoLFIGNo ratings yet
- Propuesta Trabajo de Grado - Camilo Eraso GuerreroDocument16 pagesPropuesta Trabajo de Grado - Camilo Eraso GuerreroJose Camilo Eraso GuerreroNo ratings yet
- Moreno Toledo AngelEmiliano Practica2Document14 pagesMoreno Toledo AngelEmiliano Practica2Emi MTNo ratings yet
- Informe EjecucionDocument108 pagesInforme EjecucionAntonioNo ratings yet
- Apunte Operador de PCDocument24 pagesApunte Operador de PCRaquel Adriana ReynosoNo ratings yet
- Atajos de Teclado Microsoft Windows 10Document5 pagesAtajos de Teclado Microsoft Windows 10Leslie XioMara Alanoca AmbillaNo ratings yet
- DAW Preguntas y Respuestas Base de DatosDocument8 pagesDAW Preguntas y Respuestas Base de DatosLoquillaNo ratings yet
- Arquitectura de Computadoras 4 PDocument5 pagesArquitectura de Computadoras 4 PRicardo VTNo ratings yet
- Sincronizacion (Monitores)Document4 pagesSincronizacion (Monitores)Yeudiel QnhamaNo ratings yet
- TecnovigilanciaDocument8 pagesTecnovigilanciaRachen Rojas Lina MariaNo ratings yet
- Guia de Laboratorio 8 y 9 PDFDocument30 pagesGuia de Laboratorio 8 y 9 PDFJEAN CARLOS PAREDES ESPINOZANo ratings yet
- Kit de Desarrollo Con Microcontroladores Msp430Document13 pagesKit de Desarrollo Con Microcontroladores Msp430joselm13No ratings yet
- Manual Del Uso de ExcelDocument18 pagesManual Del Uso de Excelarturo MartinezNo ratings yet
- FORTICLIENT V 1.1 Guia de Descarga, Instalacion y Uso PDFDocument48 pagesFORTICLIENT V 1.1 Guia de Descarga, Instalacion y Uso PDFAnderson Orozco0% (2)
- Spectralis Hra Oct User Manual All Compress Parte1Document370 pagesSpectralis Hra Oct User Manual All Compress Parte1monicaNo ratings yet
- Ficha Tecnica - Estacion Topcon OsDocument4 pagesFicha Tecnica - Estacion Topcon OsHENRY WILDER SANTIAGO FLORESNo ratings yet
- Funcion K Esimo Menor Excel, Jerqarquia EquivDocument25 pagesFuncion K Esimo Menor Excel, Jerqarquia EquivMaria SantosNo ratings yet
- Redes Industriales Con PLCDocument16 pagesRedes Industriales Con PLCixchetl guadalupe Acevedo EstevaNo ratings yet
- Parámetros de Diseño para Fibra ÓpticaDocument22 pagesParámetros de Diseño para Fibra ÓpticaLuis CalderónNo ratings yet
- 16-b. Solución de Videovigilancia Mobile On-Board (IP) V20190509-En-es-CDocument28 pages16-b. Solución de Videovigilancia Mobile On-Board (IP) V20190509-En-es-CCARLOS ROANo ratings yet
- YIIDocument91 pagesYIINoemy Lorena GutierrezNo ratings yet
- Promts para Usar La Inteligencia Artificial para Productos DigitalesDocument6 pagesPromts para Usar La Inteligencia Artificial para Productos DigitalesVoces y Rostros De PueblaNo ratings yet
- Equipos Auxiliares de OficinaDocument1 pageEquipos Auxiliares de Oficinacarlys lopez100% (1)
- Caso Exito Insurance 2Document26 pagesCaso Exito Insurance 2Andres BermudezNo ratings yet
- Planificación de Los Recursos de DistribuciónDocument15 pagesPlanificación de Los Recursos de DistribuciónAntonio VázquezNo ratings yet
- 4.7 Servicios de La Gestión de MemoriaDocument4 pages4.7 Servicios de La Gestión de MemoriaMiguel Quispe CruzadaNo ratings yet
- PROGRAMACIONDocument23 pagesPROGRAMACIONEduar Valle MagallanNo ratings yet
- CV Carlos VergaraDocument3 pagesCV Carlos VergararodolfoNo ratings yet
- DS01 Cloud One Workload Security 191108ES WebDocument6 pagesDS01 Cloud One Workload Security 191108ES WebRolando MarceLogonsalesNo ratings yet
- Recolección de InformaciónDocument5 pagesRecolección de InformaciónEstefania 1111No ratings yet