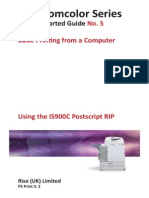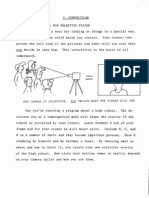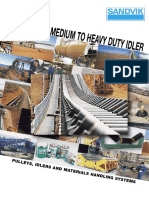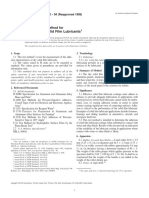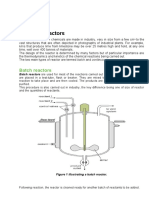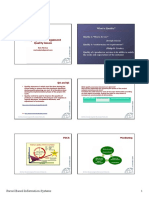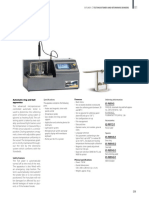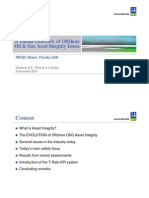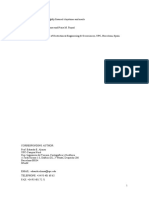Professional Documents
Culture Documents
C925 X925 Study Guide
Uploaded by
johnik3316Copyright
Available Formats
Share this document
Did you find this document useful?
Is this content inappropriate?
Report this DocumentCopyright:
Available Formats
C925 X925 Study Guide
Uploaded by
johnik3316Copyright:
Available Formats
LexmarkC925/X925
Color Product Study Guide
THIS PAGE INTENTIONALLY LEFT BLANK
Lexmark C925/X925 Color Product Study Guide Rev 2.3
Edition: June 2011
Revision: 2.3
The following paragraph does not apply to any country where such provisions are inconsistent with local
law: LEXMARK INTERNATIONAL, INC. PROVIDES THIS PUBLICATION AS IS WITHOUT
WARRANTY OF ANY KIND, EITHER EXPRESS OR IMPLIED, INCLUDING, BUT NOT LIMITED TO,
THE IMPLIED WARRANTIES OF MERCHANTABILITY OR FITNESS FOR A PARTICULAR PURPOSE.
Some states do not allow disclaimer of express or implied warranties in certain transactions; therefore,
this statement may not apply to you.
This publication could include technical inaccuracies or typographical errors. Changes are periodically made to the
information herein; these changes will be incorporated in later editions. Improvements or changes in the products or
the programs described may be made at any time.
Comments may be addressed to Lexmark International, Inc., Department 352X/008-4, 740 West New Circle Road,
Lexington, Kentucky 40550, U.S.A or e-mail at ServiceInfoAndTraining@Lexmark.com. Lexmark may use or
distribute any of the information you supply in any way it believes appropriate without incurring any obligation to you.
References in this publication to products, programs, or services do not imply that the manufacturer intends to make
these available in all countries in which it operates. Any reference to a product, program, or service is not intended to
state or imply that only that product, program, or service may be used. Any functionally equivalent product, program,
or service that does not infringe any existing intellectual property right may be used instead. Evaluation and
verification of operation in conjunction with other products, programs, or services, except those expressly designated
by the manufacturer, are the users responsibility.
Lexmark and Lexmark with diamond design are trademarks of Lexmark International, Inc., registered in the United
States and/or other countries.
PCL is a registered trademark of the Hewlett-Packard Company.
All other trademarks are the property of their respective owners.
2010 Lexmark International, Inc. All rights reserved.
UNITED STATES GOVERNMENT RIGHTS
This software and any accompanying documentation provided under this agreement are commercial
computer software and documentation developed exclusively at private expense.
For Training Purposes Only 6/21/2011
Lexmark C925/X925 Color Product Study Guide Rev 2.3
THIS PAGE INTENTIONALLY LEFT BLANK
For Training Purposes Only 6/21/2011
Lexmark C925/X925 Color Product Study Guide Rev 2.3
Table of Contents
TLI, TYPE AND SERIAL NUMBER LOCATION ............................................................ 1
C925 TECHNICAL INFORMATION................................................................................ 2
SPECIFICATIONS ....................................................................................................................................... 2
DUTY CYCLE ............................................................................................................................................ 3
PRINT SPEED ............................................................................................................................................ 3
MEDIA OPTIONS........................................................................................................................................ 4
SUPPLY ITEMS .......................................................................................................................................... 4
C925 Toner Cartridges..................................................................................................................... 4
C925 Imaging Units.......................................................................................................................... 5
C925 Waste Toner Bottle................................................................................................................. 5
C925 Maintenance Items ................................................................................................................. 5
X925 TECHNICAL INFORMATION ................................................................................ 6
SPECIFICATIONS ....................................................................................................................................... 6
DUTY CYCLE ............................................................................................................................................ 7
FAX FEATURES ......................................................................................................................................... 7
SCANNER SPECIFICATIONS ....................................................................................................................... 9
MFP SCAN SPEED .................................................................................................................................... 9
MEDIA OPTIONS...................................................................................................................................... 10
SUPPLY ITEMS ........................................................................................................................................ 10
X925 Toner Cartridges................................................................................................................... 10
X925 Imaging Units........................................................................................................................ 11
X925 Waste Toner Bottle ............................................................................................................... 11
X925 Maintenance Items ............................................................................................................... 11
THEORY OF OPERATION ........................................................................................... 12
ELECTROPHOTOGRAPHIC PROCESS ........................................................................................................ 12
PAPER TRANSPORT SYSTEM ................................................................................................................... 14
Paper Feed Mechanism ................................................................................................................. 14
C925 and X925 Print Engine Paper Path ...................................................................................... 23
C925 Paper Jam Locations............................................................................................................ 24
X925 Paper Jam Locations............................................................................................................ 25
C925 AND X925 KEY COMPONENTS CROSS-SECTIONAL .......................................................................... 26
For Training Purposes Only 6/21/2011
Lexmark C925/X925 Color Product Study Guide Rev 2.3
X925 ADF SCANNER THEORY OF OPERATION ......................................................................................... 28
ADF Key Components ................................................................................................................... 30
ADF Paper Path ............................................................................................................................. 32
OPERATOR PANEL AND MENUS .............................................................................. 34
C925 OPERATOR PANEL ........................................................................................................................34
C925 Home Screen........................................................................................................................ 35
C925 Home Screen Buttons .......................................................................................................... 36
C925 Administrative (Customer) Menu.......................................................................................... 37
C925 Service Menus...................................................................................................................... 38
X925 OPERATOR PANEL.........................................................................................................................40
X925 Home Screen........................................................................................................................ 41
X925 Home Screen Buttons .......................................................................................................... 42
X925 Administrative (Customer) Menu .......................................................................................... 43
X925 Service Menus ...................................................................................................................... 44
PRINT QUALITY DIAGNOSTIC TIPS .......................................................................... 46
GENERAL TERMINOLOGY ........................................................................................................................46
PRINT QUALITY RULES OF THUMB ........................................................................................................... 47
PAPER TRANSPORT DIAGNOSTIC TIPS .................................................................. 48
PAPER RULES OF THUMB ........................................................................................................................48
FAX PRINT QUALITY DIAGNOSTIC TIPS .................................................................. 49
Sending Fax Machine at Fault ....................................................................................................... 50
Receiving Fax Machine at Fault..................................................................................................... 51
Phone Line at Fault ........................................................................................................................ 51
COMPLEX PARTS AND PROCEDURES .................................................................... 52
TONER SENSORS ................................................................................................................... 53
PAPER FEED UNIT .......................................................................................................................53
DUPLEX UNIT ..............................................................................................................................53
SUB-DRIVE ASSEMBLY ................................................................................................................ 53
RIP BOARD ................................................................................................................................. 53
ADF ASSEMBLY ..........................................................................................................................57
FLATBED ASSEMBLY ................................................................................................................... 57
For Training Purposes Only 6/21/2011
Lexmark C925/X925 Color Product Study Guide Rev 2.3
CCD ASSEMBLY .........................................................................................................................57
MIRRORED PRINTHEAD SETTINGS COMPONENTS ..................................................................................... 58
Engine Board ...........................................................................................................................58
Printhead Controller Board ...................................................................................................... 58
MIRRORED NVRAM COMPONENTS ......................................................................................................... 58
Operator panel UICC Card ...................................................................................................... 58
RIP Board ................................................................................................................................ 58
OTHER SPECIAL INSTRUCTIONS ............................................................................. 59
CLEANING THE MFP DOCUMENT GLASS X925 ONLY ............................................................................ 59
SECURITY RESET JUMPER ......................................................................................................................60
For Training Purposes Only 6/21/2011
Lexmark C925/X925 Color Product Study Guide Rev 2.3
THIS PAGE INTENTIONALLY LEFT BLANK
For Training Purposes Only 6/21/2011
Lexmark C925/X925 Color Product Study Guide Rev 2.3
TLI, Type and Serial Number Location
To find the TLI, printer Type and Serial number, open the front cover and look inside the machine on the
left hand side.
For Training Purposes Only 1 6/21/2011
Lexmark C925/X925 Color Product Study Guide Rev 2.3
C925 Technical Information
Specifications
C925
Processor
Speed and Type 800 MHZ, IBM
Memory
Standard 256 MB (Max 1280 MB)
Optional Memory 256MB, 512MB and 1024 MB DDR2 SODIMM
Optional Flash Memory 256 MB
Hard Drive Optional 160GB or Higher
Connections
Standard Gigabit Ethernet & USB
Option Slots
DRAM DIMM Slots 1
Wireless Option Yes
ISP (INA) Slots 11
DLE Firmware Card, Font Card and
22
Flash Memory Card Slots
Paper Handling
Paper Input Standard 250 + 150 Sheet Tray + 50 MPF (total 450)
Optional Paper Handling: Input 550 Sheet Tray (Up to 3)
Optional Paper Handling: Output None
Duplex Yes
Finishing None
Hard Drive Optional
Service
Warranty One year On-site Parts and Labor
Furniture
Furniture Standard None
Optional Furniture Caster Base
1
ISP Slot for C925 is optional and contained in an external housing.
2
Supported combination if both slots used: DLE + user flash, DLE + Font, Font + User Flash.
The C925 is a single function wide format color LED printer.
For Training Purposes Only 2 6/21/2011
Lexmark C925/X925 Color Product Study Guide Rev 2.3
Duty Cycle
Usage (Pages)
Model Average Monthly 1 Duty Cycle 2
C925 2,500-10,000 200,000
1
Average Monthly Page Volume is an average range of pages customers plan to print on the device
each month. Lexmark recommends that the number of pages per month be within the stated range for
optimum device performance, based on factors including: supplies replacement intervals, paper loading
intervals, speed, and typical customer usage.
Duty Cycle is defined as the maximum monthly usage verified using multi-shift operation. The usage
rate can be limited by application and run mode.
Print Speed
C925
Media Size
Mono Color
Letter (plain) 30ppm 30ppm
A4 (plain) 31ppm 31ppm
Note: Throughput is measured using default printer settings.
For Training Purposes Only 3 6/21/2011
Lexmark C925/X925 Color Product Study Guide Rev 2.3
Media Options
Lexmark C925 Options
550-Sheet Drawer
Cabinet/Castor Base
This item serves as both the castor base
and cabinet.
One part number orders both pieces.
Important: No previous stands or carts are approved for use with the C925/X925 family; they should not
be proposed or recommended.
The authoritative tables of maximum Printer Paper Options/Furniture combinations are publicly available
at www.lexmark.com/multifunctionprinters. Please refer to this information when purchasing additional
paper input options for any of the C925 Series printers.
Supply Items
C925 Toner Cartridges
Aftermarket
Ships with
Toner Cartridges Approximate Yield Version
printer
Available
Starter Cartridge C, M, Y, K 3,500 pages Yes No
High Yield Toner Cartridge K 8,500 pages No Yes
High Yield Toner Cartridges C, Y, M 7,500 pages No Yes
Average continuous black or continuous composite CMY declared cartridge yield up to this number of
standard pages in accordance with ISO/IEC 19798.
For Training Purposes Only 4 6/21/2011
Lexmark C925/X925 Color Product Study Guide Rev 2.3
C925 Imaging Units
Approximate Aftermarket Version
Ships with printer
Yield Available
Imaging Units C,Y,M,K 30,000 pages Yes Yes
Imaging Unit maximum yield estimate based on 3 average letter/A4-size pages per print job. Actual
yield may vary based on other factors such as device speed, paper size and feed orientation, toner
coverage, tray source, percentage of black-only printing and average print job complexity. Imaging Unit
contains a photoconductor drum, developer and a small amount of toner.
C925 Waste Toner Bottle
Approximate Aftermarket Version
Ships with printer
Yield Available
Up to 80,000
Waste Toner Bottle Yes Yes
Pages
C925 Maintenance Items
Approximate Yield 1 Customer Installable
Fuser Up to 120,000 Pages Yes
Transfer Belt w/ 2nd Roll Up to 100,000 Pages Yes
Paper Feed Kit
(Pick Roll, Feed Roll, Separator Roll, 300,000 Pages No
Paper Exit rolls, Registration Rolls)
MPF Feed Kit 100,000 Pages No
1
Yield depends on many factors including the environment printing habits, etc.
For Training Purposes Only 5 6/21/2011
Lexmark C925/X925 Color Product Study Guide Rev 2.3
X925 Technical Information
Specifications
X925
Processor
Speed and Type 1GHZ, IBM
Memory
Standard 512 MB (Max 1.5 GB)
Optional Memory 256MB, 512MB and 1024 MB DDR2 SODIMM
Optional Flash Memory 256 MB
Hard Drive 160GB or Higher
Connections
Standard Gigabit Ethernet & USB
Option Slots
DRAM DIMM Slots 1
Wireless Option Yes
ISP (INA) Slots 1
DLE Firmware Card, Font Card
21
and Flash Memory Card Slots
Paper Handling
Paper Input Standard 250 + 150 Sheet Tray + 50 MPF (total 450)
Optional Paper Handling: Input 550 Sheet Tray (Up to 3)
Optional Paper Handling: Output None
Duplex Yes
Finishing None
Hard Drive Standard
Service
Warranty One year On-site Parts and Labor
Furniture
Furniture Standard None
Optional Furniture Caster Base
1
Supported combination if both slots used: DLE + user flash, DLE + Font, Font + User Flash.
The X925 is a multifunction wide format color LED printer and scanner with print, scan, copy and fax
capability.
For Training Purposes Only 6 6/21/2011
Lexmark C925/X925 Color Product Study Guide Rev 2.3
Duty Cycle
Usage (Pages)
Model Average Monthly 1 Duty Cycle 2
X925 5,000 10,000 200,000
1
Average Monthly Page Volume is an average range of pages customers plan to print on the device
each month. Lexmark recommends that the number of pages per month be within the stated range for
optimum device performance, based on factors including: supplies replacement intervals, paper loading
intervals, speed, and typical customer usage.
Duty Cycle is defined as the maximum monthly usage verified using multi-shift operation. The usage
rate can be limited by application and run mode.
Fax Features
Feature Notes
Fax Preservation Faxes are preserved over power cycle
Color Fax Enable Color Scans
Auto Convert Color to Mono Fax
Enable Color Fax Receive
When On the sending device transmits in color and receiving
device prints in grayscale
When Off the sending device converts and transmits the job as a
mono job
Fax Content Type: Text, Graphics, Text/Photo, Photo
Source: Color Laser, Black/White Laser, Inkjet, Photo/Film, Magazine,
Newspaper, Press, Other
Original Size All sizes supported by device including:
Mixed Letter/Legal
Dial Mode Touch Tone
Pulse
Custom Job scanning Only appears if hard drive installed
Scan Preview Only appears if hard drive installed
Fax Cover Page Includes: To, From, Message, Footers, Logo and Total Pages
Fax Number Masking Active masking
Maximum Speed Settings for both Send and Receive
Delayed Send Supported
Block Junk Fax Banned Fax Based on Caller ID or Remote Station ID
List
Fax Shortcuts Average shortcut includes: 25 characters for Name, 10 characters for
number and 4 characters for Shortcut Id.
Shortcuts can contain one phone number or multiple numbers. Each
number is a location; see Performance area for maximum locations.
Broadcast Fax Maximum locations is 400
Fax Forwarding Incoming Faxes may be forwarded to:
Fax using one Fax Shortcut
Email using one Email Shortcut
FTP using one FTP shortcut
For Training Purposes Only 7 6/21/2011
Lexmark C925/X925 Color Product Study Guide Rev 2.3
LDSS
eSF supported via custom application
Any fax resolution that can be received can also be forwarded
Caller ID If subscribed to Caller ID from phone provider
Manual Fax Disabled by default
Fax from PC Supported using Postscript driver
Fax Print Holding Only appears if hard drive installed
Fax Logs Transmission Log
Receive Error Log
Fax Call Log
Fax Job Log
Distinctive Ring selection If subscribed/configured from phone provider
Sound Control Ringer Volume
Speaker Volume
Speaker Mode On, On Until Connected, Off
Fax Server Fax Server mode will send the scanned fax job to the fax server via
email, where it will be sent to the receiver. The device should be tested
for configurability and compatibility with the desired third fax server
products such as: Biscom, Equisys-ZetaFax, OMTool, Captaris
RightFax, or Tobit- Faxware.
For Training Purposes Only 8 6/21/2011
Lexmark C925/X925 Color Product Study Guide Rev 2.3
Scanner Specifications
Scanner
Scanner Type Color Flatbed Scanner with ADF
Scan Technology Charge Coupled Device (CCD)
Light Source White LED Instant On
Number of Light Sources 1 LED array per CCD Module
Scanner ADF
ADF Type Re-circulating (Dual Pass) Automatic Document Feeder (RADF)
Scanner ADF Document
100 Sheets, 20 lb. (75 g/m2) Bond
Input & Output Capacity
Scanner Media Depth Max. .11mm
(Thickness) Min. .08mm
Max. 32lb (120g/m2)
Scanner Media Weight
Min. 16lb (60g/m2)
Max. 11.8 x 25.0 (299.72mm x 635mm) Short Edge Feed (SEF)
Document Size
Min. 4.0 x 5.04 (101.6mm x 128.02mm) Short Edge Feed (SEF)
Document Size Sensing Yes length and width in ADF
Document Sensing Yes ADF paper present LED and on/off settable beep
Scanner Flatbed
Max Document Size Max 11 x 17 (279.4mm x 431.8mm)
Document Size Sensing Yes paper length sensing only on flatbed
Print Engine
Print Technology Color LED
Duplex output Standard
Paper Feed Orientation Short Edge and Long Edge Fed
Fax
Built-in Group 3 compatible, Full Function Fax 33,600bps, Max V.34
Modem
Half Duplex
MFP Scan Speed
Simplex Duplex
Media Size
Mono Color Mono Color
Letter (plain) 32 32 13 13
A4 (plain) 33 33 14 14
Note: Scan Performance is measured as 150dpi 1-bit for mono and 150dpi 24-bit for color.
For Training Purposes Only 9 6/21/2011
Lexmark C925/X925 Color Product Study Guide Rev 2.3
Media Options
Lexmark C925 Options
550-Sheet Drawer
Cabinet/Castor Base
This item serves as both the castor base
and cabinet.
One part number orders both pieces.
Important: No previous stands or carts are approved for use with the C925/X925 family; they should not
be proposed or recommended.
The authoritative tables of maximum Printer Paper Options/Furniture combinations are publicly available
at www.lexmark.com/multifunctionprinters. Please refer to this information when purchasing additional
paper input options for any of the X25 Series printers.
Supply Items
X925 Toner Cartridges
Aftermarket
Ships with
Toner Cartridges Approximate Yield Version
printer
Available
High Yield Toner Cartridge K 8,500 pages Yes Yes
High Yield Toner Cartridges C, Y, M 7,500 pages Yes Yes
Average continuous black or continuous composite CMY declared cartridge yield up to this number of
standard pages in accordance with ISO/IEC 19798.
For Training Purposes Only 10 6/21/2011
Lexmark C925/X925 Color Product Study Guide Rev 2.3
X925 Imaging Units
Approximate Aftermarket Version
Ships with printer
Yield Available
Imaging Units C,Y,M,K 30,000 pages Yes Yes
Imaging Unit maximum yield estimate based on 3 average letter/A4-size pages per print job. Actual
yield may vary based on other factors such as device speed, paper size and feed orientation, toner
coverage, tray source, percentage of black-only printing and average print job complexity. Imaging Unit
contains a photoconductor drum, developer and a small amount of toner.
X925 Waste Toner Bottle
Approximate Aftermarket Version
Ships with printer
Yield Available
Up to 80,000
Waste Toner Bottle Yes Yes
Pages
X925 Maintenance Items
Approximate Yield 1 Customer Installable
Fuser Up to 120,000 Pages Yes
Transfer Belt w/ 2nd Roll Up to 100,000 Pages Yes
Paper Feed Kit
(Pick Roll, Feed Roll, Separator Roll, 300,000 Pages No
Paper Exit rolls, Registration Rolls)
MPF Feed Kit 100,000 Pages No
ADF Pick Arm 200,000 Pages Yes
ADF Separator Roll 100,000 Pages Yes
Flatbed Cushion As needed Yes
1
Yield depends on many factors including the environment printing habits, etc.
For Training Purposes Only 11 6/21/2011
Lexmark C925/X925 Color Product Study Guide Rev 2.3
Theory of Operation
Electrophotographic Process
This color laser printer uses the Electrophotographic process (EP Process) to image toner onto the media
via a tandem (in-line) system. This system contains four color cartridge assemblies (cyan, yellow,
magenta, and black). The Electrophotographic Process steps are as follows:
Charge each Photoconductor Drum surface is evenly charged with electricity from the
Charge Roll (located inside the photoconductor unit assembly) by the HVPS board,
Expose each Printhead (LED) exposes the photoconductor with light and creates a Latent
Image on the surface by partially discharging the area exposed. In this printer, each color
has its own LED printhead to expose the four color stations,
Develop toner from the Developer Roll (located in the developer unit assembly) adheres to
the latent image on the surface of the photoconductor. This happens because of a difference
in charge potential between the two surfaces,
1st Transfer an electrical charge is sent to each of the four 1st Transfer Rolls inside the
Transfer Belt. Due to the difference in charge potential, toner is transferred from the
Photoconductor Drum to the surface of the Transfer Belt as it passes each color station,
2nd Transfer media is picked from the tray and passes between the 2nd Transfer Roller and
Transfer Belt surface. A positive charge is sent to the 2nd Transfer roller and toner jumps to
the media due to the charge difference,
Fuse the media is carried to the fuser where the toner is bonded permanently to the page
by heat and pressure,
Clean/Erase a cleaning blade for each Photoconductor Drum and one for the Transfer Belt
clean residual toner from the surfaces of those components. Waste toner is deposited into
the Waste Toner Box. This printer does not have erase lamps.
If a component fails, it is important to recognize at which step the failure took place. By knowing this, you
can determine the source of the problem. Understanding the EP Process is the key to troubleshooting
print quality problems.
The following page illustrates the EP Components in a cross-sectional of a C925/X925 printer. A more
detailed cross-sectional is found later in this section.
For Training Purposes Only 12 6/21/2011
Lexmark C925/X925 Color Product Study Guide Rev 2.3
EP Process Components Cross-sectional
Cleaning Blade
LED Printhead (Transfer Belt) Fuser
Charge Roll
Cleaning Blade
(Photoconductor)
st
1 Transfer
Roller
Photoconductor
Drum Developer Roller 2
nd
Transfer
Roller
Transfer Belt
Waste Toner Box
For Training Purposes Only 13 6/21/2011
Lexmark C925/X925 Color Product Study Guide Rev 2.3
Paper Transport System
Paper Feed Mechanism
The standard paper feed sources consist of Tray 1, Tray 2, and a Multipurpose (MPF) Tray. The paper
feed system on the paper cassettes uses a separation roll/torque limiter to prevent multiple feeds. The
MFP, on the other hand, uses a separation pad.
Integrated Tray 1
Tray 1 uses a spring loaded plate to engage the media in the tray with the pick roll. Tray 1 holds
approximately 150 sheets of 20lb paper and Tray 2 holds about 250 sheets of 20lb paper.
Pick up Pick roll push-up
Fixture Guide mechanism
Tray 1 Pick Roll
Paper
Bottom Plate Release Bar
Push up Spring
Tray 1 does not have automatic size sensing, therefore, the correct paper size must be set on the paper
size wheel located on the front right of the tray (see pictures below).
For Training Purposes Only 14 6/21/2011
Lexmark C925/X925 Color Product Study Guide Rev 2.3
Integrated Tray 2
Tray 2 uses a motorized lift plate to engage the media in the tray with the pick roll. Tray 2 holds
approximately 250 sheets of 20lb paper.
Upper Limit
Sensor
Pick Roll push-up
Light Shield Plate mechanism
Tray 2 Paper Pick Roll
Bottom Plate
Push-up plate connected to
the paper tray lift motor
Paper Cassette Installation
Tray 2 does have automatic size sensing. The size is determined by the placement of the green tray
guide within the paper tray.
For Training Purposes Only 15 6/21/2011
Lexmark C925/X925 Color Product Study Guide Rev 2.3
Optional Paper Trays (3-5)
Trays 3 through Tray 5 use a motorized lift mechanism to engage the media in the tray with the pick roll
and can hold up to 500 sheets of 20lb paper.
Upper Limit
Sensor
Pick Roll push-up
Light Shield Plate mechanism
Optional Paper Cassette Paper Pick Roll
Bottom Plate
Push-up plate connected to
the paper tray lift motor
Paper Cassette Installation
Trays 3-5 do have automatic size sensing and automatically tell the printer the paper size based on the
position of the tray guides in the drawer.
The sensor that detects the paper size is sensitive, so positioning the Tray Guide 1 or 2 notches out of
position could result in an incorrect paper size reading. If any Paper Jams, 34 Short paper messages or
other paper feed problems occur, check the paper size in the tray against the size the printer thinks is
loaded (you can view the paper size in the Paper Menu).
Multipurpose Feeder
The MFP holds about 50 sheets of 20lb paper and does not have automatic size sensing; the size must
be set within the Paper Menu. A paper present sensor (not shown below) detects paper once it is
loaded in the Tray. The sensor is located next to the Paper Feed Roller.
Paper
Paper Feed roller
(MPF feed clutch)
MFP Tray
Duplex Exit/MFP Sensor Actuator
Duplex Exit Roller
For Training Purposes Only 16 6/21/2011
Lexmark C925/X925 Color Product Study Guide Rev 2.3
Tray Paper Feed
The printer controller sends a signal to turn on the paper feed clutch; the pick roll grabs the top sheet of
paper while the separation roll rotates backwards to prevent multiple sheets of paper from feeding. The
paper moves to the feed roller and is fed into the paper path.
Registration
roll OUT
Std Registration Transport Clutch
roller IN
Paper Feed Motor
Paper Feed Clutch
Feed Roll
Pick Roll
Paper
Separation Roll/Torque Limiter
Pick Roll Feed Roll
Normal Feed
Friction: A>B
Separator Roll Torque Limiter
Multi-Feed
Friction: a>b>c
For Training Purposes Only 17 6/21/2011
Lexmark C925/X925 Color Product Study Guide Rev 2.3
MPF Paper Feed
To start the paper feed, the printer controller sends a signal to turn on the MPF feed clutch; the paper
feed motor starts turning the Paper Feed Roller to feed the top sheet of paper in the MPF tray one by
one. Once the duplex exit/MPF detection lever senses the leading edge of the media at the duplex exit
roll, it engages the duplex re-feed clutch to transport the sheet of paper into the paper path.
Duplex transport upper roller
(Duplex clutch)
Paper
Timing Belt
Paper feed roller
(MPF feed clutch)
Lower Duplex transport roll
Std registration roller (Delivery
Roller) MPF Tray
Duplex exit/MPF sensor actuator
Duplex exit roller
For Training Purposes Only 18 6/21/2011
Lexmark C925/X925 Color Product Study Guide Rev 2.3
Registration Unit
As the media trips the Registration Sensor, it briefly stops at the two Registration Rolls. Here, the leading
edge is adjusted so it is parallel with the image on the Transfer Belt and synchronized with the Belts
rotation. Next, the paper feed motor triggers the Registration Clutch to rotate the Registration Roll OUT
to feed the paper toward the Transfer Belt and 2nd Transfer Roller.
MPF Registration Roll IN Transfer Belt
Registration roll OUT
Registration Sensor Actuator
Paper
Transfer Belt
The media passes between the Transfer Belt surface and 2nd Transfer Roller. Here, the image transfers
to the page and continues upward toward the Fuser Rollers.
The transfer belt rotates during calibration to automatically adjust the density and printer
alignment. The density sensor is positioned facing the left side of the belt where the belt drive
roller is located. This sensor reads small patches of toner that are laid down on the belt during
calibration.
The printer automatically adjusts the printer alignment and skew during calibration. No manual
adjustment of the alignment is needed.
Take care not to get fingerprints or other stains on the belt as this can cause print quality
problems. If you do, wipe them away with a soft dry cloth.
For Training Purposes Only 19 6/21/2011
Lexmark C925/X925 Color Product Study Guide Rev 2.3
Fuser
The media passes the Fuser Entry Detection Sensor and enters the Fuser. Here, heat and pressure are
applied to the page to bond the image permanently to the media. The toner is impregnated with wax, so
it releases from the fuser rolls without the need of a wiper or oil coating roller. The Fuser Rollers
continue to feed the paper upward to the Fuser Exit Sensor and Fuser Exit Rolls.
Fuser Belt
Separator
Halogen Heater
Halogen Heater
Press Roller
Heated Roller
Thermistor 3
Thermistor 1 (at non driving side) Thermostat
Thermistor 2 (at non driving side) Fuser entry gear
Fuser Entry detecting lever
Thermostat
Fuser Motor
Paper Exit Fuser Roller
If the sheet is single-sided, the paper passes the Fuser exit Sensor and is fed into the standard bin by the
Exit Rolls.
Paper
Exit Roll
Paper
Paper Exit Sensor
Fuser Exit Roll
Paper
For Training Purposes Only 20 6/21/2011
Lexmark C925/X925 Color Product Study Guide Rev 2.3
Duplexing
If a page is two-sided, a signal is sent to the Printer Controller Board once the trailing edge of the paper
passes the Paper Exit Sensor. The leading edge of the paper partially feeds from the Exit Rolls and then
reverses direction and feeds into the Duplex Unit. This method of re-feed is called a Peek-a-boo.
The Duplex Entry Rollers pass the paper down to the Duplex Transport Rollers along the right side of the
printer. Once the paper reaches the bottom, the Duplex Exit/MPF detection lever senses the leading
edge of the media at the Duplex Exit Roll and it engages the Duplex re-feed clutch to transport the sheet
of paper into the EP paper path.
Note: Once the media reaches the Duplex Exit/MPF detection lever, it shares the same paper path as the
MPF.
The following page illustrates the Duplex paper transport in a cross-sectional of a C925/X925 printer.
For Training Purposes Only 21 6/21/2011
Lexmark C925/X925 Color Product Study Guide Rev 2.3
Duplex Paper Transport
Paper
Exit Roll Duplex entry Roller
Paper
Paper Exit Sensor
Timing Belt
Fuser Exit Roll
Duplex Clutch
Timing Belt
Transfer Roll
MPF Registration Roller
Paper
Lower Duplex Transport Roll
Timing Belt
Registration
Std Registration Roller Sensor
(Delivery Roller)
Paper
Duplex/MPF Sensor Actuator
Duplex Exit Roll
For Training Purposes Only 22 6/21/2011
Lexmark C925/X925 Color Product Study Guide Rev 2.3
C925 and X925 Print Engine Paper Path
Simplex Paper Path
Duplex Paper Path
For Training Purposes Only 23 6/21/2011
Lexmark C925/X925 Color Product Study Guide Rev 2.3
C925 Paper Jam Locations
3
1
2
Jam
Area Explanation
Message
1 200.xx Paper jam in the transfer / carry area.
2 201.xx Paper jam in the fuser entry area.
3 203 Paper jam at the paper exit area.
4 230 Paper jam in the duplex.
4 231-39 Paper jam in the duplex. Check the duplex sensor area at the bottom of the duplex.
5 24x Paper jam in the paper tray. <x>indicates which tray the jam is in.
6 250 Paper jam in the MPF tray
For Training Purposes Only 24 6/21/2011
Lexmark C925/X925 Color Product Study Guide Rev 2.3
X925 Paper Jam Locations
7 2
6
4
Jam
Area Explanation
Message
283.05 Scan Sensor Jams
290.11 Scanner ADF Cover Open Jam
1 283.01 Scanner Static Jam - Scan Sensor Jams
280.06 Paper Missing
285.05 Scanner ADF Eject Jam
2 200.xx Paper jam in the transfer / carry area
3 250 Paper jam in the MPF tray
201.xx Paper jam in the fuser entry area
4 230 Paper jam in the duplex
231-39 Paper jam in the duplex. Check the duplex sensor area at the bottom of the duplex.
5 24x Paper jam in the paper tray. <x>indicates which tray the jam is in.
6 203 Paper jam at the paper exit area.
7 292.01 Scanner Carriage Locked
8 291.06 Flatbed cover open
For Training Purposes Only 25 6/21/2011
Lexmark C925/X925 Color Product Study Guide Rev 2.3
C925 and X925 Key Components Cross-sectional
Table of components located on the next page
For Training Purposes Only 26 6/21/2011
Lexmark C925/X925 Color Product Study Guide Rev 2.3
Table of Components
1 Charge Roll 16 Press Roll 31 Duplex Bottom Transport Roll
2 LED Head 17 Transfer Belt 32 Duplex Exit Roll
3 Developer Roll 18 Transfer Belt Drive Roll 33 Paper Exit Roll
4 Primary Transfer Roller 19 Pickup Roll (MP Feeder) 34 Registration Sensor Actuator
5 Drum Cleaning Blade 20 Feed Roll (MP Feeder) 35 Fuser Input Sensor Actuator
6 Photoconductor 21 Separation Roll (MP Feeder) 36 Duplex Exit Sensor Actuator
7 Doctor Blade 22 Pickup Roll (Std Tray) 37 Paper Exit Sensor Actuator
8 Supply Roll 23 Feed Roll (Std Tray) 38 Transport Roll
9 Toner Cartridge 24 Separation Roll (Std Tray) 39 MPF Feed Roll
10 Secondary Transfer Roll 25 Registration Roller (IN) MP Feeder 40 Bin Full Detection Lever
Registration Roller (OUT) MP
11 Transfer Belt Cleaning Blade 26
Feeder
Standard Registration Roller (IN)
12 Fuser Heater 27
Std Tray
Standard Registration Roller (OUT)
13 Hot Roll 28
Std Tray
14 Fuser Belt 29 Duplex Input Roll
15 Fuser Roll 30 Duplex Transport Roll
For Training Purposes Only 27 6/21/2011
Lexmark C925/X925 Color Product Study Guide Rev 2.3
X925 ADF Scanner Theory of Operation
The X925 duplex ADF enables the user to create duplex scans automatically, eliminating the need to flip
the media over in order to duplicate it. The ADF uses a step motor and a series of sensors to determine
the medias position in the paper path during the scan process.
The following steps are performed in creating a scan on the X925 ADF:
The paper is placed on the flatbed or the ADF paper tray and a scan or copy command is
initiated by the user from a computer or on the scanner itself.
Once the scan command is initiated, the ICC board on the scanner polls the paper present
sensor in the ADF to see if paper is present.
If paper is present, the size sensors are polled to determine the length and width of the
paper. There are two paper length sensors found on the ADF input tray.
- These sensors detect A4 vs. folio for non-US users, and letter vs. legal for US users.
- The ADF paper width sensor consists of three photo interrupt sensors that are actuated
by the paper guides on the ADF tray. The position of the guides detect A4, B5, and A5
widths for non US users and statement, executive, and letter widths for US users.
After the size of the paper determined by the width and length sensors, the cover open
sensor is polled to ensure the ADF top cover is properly closed.
- If the cover is not closed, an error posts on the machine.
- If the cover is closed, the pickup sensor is polled.
The pickup sensor determines if the pick roll is in the up or down position.
- If the pick roll is in the up position, it is moved to the down position.
- If the pick roll is already in the down position, the ADF relay card signals the start of the
pick process.
The top sheet of paper is pulled into the ADF towards the feed roll.
To prevent double feeds, a separator roll provides resistance to hold other sheets in the
paper input tray.
Once the top sheet passes the feed roll, it moves into the ADF paper path and triggers the
gap sensor actuator. At this point, the paper has a certain amount of time to pass over it
(based on the paper length) otherwise a jam error posts.
After passing the gap sensor, the paper reaches the paper in sensor. This is a reflective
sensor that determines the position of the paper in the paper path and activates the actual
scan image process.
As the paper advances to the scan area, it actuates the ADF Scan Sensor.
- The ADF motor generates pulses which are stored in an on-board counter.
- This counter, along with the ADF scan sensor, ensure that the media travels at the
correct speed through the scan area (determined by the image DPI specified by the
user).
- After a predetermined number of counts, the media reaches the scan area and the image
acquisition process is initiated.
While the image acquisition process is executing, the ADF scan sensor is polled to determine
if the trailing edge of the media has reached the sensor.
For Training Purposes Only 28 6/21/2011
Lexmark C925/X925 Color Product Study Guide Rev 2.3
Once the trailing edge of the scan media reaches the ADF scan sensor, the sensor moves to
the off position and the image acquisition process continues for a pre-calculated length of
time.
After the scan is complete, the trailing edge of the media continues to the reverse point where
the duplex gate is positioned by a solenoid to direct the paper to the pass through sensor.
As the paper reaches the paper pass sensor, the sensor does two things:
- It determines if a jam has occurred (based on the time it takes for the paper to pass
through the sensor).
- It determines the position of the paper in the ADF paper path based on the size of the
paper in the scan job.
o Once the sensor determines that the paper has left the ADF paper path, a signal
is sent to move the duplex gate so the paper may enter the duplex paper path.
o A second signal is sent to trigger the gear solenoid to move the reversing gear
assembly into place. This reverses the direction of the duplex paper rolls and
creates a peek-a-boo effect by pulling the exiting paper back into the duplex
paper path.
o If the scan job is simplex, the duplex gate is positioned to direct the media to the
exit roller and the media exits the ADF to the output bin.
The transport roll moves the media through the duplex paper path to the paper in sensor.
When the paper in sensor is actuated, the exit roll stops reversing and signals that that this is
the second side of the media to be scanned.
The imaging process is repeated for the other side of the paper. After the image is created,
the paper proceeds to the paper pass sensor a second time.
When the trailing edge of the media reaches the reverse point for the second time, the
solenoid moves the duplex gate to the down position and reverses the exit roll. The paper
reverses back into the ADF unit for a third time.
The paper passes through the paper path, but no imaging occurs. This pass turns the paper
over to the original side up.
Once the trailing edge of the media reaches the reverse point the third time, the solenoid is
not actuated. The paper proceeds to the exit rolls and passes out of the ADF to the exit bin.
For Training Purposes Only 29 6/21/2011
Lexmark C925/X925 Color Product Study Guide Rev 2.3
ADF Key Components
1
7 5 4
8 6
9
3
10
16
15
11
12 13 14
Table of component numbers located on the next page
For Training Purposes Only 30 6/21/2011
Lexmark C925/X925 Color Product Study Guide Rev 2.3
Affected CRU / FRU part catalog
Number Part name
name
ADF paper length and width sensors - photo reflect /
1 Tray paper size sensor
multi-point contact
2 Paper pass sensor -photo reflect Duplex timing sensor
3 ADF paper present - photo interrupt ADF paper path sensor
4 ADF cover open ADF paper path sensor
5 Pick roll ADF pick roll (CRU)
6 Pick roll position sensor -Photo interrupt ADF paper path sensor
7 Feed roll ADF pick roll (CRU)
8 Separator roll ADF Separator roll (CRU)
9 Paper gap sensor - photo interrupt ADF paper path sensor
10 Paper in sensor -Photo reflect Scan sensor
11 Scan roll ADF main feed unit
12 Scan sensor -Photo interrupt Scan sensor
13 Takeaway roll ADF main feed unit
14 ADF paper exit sensor - Photo interrupt Duplex out sensor
15 Stack roller ADF main feed unit
16 Pass roller ADF main feed unit
For Training Purposes Only 31 6/21/2011
Lexmark C925/X925 Color Product Study Guide Rev 2.3
ADF Paper Path
Duplex
SimplexEntrance(textup)
SimplexExit(paperwillreenter
forduplexscanning)
S
C
A
N Flatbed
CCD
DuplexEntrance
DuplexExit(paperreenters
pathtobeturnedfacedown)
S
C
A
N Flatbed
CCD
Finalpassentrance(Turning
PaperafterDuplexscan)
PaperExit(Textdown)
Flatbed
CCD
For Training Purposes Only 32 6/21/2011
Lexmark C925/X925 Color Product Study Guide Rev 2.3
Simplex
SimplexEntrance(textup)
SimplexExit(textdown)
S
C
A
N Flatbed
CCD
For Training Purposes Only 33 6/21/2011
Lexmark C925/X925 Color Product Study Guide Rev 2.3
Operator Panel and Menus
C925 Operator Panel
1 2 3 4 5
6
7
Number Item Description
1 Display Shows the status of the printer
2 Home Lets you navigate back to the home screen
3 Keypad Allows you to enter numbers, letters, or symbols
Enables Sleep Mode
4 Sleep
Note: Touching the screen or any hard button presses can cause the printer to wake from
Sleep Mode.
Allows the user to connect a PictBridge-enabled digital camera, a USB Bluetooth adapter,
PictBridge and USB or a flash drive to the printer
5
port
Note: Only the front USB port supports flash drives.
Off The printer is off.
Blinking green The printer is warming up, processing data, or printing.
6 Indicator light Solid green The printer is on, but idle.
Solid red Operator intervention is needed.
Amber The printer is in Sleep mode or Hibernate mode
Stops all printer activity
7 Stop/Cancel
Note: A list of options is displayed once Stopped appears on the display.
For Training Purposes Only 34 6/21/2011
Lexmark C925/X925 Color Product Study Guide Rev 2.3
C925 Home Screen
The following page contains a detailed description of the Home Screen buttons and their functions.
For Training Purposes Only 35 6/21/2011
Lexmark C925/X925 Color Product Study Guide Rev 2.3
C925 Home Screen Buttons
Display item Description
Allows you to temporarily change the primary language and reports on the display; this will remain in
Change Language
effect unless changed.
Allows you to create, organize, and save a set of bookmarks (URL) into a tree view of folders and file
Bookmarks
links. Displays all the held jobs
Held Jobs Displays all Held Jobs
USB Displays the files on a USB drive.
Menus Displays the menus.
Shows the current printer status such as Ready or Busy.
Note: Make sure the Ready appears before performing any task.
Status message bar
Shows printer conditions such as Fuser Missing or Cartridge Low
Shows intervention messages and gives instructions so the printer can continue processing.
Displays a warning or error message whenever the printer requires intervention to continue processing.
Status/Supplies Touch this button to access the messages screen for more information on the message and how to clear
it.
Tips Opens a context-sensitive Help feature on the touch screen
Searches on any of the following items and returns search results:
User names for held or confidential print jobs
Job names for held jobs, excluding confidential print jobs
Search Held Jobs
Profile names
Bookmark container or print job names
USB container or print job names for supported file types
Depending on your configuration, not all buttons may appear. For a complete listing of Home Screen
buttons and their functions, please see the Lexmark C925 or X925 Users Guide.
For Training Purposes Only 36 6/21/2011
Lexmark C925/X925 Color Product Study Guide Rev 2.3
C925 Administrative (Customer) Menu
For a complete listing of the printer menu tree, consult the Users Guide.
C925 Administrative (Customer) Menu Tree
Supplies Menu Paper Menu Reports Network/Ports
Replace Supply Default Source Menu Settings Page Active NIC
Cyan Cartridge Paper Size/Type Device Statistics Standard Network *
Magenta Cartridge Configure MP Network Setup Page Standard USB
Yellow Cartridge Substitute Size Network [x] Setup Page Parallel [x]
Black Cartridge Paper Weight Profiles List Serial [x]
Cyan Imaging Unit Paper Loading Print Fonts SMTP Setup
Magenta Imaging Unit Custom Types Print Directory
Yellow Imaging Unit Custom Names Print Demo
Black Imaging Unit Universal Setup Asset Report
Waste Toner Bottle
Fuser
Transfer Module
Maintenance Kit
Security Settings Help
Miscellaneous Security
General Settings Print All Guides
Settings
Confidential Print Flash Drive Menu Color Quality
Disk Wiping Print Settings Print Quality
Security Audit Log Printing Guide
Set Date and Time Media Guide
Print Defects Guide
Menu Map
Information Guide
Connection Guide
Moving Guide
Supplies Guide
* Depending on the printer setup, this menu item appears as Standard Network, Wireless Network, or
Network [x].
For Training Purposes Only 37 6/21/2011
Lexmark C925/X925 Color Product Study Guide Rev 2.3
C925 Service Menus
Several hidden menus exist to configure advanced settings, troubleshoot problems or obtain additional
printer information. The settings contained in these menus should not be changed unless it is
specifically requested by the Service Manual or technical support. Changing the settings may cause
improper operation of the printer.
For a complete list of these menus, consult the Service Manual for the printer.
To enter the Diagnostic Menu, do the following:
1. Turn off the printer.
The Diagnostics Menu contains
Diagnostics 2. Press and hold 3 and 6. advanced settings and operations used
Mode for repair, adjustments or other
3. Turn on the printer. diagnostic actions.
4. Release the buttons when the
splash screen appears.
To enter Configuration Menu, do the following:
The Configuration Menu contains a set
1. Turn off the printer. of menus, settings and operations which
are infrequently required by a user.
Configuration 2. Press and hold Right 2 and 6.
Menu Generally, the options made available in
3. Turn on the printer.
this menu group are used to configure a
4. Release the buttons when the printer for operation.
splash screen appears.
To enter the Network SE Menu, do the following:
1. Enter Network/Ports>Standard
Network>Std Network Setup
Network SE menu. You do not POR the machine to access
Menu this menu.
2. Press and hold 9, 7 and 6.
3. Release the buttons when the
Network SE Menu appears.
From a browser, add /se to the device IP address. Configure or reset advanced Network
SE Menu settings.
(for example: http://158.183.3.2/se)
To enter the Invalid Engine Code state, do the following: This state allows you to POR the printer
1. Turn off the printer. into a mode that disables the Engine
Code and allows the programming of
Invalid 2. Press and hold Right 3, 4 and 6. new code into the Engine card.
Engine Code 3. Turn on the printer. Typically this function is used to
4. Release the buttons when the reprogram defective Engine code but
splash screen appears. can be useful in other applications.
To enter Recovery Mode, do the following: This mode will allow the printer to boot
from a secondary set of instructions to
1. Turn off the printer. allow a code flash to the printer. No
other functions are available. The
Recovery 2. Press and hold 2, 7 and 8. screen will have a red background and
Mode 3. Turn on the printer. say "Recovery" .
4. Release the buttons when the While in this mode, you can ONLY flash
splash screen appears. code via USB directly connected to a
PC.
For Training Purposes Only 38 6/21/2011
Lexmark C925/X925 Color Product Study Guide Rev 2.3
1. In the Administration (Customer) Menu, select
the Network/Ports Menu.
2. Select Standard Network.
3. Select STD NET SETUP.
The Network SE menu contains
advanced network menu tools.
Network SE
Menu Warning: Changing the settings within
this menu may cause the printer not to
function properly.
4. Once in the Standard
Network Setup page, press
9, 7 and 6 at the same time.
5. Once you press the buttons, you should be in
the Network SE Menu.
For Training Purposes Only 39 6/21/2011
Lexmark C925/X925 Color Product Study Guide Rev 2.3
X925 Operator Panel
1 2 3
6
8 7
Number Item Description
1 Display Shows the status of the printer
Off The printer is off.
Blinking green The printer is warming up, processing data, or printing.
2 Indicator light
Solid green The printer is on, but idle.
Solid red Operator intervention is needed.
Enables Sleep Mode
3 Sleep
Note: Touching the screen or any hard button presses can cause the printer to wake from
Sleep Mode.
4 Keypad Allows you to enter numbers, letters, or symbols
Press to initiate the current job indicated on the display
5 Start From the home screen, press to start a copy job with the default settings.
If pressed while a job is scanning, the button has no effect.
Stops all printer activity
6 Stop/Cancel
Note: A list of options is displayed once Stopped appears on the display.
Allows the user to connect a PictBridge-enabled digital camera, a USB Bluetooth adapter,
PictBridge and USB or a flash drive to the printer
7
port
Note: Only the front USB port supports flash drives.
8 Home Lets you navigate back to the home screen
For Training Purposes Only 40 6/21/2011
Lexmark C925/X925 Color Product Study Guide Rev 2.3
X925 Home Screen
The following page contains a detailed description of the Home Screen buttons and their functions.
For Training Purposes Only 41 6/21/2011
Lexmark C925/X925 Color Product Study Guide Rev 2.3
X925 Home Screen Buttons
Display item Description
Copy Opens the Copy menus
E-mail Opens the E-mail menus
Fax Opens the Fax menus
Scan Opens the Scan menus
Menus Opens the printer menus. The menus are available only when the printer is in the Ready state.
FTP Opens the File Transfer Protocol (FTP) menus
Shows the current printer status such as Ready or Busy. Note: Make sure the Ready
appears before performing any task.
Status message bar
Shows printer conditions such as Toner Low
Shows intervention messages and gives instructions so the printer can continue processing.
Displays a warning or error message whenever the printer requires intervention to continue processing.
Status/Supplies
Touch this button to access the messages screen for more information on the message.
USB Displays the files on a USB drive.
Allows you to create, organize, and save a set of bookmarks (URL) into a tree view of folders and file
Bookmarks
links. Displays all the held jobs
Held Jobs Displays all current held jobs
If this button is shown, then there are held faxes with a scheduled hold time previously set. To access
Release Held Fax
the list of held faxes, touch this button.
This button appears on the screen when the printer is unlocked and a password has been set. Touching
Lock Device
this button opens a password entry screen. Enter the correct password to lock the printer control panel.
This button appears on the screen when the printer is locked. The printer control panel buttons and
shortcuts cannot be used while this appears.
Unlock Device
Touching this button opens a password entry screen. Enter the correct password to unlock the printer
control panel.
Searches on any of the following items and returns search results:
User names for held or confidential print jobs
Job names for held jobs, excluding confidential print jobs
Search Held Jobs
Profile names
Bookmark container or job names
USB container or job names for supported extensions only
Opens the Cancel Jobs screen. The Cancel Jobs screen shows three headings: Print, Fax, and Network.
The following items are available under the Print, Fax, and Network headings:
Print job
Copy job
Cancel Jobs Fax profile
FTP
E-mail send
Each heading has a list of jobs shown in a column under it which can show only three jobs per screen. If
more than three jobs exist in a column, then an arrow appears enabling you to scroll through the jobs.
Launches the Change Keyboard Language pop-up window that allows you to temporarily change the
Change Language primary language of the keyboard screen Note: After the primary displayed language has been changed
and the home screen is not used for a period of time it returns to the default primary language.
Tips Opens a context-sensitive Help feature within the display touch screens
Depending on your configuration, not all buttons may appear. For a complete listing of Home Screen
buttons and their functions, please see the Lexmark C925 or X925 Users Guide.
For Training Purposes Only 42 6/21/2011
Lexmark C925/X925 Color Product Study Guide Rev 2.3
X925 Administrative (Customer) Menu
For a complete listing of the printer menu tree, consult the Users Guide. Not all menus are available for
all models (ex. Wireless Menus). The menus commonly accessed are highlighted in blue.
X925 Administrative (Customer) Menu Tree
Supplies Menu Paper Menu Reports Network/Ports
Replace Supplies Default Source Menu Settings Page Active NIC
Cyan Cartridge Paper Size/Type Device Statistics Standard Network *
Magenta Cartridge Substitute Size Network Setup Page Standard USB
Yellow Cartridge Paper Weight Network [x] Setup Page Parallel [x]
Black Cartridge Paper Loading Shortcut List Serial [x]
Cyan Imaging Unit Custom Types Fax Job Log SMTP Setup
Magenta Imaging Unit Custom Names Fax Call Log
Yellow Imaging Unit Custom Scan Sizes Copy Shortcuts
Black Imaging Unit Universal Setup E-mail Shortcuts
Separator Roll and Pick
Fax Shortcuts
Assembly
Waste Toner Bottle FTP Shortcuts
Fuser Profiles List
Transfer Module Print Fonts
Print Directory
Print Demo
Asset Report
Security Settings Help Manage Shortcuts
Edit Security Setups General Settings Print All Guides Fax Shortcuts
Miscellaneous Security
Copy Settings Copy Guide E-mail Shortcuts
Settings
Confidential Print Fax Settings E-mail Guide FTP Shortcuts
Disk Wiping E-mail Settings Fax Guide Profile Shortcuts
Security Audit Log FTP Settings FTP Guide
Set Date and Time Flash Drive Menu Print Defects Guide
Print Settings Information Guide
Supplies Guide
* Depending on the printer setup, this menu item appears as Standard Network, Wireless Network, or
Network <x>.
For Training Purposes Only 43 6/21/2011
Lexmark C925/X925 Color Product Study Guide Rev 2.3
X925 Service Menus
Several hidden menus exist to configure advanced settings, troubleshoot problems or obtain additional
printer information. The settings contained in these menus should not be changed unless it is
specifically requested by the Service Manual or technical support. Changing the settings may cause
improper operation of the printer.
For a complete list of these menus, consult the Service Manual.
To enter the Diagnostic Menu, do the following:
5. Turn off the printer.
The Diagnostics Menu contains
Diagnostics 6. Press and hold 3 and 6. advanced settings and operations used
Mode for repair, adjustments or other
7. Turn on the printer. diagnostic actions.
8. Release the buttons when the
splash screen appears.
To enter Configuration Menu, do the following:
The Configuration Menu contains a set
5. Turn off the printer. of menus, settings and operations which
are infrequently required by a user.
Configuration 6. Press and hold Right 2 and 6.
Menu Generally, the options made available in
7. Turn on the printer.
this menu group are used to configure a
8. Release the buttons when the printer for operation.
splash screen appears.
To enter the Network SE Menu, do the following:
4. Enter Network/Ports>Standard
Network>Std Network Setup
Network SE menu. You do not POR the machine to access
Menu this menu.
5. Press and hold 9, 7 and 6.
6. Release the buttons when the
Network SE Menu appears.
From a browser, add /se to the device IP address. Configure or reset advanced Network
SE Menu settings.
(for example: http://158.183.3.2/se)
To enter the Invalid Engine Code state, do the following: This state allows you to POR the printer
5. Turn off the printer. into a mode that disables the Engine
Code and allows the programming of
Invalid 6. Press and hold Right 3, 4 and 6. new code into the Engine card.
Engine Code 7. Turn on the printer. Typically this function is used to
8. Release the buttons when the reprogram defective Engine code but
splash screen appears. can be useful in other applications.
To enter Recovery Mode, do the following: This mode will allow the printer to boot
from a secondary set of instructions to
5. Turn off the printer. allow a code flash to the printer. No
other functions are available. The
Recovery 6. Press and hold 2, 7 and 8. screen will have a red background and
Mode 7. Turn on the printer. say "Recovery" .
8. Release the buttons when the While in this mode, you can ONLY flash
splash screen appears. code via USB directly connected to a
PC.
For Training Purposes Only 44 6/21/2011
Lexmark C925/X925 Color Product Study Guide Rev 2.3
1. In the Administration (Customer) Menu, select
the Network/Ports Menu.
2. Select Standard Network.
3. Select STD NET SETUP.
The Network SE menu contains
advanced network menu tools.
Network SE
Menu Warning: Changing the settings within
this menu may cause the printer not to
function properly.
4. Once in the Standard
Network Setup page, press
9, 7 and 6 at the same time.
5. Once you press the buttons, you should be in
the Network SE Menu.
For Training Purposes Only 45 6/21/2011
Lexmark C925/X925 Color Product Study Guide Rev 2.3
Print Quality Diagnostic Tips
General Terminology
Before diagnosing print quality problems, take a moment to understand the concepts below. This will
prevent confusion when diagnosing or escalating a problem.
1. Know your paper orientation when diagnosing a print quality issue.
- References to direction such as horizontal and vertical must be made holding the paper
in portrait orientation (long edges to the left and right) with the printed side facing you.
Dont hold the paper in landscape orientation. See below.
2. Know the direction of the print when diagnosing a print quality issue.
3. References to the Process or the Scan direction mean the following (see picture below):
Scan or Scanning is the direction in
which the LED or laser writes to the
photoconductor and is across the
paper path.
Process is the papers direction
through the printer that corresponds to
the rotation of the photoconductors.
Note: This printer uses LED Printheads which fire a simultaneous beam across the length of the
photoconductors. Laser Printheads, on the other hand, fire a scanning beam across the photoconductor.
For Training Purposes Only 46 6/21/2011
Lexmark C925/X925 Color Product Study Guide Rev 2.3
Print Quality Rules of Thumb
If you encounter print quality problems, follow the tips below. Following these simple rules may solve the
problem easily and quickly.
1. Always run a new Menu Settings, Device Statistics or other printer configuration page showing
the:
- Page Count Is it time for a maintenance kit?
- Supply Life are any of the supplies low or exhausted?
- Firmware/Code Levels Are the code levels old/obsolete?
- Media Settings does the printer media settings match what is in the Trays?
2. Always check the Media Type, Size, Weight and Texture that is currently being used.
- Is the media Type, Size, Weight and/or Texture within the printers manufacturing
specification?
- Is the printers paper settings configured properly for the media that is used? You can
configure a medias Type, Weight and Texture in the paper menu!
- Are the printer and/or Driver set correctly for the paper type/size?
3. Always print the printers Self Test pages (Print Quality Pages or other self test pages).
- How does the print vary from what is expected?
4. Try reseating the supplies.
- Check for damage to the components as you reseat them.
5. Try swapping the Color Unit Assembly (Toner Cartridge + Developer) to see if a problem follows
the supply.
6. Try stopping during mid-print. Is the problem on the Transfer Belt or Photoconductor?
7. For tricky problems, think about the Electrophotographic Process steps. Eliminate the
components/areas that couldnt cause the problem until you are finally left with what could.
For Training Purposes Only 47 6/21/2011
Lexmark C925/X925 Color Product Study Guide Rev 2.3
Paper Transport Diagnostic Tips
Paper Rules of Thumb
Paper jams and feed problems occur for numerous reasons. Sometimes, failure of the equipment is the
cause or it can be the result of other external factors. Before replacing parts for a feed problem, ask
these questions:
Is the customer using a supported media type? This is a common problem. Check the
printer specifications in the Service Manual or Users Guide if you are not sure.
Is the customer using a supported media size? Check the printer specifications in the
Service Manual or Users Guide if you are not sure.
Is the customer using a supported media weight? This is a common problem. Check the
printer specifications in the Service Manual or Users Guide if you are not sure.
Have you tried printing with a fresh ream of paper? Paper that is left out of the package
for periods of time can dry out or absorb moisture.
Have you tried printing from a different input source? This will help narrow down the
cause of some problems.
Is too much paper loaded in the Tray? Make sure the stack height does not exceed the
indicated maximum height.
Is the paper in the Tray wrinkled, creased, damp, or curled? Paper will not feed properly
if it is damaged. Try a fresh ream of paper.
Are different media types and/or weights loaded in the Tray (i.e. the customer has both
plain paper and cardstock loaded)? This will cause misfeeds.
Is the relative humidity too high? Too low? This can affect the media and/or printer and
its ability to feed properly. Check the printer specifications in the Service Manual or
Technical Reference Guide to see if it is located in an ambient environment.
Is the paper loaded properly in the Tray or option? This is a common problem.
Reposition the paper in the Tray or option to make sure that is loaded properly. The paper
guides should be flush against the media, but not too tight.
Are the feed rollers worn because it is time for a maintenance kit? Check the page
count of the printer to see if it is time for a maintenance kit to be installed.
Are there any obstructions in the paper path? If paper, staples, paper clips or other items
are in the printer, they can prevent the media from feeding properly.
Save yourself time and effort and always check these external influences before spending time
troubleshooting a supposed equipment failure.
For Training Purposes Only 48 6/21/2011
Lexmark C925/X925 Color Product Study Guide Rev 2.3
Fax Print Quality Diagnostic Tips
Because a fax is composed of three main parts spanning two different machines, pinpointing a print
quality issue can be challenging. An important step in troubleshooting is to isolate the source of the print
quality problem by simple troubleshooting methods.
Below is a chart outlining the troubleshooting steps to determine if the sending fax, receiving fax or phone
line is the problem source. Please keep in mind that this chart only covers general print quality issues.
For more detailed information, it is recommended that you complete Lexmarks online course called MFP
Overview.
Receiving Fax
Quality is poor
Test Receiving
Fax
Print the Print Quality Pages in
the Receiving Fax.
Yes Do the pages No
look normal?
Test the Sending
Fax
See Receiving Fax Machine
at Fault on page 51
Use the Copy function in the
Sending Fax.
Yes Do the pages No
look normal?
See Phone Line at Fault See Sending Fax Machine at
on page 51 Fault on page 50
For Training Purposes Only 49 6/21/2011
Lexmark C925/X925 Color Product Study Guide Rev 2.3
Document Print
Receiving Fax
Analog Phone Line
Transmission
Document Scan
Sending Fax
Sending Fax Machine at Fault
Problem Description:
Problems with print quality at the receiving fax, such as corrupt images, lines in the image,
top/bottom cut off.
When you test the Sending Fax by using the Copy function you can reproduce the print
quality problem.
Most Likely Cause:
Dirty flatbed or hardware failure in the scanner.
Resolution:
Clean the flatbed glass.
If the original document is being sent from the ADF, try printing a copy with the original
document placed on the flatbed glass. If this solves the problem, the problem is in the ADF.
For Training Purposes Only 50 6/21/2011
Lexmark C925/X925 Color Product Study Guide Rev 2.3
Receiving Fax Machine at Fault
Problem Description:
Problems with print quality at the receiving fax, such as corrupt images, lines in the image,
top/bottom cut off.
When you test the Receiving Fax by printing the Self Test pages you can reproduce the
print quality problem.
Most Likely Cause:
Low supplies, dirt or contamination in the printer, hardware failure.
Resolution:
Check the supply levels by pressing the button on the operator panel or printing a
Menu Settings page from the Reports menu.
Check the printer for accumulation of dust or debris.
Follow standard troubleshooting procedures for print quality problems.
Phone Line at Fault
Problem Description:
Problems with print quality at the receiving fax, such as corrupt images, lines in the image,
white horizontal lines, missing rows or top/bottom cut off.
When you test the Sending Fax and Receiving Fax you cannot reproduce the print quality
problem. The problem only occurs during faxing.
Most Likely Cause:
Noise in the phone line, incoming call (call waiting), incorrect setup of dial type, line type,
reception mode or electrical interference.
Resolution:
Check/setup the dial type, line type and reception mode.
If the phone line is part of a DSL connection, check to see if a Splitter (Line Filter) is installed
or replace the Splitter.
Disable Call Waiting if it is enabled.
Check the telephone line for static or other noises.
Remove any electronic equipment (i.e. televisions, microwaves, etc.), motorized devices or
wireless/broadcasting equipment that may be located near the fax machine. Electrical
interference from the equipment may degrade the telephone line condition.
For Training Purposes Only 51 6/21/2011
Lexmark C925/X925 Color Product Study Guide Rev 2.3
Complex Parts and Procedures
Parts listed in this section are complex for various reasons and are tagged with one or more of the
following icons to explain its complexity:
High degree of technical difficulty in removing/replacing the part.
Complex/lengthy instructions.
Special procedures required before, during or after part installation.
Increased likelihood of servicer error resulting in additional problems, malfunction of the
machine or damage.
The instructions for removal, installation and/or special adjustments can be found in the C925 or X925
Service Manuals. Follow the instructions carefully to avoid additional errors, malfunction or breakage.
For your awareness, the most complex parts include the ones listed below. When removing, replacing or
reinstalling these parts, follow the instructions carefully!
Part Complexity
Toner Sensors
Paper Feed Unit
Duplex Unit
Sub-Drive Assembly
RIP Board
ADF Assembly
Flatbed Assembly
CCD Assembly
Operator Panel UICC Card
Printhead Controller Board
Engine Board
ICC Board (Scanner ICC Board)
For Training Purposes Only 52 6/21/2011
Lexmark C925/X925 Color Product Study Guide Rev 2.3
Toner Sensors
These sensors are buried in the machine and a number of other parts (including some frame pieces)
must be removed in order to access the sensors. This removal is tedious and has an increased chance
to result in a malfunction or print quality problem after repair.
Paper Feed Unit
To remove the paper feed unit, a number of other parts must be removed first which increases the
likelihood of additional failures when the machine is reassembled. The actual replacement of the unit
itself is not complex.
The Paper Feed Unit must be removed to replace the pick rollers when a maintenance kit is installed.
Duplex Unit
To remove the duplex unit, a number of other parts must be removed first which increases the likelihood
of additional failures when the machine is reassembled. The actual replacement of the unit itself is not
complex.
Sub-Drive Assembly
To remove the Sub-Drive Assembly, a number of other parts must be removed first which increases the
likelihood of additional failures when the machine is reassembled. The removal on the X925 is more
complex than the C925 due to interference by the Scanner Unit.
RIP Board
This part contains Mirrored NVRAM, so it should never be replaced at the same time as other Mirrored
NVRAM components. See the Mirrored NVRAM Components section in this guide for complete details
and exceptions.
In addition, the Rip Board contains the default and custom eSF applications and settings. These are NOT
contained in the NVRAM or hard drive, therefore, a RIP Board failure could result in loss of these
applications and their settings if they are not backed up. When a new RIP Board is installed, the Lexmark
default eSF applications and settings are loaded.
The best practice is for an administrator to have their eSF applications and settings backed up prior to
encountering a problem. In case this hasnt been done, however, an attempt to back up the data should
be performed before replacing the RIP Board.
See the following page for instructions on how to back up the eSF applications and settings.
For Training Purposes Only 53 6/21/2011
Lexmark C925/X925 Color Product Study Guide Rev 2.3
To back up the solutions, do the following:
1. Turn off the printer.
2. Press and hold 3, 4 and 6.
3. Turn on the printer.
4. Release the buttons when the splash screen appears.
5. Access the printer's Web Page from a web browser.
6. Click on Settings
For Training Purposes Only 54 6/21/2011
Lexmark C925/X925 Color Product Study Guide Rev 2.3
7. Click on Solutions (dont click Import/Export the explanation is at the end)
8. Click on Embedded Solutions
For Training Purposes Only 55 6/21/2011
Lexmark C925/X925 Color Product Study Guide Rev 2.3
9. Select each application individually by clicking on the name (well use Forms and Favorites in this
example)
10. Click on Export to create a file of that applications settings
11. If the Web page cannot be accessed, or an error persists despite trying to boot in Invalid Engine
code mode, then there is no way to backup the eSF apps. Make the customer aware of this.
For Training Purposes Only 56 6/21/2011
Lexmark C925/X925 Color Product Study Guide Rev 2.3
12. Dont Use the Global Import/Export method to back up the eSF applications and settings. There
is a size limit of 128kb on the export file.
13. Customers with a large number of applications or settings may exceed the file size limit and have
information truncated in the exported file.
NO!
14. Once the new RIP board is installed, follow the same steps as above, however, you will Import
(instead of export) the <filename>.UCF file for each application.
ADF Assembly
Flatbed Assembly
CCD Assembly
If the ADF, Flatbed or CCD assembly is replaced, you should perform the scanner calibration:
Resetting the Calibration Values resets the scanner calibration values
Calibrating the Scanner Black Levels adjusts the black levels of the scanner (this
adjustment is subjective based on what looks good to the customer).
Adjusting the ADF Magnification adjusts the bottom margin only
Adjusting the Scanner Registration adjusts the margins on the Flatbed scan, Front ADF
and Back ADF
Note: Skew should not need to be adjusted on this scanner as it adjusts automatically.
For Training Purposes Only 57 6/21/2011
Lexmark C925/X925 Color Product Study Guide Rev 2.3
Mirrored Printhead Settings Components
Engine Board
Printhead Controller Board
The C925 and X925 printers have a unique mirror between the Printhead Controller Board and Engine
Board for the four LED Printhead settings. Unlike previous printers such as the C920, you do not need to
manually adjust the Light Values for an LED if it is replaced nor do you swap EEPROMs between the
boards. This mirror is similar to the printers System and Secure NVRAM Mirror, however, these settings
are strictly printhead related.
If the Printhead Controller Board is replaced with a new board, the mirrored settings in the Engine Board
are loaded on the new Printhead Controller Board. Conversely, if the Engine Board is replaced, the
mirrored settings in the Printhead Controller Board are loaded on the new Engine Board.
Warning! To avoid losing all settings, NEVER replace both the Printhead Controller Board and
Engine Board at the same time. If both need to be replaced, install one, power on the printer then replace
the other board after the settings are allowed to load.
Mirrored NVRAM Components
Operator panel UICC Card
ICC Board (Scanner ICC Board) - X925 Only
RIP Board
Warning! Observe all ESD precautions while handling electronic parts.
Warning! When replacing any one of the NVRAM components:
Only replace ONE component at a time NEVER replace both at once.
Perform a POR before replacing the second component. If this procedure is not followed,
the printer will be rendered inoperable.
These components mirror the critical NVRAM settings for the printer. If you have not already
done so, complete the online course Mirrored NVRAM from Lexmarks online learning site.
Warning! If you must use one of the components listed above as a method of troubleshooting, boot
the printer into Diagnostic mode only. This will prevent the NVRAM from copying to the new
component. If the printer is allowed to boot normally, however, the NVRAM will copy to the new
component and it cannot be used in another printer. It must be returned to the manufacturer.
For Training Purposes Only 58 6/21/2011
Lexmark C925/X925 Color Product Study Guide Rev 2.3
Other Special Instructions
The instructions listed in this section may need to be performed under certain circumstances such as
repair, troubleshooting or other reasons.
Cleaning the MFP Document Glass X925 Only
It is important to clean the MFP on a regular basis (about once a month depending on usage) to keep it
functioning properly. You should also clean the scanner glass if you encounter print quality problems
such as streaks on copied or scanned images.
Note: Clean both areas of the scanner glass and both white underside areas.
Warning! Always turn the printer OFF and unplug it before cleaning.
Slightly dampen a soft, lint-free cloth or paper towel with water. Do not use any kind of cleaning agent to
clean the glass.
Do not spray liquid on the glass.
Wipe the white underside of the ADF cover until it is clean and dry.
Wipe the white underside of the scanner cover until it is clean and dry.
Wipe the scanner glass until it is clean and dry.
Wipe the ADF glass until it is clean and dry.
1 2
4
3
For Training Purposes Only 59 6/21/2011
Lexmark C925/X925 Color Product Study Guide Rev 2.3
Security Reset Jumper
The C925 and X925 printers have a Security Reset Jumper on the RIP which can be used in the event
the Administrator password is forgotten (see pictures below). The Security Jumper effect can be
configured through the Security Menu on printers web page or menus. The choices for the Security
Reset Jumper effect are listed below:
No Security (default setting) Resets the value of each Access Control to No Security.
This option preserves all custom security templates and building blocks, however, they will no
longer be applied to a function. This option allows the Administrator to create a new
password with no loss to some customizations.
Reset to Defaults Erases all Security Templates, Building Blocks, Access Controls and
passwords that a user has defined and returns the printer security to its original state. This
option is not recommended unless a complete reset of the Security Menu is desired.
No Effect The position of the security jumper is ignored. No settings will be erased or
changed in any way. This option is NOT recommended because passwords cannot be
recovered easily; it would require RIP Board replacement at the cost of the customer (this is
not a manufacturing or warranty problem).
In general, when a jumper is installed over two or more jumper
pins, this causes an electrical connection to be made. A predefined
set of instructions is programmed on the circuit board which
executes depending on the jumper configuration detected.
Note: Administrators can discourage tampering with the Security Jumper by securing the entire RIP card
cage with a Kensington lock
For Training Purposes Only 60 6/21/2011
Lexmark C925/X925 Color Product Study Guide Rev 2.3
The movement of the jumper from position A to position B (or position B to position A) triggers
the reset, NOT the specific positions. This differs from a CMOS reset on a computer.
When the printer is powered on, it labels the current position of the plastic jumper (lets say position A) as
the home position. If, at the next POR, the printer detects that the jumper has moved from its previous
home position (position A) to the other position (position B), then it executes the desired effect (as
configured in the Security Settings). After performing the reset, the device labels the new position
(position B) as the home position. See the pictures below.
Scenario 1:
The printer powers up with the jumper in
Position A this position.
(Home)
The jumper is changed to this position and then
Position B powered on. The printer recognizes the change and
(New Home) executes the configured Security Reset effect.
Scenario 2:
The printer powers up with the jumper in
Position B this position.
(Home)
The jumper is changed to this position and then
Position A powered on. The printer recognizes the change and
(New Home) executes the configured Security Reset effect.
To perform a Security Jumper Reset operation, do the following:
Power the printer off,
Remove the Kensington lock from the card cage (if installed),
Remove the small plastic jumper that covers a pair of the jumpers pins,
Replace the plastic jumper so that it covers the pins adjacent to its original position,
Replace and secure the Kensington lock on the card cage (if installed),
Power the printer on.
For Training Purposes Only 61 6/21/2011
You might also like
- Preparing Files For The Laser Cutter PDFDocument12 pagesPreparing Files For The Laser Cutter PDFjohnik3316No ratings yet
- Type3 EngDocument350 pagesType3 Engjohnik3316No ratings yet
- Bizhub c368 c308 c258 Spec Sheet enDocument4 pagesBizhub c368 c308 c258 Spec Sheet enjohnik3316No ratings yet
- Words in PageDocument2 pagesWords in Pagejohnik3316No ratings yet
- Page Layout Design: Why Use Grids?Document14 pagesPage Layout Design: Why Use Grids?dak280100% (1)
- CC Is900c Printing From A PCDocument16 pagesCC Is900c Printing From A PCjohnik3316No ratings yet
- Riso Comcolor 7050: 120-Ppm Monochrome 120-Ppm Color Print Copy ScanDocument39 pagesRiso Comcolor 7050: 120-Ppm Monochrome 120-Ppm Color Print Copy Scanjohnik3316No ratings yet
- Dictionar PrintingDocument222 pagesDictionar PrintingBogdan Gheorghiu100% (1)
- The Camera Is Selective. You Decide What The Viewer Will SeeDocument22 pagesThe Camera Is Selective. You Decide What The Viewer Will Seejohnik3316No ratings yet
- Shoe Dog: A Memoir by the Creator of NikeFrom EverandShoe Dog: A Memoir by the Creator of NikeRating: 4.5 out of 5 stars4.5/5 (537)
- The Yellow House: A Memoir (2019 National Book Award Winner)From EverandThe Yellow House: A Memoir (2019 National Book Award Winner)Rating: 4 out of 5 stars4/5 (98)
- The Subtle Art of Not Giving a F*ck: A Counterintuitive Approach to Living a Good LifeFrom EverandThe Subtle Art of Not Giving a F*ck: A Counterintuitive Approach to Living a Good LifeRating: 4 out of 5 stars4/5 (5794)
- The Little Book of Hygge: Danish Secrets to Happy LivingFrom EverandThe Little Book of Hygge: Danish Secrets to Happy LivingRating: 3.5 out of 5 stars3.5/5 (400)
- Grit: The Power of Passion and PerseveranceFrom EverandGrit: The Power of Passion and PerseveranceRating: 4 out of 5 stars4/5 (588)
- Elon Musk: Tesla, SpaceX, and the Quest for a Fantastic FutureFrom EverandElon Musk: Tesla, SpaceX, and the Quest for a Fantastic FutureRating: 4.5 out of 5 stars4.5/5 (474)
- A Heartbreaking Work Of Staggering Genius: A Memoir Based on a True StoryFrom EverandA Heartbreaking Work Of Staggering Genius: A Memoir Based on a True StoryRating: 3.5 out of 5 stars3.5/5 (231)
- Hidden Figures: The American Dream and the Untold Story of the Black Women Mathematicians Who Helped Win the Space RaceFrom EverandHidden Figures: The American Dream and the Untold Story of the Black Women Mathematicians Who Helped Win the Space RaceRating: 4 out of 5 stars4/5 (895)
- Team of Rivals: The Political Genius of Abraham LincolnFrom EverandTeam of Rivals: The Political Genius of Abraham LincolnRating: 4.5 out of 5 stars4.5/5 (234)
- Never Split the Difference: Negotiating As If Your Life Depended On ItFrom EverandNever Split the Difference: Negotiating As If Your Life Depended On ItRating: 4.5 out of 5 stars4.5/5 (838)
- The Emperor of All Maladies: A Biography of CancerFrom EverandThe Emperor of All Maladies: A Biography of CancerRating: 4.5 out of 5 stars4.5/5 (271)
- Devil in the Grove: Thurgood Marshall, the Groveland Boys, and the Dawn of a New AmericaFrom EverandDevil in the Grove: Thurgood Marshall, the Groveland Boys, and the Dawn of a New AmericaRating: 4.5 out of 5 stars4.5/5 (266)
- On Fire: The (Burning) Case for a Green New DealFrom EverandOn Fire: The (Burning) Case for a Green New DealRating: 4 out of 5 stars4/5 (74)
- The Unwinding: An Inner History of the New AmericaFrom EverandThe Unwinding: An Inner History of the New AmericaRating: 4 out of 5 stars4/5 (45)
- The Hard Thing About Hard Things: Building a Business When There Are No Easy AnswersFrom EverandThe Hard Thing About Hard Things: Building a Business When There Are No Easy AnswersRating: 4.5 out of 5 stars4.5/5 (345)
- The World Is Flat 3.0: A Brief History of the Twenty-first CenturyFrom EverandThe World Is Flat 3.0: A Brief History of the Twenty-first CenturyRating: 3.5 out of 5 stars3.5/5 (2259)
- The Gifts of Imperfection: Let Go of Who You Think You're Supposed to Be and Embrace Who You AreFrom EverandThe Gifts of Imperfection: Let Go of Who You Think You're Supposed to Be and Embrace Who You AreRating: 4 out of 5 stars4/5 (1090)
- The Sympathizer: A Novel (Pulitzer Prize for Fiction)From EverandThe Sympathizer: A Novel (Pulitzer Prize for Fiction)Rating: 4.5 out of 5 stars4.5/5 (121)
- Her Body and Other Parties: StoriesFrom EverandHer Body and Other Parties: StoriesRating: 4 out of 5 stars4/5 (821)
- Diesel Generator Set QSL9 Series Engine: Power GenerationDocument4 pagesDiesel Generator Set QSL9 Series Engine: Power Generationsdasd100% (1)
- Elevator Traffic Analysis - Passanger Elevators Option-1Document5 pagesElevator Traffic Analysis - Passanger Elevators Option-1Amit GuptaNo ratings yet
- Computer Networking: A Top-Down Approach Featuring The InternetDocument27 pagesComputer Networking: A Top-Down Approach Featuring The InternetmssacNo ratings yet
- Module002 LaboratoryExercise002Document2 pagesModule002 LaboratoryExercise002Joaquin SmithNo ratings yet
- Idlers - Medium To Heavy Duty PDFDocument28 pagesIdlers - Medium To Heavy Duty PDFEd Ace100% (1)
- Q3 NSP - SLP - RLPDocument41 pagesQ3 NSP - SLP - RLPRushi RavalNo ratings yet
- Ball Mill SizingDocument10 pagesBall Mill Sizingvvananth100% (1)
- Portal Info StubDocument11 pagesPortal Info Stubzamanqomaru8No ratings yet
- 2019 All PDFDocument27 pages2019 All PDFvishesh bhatiaNo ratings yet
- SOP 829 - 032 Check-Reset KEMS, CrownomaticDocument2 pagesSOP 829 - 032 Check-Reset KEMS, CrownomaticAnonymous XbmoAFtINo ratings yet
- Astm D3359Document9 pagesAstm D3359Angel GuachaminNo ratings yet
- Nuevo CvuDocument1 pageNuevo CvuJesús GonzálezNo ratings yet
- Iec60092-350 (Ed2 0) enDocument7 pagesIec60092-350 (Ed2 0) enAzad RahmanNo ratings yet
- D 2510 - 94 R98Document3 pagesD 2510 - 94 R98David Cazorla100% (1)
- Vibro SifterDocument7 pagesVibro SifterDIpesh SahooNo ratings yet
- 100ah - 12V - 6FM100 VISIONDocument2 pages100ah - 12V - 6FM100 VISIONBashar SalahNo ratings yet
- Lecure Two. ReactorsDocument56 pagesLecure Two. ReactorsSophia WambuiNo ratings yet
- D6489 PDFDocument3 pagesD6489 PDFKalindaMadusankaDasanayakaNo ratings yet
- GIS Project Management GIS Project Management: Quality Issues Quality IssuesDocument1 pageGIS Project Management GIS Project Management: Quality Issues Quality IssuesLeo DobreciNo ratings yet
- zx350lc 3 InglesDocument6 pageszx350lc 3 InglesLuis Nahuelhuaique LemusNo ratings yet
- Asgmnt HECRASDocument7 pagesAsgmnt HECRASShahruzi MahadzirNo ratings yet
- Pds 55930Document2 pagesPds 55930ekosuryonoNo ratings yet
- Softening Point of AsphaltDocument2 pagesSoftening Point of AsphaltMuhammad Rizal RamliNo ratings yet
- Oil & Gas Asset Integrity IssuesDocument15 pagesOil & Gas Asset Integrity Issuesyogolain100% (2)
- 1 Xpower Safirus Owners Manual enDocument8 pages1 Xpower Safirus Owners Manual enMarianela MasyRubiNo ratings yet
- Slope Stability in Slightly Fissured Claystones and MarlsDocument25 pagesSlope Stability in Slightly Fissured Claystones and MarlsrullyirwandiNo ratings yet
- AI in RobotsDocument75 pagesAI in RobotsIslam SehsahNo ratings yet
- Published Document Guidance On The Use of BS EN 13108, Bituminous Mixtures - Material SpecificationsDocument8 pagesPublished Document Guidance On The Use of BS EN 13108, Bituminous Mixtures - Material SpecificationsCristián JiménezNo ratings yet
- PBLauncherDocument50 pagesPBLauncherborreveroNo ratings yet