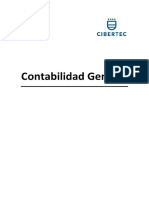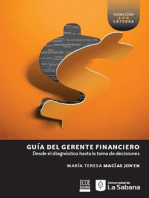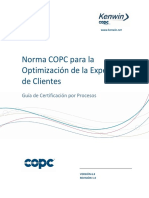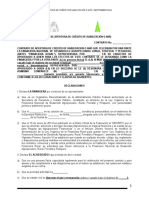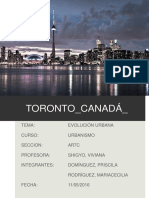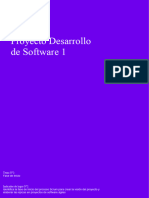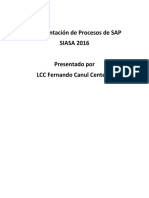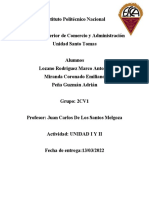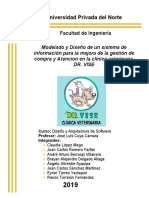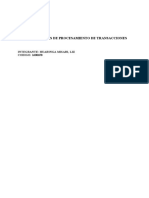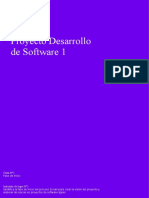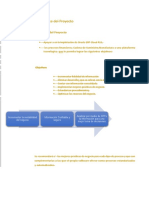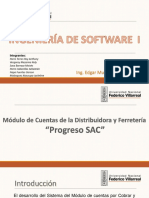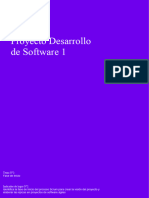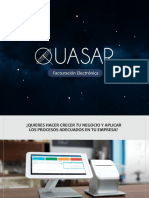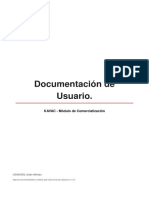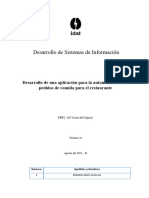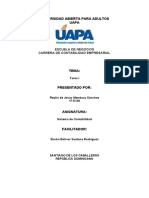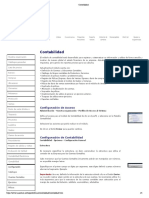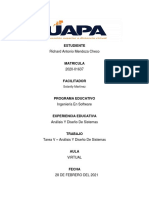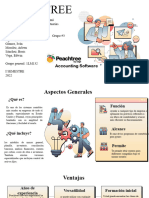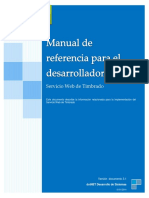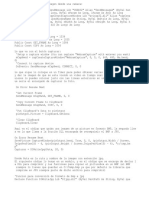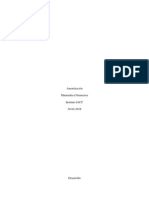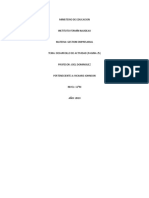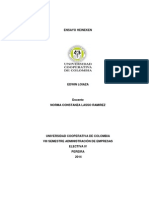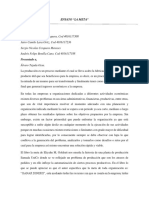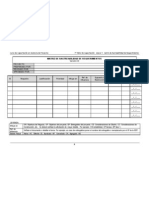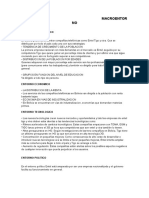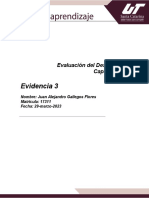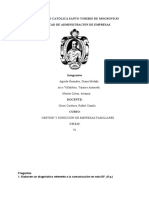Professional Documents
Culture Documents
Mas Admin ERPWeb
Uploaded by
Paco GonzalezOriginal Title
Copyright
Available Formats
Share this document
Did you find this document useful?
Is this content inappropriate?
Report this DocumentCopyright:
Available Formats
Mas Admin ERPWeb
Uploaded by
Paco GonzalezCopyright:
Available Formats
MasAdmin ERP Web Manual de Usuario Pgina - 1 - de 506
ndice
1 Introduccin sobre MasAdmin ERP Web.
2 Pantalla Principal de MasAdmin ERP Web.
2.1 Men Principal 2.2 Mdulo de Opciones
2.1.1 Administracin 2.2.1 Mi cuenta
2.1.1.1 Nuestra organizacin 2.1.1.7 Ventas 2.2.2 Tablero
Perfiles de Acceso al Sistema. Clientes 2.2.3 Contactos
Datos de la empresa Acciones de Seguimientos de Ventas
Puestos 2.2.4 Clientes
Documentos en CXC
Departamentos Control de Ventas - Comisiones 2.2.5 Precios
Sucursales Conceptos de Notas de Crdito 2.2.6 Ventas
Almacenes Notas de Crdito
Situaciones Actuales 2.2.7 Proveedores
Conceptos de Notas de Cargo
Regmenes de contratacin Notas de Cargo 2.2.8 Compras
Recursos Humanos Comisiones 2.2.9 Produccin
2.1.1.2 Catlogos Generales 2.1.1.8 Punto de Venta Web 2.2.10 Proyectos
Giros Comerciales Reportes de Proyectos
Punto de Venta Windows
Proyectos 2.2.11 Servicios
Tipo de Cambio 2.1.1.9 Gastos
Formas de Cobro y Pago Cuentas generales 2.2.12 Visitas
Concepto de Cargos Control de gastos 2.2.13 Agenda
Concepto de Descuentos
2.1.1.10 Centro de Servicio 2.2.14 Gastos
2.1.1.3 Lista de Precios
Tipos de elementos a reparar 2.2.15 Prstamos
Unidades de Medida, Marca, Modelos
Lugar de Atencin
Grupos y Subgrupos 2.2.16 Almacenes
Tipo de fallas
*Importar y exportar Lista de Precios 2.2.17 Reportes
Prioridades en el servicio
Lista de Precios de Artculos y Servicios
Registro de rdenes de Servicio De ventas
Ofertas y Promociones
Equipos en Centro de Servicio De Cuentas por Cobrar
2.1.1.4 Contactos De Compras y proveedores
Caractersticas de Contacto
2.1.1.11 Mi tablero de Control
Contactos
De Cuentas por Pagar
2.1.1.12 Recordatorios
Del inventario de un almacn
2.1.1.5 Bancos 2.1.1.13 Registro de Salidas y Visitas De Precios de mis artculos
2.1.1.6 Compras 2.1.2 Contabilidad De Gastos
Proveedores De clientes
Documentos en CXP 2.1.3 Bancos
De contactos
Control de Compras
2.1.4 Reportes
2.2.18 Conexin
Almacenes 2.1.5 Herramientas
Existencias por almacn 2.1.5.1 Mi cuenta
Traspasos
2.1.5.2 Configuracin del Sistema
Movimientos por Artculo
Histricos: Entradas, Salidas 2.1.5.3 Tienda Virtual
Ajustes de Inventario 2.1.5.4 Utileras
Conceptos de Ajustes
Registros de Ajustes 2.1.6 Ayuda
Fecha de actualizacin: 21 de marzo de 2012
MasAdmin ERP Web Manual de Usuario Pgina - 2 - de 506
1 Introduccin sobre MasAdmin ERP Web. ndice
El MasAdmin ERP Web, se ha desarrollado como sistema de administracin comercial
basado en la relacin con los clientes, proporcionando un modelo de gestin aplicativo para toda
su empresa a travs de Internet, adems por las siglas Enterprise resource planning es un
poderoso Sistema de Planificacin de Recursos Empresariales, integra y maneja la mejor
tecnologa para mantener un control de ventas, compras, almacenes, sucursales, departamentos
y recursos humanos, automatizando todo proceso de Produccin, Registro, Movimientos de
Artculos, Punto de Venta, Movimientos Bancarios, Supervisin y Promocin de su Empresa.
1.2 Descripcin general
Verstil lista de precios multigrupo.
Eficiente control de clientes proveedores y contactos.
Poderoso Punto de Venta por Internet.
Ofertas y Promociones programadas.
Tienda virtual, ventas por Internet.
Administracin por Sucursales y Departamentos.
Cotizaciones, pedidos, remisiones y facturacin.
Opcin de Envo automtico de documentos por e-Mail.
Acuses de recibos automticos.
Cuentas por cobrar, cargos y abonos.
Devoluciones y notas de crdito.
Control de Agentes de Venta y Comisiones.
Cotizaciones y rdenes de Compras.
Cuentas por pagar y control de descuentos.
Poderoso Control de Inventarios.
Registro y supervisin de Proyectos.
Automatizacin de la Produccin.
Control de prstamos y consignaciones.
Multialmacn, traspasos y ajustes.
Control de Visitas a Clientes
Agenda con avisos y recordatorios por email.
Informes y Reportes inteligentes.
Tablero de Instrumentos (Dashboard).
Chat para usuarios de su empresa.
Implementacin de contabilidad y movimientos bancarios.
Fecha de actualizacin: 21 de marzo de 2012
MasAdmin ERP Web Manual de Usuario Pgina - 3 - de 506
Preguntas Frecuentes. ndice
Con motivo de garantizarte mejor manejo de este sistema, creamos esta seccin para contestar las
preguntas que te podran surguir conforme te relaciones con el sistema MasAdmin ERP Web,
dichas preguntas estn divididas por temas.
Configuracin Inicial Servicios
Sucursales y Almacenes Prstamos
Definicin de Artculos y Servicios Traspasos
Contactos, Clientes, Proveedores Gastos
Ventas Notas de Crdito y Notas de Cargo
Punto de Venta Web Comisiones
Ofertas y Promociones en el Punto de Venta Visitas
Compras Avisos
Reportes Tablero de Control
Configuracin General
CONFIGURACIN INICIAL
Cmo ingresar o modificar los datos de mi cuenta?
Cmo ingresar los datos de la empresa?
Qu son los consecutivos?
Cmo realizar la configuracin de la facturacin de mi empresa?
Cmo dar de alta un nuevo perfil de acceso al Sistema?
Cmo limitarle a un perfil modificar precios, clientes, y/o los consecutivos de ventas y
compras?
SUCURSALES Y ALMACENES
Dnde registro un almacn de mi empresa?
Dnde registro una sucursal?
Donde defino un almacn a una sucursal?
Cmo realizar la configuracin de la facturacin de una sucursal?
Dnde consulto el inventario de cada almacn?
Dnde visualizo los movimientos que ha tenido un artculo buscndolo por almacn?
Cmo quitar o agregar a mi almacn, registrando un movimiento?
Dnde elimino las existencias o el historial del almacn?
DEFINICIN DE ARTCULOS Y SERVICIOS
Cmo defino los grupos o subgrupos de mis artculos?
Dnde establezco las equivalencias en unidades de medida?
De qu manera cambio el precio de oferta de uno de mis grupos o subgrupos?
Cmo agrego un nuevo artculo o servicio?
Cmo agregar o modificar los precios de un artculo o servicio?
Fecha de actualizacin: 21 de marzo de 2012
MasAdmin ERP Web Manual de Usuario Pgina - 4 - de 506
De qu manera puedo agregar las imgenes de cada producto para que sean mostradas en la
pgina web de mi empresa?
Dnde puedo buscar algn artculo, para ver su informacin?
CONTACTOS, CLIENTES, PROVEEDORES.
Cmo agrego a una persona como contacto en el sistema?
Cmo busco un contacto que ya lo tengo registrado en el sistema?
Dnde registro un nuevo proveedor?
Cmo agrego un nuevo cliente?
Cmo relaciono un contacto a un cliente?
Cmo visualizo el historial de ventas de un determinado cliente?
Cmo programo envar una factura o remisin cada mes a un cliente?
Dnde se encuentra el control para las facturas programadas?
VENTAS.
Qu debo hacer para realizar una venta?
De que manera puedo aumentar el subtotal de una partida por un concepto definido?
De qu manera puedo disminuir el subtotal de una partida por un concepto definido?
Cmo aplico un descuento determinado a toda la operacin de venta?
Configurar que mis usuarios requieran autorizacin para una venta
En qu botn genero las Cuentas por Cobrar?
Cmo personalizo los pagos de las Cuentas por Cobrar?
En donde capturo la liquidacin de las cuentas por cobrar que realice?
Cmo agrego referencias especficas en mis operaciones de venta?
Cmo realiz el seguimiento de una operacin de venta?
De que manera ingreso la salida de la mercancia en el almacen?
En dnde se registra la devolucin de una venta?
Qu significan los colores marcados en la ventana de control de mis ventas?
Dnde asigno la contrasea para el Portal de Consultas de las Operaciones realizadas de cada
Cliente?
PUNTO DE VENTA WEB
Cules son los pasos para manejar el Punto de Venta Web?
En qu reporte visualiz el Corte de Caja con las ventas en determinada caja o Sucursal?
OFERTAS Y PROMOCIONES EN EL PUNTO DE VENTA
Cmo aplico un descuento especfico a un determinado producto?
De qu manera registro promociones por temporada en determinados productos?
Cmo realizo descuentos y ofertas de productos al 2x1?
Volver a preguntas Frecuentes
Fecha de actualizacin: 21 de marzo de 2012
MasAdmin ERP Web Manual de Usuario Pgina - 5 - de 506
COMPRAS
Dnde realizo las rdenes de compra?
Cmo ingreso una cotizacin de un proveedor?
Dnde registro un reporte de la compra que realice a un proveedor?
Cmo genero cuentas por cobrar o pagos que mi empresa tiene que realizar al proveedor?
Cmo se da de alta una entrada el almacn, afectando el inventario?
Cmo se da de alta una devolucin de compra afectando el inventario del almacn?
SERVICIOS.
Qu es un servicio?
Dnde defino los posibles objetos a reparar en el Centro de Servicio?
Cmo registro una orden de Servicio?
Cmo crear un documento de Orden de Servicio, por Trabajo o por Salida?
Traspasar elementos del Centro de Servicio
PRSTAMOS
Cmo realizo un prstamo de un artculo a un Cliente?
Dnde registrar la Entrada o Devolucin de artculos Prestados?
Cmo genero una venta a partir de un Prstamo?
TRASPASOS
Dnde puedo registrar un traspaso de un almacn a otro?
Cmo genero pagar en un traspaso?
GASTOS.
Cmo registr un gasto adicional en mi empresa?
Dnde se genera el cheque por un gasto?
NOTAS DE CRDITO Y NOTAS DE CARGO
Cmo genero una Nota de Crdito? Volver a preguntas Frecuentes
Cmo genero una Nota de Cargo?
COMISIONES
Cmo llevo el control de las Comisiones a mis Agentes de Venta?
Cmo registro porcentaje de comisin en cada precio de un producto?
Dnde liquido las comisiones?
Dnde encuentro el reporte de las comisiones?
VISITAS
Dnde registro las salidas o visitas a los clientes que se planeen realizar?
Cmo registro los resultados de la visita?
Cmo envi las preguntas de evaluacin de la visita al Cliente?
Fecha de actualizacin: 21 de marzo de 2012
MasAdmin ERP Web Manual de Usuario Pgina - 6 - de 506
AVISOS
Cmo registro avisos o planes que sean enviados por correo al personal de mi empresa?
Cmo manejo mi calendario o agenda en el sistema?
TABLERO DE CONTROL
Cmo visualizo los seguimientos pendientes que tengo actualmente?
De qu manera puedo visualizar el nmero de ventas realizadas en un determinado tiempo, en
una sucursal o en todas y el monto de esas ventas?
Cmo grafico las operaciones e ingresos diarios de una sucursal o de un agente de ventas
determinado en mes o por semana?
Cmo configuro el envo de una copia de los reportes o informes de mi empresa?
CONFIGURACIN GENERAL (Predeterminada)
Definir el tipo de moneda predeterminada para mis operaciones
Configurar la bsqueda por cdigo de barras
Personalizar la informacin adicional y que tipo de clave de los productos mostrar en mis
documentos de compras y ventas
Predeterminar los porcentajes de impuestos en mi operaciones
Frmula para calcular la utilidad que tendre de cada producto
Definir el nmero de folios mnimo, para que el sistema envie alertas de insuficiencia
Personalizar el documento de factura
Usar chat entre los usuarios del sistema
TIENDA VIRTUAL
Dnde realizo la configuracin de mi tienda virtual?
Volver a preguntas Frecuentes
Fecha de actualizacin: 21 de marzo de 2012
MasAdmin ERP Web Manual de Usuario Pgina - 7 - de 506
2 Pantalla principal de MasAdmin ERP Web. ndice
El MasAdmin ERP Web cuenta principalmente con dos medios de seleccin de opciones:
Men Principal: Que se encuentra ubicado en la parte superior de la ventana, y
Mdulo de Opciones: Que se encuentran en el lado izquierdo de la ventana.
Men Principal
Mdulo de Opciones
Fecha de actualizacin: 21 de marzo de 2012
MasAdmin ERP Web Manual de Usuario Pgina 8 de 506
Comenzando a manejar MasAdmin ERP Web, lo ideal es como primer paso preparar toda la
estructura de su empresa, as como capturar los perfiles y reas que la componen. Para esto se
encuentra el siguiente men.
2.1.1 Administracin
Este men despliega todos los elementos para hacer posible la organizacin y
administracin de su empresa.
A continuacin se explicar cada uno de los submens, con el fin que usted est
capacitado para el uso de cada una de las funciones.
Nuestra organizacin ndice
IMPORTANTE: Es necesario que usted d de alta los Perfiles de Acceso al Sistema pues esto
garantizar un mejor manejo y seguridad en su sistema.
Iniciaremos dando de alta los perfiles de Acceso al Sistema Qu son los perfiles? En MasAdmin
ERP Web, los permisos para acceder al sistema se definen mediante perfiles, a travs de los cuales
se establecen los niveles y las reas a las que el usuario puede acceder, se aplican en cada Recurso
Humano.
Perfiles de Acceso al Sistema. Volver a preguntas ndice
Pasando sin dar clic en el men
Administracin, situndose hacia
la derecha aparece el submen
Perfiles de Acceso al Sistema, de
clic en este submen y podr
ingresar y agregar los perfiles, as
como administrar cada uno.
Fecha de actualizacin: 21 de marzo de 2012
MasAdmin ERP Web Manual de Usuario Pgina 9 de 506
Mostrar una pantalla como esta:
MasAdmin ERP Web trae consigo el
perfil Administrador del Sistema.
Para agregar un nuevo perfil de
acceso, de clic en la parte inferior
izquierda de la ventana Perfiles de
Acceso al Sistema.
Al momento de dar clic va a ingresar
el nombre del perfil que desea dar de
alta en la siguiente ventana. Ejemplo.
De clic en la opcin Siguiente.
Entonces el sistema mostrar el
formulario en la pestaa General
donde se puede decidir el nivel de
acceso y las reas a las que le es posible entrar al perfil.
Los niveles de acceso permiten definir el campo de visin del usuario, donde el nivel 1 tiene acceso
a toda la empresa y puede ver todas las sucursales, el nivel 2 puede ver todos los departamentos y
recursos de su propia sucursal, el nivel 3 solo puede ver sus operaciones y el nivel 4 no tiene
acceso al sistema.
De clic dentro del botn de
opcin a las reas donde le
permita el acceso al perfil.
IMPORTANTE: Es necesario hacer clic en Enviar para guardar los cambios.
Fecha de actualizacin: 21 de marzo de 2012
MasAdmin ERP Web Manual de Usuario Pgina 10 de 506
Si usted desea limitarle a un perfil poder modificar precios o clientes y/o poder cambiar
consecutivos en ventas y en compras etc. De clic en el men Administracin Nuestra
organizacin Perfiles de Acceso al Sistema (Elegir el perfil que desea modificar y darle clic)
Opciones Avanzadas.
Elija sus permisos para
este perfil y de clic en
Enviar para guardar
sus cambios.
Datos de la empresa Volver a preguntas ndice
Podr dar de alta y organizar todos los datos de su empresa.
Pasando sin dar clic en el men
Administracin, situndose en
Nuestra Organizacin aparecen
submens localice el que dice
Datos de la empresa y de clic.
Aparecer una ventana con
determinadas pestaas para la
organizacin de sus datos.
Ejemplo.
Fecha de actualizacin: 21 de marzo de 2012
MasAdmin ERP Web Manual de Usuario Pgina 11 de 506
-Datos generales-
Giro comercial. En esta opcin se debe de ingresar el tipo de negocio o empresa.
1 De clic aqu si es necesario agregar otro tipo de giro comercial. De clic en Enviar y listo.
(La lista de Giros se ubica en el Catlogo de Giros Comerciales)
Nombre o Razn Social. Aqu se da de alta el nombre completo de la empresa.
Fecha de alta. Ingrese la fecha de alta de su empresa.
Representante. El nombre completo del representante.
Cargo. Ingrese el cargo del representante.
RFC. Nota: Recomendamos guardar el RFC en maysculas para evitar problemas con la
validacin del mismo.
CURP.
Pgina web. Ingrese la pgina de internet correspondiente a su empresa.
E-mail. 2 Ingrese el correo electrnico de su empresa.
GLN. Ingrese el Nmero Mundial de Localizacin si su empresa tiene.
Direccin y telfonos.
Esta pestaa es donde se pueden registrar el domicilio completo, los telfonos y los faxes de la
empresa. Ejemplo.
Fecha de actualizacin: 21 de marzo de 2012
MasAdmin ERP Web Manual de Usuario Pgina 12 de 506
Sucursales.
La pestaa sucursales nos muestra las Sucursales que ya han sido dadas de alta. Ejemplo.
Si da clic a alguna de ellas le mostrar una ventana donde es posible su modificacin. Ejemplo.
NOTA: Haciendo algun cambio es necesario que de clic en Pasar al Registro de la Sucursal para
guardar cambios.
Fecha de actualizacin: 21 de marzo de 2012
MasAdmin ERP Web Manual de Usuario Pgina 13 de 506
Configuracin Volver a preguntas ndice
Dentro de esta pestaa se encuentra el formulario para definir y hacer posible la facturacin en su
empresa. Los pasos a realizar son:
1.- Posicione su puntero en el men Administracin, situndose en Nuestra Organizacin, donde
aparecern diferentes submens, localice Datos de la empresa y de clic.
Aparecer una ventana donde se organizan los datos de su empresa en forma de pestaas.
2.- Elija la pestaa Configuracin.
3.- Siga las siguientes instrucciones correspondientes a cada seccin:
-Configuracin de Facturacin-
Facturacin. Marque la opcin correspondiente al tipo de facturacin que manejar en su
empresa. Puede ser:
Normal. Esta facturacin es si su empresa maneja solo con el documento de la
operacin de venta y un nmero de folio de la factura.
Fecha de actualizacin: 21 de marzo de 2012
MasAdmin ERP Web Manual de Usuario Pgina 14 de 506
Electrnica. Esta facturacin es por medio de la aprobacin de la configuracin de
facturas otorgada por el SAT. Y tambien por medio de un proveedor certificado de
facturas.
Impresa con CBB. Esta facturacin es aprobada por Hacienda para facturar en
Cdigo de Barras Bidimensional.
De que manera:
CDF (Por medios propios). Comprobante Fiscal Digital. Este modo de facturacin
es aprobado por la Secretara de Hacienda y Crdito Pblico.
CFDI (Por proveedor autorizado). Comprobante Fiscal Digital por Internet. Este
modo de facturacin es aprobado por la Secretara de Hacienda y Crdito Pblico,
y las facturas deben ser enviadas a un proveedor autorizado por Internet (PAC).
De clic en el botn . Aparecer la ventana formulario
correspondiente al modo de facturacin a configurar.
Facturacin CDF (Comprobante Fiscal Digital) por medios propios.
Abrir la ventana formulario donde pueden darse de alta los datos del archivo que la Secretara de
Hacienda y Crdito Pblico le otorg para hacer posible la facturacin electrnica en su empresa.
1
2
3
No. De Serie del Certificado. Ingrese aqu el nmero que aparece en Serie de Certificado
en su archivo del SAT, deben ser 20 caracteres.
Archivo del Certificado. En esta opcin debe adjuntar el Certificado de Sello Digital
archivo con extensin .cer as como la llave pblica otorgada por el SAT.
Password del Certificado. Ingrese aqu la contrasea que indic para su Certificado de
Sello Digital.
Regenerar archivos *.pem. Debe marcar esta opcin cuando su certificado sea nuevo o
sea acabado de subir.
Fecha de actualizacin: 21 de marzo de 2012
MasAdmin ERP Web Manual de Usuario Pgina 15 de 506
Seccin 1.- Para dar de alta folios de Facturacin llene las siguientes opciones:
N de aprobacin. Ingrese aqu el nmero que aparece en No de Aprobacin de su hoja
Acuse de Aprobacin de Solicitud de folios.
Ao de aprobacin. Ingrese aqu el ao en el cual fueron aprobados sus folios.
Folios Autorizados de. En esta opcin ingrese el Folio inicial asignado por el SAT para la
Facturacin.
Al. En esta opcin ingrese el Folio Final asignado por el SAT para la Facturacin.
Seccin 2.- Para dar de alta folios de Notas de Crdito llene las siguientes opciones:
N de aprobacin. Ingrese aqu el nmero que aparece en No de Aprobacin en su hoja
Acuse de Aprobacin de Solicitud de Folios.
Ao de aprobacin. Ingrese aqu el ao en el cual fueron aprobados sus folios.
Folios Autorizados de. En esta opcin ingrese el Folio inicial asignado por el SAT para las
Notas de Crdito.
Al. En esta opcin ingrese el Folio Final asignado por el SAT para Notas de Crdito.
Seccin 3.- Para dar de alta folios de Notas de Cargo llene las siguientes opciones:
N de aprobacin. Ingrese aqu el nmero que aparece en No de Aprobacin en su hoja
Acuse de Aprobacin de Solicitud de folios.
Ao de aprobacin. Ingrese aqu el ao en el cual fueron aprobados sus folios para Notas
de Cargo.
Folios Autorizados de. En esta opcin ingrese el Folio inicial asignado por el SAT para las
Notas de Cargo.
Al. En esta opcin ingrese el Folio Final asignado por el SAT para Notas de Cargo.
IMPORTANTE: De clic en Enviar cuando desee guardar los cambios y salir del formulario.
Facturacin por CFDI (Comprobante Fiscal Digital por Internet) por medio de un
Proveedor Autorizado de Certificacin (PAC).
De clic en el botn y le aparecer la ventana
formulario donde pueden darse de alta los datos del archivo que la Secretara de Hacienda y
Crdito Pblico le otorg para hacer posible la facturacin electrnica en su empresa.
Fecha de actualizacin: 21 de marzo de 2012
MasAdmin ERP Web Manual de Usuario Pgina 16 de 506
No. De Serie del Certificado. Ingrese aqu el nmero que aparece en Serie de Certificado
en su archivo del SAT, deben ser 20 caracteres.
Archivo del Certificado. En esta opcin debe adjuntar el Certificado de Sello Digital
archivo con extensin .cer as como la llave pblica otorgada otorgada por el SAT.
Password del Certificado. Ingrese aqu la contrasea que indic para su Certificado de
Sello Digital.
Regenerar archivos *.pem. Debe marcar esta opcin cuando su certificado sea nuevo o
sea acabado de subir.
PAC. De clic en este campo y le mostrar los diferentes tipos de Proveedor Autorizado de
Certificacin. Seleccione y de clic al proveedor autorizado que utilizar para su facturacin.
De clic en el botn . Mostrar la pantalla para darse de alta los datos de la
configuracin correspondiente al proveedor de certificacin.
Ejemplo:
-Configuracin de Conexin para TIMBRE FISCAL-
Web Service. Ingrese en este campo el sitio web que le otorg el Proveedor Autorizado.
Certificado PAC. Ingrese aqu el archivo .pem asignado por el Proveedor Autorizado.
-Registro de Timbres-
Comprados. Ingrese aqu el nmero de timbres adquiridos con el Proveedor Autorizado de
Certificacin.
Usados. Este campo muestra un contador de los timbres fiscales usados en facturas
autorizadas por el Proveedor.
Pendientes. Este campo muestra un contador de los timbres fiscales ya comprados para
las facturas que autorice el Proveedor que todava estn disponibles.
Fecha de actualizacin: 21 de marzo de 2012
MasAdmin ERP Web Manual de Usuario Pgina 17 de 506
IMPORTANTE: De clic en el botn para guardar la configuracin en esta ventana y
seguir en el formulario de configuracin por CFDI.
No olvide dar clic en para guardar lo que ha sido ingresado.
Facturacin Impresa con CBB (Cdigo de Barras Bidimensional).
De clic en el botn y le aparecer la ventana
formulario donde pueden darse de alta los datos del archivo que la Secretara de Hacienda y
Crdito Pblico le otorg para hacer posible la facturacin con Cdigo de Barras Bidimensional
para facturas, notas de Crdito y notas de Cargo.
Pestaa Factura.
-Archivo de la fotografa-
Cdigo de Barras Bidimensional proporcionado por SAT. De clic en el botn Subir Imagen
CBB para subir la imagen correspondiente al archivo de fotografa para la facturacin
electrnica otorgado por el SAT.
Imagen. En este campo mostrar la imagen del cdigo de Barras Bidimensional.
Fecha de actualizacin: 21 de marzo de 2012
MasAdmin ERP Web Manual de Usuario Pgina 18 de 506
N de Aprobacin. Ingrese aqu el nmero que aparece en No de Aprobacin de su hoja
Acuse de Aprobacin de Solicitud de folios.
Fecha. De clic en la imagen y de clic en la fecha en el cual fue aprobado por hacienda
sus facturaciones a modo de Cdigo de Barras Bidimensional.
Ao de aprobacin. Ingrese aqu el ao en el cual fueron aprobados sus folios.
Folios Autorizados de. En esta opcin ingrese el Folio inicial asignado por el SAT para la
Facturacin.
Al. En esta opcin ingrese el Folio Final asignado por el SAT para la Facturacin.
IMPORTANTE: De clic en el botn para guardar la configuracin en esta ventana.
Pestaa N. Crdito.
-Archivo de la fotografa-
Cdigo de Barras Bidimensional proporcionado por SAT. De clic en el botn Subir Imagen
CBB para subir la imagen correspondiente al archivo de fotografa para la facturacin de
Notas de Crdito otorgado por el SAT.
Imagen. En este campo mostrar la imagen del cdigo de Barras Bidimensional.
N de Aprobacin. Ingrese aqu el nmero que aparece en No de Aprobacin de su hoja
Acuse de Aprobacin de Solicitud de folios.
Fecha. De clic en la imagen y de clic en la fecha en el cual fue aprobado por hacienda
sus facturaciones a modo de Cdigo de Barras Bidimensional.
Ao de aprobacin. Ingrese aqu el ao en el cual fueron aprobados sus folios.
Fecha de actualizacin: 21 de marzo de 2012
MasAdmin ERP Web Manual de Usuario Pgina 19 de 506
Folios Autorizados de. En esta opcin ingrese el Folio inicial asignado por el SAT para las
Notas de Crdito.
Al. En esta opcin ingrese el Folio Final asignado por el SAT para las Notas de Crdito.
IMPORTANTE: De clic en el botn para guardar la configuracin en esta ventana.
Pestaa Nota de Cargo.
Cdigo de Barras Bidimensional proporcionado por SAT. De clic en el botn Subir Imagen
CBB para subir la imagen correspondiente al archivo de fotografa para la facturacin de
Notas de Cargo otorgado por el SAT.
Imagen. En este campo mostrar la imagen del cdigo de Barras Bidimensional.
N de Aprobacin. Ingrese aqu el nmero que aparece en No de Aprobacin de su hoja
Acuse de Aprobacin de Solicitud de folios.
Fecha. De clic en la imagen y de clic en la fecha en el cual fue aprobado por hacienda
sus facturaciones a modo de Cdigo de Barras Bidimensional.
Ao de aprobacin. Ingrese aqu el ao en el cual fueron aprobados sus folios.
Folios Autorizados de. En esta opcin ingrese el Folio inicial asignado por el SAT para las
Notas de Cargo.
Al. En esta opcin ingrese el Folio Final asignado por el SAT para las Notas de Cargo.
IMPORTANTE: De clic en el botn para guardar la configuracin en esta ventana.
Fecha de actualizacin: 21 de marzo de 2012
MasAdmin ERP Web Manual de Usuario Pgina 20 de 506
En la pestaa Configuracin es necesario registrar la serie de: Facturacin, de Nota de Crdito y de
Nota de Cargo. Y en esta misma pestaa aparece el conteo de los Consecutivos de estos.
Qu son los consecutivos? Los consecutivos funcionan como un contador, que va sumando
determinada operacin realizada en el sistema.
Las series de Facturacin, de Nota de Crdito y de Nota de Cargo son acompaadas de un nmero
(consecutivo), que en estos casos ese nmero es un folio de los que fueron autorizados por el SAT.
El sistema empezar con el primer folio registrado en la Configuracin de Facturacin Electrnica
mencionada anteriormente, o con el nmero 1.
Los consecutivos en Ventas: Remisin, Pedido, Devolucin, as como los consecutivos de las
Compras: Orden de Compra, Recibos, Devoluciones empiezan a contar a partir de 1.
Volver a preguntas
-Consecutivos
Ventas
Serie de Facturacin. Ingrese aqu la nueva serie o prefijo de facturacin aprobada por el SAT.
Nota: Si no utiliza serie deje ese espacio en blanco.
Consecutivo. Muestra el folio de la ltima factura, nos sirve como referencia para saber
cuntas facturas se han realizado.
Serie de Nota de Crdito. Ingrese aqu la nueva serie de Nota de Crdito aprobada por el SAT.
Nota: Si no utiliza serie deje ese espacio en blanco.
Consecutivo. Muestra el folio de la ltima Nota de Crdito, nos sirve como referencia para
saber cuntas Notas de Crdito se han realizado.
Serie de Nota de Cargo. Ingrese aqu la nueva serie de Nota de Cargo aprobada por el SAT.
Nota: Si no utiliza serie deje ese espacio en blanco.
Consecutivo. Muestra el folio de la ltima Nota de Cargo, nos sirve como referencia para
saber cuntas Notas de Cargo se han realizado.
Fecha de actualizacin: 21 de marzo de 2012
MasAdmin ERP Web Manual de Usuario Pgina 21 de 506
C. Remisin. Son consecutivos de Remisin. Este campo muestra un contador de las
remisiones capturadas dentro de las Ventas en el Sistema.
C. Pedido. Son consecutivos de los Pedidos. Este campo muestra un contador de los pedidos
capturados dentro de las Ventas en el Sistema.
C. Devolucin. Son consecutivos de Devolucin. Este campo muestra un contador de las
devoluciones de las ventas del Sistema.
1 Cuenta con la opcin si desea aplicar los consecutivos de ventas.
- Compras-
C. Orden de Compra. Consecutivo de orden de compra. Este campo muestra un contador de
las Compras ingresadas al sistema. Nos indica el nmero total de compras que hemos
realizado, nos sirve de referencia para ubicar el nmero de la ltima compra.
C. Recibo. Consecutivo de recibo. Este campo muestra un contador de los Recibos de las
compras ingresados al sistema. Nos indica el nmero total de Recibos que ha realizado hasta
el momento, nos sirve de referencia para ubicar el nmero del ltimo Recibo.
C. Devolucin. Consecutivo de devolucin. Este campo muestra un contador de las
Devoluciones de las compras que ha realizado el sistema. Nos indica el nmero total de
devoluciones que ha realizado hasta el momento, nos sirve de referencia para ubicar el
nmero de la ltima devolucin.
2 Cuenta con la opcin si desea aplicar los consecutivos en la configuracin para compras.
- Produccin-
Indique la serie y el consecutivo para las operaciones de produccin, es decir una serie y
nmero de lote para la produccin.
Importante: De clic en Aplicar para guardar cambios, de clic en Envar para salir del formulario.
Los consecutivos son manipulables, esto quiere decir que usted puede cambiar este nmero. Son
manejables pues si debe corregir una compra, venta, etc. debe:
1.- Entrar al men Administracin Nuestra organizacin De clic en Sucursales De
clic en Configuracin.
2.- Posicionarse en el consecutivo que se manipular.
3.- Cambiarlo a un nmero anterior a la operacin que desea corregir.
4.- Dar clic en Enviar para guardar los cambios.
Fecha de actualizacin: 21 de marzo de 2012
MasAdmin ERP Web Manual de Usuario Pgina 22 de 506
5.- Realizar la operacin determinada.
Se dar cuenta que el Sistema empezar a contar un nmero despus del que ingres en
el campo de Consecutivo determinado. Si desea restablecer al nmero de consecutivo en el que
estaba antes de manipularlo, vuelva al mismo procedimiento, pero ahora en el paso 3 cambie al
nmero de consecutivo que tiene la ltima operacin realizada, esto es, un nmero antes que
debe tener la siguiente operacin que se realice en la Sucursal.
Notas.
En esta pestaa es posible agregar notas o informacin que sea usada para recordar o consultar
despus acerca de la empresa. Ejemplo:
IMPORTANTE: Es necesario hacer clic en Aplicar para guardar los cambios y seguir con el
procedimiento dentro de este formulario. De clic en Enviar cuando desee guardar los
cambios y salir del formulario.
Logotipo.
Esta pestaa se utiliza para agregar el logotipo de su empresa que aparecer en los formatos para
enviar o imprimir de sus cotizaciones, facturas, ventas, etc.
Fecha de actualizacin: 21 de marzo de 2012
MasAdmin ERP Web Manual de Usuario Pgina 23 de 506
Para agregar una imagen de logotipo de clic en la opcin Subir Logotipo en la seccin Archivo de
Logotipo-
Aparecer una pequea ventana como la
siguiente.
De clic en Seleccionar Archivo, busque la
ubicacin de la imagen que desee agregar.
De clic en Abrir. El nombre del archivo debe
de aparecer en esta ventana:
De clic en Enviar y el logotipo se podr visualizar en la seccin Imagen-. Ejemplo:
Fecha de actualizacin: 21 de marzo de 2012
MasAdmin ERP Web Manual de Usuario Pgina 24 de 506
-Opciones en documentos impresos-:
Incluir nombre de empresa. Marque la opcin si desea que el nombre de la empresa aparezca en
la parte superior de los documentos sin validez.
Incluir datos Fiscales. Marque la opcin para que los datos fiscales, RFC, domicilio, etc, aparezcan
en el encabezado de sus documentos sin validez.
Marque la Posicin del documento en la que desea que se encuentre el logotipo de la Empresa.
Cuando elija la posicin Izquierda para la imagen, el nombre de la Empresa aparecer hacia el
lado derecho; mientras elija la posicin Centro tanto el logotipo como el nombre aparecern en el
centro del documento; si elije la posicin Derecha, el nombre de la Empresa aparecer hacia la
izquierda.
De clic en Vista Previa y observar la manera en la que aparecer el logotipo con el nombre de la
Empresa, en la parte superior de los documentos generados en esta.
IMPORTANTE: Es necesario hacer clic en Aplicar para guardar los cambios y seguir con el
procedimiento dentro de este formulario. De clic en Enviar cuando desee guardar los
cambios y salir del formulario.
Fecha de actualizacin: 21 de marzo de 2012
MasAdmin ERP Web Manual de Usuario Pgina 25 de 506
Puestos Volver a preguntas ndice
En esta opcin solo es un catlago
donde es posible definir todos los
puestos en los que tenga
estructurada su empresa.
Para agregar un nuevo puesto es
necesario que abra el catalogo de
puestos como lo indica la imagen
anterior y de clic aqu
Entonces aparecer una pequea ventana donde
podr ingresar el Nombre del puesto que desea
dar de alta.
De clic en Enviar.
Ingrese en cada pestaa las caractersticas que debe tener el personal que desee este puesto.
Ejemplo:
General.
Fecha de actualizacin: 21 de marzo de 2012
MasAdmin ERP Web Manual de Usuario Pgina 26 de 506
Contactos
Se refiere a los contactos con los que cuenta dicho puesto, es decir con que personas se dirige en
su empresa.
Especificaciones.
Fecha de actualizacin: 21 de marzo de 2012
MasAdmin ERP Web Manual de Usuario Pgina 27 de 506
De clic en el botn Actividades del puesto.
Aparecer una ventana donde podr ingresar las actividades a cumplir cada uno de los puestos, de
manera diaria, semanal, mensual, anual o eventual. Ejemplo:
De clic en el botn Guardar cambios.
Ingrese ahora el nivel de escolaridad, la experiencia, el tiempo de capacitacin, lugar de trabajo, y
la evaluacin que se har para su desempeo. Ejemplo:
Conocimiento.
En la primer rea ingrese las competencias o habilidades tcnicas necesarias para el puesto, y en la
segunda seccin agregue las competencias o habilidades humanas que debe tener el personal de
dicho puesto. Ejemplo:
Fecha de actualizacin: 21 de marzo de 2012
MasAdmin ERP Web Manual de Usuario Pgina 28 de 506
De clic en el botn Enviar para guardar cambios.
Departamentos Volver a preguntas ndice
MasAdmin ERP Web le ayuda a
organizar su empresa en
departamentos Cmo?
Ubicndose en el men
Administracin Nuestra
Organizacin Clic en
Departamentos.
Nos abrir el catlogo de nuestros
Departamentos Ejemplo.
Fecha de actualizacin: 21 de marzo de 2012
MasAdmin ERP Web Manual de Usuario Pgina 29 de 506
Para agregar un nuevo departamento
abra el catlogo de departamentos como
lo indica la imagen anterior y de clic aqu
Ingrese el nombre del departamento.
Ejemplo.
De clic en Enviar y su departamento se
dar de alta en su catlogo.
Sucursales Volver a preguntas ndice
Si su empresa cuenta con
sucursales puede capturarlas en
esta seccin que aparecer solo
como un catlogo, pero es muy
importante que configure la
informacin en cada una de ellas.
Abra el men Administracin
Nuestra organizacin De clic en
Sucursales
Nos abrir el catlogo de
Sucursales. Ejemplo.
Para agregar una sucursal
abra el catlogo de
Sucursales como lo indica la
imagen anterior y de clic
aqu
Fecha de actualizacin: 21 de marzo de 2012
MasAdmin ERP Web Manual de Usuario Pgina 30 de 506
Aparecer una ventana como la siguiente:
Ingrese el nombre de la Sucursal.
Ejemplo:
De clic en Siguiente
Aparecer una ventana con los formularios donde podr ingresar diferentes tipos de datos acerca
de las Sucursales.
Datos generales
Id de sucursal. Este nmero no se puede cambiar pues identifica a la Sucursal
Sucursal. Aqu se encuentra el nombre de la sucursal, este es modificable.
Empresa. Aqu aparece el nombre de la empresa, no se puede modificar.
RFC. En esta opcin es para el RFC de la Sucursal. Nota: Recomendamos guardar el RFC en
maysculas para evitar problemas con la validacin del mismo.
CURP.
Zona Horaria. Aqu es posible cambiar la zona horaria en la que se encuentre.
Horario de verano. Se tiene la opcin de cambiar la hora respecto al horario de verano
Fecha Hora. Aqu se configura la fecha y la hora.
IVA. Aqu usted es capaz de asignar un impuesto en las ventas de la Sucursal remplazando el de la
Lista de Precios.
IMPORTANTE: Es necesario hacer clic en Aplicar para guardar los cambios y seguir con el
procedimiento dentro de este formulario. De clic en Enviar cuando desee guardar los
cambios y salir del formulario.
Fecha de actualizacin: 21 de marzo de 2012
MasAdmin ERP Web Manual de Usuario Pgina 31 de 506
Direccin y telfonos.
Dentro de este formulario se tienen todas las opciones para poder ingresar la direccin y acerca de
cada Sucursal.
IMPORTANTE: De clic en Aplicar para guardar los cambios y seguir con el procedimiento
dentro de este formulario. De clic en Enviar cuando desee guardar los cambios y salir del
formulario.
Configuracin. Volver a las preguntas ndice
Dentro de esta pestaa se encuentra el formulario para definir y hacer posible la facturacin en
una sucursal. Los pasos a realizar son:
1.- Posicione su puntero en el men Administracin, situndose en Nuestra Organizacin, donde
aparecern diferentes submens, localice Sucursales y de clic.
Fecha de actualizacin: 21 de marzo de 2012
MasAdmin ERP Web Manual de Usuario Pgina 32 de 506
Abrir el catlogo de Sucursales. Ejemplo:
2.- Seleccione la sucursal en la cual dar de alta los datos para configurar la facturacin.
Aparecer una ventana formulario con los datos de las Sucursales organizados por grupos en
pestaas.
3.- Elija la pestaa Configuracin.
4.- Siga las siguientes instrucciones correspondientes a cada seccin:
-Configuracin de Facturacin Electrnica-
Si el modo de facturacin que maneja para su empresa es la Facturacin Electrnica asegrese de
habilitarlo en Datos de la empresa.
Fecha de actualizacin: 21 de marzo de 2012
MasAdmin ERP Web Manual de Usuario Pgina 33 de 506
Una vez ya dada de alta la facturacin electrnica en su empresa, ahora en esta pestaa de clic en
el botn . Abrir la ventana formulario donde
pueden darse de alta los datos del archivo que la Secretara de Hacienda y Crdito Pblico le
otorg para hacer posible la facturacin electrnica en la Sucursal.
1
2
3
No. De Serie del Certificado. Ingrese aqu el nmero que aparece en Serie de Certificado
en su archivo del SAT, deben ser 20 caracteres.
Archivo del Certificado. En esta opcin debe adjuntar el Certificado de Sello Digital
archivo con extensin .cer as como la llave pblica otorgada por el SAT , que usar para
sellar los documentos en esta sucursal.
Password del Certificado. Ingrese aqu la contrasea que indic para su Certificado de
Sello Digital.
Regenerar archivos *.pem. Debe marcar esta opcin cuando su certificado sea nuevo o
sea acabado de subir.
Seccin 1.- Para dar de alta los folios de Facturacin de la Sucursal llene las siguientes opciones:
N de aprobacin. Ingrese aqu el nmero que aparece como No de Aprobacin en el
archivo del SAT correspondiente a la Sucursal.
Ao de aprobacin. Ingrese aqu el ao en el cual fueron aprobados los folios para
Facturas de la Sucursal.
Folios Autorizados de. En esta opcin ingrese el Folio inicial asignado por el SAT para la
Facturacin.
Al. En esta opcin ingrese el Folio Final asignado por el SAT para la Facturacin.
Seccin 2.- Para dar de alta folios de Notas de Crdito de la Sucursal llene las siguientes opciones:
Fecha de actualizacin: 21 de marzo de 2012
MasAdmin ERP Web Manual de Usuario Pgina 34 de 506
N de aprobacin. Ingrese aqu el nmero que aparece como No de Aprobacin en el
archivo del SAT correspondiente a la Sucursal.
Ao de aprobacin. Ingrese aqu el ao en el cual fueron aprobados los folios para Notas
de Crdito de la Sucursal.
Folios Autorizados de. En esta opcin ingrese el Folio inicial asignado por el SAT para las
Notas de Crdito.
Al. En esta opcin ingrese el Folio Final asignado por el SAT para Notas de Crdito.
Seccin 3.- Para dar de alta folios de Notas de Cargo llene las siguientes opciones:
N de aprobacin. Ingrese aqu el nmero que aparece como No de Aprobacin en el
archivo del SAT correspondiente a la Sucursal.
Ao de aprobacin. Ingrese aqu el ao en el cual fueron aprobados los folios para Notas
de Cargo.
Folios Autorizados de. En esta opcin ingrese el Folio inicial asignado por el SAT para las
Notas de Cargo.
Al. En esta opcin ingrese el Folio Final asignado por el SAT para Notas de Cargo.
IMPORTANTE: De clic en Enviar cuando desee guardar los cambios, salir del formulario y seguir
con la configuracin de los folios en Ventas y Compras.
-Configuracin para Ventas-
Serie de Facturacin. Ingrese aqu la serie o prefijo de facturacin aprobada por el SAT
correspondiente a la Sucursal.
Consecutivo. Muestra el folio de la ltima factura, nos sirve como referencia para saber
cuntas facturas se han realizado en la sucursal, pues se irn contando automticamente a
partir de los folios asignados anteriormente.
Serie de Nota de Crdito. Ingrese aqu la serie o prefijo de Nota de Crdito aprobada por
el SAT correspondiente a la Sucursal.
Consecutivo. Muestra el folio de la ltima Nota de Crdito, nos sirve como referencia para
saber cuntas Notas de Crdito se han realizado en la sucursal, pues se irn contando
automticamente a partir de los folios asignados anteriormente.
Fecha de actualizacin: 21 de marzo de 2012
MasAdmin ERP Web Manual de Usuario Pgina 35 de 506
Serie de Nota de Cargo. Ingrese aqu la serie o prefijo de Nota de Cargo aprobada por el
SAT correspondiente a la Sucursal.
Consecutivo. Muestra el folio de la ltima Nota de Cargo, nos sirve como referencia para
saber cuntas Notas de Cargo se han realizado en la sucursal, pues se irn contando
automticamente a partir de los folios asignados anteriormente.
C. Remisin. Consecutivos de Remisin. Este campo muestra un contador de las
remisiones capturadas dentro de las Ventas de la Sucursal.
C. Pedido. Consecutivos de los Pedidos. Este campo muestra un contador de los pedidos
capturados dentro de las Ventas de la Sucursal.
C. Devolucin. Consecutivos de Devolucin. Este campo muestra un contador de las
devoluciones de las ventas de la Sucursal.
1 Marque esta opcin para utilizar la configuracin para ventas, debe tomar en cuenta
que el sistema lo aplica a las dems sucursales y debe verificar el folio asignado a cada una
de ellas.
-Configuracin de Compras-
Consecutivo Orden de Compra. Este campo muestra un contador de las Compras
realizadas por la Sucursal, nos indica el total de compras hasta el momento y se usa de
referencia para ubicar el nmero de la ltima compra.
Consecutivo Recibo. Este campo muestra un contador de los Recibos de las compras
realizados por la Sucursal, nos indica el total de Recibos hasta el momento y se usa de
referencia para ubicar el nmero del ltimo Recibo.
Consecutivos Devolucin. Este campo muestra un contador de las Devoluciones de las
compras realizadas por la Sucursal, nos indica el nmero total de devoluciones hasta el
momento y se usa de referencia para ubicar el nmero de la ltima devolucin.
2 Marque esta opcin para utilizar la configuracin para compras, debe tomar en cuenta
que el sistema lo aplica a las dems sucursales y debe verificar el folio asignado a cada una
de ellas.
IMPORTANTE: De clic en Aplicar para guardar los cambios y seguir con el procedimiento dentro
de este formulario. De clic en Enviar cuando desee guardar los cambios y salir del formulario.
Logotipo.
En esta pestaa podr agregar o cambiar la imagen del Logotipo de la sucursal seleccionada, que
aparecer en los documentos de las operaciones de dicha Sucursal, si no agrega un logotipo a esta
pestaa en los documentos mostrar el logotipo o banner ingresado en los Datos de la Empresa.
Fecha de actualizacin: 21 de marzo de 2012
MasAdmin ERP Web Manual de Usuario Pgina 36 de 506
De clic en el botn Subir Logotipo Quitar Imagen.
Abrir una ventana como la siguiente:
De clic en el botn Seleccionar archivo, y
aparecer una ventana buscador. Indique la
direccin donde tiene guardada la imagen de
su logotipo, seleccione el archivo y de clic en
Abrir.
El nombre del archivo debe de aparecer en
esta ventana:
De clic en el botn Enviar. Y entonces su imagen aparecer en la seccin Imagen. Ejemplo:
Fecha de actualizacin: 21 de marzo de 2012
MasAdmin ERP Web Manual de Usuario Pgina 37 de 506
-Opciones en documentos impresos-:
Incluir nombre de la Sucursal Marque la opcin si desea que el nombre de la sucursal aparezca en
la parte superior de los documentos.
Incluir datos Fiscales. Marque la opcin si desea agregar RFC, nombre, direccin, etc, en los
documentos de dicha sucursal.
Posicin donde se desea que se encuentre el logotipo de la sucursal, cuando elija la posicin
Izquierda para la imagen, el nombre de la sucursal aparecer hacia la derecha; mientras elija la
posicin Centro tanto el logotipo como el nombre aparecern en el centro del documento; si elije
la posicin Derecha, el nombre de la Sucursal aparecer hacia la izquierda.
De clic en el botn Vista Previa y observar la manera en la que aparecer el logotipo con el
nombre de la Sucursal, en la parte superior de los documentos generados en esta.
Ejemplo Imagen pequea:
IMPORTANTE: Es necesario hacer clic en Aplicar para guardar los cambios y seguir con el
procedimiento dentro de este formulario. De clic en Enviar cuando desee guardar los
cambios y salir del formulario.
Almacenes Volver a preguntas
En esta pestaa podr predeterminar un slo almacn, de los almacenes que han sido
relacionados a la Sucursal, como almacn para dar salida y entrada a los productos operados por
esta sucursal. Nos encontramos en la informacin de la sucursal, en la pestaa Almacenes y
aparecern dos secciones:
Fecha de actualizacin: 21 de marzo de 2012
MasAdmin ERP Web Manual de Usuario Pgina 38 de 506
Nombre del almacn.
De clic en el botn Agregar Almacn si ha eliminado el almacn que se relaciona con dicha
sucursal y desea definir de nuevo los almacenes que han sido relacionados con dicha Sucursal.
Nota: Puede agregar varios almacenes por cada Sucursal, pero solo uno predeterminado para las
operaciones.
Almacn predeterminado. De clic en ese campo y seleccione un almacn que aparecer ya
preseleccionado como el almacn al que afectarn las operaciones que se hagan de ventas y
compras.
Fecha de actualizacin: 21 de marzo de 2012
MasAdmin ERP Web Manual de Usuario Pgina 39 de 506
Registro de almacenes para el Centro de Servicio.
El Centro de Servicio puede tener varios almacenes registrados.
De clic en la opcin Agregar almacn para agregar uno de los almacenes al Centro de Servicio que
tendr la Sucursal de su empresa.
Aparecer el catlogo de almacenes. Elija y de clic al almacn.
Almacn predeterminado. De clic en ese campo y seleccione un almacn que aparecer ya
preseleccionado como el almacn al que afectarn las operaciones que se hagan al Centro de
Servicio. Siguiendo con el ejemplo:
-Almacn para produccin-
Para manejar el mdulo de produccin es necesario antes, crear el almacn de produccin,
relacionndolo con la Sucursal. Despus dar de alta en seleccionando la Sucursal, en la pestaa de
almacenes, eliminar la asociacin del almacn de Produccin en la primera seccin, y dar clic en
este campo para dar de alta el almacn de Produccin como determinado para las operaciones de
Produccin.
Fecha de actualizacin: 21 de marzo de 2012
MasAdmin ERP Web Manual de Usuario Pgina 40 de 506
IMPORTANTE: De clic en Aplicar para guardar los cambios y en el formulario. De clic en
Enviar cuando desee guardar los cambios y salir del formulario.
Notas.
En esta pestaa es posible agregar notas o informacin que sea usada para recordar o consultar
despus acerca de la Sucursal. Ejemplo:
Incluir estas notas en ventas. Si usted marca esta opcin, la informacin o texto sealado,
automticamente se agregar en el botn de Opciones, en el campo Notas, en las ventas de
esta Sucursal. Y as poder manipular si va a mostrar el contenido en Cotizacin, en Venta o en
Factura.
IMPORTANTE: De clic en Aplicar para guardar los cambios y seguir con el procedimiento
dentro de este formulario. De clic en Enviar para guardar los cambios y salir del formulario.
Fecha de actualizacin: 21 de marzo de 2012
MasAdmin ERP Web Manual de Usuario Pgina 41 de 506
Almacenes Volver a preguntas ndice
Si su empresa cuenta con uno o varios almacenes puede agregarlos en esta seccin que aparecer
como un catlogo, pero los almacenes que sean ingresados se utilizarn posteriormente para que
formen parte de una sucursal, y as llevar el registro de existencias y movimientos en cada uno.
Abra el men Administracin
Nuestra organizacin De clic en
Almacenes.
Nos mostrar la ventana con el
catlogo de Almacenes. Ejemplo.
Para agregar un nuevo
almacn abra el catlogo de
Almacenes como lo indica
la imagen anterior y de clic
en la imagen .
Aparecer una ventana.
Ejemplo:
Ingrese el nombre del almacn.
Ingrese la Sucursal con la que se asociar
para realizar los movimientos de entrada y
salida de artculos. (Es necesario ir a cada
Sucursal en la pestaa Almacenes, para
configurar dicho almacn como
predeterminado).
De clic en Enviar para guardar los cambios.
Ejemplo: En la Sucursal Guadalajara.
Fecha de actualizacin: 21 de marzo de 2012
MasAdmin ERP Web Manual de Usuario Pgina 42 de 506
De clic en Aplicar y despus en Enviar.
Situaciones actuales ndice
En este submen es un catlogo de estados o situaciones en las que se podran encontrar los
integrantes o individuos de la empresa.
Abra el men Administracin
Nuestra organizacin De clic
en Situaciones Actuales
Aparecer una ventana con las
situaciones en forma de lista.
Ejemplo:
Fecha de actualizacin: 21 de marzo de 2012
MasAdmin ERP Web Manual de Usuario Pgina 43 de 506
Para agregar una nueva
situacin de el personal de clic
en la imagen .
Aparecer una pequea ventana como la siguiente:
Ingrese la nueva situacin actual o
estado. Ejemplo:
De clic en Enviar y la situacin actual
estar dada de alta en el catlogo.
Regmenes de contratacin ndice
En este submen puede capturar los diferentes tipos de contratacin tendr el personal de la
empresa.
Abra el men Administracin
Nuestra organizacin De clic en
Regmenes de Contratacin.
Mostrar un catlogo que contiene
los regmenes en forma de lista.
Ejemplo:
Para agregar un nuevo
Rgimen de Contratacin
de clic en la imagen .
Fecha de actualizacin: 21 de marzo de 2012
MasAdmin ERP Web Manual de Usuario Pgina 44 de 506
Aparecer una ventana como la siguiente, ingrese el nuevo rgimen de contratacin. Ejemplo.
De clic en Enviar y
ser dado de alta.
Ejemplo.
Recursos Humanos ndice
La funcin de este submen es ingresar y consultar la informacin del personal de su empresa.
Abra el men Administracin
Nuestra organizacin De clic en
Recursos Humanos.
Ejemplo:
Para ingresar un nuevo Recurso Humano dar clic en la imagen .
Fecha de actualizacin: 21 de marzo de 2012
MasAdmin ERP Web Manual de Usuario Pgina 45 de 506
Aparecer una ventana como la siguiente:
Ingrese los apellidos, y despus el o los
nombre(s) del nuevo personal que dar de
alta. Ejemplo.
Ingrese un Ttulo que aparecer antes de su
nombre Ejemplo.
De clic en Siguiente.
Nos mostrar una ventana con formularios ordenados por pestaas que le podrn indicar la clase
de informacin que ingresar en cada uno.
General
-Datos del puesto-
Sucursal. Abra el men de las sucursales dando clic dentro del campo y desglosar las
sucursales de la empresa que estn dadas de alta en el sistema. Elija la Sucursal a la cual
pertenece la nueva persona registrada.
Departamento. Abra el men de los Departamentos dando clic en este campo y
desglosar los Departamentos dados de alta en el sistema. Elija el Departamento al cual
pertenece la nueva persona registrada.
Si el departamento de dicha persona no aparece en la lista, de clic en el botn y
aparecer la ventana para agregar un nuevo Departamento. Teclee el nombre del
Fecha de actualizacin: 21 de marzo de 2012
MasAdmin ERP Web Manual de Usuario Pgina 46 de 506
departamento, de clic en Enviar y su nuevo departamento estar dado de alta.
Puesto. Abra el men de los Puestos dando clic en la flecha que aparece a un lado y
desglosar el catlogo de puestos que se dieron de alta en el sistema. Elija el Puesto al que
pertenece la nueva persona registrada.
Si el Puesto de dicha persona no aparece en la lista, de clic en el botn y aparecer
la ventana para agregar un nuevo Puesto. Ingrese el nombre del puesto, de
clic en Enviar y su nuevo Puesto estar dado de alta.
*Elija el puesto Agente de Ventas si la persona que registrar llevar a cabo las
operaciones de venta.
Jefe Inmediato. De clic en la flecha que aparece a un lado, esta desglosar un men que
contendr una lista del personal, para que decida cul de ellos ejercer como jefe sobre la
persona que est siendo registrada.
-Datos Personales-
Estado Civil. Indique la opcin que corresponda al estado civil de la persona que est
siendo registrada.
Nombre / Apellidos / Ttulo o Tratamiento. Aparecern los datos que ingres empezando
el proceso de agregar un nuevo Recurso Humano, de igual manera, puede modificar el
nombre, los apellidos y el ttulo o tratamiento.
Fecha de nacimiento. De clic para abrir el men, que nos dar a elegir el da, el mes, y el
ao del nacimiento de la nueva persona registrada.
Sexo. Elija la opcin correspondiente a la persona que est siendo registrada.
-Control de Acceso al Sistema-
Usuario. Asigne un nombre de Usuario a la nueva persona a registrar con el que deber
entrar al sistema.
Contrasea. Asigne una Contrasea, para definir a su nombre de Usuario. Pueden ser
letras, nmeros, o ambos.
Perfil de Acceso. De clic dentro del campo, para abrir el men que desglosar la lista de
perfiles que ya han sido dadas de alta para definir el acceso a las diferentes reas del
sistema. Elija un perfil, dependiendo de la persona, su puesto, su departamento, y lo que
le autorice manejar en el sistema.
E-mail. Ingrese aqu la direccin de correo electrnico que utilice la persona.
Acceso slo por red local. Marque esta opcin cuando este usuario solo pueda entrar al
sistema de manera local, no podr entrar por dominio (internet).
Filtro de red. Asigne aqu el rango de la direccin IP en la que deber estar el usuario que
estamos registrando para poder entrar al sistema.
Fecha de actualizacin: 21 de marzo de 2012
MasAdmin ERP Web Manual de Usuario Pgina 47 de 506
Si ha terminado de registrar los datos en cada una de las pestaas. De clic en Enviar para guardar
los cambios y salir de la ventana.
Domicilio
Agregue aqu los datos del domicilio de la persona correspondientes a cada campo. Ejemplo:
De clic en Enviar para guardar los cambios y salir de la ventana.
Horarios.
En esta pestaa es para establecer los horarios del personal. Ejemplo:
Horas por jornadas de trabajo. Indique el nmero de horas que trabaja dicha persona al da, a la
semana, al mes, respectivamente en cada campo.
Das laborables de la semana. Marque los das que labora. Lunes, Martes, Mircoles, Jueves,
Viernes, Sbado y/o Domingo.
Horario Matutino. Indique la hora de entrada y salida por la maana.
Horario Vespertino. Ingrese la hora de entrada y salida por la tarde.
Horario Nocturno. Ingrese la hora de entrada y salida por la noche.
Fecha de actualizacin: 21 de marzo de 2012
MasAdmin ERP Web Manual de Usuario Pgina 48 de 506
Si ha terminado de registrar los datos en cada una de las pestaas. De clic en Enviar para guardar
los cambios y salir de la ventana.
Laboral.
En esta pestaa podr especificar los datos de contratacin y sueldos de la persona que se est
dando de alta en el personal de su empresa.
-Datos del Contacto-
Contrato. Teclee aqu el nmero de contrato laboral para esa persona.
Inicio de contrato. Defina la fecha que inicio el contrato laboral esa persona dando
clic en la imagen y seleccionando el da.
Fin de contrato. Establezca la fecha de trmino del contrato laboral de esa
persona dando clic en la imagen y seleccionando el da.
Rgimen. De clic en el campo y seleccione el rgimen de contratacin para esa
persona. Eventual, Planta, o Temporal. Puede encontrarlos y darlos de alta en el
Catlogo de Regmenes de Contratacin.
Situacin actual. De clic en este campo si desea establecer la situacin laboral en
la que se encuentra esta persona en este momento. Seleccione y de clic. Puede
encontrarlas y darlas de alta en el Catlogo de Situaciones Actuales.
Fecha de situacin actual. Al actualizar la situacin de esa persona, ingresa la
fecha de actualizacin, da clic en la imagen y da clic en la fecha.
-Antigedad-
Fecha de ingreso. Ingrese aqu la fecha cuando ingreso a la empresa esta persona.
Antigedad. Mostrar el tiempo transcurrido desde su ingreso hasta el da actual.
-Identificacin fiscal-
Fecha de actualizacin: 21 de marzo de 2012
MasAdmin ERP Web Manual de Usuario Pgina 49 de 506
CURP. Ingrese aqu la Clave nica de Registro de Poblacin de esta persona.
RFC. Ingrese aqu el Registro Federal de Contribuyentes de esta persona. Nota:
Recomendamos guardar el RFC en maysculas.
Cred. Lector. Ingrese aqu el folio de la Credencial de elector.
-Sueldo y Comisiones-
Tipo de Salario. Marque una de las opciones si el sueldo de esta persona es diario,
o se trata de un sueldo por hora.
Importe. Ingrese el importe correspondiente al tipo de sueldo por una hora o da.
Tipo de Comisin. Si es el registro de una persona con el puesto de Agente de
Ventas, especifique que tipo de comisin recibir por cada venta. Marque si la
comisin ser un porcentaje de la utilidad, del subtotal de la venta o si no va a
recibir ningn tipo de comisin.
Porcentaje de Comisin. Ya especificado el tipo de comisin, ahora establezca cual
ser la comisin, tecleando en este campo el porcentaje.
De clic en Enviar para guardar los cambios y salir de la ventana.
Formacin.
En esta pestaa podr guardar la informacin sobre la carrera profesional y estudios adicionales
que pueda tener el personal que est dando de alta en su empresa.
-Formacin Profesional-
Carrera. Guarde en este campo el nombre de la carrera profesional de la persona.
Escuela. Teclee aqu el nombre de la Escuela donde estudi la carrera profesional.
Cdula profesional. Teclee aqu la cdula que avala su titulacin como profesional.
Estudios adicionales. En este campo teclee si esta persona cuenta con una maestra,
doctorado etc.
Currculo. En esta seccin se tiene un editor de texto en el que usted puede tener toda la
informacin acerca del rea laboral de su personal. Ejemplo:
Fecha de actualizacin: 21 de marzo de 2012
MasAdmin ERP Web Manual de Usuario Pgina 50 de 506
De clic en Enviar para guardar los cambios y salir de la ventana
Notas.
En esta pestaa podr guardar las observaciones o informacin adicional sobre el nuevo recurso
humano que est dando de alta en su empresa. Ejemplo:
Si ha terminado de registrar los datos en cada una de las pestaas. De clic en Enviar para
guardar los cambios y salir de la ventana.
Opciones. ndice
Al dar de alta un usuario como recurso humano, puede limitarle el acceso a todos grupos de
artculos o servicios definidos en el Sistema. De qu manera? Estableciendo dentro de esta
pestaa nicamente los grupos o subgrupos a los que tendr acceso.
De clic en la pestaa Opciones.
Fecha de actualizacin: 21 de marzo de 2012
MasAdmin ERP Web Manual de Usuario Pgina 51 de 506
-Alerta Configurable-
Seguimiento de Ventas.
Cuando realiza alguna operacin de venta, el sistema cuenta con seccin donde puede
agregar un seguimiento de esa operacin, esto quiere decir que puede agregar las
acciones que desee hacer despus con relacin a esa venta y programar que el sistema le
recuerde lo que tiene que hacer, en la fecha que usted desee.
De clic en esta opcin, para que el Sistema, le muestre una ventana que le haga saber que
no le est dando un seguimiento a dicha operacin.
-Autorizacin del jefe inmediato-
Marque y configure a cada recurso humano si necesita autorizacin del jefe inmediato
para asignar folios y enviar operaciones de Compras y Ventas.
-Filtrar acceso a Lista de Precios por grupos y sus correspondientes subgrupos-
De clic en el botn Agregar grupo. Y abrir una ventana con los grupos y subgrupos dados
de alta en el sistema. Para dar de alta los grupos y subgrupos dirjase a Definicin de
Grupos de Artculos y Servicios.
Busque en el campo Buscar en la esquina inferior izquierda, teclee el nombre del grupo al
cual tendr acceso este usuario y presione en su teclado Enter. Seleccione y de clic.
Fecha de actualizacin: 21 de marzo de 2012
MasAdmin ERP Web Manual de Usuario Pgina 52 de 506
NOTA: Ahora el usuario slo podr tener acceso a este grupo o subgrupo, puede agregar varios,
pero si deja en blanco esta pestaa, el usuario tendr acceso a todos los grupos de artculos y
servicios.
Para quitar el acceso de un grupo ya definido para este usuario de clic en la imagen . De clic en
Aceptar y quedar eliminado.
Si ha terminado de registrar los datos en cada una de las pestaas. De clic en Enviar.
Fotografa. ndice
En esta pestaa puede agregar una foto o imagen como archivo adicional de la informacin del
usuario.
-Archivo de Fotografa-
De clic en el botn Subir foto.
De clic en el botn Examinar. Abrir el
explorador de su equipo, elija el archivo y de clic en Abrir.
De clic en el botn Enviar y mostrar la imagen en la seccin Imagen. Ejemplo:
Si ha terminado de registrar los datos en cada una de las pestaas. De clic en Enviar para guardar
los cambios y salir de la ventana.
ndice
Fecha de actualizacin: 21 de marzo de 2012
MasAdmin ERP Web Manual de Usuario Pgina 53 de 506
Definicin de Grupos de Artculos y Servicios Volver a preguntas ndice
En este submen encontrar las categoras de Grupos y Servicios, que tienen como finalidad, que
sus productos o servicios estn organizados en grupos y subgrupos de acuerdo a sus
caractersticas o criterios, los grupos y subgrupos son llamados Categoras y Subcategoras que
posteriormente le servirn en el momento que desee encontrar algn producto o servicio y
consultar o cambiar su informacin.
Abra el men Administracin Posicinese en Lista de Precios De clic en Categoras y Opciones
de Grupo.
Aparecer una ventana como la siguiente:
Fecha de actualizacin: 21 de marzo de 2012
MasAdmin ERP Web Manual de Usuario Pgina 54 de 506
Observe que la ventana se divide en dos bloques: Categoras y Propiedades de la Categora.
Para agregar una nueva Categora siga los siguientes pasos:
1.- De clic a alguna de las categoras que aparecen en el lado izquierdo, en la seccin Categoras.
Le mostrar en el rea de Propiedades de la categora, la descripcin de la categora que
seleccion. Abra la pestaa General, con las secciones:
Origen de la Categora Actual (Ruta)
Categoras Padres. Muestra los grupos a los que pertenece la categora seleccionada.
Categora Actual Seleccionada
Categora. Muestra el nombre de la categora seleccionada.
Agregar una subcategora
Subcategora. En este campo puede ingresar el nombre de la nueva categora o
subcategora que desee dar de alta.
Categora Raz. Marque esta opcin cuando usted desee agregar el nuevo grupo como una
categora principal y que de esta se deriven las subcategoras de artculos o servicios.
Historial de Operaciones
De clic en el botn Ver Historial, y mostrar un breve reporte de los eventos a ese grupo.
2.- De clic en el campo Subcategora que se encuentra en la seccin Agregar una subcategora.
Fecha de actualizacin: 21 de marzo de 2012
MasAdmin ERP Web Manual de Usuario Pgina 55 de 506
3.- Para dar de alta una Categora Raz teclee el nombre en este campo y marque la opcin
Categora Raz que aparece debajo de este campo. Ejemplo:
4.- De clic en Enviar para dar de alta la categora que aparecer como categora raz en el
catlogo. Ejemplo:
Observe que la nueva Categora es parte de las Categoras raz.
Fecha de actualizacin: 21 de marzo de 2012
MasAdmin ERP Web Manual de Usuario Pgina 56 de 506
Si usted desea agregar un subgrupo dentro de una Categora Raz, debe agregar una nueva
Subcategora.
Para dar de alta una nueva Subcategora siga los siguientes pasos:
1.- De clic a alguna de las categoras que aparecen en el lado izquierdo, en la seccin Categoras.
Ejemplo eligiendo la categora que se cre en el ejercicio anterior.
Le mostrar en el rea de Propiedades de la categora, la descripcin la categora que seleccion.
Abra la pestaa General.
2.- Teclee el nombre de la Subcategora en este campo. Ejemplo:
3.- De clic en Enviar para dar de alta la nueva Subcategora.
4.- Abra la Categora raz en donde ubico la nueva Subcategora.
Observe que aparecer debajo de la Categora raz seleccionada en el catlogo. Ejemplo:
Fecha de actualizacin: 21 de marzo de 2012
MasAdmin ERP Web Manual de Usuario Pgina 57 de 506
Para agregar una Subcategora dentro de una subcategora:
1.- Ubique la seccin Categoras. De clic donde se encuentra la subcategora donde agregar el
nuevo subgrupo. Ejemplo siguiendo la categora y subcategora que se cre en el ejemplo
anterior.
Le mostrar en el rea de Propiedades de la categora, la descripcin. Abra la pestaa General.
2.- De clic en el campo Subcategora que se encuentra en la seccin Agregar una subcategora.
3.- Teclee el nombre de la Subcategora en este campo. Ejemplo:
Fecha de actualizacin: 21 de marzo de 2012
MasAdmin ERP Web Manual de Usuario Pgina 58 de 506
4.- De clic en Enviar para dar de alta la nueva Subcategora.
5.- De clic en la Categora Raz donde agreg la nueva subcategora. Abra las carpetas derivadas.
Observe que el subgrupo que dio de alta forma parte de una subcategora arriba y una Categora
Raz por encima de sta.
Agregar ofertas en una categora o subcategora. Volver a preguntas
Si usted desea dar de alta alguna Oferta especifica en determinado grupo de artculos o de
servicios, siga los siguientes pasos:
1.- Abra el men Administracin Posicinese en Lista de Precios De clic en Categoras y
Opciones de Grupos.
2.- Seleccione la categora o subcategora donde modificar el precio de Oferta. Asegrese que
este en la ventana indicada observando en la seccin de Categora Actual Seleccionada.
3.- A continuacin de clic en la pestaa Oferta ubicada en la misma ventana, de lado derecho, en
el bloque Propiedades de la categora.
Le mostrar una seccin como la siguiente:
Fecha de actualizacin: 21 de marzo de 2012
MasAdmin ERP Web Manual de Usuario Pgina 59 de 506
4.- En el campo Descuento teclee el porcentaje que ofrecer como Oferta, este porcentaje se
aplicar sobre el Precio 1 de cada artculo de este grupo.
5.- Observe el campo Vigencia del, por un lado aparece la imagen del calendario. De clic en el
primer calendario y elija la fecha de inicio de la Oferta, la cual se mostrar enseguida en el primer
campo. De clic en el segundo calendario y seleccione la fecha en la cual termina la oferta de los
artculos del grupo, la cual se mostrar enseguida en el segundo campo.
6.- Marque la opcin Realizar cambios, recordando que este descuento aparecer en los Precios
de Oferta aplicando en el Precio 1 de todos los artculos de este grupo o subgrupo.
Ejemplo: Si se quisiera hacer un 10% de descuento en todos los artculos que se encuentren en el
subgrupo Frutas.
Fecha de actualizacin: 21 de marzo de 2012
MasAdmin ERP Web Manual de Usuario Pgina 60 de 506
Ver historial. Este botn es con el fin que usted pueda visualizar las Ofertas que se han aplicado a
este grupo o subgrupo seleccionado.
7.- De clic en Enviar para dar de alta la Oferta en los artculos del determinado grupo o
subgrupo.
Agregar un incremento a los precios de un grupo o subgrupo.
Si usted desea subir el precio o los precios, de todos los artculos o servicios que se encuentren en
un grupo o subgrupo, con un determinado incremento (porcentaje), siga los siguientes pasos:
1.- Abra el men Administracin Posicinese en Lista de Precios De clic en Categoras y
Opciones de Grupo.
2.- Seleccione la categora o Subcategora donde incrementar el precio o los precios de
determinado grupo de artculos. Observe las Propiedades de la categora, en la seccin Categora
Actual Seleccionada, y asegrese que se encuentre en el grupo indicado.
3.- Ahora de clic en la pestaa Precios ubicada en la misma ventana, de lado derecho, en el
bloque Propiedades de la categora.
Le mostrar una seccin como la siguiente:
4.- En el campo Incremento, teclee el porcentaje de aumento que desea aplicar en el o los precios
de los artculos de determinado grupo o subgrupo.
5.- Marque los precios en los que agregar dicho aumento.
Fecha de actualizacin: 21 de marzo de 2012
MasAdmin ERP Web Manual de Usuario Pgina 61 de 506
Cuando usted no ha definido todos los precios al momento de registrar un producto, o tiene
productos en los que algunos precios los tenga en 0, puede dar el aumento aunque tal precio
tenga valor 0, este tomar el valor de Costo que se ha capturado como el valor del costo del
producto (mayor que 0), y dicha cantidad se le aumentar el porcentaje, y el precio aumentado
aparecer en el precio que antes era 0.
6.- Marque la opcin Aplicar incremento sobre el costo en caso de que el precio seleccionado
sea cero, cuando desee que el porcentaje de aumento se aplique en los precios con valor a 0.
7.- Marque la opcin Realizar cambios, recordando que este aumento se aplicar en los Precios
de cada artculo de este grupo o subgrupo. Ejemplo:
8- De clic en Enviar para dar de alta el Incremento de precios en los artculos del grupo o
subgrupo que seleccion.
Cambiar artculos de un grupo a otro.
1.- Abra el men Administracin Posicinese en Lista de Precios De clic en Categoras y
Opciones de Grupo.
2.- Seleccione el grupo que cambiar. Observe las Propiedades de la categora, en la seccin
Categora Actual Seleccionada, y asegrese que se encuentre en el grupo indicado.
3.- Ahora de clic en la pestaa Opciones, de lado derecho, en el bloque Propiedades de la
categora.
Le mostrar una seccin como la siguiente:
Fecha de actualizacin: 21 de marzo de 2012
MasAdmin ERP Web Manual de Usuario Pgina 62 de 506
Para cambiar de un grupo a otro de clic en la imagen , para buscar el grupo donde se
pasarn los artculos o servicios del anterior grupo.
Los productos de los que se tenga existencia en almacn permanecern con su propio
grupo hasta agotar sus existencias.
De clic en Enviar para guardar los cambios.
Exportar e importar Lista de Precios, Grupos y Marcas. ndice
El administrador principal del sistema (perfil de administrador del sistema) tiene la
posibilidad de exportar los catlogos relacionados con la Lista de Precios a un archivo *.csv
para realizar cambios en ellos, y posteriormente importar esa informacin al sistema.
La opcin se encuentra en Administracin Lista de Precios el mdulo de Categoras y
Opciones de Grupos en la categora de Opciones Generales seleccionando la pestaa
de Opciones. (nicamente el administrador del sistema).
La opcin Grupos, descarga la lista de grupos y subgrupos, la opcin Marcas descarga la
lista de marcas, y la opcin Lista de Precios, descarga la lista de precios con la informacin
de los artculos.
Fecha de actualizacin: 21 de marzo de 2012
MasAdmin ERP Web Manual de Usuario Pgina 63 de 506
Exportar lista de precios
De clic en el botn Lista de precios.
Filtre los datos necesarios que desea aparezcan en el archivo .csv
De clic en Enviar.
Importante: Guarde de manera integra el primer archivo que descarga del sistema como
respaldo, posteriormente cree una copia para modificar los datos y esta copia tendr la
informacin actualizada. Esto servir en caso de algn error, contar con la primera lista
de datos para volver a la informacin original.
Importante: Tenga cuidado de NO modificar el nmero de clave ubicado en la primera
columna.
- Se puede ignorar la primera fila al importar (se toma como ttulo de las columnas)
- Las modificaciones deben ser en las columnas que aparecen con un * en el ttulo.
- La columna 'Vigente?' es para cambiar la vigencia de un producto en la Lista de Precios,
eliminando el contenido en la columna.
De clic en , para subir o importar la lista modificada, debe ser el mismo formato de
archivo, dando clic en Seleccionar archivo, despus seleccionar el mdulo a actualizar. Ej.
Fecha de actualizacin: 21 de marzo de 2012
MasAdmin ERP Web Manual de Usuario Pgina 64 de 506
IMPORTANTE: No hay
manera de restablecer la
informacin, a menos que
tenga guardada una copia de
la primera lista que descarg.
De clic en Aceptar, y la
informacin se actualizar.
Aparecer una ventana para
confirmar, de clic en el botn
Cerrar.
ndice
Unidades de Medida Volver a preguntas ndice
Este submen es un catlogo de las unidades de medida correspondientes a los productos o
servicios. Aparecen en forma de men al dar clic en el campo Unidad en el formulario de nuevo
registro del artculo o servicio. Ejemplos: kg, m, pieza, hora.
En este catlogo se utiliza si es necesario formular equivalencias, para comprar y vender en
diferentes unidades de medida un producto.
Cuando se defina la unidad a utilizar en el producto, al momento de comprar o vender, puede
realizarse la operacin con las unidades de medida equivalentes, y afectar segn el valor otorgado.
Para agregar una nueva unidad de medida:
1.- Abra el men
Administracin
Posicinese en Lista de
Precios De clic en
Unidades de Medida.
Fecha de actualizacin: 21 de marzo de 2012
MasAdmin ERP Web Manual de Usuario Pgina 65 de 506
Mostrar el catlogo de
las Unidades de Medida.
2.- De clic en la hoja en blanco que aparece en el lado inferior izquierdo del catlogo y aparecer
una pequea ventana.
3.- Ingrese en el campo la unidad de medida que desea agregar. Ejemplo:
4.- De clic en Enviar para que la unidad de medida quede grabada en el sistema.
Equivalencias
Ejemplo: Le compro a mi proveedor 1 costal de peras, cada uno de 10 kilos.
Donde la unidad base ser el kilo, y se calcular la equivalencia que tendr con un costal.
Teniendo ya la Unidad de Medida base, se prosigue a dar de alta la nueva unidad de medida.
Ejemplo: Unidad base: kilo, y
se dar de alta otra unidad: costal10.
De clic en Enviar. Aparecer la
ventana donde es posible formular
equivalencias en cada unidad.
Fecha de actualizacin: 21 de marzo de 2012
MasAdmin ERP Web Manual de Usuario Pgina 66 de 506
Saldremos de esta ventana y demos clic en la Unidad Base.
Ejemplo: Dando clic en
Kilo.
Demos clic en Agregar.
Establezcamos la relacin del valor de nuestra unidad, que tiene respecto a otra unidad. Ejemplo:
De clic en el botn Aceptar.
Y por ltimo Enviar.
Entonces, al realizar una operacin de compra o venta del un artculo con la unidad en que
establecimos equivalencias, aparecern como opciones al modificar la partida de este producto,
debe seleccionar la indicada y se recibirn o entregarn en base al valor establecido.
Volver a preguntas ndice
Fecha de actualizacin: 21 de marzo de 2012
MasAdmin ERP Web Manual de Usuario Pgina 67 de 506
Marcas comerciales.
Es un catlogo de marcas comerciales correspondientes a los productos o servicios, aparecen
como opciones en el campo marca al registrar un nuevo producto. Ejemplos: kg, m, pieza, hora.
Tambin las podemos definir dentro del ingreso de artculo o servicio, en los pasos 8, 9 y 10.
Para agregar una nueva marca comercial
1.- Abra el men
Administracin Posicinese
en Lista de Precios De clic en
Marcas Comerciales.
Mostrar el catlogo de las
Marcas Comerciales. Ejemplo:
2.- De clic en la hoja en blanco
que aparece en el lado inferior
izquierdo del catlogo y
aparecer una pequea
ventana.
3.- Ingrese en el campo el
nombre de la marca que desea
agregar. Ejemplo:
4.- De clic en Siguiente y la marca quedar registrada en el catlogo.
Fecha de actualizacin: 21 de marzo de 2012
MasAdmin ERP Web Manual de Usuario Pgina 68 de 506
Modelos. ndice
Es un catlogo de los Modelos de los productos que existen en Centro de Servicio de su sistema.
Para agregar un nuevo modelo:
1.- Abra el men
Administracin
Posicinese en Lista de
Precios De clic en
Modelos.
Mostrar el catlogo de
los Modelos. Ejemplo:
2.- De clic en la hoja en blanco que aparece en el lado inferior izquierdo del catlogo y aparecer
una pequea ventana.
3.- Ingrese en el campo el modelo
que desea agregar. Ejemplo:
4.- De clic en Siguiente y la marca quedar registrada en el catlogo.
ndice
Fecha de actualizacin: 21 de marzo de 2012
MasAdmin ERP Web Manual de Usuario Pgina 69 de 506
2.2 Mdulo de Opciones
Los mdulos del MasAdmin ERP Web facilitan el ingreso de datos,
estn basados en Formularios, estos cuentan con campos de
captura y los controles para operarlos.
Un formulario es capaz de consultar los datos antes capturados
dentro de otro mdulo, durante el proceso que se encuentre.
Es posible aadir o hacer cambios en alguno sin tener que
abandonar la accin en tiempo real.
ndice
Fecha de actualizacin: 21 de marzo de 2012
MasAdmin ERP Web Manual de Usuario Pgina 70 de 506
Mi cuenta Volver a preguntas ndice
Cuando el administrador del sistema o la persona autorizada
da de alta al personal de su empresa en Recursos Humanos, captura los
datos de cada uno, y les asigna una cuenta es decir un nombre de
usuario y contrasea para poder entrar y manejar el sistema.
Al momento de acceder al sistema con su nombre de usuario y
contrasea, puede modificar los datos personales en el Mdulo de
Opciones, en la opcin Mi cuenta.
Ingresar o modificar los datos de mi cuenta.
De clic en el mdulo de Mi cuenta, ubicado a la izquierda de tu
pantalla.
O abra el men Herramientas De clic en Mi cuenta.
Desplegar una ventana con sus respectivas pestaas, organizados de la siguiente manera:
Datos generales
Firma en correo
Fotografa
Configuracin
Fecha de actualizacin: 21 de marzo de 2012
MasAdmin ERP Web Manual de Usuario Pgina 71 de 506
Pestaa Datos generales:
Datos generales: Aqu puedes ingresar tu nombre, fecha de nacimiento, telfono, celular y tu e-
mail completo.
Salida de correos SMTP: En esta seccin se configuran los datos para hacer posible la salida de
correos electrnicos usando su cuenta y su usuario de Gmail o de un dominio.
Host: Teclee el nombre del dominio o la IP del servidor, si se trata de una cuenta Gmail,
ingrese lo siguiente: smtp.gmail.com
Puerto: Ingrese su puerto de salida, si se trata de una cuenta Gmail, ingrese lo siguiente:
465 587.
Requiere autenticacin: Marque esta casilla para el servidor que requiera autenticacin.
Si es cuenta Gmail, de igual manera marque esta casilla.
Utilizar SSL: Marque esta casilla si el servidor requiere de una conexin segura SSL. Si es
cuenta Gmail, de igual manera marque esta casilla.
Usuario: Teclee el nombre de usuario en el dominio o en Gmail.
Contrasea: Ingrese la contrasea que utiliza en su correo de dominio o en Gmail.
IMPORTANTE: Para comprobar que los datos fueron configurados correctamente de clic en el
botn Probar conexin, si as fue aparecer una ventana emergente.
Fecha de actualizacin: 21 de marzo de 2012
MasAdmin ERP Web Manual de Usuario Pgina 72 de 506
De clic en Aceptar y revise su bandeja de
entrada, para confirmar que el correo se utilizar
en el envo de documentos dentro del Sistema.
Datos de Inicio de Sesin en MasAdmin ERP Web:
Usuario: Ingrese en este campo su nombre de usuario.
Contrasea: Ingrese la contrasea con la que ingresa al Sistema.
Tema: De clic en este campo y seleccione el tema que utilizar en su cuenta del Sistema.
IMPORTANTE: Es necesario hacer clic en Enviar para guardar los cambios.
Pestaa Firma en correo:
La funcin de esta pestaa es ingresar una firma personal que aparecer en los correos enviados
por medio del sistema, su formulario es en forma de editor de texto para facilitar su uso.
IMPORTANTE: Es necesario hacer clic en Enviar para guardar los cambios.
Pestaa Fotografa:
Fecha de actualizacin: 21 de marzo de 2012
MasAdmin ERP Web Manual de Usuario Pgina 73 de 506
Usted tiene la opcin de adjuntar una foto o imagen a su cuenta personal siguiendo los siguientes
pasos:
1.- De clic en el mdulo Mi cuenta.
2.- Ubquese en la pestaa Fotografa.
3.- Dirjase hacia el botn que dice Subir foto.
Aparece siguiente ventana:
4.- De clic en el botn Seleccionar archivo.
5.- Abrir un explorador donde podr hacer bsqueda de la imagen que desea agregar. De clic en
abrir.
El nombre de la imagen
aparecer en esta pequea ventana:
6.- Dar clic en enviar y su imagen estar visible:
7.- Hacer clic en Enviar y listo su imagen habr sido agregada a la informacin de su cuenta.
IMPORTANTE: Es necesario hacer clic en Enviar para guardar los cambios.
Pestaa Configuracin:
En esta opcin usted podr decidir acerca de los avisos que llegan en su sistema.
Fecha de actualizacin: 21 de marzo de 2012
MasAdmin ERP Web Manual de Usuario Pgina 74 de 506
Marque la opcin Recibir correos de confirmacin enviados a mis subordinados si usted es jefe
directo y tiene a su cargo personal, pues esta opcin es para estar enterado de las cotizaciones
que realizan sus subordinados, pues cuando una cotizacin hecha por su subordinado es vista por
cliente se crea una copia de este correo ya visto que llega al jefe directo.
Avisos iniciales.
Marque No cuando no desee que el sistema le muestre avisos de sugerencias y actualizaciones al
entrar a su cuenta del sistema.
Marque Mostrar sugerencias si desea que al acceder a su cuenta le aparezcan como aviso las
sugerencias a realizar en el sistema.
Marque Mostrar actualizaciones cuando desee que al abrir su cuenta en el sistema, aparezca una
ventana con las actualizaciones para fin de mejorar el manejo de MasAdmin ERP Web.
Marque Mostrar sugerencias y actualizaciones del Sistema cuando desee que ambos avisos le
aparezcan al acceder al Sistema.
IMPORTANTE: Es necesario hacer clic en Enviar para guardar los cambios.
ndice
Fecha de actualizacin: 21 de marzo de 2012
MasAdmin ERP Web Manual de Usuario Pgina 75 de 506
Tablero de Control Volver a Preguntas ndice
El tablero del Sistema MasAdmin ERP Web, le ofrece una serie de pestaas, cada una con
funcin especifica, y as tener un control mostrando la medicin de lo logrado en cada sucursal o
en todas, para despues corregir lo que se crea conveniente asegurando la obtencin de los
objetivos que se tengan planteados.
El Tablero de Control lo podr consultar dando clic en la opcin
Tablero, que se encuentra en el Mdulo de Opciones a la izquierda de la
pantalla principal del sistema.
Otra manera es abriendo el men Administracin De clic en Mi
Tablero de control.
Segumiento Volver a preguntas ndice
Le permite buscar los seguimientos o actividades pendientes de una sucursal o de todas, definidos
en la pestaa seguimiento en la ventana de cada Venta.
Fecha de actualizacin: 21 de marzo de 2012
MasAdmin ERP Web Manual de Usuario Pgina 76 de 506
Cmo visualizo los seguimientos pendientes que tengo actualmente?
1.- De clic en el mdulo de Tablero.
2.- En caso de que muestre otra pestaa, de clic en la pestaa Seguimiento.
3.- Defina los siguientes parmetros capturando los siguientes campos para que el sistema pueda
mostrarle los seguimientos pendientes que desee saber.
Sucursal. De clic en este campo y le mostrar el men de Sucursales en su empresa. Elija
una en la lista dando clic en el nombre de la Sucursal de la que desea saber los
seguimientos pendientes. Tiene la opcin de elegir Todas si desea visualizar seguimientos
de todas las sucursales.
De clic en el botn Actualizar para que el Sistema se encuentre preparando la informacin
en los dems campos para mejorar la bsqueda de los seguimientos.
Fecha de actualizacin: 21 de marzo de 2012
MasAdmin ERP Web Manual de Usuario Pgina 77 de 506
Nombre. De clic en este campo y desplegar la lista de los nombres del personal de su
empresa. Aqu elija la persona que ha realizado los seguimientos pendientes que desea
saber. Puede elegir la opcin Todos y mostrar los pendientes de toda la sucursal.
Pendientes hasta. Aqu defina la fecha hasta donde desee informarse sobre los
seguimientos de la Sucursal dando clic en cada campo correspondiente al mes da y ao.
De clic en el botn Actualizar, y el sistema realizar una bsqueda en sus ventas y al final
mostrar los seguimientos pendientes del ms reciente al ms atrasado. Ejemplo:
4.- Observe que muestra las siguientes columnas
Atiende. Aqu muestra el usuario quien efectu la operacin pendiente con un
seguimiento.
Contacto. Aqu aparece el nombre completo del cliente o prospecto de cliente al que se le
realiz la operacin para darle un seguimiento.
Fecha. En esta columna vemos la fecha en la que se debi cumplir con lo est definido en
el seguimiento.
Seguimiento. Aqu mostrar la actividad pendiente a realizar en su respectivo
seguimiento.
Avance. En esta columna aparece de un color diferente pues es la operacin que se lleva
realizada sobre este seguimiento.
Fecha de actualizacin: 21 de marzo de 2012
MasAdmin ERP Web Manual de Usuario Pgina 78 de 506
Venta. En esta columna se muestra el no. de operacin de venta de la que se cuanta con el
seguimiento.
Total. Aqu aparece el monto total de la operacin de venta que se realizo y se lo dio
seguimiento.
Le mostramos otro ejemplo:
Si desea buscar seguimientos realizados por otra sucursal, otro personal o de toda su empresa de
clic en Actualizar.
Resumen. Volver a preguntas
Le permite saber o estar informado(a) a partir de un resumen, sobre las operaciones de ventas y
compras de una sucursal o de todas, de un personal o de todos.
De que manera puedo visualizar el nmero de ventas y/o compras realizadas en un determinado
tiempo, en una sucursal o en todas y el monto de esas operaciones?
Resumen de Ventas.
Para mostrar el total de operacines de ventas realizadas y el monto de acuerdo a los parmetros
que usted elija siga los siguientes pasos:
Fecha de actualizacin: 21 de marzo de 2012
MasAdmin ERP Web Manual de Usuario Pgina 79 de 506
1.- Da clic en el mdulo de Tablero, ubicado a la izquierda de tu pantalla en el mdulo de
opciones y desplegar una ventana con pestaas organizadas de acuerdo a lo que desee
supervisar en su empresa.
2.- De clic en la pestaa Resumen. Mostrar un formulario como el siguiente:
3.- Defina los siguientes parmetros o especificaciones para establecer que datos se tomaran en
cuenta para el resumen de ventas.
-Parametros para obtener el resumen-
Sucursal. Especifique este parmetro pues es impresindible para que el sistema realice el
resumen. De clic en este campo y se desplegar un men correspondiente a las
Sucursales de su empresa.
Seleccione a la que se le har un resumen de sus ventas, o elija la opcin Todas cuando
desee que el resumen contemple las ventas de todas las Sucursales.
De clic en el botn Actualizar para que el Sistema le muestre en los dems campos para
definir en los paramtros la informacin de la Sucursal definida.
Nombre. Este campo es opcional, si desea establecer como prametro a una persona,
ver el resumen de las operaciones de venta realizadas por esa persona, de clic en este
campo, desplegar un men actualizado (si ha dado clic en Actualizar) de el personal
correspondiente a la Sucursal ya seleccionada anteriormente. De clic en el nombre de la
persona.
Fecha de actualizacin: 21 de marzo de 2012
MasAdmin ERP Web Manual de Usuario Pgina 80 de 506
Tambien puede elegir la opcin Todos, o elegir la opcin en blanco, para no definir este
parmetro.
Moneda. Es importante que defina la moneda que utiliz en las operaciones de ventas
que se tomarn para el resumen. (Para agregar un tipo de moneda entre en el Catlogo
de Tipos de Cambio)
Del: Estos campos son para especificar la fecha a partir de la cual, el sistema iniciar la
elaboracin del resumen de ventas. De clic y especifique (Mes, Da y Ao) Nota: En este
campo si elije la opcin de la fecha en blanco, el sistema tomar desde la primera
operacin de venta como parmetro.
Al: En estos campos ingrese la segunda fecha, que ser para establecer la ltima fecha
Mes, Da y Ao) que se tomar como paramtro, para realizar el resumen.
Ejemplo:
4.- De clic en el botn Actualizar. Y se mostrar el resumen en la siguiente seccin. Ejemplo:
-Resultados-
Sucursal: Muestra el nombre de la Sucursal de la cual se realiz el Resumen.
Nombre: Muestra el nombre de la Persona que realiz las operaciones de venta y compras
del Resumen.
-Ventas-
Fecha de actualizacin: 21 de marzo de 2012
MasAdmin ERP Web Manual de Usuario Pgina 81 de 506
Total de Operaciones. Aqu aparece el nmero total de las operacines de Ventas que se
han realizado dentro de las especificaciones ya antes definidas.
Total Ventas. Es la suma de las operaciones de ventas realizadas de acuerdo a los
parmetros ya antes definidos.
CxC. Es el monto total de las Cuentas por Cobrar conforme los parmetros ya antes
definidos.
-Compras-
Total de Operaciones. Aqu aparece el nmero total de las operaciones de Compras que se
han realizado dentro de las especificaciones ya antes definidas.
Total Compras. Es la suma de las operaciones de compras realizadas de acuerdo a los
parmetros ya antes definidos.
CxP. Es el monto total de las Cuentas por Pagar conforme los parmetros ya antes
definidos.
5.- Si desea obtener el resumen de otra Sucursal, de otro personal, o ajustar otra fecha, vuelva a la
seccin Parmetros para obtener el resumen en el Paso 3, y modifique los parmetros segn las
especificaciones que quiera hacer.
Monitor de Ventas. Volver a preguntas
Esta pestaa ubicada en el Tablero de Control, le ofrece al usuario cuatro interpretaciones
grficas de las operaciones e ingresos de una sucursal o de un usuario determinado, y permite
obtener un analisis acerca de las operaciones que realiza cada usuario o toda la Sucursal.
Es necesario que especifique la sucursal, o el nombre del agente de ventas. Ejemplo:
Seleccione el tipo de moneda en que se mostrar las grficas y la fecha tomada para el informe.
De clic en el botn Actualizar.
1.- Grfico que muestra las Operaciones de Ventas registradas en determinada sucursal, durante
una semana, observando cada uno de los das. Ejemplo:
Fecha de actualizacin: 21 de marzo de 2012
MasAdmin ERP Web Manual de Usuario Pgina 82 de 506
2.- Grfico que muestra los montos de las Operaciones de Ventas registradas en determinada
sucursal, durante una semana, observando el ingreso diario. Ejemplo:
3.- Grfico que muestra la cantidad de Operaciones de Ventas registradas en determinada
sucursal, durante el mes correspondiente a la fecha de parmetro, observando el nmero de
operaciones diarias. Ejemplo:
4.- Grfico que muestra los montos de las Operaciones de Ventas registradas en determinada
sucursal, durante el mes correspondiente a la fecha de parmetro, observando el ingreso diario.
Ejemplo:
Fecha de actualizacin: 21 de marzo de 2012
MasAdmin ERP Web Manual de Usuario Pgina 83 de 506
Informes por correo. Volver a preguntas
En esta pestaa puede configurar el correo de la persona que recibir los correos de los informes
que se enven, es decir una copia, defina la fecha de envi, marque el parmetro de los reportes, y
el tipo de reportes que supervisar. Ejemplo:
De clic en el botn Guardar, para finalizar la configuracin de los informes por Correo.
Notas.
En esta pestaa puede incluir informacin acerca de el control o supervisin de su empresa.
Fecha de actualizacin: 21 de marzo de 2012
MasAdmin ERP Web Manual de Usuario Pgina 84 de 506
Contactos ndice
Un contacto de su empresa puede ser un cliente, prospecto de cliente, un proveedor, un
distribuidor o un socio, es decir una persona con la que tendr comunicacin para iniciar o
mantener ventas o negocios, entonces es necesario que cuente con la informacin de cada uno.
El sistema MasAdmin ERP Web maneja un catlogo de contactos, donde se registran los
datos de cada uno con el fin de consultarlos para lograr la comunicacin de la empresa con
determinada persona.
Dicho catlogo lo podr consultar en la opcin Contactos, que se encuentra en el Mdulo
de Opciones a la izquierda de la pantalla principal del sistema.
Para agregar un nuevo contacto. Volver a preguntas
1.- Abra el men Administracin Posicinese en Contactos De clic en Contactos.
Otra manera es dirijirse al Mdulo de Opciones y dar clic en la opcin
Contactos.
Fecha de actualizacin: 21 de marzo de 2012
MasAdmin ERP Web Manual de Usuario Pgina 85 de 506
2.- Mostrar la ventana con la lista de Contactos. De clic en la hoja en blanco que aparece en la
parte inferior izquierda.
Abrir la ventana para ingresar todos los datos de la persona con la que se desea establecer
contacto.
3.- Ingrese los datos en las siguientes dos secciones:
-Informacin de Contacto-
Apellidos. Ingrese en este campo el o los apellidos de la persona.
Fecha de actualizacin: 21 de marzo de 2012
MasAdmin ERP Web Manual de Usuario Pgina 86 de 506
Nombre. Teclee en este campo el o los nombres del prospecto o cliente.
Tratamiento. Se refiere al ttulo que tiene la persona. Ejemplo: Srita, Lic, Ing, C.P, etc.
E-mail. Ingrese aqu la cuenta de correo electrnico de la persona, esta es muy importante
al igual que los dems datos para la comunicacin de promociones, o cotizaciones etc.
Telfono Oficina. Teclee en este campo el nmero de telfono fijo de esta persona.
Celular. Ingrese en este campo el nmero de telfono mvil de esta persona.
-Domicilio de Contacto-
Calle y No. Ingrese aqu el nombre de la Calle donde viva dicha persona y el nmero de su
casa.
Colonia. Teclee aqu el nombre de la Colonia donde se encuentra la casa de la persona.
Estado. Ingrese en este campo el Estado al cual pertenece el domicilio.
Pas. Teclee en este campo el Pas en donde se encuentra el domicilio.
C.P.Ingrese en este campo el Cdigo Postal de la persona que se registrar como contacto.
Ejemplo:
Continuando con la segunda seccin:
-Razn Social y Datos para la facturacin-
Fecha de actualizacin: 21 de marzo de 2012
MasAdmin ERP Web Manual de Usuario Pgina 87 de 506
Si agrega estos datos automaticamente esta dando de alta un Cliente. Esta seccin es
opcional.
Giro comercial. De clic en este campo y desplegar la lista de opciones de giros
comerciales seleccione el rea a la que pertenezca esta persona.
*Razn Social. Registre aqu la razn social del prospecto o del cliente, es obligatorio este
dato, si se desea que este contacto sea registrado en Clientes.
R. F. C. Ingrese en este campo el Registro Federal de Contribuyentes de la persona
prospecto o cliente de su empresa.
Los campos siguienes son solo si el domicilio para realizarle alguna facturacin no es la misma
direccin ya antes mencionada en la informacin del contacto.
Calle y No. Ingrese aqu el nombre de la Calle y Nmero del domicilio de facturacin para
contacto.
Colonia. Teclee en este campo el nombre de la Colonia del domicilio de facturacin para el
cliente o contacto.
Estado. Ingrese en este campo el nombre del Estado del domicilio de facturacin para el
cliente o contacto.
Pas. Teclee en este campo el nombre del Pas del domicilio de facturacin para el cliente o
contacto.
C.P. Ingrese en este campo el Cdigo Postal del domicilio de facturacin para el cliente o
contacto.
IMPORTANTE: De clic en el botn Siguiente
Aparecer la ventana Registro de Contacto ya estructurada en pestaas, los datos que
anteriormente agrego como Informacin de contacto se encuentran en la pestaa Datos
Generales.
Siguiendo con el ejemplo anterior:
Fecha de actualizacin: 21 de marzo de 2012
MasAdmin ERP Web Manual de Usuario Pgina 88 de 506
3.- Ingrese los datos opcionales para agregar ms informacin del nuevo contacto.
Fax. Si el contacto cuenta con fax, ingreselo en este campo.
Ver/ Agregar otros E-mails. De clic en este botn cuando el contacto le proporcione dos o
ms cuentas de correo electrnico para poder comunicarse con el.
De clic en el botn Ver / agregar otros e-mails y aparecer una pequea ventana:
De clic en el botn Agregar y le mostrar una pequea ventana.
Teclee en el campo E-mail la otra direccin de correo electrnico del contacto.
Marque segn el tipo de correo; si es un correo privado, es decir personal; si es
un correo que utiliza en el tabajo, u otro tipo de correo. Ejemplo:
Fecha de actualizacin: 21 de marzo de 2012
MasAdmin ERP Web Manual de Usuario Pgina 89 de 506
De clic en Enviar para mandar los correos a la ventana informacin del contacto.
Aparecer una ventana que mostrar el correo agregado y la opcin Agregar si
desea agregar uno ms. Ejemplo:
Da clic en Cerrar.
MSN. En este campo ingrese la cuenta de correo que usa el nuevo contacto en el servidor
de mensajera Hotmail.
YAHOO. En este campo ingrese la cuenta de correo que usa el nuevo contacto en el
servidor de mensajera Yahoo.
-Administracin el Contacto-
Sucursal a la que pertenece. Automaticamente aparec la Sucursal a la que pertenece la
persona de su empresa que esta usando la cuenta en el sistema para agregar al contacto.
De clic en este campo y desglozar la lista de Sucursales.
Fecha de actualizacin: 21 de marzo de 2012
MasAdmin ERP Web Manual de Usuario Pgina 90 de 506
Seleccione y de clic en la Sucursal que se encargar de administrar al nuevo contacto.
Contacto atendido por. En este campo aparecer el nombre del usuario que esta
utilizando su cuenta en el sistema para agregar el contacto. Esta opcin es para tener la
informacin de quien es la persona en su empresa que tuvo comunicacin con dicho
cliente o prospecto de cliente.
Contacto compartido. Marque esta opcin para indicar cuando este contacto pueda ser
atendido por cualquier Agente de Ventas.
Clasificacin. De clic en este campo para definir a un contacto como un tipo de contacto
especfico. Seleccione una opcin de la lista. Ejemplo:
Clave del Contacto. Teclee algn numero que desee tener como clave para este contacto.
Caracterstica del Contacto. De clic en este campo para agregar una caracterstica especial
del contacto. Seleccione y de clic en una de estas o de clic a la opcin en blanco si el
contacto no cuenta con alguna de estas caractersticas.
Para agregar una caracterstica de Contacto nueva dirijase en el Catlago de
Caractersticas de Contactos.
Fecha de actualizacin: 21 de marzo de 2012
MasAdmin ERP Web Manual de Usuario Pgina 91 de 506
Ejemplo:
IMPORTANTE: De clic en el botn Aplicar para guardar cambios y seguir capturando
informacin del contacto. Si desea salir del formulario guardando los cambios, de clic en
Enviar.
Para agregar o modificar el domicilio de un contacto, cliente o prospecto
1.- Dirijase al Mdulo de Opciones y de clic en la opcin Contactos.
Fecha de actualizacin: 21 de marzo de 2012
MasAdmin ERP Web Manual de Usuario Pgina 92 de 506
2.- Le abrir la lista de los contactos de su empresa. Busque al contacto para agregarle o
modificarle el domicilio.
Para buscar un contacto. Volver a preguntas
MasAdmin ERP Web cuenta con diferentes maneras de buscar un contacto:
Bsqueda Rpida. Teclee aqu un dato que tenga dado de alta en su contacto, que pueda
recordar, puede ser nombre, telfono, etc., y el sistema le har una bsqueda rpida
mostrndole las posibles opciones del contacto que busca.
Si aparece el contacto que desea seleccinelo, y de clic en l, entonces abrir su
correspondiente ventana de informacin.
Ejemplo:
Buscar por. De clic en este campo y desplegar una lista de los diferentes tipo de datos
que puede utilizar para la bsqueda de el contacto.
Nombre. Buscar un contacto por su nombre
Correo. Buscar un contacto por su correo
Atendido por. Buscar un contacto por el nombre de la persona en la empresa que
lo contacto o atendi primeramente.
Tel. Oficina. Buscar un contacto por su nmero de telfono de Oficina
Celular. Buscar un contacto por su nmero de celular
Ciudad. Buscar un contacto por el nombre de la ciudad donde se le puede localizar
Estado. Buscar un contacto por el nombre de estado donde se le puede localizar
Seleccione y de clic en uno. Ejemplo:
Enseguida, en el campo que se encuentra a un lado teclee el dato con relacin al tipo de
dato que eligi anteriormente. Ejemplo:
Fecha de actualizacin: 21 de marzo de 2012
MasAdmin ERP Web Manual de Usuario Pgina 93 de 506
De clic en el botn Buscar. Y mostrar la lista de contactos que el sistema encontr con el
dato que especific. Ejemplo:
Filtro por Clasificacin. Este campo funciona buscando los contactos por clasificacin. Si
da clic en este campo desplegar un men de las clases de contacto que se registran, al
dar clic en una, el sistema mostrar los contactos de dicha clasificacin. Ejemplo:
Bsqueda por pginas.
En la parte inferior a su ventana encontrar las pagnas numeradas, cada pgina contiene
los nombres de los contactos organizados por orden afabtico.
La opcin <<anterior es para regresar a una pgina anterior a la que se encuentra
actualmente. Las opciones 1, 2, 3, 4, 5, 6, 7, 8, 9, 10 van indicando con un nmero seleccionado la
pgina que visualiza. La opcin siguiente>> es para ir a la pgina siguiente a la que se encuentra.
Indique la opcin |< para volver al inicio del catlogo o la opcin >| cuando desee dirigirse al final
del mismo.
Fecha de actualizacin: 21 de marzo de 2012
MasAdmin ERP Web Manual de Usuario Pgina 94 de 506
3.- Si le aparecen varios contactos de acuerdo a la especificacin para la busqueda, seleccione el
que esta buscando y dele clic, o si le apareci un contacto nico con la bsqueda de clic en dicho
contacto.
4.- Al momento de dar clic en un contacto le aparecer una ventana con una serie de pestaas
ordenadas para organizar los datos correspondientes del contacto. De clic en la pestaa Domicilio.
5.- Llene los siguientes campos respectivamente la direccin del contacto. Vease Informacin de
Contacto para saber lo que tiene que capturar en cada uno.
IMPORTANTE: De clic en el botn Aplicar para guardar cambios y capturar alguna otra
informacin del contacto. Si desea salir del formulario guardando los cambios, de clic en
Enviar.
Fecha de actualizacin: 21 de marzo de 2012
MasAdmin ERP Web Manual de Usuario Pgina 95 de 506
Pestaa Tienda Virtual
Esta pestaa contiene los datos que llena un usuario cuando se registra desde la tienda virtual,
porque para poder comprar en lnea tiene que estar registrada la persona, colocar una contrasea
y tambin pide una pregunta secreta y la respuesta.
Estos datos aparecen automticamente en esta pestaa al realizarse este registro.
Pestaa Notas.
Dentro de esta pestaa se encuentran las notas o informacin adicional del contacto. Cuando
agregamos una empresa cliente tenemos la opcin de agregar los contactos de esta empresa,
hacindole posible la comunicacin con esa empresa u organizacin cliente. Cuando agrega un
contacto as, este contacto pasa automticamente a la lista de contactos como un cliente y en la
pestaa Notas, aparecer:
Este contacto se registro de forma automtica al dar de alta al cliente (el nombre de la
organizacin o empresa cliente) .
Ejemplo:
Para agregar una nota a un contacto.
1.- De clic en el mdulo de Contactos
2.- Busque el contacto al que desea agregar una nota y de clic.
3.- De clic en la pestaa Notas.
4.- Teclee la nota o informacin que desee agregar.
IMPORTANTE: De clic en el botn Aplicar para guardar cambios y seguir en la ventana
formulario. Si desea salir del formulario guardando los cambios, de clic en Enviar.
Fecha de actualizacin: 21 de marzo de 2012
MasAdmin ERP Web Manual de Usuario Pgina 96 de 506
Pestaa Ligas
En esta pestaa se encuentran dos campos, estos indican con que cliente o con que proveedor
est relacionado ese contacto. Puede estar relacionado con varios clientes y proveedores.
Estos campos nos sirven para que las relaciones del contacto con clientes y proveedores estn
registradas y nos sirvan para algn movimiento posterior de la empresa. Ejemplo:
Pestaa Fotografa
Esta pestaa le permitir agregar una foto o imagen como informacin del contacto. Observe las
dos secciones.
-Archivo de la fotografa-
Para agregar la foto o imagen de clic en el botn Subir foto.
Fecha de actualizacin: 21 de marzo de 2012
MasAdmin ERP Web Manual de Usuario Pgina 97 de 506
Abrir una pequea
ventana para la
bsqueda de la imagen
o foto. De clic en el
botn Examinar
Aparecer un explorador de su equipo donde podr buscar la ubicacin de la imagen o
foto que desea agregar al contacto.
De clic en Abrir.
Aparecer el nombre del archivo en el campo por un lado del botn Examinar. Ahora de
clic en Enviar.
-Imagen-
En esta seccin aparece la respectiva imagen que ha sido agregada.
IMPORTANTE: De clic en el botn Aplicar para guardar cambios y seguir en la ventana
formulario. Si desea salir del formulario guardando los cambios, de clic en Enviar.
ndice
Fecha de actualizacin: 21 de marzo de 2012
MasAdmin ERP Web Manual de Usuario Pgina 98 de 506
Clientes Volver a preguntas ndice
Un cliente puede ser una persona, empresa, organizacin o razn social, que se vuelven
clientes o prospectos pues se les ofrece o necesitan los servicios o artculos de su empresa, y es
necesario que cuente con la informacin de cada uno.
El sistema MasAdmin ERP Web maneja un catlogo de clientes, donde se registra la
informacin de cada uno para utilizarla, al momento de realizar una operacin de venta o bien
para consultar algun dato de un cliente o prospecto.
Dicho catlogo lo podr consultar en la opcin Clientes, que se
encuentra en el Mdulo de Opciones a la izquierda de la pantalla
principal del sistema.
Dar de alta a un nuevo cliente o prospecto.
1.- Dirjase al Mdulo de Opciones y de clic en la opcin Clientes.
Otra manera es abriendo el men Administracin Posicinese en
Ventas De clic en Clientes.
2.- Mostrar la ventana con el catalogo de clientes y prospectos. De clic en el formulario en
blanco que aparece en la parte inferior izquierda.
Fecha de actualizacin: 21 de marzo de 2012
MasAdmin ERP Web Manual de Usuario Pgina 99 de 506
Abrir la ventana formulario llamada Alta de Cliente como la siguiente.
3.- Agregue los datos de acuerdo a las secciones en este formulario.
-Informacin de la empresa-
Fecha de actualizacin: 21 de marzo de 2012
MasAdmin ERP Web Manual de Usuario Pgina 100 de 506
Razn Social. Escriba en este campo el nombre oficial de la empresa, es a quien se le
facturar.
Nombre comercial. Ingrese en este campo el nombre comercial de la empresa cliente, si
cuenta con un nombre con el que se d a conocer en el mercado.
R.F.C. Nota: Guardar el RFC en maysculas.
Telfono. En este campo especifique el nmero de telfono de dicha empresa cliente.
Ext. En este pequeo campo escriba si para lograr la comunicacin con la empresa cliente
aparte del nmero telefnico se necesite teclear una extensin.
Calle. Teclee en este campo el nombre de la calle donde se encuentra la empresa cliente.
N Interior. En este campo ingrese el nmero interior correspondiente a la direccin de la
empresa cliente.
N Exterior. En este campo ingrese el nmero exterior correspondiente a la direccin de la
empresa cliente.
Colonia. Dentro de este campo ingrese el nombre de la colonia correspondiente a la
direccin de la empresa cliente.
Ciudad. Ingrese aqu el nombre de la ciudad en donde se encuentra la empresa cliente.
Estado. Teclee aqu, el nombre del estado en donde se encuentra la empresa cliente.
Pas. Ingrese aqu, el nombre del pas en donde se encuentra la empresa cliente.
C.P. Corresponde en este campo teclear el cdigo postal de la empresa cliente.
E-mail. Teclee en este campo la direccin de correo electrnico de la empresa cliente.
Ejemplo:
-Informacin de Contacto- (Opcional)
Con los siguientes datos se agregar automticamente un nuevo registro como Contacto, es decir
para establecer la comunicacin con la empresa cliente por medio de un contacto.
Apellidos. Teclee en este campo los apellidos correspondientes a la persona de la empresa
cliente.
Nombre. Ingrese en este campo el nombre del contacto que pertenece a la empresa
cliente.
Tratamiento. Se refiere al ttulo que tiene la persona. Ejemplo: Srita, Lic, Ing, C.P, etc.
E-mail. Ingrese aqu la cuenta de correo electrnico de la persona, esta es muy importante
al igual que los dems datos para la comunicacin de promociones, o cotizaciones etc.
Telfono Oficina. Teclee en este campo el nmero de telfono fijo de esta persona.
Fecha de actualizacin: 21 de marzo de 2012
MasAdmin ERP Web Manual de Usuario Pgina 101 de 506
Ext. Defina aqu si la comunicacin telefnica con el contacto debe ser marcando una
extensin.
Celular. Ingrese en este campo el nmero de telfono mvil de esta persona.
-Domicilio de Contacto-
Calle y No. Ingrese aqu el nombre de la Calle donde viva dicha persona y el nmero de su
domicilio.
Colonia. Teclee aqu el nombre de la Colonia donde se encuentra el domicilio del contacto.
Estado. Ingrese en este campo el Estado al cual pertenece el domicilio del contacto.
Pas. Teclee en este campo el Pas en donde se encuentra el domicilio del contacto.
C.P.Ingrese en este campo el Cdigo Postal de la persona que se registrar como contacto.
Ejemplo:
4.- De clic en el botn Siguiente >>.
5.- Aparecer una pequea ventana
aviso, diciendo que ha quedado
registrado dicha persona en Contactos.
De clic en el botn Aceptar.
Su nuevo cliente ya estar dado de alta en su lista de Clientes.
Para especificar y definir todos los datos de un cliente.
Estos pasos puede hacerlos cuando acabe de agregar a un nuevo cliente o bien cuando desee
modificar alguno de sus datos o especificaciones.
1.- De clic en la opcin Clientes que se encuentra en el mdulo de opciones.
2.- Realice la bsqueda del cliente al que desea agregar datos especficos.
Fecha de actualizacin: 21 de marzo de 2012
MasAdmin ERP Web Manual de Usuario Pgina 102 de 506
Bsqueda rpida.
En este campo podr realizar la bsqueda tecleando un dato de su cliente que tenga dado
de alta, Razn Social, RFC, Nombre comercial, Clave etc., y el sistema le har una bsqueda
rpida mostrndole inmediatamente las posibles opciones del cliente que busca.
Si aparece el cliente que desea, seleccinelo y de clic en l, entonces abrir su
correspondiente ventana de informacin. Ejemplo:
Buscar por:
De clic en este campo y desplegar una lista de los diferentes tipo de datos que puede
utilizar para la bsqueda de el contacto. Seleccione y de clic.
Fecha de actualizacin: 21 de marzo de 2012
MasAdmin ERP Web Manual de Usuario Pgina 103 de 506
Enseguida teclee en el siguiente campo que se encuentra a un lado el dato que va a utilizar
para la bsqueda. Ejemplo buscando un cliente con el nombre del recurso humano que lo
registr:
De clic en el botn Buscar. Y el sistema mostrar los clientes con relacin a los datos con
los que realiz la bsqueda. Seleccione y de clic en el cliente que buscaba.
3.- Le mostrar la ventana Registro de Clientes, la informacin de su cliente va a estar organizada
en pestaas. De clic en la primera pestaa Datos Generales.
Pestaa Datos Generales
En esta pestaa aparecern los datos que se han llenado anteriormente cuando se dio de alta un
nuevo cliente. Cada campo ser explicado por secciones a continuacin.
-Informacin de la Empresa-
Fecha de actualizacin: 21 de marzo de 2012
MasAdmin ERP Web Manual de Usuario Pgina 104 de 506
Clave del Cliente. Teclee en este campo si desea definir un cliente con un nmero o clave.
Giro comercial. De clic en este campo y desglosar los diferentes tipos de giro, seleccione
el giro comercial de la empresa o cliente.
Si desea agregar un tipo de Giro comercial para la empresa o cliente de clic en el botn
y le abrir una pequea ventana. (La lista de Giros comerciales se encuentra en el Catlogo
de Giros Comerciales).
De clic en el botn Enviar.
Fecha de alta. En este campo estar guardado el mes, da y ao correspondiente a la fecha
que dio de alta la empresa o cliente, si desea modificarlo solo de clic en los diferentes
campos y elija la nueva fecha.
Nombre o Razn Social. Este campo contiene el nombre de la empresa o cliente, si desea
cambiarlo de clic aqu e ingrese el nuevo nombre o razn social.
R.F.C. Nota: Registrar el RFC en maysculas.
CURP. Este campo contiene el CURP del cliente.
Nombre comercial. En este campo defina el nombre comercial del cliente o empresa.
Telfono. Agregue aqu el nmero telefnico del cliente.
Extensin. Ingrese aqu si necesita teclear una extensin para realizar llamadas al cliente.
Celular, e-mail y fax. Del cliente.
Pgina Web. Ingrese en este campo si la empresa o cliente cuenta con una pgina web.
No de Proveedor.
-Asignacin de crdito-
Das de crdito. Defina en este campo como informacin, cuantos das de crdito dar en
un crdito para este cliente.
Das hbiles. Marque si estos das que estableci se contarn solo los das hbiles.
Lmite de Crdito. Ingrese cual ser el monto mximo para otorgarle crdito a este cliente.
Fecha de actualizacin: 21 de marzo de 2012
MasAdmin ERP Web Manual de Usuario Pgina 105 de 506
Agente de cobranza. Predetermine un agente para el seguimiento de la cobranza a ese
cliente.
-Opciones de Venta-
Precio preferente. De clic en este campo y desglosar los diferentes precios que se utilizan
en una operacin de venta, defina el precio primordial que desea cuando se venda un
producto o un servicio a este cliente dando clic.
Suspender Ventas. Marque esta opcin cuando desee que el sistema ya no realice
operaciones de ventas a este cliente.
Agente preferido. De clic en esta opcin, mostrar un men, seleccione uno del personal
de su empresa, que sugiera como el indicado, de manera predeterminada para manejar las
operaciones de venta con dicho cliente.
-Estatus del cliente-
Sucursal que lo atiende. Muestra el nombre de la sucursal que atiende al cliente.
Registrado por. Menciona quien registro el cliente a su empresa.
IMPORTANTE: De clic en el botn Aplicar para guardar cambios y seguir en la ventana
formulario de informacin del cliente. Si desea salir del formulario guardando los cambios, de clic
en Enviar.
Pestaa Domicilio.
Dentro de esta pestaa se encontrarn los datos acerca del domicilio del cliente que se ocupar
para su facturacin, algunos de estos se dieron de alta al momento de agregar un nuevo cliente. Si
necesita realizar algn cambio, estos datos son modificables.
Fecha de actualizacin: 21 de marzo de 2012
MasAdmin ERP Web Manual de Usuario Pgina 106 de 506
-Domicilio predeterminado para facturacin-
Llene estos datos conforme los tipos de datos que se especifique en cada campo. Ejemplo:
-Otros-
G
LN. Ingrese aqu el Nmero Global de Localizacin. Como dato para que sea ubicado el
lugar de entrega para el cliente.
-Agregar/Editar otras direcciones-
En esta seccin se encuentra un botn para agregar una nueva Direccin Fiscal para el
mismo cliente.
Fecha de actualizacin: 21 de marzo de 2012
MasAdmin ERP Web Manual de Usuario Pgina 107 de 506
De clic en el botn y aparecer una pequea
ventana con las posibles direcciones fiscales del cliente.
De clic en el botn Agregar. Y le pedir los datos correspondientes para agregar la nueva
direccin fiscal u otros datos de la empresa.
Calle. Ingrese aqu el nombre de la Calle correspondiente a la direccin del cliente.
No. Interior. En esta campo ingrese si la direccin del cliente esta en un nmero interior.
No. Exterior. Teclee en este campo si la direccin del cliente se ubica en un nmero
exterior.
Ingrese la Ciudad, Colonia, y Estado al cual pertenece el domicilio del cliente.
Pas. Teclee en este campo el Pas en donde esta ubicado el domicilio del contacto.
C.P.Ingrese en este campo el Cdigo Postal del cliente.
Dir. Predeterminada. Marque esta opcin si define este domicilio, como el
predeterminado para ser utilizado al momento de realizar una operacin de venta a dicho
cliente.
Consignatario. Teclee aqu el nombre del centro de entrega o consignatario para ese
cliente.
GLN. Ingrese aqu el Nmero Global de Localizacin. Como dato para que sea ubicado el
lugar de entrega para el cliente.
Ejemplo:
Fecha de actualizacin: 21 de marzo de 2012
MasAdmin ERP Web Manual de Usuario Pgina 108 de 506
De clic en el botn Enviar para guardar esta nueva direccin Fiscal.
IMPORTANTE: De clic en el botn Aplicar para guardar cambios y seguir en la ventana
formulario de informacin del cliente. Si desea salir del formulario guardando los cambios, de
clic en Enviar.
Pestaa Web. ndice Volver a preguntas
En esta pestaa podr definir los datos para la entrega de artculos de ventas por medio de la
Tienda Virtual en la pgina Web de su empresa. Estos datos son ingresados desde la Tienda
Virtual, cuando un cliente se registra en la Pgina Web.
-Tienda Virtual-
Calle. Ingrese aqu el nombre de la Calle correspondiente a la direccin del cliente.
Fecha de actualizacin: 21 de marzo de 2012
MasAdmin ERP Web Manual de Usuario Pgina 109 de 506
Colonia. Teclee aqu el nombre de la Colonia donde se encuentra el domicilio del cliente.
Ciudad. Teclee el nombre de la Ciudad donde se localiza el domicilio del cliente.
Estado. Ingrese en este campo el Estado al cual pertenece el domicilio del cliente.
Pas. Teclee en este campo el Pas en donde esta ubicado el domicilio del contacto.
C.P.Ingrese en este campo el Cdigo Postal del cliente.
Persona que recibe. Teclee en este campo el nombre completo de la persona que recibir
la mercanca al momento de la entrega.
Telfono. Ingrese el nmero telefnico fijo del cliente.
Celular. Teclee el nmero de telfono movil del cliente.
-Portal de Consultas-
Contrasea. Ingrese en este campo la contrasea que definir para dicho cliente, que
utilizar al momento ingresar al Portal de Consultas donde mostrar al Cliente las
Operaciones de Venta como: cotizacin, factura en pdf, o xml. Adems mostrar notas de
cargo o crdito.
Para informar al cliente de su contrasea de clic en el botn , aparecer la ventana de
confirmacin de clic en el botn Aceptar.
Y mostrar la imagen confirmando el envo
al correo del Cliente.
IMPORTANTE: De clic en el botn Aplicar para guardar cambios y seguir en la ventana
formulario de informacin del cliente. Si desea salir del formulario guardando los cambios, de clic
en Enviar.
Dicho correo le informar lo siguiente, llegndole una copia al usuario que est enviando
dicho correo. Ejemplo:
Fecha de actualizacin: 21 de marzo de 2012
MasAdmin ERP Web Manual de Usuario Pgina 110 de 506
Consultando la liga que aparecer en este
correo o en donde aparece Visitar sistema de
consulta al cliente, ingrese a la pgina donde
le pedir el RFC del Cliente, y la contrasea, de
clic en el botn Enviar. Ejemplo:
Para ingresar al historial de Operaciones de Venta al Cliente de clic en el mdulo .
Abrir la ventana Ventas, donde ser posible descargar Cotizaciones, facturas en pdf o
archivos xml. Ejemplo:
Para salir de clic en el botn Salir de lado izquierdo del portal.
Volviendo al registro de Clientes:
Pestaa Contactos. Volver a preguntas
En esta pestaa se encuentran la o las personas establecidas como contactos, que se utilizan
cuando se busca establecer la comunicacin de su empresa con la de su cliente o prospecto.
Fecha de actualizacin: 21 de marzo de 2012
MasAdmin ERP Web Manual de Usuario Pgina 111 de 506
Para agregar un nuevo contacto de su cliente o prospecto.
1.- Dirjase al Mdulo de Opciones y de clic en la opcin Clientes.
2.- Busque la empresa cliente o prospecto al cual pertenece el contacto que desea agregar, de
clic.
3.- Elija la pestaa Contactos.
4.- De clic en el botn Agregar contacto. Le mostrar el catlogo de contactos, realice la
bsqueda, y localice el contacto que pertenezca al cliente o a la empresa cliente. Y de clic.
Ejemplo:
5.- Aparecer una ventana donde podr establecer las siguientes especificaciones del contacto.
Siguiendo con el ejemplo:
Departamento. Defina el nombre del departamento al cual pertenece el contacto con el
que se comunicar con la empresa cliente.
Cargo. Defina el cargo que ocupa dicha persona que esta estableciendo como contacto
para la empresa cliente.
6.- De clic en Enviar y el contacto habr sido guardado como contacto de la empresa cliente o
prospecto. Continuando con el ejemplo:
Fecha de actualizacin: 21 de marzo de 2012
MasAdmin ERP Web Manual de Usuario Pgina 112 de 506
Pueden agregarse los contactos que desee.
IMPORTANTE: De clic en el botn Aplicar para guardar cambios y seguir en la pestaa de
contactos. Si desea salir de la ventana guardando los cambios, de clic en Enviar.
Pestaa Ventas. Volver a preguntas ndice
La funcin de esta pestaa es mostrarnos un historial de las operaciones de ventas realizadas por
un determinado cliente.
1.- De clic en la opcin Clientes que se encuentra en el mdulo de opciones.
2.- Realice la bsqueda del cliente. Seleccione y de clic.
3.- De clic en la pestaa Ventas, y aparecer las operaciones de ventas, la primera ser la ms
reciente.
Fecha de actualizacin: 21 de marzo de 2012
MasAdmin ERP Web Manual de Usuario Pgina 113 de 506
Mostrar el contador de cotizaciones, pedidos, remisiones, facturas, y el total del saldo
pendiente, para imprimir el Historial de Ventas de clic en la imagen .
IMPORTANTE: De clic en el botn Aplicar para guardar cambios y seguir en la ventana de la
operacin de venta. Si desea salir de la ventana guardando los cambios, de clic en Enviar.
Pestaa Facturacin Peridica. Volver a preguntas ndice
En esta pestaa puede programar una operacin de venta puede ser factura o remisin, de
manera peridica, es decir, por algn servicio o artculo que su empresa venda a un cliente cada
mes, y le llegar por correo electrnico al correo del contacto o el cliente.
Nota: No se permitirn programar facturas en el mismo da en que se est registrando la emisin
de facturas.
Para programar dicho documento siga los siguientes pasos:
1.- De clic en la opcin Clientes que se encuentra en el mdulo de opciones.
2.- Realice la bsqueda del cliente. Seleccione y de clic.
3.- De clic en la pestaa Facturacin Peridica, y aparecer la ventana formulario encargada de
programar el envi de facturas o remisiones al cliente. Explicaremos las siguientes secciones:
4. -Emisin de Facturas automticas-
Fecha de actualizacin: 21 de marzo de 2012
MasAdmin ERP Web Manual de Usuario Pgina 114 de 506
Programar documentos. Esta opcin la marcaremos al final, una vez creados los
documentos de la factura o remisin peridica, para activar la programacin del envi de
estos, al cliente.
Factura. Marque esta opcin cuando el documento a enviar al cliente sea una factura.
Remisin. Marque esta opcin cuando el documento a enviar al cliente sea una remisin.
ltimo da del Mes. Marque esta opcin para programar el envo de documentos el ltimo
da de cada mes.
El da del mes. Marque esta opcin para programar el envo de documentos un da
determinado dentro de cada mes. Despus en el campo alado de esta opcin teclee el
nmero del da.
Hora. En esta campo de clic y aparecer una lista donde podr elegir la hora para el envo
de la factura o remisin al cliente.
5.-Correos electrnicos de quines recibirn el documento programado o confirmacin de acuse
de recibo-
En esta seccin, puede elegir las personas a las que desee programar para que de igual manera
que se enve al cliente el documento, as tambin lo reciban en su correo estas personas.
De clic en el botn Agregar Recursos Humanos para definir la persona o las personas de su
empresa que recibirn el mismo correo de factura peridica que se enve al cliente.
Aparecer una pequea ventana con los recursos humanos que tiene dados de alta en el
sistema. Encuentre a la persona por medio del campo buscar y de clic en el botn Buscar o
bien puede buscarla en cada una de las pginas.
Ejemplo:
Fecha de actualizacin: 21 de marzo de 2012
MasAdmin ERP Web Manual de Usuario Pgina 115 de 506
Observe que en la columna Agregar existe un botn de opcin para cada persona,
entonces, marque el botn de la persona a la que se enviar tambin el documento
automticamente.
Ejemplo:
De clic en el botn Enviar.
Bien, ahora si desea agregar otro contacto de los que ha definido para este cliente a quien
sea necesario que reciba de la misma forma, el documento de factura o remisin de clic en
el botn Agregar Contactos.
Aparecer una pequea ventana con los Contactos que tiene dados de alta en este cliente
dentro de la pestaa Contactos. Observe que la columna Agregar tiene los botones de
opcin para cada contacto, entonces, marque el botn del contacto al que se enviar
tambin el documento automticamente.
Fecha de actualizacin: 21 de marzo de 2012
MasAdmin ERP Web Manual de Usuario Pgina 116 de 506
De clic en el botn Enviar.
Y aparecern el nombre de la persona, su e-mail, y una columna con una cruz, esta opcin
es si desea cancelar el envo de el documento programado a esta persona.
6. -Lista de Servicios a Facturar o Remisionar-
En esta seccin se definen los articulos o servicios, por los cuales ser la factura o remisin al
cliente de manera automtica cada mes.
Busque el producto o servicio en el sistema.La busqueda rpida es en el campo Entrada,
teclee el nombre, la clave o el nmero de parte de dicho artculo o servicio a cobrar.
Si no encuentra el producto o servicio de clic en el botn Agregar que abrir una ventana
con todos los articulos o servicios que tiene dados de alta en el sistema.
Realice la bsqueda rpida de igual manera en el campo Clave a Buscartecleando la clave
o descripcin del producto o servicio. Ejemplo:
Fecha de actualizacin: 21 de marzo de 2012
MasAdmin ERP Web Manual de Usuario Pgina 117 de 506
De clic en el botn Buscar. Si con la palabra que tecleo para la bsqueda el sistema arrojo
muchas posibles opciones, entonces, apoye la bsqueda a travs de las pginas
organizadas en la parte inferior de la ventana.
Una ves que ha ubicado el producto o servicio, observe que la primera columna de la
ventana es Cantidad, que proporciona un campo para cada producto o servicio.
De clic en el campo correspondiente al artculo o servicio e ingrese la cantidad de estos
que se venden al cliente periodicamente. Ejemplo:
De clic en el botn Enviar. Ahora el producto o servicio paso a la seccin para realizar el
documento de factura o remisin.
Observe las columnas de informacin para realizar la operacin de venta.
*. Esta columna les proporciona un botn de opcin a cada partida para definir que est
producto o servicio unicamente aparecer en la factura o remisin del prximo mes, no
aparecer en los meses posteriores.
Clave. En esta columna aparece la clave de cada artculo o servicio respectivamente.
Fecha de actualizacin: 21 de marzo de 2012
MasAdmin ERP Web Manual de Usuario Pgina 118 de 506
Descripcin. En esta columna aparece la descripcion de los artculos o servicios que ha
seleccionado para cada partida y podr verificar si son los correctos.
Cantidad. Esta columna le proporciona un campo con el nmero de artculos o servicios a
cobrar en la factura o remisin para el cliente. Automaticamente siempre aparece la
cantidad 1 en este campo pero si desea cambiar la cantidad slo de clic en el campo
correspondiente a ella e ingrese la cantidad.
Precio. Esta columna nos muestra un campo con el precio de cada artculo o servicio. El
sistema muestra automticamente el Precio 1. Si en la factura o remisin para el cliente
necesita ajustar un precio, entonces de clic en este campo correspondiente a la
descripcin del artculo o servicio y modifique el precio teclendolo.
Si quiere cambiar en esta partida el precio por uno de los que tiene ya definidos (Precio 1,
Precio 2, etc) para cada producto o servicio entonces de clic en la imagen que aparece
por un lado del campo Precio.
Aparecer una pequea ventana con los precios. Defina uno seleccionndolo y dndole
clic. Y el precio se modificar en el documento.
Subtotal. La columna subtotal muesta el monto calculado del precio de cada artculo o
servicio, por la cantidad definida por cada uno, es decir, la cantidad del cliente a pagar
correspondiente a cada artculo o servicio.
IVA. El porcentaje del Impuesto al Valor Agregado que se aumente en cada partida, ser el
que tenga configurado en el Sistema. En este campo solo aparecer el valor del IVA
respectivamente a cada artculo o servicio.
La ltima columna, tiene un smbolo de esta manera . Para eliminar uno de los
productos o servicios del documento de factura o remisin, de clic en este simbolo en el
correspondiente al que desea eliminar.
Es posible programar la factura o remisin por varios productos o servicios.
Crear cuenta por cobrar. Marque esta opcin si desea generar la cuenta por cobrar al
momento de realizar la factura.
Mes. De clic en este campo para indicar el mes de facturacin que desea aparezca
(Anterior, Actual, Posterior) junto con la descripcin de cada artculo o servicio.
De clic en este botn, para definir la manera en que se presentar el nombre del mes
correspondiente en el documento de factura o remisin. Aparecer una pequea ventana.
Fecha de actualizacin: 21 de marzo de 2012
MasAdmin ERP Web Manual de Usuario Pgina 119 de 506
-Notas-
Teclea aqu el texto antes del nombre
del Mes.
-Opciones-
Elija la opcin de la ubicacin del
nombre del mes en el documento.
De clic en Enviar.
Agente. De clic en este campo para definir el agente de ventas que se mostrar en la
factura o remisin. Aparecer una lista del personal dado de alta en su empresa, elija la
persona y de clic.
7.- Teniendo toda el documento elaborado para la facturacin peridica para este cliente
entonces de clic en la primera opcin Programar Documentos.
IMPORTANTE: De clic en el botn Aplicar para guardar cambios de la factura o remisin y
seguir en la pestaa de Facturacin Peridica. Si desea salir del formulario guardando estos
cambios, de clic en Enviar.
Volver a preguntas ndice
Pestaa Addenda.
Fecha de actualizacin: 21 de marzo de 2012
MasAdmin ERP Web Manual de Usuario Pgina 120 de 506
En esta pestaa puede asignar una estructura ya hecha, como complemento de un documento de
venta a este cliente. Para mayor informacin sobre creacin de Addendas, comunquese con
nosotros.
Para asignar una addenda a este cliente de clic en el botn .
De clic en la addenda, y de clic en Aplicar para guardar cambios.
Volver a preguntas ndice
Pestaa Notas.
En esta pestaa, puede agregar los datos que necesite recordar de ese cliente, despus, datos que
usted manejar a sus necesidades. Ejemplo:
Fecha de actualizacin: 21 de marzo de 2012
MasAdmin ERP Web Manual de Usuario Pgina 121 de 506
IMPORTANTE: De clic en el botn Aplicar para guardar la nota, y seguir en esta pestaa. Si
desea salir del formulario guardando la nota, de clic en Enviar.
Volver a preguntas ndice
Pestaa Adjuntos.
En esta pestaa puede complementar la informacin del cliente con algn archivo, documento o
imagen. De clic en el botn Agregar Archivos.
De clic en el botn
Seleccionar
Archivos.
Fecha de actualizacin: 21 de marzo de 2012
MasAdmin ERP Web Manual de Usuario Pgina 122 de 506
Abrir la ventana explorador de su equipo, busque y elija el archivo que desea agregar al
cliente. De clic en Abrir.
Entonces les aparecer el nombre del archivo a un lado del botn, y el campo Notas donde
puede ingresar datos acerca del archivo que esta adjuntando.
De clic en el botn Aceptar.
Pueden agregarse ms de un archivo adjunto.
Para buscar en los archivos adjuntos del cliente de clic en el campo Bsqueda Rpida y
teclee el nombre del archivo.
IMPORTANTE: De clic en el botn Aplicar para guardar lo(s) archivo(s), y seguir en esta
pestaa. Si desea salir del formulario guardando los archivos, de clic en Enviar.
ndice
Fecha de actualizacin: 21 de marzo de 2012
MasAdmin ERP Web Manual de Usuario Pgina 123 de 506
Precios Volver a preguntas ndice
En este Mdulo se registra la informacin de los artculos o servicios que ofrece su
empresa, con sus datos, precios y caractersticas; el sistema utiliza toda esta informacin de la
lista para las operaciones de ventas, compras, traspasos, prstamos
etc.
Al abrir esta opcin es posible modificar o consultar los
precios de cada uno de sus artculos o servicios.
Dicho mdulo lo podr consultar en la opcin Precios, que
se encuentra en el Mdulo de Opciones a la izquierda de la pantalla
principal del sistema.
Para agregar un nuevo artculo o servicio
1.- Dirjase al Mdulo de Opciones y de clic en la opcin Precios.
Abra el men Administracin Posicinese en Lista de Precios
De clic en Lista de Precios de Artculos y Servicios.
Aparecer una ventana como la siguiente, observe donde se encuentra una pequea imagen con
un formulario en blanco.
Fecha de actualizacin: 21 de marzo de 2012
MasAdmin ERP Web Manual de Usuario Pgina 124 de 506
Cuando se trate de agregar un artculo directamente a un grupo nuevo aparecer as. Ejemplo:
2.- De clic en esta pequea imagen para agregar un nuevo ingreso de un producto.
3.- Alta de Artculos y Servicios.
Fecha de alta. De clic en el primer campo para seleccionar el Mes en que dar de alta el
producto. De clic en el segundo campo donde podr seleccionar el Da en que dar de alta
el producto. En el tercer campo, ingrese el ao correspondiente a la fecha de alta del
producto, o de clic en el calendario e indique la fecha de alta del producto.
Nmero de parte. Ingrese aqu el nmero o nombre nico con el que identifique el
producto en su empresa.
Cdigo de barras. Si desea capturar los cdigos de barras de sus productos con el fin de
mantener controladas las ventas, o bien puede capturar este dato con el lector.
Unidad. IMPORTANTE: Al crear un registro, se requiere se especifique la unidad del
producto debido a la nuevas disposiciones del SAT para facturar en la versin 2.2 y 3.2.
Fecha de actualizacin: 21 de marzo de 2012
MasAdmin ERP Web Manual de Usuario Pgina 125 de 506
Es necesario aunque sean servicios, asigne la unidad de medida. Si el registro es paquete o
producto, es necesario tambin asigne alguna unidad de medida.
Descripcin general del producto. En este campo, ingrese el concepto del producto, o el
nombre del producto, pues as aparecer en la Lista de Productos.
4.- Seleccione el tipo de registro.
Artculo. Marque esta opcin cuando sea un producto que tenga la misma descripcin con
la que solo ir agregando ms de esos mismos productos.
Artculo Serializado. Marque cuando el producto sea ingresado en serie, por individual.
Servicio. Marque cuando no se trate de un servicio que prestar su empresa.
Paquete. Marque esta opcin cuando est dando de alta varios productos o servicios, los
cuales formaran un paquete.
Producto Terminado. Marque esta opcin para dar de alta un artculo del cual se generar
existencia por medio del proceso de Produccin en el Sistema.
Producto Terminado (serializado). Marque esta opcin para dar de alta un artculo
serializado, del cual se generar existencia por medio del proceso de Produccin.
Ejemplo del registro de un artculo.
De clic en Siguiente>> para ingresar las dems caractersticas del producto.
Aparecer la ventana con los formularios organizados en pestaas.
Pestaa General
5.-De clic en la pestaa General que estar dividida en secciones. Siguiendo con el ejemplo:
Fecha de actualizacin: 21 de marzo de 2012
MasAdmin ERP Web Manual de Usuario Pgina 126 de 506
-Informacin General-
Clave. Esta es una clave nica del producto que le asignar el sistema. No es modificable.
6.- Grupo. De clic en la imagen que aparece por un lado de este campo.
Y abrir una ventana del catlogo con los grupos y subgrupos que ha creado anteriormente para
organizar los productos o servicios en categoras y subcategoras.
Observe la barra inferior a la pequea ventana, en el campo Buscar puede ingresar el nombre del
grupo o subgrupo, para as encontrar el que usted desee para su producto. Las opciones con 1, 2,
3, 4 son el nmero de pginas que contienen todos los grupos por orden alfabtico, indique la
opcin |< para volver al inicio del catlogo o la opcin >| cuando desee dirigirse al final del mismo,
de clic en la opcin para ir a anterior pgina y para ir a la siguiente pgina.
Fecha de actualizacin: 21 de marzo de 2012
MasAdmin ERP Web Manual de Usuario Pgina 127 de 506
7.- Seleccione dando clic al grupo
indicado al cual pertenecer el
producto que est registrando.
Siguiendo con el ejemplo:
8.- Marca. De clic en este campo y le aparecern las marcas que ya han sido registradas
anteriormente, para hacer ms fcil ingresar la marca observe la imagen que aparece a lado
de dicho campo.
De clic en esta imagen sealada con rojo para agregar una nueva marca y aparecer una pequea
ventana. Ingrese el nombre de la Marca. De clic en Enviar y la marca quedar registrada.
Aparecer en el campo Marca correspondiente a la informacin del producto que estamos
registrando.
9.- Unidad. De clic en este campo y aparecern las unidades de medida con la que se pueden
distribuir los productos. Ejemplo: Metro, Kilo, Pieza.
Observe la imagen que aparece por un lado de este campo. De clic en esta imagen sealada
con rojo para agregar una nueva unidad y aparecer una pequea ventana.
Ingrese la Unidad. Ejemplo:
De clic en Enviar y la unidad de medida
quedar registrada y aparecer en el
campo Unidad correspondiente a la
informacin del producto que estamos
registrando.
Puede cambiar el tipo de artculo en la imagen .
Control Adicional: Determine si el producto necesita manejarse con no. de lote o caducidad o
ambos.
10.- Marque la opcin Producto Vigente cuando el producto se siga manejando en su empresa.
11.- Descripcin. En este campo puede agregar una descripcin acerca del servicio o de la
presentacin fsica del artculo.
12.- Presentacin. Ingrese en este campo una referencia de la presentacin del artculo.
Fecha de actualizacin: 21 de marzo de 2012
MasAdmin ERP Web Manual de Usuario Pgina 128 de 506
Nota: Para los datos adicionales puede agregarlos como Referencia Adicional en Herramientas
Utileras Referencias Adicionales, activndolas para los Productos, y despus en la informacin
de cada artculo dar clic en el botn
Si le es necesario agregar datos precisos sobre el producto, ejemplo: peso, alto, ancho, largo.
Entonces deber ir a Herramientas Configuracin del Sistema Configuracin General. En la
pestaa Avanzadas, en la seccin Lista de Precios, en la opcin Mostrar datos adicionales.(es
opcional).
13.- Marque la opcin Tienda Virtual, cuando desee activar la vista de este producto en la pgina
de su empresa y en el campo Disponibilidad, ingrese el tiempo aproximado de entrega del
producto que sus clientes vern en la Tienda Virtual.
IMPORTANTE: De clic en Aplicar para guardar los cambios y seguir con el procedimiento.
De clic en Enviar cuando desee guardar los cambios y salir del formulario.
Pestaa Precios.
Esta pestaa contiene un formulario que define todos los precios asignados a un artculo o
servicio. Aqu es posible agregar, modificar o consultar los precios de un artculo o servicio.
Volver a preguntas
Agregar los precios de un artculo o servicio
1.- Abra el men Administracin Posicinese en Lista de Precios De clic en Lista de Precios de
Artculos y Servicios.
Observe las categoras de lado derecho, donde puede buscar determinado artculo o servicio
dependiendo su ubicacin en un grupo o subgrupo ya antes definidos.
2.- Seleccione el producto y lo marcara como amarillo, enseguida de clic.
Fecha de actualizacin: 21 de marzo de 2012
MasAdmin ERP Web Manual de Usuario Pgina 129 de 506
3.- Aparecer la ventana con la informacin del producto. De clic en la pestaa Precios.
4.- Ingrese los siguientes campos para calcular los costos y precios del producto.
-Costos-
ltima compra. En este campo ingrese el costo individual de determinado producto o
servicio cuando se hizo la compra de dicho producto, si ya se ha realizado la compra
indicar el costo registrado en su compra.
Fletes. Ingrese aqu el costo de Flete por producto. Este costo ser agregado al Costo total
del artculo.
Costo Total. En este campo MasAdmin ERP calcula la suma de: el Costo de la ltima
compra ms el costo del flete, y as observar cual fue la inversin total en dicho artculo o
servicio. No es modificable.
Costo Prom. En este campo el Sistema calcula un promedio de todos los Costos que se han
ingresado pertenecientes a dicho artculo o servicio. No es modificable.
-Precios de Venta-
Moneda. De clic en este campo, seleccione la moneda que utilizar para capturar los
precios y de clic. La lista de los tipos de moneda esta en el Catlogo de Tipo de Cambio.
P. Crdito. Ingrese aqu el precio dicho artculo o servicio para las operaciones de Crdito.
Es un precio opcional que podr decidir al momento de realizar una operacin de crdito.
Fecha de actualizacin: 21 de marzo de 2012
MasAdmin ERP Web Manual de Usuario Pgina 130 de 506
Precio 1. El precio 1 es el que automticamente aparece cuando selecciona el artculo o
servicio en una operacin. Se usar como precio al pblico en general, en el punto de
Venta Web.
Precio 2, Precio 3, Precio 4 y Precio 5. Estos campos son opcionales. Ingrese
respectivamente los diferentes precios del artculo o servicio, que podr elegir en una
situacin especfica.
P. de Oferta. En este campo podr definir un precio de Oferta o promocin para un
determinado Artculo.
P. Sugerido. En este campo podr establecer un precio de venta que se sugiera a los
distribuidores de su empresa.
Descuento. Funciona disminuyendo el precio 1 de un artculo o servicio en medida de un
porcentaje, ingrese aqu este porcentaje. Ejemplo: 10 (para disminuir un 10% el precio) y
el precio 1 menos dicho descuento aparecer el Precio de Oferta, esto quiere decir que
cuando desee usar el precio ya disminuido con un porcentaje (descuento), elija el Precio
de Oferta en las operaciones.
Observe que verticalmente aparecen los campos llamados Utilidad Utilidad Bruta Precio Neto y
Activo. A continuacin explicaremos como funciona cada columna de campos.
Fecha de actualizacin: 21 de marzo de 2012
MasAdmin ERP Web Manual de Usuario Pgina 131 de 506
Utilidad. Estos campos mostrarn el porcentaje de ganancia que tendr. Este porcentaje
se calcular dependiendo como lo configure en el Sistema. (Ir al Men Herramientas,
posicionarse en Configuracin de Sistema, de clic en Configuracin general, de clic en la
pestaa Avanzadas y observe que en la seccin Frmula a utilizar para el clculo de
utilidades, puede seleccionar la manera en que desee calcular la utilidad).
Este campo es modificable pues si usted requiere calcular un precio con la intencin de
tener una ganancia de un determinado porcentaje. Ingrese aqu el porcentaje que se
desea obtener de utilidad.
Observe los botones . Tienen dos funciones: agregar notas o informacin acerca del
respectivo precio, y agregar el porcentaje de comisin por precio.
De clic en el botn enviar para
guardar cambios.
Utilidad Bruta. Estos campos mostrarn la ganancia que se tendr con respecto al precio
que se elija al hacer una venta un artculo o servicio. Si desea definir la ganancia, el sistema
se la agregar al costo promedio, calculando el precio en su campo correspondiente.
Fecha de actualizacin: 21 de marzo de 2012
MasAdmin ERP Web Manual de Usuario Pgina 132 de 506
Precio Neto. Estos campos muestran un clculo del precio registrado ms el IVA (16%). En
una venta no aparecer este precio en el artculo o servicio pues al realizar la venta, el IVA
se aplica sobre la venta en general.
Puede definir el precio neto de su artculo, y el sistema calcular el precio y el respectivo
IVA, dependiendo el porcentaje asignado en la seccin inferior en IVA.
Activo. Maque la opcin dependiendo el o los precios que desee que aparezcan al
momento de elegir un precio de un artculo para una operacin en el Sistema, cuando
desmarque un precio respectivamente, el precio no se mostrar en los precios posibles
para efectuar una operacin.
5.- Observe la seccin Impuestos.
Aqu podr definir un impuesto especfico a determinado artculo o servicio.
IVA. Impuesto al Valor Agregado. Ingrese aqu el porcentaje de impuesto que desea
definir al producto o servicio.
Fecha de actualizacin: 21 de marzo de 2012
MasAdmin ERP Web Manual de Usuario Pgina 133 de 506
En este campo aparecer automticamente el IVA configurado como predeterminado para
las operaciones en el sistema. Para cambiar esta configuracin abra Herramientas
Configuracin de Sistema Configuracin general Impuestos, observe la seccin
Porcentaje de IVA por Default, de clic en el campo IVA e ingrese aqu el porcentaje de
impuestos predefinido para los artculos o servicios.
Causa retencin de ISR. Cuando el Impuesto Sobre Renta aplique en el artculo o servicio.
Causa retencin de IVA. Cuando este tipo de impuesto aplique en el artculo o servicio.
IMPORTANTE: De clic en Aplicar para guardar los cambios y seguir con el procedimiento en
la pestaa Precios. De clic en Enviar cuando desee guardar los cambios y salir de la pestaa.
Pestaa Proveedores.
La funcin de esta pestaa es que puede elegir al proveedor al le compre el artculo ms
frecuentemente o proveedor favorito, que aparecer cuando se requiera una compra de ese
artculo. No significa que las compras sern solo a este proveedor.
1.- De clic en el campo Proveedor Preferido.
Desglosar una lista de los proveedores que han sido agregados en el catlogo de proveedores.
2.- Elija el proveedor favorito y de Clic.
3.- De clic en Aplicar para guardar los cambios y seguir dentro de este formulario. De clic
en Enviar cuando desee guardar los cambios y salir del formulario.
Pestaa Clientes.
En esta pestaa encontrar un historial de los clientes que han comprado dicho artculo o servicio
seleccionado, de cada operacin muestra: El no. de Operacin, la Fecha, el Cliente comprador del
Fecha de actualizacin: 21 de marzo de 2012
MasAdmin ERP Web Manual de Usuario Pgina 134 de 506
producto o servicio, el folio si es una Factura, el folio si es una Remisin, la Cantidad de artculos, y
el Precio es decir el monto total de dicha operacin. Ejemplo:
Pestaa Inventarios.
Dentro de esta pestaa se encuentra la informacin acerca de la existencia en cada almacn y el
ltimo movimiento que ha tenido determinado producto o servicio. Ejemplo:
A continuacin explicaremos el contenido de cada seccin:
-Movimientos del Artculo en el Almacn-
Fecha de actualizacin: 21 de marzo de 2012
MasAdmin ERP Web Manual de Usuario Pgina 135 de 506
Nos da a conocer los ltimos datos de la ltima operacin que gener movimiento al
artculo.
Existencia Anterior. Nos da a conocer la cantidad del producto seleccionado que exista
antes de efectuar la ltima operacin o movimiento.
Aument. Aqu especifica la cantidad de artculos que se agregaron al inventario si la
ltima operacin fue de compra de la empresa o de devolucin al almacn. Si la ltima
operacin no fue compra o devolucin entonces el aumento ser 0.
Disminuy. Nos muestra la cantidad de este artculo que tuvo salida en la ltima
operacin disminuyendo el inventario. Si el ltimo movimiento no fue una venta que
afect la existencia del producto en el almacn, entonces le mostrar 0.
Existencia Actual. Mostrar la cantidad que existe actualmente del artculo seleccionado.
-Mximos y mnimos por sucursal-
Esta seccin se utiliza para ingresar las cantidades de existencia mximas o mnimas, que
establezca comnmente de un producto en cada sucursal de su empresa.
El sistema no dar ningn aviso o recordatorio si las cantidades establecidas no estn
siendo cumplidas, los mximos y mnimos solo funcionan para definir la cantidad ideal que
debe de existir en cada sucursal. Ejemplo:
-Distribucin de existencias por Sucursal y Almacn-
Fecha de actualizacin: 21 de marzo de 2012
MasAdmin ERP Web Manual de Usuario Pgina 136 de 506
Esta seccin muestra como est distribuida la cantidad del producto existente actualmente,
aparece: el nombre de la Sucursal donde se encuentra el almacn con determinada cantidad del
producto, el nombre del Almacn con la existencia del producto, la cantidad en Existencia en el
almacn correspondiente y el No. de Serie si el artculo cuenta con un nmero de existencia nico.
IMPORTANTE: De clic en Aplicar para guardar los cambios y seguir con el procedimiento
dentro. De clic en Enviar cuando desee guardar los cambios y salir del formulario.
Pestaa Foto. Volver a preguntas
Para agregar una imagen del artculo o servicio para su promocin o descripcin en la pgina de su
empresa, siga los siguientes pasos:
1.- Abra el men Administracin Posicinese en Lista de Precios De clic en Lista de
Precios de Artculos y Servicios. Otra opcin es en el Mdulo de Opciones Localice la
opcin Precios Busque el artculo o servicio Seleccinelo dndole clic.
2.- Seleccione la pestaa Foto.
-Imagen del Producto-
Esta seccin es donde agregar la imagen grande, es decir la imagen ms amplia del artculo o
servicio que se mostrar junto con la informacin del producto cuando el visitante en la pgina
web de su empresa de clic al producto. Esta imagen no puede exceder los 400 pixeles de altura.
De clic en este botn Subir Imagen que se encuentra en la primera seccin.
Fecha de actualizacin: 21 de marzo de 2012
MasAdmin ERP Web Manual de Usuario Pgina 137 de 506
De clic en el botn Seleccionar archivo.
Aparecer el explorador en su equipo
donde puede buscar la imagen con altura
mx. de 400 pixeles.
De clic en Abrir. Y mostrar el nombre de la
imagen.
De clic en Enviar. La foto de su artculo aparecer en la primera seccin.
-Imagen del Producto (versin pequea)-
En esta seccin agregue la imagen pequea (menor tamao) para que aparezca con el nombre del
producto en la pgina web de su empresa. Esta imagen no puede exceder los 100 pixeles.
De clic en el botn Subir imagen que
est ubicado en la segunda seccin.
Abrir una ventana como la
siguiente:
De clic en el botn Seleccionar archivo. Aparecer el explorador en su equipo donde
puede buscar la imagen con altura mx. de 100 pixeles.
De clic en Abrir. Y mostrar el
nombre de la imagen.
Fecha de actualizacin: 21 de marzo de 2012
MasAdmin ERP Web Manual de Usuario Pgina 138 de 506
De clic en Enviar. La foto de su artculo aparecer en la primera seccin.
IMPORTANTE: De clic en Aplicar para guardar los cambios y seguir con el procedimiento o
de clic en Enviar cuando desee guardar los cambios y salir de la pestaa Foto.
Pestaa Folleto.
Esta pestaa contiene un editor de texto en donde es posible agregar la descripcin del producto
que aparecer cuando el visitante de la pgina web de su empresa de clic al producto para
informarse ms acerca de dicho artculo. Ejemplo:
Fecha de actualizacin: 21 de marzo de 2012
MasAdmin ERP Web Manual de Usuario Pgina 139 de 506
IMPORTANTE: De clic en Aplicar para guardar los cambios y seguir con el procedimiento
dentro de esta pestaa o de clic en Enviar para guardar los cambios y salir de esta pestaa.
Pestaa Adjuntos.
En esta pestaa implementar un archivo o una imagen ms que enriquezca o ampli la
informacin del producto o servicio. Este archivo aparece cuando se realizan las cotizaciones
multimedia, es decir cuando se realiza una cotizacin va e-mail y el cliente da clic en el nombre
del producto. Esto sirve como complemento y promocin del producto.
De clic en el botn Agregar Archivo.
Aparecer una ventana como la siguiente:
De clic en el botn Seleccionar archivo.
Fecha de actualizacin: 21 de marzo de 2012
MasAdmin ERP Web Manual de Usuario Pgina 140 de 506
Abrir un explorador de archivos en su equipo donde podr buscar el archivo o imagen
que implementar al producto. Seleccione y de clic en Abrir.
El nombre de la imagen o archivo aparecer en la ventana. Ejemplo:
En el campo Notas si es necesario agregue notas sobre el producto.
De clic en Aceptar.
La pestaa mostrar el nombre que le asigno a la imagen y adems los datos generales
que implemento junto con el archivo. Ejemplo:
Puede agregar ms de un archivo adjunto por cada producto.
IMPORTANTE: De clic en Aplicar para guardar los cambios y seguir con el procedimiento
dentro de esta pestaa editando la informacin o de clic en Enviar cuando desee guardar
los cambios y salir de esta pestaa.
Volver a preguntas
Fecha de actualizacin: 21 de marzo de 2012
MasAdmin ERP Web Manual de Usuario Pgina 141 de 506
Para buscar un artculo o servicio en la lista de Precios.
1.- Dirjase al Mdulo de Opciones y de clic en la opcin Precios.
2.- Tiene diferentes maneras de realizar la bsqueda, demostrando as ser uno de los sistemas
ms fciles de utilizar:
Bsqueda Rpida. Este campo se encuentra en la parte superior derecha de su lista de
precios.
Teclee aqu algn dato del producto o servicio que est buscando, como No. de parte,
Descripcin, Marca, Clave o Cdigo de barras; y el sistema realizar una bsqueda rpida.
Ejemplo:
Ya encontrado el artculo o servicio, seleccinelo y de clic en l. Le aparecer la ventana
con su informacin respectiva.
Buscar por: Este campo se encuentra en la parte superior en medio de su lista de precios.
Fecha de actualizacin: 21 de marzo de 2012
MasAdmin ERP Web Manual de Usuario Pgina 142 de 506
De clic en el campo a un lado de Buscar por, y desplegar los tipos de datos que tiene el
sistema para la informacin de un artculo o un servicio. Seleccione el tipo de dato al que
pertenece la informacin que teclear para su bsqueda. Ejemplo:
De clic y despus teclee el dato del artculo o servicio. Ejemplo:
De clic en el botn Buscar.
Aparecern los productos o servicios con el dato igual al que tecleo. Seleccione y de clic.
NOTAS: En caso de presentarse muchos artculos, puede recurrir a la bsqueda por medio de las
pginas, que se encuentran en la parte inferior de la ventana.
En caso de no encontrar el producto o servicio, vuelva a teclear la informacin con la cual
lo buscar evitando dejar espacios al final de la palabra o dato.
Ver solo vigentes. Marque esta opcin cuando necesite solo buscar entre los artculos o
servicios vigentes. Es decir, que no aparezcan los que no estn dados de alta para
utilizarlos.
Volver a preguntas ndice
Fecha de actualizacin: 21 de marzo de 2012
MasAdmin ERP Web Manual de Usuario Pgina 143 de 506
Ventas ndice
MasAdmin ERP Web maneja la gestin administrativa de su empresa, es decir, lleva un
control de todos los procesos que se hagan en ella.
Una operacin de venta, puede ser una cotizacin, una remisin o una factura, porque
estn enfocadas a la venta de los productos o servicios que ofrece su empresa. En la opcin
Ventas, se pueden llevan a cabo todas las operaciones desde una computadora en su empresa o
de manera remota siempre y cuando se encuentre conectado a Internet.
Estas operaciones se realizan mediante un formulario, las
facturas, remisiones y cotizaciones que se entregan o envan al
cliente por el Sistema, son almacenadas, y afectan el inventario de
los artculos o servicios en su empresa, las cuentas por cobrar, el
historial de ventas de cada artculo etc. Una operacin de venta es el
punto central para otros procedimientos, aprenderemos como se
realizan.
El punto de Venta est ubicado en el Mdulo de Opciones a
la izquierda de la interfaz del Sistema.
Fecha de actualizacin: 21 de marzo de 2012
MasAdmin ERP Web Manual de Usuario Pgina 144 de 506
Especificaciones del Control de Ventas. Volver a preguntas
La Ventana Control de Ventas tiene algunas caractersticas que definen situaciones, que por medio
de las imgenes o colores nos podemos dar cuenta.
Aparecer la ventana con todas las operaciones de venta realizadas organizadas por el nmero de
operacin que les otorg el sistema que aparece en la columna N.
Columna . Es posible describir una operacin de venta con una imagen o un tooltip, dando clic
en esta columna en la operacin correspondiente hasta elegir la imagen. El significado de la
imagen, lo puede personalizar en la ventana de Configuracin del Sistema en la seccin
Apuntadores, dirigindose a la pestaa Ventas.
Columna . Aparece la imagen en esta columna para indicar que se trata de una operacin de
venta con Referencias adicionales o informacin especial ingresadas en la venta en el botn
Opciones en la pestaa Referencias en donde estn las Referencias Adicionales. Pasando el
puntero por esta imagen se puede visualizar el tipo de Referencia y la informacin.
Color:
Morado
En la columna el color morado claro indica que es una operacin de venta con ticket,
esto es, que se trata de una venta nicamente con un folio de pedido o remisin que ha
sido adjuntada en otra operacin para tener un folio de factura.
Fecha de actualizacin: 21 de marzo de 2012
MasAdmin ERP Web Manual de Usuario Pgina 145 de 506
El color morado mas fuerte indica que es una operacin, en la cual se unieron varias
ventas con ticket, es decir con folio de pedido o remisin, aadiendo las partidas
correspondientes a estas ventas, asignando un solo folio de factura.
Rojo:
Indica que la operacin de Venta es solo una Cotizacin. (Puede aplicarse folio de pedido,
pero la operacin seguir marcada con rojo, como cotizacin).
Muestra en rojo que ha sido cancelado.
Verde:
Aparecen en verde las Ventas que han sido registradas con un folio de Factura, folio de
Pedido o folio de Remisin.
Se marcan con verde tambin los folios que se asignaron a una operacin de Venta.
Adems en la venta se muestra en verde en la columnas pendientes a entregar cuando se
encuentra en 0, es decir que los artculos de la venta han sido entregados.
Vemos en verde tambin, el Total y el Saldo de una venta cuando su Saldo esta en 0, es
decir el monto de esa venta ha sido liquidado.
Azul:
Se indican en azul los folios de Remisin de una Venta, es decir cuando se trata de
encontrar una venta que su mayor especificacin sea que no cuente con los tres folios,
pero que cumpla con el folio de Remisin.
Amarillo:
Aparecen de color amarillo la seccin del folio de Factura de una venta, cuando sta fue
realizada o registrada como pedido pero quedo pendiente el folio de Factura.
Se muestra en color amarillo los pendientes por entregar de las ventas que han sido
realizadas, pero los artculos no han sido entregados.
Tambin vemos en amarillo el Total y el Saldo de una venta cuando su monto total este
pendiente de liquidar, es decir el saldo an tenga alguna cantidad pendiente.
Realizar una Operacin de Venta (Cotizacin, Remisin o Factura). Volver a preguntas
1.- Para realizar cualquier operacin de venta es necesario dirigirse hacia el punto central de
Ventas, localice el Mdulo de Opciones y de clic en la opcin Ventas.
bien abra el men Administracin Posicinese en Ventas De clic en Control de Ventas.
Aparecer la ventana con todas las operaciones de venta realizadas.
2.- Observe tambin que en la esquina inferior izquierda se encuentra una pequea imagen
que representa un formulario en blanco. De clic en esta imagen.
Fecha de actualizacin: 21 de marzo de 2012
MasAdmin ERP Web Manual de Usuario Pgina 146 de 506
3.- De manera automtica el Sistema supone que realizar una cotizacin, porque el tipo de
operacin de venta, puede ser modificado mientras se realiza dicha operacin. Supondremos es
una cotizacin. Ingrese los siguientes datos.
-Alta de registro-
En esta seccin definir a quien se le realizar la operacin de venta. Puede ser a un cliente o
contacto ya antes registrados en el sistema o al pblico en general.
Cliente (RFC, R, Social ). Este es un campo de bsqueda rpida, aqu ingrese el RFC, la
Razn Social, el Nombre Comercial o la Clave, del Cliente y funcionar como un filtro que
en base a los datos que teclee podr encontrar el cliente que busca. Ejemplo:
Seleccione al cliente y de clic.
Otra opcin para encontrar el cliente para esta operacin es dar clic en la imagen que
aparece por un lado del campo.
Abrir el catlogo de clientes donde puede realizar la bsqueda rpida en el campo Buscar
en la parte inferior izquierda, tecleando algn dato del cliente, dando tecleando Enter y
funcionar como filtro por medio de las pestaas que se encuentran en la parte inferior.
Fecha de actualizacin: 21 de marzo de 2012
MasAdmin ERP Web Manual de Usuario Pgina 147 de 506
Seleccione y de clic.
Contacto. Se utiliza este campo cuando la operacin que se har sea para un contacto
registrado en el sistema como contactos o prospectos a clientes. Teclee el nombre del
contacto y realizar la bsqueda rpida. Seleccione y de clic.
tambin puede dar clic en la imagen que aparece por un lado del campo y
aparecer el catlogo de contactos ordenados en lista por sus apellidos.
Pblico en general. De clic en esta opcin cuando la cotizacin no tenga que ir dirigida a
algn cliente en especfico sino al pblico.
Proyecto. Defina en este campo si la operacin se relaciona a un proyecto, este quedar
registrado en las Referencias Adicionales de la operacin y en la pestaa Ventas del
proyecto.
-Datos de la operacin-
Seleccione Moneda. De clic en este campo y seleccione el tipo de moneda que utilizar
para llevar a cabo la operacin de venta. (La lista de Tipos de moneda con su valor se
encuentra en el Catlogo de Tipo de Cambio).
Fecha de actualizacin: 21 de marzo de 2012
MasAdmin ERP Web Manual de Usuario Pgina 148 de 506
4.- De clic en el botn Siguiente >> para seguir al siguiente paso para realizar la operacin. Y
aparecer la ventana Control de Ventas donde se manejaran las pestaas con los formularios para
controlar todo el proceso de ventas.
Pestaa Venta.
En esta pestaa se realiza la operacin de Venta. Explicaremos cada uno de los procedimientos
para llevar a cabo una cotizacin, una venta y una factura.
5.- En un mismo registro puede crear una Cotizacin, Cotizacin multimedia, Pedido, Factura,
Remisin, Anlisis de Costos, Remisin a Vistas o una Devolucin.
-Operacin-
N. Al momento que dio clic en
Siguiente, el sistema confirm
que se hara una operacin de
venta, y le otorg un nmero
de Operacin el cual se
muestra en este campo.
Este punto rojo indica que la operacin no ha sido creada ni enviada por correo al
cliente. Cuando la operacin ha sido creada o enviada este punto es amarillo y una vez
visualizada por el cliente el punto es verde.
La fecha en el siguiente campo es modificable cuando an no ha definido la operacin, ni
ha sido guardada en el sistema.
Sucursal. En este campo se muestra la Sucursal en donde se est realizando la operacin.
Fecha de actualizacin: 21 de marzo de 2012
MasAdmin ERP Web Manual de Usuario Pgina 149 de 506
Agente. Muestra el nombre del Agente de Ventas que se encargar de la operacin. Si
desea modificar y registrar la operacin con otro Agente de clic en la imagen , abrir el
catlogo de Agente de Ventas. Utilice el campo Buscar o las pestaas para encontrar el
agente. Seleccione y de Clic.
-Datos del Cliente-
Cliente. En este campo aparece el nombre de Cliente o Contacto que se defini en el paso
2, para quien se realizara la operacin. Si es para el Pblico en general, este campo
mostrar: Pblico en General.
Para cambiar la persona a la cual se le realizar la operacin de clic en la imagen para
abrir el catlogo de clientes. Vea el paso 2.
Para definir notas u otra direccin de entrega a la informacin de este contacto o cliente
de clic en la imagen y aparecern las pestaas para organizar dicha informacin.
Fecha de actualizacin: 21 de marzo de 2012
MasAdmin ERP Web Manual de Usuario Pgina 150 de 506
IMPORTANTE: Aparece un aviso al momento de cargar el cliente, que requiere autorizacin, si este
tiene algn saldo pendiente o ventas suspendidas. Active la opcin en: Configuracin General,
pestaa de 'Avanzadas', opcin 'Validar que el cliente no tenga saldo vencido'. Ejemplo:
Datos generales
Aparecern los datos del cliente anteriormente registrados.
E-mail. El siguiente campo aparece el correo electrnico del cliente. No es modificable,
solamente dando clic la imagen que le mostrar su informacin Ingrese en el campo
E-mail, el nuevo correo.
Domicilio
Aqu mostrar el domicilio determinado para la facturacin, podr agregar el nombre del
Centro de Entrega.
Direccin de entrega
Fecha de actualizacin: 21 de marzo de 2012
MasAdmin ERP Web Manual de Usuario Pgina 151 de 506
En esta pestaa tiene la opcin de ingresar un domicilio de entrega, si es el mismo que el
de facturacin no es necesario que lo agregue nuevamente.
De clic en la imagen para cargar alguno de los domicilios que ha ingresado para ese
cliente.
Notas.
En este campo puede agregar notas adicionales sobre el cliente.
Nota: De clic en el botn Guardar cambios para que dichos datos se guarden en la operacin.
Contacto. En este campo aparecer el nombre del Contacto para la operacin si la
operacin es para un cliente aqu mostrar el contacto que esta dado de alta en la
informacin de este cliente. Si un cliente tiene dados de alta varios contactos le
aparecern en la lista y tendr que seleccionar y dar clic.
Puede definir datos
del contacto, al dar
clic en y guardar
los cambios.
6.- El siguiente paso es agregar los artculos o servicios que se ofrecern o se vendern, pero
puede ser de dos maneras:
Entrada. Este es un campo de Bsqueda Rpida, un filtro para encontrar el artculo o
servicio. Puede teclear la clave, el cdigo de barras, nmero de parte o un dato de su
descripcin y le aparecern los productos relacionados con este dato. Seleccione y de clic.
Ejemplo:
Nota: La bsqueda Rpida de este campo no le muestra la existencia del producto.
Fecha de actualizacin: 21 de marzo de 2012
MasAdmin ERP Web Manual de Usuario Pgina 152 de 506
Para dar entrada por medio del cdigo de barras es necesario dar clic en , o en su
defecto si es a pblico en General, utilizar el Punto de Venta Web.
Automticamente al dar clic el artculo o servicio aparece en el formulario como una
partida y el Sistema define 1 artculo o servicio como la cantidad a vender. Ejemplo:
Agregar. De clic en este botn y mostrar una ventana para encontrar el artculo o servicio
que agregar a la operacin de venta. Es recomendable que use esta opcin.
En el campo Buscar en la parte superior, ingrese aqu el dato del artculo o servicio y de clic
en Enter. Si aparecen muchos productos entonces utilice las pginas organizadas en la
parte inferior para buscar en cada una.
Esta ventana muestra informacin especfica de cada artculo o servicio, organizada en
columnas. Ejemplo:
Fecha de actualizacin: 21 de marzo de 2012
MasAdmin ERP Web Manual de Usuario Pgina 153 de 506
Cant. Teclee la cantidad que se agregar a la operacin de venta.
Descripcin. Le dar a conocer la descripcin del artculo o servicio.
Grupo y Marca. Muestra su grupo o categora. Especifica la marca del artculo.
Exist. La existencia del producto, global o por sucursal de acuerdo a la Configuracin del
Sistema en Herramientas > Configuracin del Sistema > Configuracin General.
Parte. Tendr el nmero o un nombre nico con el que se identifica el producto o
servicio en el Sistema.
Precio 1. Le muestra el precio predeterminado.
De clic en el botn Agregar artculos para cargarlos en la operacin.
Agregue artculos dando clic en este botn para usar el Lector de Cdigos tecleando la
cantidad y el cdigo de barras. Despus dar clic en Agregar Clave.
Ingrese todos los artculos y
de clic en el botn Insertar
Artculos. Ej:
Aparecer una ventana de
confirmacin, de clic en
Aceptar.
Puede agregar nmero ilimitado de artculos en la operacin, cada uno tendr una partida,
es decir, cada artculo podr tener especificaciones diferentes en la operacin.
Fecha de actualizacin: 21 de marzo de 2012
MasAdmin ERP Web Manual de Usuario Pgina 154 de 506
Para modificar el precio o IVA, agregar detalles, tiempo de Garanta, descuentos, cargos o
pedimentos en un artculo o servicio, debe modificar su partida, para modificar una
partida debe seleccionarla, y dar clic. Ejemplo:
Abrir la ventana Modificar Partida.
Pestaa Precios e Impuestos.
-Precio-
Descripcin. Muestra el nombre del artculo o servicio. No es modificable.
Cantidad. Este campo es modificable, es decir, que puede cambiar la cantidad de
este artculo o servicio para la operacin de venta.
Fecha de actualizacin: 21 de marzo de 2012
MasAdmin ERP Web Manual de Usuario Pgina 155 de 506
Precio. El Precio de este producto lo puede modificar manualmente ingresando el
nuevo costo, de clic en la imagen y elija uno de los precios dados de alta
anteriormente en el sistema para ese artculo o servicio. Y de clic.
IVA. Tambin es posible que modifique el porcentaje de impuesto (IVA), para cada
producto en esta partida.
Precio Neto. Mostrar la suma del precio y los impuestos agregados. Si desea
especificar el importe neto, ya con impuestos, ingrselo en este campo.
-Datos particulares-
Detalles. En este campo puede agregar cualquier tipo de especificacin necesaria
para el producto o servicio.
Mostrar detalle de partida despus de un salto de lnea. IMPORTANTE: Se refiere
al salto de lnea entre descripcin y detalles en los documentos de Cotizacin,
Pedido y Factura.
Configure predeterminadamente en Configuracin General > pestaa
Preferencias Generales > seccin Leyendas por omisin > botn Ventas.
Garanta. Si este producto que ofrece cuenta con alguna garanta. Teclee en este
campo el nmero de meses que tendr de garanta a partir de su compra. Ejemplo:
De clic en el botn para guardar los cambios en la partida.
Pestaa Descuentos/Cargos. Volver a preguntas
En esta pestaa defina si aplicar un cargo o descuento al subtotal de la partida, que es lo mismo
que aplicrselo a cada producto dentro de la partida. Todo cargo o descuento aparecer en la
columna Ajustes de su operacin de Venta.
Para aumentar el subtotal de una partida.
- Cargo-
Fecha de actualizacin: 21 de marzo de 2012
MasAdmin ERP Web Manual de Usuario Pgina 156 de 506
Cargo. En este campo teclee el porcentaje que desea aumentar. Si carga una
cantidad especfica en el siguiente campo, mostrar el porcentaje que aument.
Cargo $. En este campo teclee la cantidad especfica que desea aumentar. Si carga
un porcentaje en el campo anterior, aqu mostrar la cantidad que aument.
Concepto. De clic en este campo, seleccione y de clic en el tipo de cargo que se
realizar a la partida. Para agregar un concepto de Cargo de clic en la imagen y
teclee el nombre del Concepto, o bien para ir a la Lista de Cargos de clic en el
Catlogo de Conceptos de Cargo.
De clic en el botn para guardar los cambios en la partida.
Para disminuir el subtotal de una partida.
-Control de Descuentos-
Descuento. En este campo teclee el porcentaje que desea disminuir del subtotal.
Si descuenta una cantidad especfica en el siguiente campo, mostrar el porcentaje
que disminuy.
Descuento $. En este campo teclee la cantidad especfica que desea disminuir del
subtotal. Si descuenta un porcentaje en el campo anterior, aqu mostrar la
cantidad que disminuy.
Concepto. De clic en este campo, seleccione y de clic en el tipo de descuento que
se realizar a la partida. Para agregar un concepto de Descuento de clic en la
imagen y teclee el nombre del Concepto, o bien para ir a la Lista de Descuentos
de clic en el Catlogo de Conceptos de Descuentos. Ejemplo:
De clic en el botn para guardar los cambios en la partida.
Si desea regresar a como se encontraban antes de ingresar los datos de clic en el botn
Restablecer.
Si desea volver al formulario sin hacer ningn cambio de clic en el botn Regresar.
Fecha de actualizacin: 21 de marzo de 2012
MasAdmin ERP Web Manual de Usuario Pgina 157 de 506
Pestaa Pedimentos.
Si el producto es importado abra esta pestaa para especificar los pedimentos.
De clic en el botn , para agregar el pedimento en este artculo.
Defina las siguientes columnas y de clic en el botn Guardar, para guardar los cambios.
Para eliminar una partida en una operacin de venta.
Teniendo abierta la operacin de Venta, seleccione y de clic en la partida que desea eliminar.
Abrir la ventana Modificar partida. De clic en el botn .
El sistema confirmando preguntar si
desea eliminar la partida. De clic en
Aceptar. Y la partida quedar eliminada.
7.- Para realizar una operacin de venta debemos tomar en cuenta varias especificaciones. A
continuacin explicaremos cada botn con su funcin, y como aplicarlas en una operacin.
Descuento Global. De clic en este botn cuando desee aplicar un descuento al subtotal de la
operacin de Venta. Abrir una pequea ventana definir este descuento. Volver a preguntas
Fecha de actualizacin: 21 de marzo de 2012
MasAdmin ERP Web Manual de Usuario Pgina 158 de 506
Subtotal. Este campo nos mostrar como cambiar el subtotal de la operacin de
venta con el descuento.
Descuento. En este campo teclee el porcentaje que reducir del monto calculado
de todas las partidas.
Descuento $. En este campo teclee si desea descontar una cantidad especfica al
subtotal de la operacin de venta.
Concepto. Especifique en este campo la razn por la que aplicar el descuento,
dando clic en el campo, seleccionando y dando clic en el concepto
correspondiente. Para agregar un nuevo tipo de Descuento a la lista, esta se
encuentra en el Catlogo de Conceptos de Descuentos.
Ejemplo:
Si desea regresar a como se encontraban antes los datos de clic en el botn
Restablecer.
Si desea volver al formulario sin hacer ningn cambio de clic en el botn Cerrar.
Fecha de actualizacin: 21 de marzo de 2012
MasAdmin ERP Web Manual de Usuario Pgina 159 de 506
De clic en Enviar para aplicar el descuento global afectando el subtotal de la operacin.
Ejemplo:
Si desea eliminar el descuento global de clic en el botn aparecer la ventana
donde aplic el descuento, de clic en el botn Quitar.
Cargo global. De clic en este botn cuando desee aplicar un aumento al subtotal de la operacin
de Venta. Abrir una pequea ventana para definir el porcentaje de cargo.
Subtotal. Este campo nos mostrar como cambiar el subtotal de la operacin de
venta con el cargo que se aumentar.
Cargo. En este campo teclee el porcentaje que aumentar del monto calculado de
todas las partidas.
Cargo $. Si desea aumentar una cantidad especfica al subtotal de la operacin de
venta, teclee aqu esa cantidad.
Concepto. Especifique en este campo la razn por la que aplicar el aumento,
dando clic en el campo, seleccionando y dando clic en el concepto
correspondiente. Para agregar un nuevo tipo de Cargo a la lista, esta se encuentra
en el Catlogo de Conceptos de Cargos.
Fecha de actualizacin: 21 de marzo de 2012
MasAdmin ERP Web Manual de Usuario Pgina 160 de 506
Ejemplo:
Si desea regresar a como se encontraban antes los datos de clic en el botn
Restablecer.
Si desea volver al formulario sin hacer ningn cambio de clic en el botn Cerrar.
De clic en Enviar para aplicar el aumento global o cargo afectando el subtotal de la
operacin. Ejemplo:
Fecha de actualizacin: 21 de marzo de 2012
MasAdmin ERP Web Manual de Usuario Pgina 161 de 506
Si desea eliminar el cargo de clic en el botn y aparecer la ventana donde
aplic el aumento, de clic en el botn Quitar.
Monetario. De clic en este botn cuando desee consultar la informacin sobre la moneda utilizada
en esta operacin o modificar la moneda. Abrir una pequea ventana como la siguiente:
Si desea modificar la moneda, de clic en el primer campo y desglosar la lista de
los tipos de moneda que maneja el sistema para sus operaciones. Seleccione una
y de clic. (La lista de Tipos de Moneda se encuentra en el Catlogo de Tipo de
Cambio)
De clic en Enviar para aplicar el cambio de moneda afectando todas las
cantidades de la operacin. Siguiendo con el ejemplo:
Fecha de actualizacin: 21 de marzo de 2012
MasAdmin ERP Web Manual de Usuario Pgina 162 de 506
Autorizacin de una Venta Volver a preguntas
Para que las venta de un agente requieran autorizacin del jefe inmediato, debe configurar esta
opcin en Administracin Nuestra Organizacin Recursos Humanos Seleccione al Agente
Pestaa Opciones Marcar Ventas. De clic en Enviar para guardar cambios.
Una vez definido el agente, su jefe inmediato, y la opcin de Requiere Autorizacin, desarrollando
todo el proceso de Venta, no tendr opcin a enviar al cliente, ni asignar folio de cotizacin, ni
remisin, ni factura, debe dar clic en el botn para enviar un correo al jefe inmediato, para
que autorice la operacin creada.
Nota: Deber mostrar una ventana de
confirmacin de envo de correo al Jefe
Inmediato. Ej.
Ahora, el jefe inmediato visualizar en su bandeja de entrada la cotizacin creada, deber entrar
en su sesin, buscar y entrar a la operacin de venta determinada.
Nota: Las operaciones pendientes a autorizar tendrn el tooltip , fcil para el jefe identificarlas.
Para autorizarla, de clic en el botn y mostrar una ventana para confirmar que ha
dado clic para la autorizacin.
Por consiguiente, el usuario agente de ventas, ya podr asignar cotizacin, remisin o factura.
Fecha de actualizacin: 21 de marzo de 2012
MasAdmin ERP Web Manual de Usuario Pgina 163 de 506
Volver a preguntas
Cobranza. Este botn abre el mdulo de Cuentas por Cobrar, es decir, se generarn documentos
que posteriormente liquidarn la operacin.
IMPORTANTE: La fecha de registro de la cuenta por cobrar se basa en las siguientes reglas:
*Si existe una factura de por medio y se crea una cuenta por cobrar, la fecha de registro de la cxc
ser la fecha de facturacin.
*Si no hay una factura pero hay remisin y se crea una cuenta por cobrar, la fecha de registro ser
la fecha de remisin.
*Si no hay factura o remisin, y se crea una cuenta por cobrar para registro de algn anticipo la
fecha de registro de la cuenta por cobrar es la fecha actual.
Crear cuentas por cobrar de manera automtica.
Fecha de actualizacin: 21 de marzo de 2012
MasAdmin ERP Web Manual de Usuario Pgina 164 de 506
Financiamiento. Para programar los pagos de manera determinada de clic en este botn.
-Importes-
Total de venta. Aparecer aqu el monto total de la operacin de Venta.
Enganche $. Si el primer pago ser un enganche teclee en el primer campo la
cantidad del enganche, o en el segundo campo el porcentaje del total que quiera
definir como enganche.
Neto a pagar.
Monto por plazo. Este campo slo mostrar la cantidad a pagar en cada plazo.
-Plazos-
Tipo de plazo. Especifique marcando cada cuanto tiempo se realizarn los pagos.
Num. de plazos. Teclee el nmero de pagos en que se dividir el total de la
operacin de venta, si se defini un enganche, el monto menos el enganche ser el
que se dividir entre el nmero de pagos.
Ejemplo:
De clic en el botn Enviar.
Fecha de actualizacin: 21 de marzo de 2012
MasAdmin ERP Web Manual de Usuario Pgina 165 de 506
Entonces quedarn establecidos los pagos.
La informacin de cada pago, puede modificarse dando clic en cada uno.
Predeterminar bancos, cuenta y concepto para Cobros:
- Configurar un banco como predeterminado para cobros. (Bancos Registro de Bancos y
Cuentas Catlogo de Bancos seleccione Banco pestaa Datos generales Cobros
Enviar).
- Configurar la cuenta preferente activa para el banco predeterminado para cobros.
(Bancos Registro de Bancos y Cuentas Catlogo de Bancos seleccione Banco
pestaa Cuentas seleccione Cuenta Marcar cuenta preferente para este banco
indicar status activa Guardar).
- Configurar un concepto predeterminado para CxC (Cuentas por cobrar) en la pestaa
ERP de la Configuracin del Sistema. Si no aparece debe configurar en el catlogo de
conceptos de movimientos de Abono, el enlace con las Cuentas por Cobrar (Bancos >
Conceptos de Movimientos Bancarios > Seleccione el concepto > pestaa Propiedades
> Permitir enlace con Cxc).
Crear cuenta(s) por cobrar personalizada(s). Volver a preguntas
Agregar CxC. Si la operacin de venta amerita generar cuentas por cobrar y definir,
cantidades, fechas, de manera especial para un cliente, de clic en Agregar CxC.
Editar CxC. Abrir el formulario para cambiar la cuenta por cobrar en esta pestaa.
Fecha de actualizacin: 21 de marzo de 2012
MasAdmin ERP Web Manual de Usuario Pgina 166 de 506
-Registro de cobro-
Documento. De clic en esta opcin para elegir el tipo de documento que se
generar para cobrar la operacin. Para agregar un tipo de documento de clic en
a un lado del campo, ingrese la descripcin del documento. (La lista de
documentos Catlogo de Documentos de CxC). Ejemplo:
De clic en Enviar.
Saldo. Muestra aqu el saldo de la operacin, conforme se van liquidando las
cuentas por cobrar este va disminuyendo, hasta que llega a 0.
Forma de pago. De clic aqu para elegir la forma en la que sern los pagos. Para
agregar una nueva forma de pago de clic en a un lado del campo, ingrese la
descripcin, y de clic en Enviar. (Para ver la lista de Formas de Pago en el Sistema
dirjase al Catlogo de Formas de Cobro y Pago)
Referencia. Ingrese referencia, asignacin o informacin de la forma de pago.
Importe a pagar. Defina la cantidad de anticipo o pago que se realizar.
F. de Vencimiento. Defina en este campo la fecha de vencimiento que tiene el
cliente para liquidar este pago. Mes, da y ao. Se definir automticamente con
los Das de crdito definidos en los Datos Generales del cliente.
-Datos del depsito-
Generar movimiento. Marque esta casilla antes de dar liquidado el pago, para
generar el movimiento bancario, junto con los dems datos.
Fecha de actualizacin: 21 de marzo de 2012
MasAdmin ERP Web Manual de Usuario Pgina 167 de 506
Banco. De clic en este campo y mostrar los bancos dados de alta en su sistema,
defina el banco en el que se harn los depsitos.
Para agregar los datos de un banco al sistema, dirjase al Mdulo de Bancos.
Cuenta. De clic en este campo y mostrar las cuentas registradas en ese banco,
defina la cuenta para los depsitos de estos pagos y de clic.
F. de depsito. Seleccione la fecha cuando se genere el depsito y el
movimiento.
De clic en Enviar.
Ejemplo, se genera el documento para el primer pago semanal para la operacin de venta.
Crearemos la primera cuenta por cobrar. Tenga cuidado al realizar sus cuentas por cobrar, debe
especificar cada campo detenidamente.
Ejemplo: Crearemos tres cuentas por cobrar que faltan con el botn Agregar CxC.
1.-
Fecha de actualizacin: 21 de marzo de 2012
MasAdmin ERP Web Manual de Usuario Pgina 168 de 506
2.-
3.-
Y as quedarn establecidos los pagos para la liquidacin de la cuenta.
Fecha de actualizacin: 21 de marzo de 2012
MasAdmin ERP Web Manual de Usuario Pgina 169 de 506
L
Liquidar una Cuenta por Cobrar. Volver a preguntas
Nota: nicamente el usuario nivel 1 Administrador del sistema podr eliminar Cuentas por
Cobrar.
1.- Abra la operacin de venta.
2.- De clic en Cobranza y seleccione la cuenta o documento a cobrar.
Si desea generar un movimiento bancario al liquidar el cobro, ingrese los siguientes datos
primeramente: Banco, cuenta, fecha de depsito y marque Generar movimiento.
Nota: Si no cuenta con registro de bancos dirjase al Mdulo de Bancos.
Fecha de actualizacin: 21 de marzo de 2012
MasAdmin ERP Web Manual de Usuario Pgina 170 de 506
Despus ingrese F. de Liquidacin y marque Liquidado. Ejemplo:
De clic en el botn Enviar.
IMPORTANTE: Cuando una cuenta por cobrar est relacionada con un movimiento bancario, solo
puede eliminarse desde el mdulo de Bancos, en el banco y cuenta afectados.
As se ir liquidando cobro por cobro, y el saldo ir disminuyendo hasta 0.
Pagars. De clic en este botn cuando desee visualizar los pagares correspondientes a la
operacin de venta, o cuando desee imprimirlos.
Fecha de actualizacin: 21 de marzo de 2012
MasAdmin ERP Web Manual de Usuario Pgina 171 de 506
De clic en el campo Pagar y se dar cuenta que el sistema ya defini los folios para los
pagares de cada cuenta por cobrar. Seleccione de que No. de cuenta desea visualizar el
pagar y de clic. Defina si desea mostrar pagar, el pagar con el aval o solo el aval.
De clic en la imagen para visualizar el pagar.
Cierre la pgina del pagar y de clic en el botn Cerrar para salir de la ventana.
Volver a preguntas ndice
Notas. En esta pestaa agregue si es necesaria alguna nota en los pagos. Ejemplo:
De clic en Enviar para guardar cambios en la nota.
Opciones. De clic en este botn para agregar condiciones o especificaciones depende que
documento de operacin de venta se realice.
General. Para agregar condiciones o informacin cuando la operacin sea una cotizacin.
Fecha de actualizacin: 21 de marzo de 2012
MasAdmin ERP Web Manual de Usuario Pgina 172 de 506
En cotizacin. Ingrese aqu la informacin o especificacin que aparecer en el
documento despus de los precios y antes de su nombre.
Cotizar sin Totales. Marque esta opcin si desea que en su documento de cotizacin
no aparezcan los totales, solo se aplica en cotizaciones.
Ver contenido paquete. Marque esta opcin cuando en la operacin se manejen
productos o servicios en paquetes, es decir varios productos o servicios en uno, y
desee que se visualice todo el contenido del paquete en la cotizacin.
Incluir marca en la descripcin. Marque esta opcin si desea que su cotizacin
incluya las marcas del producto junto con la descripcin.
Filas por pgina. Si desea no paginar el documento teclee 0 en este campo. Si desea
un nmero determinado de filas en cada pgina de su documento, ingrese aqu el
nmero de filas. Ejemplo:
De clic en el botn Guardar Cambios para establecer estos cambios en el
documento.
Pedido. Para agregar informacin al documento cuando la operacin es un pedido.
Ingrese aqu la informacin del prrafo que aparecer despus de los precios y
antes de su nombre en el Pedido. Ejemplo:
Fecha de actualizacin: 21 de marzo de 2012
MasAdmin ERP Web Manual de Usuario Pgina 173 de 506
De clic en el botn Guardar Cambios para establecer estos cambios en el
documento.
Remisin. Para agregar informacin al documento cuando la operacin es una remisin.
Ingrese aqu la informacin del prrafo que aparecer despus de los precios y
antes de su nombre en la Remisin. Ejemplo:
De clic en Guardar Cambios para establecer estos cambios en el documento.
Notas. Para agregar informacin, observaciones o comentarios a la operacin de venta.
Ingrese los comentarios que desee agregar en la operacin.
Mostrar notas en. Marque si desea que la Nota u observacin sea visualizada en
documentos de cotizacin, pedido o factura. Ejemplo:
Fecha de actualizacin: 21 de marzo de 2012
MasAdmin ERP Web Manual de Usuario Pgina 174 de 506
De clic en Guardar Cambios para establecer estos cambios en el documento.
Referencias. Para agregar una informacin especfica al documento. Volver a preguntas
-Referencias generales-
Determine y agregue en esta seccin esa informacin que necesita la operacin de
venta o la informacin que el cliente requiera.
-Referencias adicionales-
Determine y agregue en esta seccin las especificaciones aun ms especiales que
necesite para su operacin de venta en el campo correspondiente. Y si es
necesario agregar ms abra Herramientas Utileras Referencias Adicionales.
Fecha de actualizacin: 21 de marzo de 2012
MasAdmin ERP Web Manual de Usuario Pgina 175 de 506
Comisin
Para informar el monto de comisin en esa operacin.
De clic en la imagen , para observar los detalles de la comisin. Ej:
De clic en el botn Guardar Cambios.
Liquidar una comisin. Ms informacin de clic en Comisiones
De clic en el botn Guardar Cambios para establecer estos cambios en el documento.
Duplicar. De clic en este botn cuando quiera realizar otra operacin de venta duplicando o
copiando las partidas de la operacin actual a otro nuevo registro.
Mostrar la ventana para que
confirme si desea duplicar las
partidas. De clic en Aceptar.
Abrir una pequea ventana para definir lo siguiente:
Registros. Teclee en este campo el nmero de registros nuevos que desea crear a
partir de estas partidas.
Incluir datos del Cliente. Marque esta opcin si desea que su nueva operacin
tambin sea al mismo cliente e igualmente sus datos.
Actualizar Precios. Marque esta opcin si desea que se incluyan tambin los
cambios en los precios que se realizaron anteriormente.
Incluir Datos Particulares. Marque esta opcin si tambin desea incluir al nuevo
registro los datos particulares que se agregaron en cada partida que se duplicar.
Copiar apartado de Opciones. Marque para agregar al nuevo registro las
observaciones y notas que se hicieron en la operacin de venta. Ejemplo:
Fecha de actualizacin: 21 de marzo de 2012
MasAdmin ERP Web Manual de Usuario Pgina 176 de 506
De clic en el botn Aceptar y el nuevo registro ser abierto cambiando el nmero de
operacin y la fecha de sta.
Volver a Prstamos
Prstamos del cliente. De clic en este botn cuando desee agregar a esta operacin de venta
algn producto que este en prstamo con el cliente.
Aparecer la ventana para buscar la operacin de Prstamo de este cliente. Ingrese el folio
o nmero de operacin y presione la tecla TAB de su teclado, entonces
aparecern los productos en prstamo de esa operacin. Ejemplo:
De clic en el producto. En el campo de la columna A vender, especifique que cantidad
agregar a la operacin de venta.
De clic en el botn Registrar Productos en la Venta. Mostrar una ventana preguntndole
si desea agregar las partidas del prstamo seleccionadas a la venta actual. De clic en
Aceptar.
Y la partida ser agregada en la
operacin. Ejemplo:
Fecha de actualizacin: 21 de marzo de 2012
MasAdmin ERP Web Manual de Usuario Pgina 177 de 506
Volver a Prstamos
Registro de Tickets. Cuando se encuentre en la necesidad de generar solo un folio de factura para
varias operaciones, de clic en este botn, donde puede agregar las partidas de las operaciones de
remisin o de pedido en una sola operacin de venta. A esto se le llama Registro de Tickets.
Teclee el No de operacin, que
agregar a esta operacin, de clic en
el botn Agregar Ticket, y pasaran a
la lista de Tickets, para agregar otra
operacin vuelva a seguir el mismo
procedimiento, etc.
De clic en Insertar Tickets, y las
partidas de estas operaciones sern
agregadas a la operacin actual, para
as crear la factura de estos
productos.
Compra. De clic en este botn cuando un artculo no cuente con la existencia para satisfacer la
operacin de venta y se necesite enviar una orden de compra al proveedor de este artculo.
En la seccin Lista de partidas que no tienen existencia en la sucursal: puede observar el
nombre de la sucursal en la que se est desarrollando la operacin de venta.
Fecha de actualizacin: 21 de marzo de 2012
MasAdmin ERP Web Manual de Usuario Pgina 178 de 506
En la opcin Almacn mostrar el nombre del almacn de esta sucursal, y lo menciona
porque que no cuenta con la existencia de un producto de la operacin.
En la tabla siguiente menciona el artculo en la operacin de venta que su existencia en el
almacn es 0, y en la columna Surtir muestra el nmero de artculos que se necesitan
surtir para poder realizar la venta.
Proveedor. De clic en . Aparecer la lista de proveedores dados de alta en el sistema.
Realice la bsqueda en el campo Buscar en la esquina inferior izquierda tecleando el dato
del proveedor al que realizar la compra del artculo que hace falta para la operacin de
venta. Seleccione el proveedor y de clic. Ejemplo:
Una vez seleccionado el proveedor de clic en el botn Generar orden de Compra.
Mostrar la ventana
confirmando la operacin de
compra con un No. en el
Sistema. De clic en Aceptar.
Para encontrar esta orden de compra abra el Control de Compras en el modulo de
opciones, de clic en la opcin Compras.
Actualizar. De clic en esta opcin cuando los artculos o servicios de la partida, sufrieron
alguna modificacin en su informacin como descripcin, en el grupo, marca y desee
actualizar esta nueva informacin en su operacin de venta.
Le mostrar una ventana para
confirmar la actualizacin de
sus partidas. De clic en el botn
Aceptar.
Y la actualizacin de su venta
habr sido realizada.
Fecha de actualizacin: 21 de marzo de 2012
MasAdmin ERP Web Manual de Usuario Pgina 179 de 506
8.- Es necesario que el sistema asigne el folio dependiendo que tipo de operacin de venta
realizamos. Localice la seccin Documentos de la operacin-. Si se trata de una cotizacin dirjase
al paso 9.
Pedido. Si la operacin de venta es un Pedido de clic en la imagen correspondiente a
este campo para generar el folio. Ejemplo:
Factura. Si la operacin de venta necesita una Factura de clic en la imagen
correspondiente a este campo para generar el folio de facturacin.
Aparecer una ventana confirmando que se le asignar un folio de Factura, quedar
protegida y no podr realizar cambios en ella. Si est seguro de clic en Aceptar, si aun
necesita confirmar datos de clic en Cancelar.
Remisin. Si la operacin de
venta que realiz ser una
remisin de clic en la imagen
correspondiente a este campo
para generar el folio de
remisin. Ejemplo:
Devolucin. Este folio lo asignar el sistema cuando los artculos o servicios fueron
entregados y se realice la devolucin de estos.
Pueden realizarse los tres tipos de documentos de una operacin de venta.
Si desea cancelar una operacin ya asignada con un
folio, marque la opcin Cancelar. Abrir una pequea
ventana con la confirmacin si desea cancelar la
operacin. De clic en el botn Aceptar. Ejemplo:
9.- Ahora podemos crear el documento de esta
operacin en la ltima seccin.
Fecha de actualizacin: 21 de marzo de 2012
MasAdmin ERP Web Manual de Usuario Pgina 180 de 506
Importes de la operacin-
De clic para agregar descuentos despus del IVA.
Documento: Puede
visualizar la operacin en
varios documentos. De
clic en este campo, y
seleccione un tipo de
documento para crear.
Para visualizar el documento antes de enviarlo al cliente de clic en y abrir el
documento en su explorador de internet.
Antes de enviarlo el sistema nos puede crear la liga o URL, con la que es posible ver el
documento en internet. Con esta liga de descarga puede enviar el documento desde otra
direccin de correo, de manera personalizada solo copiando y pegando esta liga o URL en
el correo, que funcionar como un link para que el cliente pueda descargar el documento.
Para visualizar la liga o URL, y la ruta del documento de clic en la imagen . Y nos
aparecer la pequea ventana confirmando la creacin del documento. De clic en el botn
Aceptar y despus aparecer la ventana con la imagen y la URL. Ejemplo:
De clic en Cerrar para volver al formulario de Venta.
Tipos de documentos
Cotizacin Muestra el logotipo y datos de la empresa; el cliente, el no. de cotizacin, la fecha, y el
tipo de moneda; en cada partida muestra el no. de parte o clave del artculo, la unidad, la
cantidad, el precio y el subtotal, al final calcula el Subtotal ms IEPS o el IVA, y el Total.
Firma el departamento y menciona el nombre de la empresa.
Cotizacin Se visualiza anlogo al reporte de cotizacin, sin embargo muestra un enlace en cada
multimedia partida donde el cliente podr visualizar las imgenes de esos productos.
Pedido Debe asignarse la operacin con un folio de pedido, y en el pedido podr visualizarse con
los mismos datos de una cotizacin, pero el pedido requiere la firma del cliente y el
agente que registr la orden.
Factura Una vez definido el folio de factura en una venta, puede visualizar o enviar la factura con
los siguientes datos: logotipo, datos y RFC de su empresa, los datos y RFC del Cliente, el
folio fiscal junto con las referencia Interna, Fecha de certificacin, la fecha de emisin, si
Fecha de actualizacin: 21 de marzo de 2012
MasAdmin ERP Web Manual de Usuario Pgina 181 de 506
cuenta con serie, despus mostrar la descripcin, cantidad, subtotal y total de la venta.
Al final se anexa un pagar.
Factura-XML Visualiza el XML de la factura.
Remisin Despus de agregar un folio de remisin, este documento muestra el logotipo de su
empresa, sus datos, y los del cliente, el no. de factura, el no. de remisin, las condiciones
de pago y el rango de fecha correspondiente. Incluye el no. de productos, clave,
descripcin, serie, cuantos han salido del almacn, su precio unitario y el subtotal. Est
diseado para que firme el agente de ventas y quien recibe.
Remisin a Despus de definir un folio de remisin, este documento es similar al de Remisin sin
Vistas embargo, no muestra cuantos han salido del almacn, nicamente la clave del producto,
descripcin, cantidad, precio y subtotal. Al final menciona el importe con letra y aade
firma de agente de ventas y del cliente que recibe.
Remisin Es igual a remisin a vistas, la diferencia es que no muestra importes.
S/V
Devolucin En este documento se encuentran la mercanca que ha sido devuelta en esa operacin.
Anlisis de Es un documento que desglosa cada artculo vendido con la cantidad, costo unitario,
Costos costo total, precio de venta, ajustes, precio de venta total, la diferencia unitaria entre el
costo y precio de venta, y por ltimo el Total de la diferencia.
Para enviar el documento del sistema de clic en la imagen . Abrir la ventana para
seleccionar los correos a los que se enviar el documento, si al e-mail del cliente o del
contacto del cliente. Marque los correos.
Antes de enviar el correo, compruebe que su navegador de internet permita las ventanas
emergentes, pues a travs de una ventana emergente el sistema le confirmar que el
correo con el documento ya ha sido enviado.
Por ltimo de clic en el botn Enviar correo(s).
Abrir una pequea ventana confirmando el
envo.
IMPORTANTE: De clic en Aplicar para guardar los cambios y seguir con el procedimiento
dentro de esta pestaa Venta o de clic en Enviar cuando desee guardar los cambios y salir
de esta ventana.
Pestaa Seguimiento. Volver a Preguntas ndice
Cuando se realiza alguna operacin de venta, puede agregar un seguimiento de esa operacin, es
decir, agregar y programar las acciones que desee hacer despus con relacin a esa venta para
que el sistema le recuerde lo que tiene que hacer, en la fecha que usted desee.
Fecha de actualizacin: 21 de marzo de 2012
MasAdmin ERP Web Manual de Usuario Pgina 182 de 506
Para agregar un seguimiento de una operacin de venta.
1.- Abra el Control de Ventas en el modulo de opciones, en la opcin Ventas.
2.- Seleccione la venta a la que desea programar, o definir un seguimiento y de clic.
3.- Abra la pestaa Seguimiento observe la informacin de su venta y defina lo necesario.
Clasificacin de Venta. De clic en para dar de alta y asignar un tipo o clasificacin a la venta.
-Operacin-
N. En este campo muestra el nmero de la operacin en la que se encuentra, en el
segundo campo la fecha de la operacin y en el tercer campo la hora.
Sucursal. En este campo aparecer la sucursal en la que fue realizada la operacin.
Agente. Indicar el nombre del agente de Ventas encargado de la operacin.
-Datos del cliente-
Cliente. En esta seccin mostrar el nombre del cliente de la operacin de venta.
Contacto. Este campo mostrar el nombre del contacto asignado a la operacin de venta.
Fecha de actualizacin: 21 de marzo de 2012
MasAdmin ERP Web Manual de Usuario Pgina 183 de 506
No notificar al visitar documentos de la operacin. Marque esta opcin cuando no desea
recibir el correo de aviso cuando el cliente o contacto consulten o visualicen los
documentos de la operacin sea cotizacin, pedido, factura electrnica, etc.
4.- Defina el seguimiento de esta operacin en la siguiente seccin.
-Datos del seguimiento-
Actividad. Da clic en este campo para abrir la lista de actividades, selecciona y da clic a la
actividad correspondiente a esta venta que posteriormente debas realizar. Ejemplo:
Para agregar una nueva actividad a realizar de clic en la imagen y abrir una pequea
ventana. Teclee el nombre de la nueva actividad y de clic en el botn Enviar. Ejemplo:
(Las actividades o acciones a realizar en un seguimiento de venta se encuentran en el
Catlogo de Acciones de Seguimiento de Ventas)
Fecha. En estos campos de clic y seleccione el Mes, el Da, y el Ao, de la actividad que
programars realizar o defnala dando clic en la imagen .
Hora/Minutos. De clic en el primer campo para definir la hora, y en el segundo campo
para definir los minutos, estableciendo cuando se debe realizar la actividad.
Recordarme. De clic en esta opcin si la actividad a seguir con esta operacin sea
preferible recordarla para poderla estructurar o planear con anterioridad y ser cumplida
Fecha de actualizacin: 21 de marzo de 2012
MasAdmin ERP Web Manual de Usuario Pgina 184 de 506
en el tiempo establecido. Abrir un men. Seleccione el tiempo antes en el que desee que
se le recuerde la actividad que tendr que realizar. Ejemplo:
5.- Siga con la siguiente seccin.
-Detalles de la actividad a realizar-
Ingrese en este campo una especificacin que desee agregar a la actividad para
seguimiento de la operacin de venta. Ejemplo:
6.- De clic en el botn para dar de alta el seguimiento. Aparecer
como una partida de seguimiento en la ventana. Ejemplo:
IMPORTANTE: De clic en Aplicar para guardar los cambios y seguir con el procedimiento en
la pestaa Venta o de clic en Enviar cuando desee guardar los cambios y salir.
Para concluir un seguimiento de una operacin de venta.
1.- Abra el Control de Ventas en el modulo de opciones, en la opcin Ventas.
2.- Seleccione la venta a la que desea programar, o definir un seguimiento y de clic.
Fecha de actualizacin: 21 de marzo de 2012
MasAdmin ERP Web Manual de Usuario Pgina 185 de 506
3.- Abra la pestaa Seguimiento y de clic al seguimiento que ya fue realizado.
Abrir una ventana
con la configuracin inicial del seguimiento. En el campo Copia a teclee el e-mail de alguna
persona a la que desee enviar una copia del seguimiento.
-Datos del Resultado-
Seguimiento. Este campo le muestra el nmero
de seguimiento, este lo otorgar el Sistema.
Fecha. De clic en la imagen para establecer la
fecha en que se realizo la actividad.
Hora/Minutos. Ingrese en el primer campo la hora, y en el segundo campo los minutos en
que se realiza la operacin.
Concluido. Marque esta opcin para dar por terminado el seguimiento de esta operacin
en el sistema.
4.- De clic en el botn para que el Sistema guarde la informacin del Resultado del
seguimiento, este seguimiento se mostrar con los detalles, y con la fecha de conclusin. Ejemplo:
IMPORTANTE: De clic en Aplicar para guardar los cambios y seguir con el procedimiento en
la pestaa Venta o de clic en Enviar cuando desee guardar los cambios y salir.
Para abrir un nuevo ya se ha realizado en la misma de esta operacin de venta, seleccione la
partida del seguimiento, de clic y abrir la configuracin. Desmarque la casilla de concluido.
Fecha de actualizacin: 21 de marzo de 2012
MasAdmin ERP Web Manual de Usuario Pgina 186 de 506
Para eliminar un seguimiento determinado de clic en la partida del seguimiento y de clic en el
botn .
Pestaa A entregar. Volver a preguntas ndice
Cuando se realiza alguna operacin de venta, y se define como factura o remisin, asignndole un
folio, los artculos o servicios, automticamente se establecen como pendientes a entregar.
En la pestaa A entregar ubicada en cada operacin, nos muestra los artculos pendientes por
entregar y la opcin para poder registrar la entrega de estos, afectando el inventario del almacn
predeterminado en esa Sucursal. Ejemplo:
Almacn Predeterminado. Aparecer el almacn que tiene como predeterminado para
afectar en las ventas de esa sucursal. De clic en este campo y desglosar los nombres de
los almacenes. Seleccione el almacn de donde se descontar la mercanca y de clic.
Si es necesario defina series o lotes de los productos a entregar.
De clic en el botn . Para confirmar el
movimiento que se est realizando.
De clic en Aceptar.
En el inventario del almacn quedar registrada la salida de estos productos, y si no hay ms
pendientes por entregar aparecer as:
Fecha de actualizacin: 21 de marzo de 2012
MasAdmin ERP Web Manual de Usuario Pgina 187 de 506
De clic en para volver a dar salida por ventas a los artculos devueltos. Esta opcin solo es para
usuarios de nivel 1 y 2.
Pestaa Entregados. ndice
Esta pestaa nos muestra los artculos correspondientes a una venta que estuvieron pendientes
por entregar, pero que fueron entregados, nos proporciona los datos de la salida de estos
productos. Ejemplo:
Pestaa Devoluciones. Volver a preguntas ndice
Para registrar como devolucin una operacin de venta (entrada al almacn) es necesario que est
definida como factura o remisin, asignndole un folio y que est registrada la entrega de los
artculos que se desean devolver.
De esta manera en la pestaa Devoluciones ubicada en cada operacin, muestra los artculos que
es posible devolver y la opcin para ingresar la cantidad a devolver. Ejemplo:
Almacn Predeterminado. Aparecer el almacn que tiene como predeterminado para las
operaciones de venta en esa sucursal. De clic en este campo y desglosar los nombres de
los almacenes. Seleccione el almacn para la devolucin de mercanca y de clic.
Dirjase a la columna A devolver y teclee la cantidad a devolver de determinado artculo
Fecha de actualizacin: 21 de marzo de 2012
MasAdmin ERP Web Manual de Usuario Pgina 188 de 506
De clic en . Le mostrar
una confirmacin del movimiento.
De clic en Aceptar. Le preguntar si debido a la
devolucin, desea crear una Nota de Crdito
para el Cliente.
Si desea que se genere una Nota de Crdito
por esta devolucin de clic en Aceptar, y
despus mostrar la ventana para confirmar el
nmero de Nota de Crdito que se le asigno en
el Sistema.
En el inventario del almacn quedar
registrada la devolucin de estos artculos. Y el
registro de la devolucin aparecer en la
siguiente pestaa.
Pestaa Devueltos. ndice
Esta pestaa nos muestra los artculos correspondientes a una venta que se registraron como
entregados en la pestaa A entregar, y que fueron registrados como devueltos en la pestaa
Devoluciones. Nos proporciona los datos de la entrada por devolucin de estos productos.
Ejemplo:
Fecha de actualizacin: 21 de marzo de 2012
MasAdmin ERP Web Manual de Usuario Pgina 189 de 506
Punto de Venta Web ndice Volver a preguntas
1.- Dar de Alta el Perfil de Acceso con acceso al Punto de Venta.
2.- Registre el Usuario Punto de Venta.
3.- Registre los Turnos y las Cajas.
4.- Configure la Forma de Pago y el Ticket.
5.- Configurar el ticket e impresin.
6.- Configurar Internet Explorer.
7.- Entrar y Generar una venta en el Punto de Venta.
8.- Imprimir un ticket de una venta anterior.
9.- Retiros y Cierre de Caja.
Reportes sobre el Punto de Venta
Corte de Caja
Retiros
Corte de Caja con forma de Pago
Volver Punto de Venta ndice
1.- Dar de Alta el Perfil de Acceso con acceso al Punto de Venta.
Ingrese al los Perfiles de Acceso. Abra el men Administracin Sitese en Nuestra Organizacin
de clic en Perfiles de Acceso al Sistema.
De de alta el nuevo perfil, con el nombre Punto de Venta, de clic en la imagen para crear
nuevo perfil, ingrese el nombre de Punto de Venta de clic en el botn Siguiente.
Abrir el Registro de Perfil. De clic en el campo Nivel de Acceso y seleccione la opcin de Nivel 4,
con acceso a slo sus operaciones. De clic marcando la opcin llamada Punto de Venta. Ejemplo:
De clic en la pestaa Opciones Avanzadas. Marque las casillas de los permisos que tendr el
agente de Ventas con este perfil de Acceso. Ejemplo:
Fecha de actualizacin: 21 de marzo de 2012
MasAdmin ERP Web Manual de Usuario Pgina 190 de 506
De clic en el botn Enviar para guardar cambios.
2.- Registre el Usuario Punto de Venta. Volver Punto de Venta ndice
Ingrese al Registro de Recursos Humanos de
su Empresa. Abra el men Administracin
Sitese en Nuestra Organizacin de clic en
Recursos Humanos.
Para agregar el nuevo usuario, es
decir la persona que atender y
registrar las ventas, de clic en la
imagen situada en la parte
inferior izquierda de la ventana,
ingrese el nombre, apellido y
tratamiento de la persona.
Ejemplo:
Fecha de actualizacin: 21 de marzo de 2012
MasAdmin ERP Web Manual de Usuario Pgina 191 de 506
De clic en el botn Siguiente. Mostrar la ventana formulario para el Registro de un nuevo
Usuario. Puede agregar la informacin general del empleado, encargado del Punto de Venta. Ej:
IMPORTANTE:
En la seccin Control de Acceso al Sistema se encuentran los datos para que dicho Usuario pueda
tener acceso al Punto de Venta.
Usuario. Ingrese el nombre de Usuario que tendr dicha persona, que utilizar para el
Punto de Venta.
Contrasea. Defina la contrasea del Usuario que utilizar para acceder al Punto de Venta.
Perfil de Acceso. De clic en este campo y abrir los perfiles de acceso ya creados, es
importante que ingrese el Perfil al que dio el nivel de acceso 4, y configur para poder
acceder al Punto de Venta.
E-mail. Ingrese el correo electrnico de este Usuario.
De clic en el botn Enviar para guardar dichos cambios y dar de alta el Usuario con el Perfil de
Acceso.
3.- Registre los Turnos y las Cajas. Volver Punto de Venta ndice
Turnos se refiere a que tipo de horario tendr la persona encargada de Caja a Pblico en General o
Punto de venta.
Abra el men Nuestra organizacin Sitese en Punto de venta de clic en Turnos.
Mostrar el Catlogo de Turnos.
Fecha de actualizacin: 21 de marzo de 2012
MasAdmin ERP Web Manual de Usuario Pgina 192 de 506
De clic en la imagen para agregar un nuevo turno, ingrese el nombre o descripcin del
Turno y de clic en el botn Enviar.
Cajas son los nombres de donde se encontrarn los Puntos de Venta, con sus respectivos montos
de entrada y de salida, con sus retiros.
Abra el men Nuestra organizacin Sitese en Punto de venta de clic en Cajas.
Mostrar el Catlogo de Cajas.
De clic en la imagen para agregar una nueva caja, ingrese el nombre o descripcin de
la caja y de clic en el botn Enviar.
4.- Configure la Forma de Pago y Ticket. Volver Punto de Venta ndice
Ingrese a la Configuracin del Sistema. Abra el men Herramientas Sitese en Configuracin del
Sistema de clic en Configuracin General.
Seleccione la pestaa Avanzadas. Observe la seccin Punto de Venta.
Forma de pago por default. Determine la forma de pago predeterminada para las Ventas al
Pblico en General.
Fecha de actualizacin: 21 de marzo de 2012
MasAdmin ERP Web Manual de Usuario Pgina 193 de 506
Descripcin de descuento por default. Defina el tipo de descuento que aparecer en el Punto de
Venta de manera predeterminada cuando el producto cuente con un descuento, dando clic y
seleccionando uno de los conceptos antes ingresados en los catlogos.
Leyenda en Punto de Venta. Ingrese la leyenda o informacin adicional que tendr al final cada
uno de los tickets que se impriman en el Punto de Venta. Ejemplo:
De clic en el botn Enviar para guardar cambios.
5.- Configurar el ticket e impresin. Volver Punto de Venta ndice
Abra en su carpeta de Productos MasAdmin, en el mdulo de impresin de clic en Mdulo de
Impresin.
Inicie su sesin ingresando correctamente el ID
de su Empresa, el nombre de Usuario, y la
Contrasea. De clic en el botn Aceptar.
De clic en el botn de Configuracin.
Fecha de actualizacin: 21 de marzo de 2012
MasAdmin ERP Web Manual de Usuario Pgina 194 de 506
Configurar el ticket.
Para configurar la impresin del ticket de Clic en
Configurar de clic en Informes.
De clic en el botn de +, o doble clic en Plantillas de
Punto de Venta.
De clic en Formato de remisin
para miniprinter.
Y enseguida de clic en la imagen para editar el formato del ticket.
Fecha de actualizacin: 21 de marzo de 2012
MasAdmin ERP Web Manual de Usuario Pgina 195 de 506
Donde podr manipular el diseo del ticket.
De clic en el men Archivo Guardar para guardar los cambios.
De clic en la imagen para especificar el tamao y la
orientacin de la impresin. O de clic en Configurar de
clic en Especificar Impresora.
Para salir de clic en el men Salida Salida.
6.- Configurar Internet Explorer. Volver Punto de Venta ndice
IMPORTANTE: Para aprovechar y que su empresa cuente con todas las funciones del Punto de
Venta es necesario que lo abra con el explorador Internet Explorer, y que configure lo siguiente.
Fecha de actualizacin: 21 de marzo de 2012
MasAdmin ERP Web Manual de Usuario Pgina 196 de 506
Abra Internet Explorer Sitese en Herramientas de clic en Opciones de Internet.
De clic en la pestaa Seguridad.
Desmarque la opcin Habilitar Modo
protegido.
De clic en el botn Nivel
personalizado.
Fecha de actualizacin: 21 de marzo de 2012
MasAdmin ERP Web Manual de Usuario Pgina 197 de 506
Mostrar la ventana Configuracin de
Seguridad, dirjase a Controles y
complementos de Activex.
En la opcin Descargar los controles
Activex firmados marque la casilla
Habilitar.
En la opcin Descargar los controles
Activex sin firmar marque la casilla
Habilitar.
Continuando en las opciones de
configuracin hacia abajo.
En la opcin Inicializar y generar
scripts de los controles ActiveX no
marcados como seguros para scripts,
de clic en la casilla Habilitar.
De clic en el botn en Aceptar.
Y en la ventana de confirmacin de clic en el
botn S.
Fecha de actualizacin: 21 de marzo de 2012
MasAdmin ERP Web Manual de Usuario Pgina 198 de 506
7.- Entrar al Punto de Venta Volver Punto de Venta ndice
Inicie sesin en el Punto de Venta, de igual manera como si entrar al Sistema de manera normal,
pero ahora es importante que lo haga desde Internet Explorer, entrando con el Usuario, y con la
Contrasea con la que defini al Usuario con el Perfil de Acceso de Punto de Venta.
Siguiendo con el ejemplo:
De clic en el botn Enviar.
Abrir la ventana de Apertura de Caja. Junto con la Sucursal de donde es el Usuario que registr
para el Punto de Venta.
De clic en el campo Turno y seleccione el turno correspondiente. Ejemplo:
De clic en el botn Caja y seleccione la caja donde abrir el punto de Venta. Ejemplo:
Ingrese en el campo Efectivo, el monto inicial con el que cuenta la caja al abrir. Ejemplo:
De clic en el botn ABRIR CAJA.
Entonces abrir la ventana Punto de Venta. Lista para generar una Venta, si no es as de clic en el
men Punto de Venta.
Fecha de actualizacin: 21 de marzo de 2012
MasAdmin ERP Web Manual de Usuario Pgina 199 de 506
Para agregar entrada de productos manualmente, busque en el campo Entrada su
artculo ingresando: Cdigo de Barras, no. De clave, no. De parte o Descripcin.
De clic en el botn para entrar a la Lista de Productos y Servicios y buscar el
artculo o servicio a vender.
Una vez seleccionado los artculos de clic en el botn Agregar artculos.
Fecha de actualizacin: 21 de marzo de 2012
MasAdmin ERP Web Manual de Usuario Pgina 200 de 506
Para agregar productos por cdigo de Barras, ya configurada la bsqueda por cdigo de
barras y el cdigo de cada producto en su informacin general, nicamente deslice su
lector y automticamente leer el producto con sus respectivos precios o descuentos.
Modificar precio, agregar un descuento.
Seleccione la Partida y de clic.
Fecha de actualizacin: 21 de marzo de 2012
MasAdmin ERP Web Manual de Usuario Pgina 201 de 506
En esta ventana puede modificar la Cantidad manualmente.
Para modificar el Precio de clic en la imagen , abrir los precios registrados para el
producto, elija el adecuado y de clic.
Teclee el Descuento, en el primer campo Porcentaje en el segundo campo el monto.
Seleccione el Concepto.
Mostrar el total de clic en el botn Guardar.
De clic en el botn para registrar la Venta en el Sistema. Mostrar la ventana
donde definir la forma de pago de la operacin. Registre el mondo en la forma
correspondiente. Ejemplo:
De clic en el botn Aceptar. Y mostrar la ventana de
confirmacin de clic en el botn Aceptar.
Y automticamente quedar guardada en el Control de Ventas, y de manera automtica
se mandar a impresin de ticket.
Fecha de actualizacin: 21 de marzo de 2012
MasAdmin ERP Web Manual de Usuario Pgina 202 de 506
8.- Imprimir ticket de una venta anterior Volver Punto de Venta ndice
Abra en su carpeta de Productos MasAdmin, en el mdulo de impresin de clic en Mdulo de
Impresin.
Inicie su sesin ingresando correctamente el ID
de su Empresa, el nombre de Usuario, y la
Contrasea. De clic en el botn Aceptar.
De clic en el botn de Configuracin.
Imprimir un ticket determinado.
Para configurar la impresin del ticket de Clic en
Configurar de clic en Impresin de Ticket.
Teclee el no. de Operacin con el
que aparece en el mdulo Ventas.
De clic en el campo Tipo de
documento y seleccione Ticket de
Venta.
Fecha de actualizacin: 21 de marzo de 2012
MasAdmin ERP Web Manual de Usuario Pgina 203 de 506
De clic en el botn para ver la vista preliminar. De clic en el botn para enviar a
impresin.
Para salir, de clic en el botn Cerrar, y despus en el men Salida.
ndice
Reportes sobre el Punto de Venta Volver Punto de Venta
Corte de Caja Volver a preguntas
Para visualizar las Ventas en determinada Caja, abra el men Reportes que se encuentra en la
barra de mens.
de clic en la opcin Reportes en el Mdulo de Opciones a
mano izquierda.
Mostrar la ventana Reportes del Sistema donde se encuentra la
clasificacin de los reportes, organizados en carpetas por el tipo de
informacin que se buscar para el reporte:
De clic en Punto de Venta.
De clic en Corte de Caja.
Fecha de actualizacin: 21 de marzo de 2012
MasAdmin ERP Web Manual de Usuario Pgina 204 de 506
Ejemplo:
Indique fecha inicial y final, como
rango de informacin.
De clic y seleccione la Sucursal, la Caja
y el Horario, de donde desee visualizar
el Corte de Caja.
Marque la opcin Incluir columna de
costo y utilidad cuando desee que
aparezca en el reporte estos datos.
De clic en el botn Ver reporte.
Volver a preguntas
9.- Retiros y Cierre de Caja. Volver Punto de Venta ndice
Al momento de Abrir una caja con un Monto de Inicio en el Punto de Venta de una Caja, en una
Sucursal, para cerrar la caja es necesario, registrar el Retiro del Monto acumulado en la Caja.
Teniendo abierta la secin de la persona encargada del Punto de Venta, existe la opcin Retiros de
Caja.
Al darle clic a esta opcin, su funcin es informar sobre el total que se encuentra en determinada
caja abierta.
Fecha de actualizacin: 21 de marzo de 2012
MasAdmin ERP Web Manual de Usuario Pgina 205 de 506
Aparecer la caja donde se encuentra y de clic en esta con su determinado Monto.
Mostrar, el nombre de la Caja, el nombre del usuario, y el Total acumulado en la caja, es decir, el
efectivo inicial, ms la suma de los montos de las Ventas de dicha caja.
Desgloza la cantidad total por forma de pago, dando opcin a retirar de cada una de las formas de
Pago.
Para retirar el dinero, ingrese la cantidad en el campo Retirar.
Realizar retiro en cajas. De clic en esta
opcin para realizar el Retiro. Le
aparecer la ventana de confirmacin.
Y enva un mensaje de Retiro realizado, y si se encuentra la caja cerrada o en operacin.
Cancelar. Para cerrar y cancelar el retiro.
Cerrar caja. Si se trata de el retiro para cerrar la caja, marque dicha opcin.
De clic en el botn Enviar.
Entonces aparecer la ventana de aviso
de Retiro y Cierre de Caja.
De clic en el botn Aceptar.
Fecha de actualizacin: 21 de marzo de 2012
MasAdmin ERP Web Manual de Usuario Pgina 206 de 506
Reporte de Retiros ndice
Para visualizar y supervisar los retiros en los Puntos de Venta de su empresa, dirijase a una sesinn
normal al Sistema.
Abra el men Reportes que se encuentra en la barra de mens.
de clic en la opcin Reportes en el Mdulo de Opciones a
mano izquierda.
De clic en Punto de Venta.
De clic en Retiros.
Ejemplo:
Indique fecha inicial y final, como
rango de informacin.
De clic y seleccione la Sucursal, la
Caja y el Turno, de donde desee
visualizar los Retiros.
Fecha de actualizacin: 21 de marzo de 2012
MasAdmin ERP Web Manual de Usuario Pgina 207 de 506
Marque la opcin Incluir columna de costo y utilidad cuando desee que aparezca en el reporte
estos datos.
De clic en el botn Ver Reporte.
Corte de Caja por forma de pago. ndice
Para visualizar las Ventas en determinada Caja incluyendo la forma de pago, abra el men
Reportes que se encuentra en la barra de mens.
de clic en la opcin Reportes en el Mdulo de Opciones a mano
izquierda.
Fecha de actualizacin: 21 de marzo de 2012
MasAdmin ERP Web Manual de Usuario Pgina 208 de 506
De clic en Punto de Venta.
De clic en Corte de Caja. Ejemplo:
Indique fecha inicial y final, como rango de informacin.
De clic y seleccione la Sucursal, la
Caja y el Horario, de donde
desee visualizar el Corte de Caja.
Marque la opcin Incluir
columna de costo y utilidad
cuando desee que aparezca en el
reporte estos datos.
De clic en el botn Ver reporte.
ndice Volver a preguntas Volver Punto de Venta
Fecha de actualizacin: 21 de marzo de 2012
MasAdmin ERP Web Manual de Usuario Pgina 209 de 506
Punto de Venta Windows ndice
Para descargar el Punto de Venta que funciona sin internet, descrguelo en la siguiente liga:
http://rivfer.com/~selene/InTaLaBlEs/PuntodeVenta7.exe
De clic en conservar o guardar.
De clic en S.
De clic en Next.
Seleccione I accept the terms in the
license agreement.
Despus de clic en Next >
Seleccione informacin opcional.
De clic en Next >
Fecha de actualizacin: 21 de marzo de 2012
MasAdmin ERP Web Manual de Usuario Pgina 210 de 506
Vuelva a dar clic en Next >
De clic en el botn Install.
Por ltimo de clic en Finish.
Abra su carpeta de Productos Masadmin en Punto de Venta. De
clic.
Decida que mdulo instalar.
ndice
Fecha de actualizacin: 21 de marzo de 2012
MasAdmin ERP Web Manual de Usuario Pgina 211 de 506
De clic en Aceptar.
De clic en S.
Ingrese el dominio de su empresa, el puerto,
el ID, el usuario y contrasea para poder
ingresar al Punto de Venta.
De clic en Aceptar.
Directamente entrar al Punto de Venta.
De clic para asignar la De clic para ver los Registros del
operacin a un cliente. Punto de Venta.
De clic para eliminar
el registro actual.
De clic para cerrar la
ventana del Punto de
Venta.
Abre los catlogos para
encontrar artculos por
descripcin, grupo o
Inserte el cdigo o no. de parte de los marca en mayscula.
productos, o para salir de clic en Esc.
Al dar clic se enva la
operacin al registro de
ventas y se crea un
nuevo registro.
Funciones Rpidas:
F2 Nueva Venta F3 Alta por Cdigo F4 Alta por Catlogo F5 Quitar partida
F6 Forma de Pago F8 Cliente F9 Pago. ndice
Fecha de actualizacin: 21 de marzo de 2012
MasAdmin ERP Web Manual de Usuario Pgina 212 de 506
Al momento de cerrar el punto de Venta en donde indica anteriormente aparece la ventana:
Ingrese directamente a un nuevo registro de punto de
venta, con la pantalla antes mostrada.
Bsqueda de Clientes, recomendable en maysculas y
definir si es bsqueda por Empresa, RFC o Clave.
Abra y busque los artculos con su precio.
De clic para imprimir cheques, facturas, remisiones,
Notas de Crdito.
Visualice si su sistema est en lnea y si existen
operaciones sin subir.
De clic para salir del Punto de Venta Windows.
Configuracin del Punto de Venta
Abra Configuracin Configuracin
del Sistema
Configure cada opcin para el buen
funcionamiento del Punto de Venta.
Fecha de actualizacin: 21 de marzo de 2012
MasAdmin ERP Web Manual de Usuario Pgina 213 de 506
Si las operaciones del punto de venta Windows no aparecen en el registro de ventas en el sistema
web puede debe identificar si son alguno de los siguientes problemas:
-El acceso a internet.
-Tener descargado el siguiente driver.
http://www.rivfer.com/~nancy/driver/mysql-connector-odbc-5.1.5-win32.msi
ndice
Fecha de actualizacin: 21 de marzo de 2012
MasAdmin ERP Web Manual de Usuario Pgina 214 de 506
Ofertas y Promociones en el Punto de Venta Web
Volver a preguntas ndice
Introduccin y Configuracin Inicial.
Existen dos maneras para agregar descuentos en las ventas en el Punto de Venta por Internet, la
primera es aplicando el Precio de Oferta definido en cada artculo de la lista de Precios y la
segunda es configurando Ofertas y Promociones personalizadas.
Para personalizar el tipo de Ofertas utilizar en el Punto de Venta debe ir a: Herramientas
Configuracin del Sistema Configuracin General.
Elija la pestaa Avanzadas En la seccin Punto de Venta.
Manejo de Ofertas: Elija la opcin de Ofertas que manejar para sus Ventas a Pblico en general.
-A travs del Precio de Oferta definido en la Lista de Precios.
-A travs del Mdulo de Ofertas y Promociones.
IMPORTANTE: De clic en el botn Enviar para Guardar cambios.
Fecha de actualizacin: 21 de marzo de 2012
MasAdmin ERP Web Manual de Usuario Pgina 215 de 506
Precio de Oferta en cada Artculo o Servicio.
Volver a preguntas ndice
1.- Abra el men Administracin Posicinese en Lista de Precios De clic en Lista de Precios de
Artculos y Servicios.
Mostrar la lista de Artculos o Servicios ya antes registrados. Ejemplo:
Observe las categoras de lado derecho, donde puede buscar determinado artculo o servicio
dependiendo su ubicacin en un grupo o subgrupo ya antes definidos.
2.- Seleccione el producto y lo marcara como amarillo, enseguida de clic.
3.- Aparecer la ventana con la informacin del producto. De clic en la pestaa Precios.
Fecha de actualizacin: 21 de marzo de 2012
MasAdmin ERP Web Manual de Usuario Pgina 216 de 506
4.- Ingrese los siguientes campos para calcular los costos y precios del producto.
-Precios de Venta-
P. de Oferta. En este campo podr definir el precio de Oferta o Promocin para un
determinado Artculo, el cual se ocupar en las ventas al Pblico en General, en el Punto
de Venta de dicho artculo o servicio.
Descuento. Ingrese aqu el porcentaje de descuento que requiera para la venta del artculo
o servicio al pblico en general.
Fecha de actualizacin: 21 de marzo de 2012
MasAdmin ERP Web Manual de Usuario Pgina 217 de 506
Funciona disminuyendo el precio 1 de un artculo o servicio en medida de un porcentaje,
ingrese aqu este porcentaje. Ejemplo: 10 (para disminuir un 10% el precio) y el precio 1
menos dicho descuento aparecer el Precio de Oferta.
Nota: De clic en el botn Enviar para guardar cambios y salir de la ventana.
Volver a preguntas ndice
Agregar Ofertas y Promociones personalizadas
Abra el mdulo en: Administracin Lista de Precios Ofertas y Promociones.
Entonces, aparecer la lista de Promociones configuradas.
Fecha de actualizacin: 21 de marzo de 2012
MasAdmin ERP Web Manual de Usuario Pgina 218 de 506
De clic en la imagen e inicie la definicin de la Oferta o Promocin en la pestaa Registro.
Ejemplo:
-Operacin-
Folio. Define el nmero de registro de la Promocin. En el segundo campo la fecha y como
dato siguiente la hora del registro.
Sucursal. Define la Sucursal de la persona que se encuentra registrando la Promocin.
Registr. Deber aparecer el nombre de la persona que se encuentra registrando la
Promocin.
-Configuracin de Oferta o Promocin-
Seleccione el tipo de Oferta que registrar, marcando la opcin de Oferta o Promocin.
Productos participantes a un precio. Es decir un grupo de productos o servicios
definidos con un mismo precio especial de Oferta.
Descuento en productos participantes. Se refiere a un porcentaje de descuento
aplicado a un grupo de productos o servicios.
Producto gratis a la compra de n productos. En esta opcin se definir un nmero
que funcionar, pues a la compra de ese determinado nmero de artculos el
siguiente es Gratis.
Descuento a la compra de n productos. Es decir, definiendo el nmero de
productos que se tienen que comprar de un artculo o servicio, para que se aplique
un descuento en el siguiente producto.
Ejemplo:
Una vez definido el tipo de Oferta de clic en el botn Configurar.
Ejemplo de productos participantes en una Oferta en un solo precio:
Fecha de actualizacin: 21 de marzo de 2012
MasAdmin ERP Web Manual de Usuario Pgina 219 de 506
De clic en el botn Enviar, guardando los
cambios.
-Vigencia-
Determine la fecha de Inicio y Trmino de la promocin dando clic en el calendario .
-Descripcin de Oferta o Promocin-
Escriba en este campo el nombre describiendo el tipo de Oferta o Promocin. Ejemplo:
Siguiendo con la pestaa Registro de producto(s).
-Sucursales Participantes-
Para agregar las Sucursales que podrn participar en dicha oferta o promocin de clic en el botn
. Aparecer el catlogo elija las Sucursales dando clic en ellas.
-Productos Participantes-
Existen dos maneras de relacionar los productos con una Oferta o promocin.
Promocin a Categoras o Grupos de Artculos o Servicios. Para agregar a la Promocin los
artculos pertenecientes a un Grupo definido como categora en la Lista de Artculos y
Servicios de clic en el botn . Mostrar la lista de categoras y
subcategoras elija dando clic.
Fecha de actualizacin: 21 de marzo de 2012
MasAdmin ERP Web Manual de Usuario Pgina 220 de 506
Promocin sobre artculos en particular. Para agregar a la Promocin a uno o varios
artculos en particular, de clic en el botn . Mostrar la lista de Artculos
y Servicios, lleve a cabo la bsqueda y agregue dando clic.
Para eliminar una categora de artculos de forma fcil de clic en el botn
Para eliminar un artculo de la promocin de clic en la imagen correspondiente al artculo.
NOTA: De clic en el botn Enviar para cerrar y guardar los cambios.
Para agregar notas u observaciones sobre la oferta de clic en la pestaa Observaciones. Ejemplo:
NOTA: De clic en el botn Enviar para cerrar y guardar los cambios.
Volver a preguntas
Activar y desactivar Ofertas y Promociones personalizadas. ndice
Si la Oferta o promocin no se encuentra activada, no aparecer al momento de registrar una
venta en el Punto de Venta. Cmo activarla?
Una vez definida una Oferta o Promocin es muy fcil activarla.
1.- Abra el mdulo en: Administracin
Lista de Precios Ofertas y
Promociones.
Entonces, aparecer la lista de
Promociones configuradas. Ejemplo:
Fecha de actualizacin: 21 de marzo de 2012
MasAdmin ERP Web Manual de Usuario Pgina 221 de 506
Nota: Las que aparecen en rojo, estn desactivadas, mientras que las que aparecen en
Verde corresponden a las Ofertas que estn Activas.
2.- Seleccione la Oferta o Promocin.
3.- Defina la fecha de Vigencia con la que actualizar o definir la oferta.
4.- Asegure que la Sucursal y Productos sean los correspondientes a dicha oferta en la pestaa
Registro de Producto(s). Ejemplo:
5.- Asegrese que la oferta est configurada correctamente regresando a la pestaa Registro.
6.- De clic en el botn Activar. Ejemplo:
Fecha de actualizacin: 21 de marzo de 2012
MasAdmin ERP Web Manual de Usuario Pgina 222 de 506
7.- De clic en el botn Enviar para guardar los cambios.
Nota: En la parte inferior de la ventana mostrar el Status de la Oferta, es decir, Vigente o
No Vigente de acuerdo a sus rangos de Vigencia. Y los Das restantes, los posteriores das
que le quedan vigentes a la promocin.
Para desactivarla, solo debe ingresar a la Oferta o Promocin y de clic en el botn Desactivar.
Volver a preguntas ndice
Fecha de actualizacin: 21 de marzo de 2012
MasAdmin ERP Web Manual de Usuario Pgina 223 de 506
Agenda (Tareas o Recordatorios) Volver a preguntas ndice
El sistema cuenta con un registro de Recordatorios o Tareas enviando las actividades realizadas o
posteriores a realizar de manera programada por e-mail, a los correos del personal de su empresa
o a sus contactos.
Al momento de programar un evento en el mdulo visitas, se agrega como una actividad en la
agenda, de igual manera las tareas programadas del modulo de produccin. Muestra tambin los
eventos en donde otro usuario le agreg como participante.
La Lista de Eventos se complementa con un Calendario, ambas se relacionan mostrando todos los
eventos, pero la Lista de Eventos contiene el registro de recursos humanos y contactos de ese
evento, mientras que en el Calendario, aparecen los eventos como una agenda grfica por da, por
semana y por mes.
Tanto el registro de Tareas o Eventos y el Calendario lo encontrar en el Mdulo de Opciones a la
izquierda de su pantalla, en la opcin Agenda.
Para agregar un Recordatorio a la Lista ndice
1.- Localice el Mdulo de Opciones y de clic en la opcin Tareas.
bien abra el men Administracin
De clic en Recordatorios.
2.- De clic en la imagen que aparece en la esquina inferior izquierda
para comenzar a agregar sus eventos.
Fecha de actualizacin: 21 de marzo de 2012
MasAdmin ERP Web Manual de Usuario Pgina 224 de 506
3.- Teclee el nombre del nuevo evento o actividad.
De clic en Siguiente >>. Abrir la ventana Registro de Eventos y Recordatorios por email. Ejemplo:
4.- Ingrese la informacin del Recordatorio.
-Datos del Recordatorio-
Proyecto. Asocie la visita con un proyecto dando clic en .
Responsable. Asignado al usuario que est registrando.
Asunto. Si desea modificar el nombre del recordatorio, de clic en la imagen para editarlo.
Cliente. Seleccione un cliente del evento, dando clic en .
Clasificacin. De clic en este campo y seleccione la clasificacin del recordartorio. Si es
necesario agregar uno nuevo, de clic en la imagen , teclee la nueva clasificacin y de clic en
el botn Enviar.
Incluir en el Asunto. Marque esta casilla cuando desee que la clasificacin aparezca con el
nombre del aviso o recordatorio.
Lugar. Ingrese la informacin del lugar del evento.
Inicia y Termina. Ingrese la fecha y hora de inicio y termino de la actividad o evento.
Fecha de actualizacin: 21 de marzo de 2012
MasAdmin ERP Web Manual de Usuario Pgina 225 de 506
Recordarme. Defina el tiempo que desea que el sistema le avise con anterioridad la actividad,
en base a la hora definida anteriormente. Seleccione y de clic. Ejemplo:
Repetir. De clic en este campo para seleccionar si es un aviso continuo o si es un aviso nico.
5.- Cuando desee agregar las personas de su empresa participantes de esta actividad a recordar o
del aviso, de clic en el botn . Abrir una ventana con la lista de
Recursos Humanos.
Observe la columna Agregar y marque la casilla correspondiente al usuario(s) que
participaran en dicho recordatorio o aviso.
6.- De clic en el botn Enviar para agregar(los) al aviso o recordatorio.
De la misma manera si desea agregar contactos de su lista en el sistema de clic en el botn
y abrir el catlogo de contactos, marque la casilla de los
contactos que agregar y de clic en Enviar.
Para editar una partida de un participante del aviso
De clic en el nombre.
Para modificar el correo, ingrese el nuevo correo en el campo E-Mail, y de clic en .
Para eliminar la partida de clic en el botn .
Fecha de actualizacin: 21 de marzo de 2012
MasAdmin ERP Web Manual de Usuario Pgina 226 de 506
De clic en en el Registro del Evento para guardar los cambios del Evento. Y aparecer la
lista de los Eventos.
Si usted agreg un evento al calendario, y despus pasa a la pestaa Lista de Eventos de clic en el
botn para actualizar esta lista con los cambios en el calendario.
IMPORTANTE: Para actualizar todos los cambios hechos en el calendario o en los eventos debe dar
clic en el botn .
Los recordatorios muestran una imagen correspondiente a su estado.
Indica que el recordatorio fue enviado de manera correcta a sus participantes.
Indica que el recordatorio se encuentra en espera de la fecha y hora para ser enviado.
Abrir y agregar recordatorios al Calendario o agenda Volver a preguntas ndice
Localice el Mdulo de Opciones y de clic en la opcin Avisos.
bien abra el men Administracin De clic en Recordatorios.
Fecha de actualizacin: 21 de marzo de 2012
MasAdmin ERP Web Manual de Usuario Pgina 227 de 506
Abra la pestaa Calendario, para visualizar o agregar nuevos Eventos o Recordatorios en
determinada fecha y hora.
Para agregar un nuevo evento de clic en la primera opcin .
En el primer campo puede asignar un color determinado para su evento.
En el segundo campo el nombre del Evento o Recordatorio.
En la seccin hora defina en el primer campo la Fecha de Inicio.
Fecha de actualizacin: 21 de marzo de 2012
MasAdmin ERP Web Manual de Usuario Pgina 228 de 506
Siguiendo despus definiendo la Hora de inicio.
En el tercer campo selecciona la Fecha en que finaliza el evento.
Y en el cuarto campo defina la Hora en que finaliza el evento.
Si se trata de un evento que se extender todo el da marque la casilla Evento de todo el da.
Ejemplo:
Para guardar el evento de clic en .
IMPORTANTE: Para actualizar todos los cambios hechos en el calendario o en los eventos debe dar
clic en el botn .
Fecha de actualizacin: 21 de marzo de 2012
MasAdmin ERP Web Manual de Usuario Pgina 229 de 506
Para seleccionar el horario o calendario del da de hoy de clic en la opcin . Ejemplo:
Para visualizar el horario o calendario de toda la semana de clic en , y ordenar
das y horas. Ejemplo:
Fecha de actualizacin: 21 de marzo de 2012
MasAdmin ERP Web Manual de Usuario Pgina 230 de 506
Para visualizar el calendario con todos los das del mes de clic en el botn .
De manera rpida puede agregar los eventos danto clic sobre la agenda en el da correspondiente
Ejemplo:
De clic en Crear Evento o Editar detalles >> Volver a preguntas ndice
Fecha de actualizacin: 21 de marzo de 2012
MasAdmin ERP Web Manual de Usuario Pgina 231 de 506
Visitas Volver a las preguntas ndice
Para la organizacin de las visitas para ventas o servicio con sus
clientes y registro de las salidas que tienen sus empleados, MasAdmin
ERP Web cuenta con una lista de Visitas, puede registrar las salidas que
se harn o las citas que se llevarn a cabo, guardar las especificaciones
que se realizaron o realizarn en cada una, registrar resultados y
solicitar evaluacin al Cliente.
Adems, este mdulo se relaciona con la Agenda del sistema, es
decir que sus visitas sern agendadas, para que pueda editarlas como
un recordatorio en la Agenda.
La ventana de Control para los reportes de las Salidas o Visitas a los
Clientes se encuentra en el Modulo de Opciones, en la opcin Visitas.
Para agregar una visita a un cliente.
1.- Localice el Mdulo de Opciones y de clic en la opcin Visitas.
bien abra el men Administracin De clic en Registro de Salidas y
Visitas.
Fecha de actualizacin: 21 de marzo de 2012
MasAdmin ERP Web Manual de Usuario Pgina 232 de 506
Abrir el registro de Salidas y Visitas a los Clientes organizadas en las siguientes columnas:
Esta columna nos indica el estado del registro correspondiente: Una visita concluida
aparecer , cuando sea solo una salida registrada aparecer , cuando la solicitud de
evaluacin del servicio fue enviada aparecer , cuando la visita este en proceso o ha
quedado atrs aparecer .
2.- De clic en la imagen que aparece en la esquina inferior izquierda. Mostrar una ventana
para el reporte de la Visita o Salida.
3.- Ingrese los datos divididos en las siguientes secciones:
General.
-Datos del Reporte-
Fecha de actualizacin: 21 de marzo de 2012
MasAdmin ERP Web Manual de Usuario Pgina 233 de 506
N. Este campo muestra el consecutivo de la visita, el segundo campo muestra la fecha del
registro, y el tercer campo muestra la hora.
Sucursal. Este campo muestra la Sucursal de donde se esta efectuando el registro de salida
o visita.
Responsable. En este campo aparece el nombre del agente de ventas responsable, es
decir el que efectua la salida o visita, se muestra el usuario de la sesin del sistema abierta
actualmente, de manera predeterminada. Para modificar el responsable de clic en la
imagen . Aparecer una ventana con los agentes de ventas. Seleccione el responsable
y de clic.
Supervisor. La persona (jefe inmediato) que recibir el reporte de la visita en un correo.
Tipo. Seleccione el concepto o tipo de visita.
Importante: Una vez cambiando el responsable, dicho agente es quien tendr el acceso para
modificar el registro de la Visita, es recomendable seleccionar datos del cliente y la informacin
antes de realizar el cambio de agente.
-Datos del Cliente-
Cliente. De clic en la imagen para abrir el catlogo de Clientes. Realice la bsqueda
del Cliente al que se realizar la visita, seleccinelo y de clic. Para modificar algunos datos
de la empresa cliente de clic en la imagen , realice los cambios y de clic en Guardar
cambios.
Tel. Mostrar el telfono fijo del cliente de acuerdo a los datos y antes registrados. Ext.
Mostrar la extensin telefnica que tendr para comunicarse con el cliente.
Contacto. Este campo muestra el nombre del contacto que se tiene registrado como
contacto del cliente.
Correo. Tendr el correo electrnico de la empresa cliente.
Proyecto. Si la visita es relacionada con un proyecto de clic en , seleccione y de clic.
-Datos de la Cita-
Asunto. Ingrese en este campo el Asunto especfico para la visita al cliente o para la salida.
Lugar. Determine el lugar para la visita.
Inicia y Termina. Defina la fecha que inicia y termina dando clic en .
Hora de la cita. En el primer campo de clic y seleccione la hora para la cita, y en el segundo
campo de clic y especifique los minutos, determinando hora de inicio y hora para terminar.
Fecha de actualizacin: 21 de marzo de 2012
MasAdmin ERP Web Manual de Usuario Pgina 234 de 506
Recordar. Seleccione con cuanto tiempo de anticipacin desea se le recuerde por medio
de un correo.
Repetir recordatorio. Asigne cada cuanto tiempo se repetir el recordatorio.
NOTA: Este recordatorio ser un registro en el mdulo de Agenda en la Lista de Eventos y en el
calendario.
Marque Cancelar Visita cuando desee cancelar el registro de esta visita.
Detalles
Agregue en esta ventana los datos o detalles que sean necesarios para registro de la salida
o visita al cliente.
Participantes
Para agregar un recurso humano que acompae al responsable de la salida o visita a un cliente de
clic en el botn y aparecer el catlogo de recursos humanos, realice la
bsqueda, en la columna Agregar marque la casilla correspondiente a la persona participante en la
salida o visita y de clic en el botn Enviar.
El participante de la visita debe contar con correo electrnico registrado en el Sistema.
Puede agregar varios participantes de la misma manera. Y aparecern en la tabla Participantes
que acompaan al responsable.
Fecha de actualizacin: 21 de marzo de 2012
MasAdmin ERP Web Manual de Usuario Pgina 235 de 506
NOTA: Cuando desee que el reporte de la visita o salida sea enviado al supervisor o jefe inmediato,
seleccione la pestaa General y de clic en el botn . Una vez mandado el
reporte, no podrn darse cambios en la visita, y deber indicarle un mensaje que el correo fue
enviado al supervisor.
Ejemplo:
Y el reporte se mostrar de la siguiente manera en un correo. Ej:
IMPORTANTE: De clic en el botn Enviar para guardar el registro de la visita. De clic en el botn
Eliminar para eliminar la visita.
Al registrar una visita en el mdulo, de manera automtica es registrada como actividad o evento
en el mdulo Agenda con el calendario. Ej.:
Registrar los resultados de una salida o visita Volver a preguntas ndice
1.- Localice el Mdulo de Opciones y de clic en la opcin Visitas. bien abra el men
Administracin De clic en Registro de Salidas y Visitas.
2.- Busque la visita ya concluida y de clic.
3.- De clic en el botn .
4.- Marque el servicio como concluido, defina si el cliente quedo satisfecho del trabajo o
supervisin realizada e ingrese las observaciones. Ejemplo:
Fecha de actualizacin: 21 de marzo de 2012
MasAdmin ERP Web Manual de Usuario Pgina 236 de 506
5.- De clic en el botn Enviar en esta pequea ventana, y de nuevo vuelva a dar clic en el botn
Enviar en la ventana de Reporte de visita al cliente.
Solicitar Evaluacin al Cliente Volver a preguntas ndice
Una vez concluida la Visita, y despus de asignar los Resultados es posible enviar un correo al
Cliente, para solicitar la evaluacin de la misma. Para realizarlo:
1.- Localice el Mdulo de Opciones y de clic en la opcin Visitas. bien abra el men
Administracin De clic en Registro de Salidas y Visitas.
2.- Busque la visita y de clic.
3.- De clic en el botn . Aparecer una ventana de confirmacin para el envo
del correo electrnico al Cliente. De clic
en el botn Aceptar.
Entonces confirmar una ventana, de
clic en el botn Aceptar.
Entonces ser enviado el correo al
Cliente, de parte del supervisor, el cual
le dar un link para la evaluacin de la
Visita.
Ejemplo:
Fecha de actualizacin: 21 de marzo de 2012
MasAdmin ERP Web Manual de Usuario Pgina 237 de 506
La evaluacin ser por medio de un formulario con la imagen de la Sucursal o Empresa, el Cliente
marcar segn su evaluacin y agregar comentarios. Ejemplo:
MasAdmin ERP Web cerrar esta ventana, cuando su cliente de clic en el botn Enviar.
El correo con la evaluacin llega al responsable. Ejemplo:
Fecha de actualizacin: 21 de marzo de 2012
MasAdmin ERP Web Manual de Usuario Pgina 238 de 506
Para concluir la evaluacin aparecer en la nueva pestaa de Evaluacin, dentro del Registro de la
Visita.
Volver a preguntas ndice
Fecha de actualizacin: 21 de marzo de 2012
MasAdmin ERP Web Manual de Usuario Pgina 239 de 506
Prstamos Volver a preguntas Indice
Cuando su empresa necesita llevar el control de los artculos que presta a sus clientes en caso de
un imprevisto, y de artculos a consignacin que tengan como fin su distribucin como un
prstamo, MasAdmin ERP Web cuenta con la opcin Prstamos encargada de crear registros de
prstamos y artculos a consignacin as como sus devoluciones y cargar el monto de un prstamo
a una operacin de venta.
Para crear un registro de un prstamo a un cliente.
1.- Localice el Mdulo de Opciones y de clic en la opcin Prstamos.
Nos mostrar la ventana Prstamos y Artculos a Consignacin.
Fecha de actualizacin: 21 de marzo de 2012
MasAdmin ERP Web Manual de Usuario Pgina 240 de 506
Observe las columnas de datos. La columna de la imagen mostrar esta imagen a los
prstamos que se realizaron posteriormente en una operacin de venta.
2.- De clic en la imagen que aparece en la esquina inferior izquierda. Mostrar la ventana
formulario para registrar el prstamo. Ingrese los siguientes campos:
Prestamo N y Fecha. Esto aparecer automticamente cuando ms adelante de clic en el
botn Registrar Prstamo, y este concluido dicho prstamo.
Almacn Origen. De clic en este campo y desplegar la lista de los almacenes. Seleccione y
de clic al almacn del que se realizar el prstamo. Ejemplo:
Entrega. De clic en este campo y desplegar la lista de los usuarios del sistema o recursos
humanos de su empresa. Seleccione la persona que llevar a cabo la entrega del artculo a
prstamo o a consignacin.
La siguiente seccin es:
Almacn Destino. De clic en este campo para seleccionar el almacn del que formar
parte para realizar su entrega.
Cliente. De clic en la imagen para abrir el catlogo de clientes, realice la bsqueda del
cliente al que se realizar el prstamo, seleccinelo y de clic. Ejemplo:
Recibe. De clic en este campo le mostrar los nombres de los contactos registrados para
ese cliente. De clic en el que recibir el prstamo. Ejemplo:
Fecha de actualizacin: 21 de marzo de 2012
MasAdmin ERP Web Manual de Usuario Pgina 241 de 506
3.- De clic en el botn en la seccin Artculos para prstamo para agregar los
artculos que registrar como prstamos o a consignacin.
Aparecer la ventana de la lista de productos y servicios de determinado almacn, mostrando los
datos en las siguientes columnas:
Almacn Origen. Nos da a conocer el nombre del almacn donde se tomar el prstamo.
Clave. Esta columna muestra la clave de cada artculo.
Exist. En esta columna aparece la existencia en el almacn de determinado producto.
A consignacin. Esta columna asigna un campo a cada artculo donde puede dar clic y
teclear el nmero de artculos que dar por prstamo o a consignacin.
Serie. Esta columna nos muestra si el artculo cuenta con un nmero o serie.
Descripcin. Esta columna muestra la descripcin de cada artculo.
Costo Prom. Esta columna muestra el costo promedio de cada producto.
Grupo. Muestra el grupo al que pertenece cada artculo.
Marca. Nos dice la marca de cada producto.
N de Parte. Nos muestra el nmero o prefijo nico de cada producto o artculo.
Realice la bsqueda del artculo por medio del campo Clave a buscar o mediante las pginas al
inferior de la ventana.
Fecha de actualizacin: 21 de marzo de 2012
MasAdmin ERP Web Manual de Usuario Pgina 242 de 506
De clic en el campo correspondiente al artculo en prstamo en la columna A Consignacin: y
teclee el nmero de productos que prestar.
Enseguida de clic en el botn Enviar y el artculo aparecer en la seccin Artculos para prstamo.
Para modificar la cantidad de productos para el prstamo de clic en el campo de la
columna A Prestar y teclee la nueva cantidad.
Costo. Esta columna muestra el costo del artculo por individual.
Importe. Esta columna nos muestra el monto de todos los artculos a prestar.
Devueltos. Lleva el conteo de los artculos de esa partida que han sido devueltos.
Por regresar. Lleva el conteo de los artculos de esa partida prestados o a consignacin,
descontando los devueltos y los vendidos.
Vendidos. Si son artculos que despus de prestados, son agregados en el registro de una
Venta, aqu aparecer cuntos de estos, han sido vendidos.
De clic en la imagen para agregar una nota, a cada partida de prstamos, que tendr
como opcin agregarla al documento de Prstamo.
En la ltima seccin se encuentra el campo Costo Total de la Operacin que nos da a conocer cul
ser el monto total si se realizar la operacin como venta.
Fecha de actualizacin: 21 de marzo de 2012
MasAdmin ERP Web Manual de Usuario Pgina 243 de 506
De clic en el botn para realizar el registro del prstamo al cliente.
Entonces le preguntar para confirmar el
movimiento. De clic en Aceptar.
Le mostrar la confirmacin que el
movimiento ha sido realizado. De clic en
Aceptar.
Entonces generar el N y Fecha del prstamo, y en la Columna Por regresar debe aparecer el
nmero de artculos prestados pendientes a regresar. Ejemplo:
Agregue en el botn las notas u observaciones generales del Prstamo.
Para visualizar el documento del prstamo de clic en la imagen .
Para establecer unas opciones sobre el documento de clic en la imagen. . Marque la primera
casilla cuando desee incluir las observaciones de las partidas en el documento de prstamo. Elija la
segunda casilla para incluir las notas generales en el documento de Prstamo.
IMPORTANTE: De clic en el botn Enviar para guardar el registro de prstamos.
Volver a preguntas ndice
Fecha de actualizacin: 21 de marzo de 2012
MasAdmin ERP Web Manual de Usuario Pgina 244 de 506
Registrar la Entrada o Devolucin de artculos Prestados o A Consignacin
Al momento de generar un Prstamo, MasAdmin ERP Web guarda el registro de los artculos, y en
el mismo registro de Prstamo es posible registrar la Entrada o Devolucin de estos.
1.- Localice el Mdulo de Opciones y de clic en la opcin Prstamos.
2.- En el Registro de Prstamos y Artculos a consignacin realice la bsqueda en la parte inferior,
tecleando el no. De Prstamo, el Cliente, o la fecha de Movimiento. Ingrese el dato y de clic en el
botn Buscar.
2.- De clic en la Operacin
de Prstamo. Ejemplo:
3.- De clic en el botn , y aparecern las partidas con artculos prestados o a
consignacin. En la columna A regresar, indique cuantos artculos de cada partida regresarn al
almacn. De clic en Registrar Entrada.
Fecha de actualizacin: 21 de marzo de 2012
MasAdmin ERP Web Manual de Usuario Pgina 245 de 506
De clic en el botn Enviar para salir del formulario. Volver a preguntas
Generar una venta a partir de un Prstamo
Para generar una venta en base a los artculos prestados en un registro de Prstamo, debe ir al
Mdulo de Ventas, dar clic a un nuevo registro y en el botn agregar el folio del prstamo, es
necesario que en dicho prstamo las partidas de artculos estn Por Regresar. Para ms detalles
vea en Ventas.
Volver a preguntas ndice
Fecha de actualizacin: 21 de marzo de 2012
MasAdmin ERP Web Manual de Usuario Pgina 246 de 506
Almacenes Volver a preguntas submen Almacenes ndice
Es necesario tener capturada la lista de artculos o servicios, y la
cantidad de cada artculo en el Almacn de su empresa.
Para abrir la lista de precios de los productos y desea que estn
organizados en un almacn determinado, el catlogo de Almacenes
puede tener un orden en sus productos, su informacin y sus
movimientos en ese almacn.
Localice el Mdulo de Opciones y de clic en la opcin Almacenes.
De clic en el campo Almacn Predeterminado. Mostrar un men con los almacenes de su
empresa, seleccione y de clic el almacn donde visualizar algn dato del producto, o checar su
inventario.
Fecha de actualizacin: 21 de marzo de 2012
MasAdmin ERP Web Manual de Usuario Pgina 247 de 506
La columna Exist. Le hace saber cul es la existencia de un producto.
Informacin de un producto en un almacn. Volver a preguntas
Una vez buscando el almacn de la manera mencionada anteriormente, realice la bsqueda del
artculo o servicio que desea consultar su estado o sus movimientos. Seleccione y de clic.
Abrir la ventana de Registro de Productos con las siguientes pestaas:
Pestaa Datos Generales
-Informacin General-
Clave. En este campo est la clave que el sistema otorga al artculo o servicio.
Fecha de alta. Este campo muestra la fecha en que se dio de alta el producto.
Nmero de parte. En este campo aparece el nmero o nombre nico del producto.
Cdigo de barras. Este campo es donde se ingres el cdigo de barras.
Descripcin General del producto. En este campo se muestra la descripcin que aparece
siempre del producto en el Sistema.
Fecha de actualizacin: 21 de marzo de 2012
MasAdmin ERP Web Manual de Usuario Pgina 248 de 506
Pestaa Kardex General
En esta pestaa se encuentra una tabla con un registro general de: la fecha y la hora de los
movimientos, el almacn donde se realizaron, cuantos productos entraron, cuantos salieron, cual
es la existencia actual del producto, el tipo de movimiento que se llevo a cabo, el nmero de
operacin, el costo, el nmero de serie si es que cuenta con nmero de serie el producto y el folio
de este registro. Ejemplo:
Pestaa Compras.
En esta pestaa se encuentra una tabla para informar los movimientos de compra que ha
realizado su empresa de un determinado producto.
De igual manera muestra la fecha y la hora de cada movimiento, el nmero de compra, el nmero
de productos que entraron al almacn, la existencia actual, y el costo o monto total de la compra,
el costo promedio y la serie del artculo. Ejemplo:
Fecha de actualizacin: 21 de marzo de 2012
MasAdmin ERP Web Manual de Usuario Pgina 249 de 506
Pestaa Ventas
En esta pestaa se encuentra una tabla para informar los movimientos de venta que ha realizado
su empresa de un determinado producto.
Por columnas muestra la fecha y la hora de cada movimiento, el nmero de venta, el nmero de
remisin, el nmero de productos que salieron al almacn, la existencia actual, y el costo o monto
total de la venta, el costo promedio y la serie del artculo. Ejemplo:
Pestaa Dev. de Clientes
En esta pestaa se encuentra una tabla para informar los movimientos de devoluciones que un
cliente ha realizado a su empresa de un determinado producto.
De igual manera muestra la fecha y la hora de cada devolucin, el nmero de venta, el nmero de
devolucin, el nmero de productos que entraron al almacn por la devolucin, la existencia
actual, y el costo o monto total de la venta, el costo promedio y la serie del artculo. Ejemplo:
Fecha de actualizacin: 21 de marzo de 2012
MasAdmin ERP Web Manual de Usuario Pgina 250 de 506
Pestaa Dev. de Proveedores
En esta pestaa se encuentra una tabla para informar los movimientos de devoluciones que un
cliente ha solicitado y se realiza la revolucin al proveedor de ese artculo o servicio.
De la misma forma muestra la fecha y la hora de cada devolucin, el nmero de compra del
artculo que se regresar, el nmero de devolucin, el nmero de productos que salieron al
almacn por la devolucin, la existencia actual, y el costo o monto total de la compra, el costo
promedio y la serie del artculo.
Pestaa Ent. Por Traspasos
En esta pestaa se encuentra una tabla para informar los movimientos de entrada de artculos en
el almacn a causa de traspasos.
Dentro de esta tabla muestra la fecha y la hora de entrada del artculo, el nmero de Traspaso, el
nmero de productos que entraron al almacn por traspasos, la existencia actual, y el costo o
monto total de la operacin, el costo promedio y la serie del artculo.
Fecha de actualizacin: 21 de marzo de 2012
MasAdmin ERP Web Manual de Usuario Pgina 251 de 506
Pestaa Sal. Por Traspasos
En esta pestaa se encuentra una tabla para informar los movimientos de salida de artculos en el
almacn a causa de traspasos.
Dentro de esta tabla muestra la fecha y la hora de salida del artculo, el nmero de Traspaso, el
nmero de productos que salieron del almacn por traspasos, la existencia actual, y el costo o
monto total de la operacin, el costo promedio y la serie del artculo.
De clic en el botn para cerrar la ventana Registro de Productos.
Movimientos por Artculo Volver a preguntas ndice
Fecha de actualizacin: 21 de marzo de 2012
MasAdmin ERP Web Manual de Usuario Pgina 252 de 506
Proveedores Volver a preguntas ndice
Un proveedor puede ser una persona, empresa, organizacin o razn social, los cuales le
venden los artculos o materiales que su empresa comercializar despus, es necesario que guarde
la informacin de cada uno, porque debe establecer una manera de comunicacin fija, pues los
artculos o materiales son con lo primero que se debe contar para asegurar un negocio estable.
El sistema MasAdmin ERP Web maneja un catlogo de
proveedores, donde se registra la informacin de cada uno y as las
operaciones de compras son en base a los proveedores registrados.
Tambien se utiliza para consultar algun dato de un proveedor.
Dicho catlogo lo podr consultar en la opcin Proveedores, que se
encuentra en el Mdulo de Opciones a la izquierda de la pantalla
principal del sistema.
Dar de alta a un nuevo Proveedor.
1.- Dirjase al Mdulo de Opciones y de clic en la opcin Proveedores.
bien abra el men Administracin Posicinese en Compras De
clic en Proveedores.
Fecha de actualizacin: 21 de marzo de 2012
MasAdmin ERP Web Manual de Usuario Pgina 253 de 506
2.- Mostrar la ventana con el catalogo de proveedores. De clic en la imagen que aparece en
la parte inferior izquierda.
3.- Abrir la pequea ventana Alta de Proveedor. Teclee el nombre de la Razn Social de la
Empresa que ser proveedor. Ejemplo:
4.- De clic en el botn Siguiente >>. Y Registre los datos acontinuacin.
Abrir la ventana formulario llamada Registro de Proveedores con las siguientes pestaas:
Datos Generales
-Informacin de la Empresa-
Giro Comercial. De clic en este campo, seleccione a que se dedica la empresa proveedora.
Fecha de actualizacin: 21 de marzo de 2012
MasAdmin ERP Web Manual de Usuario Pgina 254 de 506
Para agregar un nuevo Giro de clic en la imagen y agregue el nuevo giro.
(Esta lista se ubica en el Catlogo de Giros Comerciales)
Fecha de alta. De clic en el calendario a un lado del campo para establecer la fecha en
la que se da de alta el proveedor.
Razn Social. Aparece el nombre de la empresa o razn social que confirmo primero al
empezar el registro, si es posible modificarlo en este campo.
Telfono. Ingrese en este campo el nmero telefnico del proveedor indispensable para la
comunicacin.
Fax. Ingrese en este campo el fax correspondiente al proveedor.
E-mail. Guarde en este campo el correo electrnico del proveedor.
Pgina Web. Guarde en este campo la direccin URL del sitio virtual del proveedor.
Ejemplo:
IMPORTANTE: De clic en el botn Aplicar para guardar la Informacin de la empresa proveedor,
y seguir con las dems pestaas, o de clic en el botn Enviar para guardar y salir del formulario.
Pestaa Datos Fiscales
-Informacin fiscal-
R.F.C. Nota: Guardar el RFC en maysculas para evitar problemas con la validacin del
mismo.
CURP. Ingrese en este campo la Clave nica de Registro de Poblacin del Proveedor.
Calle y N. Ingrese el nombre de la calle y el nmero correspondientes a la direccin del
Proveedor.
Colonia. Ingrese el nombre de la colonia perteneciente a la direccin del Proveedor.
Ciudad. Ingrese el nombre de la ciudad donde se encuentra la direccin del Proveedor.
Estado. Ingrese el Estado donde se encuentra la direccin del Proveedor.
Pas. Ingrese el Pas en donde se encuentra la direccin del Proveedor.
CP. Ingrese el Cdigo Postal correspondiente a la direccin del Provedor
Fecha de actualizacin: 21 de marzo de 2012
MasAdmin ERP Web Manual de Usuario Pgina 255 de 506
Das de Crdito. Ingrese los das de crdito que se predeterminarn en una compra a
crdito.
Das hbiles. Marque esta opcin para definir si los dias especificados sern contados con
los das hbiles.
De clic en el botn botn Aplicar para guardar los Datos Fiscales de la empresa proveedor, y
seguir con las dems pestaas, o de clic en el botn Enviar para guardar y salir del formulario.
Pestaa Contactos
En esta pestaa podemos definir a los contactos de nuestro sistema como contactos asignados a
los proveedores.
Fecha de actualizacin: 21 de marzo de 2012
MasAdmin ERP Web Manual de Usuario Pgina 256 de 506
De clic en el botn Agregar contacto. Abrir la lista de Contactos ingresados en el Sistema.
Realice la bsqueda seleccione y de clic. Ejemplo:
Abrir la ventana Agregando contacto a proveedor, especifique los siguiente:
Nombre. Aqu mostrar el nombre completo del contacto.
Departamento. Teclee en este campo el nombre del departamento del que forma parte
este contacto en la empresa proveedor.
Cargo. Teclee en este campo el cargo que tiene este contacto en la empresa proovedor.
De clic en el botn Enviar y el contacto aparecer en esta pestaa.
Fecha de actualizacin: 21 de marzo de 2012
MasAdmin ERP Web Manual de Usuario Pgina 257 de 506
Pestaa Notas
Esta pestaa es especial para que ingrese la informacin adicional, observaciones o comentarios
acerca del proveedor. Ejemplo:
De clic en el botn Aplicar para guardar cambios y seguir editando el registro de proveedores,
de clic en el botn Enviar para guardar cambios y salir de la ventana de registro.
Volver a preguntas ndice
Fecha de actualizacin: 21 de marzo de 2012
MasAdmin ERP Web Manual de Usuario Pgina 258 de 506
Compras Volver a las preguntas ndice
MasAdmin ERP Web como un sistema de administracin comercial, facilita la organizacin
y el control de todas las operaciones que se hagan en su empresa.
Una operacin de compra en su empresa, puede ser el registro de una cotizacin de un
proveedor, una orden de compra que se realiz o un reporte de compra como entrada al almacn
de su empresa.
En la opcin Compras, se pueden ver y registrar las operaciones de
compra desde una computadora en su empresa o de manera remota
siempre y cuando se encuentre conectado a Internet.
Estas operaciones se registran mediante una ventana formulario,
son almacenadas, y afectan el inventario de los artculos en los almacenes
en su empresa, las cuentas por pagar, el historial de compra de cada
artculo etc. Aprenderemos como se realizan.
El control de Compras est ubicado en el Mdulo de Opciones a la
izquierda de la interfaz del Sistema. Otra opcin es Administracin
Posicinese en Compras Control de Compras.
Fecha de actualizacin: 21 de marzo de 2012
MasAdmin ERP Web Manual de Usuario Pgina 259 de 506
Especificaciones del Control de Compras.
La Ventana de Compras tiene algunas caractersticas que definen situaciones, que por medio de
las imgenes y colores nos podemos dar cuenta. Ejemplo:
Aparecer la ventana con todas las operaciones de Compra realizadas organizadas por el nmero
de operacin que les otorg el sistema que aparece en la columna N, muestra la Fecha de registro
de la operacin de compra, el nmero de Orden si se trata solo de una Orden de Compra, el Folio
de la Factura si es una compra registrada como Factura , la fecha de la Factura, el folio de Recibo si
la compra se registra con un recibo, el monto Total de la compra, el Saldo, el nombre del Contacto
del proveedor, y el nombre o Razn Social del Proveedor.
Columna . Es posible describir una operacin de compra con una imagen o un tooltip, dando clic
en esta columna en la operacin correspondiente hasta elegir la imagen. El significado de la
imagen, lo puede personalizar en la ventana de Configuracin del Sistema en la seccin
Apuntadores, dirigindose a la pestaa Compras.
Columna . Aparecer esta imagen en la compra donde estn registradas referencias
adicionales en el registro, en el botn Opciones en la pestaa Referencias en la seccin
Referencias Adicionales.
Los colores.
Rojo:
Indica que la operacin de Compra se registr como una Cotizacin. (Puede aplicarse folio
de Orden de Compra, pero la operacin seguir marcada con rojo, como cotizacin).
Muestra en rojo el folio de Factura, o el folio de Orden de Compra, que ha sido cancelado.
Verde:
Fecha de actualizacin: 21 de marzo de 2012
MasAdmin ERP Web Manual de Usuario Pgina 260 de 506
Aparecen en verde el nmero y la fecha de las Compras que han sido registradas con un
folio para Orden de Compra, folio de Factura o folio de Recibo.
Se marcan con verde tambin los Folios de Orden de Compra y de Recibos que se
asignaron a una operacin de Compra.
Adems en la Compra se muestra en verde el total y el saldo, cuando el saldo se encuentra
en 0, es decir el monto de la operacin ha sido liquidado y los artculos han sido recibidos
en el almacn.
Azul:
Se indican en azul el folios de Recibo de una Compra, cuando no cuente con el registro de
folio de Factura, pero que cumpla con el folio de Recibo.
Amarillo:
Aparecen de color amarillo la seccin del folio de Factura de una Compra y la fecha,
cuando sta fue realizada o registrada como una orden de Compra pero quedo pendiente
registrar el folio de Factura una vez realizada la Compra.
Se muestra en color amarillo el monto total y el saldo de las Compras pendientes por
recibirse, una de las causas es no haber ingresado folio de factura de Compra.
Tambin vemos en amarillo el Total y el Saldo de una Compra cuando su monto total este
pendiente de liquidar, es decir el saldo an tenga alguna cantidad pendiente.
Volver a preguntas
Registrar una Operacin de Compra (Cotizacin, Orden de Compra o Reporte de Compra).
1.- Para realizar cualquier operacin de compra es necesario dirigirse al control de Compras,
localice el Mdulo de Opciones y de clic en la opcin Compras.
bien abra el men Administracin Posicinese en Compras De clic en Control de Compras.
2.- Observe tambin que en la esquina inferior izquierda se encuentra una pequea imagen
que representa un formulario en blanco. De clic en esta imagen.
Fecha de actualizacin: 21 de marzo de 2012
MasAdmin ERP Web Manual de Usuario Pgina 261 de 506
3.-Mostrar la ventana Nueva Operacin de Compras para registrar los datos de inicio de la
operacin. Ingrese los siguientes datos.
Hora. El sistema definir en este campo la hora actual de registro.
Proveedor. De clic en la imagen para abrir el catalogo de proveedores. Realice la
bsqueda y seleccione el proveedor indicado de la operacin de Compra. Ejemplo:
Seleccione Moneda. De clic en este campo y abrir el men con los tipos de monedas con
las cuales se puede manejar la compra. (La lista de Tipos de moneda del Sistema se ubica
en el Catlogo de Tipos de Cambio) Seleccione y de clic. Ejemplo:
4.- De clic en el botn Siguiente >> para seguir al siguiente paso para realizar la operacin. Y
aparecer la ventana Control de Operaciones de Compras donde se manejarn las pestaas con
los formularios organizados para el registro de la operacin.
Datos de la Compra
Fecha de actualizacin: 21 de marzo de 2012
MasAdmin ERP Web Manual de Usuario Pgina 262 de 506
En esta pestaa se define y realiza la Operacin de Compra. Explicaremos cada una de las
secciones y campos a ingresar.
5.- Pase a la primera seccin
-Operacin-
N. Al momento que dio clic en Siguiente, el sistema confirm que se hara una operacin
de Compra, y le otorg un nmero de Operacin el cual se muestra en este campo.
En el segundo campo aparece la fecha actual, es modificable cuando an no ha definido la
operacin, ni ha sido guardada en el sistema.
Sucursal. En este campo se muestra la Sucursal para la cual se realiza la operacin.
Agente. Muestra el nombre del Agente de Ventas de su empresa que recibi el
documento de cotizacin, que est encargado de la orden de compra, o que est
registrando la compra con entrada al almacn. Si desea modificar a otro Agente de clic en
la imagen , abrir el catlogo de Agente de Ventas. Utilice el campo Buscar o las
pestaas para encontrar el agente. Seleccione y de Clic.
-Datos del Proveedor-
Cliente. En este campo aparece el nombre del Proveedor que se defini en el paso 3,
encargado del producto que se piensa comprar.
Para cambiar el proveedor de la operacin de compra de clic en la imagen para abrir el
catlogo de Proveedores. Vea el paso 2.
Fecha de actualizacin: 21 de marzo de 2012
MasAdmin ERP Web Manual de Usuario Pgina 263 de 506
Para modificar la informacin de este proveedor de clic en la imagen y aparecern las
pestaas para organizar dicha informacin. Cambie lo que sea necesario y despus de clic
en el botn Guardar Cambios y regresar al formulario de Venta.
Contacto. De clic en este campo y aparecern el(los) Contacto(s) que estn dados de alta
en la informacin de este proveedor, que se encarg o encargar de esta operacin de
compra.
Para modificar la informacin del contacto que selecciono, de en el botn Aplicar,
despus de clic en la imagen y aparecern las pestaas para organizar dicha
informacin. Cambie lo que sea necesario y despus de clic en el botn Guardar Cambios y
regresar al formulario de Compras. Ejemplo:
Telfono y ext. Mostrarn el nmero telefnico y la extensin donde se puede localizar al
contacto del proveedor.
6.- El siguiente paso es agregar los artculos que se cotizaron con el proveedor, que se ordenaron
o que se compraron. Estos tienen que estar ingresados en el Sistema. Puede agregarlos a la
operacin de dos maneras:
Entrada. Este es un campo de Bsqueda Rpida, es decir un filtro para encontrar el
artculo para agregar a la operacin.
Teclee la clave, el cdigo de barras, nmero de parte o un dato de su descripcin y le
aparecern los productos relacionados con este dato. Seleccione y de clic. Ejemplo:
Fecha de actualizacin: 21 de marzo de 2012
MasAdmin ERP Web Manual de Usuario Pgina 264 de 506
Automticamente al dar clic el artculo aparece en el formulario como una partida y el
Sistema define 1 artculo como la cantidad de cotizacin o de compra. Ejemplo:
Agregar. De clic en este botn y mostrar una ventana para encontrar el producto que
agregar a la operacin. Es recomendable que use esta opcin pues en esta bsqueda
puede ver ms datos del producto.
En el campo Buscar en la parte superior, ingrese aqu el dato del artculo y de clic en Enter.
Si aparecen muchos productos entonces utilice las pginas organizadas en la parte inferior
para buscar en cada una.
Esta ventana muestra informacin especfica de cada artculo o servicio, organizada en
columnas. Ejemplo:
Cant. Le asigna un campo respectivamente a cada producto. Teclee en el campo
correspondiente al producto, la cantidad que se agregar a la operacin de compra.
Descripcin. Le dar a conocer la descripcin del artculo.
Parte. Tendr el nmero o un nombre nico con el que se identifica el artculo en el
Sistema.
Fecha de actualizacin: 21 de marzo de 2012
MasAdmin ERP Web Manual de Usuario Pgina 265 de 506
Grupo. Muestra en que grupo o categora del sistema se encuentra registrado el
producto.
Marca. Especifica la marca del artculo.
Exist. Le indica la existencia actual del producto.
Compra. Muestra el monto de la ltima compra de ste producto.
Enseguida de clic en el botn Agregar artculos que se encuentra en la esquina
inferior izquierda.
Otra manera de agregar artculos es dando clic en este botn para usar el Lector de
Cdigos tecleando la cantidad y el cdigo de barras. Despus dar clic en Agregar Clave.
Ingrese todos los artculos y de
clic en el botn Insertar
Artculos. Ej:
Aparecer una ventana de
confirmacin, de clic en
Aceptar.
Ahora contamos con partidas, es decir, artculos con especificaciones diferentes para la operacin.
Debido que es una operacin de compra, el artculo tendr el precio con el que fue
registrado en la ltima compra. En los artculos nuevos el costo aparecer en 0.
Si en la cotizacin del proveedor o en la compra, el precio cambio, para modificar el precio
que tenemos establecido con anterioridad, seleccione la partida, y de clic. Ejemplo:
Abrir la ventana Modificar Partida.
Fecha de actualizacin: 21 de marzo de 2012
MasAdmin ERP Web Manual de Usuario Pgina 266 de 506
Pestaa General
Descripcin. En este campo muestra la descripcin del artculo.
Cantidad. Teclee la cantidad del determinado artculo que se manejar en la
operacin de compra.
Precio de Compra. Ingrese aqu el precio que le dio el proveedor, en la cotizacin o
en la compra.
IVA. Ingrese el porcentaje del Impuesto al Valor Agregado del artculo.
Datos Particulares. Ingrese en este campo algun dato adicional del artculo.
F. de Entrega. Defina una fecha predeterminada de entrega de determinado
artculo dando clic en la imagen .
De clic en Aceptar para guardar cambios.
De clic en Restablecer si escribio en el lugar equivocado y desea vuelva como estaba.
De clic en Quitar partida para eliminar la partida.
De clic en Regresar cuando desee volver a la operacin de compra sin modificar la partida.
Pestaa Ajustes.
En esta pestaa defina si aplicar un cargo o descuento al subtotal de la partida, que es lo mismo
que aplicrselo a cada producto dentro de la partida. Todo cargo o descuento aparecer en la
columna Ajustes de su operacin de Compra.
Para aumentar el subtotal de una partida en una operacin de Compra.
Fecha de actualizacin: 21 de marzo de 2012
MasAdmin ERP Web Manual de Usuario Pgina 267 de 506
- Cargo-
Cargo. En este campo ingrese el porcentaje que el proveedor establece como
cargo al precio, envindolos a los correos de cada uno desea aumentar. Si carga
una cantidad especfica en el siguiente campo, mostrar el porcentaje que
aument.
Cargo $. En este campo teclee la cantidad especfica que aumentar. Si carga un
porcentaje en el campo anterior, aqu mostrar la cantidad que aument.
Concepto. De clic en este campo, seleccione y de clic en el tipo de cargo que se
realizar a la partida. Ejemplo:
P
a
r
a agregar un nuevo Concepto de clic en la imagen y teclee el nombre del
Concepto, o bien, puede ir al Catlogo de Conceptos de Cargo.
De clic en el botn Aceptar para guardar los cambios en la partida.
Para disminuir el subtotal en una operacin, una partida. (Descuento)
-Control de Descuentos-
Fecha de actualizacin: 21 de marzo de 2012
MasAdmin ERP Web Manual de Usuario Pgina 268 de 506
Descuento. En este campo teclee el porcentaje que desee se descuente del
subtotal. Si descuenta una cantidad especfica en el siguiente campo, mostrar el
porcentaje que disminuy.
Descuento $. En este campo teclee la cantidad especfica que desea disminuir del
subtotal. Si descuenta un porcentaje en el campo anterior, aqu mostrar la
cantidad que disminuy.
Concepto. De clic en este campo, seleccione y de clic al tipo de descuento que se
realizar a la partida. Para agregar un nuevo Concepto de clic en la imagen y
teclee el nombre del Concepto, o ir al Catlogo de Conceptos de Descuento.
Ejemplo:
De clic en el botn Aplicar para guardar los cambios en la partida.
Para regresar a como se encontraban antes de ingresar los datos de clic en Restablecer.
Si desea volver al formulario sin hacer ningn cambio de clic en el botn Regresar.
Ejemplo con un descuento del 10%.
7.- Para realizar una operacin de compra debemos tomar en cuenta varias especificaciones.
Explicaremos cada botn con su funcin, y como aplicarlas en una operacin de Compra.
Descuento Global. De clic en este botn cuando desee aplicar un descuento al subtotal de la
operacin de Compra. Abrir una pequea ventana definir este descuento.
Subtotal. Este campo nos mostrar como cambiar el subtotal de la operacin de
compra con el descuento.
Descuento. En este campo teclee el porcentaje que reducir del monto calculado
de todas las partidas.
Descuento $. En este campo teclee si desea descontar una cantidad especfica al
subtotal de la operacin de compra.
Fecha de actualizacin: 21 de marzo de 2012
MasAdmin ERP Web Manual de Usuario Pgina 269 de 506
Concepto. Especifique en este campo la razn por la que aplicar el descuento,
dando clic en el campo, seleccionando y dando clic en el concepto
correspondiente. Para agregar un nuevo concepto dirjase al Catlogo de
Conceptos de Descuento. Ejemplo:
Si desea regresar a como se encontraban antes los datos de clic en el botn
Restablecer.
Si desea volver al formulario sin hacer ningn cambio de clic en el botn Cerrar.
De clic en Enviar para aplicar el descuento global afectando el subtotal de la operacin.
Ejemplo:
Si desea eliminar el descuento global de clic en el botn aparecer la ventana
donde aplic el descuento, de clic en el botn Quitar.
Cargo global. De clic en este botn cuando desee aplicar un aumento al subtotal de la operacin
de Compra. Abrir una pequea ventana para definir el porcentaje de cargo.
Subtotal. Este campo nos mostrar como cambiar el subtotal de la operacin de
compra con el cargo que se aumentar.
Fecha de actualizacin: 21 de marzo de 2012
MasAdmin ERP Web Manual de Usuario Pgina 270 de 506
Cargo. En este campo teclee el porcentaje que aumentar del monto calculado de
todas las partidas.
Cargo $. Si desea aumentar una cantidad especfica al subtotal de la operacin de
compra, teclee aqu esa cantidad.
Concepto. Especifique en este campo la razn por la que aplicar el aumento,
dando clic en el campo, seleccionando y dando clic en el concepto
correspondiente. Para agregar un nuevo concepto dirjase al Catlogo de
Conceptos de Cargo. Ejemplo:
Si desea regresar a como se encontraban antes los datos de clic en Restablecer.
Si desea volver al formulario sin hacer ningn cambio de clic en el botn Cerrar.
De clic en Enviar para aplicar el aumento global o cargo afectando el subtotal de
la operacin. Ejemplo:
Si desea eliminar el cargo de clic en el botn y aparecer la ventana donde
aplic el aumento, de clic en el botn Quitar.
Opciones. De clic en este botn para agregar condiciones o especificaciones a la operacin de
Compra se est realizando.
Fecha de actualizacin: 21 de marzo de 2012
MasAdmin ERP Web Manual de Usuario Pgina 271 de 506
General. Ingrese aqu la informacin o especificacin que aparecer en el documento
despus de los precios y antes de su nombre.
Filas por pgina. Si desea no paginar el documento teclee 0 en este campo. Si desea
un nmero determinado de filas en cada pgina de su documento, ingrese aqu el
nmero de filas. Ejemplo:
De clic en Guardar Cambios para establecer estos cambios en el documento.
Notas. De clic en esta pestaa para agregar informacin, observaciones o comentarios al
documento de Compra.
Ingrese los comentarios que desee agregar en la operacin. Ejemplo:
De clic en el botn Guardar Cambios para guardar estos cambios en el documento.
Referencias. De clic en este botn para agregar alguna informacin o referencia adicional
solo para informacin en la cotizacin de un proveedor, orden de compra o compra.
Fecha de actualizacin: 21 de marzo de 2012
MasAdmin ERP Web Manual de Usuario Pgina 272 de 506
Proyecto. Si en la operacin de compra, estamos manejando artculos que forman
parte de un proyecto de nuestra empresa, para ingresar esta informacin de clic
en la imagen y abrir la lista de Proyectos registrados, de clic en el proyecto
correspondiente a esta operacin. Si desea agregar un nuevo proyecto dirjase al
Catlogo de Proyectos.
Aduana. Si se trata de una operacin de Compra donde los artculos recibidos han
sido embarcados y pasaron por una aduana, registre el nombre de la Aduana en
este campo.
F. Embarque. Si manejamos artculos que han sido embarcados de clic en la
imagen y seleccione la fecha de embarque.
Pedimento. Si en la compra existen artculos extranjeros, ingrese aqu el
Pedimento de la Compra.
Tiempo de entrega. Registre el tiempo mximo de entrega de esta compra .
Forma de pago. Especifique la forma de pago de la compra.
Referencias Adicionales. En esta seccin, contendr los campos de las Referencias
que estn definidas como Referencias para compras en Herramientas Utileras
Referencias Adicionales
IMPORTANTE: De clic en el botn Guardar Cambios.
Monetario. De clic en este botn cuando desee consultar la informacin sobre la moneda que se
defini en esta operacin o modificar la moneda.
Si desea modificar la moneda, de clic en el primer campo y desglosar la lista de
los tipos de moneda que maneja el sistema para sus operaciones. Seleccione una
y de clic. (La lista de Tipos de Monedas en el Sistema se ubica en el Catlogo de
Tipos de Cambio).
NOTA: Es posible cambiar moneda en registro de compras slo si no est
facturada la operacin y el usuario tiene nivel mayor a 2. Para usuarios 1 y 2 no
aplica y pueden cambiar la operacin de moneda en cualquier caso.
Fecha de actualizacin: 21 de marzo de 2012
MasAdmin ERP Web Manual de Usuario Pgina 273 de 506
De clic en Enviar para aplicar el cambio de moneda afectando todas las
cantidades de la operacin.
Autorizacin de una Compra
Para que una compra de determinado agente requiera autorizacin del jefe inmediato, debe
configurar esta opcin en Administracin Nuestra Organizacin Recursos Humanos
Seleccione al Agente Pestaa Opciones Marcar Requiere Autorizacin. De clic en Enviar para
guardar cambios.
Una vez definido el agente, su jefe inmediato, y la opcin de Requiere Autorizacin, al momento
de registro de la Compra, no tendr opcin a enviar al cliente, ni asignar folio de orden, ni factura,
ni recibo, debe dar clic en el botn para enviar un correo al jefe inmediato, para que
autorice la operacin creada.
Fecha de actualizacin: 21 de marzo de 2012
MasAdmin ERP Web Manual de Usuario Pgina 274 de 506
Le pedir confirme su usuario y contrasea.
De clic en el botn Enviar.
Nota: Deber mostrar una ventana de
confirmacin de envo de correo al Jefe
Inmediato. Ej.
Ahora, el jefe inmediato visualizara en su bandeja de entrada la cotizacin creada, deber entrar
en su sesin, buscar y entrar a la operacin de venta determinada.
Nota: Las operaciones pendientes a autorizar mostrarn el siguiente tooltip , haciendo fcil
para el jefe identificarlas.
Para autorizarla, de clic en el botn y mostrar una ventana para confirmar que ha
dado clic para la autorizacin.
Por consiguiente, el usuario agente de ventas, ya podr asignar cotizacin, remisin o factura.
Fecha de actualizacin: 21 de marzo de 2012
MasAdmin ERP Web Manual de Usuario Pgina 275 de 506
Crdito. Este botn abre la ventana para crear Cuentas por Pagar, al registrar una compra, y la
liquidacin de su empresa al proveedor ser posteriormente por medio de pagos, de clic en este
mdulo para registrar los pagos que liquidarn la operacin, tambin es posible liquidarlos en el
mdulo de Bancos.
Crear Cuentas por Pagar de manera personalizada Volver a preguntas
1.- Seleccione la operacin de compra, en la pestaa Datos de Compra.
2.- De clic en el botn Crdito, y abrir una ventana. Ejemplo:
3.- De clic en el botn Agregar CxP
Nota: Puede predeterminar el banco, cuenta y/o concepto para las cuentas por pagar.
- Configurar banco predeterminado para pagos. (Bancos Registro de Bancos y Cuentas
Catlogo de Bancos seleccione Banco pestaa Datos generales Pagos Enviar).
- Configurar cuenta preferente activa para el banco predeterminado para pagos. (Bancos
Registro de Bancos y Cuentas Catlogo de Bancos seleccione Banco pestaa
Cuentas seleccione Cuenta Marcar cuenta preferente para este banco status activa
Guardar).
- Configurar concepto predeterminado para CxP (Cuentas por Pagar) en la pestaa ERP de
la Configuracin del Sistema. Si no aparece debe configurar el enlace con las Cuentas por
Pagar (Bancos > Conceptos de Movimientos Bancarios > Seleccione el concepto >
pestaa Propiedades > Permitir enlace con CxP).
Fecha de actualizacin: 21 de marzo de 2012
MasAdmin ERP Web Manual de Usuario Pgina 276 de 506
-Registro del Pago-
Documento. De clic y elija el tipo de documento, en este caso una Cuenta por
Pagar. Para agregar una nueva forma de documento de clic en . (La lista de las
opciones de documentos se ubica en el Catlogo de Documentos de CXP)
Saldo. Este campo muestra el monto total de la compra.
Forma de pago. De clic y defina una forma de pago. Para agregar una nueva forma
de pago de clic en . (La lista est en el Catlogo de Formas de Cobro y Pago).
Referencia. Teclee aqu alguna referencia o aclaracin sobre la forma de pago.
Importe a pagar. En este campo defina la cantidad de anticipo o pago.
F. de Vencimiento. Defina la fecha de vencimiento para liquidar el pago. Mes, da y
ao. Aparecer automtico el clculo si tiene definido los das de crdito en los
Datos Fiscales del Proveedor.
-Datos del depsito-
Generar movimiento. Marque esta casilla antes de dar liquidado el pago, para
generar el movimiento bancario, junto con los dems datos.
Banco. De clic en este campo y mostrar los bancos dados de alta en su sistema,
defina el banco en el que se harn los cargos. Para agregar los datos de un banco
al sistema, dirjase al Mdulo de Bancos.
Cuenta. De clic en este campo y mostrar las cuentas registradas en ese banco,
defina la cuenta para efectuar cargos y de clic.
F. de depsito. Seleccione la fecha cuando se genere el depsito y el
movimiento.
Ejemplo: Modificando la Cuenta por Pagar No. 1:
Fecha de actualizacin: 21 de marzo de 2012
MasAdmin ERP Web Manual de Usuario Pgina 277 de 506
De clic en Enviar.
Ejemplo: Creando la Cuentas por Pagar que falta dando clic el botn Agregar CxP.
Tenga cuidado al realizar sus cuentas por pagar, debe especificar cada campo
detenidamente.
Ejemplo: As quedaran las Cuentas por Pagar:
Fecha de actualizacin: 21 de marzo de 2012
MasAdmin ERP Web Manual de Usuario Pgina 278 de 506
Liquidar una Cuenta por Pagar
Nota: nicamente el usuario nivel 1. Administrador del sistema podr eliminar cuentas por Pagar.
1.- Abra la operacin de compra.
2.- De clic en Crdito y seleccione la cuenta o documento a pagar.
Si desea generar un movimiento bancario al liquidar el pago, ingrese los siguientes datos
primeramente: Banco, cuenta, fecha de depsito y marque Generar movimiento.
Nota: Si no cuenta con registro de bancos dirjase al Mdulo de Bancos.
Despus ingrese F. de Liquidacin y marque Liquidado. Ejemplo:
De clic en el botn Enviar.
Fecha de actualizacin: 21 de marzo de 2012
MasAdmin ERP Web Manual de Usuario Pgina 279 de 506
IMPORTANTE: Cuando una cuenta por pagar est relacionada con un movimiento bancario, solo
puede eliminarse desde el mdulo de Bancos, en el banco y cuenta afectados.
As se ir liquidando pago por pago, y el saldo con su proveedor ir disminuyendo hasta 0.
Para salir de las Cuentas por Pagar de clic en el botn Cerrar.
Duplicar. De clic en este botn cuando quiera realizar otra operacin de Compra duplicando o
copiando las partidas de la operacin actual a otro nuevo registro.
Le mostrar la ventana
que confirme si desea
duplicar las partidas. De
clic en el botn Aceptar.
Abrir una pequea ventana para definir lo siguiente:
Registros. Teclee el nmero de registros nuevos a crear a partir de estas partidas.
Incluir datos del Proveedor. Marque si desea que su nueva operacin de Compra
sea del mismo proveedor y sus datos.
Fecha de actualizacin: 21 de marzo de 2012
MasAdmin ERP Web Manual de Usuario Pgina 280 de 506
Actualizar Precios. Marque si desea que se incluyan los cambios en los precios que
se realizaron anteriormente.
Incluir Datos Particulares. Marque si desea incluir al nuevo registro los datos
particulares que se agregaron en cada partida que se duplicar.
Copiar apartado de Opciones. Marque para agregar al nuevo registro las
observaciones y notas que se hicieron en la operacin de venta.
Duplicar partidas con productos pendientes de surtir. Duplicar las partidas
pendientes a recibir.
Asignar mismo nmero de orden de compra. Para flexibilidad en la recepcin de
productos cuando son enviados en parcialidades con su factura y el usuario desea
conservar la orden de compra original.
De clic en el botn Aceptar.
8.- El siguiente paso es que el sistema asigne el folio dependiendo que tipo de operacin de
Compra realizamos. Localice la seccin Documentos de la operacin-. Si se trata del registro de
una cotizacin de un proveedor dirjase al paso 9.
Orden. Si est realizando una Orden de
Compra para enviarla al proveedor, de
clic en correspondiente a este campo
para generar el folio, y asignarlo al
documento. Ejemplo:
Si cometi un error de clic en el botn para volver a tener en blanco
estos campos. Para cancelar el folio, marque la casilla Cancelada.
Factura. Si est realizando un registro de una Compra a un proveedor, es necesario que
ingrese el folio que el proveedor le ha dado en su factura.
La Fecha de la factura es
posible modificarla dando
clic en dando clic en el
da.
Teclee el folio de la factura, en el campo correspondiente para asignarlo al
documento, en el instante aparecer la siguiente ventana:
De clic en el botn Aceptar si desea organizar el pago de esta compra, en una
cuenta o si se trata de crdito por pagos en varias Cuentas por Pagar.
Fecha de actualizacin: 21 de marzo de 2012
MasAdmin ERP Web Manual de Usuario Pgina 281 de 506
Si el monto de la compra
ha sido pagado de clic en
el botn Cancelar.
Recibo. Cuando la mercanca de esta operacin de compra ya ha sido recibida, debe
registrarla afectando el almacn en la pestaa Recepciones en Almacn, solo entonces
este campo asignar un folio de recibo, la fecha de entrada de esta mercanca y el nmero
parcial de recibo.
Ejemplo:
De clic en Aplicar para que los cambios en el inventario del almacn se realicen.
Devolucin. Cuando sea necesario la devolucin de una compra a un proveedor, esta
compra debi haber entrado en el almacn con folio de factura y entonces podr ser
devuelta, vase en la pestaa Devoluciones, solo entonces este campo asignar un folio
de devolucin, la fecha de salida de esta mercanca y el nmero parcial de devolucin.
Ejemplo:
9.- Ahora podemos crear el documento de esta operacin de Compra en la ltima seccin.
Importes de la operacin-
Reportes: Puede visualizar la operacin en varios documentos. De clic en este campo, y
seleccione un tipo de documento para crear.
Seleccione si desea crear un
reporte de una cotizacin, un
documento de Orden de
Compra para enviarlo a un
proveedor y un reporte de los
productos Recibidos.
SUBTOTAL. Muestra le total
de la operacin sin IVA.
Fecha de actualizacin: 21 de marzo de 2012
MasAdmin ERP Web Manual de Usuario Pgina 282 de 506
IVA. Muestra el total de la operacin ms el IVA, calculado con el porcentaje configurado
en Herramientas Configuracin del Sistema Configuracin General Impuestos IVA.
Total. En este campo calcula el total, sumando el subtotal ms el IVA.
Para visualizar el documento antes de imprimirlo o enviarlo de clic en y le abrir el documento
en su explorador de internet.
Para enviar el documento de
clic en . Abrir la ventana
con las direcciones de correo
del proveedor y del contacto de
este. Marque los correos a los
que desee enviar la Orden de
Compra. Ejemplo:
Nota: Antes de enviar el correo, compruebe que su navegador de internet permita las
ventanas emergentes, pues a travs de una ventana emergente el sistema le confirmar que
el correo con el documento ya ha sido enviado.
Por ltimo de clic en el botn Enviar correo(s). Abrir
una pequea ventana confirmando el envo.
De clic en el botn Aceptar.
IMPORTANTE: De clic en Aplicar para guardar la
operacin de Compra o sus cambios y seguir en la operacin o de clic en Enviar cuando
desee guardar y salir de esta ventana.
Recepciones en Almacn. Volver a preguntas ndice
Esta pestaa se encuentra en cada compra, y en ella puede dar de alta la entrada al almacn de los
artculos de una compra, para que el Sistema asigne un folio de Recibo en la Compra.
El campo Almacn predeterminado, muestra de manera predeterminada el almacn al
que pueden entrar los artculos, y dando clic se vern otros almacenes. De clic.
Fecha de actualizacin: 21 de marzo de 2012
MasAdmin ERP Web Manual de Usuario Pgina 283 de 506
Verifique en las columnas correspondientes los artculos a recibir, su clave, su costo, la
cantidad de artculos que dar por entrada (A Recibir) al almacn, si el producto tiene
nmero de Serie, teclee si pertenecen a algn lote y si son artculos con una fecha de
caducidad ingrese esta fecha dando clic en la imagen correspondiente a cada artculo.
La columna pendiente le mostrar la diferencia entre los artculos pedidos y los que
entraron al almacn.
De clic en Afectar Inventario y la entrada de los artculos al almacn estar registrada.
Cuando todos los artculos son recibidos aparecer de la siguiente manera.
Partidas Recibidas.
Esta pestaa es un registro de las Partidas de artculos ingresadas en la Operacin de Compra que
fueron Recibidas, es decir, entraron al almacn. Siguiendo con nuestro ejemplo:
Devoluciones. Volver a preguntas ndice
En esta pestaa podr dar de alta una Devolucin de una compra, es decir, la salida del almacn
de artculos.
Es necesario Abrir la Operacin de Compra indicada y que sta cuente con un folio de Factura
registrado, para que el Sistema le asigne un folio de Devolucin en la Compra.
Es importante que de clic en el campo Almacn predeterminado, que tendr
predeterminado el almacn del que podran salir los artculos y desglosar la lista de los
almacenes en su empresa. Seleccione el correcto y de clic. Ejemplo:
Fecha de actualizacin: 21 de marzo de 2012
MasAdmin ERP Web Manual de Usuario Pgina 284 de 506
Verifique en las columnas correspondientes los artculos que devolver, la clave, el costo,
la cantidad de artculos que fueron Recibidos en el almacn, teclee la cantidad de estos A
devolver, el nmero de Serie, una vez realizada seala los artculos ya Devueltos y los
artculos Restantes es decir, la diferencia entre los artculos ingresados al almacn y los
que se devolvieron.
De clic en el botn Devolver Artculos.
Confirme el movimiento, de clic en Aceptar.
Pestaa Partidas Devueltas.
Esta pestaa es un registro de las Partidas de artculos ingresadas en la Operacin de Compra que
fueron Devueltas, es decir, salieron del almacn. Ejemplo:
Volver a preguntas ndice
Fecha de actualizacin: 21 de marzo de 2012
MasAdmin ERP Web Manual de Usuario Pgina 285 de 506
Proyectos ndice
El mdulo de Proyectos en MasAdmin ERP Web, se utiliza en la organizacin de Proyectos, como
licitaciones o contratos de mi empresa o a una Empresa, ingresndolos con su duracin, metas,
objetivos, recursos humanos y tareas mostrando el porcentaje de asociacin de cada tarea, as
como el porcentaje de avance.
Las tareas pueden ser: ventas, compras, prstamos, producciones, servicios, gastos y
visitas, adems puede agregar insumos y archivos adjuntos a cada proyecto, as como obtener
un resumen general de costos y egresos.
Para abrir el mdulo de clic en Proyectos, en las opciones de lado izquierdo de su interfaz.
Registrar un proyecto nuevo.
Abra la lista de proyectos en Nuestra organizacin Catlogos Generales Proyectos, o en el
mdulo ubicado en las opciones en la interfaz del sistema.
Nota: Solo los usuarios modalidad ERP podrn tener las funciones del mdulo, los dems solo
tendrn un catlogo.
De clic en la imagen en la parte inferior izquierda de la lista de proyectos, para iniciar el
nuevo registro.
Registro
-Proyecto-
No. Nmero del Proyecto, asignado por el Sistema, la fecha y la hora de Registro del
Proyecto.
Nombre. En este campo ingrese el Nombre Oficial del Proyecto.
Lder. Aparecer el nombre del Recurso Humano que Ingres el Proyecto.
Jefe. Muestra el nombre del Jefe directo del Recurso Humano que ingres el Proyecto.
Tipo. Defina el Tipo de Proyecto, para posteriormente ingresar cierta informa de acuerdo a
Licitacin o solo Contrato.
Ej.
Fecha de actualizacin: 21 de marzo de 2012
MasAdmin ERP Web Manual de Usuario Pgina 286 de 506
-Datos del Cliente-
Cliente. De clic en la imagen , y mostrar el catlogo de Clientes, defina el Cliente
correspondiente al Proyecto. Los dems datos se llenarn conforme la informacin
guardada del Cliente. Ej.
-Datos-
Inicia y Termina. Estos campos son correspondientes a las fechas de inicio y termino del
Proyecto, defnalas dando clic en los calendarios .
Descripcin. Ingrese el concepto del proyecto un poco ms detallado en este campo.
Estatus. Defina el estado del proyecto, puede ser Completado, En Progreso y Detenido.
Prioridad. Defina la prioridad del proyecto que puede ser Baja, Media, Alta y Muy Alta.
% de avance. Este porcentaje se ir calculando conforme las tareas han sido completadas
sumando el porcentaje de avance que le han asignado a cada tarea.
De clic en el botn , para agregar informacin del contrato o licitacin
de un proyecto.
Ej. De Informacin de Contrato.
Fecha de actualizacin: 21 de marzo de 2012
MasAdmin ERP Web Manual de Usuario Pgina 287 de 506
De clic en el botn , para guardar la informacin.
-Datos del Cliente-
Para asignar este proyecto a un cliente de clic en el botn , abrir el catlogo de
clientes, seleccione el indicado y mostrar los datos del Cliente.
De clic en , si desea, agregar algn dato al cliente, o de clic en para tomar
en cuenta los datos de algn contacto de este cliente. Ej.
-Detalles-
Descripcin Detallada. En esta pestaa se podr ingresar informacin sobre el proyecto.
Metas y Objetivos. Ingrese las metas y/o objetivos del proyecto.
-Responsables-
De clic en el botn , para definir a Recursos Humanos de la
empresa que participarn o forman parte del proyecto. Ej.
Fecha de actualizacin: 21 de marzo de 2012
MasAdmin ERP Web Manual de Usuario Pgina 288 de 506
-Egresos e ingresos-
Costo Total. En este campo se calcular la suma de los costos de las tareas terminadas o
completadas que generen un costo al proyecto, estas pueden ser compras, prestamos,
produccin, servicios o gastos, conforme a su porcentaje de asociacin.
Ingreso Total. En este campo se calcular la suma de los importes de ingreso en las tareas
terminadas o completadas, estas tareas son las ventas con un cierto porcentaje de
asociacin.
Utilidad Bruta. Es la diferencia entre ingreso y costo del proyecto.
Importante: Solo usuario con nivel de acceso 1 puede eliminar Proyecto.
Tareas
De clic en , para definir una compra, venta, prstamo, produccin, servicio, gasto
o visita como una tarea programada o no programada, dichas tareas aparecern en su agenda
cuando este dentro de su sesin.
-Registro de Tareas-
Descripcin. Ingrese aqu el nombre de la tarea, presupuesto o avance.
Responsable. Mostrar el nombre del que registra y de clic en para agregar
participantes.
Fecha de registro. Muestra la fecha y hora del registro.
Fecha de actualizacin: 21 de marzo de 2012
MasAdmin ERP Web Manual de Usuario Pgina 289 de 506
Inicia y termina. Indique en el campo la fecha y la hora donde se inicia y finaliza la tarea.
Fase. Defina el estado en el que se encuentra la tarea si en: planeacin, desarrollo, diseo,
o prueba.
Tipo. De clic en el tipo de Tarea que se realizar, puede ser Compra, Prstamo,
Produccin, Servicio, Gasto Directo, Gasto indirecto fijo, Gasto indirecto variable,
venta o visita.
Enseguida de clic en la imagen para seleccionar la operacin ya realizada en el
sistema, que se definir como tarea.
Modo Tarea. Si se trata de una tarea no programada, esta no generar ingresos, ni
costos ni avance. Cuando se trate de una tarea programada, esta tendr que ser
definida con la informacin ms adelante. Ej.
-Informacin de Tarea-
Duracin. Mostrar el rango de tiempo entre la fecha de inicio y termino programadas
anteriormente.
Tiempo vencido. Este campo mostrara el rango que tiempo que ha pasado desde la
fecha de termino hasta el da actual.
Costo presupuestado. Opcional puede ingresar el costo estimado de la compra,
servicio, gasto, prestamo o produccin.
Ingreso presupuestado. Si se trata de una Venta Programada, puede agregar el
ingreso estimado que tendr.
Costo Real e Ingreso Real, sern calculados conforme al monto de la operacin
definida como tarea, y el porcentaje de Asociacin.
Porcentaje de Asociacin. Se refiere a que porcentaje del monto de determinada
operacin, se considerar como costo o ingreso a la Tarea.
Fecha de actualizacin: 21 de marzo de 2012
MasAdmin ERP Web Manual de Usuario Pgina 290 de 506
Estatus. Defina el Estatus de su Tarea, al dar clic en Completado, el Costo o el Ingreso
Real de la Tarea, se sumar al Costo e Ingreso del Proyecto.
Nota: Para completar una tarea, si es gasto debe estar liquidado, compra o venta tener
factura o remisin y servicio estar completado.
Prioridad. Determine la prioridad de la Tarea, si es Baja, Media, Alta o Muy Alta.
% de Avance. Una vez completada la tarea defina el Porcentaje de Avance, esto es el
porcentaje que tendr como parte del 100% del Proyecto.
Ej. Una tarea programada, de Venta, donde el 50% del importe es tomado para el
proyecto como un Ingreso. Adems al completar esta tarea, quiero avanzar mi
proyecto un 5%.
Importante: De clic en el botn Guardar para guardar los cambios en la Tarea.
Importante: Una vez completada la tarea no es posible modificarla.
Fecha de actualizacin: 21 de marzo de 2012
MasAdmin ERP Web Manual de Usuario Pgina 291 de 506
La lista de Tareas, Presupuestos y Avances, mostrar el nombre de las Tareas, su Tipo, su
Fecha de Inicio, su Fecha de Trmino, el Costo Estimado de la Tarea, el Costo Real, si se
trato de una Venta mostrar el Ingreso Estimado y el Ingreso Real.
Indicar en verde las tareas completadas con su ingreso o costo, y de Rojo las tareas que
estn detenidas.
Importante: Recuerde que el costo o ingreso real depende del porcentaje de asociacin de
cada tarea con el proyecto.
Nota: Las tareas pueden ser eliminadas o ampliar su informacin en el registro que se cre
en su Agenda en el Sistema que se encuentra en el mdulo de Opciones.
Ventas.
Muestra la lista de operaciones de Venta, que en su registro tienen asociacin con el Proyecto.
Compras.
Fecha de actualizacin: 21 de marzo de 2012
MasAdmin ERP Web Manual de Usuario Pgina 292 de 506
Da a conocer la lista de operaciones de Compra, que en su registro tienen asociacin con el
Proyecto.
Prstamos.
Muestra la lista de Prstamos, que en su registro tienen asociacin con el Proyecto.
Produccin.
Se visualizan las operaciones de Produccin, que en su registro tienen asociacin con el Proyecto.
Servicios.
Los servicios ingresados en una orden de trabajo relacionada con el proyecto aparecern en esta
pestaa.
Gastos.
Los gastos ingresados en el mdulo de Gastos, ya sean directos, indirectos fijos, o indirectos
variables, se mostrarn cuando en su registro estn asociados con el Proyecto.
Visitas.
Las visitas asociadas con el Proyecto.
Insumos.
Agregue en esta pestaa los artculos o servicios relacionados con el proyecto, mostrar su
Existencia, Unidad y Costo.
Al momento de generar una compra o venta relacionndola con el proyecto, aparecern estos
insumos como opcin de Filtro en el catlogo para Agregar productos a la operacin de Venta o
Compra. Ej.
Comienzo una venta asocindola con el proyecto. Ej.
Fecha de actualizacin: 21 de marzo de 2012
MasAdmin ERP Web Manual de Usuario Pgina 293 de 506
Dando clic en el botn Agregar, para agregar productos, en el Filtro de bsqueda
seleccione Insumos y de clic en Buscar.
Seleccione los insumos a la venta, y siga con el procedimiento de Venta y Entrega de esos
productos.
Adjuntos.
Puede agregar archivos que pertenezcan al proyecto, de clic en el botn
de clic en Seleccionar Archivo, busque en su explorador de Windows y de clic en Aceptar.
Resumen.
Fecha de actualizacin: 21 de marzo de 2012
MasAdmin ERP Web Manual de Usuario Pgina 294 de 506
-Compras-
Total Facturado o Remisionado. Muestra la suma de las todas las Compras relacionadas al
proyecto que se cuenten con un folio de Factura o Remisin.
Total en Cuentas por Pagar. Muestra la suma de todas las Compras relacionadas al
proyecto. Nota: en las que son parte de una tarea solo se suma su monto de acuerdo al
porcentaje de asociacin con el proyecto.
Total Pagado. Indica la suma de los pagos liquidados de las Cuentas por Pagar del
Proyecto.
Pendiente por Pagar. Indica la diferencia entre las Cuentas por Pagar del Proyecto y el
Total Pagado.
-Ventas-
Total Facturado o Remisionado. Muestra la suma de las todas las Ventas relacionadas al
proyecto que se cuenten con un folio de Factura o Remisin.
Total en Cuentas por Cobrar. Muestra la suma de todas las Ventas relacionadas al
proyecto. Nota: en las ventas que son parte de una tarea solo se suma su monto de
acuerdo al porcentaje de asociacin con el proyecto.
Total Cobrado. Indica la suma de los cobros liquidados de las Cuentas por Cobrar del
Proyecto.
Pendiente por Pagar. Indica la diferencia entre las Cuentas por Cobrar del Proyecto y el
Total Cobrado.
-Egresos-
Total de Egresos Presupuestados. Muestra la suma de los Costos Presupuestados definidos
en cada tarea programada con compra, prstamo, produccin, servicio, o gasto.
Total de Egresos Ejercidos. Muestra la suma de las compras con factura o remisin y
gastos liquidados relacionados con el proyecto, as como las compras con factura o
remisin y gastos de una tarea completada.
Diferencia. Indica la diferencia entre el Egreso Presupuestado y el Total de Egreso Ejercido.
-Ingresos-
Total de Ingresos Presupuestados. Muestra la suma de los Ingresos Presupuestados
definidos en cada Tarea con operacin de venta.
Fecha de actualizacin: 21 de marzo de 2012
MasAdmin ERP Web Manual de Usuario Pgina 295 de 506
Total de Ingresos Ejercidos. Muestra la suma de las ventas pertenecientes a una tarea
siempre y cuando tengan folio de Factura o Remisin.
Diferencia. Indica la diferencia entre el Ingreso Presupuestado y el Total de Ingreso
Ejercido.
Importe total del Proyecto. Es la cantidad definida como Monto total original en la
pestaa Registro Ej.
ndice
Reportes de Proyectos
1.- Abra Reportes de su barra de men o de clic en la opcin Reportes del Mdulo de Opciones.
2.- Seleccione Proyectos y encontrar los tipos de Reportes.
3.- De clic en el reporte que desee, a continuacin un ejemplo de cada uno.
Proyectos
Tareas en proyectos
Obtenga el reporte de todas las tareas de un proyecto determinado Ej:
Fecha de actualizacin: 21 de marzo de 2012
MasAdmin ERP Web Manual de Usuario Pgina 296 de 506
Dividir por la etapa definida en cada tarea, mostrar el tipo, id de operacin, el estatus, la
prioridad, el avance el costo presupuestado y real, el ingreso presupuestado y el real, mostrando
la diferencia entre stos.
Importante: Dependiendo el filtro que use, se determinarn los resultados. Ejemplo:
Filtrar las tareas asosiadas con ventas y completas de un proyecto:
Fecha de actualizacin: 21 de marzo de 2012
MasAdmin ERP Web Manual de Usuario Pgina 297 de 506
Ingresos / Egresos
Muestra los ingresos y egresos correspondientes a todos o a un proyecto, especificando el estatus,
la prioridad, el porcentaje de avance, los ingresos y egresos as como la utilidad correspondiente a
todo el proyecto. Ej:
Gastos Relacionados con Proyectos
Defina el proyecto y los filtros para consultar los gastos asignados a un proyecto. Ejemplo:
Fecha de actualizacin: 21 de marzo de 2012
MasAdmin ERP Web Manual de Usuario Pgina 298 de 506
Relacin de Insumos Facturados por rango de Fecha ndice
Dar a conocer las ventas facturadas con
los insumos de un determinado proyecto
y/o cliente y si ha sido entregado.
De clic en la imagen para definir el
uso de los filtros.
Fecha de actualizacin: 21 de marzo de 2012
MasAdmin ERP Web Manual de Usuario Pgina 299 de 506
Relacin de Insumos Comprados por Rango y Fecha ndice
Dar a conocer las compras de los insumos
de un determinado proyecto y/o cliente y si
ha sido recibido.
Ej.
ndice
Fecha de actualizacin: 21 de marzo de 2012
MasAdmin ERP Web Manual de Usuario Pgina 300 de 506
Reportes Volver a Preguntas ndice
MasAdmin ERP Web es la solucin completa, pues adems de centralizar la informacin
de la Empresa, Sucursales, Almacenes, Puntos de venta, Cotizaciones, Cobranza, Compras, tiene
una opcin para crear reportes inteligentes.
Qu es un reporte?. Un Informe o reporte es un documento, adaptado a la informacin
que desee presentar, reportar o comparar. De modo que tenga los datos que necesite,
visualizandolos de manera rpida. Funciona como filtro para encontrar los movimientos o
consultar la informacin que necesita.
Para abrir los filtros para realizar un reporte abra el men Reportes en la barra de mens.
de clic en la opcin Reportes en el Mdulo de Opciones a mano
izquierda.
Mostrar la ventana Reportes del Sistema donde se encuentra la
clasificacin de los reportes, organizados en carpetas por el tipo de
informacin que se buscar para el reporte:
Los pasos para generar un reporte
son:
1.- Abra el men Reportes de su barra de men o de clic en
la opcin Reportes del Mdulo de Opciones.
2.- Seleccione la clasificacin del reporte que realizar.
3.- De clic en el reporte.
Fecha de actualizacin: 21 de marzo de 2012
MasAdmin ERP Web Manual de Usuario Pgina 301 de 506
4.- Ingrese los campos necesarios que funcionarn como parmetros o filtros para la bsqueda de
la informacin necesaria del reporte.
5.- (Opcional) De clic en la opcin que se encuentra en la esquina inferior derecha de la
seccin Reportes, abrir una ventana donde debe especificar las filas que el reporte tendr por
pgina, ejemplo: 8. De clic en Enviaruna vez definido un nmero de filas.
6.- De clic en la opcin y se generar el reporte abrindolo en un explorador de
Internet. Si le muestra el siguiente mensaje:
Regrese a los pasos anteriores o debe checar que
todos los campos sean ingresados con la
informacin que busca, y las opciones de impresin
sean correctas.
Ventas ndice
En esta carpeta se encuentran los reportes que contienen informacin sobre las ventas. Dando clic
mostrar en forma de lista, el nombre de cada reporte sobre Ventas.
Comisiones
-Se muestran las comisiones liquidadas, o pendientes a liquidar de un Agente de Ventas en un
tiempo determinado.
- Filtre comisiones por tipo de moneda o por sucursal.
- Calcula el monto total, segn los parmetros.
De clic en Reportes en el mdulo de Opciones en el lado izquierdo de la pantalla.
De clic en Ventas y posteriormente en Comisiones.
Fecha de actualizacin: 21 de marzo de 2012
MasAdmin ERP Web Manual de Usuario Pgina 302 de 506
Ejemplo de Visualizacin:
Reporte de Comisiones por Porcentaje del Precio.
- Ver detalles del Precio de
cada venta con comisin.
- Detalle del porcentaje
Marque la casilla: Desglosar
detalles de las comisiones.
Ejemplo:
Ejemplo de Visualizacin:
Fecha de actualizacin: 21 de marzo de 2012
MasAdmin ERP Web Manual de Usuario Pgina 303 de 506
Volver a preguntas ndice
Control de comisiones
- Filtro por Agente de Ventas y Cliente o ambos.
- Filtro por rango de fecha
- Opcin de ver comisiones de factura, remisiones o ventas en general, liquidadas, pendientes o
todas.
Ejemplo:
Fecha de actualizacin: 21 de marzo de 2012
MasAdmin ERP Web Manual de Usuario Pgina 304 de 506
Documentos cancelados.
-Filtre las facturas, remisiones o pedidos cancelados en determinado tiempo.
- Filtre por sucursal o fecha de cancelacin de cada factura.
- Opcin para elegir tipo de moneda
- Puede generar un archivo excel.
Ejemplo de Visualizacin:
Entrega pendientes por Venta. (Pedidos)
Se trata de un reporte de los artculos que se encuentran pendientes por entregar de una sucursal,
a un cliente en especfico.
Fecha de actualizacin: 21 de marzo de 2012
MasAdmin ERP Web Manual de Usuario Pgina 305 de 506
Ejemplo de Visualizacin:
Facturacin por cliente ordenada por totales de mayor a menor.
Muestra los montos de las facturas de los clientes en un determinado tiempo, y la suma de
estos montos, adems es posible generar un archivo excel con estos datos. Ejemplo:
Ejemplo de Visualizacin:
Fecha de actualizacin: 21 de marzo de 2012
MasAdmin ERP Web Manual de Usuario Pgina 306 de 506
Notas de Cargo. ndice
Informa las Notas de Cargo creadas en un determinado tiempo, en toda la Empresa o en una
sucursal, mostrando los subtotales, IVA, y totales de cada Nota, asi como el folio, la fecha y el
cliente de cada Nota de Cargo.
Ejemplo:
Ejemplo de Visualizacin:
Notas de Crdito ndice
Fecha de actualizacin: 21 de marzo de 2012
MasAdmin ERP Web Manual de Usuario Pgina 307 de 506
Informa las Notas de Crdito creadas en un determinado tiempo, en toda la Empresa o en una
sucursal, mostrando los subtotales, IVA, y totales de cada Nota, asi como el folio, la fecha y el
cliente de cada nota. Ejemplo:
Ejemplo de Visualizacin:
Productos vendidos por perido
Fecha de actualizacin: 21 de marzo de 2012
MasAdmin ERP Web Manual de Usuario Pgina 308 de 506
Reporte de Ventas Mensual. (SAT)
Es la declaracin mensual de su empresa que se entrega al SAT. Generar el archivo *.txt con la
informacin acerca de sus ventas con factura en un determinado mes.
Seleccione la Sucursal de su empresa, el mes, el ao y marque la opcin Generar TXT para envo a
SAT, de clic en Ver Reporte, pero no se visualizar, nicamente ser descargado en su navegador,
no es recomendable abrir el archivo, pues sus caracteres pueden ser modificados, el archivo
intacto que fue descargado, as debe ser envado al SAT.
Resumen de operaciones de ventas por perido.
Muestra una lista que divide el tiempo definido (Fecha Inicial y la Fecha final de la
informacin) en periodos (meses), donde en cada perodo marcado mostrar: el total de
todas las operaciones de venta comprendidas en estos perodos, subtotal, monto total de
los impuestos, IVA total, monto total, costos, utilidad bruta, comisin y utilidad, todos
estos datos correspondientes al periodo con sus respectivas ventas. Ejemplo de Informe
de operaciones por mes, en 7 meses en una Sucursal:
Fecha de actualizacin: 21 de marzo de 2012
MasAdmin ERP Web Manual de Usuario Pgina 309 de 506
Ejemplo de Visualizacin:
Resumen de Ventas por Agente de Ventas.
Informa, los totales de operaciones de Venta de cada agente de una sucursal. Tambin es posible
filtrar las ventas por Cliente, y si es necesario, observar las ventas de los subordinados.
Ejemplo de un Reporte del total de ventas de un agente, especficamente de 1 Enero a 14 de
Marzo:
Ejemplo de
Visualizacin:
Fecha de actualizacin: 21 de marzo de 2012
MasAdmin ERP Web Manual de Usuario Pgina 310 de 506
Timbres utilizados.
Muestra los timbres utilizados en las ventas en determinado rango de tiempo. Ej.
Visualizacin:
Ventas desglosadas por clave del artculo.
Se trata de un reporte de las operaciones de venta de un cliente, de un producto o de una
sucursal, detallado con clave del artculo y no. de parte, adems puede visualizar las operaciones
en determinados folios. Ejemplo de Informe de las Remisiones a un Cliente durante el mes de
Julio:
Ejemplo de Visualizacin:
Fecha de actualizacin: 21 de marzo de 2012
MasAdmin ERP Web Manual de Usuario Pgina 311 de 506
Ventas por agente de Ventas.
Informa las ventas hechas por un determinado agente de ventas en un almacn, y el
monto total de esas facturas, y sus comisiones dentro de un rango de tiempo.
Ejemplo de Visualizacin:
Fecha de actualizacin: 21 de marzo de 2012
MasAdmin ERP Web Manual de Usuario Pgina 312 de 506
Ventas por clientes
En este reporte se consultan las ventas de un cliente mostrando, el rango de tiempo al que
pertenecen estas ventas, la sucursal en la que se realizaron, el nombre del cliente, las
facturas, y el total de estas. Ejemplo de Reporte de Ventas Mensual a un Cliente en una
Sucursal:
Ejemplo de Visualizacin:
Fecha de actualizacin: 21 de marzo de 2012
MasAdmin ERP Web Manual de Usuario Pgina 313 de 506
Ventas por grupo y marca por perido.
En este reporte muestra cuales han sido las ventas de una marca especfica, el monto total
en un rango de tiempo determinado. Ejemplo de Informe de Ventas Facturadas de un
Grupo determinado de artculos en una Sucursal:
Ejemplo de Visualizacin:
Fecha de actualizacin: 21 de marzo de 2012
MasAdmin ERP Web Manual de Usuario Pgina 314 de 506
Ventas por nmero de control.
Informa las ventas de un cliente en especfico, definiendo si desea que se muestren solo
las cotizaciones, los pedidos, las facturas o las remisiones, las muestra ordenadas por el
nmero de control y al final los montos totales en un rango de tiempo determinado.
Ejemplo de Informe de Ventas a un Cliente, de una Sucursal, por no. de control o clave del
Sistema:
Fecha de actualizacin: 21 de marzo de 2012
MasAdmin ERP Web Manual de Usuario Pgina 315 de 506
Visualizacin:
Cuentas por Cobrar ndice
Aqu se muestran los reportes con la informacin
sobre Cuentas por Cobrar generadas en Ventas
Facturadas a Clientes. De clic y mostrar en
forma de lista, el nombre de los informes.
A continuacin ejemplos de los reportes de esta
clasificacin, para mostrarle la informacin que
le otorga cada uno.
Antigedad de Saldos por Clientes
Muestra el monto de las cuentas por cobrar que un cliente tiene pendiente liquidar, informando
los das de retraso, de cada una de las cuentas. Puede personalizar la clasificacin del rango de
das de retraso. Ejemplo:
Adems tambin es posible filtrar definiendo el agente de cobranza, para visualizar las cuentas por
cobrar o saldos de los clientes del agente.
Fecha de actualizacin: 21 de marzo de 2012
MasAdmin ERP Web Manual de Usuario Pgina 316 de 506
Visualizacin:
Filtrando por agente de cobranza:
Fecha de actualizacin: 21 de marzo de 2012
MasAdmin ERP Web Manual de Usuario Pgina 317 de 506
Cobranza por responsable de venta
Segn el agente muestra las cuentas por cobrar de las operaciones que ha realizado, con la fecha
de vencimiento y de retraso.
Fecha de actualizacin: 21 de marzo de 2012
MasAdmin ERP Web Manual de Usuario Pgina 318 de 506
Detalles en saldos CxC
Este informe muestra los montos de las Cuentas por Cobrar que tiene un cliente en un rango de
tiempo determinado, en una sucursal,
Informa el no. de venta, folio de factura, fecha, nombre del cliente, importe de cada cuenta o
pago, cuanto es lo que se liquido en cada uno, saldo que se debe, si fue liquidado en que fecha,
banco en el que se realizo o realizar el pago, la forma de pago, y los das de retraso. Ejemplo:
Fecha de actualizacin: 21 de marzo de 2012
MasAdmin ERP Web Manual de Usuario Pgina 319 de 506
Visualizacin:
Depsitos por Banco y Cuenta
Se trata de un informe de los pagos que han realizado los clientes a determinada cuenta bancaria
en un rango de tiempo. Es posible generar un archivo Excel con los datos sealados.
Visualizacin:
Fecha de actualizacin: 21 de marzo de 2012
MasAdmin ERP Web Manual de Usuario Pgina 320 de 506
Estado de Cuenta por Cliente (CxC)
Informe a un cliente el folio de factura de las compras que realiz, la informacin de los pagos que
se han realizado, los pagos pendientes y la deuda total, al generar este reporte. Ejemplo:
Visualizacin:
Histrico de Saldos por Cliente
Reporte para calcular saldos en determinado rango de fechas. Excluye cuentas por cobrar de
operaciones que fueron registradas despus de la fecha final indicada.
Fecha de actualizacin: 21 de marzo de 2012
MasAdmin ERP Web Manual de Usuario Pgina 321 de 506
No muestra detalle de los movimientos en las cuentas por cobrar, solo las sumas de lo liquidado y
pendiente de pago al corte de la fecha indicada.
Saldos Totales por Cliente
Este reporte slo muestra el saldo total, pendiente a pagar por las Cuentas por Cobrar a
determinado Cliente, en una Sucursal, en un rango de tiempo definido. Ejemplo para Visualizar el
Saldo Total de un Cliente:
Visualizacin:
Saldos por Cliente, Detallado por Documentos
Fecha de actualizacin: 21 de marzo de 2012
MasAdmin ERP Web Manual de Usuario Pgina 322 de 506
Este informe se utiliza para definirle al cliente, los pagos que tiene que realizar, con la
fecha de vencimiento y la deuda total. Ejemplo:
Visualizacin:
Compras ndice
Aqu se encuentran los reportes con la informacin sobre las
Compras que se han realizado. De clic y mostrar en forma de
lista, el nombre de cada reporte.
A continuacin estan unos ejemplos de los tipos de reportes en
esta clasificacin, con el fin de mostrarle la informacin que le
otorga cada uno.
Fecha de actualizacin: 21 de marzo de 2012
MasAdmin ERP Web Manual de Usuario Pgina 323 de 506
Compras por N de Control
En este reporte muestra cuales han sido las Operaciones de Compra realizadas de la
empresa a un proveedor en especfico, definiendo si desea que se muestren solo las
compras con un nmero de operacin, las rdenes de compra, las compras con folio de
factura o las que solo cuentan con folio de remisin, estas son ordenadas por el nmero
de control y al final los montos totales en un rango de tiempo determinado. Ejemplo:
Visualizacin:
Compras por N de Control con Saldo
En este reporte muestra cuales han sido las compras realizadas de la empresa a un proveedor en
especfico, incluyendo el saldo, es decir el monto no liquidado de cada operacin.
Fecha de actualizacin: 21 de marzo de 2012
MasAdmin ERP Web Manual de Usuario Pgina 324 de 506
Visualizacin:
Compras por proveedor
Muestra las compras a un
proveedor, en una sucursal,
por un rango de tiempo
determinado. Este informe
detallada por factura, con los
productos de y el total de
cada una. Ejemplo:
Visualizacin:
Fecha de actualizacin: 21 de marzo de 2012
MasAdmin ERP Web Manual de Usuario Pgina 325 de 506
Facturacin agrupada por proveedor.
Muestra los pendientes a liquidar a cada proveedor, de acuerdo a sus facturas.
Ejemplo:
Fecha de actualizacin: 21 de marzo de 2012
MasAdmin ERP Web Manual de Usuario Pgina 326 de 506
Cuentas por Pagar. ndice
En esta carpeta se encuentran los reportes que contienen informacin sobre las Cuentas por Pagar
que se han generado en las Compras a sus Proveedores. De clic y mostrar en forma de lista, el
nombre de cada reporte.
A continuacin estan unos ejemplos de los informes hechos en esta clasificacin, con el fin de
mostrarle que informacin le otorga cada uno.
Depsitos por Banco y Cuenta
Se trata de un informe de los pagos liquidados a todos los proveedores en los registros de compras
a determinada cuenta bancaria en un rango de tiempo. Aparece ordenado por fecha. Ejemplo:
Visualizacin:
Detalle de Saldos en CxP
Informa los montos de las Cuentas por Pagar a los proveedores en un rango de tiempo
determinado, en una sucursal, mostrando: el nmero de compra, el folio de factura, la fecha, el
nombre del proveedor, el importe de cada pago, lo liquidado en cada uno, el saldo, fechas de
liquidacin, la cuenta bancaria, la forma de pago, y los das de retraso. Ejemplo:
Fecha de actualizacin: 21 de marzo de 2012
MasAdmin ERP Web Manual de Usuario Pgina 327 de 506
Visualizacin:
Estado de Cuenta por Proveedor (CxP)
Informa los pagos que se han realizado y los pagos que se realizarn de un Proveedor en
especifico, en una Sucursal, en un determinado rango de tiempo, detallados por nmero de
operacin de compra que les ha asignado el sistema. Ejemplo:
Visualizacin:
Saldos por Proveedor, Detallado por Documentos
Fecha de actualizacin: 21 de marzo de 2012
MasAdmin ERP Web Manual de Usuario Pgina 328 de 506
Muestra cada una de las Cuentas a Pagar, ordenadas por el nmero de documento de cuenta por
pagar, cada una con su fecha lmite a pagar y el saldo que esta pendiente a liquidar al proveedor.
Ejemplo:
Visualizacin:
Saldos Totales por Proveedor
Informa el Monto total de las Cuentas por Pagar generadas en las compras en un rango de tiempo,
que tiene pendientes a liquidar a determinado proveedor. Ejemplo:
Visualizacin:
Fecha de actualizacin: 21 de marzo de 2012
MasAdmin ERP Web Manual de Usuario Pgina 329 de 506
Inventarios ndice
Aqu se encuentran los reportes con la informacin sobre los Inventarios de un almacn. De clic y
mostrar en forma de lista, el nombre de cada reporte.
A continuacin estan unos ejemplos de los tipos de informes en esta clasificacin, con el fin de
mostrarle la informacin que le otorga cada uno.
Detalle de Traspasos
Informa los movimientos que se han realizado de almacen a almacn en un rango de tiempo
determinado, detallando fecha, clave, la serie del artculo traspasado, la descripcin del artculo, la
cantidad, el costo y el importe, de igual manera el monto total de todos los traspasos.
Visualizacin:
Existencias por Almacn
Informa los artculos de cada almacn, su marca, costo, costo promedio, existencia, costo por
existencia, costo promedio por existencia, de acuerdo al almacn, puede generar el archivo excel
de este reporte. Ejemplo:
Visualizacin:
Fecha de actualizacin: 21 de marzo de 2012
MasAdmin ERP Web Manual de Usuario Pgina 330 de 506
Histrico de Entradas
Fecha de actualizacin: 21 de marzo de 2012
MasAdmin ERP Web Manual de Usuario Pgina 331 de 506
Histricos de salida
Muestra los movimientos de
salida de un determinado
almacn en un tiempo
determinado.
SMTRAS = Salda de Mercanca por Traspaso.
Fecha de actualizacin: 21 de marzo de 2012
MasAdmin ERP Web Manual de Usuario Pgina 332 de 506
Kardex por artculo
Muestra la informacin de cada uno de los movimientos que ha tenido un artculo en especial en
un almacn. Ejemplo:
Visualizacin:
Mercanca por caducar
Muestra los detalles de los productos de un almacn que se caducan en un determinado rango de
fecha.
Productos Sugeridos para Compra
Este reporte ofrece un anlisis detallado puede ser sobre sobre un producto, un grupo de
artculos, un grupo de marca o de una sucursal completa, acerca de sus productos, costos,
mximos y mnimos por sucursal, existencias, los que se encuentran en prstamos, la cantidad y el
importe sugerido para la compra siguiente. Ejemplo:
Visualizacin:
Fecha de actualizacin: 21 de marzo de 2012
MasAdmin ERP Web Manual de Usuario Pgina 333 de 506
Resumen de existencias
Muestra las existencias de un
almacn.
Muestra las existencias
de un producto.
Fecha de actualizacin: 21 de marzo de 2012
MasAdmin ERP Web Manual de Usuario Pgina 334 de 506
Traspasos
En este informe se desglozan los movimientos que se han realizado de almacen a almacn en un
rango de tiempo determinado, detallando almacn origen, almacn destino, quien recibe,
incluyendo el total de estos traspasos. Ejemplo:
Lista de Precios ndice
Aqu se encuentran los reportes con la informacin de cada artculo o servicio. Mostrar en forma
de lista, el nombre de cada reporte.
A continuacin estan unos ejemplos de los tipos de informes que es posible realizar en esta
clasificacin, para mostrarle la informacin que le otorga cada uno.
Lista de Precios por Grupo, Marca y Descripcin
Fecha de actualizacin: 21 de marzo de 2012
MasAdmin ERP Web Manual de Usuario Pgina 335 de 506
Este reporte es un documento que muestra los precios de sus artculos donde puede filtrar o solo
mostrar los precios de un grupo de artculos. Ejemplo:
Visualizacin:
Existencia y Precio de Compra por Proveedor
En este reporte se muestra el costo, la existencia y el costo promedio de determinados artculos,
pueden filtrarse para solo mostrar los artculos de un grupo, de una marca, de un producto o de un
proveedor. Ejemplo:
Fecha de actualizacin: 21 de marzo de 2012
MasAdmin ERP Web Manual de Usuario Pgina 336 de 506
Visualizacin:
Gastos ndice
Aqu se encuentran los Reportes con la informacin sobre los Gastos adicionales registrados en su
empresa. Mostrar en forma de lista, los reportes posibles.
A continuacin unos ejemplos de los tipos de informes en esta clasificacin, para mostrarle la
informacin que le otorga cada uno.
Gastos por rango de Fecha
Fecha de actualizacin: 21 de marzo de 2012
MasAdmin ERP Web Manual de Usuario Pgina 337 de 506
Informa los gastos registrados en una cuenta especfica o en determinada sucursal, dentro de un
rango de tiempo, defina como desea que se muestre este informe. Ejemplo:
Visualizacin:
Ejemplo 2:
Visualizacin:
Fecha de actualizacin: 21 de marzo de 2012
MasAdmin ERP Web Manual de Usuario Pgina 338 de 506
Gastos por Banco y Cuenta.
Este informe se delimita a mostrar los gastos liquidados que han sido generados para una cuenta
bancaria en especfico o para una sucursal.
Visualizacin:
CRM ndice
Aqu se encuentran los reportes de la informacin sobre los contactos y clientes y la situacin en la
que se encuentra cada uno, respecto a las cotizaciones y ventas.
Fecha de actualizacin: 21 de marzo de 2012
MasAdmin ERP Web Manual de Usuario Pgina 339 de 506
A continuacin estan unos ejemplos de los tipos de informes en esta clasificacin, para mostrar la
informacin que le otorga cada uno.
Clientes Filtros
Este informe funciona como un filtro para ver los correos de los clientes de determinado giro
comercial, y tambien por el tipo de documentos que se le han generado facturas o si se trata de un
cliente de la tienda virtual etc, o tambin los clientes que son asignados a un agente preferente.
Ejemplo:
Visualizacin:
Contactos Filtros
Dicho informe funciona como un filtro para mostrar los correos electrnicos de los contactos
ingresados con una determinada caracterstica o con la misma clasificacin. Ejemplo:
Visualizacin:
Fecha de actualizacin: 21 de marzo de 2012
MasAdmin ERP Web Manual de Usuario Pgina 340 de 506
Prospectos con productos en trmite de venta
En este informe es posible mostrar los clientes a los que nicamente se les ha realizado la
cotizacin de un producto, sin la realizacin de la venta, debe especificar la clave del producto que
dio por cotizacin, para as filtrar a los clientes a los que se les ha realizado la cotizacin ejemplo:
Visualizacin:
Operaciones sin acuse de recibo
Muestra la informacin de las cotizaciones, pedidos, remisiones, o facturas, las cuales no han sido
vistas por el cliente o proveedor, es decir no ha llegado el acuse de recibo del e-mail
correspondiente, en un rango de tiempo determinado. Ejemplo:
Visualizacin:
Punto de Venta ndice
En esta carpeta se encuentran los reportes del Punto de venta
al Pblico en General, como Corte de Caja y Retiros.
Fecha de actualizacin: 21 de marzo de 2012
MasAdmin ERP Web Manual de Usuario Pgina 341 de 506
A continuacin estan unos ejemplos de los tipos de informes en esta clasificacin, para mostrar la
informacin que le otorga cada uno.
Corte de Caja
Describe las operaciones de
Venta realizadas en determinada
caja y turno del Punto de Venta
al Pblico General, dentro de un
rango de tiempo, de una
Sucursal. Ejemplo:
Visualizacin:
Retiros
Informa los Retiros registrados en determinada caja y turno del Punto de Venta dentro de un
rango de tiempo, de una Sucursal. Ejemplo:
Visualizacin:
Fecha de actualizacin: 21 de marzo de 2012
MasAdmin ERP Web Manual de Usuario Pgina 342 de 506
Corte de Caja por forma de Pago
Muestra las operaciones de Venta
realizadas en determinada caja y
turno del Punto de Venta al Pblico
General, de una Sucursal,
mostrando la forma de pago.
Ejemplo:
Visualizacin:
ndice
Fecha de actualizacin: 21 de marzo de 2012
MasAdmin ERP Web Manual de Usuario Pgina 343 de 506
Servicios Volver a preguntas ndice
Si su empresa presta Servicios como Garantas, Visitas, Mantenimientos o Soporte a sus Clientes.
En el Control de Servicios de MasAdmin ERP Web puede registrar estas ordenes de Servicios y
tener un control sobre stas.
Se utiliza para el control de Servicios a Equipos con venta ya registrada.
El Registro de Servicios esta ubicado en el Mdulo de Opciones, en la parte izquierda del Sistema,
dando clic en la opcin Servicios.
Otra manera abra el men Administracin Posicinese en Centro de Servicios De clic en
Registro de rdenes de Servicio.
Registrar una nueva Orden de Servicio. Volver a preguntas ndice
NOTA: Antes de crear una Orden de Servicio. Debe haber registrado los tipos de objetos, equipos
o maquinarias.
Defina la denominacin que utilizar para el Centro de Servicio, en Herramientas Configuracin
del Sistema Configuracin General Seleccione la pestaa Preferencias Generales En la
seccin Leyendas por omisin, de clic en el botn En Centro de Servicio.
En la seccin Denominacin o designacin de los objetos para el centro de Servicios teclee el
nombre de los objetos que se manejarn en el Centro de Servicio. Ejemplo:
Fecha de actualizacin: 21 de marzo de 2012
MasAdmin ERP Web Manual de Usuario Pgina 344 de 506
De clic en el botn Enviar.
Tambin defina los elementos que podrn manejarse a reparacin en el Catlogo de Tipos de
elementos a Reparar, predeterminando las fallas, accesorios y observaciones generales.
1.- Abra el Control de Registros de Ordenes de Servicio como se mencion anteriormente.
N . Especifica el nmero de Orden de Servicio que le otorg el Sistema.
S. Estado de la Orden de Servicio. Servicio Nuevo. Servicio concluido.
D. Muestra los das de retraso desde que se registro, hasta que se dio por concluido.
Cliente. Muestra el nombre del Cliente a quien se da el Servicio.
Servicio. Muestra el nombre o descripcin del Servicio.
L. Atencin. Especifica el lugar donde se realiz el Servicio.
Prioridad. Muestra con que tipo de prioridad cuenta este Servicio.
F. de Captura. El da en que fue capturado el Registro de Servicio.
Registr. La persona que registro la Orden de Servicio.
2.- Observe tambin en la esquina inferior izquierda la imagen que representa un formulario
en blanco. De clic en esta imagen. Abrir la ventana Registro de Servicios.
Fecha de actualizacin: 21 de marzo de 2012
MasAdmin ERP Web Manual de Usuario Pgina 345 de 506
3.- La pestaa Registro se divide en las siguientes secciones, ingrese lo necesario en cada una:
-Operacin-
En esta seccin los datos no son modificables, N muestra el nmero de Orden de
Servicio, fecha y hora de captura, el nombre de la Sucursal asignada para los Servicios,
comunmente llamada Centro de Servicios y el nombre de la persona de su empresa
que registra la Orden de Servicio. Ejemplo:
-Datos del Cliente-
Bsqueda. De clic en la imagen para abrir el catlogo de Clientes. Seleccione uno y
de Clic. Y los dems datos sern llenados por medio de la informacin ya ingresada
anteriormente. Ejemplo:
De clic en la imagen para modificar la informacin de un Cliente.
Fecha de actualizacin: 21 de marzo de 2012
MasAdmin ERP Web Manual de Usuario Pgina 346 de 506
Contacto. De clic en este campo y seleccione el nombre del Contacto de la Empresa
Cliente. Ejemplo:
-Personal-
Recibe. De clic en este campo si se trata de un equipo que se recibe para brindarle un
Servicio, seleccionando la persona que recibi este equipo.
Responsable. De clic y seleccione la persona de su empresa que ser el Responsable
de la Orden de Servicio. Ejemplo:
-Servicio-
En esta seccin se define dando clic en la imgen seleccionando el da de la Fecha
de Inicio del Servicio, es decir cuando se recibe un equipo para un Servicio o cuando
se inicia a brindar el Servicio, y la Fecha de Trmino en este campo se definir la fecha
que posiblemente se de por terminado el Servicio.
Prioridad. De clic en este campo y seleccione un nivel de Prioridad antes ya definidos
en el Catlogo de Prioridades en el Servicio.
Proyecto. Si el servicio forma parte de un proyecto de su empresa, de clic en la
imagen para abrir el catlogo de Proyectos, de clic en el proyecto determinado.
Lugar. De clic en este campo para definir que tipo de Servicio ser de acuerdo al lugar
de Atencin. (Estos son definidos en el catlogo de Lugar de Atencin). Ejemplo:
IMPORTANTE: Si se trata de un Servicio Externo, de clic en la imagen para
generar un nuevo Registro en el Control de Visitas de su empresa, a su vez se asignar
un registro en la agenda del Responsable, y en la de los participantes. Ejemplo:
Fecha de actualizacin: 21 de marzo de 2012
MasAdmin ERP Web Manual de Usuario Pgina 347 de 506
Agregue todos los datos e informacin para la visita.
Agregue detalles y participantes.
NOTA: Los participantes que agregue a la visita, podrn observar la informacin de la visita
en su agenda y en su lista de eventos.
NOTA: Para agregar o relacionar otra visita al servicio, agregue un nuevo registro en el
mdulo de Visitas, y relacinelo con el no. de registro del servicio.
-Descripcin General del Servicio que solicita-
En esta seccin ingrese
la informacin para
nombrar la Orden de
Servicio. Ejemplo:
-Documentos-
En esta seccin defina dando clic en el campo Documento si se trata de una Orden de
Servicio o de Equipos de Entrada para reparacin.
De clic en la imagen si desea agregar un parrfo con informacin adicional.
Aparecer la ventana para anexar informacin al documento de Orden de servicio, o
en el Registro de Equipos de Entrada. Ejemplo:
Fecha de actualizacin: 21 de marzo de 2012
MasAdmin ERP Web Manual de Usuario Pgina 348 de 506
La imagen tiene como funcin al darle clic, mostrar el documento de Orden de
Servicio o de Entrada de Equipo, con toda la informacin ya registrada.
Para Cancelar el Registro del servicio de clic en el botn .
Para registrar como Concluido el servicio de clic en el botn .
4.- Si se trata de un documento de Orden de Servicio de clic en el botn Enviar para guardar los
cambios, pero si se trata de Registro de Equipos de Entrada para el Servicio entonces seguiremos
en la siguiente pestaa:
Volver a preguntas ndice
Registro de Equipo(s)
El registro de Maquinaria, Equipo u objetos en un Centro de Servicio, es indispensable para
generar la Orden de Trabajo o de Salida. Ya que a partir del Servicio en un objeto, se agregarn las
fallas, y el seguimiento as como los documentos y el estatus del Servicio.
Ingrese al Mdulo Servicios, ubicndose en el registro del Servicio y de clic en la pestaa Registro
de Equipo(s).
Fecha de actualizacin: 21 de marzo de 2012
MasAdmin ERP Web Manual de Usuario Pgina 349 de 506
De clic en el botn Registrar
Equipo, entonces aparecer la
ventana de confirmacin para
agregar un equipo a este
registro. De clic en Aceptar.
En la pestaa Registro ingrese los datos que sean necesarios dependiendo del equipo al que
se brindar el servicio.
-Datos del Equipo-
De clic en el campo A reparar y seleccione el tipo de Equipos al que pertenece el
equipo que registrar para el Servicio. Aparecer la ventana de confirmacin avisando
que una vez definido en el formulario no podr cambiarse. De clic en Aceptar.
Entonces se modificar la ventana de
esta manera:
Fecha de actualizacin: 21 de marzo de 2012
MasAdmin ERP Web Manual de Usuario Pgina 350 de 506
Bsqueda por Serie. Tratndose de artculos con serie, teclee la Serie, aparecern las
Series de los equipos vendidos, muestra el nmero de Factura de la Venta de dichos
artculos, como opciones para la entrada al Centro de Servicio. De clic en uno de ellos.
Despues ingrese si el equipo tiene Marca y Modelo. Para agregar una nueva marca o
modelo de clic en la imagen .
Fecha de actualizacin: 21 de marzo de 2012
MasAdmin ERP Web Manual de Usuario Pgina 351 de 506
-Servicios a realizar-
De clic en el botn para abrir la Lista de Servicios, que han sido registrados
en la Lista de Artculos y Servicios definindolos como tipo de artculo: Servicios.
Realice la bsqueda del Servicio en el campo Clave a buscar, y de clic en Buscar,
enseguida marque la casilla del Servicio a realizar, y de clic en Enviar.
-Fallas reportadas-
Para definir el tipo de fallas que presenta este elemento, de clic en el botn .
El cual abrir el catlogo de Fallas anteriormente ya definidas en el Tipo de elementos
a reparar, marque las que presenta el equipo a servicio y de clic en Enviar. Ejemplo:
-Detalles adicionales que indica el Cliente-
Si el equipo cuenta con caractersticas especiales ingrese esa informacin. Ejemplo:
Fecha de actualizacin: 21 de marzo de 2012
MasAdmin ERP Web Manual de Usuario Pgina 352 de 506
Ejemplo:
Siga con la pestaa Accesorios.
-Lista- Marque los accesorios con los que es entregado el Equipo a Servicio. Ejemplo:
De clic en el botn Cerrar, y nos mostrar la partida de registro de de Equipo(s).
Fecha de actualizacin: 21 de marzo de 2012
MasAdmin ERP Web Manual de Usuario Pgina 353 de 506
5.- Seguiremos con la pestaa Observaciones.
Teclee la Informacin Adicional o Comentarios acerca del Registro del Servicio. Ejemplo:
6.- En la parte inferior de la ventana de Registro de Servicios aparece el Status del Servicio: Si es
un Servicio nuevo o concluido, adems aparecen los Das de Atraso, cuando el Registro de Servicio
no ha sido concluido antes o en la fecha de trmino, y empieza a contar los das de atraso del
Servicio.
Recomendable una vez examinada la falla o el tiempo de Servicio regresar a la pestaa de Registro
para establecer la fecha de termino y que el sistema actualice de manera automtica los das de
retraso del Servicio.
7.- De clic en el botn para guardar los cambios.
IMPORTANTE: Visualice los Reportes en: Mdulo de Reportes > Servicios > Servicios, filtre por
sucursal, por fecha y por cliente.
Volver a preguntas
Fecha de actualizacin: 21 de marzo de 2012
MasAdmin ERP Web Manual de Usuario Pgina 354 de 506
Dar por concluido un Servicio.
Abra el Registro de Servicios esta ubicado en el Mdulo de Opciones, en la parte izquierda del
Sistema, dando clic en la opcin Servicios. De otra manera abra el men Administracin
Posicinese en Centro de Servicios De clic en Registro de rdenes de Servicio.
Seleccione el Registro a concluir, en la pestaa Registro, localice la seccin Documentos y de clic
en el botn . Aparecer la ventana para agregar observaciones, entonces de clic en
Cerrar, y el servicio quedar registrado como Concluido.
Lista de Equipos en el Centro de Servicio registrados en una Orden de Servicio.
ndice Volver a preguntas
La lista de Equipos en el Centro de Servicio, es el Registro de los Equipos que han entrado al
Centro de Servicio, se maneja como Seguimiento del Servicio.
Cada Equipo que aparece en est Lista cuenta con su operacin de Servicio, es decir el registro de
este Servicio, como un documento de Orden de Trabajo o Orden de Salida para su empresa, con
un monto, IVA, etc. una vez que este Servicio al Equipo este registrado como concluido. ste
registro guardado, y el documento de Orden de Trabajo, es necesario para el control de ingresos
en el Centro de Servicio.
Esta lista la puede encontrar en
Administracin Posicinese y
de clic en Centro de Servicio
De clic en Equipos de Centro de
Servicio.
O bien puede dar clic en la opcin Servicios, abrir la ventana de Registro de Servicios, de clic en
la imagen que aparece en la parte inferior izquierda. Ejemplo:
Entonces mostrar los elementos o Servicios, con su operacin de Servicio.
Fecha de actualizacin: 21 de marzo de 2012
MasAdmin ERP Web Manual de Usuario Pgina 355 de 506
Crear un documento de Orden de Servicio, por Trabajo o por Salida. ndice
Para generar un documento donde se especifique el Servicio que se llevo a cabo, con un precio por
este servicio, y con todos los datos necesarios.
Abra la Lista de Equipos registrados en el Centro de Servicio, como se mencion anteriormente,
elija la operacin de Servicio, que transformar como documento de Orden de Trabajo o de Salida
y de clic en ella.
Mostrar la ventana para registrar la operacin del Servicio, como seguimiento y para creacin del
documento. Ejemplo:
Pestaa Registro
Fecha de actualizacin: 21 de marzo de 2012
MasAdmin ERP Web Manual de Usuario Pgina 356 de 506
Si necesita agregar detalles del Servicio o del Equipo, ingrselos en la seccin Detalles.
Servicios y Refacciones-
Puede definir la cantidad de servicios que se realizaron, el precio o importe de este Servicio, o dar
clic en para elegir y dar clic en uno de los precios ya antes registrados para este Servicio.
Tambin de clic en la imagen para agregar las personas que formaron parte del equipo de
trabajo para este Servicio, marque las personas y de clic en Registrar personal. Entonces
aparecern de esta manera:
De clic en el botn para cerrar esta ventana y seguir con el registro del Documento.
Para agregar un artculo o servicio que fue necesario en el proceso del Servicio, y tenga que ser
agregado al monto total de clic en el botn . Realice la bsqueda marque el artculo o
servicio y de clic en Enviar.
Para agregar Notas u Observaciones de clic en el botn .
Para definir el tipo de Moneda que se manejar en esta operacin de clic en el botn .
(La lista de Tipos de Moneda en el Sistema se encuentra en el Catlogo de Tipo de Cambio)
A partir de esta Orden de Trabajo usted puede generar en la seccin Operaciones- :
Una orden de Compra
Una Cotizacin
Una Operacin de Venta
nicamente cuando este dado por concluido el Servicio en su Registro de Servicio.
Fecha de actualizacin: 21 de marzo de 2012
MasAdmin ERP Web Manual de Usuario Pgina 357 de 506
Y por ltimo en la seccin de Importes- podr verificar el subtotal de esta compra, el IVA, y el
Total de esta operacin. Defina en el campo Documento el tipo de documento que se generar y
de clic. Ejemplo:
De clic en la imagen , para registrar como Autorizada la Orden de Trabajo o el Permiso para
traspasar el Equipo al Centro de Servicio.
Abrir la siguiente ventana, con la fecha
actual, para ingresar nicamente el
nombre del Cliente o la persona que
Autoriza la Orden de Trabajo.
De clic en el botn Enviar.
De clic en la imagen para dar por concluida la Orden de Trabajo y el Servicio.
De clic en la imagen para dar por entregado el equipo, indicando la fecha de entrega y
registrando la persona que recibe el equipo. De clic en el botn Enviar.
De clic en la imagen para cancelar la Orden de trabajo y de Servicio.
Traspasar Artculos ndice
Registrar el traspaso de un artculo en una orden de trabajo, se lleva a cabo despus de la
Autorizacin de la Orden de Trabajo, dando clic en la imagen .
Fecha de actualizacin: 21 de marzo de 2012
MasAdmin ERP Web Manual de Usuario Pgina 358 de 506
De clic en el botn . Aparecern las Partidas a traspasar, el Almacn Origen, el
Almacn Destino, de clic despus en el botn Traspasar, y el registro de Traspaso quedar
registrado.
Cierre esta ventana y prosiga definiendo el Seguimiento del Servicio.
De clic en el botn para definir el documento guardando los cambios.
ndice
Fecha de actualizacin: 21 de marzo de 2012
MasAdmin ERP Web Manual de Usuario Pgina 359 de 506
Gastos Volver a preguntas ndice
MasAdmin ERP Web cuenta con un Control de Gastos, puede crear un registro por cada gasto
adicional que haga su empresa, ejemplo: Gasto por Gasolina de los vendedores etc. Los gastos
pueden ser directos o indirecto fijo o variable. Es posible generar documentos de cuentas por
pagar a los proveedores, y al mismo tiempo generar movimientos bancarios de liquidacin, a las
cuentas predeterminadas para liquidacin, as como liquidar desde el mdulo de bancos, los
gastos registrados.
El control de Gastos se encuentra en el
men Administracin Posicinese en
Gastos De clic en Control de Gastos.
Otra manera es abrir en el mdulo de
Opciones en la opcin Gastos.
Generar un registro de Gastos
1.- Dar de alta las Categoras de las Cuentas. ndice
Para registrar un gasto, debe antes
observar y dar de alta los tipos de Cuentas
de Gastos en la lista de Cuentas
Generales. Abra el men Administracin
Posicinese en Gastos De clic en
Cuentas Generales.
Abrir la ventana de Categoras de
Cuentas.
Fecha de actualizacin: 21 de marzo de 2012
MasAdmin ERP Web Manual de Usuario Pgina 360 de 506
Para dar de alta una Categora Raz de cuenta de Gastos, teclee el nombre en la seccin Agregar
una subcuenta, marque la casilla Cuenta Raz y de clic en el botn Enviar.
Para dar de alta una Subcategora de cuenta de Gastos, de clic en la carpeta de la Categora donde
se encontrar esta subcategora, teclee el nombre de la subcategora en la seccin Agregar una
subcuenta y de clic en el botn Enviar. Ejemplo:
2.- Una vez definidas nuestras categoras de Cuentas para los
Gastos, abra el Control de Gastos en el mdulo de opciones o en
Administracin Gastos Control de Gastos.
Fecha de actualizacin: 21 de marzo de 2012
MasAdmin ERP Web Manual de Usuario Pgina 361 de 506
Aparecer la ventana del Control de Gastos, ordenados por el nmero de Registro de Gasto.
3.- De clic en la imagen para agregar un nuevo Gasto y aparecer la ventana Control de
Operaciones de Gastos, con las siguientes secciones. Ejemplo:
-Reg N-
Aparecen los datos del registro del Gasto: El nmero de Registro, la Fecha de captura, la
Sucursal en donde se registra el Gasto, la persona de su empresa que lo registra.
De clic en para abrir el catlogo de proyectos si el gasto se gener debido a un
proyecto de la empresa, seleccione y de clic al Proyecto. (Para agregar un proyecto dirjase
al Catlogo de Proyectos)
-Informacin del Gasto-
Tipo. Determine el tipo de gasto, directo o indirecto fijo o variable.
Cuenta. De clic en la imagen para abrir la lista de Categoras de Cuentas para los
gastos, seleccione y de doble clic a la que pertenezca el Gasto que registrar.
Proveedor. Dando clic seleccione el proveedor o de clic en para agregar un nuevo
proveedor.
Concepto. Teclee el nombre del gasto o la descripcin.
-Importes-
Factura. Teclee en este campo el folio de la factura del proveedor de este gasto.
Fecha. De clic en la imagen y de clic en la fecha del Gasto.
Ingrese el Subtotal, el monto del IVA, retencin y el Total del Gasto es la suma de estos
importes.
-Detalles del pago-
Registre un documento por pagar por cada gasto en la opcin Crdito, igual que en compras
liquide las cuentas por pagar con el mismo procedimiento.
Fecha de actualizacin: 21 de marzo de 2012
MasAdmin ERP Web Manual de Usuario Pgina 362 de 506
De clic en el botn Agregar CxP.
Importante: Predetermine el banco para pagos, la cuenta preferente en este banco y el concepto
de movimiento para las cuentas por pagar. Consulte pestaa ERP en Configuracin del Sistema.
Ejemplo de documento de cuenta por pagar en gastos.
Documento. Seleccione el tipo de documento.
Saldo. Muestra el pendiente a pagar de todo el importe del gasto.
Forma de pago. Seleccione la informacin de la forma de pago de este documento.
Referencia. Determine la informacin acerca de este pago.
Importe. Determine el importe correspondiente al pago.
F. Vencimiento. Seleccione la fecha de vencimiento del pago. De manera predeterminada
el sistema cuenta los das de crdito definidos en la informacin del proveedor y asigna la
fecha.
De clic en el botn Enviar, para guardar el documento de cuenta por pagar.
Fecha de actualizacin: 21 de marzo de 2012
MasAdmin ERP Web Manual de Usuario Pgina 363 de 506
Liquidar documento.
Si desea generar un movimiento bancario al liquidar el pago, ingrese los siguientes datos
primeramente: Banco, cuenta, fecha de depsito y marque Generar movimiento.
Nota: Si no cuenta con registro de bancos dirjase al Mdulo de Bancos.
Despus ingrese F. de Liquidacin y marque Liquidado. Ejemplo:
De clic en el botn Enviar.
Fecha de actualizacin: 21 de marzo de 2012
MasAdmin ERP Web Manual de Usuario Pgina 364 de 506
El gasto quedar liquidado y si se ha realizado un movimiento bancario, la modificacin o
cancelacin de este pago deber ser en el mdulo de Bancos > En los movimientos bancarios de
la cuenta determinada. Ejemplo de este pago:
Y en la referencia mostrara CxP |G.
Volver a preguntas ndice
Fecha de actualizacin: 21 de marzo de 2012
MasAdmin ERP Web Manual de Usuario Pgina 365 de 506
Produccin ndice
El mdulo de Produccin en MasAdmin ERP Web, permite registrar la creacin de
productos terminados y serializados de su empresa mediante materia prima, por medio de un
registro de produccin, el cual generar productos con un costo, lote o fecha de caducidad,
traspasando el producto a un almacn.
Pasos para comenzar a manejar el mdulo de Produccin:
1.- Agregar el Almacn de Produccin
2.- Dar de alta el Almacn de Produccin de una Sucursal
3.- Agregar y supervisar existencias los Artculos para el proceso de produccin
4.- Traspaso de los Artculos al Almacn de Produccin
5.- Agregar el nuevo producto a Producir en la Lista de Artculos
6. Catlogo de reas de Produccin.
7- Crear el nuevo Artculo terminado
8. Ver Contenido y Faltantes.
9. Registrar trabajo en la Bitcora.
10. Producir y Traspasar.
11.- Ver detalles acerca de los artculos terminados.
12.- Visualizar reportes: General, Contenido y Bitcora.
1.- Agregar el Almacn de Produccin Volver a produccin ndice
El primer paso para dar de
alta el mdulo de Produccin es dar
de alta el almacn donde se
encontrarn los artculos para
realizara el producto, y ser el
almacn origen para realizar el
traspaso del producto terminado al
almacn para su venta.
Abra Administracin Nuestra
organizacin Almacenes.
Fecha de actualizacin: 21 de marzo de 2012
MasAdmin ERP Web Manual de Usuario Pgina 366 de 506
Abrir el catlogo de Almacenes.
De clic en el botn para registrar el nuevo almacn.
Posteriormente ingrese el nuevo nombre del almacn, y asocie este almacn con una sucursal,
que despus eliminaremos, pues dicho almacn nicamente ser de produccin. Ejemplo:
De clic en el botn Enviar.
Volver a produccin ndice
2.- Dar de alta el Almacn de Produccin de una Sucursal
Teniendo el almacn agregado, seguiremos dando de alta dicho almacn como almacn de
produccin en una Sucursal.
Abra Administracin Nuestra
organizacin Sucursales.
Seleccione la Sucursal para predeterminar el Almacn de Produccin.
Fecha de actualizacin: 21 de marzo de 2012
MasAdmin ERP Web Manual de Usuario Pgina 367 de 506
En la pestaa Almacenes.
De clic en el botn Agregar. De clic en el Almacn de Produccin para dicha Sucursal.
De clic en Aplicar y Enviar para guardar los cambios.
Fecha de actualizacin: 21 de marzo de 2012
MasAdmin ERP Web Manual de Usuario Pgina 368 de 506
Volver a produccin ndice
3.- Agregar y supervisar existencias de los Artculos para el proceso de produccin.
Ejemplo: Para realizar una blusa, agreg los artculos de tela, botones, e hilos. Registr sus
determinadas compras, para tener existencias en mi almacn Centro.
Volver a produccin ndice
Fecha de actualizacin: 21 de marzo de 2012
MasAdmin ERP Web Manual de Usuario Pgina 369 de 506
4.- Traspaso de los Artculos al Almacn de Produccin
Como siguiente paso, para poder procesar artculos es necesario manejar la existencia
dentro del almacn de Produccin, lo cual es posible realizando el traspaso de los artculos al
almacn de produccin.
Ejemplo del almacn Centro
al almacn Produccin Centro.
Volver a produccin ndice
5.- Agregar el nuevo producto a Producir en la Lista de Artculos
El nuevo artculo a producir debe agregarse como un nuevo producto, definiendo en el
Tipo de producto la opcin Producto terminado o P. terminado (serializado) el cual permite
asignar una serie al nuevo producto.
Fecha de actualizacin: 21 de marzo de 2012
MasAdmin ERP Web Manual de Usuario Pgina 370 de 506
Siguiendo con el ejemplo seleccionamos Producto terminado.
Debe agregar la informacin general del producto que necesite.
Importante: Defina la unidad de medida del producto nuevo.
Volver a produccin ndice
6. Catlogo de reas de Produccin
Es indispensable defina las etapas, fases o reas de produccin de sus artculos nuevos, pues en
ellas se ingresar el trabajo realizado en cada registro de produccin.
Estas fases, etapas o reas deber ordenarlas por niveles, para la organizacin de su bitcora.
Agregue un rea dando clic en .
Fecha de actualizacin: 21 de marzo de 2012
MasAdmin ERP Web Manual de Usuario Pgina 371 de 506
Despus de clic en para el nuevo registro. Ingrese el nombre del rea, fase o etapa.
De clic en Siguiente >>.
Con este mismo proceso agregue los que sean necesarios en su empresa, asegurando el orden en
el que se organizar.
Fecha de actualizacin: 21 de marzo de 2012
MasAdmin ERP Web Manual de Usuario Pgina 372 de 506
7.- Crear y Traspasar el nuevo Artculo terminado
De clic en el botn Produccin que se encuentra en el mdulo de Opciones.
Abrir el control de Produccin. De clic en para generar un nuevo
registro.
Le aparecer la ventana
para definir el nuevo
producto a realizar. De clic
en el botn Agregar.
Abrir el catlogo de los
productos terminados y
productos terminados serializados. De clic en el artculo.
De clic en el botn Siguiente >>. Agregue los artculos de produccin dando clic en el botn
Agregar o por el campo Entrada rpida.
Fecha de actualizacin: 21 de marzo de 2012
MasAdmin ERP Web Manual de Usuario Pgina 373 de 506
Seleccione lo que utiliz en cada uno, o definiendo en cada partida. Ejemplo:
Importante: Defina el almacn destino en el campo A. Destino, la persona que Recibe, as como la
Cantidad del Producto.
Fecha de actualizacin: 21 de marzo de 2012
MasAdmin ERP Web Manual de Usuario Pgina 374 de 506
Puede agregar comentarios y observaciones en el botn Notas y Observaciones.
8. Ver Contenido y Faltantes
De clic en la pestaa Contenido para observar el contenido de la materia prima para el producto
en el almacn de produccin. Nota: El faltante estar marcado con rojo.
9. Registrar trabajo en la Bitcora
De clic en la pestaa Bitcora donde podr registrar el trabajo que realiza de acuerdo a cada rea
o seccin de produccin definida por niveles en el Catlogo de reas de Produccin en este mismo
mdulo.
De clic en para agregar el rea, el turno y el registro de trabajo.
Fecha de actualizacin: 21 de marzo de 2012
MasAdmin ERP Web Manual de Usuario Pgina 375 de 506
10. Producir y Traspasar
Importante: El costo del producto se calcula en la seccin Costo de la Operacin en M.N, y el costo
del nuevo producto se definir dividiendo este costo entre las unidades de artculos creados.
De clic en el botn Produccin. Aparecer la ventana de confirmacin de movimiento de los
artculos.
De clic en el botn Aceptar.
Aparecer una ventana confirmando la
salida de los productos del almacn de
produccin. De clic en el botn Aceptar.
Fecha de actualizacin: 21 de marzo de 2012
MasAdmin ERP Web Manual de Usuario Pgina 376 de 506
Nota: Cuando ya se ha producido, puede cerrar la ventana y aparecer pendiente a entregar al
almacn destino especificado. Si ha salido del formulario de clic en el botn Produccin para el
procedimiento de enviar al almacn principal.
Proceda a realizar la afectacin, confirmando la cantidad, el costo el no. de serie, el lote, fecha de
caducidad y el importe.
De clic en el botn Afectar inventario para que el nuevo producto se traspase al almacn destino.
De clic en el botn Aceptar.
Se mostrar como recibido y en la pestaa Resultado mostrarn los datos del traspaso.
Volver a produccin ndice
Fecha de actualizacin: 21 de marzo de 2012
MasAdmin ERP Web Manual de Usuario Pgina 377 de 506
ndice
11.- Ver detalles acerca de los artculos terminados
1.- Ingrese al modulo de produccin
2.- De clic en la imagen que se encuentra en la parte inferior izquierda.
3.- Podr visualizar la Lista de Productos Terminados, seleccione uno de estos y podr consultar.
Datos generales. Se trata de la informacin general del producto. Si cambia alguno de
estos datos se modificar la informacin de la lista de precios.
Contenido. En esta opcin puede ingresar como informacin, los productos que son
necesarios para la produccin de este artculo. No afecta en la informacin nicamente es
para consulta.
12.- Reportes
Fecha de actualizacin: 21 de marzo de 2012
MasAdmin ERP Web Manual de Usuario Pgina 378 de 506
En la parte inferior del registro de produccin aparece un men para generar dos tipos de
reportes:
General.
Muestra el registro del proceso de produccin, con la clave, descripcin, cantidad, costo unitario y
costo total de las materias primas utilizadas para este proceso.
Contenido
Describe productos requeridos y cantidades, existencias y faltantes para terminar el proceso de
produccin.
Fecha de actualizacin: 21 de marzo de 2012
MasAdmin ERP Web Manual de Usuario Pgina 379 de 506
Bitcora
Describe la bitcora de un producto realizado, mostrando el nombre, no. de registro, el folio o
lote, fecha de produccin y la fecha actual.
Despus muestra las actividades o trabajos de produccin ingresados, de acuerdo a su rea, fase o
seccin mencionando el responsable, el turno, las notas, y la fecha y hora de cada registro.
Volver a produccin ndice
Fecha de actualizacin: 21 de marzo de 2012
MasAdmin ERP Web Manual de Usuario Pgina 380 de 506
Catlogo de Caractersticas de los Contactos.
Abra el men Administracin
Posicinese en Contactos De clic
en Caractersticas de Contacto.
Agregar una nueva caracterstica de Contacto.
Una vez localizado el catlogo de Caractersticas de Contactos observe que en la esquina inferior
izquierda se encuentra una pequea imagen que representa un formulario en blanco. De clic
en esta imagen.
Y abrir una ventana. Ingrese aqu la nueva caracterstica y de clic en Enviar. Ejemplo:
Regresar a contactos ndice
Fecha de actualizacin: 21 de marzo de 2012
MasAdmin ERP Web Manual de Usuario Pgina 381 de 506
Catlogo de Bancos. ndice
Abra el men Administracin Posicinese y de clic en
Bancos.
Agregar un Banco al Catlogo de Bancos.
Una vez localizado el catlogo de Bancos observe que en la
esquina inferior izquierda se encuentra una pequea
imagen que representa un formulario en blanco. De
clic en esta imagen.
Y abrir una ventana. Ingrese
aqu la nueva caracterstica y de
clic en Siguiente>>. Ejemplo:
Entonces abrir la ventana Registro de Banco, para organizar los datos del Banco.
Datos Generales.
Fecha de actualizacin: 21 de marzo de 2012
MasAdmin ERP Web Manual de Usuario Pgina 382 de 506
Nombre del Banco. Este campo muestra el nombre del Banco, puede modificarlo.
Sucursal. Ingrese aqu la ubicacin o nombre de la Sucursal Bancaria.
Ejecutivo. Ingrese en este campo el nombre del ejecutivo que los atiende en dicho banco.
Telfono. Ingrese el nmero telefnico para contactar al ejecutivo del banco.
Ext. Guarde en este campo el nmero de extensin para dirigirse directamente con el
ejecutivo que los atiende.
Fax. Si el banco cuenta con fax, ingrese aqu el nmero de fax.
Predeterminado para. Marque la opcin Cobros, si desea que este banco aparezca
predeterminado para las cuentas por Cobrar. Marque la opcin Pagos, si desea que este
banco aparezca predeterminado para las cuentas por Pagar.
Datos Fiscales.
R.F.C. Ingrese el Registro Federal de Contribuyentes del Banco.
Calle y N. Guarde aqu la calle y el nmero del domicilio del Banco.
Colonia. Guarde aqu el nombre de la colonia del domicilio del Banco.
Estado, Pas, y Cdigo Postal.
Cuentas.
En esta pestaa agregue las cuentas bancarias de su empresa con ese banco.
De clic en el botn Agregar cuenta.
Abrir la ventana Agregando cuenta a Banco.
Cuenta. Guarde en este campo la cuenta bancaria.
CLABE. Guarde en este campo la Clave Bancaria Estandarizada (CLAVE) de esta cuenta.
Fecha de actualizacin: 21 de marzo de 2012
MasAdmin ERP Web Manual de Usuario Pgina 383 de 506
Saldo inicial. Aqu mostrar el saldo de la cuenta.
Cuenta preferente para este Banco. Marque esta opcin cuando se prefiera esta cuenta,
cuando existan varias cuentas en un banco.
De clic en el botn Enviar.
De clic en el botn Enviar en la pestaa Cuentas para guardar los cambios.
Contactos.
En esta pestaa se relacionan los contactos que pertenecen a una Sucursal de un Banco,
con la informacin del Banco.
Relacionar contactos con un banco.
Una vez que est ubicado en la pestaa Contactos de clic en el botn Agregar contacto.
Abrir el catlogo de Contactos. Realice la bsqueda del contacto, mediante el campo Buscar, en
la esquina inferior derecha o apoyndose en las pginas organizadas en la parte inferior.
Seleccione el contacto y de clic.
Fecha de actualizacin: 21 de marzo de 2012
MasAdmin ERP Web Manual de Usuario Pgina 384 de 506
Abrir la ventana Agregando contacto a Banco.
Nombre. En este campo se encuentra el nombre del contacto.
Departamento. Ingrese en este campo el departamento del banco al que pertenece el
contacto.
Cargo. Ingrese aqu el cargo que ocupa dicho contacto en el Banco.
De clic en el botn Enviar.
De nuevo de clic en el botn Enviar de la pestaa Contactos para guardar los cambios.
Volver a: Datos del depsito Detalles de pago en Gastos Configuracin de la Tienda Virtual
Fecha de actualizacin: 21 de marzo de 2012
MasAdmin ERP Web Manual de Usuario Pgina 385 de 506
Catlogo de Tipo de Elementos a Reparar. ndice
En este catlogo se encuentran los Tipos de Equipos o Artculos a reparar, o el Concepto General
para nombrar varios Servicios, que se utilizan cuando se realiza una orden de Servicio.
Abra el men Administracin
Posicinese y de clic en Centro de
Servicio De clic en Tipos de
elementos a reparar.
Mostrar el Catlogo. De clic a la
imagen que se encuentra en
la esquina inferior izquierda.
Abrir una ventana para describir las fallas de este tipo de elementos a reparar. Teclee el nombre.
Fecha de actualizacin: 21 de marzo de 2012
MasAdmin ERP Web Manual de Usuario Pgina 386 de 506
De clic en el campo Fallas para seleccionar cuales son las fallas que comnmente se presentan en
este tipo de equipos o artculos. Si no aparece las que quisiera definir de clic en la imagen para
agregar una nueva falla en el Catlogo de fallas y de clic en Enviar. Ejemplo:
Ahora de clic en el botn para asociar esta falla a este tipo de elementos o equipos.
Para eliminar esta falla de clic en la imagen .
Siguiendo con la pestaa
Accesorios que se incluyen en
este tipo de equipos.
De clic en el botn
.
Teclee el nombre del concepto
y despus teclee el nombre
especfico de este accesorio.
De clic en Enviar.
Si desea agregar informacin adicional en este tipo de elementos del Centro de Servicio de clic en
la pestaa Observaciones y agregue esta informacin.
De clic en Enviar para guardar cambios.
Volver a Servicios ndice
Fecha de actualizacin: 21 de marzo de 2012
MasAdmin ERP Web Manual de Usuario Pgina 387 de 506
Prioridades en el Servicio.
Es un Catlogo para dar de alta las Prioridades con las que se definir un Servicio al darse de alta
un Registro de Orden de Servicio.
Para localizar este catlogo o agregar una Prioridad abra el men Administracin Posicinese y
de clic en Centro de Servicio De clic en Prioridades en el Servicio.
Abrir el catlogo:
De clic a la imagen que se encuentra en la esquina inferior izquierda. Teclee el nombre de la
prioridad. Marque Prioridad por omisin en Servicios si es una prioridad que aparecer cuando se
omita la Prioridad en el Servicio.
De clic en el botn Enviar.
Volver a Definicin de Servicios
Fecha de actualizacin: 21 de marzo de 2012
MasAdmin ERP Web Manual de Usuario Pgina 388 de 506
Catlogo de Lugar de Atencin ndice
Es un Catlogo para definir el Lugar de Atencin en el Centro de Servicio, puede ser Externo como
mencin de que se trata de un Servicio que se dar fuera del Centro de Servicio de la Empresa,
Interno cuando se trate de un Servicio que se realice en el Centro de Servicio de la Empresa.
Agregar un Lugar de Atencin
Para localizar este
catlogo o agregar un
nuevo Lugar de Atencin
abra el men
Administracin
Posicinese y de clic en
Centro de Servicio De clic
en Lugar de Atencin.
De clic en la imagen
que se encuentra en la
esquina inferior izquierda de
la ventana:
Teclee el nombre del
Lugar de Atencin.
Marque la opcin de Lugar de atencin por omisin en Servicios, para que este lugar se
seleccione de manera predeterminada en cada Orden de Servicio.
De clic en el botn para guardar este Lugar de Atencin.
Volver a Definicin de Servicio
Fecha de actualizacin: 21 de marzo de 2012
MasAdmin ERP Web Manual de Usuario Pgina 389 de 506
Catlogo de Tipos de fallas ndice
En la informacin para los Centros de Servicio existe una lista de Tipos de Elementos a
Reparar, aqu se comnmente se generalizan los elementos de una misma ndole o clase, como
computadoras, lavadoras, etc. En cada elemento se pueden definir el tipo de fallas que de manera
general se pueden presentar.
Agregar un tipo de falla
El Catlogo de
Fallas lo puede encontrar
abriendo el men
Administracin
Posicinese y de clic en
Centro de Servicio De clic
en Tipos de Fallas.
De clic en la imagen que se encuentra en la esquina inferior izquierda de la ventana:
Teclee el nombre de la falla general y de clic en el botn .
Volver a Catalogo de Tipo de Elementos a Reparar ndice
Fecha de actualizacin: 21 de marzo de 2012
MasAdmin ERP Web Manual de Usuario Pgina 390 de 506
Almacenes ndice
En esta opcin puede visualizar las existencias por almacn, generar traspasos, visualizar los
movimientos de un determinado artculo, revisar histricos de entrada y de salida, as como
realizar ajustes de incremento o disminucin de existencias.
Existencias por almacn
En este submen podr visualizar el Inventario, es decir, la cantidad de productos que existen en
cada almacn.
Pasando sin dar clic en el men
Administracin, situndose en
Almacenes aparecen submens
localice el que dice Existencias
por Almacn y de clic.
Otra manera de visualizar los
inventarios de cada almacn es
dar clic en la opcin Almacenes,
en el Mdulo de Opciones.
Aparecer una ventana llamada
Inventarios.
Fecha de actualizacin: 21 de marzo de 2012
MasAdmin ERP Web Manual de Usuario Pgina 391 de 506
De clic en el campo Almacn Predeterminado, desplegar el men de los almacenes de su
empresa elija y de clic al que desee seleccionar y mostrar la existencia de los artculos
pertenecientes a esta almacn.
Para buscar un producto seleccione el tipo de dato con el que lo puede encontrar, y teclee el dato
en la parte inferior izquierda.
Ir a Almacenes para ms informacin.
Traspasos Volver a preguntas ndice
En este submen se encuentra el Control de Traspasos, es decir, los movimientos de productos
registrados de almacn a otro almacn. Estn ordenados por el folio de traspasos.
Pasando sin dar clic en el men
Administracin, situndose en
Almacenes aparecen submens
localice el que dice Traspasos y
de clic.
Aparecer una ventana llamada Traspasos entre almacenes.
Muestra el nmero de traspaso, la fecha y hora de captura, el almacn origen del artculo, el
nombre del usuario del sistema que entrega el producto, el nombre del almacn que recibe el
producto, el nombre del usuario que lo recibe en el almacn, el N de Folio de traspaso, la Fecha
en que se llevo a cabo el traspaso, y el monto total de este.
Fecha de actualizacin: 21 de marzo de 2012
MasAdmin ERP Web Manual de Usuario Pgina 392 de 506
Color Rojo: Indica que es una operacin de traspaso abierta, para seguir con el registro.
Color Verde: Indica que es un traspaso concluida, contando con un folio de traspaso.
Para registrar un traspaso
1.- De clic en que indica nuevo registro. Aparecer la ventana Traspasos entre Almacenes.
2.- A continuacin observe las secciones e ingrese los datos correspondientes en cada una.
-Operacin- Estos campos no son modificables.
N. Muestra el nmero de traspaso que le asigna el Sistema.
Fecha de actualizacin: 21 de marzo de 2012
MasAdmin ERP Web Manual de Usuario Pgina 393 de 506
Fecha. Muestra la fecha y la hora actual, correspondiente a la hora de captura del
traspaso, en el Sistema.
Captur. En este campo aparece el nombre completo de la persona en su empresa que
captura el traspaso.
-Almacenes-
Origen. De clic y seleccione el almacn que da salida al producto en el traspaso.
Entrega. De clic en este campo y seleccione el nombre de la persona de su empresa
encargada de la entrega del producto.
Destino. De clic y seleccione el almacn en el cual entra la mercanca en el traspaso.
Recibe. De clic y seleccione la persona en su empresa que encargada de recibir el traspaso
del producto.
3.- Ingrese el o los artculos. De igual manera cuenta con una bsqueda rpida en el campo
Entrada rpida y una Entrada por Lista, de clic en este botn Agregar para abrir la ventana que
muestra los productos del almacn origen seleccionado con su existencia.
Teclee la cantidad y de clic en Enviar. Para agregar comentarios o informacin acerca del traspaso
de clic en el botn , teclee la informacin adicional y de clic en Enviar.
Fecha de actualizacin: 21 de marzo de 2012
MasAdmin ERP Web Manual de Usuario Pgina 394 de 506
Nota: Puede mostrarse en el registro la clave de no. de registro o el no. de parte de acuerdo a la
configuracin general del sistema.
-Folio de Traspaso-
4.- De clic en el botn para generar la operacin de traspaso con un folio y la fecha
del traspaso. Aparecer una ventana para confirmar el traspaso. De clic en Aceptar.
Traspaso: Despus de confirmar la operacin de traspaso en este campo aparecer el folio
de este traspaso.
Fecha: Aparece la fecha en la que se confirm el traspaso realizado.
-Costo de la Operacin-
Total: Este campo muestra el monto total de los productos que estn siendo traspasados.
De clic en Enviar cuando desee guardar los datos ingresados en el traspaso.
Nota: Una vez confirmado el traspaso con un folio es imposible hacer cambios.
Visualizar el traspaso con un Pagar Volver a preguntas ndice
Una vez realizado el traspaso es posible visualizar el documento de Traspaso con Pagar.
Configurando en Herramientas Configuracin del Sistema Configuracin General en la
seccin Leyendas por omisin De clic en el botn Pagars.
En esta seccin puede incluir el texto para anexar al pagar y marque la opcin Agregar pagar al
documento de Traspaso. Guarde los cambios dando clic en el botn Enviar.
Fecha de actualizacin: 21 de marzo de 2012
MasAdmin ERP Web Manual de Usuario Pgina 395 de 506
Volviendo al registro del Traspaso para ver el documento con el pagar de clic en la imagen .
Ejemplo:
Volver a preguntas
Fecha de actualizacin: 21 de marzo de 2012
MasAdmin ERP Web Manual de Usuario Pgina 396 de 506
Movimientos por Artculo ndice
En este submen es posible encontrar el Control de Movimientos de un artculo, maneja pestaas
de informacin que podra utilizar para saber o consultar de los movimientos por artculo.
Pasando sin dar clic en el men
Administracin, situndose en
Almacenes aparecen submens
localice el que dice Movimientos
por Artculo y de clic.
La ventana que abrir es la
siguiente:
La parte de arriba de la ventana, es la seccin donde debe realizar la bsqueda del Artculo. Esta
bsqueda puede ser filtrando los datos, pues puede especificar el tipo de datos o el almacn, y
despus de forma rpida en el campo Buscar.
La informacin del producto que es posible encontrar es:
Datos generales. Devolucin de Clientes.
Kardex General. Devolucin de Proveedores.
Compras. Entrada por Traspasos.
Ventas. Salida por traspasos.
Vese en: Movimientos por productos.
Fecha de actualizacin: 21 de marzo de 2012
MasAdmin ERP Web Manual de Usuario Pgina 397 de 506
Histricos ndice
Estos submens son para la consulta de los movimientos de entrada y de salida que fueron
registrados en cada almacn:
ENTRADAS.
De clic en el campo ALMACEN PREDETERMINADO, seleccione el almacn donde desea consultar
los movimientos de entrada de productos y automticamente el Sistema filtrar estos
movimientos.
SALIDAS
De clic en el campo ALMACEN PREDETERMINADO, seleccione el almacn donde desea consultar
los movimientos de salida de productos y automticamente el Sistema filtrar estos movimientos.
Ajustes de Inventarios Volver a preguntas ndice
En este submen el Sistema le ofrece la opcin de crear registros que funcionan como ajustes, es
decir, dar entrada o salida a productos de un almacn, que por algn motivo no estn registrados
como traspasos, ni compras, ni prestamos, pero es necesario que sean agregados o disminuidos
del inventario.
Para abrir el Control de Registro de Ajustes, abra el men Administracin, situndose en
Almacenes aparecen submens localice Ajustes de Inventarios y de clic en Registro de Ajustes.
Fecha de actualizacin: 21 de marzo de 2012
MasAdmin ERP Web Manual de Usuario Pgina 398 de 506
Aparecer la ventana Ajustes de Inventarios donde mostrar los registros de ajuste ordenados por
el nmero de operacin que le otorgo el Sistema, en la seccin Ajuste aparece el no. de Folio
cuando el ajuste ha sido realizado.
Registrar un Ajuste de Inventario. ndice
1.- Abra el Registro de Ajustes como se menciona anteriormente.
2.- De clic en la esquina inferior izquierda donde se encuentra una pequea imagen que
representa un nuevo registro.
Fecha de actualizacin: 21 de marzo de 2012
MasAdmin ERP Web Manual de Usuario Pgina 399 de 506
-Alta de Registro-
Esta seccin muestra el nmero de operacin, la fecha y hora de captura del ajuste, y el nombre
del usuario en su empresa que captura el ajuste.
3.--Tipo de Ajuste-
Almacn. De clic y seleccione el almacn donde efectuar el ajuste del producto.
Tipo de Ajuste. Seleccione el concepto del ajuste, es importante saber que cada concepto
est definido solo para una funcin, para ajustar como aumento o como disminucin. Para
agregar un concepto diferente dirjase a Conceptos de Ajustes.
4.- De clic en el botn para abrir la lista de artculos. Realice la bsqueda seleccione el
artculo, teclee la cantidad que se ajustar al almacn y de clic en el botn Agregar Artculos.
Con la opcin , agregue archivo .txt con los artculos, mencionando nicamente: su clave, no.
de parte o cdigo de barras, cantidad, serie y lote separados por coma. Esto facilita el ingreso del
inventario inicial.
Si se trata de artculos con serie y lote, se agregan igualmente separados por coma, respetando el
espacio de cada uno con el siguiente orden: clave, no. de parte o cdigo de barras (dependiendo la
identificacin marcada), cantidad, serie y lote. Ej:
Fecha de actualizacin: 21 de marzo de 2012
MasAdmin ERP Web Manual de Usuario Pgina 400 de 506
El sistema lo leer: el artculo 299207, cantidad: 1, no contiene
serie, lote: 4)
Agregue el archivo dando clic en Seleccionar archivos. Ej:
De clic en Aceptar.
Modifique o ingrese Costo, Serie, Lote, o la caducidad dando clic en .
Adems se indica en la partida con color rojo de fondo para la columna lote cuando el dato es
obligatorio para afectar inventario.
Para agregar informacin adicional o notas de clic en el botn , teclee la
informacin y de clic en Enviar. Ejemplo:
5.- Para confirmar el ajuste afectando el inventario de clic en el botn ,
entonces abrir una ventana de
confirmacin. De clic en Aceptar.
Fecha de actualizacin: 21 de marzo de 2012
MasAdmin ERP Web Manual de Usuario Pgina 401 de 506
Enseguida generar el folio de Ajustes y la fecha y hora en que se confirma el ajuste.
Nota: Despus de afectar el inventario y confirmar el ajuste con un folio, esta operacin de ajuste
no puede ser modificada.
Puede visualizar dos reportes: Lista de Artculos o Ajustes de Inventario.
Volver a preguntas
Conceptos de Ajustes. ndice
En este submen se encuentra
el catlogo de tipos de Ajustes
para definir el movimiento que
realiza cada uno: entrada o
salida de productos,
disminucin o aumento.
Abra el men Administracin
situndose en Almacenes,
localice la opcin Ajustes de
Inventarios, y de clic en
Conceptos de Ajustes.
Fecha de actualizacin: 21 de marzo de 2012
MasAdmin ERP Web Manual de Usuario Pgina 402 de 506
Para agregar un nuevo concepto de clic en la imagen en la esquina inferior izquierda, teclee el
nombre del concepto, y marque el si el movimiento agregar o disminuir la existencia de un
almacn.
De clic en Enviar y el concepto habr sido
agregado al catlogo.
Regresar a Tipo de Ajustes
ndice
Fecha de actualizacin: 21 de marzo de 2012
MasAdmin ERP Web Manual de Usuario Pgina 403 de 506
Notas de Crdito Volver a preguntas ndice
En el proceso de facturacin de una Venta a un Cliente o despus de esta, en algunos casos es
necesario generar una Nota de Crdito, es decir documento legal donde se le otorgue al cliente un
saldo a favor, dicho monto el Cliente podr utilizarlo en otra compra en su empresa.
Se utilizan en casos de devolucin de artculos, donde el Cliente recupera el precio que pag por
determinado artculo por medio de este documento de Nota de Crdito, con la opcin de hacerlo
vlido de la manera que su empresa le asigne.
El Control de las Notas
de Crdito lo encuentra
abriendo el men
Administracin
Posicinese en Ventas
De clic en Notas de
Crdito.
Crear una Nota de Crdito.
IMPORTANTE: Antes de crear una Nota de Crdito es necesario que especifique el o los conceptos
que definan el motivo de la Nota de Crdito en el Catlogo de Notas de Crdito.
1.- Abra la ventana de Notas de Crdito como se indico anteriormente y se mostrar como la
siguiente:
Fecha de actualizacin: 21 de marzo de 2012
MasAdmin ERP Web Manual de Usuario Pgina 404 de 506
2.- De clic en la imagen para abrir la ventana del nuevo registro de una Nota de Crdito.
Alta de Registro. De clic en la imagen para abrir el catlogo de Clientes, seleccione y de
Clic al cliente al que realizar la Nota de Crdito
Concepto. De clic en este campo y desglosar los conceptos ya antes registrados en el
Catlogo de Conceptos de Notas de Crdito, seleccione el concepto indicado para la Nota
de Crdito. NOTA: Al momento de definir un concepto en este campo y dar clic en
Siguiente, el Concepto ya no podr ser cambiado.
Seleccione Moneda. De clic en este campo que mostrar la lista de los tipos de moneda,
seleccione y de clic en el que manejar en este documento. (Dicha lista se encuentra en el
Sistema en el Catlogo de Tipos de Cambio)
3.- De clic en el botn y aparecer la ventana de Registro de una Nota de Crdito,
semejante al registro de un documento de Venta.
-Operacin-
N. Muestra el nmero de Nota de Crdito
que le asigna el Sistema, la fecha y la hora de
creacin.
Fecha de actualizacin: 21 de marzo de 2012
MasAdmin ERP Web Manual de Usuario Pgina 405 de 506
Sucursal. Aqu est el nombre de la Sucursal donde se ingresa la Nota de Crdito.
Registro. Este campo muestra el nombre de la persona de su empresa creadora de la Nota de
Crdito.
-Datos del Cliente-
Cliente. Muestra el Cliente que recibir la
Nota de Crdito, puede cambiar el cliente en
la imagen o modificar los datos del
Cliente en dando clic en la imagen .
Contacto. Seleccione el contacto del Cliente al cual se le enviar la Nota de Crdito.
En las partidas aparecer el concepto por el cual se aplicar la Nota de Crdito, para agregar el
valor sobre una factura contine en la seccin:
-Documentos de la operacin-
Concepto. En este campo aparecer el nombre del concepto por el cual se crear la Nota.
Factura. De clic en la imagen y aparecern las Facturas hechas a este cliente, seleccione y de
clic la factura que relacionar, para crear esta Nota de Crdito.
4.-
Cuando se trate de una Nota de crdito por concepto de Devolucin por Venta, entonces
le aparecer en la ventana el botn de para agregar los artculos los cuales el
precio que se pago se considerar como el monto para la Nota de Crdito.
Cuando se trate de una Nota de Crdito por concepto personalizado, entonces deber
asignar tambin el monto de este concepto, dando clic en la partida del concepto.
Ejemplo:
Fecha de actualizacin: 21 de marzo de 2012
MasAdmin ERP Web Manual de Usuario Pgina 406 de 506
Teclee en el campo Precio el monto del concepto, es decir la cantidad a Crdito. Y de clic
en el botn Aceptar. Ejemplo:
5.-
Si desea modificar el tipo de moneda de clic en el botn .
Si desea agregar una nota, observacin o informacin adicional de clic en el botn .
Si se trata solo de un registro de la Nota de Cargo pero aun no se cuenta con la seguridad de
enviarla al Cliente, entonces dirjase al Paso 8.
6.- Despus de clic en la imagen para asignar un Folio de Nota de Crdito. Le aparecer una
ventana para confirmar, pues una vez que asigne un Folio, esta Nota de Crdito no podr ser
modificada. De clic en Aceptar.
Entonces aparecer el Folio con la fecha asignada para la Nota de Crdito. Ejemplo:
Fecha de actualizacin: 21 de marzo de 2012
MasAdmin ERP Web Manual de Usuario Pgina 407 de 506
De igual manera si maneja Facturacin Electrnica por CFDI, aparecer debajo el folio fiscal.
7.- Para visualizar la nota de crdito o enviarla al Cliente dirjase a la seccin Importes de la
Operacin.
Subtotal. Se trata de monto sin impuestos, despus de este campo muestra el IVA, y el
siguiente campo contiene el Total.
Documento. Este campo define el documento como una Nota de Crdito.
De clic en la imagen para visualizar el documento antes de enviarlo al Cliente.
De clic en la imagen y abrir una ventana, marque los correos de los contactos a los
que desee enviar esta Nota de Crdito. NOTA: Antes de enviar configure que su navegador
permita las ventanas emergentes, despus de clic en Enviar correo(s). Ejemplo:
8.- De clic en Enviar para guardar los cambios.
Para cancelar una nota de Crdito marque en la seccin Documentos de la operacin, la opcin
Cancelada.
Volver a preguntas ndice
Fecha de actualizacin: 21 de marzo de 2012
MasAdmin ERP Web Manual de Usuario Pgina 408 de 506
Notas de Cargo Volver a preguntas ndice
En una Venta con Factura a un Cliente, en algunos casos es necesario generar una Nota de Cargo,
es decir, un documento legal al cliente donde se cobre un cargo o un monto que el Cliente tenga
que pagar adicional de lo que se encuentre en su Factura.
Se utilizan en casos de cobrar
al Cliente un monto por un
cheque devuelto, o por un
flete.
El Control de las Notas de
Cargo est abriendo el men
Administracin Posicinese
en Ventas De clic en Notas
de Cargo.
Crear una Nota de Cargo.
IMPORTANTE: Antes de crear una Nota de Cargo es necesario que especifique el o los conceptos
que definan la causa de la Nota de Cargo en el Catlogo de Notas de Cargo.
1.- Abra el registro de Notas de Cargo como se indic y se mostrar como la siguiente:
Aparecen color amarillo las partidas donde el Saldo es mayor a 0, es decir, pendientes a liquidar.
Fecha de actualizacin: 21 de marzo de 2012
MasAdmin ERP Web Manual de Usuario Pgina 409 de 506
2.- De clic en la imagen para abrir la ventana del nuevo registro de una Nota de Cargo.
Alta de Registro. De clic en la imagen para abrir el catlogo de Clientes, seleccione y de
Clic al cliente al que realizar la Nota de Cargo.
Concepto. De clic en este campo y desglosar los conceptos ya antes registrados en el
Catlogo de Conceptos de Notas de Cargo, seleccione el concepto indicado. NOTA: Al
momento de definir un concepto en este campo y dar clic en Siguiente, el Concepto ya no
podr ser cambiado.
Seleccione Moneda. De clic en este campo que mostrar la lista de los tipos de moneda,
seleccione y de clic en el que manejar en este documento. (La lista de Tipos de Moneda
se encuentra en el Catlogo de Tipos de Cambio)
3.- De clic en el botn y aparecer la ventana de Registro de una Nota de Cargo,
semejante al registro de un documento de Nota de Crdito. Ejemplo:
Dividindose en las siguientes secciones:
-Operacin-
N. Muestra el nmero de Nota de
Cargo que le asigna el Sistema, la
fecha y la hora de creacin.
Fecha de actualizacin: 21 de marzo de 2012
MasAdmin ERP Web Manual de Usuario Pgina 410 de 506
Sucursal. Aqu est el nombre de la Sucursal donde se ingresa la Nota de Cargo.
Registro. Este campo muestra el nombre de la persona de su empresa creadora de la Nota de
Cargo.
-Datos del Cliente-
Cliente. Muestra el Cliente para quien va dirigida la Nota de Cargo, puede cambiar el
cliente en la imagen o modificar los datos del Cliente en dando clic en la imagen .
Contacto. Seleccione el contacto del Cliente al cual se le enviar la Nota de Cargo.
-Documentos de la operacin-
Concepto. En este campo aparecer el nombre del concepto por el cual se crear la Nota.
Factura. De clic en la imagen y aparecern las Facturas hechas a este cliente, seleccione
y de clic la factura que relacionar, para crear esta Nota de Cargo.
4.- Aparece en la ventana el botn de para agregar los artculos los cuales el precio que
se pago se considerar como el monto para la Nota de Cargo.
De clic en la partida del concepto. Ejemplo:
Fecha de actualizacin: 21 de marzo de 2012
MasAdmin ERP Web Manual de Usuario Pgina 411 de 506
Teclee en el campo Precio del concepto, la cantidad. Agregue IEPS o IVA, o puede ingresar
el precio neto incluyendo los impuestos. De clic en el botn Aceptar. Ejemplo:
5.- Si desea modificar el tipo de moneda de clic en el botn .
Si se trata solo de un registro de la Nota de Cargo pero aun no se cuenta con la seguridad de
enviarla al Cliente, entonces dirjase al Paso 8.
6.- Despus de clic en la imagen para asignar un Folio de Nota de Cargo. Le aparecer una
ventana para confirmar, pues una vez que asigne un Folio, esta Nota de Cargo no podr ser
modificada. De clic en Aceptar.
Fecha de actualizacin: 21 de marzo de 2012
MasAdmin ERP Web Manual de Usuario Pgina 412 de 506
Entonces aparecer el Folio con la fecha asignada para la Nota de Cargo. Ejemplo:
Para solicitar un folio de la factura de Nota de Cargo, por CDFI de clic en el botn .
Importante: Al dar un folio de Nota de Cargo automticamente se crea la Cuenta por Cobrar
correspondiente al Cliente. Para liquidarla o modificarla de clic en el botn .
7.- Para visualizar la Nota de Cargo o enviarla al Cliente dirjase a la seccin Importes de la
Operacin.
Subtotal. Se trata de monto sin impuestos, despus de este campo muestra el IVA, y el
siguiente campo contiene el Total.
Documento. Este campo define el documento como una Nota de Cargo.
De clic en la imagen para visualizar el documento antes de enviarlo al Cliente.
De clic en la imagen y abrir una ventana, marque los correos de los contactos a los
que desee enviar esta Nota de Cargo. NOTA: Antes de enviar configure que su navegador
permita las ventanas emergentes, despus de clic en Enviar correo(s). Ejemplo:
Fecha de actualizacin: 21 de marzo de 2012
MasAdmin ERP Web Manual de Usuario Pgina 413 de 506
8.- De clic en Enviar para guardar los cambios.
Para cancelar una nota de Cargo marque en la seccin Documentos de la operacin, la opcin
Cancelada.
De clic en el botn para generar Cuentas por Cobrar de esta Nota de Cargo. La fecha
de registro de la cxc ser la fecha de emisin de la nota de cargo.
Volver a preguntas ndice
Fecha de actualizacin: 21 de marzo de 2012
MasAdmin ERP Web Manual de Usuario Pgina 414 de 506
Comisiones Volver a preguntas ndice
MasAdmin ERP Web cuenta con diferentes maneras para calcular comisiones a sus agentes de
Ventas. Aplicando el porcentaje de comisin en:
La Utilidad de la Venta
El Subtotal de la Venta
Cada uno de los diferentes precios que pueda tener un artculo o
No percibe comisin.
Configure el tipo de comisin en cada uno de sus agentes.
Abra Administracin Nuestra Organizacin Recursos Humanos.
Seleccione y de clic en su Agente de Ventas.
De clic en la pestaa Laboral. Observe en la seccin Sueldos y Comisiones.
De clic en el campo Tipo de Comisin, y seleccione el tipo de comisin.
Nota: Defina el Porcentaje de Comisin aplicar nicamente en el Porcentaje de Utilidad,
y en el Porcentaje de Subtotal.
Fecha de actualizacin: 21 de marzo de 2012
MasAdmin ERP Web Manual de Usuario Pgina 415 de 506
Definir Comisin por porcentaje de Utilidad Volver a preguntas ndice
La Utilidad de cada producto es posible calcularla de diferentes maneras en: Herramientas
Configuracin del Sistema Configuracin General En la seccin Lista de Precios
Precio de Venta. Defina la frmula que utilizar.
Tambin es posible definir la Utilidad en cada uno de los productos. Entrando a la Lista de
Precios en la pestaa Precios. En cada precio en la seccin Utilidad.
Entonces en base a la Utilidad, se calcular la comisin con su porcentaje definido en cada Agente
de Ventas.
Abra Administracin Nuestra Organizacin Recursos Humanos.
Seleccione y de clic en su Agente de Ventas.
De clic en la pestaa Laboral. Observe en la seccin Sueldos y Comisiones.
En Tipo de comisin de clic en Porc. De Utilidad. Defina el Porcentaje de Comisin.
Ejemplo: 10% de las Utilidades de todas sus Ventas:
Fecha de actualizacin: 21 de marzo de 2012
MasAdmin ERP Web Manual de Usuario Pgina 416 de 506
De clic en el botn Enviar.
Definir Comisin por porcentaje del Subtotal Volver a preguntas ndice
Porcentaje del Subtotal, se refiere a que el porcentaje de comisin se calcular de los montos sin
IVA o subtotales, de las operaciones de un Agente de Ventas.
Abra Administracin Nuestra Organizacin Recursos Humanos.
Seleccione y de clic en su Agente de Ventas.
De clic en la pestaa Laboral. Observe en la seccin Sueldos y Comisiones.
En Tipo de comisin de clic en Porc. De Subtotal Defina el Porcentaje de Comisin.
Ejemplo: 10% del subtotal de todas sus Ventas:
Fecha de actualizacin: 21 de marzo de 2012
MasAdmin ERP Web Manual de Usuario Pgina 417 de 506
De clic en el botn Enviar para Guardar los cambios.
Comisin por Precio del Producto Volver a preguntas ndice
Ahora es posible definir en cada uno de los 7 precios de un artculo los diferentes
porcentajes de comisin.
Cuando un agente realice una venta, y seleccione uno de los diferentes precios, llevar
consigo el porcentaje de comisin definido en ese precio, que pasar a ser comisin para dicho
Agente.
1.- Defina este tipo de Comisin al Agente.
Abra Administracin Nuestra Organizacin Recursos Humanos.
Seleccione y de clic en su Agente de Ventas.
De clic en la pestaa Laboral. Observe en la seccin Sueldos y Comisiones.
En Tipo de comisin de clic en Porc. De Precio.
Nota: Los datos en Porcentaje de Comisin, ya no calcularn ningn tipo de comisin,
pues se utilizar el porcentaje que determinaremos para cada precio. Ejemplo:
Fecha de actualizacin: 21 de marzo de 2012
MasAdmin ERP Web Manual de Usuario Pgina 418 de 506
De clic en el botn Enviar para guardar los cambios.
2.- Seleccione el artculo o servicio donde determinar los diferentes porcentajes de comisin.
Abra Administracin Lista de Precios Lista de Precios de Artculos y Servicios.
Busque y de clic en el artculo. Seleccione la pestaa Precios.
Observe que en cada precio aparece la imagen . De clic en la imagen respectiva al
precio donde agregar el porcentaje de comisin.
Fecha de actualizacin: 21 de marzo de 2012
MasAdmin ERP Web Manual de Usuario Pgina 419 de 506
Ejemplo: Definir el 5% de comisin, aplicando solo en las Ventas con el Precio 1 de dicho
artculo.
De clic en el botn Enviar.
Nota: Puede agregar respectivos porcentajes en cada Precio, el porcentaje se calcula del
Precio determinado.
Fecha de actualizacin: 21 de marzo de 2012
MasAdmin ERP Web Manual de Usuario Pgina 420 de 506
3.- Generar la Venta, definiendo el precio correspondiente en cada partida. Ejemplo:
Seleccionando el precio que agregamos un porcentaje de comisin. De clic.
De clic en Guardar.
Entre al botn en la pestaa Comisiones, donde mostrar el monto total de las
comisiones en esa operacin.
De clic en para ver
ms detalles de las
comisiones.
Es posible modificar el
porcentaje de
comisin.
N
o
t
De clic en Guardar, despus Guardar Cambios, y generando la operacin de Venta, se
calcula automticamente la comisin como pendiente a liquidar.
Liquidar comisiones Volver a preguntas ndice
Mdulo de Liquidacin
De manera rpida puede liquidar sus comisiones mediante el Mdulo de Comisiones en Ventas,
que mostrara las comisiones pendientes a liquidar.
Abra el Control de Ventas.
Observe la imagen en la parte inferior izquierda de la ventana.
Fecha de actualizacin: 21 de marzo de 2012
MasAdmin ERP Web Manual de Usuario Pgina 421 de 506
Puede filtrar las comisiones por Agente de Ventas o buscar alguna operacin determinada.
Ejemplo: Pagar las comisiones de determinado Agente de Ventas.
Ingrese el nombre del Agente de Ventas o el no. de la operacin respectivamente.
Fecha de actualizacin: 21 de marzo de 2012
MasAdmin ERP Web Manual de Usuario Pgina 422 de 506
De clic en el botn Buscar. Y filtrar determinadas comisiones.
Liquidar Seleccionadas. De clic en este botn para dar por liquidadas las comisiones que
desee liquidar.
Liquidar Todas. De clic para sin seleccionarlas, dar por liquidadas todas las comisiones del
resultado de la bsqueda por agente o por operacin.
Cerrar. De clic para salir del mdulo.
Volver a preguntas ndice
Fecha de actualizacin: 21 de marzo de 2012
MasAdmin ERP Web Manual de Usuario Pgina 423 de 506
CONTABILIDAD ndice
El mdulo de contabilidad tiene como funcin manejar sus saldos y mostrar de manera global el
estado financiero de su empresa. Se encuentra en continuo desarrollo e implementacin de
actualizaciones.
Actualmente el mdulo cuenta con:
Permisos de Acceso a Contabilidad
Definicin de estructura de Cuentas Contables.
Definicin de Cuentas y Subcuentas Contables
Catlogo de Grupos Fiscales
Catlogo de Grupos contables de Productos o Servicios
Definicin de plizas modelo o predeterminadas
Ejercicio Activo
Registro de Plizas de manera manual
Duplicado de plizas
Afectacin de cuentas
Implementacin de saldos al generar un ejercicio anterior
Traspaso de saldos entre ejercicios
Reportes
Tenemos como objetivo que posteriormente se conecten las facturas de compras, gastos y ventas,
generando las plizas diarias automticas.
Configuracin de acceso. Contabilidad
Defina el acceso para el mdulo de Contabilidad en Administracin Nuestra organizacin
Perfiles de Acceso al Sistema. De clic en el perfil, y seleccione en la Pestaa Contabilidad.
Seleccione las acciones que
podr realizar en el mdulo.
De clic en el botn Enviar
para guardar cambios.
Contabilidad Herramientas
Configuracin General.
Fecha de actualizacin: 21 de marzo de 2012
MasAdmin ERP Web Manual de Usuario Pgina 424 de 506
Estructura
Es necesario especificar la estructura que debern presentar las cuentas de su Contabilidad, es
decir, personalizar la estructura que utiliza el contador de su Empresa para las Cuentas Contables.
Cabe mencionar que las Cuentas Contables nicamente podrn ser manejadas con nmeros, no es
posible manejar letras.
Especifique en el primer campo un dgito por segmento, este dgito definir cuantos nmeros
abarcar el segmento. Ejemplo:
IMPORTANTE: Recomendamos que con anterioridad observe y conozca a la
perfeccin la estructura que se va a dar de alta, porque una vez definida la
informacin de la estructura dando clic en el botn Enviar, ya no podr realizar
algn cambio.
Catlogo de tipos de plizas. Contabilidad
Contabilidad Catlogos Tipos de Plizas.
Ingresos
Egresos
Diario compras
Diario Ventas
Pliza de cierre
Todas las anteriores se registran por default pero acepta plizas diferentes, dando clic en .
Catlogo de registro de grupos fiscales Contabilidad
Contabilidad Catlogos Grupos Fiscales.
Este catlogo sirve como un clasificador adicional del catlogo de cuentas, aparece tambin
en los filtros de los reportes de contabilidad.
Fecha de actualizacin: 21 de marzo de 2012
MasAdmin ERP Web Manual de Usuario Pgina 425 de 506
Catlogo de Grupos contables de Productos Contabilidad
Contabilidad Catlogos Grupos Contables de Productos
En este catlogo podr configurar los grupos de productos o servicios que cuando se
registren las operaciones facturadas de stos prximamente, los importes de los productos o
servicios sean cargados en la Cuenta que se defina con estos grupos.
De clic en la imagen para agregar un grupo contable, asignar el nombre del Grupo o
Agrupador, y la descripcin, y dentro de cada grupo se agregarn los determinados artculos o
servicios. Ej:
De clic en Enviar.
En el campo Entrada, teclee o en Agregar, de clic para definir los artculos o servicios para
asociar con las Cuentas.
De clic en Enviar para guardar cambios.
Catlogo de Cuentas Contabilidad
Contabilidad Catlogos Cuentas contables.
El catlogo de Cuentas Contables, podr dar de alta de cuentas contables, configurndolas
conforme a las Cuentas que maneje el contador en su empresa. Ejemplo:
Fecha de actualizacin: 21 de marzo de 2012
MasAdmin ERP Web Manual de Usuario Pgina 426 de 506
Tipo de cuenta: activo, pasivo, capital, etc.
Naturaleza: deudora, acreedora.
Clasificacin por: Titulo, subttulo, afectable y acumulable.
Registrar una Cuenta o Subcuenta
1.- . De clic para agregar una cuenta principal o de Raz.
. Debe ubicarse en la cuenta raz o principal y despus de clic en este
botn si agregar una cuenta que depende de esa cuenta Raz, o subcuenta.
Ejemplo para generar una subcuenta de la Cuenta 110-000-000
2.- En la cuenta, agregue el dgito que cambiar en la subcuenta.
3.- Ingrese el nombre de
la Subcuenta o cuenta.
4.- Defina tipo, naturaleza
y clasificacin.
5.- De clic en Enviar.
Fecha de actualizacin: 21 de marzo de 2012
MasAdmin ERP Web Manual de Usuario Pgina 427 de 506
Mdulo de plizas modelo Contabilidad
Contabilidad Catlogos Plantillas Plantillas Modelo.
A travs del registro en este mdulo, el contador disea plantillas de plizas predefinidas
que le ayuden en la captura manual de las plizas.
Actualmente est en funcin al 100% a comparacin del mdulo de plizas automticas,
por ejemplo si en una captura de egresos siempre afectan a las mismas cuentas, entonces se
disea una plantilla para este tipo de pliza y nicamente se manda llamar a esa plantilla en el
modulo de plizas para modificar los importes que correspondan.
De clic en la imagen , para ingresar una nueva plantilla modelo. Ej:
Ingrese el tipo de pliza y el concepto, y las cuentas en debe y haber, observe que en la
columna , aparece un nmero, este nmero corresponde al orden en que aparecern en la
pliza, es muy importante ya que la posicin donde se encuentre cada cuenta le permitir
capturar las plizas de manera eficiente. Nota: Cuando utilice la plantilla se ordenarn primero las
que tengan no. 1, despus la 2, por eso es recomendable numere de acuerdo al orden que desee
aparezcan en la pliza. Ej.
Fecha de actualizacin: 21 de marzo de 2012
MasAdmin ERP Web Manual de Usuario Pgina 428 de 506
De clic en Enviar. Y al momento de generar una nueva pliza, el tipo de pliza definir el
filtro para encontrar la plantilla en el botn . Ej:
Fecha de actualizacin: 21 de marzo de 2012
MasAdmin ERP Web Manual de Usuario Pgina 429 de 506
Importante: Observe la correcta posicin de las cuentas, para evitar errores de captura.
Ejercicios fiscales. Contabilidad
Contabilidad Herramientas Generar ejercicio anterior.
Mdulo de apoyo para la implementacin inicial de la contabilidad, permite crear un
ejercicio anterior al que se va a iniciar, para capturar saldos finales y se puedan traspasar los
saldos de la cuentas al mes 1 del ejercicio actual.
Contabilidad Ejercicios Cierre mensual.
Permiten hacer cierres mensuales dando clic en el botn Enviar.
Importante: Al dar clic en Enviar cerrando un mes, abre el mes siguiente como opcin
para ejercicio activo.
Fecha de actualizacin: 21 de marzo de 2012
MasAdmin ERP Web Manual de Usuario Pgina 430 de 506
Contabilidad Ejercicios Ejercicio Activo
Posicinese en algn mes especfico, y de clic en Enviar para realizacin o consultas
especficas de plizas en ese mes.
Mdulo de Plizas Contabilidad
Contabilidad Plizas
Mdulo para el registro de plizas de manera manual, permite cargar plantillas modelo,
bsquedas por nmero de cuenta, permite cargar importes en negativo y duplicar la pliza. Ej:
Colores por registro:
Verde - La pliza est afectada, la suma de cargos y abonos son iguales.
Amarillo - La pliza no est afectada, la suma de los cargos y abonos son iguales
Rojo - La pliza no est afectada, la suma de los cargos y abonos no son iguales
Ingresar pliza
Seleccione el ejercicio activo del mes de la pliza a registrar, despus de clic en .
Tipo. Defina el tipo de pliza a ingresar.
No. Pliza. Muestra un contador dependiendo el tipo de Pliza.
Ejercicio y Mes. Muestra el ao y mes actual o ejercicio abierto o activo. Nota: Importante que
observe que el mes sea el correcto o activo. De no ser as deber seleccionar y abrir el mes en
Contabilidad Ejercicios Ejercicio Activo.
Fecha. Determine la fecha de registro de la pliza dando clic en .
Concepto. Considere teclear el concepto o nombre de la pliza o de clic en Plantillas para traer
alguna plantilla modelo.
Buscar. En este campo teclee por no. de cuenta o nombre de cuenta, para agregarlas a la pliza.
Defina si es Cargo, o Abono y el Importe. Ej:
Fecha de actualizacin: 21 de marzo de 2012
MasAdmin ERP Web Manual de Usuario Pgina 431 de 506
Cargue la cuenta con su importe dando clic en el botn . Ej:
Cuando est seguro de afectar las cuentas, es decir cerrar la pliza de clic en el botn
.
De clic en el botn Aceptar, para
afectar las cuentas.
Para visualizar la pliza de clic en el botn .
Para duplicar las cuentas usadas en esta pliza en una nueva para facilitar el registro de una pliza
similar de clic en el botn . Es posible duplicar con diferentes alternativas:
Duplicar tipo de pliza
Fecha de actualizacin: 21 de marzo de 2012
MasAdmin ERP Web Manual de Usuario Pgina 432 de 506
Duplicar concepto de la pliza
Traspasar asientos sin importes
Traspasar asientos con importes
Traspasar detalle de los asientos (Ref. y Concepto)
Nota: Automticamente se repiten los ltimos valores de las columnas Ref. y Concepto al agregar
asientos en la pliza contable.
Nota: En plizas y reportes de plizas, se ordenan los asientos segn cargo y abono.
Abrir o modificar una pliza.
Seleccione el ejercicio activo del mes de la pliza.
Abra Contabilidad Plizas, seleccione la pliza a modificar.
De clic en el botn . De clic en
Aceptar.
Importante: Para modificar la pliza, los montos o saldos debe dar clic en Afectar cuentas y estos
cambios sern actualizados.
Traspaso de Saldos
Contabilidad Ejercicios Cierre Anual Traspaso de Saldos Contabilidad
Proceso de traspaso de saldos de las cuentas capturadas en el ejercicio anterior al inicial,
es de apoyo durante la implementacin de la contabilidad y para realizar los ajustes necesarios
durante los siguientes ejercicios fiscales que se lleven en el sistema en caso de auditoras, etc.
Reportes para Contabilidad Contabilidad
Contabilidad Reportes
Catlogo de Cuentas (Catlogo de cuentas contables).
Seleccione el rango de cuentas del reporte y el nivel de las cuentas que desea se muestren.
Los niveles 1 y 2 corresponde en general a las cuentas de ttulo y subtitulo respectivamente,
los dems niveles son conforme la estructura de sus cuentas.
Ejemplo:
Fecha de actualizacin: 21 de marzo de 2012
MasAdmin ERP Web Manual de Usuario Pgina 433 de 506
Diario de Plizas (Concentrado de plizas por rango de fechas).
Consulte las plizas filtrando por tipo de pliza y fecha. Marque con Gran Total para que
muestre el total de las plizas, o sin detalle para mostrar solo el tipo de pliza sin asientos.
Contabilidad
Auxiliar de Cuentas (Reporte de movimiento de cuentas, por nivel, fecha o tipo de cuentas).
Muestra el saldo anterior al mes, el debe y haber total de determinadas cuentas visualizando
el tipo de plizas y sus montos.
Tambin puede visualizar solo
los saldos, el debe y haber de
cada cuenta dando clic en Solo
totales.
Fecha de actualizacin: 21 de marzo de 2012
MasAdmin ERP Web Manual de Usuario Pgina 434 de 506
Contabilidad
Balanza de Comprobacin
Consulte el saldo inicial, debe, haber y saldo final de las cuentas afectables y acumulables.
El total nivel mayor ser de las cuentas acumulables.
El total nivel ltimo ser de las cuentas afectables.
Balance General
Por cuentas de mayor. Muestra el subtitulo y los montos acumulables de las cuentas en un
mes. Abarca activo, pasivo y capital.
Por ltimo nivel. Muestra el subttulo, la cuenta de mayor y las cuentas afectables con saldos.
Abarca activo, pasivo y capital.
Fecha de actualizacin: 21 de marzo de 2012
MasAdmin ERP Web Manual de Usuario Pgina 435 de 506
Contabilidad
Estado de Resultados
Estima el clculo de Ingresos Gastos, el debe y haber del mes, comparando el porcentaje del
egreso acumulado respecto el ingreso del mes.
El acumulado anual de saldo atrasado ms el saldo del mes, comparando el porcentaje del
egreso acumulado respecto el ingreso anual.
Muestra el total de
ingreso y egreso.
Contabilidad ndice
Fecha de actualizacin: 21 de marzo de 2012
MasAdmin ERP Web Manual de Usuario Pgina 436 de 506
BANCOS ndice Regresar a Gastos Ventas Compras
Actualmente el mdulo de bancos cuenta con las siguientes funciones:
Permisos de acceso al mdulo de Bancos
Clasificacin de Cuentas Bancarias
Conceptos de Movimientos Bancarios
Registro de Bancos
Registro de Cuentas y Control de Saldos
Generar Movimientos bancarios, incluyendo movimientos en trnsito.
Pago de Cuentas por Pagar o Cobrar con movimientos de cargos o abonos.
Movimientos multiconcepto
Transferencias
Cheques con movimientos de cargo o abono y multiconcepto
Imprimir cheques a travs del Punto de Venta Windows.
Reportes de movimientos bancarios
Reportes de cheques generados por banco y cuenta
Programacin de Movimientos
Recordatorio de Movimientos programados
Autorizacin de Movimientos programados
Acceso al mdulo de Bancos. Bancos ndice
Abra el men Administracin
Nuestra organizacin Perfiles
de Acceso al Sistema.
Fecha de actualizacin: 21 de marzo de 2012
MasAdmin ERP Web Manual de Usuario Pgina 437 de 506
Seleccione el acceso a Bancos.
Seleccione la pestaa Control
de Bancos. Y Determine el
acceso que permitir a
determinado nivel.
De clic en el botn Enviar
para guardar cambios.
Clasificacin de Cuentas Bancarias. Bancos ndice
Abra el men Bancos
Clasificacin de Cuentas
Bancarias.
De clic en , y registre
el tipo de Cuentas Bancarias
de su empresa. Ej.
Fecha de actualizacin: 21 de marzo de 2012
MasAdmin ERP Web Manual de Usuario Pgina 438 de 506
Conceptos de Movimientos Bancarios. Bancos ndice
Abra el men Bancos
Conceptos de movimientos
en Bancos.
Parecido a la estructura de sus grupos de artculos en el sistema, de esta manera registre los tipos
de conceptos que utilizar para los movimientos bancarios, definiendo en cada uno si afectar
como cargo o abono en las cuentas. Ejemplo dando de alta el primer concepto raz:
1.- Registre el nombre del concepto raz, la clave del concepto (opcional), el tipo de
movimiento que realizar: Cargo o Abono.
IMPORTANTE: Si se trata de un cargo, donde el beneficiario sea comn para este movimiento,
puede especificar su nombre en este campo, y al momento de generar un cheque con este
concepto, se asignar a nombre del beneficiario.
2.- De clic en el botn Enviar para guardar el concepto raz.
Agregar subconceptos
A partir de un concepto raz podemos dar de alta subconceptos.
1.- De clic en el concepto raz.
2.- De clic en el botn Registrar subcuenta o subconcepto.
Fecha de actualizacin: 21 de marzo de 2012
MasAdmin ERP Web Manual de Usuario Pgina 439 de 506
Aparecer el campo Concepto vaco.
3.- En ste teclee el nombre del subconcepto, observe que se derive del concepto raz
correcto, asigne la clave (opcional), y determine si aplicar un movimiento de Cargo o Abono.
IMPORTANTE: Si se trata de un cargo, donde el beneficiario sea comn para este movimiento,
puede especificar su nombre en este campo, y al momento de generar un cheque con este
concepto, se asignar a nombre del beneficiario.
NOTA: De clic en Enviar para guardar el subconcepto.
Propiedades de los conceptos
Despus de ingresar el concepto o subconcepto de movimiento es necesario asigne las
propiedades para cuando registre determinado movimiento realice el enlace con las cuentas por
Cobrar de sus Ventas y Notas de Cargo o por Pagar de sus Compras o Servicios.
1.- De clic en el concepto o subconcepto.
2.- Seleccione la pestaa Propiedades
Fecha de actualizacin: 21 de marzo de 2012
MasAdmin ERP Web Manual de Usuario Pgina 440 de 506
3.- Marque la opcin Permitir Enlace.
Los conceptos de movimiento de tipo Abono, se enlazarn con las Cuentas por Cobrar. (En Ventas
o Notas de Cargo).
Los conceptos de movimiento de tipo Cargo, se enlazarn con las Cuentas por Pagar. (En Compras
o Gastos).
De clic en , para relacionar los conceptos de Cuentas por Pagar o Cobrar, y as filtrar las
cuentas al momento de realizar los movimientos.
4.- De clic en Enviar para guardar los cambios.
Ejemplo de Conceptos de Movimientos Bancarios:
Registro de Bancos y Cuentas. Bancos ndice
Si ya tiene registrados sus
bancos, solo complemente
los datos faltantes:
Fecha de actualizacin: 21 de marzo de 2012
MasAdmin ERP Web Manual de Usuario Pgina 441 de 506
Seleccione uno de ellos, o agregue uno nuevo dando clic en .
Datos Generales
Especifique el nombre del banco, la sucursal, el ejecutivo, telfono.
IMPORTANTE: Marque si desea predeterminar este banco para Cobros (En Ventas y notas de
cargo) o Pagos (En compras o gastos).
Datos Fiscales
Fecha de actualizacin: 21 de marzo de 2012
MasAdmin ERP Web Manual de Usuario Pgina 442 de 506
Cuentas.
En esta pestaa de clic en el botn , para comenzar a dar de alta
sus cuentas bancarias. Determine los siguientes datos:
Informacin general.
Determine la fecha de apertura en , defina el tipo de cuenta, ingrese el nmero de la
cuenta, la CLABE, de clic en el campo Moneda, y seleccione la moneda con que se
manejar el dinero en esta cuenta, teclee el Da de Corte, y el nombre del Titular.
IMPORTANTE: Predetermine la cuenta como preferente para ese banco y defina si estar
activa o cancelada. Si se tiene varias cuentas solo es posible marcar una como preferente,
pues esta aparecer por default en los documentos de Cuentas por Pagar si el banco es de
Pagos o en los documentos de Cuentas por Cobrar si el banco es de Cobros.
Por ltimo el campo Cheques es un consecutivo o contador de los cheques que se han
hecho en esa cuenta. Ejemplo:
Fecha de actualizacin: 21 de marzo de 2012
MasAdmin ERP Web Manual de Usuario Pgina 443 de 506
De clic en el botn Guardar.
Saldos
En esta pestaa ingrese el saldo inicial si su cuenta es nueva. Todos los dems saldos irn
cambiando de acuerdo a los movimientos en dicha cuenta.
Ejemplo:
Saldo inicial. Al indicar Saldo Inicial en una cuenta nueva se generar un depsito
con este valor, si se deja el saldo inicial en 0, se tomar dicho saldo del monto del
primer movimiento bancario registrado en el Sistema.
Total de cargos. Monto del total de los movimientos con Cargos a esta cuenta, es
decir, Cuentas por Pagar o Salidas de Dinero.
Total de abonos. Monto total de los movimientos con Abonos a esta cuenta, es
decir, Cuentas por Cobrar o Entradas de Dinero, ms la suma del Saldo inicial.
Saldo Actual. Muestra la diferencia del total de abonos menos los cargos. Es decir
el saldo de la cuenta.
Cargos en Trnsito. Muestra el monto de los Cargos registrados pero con fecha de
afectacin posterior. (Aplica comnmente en cheques).
Abonos en Trnsito. Muestra el monto de los Abonos registrados pero con fecha
de afectacin posterior.
Total en Trnsito. Muestra la diferencia de los abonos en trnsito menos los
cargos en trnsito.
Saldo en trnsito. Determina la diferencia del Saldo actual ms el Saldo Total en
trnsito, esto mostrara el verdadero saldo que se tendr, una vez realizados los
movimientos en trnsito.
Fecha de actualizacin: 21 de marzo de 2012
MasAdmin ERP Web Manual de Usuario Pgina 444 de 506
Notas
En esta pestaa agregue observaciones o informacin adicional sobre la cuenta.
Contactos
De clic en el botn , para agregar un contacto para el banco. Determine el
nombre del contacto, el departamento, y el cargo.
De clic en Aceptar,
para guardar los
cambios.
Imagen
Agregue aqu la imagen que utilizar para los cheques.
Fecha de actualizacin: 21 de marzo de 2012
MasAdmin ERP Web Manual de Usuario Pgina 445 de 506
Movimientos bancarios. Bancos ndice
En esta seccin podr realizar movimientos de cargos, liquidar Cuentas por Pagar de Compras y
Gastos; y movimientos de abonos, liquidar Cuentas por Cobrar de Ventas y Notas de Cargo,
registrar cheques y transferencias.
Determine el Banco
perteneciente a la cuenta
donde consultar o realizar
algn movimiento.
Defina la cuenta del Banco
para consultar o realizar algn
movimiento.
Determine la fecha actual,
pues con esta se registrarn
los movimientos que se
realicen. De clic en Iniciar >>.
NOTA: El saldo inicial ingresado en la informacin de la cuenta, aparecer con la referencia
de Saldo Inicial.
Visualice el nmero de Cuenta Bancaria y el Banco, el Saldo Actual de la cuenta, con el
Saldo en Trnsito es decir el saldo suponiendo que los movimientos en trnsito son
realizados. Ejemplo de movimientos:
Fecha de actualizacin: 21 de marzo de 2012
MasAdmin ERP Web Manual de Usuario Pgina 446 de 506
Nota: Aparecen en amarillo los movimientos en Trnsito.
Para filtrar los movimientos bancarios y buscar dentro de un rango de fechas, defina dando clic en
en el campo Inicial para la fecha inicial y Final para la fecha final. De clic en ,
para filtrar los movimientos y para limpiar el filtro. Ej:
Agregar un nuevo movimiento con un concepto
Fecha de actualizacin: 21 de marzo de 2012
MasAdmin ERP Web Manual de Usuario Pgina 447 de 506
Abra Bancos Movimientos Bancarios Defina banco, cuenta y fecha.
De clic en Iniciar >>.
Para agregar un nuevo movimiento de clic en . Mostrar la ventana de registro.
Ingrese el tipo movimiento dando clic en la imagen , perteneciente a un concepto.
Ejemplo de depsito de un cliente:
Defina el concepto y de clic.
Fecha de actualizacin: 21 de marzo de 2012
MasAdmin ERP Web Manual de Usuario Pgina 448 de 506
Determine el no. de referencia (opcional).
Nota: Al final del registro, defina fecha Cargo/Abono es decir, la fecha en que se ver
afectada la cuenta . Si la fecha es posterior a la actual ser un movimiento transitorio.
Ingrese el Total, y de acuerdo a la moneda configurada en la cuenta bancaria, se
realizarn los movimientos.
Nota: La relacin con CxC (Cuentas por Cobrar), aparece si se define en la informacin del
concepto de movimiento en la pestaa Propiedades.
Ej: 406 MXN. Si desea un movimiento transitorio defnalo con fecha de cargo/abono posterior.
Si se trata de un concepto de movimiento que se relacione con cuentas por pagar o
cobrar, de clic en la imagen para elegir al cliente y filtrar las cuentas por cobrar, o
si debe elegir el proveedor para filtrar las cuentas por pagar.
Fecha de actualizacin: 21 de marzo de 2012
MasAdmin ERP Web Manual de Usuario Pgina 449 de 506
De clic, observando los saldos de cada cliente o proveedor respectivamente.
Defina si el filtro ser de las notas de cargo o de las ventas si es cuenta por cobrar.
D
e
De clic en el botn para abrir las Cuentas por Cobrar, o el botn para abrir las
Cuentas por Pagar, del determinado Cliente.
Fecha de actualizacin: 21 de marzo de 2012
MasAdmin ERP Web Manual de Usuario Pgina 450 de 506
Busque la factura o venta, mrquela en la opcin e ingrese el monto a cubrir. De clic en
Agregar.
Defina la forma de pago.
Observe la fecha de cargo o abono, verifique que est correcta. De clic en Guardar en el
registro del movimiento.
Fecha de actualizacin: 21 de marzo de 2012
MasAdmin ERP Web Manual de Usuario Pgina 451 de 506
Nota: El movimiento bancario afectar en la cobranza de la venta, nota de cargo, crdito de la
compra o gasto.
Veremos el ejemplo de Cuenta por Cobrar descontada anteriormente, la venta es en USD, sin
embargo el pago fue con una equivalencia de acuerdo a lo definido en mi catlogo de tipo de
cambio, registrando con el tipo de moneda definida en la cuenta, para que sean convertidos en la
operacin en dlares:
Nota: Si el movimiento bancario no liquidar toda la cuenta por cobrar, el sistema sealar otra
cuenta por cobrar para terminar de pagar el saldo de la venta.
Los pagos pueden ser liquidados en la cobranza de ventas y notas de cargo, y en l crdito de
compras y gastos, generando movimientos bancarios.
Fecha de actualizacin: 21 de marzo de 2012
MasAdmin ERP Web Manual de Usuario Pgina 452 de 506
Consultar las operaciones pagadas o cobradas en un movimiento.
Para consultar las ventas, notas de cargo, compras o servicios que han sido pagados o cobrados
mediante un movimiento bancario:
1.- Abra Bancos Movimientos Bancarios Defina banco y cuenta donde fue ingresado el
movimiento. De clic en Iniciar >>.
2.- Seleccione el movimiento que desea consultar.
3.- Ingrese a la pestaa Cuentas cobradas o Cuentas pagadas.
Aparecern las cuentas pagadas o cobradas. Ejemplo:
Agregar un nuevo movimiento multiconcepto Bancos ndice
Nota: Para configurar el nmero de subconceptos, defnalo en Herramientas Configuracin
General Configuracin del Sistema, en pestaa de ERP.
Abra Bancos Movimientos Bancarios Defina banco, cuenta y fecha.
De clic en Iniciar >>.
Para agregar un nuevo movimiento de clic en el botn . Mostrar la ventana de
registro. Ingrese el tipo movimiento dando clic en la imagen , perteneciente a un
registro multiconcepto.
Fecha de actualizacin: 21 de marzo de 2012
MasAdmin ERP Web Manual de Usuario Pgina 453 de 506
Seleccione si
es cargo o
abono.
Defina la fecha de cargo o abono. Ingrese los conceptos dando clic en , y defina el
monto de cada uno.
El total ira sumando los montos de los conceptos. De clic en el botn Guardar.
Nota: El movimiento multiconcepto aparecer con la referencia (M), para mostrar que se
trata de varios conceptos, el nombre del concepto que se muestra es el primero ingresado
en el registro del movimiento.
Fecha de actualizacin: 21 de marzo de 2012
MasAdmin ERP Web Manual de Usuario Pgina 454 de 506
IMPORTANTE: Al generar un movimiento bancario se puede eliminar la operacin cuando el tipo
de movimiento bancario no est relacionado con algn concepto de cuentas por pagar o de
cuentas por cobrar, solo as en el movimiento registrado aparecer el botn de eliminar.
Realizar una transferencia Bancos ndice
Abra Bancos Movimientos Bancarios Defina banco, cuenta y fecha.
De clic en Iniciar >>.
De clic en ,
para agregar una
transferencia por
un cargo en la
cuenta origen, y
un abono a la
cuenta destino.
De clic en ,
para definir el tipo
de movimiento.
Seleccione el banco y la cuenta destino del monto de la transferencia.
De igual manera si la fecha de cargo se define despus de la fecha de registro entonces
ser un movimiento transitorio.
Ingrese el monto a transferir. Ejemplo:
Fecha de actualizacin: 21 de marzo de 2012
MasAdmin ERP Web Manual de Usuario Pgina 455 de 506
De clic en el botn Guardar para que sea dado de alta el registro.
Generar un cheque con un concepto o multiconcepto. Bancos ndice
Abra Bancos Movimientos Bancarios Defina banco, cuenta y fecha.
De clic en Iniciar >>.
De clic en , para generar un cheque con un concepto de cargo.
Ingrese el tipo movimiento dando clic en la imagen para un concepto y para agregar
multiconceptos.
Fecha de actualizacin: 21 de marzo de 2012
MasAdmin ERP Web Manual de Usuario Pgina 456 de 506
NOTA: El beneficiario aparecer conforme este predefinido en el concepto de movimiento
e
n
e
l
c
a
t
l
o
g
o
.
Defina y confirme la fecha de registro y de cobro.
De clic en el botn Guardar, y el movimiento de cargo ser realizado con la fecha de cobro
correspondiente.
Ejemplo: De clic en el botn para agregar los conceptos y montos.
Fecha de actualizacin: 21 de marzo de 2012
MasAdmin ERP Web Manual de Usuario Pgina 457 de 506
Nota: Una vez guardado el cheque, no podrn hacerse cambios.
De clic en el botn Guardar, y el movimiento cargo ser con la fecha de cobro correspondiente.
Nota: Como referencia aparecer que es un cheque multiconcepto: Cheque (M).
Cheques a travs del Punto de Venta Windows. Bancos ndice
1.- Descargue el Punto de Venta Windows desde el portal:
http://www.masadmin.net/soporte/descargables.html descargando instalacin del Punto de
Venta MasAdmin ERP Web.
2.- Abra el mdulo en Inicio Todos los programas Productos MasAdmin Punto de Venta.
Debe ingresar su dominio, el ID de su empresa, el usuario y su contrasea.
Fecha de actualizacin: 21 de marzo de 2012
MasAdmin ERP Web Manual de Usuario Pgina 458 de 506
3.- De clic en Aceptar.
4.- De clic en su teclado en el botn Esc, cierre la ventana de Punto de Venta, dando clic en el
botn que indica la imagen en rojo.
Editar los formatos de cheque.
Ingrese a Reportes Informes.
Abra las plantillas de cheque.
Seleccione el formato alternativo que
editar.
De clic en para editar.
Fecha de actualizacin: 21 de marzo de 2012
MasAdmin ERP Web Manual de Usuario Pgina 459 de 506
El formato solo contiene los campos Fecha de Cobro, Monto, Beneficiario y Monto en letra.
Para ingresar la imagen del banco o el
formato del banco de clic en Ver >
Barra de herramientas Controles e
Informes.
Y le aparecer esta barra.
Para agregar texto en el cheque dando clic en el botn y despus en el formato.
Para agregar una imagen.
De clic en este botn. Despus
seleccione el espacio de la
imagen:
Fecha de actualizacin: 21 de marzo de 2012
MasAdmin ERP Web Manual de Usuario Pgina 460 de 506
De clic en el botn por un lado de
archivo:
Seleccione el archivo de imagen
en su explorador de Windows, de
clic en aceptar.
Ahora de Aceptar en la ventana.
Y quedar as:
Fecha de actualizacin: 21 de marzo de 2012
MasAdmin ERP Web Manual de Usuario Pgina 461 de 506
IMPORTANTE: De clic en Archivo Guardar, para guardar los cambios y
Archivo Cerrar para salir.
Imprimir el cheque
5.- De clic en el botn de Impresin en el Punto de Venta.
6.- De clic en el botn de Cheques.
7.- Seleccione el Banco, la Cuenta, e ingrese el no. de cheque a
imprimir. Seleccione tambin el tipo de formato.
De clic en , para abrir el formato para imprimir. De clic en cerrar, para cerrar la impresin de
cheques.
Fecha de actualizacin: 21 de marzo de 2012
MasAdmin ERP Web Manual de Usuario Pgina 462 de 506
Visualizar reporte de movimientos bancarios de una cuenta. Bancos ndice
Puede visualizar los movimientos de una cuenta,
cobrados, en trnsito o ambos.
Ingrese a la cuenta y de clic en el botn ,y
mostrar los movimientos de la cuenta de acuerdo
al filtro de bsqueda de la ventana de
movimientos.
O bien en el mdulo de Reportes en la el grupo
Bancos, el reporte Movimientos Bancarios.
Puede filtrar la cuenta bancaria, el tipo de movimiento, si es cargo o abono y al mismo tiempo si
esta cobrado o en trnsito.
Fecha de actualizacin: 21 de marzo de 2012
MasAdmin ERP Web Manual de Usuario Pgina 463 de 506
Reporte de cheques generados por banco y cuenta. Bancos ndice
Abra el mdulo de Reportes Bancos, el reporte Cheques generados por Banco y Cuenta.
Los filtros disponibles son:
concepto, fecha, cobrado o en
trnsito.
El reporte muestra N de
Cheque, Clave, Concepto,
Beneficiario, Referencia, Notas,
Fecha de Cobro y Monto.
Ejemplo:
Programacin de Pagos Bancos ndice
En esta opcin podr programar movimientos bancarios, agregndolos a su agenda para el envo
de recordatorios, y a su vez poder concluirlos afectando las cuentas bancarias.
Abra Bancos
Programacin de Pagos.
Seleccione Banco y
cuenta para programar
el movimiento. De clic en
Iniciar >>.
Fecha de actualizacin: 21 de marzo de 2012
MasAdmin ERP Web Manual de Usuario Pgina 464 de 506
De clic en el botn .
De clic en para seleccionar el concepto del movimiento a programar. Seleccione y de clic.
Determine el no. de referencia.
Programe con una fecha y una hora determinada.
Defina el pago o total del monto programado.
De clic en el botn Guardar.
Y el movimiento aparecer en la lista al mismo tiempo que es guardado un registro en la agenda.
Fecha de actualizacin: 21 de marzo de 2012
MasAdmin ERP Web Manual de Usuario Pgina 465 de 506
Recordatorio de un movimiento programado. Bancos ndice
Para definir el asunto y programar el envo de correo de recordatorio, de clic en el movimiento en
el control de Movimientos Programados, seleccione la pestaa Recordatorio y despus ingrese el
asunto, el mensaje y cuando desea se enve el correo, o bien cambiarlo desde la lista de eventos
en su agenda.
De clic en el
botn
Guardar.
NOTA: El evento o recordatorio solo ser visible en la agenda del usuario que registr el
movimiento programado. El correo ser enviado a la persona que registra el movimiento
programado, para editar participantes deber abrir la agenda.
Ejemplo:
Fecha de actualizacin: 21 de marzo de 2012
MasAdmin ERP Web Manual de Usuario Pgina 466 de 506
Autorizar o confirmar un movimiento programado. Bancos ndice
Abra Bancos Programacin de Pagos
Seleccione Banco y cuenta para
confirmar el movimiento. De clic
en Iniciar >>.
Seleccione el movimiento
programado y de clic.
Nota: Una vez autorizado el movimiento ya no podr afectarse ni modificarse el registro, y sern
afectados los saldos de las cuentas.
Fecha de actualizacin: 21 de marzo de 2012
MasAdmin ERP Web Manual de Usuario Pgina 467 de 506
De clic en el botn Confirmar.
Entonces el movimiento programado autorizado desaparecer de la agenda as como de la lista
de Registros de movimientos programados, y se mostrar en la cuenta determinada en el Registro
de movimientos, segn la fecha, si es posterior aparecer como movimiento en Trnsito. Ejemplo:
Bancos ndice
Fecha de actualizacin: 21 de marzo de 2012
MasAdmin ERP Web Manual de Usuario Pgina 468 de 506
Catlogos Generales ndice
Al momento de agregar informacin, registros, generar documentos etc., en ocasiones es
necesario contar con las respuestas o opciones predeterminadas de los tipos de informacin que
requiera el registro, como los tipos de Giros Comerciales, la manera en que se pueden realizar los
pagos, los tipos de Documentos posibles etc.
A continuacin mencionaremos cada conjunto de opciones o informacin.
Catlogo de Giros Comerciales ndice
Este catlogo es una lista de los Giros Comerciales a los que se dedican las empresas.
Para qu nos sirve esta lista?, para consultarla cuando se est realizando un registro de la
informacin de nuestra empresa o de un cliente o proveedor, al dar clic en el campo donde se
ingresa el Giro Comercial aparecern las opciones de este catlogo.
Agregar un nuevo Giro Comercial.
1.- Abra el men Administracin
Catlogos Generales Giros
comerciales.
Mostrar el Catlogo de Giros.
2.- De clic en la imagen que
indica el nuevo registro.
Fecha de actualizacin: 21 de marzo de 2012
MasAdmin ERP Web Manual de Usuario Pgina 469 de 506
3.- Teclea el nombre del Giro
comercial y da clic en el botn
Enviar para guardar.
Eliminar un Giro Comercial.
Abra el men Catlogos De clic en Giros comerciales Mostrar el Catlogo de Giros de clic en
el giro que desea eliminar.
De clic en el botn Eliminar.
Volver a: Datos generales de mi empresa Informacin de la Empresa Cliente
Informacin de la Empresa Proveedora
ndice
Fecha de actualizacin: 21 de marzo de 2012
MasAdmin ERP Web Manual de Usuario Pgina 470 de 506
Catlogo de Proyectos. ndice
Abra el men Administracin
Catlogos Generales Proyectos.
Agregar un nuevo Proyecto.
Una vez localizado el catlogo de Proyectos, en la esquina inferior izquierda se encuentra una
pequea imagen que representa un formulario en blanco. De clic en esta imagen.
Y abrir una ventana. Ingrese aqu el nombre del Nuevo Proyecto y de clic en Enviar. Ejemplo:
Y el proyecto aparecer en el catlogo.
Fecha de actualizacin: 21 de marzo de 2012
MasAdmin ERP Web Manual de Usuario Pgina 471 de 506
Volver a: Registro de Gastos Referencias de Compra
Catlogo de Acciones de Seguimiento de Ventas ndice
En una operacin de venta, es posible que se requieran ingresar actividades que despus
se realizarn como seguimiento de esta operacin.
Dichas actividades pueden ser guardadas en una lista que se consultar para definir
actividad a seguir (seguimiento) despus de la operacin de venta.
Agregar una nueva accin o actividad.
1.- Abra el men Administracin Ventas Acciones de Seguimiento de Ventas.
Mostrar el Catlogo de Seguimiento de Ventas.
Fecha de actualizacin: 21 de marzo de 2012
MasAdmin ERP Web Manual de Usuario Pgina 472 de 506
2.- De clic en la imagen que indica el nuevo registro.
3.- Teclea el nombre de la Actividad a seguir y da clic en el botn Enviar para guardar. Ejemplo:
Eliminar un Seguimiento de Ventas.
Abra el men Catlogos De clic en Acciones de Seguimiento de Ventas Mostrar el Catlogo
de Seguimiento de Ventas de clic en el nombre del concepto que desea eliminar.
De clic en el botn .
Volver a Datos del Seguimiento
Catlogo de Tipos de Cambio ndice
Este catlogo se refiere a una lista de las monedas que maneja el sistema, es decir el tipo de
moneda y el valor, que se ocupar para manejar y ajustar las cantidades de las listas de precios, las
ventas, las compras, es decir toda operacin y registro de costo o valor tendrn que especificar el
tipo de moneda.
Agregar un nuevo Tipo de Moneda.
1.- Abra el men Administracin Catlogos generales Tipo de Cambio.
Fecha de actualizacin: 21 de marzo de 2012
MasAdmin ERP Web Manual de Usuario Pgina 473 de 506
Mostrar el Catlogo de
Monedas.
2.- De clic en la imagen que
indica el nuevo registro.
3.- Defina el valor de la moneda respecto a su Moneda Nacional, en este caso, MXN, en la seccin
Descripcin del tipo de cambio. Ejemplo:
4.- Para dar de alta est moneda
de clic en el botn Siguiente >>.
Volver a:
Precios de venta Monetario de una operacin de Compra
Parmetros de un resumen de Ventas Registro de una Orden de Servicio o Trabajo
Datos de la operacin de una operacin de Moneda en una Nota de Crdito
Venta. Moneda Nota de Cargo
Monetario de una operacin de Venta Moneda en la Configuracin General
Datos de nueva compra
ndice
Fecha de actualizacin: 21 de marzo de 2012
MasAdmin ERP Web Manual de Usuario Pgina 474 de 506
Catlogo de Formas de Cobro y Pago ndice
Las opciones a los tipos de Formas de Pago o Cobro, que se van registrando o que se
ingresan, son guardadas en este catlogo.
Usted puede agregar las maneras de Cobro y Pago de acuerdo a las operaciones y los
clientes de su empresa.
Agregar una nueva Forma de Cobro o Pago
1.- Abra el men Administracin
Catlogos generales Formas
de Cobro y Pago.
Mostrar el Catlogo.
2.- De clic en la imagen que
indica el nuevo registro.
3.- Teclea el nombre de la
manera de Pago y de clic en el
botn Enviar para guardar.
Ejemplo:
Volver a:
Registro de Cuenta por Cobrar Registro de Cuenta por Pagar Detalles del Pago en Gastos
Fecha de actualizacin: 21 de marzo de 2012
MasAdmin ERP Web Manual de Usuario Pgina 475 de 506
Catlogo de Documentos en CxC ndice
En este catlogo se encuentran los diferentes nombres de los documentos en las Cuentas
por Cobrar pertenecientes a las Ventas, pues en cada pago registrado se genera un documento
que debe de tener nombre.
Agregar un tipo de documento para una Cuenta por Cobrar
1.- Abra el men
Administracin Ventas
Documentos en CxC.
Mostrar el Catlogo.
2.- De clic en la imagen que indica el nuevo registro.
3.- Teclea el nombre del tipo de Documento para la Cuenta por Pagar y de clic en el botn Enviar
para guardar. Ejemplo:
Volver a: Registro de Cuenta por Cobrar ndice
Fecha de actualizacin: 21 de marzo de 2012
MasAdmin ERP Web Manual de Usuario Pgina 476 de 506
Catlogo de Documentos en CxP ndice
En este catlogo se encuentran los diferentes nombres de los documentos en que se tienen
en opcin en las Cuentas por Pagar pertenecientes a las Compras, pues en cada pago registrado se
genera un documento que debe de tener nombre.
Agregar un tipo de documento para Cuentas por Pagar
1.- Abra el men Administracin
Compras Documentos en CxP.
Mostrar el Catlogo.
2.- De clic en la imagen que indica el nuevo registro.
3.- Teclea el nombre del tipo de
Documento para la Cuenta por
Pagar y de clic en el botn
Enviar para guardar. Ejemplo:
Volver a: Registro de Cuentas por Pagar ndice
Fecha de actualizacin: 21 de marzo de 2012
MasAdmin ERP Web Manual de Usuario Pgina 477 de 506
Catlogo de Conceptos de Cargos ndice
Los conceptos de Cargo se refieren al motivo por el cual, se incrementa un porcentaje del
subtotal de una partida o del total de una operacin.
Al aplicar un Cargo en una operacin es necesario que antes ingrese el Concepto en el
Catlogo de Conceptos de Cargos, y posteriormente para volver a aplicarlo en otra operacin no
ser necesario volverlo a dar de alta, pues al dar clic en el campo Concepto, para ingresar un
Cargo, aparecern los conceptos antes registrados.
Agregar un nuevo Concepto de Cargo
1.- Abra el men Administracin
Catlogos Generales De clic en
Conceptos de Cargo.
Mostrar el Catlogo de Cargos.
2.- De clic en la imagen que
indica el nuevo registro.
3.- Teclea el nombre del tipo de
Cargo y de clic en el botn
Enviar para guardar. Ejemplo:
Volver a: Cargo en una Partida de Venta Cargo Global de una Venta
Cargo en una Partida de Compra Cargo Global de Compra
Fecha de actualizacin: 21 de marzo de 2012
MasAdmin ERP Web Manual de Usuario Pgina 478 de 506
Catlogo de Conceptos de Descuentos ndice
Para disminuir en el subtotal de una partida o en el total de una operacin, una cantidad o
un porcentaje, aplicamos un descuento.
Antes de aplicar un descuento Global, es necesario que antes ingrese el Concepto de
Descuento, y posteriormente para pueda volver a aplicarlo en otra operacin y no sea necesario
volver a darlo de alta, pues al dar clic en el campo Concepto en la ventana para ingresar un
Descuento, aparecern los conceptos antes registrados.
Agregar un nuevo Concepto de
Descuento.
1.- Abra el men Administracin
Catlogos Generales De clic en
Conceptos de Cargo.
Mostrar el Catlogo de
Descuentos.
2.- De clic en la imagen que
indica el nuevo registro.
3.- Teclea el nombre del tipo de
Descuento y de clic en el botn
Enviar para guardar. Ejemplo:
Volver a: Descuento en una partida de Venta Descuento global de una Venta
Descuento en una partida de Compra Descuento Global de una Compra
Fecha de actualizacin: 21 de marzo de 2012
MasAdmin ERP Web Manual de Usuario Pgina 479 de 506
Catlogo de Conceptos de Notas de Crdito ndice
Antes de generar una Nota de Crdito en el sistema que sea diferente a la de Devolucin
sobre venta, es necesario que agregue el concepto o motivo de esta nota de Crdito, este
concepto aparecer en el documento.
Agregar un concepto de Nota de Crdito
1.- Abra el men
Administracin Ventas
Conceptos de Notas de Crdito.
Y mostrar el Catlogo:
2.- De clic en la imagen que
representa un nuevo registro.
3.- Teclee el nombre del Concepto de la
Nueva Nota de Crdito y de clic en el
botn Enviar.
El concepto habr sido guardado.
Ahora cierre el catlogo dando clic en el botn en la esquina superior derecha.
Volver a: Crear una Nota de Crdito
Fecha de actualizacin: 21 de marzo de 2012
MasAdmin ERP Web Manual de Usuario Pgina 480 de 506
Catlogo de Conceptos de Notas de Cargo ndice
Antes de generar una Nota de Cargo con un valor en el sistema, es necesario que agregue el
concepto o motivo de esta nota de Cargo, este concepto aparecer en el documento.
Abra el men Administracin
Ventas Conceptos de Notas
de Cargo.
Y mostrar el Catlogo:
De clic en la imagen que
representa un nuevo registro.
Teclee el nombre del Concepto de la nueva Nota de Cargo y de clic en el botn Enviar.
El concepto habr sido guardado.
Ahora cierre el catlogo dando clic en el botn en la esquina superior derecha.
Volver a: Crear Nota de Cargo ndice
Fecha de actualizacin: 21 de marzo de 2012
MasAdmin ERP Web Manual de Usuario Pgina 481 de 506
Configuracin del Sistema Volver a preguntas ndice
MasAdmin ERP Web cuenta con diferentes opciones para definir o personalizar algunos
procesos dentro del Sistema, existen funciones que no son visibles en el mdulo o en la ventana,
pero que es posible configurar en este submen.
Para abrir la Ventana de Configuracin del Sistema abra el men Herramientas
Posicinese en Configuracin del Sistema De clic en Configuracin General.
Preferencias Generales ndice
Moneda Predeterminada. De clic en este campo y desplegar la lista de los Tipos de Moneda ya
antes registrados en el Catlogo de Tipos de Cambio. Seleccione el que aparecer como opcin
predeterminada en las operaciones donde deba definir el tipo de moneda.
Para no tener que definir el tipo de moneda a utilizar en cada una de las operaciones que se
realicen en el Sistema marque la opcin Usar en modalidad mono moneda.
Fecha de actualizacin: 21 de marzo de 2012
MasAdmin ERP Web Manual de Usuario Pgina 482 de 506
Clave Preferente. Marque la opcin de clave que desea que aparezca en las partidas de compra o
venta. Si la clave que asigna el sistema al producto(N de registro) o la clave que personaliza la
persona que ingresa el producto(N de parte).
Cmo se despliegan los nombres en las listas? Esta seccin se refiere a que usted puede elegir el
orden como desea aparezcan los nombres de sus clientes, contactos, recursos humanos, en las
listas en el sistema. Solo puede marcar una opcin.
Precisin decimal. En esta seccin configure el nmero de decimales desea que aparezcan en
todas las operaciones del sistema, es decir, en una cantidad, despus del punto decimal, los
nmeros que desea que aparezcan. No incluye en los reportes y los documentos generados, los
cuales ya estn configurados.
Manejo de Equivalencias. Determine si desea que el sistema maneje las equivalencias entre
unidades de medida.
Bsquedas en Compras/Ventas. Los filtros de bsqueda rpida para agregar un artculo o servicio
en las operaciones pueden ser configurados para:
Bsqueda incremental. Esto es por medio de un dato de un artculo o servicio que teclea
en el campo buscar o clave, las posibles opciones se muestran en forma de lista.
Lector de cdigo de barras. Marque esta opcin cuando su empresa maneje los cdigos
de barras en los productos y donde al momento de realizar una operacin, dentro del
campo Buscar tenga la funcin para teclear el cdigo de barras, y que el sistema busque
el producto con determinado cdigo de barras.
Leyendas por omisin
De clic en este botn cuando desee agregar un texto despus de los productos en el
documento de una Orden de Compra. Ejemplo:
Fecha de actualizacin: 21 de marzo de 2012
MasAdmin ERP Web Manual de Usuario Pgina 483 de 506
De clic en el botn Guardar para guardar los cambios en el texto.
Personalizar el correo a los proveedores.
Para personalizar el texto que ser enviado junto con la orden de compra, de clic en la pestaa
Correo. En esta opcin deber agregar las palabras clave para que puedan ser agregados los
archivos para descarga, dando clic en el botn Ms informacin.
Fecha de actualizacin: 21 de marzo de 2012
MasAdmin ERP Web Manual de Usuario Pgina 484 de 506
Estas palabras clave debern agregarse al
texto tal y como estn en corchetes.
Puede utilizar la plantilla que le ofrece el sistema en la pestaa Ejemplo. De clic en Cerrar para
Salir.
En la pestaa Sitio C. es para agregar el cdigo de un formulario donde el cliente o proveedor
agregue un comentario que llegar al correo del agente que realiz la orden o cotizacin.
El cdigo html capturado en este campo sustituir el formulario que le ofrece el sistema.
Importante: Realice las pruebas necesarias a una cuenta personal para verificar los cambios.
De clic en este botn cuando desee agregar un texto despus de los productos que
contenga el documento generado de una Cotizacin, Pedido o Factura. Ejemplos:
Fecha de actualizacin: 21 de marzo de 2012
MasAdmin ERP Web Manual de Usuario Pgina 485 de 506
IMPORTANTE: Las notas que se agreguen para factura debern confirmarse desde cada
registro de venta por medio del Botn Opciones > Notas. De clic en el botn Enviar para
guardar los cambios en el texto.
Sitio C. Cuando necesite anexar notas, o cierta informacin a la pgina que se enviar al correo de
un cliente, para que este la vea al momento de recibir una cotizacin, de clic en este botn e
ingrese el cdigo HTML de lo que desea agregar a la cotizacin.
De clic en el botn Enviar para guardar los cambios en el texto.
Fecha de actualizacin: 21 de marzo de 2012
MasAdmin ERP Web Manual de Usuario Pgina 486 de 506
De clic en este botn cuando desee definir el texto en el documento
generado de una Orden de Servicio o en un Registro de Equipos de Entrada al Centro de servicio,
que aparezca despus de la lista de equipos.
Denominacin. Teclee aqu el nombre con el que se le llamar a los artculos a reparar
en su Centro de Servicio Ejemplos:
De clic en el botn Enviar para guardar los cambios en el texto.
Este botn tiene como funcin la configuracin de las pequeas imgenes
que puede agregar en el Control de Ventas o Compras para personalizar una operacin. Ejemplos:
De clic en el botn Guardar Cambios.
Volver a: Especificaciones en el Control de Ventas
Fecha de actualizacin: 21 de marzo de 2012
MasAdmin ERP Web Manual de Usuario Pgina 487 de 506
De clic en el botn Guardar Cambios.
Volver a: Especificaciones en el Control de Compras
De clic en este botn cuando desee agregar un texto despus de la informacin al
generar un Pagar. Ejemplo:
Para crear un pagar al momento de realizar un Traspaso, marque la opcin Agregar pagar al
documento de Traspaso.
De clic en el botn Enviar para guardar los cambios.
Y en la ltima seccin:
Fecha de actualizacin: 21 de marzo de 2012
MasAdmin ERP Web Manual de Usuario Pgina 488 de 506
Ver solo registros propios en clientes. Marque esta casilla cuando desee restringuir los
clientes a los usuarios Operativos es decir con un nivel de acceso 4, estos unicamente
podrn ver los Clientes registrados por este usuario. Mientras que podra causar
repeticin de Clientes pues al momento que un usuario tenga que registrar un cliente es
posible que el sistema ya lo tenga registrado pero no aparezca a la vista de este usuario.
Orden inverso en partidas (ver ltimo artculo insertado al principio). Comnmente el
registro de nuevas partidas siempre se realiza de forma que los artculos que se registran
primero aparecen al principio y las nuevas se van agregando al final.
Marque esta casilla para que las partidas nuevas siempre aparezcan al principio de la
lista, y las anteriores al final.
Permite la comunicacin por chat entre usuarios. Seale esta casilla para habilitar el
chat entre los usuarios del sistema, garantizando la comunicacin entre ellos, y todos sus
departamentos.
-Portal de consulta del cliente-
Mostrar slo operaciones con factura. Marque cuando desea que el cliente solo pueda
visualizar las facturas en su portal de operaciones.
Mostrar columna de saldo. Marque para que aparezca el saldo pendiente en el portal de
consulta del cliente.
-Acceso al sistema-
Estos son los puertos de acceso del sistema de manera predeterminada.
IMPORTANTE: De clic en el botn Enviar para guardar cualquier tipo de configuracin hecha en
esta pestaa.
Aparecer la ventana de confirmacin.
De clic en el botn Aceptar.
Fecha de actualizacin: 21 de marzo de 2012
MasAdmin ERP Web Manual de Usuario Pgina 489 de 506
Impuestos Volver a preguntas ndice
Esta pestaa corresponde a la configuracin de los porcentajes de impuestos para la Lista de
Precios y las operaciones del Sistema de manera predeterminada.
-Porcentaje de IVA por Default-
Ingrese en este campo el porcentaje del Impuesto al Valor Agregado que manejar su empresa en
los artculos y operaciones.
De clic en este botn cuando se trate de un porcentaje
nuevo y sea necesario tambin actualizar en la Lista de Precios. Aparecer una ventana para
cambiar el IVA de los productos. Teclee el nuevo porcentaje. Ejemplo:
De clic en el botn Actualiza IVA, entonces aparecer la ventana para dar confirmacin, de
clic en el botn Aceptar.
Fecha de actualizacin: 21 de marzo de 2012
MasAdmin ERP Web Manual de Usuario Pgina 490 de 506
Y la siguiente ventana ser para informe de la confirmacin de clic en Aceptar.
-Porcentaje de IEPS por Default.-
Si su empresa maneja el Impuesto Especial sobre Produccin y Servicios, ingrese en este campo
este porcentaje.
De clic en este botn cuando se trate de un porcentaje de
IEPS nuevo y sea necesario tambin actualizar en la Lista de Precios. Aparecer una ventana
para cambiarlo a los productos. Teclee el nuevo porcentaje. Ejemplo:
De clic en el botn Actualiza IEPS, entonces aparecer la ventana para dar confirmacin, de
clic en el botn Aceptar.
Y la siguiente ventana ser para informe
de la confirmacin de clic en Aceptar.
IMPORTANTE: De clic en el botn Enviar para guardar cualquier tipo de configuracin hecha en
esta pestaa.
Fecha de actualizacin: 21 de marzo de 2012
MasAdmin ERP Web Manual de Usuario Pgina 491 de 506
Avanzadas Volver a preguntas ndice
-Lista de Precios-
Precio de venta. En esta seccin elija la mejor opcin para calcular el monto de la utilidad
de cada producto en Precio de Venta.
Al cambiar costo respetar. Elija si desea que al cambiar los costos de los artculos
registrados se conserven los Precios o el Porcentaje de Utilidad.
Mostrar datos adicionales. De clic en esta opcin para habilitar el ingreso de informacin
adicional en la Lista de Precios.
Volver a: Definicin de Utilidad en Precios
-Ventas-
Fecha de actualizacin: 21 de marzo de 2012
MasAdmin ERP Web Manual de Usuario Pgina 492 de 506
Precio preferente. Defina el precio que aparecer en los productos o servicios de manera
predeterminada en las operaciones de ventas.
Ajuste de fecha de vencimiento en Cuenta por Cobrar. Marque para predeterminar la
fecha de vencimiento de las cuentas por cobrar siempre el siguiente lunes de la operacin.
Liquidar en automtico para clientes con 0 das de crdito. Marque para definir como
liquidadas automticamente las ventas a los clientes que tienen 0 das de crdito. Los das
de crdito se ingresan en la pestaa Datos Generales de la informacin de cada cliente.
Enlazar imgenes con la tienda virtual en cotizacin multimedia. Esta casilla tiene como
funcin relacionar la foto del artculo con la tienda virtual en una cotizacin multimedia.
Respetar precio neto (Al llevar dif. Porcentaje de impuesto por sucursal). Marque esta
casilla para preferir el precio neto en una operacin de venta cuando se trate de diferente
porcentaje de impuesto en cada sucursal.
Cancelar cuentas por cobrar al cancelar una factura. Al marcar esta opcin, al instante de
cancelar el folio de factura la cuenta por cobrar ser cancelada de la misma manera.
Permitir enviar notificaciones de cancelaciones de facturas. De clic en esta casilla para
enviar una notificacin al cliente cuando se d por cancelada una factura.
Agregar cuenta por cobrar al generar remisin. Si desea que por cada folio de remisin le
genere automticamente una Cuenta por cobrar marque esta casilla.
Validar que el cliente no tenga saldo vencido. Validacin al momento de facturar o
remisionar una operacin de venta de que el cliente no tenga saldo vencido, exceda limite
de crdito o tenga ventas suspendidas.
Existencias. Defina la visualizacin de existencias globales o existencias de la sucursal del
agente en una cotizacin.
-Punto de Venta-
Manejo de Ofertas. Seleccione cuales ofertas manejara en el Punto de Venta al Pblico en
General, los descuentos en la Lista de Precios o el Mdulo de Ofertas y Promociones.
Forma de pago por default. Predetermine la forma de pago en el Punto de Venta.
Descripcin de descuento por default. Seleccione la leyenda que aparecer cuando un
producto tenga descuento aplicable en el Punto de Venta.
Leyenda en Punto de Venta. Ingrese la leyenda que aparecer al final de los tickets en el
Punto de Venta.
Fecha de actualizacin: 21 de marzo de 2012
MasAdmin ERP Web Manual de Usuario Pgina 493 de 506
CFD (Comprobante Fiscal Digital) Volver a preguntas
-Activacin de Alerta-
Al faltar. En esta seccin puede programar a partir de cuantos folios se empezar a enviar las
alertas de solicitud para que su empresa solicite pueda solicitar ms folios a tiempo.
Recuerde tomar en cuenta los folios de factura que utilizar constantemente en la facturacin
programada.
Envo de alertas por correo electrnico. Marque esta casilla para que la alerta de
insuficiencia de folios, sea enviada por correo electrnico.
De clic en este botn para seleccionar la(s) persona(s) en
su empresa para enviarles la alerta. Ejemplo:
De clic en el botn Enviar.
En este botn de clic para configurar informacin adicional que se agregar al
Comprobante Fiscal Digital en un campo o la manera en que aparecer la factura.
Incluir pagar en el CFD. Marque si desea que se adjunte un pagar a este archivo xml.
% de Interes moratorio. Porcentaje de inters moratorio que aparecer en el pagar del
CFD.
Incluir. Marque si desea incluir o no en cada una de las partidas, la clave que tiene en el
sistema dicho artculo o servicio o su nmero de parte.
Fecha de actualizacin: 21 de marzo de 2012
MasAdmin ERP Web Manual de Usuario Pgina 494 de 506
Marque si desea agregar cualquiera de la siguiente informacin en su factura. No. de
Proveedor, No. de Requisicin, Unidad de Medida, Tipo de cambio. Ejemplo:
De clic en Enviar para guardar los cambios.
De clic para personalizar el saludo y la firma que tendr el correo al
enviar la factura a su cliente.
Introduccin. Ser el saludo que aparecer en el correo despus del nombre del cliente.
Determine si desee se enve la liga de descarga as como la liga al Portal de Consulta donde su
cliente podr ver sus operaciones.
Firma. Determine el nombre o firma de la persona encargada de facturacin, se mostrar al
final del correo.
-Clientes-
Mostrar campo N Exterior en Clientes. Marque para ver en Clientes el campo N exterior.
Mostrar campo N Interior en Clientes. Marque para ver en Clientes el campo N interior.
ndice
Fecha de actualizacin: 21 de marzo de 2012
MasAdmin ERP Web Manual de Usuario Pgina 495 de 506
ERP
-Bancos-
Concepto para CxC (Cuenta por cobrar). De clic en y mostrar los conceptos de
movimientos de Abono para las cuentas bancarias, que estn relacionadas con Cuentas por
Cobrar (Bancos > Conceptos de Movimientos Bancarios > Seleccione el concepto > pestaa
Propiedades > Permitir enlace con Cxc ). De clic en el concepto de movimiento que ser el
predeterminado al momento de generar Cxc en ventas, notas de cargo y en las ventas
liquidadas automticamente.
Concepto para CxP (Cuenta por pagar). De clic en y mostrar los conceptos de
movimientos de Cargo para las cuentas bancarias, que estn relacionadas con Cuentas por
Pagar (Bancos > Conceptos de Movimientos Bancarios > Seleccione el concepto > pestaa
Propiedades > Permitir enlace con Cxp ). De clic en el concepto de movimiento que ser el
predeterminado al momento de generar Cxp en compras y gastos.
Mximo de subconceptos. Defina el nmero de subconceptos posibles a ingresar en un
mismo movimiento bancario.
Nota: Si en la pestaa Avanzada en esta misma configuracin del sistema, tiene marcada la
opcin Liquidar en automtico para clientes con 0 das de crdito, entonces debe:
- Configurar un banco como predeterminado para cobros. (Bancos Registro de Bancos y
Cuentas Catlogo de Bancos seleccione Banco pestaa Datos generales Cobros
Enviar).
- Configurar la cuenta preferente activa para el banco predeterminado para cobros.
(Bancos Registro de Bancos y Cuentas Catlogo de Bancos seleccione Banco
pestaa Cuentas seleccione Cuenta Marcar cuenta preferente para este banco
indicar status activa Guardar).
- Configurar un concepto predeterminado para CxC (Cuentas por cobrar) en la pestaa
ERP de la Configuracin del Sistema.
Y por ltimo indicar en esta pestaa ERP, Generar Movimiento Bancario al liquidar CxC
automticas (NO FACTURACIN PROGRAMADA).
De clic en Enviar para guardar los cambios. Volver a gastos ndice
Fecha de actualizacin: 21 de marzo de 2012
MasAdmin ERP Web Manual de Usuario Pgina 496 de 506
Tienda Virtual Volver a preguntas ndice
El Sistema MasAdmin ERP Web tiene la opcin de una tienda Virtual, aqu se puede configurar su
pgina de internet.
La configuracin de la Tienda Virtual se encuentra en el men Herramientas Tienda Virtual.
Abrir la ventana Configuracin de la Tienda Virtual dividida en pestaas, ingrese la siguiente
informacin en cada uno:
General
Tienda. Ingrese el nombre oficial de la tienda virtual.
Giro. Teclee que tipo de giro manejar su tienda virtual.
Responsable. De clic y seleccione la persona de su empresa responsable de la Tienda.
Fecha de actualizacin: 21 de marzo de 2012
MasAdmin ERP Web Manual de Usuario Pgina 497 de 506
E-mail. Indique el e-mail del administrador de este sitio en internet.
Banco. De clic y seleccione el banco de la cuenta del administrador, ya registrado con
anterioridad en el Catlogo de Bancos.
Cuenta. De clic y seleccione el nmero de cuenta del administrador.
Moneda. Seleccione el Tipo de Moneda que se utilizar en la Tienda Virtual.
Mostrar precios con IVA. De clic para mostrar el IVA de los productos de la Tienda Virtual.
Mostrar artculos sin existencia. De clic para mostrar en la tienda virtual artculos aunque
no cuenten con existencia.
Permite comprar artculos sin existencia.
Indique si en los detalles de la informacin de los artculos de la Tienda muestren: la
Disponibilidad (los das de entrega), o la Existencia.
Indica tambin si las formas de pago de las ventas en esta tienda podrn ser: por Depsito
Bancario Con Tarjeta de Crdito/PayPal.
PayPal. Si se trata de pagos PayPal debe teclear el correo electrnico que utiliza para
identificarse en PayPal. Ejemplo:
IMPORTANTE: De clic en el botn Enviar para guardar los cambios.
Logotipo.
En esta pestaa agregue una imagen para logotipo de la Tienda Virtual, esta imagen aparecer en
la Parte superior de la pgina.
Para agregarla de clic en el botn que est en la seccin Archivo de Fotografa, busque la imagen,
cuando la agregue aparecer en la seccin Imagen. Ejemplo:
Cuando se trate de renovar el logotipo debe dar de igual manera en el botn de la seccin de
Archivo de la Fotografa que dice Quitar Archivo, y despus agregar la nueva imagen.
P. Izquierdo.
Fecha de actualizacin: 21 de marzo de 2012
MasAdmin ERP Web Manual de Usuario Pgina 498 de 506
Se trata de una seccin de informacin que usted puede personalizar de manera sencilla o en
cdigo HTML, para que aparezca en la parte izquierda de su sitio de internet. Ejemplo:
P. Derecho.
Se trata de una seccin de informacin que usted puede personalizar de manera sencilla o en
cdigo HTML, para que aparezca en la parte derecha de su tienda virtual. Ejemplo:
Encabezado
Se trata de un encabezado o saludo que puede personalizar de manera sencilla o en cdigo HTML,
para que aparezca despus del logotipo en la seccin de los productos de su tienda virtual.
Ejemplo:
Fecha de actualizacin: 21 de marzo de 2012
MasAdmin ERP Web Manual de Usuario Pgina 499 de 506
Pie de pgina
Se trata de informacin o cordial despedida que puede personalizar de manera sencilla o en
cdigo HTML, para que aparezca al final de la seccin de los productos de su tienda virtual.
Ejemplo:
IMPORTANTE: De clic en el botn Enviar si desea guardar los cambios de su tienda virtual y salir
de la ventana.
Fecha de actualizacin: 21 de marzo de 2012
MasAdmin ERP Web Manual de Usuario Pgina 500 de 506
Utileras Volver a preguntas ndice
En el submen Utileras encontramos opciones para realizar configuracin de otras opciones ms
del Sistema.
Para borrar de manera rpida las existencias del Almacn
Abra el men Herramientas Posicinese en Utileras Siga en Almacenes Contine y de clic en
Elimina Existencias de Almacn.
Preguntar una ventana de confirmacin, pues
una vez eliminadas las existencias no existe
manera de recuperarlas. De clic en el botn
Aceptar.
Para borrar de manera rpida las historias de todos los movimientos en los Almacenes.
Abra el men Herramientas Posicinese en Utileras Siga en Almacenes Contine y de clic en
Elimina Histricos de Almacn.
Preguntar una ventana de confirmacin, pues una
vez eliminada la historia de los almacenes no existe
manera de recuperarla. De clic en el botn Aceptar.
Control de Facturas Programadas. Volver a preguntas
La ventana para supervisar y configurar la informacin de las Facturas Programadas a los Clientes
est en el submen Herramientas Posicinese en Utileras De clic en Facturacin Programada.
Fecha de actualizacin: 21 de marzo de 2012
MasAdmin ERP Web Manual de Usuario Pgina 501 de 506
Abrir la ventana de Reporte de Status de emisin y envo de Facturas Electrnicas, que
se divide en las siguientes pestaas cada una con su funcin.
Reportes.
En esta pestaa es posible consultar las facturas peridicas que han sido enviadas en un da
especfico, donde mostrar si fue enviada, si ha sido consultada por el cliente en su bandeja de
correo, la fecha de consulta y el nmero de consultas que ha hecho.
Fecha a consultar. Ingrese el da en que lleva a cabo el envo de la factura al cliente. Despus de
clic en el botn Filtrar informacin. Ejemplo:
Mostrar el informe completo, con el nmero de facturas programadas, procesadas, consultadas,
sin consultar y sin enviar por correo el da determinado.
Generar reporte. Seleccione el tipo de Reporte que desea.
Resultados. Muestra las facturas enviadas con xito en un da especfico. Ejemplo:
Fecha de actualizacin: 21 de marzo de 2012
MasAdmin ERP Web Manual de Usuario Pgina 502 de 506
Registro Actual. A travs del filtro genere un reporte con las facturas o remisiones
programadas en determinados das del mes actual. Ejemplo:
De clic en mostrar detalles para
mostrar las partidas de las
facturas o remisiones
programadas.
Histrial. Permite conocer los clientes reales con remisiones o facturas programados
segn fecha, y segn el estado del documento.
Fecha de actualizacin: 21 de marzo de 2012
MasAdmin ERP Web Manual de Usuario Pgina 503 de 506
Configuracin General.
En esta pestaa es posible ingresar predeterminadamente:
El da que aparecer cuando desee generar una factura peridica.
La hora en las facturas peridicas.
El correo electrnico de la(s) persona(s) de su empresa que recibirn el correo de aviso que el
cliente ha visualizado la factura peridica dando clic en el botn ,
realice la bsqueda, seleccione y de clic en la persona (debe tener su informacin de envo de
correos en la opcin Mi cuenta), de clic en el botn Enviar. Ejemplo:
Adems defina los valores: condiciones, mtodo, formas de pago, que se registrarn por default
al marcar a un cliente con facturacin o remisin programada.
Nota: En caso de tener programadas facturas donde desee actualizar estos valores a un grupo de
clientes o a todos los clientes, lo puede llevar a cabo sin tener que realizar los cambios de manera
individual.
IMPORTANTE: De clic en el botn .
Fecha de actualizacin: 21 de marzo de 2012
MasAdmin ERP Web Manual de Usuario Pgina 504 de 506
Avanzadas
Esta pestaa muestra una lista de las configuraciones registradas para envo de documentos
programados, se distingue: el tipo de documento, el da del mes para el envo y la hora que para
enviar el documento.
Para cambiar algn parmetro de visualizacin, en la parte inferior indique si busca las facturas, a
determinada hora o da, etc.
Despus presione el botn Actualizar.
Referencias adicionales ndice
Las referencias adicionales son informacin para las operaciones de venta o compra que para el
cliente o para el proveedor es necesario ingresar en los documentos.
Cada referencia ser un campo de informacin para ingresar.
Para abrir la lista de referencias
adicionales abra el men Herramientas
Posicinese en Utileras De clic en
Referencias Adicionales.
Fecha de actualizacin: 21 de marzo de 2012
MasAdmin ERP Web Manual de Usuario Pgina 505 de 506
Generar un nuevo campo para una Referencia.
1.- Abra la lista de las Referencias Adicionales de la manera mencionada con anterioridad.
2.- De clic en la imagen que indica el nuevo registro. Teclee el nombre de la Referencia y de
clic en el botn Siguiente >>. Ejemplo:
3.- Registre las propiedades de la nueva referencia que hagan falta.
Tooltip. Es el nombre de la etiqueta que tendr en la imagen que aparecer distinguiendo a
la operacin.
Marque en que opcin para configurar si tendr uso, y donde tendr uso esta referencia.
Marque la opcin Activo, para que
sea as activado como campo para la
bsqueda.
4.- De clic en Enviar para guardar los
cambios. Ejemplo:
ndice
Fecha de actualizacin: 21 de marzo de 2012
MasAdmin ERP Web Manual de Usuario Pgina 506 de 506
Conexin ndice
Esta opcin tiene como funcin dar por terminada la sesin, al
dar clic en este botn, muestra la ventana para dar entrada a otro a usuario o
para volver a ingresar.
Es importante que al salir del Sistema de clic en dicho botn,
pues al dejar su sesin abierta es posible que imposibilite su entrada y
disminuya su nmero de conexiones disponibles.
Ayuda ndice
Soporte.
Con esta opcin ingrese la liga del Centro de asesora y soporte de MasAdmin ERP Web.
Avisos iniciales.
De clic en este submen para consultar las ventanas que aparecen al inicio de sesin de cada
usuario, muestran informacin o pasos para apoyar su manejo del sistema.
Acerca.
De clic para conocer la informacin general del Sistema.
ndice
Fecha de actualizacin: 21 de marzo de 2012
You might also like
- Manual 2020 02 Contabilidad General (0046)Document144 pagesManual 2020 02 Contabilidad General (0046)Maryori PizarroNo ratings yet
- REPORTE DIOT - Solución SAPDocument11 pagesREPORTE DIOT - Solución SAPCarolina FloresNo ratings yet
- Guía de gerente financiero: Desde el diagnóstico hasta la toma de decisionesFrom EverandGuía de gerente financiero: Desde el diagnóstico hasta la toma de decisionesNo ratings yet
- COPC 2016 Guia de Certificación Por Procesos 6.0 8x - Esp - Ago 16Document46 pagesCOPC 2016 Guia de Certificación Por Procesos 6.0 8x - Esp - Ago 16Rohan Antonio Reyes Bravo100% (3)
- Planificación y Control de Empresas Constructoras - 6244-DesbloqueadoDocument285 pagesPlanificación y Control de Empresas Constructoras - 6244-DesbloqueadoJOEL ELMAN QUISPE SANCHEZNo ratings yet
- Crédito Habilitación o AvioDocument25 pagesCrédito Habilitación o Avioalexistoqueville100% (2)
- Aplicaciones Contables Informaticas IIDocument154 pagesAplicaciones Contables Informaticas IIYo RkNo ratings yet
- Southfield PackagingDocument6 pagesSouthfield PackagingPablo MoralesNo ratings yet
- Metodología AS IS TO BE - Proceso CSM en CAMDUNDocument12 pagesMetodología AS IS TO BE - Proceso CSM en CAMDUNFredy Arias Rojas67% (3)
- Analisis Urbano TorontoDocument47 pagesAnalisis Urbano Torontoandres pineda88% (8)
- Core de SegurosDocument6 pagesCore de SegurosRomulo QuispeNo ratings yet
- Parcial TerritorialDocument59 pagesParcial TerritorialCARLOS100% (1)
- Manual SAP R3 TraducidoDocument4 pagesManual SAP R3 TraducidoPaco Gonzalez50% (2)
- Manual Micro XystemDocument259 pagesManual Micro XystemEquadobe SASNo ratings yet
- Manual de LogísticaDocument211 pagesManual de LogísticaADOLFO PIONo ratings yet
- Tarea 1 Sistema de ContabilidadDocument3 pagesTarea 1 Sistema de ContabilidadSorangel MoyaNo ratings yet
- UntitledDocument29 pagesUntitledNatalia CruzNo ratings yet
- FPIPS-102 Vision Del NegocioDocument11 pagesFPIPS-102 Vision Del NegocioDastan menethilNo ratings yet
- Especificacion de Cobro A ClientesDocument5 pagesEspecificacion de Cobro A ClientesOswaldo MartinezNo ratings yet
- Propuesta Estate ManagerDocument6 pagesPropuesta Estate ManagerEdgard ZuluagaNo ratings yet
- Aplicaciones Contables Informáticas II PDFDocument157 pagesAplicaciones Contables Informáticas II PDFOlga Bravo OrtizNo ratings yet
- SIASA ProcesosSAP 17082016 01Document10 pagesSIASA ProcesosSAP 17082016 01jose alfredo PucNo ratings yet
- Documentación Técnica Onboarding Negocios - KimiDocument28 pagesDocumentación Técnica Onboarding Negocios - KimiJosé Enrique Arce SalinasNo ratings yet
- NuevasEdiciones (Adm75Cont32Nom21)Document22 pagesNuevasEdiciones (Adm75Cont32Nom21)rajanucoNo ratings yet
- SWCPEDR ECUS Consultar Estado Pedido V1.1Document7 pagesSWCPEDR ECUS Consultar Estado Pedido V1.1ANA JHOSSELYN PEREZ VELASQUEZNo ratings yet
- UntitledDocument18 pagesUntitledLozano Rodríguez Marco AntonioNo ratings yet
- Avance Proyecto - Analisis de Sistemas - Roselyn Angulo - Christyan Basante - Victor Quiceno - Jaime RiascosDocument29 pagesAvance Proyecto - Analisis de Sistemas - Roselyn Angulo - Christyan Basante - Victor Quiceno - Jaime RiascosmauriciovanegaslopezNo ratings yet
- Sistema de Contabilidad - Tarea IDocument5 pagesSistema de Contabilidad - Tarea IarielNo ratings yet
- DocumentonconnEspecificacinnnnRequerimientosn 27652c69109feeaDocument11 pagesDocumentonconnEspecificacinnnnRequerimientosn 27652c69109feeaalonsoNo ratings yet
- Plan de Mantenimiento de Software - Javier Mauricio Rodríguez DueñasDocument22 pagesPlan de Mantenimiento de Software - Javier Mauricio Rodríguez DueñasBriyi Lorena BuitronNo ratings yet
- COM218 - Sistema CompraDocument9 pagesCOM218 - Sistema CompraJosue FNo ratings yet
- Revisado Disenio y Arquitectura FinalDocument121 pagesRevisado Disenio y Arquitectura FinalSam BLNo ratings yet
- 01 Guia Implementacion - ERP v1.0Document5 pages01 Guia Implementacion - ERP v1.0Jaime Antonio Carvajal Labastida100% (1)
- Informe 1Document11 pagesInforme 1Lola GalindoNo ratings yet
- Modulos Aplicativo Trebol Sifone y Caracteristicas Tecnicas de EquiposDocument6 pagesModulos Aplicativo Trebol Sifone y Caracteristicas Tecnicas de EquiposRuby LemusNo ratings yet
- Sistemas de Procesamiento de TransaccionesDocument11 pagesSistemas de Procesamiento de TransaccionesArbildo Borja J. RocíoNo ratings yet
- FPIPS-102 Vision Del Negocio IngredionDocument12 pagesFPIPS-102 Vision Del Negocio IngredionAlfred HuarcayaNo ratings yet
- Flujos Enstandar CloudDocument35 pagesFlujos Enstandar CloudSweater GeekNo ratings yet
- Manual Modulo FinanzasDocument50 pagesManual Modulo FinanzasTesoreria VPDSNo ratings yet
- Presentacion FinalDocument77 pagesPresentacion FinalLuis Enrique ALvaradoNo ratings yet
- 5-Formato Caracterización de ProcesosDocument4 pages5-Formato Caracterización de ProcesosbussinessNo ratings yet
- FPIPS-102 Vision Del Negocio-1Document11 pagesFPIPS-102 Vision Del Negocio-1diegx217No ratings yet
- Ficha 102 para 13 de JunioDocument13 pagesFicha 102 para 13 de JunioNestor CNo ratings yet
- Netbank - Presentacion Version 6Document6 pagesNetbank - Presentacion Version 6juanchiy2kNo ratings yet
- Quasar 1Document8 pagesQuasar 1DiehutyNo ratings yet
- Manual Modulo ComercializacionDocument46 pagesManual Modulo ComercializacionTesoreria VPDSNo ratings yet
- FPIPS-102 Vision Del Negocio-2Document11 pagesFPIPS-102 Vision Del Negocio-2diegx217No ratings yet
- FPIPS-103 Modelo de Negocio - PropuestaDocument15 pagesFPIPS-103 Modelo de Negocio - Propuestathe sonicNo ratings yet
- FPIPS-102 Vision Del Negocio - Grupo - Terminado-1Document11 pagesFPIPS-102 Vision Del Negocio - Grupo - Terminado-1dieo.soanNo ratings yet
- LTR - CI202 IDEA Data Analysis WorkbookDocument268 pagesLTR - CI202 IDEA Data Analysis WorkbookEdward CcolqueNo ratings yet
- Ecu FinalDocument15 pagesEcu FinalVyZzirruzZ 2.0No ratings yet
- Tarea 1 Sistema de ContabilidadDocument3 pagesTarea 1 Sistema de ContabilidadReylin Mendoza SanchezNo ratings yet
- Manual de ContabilidadDocument2 pagesManual de Contabilidadcupertino ramosNo ratings yet
- Sprint 1 (Ciclo 3, Grupo 2, Equipo 4)Document9 pagesSprint 1 (Ciclo 3, Grupo 2, Equipo 4)Kevin PinedaNo ratings yet
- Tarea V - Richard MendozaDocument8 pagesTarea V - Richard MendozaIsmaelNo ratings yet
- Workbook - Cuentas Por Cobrar - UnedDocument84 pagesWorkbook - Cuentas Por Cobrar - UnedYessi MadrigalNo ratings yet
- Ventanilla UnicaDocument24 pagesVentanilla UnicaArmandoNo ratings yet
- ResueltosDocument24 pagesResueltoslautaro.abdala96No ratings yet
- Ejemplos - KAM PDFDocument47 pagesEjemplos - KAM PDFROMANNo ratings yet
- IAG - SESION02 - P2 (1) Diagrama de Procesos CLASE 2Document21 pagesIAG - SESION02 - P2 (1) Diagrama de Procesos CLASE 2Lucero Yarseft Gil DiazNo ratings yet
- Sales - Ready - CXP EspDocument2 pagesSales - Ready - CXP EspANDRES VILLANo ratings yet
- ManualDocument137 pagesManualUrbanoJesusDiazPerez100% (1)
- Sprinter TransporteDocument9 pagesSprinter Transportemartinez bacilioNo ratings yet
- Infografia de PeachtreeDocument21 pagesInfografia de PeachtreeBoris SanchezNo ratings yet
- Manual Desarrollador Servicio Web TimbradoDocument16 pagesManual Desarrollador Servicio Web TimbradoPaco GonzalezNo ratings yet
- Tutorial Java Eclipse para Novatos Spanish - PDFDocument40 pagesTutorial Java Eclipse para Novatos Spanish - PDFPaco GonzalezNo ratings yet
- Ejemplo VB Capturar Imagen WebcamDocument4 pagesEjemplo VB Capturar Imagen WebcamPaco GonzalezNo ratings yet
- Presentacion MR 2015Document30 pagesPresentacion MR 2015Jaime HeNo ratings yet
- Esquema - Portafolio de Desarrollo de Prototipo 2020-10Document8 pagesEsquema - Portafolio de Desarrollo de Prototipo 2020-10gelenNo ratings yet
- Control 4Document4 pagesControl 4francesca100% (1)
- Resumen de Gerencia de MarketingDocument4 pagesResumen de Gerencia de MarketingNathalia C JaimesNo ratings yet
- 1.-Monografia S.I.G. Enfoques Contemporaneos para La Construccion Del Sistema de InformaciónDocument39 pages1.-Monografia S.I.G. Enfoques Contemporaneos para La Construccion Del Sistema de InformaciónMaria HvNo ratings yet
- Ejercicios de Control Interno de InventariosDocument6 pagesEjercicios de Control Interno de InventariosSánchez SánchezNo ratings yet
- Copia de Trabajo de GestionDocument12 pagesCopia de Trabajo de GestionAllan AlveoNo ratings yet
- Heineken TrabajoDocument5 pagesHeineken TrabajoJuan David Orrego PulidoNo ratings yet
- BartonDocument86 pagesBartonAATTNo ratings yet
- Clasificación de Los Actos JurídicosDocument5 pagesClasificación de Los Actos JurídicosAlexa GarciaNo ratings yet
- Boletin Final 7 PDFDocument10 pagesBoletin Final 7 PDFKarina ArzolaNo ratings yet
- CRM AnaliticoDocument10 pagesCRM AnaliticoRicardo MesiaNo ratings yet
- Taller de Autocuidado Con FotografiasDocument8 pagesTaller de Autocuidado Con FotografiasJonathan Alejandro Hevia BurgosNo ratings yet
- Influencia SituaciónalDocument11 pagesInfluencia SituaciónalStarlyng Luna Santos0% (1)
- Ensayo La MetaDocument4 pagesEnsayo La MetaAndrés BonillaNo ratings yet
- ALCONDocument59 pagesALCONJohanna AcostaNo ratings yet
- Impacto Tecnológico y Formación Archivística.: Por: Ramon Alberch FuguerasDocument14 pagesImpacto Tecnológico y Formación Archivística.: Por: Ramon Alberch FuguerasBryan Roberto Matus GutierrezNo ratings yet
- Mapa Mejora ContinuaDocument2 pagesMapa Mejora ContinuaAnonymous CSOn4HIofNo ratings yet
- ConfiabilidadDocument8 pagesConfiabilidadanairamperezNo ratings yet
- Plantillas Herramientas TecnologicasDocument5 pagesPlantillas Herramientas TecnologicashelismarNo ratings yet
- Ejercicios Grado 3 Contabilidad y Administraci NDocument12 pagesEjercicios Grado 3 Contabilidad y Administraci NJose Andres Orrala DueñasNo ratings yet
- Anexo5-Matriz RastreabilidadDocument1 pageAnexo5-Matriz Rastreabilidaddagd333No ratings yet
- Manual Beneficiario de Las Obras SocialesDocument60 pagesManual Beneficiario de Las Obras SocialesMIRTA LIDIANo ratings yet
- MACROENTORNODocument6 pagesMACROENTORNOrocio1412100% (1)
- Evi3 TMCG JGFDocument4 pagesEvi3 TMCG JGFJuan Alejandro Gallegos FloresNo ratings yet
- Caso EMPRESA FAMILIARDocument3 pagesCaso EMPRESA FAMILIARArianna Montes LluénNo ratings yet