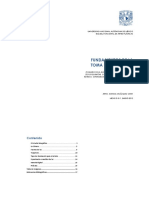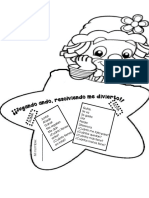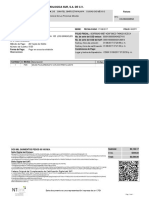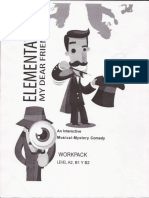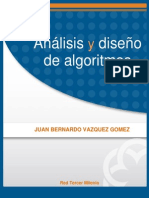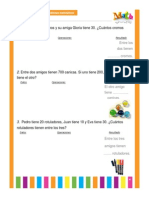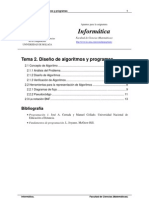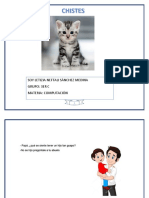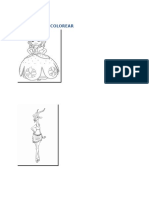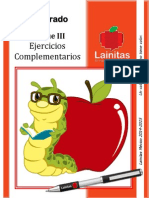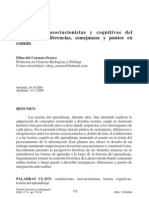Professional Documents
Culture Documents
DocumentosMaestros PDF
Uploaded by
Moni SanmedOriginal Title
Copyright
Available Formats
Share this document
Did you find this document useful?
Is this content inappropriate?
Report this DocumentCopyright:
Available Formats
DocumentosMaestros PDF
Uploaded by
Moni SanmedCopyright:
Available Formats
Documentos maestros
Introduccin
Qu es un documento maestro?, De qu modo puedo sacarle partido?. Un documento maestro es un
documento que puede contener lo que un documento normal (grficos, tablas, formato de texto, etc) y
adems contiene enlaces a un conjunto de archivos separados (subdocumentos) que pueden tratarse
independientemente como documentos normales.
Las modificaciones que se produzcan en los subdocumentos se vern reflejadas automticamente en el
documento maestro, puesto que este lo que contiene son enlaces a estos subdocumentos. Un documento
maestro sirve para establecer y organizar un documento que por sus caractersticas est previsto que sea
muy extenso (un libro compuesto de varios captulos). Los documentos maestros permiten organizar y
modificar documentos extensos dividindolos en subdocumentos ms pequeos y fciles de manejar.
En un grupo de trabajo se puede guardar un documento maestro en una red de trabajo para compartir un
documento dividindolo en subdocumentos individuales por ejemplo para trabajar bajo un mismo proyecto,
para la realizacin de un manual extenso, donde cada miembro del grupo realiza diferentes captulos, siguiendo
la misma estructura en los subdocumentos se pueden fusionar en un documento maestro.
Adems de todo esto puedes pensar, si pero y con respecto a los nmeros de pgina, los ndices y dems
caractersticas de los subdocumentos no habr organizacin en el documento final. En este sentido no hay
problema ya que el documento maestro se trata como un nico documento, teniendo su propio ndice general,
nmeros de pginas, encabezados, etc.
El mtodo de utilizar documentos maestros es de gran utilidad para ordenadores que no tienen gran potencia de
clculo, pues para estos ordenadores trabajar con documentos muy extensos causa un rendimiento muy inferior
al normal, y con la ayuda de los documentos maestros trabajar con estos subdocumentos agiliza la tarea. En la
imagen podemos ver un ejemplo de un documento maestro con sus tres subdocumentos.
Botones del Documento maestro.
Para trabajar con documentos maestros debemos utilizar la vista esquema que vimos en la unidad anterior.
Vamos a ver los botones de la barra de esquemas que estn destinados al tratamiento de documentos maestros.
En el ltimo punto del tema explicaremos ms detalladamente el uso de estos botones. Recordamos que para
acceder a la vista esquema podemos acceder mediante la pestaa Vista - Esquema. O pulsando sobre el 4
icono de la lista de vistas que est en la parte inferior izquierda de la pantalla.
Debers hacer clic en el botn Mostrar documento de la pestaa Esquema:
Estos son las nuevas opciones que aparecern:
Son los botones destinados a documentos maestros.
.Muestra / oculta los botones destinados a documentos maestros.
. Contrae / expande los subdocumentos incluidos en el documento maestro.
. Cuando tenemos el esquema creado por niveles podemos crear un subdocumento a raz de un ttulo.
Lo veremos ms detalladamente a lo largo de la unidad.
. Si tenemos un subdocumento en el documento maestro y lo desvinculamos como subdocumento
lo que hacemos es que pase a formar parte del documento maestro y deje de existir como subdocumento.
. Sirve para seleccionar el documento que queremos insertar el documento maestro.
. Si tenemos varios subdocumentos, podemos seleccionarlos y combinarlos en uno solo.
. Realiza lo contrario a combinar, es decir un subdocumento podemos dividirlo en varios
subdocumentos.
. Al bloquear un subdocumento lo que hacemos es ponerlo como solo lectura para que
nadie pueda modificarlo si estamos trabajando en grupo.
Crear Documento maestro.
Para crear un documento maestro tenemos dos opciones:
Crear un esquema de un documento maestro.
Esta opcin sirve cuando tenemos muy claro la organizacin, estructura y desarrollo del documento. Podemos
crearnos un esquema (o ndice) con todos los puntos que vamos a tratar en el documento e ir haciendo la
seleccin de los puntos ms importantes y clasificarlos por documentos individuales.
Imaginemos que tenemos la planificacin de un libro bien estructurado y sabemos el nmero de captulos con
sus ttulos, entonces podemos hacer el documento maestro con un esquema y destinar cada ttulo de un captulo
a un subdocumento. Para realizar esto seguiremos los siguientes pasos:
- Tenemos el esquema ya redactado con los ttulos de los captulos con su nivel correspondiente.
- Seleccionamos el primer ttulo del captulo del libro.
- Presionamos sobre para crear un subdocumento.
- A continuacin podemos redactar el contenido del subdocumento.
Con el resto de captulos seguimos el mismo procedimiento.
Al guardar el documento maestro guarda el documento maestro y adems crea un documento por cada
subdocumento que hayamos creado y lo guarda en el mismo lugar donde tenemos el documento maestro. Por
ejemplo en la imagen que tenemos a la derecha tenemos el documento maestro y 3 subdocumentos (Captulo 1,
Captulo 2 y Captulo 3). Estos 4 documentos estarn en la misma carpeta de nuestro disco duro. Los nombres
que les da por defecto a los subdocumentos son el primer ttulo. En este ejemplo los documentos tienen el
nombre de Capitulo 1.docx, etc.
Convertir documentos existentes en un documento maestro.
La otra opcin es cuando disponemos de los subdocumentos ya creados y queremos fusionarlos en un nico
documento maestro sin tener que estar cortando y pegando. Adems, si creamos un documento cortando y
pegando, el rendimiento de trabajo no ser el mismo, cuanto ms extenso sea el documento ms se ralentizar
el sistema al trabajar con l.
Para fusionar todos estos documentos en un documento maestro debemos seguir los siguientes pasos:
- Crear un nuevo documento que ser el documento maestro.
- Ponernos en vista esquema accediendo a la pestaa Vista - Esquema o presionando sobre
.
Basndonos en el mismo ejemplo que vimos anteriormente tenemos los captulos ya creados.
- Escribimos el ttulo del libro y lo ponemos como Titulo 1 para que tenga el nivel de esquema 1.
Para insertar el primer subdocumento (Capitulo 1) presionamos sobre .
Aparece el cuadro de dilogo Insertar subdocumento, para que seleccionemos que documento queremos
insertar.
- Seleccionamos el Capitulo 1.docx y pulsamos Abrir.
Con el resto de captulos se realiza el mismo procedimiento y al final tendremos un documento maestro formado
por tres subdocumentos.
Manipulando Documentos maestros.
Contraer / expandir documentos.
Al inicio de la unidad hemos visto por encima los botones de la barra de esquema asociados a la manipulacin
con documentos maestros, ahora los veremos un poco ms en detalle.
Con el botn conseguimos contraer o expandir los subdocumentos que tenemos en el
documento maestro. En la imagen podemos ver el efecto que provoca contraer el documento
maestro que estamos viendo de ejemplo. Podemos ver que no muestra el contenido de los
subdocumentos sino que muestra la ruta de nuestro disco duro donde se encuentra ubicado
dicho documento.
Quitar subdocumento.
Situndonos sobre un subdocumento podemos pulsar sobre el botn para quitar el documento
como subdocumento del documento maestro. En ese momento el subdocumento pasa a ser parte del documento
maestro y no como un enlace a un subdocumento, aunque el subdocumento no se borra fsicamente de nuestro
disco duro.
Combinar / dividir subdocumentos.
Combinar.
Si llegamos a una situacin en la que tenemos muchos subdocumentos pequeos en nuestro documento
maestro puede ser conveniente ir combinando algunos subdocumentos poca extensin para tener menos
subdocumentos pero un poco ms extensos.
Si queremos combinar varios subdocumentos tendremos que seleccionarlos presionando primero sobre el icono
que aparece a la izquierda superior del primer subdocumento y manteniendo pulsada la tecla MAYUS (Shift) de
nuestro teclado haremos clic sobre el siguiente subdocumento. Podemos combinar tantos subdocumentos como
queramos.
Una vez los tenemos seleccionados debemos pulsar sobre el icono . Se fusionarn todos en el
mismo subdocumento. Este botn slo estar habilitado si tenemos varios subdocumentos seleccionados.
Dividir.
El caso contrario es cuando tenemos subdocumentos muy extensos y queremos dividirlos en varios
subdocumentos. Para realizar la divisin debemos situarnos una lnea encima o al principio del ttulo del
subdocumento a partir de donde vayamos a crear otro subdocumento. Una vez estemos ah situados pulsamos
sobre el botn, este botn slo estar habilitado si estamos en la posicin correcta.
Bloquear documentos.
Cuando estamos trabajando en grupo con un documento maestro que contiene varios subdocumentos, los
subdocumentos pueden ser bloqueados automticamente por Word cuando un usuario est utilizando un
subdocumento y otro lo abre, en este caso el segundo slo tendr acceso en modo lectura.
Tambin podemos modificar la opcin de bloquear/desbloquear nosotros
mismos utilizando el icono que tenemos en la barra esquema.
Cuando tengamos un subdocumento bloqueado, en la izquierda del subdocumento aparece un dibujo en forma
de candado. A partir de este momento no podremos modificar el subdocumento, solo tendremos acceso en modo
lectura, nosotros y el resto de usuarios.
You might also like
- 2 Toma FotograficaDocument17 pages2 Toma FotograficaMoni SanmedNo ratings yet
- El Futuro de La Enseñanza SuperiorDocument6 pagesEl Futuro de La Enseñanza SuperiorMoni SanmedNo ratings yet
- Las Técnicas de Comunicación VisualDocument19 pagesLas Técnicas de Comunicación VisualMoni SanmedNo ratings yet
- CuadTrabVaca3eroME PDFDocument83 pagesCuadTrabVaca3eroME PDFAnonymous HJYaBjhuQ80% (10)
- Pay A So Problem As Mate MeepDocument10 pagesPay A So Problem As Mate MeepMoni SanmedNo ratings yet
- Oftalmologica Sur, S.A. de C.V.: OSU960226BN8Document1 pageOftalmologica Sur, S.A. de C.V.: OSU960226BN8Moni SanmedNo ratings yet
- 3°4°workpackDocument17 pages3°4°workpackMoni Sanmed0% (1)
- 1.introduccion A Los ProgramasDocument18 pages1.introduccion A Los ProgramasMoni SanmedNo ratings yet
- Análisis y diseño de algoritmos en CDocument213 pagesAnálisis y diseño de algoritmos en CJosé Luis MasacheNo ratings yet
- Matemáticas 3o Educación PrimariaDocument84 pagesMatemáticas 3o Educación PrimariaNorma Alicia Cortes Ojeda100% (1)
- Tips SegundoDocument172 pagesTips Segundofer__nando85% (34)
- Reforma Integral JMDocument61 pagesReforma Integral JMJosé Juan Alcántara PeñaNo ratings yet
- 3º ProblemasDocument24 pages3º ProblemasMarilia MartinNo ratings yet
- Tema 2. Diseño de Algoritmos y ProgramasDocument15 pagesTema 2. Diseño de Algoritmos y ProgramasdavidgarciadelgadoNo ratings yet
- ChistesDocument11 pagesChistesMoni SanmedNo ratings yet
- DocumentosMaestros PDFDocument3 pagesDocumentosMaestros PDFMoni SanmedNo ratings yet
- Ventajas Educativas BlogsDocument2 pagesVentajas Educativas BlogsMoni SanmedNo ratings yet
- Guia para Elaborar Planeación ArgumentadaDocument1 pageGuia para Elaborar Planeación ArgumentadaMarcus MagnusNo ratings yet
- 7 HabitosDocument1 page7 HabitosMoni SanmedNo ratings yet
- Desafío formación docente uso móviles educación superiorDocument3 pagesDesafío formación docente uso móviles educación superiorMoni SanmedNo ratings yet
- Desercion EscolarDocument43 pagesDesercion EscolarozsiamNo ratings yet
- Cuaderno de ColorearDocument2 pagesCuaderno de ColorearMoni SanmedNo ratings yet
- 1er Grado - Bloque 3 - Ejercicios ComplementariosDocument35 pages1er Grado - Bloque 3 - Ejercicios ComplementariosVanessa Montesinos100% (3)
- Cuaderno de Habilidades Básicas de Atención 2Document19 pagesCuaderno de Habilidades Básicas de Atención 2Iirayali TtoledooNo ratings yet
- Desafio Docente 1o InterioresDocument160 pagesDesafio Docente 1o InterioresMadesan Hernèndez FloresNo ratings yet
- Actividades Español 2Document26 pagesActividades Español 2Adriana Diaz HernandezNo ratings yet
- Del Carmen OrozcoDocument18 pagesDel Carmen OrozcoDavid AvancineNo ratings yet
- Normas de Composición para El TextoDocument40 pagesNormas de Composición para El TextoMoni SanmedNo ratings yet