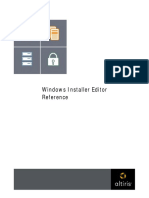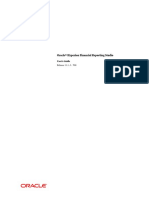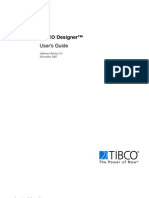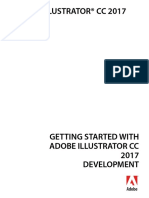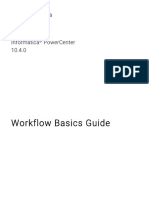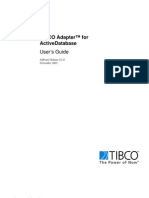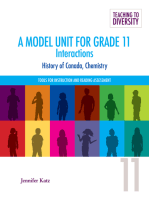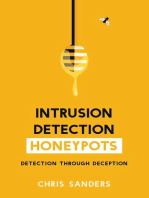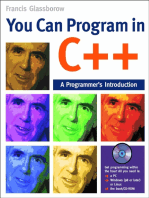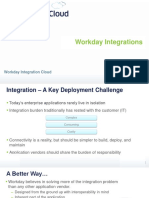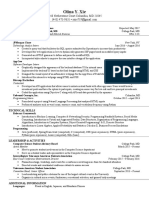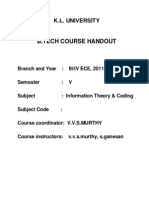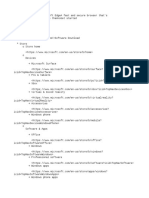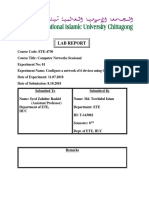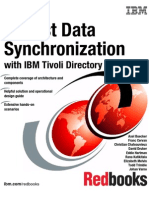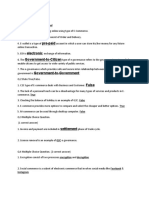Professional Documents
Culture Documents
Wise Package Studio 7.0 SP3 Reference - V1.0
Uploaded by
Kuruba ChandrasekharOriginal Title
Copyright
Available Formats
Share this document
Did you find this document useful?
Is this content inappropriate?
Report this DocumentCopyright:
Available Formats
Wise Package Studio 7.0 SP3 Reference - V1.0
Uploaded by
Kuruba ChandrasekharCopyright:
Available Formats
Wise Package Studio Reference
Legal Notice
The software described in this document is furnished under a license agreement and may be used only in accordance with the terms of the
agreement.
Wise Package Studio 7.0 SP3
Copyright 2001-2008 Symantec Corporation. All rights reserved.
Symantec, the Symantec Logo, Altiris, and any Altiris and Symantec trademarks used in the product are trademarks or registered trademarks
of Symantec Corporation or its affiliates in the U.S. and other countries. Other names may be trademarks of their respective owners.
The product described in this document is distributed under licenses restricting its use, copying, distribution, and decompilation/reverse
engineering. No part of this document may be reproduced in any form by any means without prior written authorization of Symantec
Corporation and its licensors, if any.
THE DOCUMENTATION IS PROVIDED AS IS AND ALL EXPRESS OR IMPLIED CONDITIONS, REPRESENTATIONS AND WARRANTIES,
INCLUDING ANY IMPLIED WARRANTY OF MERCHANTABILITY, FITNESS FOR A PARTICULAR PURPOSE OR NON-INFRINGEMENT, ARE
DISCLAIMED, EXCEPT TO THE EXTENT THAT SUCH DISCLAIMERS ARE HELD TO BE LEGALLY INVALID. SYMANTEC CORPORATION SHALL NOT
BE LIABLE FOR INCIDENTAL OR CONSEQUENTIAL DAMAGES IN CONNECTION WITH THE FURNISHING, PERFORMANCE, OR USE OF THIS
DOCUMENTATION. THE INFORMATION CONTAINED IN THIS DOCUMENTATION IS SUBJECT TO CHANGE WITHOUT NOTICE.
The Licensed Software and Documentation are deemed to be commercial computer software as defined in FAR 12.212 and subject to
restricted rights as defined in FAR Section 52.227-19 Commercial Computer Software - Restricted Rights and DFARS 227.7202, Rights in
Commercial Computer Software or Commercial Computer Software Documentation, as applicable, and any successor regulations. Any use,
modification, reproduction release, performance, display or disclosure of the Licensed Software and Documentation by the U.S. Government
shall be solely in accordance with the terms of this Agreement.
ConflictManager is protected by U.S. Patent No. 7,028,019.
Symantec Corporation
20330 Stevens Creek Blvd.
Cupertino, CA 95014
http://www.symantec.com
Altiris, Inc.
47911 Halyard Dr.
Plymouth, MI 48170
http://www.altiris.com
Wise Package Studio Reference 2
Contents
Preface . . . . . . . . . . . . . . . . . . . . . . . . . . . . . . . . . . . . . . . . . . . . . . . . . . . . . . . . . . . . . . . 9
Product Documentation . . . . . . . . . . . . . . . . . . . . . . . . . . . . . . . . . . . . . . . . . . . . . . . . . . . . . . . 9
Technical Support Resources . . . . . . . . . . . . . . . . . . . . . . . . . . . . . . . . . . . . . . . . . . . . . . . . . . 10
Chapter 1: Introduction to Wise Package Studio . . . . . . . . . . . . . . . . . . . . . . . . . . . . . . 11
Introduction to Wise Package Studio. . . . . . . . . . . . . . . . . . . . . . . . . . . . . . . . . . . . . . . . . . . . . 11
Wise Package Studio Terminology . . . . . . . . . . . . . . . . . . . . . . . . . . . . . . . . . . . . . . . . . . . 12
Repackaging Basics . . . . . . . . . . . . . . . . . . . . . . . . . . . . . . . . . . . . . . . . . . . . . . . . . . . . . . . . 13
Advantages of the Windows Installer Format . . . . . . . . . . . . . . . . . . . . . . . . . . . . . . . . . . . . 14
Starting Wise Package Studio . . . . . . . . . . . . . . . . . . . . . . . . . . . . . . . . . . . . . . . . . . . . . . . . . 15
If Your Logon Fails . . . . . . . . . . . . . . . . . . . . . . . . . . . . . . . . . . . . . . . . . . . . . . . . . . . . . . 16
Wise Package Studio Logon Options . . . . . . . . . . . . . . . . . . . . . . . . . . . . . . . . . . . . . . . . . . 16
The Workbench Interface . . . . . . . . . . . . . . . . . . . . . . . . . . . . . . . . . . . . . . . . . . . . . . . . . . . . 18
The Projects Tab . . . . . . . . . . . . . . . . . . . . . . . . . . . . . . . . . . . . . . . . . . . . . . . . . . . . . . . 18
When a Project Has No Process . . . . . . . . . . . . . . . . . . . . . . . . . . . . . . . . . . . . . . . . . . 19
When a Project Has a Process . . . . . . . . . . . . . . . . . . . . . . . . . . . . . . . . . . . . . . . . . . . 19
The Tools Tab . . . . . . . . . . . . . . . . . . . . . . . . . . . . . . . . . . . . . . . . . . . . . . . . . . . . . . . . . 20
Resizing the Workbench Pane . . . . . . . . . . . . . . . . . . . . . . . . . . . . . . . . . . . . . . . . . . . . . . 21
About the Wise Software Repository . . . . . . . . . . . . . . . . . . . . . . . . . . . . . . . . . . . . . . . . . . . . . 22
Wise Package Studio Directories. . . . . . . . . . . . . . . . . . . . . . . . . . . . . . . . . . . . . . . . . . . . . . . . 23
About the Share Point Directory . . . . . . . . . . . . . . . . . . . . . . . . . . . . . . . . . . . . . . . . . . . . . . . . 25
How Source Files Are Indexed . . . . . . . . . . . . . . . . . . . . . . . . . . . . . . . . . . . . . . . . . . . . . . 26
Example: Populating the Share Point Subdirectories . . . . . . . . . . . . . . . . . . . . . . . . . . . . . . . 27
Integration with Altiris Software Virtualization Solution . . . . . . . . . . . . . . . . . . . . . . . . . . . . . . . . 28
About Virtual Software Packages . . . . . . . . . . . . . . . . . . . . . . . . . . . . . . . . . . . . . . . . . . . . 29
Wise Package Studio File Types . . . . . . . . . . . . . . . . . . . . . . . . . . . . . . . . . . . . . . . . . . . . . . . . 30
Wise Package Studio Status Types . . . . . . . . . . . . . . . . . . . . . . . . . . . . . . . . . . . . . . . . . . . . . . 31
Getting Updates Over the Internet . . . . . . . . . . . . . . . . . . . . . . . . . . . . . . . . . . . . . . . . . . . . . . 32
Chapter 2: Setting Up Wise Package Studio . . . . . . . . . . . . . . . . . . . . . . . . . . . . . . . . . . 34
Steps for Setting Up Wise Package Studio . . . . . . . . . . . . . . . . . . . . . . . . . . . . . . . . . . . . . . . . . 34
Using the Initial Workbench Setup Project . . . . . . . . . . . . . . . . . . . . . . . . . . . . . . . . . . . . . . 37
About Wise Package Studio Security . . . . . . . . . . . . . . . . . . . . . . . . . . . . . . . . . . . . . . . . . . . . . 37
Integrating With Windows NT Security . . . . . . . . . . . . . . . . . . . . . . . . . . . . . . . . . . . . . . . . 38
Creating Groups and Setting Permissions . . . . . . . . . . . . . . . . . . . . . . . . . . . . . . . . . . . . . . 38
Predefined Security Groups . . . . . . . . . . . . . . . . . . . . . . . . . . . . . . . . . . . . . . . . . . . . . 40
Creating Users . . . . . . . . . . . . . . . . . . . . . . . . . . . . . . . . . . . . . . . . . . . . . . . . . . . . . . . . . 40
Setting Software Manager and ConflictManager Security . . . . . . . . . . . . . . . . . . . . . . . . . . . . 42
Setting SetupCapture Configuration Security . . . . . . . . . . . . . . . . . . . . . . . . . . . . . . . . . . . . 43
Setting Database Security . . . . . . . . . . . . . . . . . . . . . . . . . . . . . . . . . . . . . . . . . . . . . . . . . 45
License Management . . . . . . . . . . . . . . . . . . . . . . . . . . . . . . . . . . . . . . . . . . . . . . . . . . . . . . . 46
About User Licensing Setup . . . . . . . . . . . . . . . . . . . . . . . . . . . . . . . . . . . . . . . . . . . . . . . . 47
Adding Serial Numbers . . . . . . . . . . . . . . . . . . . . . . . . . . . . . . . . . . . . . . . . . . . . . . . . . . . 48
About Evaluation Serial Numbers . . . . . . . . . . . . . . . . . . . . . . . . . . . . . . . . . . . . . . . . . 49
Assigning Licenses . . . . . . . . . . . . . . . . . . . . . . . . . . . . . . . . . . . . . . . . . . . . . . . . . . . . . . 49
Deleting Serial Numbers . . . . . . . . . . . . . . . . . . . . . . . . . . . . . . . . . . . . . . . . . . . . . . . . . . 50
Wise Package Studio Reference 3
Workbench Preferences . . . . . . . . . . . . . . . . . . . . . . . . . . . . . . . . . . . . . . . . . . . . . . . . . . . . . . 51
Activating Suppressed Prompts . . . . . . . . . . . . . . . . . . . . . . . . . . . . . . . . . . . . . . . . . . . . . 52
Setting Repository Preferences. . . . . . . . . . . . . . . . . . . . . . . . . . . . . . . . . . . . . . . . . . . . . . 52
Chapter 3: Creating Projects, Processes, and Tools . . . . . . . . . . . . . . . . . . . . . . . . . . . . 54
About Projects . . . . . . . . . . . . . . . . . . . . . . . . . . . . . . . . . . . . . . . . . . . . . . . . . . . . . . . . . . . . 54
Adding a New Project . . . . . . . . . . . . . . . . . . . . . . . . . . . . . . . . . . . . . . . . . . . . . . . . . . . . 55
Duplicating or Deleting a Project . . . . . . . . . . . . . . . . . . . . . . . . . . . . . . . . . . . . . . . . . . . . 57
About Process Templates and Tasks . . . . . . . . . . . . . . . . . . . . . . . . . . . . . . . . . . . . . . . . . . . . . 58
The Process Templates Setup Interface . . . . . . . . . . . . . . . . . . . . . . . . . . . . . . . . . . . . . . . . 58
Predefined Process Templates . . . . . . . . . . . . . . . . . . . . . . . . . . . . . . . . . . . . . . . . . . . . . . 59
External Process Templates . . . . . . . . . . . . . . . . . . . . . . . . . . . . . . . . . . . . . . . . . . . . . . . . 60
Adding a New Process . . . . . . . . . . . . . . . . . . . . . . . . . . . . . . . . . . . . . . . . . . . . . . . . . . . . 61
Adding Tasks to a Process . . . . . . . . . . . . . . . . . . . . . . . . . . . . . . . . . . . . . . . . . . . . . . . . . 62
Duplicating and Deleting a Process . . . . . . . . . . . . . . . . . . . . . . . . . . . . . . . . . . . . . . . . . . . 64
Importing and Exporting Processes. . . . . . . . . . . . . . . . . . . . . . . . . . . . . . . . . . . . . . . . . . . 65
Organizing Tasks and Processes . . . . . . . . . . . . . . . . . . . . . . . . . . . . . . . . . . . . . . . . . . . . . 66
About Tool Setup . . . . . . . . . . . . . . . . . . . . . . . . . . . . . . . . . . . . . . . . . . . . . . . . . . . . . . . . . . 66
Adding a New Tool . . . . . . . . . . . . . . . . . . . . . . . . . . . . . . . . . . . . . . . . . . . . . . . . . . . . . . 67
Adding a Web Application as a Tool. . . . . . . . . . . . . . . . . . . . . . . . . . . . . . . . . . . . . . . . 68
Duplicating, Deleting, and Rearranging Tools . . . . . . . . . . . . . . . . . . . . . . . . . . . . . . . . . . . . 69
Help for Tasks and Tools . . . . . . . . . . . . . . . . . . . . . . . . . . . . . . . . . . . . . . . . . . . . . . . . . . . . . 70
Adding Wise Package Studio Variables to Help Text . . . . . . . . . . . . . . . . . . . . . . . . . . . . . . . 71
Command Line Options . . . . . . . . . . . . . . . . . . . . . . . . . . . . . . . . . . . . . . . . . . . . . . . . . . . . . . 72
Guidelines for Entering Command Line Options . . . . . . . . . . . . . . . . . . . . . . . . . . . . . . . . . . 72
About Command Line Options for Tools . . . . . . . . . . . . . . . . . . . . . . . . . . . . . . . . . . . . . . . . 73
Defining Command Line Options for Tools . . . . . . . . . . . . . . . . . . . . . . . . . . . . . . . . . . . . . . 73
Wise Package Studio Variables . . . . . . . . . . . . . . . . . . . . . . . . . . . . . . . . . . . . . . . . . . . . . . . . . 75
Chapter 4: Repackaging Applications and Managing Projects . . . . . . . . . . . . . . . . . . . . 76
About the Project and Tools tabs . . . . . . . . . . . . . . . . . . . . . . . . . . . . . . . . . . . . . . . . . . . . . . . 76
Using the Projects Tab. . . . . . . . . . . . . . . . . . . . . . . . . . . . . . . . . . . . . . . . . . . . . . . . . . . . . . . 76
Using the Tools Tab. . . . . . . . . . . . . . . . . . . . . . . . . . . . . . . . . . . . . . . . . . . . . . . . . . . . . . . . . 78
Connecting to a Web Application . . . . . . . . . . . . . . . . . . . . . . . . . . . . . . . . . . . . . . . . . . . . . . . 79
Managing Projects . . . . . . . . . . . . . . . . . . . . . . . . . . . . . . . . . . . . . . . . . . . . . . . . . . . . . . . . . 79
Entering Project Tracking Information . . . . . . . . . . . . . . . . . . . . . . . . . . . . . . . . . . . . . . . . . 80
Assigning Users to Tasks in a Project . . . . . . . . . . . . . . . . . . . . . . . . . . . . . . . . . . . . . . . . . 81
Entering Time for Tasks . . . . . . . . . . . . . . . . . . . . . . . . . . . . . . . . . . . . . . . . . . . . . . . . . . 82
Viewing Project Metrics . . . . . . . . . . . . . . . . . . . . . . . . . . . . . . . . . . . . . . . . . . . . . . . . . . . . . . 83
Creating a To-Do List . . . . . . . . . . . . . . . . . . . . . . . . . . . . . . . . . . . . . . . . . . . . . . . . . . . . . . . 84
Workbench Reports. . . . . . . . . . . . . . . . . . . . . . . . . . . . . . . . . . . . . . . . . . . . . . . . . . . . . . . . . 85
Generating a Workbench Report. . . . . . . . . . . . . . . . . . . . . . . . . . . . . . . . . . . . . . . . . . . . . 86
Chapter 5: Wise Package Studio Tools . . . . . . . . . . . . . . . . . . . . . . . . . . . . . . . . . . . . . . 87
About Wise Package Studio tools . . . . . . . . . . . . . . ...... . . . . . . . . . . . . . . . . . . . . . . . . . . . 87
List of Wise Package Studio tools . . . . . . . . . . . . . . ...... . . . . . . . . . . . . . . . . . . . . . . . . . . . 87
How Wise Package Studio tools interact with revision control . . . . . . . . . . . . . . . . . . . . . . . . . . . . 89
Application Isolation . . . . . . . . . . . . . . . . . . . . . . . ...... . . . . . . . . . . . . . . . . . . . . . . . . . . . 89
Creating a Package That Isolates .EXEs. . . . . . . ...... . . . . . . . . . . . . . . . . . . . . . . . . . . . 90
Specifying OS Compatibility for Isolation . . . . . . ...... . . . . . . . . . . . . . . . . . . . . . . . . . . . 93
Selecting Isolation Options . . . . . . . . . . . . . . . ...... . . . . . . . . . . . . . . . . . . . . . . . . . . . 94
ApplicationWatch . . . . . . . . . . . . . . . . . . . . . . . . . ...... . . . . . . . . . . . . . . . . . . . . . . . . . . . 94
ApplicationWatch Exclusion List . . . . . . . . . . . . ...... . . . . . . . . . . . . . . . . . . . . . . . . . . . 95
Creating a Package with ApplicationWatch . . . . . ...... . . . . . . . . . . . . . . . . . . . . . . . . . . . 95
Wise Package Studio Reference 4
Command Line Builder . . . . . . . . . . . . . . . . . . . . . . . . . . . . . . . . . . . . . . . . . . . . . . . . . . . . . . 97
Creating a Command Line With the Command Line Builder . . . . . . . . . . . . . . . . . . . . . . . . . . 98
Adding UI Options to Your Command Line . . . . . . . . . . . . . . . . . . . . . . . . . . . . . . . . . . 100
Adding Logging Options to Your Command Line . . . . . . . . . . . . . . . . . . . . . . . . . . . . . . 101
Adding Advertising Options to Your Command Line. . . . . . . . . . . . . . . . . . . . . . . . . . . . 102
Adding a Repair Option to Your Command Line . . . . . . . . . . . . . . . . . . . . . . . . . . . . . . 103
Editing Public Properties With a Command Line . . . . . . . . . . . . . . . . . . . . . . . . . . . . . . 104
Applying Transforms With a Command Line . . . . . . . . . . . . . . . . . . . . . . . . . . . . . . . . . 104
Applying or Removing Patches With a Command Line . . . . . . . . . . . . . . . . . . . . . . . . . . 104
InstallTailor . . . . . . . . . . . . . . . . . . . . . . . . . . . . . . . . . . . . . . . . . . . . . . . . . . . . . . . . . . . . . 105
About InstallTailor Changes . . . . . . . . . . . . . . . . . . . . . . . . . . . . . . . . . . . . . . . . . . . . . . . 106
Creating a Transform with InstallTailor . . . . . . . . . . . . . . . . . . . . . . . . . . . . . . . . . . . . . . . 107
Editing InstallTailor Changes . . . . . . . . . . . . . . . . . . . . . . . . . . . . . . . . . . . . . . . . . . . . . . 108
Legacy Setup Conversion . . . . . . . . . . . . . . . . . . . . . . . . . . . . . . . . . . . . . . . . . . . . . . . . . . . 110
SMS Conversion Guidelines . . . . . . . . . . . . . . . . . . . . . . . . . . . . . . . . . . . . . . . . . . . . . . . 110
Converting an SMS Installation . . . . . . . . . . . . . . . . . . . . . . . . . . . . . . . . . . . . . . . . . 111
Novell Conversion Guidelines . . . . . . . . . . . . . . . . . . . . . . . . . . . . . . . . . . . . . . . . . . . . . . 112
Converting a Novell Installation . . . . . . . . . . . . . . . . . . . . . . . . . . . . . . . . . . . . . . . . . 113
WinINSTALL Conversion Guidelines. . . . . . . . . . . . . . . . . . . . . . . . . . . . . . . . . . . . . . . . . . 114
Converting a WinINSTALL Installation . . . . . . . . . . . . . . . . . . . . . . . . . . . . . . . . . . . . . 115
WiseScript Conversion Guidelines . . . . . . . . . . . . . . . . . . . . . . . . . . . . . . . . . . . . . . . . . . . 116
Converting a WiseScript . . . . . . . . . . . . . . . . . . . . . . . . . . . . . . . . . . . . . . . . . . . . . . 117
InstallShield Professional Conversion Guidelines. . . . . . . . . . . . . . . . . . . . . . . . . . . . . . . . . 118
Converting an InstallShield Professional Installation . . . . . . . . . . . . . . . . . . . . . . . . . . . 118
InstallShield .MSI Conversion Guidelines . . . . . . . . . . . . . . . . . . . . . . . . . . . . . . . . . . . . . . 119
Converting an InstallShield .MSI Installation . . . . . . . . . . . . . . . . . . . . . . . . . . . . . . . . 120
Altiris RapidInstall Package Conversion Guidelines . . . . . . . . . . . . . . . . . . . . . . . . . . . . . . . 121
Converting an Altiris RapidInstall Package . . . . . . . . . . . . . . . . . . . . . . . . . . . . . . . . . . 122
Package Definition . . . . . . . . . . . . . . . . . . . . . . . . . . . . . . . . . . . . . . . . . . . . . . . . . . . . . . . . 123
Creating a Package Definition File. . . . . . . . . . . . . . . . . . . . . . . . . . . . . . . . . . . . . . . . . . . 124
Setting Exclusions in Package Definition . . . . . . . . . . . . . . . . . . . . . . . . . . . . . . . . . . . 127
Patch Creation . . . . . . . . . . . . . . . . . . . . . . . . . . . . . . . . . . . . . . . . . . . . . . . . . . . . . . . . . . . 128
About Patch Sequencing . . . . . . . . . . . . . . . . . . . . . . . . . . . . . . . . . . . . . . . . . . . . . . . . . 129
Creating a Patch File . . . . . . . . . . . . . . . . . . . . . . . . . . . . . . . . . . . . . . . . . . . . . . . . . . . . 130
Specifying Previous Versions for Patches . . . . . . . . . . . . . . . . . . . . . . . . . . . . . . . . . . . 133
Advanced Upgrade Version Details . . . . . . . . . . . . . . . . . . . . . . . . . . . . . . . . . . . . . . . 134
Adding a Digital Signature to a Patch . . . . . . . . . . . . . . . . . . . . . . . . . . . . . . . . . . . . . 135
Specifying the Patch Sequence. . . . . . . . . . . . . . . . . . . . . . . . . . . . . . . . . . . . . . . . . . 136
Specifying Advanced Patch Settings . . . . . . . . . . . . . . . . . . . . . . . . . . . . . . . . . . . . . . 137
Specifying Patch Removal Settings . . . . . . . . . . . . . . . . . . . . . . . . . . . . . . . . . . . . . . . 138
UpgradeSync . . . . . . . . . . . . . . . . . . . . . . . . . . . . . . . . . . . . . . . . . . . . . . . . . . . . . . . . . . . . 138
Using UpgradeSync. . . . . . . . . . . . . . . . . . . . . . . . . . . . . . . . . . . . . . . . . . . . . . . . . . . . . 139
Web Capture Conversion . . . . . . . . . . . . . . . . . . . . . . . . . . . . . . . . . . . . . . . . . . . . . . . . . . . . 141
Wise Task Manager . . . . . . . . . . . . . . . . . . . . . . . . . . . . . . . . . . . . . . . . . . . . . . . . . . . . . . . . 141
Using Wise Task Manager . . . . . . . . . . . . . . . . . . . . . . . . . . . . . . . . . . . . . . . . . . . . . . . . 142
Performing Server-Side Operations. . . . . . . . . . . . . . . . . . . . . . . . . . . . . . . . . . . . . . . . . . 143
Adding Files From the Wise Software Repository . . . . . . . . . . . . . . . . . . . . . . . . . . . . . . . . . . . 144
Chapter 6: Package Validation . . . . . . . . . . . . . . . . . . . . . . . . . . . . . . . . . . . . . . . . . . . 145
About Package Validation . . . . . . . . . . . . ........ . . . . . . . . . . . . . . . . . . . . . . . . . . . . . . . 145
Validating a Package . . . . . . . . . . . . . . . . ........ . . . . . . . . . . . . . . . . . . . . . . . . . . . . . . . 146
Customizing Validation Modules . . . . . . . . ........ . . . . . . . . . . . . . . . . . . . . . . . . . . . . . . . 147
Adding a Validation Module to Package Validation. . . . . . . . . . . . . . . . . . . . . . . . . . . . . . . . 148
Selecting Validation Rules to Use . . . . ........ . . . . . . . . . . . . . . . . . . . . . . . . . . . . . . . 149
Wise Package Studio Reference 5
About Rules That Call a Custom Action . . . . . . . . . . . . . . . . . . . . . . . . . . . . . . . . . . . . . . . 150
Adding a Rule That Calls a Custom Action . . . . . . . . . . . . . . . . . . . . . . . . . . . . . . . . . . . . . 150
About Validation Rule Sets. . . . . . . . . . . . . . . . . . . . . . . . . . . . . . . . . . . . . . . . . . . . . . . . 152
Adding a Validation Rule Set . . . . . . . . . . . . . . . . . . . . . . . . . . . . . . . . . . . . . . . . . . . . . . 152
Editing a Predefined Validation Rule . . . . . . . . . . . . . . . . . . . . . . . . . . . . . . . . . . . . . . . . . 154
Predefined Validation Modules . . . . . . . . . . . . . . . . . . . . . . . . . . . . . . . . . . . . . . . . . . . . . . . . 155
Windows Vista Validation. . . . . . . . . . . . . . . . . . . . . . . . . . . . . . . . . . . . . . . . . . . . . . . . . . . . 157
Chapter 7: Test Expert . . . . . . . . . . . . . . . . . . . . . . . . . . . . . . . . . . . . . . . . . . . . . . . . . 158
About Test Expert . . . . . . . . . . . . . . . . . . . . . . . . . . . . . . . . . . . . . . . . . . . . . . . . . . . . . . . . . 158
Opening a Package in Test Expert. . . . . . . . . . . . . . . . . . . . . . . . . . . . . . . . . . . . . . . . . . . 159
Setting Test Expert Preferences . . . . . . . . . . . . . . . . . . . . . . . . . . . . . . . . . . . . . . . . . . . . 160
About the Master Test Plan . . . . . . . . . . . . . . . . . . . . . . . . . . . . . . . . . . . . . . . . . . . . . . . 160
Loading, Saving, and Clearing Results Files . . . . . . . . . . . . . . . . . . . . . . . . . . . . . . . . . . . . 162
Installing an Installation Test into a Virtual Software Layer . . . . . . . . . . . . . . . . . . . . . . . . . 163
About Test Cases . . . . . . . . . . . . . . . . . . . . . . . . . . . . . . . . . . . . . . . . . . . . . . . . . . . . . . . . . 163
Running a Test Case . . . . . . . . . . . . . . . . . . . . . . . . . . . . . . . . . . . . . . . . . . . . . . . . . . . . 164
About Testing Groups of Packages . . . . . . . . . . . . . . . . . . . . . . . . . . . . . . . . . . . . . . . . . . 165
Setting Test Statuses and Details . . . . . . . . . . . . . . . . . . . . . . . . . . . . . . . . . . . . . . . . . . . 165
Determining Your Test Environment . . . . . . . . . . . . . . . . . . . . . . . . . . . . . . . . . . . . . . . . . 167
Testing on Multiple Computers . . . . . . . . . . . . . . . . . . . . . . . . . . . . . . . . . . . . . . . . . . . . . 167
Machine Capture Settings . . . . . . . . . . . . . . . . . . . . . . . . . . . . . . . . . . . . . . . . . . . . . . . . 168
Setting Directories to be Watched for Uninstall Tests . . . . . . . . . . . . . . . . . . . . . . . . . . 168
Setting a File, Wildcard, or Directory to Be Ignored During Uninstall Tests . . . . . . . . . . . 169
Setting Registry Entries to be Ignored During Uninstall Tests. . . . . . . . . . . . . . . . . . . . . 170
Adding a User-Defined Test Case . . . . . . . . . . . . . . . . . . . . . . . . . . . . . . . . . . . . . . . . . . . 171
Test Case Reference . . . . . . . . . . . . . . . . . . . . . . . . . . . . . . . . . . . . . . . . . . . . . . . . . . . . . . . 171
Installation Tests . . . . . . . . . . . . . . . . . . . . . . . . . . . . . . . . . . . . . . . . . . . . . . . . . . . . . . 172
How to Run Installation Tests. . . . . . . . . . . . . . . . . . . . . . . . . . . . . . . . . . . . . . . . . . . 173
Launch Conditions Test Case . . . . . . . . . . . . . . . . . . . . . . . . . . . . . . . . . . . . . . . . . . . 175
OS Conditions Test Case . . . . . . . . . . . . . . . . . . . . . . . . . . . . . . . . . . . . . . . . . . . . . . 175
Verify Installation Test Case . . . . . . . . . . . . . . . . . . . . . . . . . . . . . . . . . . . . . . . . . . . 176
Standard Tests. . . . . . . . . . . . . . . . . . . . . . . . . . . . . . . . . . . . . . . . . . . . . . . . . . . . . . . . 176
Check Internet Connection . . . . . . . . . . . . . . . . . . . . . . . . . . . . . . . . . . . . . . . . . . . . 177
Check Network Location . . . . . . . . . . . . . . . . . . . . . . . . . . . . . . . . . . . . . . . . . . . . . . 177
Database Connectivity. . . . . . . . . . . . . . . . . . . . . . . . . . . . . . . . . . . . . . . . . . . . . . . . 178
Execute Program . . . . . . . . . . . . . . . . . . . . . . . . . . . . . . . . . . . . . . . . . . . . . . . . . . . 179
Application Verification Tests . . . . . . . . . . . . . . . . . . . . . . . . . . . . . . . . . . . . . . . . . . . . . . 179
Class IDs Test Case . . . . . . . . . . . . . . . . . . . . . . . . . . . . . . . . . . . . . . . . . . . . . . . . . 180
File Extensions Test Case . . . . . . . . . . . . . . . . . . . . . . . . . . . . . . . . . . . . . . . . . . . . . 181
Help Files Test Case . . . . . . . . . . . . . . . . . . . . . . . . . . . . . . . . . . . . . . . . . . . . . . . . . 182
ODBC Data Sources Test Case . . . . . . . . . . . . . . . . . . . . . . . . . . . . . . . . . . . . . . . . . . 183
Prog IDs Test Case . . . . . . . . . . . . . . . . . . . . . . . . . . . . . . . . . . . . . . . . . . . . . . . . . . 183
Search Locations Test Case . . . . . . . . . . . . . . . . . . . . . . . . . . . . . . . . . . . . . . . . . . . . 184
Services Test Case . . . . . . . . . . . . . . . . . . . . . . . . . . . . . . . . . . . . . . . . . . . . . . . . . . 185
Shortcuts Test Case . . . . . . . . . . . . . . . . . . . . . . . . . . . . . . . . . . . . . . . . . . . . . . . . . 186
Application Execution Tests . . . . . . . . . . . . . . . . . . . . . . . . . . . . . . . . . . . . . . . . . . . . . . . 186
How to Run Application Execution Tests . . . . . . . . . . . . . . . . . . . . . . . . . . . . . . . . . . . 188
Extra Files Test Case. . . . . . . . . . . . . . . . . . . . . . . . . . . . . . . . . . . . . . . . . . . . . . . . . 189
Extra Registry Entries Test Case. . . . . . . . . . . . . . . . . . . . . . . . . . . . . . . . . . . . . . . . . 190
File Coverage Test Case . . . . . . . . . . . . . . . . . . . . . . . . . . . . . . . . . . . . . . . . . . . . . . 190
Isolated Files Test Case . . . . . . . . . . . . . . . . . . . . . . . . . . . . . . . . . . . . . . . . . . . . . . . 191
Registry Coverage Test Case . . . . . . . . . . . . . . . . . . . . . . . . . . . . . . . . . . . . . . . . . . . 192
Wise Package Studio Reference 6
Uninstall Tests . . . . . . . . . . . . . . . . . . . . . . . . . . . . . . . . . . . . . . . . . . . . . . . . . . . . . . . . 192
How to Run Uninstall Tests . . . . . . . . . . . . . . . . . . . . . . . . . . . . . . . . . . . . . . . . . . . . 193
Created Files Test Case . . . . . . . . . . . . . . . . . . . . . . . . . . . . . . . . . . . . . . . . . . . . . . . 194
Created Registry Entries Test Case . . . . . . . . . . . . . . . . . . . . . . . . . . . . . . . . . . . . . . . 195
Destroyed Files Test Case . . . . . . . . . . . . . . . . . . . . . . . . . . . . . . . . . . . . . . . . . . . . . 196
Destroyed Registry Entries Test Case . . . . . . . . . . . . . . . . . . . . . . . . . . . . . . . . . . . . . 197
Residual Files Test Case . . . . . . . . . . . . . . . . . . . . . . . . . . . . . . . . . . . . . . . . . . . . . . 197
Residual Registry Entries Test Case . . . . . . . . . . . . . . . . . . . . . . . . . . . . . . . . . . . . . . 198
Chapter 8: Capturing Applications . . . . . . . . . . . . . . . . . . . . . . . . . . . . . . . . . . . . . . . . 200
About Capturing Applications . . . . . . . . . . . . . . . . . . . . . . . . . . . . . . . . . . . . . . . . . . . . . . . . . 200
SetupCapture Configuration. . . . . . . . . . . . . . . . . . . . . . . . . . . . . . . . . . . . . . . . . . . . . . . . . . 201
Configuring Settings in SetupCapture Configuration . . . . . . . . . . . . . . . . . . . . . . . . . . . . . . 202
Selecting the Configuration File . . . . . . . . . . . . . . . . . . . . . . . . . . . . . . . . . . . . . . . . . . . . 204
Setting General Settings . . . . . . . . . . . . . . . . . . . . . . . . . . . . . . . . . . . . . . . . . . . . . . . . . 204
Setting Directories to Watch . . . . . . . . . . . . . . . . . . . . . . . . . . . . . . . . . . . . . . . . . . . . . . 207
Exclusion List Guidelines . . . . . . . . . . . . . . . . . . . . . . . . . . . . . . . . . . . . . . . . . . . . . . . . . 208
Building an Exclusion List Automatically . . . . . . . . . . . . . . . . . . . . . . . . . . . . . . . . . . . . . . 209
Setting File and Folder Exclusions. . . . . . . . . . . . . . . . . . . . . . . . . . . . . . . . . . . . . . . . . . . 210
Setting a File to Be Excluded . . . . . . . . . . . . . . . . . . . . . . . . . . . . . . . . . . . . . . . . . . . 210
Setting a Directory to Be Excluded . . . . . . . . . . . . . . . . . . . . . . . . . . . . . . . . . . . . . . . 211
Setting a File to Be Excluded Based on a Wildcard . . . . . . . . . . . . . . . . . . . . . . . . . . . . 212
Converting User-Specific Files to Generic User Files . . . . . . . . . . . . . . . . . . . . . . . . . . . 213
Setting Registry Exclusions . . . . . . . . . . . . . . . . . . . . . . . . . . . . . . . . . . . . . . . . . . . . . . . 213
Setting INI File Exclusions . . . . . . . . . . . . . . . . . . . . . . . . . . . . . . . . . . . . . . . . . . . . . . . . 214
SetupCapture. . . . . . . . . . . . . . . . . . . . . . . . . . . . . . . . . . . . . . . . . . . . . . . . . . . . . . . . . . . . 215
Guidelines for Capturing an Installation. . . . . . . . . . . . . . . . . . . . . . . . . . . . . . . . . . . . . . . 215
Setting Up a Clean Machine . . . . . . . . . . . . . . . . . . . . . . . . . . . . . . . . . . . . . . . . . . . . . . . 217
Capturing an Installation in a Virtual Software Layer. . . . . . . . . . . . . . . . . . . . . . . . . . . . . . 218
Capturing an Installation . . . . . . . . . . . . . . . . . . . . . . . . . . . . . . . . . . . . . . . . . . . . . . . . . 218
Specifying the Installation File . . . . . . . . . . . . . . . . . . . . . . . . . . . . . . . . . . . . . . . . . . 222
Configuring SetupCapture . . . . . . . . . . . . . . . . . . . . . . . . . . . . . . . . . . . . . . . . . . . . . 223
Selecting the Capture Methodology. . . . . . . . . . . . . . . . . . . . . . . . . . . . . . . . . . . . . . . 223
Selecting a Virtual OS File . . . . . . . . . . . . . . . . . . . . . . . . . . . . . . . . . . . . . . . . . . . . . 225
Beginning the SetupCapture . . . . . . . . . . . . . . . . . . . . . . . . . . . . . . . . . . . . . . . . . . . 225
Using a Previous Scan . . . . . . . . . . . . . . . . . . . . . . . . . . . . . . . . . . . . . . . . . . . . . . . . 226
Executing Installations to Be Captured . . . . . . . . . . . . . . . . . . . . . . . . . . . . . . . . . . . . 227
Editing SetupCapture Inclusions . . . . . . . . . . . . . . . . . . . . . . . . . . . . . . . . . . . . . . . . . 227
Editing SetupCapture Exclusions. . . . . . . . . . . . . . . . . . . . . . . . . . . . . . . . . . . . . . . . . 228
Finishing SetupCapture . . . . . . . . . . . . . . . . . . . . . . . . . . . . . . . . . . . . . . . . . . . . . . . 229
Adding Merge Modules Instead of Files . . . . . . . . . . . . . . . . . . . . . . . . . . . . . . . . . . . . 231
Configuring the Installation as a New Feature . . . . . . . . . . . . . . . . . . . . . . . . . . . . . . . 232
Using SetupCapture With Virtual Capture . . . . . . . . . . . . . . . . . . . . . . . . . . . . . . . . . . . . . . . . 236
Guidelines for Virtual Capture . . . . . . . . . . . . . . . . . . . . . . . . . . . . . . . . . . . . . . . . . . . . . 237
Creating a Virtual OS . . . . . . . . . . . . . . . . . . . . . . . . . . . . . . . . . . . . . . . . . . . . . . . . . . . 238
Using SetupCapture to Capture First Use Settings . . . . . . . . . . . . . . . . . . . . . . . . . . . . . . . . . . 239
SOE Snapshot . . . . . . . . . . . . . . . . . . . . . . . . . . . . . . . . . . . . . . . . . . . . . . . . . . . . . . . . . . . 241
Guidelines for Capturing the Standard Operating Environment . . . . . . . . . . . . . . . . . . . . . . . 242
SOE Snapshot Configuration Settings . . . . . . . . . . . . . . . . . . . . . . . . . . . . . . . . . . . . . . . . 242
Capturing the Standard Operating Environment . . . . . . . . . . . . . . . . . . . . . . . . . . . . . . . . . 243
Capturing With Wise Web Capture . . . . . . . . . . . . . . . . . . . . . . . . . . . . . . . . . . . . . . . . . . . . . 244
Files and Registry Entries Ignored During Captures . . . . . . . . . . . . . . . . . . . . . . . . . . . . . . . . . 246
Wise Package Studio Reference 7
Chapter 9: Package Distribution . . . . . . . . . . . . . . . . . . . . . . . . . . . . . . . . . . . . . . . . . . 248
About Package Distribution . . . . . . . . . . . . . . . . . . . . . . . . . . . . . . . . . . . . . . . . . . . . . . . . . . 248
Distribution Methods . . . . . . . . . . . . . . . . . . . . . . . . . . . . . . . . . . . . . . . . . . . . . . . . . . . . . . . 249
Distributing to Altiris Software Delivery Solution . . . . . . . . . . . . . . . . . . . . . . . . . . . . . . . . . . . 250
Distributing a Package to IBM Tivoli . . . . . . . . . . . . . . . . . . . . . . . . . . . . . . . . . . . . . . . . . . . . 251
Distributing a Package to LANDesk Management Suite . . . . . . . . . . . . . . . . . . . . . . . . . . . . . . . 253
Moving a Package into Microsoft Active Directory . . . . . . . . . . . . . . . . . . . . . . . . . . . . . . . . . . . 254
Preparing a Package for Microsoft SMS Deployment . . . . . . . . . . . . . . . . . . . . . . . . . . . . . . . . . 256
Moving an .MSI Into Novadigm Radia . . . . . . . . . . . . . . . . . . . . . . . . . . . . . . . . . . . . . . . . . . . 258
Moving an .MSI Into NetInstall. . . . . . . . . . . . . . . . . . . . . . . . . . . . . . . . . . . . . . . . . . . . . . . . 259
Moving an .MSI Into Novell ZENworks. . . . . . . . . . . . . . . . . . . . . . . . . . . . . . . . . . . . . . . . . . . 261
Passing an .MSI Into ON Command CCM . . . . . . . . . . . . . . . . . . . . . . . . . . . . . . . . . . . . . . . . . 262
Copying a Package to the Share Point Directory . . . . . . . . . . . . . . . . . . . . . . . . . . . . . . . . . . . . 264
Copying a Package to a Network Directory . . . . . . . . . . . . . . . . . . . . . . . . . . . . . . . . . . . . . . . 265
Copying a Compiled Installation to an FTP Server. . . . . . . . . . . . . . . . . . . . . . . . . . . . . . . . . . . 267
Performing an Administrative Installation of a Windows Installer Package . . . . . . . . . . . . . . . . . . 269
Chapter 10: Preflight Deployment . . . . . . . . . . . . . . . . . . . . . . . . . . . . . . . . . . . . . . . . 271
About Preflight Deployment . . . . . . . . . . . . . . . . . . . . . . . . . . . . . . . . . . . . . . . . . . . . . . . . . . 271
The Preflight Deployment Process. . . . . . . . . . . . . . . . . . . . . . . . . . . . . . . . . . . . . . . . . . . 273
Connection to Preflight Deployment Tools . . . . . . . . . . . . . . . . . . . . . . . . . . . . . . . . . . . . . 273
Creating a Preflight Package . . . . . . . . . . . . . . . . . . . . . . . . . . . . . . . . . . . . . . . . . . . . . . . . . 274
Viewing Results from Preflight Deployment . . . . . . . . . . . . . . . . . . . . . . . . . . . . . . . . . . . . . . . 275
Preflight Diagnostic Tests. . . . . . . . . . . . . . . . . . . . . . . . . . . . . . . . . . . . . . . . . . . . . . . . . . . . 277
Appendix A: Wise Package Studio Command Line Options. . . . . . . . . . . . . . . . . . . . . . 280
About Wise Package Studio command-line options . . . . . . . . . . . . . . . . . . . . . . . . . . . . . . . . . . 280
Command Line Options for Application Isolation . . . . . . . . . . . . . . . . . . . . . . . . . . . . . . . . . . . . 281
Command Line Options for ApplicationWatch . . . . . . . . . . . . . . . . . . . . . . . . . . . . . . . . . . . . . . 283
Command Line Options for Command Line Builder . . . . . . . . . . . . . . . . . . . . . . . . . . . . . . . . . . 284
Command Line Options for ConflictManager. . . . . . . . . . . . . . . . . . . . . . . . . . . . . . . . . . . . . . . 285
Command Line Options for InstallTailor . . . . . . . . . . . . . . . . . . . . . . . . . . . . . . . . . . . . . . . . . . 285
Command Line Options for Legacy Setup Conversion . . . . . . . . . . . . . . . . . . . . . . . . . . . . . . . . 287
Command Line Options for Linux Package Editor . . . . . . . . . . . . . . . . . . . . . . . . . . . . . . . . . . . 289
Command Line Options for Mobile Device Package Editor . . . . . . . . . . . . . . . . . . . . . . . . . . . . . 289
Command Line Options for Package Distribution. . . . . . . . . . . . . . . . . . . . . . . . . . . . . . . . . . . . 290
Command Line Options for Package Relationships . . . . . . . . . . . . . . . . . . . . . . . . . . . . . . . . . . 291
Command Line Options for Package Validation . . . . . . . . . . . . . . . . . . . . . . . . . . . . . . . . . . . . . 292
Command Line Options for Patch Creation . . . . . . . . . . . . . . . . . . . . . . . . . . . . . . . . . . . . . . . . 292
Command Line Options for Preflight Instrumentation . . . . . . . . . . . . . . . . . . . . . . . . . . . . . . . . 293
Command Line Options for SetupCapture Configuration . . . . . . . . . . . . . . . . . . . . . . . . . . . . . . 293
Command Line Options for SetupCapture . . . . . . . . . . . . . . . . . . . . . . . . . . . . . . . . . . . . . . . . 293
Command Line Options for SOE Snapshot . . . . . . . . . . . . . . . . . . . . . . . . . . . . . . . . . . . . . . . . 296
Command Line Options for Software Manager . . . . . . . . . . . . . . . . . . . . . . . . . . . . . . . . . . . . . 296
Command Line Options for Test Expert . . . . . . . . . . . . . . . . . . . . . . . . . . . . . . . . . . . . . . . . . . 297
Command Line Options for UpgradeSync . . . . . . . . . . . . . . . . . . . . . . . . . . . . . . . . . . . . . . . . . 298
Command Line Options for Virtual Package Editor . . . . . . . . . . . . . . . . . . . . . . . . . . . . . . . . . . 298
Command Line Options for Windows Installer Editor . . . . . . . . . . . . . . . . . . . . . . . . . . . . . . . . . 299
Command Line Options for WiseScript Package Editor. . . . . . . . . . . . . . . . . . . . . . . . . . . . . . . . 301
Appendix B: Feature Summary . . . . . . . . . . . . . . . . . . . . . . . . . . . . . . . . . . . . . . . . . . . 303
Index. . . . . . . . . . . . . . . . . . . . . . . . . . . . . . . . . . . . . . . . . . . . . . . . . . . . . . . . . . . . . . . 307
Wise Package Studio Reference 8
Preface
This chapter includes the following topics:
z Product Documentation on page 9
z Technical Support Resources on page 10
Product Documentation
This documentation assumes that you are proficient in the use of the Windows operating
system. If you need help using the operating system, consult its user documentation.
Use the following sources of information to learn this product.
Online Help
The online help contains detailed technical information and step-by-step instructions for
performing common tasks.
Access help in the following ways:
z To display context-sensitive help for the active window or dialog box, press F1.
z To select a help topic from a table of contents, index, or search, select Help menu >
Help Topics.
Reference Manuals
All the material in the online help is also available in a .PDF-format reference manual,
which you can access by selecting Help menu > Reference Manual.
The following tools have separate manuals: ConflictManager, Linux Package Editor,
Mobile Device Package Editor, Software Manager, Virtual Package Editor, Windows
Installer Editor, and WiseScript Package Editor.
Getting Started
The Getting Started Guide contains system requirements, installation instructions, and a
tutorial. You can access a .PDF version of the Getting Started Guide from the Windows
Start menu.
The installation and repository management sections of the Getting Started Guide are
also available as online help. In the Wise Repository Manager, select Help menu > Help
Topics, or click the Help button on any of the Wise Package Studio installation dialogs.
Release Notes
The product release notes cover new features, enhancements, bug fixes, and known
issues for the current version of this product. Access the release notes in the following
ways:
z Browse the product CD.
z Select Release Notes from the Altiris program group on the Windows Start menu.
Wise Package Studio Reference 9
Windows Installer SDK Help (Windows Installer Editor only)
You can get technical details about Windows Installer from its own help system, which is
written by Microsoft for a developer audience. In Wise for Windows Installer, select Help
menu > Windows Installer SDK Help.
Version 3.1 of the Windows Installer SDK Help is provided. If you have obtained a later
version, links from the Wise product documentation to the Windows Installer SDK Help
might not work.
Technical Support Resources
If you need help beyond what the product documentation provides, visit the Altiris
Service Center, which is your complete online resource for Altiris product support.
Access the Altiris Service Center from the Support section of the Altiris Web site.
Use the Altiris Service Center to access the following Altiris support tools and services.
Knowledgebase Provides a central repository for technical information at
Altiris. Articles are reviewed and refined by Altiris
personnel and provide information about past problems
and their resolutions.
Support forums Lets Altiris users collaborate and share information. The
support forums are monitored by experienced
customers, Altiris partners and Altiris personnel.
License Management Manages and provides access to Altiris product licenses.
Portal
Altiris Support Helpdesk Lets Altiris premium and enterprise support customers
use a Web-based tool to log new support incidents,
update existing incidents and communicate with Altiris
support personnel.
User groups Provide a place for Altiris users to discuss IT
management projects, learn best practices, discover the
latest product features, and network with other users.
Before you contact technical support, obtain the following information:
z Serial number and product version, which you can find by selecting Help menu >
About.
z Operating system version and service pack version if applicable.
z A description of what you do before the problem occurs.
z The text of any error messages that appear.
z Your name, company name, and how to contact you.
z Contract number or payment information, if applicable.
Wise Package Studio Reference 10
Chapter 1
Introduction to Wise Package Studio
This chapter includes the following topics:
z Introduction to Wise Package Studio on page 11
z Repackaging Basics on page 13
z Starting Wise Package Studio on page 15
z The Workbench Interface on page 18
z About the Wise Software Repository on page 22
z Wise Package Studio Directories on page 23
z About the Share Point Directory on page 25
z Integration with Altiris Software Virtualization Solution on page 28
z Wise Package Studio File Types on page 30
z Wise Package Studio Status Types on page 31
z Getting Updates Over the Internet on page 32
Introduction to Wise Package Studio
Wise Package Studio is a software packaging and application lifecycle management
solution that supports the needs of application deployment and desktop management
teams. Wise Package Studio provides a complete toolkit to support every phase of the
application lifecycle, including application integration, package quality assurance, and
release management. Use Wise Package Studio to:
z Improve the reliability of software installations, which reduces support costs and
increases end user productivity. Wise Package Studio provides the processes and
tools to effectively test an application prior to mass deployment.
z Enable faster and more reliable software rollouts by streamlining the process of
preparing applications for distribution. Wise Package Studio accomplishes this
through its project management tools, process automation, and built-in best
practices.
z Support corporate standardization. The process-oriented approach to repackaging in
Wise Package Studio helps standardize the repackaging process, while its complete
editing capabilities let you customize the way software is installed.
z Achieve a greater return on your Windows operating system investment. Wise
Package Studio provides complete capabilities for migrating applications to Windows
Installer format, and customizing and validating Windows Installer packages.
z Manage every package used in your organization through each of its lifecycle
phases, whether it is undergoing customization, in production, or retired.
See also:
Wise Package Studio Reference 11
Introduction to Wise Package Studio
Repackaging Basics on page 13
Wise Package Studio Editions
Wise Package Studio is available in two editions, each designed to fulfill the needs of a
particular type of user. The edition you purchase determines what features are available
to you.
See Feature Summary on page 303.
Standard Edition is a stand-alone packaging tool for individuals who prefer an ad hoc
approach to repackaging. It provides Windows Installer packaging and validation
functionality, helping organizations quickly and reliably migrate applications to the .MSI
standard.
Professional Edition is an advanced packaging solution. It provides core functionality for
advanced packaging, testing, and conflict management, and helps organizations support
application standardization using a process-oriented approach. Professional Edition
provides the starting point for adding extended functionality with the following modules:
z Enterprise Management Server is an enterprise application integration solution
designed for packaging teams that may be either centralized or distributed. It
provides advanced project management functionality and security, helping
organizations create and manage a formalized, enterprise-wide application
integration process.
z Quality Assurance covers all aspects of testing Windows Installer packages,
including an easy way to conduct multiple testing activities in both the lab and real-
world environments.
Wise Package Studio Terminology
Wise Package Studio
A collection of tools for managing the application lifecycle.
Workbench
The interface you use to work on repackaging projects or to run tools such as
SetupCapture.
Project
Defines the job you need to accomplish. (Example: repackaging an application.) A
project lets you track information about the job, such as status, dates created and
modified, and notes. Using a project also lets you control the locations and names of the
files that are created and used during the project. In the Professional Edition, you can
associate a project with a process that defines the tasks to be performed.
Process
(Not available in Standard Edition.)
A list of tasks that you perform in order to complete a project. Wise Package Studio
contains predefined processes and you can create new processes as needed.
Task
(Not available in Standard Edition.)
Wise Package Studio Reference 12
Introduction to Wise Package Studio
A single step to be performed in a process. A task can be associated with a Wise
Package Studio tool or a third-party program. (Example: Microsoft Word or a drive
imaging program.) Other tasks might not be associated with a tool or program, but
might be something that you need to perform during the course of the process.
(Examples: Establish clean machine, Install software.)
Tool
An executable application that you use to accomplish a task. Wise Package Studio
includes predefined tools. In the Professional Edition, you can add new tools as needed.
Installation
z The compiled form of an installation, which is an .MSI or an .EXE.
z The project and source files that represent an installation that is created in a Wise
development tool. Example: a .WSI or .WSE with source files.
z What happens on the destination computer when a package is opened.
Package
An application that is created, manipulated, or repackaged in Wise Package Studio. A
package consists of:
z The distributable piece or pieces of an application (typically the installation file) and
instructions for running the installation when it is deployed (typically a command
line). A package might also contain additional files that should be distributed with
the installation (example: an informational text file). This information represents a
package definition.
z The source files associated with each packages installation.
Application
A collection of similar packages in the Software Manager database. Example: Microsoft
Word is an application; Word 97, Word 2000, and Word 2002 would be packages of that
application.
Repackaging Basics
Repackaging means changing or customizing a software installation to meet the needs
of an organization. Repackaging is a critical step in the application lifecycle management
that is supported by Wise Package Studio.
See Introduction to Wise Package Studio on page 11.
Why Should You Repackage?
z Create consistent and standardized, yet customized, installations.
Repackaging an installation so that it adheres to your organizations standards
reduces the cost of supporting end users desktops.
z Create silent installations or limit the options available to end users.
This streamlines installations and promotes ease of application deployment.
z Migrate installations to the Windows Installer format.
Wise Package Studio Reference 13
Introduction to Wise Package Studio
Many software installations are not in Windows Installer (.MSI) format. Repackaging
those installations lets you take advantage of the Windows Installer features. In
addition, Active Directory deployment requires .MSI format.
See Advantages of the Windows Installer Format on page 14.
What Should Not Be Repackaged?
Repackaging is not appropriate for certain types of applications:
z .MSI files
Installations that are already in .MSI format should not be repackaged. Instead, use
transforms to customize them. Transforms apply changes to the installation at run
time to tailor the installed application to the needs of a particular group of users. For
general information on transforms, see About Transforms in the Windows Installer
Editor Help.
z Windows Media Player, Microsoft Internet Explorer, antivirus software, and device
drivers
These types of applications make low-level changes to the operating system
involving Windows File Protection.
z Distributable components of an operating system, including service packs, OS
security updates, Internet Explorer, MDAC, or the Windows Installer service
These items are not repackaged because they break Windows security rules. The
Windows Installer service might not run or might be modified by these installations.
Service packs are not repackaged because it is difficult to capture all of the changes
made to the operating system, and a significant number of service pack files are
Microsoft file-protected. MDAC is not repackaged because it is a merge module.
Advantages of the Windows Installer Format
Wise Package Studio provides complete capabilities for migrating applications to
Windows Installer format. Using Windows Installer results in a solid, robust installation
that reduces the total cost of ownership and enables compliance with the Windows logo
program. Because Windows Installer is part of the operating system, it provides benefits
that are not available in traditional installation technology.
z Installation rollback
If a Windows Installer installation fails, Windows Installer can return the computer
to the precise state it was in before the installation. This includes restoring deleted
or overwritten files, registry keys, and other resources.
z Self-healing
(Also called automatic repair and self-repair.) Windows Installer can repair missing
components of the application without rerunning the installation. When an
application starts, Windows Installer checks a list of key files and registry entries. If
it detects any problems, Windows Installer repairs the application using a cached
database that contains key paths to application components.
z Advertisement
(Also called install-on-demand and just-in-time installation.) Advertised features are
not installed but appear installed to the user. Only the entry points for the features
are installed. The first time a user invokes an advertised feature, it is installed.
Wise Package Studio Reference 14
Introduction to Wise Package Studio
z Customization
You can customize the behavior of an installation by creating transforms. Transforms
apply changes to the installation at run time to tailor the installed application to the
needs of a particular group of users.
z Componentization
Windows Installer uses components to group resources so they move as a unit. The
installation database tracks which applications require a particular component,
which files comprise each component, where each file is installed on the system,
and where component sources are located.
z Standardization
Windows Installer uses consistent and reliable version rules, which provide
consistent and reliable installations for all applications and prevent newer files from
being overwritten by older files. Windows Installers system-wide management of
shared resources prevents conflicts that can occur when uninstalling one application
removes files that are shared by other applications.
z Elevated privileges
You can install or advertise applications by using system-level privileges regardless
of the privileges of the user who is logged on to the computer.
z Easier deployment of application updates
Windows Installer provides built-in patching technology to update installed versions
of a Windows Installer-based application. Unlike full installations, a patch
installation contains only the information necessary to update an installed version of
the application.
During an upgrade, Windows Installer detects whether the application to be
upgraded was previously advertised or installed, and then removes it when
installing the newer version. Additionally, Windows Installer allows for some
migration of feature states from previously installed applications.
See also:
Repackaging Basics on page 13
Starting Wise Package Studio
To start Wise Package Studio
1. Select Start menu > Programs > Altiris > Wise Package Studio > Wise Package
Studio.
2. If the Wise Package Studio Logon dialog box appears, log on as instructed by your
Wise Package Studio administrator. (Not available in Standard Edition.)
See Wise Package Studio Logon Options on page 16.
If you cannot log on, one or more dialog boxes might appear.
See If Your Logon Fails.
3. Click OK.
The first time you start Wise Package Studio, Workbench opens to the Projects tab.
The Standard Edition opens a project named Sample Project; the Professional
Edition opens the Initial Workbench Setup project.
Wise Package Studio Reference 15
Introduction to Wise Package Studio
If Your Logon Fails
Not available in Standard Edition.
You cannot log on to Wise Package Studio if:
z You have not configured the Wise Software Repository in the Wise Repository
Manager. See Configuring the Wise Software Repository in the Getting Started
Guide.
z You have not been assigned a Wise Package Studio license.
If a serial number is available, you might be assigned a serial number
automatically. If not, the Assign User Licensing dialog box appears. Mark one or
more check boxes for the licenses to assign.
With Enterprise Management Server, you cannot be assigned a serial number
automatically. The Wise Package Studio administrator must assign licenses.
If a serial number is not available, the Add Serial Number dialog box appears.
See Adding Serial Numbers on page 48.
If you entered a user name from a Windows NT account, and Security Setup
does not contain a security group that matches the domain group you belong
to, you are prompted to contact your Wise Package Studio administrator.
(Enterprise Management Server only.)
Wise Package Studio Logon Options
Not available in Standard Edition.
When you start Wise Package Studio, the Wise Package Studio Logon dialog box
appears. Obtain your logon information from your Wise Package Studio administrator.
Your entries in this dialog box depend on the type of logon account you use.
See Options on the Wise Package Studio Logon dialog box.
Types of Wise Package Studio logon accounts
Logon account Usage Requirements
Workbench This account is defined when you are None.
account assigned a Wise Package Studio
license. Use it when:
z You do not have an Enterprise
Management Server license.
z The computer is not connected to
a Windows NT domain. Example:
When you use Wise Package
Studio on a lab computer.
Wise Package Studio Reference 16
Introduction to Wise Package Studio
Logon account Usage Requirements
Current Windows Log on to Wise Package Studio as the z The computer must be connected to a
NT account currently logged-on Windows NT Windows NT domain.
user.
z You must have an Enterprise Management
Server license.
z Security Setup must contain a security group
whose name matches a valid group in the NT
domain, and you must be defined in that
domain group. If you are in multiple NT
groups, you are logged on under the first valid
group that is encountered.
Windows NT Log on to Wise Package Studio with a z The computer must be connected to a
account Windows NT account. This account Windows NT domain.
can be different from the one that is
z The remote computer must have Wise Package
currently logged on to Windows. This
Studio installed.
lets you log on to Wise Package
Studio from another computer, z You must have an Enterprise Management
including a remote computer. Server license.
z Security Setup must contain a security group
whose name matches a valid group in the NT
domain, and you must be defined in that
domain group. If you are in multiple NT
groups, you are logged on under the first valid
group that is encountered.
Options on the Wise Package Studio Logon dialog box
Option Workbench account entries Current NT account Windows NT account
entries entries
User Name z (Professional Edition) Type Leave this box blank. Type your Windows NT
your user name from User user name for the
Licensing Setup. Windows NT domain.
z (Enterprise Management
Server) Type your user
name from Security Setup.
Password (Enterprise Management Server Leave this box blank. Type your password for
only) Type your password from the Windows NT domain.
Security Setup.
Use Security From Click (Workbench Database). Leave the default. This Select the Windows NT
option is disabled when domain name.
you select the next
option.
Always Use Uncheck this check box. Check this check box. Uncheck this check box.
Current Network
When you start Wise
Login
Package Studio in the
future, you are logged on
automatically.
Wise Package Studio Reference 17
Introduction to Wise Package Studio
The Workbench Interface
When you start Wise Package Studio, you see the Workbench interface, from which you
do most of your repackaging work. The left pane of Workbench contains the Project and
Tools tabs, which you use to work on projects or run tools.
When you are working on a project, you use the Projects tab and select the project from
Active Project. When you are not working on a project, use the Tools tab and double-
click the tools icon.
The first time you start Wise Package Studio, it opens to the Projects tab. Thereafter, it
opens to the last tab in which you worked and the last project you had open, if any. In
the left pane of Workbench, you can switch between the Projects tab and Tools tab by
clicking the appropriate tab or by using the shortcut keys Alt+P and Alt+T respectively.
The Description tab in the right pane displays help text about the active task or tool.
Click a task or tool in the left pane to display its help. If a task is associated with a tool,
you can toggle between the task help and the tool help. To do so, click the View Tool
Help/View Task Help link in the upper right of the right pane. The right pane is visible
only when you are in full screen mode.
For information about Workbench display modes, see Resizing the Workbench Pane on
page 21.
The Projects Tab
On the Projects tab, you select a project from Active Project. The left pane of the
Projects tab displays either tools or tasks, depending on whether the active project is
associated with a process.
See When a Project Has No Process on page 19 and When a Project Has a Process on
page 19.
The right pane of the Projects tab contains the following tabs:
z Description
Displays help text for the active task or tool.
z Details
Displays Project Setup information for the current project.
With Enterprise Management Server, additional tabs appear:
z Project Management
Lets you record information about a project so you can manage it and track its
progress. You can enter project information, enter time spent on each task, and
assign users to specific tasks in a project. Users can run only the tasks that have
been assigned to them.
See Managing Projects on page 79.
z Metrics
Displays a record of all events that have occurred for the current project.
Information is recorded when a user works on a task or marks or clears a tasks
check box. The Metrics tab can also contain notes about each event.
See Viewing Project Metrics on page 83.
Wise Package Studio Reference 18
Introduction to Wise Package Studio
z To Do
Displays a record of to-do items that have been created for the current project. To-
do items are entered by users and represent actions that must be taken while
working on the project.
See Creating a To-Do List on page 84.
With Enterprise Management Server, Security Setup determines whether you have
access to the Projects tab.
When a Project Has No Process
Projects can use an ad hoc approach that does not include a process. When a project
does not have a process, the left pane of the Projects tab displays all available tools. To
use a tool, click the Run link to the right of the tool. You do not have to use the tools in
any particular order.
Workbench resizing
tools.
Active Project shows
the project on which
you are working.
Available tools.
The Description tab displays help text for the active tool. When you run a Web
application tool, it opens in the Description tab. The edition or module you
purchase determines whether other tabs are available for managing the
project.
When a Project Has a Process
Not available in Standard Edition.
When a project is associated with a process, the left pane of the Projects tab displays
the projects tasks. When a task involves running a tool, you run the tool by clicking the
Run link to the right of the tool. When you complete a task, you mark the tasks check
box.
Wise Package Studio Reference 19
Introduction to Wise Package Studio
Workbench resizing
tools.
When a task is
associated
with a tool,
Active Project shows click this link
the project on which to toggle
you are working. between task
help and tool
help.
Process tasks.
The Description tab displays help text for the active task. When you run a Web
application tool, it opens in the Description tab. The edition or module you
purchase determines whether other tabs are available for managing the
project.
The Tools Tab
The Tools tab displays all available tools, organized in functional groups. These include
the predefined tools and, in the Professional Edition, any tools you have added. When
you click a tool name, the tools help text appears in the Description tab in the right
pane. To run a tool, double-click the tool name.
With Enterprise Management Server, Security Setup determines whether you have
access to the Tools tab.
Wise Package Studio Reference 20
Introduction to Wise Package Studio
Workbench resizing
tools.
Available tools.
The Description tab displays help text for the active tool. When you run a Web
application tool, it opens in the Description tab.
Resizing the Workbench Pane
The toolbar contains resizing tools that let you resize the left Workbench pane and hide
the right pane.
Full screen mode
Maximizes the Workbench window, displaying both the right and left panes.
Workbench always opens in full screen mode. When you start a tool from
this mode, Workbench changes to side by side mode unless you marked
Run all tools in Full Screen Mode in Workbench Preferences. Workbench
changes back to full screen mode when you close all Workbench tools.
Side by side mode
Hides the right pane and decreases the width of the left pane to make room
for a tool window or dialog box. Workbench changes to side by side mode
when you start a tool or run a task. The window size and position in this
mode are retained from session to session.
Stay on top mode
Hides the right pane and changes the left pane to a small window that
floats on top of all other windows. The window size and position in this
mode are retained from session to session.
Wise Package Studio Reference 21
Introduction to Wise Package Studio
About the Wise Software Repository
Not available in Standard Edition.
The Wise Software Repository is a collection of software packages, resources and
information about those resources, project management information, and quality
assurance data used by organizations as part of the repackaging process. This scalable
repository provides a centralized point for managing software packages at any stage of
deployment.
The Wise Software Repository consists of:
z Share point directory
Contains shared Wise Package Studio files and shared resources that are used to
create Windows Installer installations. It also contains source files for packages in
the Software Manager database. All Wise Software Repository databases are
associated with a specific share point directory.
See About the Share Point Directory on page 25.
z Workbench database
Stores information that Wise Package Studio creates and uses. Examples: project,
process, tool, and security information. A repository can contain only one
Workbench database.
z Software Manager database
Contains all software packages and other resources that are used by an
organization. Other resources include: merge modules, device drivers, Group Policy
Objects, and standard operating system environment snapshots. A repository can
contain multiple Software Manager databases.
See About the Software Manager Database in the Software Manager Help.
z Wise Services database
(Formerly named Preflight database.) Stores the following data that is generated
and used by Wise services:
Tasks that are managed by the Wise Task Manager. Examples: importing
packages; running the Merge Module Wizard; compiling .MSI or .WSI packages
in Software Manager; remotely compiling packages in Windows Installer Editor.
(Quality Assurance module only.) The results that are generated from deploying
preflight packages, which are made with Package Instrumentation. These
results are used by the Preflight Data Collector and Preflight Analysis Web
applications.
A repository can contain only one Wise Services database.
See also:
Wise Task Manager on page 141
About Preflight Deployment on page 271
Multiple Repositories
z In a large enterprise with multiple teams, each team might use a different share
point directory and Wise Software Repository. Because a Wise Package Studio
server can be associated with only one active repository at a time, each team must
install their repository on a different server.
Wise Package Studio Reference 22
Introduction to Wise Package Studio
z A single Wise Package Studio server can contain multiple repositories. However, only
one repository can be active at a time.
To change the active repository on a Wise Package Studio server, open the repository in
the Wise Repository Manager.
A Wise Package Studio client can connect to any Wise Software Repository that it can
access. To change a clients default repository, use the Workbench Preferences dialog
box > Repository tab and specify the share point that is associated with an active Wise
Software Repository.
For configuration recommendations, see Additional Wise Package Studio Configurations
in the Getting Started Guide.
Benefits of Maintaining Package Information in the Wise Software
Repository
z Maintain a complete inventory of all applications used in your organization and store
all packages and their source files in a centralized location.
z Manage each package throughout its lifecyclefrom integration to testing and
deployment through retirement.
z Maintain the status of each package in the repository and avoid problems typically
caused by mixing production packages with those in development. Examples:
accidentally deploying a package that is not ready for use, or unintentionally
changing a proven production package.
z Reduce conflicts between applications before deployment, producing reliable, error-
free deployments and reducing help desk calls.
When corporate developers have the Enterprise Edition of Wise for Windows Installer or
Wise for Visual Studio .NET, they can use the Wise Software Repository to manage
shared resources and ensure they always use the correct versions of shared resources.
Wise Package Studio Directories
Files that are used and created by Wise Package Studio are organized in several
directories. In the Standard Edition, they are subdirectories of the Wise Package Studio
application directory. In the Professional Edition, they are subdirectories of the share
point directory, which lets multiple users share the files.
If your organization uses the Enterprise Edition of Wise for Windows Installer, the share
point directory might contain additional information that is unique to that product.
The Wise Package Studio installation also contains subdirectories that are specific to
Windows Installer Editor. For descriptions of those subdirectories, see Installation
Resources and Their Locations in the Windows Installer Editor Help.
Warning
Do not edit or delete the contents of the Wise Package Studio directories outside Wise
Package Studio or other Wise tools. Doing so will cause problems in Workbench,
Software Manager, and ConflictManager and can result in loss of data.
Wise Package Studio Reference 23
Introduction to Wise Package Studio
Directory Contents
000, 001, and so on Source files that are associated with each packages installation. The
subdirectories are numbered sequentially. These subdirectories are created when:
(Not available in Standard
Edition.) z You distribute a package to the share point directory.
z You import a package into the Software Manager database, and you distribute
source files.
See How Source Files Are Indexed on page 26 and About .QUE Files in the
Software Manager Help.
Available Packages Provides a centralized location for storing all packages that are available for
deployment, keeping them separate from packages that are still in development.
(Not available in Standard
Edition.) A separate subdirectory, named application\package, is created for each package.
This subdirectory contains the compiled installation file, which is read-only, and
any files needed for the installation, such as external .CAB files or SMS package
definition files. This subdirectory is created when you change the packages status
to Available.
Custom Actions See Installation Resources and Their Locations in the Windows Installer Editor
Help.
Languages See Installation Resources and Their Locations in the Windows Installer Editor
Help.
Merge Modules See Installation Resources and Their Locations in the Windows Installer Editor
Help.
Projects Project information, including installation files, SetupCapture reports, and
transform files. Information for each project is stored in a separate subdirectory.
You define the subdirectory name when you create the project. The subdirectory is
created the first time you open the project on the Projects tab.
Package definition files (.WPF) and their defined files. Each package definition file
is stored in its own subdirectory. This subdirectory has a Files subdirectory where
the files specified in the package definition file are copied.
Reports The Report.ini file, which stores information about the predefined reports and,
with Enterprise Management Server, any report customizations.
(Not available in Standard
Edition.) The ReportConfig.ini file, which is used when saving a ConflictManager report
directly to a file without it opening in a report viewer.
Resources See Installation Resources and Their Locations in the Windows Installer Editor
Help.
Scripts Temporary .QUE files representing packages that have been distributed but not
imported into the Software Manager database. See About .QUE Files in the
(Not available in Standard
Software Manager Help.
Edition.)
This directory also contains the package installation file when:
z You distribute a package that is not part of a Workbench project.
z You import a package into the Software Manager database.
With Enterprise Management Server, the Scripts directory also stores information
about package subscriptions.
Wise Package Studio Reference 24
Introduction to Wise Package Studio
Directory Contents
TaskFiles Log files and .INI files associated with tasks in the Wise Task Manager, which are
given a .TMP extension. This directory is created the first time you run an
(Not available in Standard
operation that is managed by the Wise Task Manager. You can safely delete these
Edition.)
files for tasks that have a status of Completed.
Templates See Installation Resources and Their Locations in the Windows Installer Editor
Help.
Themes See Installation Resources and Their Locations in the Windows Installer Editor
Help.
Validation Predefined validation modules (.CUB files) that are used by Package Validation.
Virtual OS Provides a centralized location for Virtual OS files (.WOS) that are used for virtual
captures and the Universal Import feature of Software Manager.
(Not available in Standard
Edition.)
Workbench Help text files for all processes, tasks, and tools, both predefined and those you
create. Predefined help text files are in HTML format.
(Standard Edition only.) This directory might also contain database tables, in .DAT
format. The database tables store setup data for projects, processes, tools,
security groups, and users. They also store project management information,
metrics, and to-do lists. Do not edit the database files directly.
About the Share Point Directory
Not available in Standard Edition.
During the Wise Package Studio - Professional installation, you specify a share point
directory. The default directory name is Wise Share Point, however, you can change the
name at installation time.
For recommendations on where to locate the share point directory, see Choosing the
Location for the Share Point Directory in the Getting Started Guide.
Each Wise Software Repository and its databases are associated with a unique share
point directory. To change the default repository and its associated share point
directory:
z (Client installations.) Use the Workbench Preferences dialog box > Repository tab.
z (Server installations.) Use the Wise Repository Manager.
Share point directory contents
z Workbench projects.
z Workbench tool and task help files.
z Installation files for the packages you create and work with in Wise Package Studio.
Examples: .MSI. WSI, .WSE, .EXE, and so on.
z Resources that are used to create Windows Installer installations. Examples:
installation templates, component rules, language files, and so on.
z Predefined Workbench reports.
Wise Package Studio Reference 25
Introduction to Wise Package Studio
z Temporary .QUE files representing packages that have been distributed but not
imported into the Software Manager database.
z Source files of installations you import into the Software Manager database.
z Package definition files (.WPF) that are created with Package Definition and all of
the files specified by the definition file.
z .INI files used to generate reports.
z Log files and .INI files associated with the tasks in Wise Task Manager.
See Wise Package Studio Directories on page 23.
If your organization uses the Enterprise Edition of Wise for Windows Installer, the share
point directory might contain additional information that is unique to that product.
Deleting files from the share point directory
Warning
Do not edit or delete the contents of the Wise Package Studio directories outside Wise
Package Studio or other Wise tools. Doing so will cause problems in Workbench,
Software Manager, and ConflictManager and can result in loss of data.
A common question is Can I clean up the share point by deleting unused source files?
The answer is no. It is too difficult to know which files are safe to delete. Also,
ConflictManager lets you revert resolved packages to their original state, but if you
delete a packages original files, you cannot revert.
The only recommended way to delete files from the share point directory is to delete the
entire package from the Software Manager database. When you do so, you can delete
the packages source files from the share point subdirectories (000, 001, and so on), if
those files are not referenced by any other application. See Deleting a Package in the
Software Manager Help.
How Source Files Are Indexed
Not available in Standard Edition.
A sequentially-numbered directory structure is created under the share point directory
to store occurrences of installation source files when:
z You distribute a package to the share point directory.
z You import a single package or multiple packages to the Software Manager
database, and you distribute source files.
An index file named wamdb.idx, located in the share point directory, records the location
of the source files. Because files are indexed, distributing source files to the share point
eliminates storage of duplicate files and results in smaller storage requirements than if
you distribute to a network directory.
Example:
Suppose you have three packages, each containing a version of report.dll. The first time
you distribute a package containing report.dll, the file is placed in the share points
000\001 directory. If you distribute another package containing the same version of
report.dll, the file is not saved a second time, but a counter is set for that file in
wamdb.idx. If you distribute a third package that uses a different version of report.dll,
Wise Package Studio Reference 26
Introduction to Wise Package Studio
the file is stored in a second directory, 000\002. The result is a set of all the unique
source files used by all the packages in the Software Manager database.
Example: Populating the Share Point Subdirectories
Not available in Standard Edition.
When you follow the process in a typical Windows Installer repackaging project, files and
directories are created in the share point directory as follows.
What You Do What Happens
Create and open a project A subdirectory for the project is created in the share points Projects
directory. Example: share point\Projects\Project_Name
Create the package installation file The package installation file (.WSI) is placed in the Projects
subdirectory.
Compile the package from within the The compiled file (.MSI or .EXE) is placed in the Projects
process subdirectory. This is considered a temporary installation.
Example: to run Package Validation.
Distribute to the share point directory z A numeric directory structure (000\001, and so on) is created
to hold the installations source files.
z A temporary .QUE file is created in the share point Scripts
subdirectory.
Import to the Software Manager database z The .QUE file is deleted.
z Package and resource information is added to the Software
Manager database. The installation file remains in the Projects
directory and the Software Manager database references that
location.
z Paths in the installation file are changed to reference the new
source locations (000\001, and so on).
Resolve conflicts The resource information in the Software Manager database is
changed. Example: You might change the package to use a newer
version of report.dll.
Export from ConflictManager and The original installation in the Projects directory is changed.
recompile Example: The path is changed to refer to the newer version of
report.dll.
Run a task to make the package available z The package status is changed to Available.
z A subdirectory for the package is created in the share point
Available Packages directory. (Example: Available
Packages\Application Name\Package Name\) The final compiled
installation file and any other files needed for installation are
placed in this subdirectory. The installation file is set to read-
only.
See also:
About the Share Point Directory on page 25
Wise Package Studio Reference 27
Introduction to Wise Package Studio
How Source Files Are Indexed on page 26
Integration with Altiris Software Virtualization
Solution
Not available in Standard Edition.
About Altiris Software Virtualization Solution
Altiris Software Virtualization Solution (SVS) is a revolutionary approach to software
management. By placing applications and data into managed units called virtual
software packages, you can instantly activate, deactivate, or reset applications. Instead
of running the installation of an application on a client computer, you simply deploy and
activate a virtualized application. When an application needs repair, you reset it to its
original state. It also lets you completely avoid conflicts between applications, without
altering the base Windows installation. You can also host multiple versions of the same
application on a computer, so that you can roll out and test a new version without
removing the old version. For more information about the Software Virtualization
Solution, see the Altiris Software Virtualization Solution Reference. This document and
other information is available at the Altiris Juice at http://juice.altiris.com/svs.
Working with virtual software packages in Wise Package Studio
You can use Wise Package Studio to create, edit, manage, and distribute virtual software
packages. Wise Package Studio also incorporates the software virtualization technology
into two of its tools to greatly enhance their capabilities.
See About Virtual Software Packages on page 29.
Several script actions in the WiseScript editing tools specifically deal with virtual
software packages. You can use these script actions to manage and update the virtual
software packages that you create.
In Wise Package Studio, you work with virtual software packages in the following
formats:
z Virtual software layer
z Virtual software archive file (.VSA), which is a portable version of a virtual software
layer
z Virtual software project file (.WVP), which is a project file that you compile to create
a .VSA file
Software Virtualization Agent
The Software Virtualization Agent is installed when you install Wise Package Studio. You
must have the agent installed to do the following:
z Use the Virtual Package Editor
z Import .VSA files into Software Manager
z Use SetupCapture to capture an application as a virtual software package
z Work in a virtual layer in SetupCapture and Test Expert.
The agent is not required to create SVS enabled packages in Software Manager.
Wise Package Studio Reference 28
Introduction to Wise Package Studio
The agent must also be installed on any desktop computer on which you will use
virtualized packages.
About Virtual Software Packages
Not available in Standard Edition.
Creation of virtual software packages
In Wise Package Studio, you can use the following tools to create a virtual software
package:
z Software Manager
Software Manager lets you enable packages that are in the Wise Software
Repository for the Altiris Software Virtualization Solution (SVS). You can enable .MSI
packages or any type of package that has an associated package definition file.
When an SVS enabled package is installed on a target computer where the SVS
agent is present, the enabled package can create a virtual software layer, install the
package into the layer, and save and activate the layer. If the SVS agent is not
present, the package is installed normally. An SVS enabled package retains any
configuration logic of the installation. (Example: If the original installation contains a
prerequisite that checks for a specific version of the .NET Framework runtime and
installs it if needed, this is retained in the enabled package.)
See About SVS Enabled Packages in the Software Manager Help.
z SetupCapture
SetupCapture lets you convert an existing .EXE or .MSI installation into a virtual
software package. You can run SetupCapture from within Virtual Package Editor or
as a stand-alone tool to capture the installation. You can then edit the package with
Virtual Package Editor. A virtual software package created with SetupCapture does
not retain any of the installations configuration logic.
See About SetupCapture in the Virtual Package Editor Help.
z Virtual Package Editor
Virtual Package Editor lets you edit any virtual software package. You can edit the
contents of a layer, exclude data from a layer, and add deletion entries or data
layers. You can also add command lines or WiseScripts to be executed when a
layers events are triggered.
See About Virtual Package Editor in the Virtual Package Editor Help.
Virtual Package Editor also lets you create a new package as a virtual software layer.
You can create an application layer or a data layer. When you create a layer, the
output for that layer can be a virtual software layer or virtual software project file
(.WVP). When you compile a .WVP file, it generates a .VSA file.
See Wise Package Studio File Types on page 30.
Distribution and management of virtual software packages
After you create a virtual software package, you can use Package Distribution to
distribute it to a network directory or an FTP server. You also can import virtual software
packages (.WVP and .VSA) into Software Manager for purposes of impact and risk
assessment.
Because there is no need to detect conflicts between a virtual software package and
other packages, ConflictManager does not generate conflicts for these packages. By
Wise Package Studio Reference 29
Introduction to Wise Package Studio
default, virtual software packages do not appear in ConflictManager, but you can change
the conflict filtering options to display them.
Workbench tools that use software virtualization technology
z When you capture a package with SetupCapture using the SmartMonitor or
Snapshot method, you can perform the capture in a virtual layer.
z In Test Expert, you can install and run a package in a virtual layer.
When you finish the capture or testing operations, you can use Altiris SVS applet to
delete or deactivate the virtual layer and restore the computer to its original state.
See About the Altiris SVS Applet in the Virtual Package Editor Help.
Wise Package Studio File Types
In Wise Package Studio, you can create and edit different types of Windows Installer and
WiseScript installation packages. In addition, there are distinct file types for Windows
Installer merge modules, patch files, transforms, and virtual software packages. Each
extension is described below.
Extension Description
.CAB Cabinet file, which consists of multiple files compressed into one. A Windows Mobile
device installation consists of a single, self-extracting .CAB file, which is generated by
the CabWiz program from an information file (.INF).
.EXE Installer file, either created by you or obtained from a software vendor.
You create a WiseScript .EXE by compiling a WiseScript project file (.WSE) in
WiseScript Editor or WiseScript Package Editor.
You create a Windows Installer .EXE by using Windows Installer Editor to place an .MSI
file inside an .EXE file.
See Setting Build Options for a Release in the Windows Installer Editor Help.
.INF Device information file, which specifies directories, files, settings, and configurations
that are used to install a mobile device application. An .INF file is the project file
format in the Mobile Device Package Editor, and is compiled to a .CAB file.
.LPR (Not available in Standard Edition.) Linux project, which describes a Linux installation.
You edit an .LPR in Linux Package Editor and compile it to a shell file (.SH).
.MSI Windows Installer database, which is a distributable installation. The .MSI extension is
associated with the Windows Installer executable, MSIExec.EXE. When an .MSI is
opened, Windows Installer executes it, thereby installing the application. You can open
and edit an .MSI in Windows Installer Editor. However, options that have to do with
creating an .MSI, such as those on the Releases, Release Settings, and Media pages,
are unavailable.
.MSM Windows Installer merge module, which is a pre-compiled library of components (files,
registry changes, and other system changes) that installs a discrete part of your
application. It cannot be run alone, but must be merged with an .MSI during the .MSI
compile.
See About Merge Modules in the Windows Installer Editor Help.
Wise Package Studio Reference 30
Introduction to Wise Package Studio
Extension Description
.MSP Windows Installer patch, which updates an existing installed application. Patches
contain only the differences between the old and new versions of an application. You
create a patch installation with the Patch Creation tool, which creates an .MSP file that
you distribute to end users.
.MST Windows Installer transform, which changes a Windows Installer package at run time
and must be applied from the command line.
See About Transforms in the Windows Installer Editor Help.
.PCP Windows Installer patch project, which describes and compiles to a Windows Installer
patch. A .PCP file is created from the Patch Creation tool.
.SH (Not available in Standard Edition.) Linux installation shell, which acts as a wrapper
to the installation RPM. The shell file is compiled from the Linux project file (.LPR).
.SOE (Not available in Standard Edition.) File created by SOE Snapshot when it captures a
standard operating environment (SOE). You can import an .SOE into the Software
Manager database to represent a baseline machine in your organization.
.VSA (Not available in Standard Edition.) A virtual software archive file created by the
Virtual Package Editor when you compile a .WVP file. A .VSA file is a portable virtual
software package that becomes a virtual software layer when it is imported into Altiris
SVS applet. A .VSA file is also created when you export a virtual software layer from
Altiris SVS applet.
See About the Altiris SVS Applet in the Virtual Package Editor Help.
.WOS (Not available in Standard Edition.) A Virtual OS file created by the Virtual OS Creation
utility.
.WPF (Not available in Standard Edition.) A Wise package definition file (.WPF), which
defines what is needed to install a package.
.WSE (Not available in Standard Edition.) WiseScript project. This file extension is unique to
Wise products. You can open and edit a .WSE in WiseScript Editor or WiseScript
Package Editor and compile it to create a corresponding .EXE.
.WSI Windows Installer project, which describes an .MSI but does not store contents. It is in
the same format as an .MSI. You edit a .WSI in Windows Installer Editor and compile it
to the corresponding .MSI. The .WSI file is smaller than an .MSI and you can set
multiple options for the output of the .MSI.
.WSM Windows Installer merge module project, which describes an .MSM, but does not store
merge module contents. You edit a .WSM in Windows Installer Editor and compile it to
the corresponding .MSM.
See About Merge Modules in the Windows Installer Editor Help.
.WVP (Not available in Standard Edition.) A virtual software project file that compiles to a
.VSA file in the Virtual Package Editor. You can use SetupCapture to capture an
application and save the output as a .WVP file. You can also create a .WVP file in the
Virtual Package Editor.
Wise Package Studio Status Types
Use the different statuses in Wise Package Studio to manage your packages and
projects.
Wise Package Studio Reference 31
Introduction to Wise Package Studio
Project Status
Indicates the state of projects in Workbench.
In the Standard and Professional Editions, a project can have either of two statuses:
Open or Closed. To set the status, change the Status field in Project Setup.
With Enterprise Management Server, a project can have any of nine statuses: Open,
Analyzing, Packaging, Validating, Testing, Deconflicting, Complete, Closed, and On Hold.
Use the ones that meet your corporate standards. To set the project status:
z Select a status in the Project Management tab in Workbench, or
z Complete a task that has a status entered in the Update project status upon
task completion to field in Process Templates Setup, or
z Change the Status field in Project Setup
Use the project status to filter projects in the Active Project list in Workbench. You set
the filter criteria in Workbench Preferences.
Package Status
(Not available in Standard Edition.)
Indicates the state of packages in the Software Manager database. Use the package
status to determine whether a package can be deployed to end users.
A package can have any of three statuses: Under Development, Available, or Retired. To
set the package status, either change the Status field in the Software Manager Package
pane or run Software Manager as a task that uses a command-line option to change the
status automatically.
Use the package status to filter the display of packages in ConflictManager.
See Changing the Package Status in the Software Manager Help.
Getting Updates Over the Internet
Server installations only.
You can check for updates to this product and download the latest version from the
Internet. In general, minor point releases (x.01, x.02, and so on) are free and major
number releases incur an upgrade fee. Point releases typically contain maintenance
updates such as bug fixes and minor feature additions.
To check for updates
1. On the Wise Package Studio server, connect to the Internet.
2. In Workbench, select Help menu > Check for Updates.
A confirmation prompt appears, and then you are connected to the Product Updates
Web page.
3. From the drop-down list, select the product.
The updates that are available for that product are displayed.
4. Click the link for the appropriate update and follow the screen prompts to complete
the download.
Wise Package Studio Reference 32
Introduction to Wise Package Studio
Note
You can set the software to remind you to check for updates, and you can specify the
frequency at which it reminds you. On the Wise Package Studio server, select an option
from the Check for Updates drop-down list on the Workbench Preferences dialog box >
General tab.
Wise Package Studio Reference 33
Chapter 2
Setting Up Wise Package Studio
This chapter includes the following topics:
z Steps for Setting Up Wise Package Studio on page 34
z About Wise Package Studio Security on page 37
z License Management on page 46
z Workbench Preferences on page 51
Steps for Setting Up Wise Package Studio
Setting up Wise Package Studio consists of defining your corporate repackaging
standards and applying those standards to various settings and templates in Wise
Package Studio and its tools.
Follow the steps below to set up Wise Package Studio. Depending on your organizations
requirements, you might need to perform additional setup steps, or you might be able to
skip some of these steps.
To perform the steps that require a Wise Package Studio tool, run the tool from the Tools
tab or the Projects tab. In the Professional Edition, you can use the predefined project
named Initial Workbench Setup, which contains tasks that help you perform these steps.
See Using the Initial Workbench Setup Project on page 37.
To set up Wise Package Studio
1. Define company standards.
Define and document standards for repackaging applications.
Examples:
The privileges under which applications are installed.
What you need to do to incorporate inventory or licensing control within your
environment.
How you register files.
What file versions are approved.
How to handle duplicate files. For example, what do you want to do when you
install an application, and a file in the installation already exists on the
destination computer? Do you want to always overwrite if the file being installed
is newer than the existing file, or always install all files regardless of version?
If you do not already have corporate standards, you can use the Microsoft Windows
2000 specification as a starting point. Search for Application Specification for
Windows 2000 in the MSDN Library (msdn.microsoft.com/library). After you define
your standards, document them in a text processing program.
2. Configure licensing. (Not available in Standard Edition.)
Wise Package Studio Reference 34
Setting Up Wise Package Studio
Assign licenses that let users use Wise Package Studio.
To perform this step, select Edit menu > User Licensing. Add users, add licenses,
and assign licenses.
See Assigning Licenses on page 49.
With Enterprise Management Server, you must add users in Security Setup.
See Creating Users on page 40.
3. Configure security. (Enterprise Management Server only.)
Determine how your users can use Wise Package Studio.
To perform this step, select Edit menu > Security to create security groups and
assign permissions to each group. Then create users and assign them to groups. To
provide an additional level of security, your database administrator can set
permissions on tables in the Workbench and Software Manager databases.
See About Wise Package Studio Security on page 37.
4. Define SetupCapture standards.
Define standards for capturing installations with SetupCapture. Customize
configuration settings that will be used each time SetupCapture is run.
To perform this step, run SetupCapture Configuration.
See SetupCapture Configuration on page 201.
5. Capture standard operating environment. (Not available in Standard Edition.)
You can capture, or make a snapshot of, the standard operating environment (SOE)
of a baseline computer. This lets you find conflicts between applications and the
SOE.
To perform this step, run SOE Snapshot and then use Software Manager to import
the snapshot into the Software Manager database.
See SOE Snapshot on page 241 and Package Import in the Software Manager Help.
Warning
Predefined templates are read-only. Editing them is not recommended, because they
might be overwritten during Wise Package Studio upgrades. Instead, save customized
templates with different names.
6. Customize Windows Installer template.
By default, when you create a new Windows Installer package, Windows Installer
Editor opens a project file configured with commonly-used default settings. This
default project file is based on a template that you can customize.
To perform this step, run Windows Installer Editor and open the file Windows
Application.wsi, which typically is located in the Windows Installer Editor\Templates
directory. Save the customized template with a new name.
See Creating and Editing Installation Templates in the Windows Installer Editor
Help.
7. Customize merge module template.
By default, when you create a new Windows Installer merge module, Windows
Installer Editor opens a file configured with commonly-used default settings. This
default merge module file is based on a template that you can customize.
Wise Package Studio Reference 35
Setting Up Wise Package Studio
To perform this step, run Windows Installer Editor and open the file Merge
Module.wsm, which typically is located in the Windows Installer Editor\Templates
directory. Save the customized template with a new name.
See Creating and Editing Installation Templates in the Windows Installer Editor
Help.
8. Customize WiseScript template. (Not available in Standard Edition.)
By default, when you create a new WiseScript package, WiseScript Package Editor
contains a basic installation script. This default script is based on a template that
you can customize.
To perform this step, run WiseScript Package Editor and open the file Empty
Project.wse, which typically is located in the WiseScript Editor\Templates directory.
Save the customized template with a new name.
See Creating and Editing Installation Templates in the WiseScript Package Editor
Help.
9. Define ConflictManager settings. (Not available in Standard Edition.)
Define conflict settings, which determine the type of conflicts that are detected and
the files and registry keys that are excluded from conflict detection. Also decide
whether to use conflict resolution rules and, if so, decide which predefined rule sets
to use.
To perform this step, run ConflictManager. Select Setup menu > Conflict Settings
and edit the default settings based on your corporate standards. Then select Setup
menu > Conflict Resolution Rules and edit the predefined rule sets or create new
rule sets (optional).
See About Conflict Settings and Conflict Resolution Rules in the ConflictManager
Help.
10. Set preferences.
Set preferences to control the behavior of Workbench and several other tools.
To perform this step, select Edit menu > Preferences in Wise Package Studio. Then
set any options as needed.
See Workbench Preferences on page 51.
Also set preferences in:
Windows Installer Editor.
See Setting Options in the Windows Installer Editor Help.
WiseScript Package Editor. (Not available in Standard Edition.)
See Setting Preferences in the WiseScript Editor Help.
Software Manager. (Not available in Standard Edition.)
See Setting Software Manager Preferences in the Software Manager Help.
When you complete these setup steps, you can begin to use Wise Package Studio.
Wise Package Studio Reference 36
Setting Up Wise Package Studio
Using the Initial Workbench Setup Project
Not available in Standard Edition.
A predefined project named Initial Workbench Setup leads you through the setup of
Wise Package Studio. Using this project ensures that you do not skip any important
steps and helps you become familiar with the Workbench interface and its process-
oriented approach.
The tasks in the Initial Workbench Setup project mirror the steps for setting up Wise
Package Studio.
See Steps for Setting Up Wise Package Studio on page 34.
To set up Wise Package Studio
1. Start Wise Package Studio.
2. Click the Projects tab.
3. If the Initial Workbench Setup project does not appear, select it from Active
Project.
4. Do the following for each task, in order:
a. Select the task and read the help text that appears in the right pane. If the task
is associated with a tool, you can display help text for the tool by clicking the
View Tool Help link in the upper right of the right pane.
b. If a Run link appears to the right of a task, it means that the task is associated
with a tool. Click the Run link to start the tool, then use the tool as needed to
perform the task.
c. As you finish each task, mark the check box to the left of the task to indicate
that the task is complete. Tasks that are associated with tools are set up to be
marked complete automatically.
About Wise Package Studio Security
Enterprise Management Server only.
You can set several levels of security to determine how your users can use Wise Package
Studio.
Built-in security
Use Security Setup to control user access to Wise Package Studio tools and functions
within tools. In Security Setup, you create security groups and assign permissions for
each group.
See Creating Groups and Setting Permissions on page 38.
Examples:
z Restrict access to Process Templates Setup
z Prevent certain users from using the Tools tab
z Allow access to ConflictManager, but restrict access to ConflictManager functions
such as resolving conflicts and deleting applications
Wise Package Studio Reference 37
Setting Up Wise Package Studio
After you create groups, you create users, assign licenses, and assign users to groups.
The group assignment determines the users access to Wise Package Studio tools and
functions within tools.
See Creating Users on page 40.
Database security
To provide an additional level of security, your database administrator can set
permissions on tables in the Workbench and Software Manager databases. (Example:
Setting certain tables to read-only prevents users from changing database tables to
bypass the built-in security in Workbench.)
See Setting Database Security on page 45.
Project task access
You can assign users to specific project tasks. When users work on a project, they can
perform only the tasks assigned to them.
See Assigning Users to Tasks in a Project on page 81.
Integrating With Windows NT Security
The Workbench database must contain at least one Enterprise Management
Server license.
In a Windows NT environment, you can integrate Wise Package Studio security with
Windows security in several ways:
z During logon, a user can specify how to validate their logon by selecting from a list
of Windows NT domains.
z A user can log on to Wise Package Studio with their current Windows NT user name.
When the user starts Wise Package Studio, they are logged on to Wise Package
Studio automatically.
z In Security Setup, instead of creating users individually, you can import an entire
group of users from an NT domain. (Enterprise Management Server only.)
When a user logs on with a Windows NT account, or when they use the current network
logon, Security Setup must contain a security group whose name matches a valid group
in the NT domain, and the user must be defined in that domain group.
Recommendations:
z Set up Windows NT domain groups according to Wise Package Studio functions.
Example: repackagers, managers, team leaders.
z A user should be in only one Package Studio-related NT group. If a user is in
multiple NT groups, they are logged on under the first valid group encountered.
Creating Groups and Setting Permissions
Enterprise Management Server only.
Use Security Setup to create and edit security groups. A security group consists of a
group name and a series of permission settings. You use the settings to specify:
Wise Package Studio Reference 38
Setting Up Wise Package Studio
z Whether members of the group can view tabs and edit the project, process, and tool
setups in Workbench.
z Which tools members of the group can use.
z Whether members of the group can use specific areas of Wise Package Studio.
Example: Options under the Software Manager Settings folder allow access to
specific functions in Software Manager.
Wise Package Studio contains three predefined security groups.
See Predefined Security Groups on page 40.
To create groups and set permissions
1. In Wise Package Studio, select Edit menu > Security.
The Security Setup dialog box appears.
2. Right-click in the left pane and select Add > Group.
A new group appears in the list in the left pane and is selected in the right pane.
3. In Name in the right pane, type the name to use for this group.
If you want users to log on with a Windows NT user name, Security Setup must
contain a group whose name matches a valid group in the NT domain.
See Integrating With Windows NT Security on page 38.
4. In Permissions:
a. Mark options to allow access to areas of Wise Package Studio.
No Access
Members of this group cannot access the selected area.
View
Members of this group can display the selected area but cannot make
changes.
Edit
Members of this group can add to or change information in the selected
area.
b. Under the Workbench Settings folder, mark check boxes to allow access to
Workbench tabs. At least one of these check boxes must be marked.
c. Mark check boxes under the following folders to allow access to specific
functions in these tools:
Software Manager Settings.
See Setting Software Manager and ConflictManager Security on page 42.
ConflictManager Settings.
See Setting Software Manager and ConflictManager Security on page 42
SetupCapture Configuration Settings.
See Setting SetupCapture Configuration Security on page 43.
5. In the Tools list, mark the check boxes to allow access to individual tools. The list
includes predefined tools as well as tools you create.
The new group is saved when you create or select another group or user or when you
click Close.
Wise Package Studio Reference 39
Setting Up Wise Package Studio
After you create a group, you can assign users to it.
See Creating Users on page 40.
Predefined Security Groups
Enterprise Management Server only.
The following security groups are predefined and cannot be deleted.
WPS Administrator
This group has permissions for all options and cannot be changed. It contains one
predefined user named Admin.
Unassigned
Users are added or moved to this group when:
z You add a user without assigning a license.
z You delete a group that contains users.
z You unassign all licenses from a user.
z A user has a license other than Professional Edition, Quality Assurance, or
Enterprise Management Server.
Users in this group cannot log on to Wise Package Studio. You should reassign any users
that are placed in the Unassigned group. To do so, you must assign them at least one
license.
Wise Users
This group is reserved for users who have a license for Professional Edition or Quality
Assurance, but not Enterprise Management Server.
Users are added or moved to this group when:
z You add a user with a license for Professional Edition or Quality Assurance.
z A user has a license for Professional Edition or Quality Assurance and Enterprise
Management Server, and you delete or unassign the Enterprise license.
Creating Users
Enterprise Management Server only.
Use Security Setup to create and edit users. A user has a user name, a password, and a
security group assignment. The user name and password are used to log on to Wise
Package Studio. The group assignment determines the users access to Wise Package
Studio tools and functions within tools.
A quick way to add multiple users is to import users from an NT group.
Wise Package Studio has one predefined user, Admin, which is assigned to the WPS
Administrator group. You can edit the Admin user but you cannot edit the WPS
Administrator group.
Wise Package Studio Reference 40
Setting Up Wise Package Studio
To add a user
1. Select Edit menu > Security.
The Security Setup dialog box appears.
2. In the left pane, right-click a group and select Add > User.
The Assign User Licensing dialog box appears.
3. Mark one or more check boxes to assign licenses to the user and click OK.
A new user appears in the list in the left pane and in the user entry fields in the right
pane.
If the Assign User Licensing dialog box indicates that no licenses are available, you
must add serial numbers. Click OK. The user is added to the Unassigned group
because users without a license cannot be added to any other group. Exit Security
Setup and add one or more serial numbers.
See Adding Serial Numbers on page 48.
4. In Name in the right pane, enter the name this user should use when logging on to
Wise Package Studio. In a Windows NT environment, you can enter the users
Windows NT user name.
5. In Password, enter a unique password for this user to use when logging on to Wise
Package Studio. This should be different from the users Windows NT password,
because you should not store NT passwords in the Workbench database.
6. In a Windows NT environment, you can enter the users domain in Domain. When
the user starts Wise Package Studio while logged on to this domain, they are logged
on to Wise Package Studio automatically.
7. From Group, select the security group to assign this user to.
The new user is saved when you create or select another group or user or when you click
Close.
To import users from an NT group
This creates users in the Workbench database with the same user names as users in the
Windows NT group you import. This is different from when a user logs on with their
domain logon.
See Integrating With Windows NT Security on page 38.
If you import a Windows NT group multiple times, additions to the NT group are added
to the Workbench database, however, removals from the NT group are not removed
from the Workbench database.
1. Select Edit menu > Security.
The Security Setup dialog box appears.
2. In the left pane, right-click a group and select Add > Import NT Group.
The NT Group Import dialog box appears.
3. Complete the dialog box and click OK:
Domain
Select the domain from which to import the users.
NT Group
Select the domain group of users to import.
Wise Package Studio Reference 41
Setting Up Wise Package Studio
Assign serial numbers after import
Mark this to assign licenses to these users immediately. If you clear this check
box, the users are added to the Unassigned group without license assignments.
4. If the Assign User Licensing dialog box appears, mark one or more check boxes for
the licenses to assign to the users and click OK. Licenses are assigned to users in
order.
If there are not enough licenses, the users that do not get license assignments
are added to the Unassigned group.
Any user that is not assigned an Enterprise Management Server license is added
to the Wise Users group.
Setting Software Manager and ConflictManager Security
Enterprise Management Server only.
Security Setup contains settings that allow access to specific functions in Software
Manager and ConflictManager.
Recommended process
1. Organize Software Manager and ConflictManager users into security groups
according to the level of permissions you want to grant them.
Examples:
Administrator. Usually the database administrator.
Workbench Users. Users who repackage applications and manage conflicts. You
might create a separate group for team leaders, if you want to give them access
to more functions than other users.
Management. Supervisors and managers who need to view conflicts, create
groups, and view reports.
2. Create the groups in Security Setup.
See Creating Groups and Setting Permissions on page 38.
3. Decide which areas of the ConflictManager interface to enable for each group. See
the following tables for recommendations.
4. In the Security Setup dialog box:
a. In the Tools list, mark Software Manager and ConflictManager.
b. In the Permissions list, mark or clear check boxes under the Software
Manager Settings and ConflictManager Settings folders.
Recommended security settings for Software Manager
Mark This Check Allows Access to Set for Set for Set for Set for
Box in Security Admin Leaders Users Managers
Setup
Database Delete database contents, X
Administration compress database, edit Network
Index Properties
Wise Package Studio Reference 42
Setting Up Wise Package Studio
Mark This Check Allows Access to Set for Set for Set for Set for
Box in Security Admin Leaders Users Managers
Setup
Package Add and edit subscriptions; refresh X X
Subscriptions subscriptions
Group Setup Create, edit, and delete package X X X X
groups; set group properties;
remove packages from groups
Import Packages Import packages X X X
Delete Packages Delete packages from the database X X
Change Package Edit the Package Attributes dialog X X X
Properties box (except meta data); create and
edit package relationships
Manage Meta Data Add and edit meta data fields X X
Fields
Edit Meta Data Values Edit meta data values in both X X X
Software Manager and
ConflictManager
Change Package Change the Package Status in the X X
Status Package pane
Add/Edit Package Define packages using Package X X X
Definitions Definition
Recommended security settings for ConflictManager
Mark This Check Allows Access to Set for Set for Set for Set for
Box in Security Admin Leaders Users Managers
Setup
Conflict Setup Edit conflict settings; edit conflict X X X
resolution rules
Resolve Conflicts Resolve; resolve with rules X X
Export Packages Export; export and recompile X X X
Change Resource Edit the Properties dialog box X X X
Properties
Setting SetupCapture Configuration Security
Enterprise Management Server only.
SetupCapture and SOE Snapshot use settings from a configuration file to determine
certain aspects of the capture, such as what directories are examined for changes and
what files and registry entries are excluded by default. When no security is set, users
can use and edit any local configuration file or the configuration file in the share point
directory.
Wise Package Studio Reference 43
Setting Up Wise Package Studio
In Security Setup, you can set permissions that govern the configuration file used for
SetupCapture and SOE Snapshot. The permissions selectively enable and disable certain
user interface items, such as buttons and options.
To access Security Setup, see Creating Groups and Setting Permissions on page 38.
Mark the following check boxes under the SetupCapture Configuration Settings folder:
z Allow Non-Shared Configuration File
Lets users select a file other than the one in the share point directory to use during
SetupCapture and SOE Snapshot.
Mark this check box to:
Let users select any local configuration file by clicking the Change button in
SetupCapture.
Let users edit any local configuration file by clicking the Settings button in
SetupCapture.
Let users edit any local configuration file in SetupCapture Configuration.
Clear this check box to force users to use the configuration file on the share point for
all SetupCaptures and SOE Snapshots.
z Modify Configuration File on Share Point
Lets users edit the shared configuration file in the share point directory. Limit this
permission if you plan to develop a global configuration file and maintain its integrity
for all captures.
Mark this check box to:
Let users select the configuration file in the share point directory by clicking the
Change button in SetupCapture, and then edit it by clicking the Settings button.
Let users edit the configuration file in the share point directory in SetupCapture
Configuration.
Clear this check box to create a comprehensive configuration file in the share point
directory and prevent changes to it.
Items disabled by SetupCapture Configuration settings
Item Where it Appears When it is Disabled
Change button Welcome page of Allow Non-Shared Configuration File is cleared
SetupCapture,
SetupCapture
Configuration, and SOE
Snapshot
Wise Package Studio Reference 44
Setting Up Wise Package Studio
Item Where it Appears When it is Disabled
Settings button Welcome page of z Both Allow Non-Shared Configuration File
SetupCapture and SOE and Modify Configuration File on Share
Snapshot Point are cleared
Or
z Allow Non-Shared Configuration File is
marked, and Modify Configuration File on
Share Point is cleared, and the configuration
file in the share point directory is selected
Note
If this button is disabled, the user can select the Do
not change current configuration file option on
the Welcome dialog to enable it. Any changes they
then make to the configuration settings apply to the
current capture only. The Do not change current
configuration file option is enabled only if the user
has permission to use the SetupCapture
Configuration tool.
Use configuration file on Configuration File page of Allow Non-Shared Configuration File is marked
share point option SetupCapture and Modify Configuration File on Share Point is
Configuration cleared
Exclude Globally button Exclusions page of Modify Configuration File on Share Point is
SetupCapture and SOE cleared
Snapshot
SetupCapture Configuration Workbench tool Both Allow Non-Shared Configuration File and
Modify Configuration File on Share Point are
cleared
Setting Database Security
To provide an additional level of security, your database administrator can set
permissions on tables in the Workbench and Software Manager databases. This is not
required, but is an option if you are concerned about unauthorized users changing
database tables outside Wise Package Studio.
Note
The following recommendations assume that you are a database administrator familiar
with creating and maintaining a SQL Server database. We do not offer technical support
for SQL Server or SQL Server Express.
Recommended database permissions
The administrator should have read/write permission for all tables.
Warning
Setting permissions that are more strict than the following recommendations can result
in database errors.
Wise Package Studio Reference 45
Setting Up Wise Package Studio
Database Tables Permission to set for users other
than administrator
Workbench GroupBits Read-only
GroupTools This prevents users from bypassing the
built-in security in Wise Package Studio.
SecurityGroups
UserGroups
Workbench UserPassword Read/write if users can change their own
passwords; otherwise read-only
Workbench All other tables Read/write
Software Manager All tables Read/write
To set database security in SQL Server and SQL Server Express
Use SQL Server Enterprise Manager to set permissions on each table in the Workbench
and Software Manager databases. You set permissions by either user or group,
depending on whether you have set up database security groups. These groups are
different from the groups in Security Setup in Wise Package Studio.
License Management
Not available in Standard Edition
The flexible licensing model in Wise Package Studio lets organizations purchase the Wise
Package Studio configuration that best meets their requirements. When you purchase
Wise Package Studio, you receive one or more serial numbers. Each serial number
represents one or more licenses for a specific edition, module, or bundle of Wise
Package Studio.
Wise Package Studio is licensed per-user rather than per-machine. This means that a
user can log on to Wise Package Studio from any computer that has Wise Package
Studio installed.
Serial numbers and license assignments are stored in the Workbench database.
Therefore, if a user selects a different share point directory (in Workbench Preferences),
and thus a different Workbench database, that user must have a different license
assignment in the Workbench database that they change to.
Users must be assigned a license for each edition and module of Wise Package Studio
that they will use. Examples:
z Company A has a repackaging team of five. Only three people need to do
repackaging. The other two people are quality assurance testers. This company
purchases three licenses of Professional Edition and two licenses of Quality
Assurance.
z Company B has a repackaging team of 10. All 10 need to do repackaging and
conflict management. They require project management capabilities and user
security. This company purchases 10 licenses of Professional Edition and 10 licenses
of Enterprise Management Server.
Wise Package Studio Reference 46
Setting Up Wise Package Studio
z Company B (the same company as above) decides to start doing quality assurance
testing. They assign one person to do quality assurance in addition to their
repackaging duties. This company purchases one license of Quality Assurance.
Process for assigning licenses
Following is an overview of the steps you take to assign licenses.
1. Add serial numbers to the Workbench database. The licenses that these serial
numbers represent are considered available.
See Adding Serial Numbers on page 48.
2. With Enterprise Management Server, create groups in Security Setup.
See Creating Groups and Setting Permissions on page 38.
3. Add users and assign available licenses to users.
See Assigning Licenses on page 49
With Enterprise Management Server, also see Creating Users on page 40
Typically, you use User Licensing Setup to add and assign licenses. However, to facilitate
the process, license assignments can also be made:
z When an unassigned user logs on to Wise Package Studio. (Professional Edition only.
With Enterprise Management Server, the Wise Package Studio administrator must
assign licenses.)
The first time an unassigned user logs on to Wise Package Studio, if a license is
available, they are prompted to select a license. If no license is available, they are
asked to add a serial number. The user and license assignments are added to the
Workbench database.
z In Security Setup, when you add a user or group of users. (Enterprise Management
Server only.)
About User Licensing Setup
Not available in Standard Edition.
User Licensing Setup provides a central location for managing Wise Package Studio
licenses.
To access User Licensing Setup, select Edit menu > User Licensing.
In the User Licensing Setup dialog box, you can:
z Add serial numbers to the Workbench database.
See Adding Serial Numbers.
z Assign and unassign licenses to users.
See Assigning Licenses on page 49.
z Delete serial numbers.
See Deleting Serial Numbers on page 50.
Wise Package Studio Reference 47
Setting Up Wise Package Studio
Adding Serial Numbers
Not available in Standard Edition.
Before you can assign licenses to users, you must add serial numbers to the Workbench
database. Use the Add Serial Number dialog box, which appears:
z During logon, if the user logging on has not been assigned a serial number, and no
serial numbers are available. (Professional Edition only. With Enterprise
Management Server, the Wise Package Studio administrator must assign licenses.)
z During logon to an evaluation version of Wise Package Studio, if the user clicks the
Add Production Serial Number button on the Evaluation Central dialog box or the
Evaluation Notice dialog box.
See About Evaluation Serial Numbers.
z In User Licensing Setup.
Select Edit menu > User Licensing. On the User Licensing Setup dialog box, click
Add Serial Numbers.
This is the easiest way to enter multiple serial numbers. Do this when you first set
up Wise Package Studio, when you purchase additional licenses, or when you
purchase upgrades.
Note
You cannot add production serial numbers to an evaluation version of Wise Package
Studio from User Licensing Setup. Add them from the Evaluation Central dialog box,
which appears when you log on to an evaluation version.
On the Add Serial Number dialog box, you can import a license file containing multiple
licenses. A license file is a text file with the extension .WLC and the following format:
serial number=user name.
Example:
XXXX-XXXX-XXXX-XXXX=maryk
The user name is optional; however, if it is included, the serial number assignment is
made when you import the file. With Enterprise Management Server, the users are
added to the Unassigned group.
To add serial numbers
1. Access the Add Serial Number dialog box as described above.
2. On the Add Serial Number dialog box, do either of the following:
In the Serial Number field, enter a 16-character serial number and click Add.
Click Browse and select a .WLC file.
The serial numbers you add are listed on the dialog box. If you import a .WLC file
that contains license assignments, the assigned users are listed also.
3. If you entered an upgrade serial number, the Previous Serial Number dialog box
appears. Enter the serial number of the previous version and click OK.
4. Click OK on the Add Serial Number dialog box.
If you added a serial number for an edition or module that contains a Web
application (Professional Edition, Quality Assurance, or Enterprise Management
Wise Package Studio Reference 48
Setting Up Wise Package Studio
Server), you must install the Web application. See Installing Web Applications in the
Wise Package Studio Getting Started Guide.
About Evaluation Serial Numbers
An evaluation serial number cannot be added to a database that contains production
serial numbers.
An evaluation serial number expires when the evaluation time period elapses. When you
log on with an expired serial number, the Evaluation Notice dialog box appears.
z If a production serial number is available, you are assigned a serial number and
logged on.
z If a serial number is not available, the Add Serial Number dialog box appears.
You cannot add production serial numbers to an evaluation version of Wise Package
Studio from User Licensing Setup. Add them from the Wise Package Studio Evaluation
dialog box, which appears when you log on to an evaluation version.
When you add a production serial number to an evaluation version, all evaluation
licenses are deleted.
Assigning Licenses
Not available in Standard Edition.
Users must be assigned a license for each edition or module of Wise Package Studio they
will use. You assign licenses to users in User Licensing Setup. With Enterprise
Management Server, you also can assign licenses in Security Setup.
Before you can assign licenses to users, you must add serial numbers to the Workbench
database.
See Adding Serial Numbers on page 48.
With Enterprise Management Server, you must add users in Security Setup.
See Creating Users on page 40.
To assign licenses in User Licensing Setup
1. Select Edit menu > User Licensing.
The User Licensing Setup dialog box appears. The upper pane lists the licenses in
the current Workbench database, and the lower pane lists the licenses that are
available to be assigned.
2. Click Assign Licenses.
3. In the upper pane of the Assign Licenses dialog box, select one or more users.
If the user you want is not listed, click Add User and enter the user name.
When you select a user, that users existing license assignments appear as marked
check boxes in the lower pane. When you select multiple users, and some of the
selected users have a particular license assignment, that check box is marked and
shaded.
4. In the lower pane, mark one or more check boxes for the licenses to assign to the
selected users.
Wise Package Studio Reference 49
Setting Up Wise Package Studio
To unassign a license, clear the check box. When you unassign a license, the user
might be moved to a different group or the Unassigned group (Enterprise
Management Server only).
See Predefined Security Groups on page 40.
5. When you finish assigning licenses, click OK.
6. With Enterprise Management Server, you might need to move the new user to
another group in Security Setup after you assign licenses. Example: When you add
a user without assigning a license, the user is added to the Unassigned group. After
you assign a license, you can move the user to a different group.
To assign licenses in Security Setup
Enterprise Management Server only.
1. Select Edit menu > Security.
The Security Setup dialog box appears.
2. In the left pane, right-click a user and select Modify License.
The Assign User Licensing dialog box appears.
3. Mark one or more check boxes to assign licenses to the user and click OK.
4. You might need to move the new user to another group in Security Setup after you
assign licenses. Example: When you add a user without assigning a license, the user
is added to the Unassigned group. After you assign a license, you can move the user
to a different group.
Deleting Serial Numbers
Not available in Standard Edition.
You can delete serial numbers from the Workbench database, which means they will not
be available for assignment to users. Example: If you are converting an evaluation
version of Wise Package Studio to a production version, you can delete any evaluation
serial numbers.
To delete serial numbers
1. Select Edit menu > User Licensing.
The User Licensing Setup dialog box appears.
2. Click Delete Serial Numbers.
The Delete Serial Number dialog box appears.
3. Select one or more serial numbers to delete and click OK. The serial number is
deleted.
4. Click Close on the User Licensing Setup dialog box.
If the deleted serial number was assigned to a user, that user might be moved to a
different group or the Unassigned group. (Enterprise Management Server only.)
Example:
Suppose a user has licenses for Professional + Enterprise Management Server + Quality
Assurance.
Wise Package Studio Reference 50
Setting Up Wise Package Studio
z If you delete the Quality Assurance serial number, the user is not moved to another
group.
z If you delete the Enterprise serial number, the user is moved to the Wise Users
group.
See Predefined Security Groups on page 40.
Workbench Preferences
Set preferences to control the behavior of Workbench. All preference settings affect only
the current user on the local computer.
Select Edit menu > Preferences. Complete the General tab (described below), or click
another tab for:
z Activating Suppressed Prompts on page 52
z Setting Repository Preferences on page 52
Setting General Preferences
z Active Project Filter
Specify which projects appear on the Projects tab. You can display all projects or
only open projects. With Enterprise Management Server, two additional options let
you display all projects in which the next task is assigned to you, or all projects
containing a task assigned to you.
z Check for Updates
This option is available only on the Wise Package Studio server. Specify the
frequency at which you will be reminded to check for updates to this product.
Update reminders occur only when Wise Package Studio is running.
If you dont want to be reminded to check for updates, select Never.
You can check for updates manually
See Getting Updates Over the Internet on page 32.
z Run all tools in Full Screen Mode
This does not apply to tools that have wizard interfaces.
z Create backup copy during save
Mark this to have a new backup file created every time you save a file in either
Windows Installer Editor or WiseScript Package Editor. This check box also appears
in the preferences for each editor; this global setting affects the settings in the
individual editors.
The backup file name consists of the current file name plus a number. (Example: if
the current file name is Sample.wsi, the backups are named Sample1.wsi,
Sample2.wsi, and so on.) Only the file you are working on is backed up. (Example:
if you open a .WSI and save it, the corresponding .MSI is not backed up.) Use
caution with this option if you are working with large installation files; if you save
often, your disk space will quickly become depleted.
z Enter actual hours by
(Enterprise Management Server only.) Mark an option to specify whether you will
enter hours completed on the Project Management tab for the entire project or for
individual tasks.
Wise Package Studio Reference 51
Setting Up Wise Package Studio
z Allow Connection Attempts to Web Applications
When you run a Web application tool, and Workbench cannot connect to the
computer that is hosting Web application, the Connection Failed dialog box appears
and might continue to appear as you use Workbench.
Mark this check box to allow connection attempts and activate the Connection Failed
dialog box. Clear it to prevent connection attempts and disable the dialog box.
If you mark the Prevent Connection Attempts to Web Applications check box
on the Connection Failed dialog box, this check box is cleared.
See Connecting to a Web Application on page 79.
Activating Suppressed Prompts
To reactivate prompts that you previously suppressed, select Edit menu > Preferences.
On the Workbench Preferences dialog box, click the Prompts tab.
Example: If an alert dialog box had a check box labeled Dont show this message
again, and you marked it, the prompt would appear here.
To reactivate a prompt, select it and click Activate.
Setting Repository Preferences
Not available in Standard Edition.
(Client installations only.) Use the Repository tab on the Workbench Preferences dialog
box to connect to a different Wise Software Repository (the share point directory and
any databases associated with it).
Note
Changing the share point directory or a specific path does not copy resources to the new
location. Typically, you will specify a share point or path that is already in use.
To connect to a different repository
(Client installations only.) You can connect to a different repository by specifying the
share point that is associated with it.
When you change the default share point, you are logged off and prompted to log on.
Because serial numbers and license assignments are stored in the Workbench database,
you must have a different license assignment in the Workbench database that you
change to.
1. Select Edit menu > Preferences.
2. On the Workbench Preferences dialog box, click the Repository tab.
3. Click Browse.
4. On the Browse for Folder dialog box, browse to an existing share point directory and
click OK.
The Wise Software Repository that is associated with that share point becomes your
default.
To change the default Wise Software Repository for a server installation, use the Wise
Repository Manager. See Managing the Wise Software Repository in the Getting Started
Guide.
Wise Package Studio Reference 52
Setting Up Wise Package Studio
Wise Package Studio Reference 53
Chapter 3
Creating Projects, Processes, and Tools
This chapter includes the following topics:
z About Projects on page 54
z About Process Templates and Tasks on page 58
z About Tool Setup on page 66
z Help for Tasks and Tools on page 70
z Command Line Options on page 72
z Wise Package Studio Variables on page 75
About Projects
Wise Package Studio is project-oriented. A project defines the job you need to
accomplish. (Example: repackaging an application.) Each project lets you record
information about that job, including where project files are stored and what the project
files are named. This provides greater control over the project files and simplifies the job
for users.
Project creation
Use Project Setup to create a project for each new job. When you create a project, you
enter information about the project and specify where project files are stored and how
project files are named. With Enterprise Management Server, Security Setup determines
whether you have access to Project Setup.
See Adding a New Project on page 55.
Project editing
The predefined projects cannot be edited.
With Enterprise Management Server, each project has an owner. The owner can be a
user, a group, or none. When you assign an owner to a project, you limit who can edit
the project.
Project process
In the Professional Edition, a project can be associated with a process. A process is a
series of tasks that, when completed, result in a repackaged software installation. Using
a process provides consistency in your repackaging and ensures that the project is
performed according to corporate standards. When you create a project and assign a
process to it, a copy of the original process template is stored with the project. You can
change the process within a specific project without changing the original process
template.
See About Process Templates and Tasks on page 58.
With Enterprise Management Server, you can create a project that uses a process from
an external database. If the external process uses any user-defined Workbench tools or
Wise Package Studio Reference 54
Creating Projects, Processes, and Tools
command-line options that are not already in your database, the tool and command-line
definitions are copied to your database. Changes to an external process template do not
affect existing local projects created with that template.
See External Process Templates on page 60.
Project usage
To work on a project, you use the Projects tab.
See Using the Projects Tab on page 76.
Project information as variables
The information stored with the project provides values for the Wise Package Studio
variables. (Example: The File Name field in Project Setup provides the value for the
variable [FileName].)
See Wise Package Studio Variables on page 75.
Adding a New Project
To add a new project
1. Select Edit menu > Project.
The Project Setup dialog box appears.
2. Right-click in the left pane and select Add.
A new project appears in the project list in the left pane.
3. In the project entry fields in the right pane, specify the following:
Project Name
Enter a unique name for this project. Do not use the following special
characters: / \ : * < > |
Project Directory
Specify the directory in which to store all files associated with this project. If
multiple users will work on this project, enter a network directory. You can add
Wise Package Studio variables to the path.
See Wise Package Studio Variables on page 75.
The default project directory is [Sharepoint]\Projects\[ProjectName]. If you
change the default project directory, your changes are saved and used the next
time you create a project. Example: If you change the project directory to
C:\Projects, the next time you create a new project, the project directory will be
C:\Projects\[ProjectName].
Status
Set project status.
In the Standard and Professional Editions, a project can be Open or Closed. The
only way to change project status in those editions is in this field.
With Enterprise Management Server, a project can have any of nine statuses.
Typically, you should use the Project Management tab to maintain project
status.
See Managing Projects on page 79.
Wise Package Studio Reference 55
Creating Projects, Processes, and Tools
When you change the status in Project Setup, it is changed in the Project
Management tab as well, and vice versa. When a project has no process, the
Project Management tab is unavailable and you must change the status here.
Product Vendor
Specify the company that produces the application.
Application Name
Enter the name of the application. If your company is using Software Manager,
this name will be used to identify this installation package in the Software
Manager database. If the Software Manager database already contains a
version of this application, enter the name exactly as it appears there. If this is
a new application, enter a unique name. If this project creates a Windows
Installer package, it will have this application name when it is opened in
Windows Installer Editor (on the Product Details page) and Software Manager.
Package Name
Enter a package name to distinguish this installation from others with the same
application name. A package can represent a version of a single application or a
component of a larger suite. (Example: The Adobe Acrobat application might
contain two packages, Acrobat 3.0 and Acrobat 4.0. The Microsoft Office
application might contain packages named Office 97 and Office 2000.) If your
company is using Software Manager, this name will be used to identify this
installation package in the Software Manager database. If this project creates a
Windows Installer package, it will have this package name when it is opened in
Windows Installer Editor (on the Product Details page) and Software Manager.
File Name
Enter the name to use for all files that are created and used by the tasks in this
project. An appropriate extension is appended to each type of file. (Example: If
you enter Sample here and run SetupCapture, a file named Sample.wsi is
created.) If you give a project a file name and directory that matches that of an
existing project, when you try to close the Project Setup dialog box you will
receive a warning that you must change one of those values.
Vendor Package
Specify the name and location of the compiled executable (.EXE) or .MSI that
you are going to repackage. You can use a variable to represent the path. If the
package is in either the project directory or the share point directory, the
[ProjectDir] or [Sharepoint] variable automatically replaces that portion of the
directory when you browse to select a vendor package.
Project Owner
(Enterprise Management Server only.) Click and select an owner for the
project from the Select Owner dialog box. The groups and users that appear in
the Select Owner dialog box are created in Security Setup. See Creating Groups
and Setting Permissions on page 38.
The owner can be a user, a group, or none. When you assign an owner to a
project, you limit who can edit the project.
Owner Who Can Edit the Project
user That user and anyone in the WPS Administrator group
group Any user in that group or the WPS Administrator group
none Any user
Wise Package Studio Reference 56
Creating Projects, Processes, and Tools
In an organization with mixed Professional and Enterprise Management Server
licenses, when a user with a Professional Edition license creates a project, the
Project Owner field does not appear. However, if a user with an Enterprise
Management Server license opens that project, the Project Owner field
appears and defaults to the Admin user.
Process
(Not available in Standard Edition.) Select the process to associate with this
project. With Enterprise Management Server, if you are connected to an
external database, this list includes processes from the external database.
External processes have (External) appended to their names.
When you select a process, a copy of the original process template is stored
with the project. If you select an external process, and you reopen the project
later, the process does not have (External) appended to its name anymore
because the project contains a copy of the external process.
To change the process for this project only, click Edit to the right of Process.
Making changes here does not affect the original process template or any other
projects that use the same process template.
Warning
If you change the process or select a different process after work on this project
has begun, any existing task data will be lost.
Notes
Enter any additional information about the project.
4. To undo all changes you made to the new project, right-click the project in the left
pane and select Revert. You cannot revert after clicking another project.
5. Save the new project by clicking Close or by creating or selecting another project on
the Project Setup dialog box.
See also:
External Process Templates on page 60
Duplicating or Deleting a Project
Use Project Setup to duplicate or delete a project. Access Project Setup by selecting Edit
menu > Project.
With Enterprise Management Server, Security Setup determines whether you have
access to Project Setup.
To duplicate a project
In Project Setup, right-click a project and select Duplicate. A copy of the project appears
at the end of the project list. Tasks are copied from the duplicated project, not from the
original process template. The new project is saved when you click Close or click another
project.
See Adding a New Project on page 55.
Wise Package Studio Reference 57
Creating Projects, Processes, and Tools
To delete a project
In Project Setup, right-click a project and select Delete. You cannot undo project
deletion. Deleting a project removes the project record from the Workbench database. It
does not delete any files, such as installation files, that are related to the project.
About Process Templates and Tasks
Not available in Standard Edition.
What is a process?
A process is a series of tasks you perform to complete a project. A process provides a
logical, consistent approach to repackaging. You can set up a process and associate it
with any number of projects. This saves time, reduces training requirements, and lets
you apply a consistent methodology to similar projects.
With Enterprise Management Server, each process has an owner group. Only members
of the owner group or the WPS Administrator group can edit a process.
What is a task?
A task is a single step to be performed in a process. A task can be associated with a
Workbench tool or a third-party program. (Example: Microsoft Word or a drive imaging
program.) Other tasks might not be associated with a tool or program, but might be
something that you need to perform during the course of the process. You can organize
tasks into parent tasks and subtasks.
About predefined processes
Wise Package Studio contains predefined processes that are based on industry best
practices. View the predefined processes to see if they meet your needs. If not, you can
duplicate one and customize the copy for your organization, or you can create a new
process.
See Predefined Process Templates on page 59.
About creating and editing processes
Use Process Templates Setup to create and edit processes and tasks. When you create a
new process, you add tasks and organize them into a logical order. You can also
duplicate a process, copy tasks between processes, export processes to files, import
process files, and delete processes and tasks. Changing a process template does not
affect existing projects that use the template.
When you create a project and associate a process with it, a copy of the original process
template is stored with the project. You can change the process within a specific project
without changing the original process template.
See Adding a New Project on page 55.
The Process Templates Setup Interface
Not available in Standard Edition.
You create processes and tasks in Process Templates Setup. To access this, select Edit
menu > Process Templates.
Wise Package Studio Reference 58
Creating Projects, Processes, and Tools
At the top of the left pane of Process Templates Setup is a drop-down list that lets you
filter the process list to view all processes, only predefined processes, or only user-
defined processes.
(Enterprise Management Server only) If you are connected to an external database, you
also see processes from the external database, which have (External) appended to their
names.
In the process list in the left pane of Process Templates Setup, processes and their tasks
are displayed in a tree structure. Expand and collapse processes to view tasks and
subtasks by using the Expand, Expand All, and Collapse commands from the right-click
menu.
Click a process or task in the left pane to display its detail in the right pane. This is
where you define the process and its tasks. The right pane also contains a text editor,
where you can create or link to a help file for tasks you define.
See also:
External Process Templates on page 60
Predefined Process Templates
Not available in Standard Edition.
Wise Package Studio contains predefined processes that are based on industry best
practices. To see the predefined process templates, select Edit menu > Process
Templates.
Predefined process template names are gray because they cannot be changed. This
allows for updates and enhancements to the predefined process templates in future
releases. However, you can duplicate them and customize the copies. You can also copy
tasks from predefined process templates to processes you create.
The predefined process templates are:
Workbench configuration This process is associated with the project Initial
Workbench Setup, which leads you step-by-step
through the setup of your Wise Package Studio
environment. Normally, you only need to perform this
process once, when you first install the product. You
might repeat this process if your corporate standards
change.
See Using the Initial Workbench Setup Project on
page 37.
Repackage for Windows Leads you through the steps needed to repackage an
Installer installation as a Windows Installer package.
This process works with a single .MSI having the
default project file name. If you create multiple
releases for a package, you should either customize
the process for that project to perform tasks on all
.MSIs that are compiled, or write a macro to change
the names of the additional .MSIs to the default file
name.
Wise Package Studio Reference 59
Creating Projects, Processes, and Tools
Repackage into .VSA format Leads you through the steps needed to repackage an
installation as a Virtual Software Package. This
process creates a virtual software archive file (.VSA).
Repackage using WiseScript Leads you through the steps needed to repackage an
installation as a WiseScript.
Customize MSI using Customizes an existing Windows Installer package by
transform creating a transform file. This is typically done to
eliminate end user interaction during the installation.
The results of this process are a transform file and a
shortcut to apply the transform to the base Windows
Installer package.
Installation Quality Leads you through the steps needed to test a
Assurance Windows Installer package. (Quality Assurance only.)
For details, click the Workbench Projects tab and click a task in the left pane to display
its help.
External Process Templates
Enterprise Management Server only.
You can maintain a separate, or external Wise Software Repository whose Workbench
database contains master process templates that you have customized to meet your
organizations standards. You then connect to that database from one or more other
repositories so that users of those repositories have access to the master templates.
This ensures that all users across your organization use the same standard, approved
processes.
Use Wise Repository Manager to connect to an external database by selecting the share
point directory with which it is associated. See Connecting to an External Workbench
Database in the Getting Started Guide.
When the connection is made, the process templates in that database become visible in
Workbench, and the predefined process templates in the local database become
unavailable. If the external share point is disconnected or otherwise unavailable, then
the predefined process templates in the local repository become available. Process
templates that users create in their local database are always available.
Wise Package Studio Reference 60
Creating Projects, Processes, and Tools
How external processes appear in Process Templates Setup
Processes created by local users
Master processes from the
external database
Adding a New Process
Not available in Standard Edition.
If the predefined processes do not meet your needs or if you require additional
processes, you can use Process Templates Setup to create a new process. Part of
creating a process is adding and arranging tasks.
With Enterprise Management Server:
z Security Setup determines whether you have access to Process Templates Setup.
z You can create process templates in a master database, to be used by multiple
repackaging teams across your organization.
z You can create processes in a regional database, to be used only by members of a
specific team.
To add a new process
1. Select Edit menu > Process Templates.
The Process Templates Setup dialog box appears.
2. Right-click in the left pane and select Add > Process.
A new process appears in the list on the left, with process entry fields on the right.
3. In Process Name, type the name for this process.
4. In Process Notes, enter a brief description.
5. (Enterprise Management Server only.) In Owner Group, specify a security group to
restrict editing of this process. Only members of the owner group or the WPS
Administrator group can edit this process. If you specify None, then anyone can
edit this process.
6. Add tasks to this new process.
See Adding Tasks to a Process on page 62.
Wise Package Studio Reference 61
Creating Projects, Processes, and Tools
7. Save the new process by clicking Close or by clicking another process or task in the
Process Templates Setup dialog box.
You can rearrange tasks after creating them.
See Organizing Tasks and Processes on page 66.
Adding Tasks to a Process
Not available in Standard Edition.
Tasks are activities that must be performed to complete a process. Tasks can run
Workbench tools, installed applications such as Microsoft Word, or any other executable
programs. Tasks can also be manual, meaning they represent activities, such as
analyzing the vendor package, that do not require a program to be run. Header tasks do
not represent things the user has to do, instead, they act as informational headings for
sets of subtasks.
Use Process Templates Setup to add tasks to a process and associate them with tools or
other programs as needed. The tasks in a process should be listed in the order in which
they must be performed. You can rearrange tasks after creating them
See Organizing Tasks and Processes on page 66.
With Enterprise Management Server, Security Setup determines whether you have
access to Process Templates Setup.
Note
You can copy a task from any process into processes that you create. Because
predefined processes are read-only, you cannot copy tasks into them, but you can copy
tasks from them. When you copy a task, any help associated with that task is not
copied; the new task refers to the original help file. Use the right-click menu in Process
Templates Setup to copy and paste tasks.
To add a task to a process
1. Select Edit menu > Process Templates.
The Process Templates Setup dialog box appears.
2. Right-click a process in the left pane and select Add > Task.
A new task appears below the process, with details at the right.
3. In Task Name, enter the name for this task.
4. In Type, define the type of task:
Header
The task is an informational heading for a set of subtasks and does not require
the user to do anything. Example: The header Package Testing is a heading for
a group of subtasks.
Header tasks appear in bold type and do not have check boxes or Run links.
Manual
The task does not require the user to run a program or tool within Wise Package
Studio. Example: It might require the user to review the results of the
preceding task.
Manual tasks do not have Run links.
Wise Package Studio Reference 62
Creating Projects, Processes, and Tools
Workbench Tool
The task requires the user to run a Workbench tool. On the Projects tab, clicking
this tasks Run link starts the tool.
See About Wise Package Studio tools on page 87.
When you select this option, the following fields appear:
Tool
Select the tool this task will start. The list displays the predefined Workbench
tools as well as any other tools you have added in Tool Setup.
Options
(Optional.) Enter command-line options to change the default behavior of
this tool or application.
See Guidelines for Entering Command Line Options on page 72 and Defining
Command Line Options for Tools on page 73.
Other EXE
The task requires the user to run a program other than a Workbench tool. On
the Projects tab, clicking this tasks Run link runs the programs executable.
Example: You could set up this task to run reimaging software.
When you select this option, the following fields appear:
EXE
Specify an executable on a local or network drive that this task should run. If
you enter one that is on your local drive, other users who run this task must
have the same executable stored in the same directory on their computers.
Options
(Optional.) Enter command-line options to change the default behavior of
this tool or application.
See Guidelines for Entering Command Line Options on page 72.
Pre-defined Application
This task requires the user to run a program other than a Workbench tool. When
this task is displayed on the Projects tab, clicking its Run link starts the
application. Example: If the purpose of this task is to document results, you can
set up this task to run Microsoft Word.
When you select this option, the following fields appear:
Application
This list contains all applications installed on your computer. Select the
application that this task should run. Other users who run the task you
create must have the same application installed on their computers,
otherwise, the task will not run.
Options
(Optional.) Enter command-line options to change the default behavior of
this tool or application.
See Guidelines for Entering Command Line Options on page 72.
5. To prevent users from running tasks out of order, mark Verify that the file exists
before the tool is launched. Do this if the file referenced in this tasks command-
line options must exist before the user can run the tool or program associated with
this task. (The file name must be the last option in the command line.) Example: If
Wise Package Studio Reference 63
Creating Projects, Processes, and Tools
the previous task runs SetupCapture, and this task runs WiseScript Package Editor,
you cannot run this task unless youve run SetupCapture to create the script file.
If the tool associated with this task creates the file, clear the check box. Example:
Clear the check box if this task is SetupCapture, which creates an installation
package.
This check box does not appear if this is a manual task.
6. If this tool requires an up-to-date, compiled installation program, mark Compile
the package before the tool is launched. Example: If you are creating a task to
distribute the final version of a Windows Installer package, you need to distribute
the most current .MSI. When this check box is marked, the package installation is
compiled before starting the tool if no compiled installation exists, or if the compiled
file (.MSI, .MSM, or .EXE) is older than its associated project file (.WSI, .WSM, or
.WSE, respectively).
7. (Enterprise Management Server only.) From Update project status upon task
completion to, select the status the project should have when this task is
completed. Example: Suppose this task is Resolve conflicts and the next task is
Test package. When the Resolve conflicts task is completed, you can change the
projects status to Testing.
If you select <Do not change>, the projects status will not change when this task
is completed.
This drop-down list does not appear if this is a header task.
8. (Optional.) Specify or enter help text to appear when a user clicks this task on the
Projects tab. Mark one of the following options.
See Help for Tasks and Tools on page 70.
HTML
Mark this option if you have already created a help text file in a Web browser-
compatible format such as .HTM or .ASP. When you mark this option, the
Location field appears.
Rich Text
Mark this option to create and edit the help text in .RTF format.
9. Save the new task by clicking Close or by clicking another task in Process Templates
Setup.
Duplicating and Deleting a Process
Not available in Standard Edition.
You can duplicate any process in Process Templates Setup. The predefined processes
cannot be modified, so to use a variation of one of the predefined processes, you must
duplicate it and modify the copy.
When you duplicate a process, any task help files associated with that process are not
duplicated; the new tasks refer to the original help files. However, if you edit a help file
within the new process, a new help file is created.
You also can delete processes from Process Templates Setup, but only processes that
you have created, not predefined processes.
With Enterprise Management Server:
Wise Package Studio Reference 64
Creating Projects, Processes, and Tools
z Security Setup determines whether you have access to Process Templates Setup.
z You can duplicate processes from an external database, which places a copy in your
local Workbench database, along with any user-defined Workbench tools or
command-line options used in the process that are not already in your database.
Processes that are copied from an external database are placed in the Local
Processes tree in Process Templates Setup. Subsequent changes made to the
corporate process template will not affect your local copy.
z You cannot edit or delete an external process template.
To duplicate a process
1. Select Edit menu > Process Templates.
The Process Templates Setup dialog box appears.
2. Right-click a process in the process list and select Duplicate.
A copy of the process appears at the end of the process list.
3. Select the copy to modify it.
4. Save the new process by clicking Close or by clicking another process in Process
Templates Setup.
To delete a process
1. Select Edit menu > Process Templates.
The Process Templates Setup dialog box appears.
2. Right-click a process in the process list and select Delete.
Deleting a process template does not affect any existing projects, because each project
contains its own a copy of the process. Deleting a process cannot be undone.
Importing and Exporting Processes
In Process Templates Setup, you can export a process template to a file (.WPR) and you
can import a process template from a file. Example: You might create a process
template in one Workbench database, export it, and then import it into another
Workbench database. This lets you maintain a standard set of process templates across
multiple distributed teams.
Note
With Enterprise Management Server, you can duplicate processes from an external
database, which lets you more easily share standard process templates across
databases.
See External Process Templates on page 60.
To export a process
1. Select Edit menu > Process Templates.
The Process Templates Setup dialog box appears.
2. Right-click a process in the process list and select Export to File.
3. In the Save As dialog box that appears, specify a file name with the extension .WPR
and click Save.
Wise Package Studio Reference 65
Creating Projects, Processes, and Tools
The .WPR file is created.
To import a process
1. Select Edit menu > Process Templates.
The Process Templates Setup dialog box appears.
2. Right-click in the process list and select Import From File.
3. In the Open dialog box that appears, specify the .WPR file to import and click Open.
The process appears in the process list.
Organizing Tasks and Processes
Not available in Standard Edition.
The arrangement of tasks in a process represents the order in which the tasks are
typically performed. You can change the task order in Process Templates Setup. You also
can change the order of processes in the process list, but this only affects the display; it
does not affect the use of the processes. You cannot reorganize tasks in a predefined
process.
Note
You cannot move a task outside its process. To put a task in a different process, copy
and paste it using the right-click menu.
You can create a task hierarchy, with parent tasks and subtasks. To see an example of a
task hierarchy, expand any of the predefined processes in the process list. When you
create a task hierarchy, you might want to set up the first level of tasks as header tasks
and use them to organize sets of subtasks.
See Adding Tasks to a Process on page 62.
With Enterprise Management Server, Security Setup determines whether you have
access to Process Templates Setup.
To rearrange tasks or processes
1. Select Edit menu > Process Templates.
The Process Templates Setup dialog box appears.
2. Click a task or process and click a move tool ( ).
3. Save the updated process by clicking Close or by clicking another task in the Process
Templates Setup dialog box.
About Tool Setup
Not available in Standard Edition.
A tool is an executable application that you use to accomplish a task. In the Tools tab,
you use a tool by double-clicking its icon. In the Projects tab, you use a tool by clicking
the Run link to the right of the tool or the task that is associated with the tool.
Wise Package Studio contains predefined tools that should meet most of your needs.
Wise Package Studio Reference 66
Creating Projects, Processes, and Tools
See List of Wise Package Studio tools on page 87.
If you routinely use a third-party program in your processes, you can create a tool to
run that program, then add a task to your processes to run that tool. Creating a tool for
programs you use often lets you standardize the way that tool is used. You use Tool
Setup to create, edit, duplicate, and delete tools.
When you create a tool, you can enter command-line options that affect how the
program runs.
See About Command Line Options for Tools on page 73.
With Enterprise Management Server, Security Setup determines whether you have
access to Tool Setup.
Adding a New Tool
Not available in Standard Edition.
If you routinely use a third-party program in your processes, you can create a tool to
run that program. This lets you use the tool in multiple tasks and processes without
having to re-enter command-line options and other tool information each time.
Example: If many of your processes require the user to use Microsoft Word, you can
create a tool that runs Word.
With Enterprise Management Server, Security Setup determines whether you have
access to Tool Setup. You also can use Security Setup to allow or restrict access to tools
you create.
See Creating Groups and Setting Permissions on page 38.
To add a new tool
1. Select Edit menu > Tools.
The Tool Setup dialog box appears.
2. Right-click in the dialog box and select Add.
A new tool appears, with details at the right.
3. Specify the following tool properties:
Name
Type the name for this tool.
Tool Group
Select the group to which to assign this tool. This determines the location of the
new tool on the Tools tab. This field is unavailable for predefined tools.
Tool Type
Select the type of tool you are creating:
Predefined Application
This tool runs an application, such as Microsoft Word or Notepad, that is
installed on your computer.
When you select this option, the Application list appears. This list contains
most applications installed on your computer. Select the application this tool
runs. Users who run this tool must have the same application installed on
their computers, otherwise, the tool will not run.
Wise Package Studio Reference 67
Creating Projects, Processes, and Tools
Other EXE
This tool runs a program other than an installed application, or an
application executable that is installed on a network drive. When you select
this option, EXE and Icon appear. In EXE, specify the executable file on a
network or local drive. You can specify a path relative to the location of
Workbench.exe. If the executable is on the local drive, other users who run
this task must have the same executable stored in the same directory on
their computers. Icon shows the icon that is associated with this tool.
Browse to select a new icon. If you change it, other users must have access
to the new icon file.
Web Application
This tool runs a Web application in the right pane of Workbench.
See Adding a Web Application as a Tool on page 68.
Command Line
Enter command-line options to change the default behavior of this tool.
See Guidelines for Entering Command Line Options on page 72 and About
Command Line Options for Tools on page 73.
Hide from Tools tab in Workbench
Mark this check box to hide this tool in the Tools tab. When you hide a tool, you
still can associate it with a task, but users cannot start it from the Tools tab.
This prevents users from running the wrong tool accidentally and from using
tools that should only be used from within a process. You also can use this
check box to hide predefined tools that your company never uses. This option
does not affect tasks associated with that tool or the display of tools in the
Projects tab.
4. (Optional.) Specify or enter help text to appear when a user clicks this tool on the
Tools tab. Mark one of the following options.
See Help for Tasks and Tools on page 70.
HTML
Mark this option if you have already created a help text file in a Web browser-
compatible format such as .HTM or .ASP. When you mark this option, the
Location field appears.
Rich Text
Mark this option to create and edit the help text in .RTF format.
5. Save the new tool by clicking Close or by clicking another tool in Tool Setup.
Adding a Web Application as a Tool
Not available in Standard Edition.
You can run a Web application from within Workbench by adding it as a tool.
To add a Web application as a tool
1. Add a new tool.
Adding a New Tool on page 67.
2. From the Tool Type drop-down list, select Web Application.
Wise Package Studio Reference 68
Creating Projects, Processes, and Tools
3. In URL, enter the full path to the Web application, including the name of the
computer on which the application resides. Example:
http://computer_name/virtual_directory/application.asp
4. Icon shows the icon that is associated with this tool. Browse to select a new icon.
Other users must have access to the new icon file you select.
5. Mark Allow Local Override of URL to let users specify a new URL in the
Connection Failed dialog box that appears when Workbench cannot connect to the
computer that is hosting this Web application. The new URL is stored in the users
registry instead of the Workbench database. If you clear this check box, then only
users who have security access to Tool Setup can specify a new URL, because doing
so changes the URL for all users.
6. When you change the URL for an existing tool, mark Set URL for All Users to save
the new URL in the database and apply the change to all users who do not have a
local override. If you clear this check box, the URL is changed in your registry and
does not affect other users.
If Allow Local Override of URL is cleared, this is marked by default and cannot be
changed.
7. Complete the tool entry.
See Adding a New Tool on page 67.
Duplicating, Deleting, and Rearranging Tools
Not available in Standard Edition.
Use Tool Setup to duplicate, delete, or rearrange tools.
When you duplicate a tool, any help file associated with that tool is duplicated also.
With Enterprise Management Server, Security Setup determines whether you have
access to Tool Setup.
To duplicate a tool
1. Select Edit menu > Tools.
The Tool Setup dialog box appears.
2. Right-click a tool and select Duplicate.
A copy of the tool appears at the end of the tool list.
See Adding a New Tool on page 67.
3. Save the new tool by clicking Close or by clicking another tool in Tool Setup.
To delete a tool
Warning
Do not delete a tool that is associated with any tasks because it disables the task and
prevents you and other users from running it.
1. Select Edit menu > Tools.
The Tool Setup dialog box appears.
2. Right-click a tool and select Delete.
Wise Package Studio Reference 69
Creating Projects, Processes, and Tools
Deleting a tool cannot be undone. As an alternative, you can hide it from view in the
Tools tab by marking its Hide from Tools tab in Workbench option.
To rearrange tools
The tools appear on the Tools tab in the same order they appear in Tool Setup.
1. Select Edit menu > Tools.
The Tool Setup dialog box appears.
2. Select a tool and click or .
3. Save the new tool order by clicking Close or by clicking another tool in Tool Setup.
This only affects the display; you can always use the tools in any order. This does not
affect the display of tools on the Projects tab.
Note
No matter where you move a tool in Tool Setup, it will not be displayed outside its tool
group unless you change the Tool Group field.
Help for Tasks and Tools
Not available in Standard Edition.
The Description tab in the right pane of the Projects and Tools tabs displays help text on
the currently selected task or tool. If you create a process, tool, or task, you can write
help in HTML or .RTF format and associate the help file with the task or tool. Write HTML
format help outside Workbench. You can write .RTF format help text directly in
Workbench.
With Enterprise Management Server, Security Setup determines whether you have
access to Process Templates Setup and Tool Setup.
Using HTML for help
In Process Templates Setup or Tool Setup, mark the HTML option and in the Location
field that appears, enter one of the following:
z If the help file is located in the Workbench directory under your share point
directory, enter the file name. You do not have to include the full path.
z If the help file is not located in the Workbench directory, enter the full path
(Example: C:\Development\MyHelp.htm). To browse for the file, click Options and
select Browse.
z Enter a URL (Example: www.Company.com/MyHelp.htm).
z If a help file is already specified, you can edit it; click Options and select Edit. The
file opens in your default HTML editor or in Notepad.
Using rich text for help
In Process Templates Setup or Tool Setup, mark the Rich Text option to show a simple
text editor for authoring in .RTF format. The help text you associate with a tool or task is
saved in the Workbench directory under your share point directory.
Wise Package Studio Reference 70
Creating Projects, Processes, and Tools
Type directly in the help text editor to author help. The text editor provides common
formatting tools you can use to format the help text. The help text editor also contains
the following tools:
Insert Object
Inserts an object, such as an image, into your help text. Click this to open a
standard Windows Insert Object dialog box, where you can select the
object to insert.
Available objects can vary depending on the computer. If you add an object
that other users do not have on their computers, they will not see the
object in the help text.
Edit with WordPad
If Microsoft WordPad is installed on your computer, click this tool to open
the help text as a WordPad document. This lets you use WordPad
formatting and other features to create and edit the text. When you save
the file and close WordPad, the updated help text appears in the help text
editor.
Edit with Word
If Microsoft Word is installed on your computer, click this tool to open the
help text as a Word document. This lets you use more advanced Word
features to create and edit the text. However, because the help file is saved
in Rich Text Format, some of the formatting, such as tables, might not be
saved. When you save the file and close Word, the updated help text
appears in the help text editor.
Note
When you edit with either WordPad or Word, you cannot do anything else in Wise
Package Studio until you save the text file and close WordPad or Word.
See also:
Adding Wise Package Studio Variables to Help Text
Adding Wise Package Studio Variables to Help Text
Not available in Standard Edition.
You can add a Wise Package Studio variable to tool or task help, whether the help is in
HTML or .RTF format. When the help is displayed in Workbench, the value of the variable
is displayed.
Example:
Suppose one of your processes contains a task to run SetupCapture and create a
Windows Installer project file. To have the help text for that task display the files
location and name, add the following variables to the help text:
[ProjectDir]\[ProjectName].wsi
Wise Package Studio Reference 71
Creating Projects, Processes, and Tools
When the user displays the process in the Projects tab, the values of [ProjectDir] and
[ProjectName] are displayed (Example, V:\Wise Share
Point\Projects\Application1\Application1.wsi).
Note
When you display tool help in the Tools tab, the values for project-related variables are
not displayed because the tools are not associated with projects.
See Wise Package Studio Variables on page 75.
Command Line Options
Not available in Standard Edition.
You can use command-line options to change the way a tool or task runs in Workbench.
Example: You can set an option that causes Windows Installer Editor to open the default
project package automatically. Enter command-line options when you create a tool in
Tool Setup or when you create a task in Process Templates Setup.
See About Wise Package Studio command-line options on page 280 and Guidelines for
Entering Command Line Options.
Most predefined tools require a command-line option to run. In general, you should not
change the command-line options of predefined tools, or the tool might not run properly.
To customize the way a predefined tool runs, it is best to add command-line options
when you associate that tool with a task in Process Templates Setup. There, you can
select from predefined command-line options for that tool. These predefined options
have plain English descriptions that make it easier to understand what each command-
line option does. You can define options for the predefined tools or for any tool you
create.
See Defining Command Line Options for Tools on page 73.
Warning
Changing an existing command-line option affects all existing projects and processes
that use that option.
Guidelines for Entering Command Line Options
When you add a new tool or when you add tasks to a process, you can enter command-
line options to apply to the tool that runs (optional). In Process Templates Setup, you
add command-line options to the Options field. In Tool Setup, you add command-line
options to the Command Line field.
See About Command Line Options for Tools on page 73.
Follow these guidelines when entering command-line options:
z If there is a right-arrow button next to Options or Command Line, you can click
the button and select a Wise Package Studio variable.
See Wise Package Studio Variables on page 75.
z If there is a Define button next to Options or Command Line, you can define a
new command-line option.
Wise Package Studio Reference 72
Creating Projects, Processes, and Tools
See Defining Command Line Options for Tools on page 73. After defining a
command-line option, it appears in Options.
z If you are working with a predefined Workbench tool, the Options field changes to a
drop-down list and you can select a predefined command-line option.
See About Wise Package Studio command-line options on page 280.
z If you are working with a tool that is not included in Workbench, see the programs
documentation for information about its command-line options. Example: If you
select Word as the tool, you can enter a command-line option to pass the document
name when Word is opened, so that Word opens the named document.
z If the command-line option contains a path or file name, enclose it in quotation
marks.
About Command Line Options for Tools
When you create a tool, you can enter command-line options that affect how the
program runs. Command-line options you enter in Tool Setup affect the tools behavior
every time the tool is run from the Tools tab, and in every task that uses that tool.
Therefore, in Tool Setup, you should enter only the minimum command-line options that
are required to run the tool. To produce more specific tool behavior on the task level,
you can enter command-line options in Process Templates Setup, when you create a
task that runs a tool.
Example:
Package Distribution requires the following option to run:
workbench.exe /tool="Package Distribution"
That is the option specified in Tool Setup. Adding the option /tgt=23 to the command
line runs Package Distribution and selects the option to distribute to a network directory.
Because you will not want to distribute to a network every time you run Package
Distribution, the /tgt=23 option is added to a task in Process Templates Setup rather
than to the tool in Tool Setup.
Defining Command Line Options for Tools
Not available in Standard Edition.
See Guidelines for Entering Command Line Options on page 72.
To define a command line for a tool
1. Access the Tool Configuration dialog box in any of the following ways:
In Workbench, select Edit menu > Tool Configuration.
In Tool Setup or Process Templates Setup, right-click and select Tool
Configuration.
In Process Templates Setup, select any tool, make sure Task Type is set to
Workbench Tool, and click Define next to Options. When you access the
dialog box this way, you can only edit options for the currently displayed tool.
The Tool Configuration dialog box appears.
2. From Tool, select the tool to define options for. The list contains both predefined
tools and tools you create.
Wise Package Studio Reference 73
Creating Projects, Processes, and Tools
3. Click Add.
A new option appears at the end of Options.
4. Complete the lower section of the dialog box:
Name
Type a description of the tool. (Example: If this command-line option opens a
Word document, enter Open default document.)
Command Line
(Optional.) Enter command-line options to change the default behavior of this
tool or application.
See About Wise Package Studio command-line options on page 280 and
Guidelines for Entering Command Line Options on page 72.
Auto Task Checking
Select a method for automatically completing tasks associated with this tool.
Do not mark task complete when tool finishes
The task check box is not marked automatically.
Always mark task complete when tool finishes
The task check box is marked the first time the tool closeseven if you
cancel itregardless of whether it ran successfully.
Mark task complete if tool finishes successfully
The task check box is marked only when the tool is closed normally. If the
tool has a wizard interface, the wizard must be completed through the final
page. Canceling the tool does not mark the task complete.
Note
This option does not work for user-defined tools because it requires a return
code from the application.
Mark task complete if following file changes
The task check box is marked only when the file specified in the File Path
field changes. Example: If you have a task that runs InstallTailor, you might
want it to be marked complete only when the transform file is created.
When you select this option, the File Path field appears. Enter the path to
the file that must be changed or created in order for the task check box to
be marked. Because this tool can be associated with tasks in many different
projects, you should use Wise Package Studio variables. Example: If this tool
is Microsoft Word, you might enter [ProjectDir]\[FileName].doc to represent
the document that is created in the project directory with the project file
name.
5. To move the new option to a different place in the options list, select the option and
click Move Up or Move Down.
6. Click OK.
The next time a user associates this tool with a task in Process Templates Setup, the
new command-line option will be available.
Wise Package Studio Reference 74
Creating Projects, Processes, and Tools
Wise Package Studio Variables
In some areas of Wise Package Studio, you can use Wise Package Studio variables to
represent files, directories, and other information. (Example: You can use the
[Sharepoint] variable to represent the current share point directory.) Variables are used
in:
z Command-line options for tools associated with an application or other .EXE in
Process Templates Setup and Tool Setup.
See Adding Tasks to a Process on page 62, Adding a New Tool on page 67, and
About Wise Package Studio command-line options on page 280.
z Help text (Rich Text or HTML) in Process Templates Setup and Tool Setup.
See Help for Tasks and Tools on page 70.
z The Project Directory and Vendor Package fields in Project Setup.
The value for most variables is obtained from information in Project Setup. Some
variables are not available in all Wise Package Studio editions and modules.
Available variables
[ApplicationName] The current projects Application Name field in
Project Setup
[FileName] The current projects File Name field in Project
Setup
[Notes] The current projects Notes field in Project Setup
[PackageName] The current projects Package Name field in
Project Setup
[PackageStudioDir] The directory in which Wise Package Studio is
installed
[ProductVendor] The current projectss Product Vendor field in
Project Setup
[ProjectDir] The current projects Project Directory field in
Project Setup
[ProjectName] The current projects Project Name field in Project
Setup
[Sharepoint] The current share point directory specified on the
Workbench Preferences dialog box > Repository tab
[SoftwareManagerDSN] The Software Manager database that is associated
with the current share point directory
[VendorPackage] The current projects Vendor Package field in
Project Setup
[WorkbenchDSN] The Workbench database that is associated with the
current share point directory
Wise Package Studio Reference 75
Chapter 4
Repackaging Applications and Managing Projects
This chapter includes the following topics:
z About the Project and Tools tabs on page 76
z Using the Projects Tab on page 76
z Using the Tools Tab on page 78
z Connecting to a Web Application on page 79
z Managing Projects on page 79
z Viewing Project Metrics on page 83
z Creating a To-Do List on page 84
z Workbench Reports on page 85
About the Project and Tools tabs
To repackage or test applications in Wise Package Studio, you use either the Project tab
or the Tools tab. Both tabs let you run the tools that create, modify, and verify packages.
With Enterprise Management Server, the right pane of the Projects tab contains
additional tabs to help you manage projects. These include the Project Management,
Metrics, and To Do tabs.
See:
Using the Projects Tab on page 76
Using the Tools Tab on page 78
Using the Projects Tab
Use the Projects tab to work on projects that you create in Project Setup. See About
Projects on page 54.
When you create a project, you can associate it with a process. (See About Process
Templates and Tasks on page 58.) If you associate a project with a process, you can
take advantage of the process-oriented approach to repackaging applications in Wise
Package Studio, which provides consistency in your repackaging and ensures that
projects are performed according to corporate standards. If a project is associated with
a process, the Projects tab displays the tasks that make up the process.
If you dont associate a project with a process, the Projects tab displays the Workbench
tools, which you can use in any order. Because tools on the Project tab are associated
with a project, you have greater control of the name and location of the jobs files than
you do when working with tools on the Tools tab.
With Enterprise Management Server, Security Setup determines whether you have
access to the Projects tab.
Wise Package Studio Reference 76
Repackaging Applications and Managing Projects
To work on a process-oriented project
Not available in Standard Edition.
1. Click the Projects tab or press Alt+P.
2. From Active Project, select a project that is associated with a process.
A project is associated with a process when a process is selected in the Process
field in Project Setup.
The project name appears in Active Project, and its tasks appear in the left pane.
Tasks that do not have check boxes are informational headers used to group
subtasks. If a task is unavailable, it means you do not have a license to use the tool
associated with it. With Enterprise Management Server, it might also mean you do
not have permission to use the tasks tool or the task has not been assigned to you.
3. Starting with the first task that has a check box, do the following for each task, in
order:
a. Click the task, then click the Description tab to display the tasks help text. If
the View Tool Help hotlink appears in the upper right of the Description tab, click
it to access the tools help text.
b. If a Run link appears to the right of a task, the task is associated with a tool.
Click the Run link to run the tool.
Note
When you click the Run link, if the tool program cannot be found on your
computer, a dialog box appears that lets you browse for the program. Wise
Package Studio records the location you specify so it can find the program the
next time you run that tool.
When you run a tool from the Projects tab, the tool might skip dialog boxes or
populate fields based on command-line options defined in Process Templates
Setup. Example: The task Edit package might run Windows Installer Editor and
open the projects package file.
c. If a task is not associated with a tool, do what the task describes. Example:
Install Software.
d. As you finish each task, mark the check box to the left of the task to indicate
that the task is complete. Tasks that are associated with tools can be marked
complete automatically, if the tools command-line option is set up to do so.
See Defining Command Line Options for Tools on page 73.
4. When the entire project is finished, you can change its status.
In the Professional Edition, change the Status field in Project Setup to Closed.
With Enterprise Management Server, change the Status field on the Project
Management tab to Complete, or set up the last task in the process to change
the status automatically. You set task options in Process Template Setup.
See Adding Tasks to a Process on page 62.
To work on a project without a process
1. Click the Projects tab or press Alt+P.
2. From Active Project, select a project that has no process.
Wise Package Studio Reference 77
Repackaging Applications and Managing Projects
A project has no process when None is selected in the Process field in Project
Setup.
The project name appears in Active Project, and the tools appear in the left pane.
3. Click a tool name to display the tools help text.
4. To run a tool, click the Run link to the right of the tool name.
When you run a tool from the Projects tab, you might not be prompted for file
names or locations, because they usually are defined with the project.
To hide or show a tool window when it runs
z When a tool runs, the Run link changes to a Hide link. To minimize the tool window,
click the Hide link.
z When a tool window is hidden, the link changes to Show. To restore the tool window
to its last size and position, click the Show link.
For information about using specific tools, see:
List of Wise Package Studio tools on page 87
About Capturing Applications on page 200
About ConflictManager in the ConflictManager Help
About Linux Package Editor in the Linux Package Editor Help
About Mobile Device Package Editor in the Mobile Device Package Editor Help
About Software Manager in the Software Manager Help
About Virtual Package Editor in the Virtual Package Editor Help
About Windows Installer Editor in the Windows Installer Editor Help
About WiseScript in the WiseScript Package Editor Help
Using the Tools Tab
The Tools tab displays all available tools and lets you use the tools in any order. You
might use the Tools tab to perform a single task or a series of tasks without creating a
project.
With Enterprise Management Server, Security Setup determines whether you have
access to the Tools tab.
To run a tool from the Tools tab
1. Click the Tools tab or press Alt+T.
The tool names and icons appear. Click a tool name to display the tools help text.
2. To run a tool, double-click the tool name.
If a tool is not displayed or is unavailable, it means you do not have a license to use
it. With Enterprise Management Server, it might also mean you do not have
permission to use it.
For information about using specific tools, see:
List of Wise Package Studio tools on page 87
About Capturing Applications on page 200
About ConflictManager in the ConflictManager Help
About Linux Package Editor in the Linux Package Editor Help
Wise Package Studio Reference 78
Repackaging Applications and Managing Projects
About Mobile Device Package Editor in the Mobile Device Package Editor Help
About Software Manager in the Software Manager Help
About Virtual Package Editor in the Virtual Package Editor Help
About Windows Installer Editor in the Windows Installer Editor Help
About WiseScript in the WiseScript Package Editor Help
Connecting to a Web Application
A Wise Package Studio task or tool can run a Web application whose URL is defined in
Tool Setup. When Workbench cannot connect to the computer that is hosting the Web
application, the Connection Failed dialog box appears.
z The URL field displays the path to the Web application. If this field is enabled, and if
the Web application is on multiple servers, you can specify a new URL. Enter the full
path to the Web application, including the name of the computer on which the
application resides. Example:
http://computer_name/virtual_directory/application.asp
Specifying a new URL might change the URL for other users. See below.
z If you do not specify a new URL, the Connection Failed dialog box might continue to
appear as you use Workbench. To prevent future connection attempts and disable
the dialog box, mark Prevent Connection Attempts to Web Applications.
To activate the dialog box, select Edit menu > Preferences > General tab and mark
the Allow Connection Attempts to Web Applications check box.
What happens when you specify a new URL?
The Allow Local Override of URL check box in Tool Setup determines what happens
when you specify a new URL.
z If the check box is marked, the new URL is stored in your registry instead of the
Workbench database. Therefore, it does not change the URL for other users.
z If the check box is cleared, the new URL is stored in the Workbench database and
changes the URL for all users.
Why is the URL field unavailable?
z The Allow Local Override of URL check box in Tool Setup is cleared.
And
z You have a license for Enterprise Management Server and you do not have
permission to access Tool Setup.
Because specifying a new URL without a local override changes the URL for all users,
only users with permission to edit tools have this ability.
Managing Projects
Enterprise Management Server only.
Use the Project Management tab in the right pane of the Projects tab to record
information about a project at various stages of its lifecycle. You can then manage and
track the projects progress. You can also generate several Workbench reports that use
this information.
Wise Package Studio Reference 79
Repackaging Applications and Managing Projects
To use the Project Management tab, see:
z Entering Project Tracking Information
z Assigning Users to Tasks in a Project on page 81
z Entering Time for Tasks on page 82
Entering Project Tracking Information
Enterprise Management Server only.
Security Setup determines whether you have access to the Project Management tab.
Note
To edit a projects tracking information, you must be the project owner, a user in the
owner group, or a user in the WPS Administrator group. You cannot edit project tracking
information for the predefined projects: Sample Project and Initial Workbench Setup.
You can make a duplicate of these projects and edit them.
See Duplicating or Deleting a Project on page 57.
To enter project tracking information
1. Click the Projects tab or press Alt+P.
2. From Active Project, select a project that is associated with a process.
3. In the right pane, click the Project Management tab.
4. Complete the tab:
Project Owner
This field displays the owner assigned in Project Setup. To change the owner,
click and select an owner from the Select Owner dialog box. The owner can
be a user, a group, or none. If you select a user, a dialog box appears asking
you if you want to assign all the projects task to that user.
Priority
Select High, Medium, or Low.
Status
Select a status if it does not get updated automatically.
You can have a status updated automatically upon the completion of certain
task.
See Adding Tasks to a Process on page 62.
A project can have any of nine statuses; use the ones that meet your corporate
standards.
Note
You also can update the project status in Project Setup. When you change the
status in Project Setup, it is changed in the Project Management tab as well,
and vice versa.
Estimated Completion Date
Specify the date on which you expect the project to be completed.
Wise Package Studio Reference 80
Repackaging Applications and Managing Projects
Current Target Date
If you determine that the project will be completed before or after the
estimated completion date, specify the new target date.
Actual Completion Date
This is pre-filled when Status is changed to Complete.
Estimated Hours
Enter the number of hours you estimate the project will take to complete.
Hours Completed
Enter the total number of hours that have been spent on the project. The Enter
actual hours by field in Workbench Preferences determines how the hours are
entered:
If Project is marked, you enter the total number of hours for the project,
updating the entry as work on the project progresses.
If Task is marked, you enter the actual hours for individual tasks and the
total of the task hours is entered here automatically.
See Entering Time for Tasks on page 82.
Remaining Hours
After work on the project begins, use this field to record the number of hours of
work that remain. Example: Suppose you originally estimated the project to
take 40 hours, and youve completed 20 hours. However, because you know the
remaining tasks will take 30 hours, you enter 30 hours here. This provides a
more realistic number in the % Completed field.
% Completed
If Remaining Hours is blank,
% Completed = Hours Completed / Estimated Hours
If Remaining Hours has a value,
% Completed = Hours Completed / (Hours Completed + Remaining Hours).
Assigning Users to Tasks in a Project
Enterprise Management Server only.
Repackaging jobs are often performed by a team. (Example: The project manager
creates and assigns the project. An integrator might analyze and customize the existing
package. A repackager might perform the integration testing, and a tester might verify
the package and finish the project.) On the Project Management tab, you can assign
users to specific tasks in a project.
All tasks in the predefined projects are assigned to the user Admin. All tasks in a new
project are initially assigned to the user who created the project.
Security Setup determines whether you have access to the Project Management tab.
To assign users to tasks in a project
1. Click the Projects tab or press Alt+P.
2. From Active Project, select a project that is associated with a process.
3. In the right pane, click the Project Management tab.
The tasks for the selected project appear.
Wise Package Studio Reference 81
Repackaging Applications and Managing Projects
4. Select one or more tasks to assign.
5. Click Assign User and select a user from the button menu.
Only the tasks assigned to the current user are enabled. Tasks assigned to other users
are visible but unavailable.
You can filter the projects so that only projects whose next task is assigned to you or
only projects that have any task assigned to you appear in Active Project. Options for
the project filter are set on the General Preferences dialog box.
See Setting General Preferences on page 51.
You can run the Assignments by User report to see how many tasks are assigned to each
user.
See Workbench Reports on page 85.
Entering Time for Tasks
Enterprise Management Server only.
On the Project Management tab, you can enter the time spent on tasks. This provides
data for determining the difference between estimated and actual time spent on project
tasks. Having historical data will help improve the accuracy of estimates for future
repackaging projects. You can view this information in the Project Variance report.
See Workbench Reports on page 85.
Security Setup determines whether you have access to the Project Management tab.
To enter time for a task
1. Click the Projects tab or press Alt+P.
2. From Active Project, select a project that is associated with a process.
3. In the right pane, click the Project Management tab.
The tasks for the selected project appear.
4. Double-click a task.
The Task Details dialog box appears.
5. In Actual Hours, enter the time spent on this task. Up to two decimal places are
allowed.
Dont use the value from the Measured Hours column that gets recorded
automatically. This represents only the time it takes to run the tool for a task, but a
task might involve activities in addition to running the tool. Example: Suppose you
need to test the packages launch conditions on different operating systems. The
Metrics tab will record the amount of time the Test Expert tool runs, but it will not
record the time you spend reimaging the test machines.
6. Click OK.
The hours appear in the Actual Hours column. If Enter actual hours by in
Workbench Preferences is set to Task, the sum of the task hours appears in Hours
Completed.
Wise Package Studio Reference 82
Repackaging Applications and Managing Projects
Viewing Project Metrics
Enterprise Management Server only.
The Metrics tab in the right pane of the Projects tab displays a record of all events that
have occurred for the current project. This includes how much of the project has been
completed, how many tasks remain, the time spent on the project to date, the sequence
in which tasks were performed, who worked on each task, and how long each task took
to complete. Because the Metrics tab records information each time a task is run, you
can investigate false starts and task failures. When a project is completed, you can use
its metrics information to help you estimate future projects.
The Metrics tab is available only for projects that have processes. Security Setup
determines whether you have access to the Metrics tab.
Project-level information
The following information is displayed at the top of the Metrics tab:
z Actual Start Date
If the first task is associated with a tool, the start date is recorded when a user first
clicks the Run link for that task. If the first task is manual, the start date is recorded
when the user marks the tasks check box or moves to the next task.
z Actual Completion Date
The date when the last task in the project is marked complete.
z Elapsed Time
The total amount of time (in HH:MM:SS format) the project has been open in the
Active Project list. This will not match the Total Measured Time because it does
not measure the time for manual tasks, or a user might have the project open
without working on a specific task.
z % of Tasks Completed
The number of tasks completed divided by the total number of tasks.
z # of Tasks Remaining
The number of tasks that are not complete.
z Total Measured Time
The total of the measured times for all tasks, in HH:MM:SS format.
Task-level information
The list section of the Metrics tab displays an entry for each task in the project.
Information for a manual task entry is recorded when the tasks check box is marked or
cleared, or when the user moves to the next task. Information for a tool-related task
entry is recorded when the tasks Run link is clicked, or when the tasks check box is
marked or cleared.
Each time a task that is associated with a tool is run, a tool entry appears as a child of
the task entry. To display tool entries, click the plus sign to the left of a task entry. To
expand or collapse all the tool entries, right-click anywhere in the list and select Expand
All or Collapse All.
You cannot edit or delete the task or tool entries, but you can enter notes for each task
entry. To view or edit notes, click the link in the Notes column.
Wise Package Studio Reference 83
Repackaging Applications and Managing Projects
Interpreting a tasks status
z If a tasks tool is run and finished, or if its check box is marked, the tasks Result is
Completed.
z If a tasks check box is cleared, the Result is blank for the task entry and Failed for
the tool entry.
Creating a To-Do List
Enterprise Management Server only.
The To Do tab in the right pane of the Projects tab displays to-do items for the current
project. Members of the repackaging team create the to-do items and can assign them a
user and due date. When an items due date has passed, it is displayed in red.
To-do items differ from tasks in that they are unique to a project. They might represent
actions that dont warrant being entered as a task, or issues that arise during the
project. (Example: Suppose the first task in your project is Analyze vendor package and
a later task is Test package. The person who performs the analysis task can make notes
about issues discovered during the analysis, and enter to-do items to record specific
things the tester needs to do during the testing task.) In a project that has no process,
you can use the to-do list to provide general guidelines for the users who will be working
on the project.
Information on the To Do tab is used to generate the To Do List report.
See Workbench Reports on page 85.
Security Setup determines whether you have access to the To Do tab.
To create a to-do list
1. Click the Projects tab or press Alt+P.
2. From Active Project, select a project.
3. Click the To Do tab.
4. On the first line of the list, click Click here to add a new item and type the to-do
item.
5. To assign the item to a user, click the User Name column and select a user.
6. To assign a due date to the item, click the Due Date column and select a date.
7. When you finish entering the to-do information, click outside the to-do item.
The item is added to the end of the to-do list.
To sort the to-do list, click any column heading.
To delete a to-do item, right-click the item and select Delete.
To mark a to-do item as complete, mark the check box to the left of the item.
Wise Package Studio Reference 84
Repackaging Applications and Managing Projects
Workbench Reports
Not available in Standard Edition.
Workbench contains reports that provide information about Workbench processes and
projects.
In Enterprise Management Server, the Management Reports Web application lets
managers of repackaging teams generate predefined Workbench reports without
purchasing additional Wise Package Studio licenses.
Workbench Reports
Report Name Available in What This Report Does
Process Professional Provides an overview of all Workbench processes by listing the
Documentation Edition tasks, tools, and options in each process.
Use this report to document and compare Workbench processes.
Not available from the Management Reports Web Application.
Project Overview Enterprise Lists general information about all Workbench projects.
Management
A repackaging team leader can use this report to get an overview of
Server
current projects.
Project Details Enterprise Provides information about specific Workbench projects.
Management
It contains the same information as the Project Overview report but
Server
also lists each projects tasks, the user assigned to each task, and
each tasks status. A project leader can use this report to check the
status of individual tasks for a project.
Project Variances Enterprise Lists project estimated and actual completion dates and times and
Management their variances.
Server
You can generate this report for all projects or projects with a
particular status. Use this report to help improve the accuracy of
estimates for future projects.
Assignments by User Enterprise Lists each users assigned projects with the number of their
Management assigned and completed tasks for each project.
Server
Repackagers can use this report to identify the projects assigned to
them. A repackaging team leader can use this report to assess the
workload balance among the members of the repackaging team.
To Do List Enterprise Lists all items on the To Do list for each project.
Management
Not available from the Management Reports Web Application.
Server
Security Setup Enterprise Lists by group the user name and domain names of those with Wise
Management Package Studio user permissions.
Server
The person responsible for Workbench security can use this report
to get a list of the users assigned to each security group.
Wise Package Studio Reference 85
Repackaging Applications and Managing Projects
Generating a Workbench Report
To generate a Workbench report
Not available in Standard Edition.
1. From the Reports menu, select a report.
The report opens in the report viewer window.
2. From the report viewer window, you can do the following:
View the date and time when the report was generated in the lower left of the
report.
Save the report by clicking Save As in the lower right of the report viewer
window. You can save a report in HTML, XML, or CSV format.
Print the report by clicking Print in the lower right of the report viewer window.
Perform a text search by clicking within the report and typing Ctrl+F.
To generate a report through the Management Reports Web
application
Enterprise Management Server only.
1. In your browser, enter the URL for Management Reports.
The Management Reports URL is http://server name/Wise_Management_Reports,
where server name is the name of the IIS server. Obtain the server name from your
administrator.
2. From Select a report to generate, select a report.
The report opens in the Web report viewer window.
If you have problems using the Management Reports, ensure that you have met the
system requirements for Web applications that are listed in the Wise Package Studio
Getting Started Guide.
Wise Package Studio Reference 86
Chapter 5
Wise Package Studio Tools
This chapter includes the following topics:
z About Wise Package Studio tools on page 87
z List of Wise Package Studio tools on page 87
z How Wise Package Studio tools interact with revision control on page 89
z Application Isolation on page 89
z ApplicationWatch on page 94
z Command Line Builder on page 97
z InstallTailor on page 105
z Legacy Setup Conversion on page 110
z Package Definition on page 123
z Patch Creation on page 128
z UpgradeSync on page 138
z Web Capture Conversion on page 141
z Wise Task Manager on page 141
z Adding Files From the Wise Software Repository on page 144
About Wise Package Studio tools
Run Wise Package Studio tools from the Tools tab or the Projects tab.
z On the Tools tab, the tools are organized to correspond to the phases of the
application management lifecycle. To run a tool, double-click the tool name.
z On the Projects tab, you click the Run link to the right of the tool or, in a project with
a process, to the right of the task associated with the tool.
When you run a tool from the Projects tab, the tool might skip pages or populate fields
based on command-line options defined in Process Templates Setup. Example: The task
Edit package might run Windows Installer Editor and open the projects package file.
Note
When you specify a .WSI or .WSE file in certain tools, the file is compiled if necessary. If
any files cannot be read, or if other errors are encountered during the compile, a dialog
listing the errors appears. Open the package in its editor (Windows Installer Editor or
WiseScript Package Editor), fix the errors, and rerun the tool.
List of Wise Package Studio tools
z Application Isolation. (Not available in Standard Edition.)
Wise Package Studio Reference 87
Wise Package Studio Tools
z ApplicationWatch.
z Command Line Builder.
z ConflictManager, which helps you solve the problem of conflicting files and
registry entries that often occur on end user computers, letting you avoid problems
when deploying packages throughout your organization. See About ConflictManager
in the ConflictManager Help. (Not available in Standard Edition.)
z Impact and Risk Assessment, which lets you quickly assess the potential impact of
deploying a package (usually a hotfix or security patch) without performing
extensive testing. It also lets you determine which isolated files are at risk of being
missed by an update or patch and ensure that they are updated. See Impact and
Risk Assessment in the Software Manager Help. (Not available in Standard Edition.)
z InstallTailor.
z Legacy Setup Conversion.
z Linux Package Editor, which lets you use a Windows computer to create packages
that install software on Linux computers. See About Linux Package Editor in the
Linux Package Editor Help.
z Mobile Device Package Editor, which lets you create an .INF file and compile it to one
or more .CAB files that install a mobile device application. See About Mobile Device
Package Editor in the Mobile Device Package Editor Help.
z Package Definition.
z Package Distribution.
z About Package Validation.
z Patch Creation.
z Preflight Analysis. See Viewing Results from Preflight Deployment on page 275.
z Preflight Instrumentation. See Creating a Preflight Package on page 274.
z SOE Snapshot on page 241. (Not available in Standard Edition.)
z SetupCapture.
z SetupCapture Configuration.
z Software Manager, which provides the interface for working with packages in the
Software Manager database. See About Software Manager in the Software Manager
Help. (Not available in Standard Edition.)
z About Test Expert. (Quality Assurance module only.)
z UpgradeSync.
z Virtual Package Editor, which lets you create and edit a virtual software layer, a
virtual software project (.WVP) file, or a virtual software archive (.VSA) file. See
About Virtual Package Editor in the Virtual Package Editor Help. (Not available in
Standard Edition.)
z Web Capture Conversion. (Not available in Standard Edition.)
z Windows Installer Editor, which is a development system for creating and editing
Windows Installer installation packages (.WSI, .MSI). See About Windows Installer
Editor in the Windows Installer Editor Help.
z WiseScript Editor, which is a script authoring environment that lets you create
powerful .EXEs to use as custom actions in a Windows Installer installation. In
Wise Package Studio Reference 88
Wise Package Studio Tools
addition to being available in Workbench, WiseScript Editor is embedded within
Windows Installer Editor and appears when you create a custom action that calls a
WiseScript.
WiseScript Editor shares documentation with WiseScript Package Editor. See About
WiseScript in the WiseScript Package Editor Help.
z WiseScript Package Editor, which is a development system for creating and editing
installation packages based on the Wise scripting language (WiseScript). See
About WiseScript in the WiseScript Package Editor Help. (Not available in Standard
Edition.)
z Wise Task Manager.
The MSI to WSI Conversion tool and Import Visual Basic, C#, or J# tools are available
from the Tools menu in Windows Installer Editor. See About Windows Installer Editor
tools in the Windows Installer Editor Help.
How Wise Package Studio tools interact with
revision control
When you specify a file that is under revision control in Software Manager, the tool you
are using checks the files revision control status. This table shows what the tool does for
each revision control status.
If the file is Wise Package Studio tool does this
Not under revision control Opens the file
Checked in Asks if you want to check out the file
If you click Yes, the tool checks out the
file and opens it.
Checked out by you Opens the file
Checked out by another user Displays message saying the file is
checked out by another user and is
unavailable
You can view a packages revision control status in the Application/Package Summary
pane in Software Manager.
See Revision Control in the Software Manager Help.
Application Isolation
Not available in Standard Edition.
Application Isolation provides a quick and easy way to isolate applications with their
shared .DLL or .OCX files (support files). It isolates the .EXE files in an installation by
placing their dependent, shared .DLLs and .OCXs inside the application directory or,
optionally, in the WinSxS directory.
Application Isolation ensures that an application always uses the version of shared files
with which it was installed. It prevents overwriting of previous versions of shared
Wise Package Studio Reference 89
Wise Package Studio Tools
components, and ensures that other applications do not overwrite your version of
shared components. This lets you proactively eliminate potential conflicts with other
applications.
Application Isolation operates on Windows Installer installation files and transform files.
You can save the output of Application Isolation as an .MSI or, to avoid violating a
license agreement by changing the .MSI, you can save the output as an .MST.
Warning
Isolation does not work on all applications. Applications must be written according to
Microsoft programming guidelines. (Example: If an application contains hard-coded
paths to support files, isolation might not work.) Because ApplicationWatch records the
support files accessed by an installation, use it to determine if the application follows
Microsoft programming guidelines for accessing files.
See ApplicationWatch on page 94.
If you cannot use Application Isolation, use ConflictManager instead, which resolves
conflicts rather than isolates applications.
Because Application Isolation has the potential to change the location of files within your
installation and to change the feature and component layout of the installation
database, test the package thoroughly after using Application Isolation.
For further reading
See Isolated Components in the Windows Installer SDK Help.
In the MSDN Library (msdn.microsoft.com/library), search for the following terms:
Assembly manifest
Isolated components
Isolated applications
Creating a Package That Isolates .EXEs
Not available in Standard Edition.
Create a package that isolates. EXEs to isolate applications with their shared .DLL or
.OCX files (support files). You can save the results of the application isolation as an .MSI
or an .MST.
Make sure your .MSI is complete or nearly complete so all files that need to be isolated
are present in the package.
To create a package that isolates .EXEs
1. Do one of the following:
On the Projects tab, click the Run link to the right of the task or tool associated
with Application Isolation. Isolation will be run on the default project file. This
tool might skip pages or populate fields based on command-line options defined
in Process Templates Setup.
On the Tools tab, double-click Application Isolation.
2. If the Specify Target Installation File page appears, complete it:
Wise Package Studio Reference 90
Wise Package Studio Tools
Installation Pathname
Specify an installation in which to isolate .EXE files and click Next. You can
specify an .MSI, an .MST, an .MSM, a .WSI, or a .WSM.
If you specify an .MST, you can choose the same .MST in Updated Windows
Installer File on the Isolation Complete page to append the results of the
application isolation to that .MST, rather than overwriting it.
Base MST file
Specify a transform to apply to the installation.
3. On the Welcome page, mark your isolation method:
Use manifests to isolate application files
Adds .MANIFEST files to your installation. Manifests, a .NET technology, use
metadata to describe in detail the relationships between an .EXE and its .DLL
and .OCX files. You can specify that some support files are accessed from the
application directory and some are not. This method of isolation only works
when the installation is installed on a computer using Windows XP or later.
Use Windows Installer Isolated Components to isolate application files
This method of isolation offers less flexibility than manifests, but runs on more
operating systems. Support files are placed in the application directory along
with a .LOCAL file, which informs the operating system to access the .EXEs
support files from the application directory.
4. On the Welcome page, mark your isolation type:
Automatically isolate application files
This option automatically isolates all applications with all support files in the
installation. Example: Suppose your installation contains Sample1.EXE,
Sample2.EXE, and Sample3.EXE, and also contains four .DLLs stored in the
System32 directory. All four .DLLs will be copied to the application directory,
and if any of the three .EXEs call any of the .DLLs, the system will direct the
.EXEs to the isolated copies of the .DLLs in the application directory instead of
the ones in the System32 directory.
Manually choose which files to isolate with which applications
If you mark this, an additional page appears that lets you manually choose
which support files to isolate with which .EXE files. Example: If you isolate
Sample1.EXE with a specific version of the file comctrl32.DLL, then a copy of
comctrl32.dll will be isolated in the application directory along with
Sample1.EXE. When Sample1.EXE calls comctrl32.dll, the system will direct it to
the isolated copy.
5. On the Welcome page, click Next.
6. If you chose manifests, the Select OS Compatibility page appears.
a. Mark options for Operating System Support and Side-by-Side Assembly Type.
b. To have a copy of the isolated files installed in their original location, mark that
option.
c. Specify the extracted files directory.
See Specifying OS Compatibility for Isolation on page 93.
7. If you chose Windows Installer isolated components, the Select Isolation Options
page appears.
a. Mark whether files should be moved to enable more comprehensive isolation.
Wise Package Studio Reference 91
Wise Package Studio Tools
b. Mark whether to add support for self-repair of isolated files.
See Selecting Isolation Options on page 94.
8. Click Next in either the Select OS Compatibility or Select Isolation Options page.
9. If you specified the option to manually select which files to isolate, the Select Files
to Isolate page appears.
a. From Select Files to Isolate From, select what kind of installation files should
appear in the right list box.
Typically, you only isolate .DLLs and .OCXs that are in shared locations, such as
the System32 directory. However, to isolate other files, select All files in
shared locations to view any type of file in a shared directory or All files to
view all files in the installation.
b. From Application(s) to be Isolated, select one or more .EXE files.
c. In Files to Isolate for Selected Applications(s), mark the files that should
be isolated with the selected .EXEs.
Note
If, on the Select Isolation Options page, you chose not to move files to different
features, then when you select an .EXE, you see only files in the same feature
as the .EXE.
d. Click Next when finished specifying isolation relationships.
10. If you chose to use manifests for isolation and to store files in the WinSxS directory,
the Digital Signature Information page appears. You must digitally sign files that are
stored in the WinSxS directory. Enter paths to the digital signing files you obtained
from your digital signature provider such as Verisign and click Next.
11. On the Perform Isolation page, click Next.
Isolation is performed, which might take a few minutes. Then the Isolation Report
page appears, showing you the changes made to the installation to implement
isolation.
12. After reviewing the changes, click Next on the Isolation Report page.
The Isolation Complete page appears.
13. In Updated Windows Installer File, specify whether to save the updated
Windows Installer file as an .MSI or an .MST. You can also change the default name,
which is the original file name with _Isolated appended.
If you specified an .MST in Installation Pathname on the Specify Target
Installation File page, you can specify the same .MST in Updated Windows
Installer File to append the results of the application isolation to the .MST. If you
specify an existing .MST in Updated Windows Installer file, but not the same .MST
you specified in Installation Pathname, the results of the application isolation will
overwrite the existing .MST.
14. Click Finish.
After you isolate an installation, do not add .EXE, .DLL, or .OCX files. The addition of
files might nullify the isolation you performed.
Wise Package Studio Reference 92
Wise Package Studio Tools
Specifying OS Compatibility for Isolation
Not available in Standard Edition.
In Application Isolation, the Select OS Compatibility page appears only if you chose to
use manifests as the Isolation Method. Complete the page as follows:
To specify OS compatibility for isolation
1. Mark the operating system(s) to support:
Support prior operating systems also
Because manifests are a .NET technology that work only on Windows XP or
later, an installation using manifests will not run on any other operating system.
This option lets you work around this limitation by configuring the installation so
that it is compatible with any operating system. It creates an installation file
with two copies of your installation. One is run if the operating system is
Windows XP or later with isolation taking place using manifests. The other is run
on all other operating systems with no isolation. This option significantly
increases the size of the installation.
Support Windows XP or later only
This option creates an installation that runs only on Windows XP or later and
uses manifests for isolation.
2. Mark the assembly type:
Create private side-by-side assemblies in application directory
Files and manifests, which together form assemblies, are installed to the
application directory if they are isolated.
Create shared side-by-side assemblies in WinSxS directory
Isolated assemblies are stored in the WinSxS directory, a global directory in the
Windows directory for the side-by-side isolation of files. It provides a shared
location, yet manages the isolation of files by comparing the digital signatures
of files to determine differences. Files in the WinSxS directory must be digitally
signed.
3. To also install the isolated files in their original location, such as System32, mark
Place copy of isolated files in their original location for application not
written to support isolation.
This prevents the application from breaking in the event that the application you are
isolating does not support isolation. Example: If it uses hard coded paths to access
support files.
4. From Extracted Files Directory, select a directory for the isolated files.
Isolated files are extracted and saved in this directory. When the installation is
subsequently saved and compiled, these files are pulled from the new directory, not
the original directory.
Wise Package Studio Reference 93
Wise Package Studio Tools
Selecting Isolation Options
Not available in Standard Edition.
To select isolation options
In Application Isolation, the Select Isolation Options page appears only if you chose to
use Windows Installer Isolated Components as the Isolation Method. Complete the
page as follows:
1. From Feature Options, mark one of the following options:
Move files into the same feature as necessary and then isolate
When isolation is performed, files are moved up to parent features as needed
until the .EXE and its support files are located in the same feature. Example:
With automatic isolation, .EXEs and their support files are moved up in the
hierarchy until they all reside in the same feature. With manual isolation, you
can isolate any .EXE in your installation with any support file, and when
isolation is performed, the files are moved as needed.
Isolate only those files that are already in the same feature as the
application .EXE
When isolation is performed, only .EXEs and their support files that reside in the
same feature are isolated with each other. Example: Suppose Sample.EXE and
Sample.DLL are in the same feature and you chose automatic isolation of files.
When isolation is performed, Sample.EXE and Sample.DLL are isolated with
each other. But if they were in different features, they would not be isolated
with each other. If you chose manual isolation, only files in the same feature as
the .EXE appear on the Select Files to Isolate page.
2. From Repair Support for Isolated Files, mark one of the following options:
Do not add repair support for isolated files
Isolated files in the installation do not have self-repair.
Install isolated files in their original location
Isolated files are installed in the application directory and in their original
location, such as System32. The installation adds a component that facilitates
repair of the files in the application directory. When the application needs to be
repaired, Windows Installer looks for the files in both the system directory and
the application directory.
Install isolated files in the application directory only
Isolated files are installed in the application directory but not in the system
directory. When the application is started, Windows Installer looks for the file in
the application directory.
If copies of the isolated file are also installed in other directories, then the
installation creates component ID registry entries to refer to the other locations
of the file. When the application needs to be repaired, Windows Installer looks
for the file in the application directory and in any other directories referenced in
the registry.
ApplicationWatch
ApplicationWatch monitors your computer as you execute an application or run an
installation and determines which .DLL, .OCX, and .EXE files were accessed. It then adds
Wise Package Studio Reference 94
Wise Package Studio Tools
these files to a new installation. You can use this tool for informational purposes or to
facilitate the creation of a new installation.
ApplicationWatch produces a Windows Installer or WiseScript package. (WiseScript is
not available in Standard Edition.)
To completely recreate an installation, if you have the setup program that installed the
application, use SetupCapture instead of ApplicationWatch. SetupCapture produces a
complete record of the files and system changes made during installation, while
ApplicationWatch records only the .DLL, .OCX, or .EXE files that are accessed during
execution or installation of an application.
Note
ApplicationWatch cannot monitor 16-bit applications.
ApplicationWatch Exclusion List
Some files, such as system .DLL files, that are used during execution of a application are
unrelated to the actual application. Because such files should not be added to the
resulting package, ApplicationWatch uses an exclusion list to determine which files to
ignore.
When you create a Windows Installer-based installation (.WSI or .MSI) with
ApplicationWatch, a built-in exclusion list is used that cannot be changed. It contains
operating-system related files that are accessed during the normal course of operating a
computer and that typically have nothing to do with a specific application.
Likewise, when you create a WiseScript installation (.WSE) with ApplicationWatch
(Professional Edition only), a built-in exclusion list is used. Though you cannot access
this built-in list, you can add exclusions to it. To do this, open WiseScript Package Editor
and select Edit menu > Preferences. In Preferences, enter the .DLLs to ignore in the
System .DLLs to Exclude list.
Creating a Package with ApplicationWatch
ApplicationWatch produces a Windows Installer or WiseScript package. (WiseScript is
not available in Standard Edition.)
(Professional Edition only.) When you work in a project with no process, the Projects tab
displays two ApplicationWatch tools: ApplicationWatch (Windows Installer) that makes
the target file a Windows Installer package and ApplicationWatch (WiseScript) that
makes the target file a WiseScript package.
Note
ApplicationWatch cannot monitor 16-bit applications.
To watch an application
1. Close all other applications so that the files they access are not added to the
installation.
2. Do one of the following:
On the Projects tab, click the Run link to the right of the task or tool associated
with ApplicationWatch. The package that is created will be saved with the
default project name. This tool might skip pages or populate fields based on
command-line options defined in Process Templates Setup.
Wise Package Studio Reference 95
Wise Package Studio Tools
On the Tools tab, double-click ApplicationWatch.
3. If the Specify Target Installation File page appears, complete the page and click
Next:
Target Installation
Specify the full path of a new or existing .MSI or .WSI file. In the Professional
edition, you also can specify a .WSE file. The ApplicationWatch results will be
stored in this file.
Add/Update Resources in Existing Installation
If you specified an existing installation in Target Installation, mark this to add
to or update the resources in the existing installation instead of overwriting
them.
4. Complete the Run Application page:
Application Path
Specify the full path of the application executable to run.
Command Options
Enter any command-line options to apply to the executable. Refer to the source
applications documentation for applicable command-line options.
5. Click Execute, which starts the source application.
6. In the source application, use all possible features except printing. If you are
watching an installation, run the installation through to completion.
Use as many of the applications features as possible to ensure that files used by
rarely-used features are recorded. Do not use the application to print, because
printing accesses Windows operating system and printer-specific files.
7. Close the application, return to the Run Application page, and click Next.
In the Standard Edition, the Finish page appears. Click Finish and skip the next
steps.
In the Professional Edition, the ApplicationWatch Inclusions page appears. It
displays all files that were used during execution of the watched application.
These files will be added to the new package file that is created, if you do not
choose to remove them.
8. To exclude a file from the package, select it and click Exclude.
9. Click Next on the ApplicationWatch Inclusions page.
10. The ApplicationWatch Exclusions page appears. It displays all the files that are
excluded from the new package. This includes files you excluded on the Inclusions
page and files in the exclusion list.
See ApplicationWatch Exclusion List on page 95.
11. To include a file in the new installation that is currently excluded, select it and click
Include.
12. Click Finish on the ApplicationWatch Exclusions page.
If a file that is part of a merge module is added, the Files in Merge Modules dialog
appears. It prompts you to add the merge module and, if necessary, download it.
See Adding Merge Modules Instead of Files on page 231.
Wise Package Studio Reference 96
Wise Package Studio Tools
If a file that is used by a package in the Wise Software Repository is added, the Files
in Repository dialog appears and prompts you to add a version of the file that is in
the repository.
See Adding Files From the Wise Software Repository on page 144.
13. If you created a .WSI or .MSI, open the new installation in Windows Installer Editor.
If you created a .WSE file, open it in WiseScript Package Editor.
The files that were accessed by the source application are added to the Files page. If
you use this information as a starting point for developing a complete installation,
compile and test the installation thoroughly to verify that it operates correctly.
Warning
Some of the files that are listed on the Files page might be platform-specific or non-
distributable Windows system files. If you are not sure whether it is safe to deploy a file,
check with Microsoft developer documentation before deploying these files to end users.
Command Line Builder
Command Line Builder helps you create command lines for starting or updating Windows
Installer packages without an extensive knowledge of command-line switches. You
select the appropriate options for the package, and the utility creates an error-free
command line for an optimal installation or update.
Command lines let you change the behavior of a package to account for different work
environments and end user requirements. You can specify the following:
UI Options Windows Installer provides package developers the ability to
create user interfaces with multiple levels of functionality.
Using a command line, you can control what level of
functionality the end user sees during the installation.
Logging Options Windows Installer records errors and events in log files. The
diagnostic information Windows Installer writes to these
logs can help you understand the cause of a failed
installation. You can build a command line to specify the
logging options you require for each package.
Advertising Options Windows Installer can advertise the availability of an
application to end users and other applications without
actually installing the application. If an application is
advertised, only the interfaces required for loading and
starting the application are presented to the end user or
other applications. If an end user or an application activates
the advertised interface, Windows Installer loads the
necessary components. This option can save time and disk
space.
Repair Options Windows Installer uses the REINSTALL property to repair
installed components. Command-line options vary from
reinstalling a minimum set of files to reinstalling all files,
including registry entries.
Public Properties Windows Installer changes the value of public properties to
address specific installation requirements.
Wise Package Studio Reference 97
Wise Package Studio Tools
Transforms The TRANSFORMS property is a list of transforms that
Windows Installer applies when installing a package.
Additional transform files (.MST) can be included in the
package. These files can be corporate templates or other
company-specific materials that are required by the end
user.
Patches The PATCH property is a list of patches that Windows
Installer applies to a package during installation or to an
installed application. The MSIPATCHREMOVE property is a
list of patches that Windows Installer uninstalls from an
application. Windows Installer 3.0 or later is required to
remove patches or to apply multiple patches.
Creating a Command Line With the Command Line Builder
Use the Command Line Builder to create a command line to start or update a Windows
Installer package.
For a description of the types of command-line options you can build, see Command Line
Builder on page 97.
To create a command line
1. Start the Command Line Builder in either of two ways:
On the Projects tab, click the Run link to the right of the task or tool associated
with Command Line Builder.
On the Tools tab, double-click Command Line Builder.
The Welcome page appears.
2. In the Select File section, select the type of file to run with the command line:
MSI Package (*.msi)
MSI Package wrapped in a Wise .EXE (*.exe)
3. In the File Location section, specify the file to be run with the command line. To
run a patch (.MSP) without an installation, leave this field blank.
4. Click Next.
The Define Command Line page appears.
Note
Although you can enter a command-line in the Command Line field, we
recommend that you use the options provided in this utility for an optimal, error-
free installation.
5. Select an Install Mode. These options, with the exception of Update, are available
only if you specified a file in the File Location section on the Welcome page.
Install
Installs or configures the installation package. Select this option to remove
patches.
Advertised
Advertises the installation to the destination computer.
Wise Package Studio Reference 98
Wise Package Studio Tools
Repair
Repairs an application that is installed on the destination computer.
Network Install
Extracts the files in the installation package to a network location.
Uninstall
Uninstalls the installation package.
Update
Updates the installation package by applying patches. This is only available if
you left the File Location section on the Welcome page blank.
6. Depending on the install mode you select, additional buttons appear on the page.
Following are the buttons that appear and how you can use them to modify the
command line:
UI Options
Make the installation run in silent mode and set the user interface level.
See Adding UI Options to Your Command Line on page 100.
Logging Options
Generate a log when the installation is run and select logging options.
See Adding Logging Options to Your Command Line on page 101.
Advertising Options
Advertise applications and apply a transform to the advertised package.
See Adding Advertising Options to Your Command Line on page 102.
Repair Options
Repair installed files.
See Adding a Repair Option to Your Command Line on page 103.
Edit Properties
Change the value of public properties.
See Editing Public Properties With a Command Line on page 104.
Apply Transforms
Apply transforms to the installation package using the TRANSFORMS property.
See Applying Transforms With a Command Line on page 104.
Add/Remove Patches
Add or remove patches using the PATCH or MSIPATCHREMOVE properties.
See Applying or Removing Patches With a Command Line on page 104.
7. When you finish modifying the command line, click Next on the Define Command
Line page.
The Finish page appears, displaying the command line you built.
8. Do one of the following:
Click Execute to run the command line.
Click Create Shortcut to create a shortcut file (.LNK), specify the file, and click
Save.
Click Copy Command Line to copy the command line to the clipboard.
9. Click Finish.
Wise Package Studio Reference 99
Wise Package Studio Tools
Adding UI Options to Your Command Line
The Command Line Builder lets you create a command line that sets UI options, which
determine how much the end user interacts with the installation. See User Interface
Levels in the Windows Installer SDK Help. You can set UI options for all versions of
Windows Installer or for Windows Installer 3.0 only.
To add UI options to a command line
1. On the Define Command Line page, click UI Options.
See Creating a Command Line With the Command Line Builder on page 98.
The UI Options dialog box appears.
2. To enable the UI Options check boxes, mark Set User Interface level.
3. By default, qn - No UI is marked in the All Windows Installer versions section.
To set user interface level options for all versions of Windows Installer, mark the
appropriate options in this section.
qn - No UI
Displays no user interface during the installation.
qb - Basic UI
Displays built-in modeless dialogs that show progress messages during the
installation.
Note
Modal dialogs require user input whereas modeless dialogs dont.
qr - Reduced UI
Displays authored modeless dialogs and built-in modal error-message boxes
during the installation.
qf - Full UI
Displays both modal and modeless dialogs that have been authored into the
internal user interface, and built-in modal error-message boxes during the
installation.
qn+ - No UI
Displays no user interface, except for a modal dialog at the end of the
installation.
qb+ - Basic UI
Displays built-in modeless dialogs that show progress messages during the
installation and a modal dialog at the end of the installation.
qb- - Basic UI
Displays built-in modeless dialogs that show progress messages and no modal
dialogs during the installation.
4. If you mark the qb, qb+, or qb- option, then the Hide the Cancel Button check
box is enabled. Check this to add the ! switch to the command line, which removes
the Cancel button from the installation dialogs.
5. To set User Interface level options for Windows Installer 3.0 only, mark one of the
following options in the Windows Installer 3.0 only section. This overrides any
options you mark in the All Windows Installer versions section.
Wise Package Studio Reference 100
Wise Package Studio Tools
Quiet - No UI
Displays no user interface during the installation.
Passive - display a progress bar but no other prompts or messages
Note
These options are enabled only if Windows Installer 3.0 or later is installed on your
computer. They will work on the destination computer only if it has Windows
Installer 3.0 or later installed.
6. If you mark Quiet or Passive in the Windows Installer 3.0 only section, you can
also select an option to control how Windows Installer handles restarts.
Default (Restart if required)
Restarts the computer when necessary with no prompts or warnings to the user.
No restart
Never restarts the computer after the installation.
Force restart
Always restarts the computer after the installation.
Prompt restart
(Passive only.) Displays a message that a restart is required to complete the
installation and asks the user if they want to restart the computer now.
7. Click OK.
The Define Command Line page reappears, and the selected silent option is added
to the command line.
Adding Logging Options to Your Command Line
The Command Line Builder lets you create a command line that sets logging options that
determine what activities are logged during the installation. For information on logging
options, see Logging in the Windows Installer SDK Help. You can set logging options for
all versions of Windows Installer or for Windows Installer 3.0 only.
To add logging options to a command line
1. On the Define Command Line page, click Logging Options.
See Creating a Command Line With the Command Line Builder on page 98.
The Logging Options dialog appears.
2. To enable the Logging Options check boxes, mark Create Log File.
This enables the field to its right, which displays the default location for a log file
created during installation. The default location is the Temp directory.
3. To change the location of the log file, specify a new path.
4. By default, * - Wildcard, log all information is marked in the All Windows
Installer versions section. When this option is selected, the first four options in
this section are enabled. Clear this check box to enable all the other options in this
section. To set logging options for all versions of Windows Installer, mark the
appropriate options in this section.
* - Wildcard, log all information
Logs all information, but does not use verbose output.
Wise Package Studio Reference 101
Wise Package Studio Tools
v - Verbose output
Logs more detailed information about each event or error.
+ - Append to existing file
Appends the log to an existing log file.
! - Flush each line to the log
i - Status messages
w - Non-fatal warnings
a - Start up of actions
Logs actions as they are started.
r - Action-specific records
u - User requests
c - Initial UI parameters
Logs the initial user interface parameters.
m - Out-of-memory or fatal exit information
o - Out-of-disk-space messages
p - Terminal properties
e - All error messages
5. To set logging options for Windows Installer 3.0 or later, mark log - log all
information in the Windows Installer 3.0 or later section. This overrides any
options you mark in the All Windows Installer versions section.
Note
This option is enabled only if Windows Installer 3.0 or later is installed on your
computer. It will work on the destination computer only if it has Windows Installer
3.0 or later installed.
6. Click OK.
The Define Command Line page reappears, and the selected logging options are
added to the command line.
Adding Advertising Options to Your Command Line
Windows Installer can advertise the availability of an application to end users and to
other applications without actually installing the application. If an application is
advertised, only the interfaces required for installing the application are presented to the
end user or other applications, saving time and disk space. End users install the
application by activating the advertised interface.
The Command Line Builder lets you set advertising options that determine who sees the
advertised application and whether a transform is applied to it. For information on
advertising options, see Advertisement in the Windows Installer SDK Help.
To add advertising options to a command line
1. On the Define Command Line page, select Advertised from Install Mode.
See Creating a Command Line With the Command Line Builder on page 98.
The Advertising Options button appears.
Wise Package Studio Reference 102
Wise Package Studio Tools
2. Click Advertising Options.
The Advertising Options dialog appears.
3. Complete the dialog:
m - Advertise to all users of machine
u - Advertise to the current user
t - Applies transform to advertised package
Add a transform to the advertised installation.
In the field below the check box, specify the transform file to include in the
installation.
4. Click OK.
The Define Command Line page reappears, and the selected advertising option and
transform are added to the command line.
Adding a Repair Option to Your Command Line
The Command Line Builder lets you set a repair option for an installation that
determines the files that are reinstalled during a repair. You can also specify whether
files are rewritten, overwritten, or run from the source. For information regarding Repair
Options, see REINSTALLMODE Property in the Windows Installer SDK Help.
To add a repair option to a command line
1. On the Define Command Line page, select Repair from Install Mode.
See Creating a Command Line With the Command Line Builder on page 98.
The Repair Options button appears.
2. Click Repair Options.
The Repair dialog appears.
3. Complete the dialog:
p - Reinstall only if file is missing
o - Reinstall if file is missing or if an older version is installed
e - Reinstall if file is missing or an equal or older version is installed
d - Reinstall if file is missing or a different version is installed
c - Reinstall if file is missing or the stored checksum doesnt match the
calculated value
a - Force all files to be reinstalled
u - Rewrite all required user specific registry entries
m - Rewrite all required machine specific registry entries
s - Overwrite all existing shortcuts
v - Run from source and re-cache the local package
4. Click OK.
The Define Command Line page reappears, and the selected repair options are
added to the command line.
Wise Package Studio Reference 103
Wise Package Studio Tools
Editing Public Properties With a Command Line
For information on public properties, see Public Properties in the Windows Installer SDK
Help.
To edit public properties with a command line
1. On the Define Command Line page, select Install or Network Install from Install
Mode.
See Creating a Command Line With the Command Line Builder on page 98.
The Edit Properties button appears.
2. Click Edit Properties.
The Add Property Dialog dialog appears.
3. Select a property in the left pane and click Add to copy it to the right pane.
4. In the right pane, enter the value for the property.
5. Click OK.
The Define Command Line page reappears, and the edited properties are added to
the command line.
Applying Transforms With a Command Line
For information on transforms, see TRANSFORMS Property in the Windows Installer SDK
Help.
To apply transforms with a command line
1. On the Define Command Line page, select Install from Install Mode.
See Creating a Command Line With the Command Line Builder on page 98.
The Apply Transforms button appears.
2. Click Apply Transforms.
The Transform List Builder dialog appears.
3. Click Add and specify the transform file (.MST).
The full path appears on Transform List Builder dialog.
4. Repeat the preceding step to specify additional transforms.
5. Because Windows Installer applies transforms in the order specified, adjust the
order of the transforms as needed.
6. Click OK.
The Define Command Line page reappears, and the transforms are added to the
command line.
Applying or Removing Patches With a Command
Line
The Command Line Builder lets you create a command line that updates a package by
applying or removing patches. For information on patches, see PATCH Property and
MSIPATCHREMOVE Property in the Windows Installer SDK Help.
Wise Package Studio Reference 104
Wise Package Studio Tools
Prior to Windows Installer 3.0, you could only remove a patch by uninstalling the entire
application. Beginning with Windows Installer 3.0, you can remove a single patch or a
set of patches in any order without uninstalling the application. See Removing Patches
and Uninstallable Patches in the Windows Installer SDK Help.
To apply or remove patches with a command line
1. On the Define Command Line page, select one of the following from Install Mode.
See Creating a Command Line With the Command Line Builder on page 98.
Install
This is available only if you specified a file in the File Location section on the
Welcome page box. Use it to remove or apply patches. You can apply patches to
an installed package or to the package being installed by the command line
Update
This is available only if you left the File Location section on the Welcome page
blank. Use it to update installed applications.
The Add/Remove Patches button appears.
2. Click Add/Remove Patches.
The Patch List Builder dialog appears.
3. In the Add/Remove section, specify whether to add or remove patches.
Note
The option to remove patches is enabled only if Windows Installer 3.0 or later is
installed on your computer.
4. Click Add and specify a patch file (.MSP).
The full path appears in the Patch List.
5. Repeat the preceding step to specify additional patches.
Note
Windows Installer 3.0 or later is required to add multiple patches.
6. Windows Installer applies patches in the order they are listed. To rearrange the
order, click Move Up or Move Down. If you used patch sequencing with Windows
Installer 3.0 when you created the patches, that sequencing would override the
order you specify here.
7. Click OK.
The Define Command Line page reappears, and the patches are added to the
command line.
InstallTailor
Use InstallTailor to create a transform (.MST) that changes the way a Windows
Installer installation runs. A transform is a special kind of Windows Installer database
that can be applied at run time to a Windows Installer package to customize the
installation for a particular group of end users.
When you run InstallTailor, it simulates an installation, captures the options that you
select on the installation dialog boxes, and creates a transform file that incorporates
Wise Package Studio Reference 105
Wise Package Studio Tools
those selections. Because the installation is only simulated, no changes are actually
made on your computer.
Examples:
z Set certain features to be installed for a particular group of end users.
z Change the default target directory for all users that install an application within the
corporate environment.
z When an installation cannot run silently, turn off some of the dialogs so that end
users do not provide inaccurate information during installation. The ability to turn
off dialogs is not supported in some installations.
z Define information about the SQL Server that should be used by an application
without prompting the end user.
The transform that InstallTailor creates can set the values of certain properties even if
you do not explicitly define those values when you run InstallTailor. You can review the
changes that InstallTailor captures, you can edit them, and you can delete the ones that
should not appear in the transform.
See About InstallTailor Changes on page 106.
You can create a transform that customizes another transform. Example: Suppose you
are deploying a new office automation application to your organizations office in
Germany. Everyone in that office needs the German-language version of the installation,
but only the Sales department needs the applications contact management component.
First, you create a language transform to change the language of the installation dialogs
to German. Then you use InstallTailor to create a second transform, based on the first
transform, that installs the contact management component. When the second
transform is run, it applies the first transform to the base installation, then applies the
second transform.
Transforms are not applicable to WiseScript technology. For general information on
transforms, see About Transforms in the Windows Installer Editor Help.
See Creating a Transform with InstallTailor
About InstallTailor Changes
The transform that InstallTailor creates can set the values of certain properties even if
you do not explicitly define those values when you run InstallTailor. For example, the
base installation might set a property based on the destination computers operating
system. However, the operating system on which you run InstallTailor might differ from
the operating system on your target computers.
InstallTailor displays the changes that it captures when you simulate the installation and
lets you do the following:
z Delete the changes that should not appear in the transform.
z Edit the captured changes.
z Add changes to property, feature, and dialog values that InstallTailor did not
capture.
For example, you want to specify a different installation directory, but the option to
do so does not appear on the installation dialog boxes. You can add a value for the
installation directory and it is added to the transform.
Wise Package Studio Reference 106
Wise Package Studio Tools
See Editing InstallTailor Changes on page 108.
Any changes that you make to the captured changes appear in the transform that
InstallTailor creates.
Creating a Transform with InstallTailor
Note
You cannot use InstallTailor to create a transform for an application that is already
installed on your computer. Uninstall the application before you run InstallTailor.
To create a transform with InstallTailor
1. Do one of the following:
On the Projects tab, click the Run link to the right of the task or tool associated
with InstallTailor. This tool might skip pages or populate fields based on
command-line options defined in Process Templates Setup.
On the Tools tab, double-click InstallTailor.
The Welcome page appears.
2. Complete the page:
Windows Installer package
Specify the installation file (.MSI) or transform file (.MST) to create a transform
for.
Base MST file
Specify a transform to apply to the installation.
3. Click Next.
If you specified a transform file, you might be prompted to specify the base .MSI, if
that information is not embedded in the transform.
The installation runs in a simulated mode.
4. Step through the installation and make the changes to save in the transform. The
resulting transform, when applied to the base installation, will make the same
changes that you make during this simulated installation.
5. If the Hide Dialog check box is available on an installation dialog box, mark it to
hide that dialog box from the end user during installation. This ensures that changes
you make on the dialog box cannot be overridden by the end user.
This check box does not appear on complex, custom dialog boxes, or for certain
installations that do not support it.
6. When you complete the simulated installation, a message indicates that changes to
the installation have been captured. Click OK.
7. On the Captured Changes page, review the changes that were made to the
properties, features, and dialogs of the installation. Do any of the following and then
click Next.
To exclude a change from the transform, uncheck its check box.
To hide all dialog boxes in the installation, check Hide all dialogs.
To edit a change, select it in the list and click Details.
You cannot edit the changes that hide a dialog.
Wise Package Studio Reference 107
Wise Package Studio Tools
To add a value for a property, directory custom action, or feature, click Add and
then select the appropriate command from the Add menu.
See Editing InstallTailor Changes on page 108.
8. On the Capture Complete page, enter the following:
If you are working with a process, Transform file name is set to
[ProjectDir]\[ProjectName].mst, and Shortcut name is set to [ProjectName].
Transform file name
Specify the name and location for the new transform file (.MST).
If you started InstallTailor from the Projects tab, this field might not be editable.
Shortcut name
Enter the name of the shortcut to run this transform file with the base
installation. This defaults to the Transform file name specified above.
If you started InstallTailor from the Projects tab, this field might not be editable.
Edit this transform file using Windows Installer Editor
Mark this to make changes to the transform that were not possible in
InstallTailor. If you mark this, the transform file opens in Windows Installer
Editor after you click Finish.
If you started InstallTailor from the Projects tab, this check box might not
appear.
9. On the Capture Complete page, click Finish.
The .MST and shortcut are created in the location you specified or in the current
projects directory. Double-clicking the shortcut applies the transform to the base
installation.
See Applying a Transform to an Installation in the Windows Installer Editor Help.
Editing InstallTailor Changes
The Captured Changes page in InstallTailor displays the changes that InstallTailor
captures when you simulate the installation.
See About InstallTailor Changes on page 106.
You can delete, edit, and add to the changes that InstallTailor captures.
To delete a captured change
z On the Captured Changes page, uncheck the check box next to the change to
delete.
To hide all dialog boxes in the installation
z On the Captured Changes page, check Hide all dialogs.
To edit a change
z On the Captured Changes page, select the change in the list and click Details.
You cannot edit the changes that hide a dialog.
Wise Package Studio Reference 108
Wise Package Studio Tools
To add a property value to the transform
1. On the Captured Changes page, click Add and on the Add menu, click Property
Value.
2. On the Property Value dialog box, enter the following and then click OK:
Name
Select the property from the list, which contains all the properties that are in
the installation but do not appear in the Captured Changes list.
Default Value
(Read-only) The installation sets this value for this property unless you override
it.
Value
To override the default value or change the captured value, type a new value. To
delete an existing value, leave this box empty.
To add a directory custom action to the transform
1. On the Captured Changes page, click Add and on the Add menu, click Directory
Custom Action.
2. On the Directory Custom Action dialog box, enter the following and then click OK:
Name
Select the directory from the list, which contains all the directories that are in
the installation but do not appear in the Captured Changes list.
Default Value
(Read-only) The installation sets this value for this directory unless you override
it.
Value
To override the default value or change the captured value, type a new value. To
use a property, enclose the property name in brackets. For example, to set the
directory path to a directory named Data in the Windows directory, enter the
following:
[WindowsFolder]Data
To delete an existing value, leave this box empty.
To add a feature level to the transform
1. On the Captured Changes page, click Add and on the Add menu, click Feature State.
2. On the Feature State dialog box, enter the following and then click OK:
Feature
Select the feature from the list, which contains all the features that are in the
installation.
Install State
Select the installation state to apply to this feature. The installation state
determines the default state of the feature during installation.
See also:
Creating a Transform with InstallTailor on page 107
Wise Package Studio Reference 109
Wise Package Studio Tools
Legacy Setup Conversion
Use Legacy Setup Conversion to convert the following types of setup programs into
Windows Installer packages:
Microsoft SMS (.IPF or See SMS Conversion Guidelines on page 110 and
.EXE) Converting an SMS Installation on page 111.
Novell ZENWorks (.AXT) See Novell Conversion Guidelines on page 112 and
Converting a Novell Installation on page 113.
WinINSTALL (.TXT) See WinINSTALL Conversion Guidelines on page 114
and Converting a WinINSTALL Installation on
In the Professional Edition,
page 115.
you also can convert
WinINSTALL installations
into WiseScripts.
WiseScript (.WSE or .EXE) See WiseScript Conversion Guidelines on page 116 and
Converting a WiseScript on page 117.
InstallShield Professional See InstallShield Professional Conversion Guidelines on
(.IPR) page 118 and Converting an InstallShield Professional
Installation on page 118.
InstallShield (.MSI or See InstallShield .MSI Conversion Guidelines on
.EXE) page 119 and Converting an InstallShield .MSI
Installation on page 120.
Altiris RapidInstall See Altiris RapidInstall Package Conversion Guidelines
Package (.EXE) on page 121 and Converting an Altiris RapidInstall
Package on page 122.
Converting an installation file rather than capturing a setup program retains source
paths and other pre-compile information that might not be available in a compiled setup
program.
Depending on the format you are importing, some elements of the installation might not
be converted. This typically is due to differences in technology between the source
format and Windows Installer. To ensure that all elements of the installation are
converted, use SetupCapture instead of Legacy Setup Conversion. However, source
paths are not retained during SetupCapture.
See About Capturing Applications on page 200.
SMS Conversion Guidelines
Following are guidelines for using Legacy Setup Conversion to convert an installation
(.IPF) that was created in the Microsoft System Management Server (SMS) to a
Windows Installer package (.WSI or .MSI).
z You cannot convert all .EXEsonly those that were created with Microsoft SMS.
z If you do not have the original installation project file, you can convert the compiled
.EXE instead, because it contains an embedded copy of the script.
z Because script installations are based on a different technology than Windows
Installer, not all elements of the script are converted to Windows Installer format.
Wise Package Studio Reference 110
Wise Package Studio Tools
Only the installation of files, registry changes, and other system changes are
converted.
Custom dialog boxes, custom logic, and other settings are not converted.
z All the files that are available to the original installation must be available to the
converted Windows Installer package at the same locations.
z Components are converted to features, and Execute Program script actions are
converted to Execute Program custom actions.
z Some script actions can cause problems with the conversion process.
z To edit an .IPF file without converting it to a Windows Installer package, open it in
WiseScript Editor or WiseScript Package Editor. The WiseScript tools natively
support Microsoft SMS files.
Converting an SMS Installation
To convert an SMS installation
1. Before you convert a script, open it and delete all Display Billboard, Display Graphic,
and Add Icon script actions.
2. Do one of the following:
On the Projects tab, click the Run link to the right of the task or tool associated
with Legacy Setup Conversion. This tool might skip pages or populate fields
based on command-line options defined in Process Templates Setup.
On the Tools tab, double-click Legacy Setup Conversion.
3. If the Select Source Format page appears, mark Microsoft SMS Installer and
click Next.
4. Complete the Specify Files page and click Next.
Source Installation
Specify the full path of the .IPF or .EXE to convert.
Target Installation
Specify the full path of a new or existing .WSI or .MSI in which to save the
converted installation.
Add/Update Resources in Existing Installation
If you specified an existing installation in Target Installation, you can mark
this to add to or update the resources in the existing installation instead of
overwriting them.
5. If you are converting an .EXE, the Specify Temporary Directory page appears. In
Extract Directory, specify a directory in which to hold the extracted files and click
Next.
Files must be extracted from the .EXE before the conversion can begin. This
becomes the source directory for the new package.
6. Click Next to start the conversion.
The .IPF or .EXE is converted to Windows Installer format.
When the conversion is finished, the Conversion Complete page appears. It shows
the results of the conversion and lists any errors or problems that might have
Wise Package Studio Reference 111
Wise Package Studio Tools
occurred. (Example: An error occurs when files that were referenced by the source
installation cannot be found.)
7. To obtain a record of any conversion errors, click Save Errors or Print Errors.
8. Click Finish.
More errors might appear at this point, which have to do with saving in Windows
Installer format.
If a file that is part of a merge module is added, the Files in Merge Modules dialog
appears. It prompts you to add the merge module and, if necessary, download it.
See Adding Merge Modules Instead of Files on page 231.
If a file that is used by a package in the Wise Software Repository is added, the Files
in Repository dialog appears and prompts you to add a version of the file that is in
the repository.
See Adding Files From the Wise Software Repository on page 144.
9. Open the resulting package in Windows Installer Editor to view the converted file
and to resolve reported problems.
Pages in Installation Expert, such as the Files page, are populated based on the
contents of the source installation. If you converted an .IPF, files are referenced
from their original locations. If you converted an .EXE, files from the converted
installation are stored in and referenced from the extract directory that you
specified above.
Novell Conversion Guidelines
Following are guidelines for using Legacy Setup Conversion to convert an existing
application object from Novell ZENworks 3.x or later to a Windows Installer package
(.WSI or .MSI):
z Legacy Setup Conversion cannot convert a Novell application object directly; you
must first convert the Novell application object to an .AXT (text-based) file. Legacy
Setup Conversion then converts the text file to a Windows Installer package.
z All the files available to the original Novell installation must be available to the
converted Windows Installer package at the exact same locations.
z Legacy Setup Conversion cannot convert the following sections of an .AXT file:
[Application Icon]
[Application Icon Order]
[Application Description]
[Text File Add Begin]
[Filter *] (where * is not OS)
z The following sections of an .AXT file are not converted because they do not apply to
a Windows Installer package:
[Application Caption]
[Application Date]
[Application Time]
[Application Flags]
[Application Path]
[Application Parameters]
[Application Shutdown Script]
[Application Working Directory]
Wise Package Studio Reference 112
Wise Package Studio Tools
[Application Custom Folder]
[Inventory Disk]
z The Flag line in the [FileCopy] section of an .AXT file is ignored because it doesnt
apply to a Windows Installer package.
Note
If the Novell file you import was originally created with Novell snAppShot, the file
extensions (.FIL) of source files may prevent file associations in COM registry keys from
being assigned to the same component as the associated files. To correct this, change
the file extension of the source files to .EXE, .DLL, or .OCX as appropriate. Then direct
the files in the installation to the new source names either in Novell before the
conversion or on the Files page in Windows Installer Editor after the conversion.
Converting a Novell Installation
To convert a Novell installation
1. In Novell ConsoleOne, export the application object to an .AXT (text-based) file.
Be sure to specify the extension .AXT; otherwise, the application defaults to an .AOT
file, which cannot be converted.
Note
The source paths for installation files are hard-coded in the .AXT file. Therefore, if
you move the .AXT file to a different computer, you must also move the directory
containing the source files. Then, open the .AXT file in a text editor such as
Notepad, find the section that contains Name=SOURCE_PATH, and change the
Value of the source path to the new file location.
2. Do one of the following:
On the Projects tab, click the Run link to the right of the task or tool associated
with Legacy Setup Conversion. This tool might skip pages or populate fields
based on command-line options defined in Process Templates Setup.
On the Tools tab, double-click Legacy Setup Conversion.
3. If the Select Source Format page appears, mark Novell ZENworks and click
Next.
4. Complete the Specify Files page:
Source Installation
Specify the full path of the .AXT file to convert.
Target Installation
Specify the full path of a new or existing .WSI or .MSI. The converted
installation will be stored in this file.
Add/Update Resources in Existing Installation
If you specified an existing installation in Target Installation, you can mark
this to add to or update the resources in the existing installation instead of
overwriting them.
5. Click Next to start the conversion process.
The .AXT file is converted to Windows Installer format.
Wise Package Studio Reference 113
Wise Package Studio Tools
When the process is finished, the Conversion Complete page appears. It shows the
results of the conversion and lists any errors or problems that might have occurred.
(Example: If files referenced by the source installation could not be found, an error
is displayed.)
6. To obtain a record of the conversion errors, click Save Errors or Print Errors.
7. Click Finish.
More errors might appear at this point, which have to do with saving in Windows
Installer format.
If a file that is part of a merge module is added, the Files in Merge Modules dialog
appears. It prompts you to add the merge module and, if necessary, download it.
See Adding Merge Modules Instead of Files on page 231.
If a file that is used by a package in the Wise Software Repository is added, the Files
in Repository dialog appears and prompts you to add a version of the file that is in
the repository.
See Adding Files From the Wise Software Repository on page 144.
8. Open the resulting package in Windows Installer Editor to view the converted file
and to resolve reported problems.
Pages in Installation Expert, such as the Files page, are populated based on the
contents of the source installation.
WinINSTALL Conversion Guidelines
Following are guidelines for using Legacy Setup Conversion to convert an existing
OnDemand Software WinINSTALL installation to a Windows Installer package (.WSI or
.MSI). In the Professional Edition, you also can convert a WinINSTALL package to a
WiseScript (.WSE).
z Legacy Setup Conversion cannot convert a WinINSTALL installation (.NAI) or
compiled executable directly; you must first convert your WinINSTALL installation to
a text file (.TXT). Legacy Setup Conversion then converts the text file to a Windows
Installer package or WiseScript package (Professional Edition only).
z All the files available to the original WinINSTALL installation project must be
available to the converted installation at the exact same locations.
z Because WinINSTALL installations are based on a different technology than Windows
Installer or WiseScript, not all elements of a WinINSTALL installation are converted:
Only the installation of files, registry changes, and other system changes are
converted.
Custom logic written in the WinINSTALL custom scripting language is not
converted.
WinINSTALL environment variable assignments are not converted. To re-add
environment variable assignments in a Windows Installer installation, open it in
Windows Installer Editor and use the Environment Variable icon, located on the
Features and Components tabs in Setup Editor. To re-add environment variable
assignments in a WiseScript, open it in WiseScript Package Editor (Professional
Edition only) and use the Autoexec.bat page.
The WinINSTALL Preinstall and Postinstall scripts might not convert correctly.
Legacy Setup Conversion tries to convert them to Execute Program custom
Wise Package Studio Reference 114
Wise Package Studio Tools
actions in MSI Script in Windows Installer Editor or to Execute Program script
actions in Script Editor in WiseScript Package Editor. However, the actions might
not be configured properly. Check and test each of these Execute Program
actions to see if it is configured correctly.
z If the target path of a file contains a WinINSTALL variable, then the WinINSTALL
variable is converted to a Wise variable.
z If the source path of a file in WinINSTALL contains either the @Server or
@Wininstall variable, you can specify the values of these two variables at conversion
time.
z If the source path of a file contains other WinINSTALL variables, regardless of the
target path, then the entire file is ignored by the conversion process. Any files with
other WinINSTALL variables in the source path must be added manually to the
converted installation. This problem does not occur if source paths in the
WinINSTALL installation have hard-coded or UNC-formatted paths. However, the
files must be available at the same locations as specified in the original WinINSTALL
installation.
Converting a WinINSTALL Installation
To convert a WinINSTALL installation
1. In WinINSTALL, open the installation and export it to a text file. (In WinINSTALL 7 or
WinINSTALL 2000, use the Export command on the Actions menu.)
The text file has the same name as the WinINSTALL installation, but with the
extension .TXT, and it is saved in the same directory.
2. Do one of the following:
On the Projects tab, click the Run link to the right of the task or tool associated
with Legacy Setup Conversion. This tool might skip pages or populate fields
based on command-line options defined in Process Templates Setup.
On the Tools tab, double-click Legacy Setup Conversion.
3. If the Select Source Format page appears, mark WinINSTALL and click Next.
4. Complete the Specify Files page:
Source Installation
Specify the full path of the .TXT file to convert.
Target Installation
Specify the full path of a new or existing .WSI or .MSI. In the Professional
Edition, you also can specify a .WSE file. The converted installation will be
stored in this file.
Add/Update Resources in Existing Installation
If you specified an existing installation in Target Installation, you can mark
this to add to or update the resources in the existing installation instead of
overwriting them.
5. Click Next on the Specify Files page.
The WinINSTALL Files page appears.
6. Complete the page:
Wise Package Studio Reference 115
Wise Package Studio Tools
Replace @Wininstall With
If source paths in the WinINSTALL text file contain the variable @Wininstall,
specify the value of the variable here. The value you specify replaces all
instances of @Wininstall located in source paths.
Replace @Server With
If source paths in the WinINSTALL text file contain the variable @Server, specify
the value of the variable here. The value you specify replaces all instances of
@Server located in source paths.
7. Click Next.
The conversion process begins, and status messages and major errors appear in the
Conversion Status section.
8. To obtain a record of the conversion errors, click Save Errors or Print Errors.
9. Click Finish to complete the conversion process.
If a file that is part of a merge module is added, the Files in Merge Modules dialog
appears. It prompts you to add the merge module and, if necessary, download it.
See Adding Merge Modules Instead of Files on page 231.
If a file that is used by a package in the Wise Software Repository is added, the Files
in Repository dialog appears and prompts you to add a version of the file that is in
the repository.
See Adding Files From the Wise Software Repository on page 144.
10. Open the resulting package in Windows Installer Editor (.WSI or .MSI) or WiseScript
Package Editor (.WSE) to view the converted file and to resolve reported problems.
Pages in Installation Expert, such as the Files page, are populated based on the
contents of the source installation.
WiseScript Conversion Guidelines
Following are guidelines for using Legacy Setup Conversion to convert a WiseScript
(.WSE) that was created in version 5.0 and later of Wise Installation System or in any
version of WiseScript Editor or WiseScript Package Editor.
z If you do not have the original .WSE, you can convert the compiled .EXE instead,
because it contains an embedded copy of the script. You cannot convert all .EXEs
only .EXEs that were created with one of the applications above.
z Because WiseScripts are based on a different technology than Windows Installer, not
all elements of your script are converted to Windows Installer format:
Only the installation of files, registry changes, and other system changes are
converted.
Custom dialogs, custom logic, and other settings are not converted.
z All the files available to the original WiseScript installation must be available to the
converted Windows Installer installation at the same locations.
z Components are converted to features, and Execute Program script actions are
converted to Execute Program custom actions.
z Some script actions can cause problems with the conversion process.
Wise Package Studio Reference 116
Wise Package Studio Tools
Converting a WiseScript
To convert a WiseScript
1. Before converting a script, open it and delete all Display Billboard, Display Graphic,
and Add Icon script actions from the script.
2. Do one of the following:
On the Projects tab, click the Run link to the right of the task or tool associated
with Legacy Setup Conversion. This tool might skip pages or populate fields
based on command-line options defined in Process Templates Setup.
On the Tools tab, double-click Legacy Setup Conversion.
3. If the Select Source Format page appears, mark WiseScript and click Next.
4. Complete the Specify Files page:
Source Installation
Specify the full path of the .WSE or .EXE to convert.
Target Installation
Specify the full path of a new or existing .WSI or .MSI in which to save the
converted installation.
Add/Update Resources in Existing Installation
If you specified an existing installation in Target Installation, you can mark
this to add to or update the resources in the existing installation instead of
overwriting them.
5. Click Next on the Specify Files page.
6. If you are converting an .EXE, the Specify Temporary Directory page appears. In
Extract Directory, specify a directory to hold the extracted files and click Next.
Files must be extracted from the .EXE before the conversion can begin. This
becomes the source directory for the new installation.
7. The .WSE or .EXE is converted to Windows Installer format.
When the conversion is finished, the Conversion Complete page appears. It shows
the results of the conversion and lists any errors or problems that might have
occurred. (Example: If files referenced by the source installation could not be found,
an error is displayed.)
8. To obtain a record of the conversion errors, click Save Errors or Print Errors.
9. Click Finish on the Conversion Complete page.
More errors might appear at this point, which have to do with saving in Windows
Installer format.
If a file that is part of a merge module is added, the Files in Merge Modules dialog
appears. It prompts you to add the merge module and, if necessary, download it.
See Adding Merge Modules Instead of Files on page 231.
If a file that is used by a package in the Wise Software Repository is added, the Files
in Repository dialog appears and prompts you to add a version of the file that is in
the repository.
See Adding Files From the Wise Software Repository on page 144.
Wise Package Studio Reference 117
Wise Package Studio Tools
10. Open the resulting package in Windows Installer Editor to view the converted file
and to resolve reported problems.
Pages in Installation Expert, such as the Files page, are populated based on the
contents of the source installation. If you converted a .WSE, files are referenced
from their original locations. If you converted an .EXE, files from the converted
installation are now stored in and referenced from the directory you specified in
Extract Directory.
InstallShield Professional Conversion Guidelines
You can use Legacy Setup Conversion to convert an installation script project (.IPR) that
was created in version 5.5 or later of InstallShield Professional to a Windows Installer
package.
Guidelines
z If you do not have access to the script project file but you do have an installation
.EXE created in InstallShield Developer version 7 or 8, you can import it directly into
the Software Manager database without repackaging it. For more information, see
Importing an InstallShield Developer Executable in the Software Manager Help.
z Because InstallShield Professional installations are based on a different technology
than Windows Installer, not all elements of the source installation are converted to
Windows Installer format:
The installation is built from the configuration files defined by the .IPR. Files,
registry keys, and shortcuts are converted. The Product Name, Product Version,
and Company Name Properties are also converted. File source paths are
retained.
The .RUL file, which controls how the resources are installed, cannot be
converted. Add custom actions to the new package to replace any custom logic
in the .RUL file.
Only InstallShield projects that use English in their dialogs can be converted.
z All the files available to the original InstallShield installation must be available to the
converted Windows Installer package at the same locations.
z Resources are organized into features based on groups in the resource lists. To
retain the organization in the InstallShield project, components are organized into
separate features, with FileGroups as child features.
Converting an InstallShield Professional
Installation
To convert an InstallShield Professional installation
1. Do one of the following:
On the Projects tab, click the Run link to the right of the task or tool associated
with Legacy Setup Conversion. This tool might skip pages or populate fields
based on command-line options defined in Process Templates Setup.
On the Tools tab, double-click Legacy Setup Conversion.
2. If the Select Source Format page appears, mark InstallShield Professional and
click Next.
Wise Package Studio Reference 118
Wise Package Studio Tools
3. Complete the Specify Files page:
Source Installation
Specify the full path of the .IPR file to convert.
Target Installation
Specify the full path of a new or existing .WSI or .MSI in which to save the
converted installation.
Add/Update Resources in Existing Installation
If you specified an existing installation in Target Installation, you can mark
this to add to or update the resources in the existing installation instead of
overwriting them.
4. Click Next to start the conversion.
The Conversion Progress page appears. The .IPR file is converted to Windows
Installer format.
When the conversion is finished, the Conversion Complete page appears. It displays
the results of the conversion and lists any errors or problems that might have
occurred. (Example: If files referenced by the source installation could not be found,
an error is displayed.)
5. To obtain a record of the conversion errors, click Save Errors or Print Errors.
6. Click Finish.
More errors might appear at this point, which have to do with saving in Windows
Installer format.
7. Open the resulting package in Windows Installer Editor to view the converted file
and to resolve reported problems.
Pages in Installation Expert, such as the Files page, are populated based on the
contents of the source installation.
If a file that is part of a merge module is added, the Files in Merge Modules dialog
appears. It prompts you to add the merge module and, if necessary, download it.
See Adding Merge Modules Instead of Files on page 231.
If a file that is used by a package in the Wise Software Repository is added, the Files
in Repository dialog appears and prompts you to add a version of the file that is in
the repository.
See Adding Files From the Wise Software Repository on page 144.
InstallShield .MSI Conversion Guidelines
You can use Legacy Setup Conversion to convert an .MSI that was created with
InstallShield Developer 7.0 or later to a non-proprietary .WSI or .MSI. This includes
.MSIs that are wrapped in an InstallShield setup.exe.
This conversion:
z Strips the InstallShield branding from the installation dialogs
z Exposes self-registration information
z Exposes SQL Server configuration information
Wise Package Studio Reference 119
Wise Package Studio Tools
Guidelines
z If you try to convert an .EXE and the conversion fails, use SetupCapture to
repackage the installation. The conversion could fail because the .EXE:
Is not an InstallShield .EXE.
Does not contain an .MSI.
z If you try to convert an .MSI and the conversion fails, use Windows Installer Editor
to customize the package.
z After conversion, check the log file to see if any parts of the conversion failed and
thoroughly test the converted file.
z If an InstallShield .MSI configures a SQL Server database during installation, the
conversion of the .MSI has the following limitations:
If the InstallShield .MSI is installed on the computer where it is being
converted, then its SQL Server scripts do not convert properly. To resolve this
problem, either open the converted .MSI in Windows Installer Editor and replace
the corrupt SQL scripts on the SQL Server Scripts page, or redo the conversion
of the .MSI on a computer where the .MSI is not installed.
If the InstallShield .MSI specifies text strings to be found and replaced within
SQL statements during installation, these are not converted. You must enter
these in Windows Installer Editor on the SQL Server Scripts page.
If the InstallShield .MSI recreates a SQL Server database during installation and
does not use a SQL script to do this, this is not converted. You must specify how
to recreate the database in Windows Installer Editor on the SQL Server Scripts
page.
z You can apply InstallShield patches and updates to a converted InstallShield .MSI.
Converting an InstallShield .MSI Installation
To convert an InstallShield .MSI installation
1. On the Tools tab, double-click Legacy Setup Conversion.
The Select Source Format page appears.
2. Mark InstallShield (.MSI or .EXE) and click Next.
The Specify Files page appears.
3. Complete the page:
Source Installation
Specify the full path of the .MSI or the .EXE to convert. An .EXE must contain an
.MSI.
Target Installation
Specify the full path of a new or existing .WSI or .MSI in which to save the
converted installation. Specify an empty directory because multiple files and
directories may be generated.
Open the converted installation in Windows Installer Editor.
Mark this option to open the converted installation in Windows Installer Editor
when the conversion is finished. You must use the Target Installation Browse
button to enable this option.
Wise Package Studio Reference 120
Wise Package Studio Tools
4. To remove certain parts of the installation from the conversion process, click
Advanced on the Specify Files page.
The Items to Convert page appears.
a. Clear the items you do not want to convert. This does not remove these items
from the converted installation.
Basic User Interface
If you mark this option, the graphics on the installation dialogs and
references to InstallShield in the text of the dialogs are converted.
Customized User Interface
If you mark this option, any default InstallShield installation dialogs that
were renamed or any dialogs that were added to the default dialogs are
converted.
Self-Registration
If you mark this option, self-registration information is converted and
appears on the Self-registration tab of the File Details dialog on the
Installation Expert > Files page in Windows Installer Editor.
SQL Server Operations
If you mark this option, SQL Server scripts that configure a SQL Server
during installation are converted to the Windows Installer Editor format. This
information appears on the Installation Expert > SQL Server Scripts page in
Windows Installer Editor.
b. Click Apply.
5. Click Next to start the conversion.
Several progress dialogs appear. The .MSI or .EXE is converted to a non-proprietary
Windows Installer format (.MSI or .WSI).
When the conversion is finished, the Conversion Results page appears. It displays
the results of the conversion and lists any problems that might have occurred.
(Example: If the .EXE did not contain an .MSI, the conversion fails.)
6. To see a log of the conversion process, click View Log File.
Use the log file to verify that all parts of the conversion process were successful.
7. Click Finish.
If the conversion is successful and you marked the option on the Specify Files page
to open the converted installation in Windows Installer Editor, it now opens.
Test the converted .MSI or .WSI to verify that all parts of the installation were converted
successfully. If it needs editing, edit it in Windows Installer Editor.
Altiris RapidInstall Package Conversion Guidelines
You can use Legacy Setup Conversion to convert an Altiris RapidInstall package (.EXE)
version 3.0 or later to an .MSI.
Guidelines
z If default values were not provided for each user defined variable in a RapidInstall
package (RIP), the converted .MSI package may fail.
z If a RIP did not specify a package title, a title is generated for the .MSI package
using the file name of the RIP.
Wise Package Studio Reference 121
Wise Package Studio Tools
z If a RIP specifies Always replace or Never replace file replacement behavior for
non-versioned files, these specifications are not converted in the .MSI.
z If a RIP has an edit password to prevent unauthorized editing of the package, you
must supply this password when converting the package.
z The RapidInstall IP Address built-in variable is not supported with .MSIs.
Converting an Altiris RapidInstall Package
To convert an Altiris RapidInstall package
1. On the Tools tab, double-click Legacy Setup Conversion.
The Select Source Format page appears.
2. Mark Altiris RapidInstall Package (.EXE) and click Next.
The Welcome page of the Rip to MSI Migration Utility appears.
3. Click Next.
The RIP Files to Migrate page appears.
4. To select the RapidInstall packages (RIPs) to convert, do one of the following:
Drag and drop RIPs from an explorer window.
Click Add.
5. If you clicked Add, complete the File Properties page and click OK:
Source RIP Path
Specify the RIP file to convert.
Destination MSI Path
Specify the name and location for the .MSI file. The converted installation is
stored in this file.
RIP Edit Password
If the RIP file has an edit password to prevent unauthorized editing, enter it
here.
Migrate Add/Remove Program Data
Mark this option to include Add/Remove Program data that was added by the
RIP. This will cause duplicate entries in the Add/Remove Programs.
6. Repeat the previous steps to convert additional RIPs.
7. To edit an entry on the RIP Files to Migrate page, double-click it.
8. Click Next to begin conversion.
When the files are converted, the Migration Summary page appears where you can
review the Info, Warning, and Error messages for the conversion process.
9. Click Finish.
Wise Package Studio Reference 122
Wise Package Studio Tools
Package Definition
Not available in Standard Edition.
A Wise package definition file defines what is needed to install a package. At a
minimum, this is a command line. However, it can also be the installation file itself,
additional command lines, or any file that needs to be installed. Having a package
definition file lets you use Group Distribution in Software Manager to prepare the
package for deployment.
Defining a package in Workbench
Create a package definition so you can install:
z A package that you could not otherwise repackage or deploy. Examples:
A Setup.exe of unknown format and the command line to run it.
An installation that you cannot repackage because its license agreement
prohibits it.
A device driver (.INF) with its .CAB files and the command lines to run it.
An installation that is on one or more CDs (example: Microsoft Visual Studio
.NET). In the package definition, specify the installation file or files and the
command lines to run them.
z A package that consists of one or more command lines without any files. Example:
Define a package that contains a command line that runs a shell command on the
destination computer.
Package Definition creates a package definition file (.WPF), which lists the files and
command lines that make up the package. The package definition file is saved in its own
subdirectory of the share point Projects directory. The files in the package definition are
saved in a Files subdirectory of the package definitions project directory. This ensures
that all the files are in a shared location and are accessible when the package is
distributed.
Package Definition imports the package definition file or queues it for import into the
Software Manager database. When the package definition file is imported into the
Software Manager database, its resources are not imported and are not available for
conflict management. To associate the resources with the package after the package
definition is imported:
1. Use SetupCapture to capture the package installation as a Windows Installer file.
2. Import the Windows Installer file into the Software Manager database. During
import, select the application and package name of the package definition file and
clear the option to overwrite the package.
See Creating a Package Definition File on page 124.
Defining a package in Software Manager
In Software Manager, you can edit an existing package definition or create a new one.
Create a package definition in Software Manager when you need to:
z Install a package that you could not otherwise repackage or deploy.
z Add a file or files to a package that is already in the Software Manager database.
Wise Package Studio Reference 123
Wise Package Studio Tools
z Change a command line for a package that is already in the Software Manager
database.
See About Package Definition in the Software Manager Help.
See also:
Process for Deploying a Group in the Software Manager Help.
Creating a Package Definition File
Not available in Standard Edition.
A package definition file must contain at least one command line. Files are optional.
Note
Files that you add when you define the package do not appear in Software Manager.
Therefore, you cannot resolve conflicts between files you add to the package definition
and files in other packages.
To create a package definition
1. Do one of the following:
On the Projects tab, click the Run link to the right of the task or tool associated
with Package Definition. Package Definition will be run on the default project
file. This tool might skip pages or populate fields based on command-line
options defined in Process Templates Setup.
On the Tools tab, double-click Package Definition.
The Specify Package page appears.
2. Complete the page:
Project Name
Enter a name to identify the project when the package definition is saved in the
share point Project directory.
Application Name
Enter a name to identify this application in the Software Manager database.
Package Name
Enter a unique name to identify this package in the Software Manager
database. Typically, you use the application name plus specific version
information. Example: If the application name is Adobe Acrobat Reader, the
package name might be Acrobat Reader 5.05.
Package Description
Describe the package. This becomes part of the package meta data when the
package is imported into the Software Manager database.
3. Click Next on the Specify Package page.
The Specify Files page appears. The upper panes of this page display the directories
and files that are accessible from your computer.
4. (Optional.) To include files in the package definition, use the following buttons.
Wise Package Studio Reference 124
Wise Package Studio Tools
Add Directory
Adds the entire contents of the directory you select in the upper-left pane. If
you select a file in the upper-right pane, it adds the entire contents of that files
directory. Files and directories that are in the exclusions list are not added. The
files with their paths appear in the lower pane. Because Package Definition uses
relative paths, it removes all drive letters from the directories. When the
package is distributed, the files and directories are relative to the packages
main directory.
Add File
Adds the files you select in the upper-right pane. The files appear in the lower
pane with no path. When the package is distributed, the files are relative to the
packages main directory.
If a file is in the exclusions list, you are prompted to add the file anyway. Adding
the file does not change the exclusions list. If you mark Do not ask me again,
this page does not reappear for any of the other files that you selected that are
in the exclusions list.
Exclusions
Opens the File and Folder Exclusions page, where you can specify the files to be
excluded from this package. You exclude files to reduce the size of the package
for distribution. Example: Exclude readme files or a help directory.
See Setting Exclusions in Package Definition on page 127.
Delete
Deletes files that are selected in the lower pane.
Note
If you add an .MSI, .MSP, or .MST that requires other files, those files are added
also. Example: If you add an .MSI that has external .CAB files, the .CAB files are
added also.
5. Click Next on the Specify Files page.
The Specify Command page appears.
6. To add a command line, click Add.
The Specify Command Line page appears.
7. This step depends on the file that you are creating the command line for:
If the file is this type Then do this
An .MSI that is in the package z Click Select File.
definition
z Select the .MSI and click OK. The Command Line Builder for Windows
Installer opens.
See Command Line Builder on page 97.
z Use the Command Line Builder to build the command line and click OK.
When the command line appears in the Command Line Builder, it
includes the drive letter for the file. Because Package Definition uses
relative paths, it removes the drive letter.
Wise Package Studio Reference 125
Wise Package Studio Tools
If the file is this type Then do this
A Microsoft hotfix that is in the z We recommend that you first run the hotfix with the /? command-line
package definition option to display a list of the command-line options for that particular
hotfix. Otherwise, you might choose command lines that are not
(For information on Microsoft
appropriate for your hotfix.
hotfixes, search for Command-
Line switches for Windows z Click Select File.
software update packages at
z Select the Microsoft hotfix file and click OK.
msdn.microsoft.com.)
z On the Hotfix Patch Command Lines page, select command-line options
and click OK.
Not an .MSI or hotfix z Enter the command line on the Specify Command Line page.
OR z To add the name of a file that is in the definition, click Select File and
select it.
Not in the package definition
Because Package Definition uses relative paths, use relative paths in the
command line. If you specify a directory, the command line will look for the
file in that directory on the destination computer.
Note
Command lines that you enter on the Specify Command Line page are not validated.
Be sure to test your command lines.
8. Click OK on the Specify Command Line page.
The Specify Command page reappears and lists the command line you created.
9. Continue to add or delete command lines as needed.
10. The command lines are applied in the order they are listed. To rearrange the order,
click Move Up or Move Down.
11. Click Next on the Specify Command page.
The Finish page appears. The Package Definition Summary describes where the
project and its files will be saved.
12. On the Finish page:
Import into Software Manager
Mark this to import the package definition file into the Software Manager
database. Clear this to have the package definition file queued for import into
the database.
Datasource
If you have multiple Software Manager databases, you can select the database
to import to.
13. Click Finish.
The package definition file is saved in its own subdirectory in the share point
Projects directory. All the files that you specified are copied to a Files subdirectory of
the package definition directory.
Wise Package Studio Reference 126
Wise Package Studio Tools
Setting Exclusions in Package Definition
Not available in Standard Edition.
You can specify files and directories to be ignored by Package Definition, which reduces
the size of the package for distribution. You can exclude:
z A file.
z A directory. You can exclude the files at the top level of the directory only, or all
contents of the directory and its subdirectories.
z Files in a directory based on a wildcard. (Example: *.tmp for all temporary files.)
The default Package Definition exclusion list is the same as the default SetupCapture
exclusion list, except that it only includes files.
To set file exclusions
1. Access the Specify Files page in Package Definition.
See Creating a Package Definition File on page 124.
2. Click Exclusions.
The File and Folder Exclusions page appears.
3. Click Add.
The File Exclude page appears.
4. To exclude a file:
a. In File/Wildcard, specify a file.
b. Directory is pre-filled when you specify a file. You can use environment
variables surrounded by percent signs (%) to specify paths. To exclude the file
for all local drives, leave this field blank.
5. To exclude a directory:
a. In Directory, specify a directory. This causes Package Definition to ignore files
in the top level of this directory. You can use environment variables surrounded
by percent signs (%) to specify paths.
b. Leave File/Wildcard blank.
6. To exclude a file based on a wildcard:
a. In Directory, specify a directory. The wildcard you set will apply to files in this
directory. You can use environment variables surrounded by percent signs (%)
to specify paths. To exclude the wildcard for all local drives, leave this field
blank.
b. In File/Wildcard, enter a wildcard.
7. To ignore files that match these criteria in all subdirectories of the directory you
specified, mark Exclude Sub-Directories.
8. Click OK.
The File and Folder Exclusions page reappears and contains the exclusions you
added.
Wise Package Studio Reference 127
Wise Package Studio Tools
Note
If you exclude a file or directory that is under a user profile, the user profile name is
replaced with a variable that always represents the current user profile name.
9. To apply the changes to this package definition file only, mark the check box at the
bottom of the page.
If you clear this check box, any changes you make on this page are saved in the
exclusions list and will affect exclusions for future package definitions.
10. To edit an exclusion, double-click it in the list.
11. Click OK on the File and Folder Exclusions page.
Patch Creation
Use Patch Creation to create a Windows Installer patch file (.MSP) that updates installed
versions of a Windows Installer-based application. A patch file can update one or several
previous versions. Unlike full installations, a patch installation contains only the
information necessary to update an installed version of the application.
Patch Creation uses three files from the Microsoft Windows Installer SDK:
PATCHWIZ.DLL, MSPATCHC.DLL, and MAKECAB.EXE. They are installed in the Windows
Installer Editor application directory. You specify settings in Patch Creation, and it saves
those settings in a patch settings file (.PCP). Patch Creation then sends the patch
settings file to PATCHWIZ.DLL, which creates the patch file (.MSP).
Note
Patch Creation is only applicable to Windows Installer (.MSI) technology, not WiseScript
technology. For patching WiseScript installations, use the SmartPatch page in
Installation Expert in WiseScript Package Editor.
Patch Creation guidelines
z Before you use Patch Creation, use UpgradeSync. UpgradeSync compares your
current package with the previous version of the package, and prepares the current
package for a patch or upgrade.
See UpgradeSync on page 138.
z The package code must be different between the old installations and the updated
installation. To see the package code in Windows Installer Editor, click the Summary
icon in Setup Editor > Product tab. Changing the Version field on the Product
Details page causes the package code to be updated, as does running UpgradeSync.
z The previous version or versions must have been installed using Windows Installer.
z To edit an existing patch, you need access to its patch settings file (.PCP).
z If other patches exist for this package, you need access to the most recent patch file
(.MSP) to read its file sequence number and disk ID.
z You need access to the complete installation in .MSI format for every installation
that this patch will upgrade and for the latest version of your application. If the
installation package includes external compressed or uncompressed files, you need
them also.
Wise Package Studio Reference 128
Wise Package Studio Tools
If you compiled the installation as an .EXE, you need the .MSI for the installation
because Patch Creation does not operate on .EXE files. The .MSI is created in the
same directory as the .EXE during compile.
Patching assemblies in the Global Assembly Cache
Windows Installer 3.0 or later.
Prior to Windows Installer 3.0, it was difficult to patch assemblies that were installed in
the Global Assembly Cache (GAC), because the files could not be found.
When you patch an assembly that is installed in the GAC, Windows Installer 3.0
identifies and finds the original file and applies a binary patch. This eliminates the need
for Windows Installer to access the original installation source in order to patch an
assembly installed in the GAC. See MsiPatchOldAssemblyName Table and
MsiPatchOldAssemblyFile Table in the Windows Installer SDK Help.
For additional topics, see About Upgrading Applications in the Windows Installer Editor
Help.
About Patch Sequencing
Windows Installer 3.0 or later.
Patch sequencing ensures that patches are applied in the correct order, regardless of the
order in which they are actually provided to the destination computer.
Sequencing is supported for small update patches only. Sequenced patches can be
installed by Windows Installer 2.0, but the sequencing is ignored.
You add sequencing information to a patch during Patch Creation. You can add
sequencing to a patch you created previously. Step through Patch Creation, open an
existing patch file, enter sequencing information, and complete the wizard to recompile
the patch.
Order in which patches are applied
1. Patches without sequence information are applied in the order they are provided to
the destination computer. Example: If Patch2 is provided before Patch1, they will be
applied in that order.
2. Sequenced patches are applied in sequence order.
Patch families
A patch family is a group of patches that update the same, similar, or related
functionality of the application and should be applied in a specific order relative to other
patches in the same family. Most patches will belong to a single family, and most
applications will be updated by a single family. However, a patch can belong to multiple
families if it applies to more than one application or includes multiple fixes.
Example: Suppose you have two applications that are sold separately, but are also sold
together as a suite. Patches A and C only update Application1 and belong to family 100.
Patch B only updates Application2 and belongs to family 200. Patch D updates both
applications and belongs to family 100 and family 200.
You might sequence these patches as follows:
Wise Package Studio Reference 129
Wise Package Studio Tools
Patch Updates Family Sequence
A Application1 100 10
B Application2 200 10
C Application1 100 20
D Application1 100 30
Application2 200 20
These patches would be applied to the applications in this order:
z Family 100: A, C, D
z Family 200: B, D
See also:
Specifying the Patch Sequence on page 136
Patch Creation on page 128
Sequencing Patches and MsiPatchSequence Table in the Windows Installer SDK Help
Creating a Patch File
Before you create a patch file, review the guidelines for patch creation.
See Patch Creation on page 128.
To create a patch file
1. Do one of the following:
On the Projects tab, click the Run link to the right of the task or tool associated
with Patch Creation. This tool might skip pages or populate fields based on
command-line options defined in Process Templates Setup.
On the Tools tab, double-click Patch Creation.
The Welcome page appears, listing the basic steps for creating a patch file. The
wizard guides you through each step.
2. Click Next.
The Specify Patch Settings File page appears.
3. Mark one of the following:
Create a new patch file
This creates a new patch settings file (.PCP).
Open an existing patch settings file (.PCP file)
If you mark this, also specify the .PCP file.
4. Click Next.
The Specify Previous Versions page appears, where you select .MSI files of previous
versions that this patch will update, referred to as targets. When this patch is run on
a destination computer, it verifies that a valid target exists before installation. You
must add at least one previous version to this list.
Wise Package Studio Reference 130
Wise Package Studio Tools
5. To add a previous version, click Add, complete the Previous Version Details page,
and click OK.
See Specifying Previous Versions for Patches on page 133.
6. If you are prompted to run an administrative installation, click Yes.
The patch creation process, which is executed by the Microsoft-provided file
PATCHWIZ.DLL, operates on uncompressed files only. Typically, the files in an .MSI
are compressed. The administrative installation places all the files of the installation
in a temporary directory. After the administrative installation finishes, the Specify
Previous Versions page appears again.
Note
The Windows Installer engine is called to perform the administrative installation. If
the operation fails for any reason, the error message generated by Windows
Installer is displayed. To work around the error, open the .MSI in Windows Installer
Editor, set it to generate uncompressed files, and recompile. Then specify the
uncompressed version on the Specify Previous Version page. To set an .MSI to
generate uncompressed files, go to the Media page, click Details, and in
Compression Option select Uncompressed external files.
7. Repeat the steps above to add additional previous versions.
8. When you finish, click Next on the Specify Previous Versions page.
The Specify Upgrade Version page appears.
9. Complete the page:
Upgrade MSI path
The earlier versions of your application will be upgraded to the version you
specify here. By default, the path to the current installations .MSI appears.
Advanced
Click this to enter advanced settings. The Advanced Upgrade Version Details
dialog appears. Complete the dialog and click OK.
See Advanced Upgrade Version Details on page 134.
Add a Digital Signature to the patch
(Windows Installer 3.0 or later.) Mark this to digitally sign the patch.
10. Click Next on the Specify Upgrade Version page.
11. If you are prompted to run an administrative installation again, click Yes. If you are
prompted to update the package code, click Yes.
If you marked the option to add a digital signature, the Specify Digital Signature
Settings page appears. A warning message appears if the original installation was
not signed.
12. To add a digital signature to the patch, complete the Specify Digital Signature
Settings page.
See Adding a Digital Signature to a Patch on page 135.
If Windows Installer 3.0 or later is installed on your computer, the Patch Sequencing
page appears. Complete the page and click OK. Otherwise, the Compile Patch page
appears.
See Specifying the Patch Sequence on page 136.
Wise Package Studio Reference 131
Wise Package Studio Tools
13. Complete the Compile Patch page:
Output .MSP file
Specify a full path for the patch file that you distribute to end users.
Advanced Settings
Click Advanced to display the Advanced Patch Settings dialog. Complete the
dialog and click OK.
See Specifying Advanced Patch Settings on page 137.
Patch Removal
(Windows Installer 3.0 or later only.) To make this patch removable through
Add/Remove Programs, click Allow Removal and complete the Patch Removal
Settings dialog.
See Specifying Patch Removal Settings on page 138.
Multi-patch Media Settings
During patch creation, entries are made in the Media table of the patch
installation. The following options populate the Media table. For each
subsequent patch, the file sequence start number and the disk ID start number
must be higher than the one in the previous .MSI or patch file. To enter these
numbers accurately, you must have access to the most recent patch file
distributed to end users.
File Sequence Start, Disk ID Start
The file sequence number indicates which files in the File table are located
on a particular source disk. The disk ID number indicates how many media
entries are in the Media table. For patches, these numbers must be at least
1 greater than the corresponding numbers in the most recent patch or .MSI
for this application installation. To specify these numbers, browse to the
most recent patch file created for this installation.
Volume Label
Enter the name of the CD or other media on which this patch will ship. If the
application needs repair in the future, Windows Installer uses this label to
tell the end user what media to insert to perform the repair. If the patch is
not shipped on any media but is distributed over the Internet, this field is
ignored.
Disk Prompt
Enter the prompt that the end user should see if this application needs to be
repaired. Example: Insert the disk labeled Application 2.0.
14. Click Next to begin the patch creation process.
During patch creation, you might see a message stating that the versions between
the target image (previous version) and upgrade image (new version) do not match.
This is normal; click Yes if this message appears.
Note
If the date and time of a file in the upgrade is earlier than the date and time of the
matching file in the original installation, Patch Creation changes the date of the file
in the upgrade to be later than that of the original installation.
The Compile Patch page notifies you when patch creation is completed.
15. Click View Log to view a log file of all actions performed by PATCHWIZ.DLL to create
the patch.
Wise Package Studio Reference 132
Wise Package Studio Tools
If the patch file could not be created, use this log file to determine the source of the
error.
See also:
Patch Creation on page 128
About Patch Sequencing on page 129
Removing Patches in the Windows Installer SDK Help
Specifying Previous Versions for Patches
To specify previous versions for patches
1. Access the Previous Version Details page.
See Creating a Patch File on page 130.
This page is not related to the System Search page in Installation Expert, which lets
you search for files, registry entries, and components, or search .INI files.
2. Complete the page and click OK:
Previous MSI path
Specify the path to an .MSI that can be upgraded by this patch. You must
specify an .MSI, even if you deployed the installation as a single-file .EXE.
Ignore missing files while making patch
Mark this if you have files that you do not want to put in the patch, such as a
ReadMe file. This lets you delete files from the .MSI without receiving an error
during patch file creation.
Match Product Code
Mark this if this patch should be installed only if the product code of the
installed application on the destination computer matches the product code of
the current installation. The product code is located on the Product Details page
in Windows Installer Editor.
Match Upgrade Code
Leave this marked to make sure that the upgrade code is the same for the
previous application and the upgrade application. The upgrade code should
always be the same for different versions of the same product.
Match Language
Mark this to confirm that the language codes match between the target and
upgrade images.
Version To Check
Select what parts of the product versionthe major, minor, or update version
should be used in the version relationship comparison. Example: Suppose the
product version is 2.4.6801. The first segment is the major version; the second
segment is the minor version; and the third segment is the update version (also
called build version).
The version for each installation is in the Version field on the Product Details
page in Windows Installer Editor.
Version Relationship
Select a comparison that must be true in order for the patch to be installed.
Base Version is the version of the package you use to create the patch; this is
the version you specify in Previous MSI path. Installed Version is the version
Wise Package Studio Reference 133
Wise Package Studio Tools
of the package being upgraded. In most cases, you should select the
relationship Base Version must be = Installed Version. This means that the
previous version you used to create this patch must match the version installed
on the destination computer.
C++ Symbol File Directories (Optional)
If your application is written in C++, you can make your patch files smaller by
specifying the directories where your Symbol and Object files are stored for the
previous version of your application.
Advanced Upgrade Version Details
To specify advanced upgrade version details
1. Access the Advanced Upgrade Version Details dialog.
See Creating a Patch File on page 130.
2. Complete the dialog and click OK:
Patch GUID
Each patch file is assigned a GUID, independent of product codes and upgrade
codes. The installation uses this to track which patches have been applied to an
application. To change this value, click Generate or paste another valid GUID
into this field.
See About GUIDs in the Windows Installer Editor Help.
Previous Patch GUIDs to replace
This lists the GUIDs of previous patches that might have been applied to the
original installation. You can browse for additional patches and add their GUIDs
to this list. This list of GUIDs should not be delimited; do not enter spaces or
other characters between the GUIDs.
If any of these patches are found on the destination computer and are
registered with Windows Installer, they are unregistered and their patch
transforms are removed from the list of transforms associated with the
application. This lets you apply a patch to an original installation without having
applied any intermediate patches. Example: If this patch represents Service
Pack 2, setting this field lets end users upgrade to Service Pack 2 even if they
did not install Service Pack 1.
Read Product Codes to Upgrade from Target .MSI Files
By default, the product codes are read from the .MSI files of the previous
versions that you specified. If you do not want the product codes to be read
from the previous version .MSI files, clear this check box.
Additional Product Codes
If you cleared the previous check box, specify a product code or codes;
otherwise no valid targets exist for this patch file. If the previous check box is
marked, product codes you enter are added to the product codes that are read
from previous version .MSI files. The product codes must be in GUID format,
separated by semicolons.
C++ Symbol File Directories (Optional)
If your application is written in C++, you can make your patch files smaller by
specifying the directories where your Symbol and Object files are stored for the
upgrade version of your application.
Wise Package Studio Reference 134
Wise Package Studio Tools
Adding a Digital Signature to a Patch
Windows Installer 3.0 or later only.
Use the Specify Digital Signature Settings page to add an Authenticode digital signature
to a patch file.
Frequently, updating an application requires more privileges than that of a standard
user, and only the administrator has sufficient privileges to run the update. This can
result in the application needing to be run with administrator privileges.
You can avoid this problem by signing patches that will be run under Windows Vista. To
do so:
z Make sure that the original installation was digitally signed.
z Add a digital signature to the patch, using the same certificate that was used to sign
the original installation.
When the patch is applied, Windows Vista performs the elevation for the application.
This means that a standard user can run the update, and does not have to provide
administrator authorization to run the application.
Digital signature methods
The file signing tool that is used to digitally sign a file depends on the type of your digital
certificate:
z Public/private key pair files
This method requires a credentials file (.SPC or .CER) and a private key file (.PVK).
This method is supported by the signcode.exe tool. For details, search for
Signcode in the MSDN Library (msdn.microsoft.com/library/).
z Personal Information Exchange file
This method requires a Personal Information Exchange file (.PFX), which is a
container file for the public/private key information. This method is supported by the
signtool.exe tool. For details, search for Signtool in the MSDN Library
(msdn.microsoft.com/library/).
Requirements
z You must have a valid code signing certificate, which you can obtain from a
commercial certificate authority such as Verisign. For a list of certificate authorities,
search for Microsoft Root Certificate Program Members in the MSDN Library
(msdn.microsoft.com/library/).
z You must have the signtool.exe or signcode.exe tool on your computer.
z Signtool.exe requires the CAPICOM 2.0 redistributable to be installed and registered
on your computer. CAPICOM provides services for digitally signing applications, and
is available from the Microsoft Web site.
z The location of signtool.exe or signcode.exe must be specified on the Digital
Signature tab in Wise Options in Windows Installer Editor, or they must be available
on the system path.
For more information, search for User Account Control (UAC) Patching in the MSDN
Library (msdn.microsoft.com/library).
Wise Package Studio Reference 135
Wise Package Studio Tools
To add a digital signature to a patch
In the Patch Creation tool, on the Specify Upgrade Version page, mark Add a Digital
Signature to the Patch and click Next.
See Creating a Patch File on page 130.
Complete the Specify Digital Signature Settings page:
z Web URL
Enter your organizations Web site address.
z Descriptive Name
Enter the name of your application. This name is embedded in your Authenticode
certificate to let end users verify the name of the application they are installing.
z TimeStamp URL
Specify the URL you use for your timestamping service. Timestamping lets end
users distinguish between a certificate that has expired but was valid when it was
used to sign the installation, and a certificate that was used to sign an installation
while it was expired. The timestamping service must be available on your computer
to build the installation but does not need to be available to the end user running
the installation.
z Certificate options
Signtool.exe with Personal Information Exchange file
Mark this to use signtool.exe and then specify the Personal Information
Exchange file (.PFX) to use. This option requires a password.
Signcode.exe with public/private key pair files
Mark this to use signcode.exe and then specify the credentials file (.SPC or
.CER) that contains your Digital ID, and your private key file (.PVK).
See also:
Setting Digital Signature Options in the Windows Installer Editor Help
Specifying the Patch Sequence
Windows Installer 3.0 or later only.
To specify the patch sequence
1. Access the Patch Sequencing dialog.
See Creating a Patch File on page 130.
2. On the Patch Sequencing dialog, click Add to specify sequencing information.
The Patch Sequence Details dialog appears.
3. Complete the dialog and click OK:
Patch Family
Specify the patch family that this patch belongs to.
To sequence this patch after a specific patch, click Browse and select a patch file
(.MSP). This populates the Patch Family and the Sequence Within Family
fields. Example: If you browse to a patch that is in Family01 and has a sequence
of 10, the current patch will be added to Family01 with a sequence of 20
Wise Package Studio Reference 136
Wise Package Studio Tools
(sequences are generated in increments of 10). If the selected patch belongs to
multiple families, the first family found is used.
Sequence Within Family
Enter a number to specify the order in which this patch should be applied,
relative to other patches in this patch family. The default sequence number is
the previous sequence plus 10.
Product Code
Typically, you should leave this field blank, which causes the patch to be applied
to all targets in the family. If you enter a product code GUID, then sequencing is
used only when the patch is applied to the installation defined by that GUID,
relative to other patches in the family.
Replace previous sequenced patches with this patch
Mark this to have this patch supersede the updates provided by earlier patches
in this patch family. A patch supersedes earlier patches in a patch family when it
includes all functionality contained in earlier patches in the family. A small
update patch cannot supersede a minor upgrade or major upgrade patch.
4. On the Patch Sequencing dialog, add more sequencing information if needed. When
you finish, click Next to continue the Patch Creation wizard.
See also:
About Patch Sequencing on page 129
Sequencing Patches and MsiPatchSequence Table in the Windows Installer SDK Help
Specifying Advanced Patch Settings
To specify advanced patch settings
1. On the Compile Patch dialog of Patch Creation, click Advanced to display the
Advanced Patch Settings dialog.
See Creating a Patch File on page 130.
2. Complete the dialog and click OK:
Do not create file patches, use entire files in patch package
Mark this to have the patch file contain entire files instead of only the changed
bits of files. Example: Suppose that only five files have changed between
version 1.0 and version 1.0.1 of your application. If this check box is cleared,
the resulting patch file contains only the changed bits between the five files; if
this check box is marked, the patch file contains the five files in their entirety.
Allow Product Codes to differ between the upgrade and prior versions
Mark this to upgrade a previous version even if it has a different product code.
This global setting overrides the validation settings you specified on the
Previous Version Details dialog.
Allow Version Number to differ between the upgrade and prior versions
Mark this to have the patch be able to upgrade a previous version if its version
number is different. This global setting overrides the validation settings you
specified on the Previous Version Details dialog. You should always leave this
check box marked.
Wise Package Studio Reference 137
Wise Package Studio Tools
Create a log file
Mark this to create a log file containing details of the patch creation. If an error
occurs in the process, refer to this file for information about what caused the
error. The log file has the same name you gave to the output .MSP file with the
extension .LOG, and is in the same directory.
Specifying Patch Removal Settings
Windows Installer 3.0 or later only.
You can make a patch removable through Add/Remove Programs. This lets end users
uninstall a patch without having to uninstall the entire application. For information on
which patches can be removed, see Uninstallable Patches in the Windows Installer SDK
Help.
To specify patch removal settings
1. On the Compile Patch dialog of Patch Creation, click Allow Removal to display the
Patch Removal Settings dialog.
See Creating a Patch File on page 130.
2. Complete the dialog and click OK:
Make This Patch Removable
Mark this to make this patch removable through Add/Remove Programs.
When you make a patch removable, enter values for the following meta data,
which is used by Add/Remove programs. Only the Classification is required.
Description
Enter a brief description of the patch that will appear in Add/Remove programs.
DisplayName
Enter a name for the patch that will appear in Add/Remove Programs.
Classification
(Required.) Enter text to describe the category of updates that this patch
belongs to. The category descriptions are arbitrary. Examples: hot fix, security
rollup, update, critical update, service pack, update rollup, and so on.
ManufacturerName
Enter the manufacturer or publisher of the application.
TargetProductName
Enter the name of the application that this patch updates.
MoreInfoURL
Enter a URL where end users can get online support for the application.
UpgradeSync
Using UpgradeSync is one of the steps in preparing software for updates.
See Preparing for Software Updates in the Windows Installer Editor Help.
UpgradeSync compares the current package with the previous version of the package,
and does the following to prepare the current package for a patch or upgrade:
Wise Package Studio Reference 138
Wise Package Studio Tools
z Changes the PackageCode, ProductCode, and ProductVersion properties if
necessary.
z Aligns component GUIDs. If GUIDs or key paths for the same component dont
match between the new and old .MSI, the component could inadvertently get
deleted because Windows Installer does not recognize the components as being the
same. Aligning component GUIDs for matching components prevents upgrades from
deleting necessary files in the newer version.
z Detects errors that could cause problems with a patch or upgrade and, if possible,
fixes them.
Note
UpgradeSync does not create an upgrade or patch; it eliminates the most commonly
encountered problems that cause patches and upgrades to work incorrectly. Use
UpgradeSync before you create a patch or an upgrade. Use Patch Creation to create a
patch and the Upgrades page in Windows Installer Editor to create an upgrade.
For information on the different types of updates and when to change the ProductCode
and Product Version, see Patching and Upgrades in the Windows Installer SDK Help.
UpgradeSync changes your current installation according to Microsofts
recommendations, based on the type of upgrade you plan to make.
When you add new resources to an upgrade installation, you can use component rules to
ensure that the component GUIDs are aligned with those in previous installations.
See Using Component Rules to Align GUIDs in an Upgrade in the Windows Installer
Editor Help.
See also:
About GUIDs in the Windows Installer Editor Help
Using UpgradeSync
To use UpgradeSync
1. Do one of the following:
On the Projects tab, click the Run link to the right of the task or tool associated
with UpgradeSync.
On the Tools tab, double-click UpgradeSync.
2. If the Specify Target Installation File dialog appears, specify the current version of
the package file (.WSI or .MSI) to create a patch or upgrade for. Then click Next.
The Welcome dialog appears.
3. In Previous MSI path, specify the path of the previous .MSI.
You must specify an .MSI here, even if you deployed the package as a single-file
executable. The .MSI is created in the same directory as the .EXE during compile.
4. Click Next.
The Upgrade Type dialog appears.
5. Select the type of upgrade to create.
Wise Package Studio Reference 139
Wise Package Studio Tools
Small Update
Select this to ship this package as a patch or reinstall. Small updates generally
contain minimal updates such as changes to the contents of files. This option
changes the package code.
Minor Upgrade
Select this to ship this package as a patch or reinstall. Minor upgrades generally
contain changes such as new or removed features, files, or other items. This
option changes the package code and forces you to increment the product
version of the current package if it is the same as the previous .MSIs product
version.
Major Upgrade
Select this to ship the current package as an upgrade. You usually ship a
package as an upgrade when it contains comprehensive changes, but you can
create an upgrade for minimal changes. This option changes the package code
and product code, and forces you to increment the product version of the
current package if it is the same as the previous .MSIs product version.
Current Version
If you selected either the Minor or Major Upgrade options, and is the same as
Previous Version, then you must increment it. If you do not increment it, an
error occurs when you click Next.
6. Click Next.
The Upgrading/Patching Issues dialog appears.
This dialog lists issues in the installation package that might cause problems when
creating an upgrade or a patch. These errors are the most common causes of patch
and upgrade failures reported by Windows Installer users. Errors that can be fixed
automatically have a check box. The following types of errors cannot be fixed
automatically and therefore have no check boxes:
File filename.txt is a new resource that needs to be added to a new
component and assigned to a new subfeature
This means that a new resource has been added to an existing component. This
is against Microsoft Windows Installer guidelines and can cause problems. Use
Windows Installer Editor to put the resource in its own component in Setup
Editor > Component tab.
Component componentname.exe exists in the previous version and
the keypath does not exist in the current install. The components
contents will be deleted during an upgrade.
This means that the component is in the old version, but not in the new version.
This might be intentional, so it is not fixed automatically. If it is not intentional,
add the component to the new version to prevent it from being deleted during
upgrading or patching. Use Windows Installer Editor to add the component in
Setup Editor > Component tab.
7. Mark the check boxes of the errors to fix.
8. Click Save to File to save the errors to a text file.
9. Click Finish.
The necessary changes are made to your package. If you plan to create a patch or
upgrade, use Patch Creation or the Upgrades page in Windows Installer Editor.
See Patch Creation on page 128 or Upgrades in the Windows Installer Editor Help.
Wise Package Studio Reference 140
Wise Package Studio Tools
Web Capture Conversion
Not available in Standard Edition.
When you use Wise Web Capture, the file that results from the capture is an encrypted
.MSI, with the extension .MSI_. You cannot open or install this encrypted file, but you
can use Web Capture Conversion to decrypt it.
The computer on which you decrypt the file must have Wise Package Studio installed.
To decrypt the captured file
1. Do one of the following:
On the Projects tab, click the Run link to the right of the task or tool associated
with Web Capture Conversion.
On the Tools tab, double-click Web Capture Conversion.
2. On the Select File to Convert dialog, specify the .MSI_ file and click OK.
The file is decrypted and the extension is renamed to .MSI.
You also can decrypt the .MSI_ file by double-clicking it in Windows Explorer.
See Capturing With Wise Web Capture on page 244.
Wise Task Manager
Not available in Standard Edition.
Wise Task Manager manages the following operations:
z Importing packages into the Software Manager database.
z Adding, removing, or replacing merge modules that are part of .MSI or .WSI
packages in the Software Manager database.
z Compiling .MSI or .WSI packages in Software Manager or remotely compiling
packages in Windows Installer Editor.
z Checking packages back into Revision Control in Software Manager.
Each of these managed operations consists of one or more tasks.
Because Wise Task Manager manages these operations, the user who runs them can
proceed with other tasks in Wise Package Studio while these operations are processed.
If the user is working on a client computer, they can also perform these operations
(except for checking packages back into Revision Control) on the Wise Package Studio
server, which frees the local computer and improves the performance of the operation.
See Performing Server-Side Operations on page 143.
When a user runs one of the managed operations listed above, Wise Task Manager
queues them and executes them in the order in which they are received. If an operation
is performed locally, it is performed after any other operations that are in the queue for
that computer. If an operation is performed on the server, it is performed after any other
operations that are in the queue for the server.
Use Wise Task Manager to:
Wise Package Studio Reference 141
Wise Package Studio Tools
z Cancel the tasks of managed operations. You can cancel only the tasks of operations
that you run.
z View a tasks log file to resolve problems if the task fails.
z View information about a task, including:
Its status.
Whether the task will be performed locally or on the Wise Package Studio
server.
What computer ran the task.
How many tasks, if any, are ahead of it and waiting to be executed.
Other task details.
Using Wise Task Manager
Not available in Standard Edition.
Keys to using Wise Task Manager
z The tasks for each operation form a group, and every other group of tasks is shaded
to distinguish the groups.
z A task can have one of six statuses: Canceled, Completed, Executing, Failed,
Waiting, or Warning.
z A Warning status means the task completed, but an error message was written to
the tasks log file.
z If a task fails, Wise Task Manager moves to the next task.
z When a task is executing:
An icon appears in the status column.
Details on the progress of the task appear at the bottom of the Wise Task
Manager dialog unless you select another task.
To use Wise Task Manager
1. Do one of the following:
On the Tools tab, double-click Wise Task Manager.
On the Projects tab, click the Run link to the right of the task or tool associated
with Wise Task Manager.
In Software Manager or Windows Installer Editor, run a managed operation.
See Wise Task Manager on page 141.
The Wise Task Manager dialog appears. If Wise Task Manager opened during a
managed operation, the dialog remains open only until the operation is completed.
2. To view a tasks details, select the task and click Details.
The Task Details dialog appears with the following tabs:
General
Displays additional details about the task.
Wise Package Studio Reference 142
Wise Package Studio Tools
Log File
Displays the log files location and any messages that were generated. If a task
fails, use the Log File tab to determine the problem. If a task does not generate
a log file, this tab does not appear.
3. To change the tasks that appear, click Options on the Wise Task Manager dialog. By
default, Wise Task Manager displays only the tasks belonging to operations you run
that do not have a status of Completed.
The Wise Task Manager Options dialog appears.
a. Complete the dialog:
Show tasks for all users
Mark this to display the tasks for all managed operations run by all users
who are using the same share point directory.
Show tasks from the last
Select the time period of the tasks to display.
Show only the tasks with the following statuses
Mark the statuses of the tasks to display.
b. Click OK.
4. To cancel a task, select the task and click Cancel Tasks.
You can cancel only tasks belonging to operations you ran that have a status of
Waiting or Executing. If you cancel one task in an operation, then all the tasks of the
operation are cancelled.
Performing Server-Side Operations
Not available in Standard Edition.
Wise Package Studio has a server-side service that lets users on client computers
perform certain operations on the Wise Package Studio server. By processing operations
on the server, you reduce the workload of the client computer and, if the packages and
databases reside on the server, you improve the operations performance.
With Enterprise Management Server, Security Setup determines whether you have
access to this server-side service.
Note
The server can process only one task at a time even if the server has multiple
processors.
Server-side service user account
The server-side service requires a user account to access the information it needs to
perform these server-side operations. This user account is set up when Wise Package
Studio is installed on the server. If the password for the user account changes, then this
service will not work until the users password is updated in the Wise Repository
Manager on the server. For information on the Wise Repository Manager, see Managing
the Wise Software Repository in the Getting Started Guide. When this service does not
work, the tasks for server-side operations do not appear in Wise Task Manager or their
status does not change from Waiting.
See Wise Task Manager on page 141.
Wise Package Studio Reference 143
Wise Package Studio Tools
Adding Files From the Wise Software Repository
Not available in Standard Edition.
The Files in Repository dialog appears when a file that is used by a package in the Wise
Software Repository is added to an installation. It might appear when you use
SetupCapture, Legacy Setup Conversion, or ApplicationWatch. The Files in Repository
dialog lets you add the version of the file that is in the repository, which ensures that
you use the correct versions of file resources in applications you develop.
Example: An approved version of the file Sample.dll is stored in the Wise Software
Repository and is used by several packages in the Software Manager database. When
you add Sample.dll to an installation, you can select the version in the repository as the
source for the file.
When you capture a large application with many files, the repository check can slow
SetupCapture considerably. Therefore, you can disable this feature in SetupCapture.
Clear the Enable checking of files against Wise Software Repository check box in
the General Settings of SetupCapture Configuration.
To add a file from the Wise Software Repository
1. Do one of the following to display the Files in Repository dialog:
Add files to an installation so that the dialog appears automatically.
In Wise for Windows Installer, select Tools > Check Repository Files.
2. Mark the check boxes of files to add and click OK.
The files source path is set to the same location as the version in the Wise Software
Repository. You can see the source path on the File Details dialog > General tab.
To hide this dialog in the future
From Show this Dialog, select Hide. This turns the dialog off for all instances in which
it would normally appear.
To make the dialog appear again, click the Prompts tab in Wise Options and activate the
dialog.
Wise Package Studio Reference 144
Chapter 6
Package Validation
This chapter includes the following topics:
z About Package Validation on page 145
z Validating a Package on page 146
z Customizing Validation Modules on page 147
z Predefined Validation Modules on page 155
z Windows Vista Validation on page 157
About Package Validation
Package Validation checks a Windows Installer package for errors based on rules in one
or more validation modules. It validates installation files (.MSI and .WSI), merge
modules (.MSM and .WSM), and transforms (.MST).
z If you correct validation errors in a .WSI or .WSM, the file is recompiled to an .MSI
or .MSM at the end of validation.
z If you correct validation errors in an .MSI or .MSM, errors are not corrected in any
corresponding .WSI or .WSM.
z When you specify a transform, Package Validation checks both the transform and
the original .MSI.
Package Validation contains predefined validation modules. The validation modules are
fully customizable to accommodate corporate standards:
z You can select which validation rules to use during the validation test.
z With the Quality Assurance module, you can create new validation modules and new
validation rules.
Portions of Package Validation were developed based on public Microsoft documents. It
has not been reviewed or certified by Microsoft. This tool helps you prepare a package
for certification, but cannot guarantee that the application will meet all Windows
Application Specification requirements. For information on the Windows requirements,
see Windows Installer and Logo Requirements in the Windows Installer SDK Help.
Note
Package Validation ignores issues pertaining to the group box enabled attribute, which
the Microsoft validation module falsely reports as an error.
See also:
Validating a Package
Predefined Validation Modules on page 155
Customizing Validation Modules on page 147
Windows Vista Validation on page 157
Wise Package Studio Reference 145
Package Validation
Validating a Package
Use Package Validation to verify an installation package using predefined or customized
validation modules.
To validate a package
1. Do one of the following:
On the Projects tab, click the Run link to the right of the task or tool associated
with Package Validation. The package associated with the current project will be
verified. This tool might skip dialogs or populate fields based on command-line
options defined in Process Templates Setup.
On the Tools tab, double-click Package Validation.
In Windows Installer Editor, select Tools menu > Package Validation.
2. If the Specify Target Installation File dialog appears, specify an installation file to
validate and click Next. You can specify the following types of files: .MSI, .WSI,
.MSM, .WSM, or .MST.
If you specify an .MST and the program cannot find the base .MSI file, you are
prompted to specify it.
The Welcome dialog appears.
3. To view the description of a validation module, select the module in the list.
4. Mark the validation modules to use to validate the package.
By default, the list contains predefined validation modules.
See Predefined Validation Modules on page 155.
Note
The tests in Application Specification Logo are a subset of the tests in Internal
Consistency; therefore, running both tests at the same time might result in
duplicate errors.
5. If this package contains multiple releases, the Release drop-down list appears
below the list of validation modules. Select the release to test.
6. To customize or create validation modules, click Customize.
See Customizing Validation Modules on page 147.
7. Click Next to start testing.
The Performing Validation dialog appears.
Note
The Windows Vista Compatibility Checks validation module takes longer to run than
others due to the nature of its validation checks.
When the validation is complete, the View / Correct dialog appears. It lists validation
issues that represent areas where the package might not comply with the
specifications in the validation modules you selected. The icon to the left of each
issue indicates the issue type.
Wise Package Studio Reference 146
Package Validation
Icon Issue Type Indicates
Error A problem that causes incorrect behavior and must be
fixed
Warning A problem that might cause incorrect behavior
When a validation rule set displays issues, it uses this
icon.
See Adding a Validation Rule Set on page 152.
Logo Issue A possible problem based on Microsofts logo
specifications
Wise Package A possible problem based on checks that are built in
Studio-specific to Wise Package Studio
Issue
8. Select an issue to view its description in Details.
If the issue was found by a Microsoft validation module, see ICE Reference or Merge
Module ICE Reference in the Windows Installer SDK Help for details on the issue.
9. If the Correct button is enabled when you select an issue, click it to correct the
issue.
Warning
If you correct a .WSI or .WSM, it is recompiled to an .MSI or .MSM at the end of
validation. If you correct an .MSI or .MSM, errors are not corrected in any
corresponding .WSI or .WSM.
10. If the Correct button is not enabled when you select an issue, the issue cannot be
corrected from within Package Validation. Make any necessary changes to the
installation package in Windows Installer Editor.
Note
The Correct button is not enabled when an issue is found by a custom action rule.
Depending on how the custom action is written, the problem might be fixed
automatically when its found, or you might need to fix the problem manually.
11. To add issues to the Task List and fix them manually, mark Add to Task List.
When you click Finish, the issues appear in the Task List in Windows Installer Editor.
12. To obtain a record of the issues, click Save to File or Print All.
13. Click Finish.
Customizing Validation Modules
A validation module is a .CUB file that contains one or more validation rules. A validation
rule can be a custom action that calls a .DLL, .EXE. or VBScript (.VBS), or a rule set that
consists of a series of conditions and actions.
You can customize validation modules by selecting which validation rules to use during
the validation test.
Wise Package Studio Reference 147
Package Validation
See Selecting Validation Rules to Use on page 149.
With the Quality Assurance module, you also can create new validation modules and
new validation rules. Do this if you prefer not to modify a predefined validation module,
or to define a validation module that contains only your custom rules.
With Enterprise Management Server, Security Setup determines whether you can
customize validation modules.
Adding a Validation Module to Package Validation
Quality Assurance module only.
Package Validation contains predefined validation modules. If the predefined validation
modules do not meet your needs, you can add new ones. These can be validation
modules you create in the Customized Validation Rules dialog or in another program
such as the Orca database editor.
To add a validation module to Package Validation
1. Do one of the following:
On the Projects tab, click the Run link to the right of the task or tool associated
with Package Validation. The package associated with the current project will be
verified. This tool might skip dialogs or populate fields based on command-line
options defined in Process Templates Setup.
On the Tools tab, double-click Package Validation.
In Windows Installer Editor, select Tools menu > Package Validation.
2. Click Customize on the Welcome dialog.
The Customized Validation Rules dialog appears. Validation Files lists the
predefined validation modules and any validation modules youve added. When you
select a validation module, its rules appear in Validation Rules.
3. Click Add to the right of the Validation Files list.
The Validation File Details dialog appears.
4. Enter a unique name and description to identify the validation module in the
Welcome dialog of Package Validation.
5. In File, specify a new or existing .CUB file name.
If this is a new file and you do not specify its location, it is created in the Validation
subdirectory of your share point directory.
6. If the .CUB file is intended to validate merge modules only, mark Only display this
file for Merge Modules.
7. Click OK.
In the Customized Validation Rules dialog, the validation module you specified
appears in Validation Files.
8. To add a rule to the validation module, click Add to the right of the Validation
Rules list. To add a rule that:
Calls a custom action.
See Adding a Rule That Calls a Custom Action on page 150.
Wise Package Studio Reference 148
Package Validation
Consists of a series of conditions and actions.
See Adding a Validation Rule Set on page 152.
9. Enable or disable the rules to use during validation.
See Selecting Validation Rules to Use on page 149.
10. To delete a validation module or rule, select it and click the Delete button to its
right.
Deleting a validation module from Package Validation does not delete the .CUB file
from the computer.
11. When you finish, click OK.
The customizations remain in effect until you change them.
Selecting Validation Rules to Use
A validation module typically contains multiple rules that verify a package. You can
customize validation modules by selecting which validation rules to use during the
validation test.
Example:
Darice.cub, authored by Microsoft, contains more than 90 ICE (Internal Consistency
Evaluator) custom actions, or rules, that check a packages internal database
consistency. You can disable any of these rules. For a description of Microsofts ICE
custom actions, see ICE Reference in the Windows Installer SDK Help.
Note
When customizing a predefined validation module, customize a copy of the .CUB file to
retain the original file.
To select validation rules to use
1. Do one of the following:
On the Projects tab, click the Run link to the right of the task or tool associated
with Package Validation. The package associated with the current project will be
verified. This tool might skip dialogs or populate fields based on command-line
options defined in Process Templates Setup.
On the Tools tab, double-click Package Validation.
In Windows Installer Editor, select Tools menu > Package Validation.
2. Click Customize on the Welcome dialog.
The Customized Validation Rules dialog appears. Validation Files lists the
predefined validation modules and any validation modules youve added. When you
select a validation module, its rules appear in Validation Rules.
3. In Validation Files, select a validation module.
(Quality Assurance module only.) If the validation module you want is not listed you
can add it.
See Adding a Validation Module to Package Validation on page 148.
4. In Validation Rules, mark the check boxes for the rules to include.
Wise Package Studio Reference 149
Package Validation
5. (Quality Assurance module only.) To add a rule to the validation module, click Add to
the right of the Validation Rules list. You can add a rule that:
Calls a custom action.
See Adding a Rule That Calls a Custom Action on page 150.
Consists of a series of conditions and actions.
See Adding a Validation Rule Set on page 152.
6. When you finish, click OK.
The customizations remain in effect until you change them.
About Rules That Call a Custom Action
Quality Assurance module only.
You can add rules that call a custom action to a new or existing validation module
(.CUB). The custom action, which must be in the form of a .DLL, .EXE, or VBScript
(.VBS), performs specific checks on a package.
See Adding a Rule That Calls a Custom Action on page 150.
Note
You cannot add rules to predefined validation modules.
Example: Suppose you want to check packages for hard-coded references to C:\ or D:\
and replace those references with the Windows Installer directory property INSTALLDIR.
To do this, write a VBScript to find and replace the references and then display a
message. In Package Validation, you specify a new or existing .CUB file and add a rule
that calls the VBScript. When you run Package Validation with the new rule enabled, the
VBScript performs the find and replace operations.
When a validation test finds an error based on a custom action rule, the Correct button
on the View / Correct dialog is not enabled; the error is fixed based on functions in the
custom action. Errors found by a custom action rule are displayed in the View / Correct
dialog only if the custom action contains a message string. For information on
formatting message strings, see ICE Message Guidelines in the Windows Installer SDK
Help.
For information on creating a custom action to perform validation checks, see Internal
Consistency Evaluators - ICEs and Building An ICE in the Windows Installer SDK Help.
Adding a Rule That Calls a Custom Action
Quality Assurance module only.
Note
When customizing a predefined validation module, customize a copy of the .CUB file to
retain the original file.
To add a rule that calls a custom action
1. Write a custom action (.DLL, .EXE, or VBScript) to perform validation checks.
2. Do one of the following:
Wise Package Studio Reference 150
Package Validation
On the Projects tab, click the Run link to the right of the task or tool associated
with Package Validation. The package associated with the current project will be
verified. This tool might skip dialogs or populate fields based on command-line
options defined in Process Templates Setup.
On the Tools tab, double-click Package Validation.
In Windows Installer Editor, select Tools menu > Package Validation.
3. Click Customize on the Welcome dialog.
The Customized Validation Rules dialog appears. Validation Files lists the
predefined validation modules and any validation modules youve added. When you
select a validation module, its rules appear in Validation Rules.
4. In Validation Files, select a validation module to customize.
Note
You cannot add rules to predefined validation modules.
If the validation module you want is not listed, add it.
See Adding a Validation Module to Package Validation on page 148.
5. Click Add to the right of the Validation Rules list and select DLL Rule, EXE Rule, or
VBScript Rule.
A details dialog appears.
6. Enter a unique name and description to identify this rule when it appears in the
Validation Rules list.
7. If the custom action file you want is in the File drop-down list, select it.
The files listed are those contained in the validation module you are editing.
8. If the custom action file you want is not in the File drop-down list, do one of the
following:
For .DLL and .EXE files, click New and specify the .DLL or .EXE file.
For a VBScript file, click Options, select New, and specify the VBScript file. To
edit the VBScript, click Options, select Edit, and modify the VBScript in the
Macro Editor.
9. (.DLL and VBScript only.) If the Function field appears, enter the name of the
function in the .DLL or VBScript that performs the validation.
10. (.EXE only.) If the Parameters field appears, enter any command-line options that
are needed to run the .EXE.
11. Click OK.
The OK button is unavailable if required fields are missing.
The Customized Validation Rules dialog reappears, and the new rule is displayed at
the end of the Validation Rules list with its check box marked.
12. To add more rules to this validation module, either repeat this procedure or see
Adding a Validation Rule Set on page 152.
The customizations remain in effect until you change them.
Wise Package Studio Reference 151
Package Validation
About Validation Rule Sets
Quality Assurance module only.
You can add a rule set to a new or existing validation module. A rule set consists of a
series of conditions to check in a package and actions to take if the conditions are met.
You create rules sets with the Validation Rules wizard.
See Adding a Validation Rule Set.
Note
You cannot add rules to predefined validation modules.
Example:
Suppose you want to determine if your packages contain any version of report.dll earlier
than 2.0.0 and if so, replace it with version 2.0.0 of report.dll. The rule set you create
for this check would contain the following conditions and actions:
Select file with name report.dll
and where version is less than 2.0.0
Display text report.dll version less than 2.0.0 in View/Correct dialog
Replace file with C:\Development\DLLs\report.dll
The underlined values in the conditions and actions might be truncated on the screen.
When you include the action to display text, errors found by a custom rule set are
displayed in the View / Correct dialog. The error text is displayed with the question mark
icon ( ) and the Correct button is enabled. Click Correct to perform the actions in the
rule set.
Adding a Validation Rule Set
Quality Assurance module only.
Note
You cannot add rules to predefined validation modules.
To add a validation rule set
1. Do one of the following:
On the Projects tab, click the Run link to the right of the task or tool associated
with Package Validation. The package associated with the current project will be
verified. This tool might skip dialogs or populate fields based on command-line
options defined in Process Templates Setup.
On the Tools tab, double-click Package Validation.
In Windows Installer Editor, select Tools menu > Package Validation.
2. Click Customize on the Welcome dialog.
The Customized Validation Rules dialog appears. Validation Files lists the
predefined validation modules and any validation modules youve added. When you
select a validation module, its rules appear in Validation Rules.
3. In Validation Files, select a validation module to customize.
Wise Package Studio Reference 152
Package Validation
If the validation module you want is not listed, add it.
See Adding a Validation Module to Package Validation on page 148.
4. Click Add to the right of the Validation Rules list and select Rule Set.
The Validation Rules dialog appears.
5. Enter a unique rule set name and description to identify this rule in the Validation
Rules list.
6. Click Add.
The Validation Rules wizard starts and the Name dialog appears.
7. Complete the dialog and click Next:
Rule name
Enter a unique name for this rule.
Type
Select whether an issue that breaks this rule will be displayed as an error or
warning in the View / Correct dialog.
The Conditions dialog appears.
8. In Which condition(s) do you want to check, mark conditions in the order they
should be checked.
The conditions you mark appear in the Rule description list.
9. If a condition contains underlined text, click the underlined text to open the Rule
Details dialog and specify its value.
Example: If you selected the condition:
Select file with name any
you would click the word any and enter a specific file name.
10. When you finish adding conditions, click Next.
The Actions dialog appears.
11. In Which action(s) do you want to perform, mark the action or actions to
perform if the conditions for this rule are met. Mark them in the order they should
be performed. Actions that are incompatible with the conditions you selected are
unavailable.
The actions you mark appear in the Rule description list.
Note
To display a message in the View / Correct dialog in Package Validation, include the
action Display text [text] in View/Correct dialog. Replace [text] with your message.
12. If an action contains underlined text, click the underlined text to open the Rule
Details dialog and specify its value.
Example: If you selected the action:
Display text none in View/Correct dialog
you would click the word none and enter specific text.
13. When you finish adding actions, click Finish.
Wise Package Studio Reference 153
Package Validation
The Validation Rules dialog reappears. The rule list displays the rule, and the Rule
description list displays its conditions and actions.
14. To add additional rules, click Add to restart the Validation Rules wizard.
15. Modify rules in the Validation Rules dialog as follows:
To edit a rule, select it in the rules list and click Details. This restarts the
Validation Rules wizard, in which you can change the rule name or any
conditions or actions.
To delete a rule, select it in the rules list and click Delete.
To rearrange the order, click Move Up or Move Down.
To change the value in a condition or action, click its underlined text in the Rule
description list and enter new text in the Rule Details dialog.
16. When you finish adding and editing rules, click OK in the Validation Rules dialog.
The OK button is unavailable if required fields are missing.
The Customized Validation Rules dialog reappears, and the new rule set is displayed
at the end of the Validation Rules list with its check box marked.
17. To add more rules to this validation module, either repeat this procedure or see
Adding a Rule That Calls a Custom Action on page 150.
Editing a Predefined Validation Rule
Quality Assurance module only.
Note
When customizing a predefined validation module, customize a copy of the .CUB file to
retain the original file.
You can edit an ICE (Internal Consistency Evaluator) validation rule in a predefined
validation module, and select a different custom action (.DLL, .EXE, or VBScript) to
perform validation checks for that rule.
To edit a predefined validation rule
1. Do one of the following:
On the Projects tab, click the Run link to the right of the task or tool associated
with Package Validation. The package associated with the current project will be
verified. This tool might skip dialogs or populate fields based on command-line
options defined in Process Templates Setup.
On the Tools tab, double-click Package Validation.
In Windows Installer Editor, select Tools menu > Package Validation.
2. Click Customize on the Welcome dialog.
The Customized Validation Rules dialog appears. Validation Files lists the
predefined validation modules and any validation modules youve added. When you
select a validation module, its rules appear in Validation Rules.
3. In Validation Files, select a validation module.
If the validation module you want is not listed, add it.
Wise Package Studio Reference 154
Package Validation
See Adding a Validation Module to Package Validation on page 148.
4. In Validation Rules, select a rule and click Details.
The Details dialog appears.
5. On the Details dialog that appears, you can:
Edit information about the rule (name, description, function).
From File, select a custom action to call, or click New to browse for a custom
action.
6. Click OK.
Predefined Validation Modules
Package Validation contains predefined validation modules that perform the tests
described below.
z Windows 2000 Application Specification Logo
Runs logo.cub, which is provided by Microsoft as part of its Windows 2000 logo
verification program. The tests in logo.cub are a subset of the tests in darice.cub,
therefore, running both tests at the same time might result in duplicate errors.
z Windows XP Application Specification Logo
Runs XPlogo.cub, which is provided by Microsoft as part of its Windows XP logo
verification program. The tests in XPlogo.cub are a subset of the tests in darice.cub,
therefore, running both tests at the same time might result in duplicate errors.
z Windows Installer SDK Internal Consistency
Runs darice.cub, which is provided by Microsoft. It performs more than 50 checks to
ensure that the installation databases are internally consistent.
z Merge Module Consistency Checks
Runs mergemod.cub, which is provided by Microsoft to test the internal consistency
of merge modules. This is the only predefined validation module that appears on the
Welcome page when you validate a merge module.
z Windows Vista Compatibility Checks
Runs WiseVistaIce.cub, which checks for adherence to the requirements for the
Microsoft Windows Vista Logo Program certification.
Wise Package Studio Checks
The following checks are built in to Package Validation; they do not run .CUB files.
z Component design
Checks that the proper files have been placed into each component and that the
same file has not been placed into multiple components.
z Uninstall support
Checks that the package does not reference non-Windows Installer uninstall
utilities.
z Files in shared folders
Checks that no executable files have been placed in shared directories.
z Hidden and protected application files
Checks that application files have been protected from accidental deletion by the
end user.
Wise Package Studio Reference 155
Package Validation
z Transitive flag set on OS based components
Checks that the Transitive bit is set on operating system-dependent components.
Transitive components are components that must be swapped out if the end user
upgrades the destination computer to a new operating system.
z Icon placement in Start Menu
Checks that shortcut icons are installed correctly in the Start Menu.
z All application/library files are 32-bit
Checks that no 16-bit components are included in the package.
z Changes to Win.ini or System.ini
Checks to see if changes are being made to these files.
z Components shared with non-Windows installer applications
Checks that no components of the package are shared with other applications that
do not use Windows Installer.
z Files installed to Program Files by default
Checks that all application files are installed to a subdirectory of Program Files.
z Terminal Server Compatibility
Checks for errors that might cause problems when the package is installed in a
Microsoft Terminal Services or Citrix environment. With terminal service
applications, installation resources must reside in per-machine locations rather than
per-user locations. Errors result from this test if the installation is set to install per-
user, if any keypaths reside in user-specific locations, or if environment variables are
present in the installation. If environment variables are present, using the Correct
button duplicates the variables, creating a per-user set and a per-machine set, one
of which is installed depending on the value of ALLUSERS. Correcting some errors
might cause keypaths to be empty, and might cause a one-time repair. You can set
a release to be compatible with Terminal Services. See ALLUSERS Property in the
Windows Installer SDK Help.
Also see the description of the Release Type field in Creating a New Release in the
Windows Installer Editor Help.
Novadigm Radia
This test is available only if Novadigm Radia is installed on the same computer on which
Wise Package Studio is running.
Runs radia.cub, which checks for errors that might cause problems when the package is
distributed with Novadigm Radia.
An error icon appears if the following cannot be validated.
z The .MSI correctly supports the SHORTFILENAMES property when creating an
administrative installation point (AIP). This includes the Directory, File, and Shortcut
tables.
z All custom actions support HTTP execution.
A warning icon appears if the following cannot be validated.
z When running with REINSTALLMODE=vomus, all custom actions are run.
z The .MSI supports running in quiet mode (/qn). If user information is required,
public properties must be available.
The test also verifies that all properties that Microsoft lists as Required are in the .MSI.
Wise Package Studio Reference 156
Package Validation
See also:
ICE Reference in the Windows Installer SDK Help
Merge Module ICE Reference in the Windows Installer SDK Help
Windows Vista Validation
The Windows Vista Compatibility Checks validation module in Package Validation runs
WiseVistaIce.cub, which checks for adherence to the requirements for the Microsoft
Windows Vista Logo Program certification. For information about Windows Vista logo
requirements, visit the MSDN Library (msdn.microsoft.com).
Updating the list of protected files and registry keys
The Windows Vista validation verifies that the installation does not contain files or
registry keys that are protected by Windows Resource Protection (WRP). To perform this
check, Package Validation compares resources in the installation to those in the
following tables in WiseVistaIce.cub: _VistaProtectedFiles and _VistaProtectedRegKeys.
The contents of these tables are current as of this products release. You can update
these tables as follows:
z Edit WiseVistaIce.cub directly.
z Rebuild the tables by running the GetWRPItems.exe utility, which is installed in the
bin subdirectory of this product's installation directory. Run it from the command
prompt on a computer that is running Windows Vista and specify the full path to
WiseVistaIce.cub. Example:
"C:\Program Files\Altiris\Wise Package Studio\bin\getwrpitems.exe" "C:\Wise Share
Point\Validation\wisevistaice.cub"
The GetWRPItems.exe utility deletes the contents of both tables and rebuilds them
based on the WRP information on your computer. Because the edition of Vista that is
installed might affect the contents of the rebuilt files, run the utility on the edition of
Vista that your installations target.
Wise Package Studio Reference 157
Chapter 7
Test Expert
This chapter includes the following topics:
z About Test Expert on page 158
z Opening a Package in Test Expert on page 159
z About Test Cases on page 163
z Test Case Reference on page 171
z Installation Tests on page 172
z Standard Tests on page 176
z Application Verification Tests on page 179
z Application Execution Tests on page 186
z Uninstall Tests on page 192
About Test Expert
Quality Assurance module only.
Test Expert provides a structured, intelligent approach to testing Windows Installer
packages that eliminates the random approach often used in an ad hoc testing
environment. Test Expert generates test cases based on the .MSI contents and lets you
add test cases that fit your organizations needs. Testers are guided step-by-step
through test plans and can view the test status at any stage of the testing. You can test
.MSIs, .EXEs that were compiled from .MSIs, and groups of packages from the Wise
Software Repository.
Use Test Expert as part of your organizations quality assurance process for testing
Windows Installer packages. Test Expert generates test cases, lets you create your own
test cases, tracks statuses, and helps you create a test plan that fits your organizations
needs.
Test Expert reads package contents and generates a Master Test Plan that contains test
cases based on the contents. Example: If an .MSI contains launch conditions that
require Windows 2000 and Windows XP, tests cases are created to test each launch
condition.
Generated tests are run within Test Expert. The buttons in the Test Expert toolbar
change to let you run each type of test. (Example: If you are running an installation
test, the Install button appears and clicking it runs the installation.) Some tests run
automatically, some tests start a process but wait for you to visually confirm results, and
some tests must be run manually and might require varying degrees of manual
configuration.
When you run an installation test, you can install the package into a virtual software
layer.
See Installing an Installation Test into a Virtual Software Layer on page 163.
Wise Package Studio Reference 158
Test Expert
If you create your own test cases, you must run them manually outside Test Expert.
Opening a Package in Test Expert
Quality Assurance module only.
To test a Windows Installer package or group of packages, open it in Test Expert. Ideally,
testing is done on a clean machine with all other applications closed to prevent
interference with test results. You can apply transforms to a package when you open it.
To open a package in Test Expert
1. Do one of the following:
On the Projects tab, click the Run link to the right of the task or tool associated
with Test Expert. The default project file is opened. This tool might skip dialogs
or populate fields based on command-line options defined in Process Templates
Setup.
On the Tools tab, double-click Test Expert.
2. In the Open Application/Package dialog that appears, choose what to open:
Windows Installer Package or Software Manager Group
Mark this to specify an .MSI file, a group in Software Manager, or an .EXE that
was compiled from a Windows Installer project. Opening an .EXE that was not
compiled from Windows Installer causes an error.
See About Testing Groups of Packages on page 165.
Application That Is Installed on This PC
Mark this to specify the cached .MSI of an installed application. Every time a
Windows Installer installation is run, a randomly-named copy of the .MSI is
cached in the system directory. The cached copy contains the installation
information and logic, but it does not contain the installation files. Therefore, if
you open a cached .MSI, installation tests and uninstall tests do not appear in
Test Expert.
3. Click the button to:
Test an .MSI or an .EXE that was compiled from an .MSI. Use the File System
tab, which shows your local file system.
Test a package from the repository. Use the Repository tabthe fields at the
bottom serve as filters to narrow your search. Only distributable packages
appear on the Repository tab, meaning the repository contains the actual
resources of the packages, not just information about those resources.
Test a group of packages from the repository. Use the Groups tab, which show
groups in the repository specified in Database. A group can contain WiseScript-
based packages.
For details on the Open dialog, see Opening an Installation Package in the Windows
Installer Editor Help.
4. If you select the Windows Installer Package or Software Manager Group
option, and you select single package file (.MSI), the Transforms button is enabled.
To apply transforms to this package:
a. Click Transforms.
Wise Package Studio Reference 159
Test Expert
The Select Transforms dialog box appears.
b. Click Add and specify the transform.
c. Specify additional transforms if necessary.
d. The transforms are applied to the package in the order they appear in the list.
To rearrange the order, select a transform and click Move Up or Move Down.
5. Click OK in the Open Application/Package dialog box.
The Master Test Plan for the item you opened is displayed. The Master Test Plan contains
test cases based on the .MSI contents and any transforms that you applied. At this
point, you can add your own test cases or start to execute test cases. Uninstall tests do
not appear when groups are open.
See also:
About Test Expert on page 158
Loading, Saving, and Clearing Results Files on page 162
Setting Test Expert Preferences
Quality Assurance module only.
To set Test Expert preferences
1. In Test Expert, select Edit menu > Preferences.
2. On the Prompts tab, reactivate prompts that you previously suppressed. Example: If
an alert dialog had a check box labeled Dont show this message again, and you
marked it, the prompt would appear here.
To reactivate a prompt, select it and click Activate.
About the Master Test Plan
Quality Assurance module only.
Each time you open a package or group in Test Expert, test cases are generated based
on contents, and the Master Test Plan for that package or group is displayed.
Test groups
Test cases are organized into test groups in the left pane. Each test case can be
comprised of one or more test items, which appear in the right pane. Example: A test
case for shortcuts might consist of several individual test items, one for each shortcut in
the application installation.
Wise Package Studio Reference 160
Test Expert
Right pane of Test Expert
Opens the test plan for a Windows
Installer package or group.
Master Test Plan. Click Test Plan Details
to display the master test plan in the right
pane.
Test Groups. Only groups that contain
test cases are shown.
Test Cases.
Master Test Plan view
The Master Test Plan view in the right pane provides a visual summary of the entire test
plan. You do not run tests from the Master Test Plan view; you must first select a test
case.
See Running a Test Case on page 164 and About Test Cases on page 163.
Wise Package Studio Reference 161
Test Expert
Master Test Plan view in Test Expert
Test Case Statistics for the test cases Test Item Statistics for the test items that make
in the Test Case column. up test cases.
File Information
appears if a package is
open.
Summary of all the
tests in this test plan,
including generated
and user-defined
tests.
Loading, Saving, and Clearing Results Files
Quality Assurance module only.
When you open a package or group in Test Expert, a results file is created to store
testing statuses, testing comments, and user-defined test cases. The results file has the
extension .WTE.
You can have different results files for different testing regimens. Example: Suppose you
are doing extensive testing on Windows 2000/XP/Vista. You can maintain a different
results file for each operating system, because some tests might pass on one operating
system but fail on another.
The results file can be opened and saved from within Test Expert so you can share
testing results with co-workers.
z To open a results file, select File menu > Load Results, navigate to a .WTE file, and
open it. Any current testing results are immediately deleted.
z To save the current results file, select File menu > Save Results, name the file, and
save it.
z To clear the current results file, select File menu > Clear Results. The status of all
test cases is changed to Pending and all comments associated with tests are
deleted.
Wise Package Studio Reference 162
Test Expert
Installing an Installation Test into a Virtual Software Layer
Requires Altiris Software Virtualization Agent.
When you run an installation test, you can install the package into a virtual software
layer. After you finish testing the package, you can use the Altiris SVS applet to delete or
deactivate the virtual software layer. If you run the uninstall tests, the layer is deleted.
This has the following benefits:
z It restores the computer to its original state so that you do not need to reimage it to
test another package.
z If you created a snapshot when you ran the installation test, you can use this
snapshot when you run the next installation test.
When you run an installation test and install the installation into a virtual software layer,
all activated layers are deactivated. If the installation test depends on something in a
virtual software layer, it will not be available because the layer is deactivated. When the
installation is complete, the layers that were deactivated are reactivated.
When you run an uninstall test on a package that was installed into a virtual software
layer, the layer must be activated.
About the Altiris SVS Applet in the Virtual Package Editor Help.
About Test Cases
Quality Assurance module only.
Different kinds of test cases are run differently. (Example: Generated tests are run
within Test Expert, but user-defined tests must be run manually outside Test Expert.)
Some tests might have to be run on multiple computers.
When you select a test case in the left pane, the upper-right pane shows information for
the selected test case:
z Description of the test case
z Statistics for test items that make up the test case
z Overall status of the test case.
Use the Pending, Passed, or Failed tabs to view test items by status.
Wise Package Studio Reference 163
Test Expert
Test case view in Test Expert
Buttons. Use the
buttons that
appear here to
start tests.
Test Case. When you select Statistics area
a test case, its test items summarizes the
appear in the lower-right test items for the
pane. currently displayed
test case.
Bold test names indicate the
test has not been run or had
its status changed.
Run check boxes. For application
verification tests, mark these check boxes to List of Test Items contains all the individual test items
specify which tests to run and click Execute. that make up the selected test case. Double-click a test
item to see its details.
Running a Test Case
Quality Assurance module only.
This procedure contains general guidelines for running generated test cases. Each type
of test case is more fully explained in its own topic. Running a test case if you have a
group open is slightly different.
See About Testing Groups of Packages.
To run a test case
1. Prepare the testing computer. Depending on what you are testing, this might
include:
Installing the application.
Uninstalling the application.
Setting display or other options to match or fail launch conditions.
2. Select a test case.
3. If a Run column with check boxes appears in the lower-right pane, mark the test
items to run. All check boxes are marked by default.
4. To start the test, click one of the buttons at the top of the window: Install, Uninstall,
Execute, or Run. Not all buttons appear for all tests; only relevant buttons appear.
For a description of each test case, see Test Case Reference on page 171.
5. After test execution, set the status of test items to Pass or Fail. Some tests set this
automatically. Then set the overall status of the test case to Pass or Fail.
See Setting Test Statuses and Details on page 165.
Wise Package Studio Reference 164
Test Expert
About Testing Groups of Packages
Running a test case for a Software Manager group is slightly different from running a
test case for a single package.
z When a group is open, you see a Package drop-down list at the top of Test Expert.
This lists the packages in the group. It does not list the transforms because they are
already applied. Use this list to view the test cases for any one package in the group
of for all packages in the group.
z If you have a group open, the Package Execution dialog opens for installation tests,
from which you install each package in the group.
z Uninstall tests do not appear for groups.
z If transforms are included in a group, Test Expert opens the base .MSI package as
though the transforms are already applied.
Setting Test Statuses and Details
Quality Assurance module only.
You can set the status for a test case or a test item. Test cases are listed in the left pane
of Test Expert and test items appear in the right pane after you select a test case name.
z Some tests, particularly application verification tests, are run automatically and set
test item statuses automatically. In some cases, the overall status of the test case is
also set automatically. In other cases, you must set the overall status of the test
case.
z Some tests require visual verification from you and prompt you to set the status.
z Some tests are informational and might not require a Pass or Fail status for each
test item. Example: When you run the Extra Files or Extra Registry Entries test
cases, you see a list of items that were accessed but not installed. These items do
not necessarily require a Pass or Fail status, but the Status column is available if you
need to mark an item as a problem.
Wise Package Studio Reference 165
Test Expert
Test case and test item statuses in Test Expert
Status of Test Case.
Set the overall status of
the selected test case,
which, in this example,
is File Extensions.
Status of Test Cases.
This shows the overall
status for each test
case. The absence of an
icon indicates the test
is Pending.
Status of Test Items. This column shows the status for the test items that
make up a test case. Right-click one or more test items and select Set
Status to change status for test items. Some statuses are set automatically.
See About Test Cases on page 163 for explanations of other elements of the Test Expert
user interface.
To set the status of a test case
1. Select the test case name in the left pane.
The test case information is displayed in the right pane.
2. In the upper-right pane, select a status from Status of Test Case.
To set the status of a test item
z Right-click on a test item in the lower-left pane. Select Set Status and then select
the status. You can select multiple test items before right-clicking.
OR
z For semi-automated tests, such as File Extensions, select the status in the Pass/Fail
dialog that appears after you visually verify the test.
See Application Verification Tests on page 179.
OR
z For automated tests, such as Prog IDs, the status is set automatically.
To change details of a test item
z Double-click a test item and add comments in the Test Details field of the dialog
that appears. This field is replaced each time a test is run.
Wise Package Studio Reference 166
Test Expert
Determining Your Test Environment
Quality Assurance module only.
You can use Test Expert to run tests on a clean machine, a baseline machine, or both.
The test environment you choose depends on your organizations requirements. A clean
machine contains only the operating system, service packs, and runtimes of a typical
computer in your organization. A baseline machine contains the software packages that
are common to all computers in your organization, which replicates the environment
where the software will be running. Example: If all computers contain Microsoft Office, a
baseline machine should contain Microsoft Office.
You can test a package and then restore a clean or baseline machine to its original state
without reimaging it.
See Installing an Installation Test into a Virtual Software Layer on page 163.
Because Wise Package Studio cannot be installed on operating systems earlier than
Windows 2000, you cannot use Test Expert on these operating systems. If your target
computers include these operating systems, use another method for testing your
installations on these systems.
Testing on Multiple Computers
Quality Assurance module only.
Some test cases in Test Expert might have to be run on multiple computers. (Example:
To test a launch condition that specifies Windows XP, you must install not only on a
computer running Windows XP, but also on a non-Windows XP computer.) To easily
switch computers, while providing easy access to test case information in Test Expert,
you can perform a Wise Package Studio Client installation.
See Installing the Professional Edition, Client in the Getting Started Guide.
Process for testing on multiple computers
Wise Package Studio Server
z Contains the complete version of Wise Package
Studio and points to a share point directory.
z Packages are saved in share point directory
Wise Package Studio Clients (which point to the share point directory)
On each computer:
z Start Test Expert and open a package from the share point directory.
z Run tests.
z Enter results, which are saved in the share point directory.
Wise Package Studio Reference 167
Test Expert
To test on multiple computers
1. Make sure the package to be tested is in the share point directory.
2. Perform a Server installation of Wise Package Studio on a server.
3. Perform a Client installation of Wise Package Studio Client on the testing computers.
This installs only the shortcuts and support files needed to run Wise Package Studio.
The program files are not installed locally, but are run from the packaging server.
4. On the testing computers, open Test Expert, and open the package.
The results file that is stored with the .MSI is read and the current testing status of the
.MSI is displayed in Test Expert.
Note
If you dont have permission to write to the directory that contains the package, results
files are stored in the temp directory of the local computer.
Machine Capture Settings
Quality Assurance module only.
When you click Install, Install As, or Uninstall in Test Expert, a wizard appears in which
you can run Machine Capture. Machine Capture creates a snapshot of the current state
of the computer. It provides results for uninstall tests by comparing pre-installation and
post-uninstall snapshots. Uninstall tests are not available if a group is open.
See Uninstall Tests on page 192.
In the initial dialog of Machine Capture, you can set options that govern how the
snapshot is created. These options are saved in a configuration file that is shared with
both SetupCapture and SOE Snapshot. See:
z Setting Directories to be Watched for Uninstall Tests
z Setting a File, Wildcard, or Directory to Be Ignored During Uninstall Tests on
page 169
z Setting Registry Entries to be Ignored During Uninstall Tests on page 170
Setting Directories to be Watched for Uninstall
Tests
Quality Assurance module only.
You can specify the directories to be captured when Machine Capture creates a snapshot
of the current state of the computer. Uninstall tests show only the results from the
directories you specify. Uninstall tests are not available if a group is open.
At a minimum, specify the Program Files directory and the Windows or Winnt directory,
including subdirectories. For the most complete record of changes, specify the C:\ root,
including subdirectories. However, watching the entire root might capture changes that
occur during normal operation and have nothing to do with the installation. You can
exclude irrelevant changes to avoid recording them.
See Setting a File, Wildcard, or Directory to Be Ignored During Uninstall Tests on
page 169 and Setting Registry Entries to be Ignored During Uninstall Tests on page 170.
Wise Package Studio Reference 168
Test Expert
To set directories to be watched for uninstall tests
1. Start Machine Capture by clicking Install or Install As in Test Expert.
The Welcome dialog appears.
2. Click Settings.
3. On the Machine Capture Settings dialog, click the Directories to Watch tab.
4. Add directories to watch:
a. Click Add.
The Select Directory dialog appears.
b. Click a directory to add it to the list of watched directories. To watch all the
subdirectories of the directory also, mark Include Sub-Directories.
c. Click OK.
To edit a directory entry, double-click it in the list.
See also:
Files and Registry Entries Ignored During Captures on page 246
Uninstall Tests on page 192
Setting a File, Wildcard, or Directory to Be Ignored
During Uninstall Tests
Quality Assurance module only.
You can specify files and directories to ignore when Machine Capture creates a snapshot
of the current state of the computer. Uninstall tests omit these files and directories from
uninstall test results. Uninstall tests are not available if a group is open.
Generally, you should exclude anything that is temporary or anything that is likely to
result from applications other than the one you are testing. Example: An installation
might temporarily store files in a temp directory, but those files have no effect on the
installation.
To a file, wildcard, or directory to be ignored during uninstall tests
1. Start Machine Capture by clicking Install or Install As in Test Expert.
The Welcome dialog appears.
2. Click Settings.
3. On the Machine Capture Settings dialog, click the File and Folder Exclusions tab.
Recommended exclusions are listed. You can edit or replace them.
See Files and Registry Entries Ignored During Captures on page 246.
4. Click Add.
The File Exclude dialog appears.
5. In the File Exclude dialog:
a. In Directory, specify a directory. To exclude the file or wildcard specified below
for all local drives, leave this field blank.
Wise Package Studio Reference 169
Test Expert
b. In File/Wildcard, do one of the following:
Specify a file.
Specify a wildcard for part of the file name. Enter * to represent any number
of characters, or enter ? to represent any single character. You can enter
multiple wildcards separated by semicolons.
To ignore all files in the directory specified above, leave File/Wildcard
blank.
6. To ignore the subdirectories of the specified directory, mark Exclude Sub-
Directories.
7. Click OK.
To edit an exclusion, double-click it in the list.
See also:
Setting Directories to be Watched for Uninstall Tests on page 168
Setting Registry Entries to be Ignored During Uninstall Tests on page 170
Uninstall Tests on page 192
Setting Registry Entries to be Ignored During
Uninstall Tests
Quality Assurance module only.
You can specify registry entries to ignore when Machine Capture creates a snapshot of
the current state of the computer. Uninstall tests omit these registry entries from
uninstall test results. If this value or key changes during the installation, it will be
ignored in the results for uninstall tests. Uninstall tests are not available if a group is
open.
Generally, you should exclude anything that is temporary or anything that is likely to
result from applications other than the one you are testing.
To set registry entries to be ignored during uninstall tests
1. Start Machine Capture by clicking Install or Install As in Test Expert.
The Welcome dialog appears.
2. Click Settings.
3. On the Machine Capture Settings dialog, click the Registry Exclusions tab.
Recommended exclusions are listed. You can edit or replace them.
See Files and Registry Entries Ignored During Captures on page 246.
4. Click Add.
The Exclude Registry Key dialog appears.
5. In the left pane, navigate to and select a registry key.
To exclude the entire registry key, click <ignore entire subtree> in the right
pane.
To exclude a specific value, click the value name in the right pane.
Wise Package Studio Reference 170
Test Expert
6. Click OK.
To edit an exclusion, double-click it in the list.
See also:
Setting Directories to be Watched for Uninstall Tests on page 168
Setting a File, Wildcard, or Directory to Be Ignored During Uninstall Tests on page 169
Uninstall Tests on page 192
Adding a User-Defined Test Case
Quality Assurance module only.
You can add your own test cases to the test plan in Test Expert. You cannot add multiple
test items under a test case.
User-defined tests must be run manually outside Test Expert. After you run a manual
test case, update the status of the test case in Test Expert.
See Setting Test Statuses and Details on page 165.
To add a user-defined test case
1. Right-click in the left pane of Test Expert and select Add Test Case.
The Add User-Defined Test Case dialog appears.
2. Complete the dialog:
Name
Enter a unique name for this test case. You cannot use the name of any of the
test cases that Test Expert generates.
See Test Case Reference on page 171.
Group
Select the group that matches the type of test case you are adding. The test
groups are those that are listed in the left pane of Test Expert.
Description
Enter a description of the test case, such as steps on how to execute it.
3. Click OK on the Add User-Defined Test Case dialog.
The new test case appears in the test group you specified.
Test Case Reference
Quality Assurance module only
See the following topics for information on each of the test cases that Test Expert
generates.
Installation Tests on page 172
Launch Conditions Test Case on page 175
OS Conditions Test Case on page 175
Verify Installation Test Case on page 176
Wise Package Studio Reference 171
Test Expert
Standard Tests on page 176
Check Internet Connection on page 177
Check Network Location on page 177
Database Connectivity on page 178
Execute Program on page 179
Application Verification Tests on page 179
Class IDs Test Case on page 180
File Extensions Test Case on page 181
Help Files Test Case on page 182
ODBC Data Sources Test Case on page 183
Prog IDs Test Case on page 183
Search Locations Test Case on page 184
Services Test Case on page 185
Shortcuts Test Case on page 186
Application Execution Tests on page 186
Extra Files Test Case on page 189
Extra Registry Entries Test Case on page 190
File Coverage Test Case on page 190
Isolated Files Test Case on page 191
Registry Coverage Test Case on page 192
Uninstall Tests on page 192
Created Files Test Case on page 194
Created Registry Entries Test Case on page 195
Destroyed Files Test Case on page 196
Destroyed Registry Entries Test Case on page 197
Residual Files Test Case on page 197
Residual Registry Entries Test Case on page 198
Installation Tests
Quality Assurance module only.
In Test Expert, installation tests are verified by running the installation. The Install and
Install As buttons appear only for installation tests, which appear only if the package is
not yet installed.
See How to Run Installation Tests on page 173.
Installation tests and uninstall tests do not appear if you opened a cached copy of an
.MSI. Every time a Windows Installer installation is run, a randomly-named copy of the
.MSI is cached in the system directory. The cached copy contains the installation
information and logic, but it does not contain the installation files.
Wise Package Studio Reference 172
Test Expert
When you run an installation test, you can install the package into a virtual software
layer.
See Installing an Installation Test into a Virtual Software Layer on page 163.
During installation tests, you can run Machine Capture to create a pre-installation
snapshot of the computer. Later, when the application is uninstalled, you run Machine
Capture to create a post-uninstall snapshot. Uninstall tests compare the differences
between the two snapshots. Uninstall tests are not available if a group is open.
If you encounter problems while running an Installation Test, run it in the Debugger for
Windows Installer. To do this, close Test Expert, open the package in Windows Installer
Editor, and click Debug. The Debugger provides detailed runtime information such as
property values, lets you edit values, and lets you set breakpoints.
See also:
Launch Conditions Test Case on page 175
OS Conditions Test Case on page 175
Verify Installation Test Case on page 176
About Test Cases on page 163
How to Run Installation Tests
Quality Assurance module only.
How to run installation tests
1. Close all applications other than Wise Package Studio and Test Expert, including all
background applications and services that might access files or registry entries on
the testing computer. Files and registry entries accessed by other applications can
interfere with the test results.
2. In Test Expert, select a test case under the Installation Tests group in the left pane.
Note
You simultaneously test all installation tests. Note the conditions specified in Launch
Conditions and OS Conditions. While verifying installation, note what test items of
Launch Conditions or OS Conditions were verified also, and after installation, mark
their statuses.
3. Make sure the applications installed by the package or group are uninstalled,
because installation tests install those applications and monitor installation results.
4. Click one of the following buttons. If these buttons do not appear, make sure you
have uninstalled the .MSI.
Install
Run the installation normally. If you currently have a group open, this is the
only button that is available.
Install As
Run the installation as a user other than the logged on user. This lets you test
the installation with a different privilege level. Later in this process, a dialog
appears in which you specify the user information. (The Install As button does
not appear for groups.)
Wise Package Studio Reference 173
Test Expert
If the Software Virtualization Agent is installed on the computer, the Welcome dialog
of the Installation Test wizard appears. Otherwise, the Machine Capture dialog
appears.
5. If the Welcome dialog appears, specify whether to install the application into a
virtual software layer and click Next.
See Installing an Installation Test into a Virtual Software Layer on page 163.
6. If you will use Machine Capture to create a pre-installation snapshot, then click
Settings on the Machine Capture dialog to view or edit the capture settings.
See Machine Capture Settings on page 168.
If you intend to run uninstall tests later, then create the pre-installation snapshot,
which is used during uninstall tests.
7. On the Machine Capture dialog, do one of the following:
To create a snapshot, mark Create New Snapshot and click Next. If this
option does not appear, just click Next.
To use an existing snapshot, mark Use Existing Snapshot if it appears and
click Finish.
To skip capturing a pre-installation snapshot, click Cancel.
8. If you create a snapshot, the Capturing Machine State dialog appears and the scan
begins, which takes a few moments. When the capture is complete, click Finish.
9. If you have a group open, the Package Execution dialog opens, from which you
install each package in the group. The packages are in the order that they were put
in Software Manager.
Note
Non-.MSI-based packages might show erroneous information in the Status column.
Install
Run a single installation normally.
Install As
Run an installation as a user other than the logged on user.
Install All
Run all installations normally.
Install All As
Run all installations as a user other than the logged on user.
10. If you clicked Install As or Install All As, a dialog appears that lets you specify user
logon information. The dialog differs depending on the operating system. In this
dialog, enter the user name, domain, and password of a user whose privileges the
installation will be run under. Then click OK.
An installation opens.
11. Run the installation and verify that the installation takes place as you expected. If
you are working with a group, run each installation.
12. When the test is finished, select the status for each test item based on your visual
verification of the test results.
13. Select the overall status of the test case in Status of Test Case.
Wise Package Studio Reference 174
Test Expert
See also:
Setting Test Statuses and Details on page 165
Launch Conditions Test Case on page 175
OS Conditions Test Case on page 175
Verify Installation Test Case on page 176
Launch Conditions Test Case
Quality Assurance module only.
If Test Expert detects launch conditions in a package, the Launch Conditions test case
appears.
A launch condition is a requirement that must be met for the installation to begin. It
might be a requirement for a particular operating system, for a certain user privilege
level, or for a certain property to be true. Launch conditions usually test values of
Windows Installer runtime properties, such as properties that specify a required
operating system.
To thoroughly test each launch condition:
z Install the package on a computer where each condition is true, and verify that the
installation takes place.
z Install the package on a computer where each condition is false, and verify that the
installation fails.
Example: If a launch condition requires a specific operating system, install the package
on every operating system and verify that it installs successfully only on computers with
the required operating system.
It is unlikely that testing on only one computer will adequately test launch conditions.
See Testing on Multiple Computers on page 167.
When you finish the test, select the status for all test items and the overall status of the
test case based on your observation of the installation.
See Setting Test Statuses and Details on page 165.
See also:
How to Run Installation Tests on page 173
About Test Cases on page 163
OS Conditions Test Case
Quality Assurance module only.
If Test Expert detects component conditions in a package, the OS Conditions test case
appears. This test case searches the package for all components that have a condition
that includes the Windows Installer property names Version9X or VersionNT.
In Windows Installer Editor, you set a component condition by adding a condition to a
feature in Installation Expert > Features page. The condition is applied to every
component in the feature.
To test these conditions:
Wise Package Studio Reference 175
Test Expert
z Use the Verify Installation test case to install the package on the required operating
system.
z Run the application execution tests.
If the application performs as expected, the component was probably installed correctly.
To verify whether a component was installed, open the .MSI, determine its component
GUID, and then search the registry for that component GUID. If the component GUID is
in the registry, then the component was installed.
When you finish the test, select the status for all test items and the overall status of the
test case based on your observation of the installation.
See Setting Test Statuses and Details on page 165.
See also:
How to Run Installation Tests on page 173
About Test Cases on page 163
Verify Installation Test Case
Quality Assurance module only.
The Verify Installation test case in Test Expert runs the installation on the current
computer so you can verify that the package installs correctly. If you are using Test
Expert on multiple testing computers, you can use this test case to also test Launch
Conditions and OS Conditions on multiple computers.
During this installation, you are prompted to install the package into a virtual software
layer if you have the Altiris Software Virtualization agent installed.
See Installing an Installation Test into a Virtual Software Layer on page 163.
You are also prompted to create a pre-installation snapshot of the computer. This
snapshot is not necessary to verify any installation tests, but it is necessary to verify
uninstall tests. If you intend to run uninstall tests later, then create the snapshot.
Uninstall tests are not available if a group is open.
When you finish the test, select the status for all test items and the overall status of the
test case based on your observation of the installation.
See Setting Test Statuses and Details on page 165.
See also:
How to Run Installation Tests on page 173
About Test Cases on page 163
Standard Tests
Quality Assurance module only.
In Test Expert, standard tests perform a variety of tests, including letting you run any
program, which allows for complete customization of your test plan. These tests must be
visually verified or must have a verification mechanism built into them. Example: If you
set a test to run a program, build a message dialog into the program that indicates
Wise Package Studio Reference 176
Test Expert
results. Standard tests are stored in the repository and are not available without a
repository, such as with the Standard Edition.
Requirements
z Each standard test must be set up with relevant parameters. Because standard tests
are stored in the repository, they are shared among team members.
See also:
Check Internet Connection on page 177
Check Network Location on page 177
Database Connectivity on page 178
Execute Program on page 179
Check Internet Connection
Quality Assurance module only.
Use this test case to check internet connections to specific URLs. This test appears for
any package or group that you open, along with a default test item.
Requirements
z The computer must have a valid Internet connection.
To set up and run the test case
1. Select the Check Internet Connection test case in the left pane of Test Expert.
2. Click Add.
The Check Internet Connection dialog appears.
3. Configure the test item:
a. In URL, enter a complete Internet address. Example: http://
www.company.com.
b. Mark Make this a global test to have this test item appear for every package
or group that is subsequently opened in Test Expert. Otherwise it appears only
in the test plan of the currently opened package or group. Global tests are
stored in the repository and appear for all other users of the same repository.
c. Click OK to save the test item configuration.
d. Use the Edit button to change a test item configuration.
e. Use the Delete button to remove a test item.
4. To run the test item, select its check box and click Execute.
Check Network Location
Quality Assurance module only.
Use this test case to check if a specific network location is readable to the computer. This
test case appears for any package or group that you open, but it does not have any test
items until you add them.
Wise Package Studio Reference 177
Test Expert
Requirements
z The current user profile must have a valid network connection and appropriate
permissions.
To set up and run the test case
1. Select the Check Network Location test case in the left pane of Test Expert.
2. Click Add.
The Check Network Location dialog appears.
3. Configure the test item:
a. In Network, enter a UNC network location. Example:
\\Server\Department\Data.
b. Mark Make this a global test to have this test item appear for every package
or group that is subsequently opened in Test Expert. Otherwise it appears only
in the test plan of the currently opened package or group. Global tests are
stored in the repository and appear for all other users of the same repository.
c. Click OK to save the test item configuration.
d. Use the Edit button to change a test item configuration.
e. Use the Delete button to remove a test item.
4. To run the test item, select its check box and click Execute.
Database Connectivity
Quality Assurance module only.
Use this test case to check if a specific database is accessible. This test case appears for
any package or group that you open, but it does not have any test items until you add
them.
Requirements
z The data source you set must be able to connect to its specified database.
To set up and run the test case
1. Select the Database Connectivity test case in the left pane of Test Expert.
2. Click Add.
The Database Connectivity dialog appears.
3. Configure the test item:
a. In Data Source, enter an ODBC data source name. Click Browse to browse this
computers ODBC data sources.
b. Mark Make this a global test to have this test item appear for every package
or group that is subsequently opened in Test Expert. Otherwise it appears only
in the test plan of the currently opened package or group. Global tests are
stored in the repository and appear for all other users of the same repository.
c. Click OK to save the test item configuration.
Wise Package Studio Reference 178
Test Expert
d. Use the Edit button to change a test item configuration.
e. Use the Delete button to remove a test item.
4. To run the test item, select its check box and click Execute.
Execute Program
Quality Assurance module only.
Use this test case to run any executable program. You can use WiseScript Editor,
WiseScript Package Editor, or another development environment to create a wide variety
of tests in executable form. If you build your own executable, build in a mechanism into
the .EXE to indicate whether the test passed or failed. This test case appears for any
package or group that you open, but it does not have any test items until you add them.
To set up and run the test case
1. Select the Execute Program test case in the left pane of Test Expert.
2. Click Add.
The Execute Program dialog appears.
3. Configure the test item:
a. In .EXE Path, enter the path to an executable file. If Test Expert will be used on
other computers, specify the executable with a UNC path.
b. In Command Line, enter command lines to apply to the .EXE.
c. Mark Make this a global test to have this test item appear for every package
or group that is subsequently opened in Test Expert. Otherwise it appears only
in the test plan of the currently opened package or group. Global tests are
stored in the repository and appear for all other users of the same repository.
d. Click OK to save the test item configuration.
e. Use the Edit button to change a test item configuration.
f. Use the Delete button to remove a test item.
4. To run the test item, select its check box and click Execute.
Application Verification Tests
Quality Assurance module only.
In Test Expert, application verification tests examine the tables of a package and then
verify data and settings based on the contents. In some cases these tests are run
automatically, and in other cases, they require your visual verification of the tests
success.
Requirements
z The package must be installed on the testing computer.
z The package must contain an .EXE that runs the application.
See also:
Wise Package Studio Reference 179
Test Expert
Class IDs Test Case on page 180
File Extensions Test Case on page 181
Help Files Test Case on page 182
ODBC Data Sources Test Case on page 183
Prog IDs Test Case on page 183
Search Locations Test Case on page 184
Services Test Case on page 185
Shortcuts Test Case on page 186
About Test Cases on page 163
Class IDs Test Case
Quality Assurance module only.
If Test Expert detects Class IDs in a package, the Class IDs test case appears. It checks
whether COM objects declared by a ClassID can be created (instantiated). This test
might expose problems such as missing .DLLs that are required by the ClassID to create
the object.
This test is run automatically by Test Expert and can be run only if the package being
tested is currently installed.
To run the test case
1. Select the Class IDs test case in the left pane of Test Expert.
All class IDs installed by the package are listed.
2. Mark the check boxes of the class IDs to test.
3. Click Execute.
Test Expert examines the class ID descriptions, tries to create class objects, and
marks each test item as either passed or failed.
When the tests are finished, the dialog closes and the statuses are displayed in the
Status column.
4. Select the overall status of the test case in Status of Test Case.
To troubleshoot failures
To see the returned error, double-click an item and look in the Test Details field on the
Test Item Details dialog.
Failed items indicate COM failures, which can happen for a variety of reasons, such as
missing self-registration information, incompatible or missing files, missing licence files
(.LIC), and search paths that are not valid. Make sure that .DLLs or .EXEs for the Class
ID exist, as well as any dependent .DLL files.
See also:
About Test Cases on page 163
Application Verification Tests on page 179
Wise Package Studio Reference 180
Test Expert
File Extensions Test Case
Quality Assurance module only.
If Test Expert detects file extensions in a package, the File Extensions test case appears.
This test creates a list of verbs associated with each extension in the package. It
prompts you to select a file of the type being tested. Then it tries to execute each verb
on the file. You must visually determine whether the verb performs as expected.
Example: You can associate the verb Open with a file extension. This means that if the
end user right-clicks on a file of the specified type, the word Open appears in the right-
click menu.
Requirements
z The package must be installed on the testing computer.
z A file of each type specified must be available on the testing computer.
To run the test case
1. Select the File Extensions test case in the left pane of Test Expert.
All verbs associated with each extension are listed.
2. Mark the check boxes of the verbs to test.
3. Click Execute.
The Test Case - File Extensions dialog appears, where you execute one test at a
time.
4. Click Execute in the Test Case dialog.
An Open file dialog appears.
5. Navigate to and open a file of the type specified in Files of type.
Test Expert opens the file in the application and applies the verb. (Example: The
verb Print might open the file, print it, and close the application, depending on how
it was coded.) Typically, the verb is either Open or <default>, both of which open
the file in the associated application.
6. When the Pass/Fail dialog appears:
Click Pass or Fail based on your visual verification of the test results.
In Comments, enter any pertinent information about the test case.
7. In the Test Case dialog, continue to click Execute for each subsequent test case,
entering You cannot add rules to predefined validation modules results for each.
When the tests are finished, the dialog closes and the statuses are displayed in the
Status column.
8. Select the overall status of the test case in Status of Test Case.
To troubleshoot failures
If it is an .MSI, in Windows Installer Editor, double-click the problem extension on the
File Associations page. On the File Association Details dialog, click the Command Verb
tab and verify that the command-line options and arguments are correct.
Wise Package Studio Reference 181
Test Expert
To verify that the application accepts the command-line option and argument, run it
from the command line. If it fails from the command line, the command-line option and
argument are incorrect, or the program is not coded to accept them.
See also:
About Test Cases on page 163
Application Verification Tests on page 179
Help Files Test Case
Quality Assurance module only.
If Test Expert detects help files in a package, the Help Files test case appears. This test
searches the package for .HLP or .CHM files and lists them in the right pane. It verifies
that the files can be opened.
This test can be run only if the package being tested is currently installed.
To run the test case
1. Select the Help Files test case in the left pane of Test Expert.
All help files detected in the package are listed.
2. Mark the check boxes of the help files to test.
3. Click Execute.
The Test Case - Help Files dialog appears, where you execute one test at a time.
4. Click Execute in the Test Case dialog.
After a pause, the installed help file should open.
5. Close the help file.
6. When the Pass/Fail dialog appears:
a. Click Pass or Fail based on your visual verification of the test results.
b. In Comments, enter any pertinent information about the test case.
7. In the Test Case dialog, continue to click Execute for each subsequent test case,
entering Pass/Fail results for each.
When the tests are finished, the dialog closes and the statuses are displayed in the
Status column.
8. Select the overall status of the test case in Status of Test Case.
To troubleshoot failures
Investigate what files, operating system, or other system requirements are necessary to
open help files.
See also:
About Test Cases on page 163
Application Verification Tests on page 179
Wise Package Studio Reference 182
Test Expert
ODBC Data Sources Test Case
Quality Assurance module only.
If Test Expert detects ODBC data sources in a package, the ODBC Data Sources test
case appears. Use it to check whether an ODBC data source has been created correctly
and whether the data source is accessible.
This test can be run only if the package being tested is currently installed.
To run the test case
1. Select the ODBC Data Sources test case in the left pane of Test Expert.
All ODBC data sources installed by the package are listed.
2. Mark the check boxes of the ODBC data sources to test.
3. Click Execute.
Test Expert examines the ODBCDataSource table and then examines the data
sources that are registered with ODBC. For each data source, the test item is
marked passed if the data source is installed and could be connected to.
When the tests are finished, the dialog closes and the statuses are displayed in the
Status column.
4. Select the overall status of the test case in Status of Test Case.
To troubleshoot failures
To see the returned error, double-click an item and look in the Test Details field on the
Test Item Details dialog.
If an ODBC test item fails for an .MSI, open the package in Windows Installer Editor and
check the ODBCDataSource table. Make sure the data source was actually installed.
See also:
About Test Cases on page 163
Application Verification Tests on page 179
Prog IDs Test Case
Quality Assurance module only.
If Test Expert detects ProgIDs in a package, the Prog IDs test case appears. Use it to
check whether COM objects declared by a ProgID can be created (instantiated). This test
might expose problems such as missing .DLLs that are required by the ProgID to create
the object.
This test is run automatically by Test Expert. It can be run only if the package being
tested is currently installed.
To run the test case
1. Select the Prog IDs test case in the left pane of Test Expert.
All ProgIDs installed by the package are listed.
2. Mark the check boxes of the ProgIDs to test.
Wise Package Studio Reference 183
Test Expert
3. Click Execute.
Test Expert examines the ProgID descriptions, tries to create objects based on those
ProgIDs, and then marks each test as either passed or failed.
When the tests are finished, the dialog closes and the statuses are displayed in the
Status column.
4. Select the overall status of the test case in Status of Test Case.
To troubleshoot failures
To see the returned error, double-click an item and look in the Test Details field on the
Test Item Details dialog.
Items that fail indicate COM failures, which can happen for a variety of reasons, such as
missing self-registration information, incompatible or missing files, missing licence files
(.LIC), and search paths that are not valid. Make sure that .DLLs or .EXEs for the Class
ID exist, as well as any dependent .DLL files.
See also:
About Test Cases on page 163
Application Verification Tests on page 179
Search Locations Test Case
Quality Assurance module only.
If Test Expert detects search locations in a package, the Search Locations test case
appears. This test verifies that search locations defined within the package exist and are
accessible. It does not verify the presence of the packages source files.
Search locations represent locations the package will search for source files if the
installation is run in maintenance mode. In Windows Installer Editor, you can view
search locations for a package in Installation Expert > Search Locations page.
This test is run automatically by Test Expert. Because the accessibility of shared network
locations often depends on user privileges, this test case should be run while users of
limited privileges are logged on.
To run the test case
1. Select the Search Locations test case in the left pane of Test Expert.
All search locations installed by the package are listed.
2. Mark the check boxes of the search locations to test.
3. Click Execute.
Test Expert examines the search locations, tries to access each, and then marks
each test as either passed or failed.
When the tests are finished, the dialog closes and the statuses are displayed in the
Status column.
4. Select the overall status of the test case in Status of Test Case.
Wise Package Studio Reference 184
Test Expert
To troubleshoot failures
To see the returned error, double-click an item and look in the Test Details field on the
Test Item Details dialog.
If a search location does not exist or is not accessible, either open the package and
remove the search location, or work with your system administrator to make the
location accessible to the lowest privilege level on which you expect the installation to
run.
See also:
About Test Cases on page 163
Application Verification Tests on page 179
Services Test Case
Quality Assurance module only.
If Test Expert detects services in a package, the Services test case appears. This test
verifies that a service is installed and correctly registered with the computers Services
Manager. It does not verify whether the service runs correctly.
This test is run automatically by Test Expert. It can be run only if the package being
tested is currently installed.
To run the test case
1. Select the Services test case in the left pane of Test Expert.
All services installed by the package are listed.
2. Mark the check boxes of the services to test.
3. Click Execute.
Test Expert examines the ServiceInstall table and then examines the services that
are registered with the computers Services Manager. For each service in the
ServiceInstall table, the test item is marked Passed if the service is registered on
the computer; otherwise it is marked Failed.
When the tests are finished, the dialog closes and the statuses are displayed in the
Status column.
4. Select the overall status of the test case in Status of Test Case.
To troubleshoot failures
Double-click the failed test case to see the returned error, which is listed in Test
Details.
If a services test item fails for an .MSI, open the package in Windows Installer Editor
and check the ServiceInstall table. Check to see what component the service is a part of,
and if the component has a condition that might have caused the component to not be
installed.
See also:
About Test Cases on page 163
Application Verification Tests on page 179
Wise Package Studio Reference 185
Test Expert
Shortcuts Test Case
Quality Assurance module only.
If Test Expert detects shortcuts in a package, the Shortcuts test case appears. This test
verifies that shortcuts in the installation are attached to a valid target file and that the
target opens when the shortcut is opened.
This test can be run only if the package being tested is currently installed.
To run the test case
1. Select the Shortcuts test case in the left pane of Test Expert.
All shortcuts installed by the package are listed.
2. Mark the check boxes of the shortcuts to test.
3. Click Execute.
The Test Case - Shortcuts dialog appears, where you execute one test at a time.
4. Click the Execute button in the Test Case dialog.
After a pause, the shortcut referenced by the test should open.
5. Close the program opened by the shortcut.
6. When the Pass/Fail dialog appears:
a. Click Pass or Fail based on your visual verification of the test results.
b. In Comments, enter any pertinent information about the test case.
7. In the Test Case dialog, continue to click Execute for each subsequent test case,
entering Pass/Fail results for each.
When the tests are finished, the dialog closes and the statuses are displayed in the
Status column.
8. Select the overall status of the test case in Status of Test Case.
To troubleshoot failures
If a Shortcut test item fails for an .MSI, open the package in Windows Installer Editor
and check Installation Expert > Shortcuts page. View the details for the shortcut that
failed, particularly the command-line options that are displayed in Arguments.
See also:
About Test Cases on page 163
Application Verification Tests on page 179
Application Execution Tests
Quality Assurance module only.
In Test Expert, application execution tests are run by running the installed application
and exercising all of its functions.
All tests in the Application Execution Tests group are run simultaneously while you run
the application. You cannot test only one test case at a time, and it is unlikely that you
Wise Package Studio Reference 186
Test Expert
would want to do so, because running each test requires a complete exercise of the
applications functions.
During application execution tests, an Application Monitor window appears. A series of
graphs represent the percentage of items that have been accessed so far during testing.
For details of each graph, see the individual test case descriptions.
See How to Run Application Execution Tests on page 188.
Note
A security setting in Vista prevents application execution tests from working. When you
try to run a test, a prompt appears and provides the option to disable the security
restriction. If you choose to disable the security restriction, the following registry setting
is set:
HKEY_LOCAL_MACHINE\SOFTWARE\Microsoft\Windows
NT\CurrentVersion\Windows>LoadAppInit_DLLs=1
The initial default for this setting is 0. If you disable this restriction, your computers
vulnerability to malicious attack is increased. However, if you run Test Expert in a testing
environment, the increased vulnerability might not be a critical issue.
Requirements
z Application execution tests require the application to be installed. Run the
installation tests to install the application.
z It is preferable to install the application either on a clean machine or on a computer
that contains the default software common to all computers on your network.
z The Application Monitor window must remain open while you are running the
application, and must be closed when you finish. Closing the window stops the
monitoring of the testing computer.
Tips
z If an error occurs when a file is accessed, the status is set to Fail and the error from
the operating system is displayed in the Error column. This lets you track such
things as missing files and user rights lacking the necessary permissions.
z Application execution tests are primarily informational. Example: The Extra Files
test case might reveal that a printing-related system file is accessed when you print.
This is not necessarily a failure.
z You might notice that no matter how thoroughly you exercise the application, some
files are not accessed. This could be because some files are not meant to be
accessed as part of normal functioning. Example: If data files are located in a
Samples directory, they are not opened as part of the normal functioning of the
application.
z Some errors might appear as a result of the application design. Example: Suppose
that, to maintain backward compatibility, an application is written to check an old
registry location, then check a new location. During testing, the first registry
location might appear as an error. This merely means that the old version of the
application was never installed on the testing computer.
See also:
Extra Files Test Case on page 189
Extra Registry Entries Test Case on page 190
Wise Package Studio Reference 187
Test Expert
File Coverage Test Case on page 190
Isolated Files Test Case on page 191
Registry Coverage Test Case on page 192
About Test Cases on page 163
How to Run Application Execution Tests
This procedure applies to all application execution tests.
Note
A security setting in Vista prevents application execution tests from working. When you
try to run a test, a prompt appears and provides the option to disable the security
restriction. If you choose to disable the security restriction, the following registry setting
is set:
HKEY_LOCAL_MACHINE\SOFTWARE\Microsoft\Windows
NT\CurrentVersion\Windows>LoadAppInit_DLLs=1
The initial default for this setting is 0. If you disable this restriction, your computers
vulnerability to malicious attack is increased. However, if you run Test Expert in a testing
environment, the increased vulnerability might not be a critical issue.
To run application execution tests
1. Make sure the application is installed by running the Verify Installation test case in
the Installation Tests group.
See Verify Installation Test Case on page 176.
2. Close all applications other than Wise Package Studio and Test Expert, including all
background applications and services that might access files or registry entries on
the testing computer. Files or registry entries accessed by other applications can
interfere with the test results.
3. Select any of the test cases in the Application Execution Tests group in the left pane
of Test Expert.
4. Click one of the following buttons:
Run
Run the application normally.
Run As
Run the application as a user with different privileges. A dialog opens, in which
you specify the user name, domain, and password of a user whose privileges
the application will be run under. The dialog differs depending on the operating
system. Click OK.
The Run Application Execution Tests dialog appears and lists all .EXEs in the package
that have shortcuts.
5. In the Run Application Execution Tests dialog, select one of the following and click
OK.
Select a file to run from shortcuts installed by this package
Select an .EXE from the list of shortcuts to run its target file.
Specify a file to run
If the file you want to run doesnt have an installed shortcut, select this option
and browse to a file. This file should run the application you are testing.
Wise Package Studio Reference 188
Test Expert
Typically, you will select an .EXE, but you can also select any other file type.
(Example: If the package installs an HTML help system, you might open an
.HTM or .ASP file.) To open non-.EXE files, change Files of type to All Files.
6. When the application starts, exercise all functions of the application. This might
include selecting every menu option, creating, editing, and saving every type of file,
changing options on all dialogs, and so on. The more complex the application, the
longer this can take.
The Application Monitor window appears. If you minimize this window, click the
Monitor button in the Test Expert toolbar to maximize it. Do not close the Application
Monitor window until you finish testing.
7. When you finish testing, exit the application and close the Application Monitor
window.
Note
It is important to close the Application Monitor window after closing the application,
because monitoring of your system continues until the window is closed.
8. Review the test items for each application execution test case. For information on
interpreting the results, see the individual test case descriptions.
9. When the test is finished, select the status for each test item based on your visual
verification of the test results.
10. Select the overall status of the test case in Status of Test Case.
See also:
Setting Test Statuses and Details on page 165
Extra Files Test Case on page 189
Extra Registry Entries Test Case on page 190
File Coverage Test Case on page 190
Isolated Files Test Case on page 191
Registry Coverage Test Case on page 192
Extra Files Test Case
Quality Assurance module only.
The Extra Files test case in Test Expert is primarily informational. It monitors the testing
computer as you exercise the features of the application. It then identifies files that are
accessed by the application but that are not installed by the package. Because all
application execution tests are run at the same time, the test items for every test case
in the Application Execution Tests group are updated simultaneously.
Before you run this test, close all applications other than Wise Package Studio and Test
Expert, including all background applications and services that might access files or
registry entries on the testing computer.
Initially, when you select this test case, you see no test items. As you run the
application, non-installed files are added to the list with the status of Pending. Installed
files that are accessed are added to the File Coverage test with a Passed status. You
must change the status for each item manually.
During this test, you check whether any unexpected files are accessed by the
application. You also see whether files were unable to be accessed by the application,
Wise Package Studio Reference 189
Test Expert
and the system error that resulted. In general it is not an error if an application accesses
shared files. It could become a problem if the application depends on the file but makes
no attempt to install it if it is missing.
The Application Monitor window shows the extra files accessed as a percentage of the
number of files that are installed. Example: If the package installs 100 files, and during
execution 10 non-installed files are accessed, the Extra Files graph shows 10%.
See also:
How to Run Application Execution Tests on page 188
About Test Cases on page 163
Extra Registry Entries Test Case
Quality Assurance module only.
The Extra Registry Entries test case in Test Expert is primarily informational. It monitors
the testing computer as you exercise the features of the application. It then identifies
registry entries that are accessed by the application but that are not installed by the
package. Because all application execution tests are run at the same time, the test items
for every test case in the Application Execution Tests group are updated simultaneously.
Before you run this test, close all applications other than Wise Package Studio and Test
Expert, including all background applications and services that might access files or
registry entries on the testing computer.
Initially, when you select this test case, you see no test items. As you run the
application, non-installed registry entries are added to the list with the status of
Pending. Installed registry entries that are accessed are added to the Registry Coverage
test with a Passed status. You must change the status for each item manually.
During this test, you check whether any unexpected registry entries are accessed by the
application. You also see whether registry entries were unable to be accessed by the
application, and the system error that resulted. In general it is not an error if an
application accesses shared registry entries. It could become a problem if the application
depends on the registry entry but makes no attempt to install it if it is missing.
The Application Monitor window shows the extra registry entries accessed as a
percentage of the number of registry entries that are installed. Example: If the package
installs 100 registry entries, and during execution 10 non-installed registry entries are
accessed, the Extra Registry Entries graph shows 10%.
See also:
How to Run Application Execution Tests on page 188
About Test Cases on page 163
File Coverage Test Case
Quality Assurance module only.
The File Coverage test case in Test Expert monitors the testing computer as you exercise
the features of the application. It then records what installed files are accessed during
application execution. Because all application execution tests are run at the same time,
Wise Package Studio Reference 190
Test Expert
the test items for every test case in the Application Execution Tests group are updated
simultaneously.
Before you run this test, close all applications other than Wise Package Studio and Test
Expert, including all background applications and services that might access files or
registry entries on the testing computer.
Initially, when you select this test case, you see a list of all files installed by the
application. Each has the status of Pending. In the Test Expert window, accessed files
are given the status of Passed.
Because a file was not accessed does not necessarily mean that the test failed. Example:
The package might install sample files in a Samples directory, which is not accessed
unless the end user opens them. Or perhaps a file is only accessed under very specific
circumstances, and you have not duplicated those circumstances with your testing. Use
your own judgement in setting the statuses of files that are not accessed during
installation.
The Application Monitor window shows the percentage of installed files accessed.
Example: If the package installs 100 files, and during execution 90 of those files are
accessed, the File Coverage graph shows 90%.
See also:
How to Run Application Execution Tests on page 188
About Test Cases on page 163
Isolated Files Test Case
Quality Assurance module only.
If Test Expert detects file extensions in a package, the Isolated Files test case appears.
It monitors the testing computer as you exercise the features of the application. It then
records what isolated files are accessed during application execution. Because all
application execution tests are run at the same time, the test items for every test case
in the Application Execution Tests group are updated simultaneously.
Before you run this test, close all applications other than Wise Package Studio and Test
Expert, including all background applications and services that might access files or
registry entries on the testing computer.
Initially, when you select this test case, you see a list of all isolated files installed by the
application. Each has the status of Pending. As you run the application, isolated files that
are accessed are given the status of Passed.
During this test, you check how the application accesses the isolated file. When a .DLL is
isolated with an .EXE, the .DLL is stored in the application directory instead of the
system directory. The desired behavior of isolated files is that the isolated copy should
be accessed, and the copy in the system directory should not be accessed.
The Application Monitor window does not display a graph for isolated files.
See also:
How to Run Application Execution Tests on page 188
About Test Cases on page 163
Wise Package Studio Reference 191
Test Expert
Registry Coverage Test Case
Quality Assurance module only.
The Registry Coverage test case in Test Expert monitors the testing computer as you
exercise the features of the application. It then records what installed registry entries
are accessed during application execution. Because all application execution tests are
run at the same time, the test items for every test case in the Application Execution
Tests group are updated simultaneously.
Before you run this test, close all applications other than Wise Package Studio and Test
Expert, including all background applications and services that might access files or
registry entries on the testing computer.
Initially, when you select this test case, you see a list of all registry entries installed by
the application. Each has the status of Pending. As you run the application, accessed
registry entries are given the status of Passed.
The Application Monitor window shows the percentage of installed registry entries that
are accessed. Example: If the package installs 100 registry entries, and during
execution 90 of those registry entries are accessed, the Registry Coverage graph shows
90%.
See also:
How to Run Application Execution Tests on page 188
About Test Cases on page 163
Uninstall Tests
Quality Assurance module only.
In Test Expert, run uninstall tests to determine how the uninstall sequence in the
package is performing. All tests in the Uninstall Tests group are run simultaneously when
you uninstall the application.
Note
Uninstall tests do not appear if a group is open.
Uninstall tests use the pre-installation snapshot created by Machine Capture. When the
application is uninstalled, you use Machine Capture to create a post-uninstall snapshot.
The differences between the two snapshots provide the following information:
z Created items
Items that were not present before installation, and were not installed, but were
present after installation. This includes all files and registry items created by the
application when it was opened, as well as any files you created while testing.
z Destroyed items
Items that were present before installation and were not present after installation.
In general, installations should not remove anything that they did not install
because of the danger of breaking other applications.
z Residual items
Items that were installed but were not removed. This is the most common uninstall
problem and is not usually considered to be serious.
Wise Package Studio Reference 192
Test Expert
You can configure Machine Capture settings to limit the areas of the computer that are
captured in the snapshot.
See Machine Capture Settings on page 168.
Installation tests and uninstall tests do not appear if you opened a cached copy of an
.MSI. Every time a Windows Installer installation is run, a randomly-named copy of the
.MSI is cached in the system directory. The cached copy contains the installation
information and logic, but it does not contain the installation files.
See also:
Created Files Test Case on page 194
Created Registry Entries Test Case on page 195
Destroyed Files Test Case on page 196
Destroyed Registry Entries Test Case on page 197
Residual Files Test Case on page 197
Residual Registry Entries Test Case on page 198
About Test Cases on page 163
How to Run Uninstall Tests
Quality Assurance module only.
This procedure applies to all uninstall tests.
Note
Uninstall tests do not appear if a group is open.
Before running uninstall tests
1. Click the Install or Install As button that appears on the Test Expert toolbar.
2. Create a pre-installation snapshot with Machine Capture.
3. Install the application.
For details on the preceding steps, see How to Run Installation Tests on page 173.
4. Run application execution tests, running the installed application and exercising all
of its functions.
See How to Run Application Execution Tests on page 188.
5. If the application was installed into a virtual software layer, verify that the layer is
activated.
To run uninstall tests
1. Close all applications other than Wise Package Studio and Test Expert, including all
background applications and services that might access files and registry entries on
the testing computer.
Files or registry entries created by other applications can interfere with the test
results.
2. After you finish the application execution tests, select any uninstall test in the left
pane and click Uninstall.
Wise Package Studio Reference 193
Test Expert
Note
Rerunning the uninstall replaces previous uninstall test results.
An uninstall is performed, and then the Welcome dialog of Machine Capture
appears.
3. On the Welcome dialog, click Next.
The Capturing Machine State dialog appears and the scan begins, which takes a few
moments. This creates a post-uninstall snapshot.
4. When the capture is complete, click Next.
The Comparing Machine States dialog appears while the pre-installation and post-
uninstall snapshots are compared. When the comparison is finished, the dialog
closes.
All uninstall tests are populated with uninstall test results.
5. Select the status for each test item based on your visual verification of the test
results.
6. Select the overall status of the test case in Status of Test Case.
See also:
Setting Test Statuses and Details on page 165
Created Files Test Case on page 194
Created Registry Entries Test Case on page 195
Destroyed Files Test Case on page 196
Destroyed Registry Entries Test Case on page 197
Residual Files Test Case on page 197
Residual Registry Entries Test Case on page 198
Created Files Test Case
Quality Assurance module only.
The Created Files test case in Test Expert, which is primarily informational, shows files
that were created after installation. After uninstall tests are run, the test case list is
populated with created files and all statuses are set to Pending. Review the list and
select the status for each test item.
Note
Uninstall tests do not appear if a group is open.
Because all uninstall tests are run at the same time, the test items for every test case in
the Uninstall Tests group are updated simultaneously.
This test compares the pre-installation snapshot to the post-uninstall snapshot and
reports the differences between the two snapshots. Files accessed by other applications
can interfere with the test results. Before you run this test, close all applications other
than Wise Package Studio and Test Expert, including all background applications and
services that might access files or registry entries on the testing computer.
It is common for applications to create files, so files listed here do not necessarily
represent errors. If files were created that should not have been created, check custom
actions in the package. To do this, open the package in Windows Installer Editor and
Wise Package Studio Reference 194
Test Expert
examine custom actions that appear in MSI Script. Sometimes custom actions call
processes during installation that result in created files.
If the package creates files that should be removed on uninstall, you can set the
package to remove them, as long as the files have fixed names. To do this, open the
package in Windows Installer Editor. Add the file name to the RemoveFile table on the
Setup Editor > Tables tab.
See also:
How to Run Uninstall Tests on page 193
About Test Cases on page 163
Created Registry Entries Test Case
Quality Assurance module only.
The Created Registry Entries test in Test Expert, which is primarily informational, shows
registry entries that were created after installation. After uninstall tests are run, the test
case list is populated with created registry entries and all statuses are set to Pending.
Review the list and select the status for each test item.
Note
Uninstall tests do not appear if a group is open.
Because all uninstall tests are run at the same time, the test items for every test case in
the Uninstall Tests group are updated simultaneously.
This test compares the pre-installation snapshot to the post-uninstall snapshot and
reports the differences between the two snapshots. Registry entries accessed by other
applications can interfere with the test results. Before you run this test, close all
applications other than Wise Package Studio and Test Expert, including all background
applications and services that might access files or registry entries on the testing
computer.
It is common for applications to create registry entries, so those listed here do not
necessarily represent errors. If registry entries were created that should not have been
created, check custom actions in the package. To do this, open the package in Windows
Installer Editor and examine custom actions that appear in MSI Script. Sometimes
custom actions call processes during installation that result in created registry entries.
If the package creates registry values that should be removed on uninstall, you can set
the package to remove them, as long as the registry values have fixed names. To do
this, open the package in Windows Installer Editor. Add the registry value name to the
RemoveRegistry table on the Setup Editor > Tables tab.
See also:
How to Run Uninstall Tests on page 193
About Test Cases on page 163
Wise Package Studio Reference 195
Test Expert
Destroyed Files Test Case
Quality Assurance module only.
The Destroyed Files test case in Test Expert shows files that existed on the computer
before installation, but were missing after uninstall.
Note
Uninstall tests do not appear if a group is open.
After uninstall tests are run, the test case list is populated with destroyed files and all
statuses are set to Pending. Review the list and select the status for each test item.
Because all uninstall tests are run at the same time, the test items for every test case in
the Uninstall Tests group are updated simultaneously.
This test compares the pre-installation snapshot to the post-uninstall snapshot and
reports the differences between the two snapshots. Files accessed by other applications
can interfere with the test results. Before you run this test, close all applications other
than Wise Package Studio and Test Expert, including all background applications and
services that might access files or registry entries on the testing computer.
Normally, an installation should not uninstall files that it did not install. If it does, this is
a serious error because removing files that another application installed could potentially
break the other application.
This error can be caused when two separate packages install the same file to the same
place, but the file has a different component ID in each package. Example: Suppose
Package1 installs sample.dll into the System32 directory, then Package2 installs a newer
version of sample.dll over the original. When Package2 is uninstalled, it removes
sample.dll, breaking Package1.
How to Fix Errors
z The best method is to isolate the file using Application Isolation in Wise Package
Studio. This tool isolates shared .DLLs in the application directory of the application
that uses it, ensuring that each application uses its own version of the file.
See Application Isolation on page 89.
z If you have access to both packages that install the file, and the file is really the
same in each, try aligning the component IDs of the components that contain the
file. Open the package in Windows Installer Editor and align component IDs on the
Setup Editor > Components tab.
z Set the .MSI to leave the file installed during uninstall. To do this, open the package
in Windows Installer Editor. Display the components details on the Setup Editor >
Components tab and mark Leave installed on uninstall. This has the
disadvantage of bloating the computers contents, because the file will not be
uninstalled by the other application either.
See also:
How to Run Uninstall Tests on page 193
About Test Cases on page 163
Wise Package Studio Reference 196
Test Expert
Destroyed Registry Entries Test Case
Quality Assurance module only.
The Destroyed Registry Entries test case in Test Expert shows registry entries that
existed on the computer before installation, but were missing after uninstall. After
uninstall tests are run, the test case list is populated with destroyed registry entries and
all statuses are set to Pending. Review the list and select the status for each test item.
Note
Uninstall tests do not appear if a group is open.
Because all uninstall tests are run at the same time, the test items for every test case in
the Uninstall Tests group are updated simultaneously.
This test compares the pre-installation snapshot to the post-uninstall snapshot and
reports the differences between the two snapshots. Registry entries accessed by other
applications can interfere with the test results. Before you run this test, close all
applications other than Wise Package Studio and Test Expert, including all background
applications and services that might access files or registry entries on the testing
computer.
Normally, an installation should not uninstall registry entries that it did not install. This is
a serious error because removing registry entries that another application installed could
potentially break the other application.
This error can be caused when two separate packages install the same registry entry to
the same place, but the registry entry has a different component ID in each package.
Example: Suppose Package1 installs a registry value, then Package2 installs the same
value to the same place. When Package2 is uninstalled, it removes the registry key,
breaking Package1.
How to fix errors
z If you have access to both packages that install the registry value, try aligning the
component IDs of the components that contain the registry value. Open the
packages in Windows Installer Editor and align component IDs on the Setup Editor
> Components tab.
z Set the .MSI to leave the registry value installed during uninstall. To do this, open
the package in Windows Installer Editor. Display the components details on the
Setup Editor > Components tab and mark Leave installed on uninstall. This has the
disadvantage of bloating the computers contents, because the registry value will
not be uninstalled by the other application either.
See also:
How to Run Uninstall Tests on page 193
About Test Cases on page 163
Residual Files Test Case
Quality Assurance module only.
The Residual Files test case in Test Expert shows files that did not get uninstalled
properly. After uninstall tests are run, the test case list is populated with residual files
Wise Package Studio Reference 197
Test Expert
and all statuses are set to Pending. Review the list and select the status for each test
item.
Note
Uninstall tests do not appear if a group is open.
Because all uninstall tests are run at the same time, the test items for every test case in
the Uninstall Tests group are updated simultaneously.
This test compares the pre-installation snapshot to the post-uninstall snapshot and
reports the differences between the two snapshots. Files accessed by other applications
can interfere with the test results. Before you run this test, close all applications other
than Wise Package Studio and Test Expert, including all background applications and
services that might access files or registry entries on the testing computer.
Normally, an installation should delete all files and registry entries that it created. When
it doesnt, it generally is a minor error.
This error can be caused when the component that installs the file is set to never
uninstall. To check this, open the package in Windows Installer Editor. On the Setup
Editor > Components tab, display the details for the component that contains the
residual file. If the Leave installed on uninstall check box is marked, the file is set to
never uninstall. Clear the check box.
See also:
How to Run Uninstall Tests on page 193
About Test Cases on page 163
Residual Registry Entries Test Case
Quality Assurance module only.
The Residual Registry Entries test case in Test Expert shows registry entries that did not
get uninstalled properly. After uninstall tests are run, the test case list is populated with
residual registry entries and all statuses are set to Pending. Review the list and select
the status for each test item.
Note
Uninstall tests do not appear if a group is open.
Because all uninstall tests are run at the same time, the test items for every test case in
the Uninstall Tests group are updated simultaneously.
This test compares the pre-installation snapshot to the post-uninstall snapshot and
reports the differences between the two snapshots. Registry entries accessed by other
applications can interfere with the test results. Before you run this test, close all
applications other than Wise Package Studio and Test Expert, including all background
applications and services that might access files or registry entries on the testing
computer.
Normally, an installation should delete all files and registry entries that it created. When
it doesnt, it generally is a minor error.
This error can be caused when the component that installs the registry value is set to
never uninstall. To check this, open the package in Windows Installer Editor. On the
Setup Editor > Components tab, display the details for the component that contains the
Wise Package Studio Reference 198
Test Expert
residual registry value. If Leave installed on uninstall is marked, the registry value is
set to never uninstall. Clear the check box.
See also:
How to Run Uninstall Tests on page 193
About Test Cases on page 163
Wise Package Studio Reference 199
Chapter 8
Capturing Applications
This chapter includes the following topics:
z About Capturing Applications on page 200
z SetupCapture Configuration on page 201
z SetupCapture on page 215
z Using SetupCapture With Virtual Capture on page 236
z Using SetupCapture to Capture First Use Settings on page 239
z SOE Snapshot on page 241
z Capturing With Wise Web Capture on page 244
z Files and Registry Entries Ignored During Captures on page 246
About Capturing Applications
Part of the process of repackaging is converting an installation to a format that you can
manipulate to meet your corporate standards. SetupCapture records all the changes
performed by an installation and saves that information to a new Windows Installer,
WiseScript, or virtual software package. Then you can edit the package or import it into
the Software Manager database so you can compare it to other applications and, if
needed, resolve potential conflicts. Alternatively, you can use SetupCapture to capture
the first use changes that an application makes to a computer.
Wise Web Capture, which you run from a browser, lets you capture installations on a
clean machine without installing any additional software. It also lets you capture on a
computer that is running a non-supported system.
SOE Snapshot is used exclusively in conjunction with Software Manager and
ConflictManager. SOE Snapshot lets you capture a computers standard operating
environment (SOE). SOE Snapshot stores this snapshot in the form of an .SOE file,
which you can import into the Software Manager database to represent a baseline
computer in your organization. SOE Snapshot is not available in Standard Edition.
SetupCapture Configuration lets you edit and create configuration files that control how
SetupCapture and SOE Snapshot work. You select the configuration file when you run
SetupCapture or SOE Snapshot. SetupCapture Configuration does not apply when the
captured application is saved as virtual software package.
See:
SetupCapture Configuration
SetupCapture
Using SetupCapture With Virtual Capture
Using SetupCapture to Capture First Use Settings
SOE Snapshot
Capturing With Wise Web Capture
Wise Package Studio Reference 200
Capturing Applications
SetupCapture Configuration
SetupCapture Configuration lets you edit and create configuration files that control how
SetupCapture and SOE Snapshot work. You select the configuration file when you run
SetupCapture or SOE Snapshot. SetupCapture Configuration does not apply when the
captured application is saved as virtual software package or when using Wise Web
Capture.
You also can edit a configuration file from within SetupCapture or SOE Snapshot by
clicking Settings.
Configuration files are stored as .INI files. Two default configuration files are provided:
z WisePSSC.ini, located in the Windows or Winnt directory on the local computer.
z repackage.ini, located in the share point directory. This lets you share central,
standardized settings.
You can edit the default configuration files or create additional configuration files that
are optimized for specific purposes. Although you can use the same configuration file for
SetupCapture and SOE Snapshot, you might want to create a different configuration file
for each tool. Example: SOE Snapshot uses only the exclusions settings, so you might
want to create a separate configuration file with different exclusions settings for SOE
Snapshot.
Machine Capture in Test Expert uses the local configuration file when it creates pre-
installation and post-uninstall snapshots. Changes you make on the Machine Capture
Settings dialog box affect the local configuration file.
SetupCapture Configuration lets you specify:
z The location of the configuration file.
See Selecting the Configuration File on page 204.
z General settings that determine what kind of information is captured and how that
information is interpreted in the repackaged installation.
These settings apply to SetupCapture only.
See Setting General Settings on page 204.
z The method to use for capturing changes during an installation: Virtual Capture,
snapshot, or SmartMonitor. SOE Snapshot always uses the snapshot method.
See Setting General Settings on page 204 and Selecting the Capture Methodology
on page 223.
z The directories to scan or monitor for changes during SetupCapture.
These options apply to SetupCapture only; SOE Snapshot always scans the entire
computer.
See Setting Directories to Watch on page 207.
z The files or directories in which changes should be ignored.
See Setting File and Folder Exclusions on page 210.
z The registry values or keys to ignore.
See Setting Registry Exclusions on page 213.
z .INI files or parts of .INI files to ignore.
See Setting INI File Exclusions on page 214.
Wise Package Studio Reference 201
Capturing Applications
See also:
Configuring Settings in SetupCapture Configuration on page 202
Configuring Settings in SetupCapture Configuration
Use SetupCapture Configuration to edit and create configuration files that control how
SetupCapture and SOE Snapshot work. SOE Snapshot uses only the exclusions settings.
1. Do one of the following:
On the Projects tab, click the Run link to the right of the task or tool associated
with SetupCapture Configuration.
On the Tools tab, double-click SetupCapture Configuration.
The Welcome page appears.
2. To select a configuration file, click Change. All settings you change are stored in this
file.
See Selecting the Configuration File on page 204.
If the Change button is unavailable, you might not have permission to change
settings.
See Setting SetupCapture Configuration Security on page 43.
3. Click Next on the Welcome page.
The General Settings page appears.
4. On the General Settings page, edit settings that determine how captures are
performed, then click Next. These settings apply to SetupCapture only.
See Setting General Settings on page 204.
The Directories to Watch page appears. This page applies to SetupCapture only.
5. If you are using the snapshot capture method, specify the directories to scan for
changes during SetupCapture and click Next.
If you automatically build an exclusion list later in SetupCapture Configuration, the
directories you specify are scanned during the exclusion list building process. The
recommended setting is the root drive (C:\) with Include Sub-directories turned
on. Changing the default is not recommended.
See Setting Directories to Watch on page 207.
SmartMonitor monitors all local directories, regardless of what is specified in
Directories to Watch.
The Build Exclusion List page appears.
6. To build an exclusion list, mark Automatically build exclusion list
(Recommended), click Next, and follow the prompts. Otherwise mark Do not
automatically build exclusion list and click Next.
See Building an Exclusion List Automatically on page 209.
If you choose to build an exclusion list, additional dialog boxes appear:
Begin Exclusion Capture. Click Next to begin scanning the registry and the
directories specified in Directories to Watch.
Wise Package Studio Reference 202
Capturing Applications
Run Applications / Reboot. Run any applications that might be executed by an
installation (examples: Internet Explorer, Notepad) and then restart the
computer to ensure a complete exclusion list.
Leave the Run Applications / Reboot page open as you restart. Do not close it or
click Cancel. After restart, SetupCapture Configuration reopens to the Run
Applications / Reboot page. Click Next.
End Exclusions Capture. Click Next to rescan the computer.
After the exclusion list is built, the File and Folder Exclusions page appears. It
displays the files and folders in the current configuration files exclusion list. Items
with a question mark icon were added by the exclusion list building process. Items
without a question mark icon were already in the exclusion list.
7. Specify files and folders to be ignored by SetupCapture or SOE Snapshot and click
Next.
See Setting File and Folder Exclusions on page 210.
The Registry Exclusions page appears. It displays the registry entries in the current
configuration files exclusion list. Items with a question mark icon were added by the
exclusion list building process. Items without a question mark icon were already in
the exclusion list.
8. Specify registry keys and values to exclude from a SetupCapture or SOE Snapshot
and click Next.
See Setting Registry Exclusions on page 213.
The INI Files Exclusions page appears. It displays the .INI file items in the current
configuration files exclusion list. Items with a question mark icon were added by the
exclusion list building process. Items without a question mark icon were already in
the exclusion list.
9. Specify .INI files or parts of .INI files to be ignored by a SetupCapture or SOE
Snapshot and click Next.
See Setting INI File Exclusions on page 214.
10. In the Professional Edition, the Virtual OS Files page appears. It reminds you that, if
you plan to use Virtual Capture, you must create a Virtual OS on a clean machine
before you can run SetupCapture.
11. If the Virtual OS Files page appears, click Next.
The Finish page appears.
12. Click Finish, and the settings you specified in SetupCapture Configuration are saved
to the configuration file you specified on the first page of SetupCapture
Configuration.
To use this configuration file, click Change on the Welcome page of SetupCapture or SOE
Snapshot.
See Selecting the Configuration File.
If you added one or more file exclusions, you are prompted to check existing packages
for those files and remove them. If you click Yes, Software Manager opens and the
Remove Excluded Files wizard runs.
See Removing Excluded Files From Packages in the Software Manager Help.
Wise Package Studio Reference 203
Capturing Applications
Selecting the Configuration File
Configuration files control how SetupCapture and SOE Snapshot work.
You select the configuration file from:
z SetupCapture or SOE Snapshot. The specified configuration file controls how
SetupCapture or SOE Snapshot works during the current session.
z SetupCapture Configuration. The specified configuration file is edited or created.
Configuration files are stored as .INI files. They can be located on your local computer, in
the share point directory, or in any other directory.
Note
Only share configuration files between computers that have identical software and
hardware configurations, because exclusion lists and directories to watch are computer-
dependent.
To select a configuration file
1. On the Welcome page of SetupCapture, SOE Snapshot, or SetupCapture
Configuration, click Change. If the Change button is unavailable, you might not have
permission to change configuration settings.
See Setting SetupCapture Configuration Security on page 43.
The Configuration File dialog box appears.
2. Select the location of the configuration file to use or edit.
Use configuration file on share point
Edit or use the configuration file in the share point directory. The file is named
repackage.ini. By default, it contains a recommended basic exclusion list. This
lets you share central, standardized configuration settings with coworkers. This
option might be unavailable.
See Setting SetupCapture Configuration Security on page 43.
Use configuration file from the local PC
Edit or use the configuration file on the local computer. The file is named
WisePSSC.ini, located in the Windows or Winnt directory. By default, it contains
a recommended basic exclusion list. Use the local configuration file if you dont
need to share configuration settings with coworkers.
Use configuration file located in directory below
Create, edit, or use a configuration file in any directory accessible by your
computer. Specify a new or existing file name. This option offers the most
flexibility for storing and exchanging configuration files by letting you maintain
multiple configuration files that are optimized for specific purposes. Example:
You can create separate configuration files for SOE Snapshot and SetupCapture.
3. Click OK to close the Configuration File dialog box and return to the Welcome page
of SetupCapture, SOE Snapshot, or SetupCapture Configuration.
Setting General Settings
Before you run SetupCapture, edit general settings that determine what kind of
information is captured and how that information is interpreted in the repackaged
installation that results from the SetupCapture.
Wise Package Studio Reference 204
Capturing Applications
The General Settings dialog box appears:
z During SetupCapture Configuration.
z When you run SetupCapture and click Settings on the Welcome page. If the Settings
button is unavailable, you might not have permission to change settings.
See Setting SetupCapture Configuration Security on page 43.
The general settings do not apply to SOE Snapshot.
General Settings
z Include files deleted during capture
Normally, SetupCapture doesnt record the deletion of files by an installation, which
helps protect the destination computer from damage. Mark this to have
SetupCapture record the deletion of files and add the necessary deletion code in the
repackaged installation.
z Include registry keys deleted during capture
Normally, SetupCapture doesnt record the deletion of registry keys by an
installation. Mark this to have SetupCapture record the deletion of registry keys and
add the necessary deletion code in the repackaged installation.
z Capture changes in hardware registry entries
Normally, SetupCapture doesnt record changes to hardware registry entries, which
are typically stored in HKEY_LOCAL_MACHINE\SYSTEM. Installing the same
hardware information on destination computers that have different hardware could
damage the system. Mark this only if all destination computers of the repackaged
installation will have identical hardware configuration.
z Allow root to be watched during capture
Normally, even if you select the root as a directory to watch, files on the root are
ignored. Only its subdirectories are watched. Typically, you dont want to edit the
roots system files because doing so can result in a damaged or inoperable operating
system. To capture changes to files on the root, mark this check box. By itself,
marking this check box does nothingyou must also select the root drive (example:
C:\) on the Directories to Watch dialog box.
z Enable ordering of self-registration
(Windows Installer packages only.)
This applies to the SmartMonitor capture method only. Some installations have files
that must be self-registered in a specific order. Mark this to have SetupCapture
detect the order in which these files were self-registered. It then replicates the order
in the repackaged installation.
z Enable checking of files against Wise Software Repository
(Windows Installer Packages only. Not available in Standard Edition.) This is marked
by default. When SetupCapture adds a file that is used by a package in the Wise
Software Repository, the Files in Repository dialog box appears and prompts you to
add a version of the file that is in the repository.
To disable the repository check, clear this check box. You can check the files in the
repackaged installation against the repository after the capture is finished, by
selecting Tools > Check Repository Files in Windows Installer Editor.
See Adding Files From the Wise Software Repository in the Windows Installer Editor
Help.
Wise Package Studio Reference 205
Capturing Applications
z Capture non-Microsoft ODBC information
In most cases, you can leave this check box cleared. If this check box is cleared,
ODBC information is added to the ODBC driver table (in Windows Installer
packages) or added as an Install ODBC Driver action (in WiseScript packages).
If you mark this check box, ODBC information is added as registry entries instead.
Mark this check box only if:
You know the installation youre capturing contains ODBC drivers, and
those drivers were not installed using Microsofts recommended technique.
(Microsoft recommends that developers register their ODBC drivers using
ODBCInst.dll.)
z Create installation sequence report
(Not available in Standard Edition.)
Mark this to generate a log file that shows the changes that the installation made in
the order in which they occurred. This check box is unavailable if you are using
snapshot comparisons only, because the snapshot method does not capture the
order of installation, only the changes.
This option is unrelated to the View Report button on the SetupCapture Inclusions/
Exclusions dialog boxes, which generates a temporary report regardless of what you
select here.
z Enhanced File and Registry Key Association
Normally, SetupCapture associates a file and registry keys by reading the files self-
registration information from the registry and from the files type library. When a
files self-registration information and type library do not include all of the registry
keys that the file updates during registration, SetupCapture may place those
registry keys into different components than the file. (This mis-association can
cause self-repair problems if one of the components is uninstalled.)
When you mark this check box, SetupCapture performs an additional step (using
the WiseComCapture.exe utility) to find all registry keys that are updated when a
file is actually registered. With this additional information, SetupCapture moves
registry keys updated by a file into the same component as the file, as necessary. If
the additional step finds registry keys that were not found by the primary capture,
those registry keys are not added to the repackaged installation. Using this feature
speeds the installation that is created with SetupCapture.
This feature registers every self-registering .DLL found in the capture. If you have a
self-registering .DLL that you know is not set to be registered during the installation,
then you might not want to use this feature because it could cause the repackaged
installation to not function properly.
z Advertising Setting (Windows Installer)
(Windows Installer packages only.)
Windows Installer considers some kinds of registry entries, such as file extension
definitions, to be advertising information.
See Platform Support of Advertisement in the Windows Installer SDK Help.
Specify how to handle advertising information:
Retain registry information as-is
Try to create a package that does not support advertising. SetupCapture will not
convert registry entries to advertising information, but instead leaves them as
registry entries.
Wise Package Studio Reference 206
Capturing Applications
Convert registry entries into advertising info
Try to create a package that supports advertising. SetupCapture will convert
registry entries to advertising information. It converts only those registry
entries that are considered to be advertising information. The registry entries
themselves are not added to the package.
Convert registry entries and retain registry information
Try to create a package that is accurate and supports advertising. SetupCapture
will convert registry entries to advertising information, but it will also leave
them as registry entries. This means that the installation instructions for these
items exist twice in the Windows Installer package, but in different tables. This
option might cause the application to constantly prompt the end user to perform
a repair installation.
z Capture Methodology
SetupCapture can use different methods for capturing the information from an
installation.
See Selecting the Capture Methodology on page 223.
z Windows Installer Template
(SetupCapture Configuration only.)
This field lists the templates in the Windows Installer Editor\Templates directory.
Select the template to use as a basis for captured Windows Installer packages.
z WiseScript Template
(SetupCapture Configuration only.)
This field lists the templates in the WiseScript Editor\Templates directory. Select the
template to use as a basis for captured WiseScript packages.
z Installation Changes Report
(Not available in Standard Edition.)
Specify whether to generate a report after each SetupCapture, and the report
format. The items in the report comprise the repackaged installation. The report has
the same file name and is created in the same directory as the repackaged
installation created by SetupCapture.
This option is unrelated to the View Report button on the SetupCapture Inclusions/
Exclusions dialog boxes, which generates a temporary report regardless of what you
select here.
Setting Directories to Watch
Setting directories to watch is an important part of using SetupCapture. The directories
you specify are scanned for changes, and the changes are incorporated into the
repackaged installation.
The directories you specify are also used by the exclusion list building process.
See Building an Exclusion List Automatically on page 209.
SmartMonitor monitors all local directories, regardless of what is specified in Directories
to Watch.
Deciding which directories to watch
At a minimum, specify \Program Files and \Windows or \Winnt. These are the most
common directories in which changes occur during installation of applications.
Wise Package Studio Reference 207
Capturing Applications
The recommended setting is the root drive (C:\) with Include Sub-directories turned
on, which means that the entire hard drive will be watched for changes. This provides
the most complete record of file changes by capturing all changes made on the system.
However, the problem with watching the entire drive is that you might capture changes
that have nothing to do with installation, those that occur in the normal course of
operating a computer. To avoid capturing irrelevant changes, you can build an exclusion
list in SetupCapture Configuration.
See Exclusion List Guidelines on page 208.
Note
Because changing files on the root drive of the destination computer can have
undesirable results, changes to the top level of the root drive are not captured even if
you specify the root (C:\).
To override this and capture the root, mark Allow root to be watched during capture
on the General Settings dialog box of SetupCapture Configuration.
To set directories to watch
1. Do one of the following:
Run SetupCapture Configuration and proceed until the Directories to Watch
page appears.
On the Welcome page of SetupCapture, click Settings and click the Directories
to Watch tab. If the Settings button is unavailable, you might not have
permission to change settings.
See Setting SetupCapture Configuration Security on page 43.
2. Click Add.
The Select Directory dialog box appears.
3. Select a directory and click OK to add it to the list of watched directories. To watch
all the subdirectories of the directory also, mark Include Sub-Directories. Click
OK.
Exclusion List Guidelines
SetupCapture and SOE Snapshot use an exclusion list to determine which items on a
computer to ignore. A basic exclusion list that contains operating system-related files is
in the default configuration files in the share point directory and on the local computer.
The basic exclusion list appears on the exclusion dialog boxes that appear in
SetupCapture Configuration, SetupCapture, and SOE Snapshot.
You can exclude the following items: files, directories, files based on wildcards, registry
values, and registry keys. Items that you exclude from SetupCapture are ignored for
changes. Items that you exclude from SOE Snapshot are not recorded as part of the
standard operating environment.
Generally, you should exclude:
z Anything that is temporary.
z Anything that is likely to be different based on the end user or hardware.
z Anything that is not applicable to Windows Installer technology.
(Windows Installer packages only.)
Wise Package Studio Reference 208
Capturing Applications
z Changes that occur during installation that are unrelated to the actual installation.
Example: If the installation displays a readme file in Internet Explorer, then several
changes are made in the Internet Explorer directory that are the result of the
readme file being opened, but are unrelated to the actual installation.
z (SOE Snapshot.) Items that you know are not part of the standard operating
environment. Example: the C:\Temp directory.
z Changes made to certain system files during restart that are unrelated to the
installation.
z Changed files that result from startup processes and services that run if the
installation restarts.
z Files added to Temp directories after installation. These files are not usually meant
to be part of the installation.
z Most Recently Used (MRU) lists in the registry that result from common tasks such
as opening a text file or Word document.
See also:
Building an Exclusion List Automatically on page 209
Setting File and Folder Exclusions on page 210
Setting Registry Exclusions on page 213
Setting INI File Exclusions on page 214
Building an Exclusion List Automatically
On the Build Exclusion List page, you decide whether to build an exclusion list
automatically, using snapshot comparison technology. An exclusion list is a list of files,
folders, and registry keys and values to be ignored by SetupCapture or SOE Snapshot.
See Exclusion List Guidelines on page 208.
The exclusion list you build is stored in the current configuration file. You select the
configuration file from SetupCapture, SOE Snapshot, or SetupCapture Configuration.
To build an exclusion list automatically
1. Close all applications except Wise Package Studio.
2. Run SetupCapture Configuration.
See Configuring Settings in SetupCapture Configuration on page 202.
3. On the Directories to Watch page, specify the directories to be scanned.
4. On the Build Exclusion List page, mark Automatically build exclusion list
(Recommended) and click Next.
The Begin Exclusion Capture page appears.
5. Click Next to begin scanning. SetupCapture Configuration scans the registry and the
directories specified in Directories to Watch.
The Run Applications / Reboot page appears.
6. Run any applications that might be executed by an installation (examples: Internet
Explorer, Notepad) and then restart the computer to ensure a complete exclusion
list.
Wise Package Studio Reference 209
Capturing Applications
Leave the Run Applications / Reboot page open as you restart. Do not close it or
click Cancel.
7. After restart, SetupCapture Configuration reopens to the Run Applications / Reboot
page. Click Next.
The End Exclusion Capture page appears.
8. Click Next. SetupCapture rescans the computer. Files and registry entries that
changed while you ran applications and restarted are added to the exclusion list.
9. Subsequent dialog boxes in SetupCapture Configuration let you view and edit the
exclusion list that was built. See:
Setting File and Folder Exclusions
Setting Registry Exclusions on page 213
Setting INI File Exclusions on page 214
Setting File and Folder Exclusions
You can specify files and folders to be ignored by SetupCapture or SOE Snapshot, or
when building an exclusion list in SetupCapture Configuration. Set file and folder
exclusions from SetupCapture Configuration, SetupCapture, or SOE Snapshot.
SetupCapture and SOE Snapshot automatically ignore certain system files.
See Files and Registry Entries Ignored During Captures on page 246.
You can exclude the following items:
A file See Setting a File to Be Excluded on page 210.
A directory You can exclude the files at the top level of the directory
only, or all contents of the directory and its subdirectories.
See Setting a Directory to Be Excluded on page 211.
Files in a directory Example: *.tmp for all temporary files.
based on a wildcard
See Setting a File to Be Excluded Based on a Wildcard on
page 212.
See also:
Exclusion List Guidelines on page 208
Setting a File to Be Excluded
You can specify files to be ignored by SetupCapture or SOE Snapshot, or when building
an exclusion list in SetupCapture Configuration.
1. Do one of the following:
Run SetupCapture Configuration and proceed until the File and Folder
Exclusions dialog box appears.
On the Welcome page of SetupCapture or SOE Snapshot, click Settings and click
the File and Folder Exclusions tab. If the Settings button is unavailable, you
might not have permission to change settings.
Wise Package Studio Reference 210
Capturing Applications
See Setting SetupCapture Configuration Security on page 43.
File and Folder Exclusions might already contain entries. Items with a question mark
icon were added by the exclusion list building process. Items without a question
mark icon were already in the exclusion list.
2. Click Add.
The File Exclude dialog box appears.
3. Complete the dialog box:
In File/Wildcard, specify a file.
Directory is pre-filled when you specify a file. You can use environment
variables surrounded by percent signs (%) to specify paths. To exclude the file
or wildcard for all local drives, leave this field blank.
To ignore the specified file in all subdirectories of the directory you specified,
mark Exclude Sub-Directories. However, this still scans the excluded
subdirectories so that the items that were excluded can be reported on the
SetupCapture Exclusions page. To actually skip scanning of the subdirectories,
also mark Do Not Scan this directory and subdirectories.
Click OK to return to the SetupCapture Configuration dialog.
Items that you specify will be ignored if they change during a capture while this
configuration file is in effect. To edit an exclusion, double-click it in the list.
See also:
Exclusion List Guidelines on page 208
Setting a Directory to Be Excluded
You can set directories to be ignored by SetupCapture or SOE Snapshot.
Example: If a directory contains several excluded files, consider excluding the entire
directory.
To set a directory to be excluded
1. Do one of the following:
Run SetupCapture Configuration and proceed until the File and Folder
Exclusions dialog box appears.
On the Welcome page of SetupCapture or SOE Snapshot, click Settings and click
the File and Folder Exclusions tab. If the Settings button is unavailable, you
might not have permission to change settings.
See Setting SetupCapture Configuration Security on page 43.
File and Folder Exclusions might already contain entries. Items with a question mark
icon were added by the exclusion list building process. Items without a question
mark icon were already in the exclusion list.
2. Click Add.
The File Exclude dialog box appears.
3. Complete the dialog box:
Wise Package Studio Reference 211
Capturing Applications
In Directory, specify a directory. This causes SetupCapture to ignore files in the
top level of this directory. You can use environment variables surrounded by
percent signs (%) to specify paths. If you specify a path that contains user-
specific data, a variable is inserted in place of the user-specific data.
To ignore the specified file in all subdirectories of the directory you specified,
mark Exclude Sub-Directories. However, this still scans the excluded
subdirectories so that the items that were excluded can be reported on the
SetupCapture Exclusions page.
To actually skip scanning of the subdirectories, also mark Do Not Scan this
directory and subdirectories.
Click OK to return to the SetupCapture Configuration dialog box.
4. If the exclusion list already contains files that are in the directory you specified, you
are prompted to remove the redundant entries. Click Yes.
Items that you specify will be ignored if they change during a capture while this
configuration file is in effect. To edit an exclusion, double-click it in the list.
Setting a File to Be Excluded Based on a Wildcard
You can set files to be ignored based on wildcards. SetupCapture and SOE Snapshot
ignore changes to all files that match the wildcard criteria within a particular directory.
To set a file to be excluded based on a wildcard
1. Do one of the following:
Run SetupCapture Configuration and proceed until the File and Folder
Exclusions dialog box appears.
On the Welcome page of SetupCapture or SOE Snapshot, click Settings and click
the File and Folder Exclusions tab. If the Settings button is unavailable, you
might not have permission to change settings.
See Setting SetupCapture Configuration Security on page 43.
File and Folder Exclusions might already contain entries. Items with a question mark
icon were added by the exclusion list building process. Items without a question
mark icon were already in the exclusion list.
2. Click Add.
The File Exclude dialog box appears.
3. Complete the dialog box:
In Directory, specify a directory. The wildcard you set will apply to files in this
directory. You can use environment variables surrounded by percent signs (%)
to specify paths. (Example: %TEMP%\*.tmp or %WinDir%\Exclude.dll)
In File/Wildcard, enter a wildcard. If the file or directory is under a user
profile, the user profile name is replaced with a variable that always represents
the current user profile name.
See Converting User-Specific Files to Generic User Files.
To ignore the specified file in all subdirectories of the directory you specified,
mark Exclude Sub-Directories. However, this still scans the excluded
subdirectories so that the items that were excluded can be reported on the
SetupCapture Exclusions page.
Wise Package Studio Reference 212
Capturing Applications
To actually skip scanning of the subdirectories, also mark Do Not Scan this
directory and subdirectories.
Click OK to return to the SetupCapture Configuration dialog box.
Items that you specify will be ignored if they change during a capture while this
configuration file is in effect. To edit an exclusion, double-click it in the list.
Converting User-Specific Files to Generic User Files
If you specify file, folder, or registry exclusions that have user-specific data in their
paths, the following prompt appears:
One or more file exclusions are located under your current user profile. Would you
like to change these file exclusions so that they apply to any currently logged-in
user profile?
If you click Yes in this prompt, a variable is inserted in place of user-specific data in the
exclusion list. This lets the SetupCapture configuration file work on any computer it is
transferred to.
Example:
Suppose the following file is in the exclusion list:
C:\Documents and Settings\Mariem\Cookies\Index.dat
That path wont exist on anyone elses computer, because a user name is part of the
path. If you click Yes in the prompt, the entry above is changed to:
Current_User_Profile\Cookies\Index.dat
Current_User_Profile will be replaced with the user profile folder for the computer that is
running SetupCapture.
You edit the exclusion list from SetupCapture Configuration, SetupCapture, or SOE
Snapshot.
See Setting File and Folder Exclusions on page 210 and Setting Registry Exclusions on
page 213.
Setting Registry Exclusions
You can specify registry keys and values to be ignored by SetupCapture or SOE
Snapshot.
1. Do one of the following:
Run SetupCapture Configuration and proceed until the Registry Exclusions
dialog box appears.
On the Welcome page of SetupCapture or SOE Snapshot, click Settings and click
the Registry Exclusions tab. If the Settings button is unavailable, you might not
have permission to change settings.
See Setting SetupCapture Configuration Security on page 43.
Registry Exclusions might already contain entries. Items with a question mark icon
were added by the exclusion list building process. Items without a question mark
icon were already in the exclusion list.
2. Click Add.
The Exclude Registry Key dialog box appears.
Wise Package Studio Reference 213
Capturing Applications
3. In the left pane, select a registry key.
To exclude a particular value, click the value name in the right pane.
To exclude an entire registry key, click the <ignore entire subtree> entry in
the right pane. You might do this if one registry key contains several excluded
values.
4. Click OK to return to the SetupCapture Configuration dialog box.
If you specified an entire registry key, and the exclusion list already contains values
in that key, you are prompted to remove the redundant entries. Click Yes.
Items that you specify will be ignored if they change during a capture while this
configuration file is in effect. To edit an exclusion, double-click it in the list.
See also:
Exclusion List Guidelines on page 208
Setting INI File Exclusions
You can specify .INI files or parts of .INI files to be ignored by SetupCapture and SOE
Snapshot.
To set INI file exclusions
1. Do one of the following:
Run SetupCapture Configuration and proceed until the INI File Exclusions dialog
box appears.
On the Welcome page of SetupCapture or SOE Snapshot, click Settings and click
the INI File Exclusions tab. If the Settings button is unavailable, you might not
have permission to change settings.
See Setting SetupCapture Configuration Security on page 43.
2. Click Add.
The Exclude INI File, Section, or Entry dialog box appears.
3. In INI File Name, enter the exact name of the .INI file, including the extension
.INI.
4. Complete the dialog box:
To exclude an entire .INI file, enter * in Section/Wildcard.
To exclude a section of an .INI file, enter the section name (with or without
brackets) in Section/Wildcard. You can use wildcards. Leave Entry/Wildcard
blank.
To exclude an entry in an .INI file, enter the section name (with or without
brackets) in Section/Wildcard. Then enter the entry name in Entry/
Wildcard. You can use wildcards in both fields.
Click OK to return to the SetupCapture Configuration dialog box.
Items that you specify will be ignored if they change during a capture while this
configuration file is in effect. To edit an exclusion, double-click it in the list.
See also:
Wise Package Studio Reference 214
Capturing Applications
Exclusion List Guidelines on page 208
SetupCapture
SetupCapture records all the changes performed by an installation and saves that
information to a new Windows Installer, WiseScript, or virtual software package. (The
ability to create a WiseScript or virtual software package is not available in Standard
Edition.) For information on saving a captured application as a virtual software package,
see About SetupCapture in the Virtual Package Editor Help. SetupCapture can also
capture the first use changes that an application makes to a computer.
SetupCapture uses several capture methods:
z Virtual Capture, which lets you capture installations on a non-clean machine. The
application you capture is installed into a simulated computer directory structure
and its registry entries are installed into a simulated registry. (Not available in
Standard Edition.)
z SmartMonitor, in which SetupCapture watches the installation and records the
changes the installation performs as they happen.
z Snapshot, in which SetupCapture scans the computer before and after the
installation and records the differences between the two scans.
z A combination of SmartMonitor and Snapshot.
If you have the Altiris Software Virtualization Agent installed, you can use the
SmartMonitor and snapshot methods to capture the installation in a virtual software
layer.
See Capturing an Installation in a Virtual Software Layer on page 218.
Configuration files control how SetupCapture works. You select the configuration file
when you run SetupCapture. To create and edit configuration files, use SetupCapture
Configuration.
See SetupCapture Configuration on page 201.
It is extremely important to create a robust exclusion list before using SetupCapture.
The exclusion list is contained in the configuration file. It consists of files, directories,
files based on wildcards, registry values, and registry keys that should be ignored by
SetupCapture.
Note
To capture an application on a computer that is running Windows 95/98/NT 4.0, use
Wise Web Capture instead of SetupCapture.
See Capturing With Wise Web Capture on page 244.
Guidelines for Capturing an Installation
Before using SetupCapture for the first time, read the following guidelines to learn how
SetupCapture works. For guidelines on saving a captured application as a virtual
software package, see Guidelines for Capturing an Installation in the Virtual Package
Editor Help.
z Run SetupCapture on a clean machine.
See Setting Up a Clean Machine on page 217.
Wise Package Studio Reference 215
Capturing Applications
In the Professional Edition, you can use Virtual Capture to simulate a clean machine.
Before using Virtual Capture, read the guidelines in Using SetupCapture With Virtual
Capture on page 236.
z You can capture an installation in a virtual software layer and then delete or
deactivate the layer and restore the computer to its original state.
See Capturing an Installation in a Virtual Software Layer on page 218.
z During a capture, SetupCapture tries to convert computer- and user-specific data in
the registry to generic data that will work on any computer. It does this by searching
for standard paths (example: C:\Winnt) and replacing them with Windows Installer
properties (example: [WindowsFolder]).
Part of this process includes searching for the computer name and currently logged-
on user name. To make the search for computer and user names as accurate as
possible, make sure the computer name and user name on the capture computer
are set to unique names four or more characters in length. Avoid having the user
name or computer name set to any common file or folder names. An example of a
unique user name is: repackage-1-user.
z Before you run SetupCapture, exit all other applications, including background
services or applications. (Example: Norton AntiVirus.)
z If you capture to a WiseScript package, be aware that for display purposes, the
registry entries are split into multiple Edit Registry actions. (Not available in
Standard Edition.)
z During SetupCapture, changes to an .INI file are recorded as changes to an .INI file
only if the .INI file follows standard .INI file format. Otherwise, the changes are
recorded as a file change.
z Do not capture an .MSI-based installation. Instead, open the .MSI directly in
Windows Installer Editor. To customize it for specific workgroups, create a
transform.
See Creating a Transform Based on an Existing .MSI in the Windows Installer Editor
Help.
z You must be able to run the original installation to repackage it with SetupCapture.
Example: If the installation requires a serial number, you must have the serial
number.
z SetupCapture does not monitor any internal logic within the installation and it does
not replicate the user interface of the original installation.
z SetupCapture creates a separate feature for each .EXE thats installed that has a
shortcut. Isolating .EXE components into features results in more efficient repairs,
because if there is a problem with a component, only the problem component and
the .EXE are reinstalled instead of the entire feature containing the problem
component.
(Windows Installer packages only.)
z To capture an uninstall, you must mark Include files deleted during capture and
Include registry keys deleted during capture in SetupCapture Configuration
General Settings. In Windows Installer Editor, deleted items are located in the
RemoveFile and RemoveRegistry tables in Setup Editor > Tables tab.
In WiseScript Package Editor, deleted items are located in Delete File(s) or Edit
Registry statements in the script.
z Registry keys that define an environment variable are converted to an environment
variable in the repackaged installation.
Wise Package Studio Reference 216
Capturing Applications
Look for environment variables in the Features or Components tabs of Setup Editor.
(Windows Installer packages only.)
Setting Up a Clean Machine
A clean machine is a computer containing only the operating system and its service
packs. A baseline machine is a computer with the operating system, basic system
software, and additional applications that are installed on every computer in your
organization. Example: antivirus software.
Recommendations
z Run all SetupCaptures on a clean machine. This makes repackaged installations
more resilient by making them less dependent on the existence of other applications
z If you have the Altiris Software Virtualization Agent installed, you can capture an
installation in a virtual software layer. You can then delete or deactivate this virtual
layer to restore the clean machine to its original state.
See Capturing an Installation in a Virtual Software Layer on page 218.
z If you use Virtual Capture, you dont need to run SetupCapture on a clean machine,
but you do need to create a Virtual OS of a clean machine.
See Creating a Virtual OS on page 238.
z In general, run all SOE Snapshots on a baseline machine. To capture only the
operating system with SOE Snapshot, use a clean machine.
If you run SetupCapture on a baseline machine, all the repackaging and conflict
resolution work you do becomes suspect if you upgrade any of the additional
applications. Example: If you upgrade from version 3.0 to version 4.0 of your antivirus
software, system .DLLs or other files might change. As a result, items that did not
conflict before might conflict now.
Installing Wise Package Studio on a Clean Machine
Because Wise Package Studio minimizes the changes to a computer, you generally can
install Wise Package Studio on a clean machine without affecting the quality of the
repackaged applications. However, Wise Package Studio does install MDAC. If you dont
want it on your clean machine, do one of the following:
z Use Wise Web Capture to perform captures from a browser without installing any
additional software.
See Capturing With Wise Web Capture on page 244.
z Use Virtual Capture to perform captures on a non-clean machine.
See Using SetupCapture With Virtual Capture on page 236.
How to Set Up a Clean Machine
1. Perform a clean installation of an operating system on the computer you use for
capturing applications.
2. Install any service packs.
3. Install Windows Installer if it is not included with the operating system.
To replicate the clean machine quickly and easily, use a drive imaging tool or if you
captured the installation into a virtual layer, delete or deactivate the virtual layer.
Wise Package Studio Reference 217
Capturing Applications
Capturing an Installation in a Virtual Software Layer
If you have the Altiris Software Virtualization Agent installed, you can capture an
installation in a virtual software layer. You can use this option if you are saving the
installation as a Windows Installer or WiseScript package. All changes made to the
computer when you capture the installation are put into the layer. You can then use the
Altiris SVS applet to delete or deactivate the layer and restore the computer to its
original state.
See About the Altiris SVS Applet in the Virtual Package Editor Help.
You capture installations into a layer by marking Use SVS to capture into a layer on
the Execute Installation page.
Capturing an installation to a virtual software layer is different from using Virtual
Capture. Virtual Capture lets you achieve clean machine results while capturing on a
non-clean machine. This eliminates the need to reimage your computer between each
SetupCapture. Capturing an application to a virtual software layer also eliminates the
need to reimage your computer between each SetupCapture, but you dont have to
create a Virtual OS. The only requirement for capturing applications into a virtual
software layer is the installation of the Software Virtualization Agent, which is installed
with Wise Package Studio.
For general information about the Altiris Software Virtualization Solution, see Integration
with Altiris Software Virtualization Solution on page 28.
Note
If the output of the capture is an uncompiled file (.WSI or .WSE), either import the
package into Software Manager or compile it before you delete the virtual layer. If you
delete the layer first, you lose the packages source files.
Capturing an Installation
Requires Windows Installer.
Windows Installer must be installed on the computer on which you run SetupCapture.
SetupCapture records all the changes performed by an installation and saves that
information to a new Windows Installer, WiseScript, or virtual software package. You can
further customize the repackaged installation in Windows Installer Editor, WiseScript
Package Editor, or Virtual Package Editor. (The ability to create a WiseScript or virtual
software package is not available in Standard Edition.)
For information on saving a captured application as a virtual software package, see
About SetupCapture in the Virtual Package Editor Help.
To capture an installation
1. (Not available in Standard Edition.) If you plan to use Virtual Capture, first create a
Virtual OS.
See Creating a Virtual OS on page 238.
2. Exit all other applications so that changes they make are not captured.
3. Do one of the following:
On the Projects tab, click the Run link to the right of the task or tool associated
with SetupCapture. The package that is created will be saved with the default
Wise Package Studio Reference 218
Capturing Applications
project name. This tool might skip pages or populate fields based on command-
line options defined in Process Templates Setup.
On the Tools tab, double-click SetupCapture.
4. If the SetupCapture Type page appears, select the type of capture to perform.
SetupCapture
This performs a typical SetupCapture, which captures the changes made by an
installation.
First Use Settings
This creates a transform file that captures the changes made by an .MSI-based
application the first time it is used after being installed. You can apply this
transform to the base .MSI to pre-apply the first use settings. If you choose
First Use Settings, do not use this procedure; use SetupCapture instead.
See Using SetupCapture to Capture First Use Settings on page 239.
5. If the Specify Target Installation File page appears, specify what to do with the
results of the SetupCapture and then click Next. (For details on other options, see
Specifying the Installation File on page 222.)
Target Installation
Specify the full path of a new or existing .MSI, .WSI, .or .WSE file in which to
store the SetupCapture results. (In the Standard Edition, you cannot specify a
.WSE.) For a new installation, specify a local directory. To append to an existing
installation, specify the path to the existing file.
Add/Update Resources in Existing Installation
If you specified an existing installation in Target Installation, you can mark
this check box to append or update the resources from the capture in the
existing installation instead of overwriting the existing installation.
Note
If you previously ran SetupCapture from the Projects tab, an installation file already
exists. If you run it again, you might be prompted to create a new file or append to
the existing file. If this prompt does not appear, your original file will be overwritten.
The Welcome page appears.
6. On the Welcome page:
To change the configuration settings for this capture without changing the
current configuration file, select the Do not change current configuration
file option.
This option is enabled only if the user has permission to use the SetupCapture
Configuration tool. If the Settings button is disabled, selecting this option
enables it. The user can then modify the settings for the current capture.
To select a different configuration file, click Change. This session of
SetupCapture will use the settings in the specified configuration file. If you
select the Do not change current configuration file option, this option is
disabled.
See Selecting the Configuration File on page 204.
To change the configuration settings for the current SetupCapture, click
Settings. By default, anything you change on all tabs of this dialog box is saved
to the current configuration file and affects future captures. If you dont want to
Wise Package Studio Reference 219
Capturing Applications
change the configuration file, mark the check box Do not change current
configuration file.
See:
Setting General Settings on page 204
Setting Directories to Watch on page 207
Setting File and Folder Exclusions on page 210
Setting Registry Exclusions on page 213
Setting INI File Exclusions on page 214
If the Change button or the Settings button is unavailable, you might not have
permission to change settings.
See Setting SetupCapture Configuration Security on page 43.
7. Click Next on the Welcome page.
8. On the Capture Methodology page, select a method for capturing installations and
click Next.
See Selecting the Capture Methodology on page 223.
If you selected the snapshot method, the Initial Scan page might appear. Specify
whether to rerun the initial scan or use the initial scan that was created previously.
See Using a Previous Scan on page 226.
If you selected Virtual Capture, the Virtual OS File Selection page appears.
9. If the Virtual OS File Selection page appears, specify a Virtual OS to use and click
Next.
You must have run the Virtual OS Creation utility on the current computer or
another computer.
See Creating a Virtual OS on page 238.
Use the existing Virtual OS file
Mark this if you are working in a clean build environment and you previously ran
the Virtual OS Creation utility on the current computer. This option is
unavailable if no Virtual OS is found on this computer.
Use a different Virtual OS file from the share point directory or network
Mark this if you previously ran the Virtual OS Creation utility on another
computer and the resulting .WOS file is available in the share point directory or
in a network directory. Then specify the .WOS file to use.
10. Click Next.
The Begin Installation Capture page appears.
11. Click Next.
What happens next depends on the capture methodology you chose:
Virtual Capture: If you selected the existing Virtual OS file, the Virtual OS is
cleaned. This means that installed remnants from the last capture are removed
from the Virtual OS directory and registry structure. If you selected a .WOS file,
it is expanded onto your computer to form a Virtual OS directory and registry
structure. This process takes several minutes and requires a substantial amount
of free disk space.
Wise Package Studio Reference 220
Capturing Applications
SmartMonitor: Monitoring begins.
Snapshot: Your computer is scanned, unless you are using the previous initial
scan. Do not work on the computer during the scan.
The Execute Installation page appears.
12. On the Execute Installation page, do the following:
a. Specify the full path of the installation executable in .EXE Name.
b. To run the installation with command-line options, enter them in Command
Line.
c. To capture the installation into a virtual software layer, mark Use SVS to
capture into a layer.
See Capturing an Installation in a Virtual Software Layer on page 218.
d. To run only one installation, click Next and run the installation. To run multiple
installations, click Execute and then repeat the process for each installation.
Click Next only after you finish all installations.
See Executing Installations to Be Captured on page 227.
Note
If you are using Virtual Capture, it is very important to run installations from the
Execute or Next button on this page. If you run installations outside this page,
SetupCapture will not capture them.
The End Installation Capture page appears.
13. Click Next.
(Standard Edition.) The Finish page appears. Skip the next steps that describe
the Inclusions and Exclusions pages.
(Professional or Enterprise Edition.) The SetupCapture Inclusions page appears.
The SetupCapture Inclusions page displays the items that will be added to the
repackaged installation. These items represent changes that were detected during
scanning or monitoring.
14. On the SetupCapture Inclusions page, to remove an item from the repackaged
installation, select it in the list and click Exclude. The Exclude Globally button causes
it to be excluded from future captures. To display another type of item, select the
type from Inclusion Type.
See Editing SetupCapture Inclusions on page 227.
15. Click Next on the SetupCapture Inclusions page.
The SetupCapture Exclusions page appears. It displays all the changed items that
are excluded from the repackaged installation based on the exclusion list.
16. On the SetupCapture Exclusions page, to add an item back into the repackaged
installation, select it in the list and click Include. To display another type of item,
select the type from Inclusion Type.
See Editing SetupCapture Exclusions on page 228.
The Finish page appears.
Wise Package Studio Reference 221
Capturing Applications
17. Enter summary information for the repackaged installation. This information will
appear in the corresponding fields on the appropriate Installation Expert pages in
Windows Installer Editor or WiseScript Package Editor.
See Finishing SetupCapture on page 229.
18. (Windows Installer packages only.) You can save the results from this SetupCapture
to a specific feature. Specify an existing feature or click New to create a new
feature.
See Configuring the Installation as a New Feature on page 232.
19. Click Finish.
If files in the captured installation depend on certain merge modules, the
Download Redistributables wizard appears. Use the Wise Web Site option to
download those merge modules, which should be pre-selected.
See Downloading Redistributable Files in the Windows Installer Editor Help.
If a file that is part of a merge module is added, the Files in Merge Modules
dialog box appears. It prompts you to add the merge module and, if necessary,
download it.
See Adding Merge Modules Instead of Files on page 231.
If you ran SetupCapture from the Projects tab, the repackaged installation is saved
in the project directory. If you ran SetupCapture from the Tools tab, the repackaged
installation is saved to the file name and location you specified at the beginning of
SetupCapture.
Specifying the Installation File
On the Specify Target Installation File page, you specify the repackaged installation that
results from the SetupCapture and how to handle source files. This page appears during
SetupCapture. It might not appear when you run SetupCapture from a task in the
Workbench Projects tab.
See Capturing an Installation on page 218.
z Target Installation
Specify the full path of a new or existing .MSI, .WSI, or .WVP file in which to store
the SetupCapture results. In the Professional Edition, you also can specify a .WSE.
z Add/Update Resources in Existing Installation
If you specified an existing installation in Target Installation, you can mark this
check box to append or update the resources from the capture in the existing
installation instead of overwriting the existing installation.
z Leave Source Files in Original Location
For a .WSI, .MSI, or .WSE file, mark this to have all the source files in the
repackaged installation referenced from their installed location. (Example: If you
installed Sample on your C drive during SetupCapture, the source file paths would
be: C:\Program Files\Sample\Sample.exe.)
For a .WVP file, you must specify a directory where the .WVP source files are to be
copied either on this dialog box or on the Finish dialog box.
z Copy Source Files During Installation Save
Mark this to make a copy of all the installed files in the Destination Directory that
you specify. The files are copied near the end of the SetupCapture. A separate
Wise Package Studio Reference 222
Capturing Applications
installation file is created in the directory you specify and it references the copied
source files.
For a .WSI, .MSI, or .WSE, this lets you immediately reimage the test computer and
move the entire installation to another computer. The file that was specified in
Target Installation is still created, but it references the installed source files, not
the copied source files.
z Store Source File Pathnames as Relative Pathnames
Mark this to make the captured installation more mobile by making the source file
paths relative to the location of the installation file. If you mark this option, place
the resulting .MSI, .WSI, .WSE, or .WVP in the same or a related directory to the
destination directory (above).
Configuring SetupCapture
On the Welcome page in SetupCapture, you can:
z Mark the Do not change current configuration file option. If you select this
option, any changes you make to the configuration settings apply only to the current
capture. The SetupCapture configuration file is not changed.
This option is enabled only if the user has permission to use the SetupCapture
Configuration tool. If the Settings button is disabled, selecting this option enables it.
The user can then modify the settings for the current capture.
z Change the configuration file that controls how SetupCapture works. To use a
different configuration than the one listed on the Welcome page, click Change,
which opens the Configuration File dialog box. If you select the Do not change
current configuration file option, this option is disabled.
See Selecting the Configuration File on page 204 for details.
z Change or review the settings in the SetupCapture configuration file. Click Settings
to open the SetupCapture Configuration dialog box. By default, anything you change
on all tabs of this dialog box is saved to the current configuration file and affects
future captures. If you dont want to change the configuration file, mark the check
box Do not change current configuration file.
For details on the SetupCapture Configuration dialog box, see:
Setting General Settings on page 204
Setting Directories to Watch on page 207
Setting File and Folder Exclusions on page 210
Setting Registry Exclusions on page 213
Setting INI File Exclusions on page 214
If the Change button or the Settings button is unavailable, you might not have
permission to change settings.
See Setting SetupCapture Configuration Security on page 43.
Selecting the Capture Methodology
SetupCapture can use different methods for capturing the information from an
installation. You select the capture method from the Capture Methodology page in
SetupCapture or from an option on the General Settings dialog box of SetupCapture
Configuration.
Wise Package Studio Reference 223
Capturing Applications
Note
A security setting in Vista prevents the Virtual Capture and SmartMonitor methods from
working. When you try to use either method, a prompt appears and provides the option
to disable the security restriction. If you choose to disable the security restriction, the
following registry setting is set:
HKEY_LOCAL_MACHINE\SOFTWARE\Microsoft\Windows
NT\CurrentVersion\Windows>LoadAppInit_DLLs=1
The initial default for this setting is 0. If you disable this restriction, your computers
vulnerability to malicious attack is increased. However, if you run SetupCapture in a
testing environment, the increased vulnerability might not be a critical issue.
z Virtual Capture
Virtual Capture lets you capture installations on a non-clean machine. The
application you capture is installed into a simulated computer directory structure
and its registry entries are installed into a simulated registry. To use Virtual Capture,
you must first create a Virtual OS, being sure to meet the Virtual Capture
requirements.
See Using SetupCapture With Virtual Capture on page 236.
Note
Virtual Capture is not available if you chose First Use Settings on the
SetupCapture Type page.
z SmartMonitor
SetupCapture monitors and records the installations operations as they happen.
This method is faster than snapshot comparisons, because it doesnt require a time-
consuming scan of the computer.
SmartMonitor records the following operations:
Copying, moving, deleting, or opening a file
Replacing files even if they are the same size, modification date, and version
Creating or removing a directory
Creating, starting, stopping, or deleting a service
Setting or deleting a registry value, creating or deleting a registry key.
Overwriting existing registry keys with the same value
Installing ODBC drivers or configuring ODBC data sources
Changing .INI files regardless of their location
Note
SmartMonitor monitors all local directories, regardless of what is specified in
Directories to Watch.
z Snapshot
SetupCapture scans the computer before installation occurs, then you perform the
installation, then SetupCapture rescans the computer. SetupCapture records the
differences between the two scans and adds them to the repackaged installation.
The disadvantages of this method are:
It does not capture the replacement of files if the files are the same size,
modification date, and version.
Wise Package Studio Reference 224
Capturing Applications
It does not capture overwriting of existing registry keys.
.INI file changes are handled differentlyif an .INI file is in the Windows
directory, changes to it are recorded as an .INI file change. If an .INI file is
outside the Windows directory, the entire .INI file is added instead of just
editing the file.
z Use SmartMonitor in conjunction with Snapshot
Merge the results of both methods. If the results of the two methods dont match,
the differences between the methods are added to the repackaged installation as
well. This provides the most accurate and complete representation of the captured
installation.
See also:
Capturing an Installation on page 218
Setting General Settings on page 204
Selecting a Virtual OS File
Not available in Standard Edition.
On the Virtual OS File Selection page, specify a Virtual OS to use. This page appears
during SetupCapture, but only if you use Virtual Capture.
See Capturing an Installation on page 218.
You must have run the Virtual OS Creation utility on the current computer or another
computer.
See Creating a Virtual OS on page 238.
z Use the existing Virtual OS file
Mark this if you previously ran the Virtual OS File Creation utility on the current
computer. When you click Next, the Virtual OS is cleaned. This means that installed
remnants from the last capture are removed from the Virtual OS directory and
registry structure.
This option is unavailable if no Virtual OS is found on this computer.
z Use a different Virtual OS file from share point directory or network
Mark this if you previously ran the Virtual OS Creation utility on another computer
and the resulting file is available in the share point directory or in a network
directory. Then specify the .WOS file to use. When you click Next, the Virtual OS file
you specified is expanded onto your computer as a Virtual OS directory and registry
structure. This process takes several minutes and requires a substantial amount of
free disk space.
Beginning the SetupCapture
On the Begin Installation Capture page, you start the capture process. This page
appears during SetupCapture.
See Capturing an Installation on page 218.
Before you begin the SetupCapture, close all applications except Wise Package Studio
and SetupCapture.
Click Next to begin the capture. The capture method determines what happens.
Wise Package Studio Reference 225
Capturing Applications
Virtual Capture
If you selected the existing Virtual OS, the Virtual OS is cleaned. This means that
installed remnants from the last capture are removed from the Virtual OS directory and
registry structure.
If you selected a .WOS file, it is expanded onto your computer as a Virtual OS directory
and registry structure. This process takes several minutes and requires a substantial
amount of free disk space.
See Using SetupCapture With Virtual Capture on page 236.
SmartMonitor
SetupCapture starts a monitoring process that watches all local directories for changes.
Snapshot
SetupCapture performs an initial scan to determine the contents of the computer before
you run the installation to be captured. It scans the directories specified in Directories to
Watch and the registry. Depending on the contents of your computer, the initial scan can
take several minutes. Do not work on the computer during the scan.
If you are using a previous initial scan, the scan is skipped.
SmartMonitor in conjunction with Snapshot
SetupCapture starts monitoring and scanning.
Using a Previous Scan
On the Initial Scan page, specify whether to rerun the initial scan or use the initial scan
that was created previously.
This page appears during SetupCapture if you selected the snapshot method and one of
the following is true:
z You previously started a SetupCapture but canceled before it completed. In that
case, use the initial scan that was created previously.
z You previously performed a SetupCapture on this computer. Because it is
recommended that you perform SetupCaptures on a clean machine, cancel this
SetupCapture and reimage the computer or reinstall the operating system before
proceeding. The exceptions are if you are capturing the results of an uninstall, in
which case it is appropriate to use the previous scan, or if you are using Virtual
Capture.
z You made an image of a drive after the initial scan was completed and use that
image for all new SetupCaptures. In that case, use the initial scan that was created
previously.
If you are running multiple SetupCaptures on a single computer, and if you use a drive
imaging application, you can use the Initial Scan page to save time when you perform
new SetupCaptures. On a clean machine, start SetupCapture and run it just long enough
to perform an initial scan. Then cancel SetupCapture and make an image of the hard
drive. Use that image to perform subsequent captures.
See also:
Capturing an Installation on page 218
Wise Package Studio Reference 226
Capturing Applications
Executing Installations to Be Captured
On the Execute Installation page, specify and run one or more installations. The
installations are recorded and their changes are added to the repackaged installation
that results from the capture. This page appears during SetupCapture.
See Capturing an Installation on page 218.
Do not capture an .MSI-based installation. Instead, open the .MSI in Windows Installer
Editor.
Note
If you are using Virtual Capture, it is very important to run installations from the
Execute or Next button on this page. If you run installations outside this page,
SetupCapture will not capture them.
To run one or more installations
1. In .EXE Name, specify the full path of the installation executable.
2. (Optional.) In Command Line, specify command-line options to run with the
installation.
3. (Optional.) To capture the application in a virtual layer, mark Capture the
application in a virtual software layer.
See Capturing an Installation in a Virtual Software Layer on page 218.
4. Click Execute.
The installation starts. Run the installation, installing the product as you want it to
be captured, and return to SetupCapture when the installation is finished.
5. To run additional installations, repeat the preceding steps for each installation. The
option to capture to a layer is unavailable now because this option must be the
same for each captured installation.
All installations you run will be added to the repackaged installation.
6. When you finish running installations, click Next on the Execute Installation page.
Editing SetupCapture Inclusions
Not available in Standard Edition.
The SetupCapture Inclusions page displays the items that will be added to the
repackaged installation. Use this page to remove an item from the repackaged
installation and to view a report of inclusions and exclusions. This page appears during
SetupCapture.
See Capturing an Installation on page 218.
The icons to the left of the items indicate how the items are affected by the installation:
Item is added by the installation.
Item is changed or updated by the installation.
Item is removed by the installation.
Wise Package Studio Reference 227
Capturing Applications
Using the SetupCapture Inclusions page:
z To display another type of item, select the type from Inclusion Type. Included
items are separated into the following types: files, registry keys, .INI files, and
shortcuts.
z To remove an item from the repackaged installation, select it in the list and click
Exclude. This adds it to the exclusions list, which appears on the SetupCapture
Exclusions page. You might want to remove an item if it is unrelated to the
installation that was captured.
z To add an item to the permanent exclusion list for the current configuration file,
select the item and click Exclude Globally. If the Exclude Globally button is
unavailable, you might not have permission to change configuration settings.
See Setting SetupCapture Configuration Security on page 43.
z To remove an item from the permanent exclusion list, run SetupCapture
Configuration and edit the configuration file.
See SetupCapture Configuration on page 201.
z To treat an .INI file as a regular file, select it in the .INI files list and click Treat as
File. To revert to treating the file as an .INI file, select it in the Files list and click
Treat as INI. This function is useful when you want to overwrite a copy of an .INI file
on the destination computer.
When SetupCapture detects a non-standard .INI file, it treats it as a regular file,
listing it in the Files list of the SetupCapture Inclusions page and creating a single
entry for the whole file in the Files table (rather than creating several entries in the
IniFile table). You cannot move non-standard .INI files from the Files list of the
SetupCapture Inclusions page to the .INI files list.
z If you are not using SmartMonitor, click View Report. An .HTM-formatted list of all
file, .INI file, and registry inclusions and exclusions appears. The inclusions and
exclusions are grouped by the type of system change.
z If you are using SmartMonitor:
Click View Report and select Installation Changes from the button menu. An
.HTM-formatted list of all file, .INI file, and registry inclusions and exclusions
appears. The inclusions and exclusions are grouped by the type of system
change.
Click View Report and select Installation Sequence from the button menu. A
.TXT-formatted report appears, listing sequence of actions that took place
during installation.
When you finish editing inclusions, click Next.
Editing SetupCapture Exclusions
Not available in Standard Edition.
The SetupCapture Exclusions page displays items that are excluded from the
repackaged installation based on the exclusion list. These items might be excluded
because you specified them on the SetupCapture Inclusions page, or because they
match the exclusion criteria in the current configuration file. Use this page to add items
that are currently set to be excluded back into the repackaged installation, and to view a
report of inclusions and exclusions.
This page appears during SetupCapture.
Wise Package Studio Reference 228
Capturing Applications
See Capturing an Installation on page 218.
The icons to the left of the items indicate how the items are affected by the installation:
Item is added by the installation.
Item is changed or updated by the installation.
Item is removed by the installation.
Using the SetupCapture Exclusions page:
z To display another type of item, select the type from Exclusion Type. Excluded
items are separated into the following types: files, registry keys, .INI files, and
shortcuts.
z To add an item back into the repackaged installation, select it in the list and click
Include. You might want to add an item if it is part of the installation that was
captured. If you previously globally excluded the item, and you include it here, it is
included for the current SetupCapture, but will still be excluded for subsequent
SetupCaptures.
z If you are not using SmartMonitor, click View Report. An .HTM-formatted list of all
file, .INI file, and registry inclusions and exclusions appears. The inclusions and
exclusions are grouped by the type of system change.
z If you are using SmartMonitor:
Click View Report and select Installation Changes from the button menu. An
.HTM-formatted list of all file, .INI file, and registry inclusions and exclusions
appears. The inclusions and exclusions are grouped by the type of system
change.
Click View Report and select Installation Sequence from the button menu. A
.TXT-formatted report appears, listing sequence of actions that took place
during installation.
When you finish editing exclusions, click Next.
Finishing SetupCapture
On the SetupCapture Finish page, enter summary information for the repackaged
installation. This information will appear in the corresponding fields on the appropriate
Installation Expert pages in Windows Installer Editor or WiseScript Package Editor. In
Windows Installer packages, you can place the captured installation resources in a new
feature.
This page appears during SetupCapture.
See Capturing an Installation on page 218.
How Entries Correspond to Fields in Installation Expert
Entry Windows Installer Editor WiseScript Package Editor
Name Field: Name Field: Installation Title
Page: Product Details Page: Product Details
Wise Package Studio Reference 229
Capturing Applications
Entry Windows Installer Editor WiseScript Package Editor
Version Field: Version Field: Installation Version
Page: Product Details Page: General Information
Manufacturer Field: Manufacturer Field: Company Name
Page: Product Details Page: General Information
Completing the Finish page
Enter information in the following fields:
z Name
The name of the application or software package. The end user sees this name
during installation of a Windows Installer or WiseScript package.
z Version
The version number of the application or software package.
Windows Installer uses this version number to identify the product when subsequent
patches or upgrades are applied. For Windows Installer, it should be in the format
AA.BB.CCCC.DDDD, where AA is the major version, BB is the minor version, CCCC is
the build version, and DDDD is optional and ignored. It is stored as a string data
type.
In a WiseScript, this version number sets the version resource of the compiled setup
file (.EXE).
z Manufacturer
The manufacturer or publisher of the software.
z Default Directory
(Windows Installer packages only.)
During installation, this directory is displayed to the end user on the Destination
Directory dialog box, and the end user can change the default location for the
application. (The Destination Directory dialog box is called the Single Feature
Destination dialog box in Windows Installer Editor.)
z Destination Feature
(Windows Installer packages only.)
To save results from this SetupCapture to a specific feature, either specify an
existing feature or click New to create a new feature.
See Configuring the Installation as a New Feature on page 232.
Click Finish to save the SetupCapture results.
Warning
Click the Finish button, not the close box, on the Finish page. If you click the close box,
you lose the results of the capture.
If you ran SetupCapture from the Projects tab, the repackaged installation is saved in
the project directory. If you ran SetupCapture from the Tools tab, the repackaged
installation is saved to the file name and location you specified at the beginning of
SetupCapture. To see the results of the SetupCapture, open the repackaged installation
in Windows Installer Editor or WiseScript Package Editor.
One or more additional dialog boxes might appear at the end of SetupCapture:
Wise Package Studio Reference 230
Capturing Applications
z If files in the captured installation depend on certain merge modules, the Download
Redistributables wizard appears. Use the Wise Web Site option to download those
merge modules, which should be pre-selected.
See Downloading Redistributable Files in the Windows Installer Editor Help.
z If a file that is part of a merge module is added, the Files in Merge Modules dialog
box appears. It prompts you to add the merge module and, if necessary, download
it.
See Adding Merge Modules Instead of Files.
z If a file that is used by a package in the Wise Software Repository is added, the Files
in Repository dialog box appears and prompts you to add a version of the file that is
in the repository. Because this repository check can slow the capture of large
applications, you can disable it by clearing the Enable checking of files against
Wise Software Repository check box in the General Settings of SetupCapture
Configuration.
See Adding Files From the Wise Software Repository in the Windows Installer Editor
Help.
Adding Merge Modules Instead of Files
The Files in Merge Modules dialog box appears when a file that is part of a merge
module is added to the repackaged installation. Typically, it appears after you add a file
to the Files page in Windows Installer Editor, or after a SetupCapture. The Files in Merge
Modules dialog box lets you add the merge module that contains the file instead of
adding the file.
Example:
The file olepro32.dll is part of a merge module named oleaut32.msm (Microsoft OLE
2.40). Because the file olepro32.dll is meant to function as part of a more
comprehensive merge module, it is better to add the merge module instead of the
individual file.
The merge module might contain other files, registry keys, and dependencies on other
merge modules. If it contains dependencies, the dependent merge modules are added
also. Other files and registry keys that are in the merge module are removed from the
installation to avoid duplication.
To add the merge module that contains the file
Mark the check boxes of merge modules to add. To see what dependent merge modules
will be added, expand the folders. Then click OK.
If the merge modules or their dependencies are not found, the Download
Redistributables wizard opens with the appropriate merge modules selected. When you
finish the download, the merge modules are added to the installation.
To add the file instead of the merge module
Clear the check boxes of all merge modules and click OK. Dependency merge modules
are not added if you clear the parent merge modules check box.
To hide this dialog box in the future
From Show this Dialog, select one of the following:
Wise Package Studio Reference 231
Capturing Applications
z Hide; Replace files with merge modules matching version
Avoid seeing this dialog box in the future and always replace files with the
corresponding merge modules. This turns the dialog box off for all instances in
which it would normally appear.
z Hide; Dont automatically add merge modules
Avoid seeing this dialog box in the future and never replace files with the
corresponding merge modules. This turns the dialog box off for all instances in
which it would normally appear.
To make the dialog box appear again, start Windows Installer Editor, click the Prompts
tab in Wise Options, and activate the dialog box.
See also:
Downloading Redistributable Files in the Windows Installer Editor Help
Configuring the Installation as a New Feature
(Windows Installer packages only.)
On the SetupCapture Finish page, you can save the results from this SetupCapture to a
specific feature. This page appears during SetupCapture.
See Capturing an Installation on page 218.
Why Configure an Installation as a New Feature?
Suppose you have an application named Photo, which contains three separate
applications, Print, Album, and Touchup. When you repackage Photo, you want the end
users who will install this bundled application to be able to choose which of the three
Print, Album, and Touchupthey want to install. First, you run SetupCapture on Prints
installation. When the SetupCapture Finish page appears, click New and configure a new
feature named Print. Then, do the same with Albums and Touchups installations. The
three applications within Photo are now features and the end user can select them
during installation.
To place installation resources in a new feature:
On the SetupCapture Finish page, click New, then complete the Feature Details dialog
box that appears. For details on the fields on this dialog box, see Feature Table in the
Windows Installer SDK Help.
Note
Some options on this dialog box set the default only; the end user can change the
default during installation. To prevent the end user from being able to change the
defaults you set, turn off the Select Feature dialog box on the Dialogs page in Windows
Installer Editor, set features to be required, or set features to be invisible.
z Name
Enter the name of the feature, which is used internally by Windows Installer. The
feature name is limited to 32 characters.
z Title
Enter text to identify the feature. This text appears on the Select Features dialog
box during installation.
Wise Package Studio Reference 232
Capturing Applications
z Parent
This list contains all features in the installation. To change the features parent, and
therefore the feature tree, select from this list. This lets you change the feature tree
in Installation Expert or in Setup Editor instead of editing tables.
z Target Platform
Specify the platform on which this feature should be installed.
Note
If you add a 64-bit component to a 32-bit feature, it will never be installed. A 64-bit
component will be ignored when installing on a 32-bit computer, and a 32-bit
feature will not be installed on a 64-bit computer.
All Processors
The feature appears for installation on any computer, regardless of the
platform.
32 Bit Processors
The feature appears for installation on 32-bit computers only.
64 Bit Processors
The feature appears for installation on 64-bit computers only.
x64 Only
The feature appears for installation on computers that support the x86
architecture (including AMD64 or EM64T).
Itanium Only
The feature appears for installation on computers that support the Itanium 64-
bit processor.
z Description
Enter a multi-line description of the feature. This appears if the end user selects a
feature on the Select Features dialog box during installation. This text must fit in the
Feature Description area of the Select Features dialog box.
z Level
If you are using the Installation Types page to determine which features to install for
a Typical or Complete installation, you can skip this field. If not, specify whether this
feature is installed for a Typical or Complete installation. The end user chooses
Typical, Complete, or Custom on the Installation Type dialog box (also called Select
Installation Type). During a Custom installation, the end user can turn features on
or off individually.
Each installation has an installation level, stored in the property INSTALLLEVEL.
Each feature has its own installation level value, which is set by this field. If a
features level is less than or equal to the installations INSTALLLEVEL property, then
the feature is installed. By default, INSTALLLEVEL is set to 3 for a Typical
installation, and to 1000 for a Complete installation.
Normal
Set the features level value to 3, which means that it gets installed by default
for either Typical or Complete.
Never install this feature
Set the features level value to 0, which means that it wont appear during
installation, and wont be installed.
Wise Package Studio Reference 233
Capturing Applications
Always install this feature
Set the features level value to 1, which means that it gets installed by default
for either Typical or Complete.
Custom
Set the features installation level value yourself. Example: If you want a feature
to be installed for a Complete installation, but not for a Typical installation, set a
custom level value thats greater than 3 and less than or equal to 1000. The
Custom Value field becomes available.
z Custom Value
If Custom is selected in Level above, enter the level value for the feature in this
field. For details, read the description of Level, above.
Note
The end users action on the Installation Type dialog box determines the
INSTALLLEVEL property. To see how this works, in Windows Installer Editor, go to
Setup Editor > Dialogs tab and click the Installation Type Dialog in the list. Double-
click the Typical/Complete/Custom radio button, and you see that the end users
choice in this radio group sets the property InstallMode. If you then double-click
Next on the Installation Type dialog box and view the Events tab, you see that,
based on the InstallMode value, the installation property INSTALLLEVEL is set to
either 3 or 1000.
z Display
Specify if and how the feature is displayed to the end user on the Select Feature
dialog box during installation.
Invisible
Do not display the feature.
Visible and Expanded
Display the feature and its children.
Visible and Collapsed
Display the feature but not its children.
z Attributes
Specify the default for the feature in the installation. The end user can change the
default.
Favor Local
The feature should be installed on the destination computer.
Favor Source
The feature should be run from the source CD or network directory. This means
the feature is available to the application, but is not installed on the local hard
drive. When the feature is invoked, your application must call Windows Installer
functions (example: MsiGetComponentPath) to locate and read the necessary
files from the installation source, which might be a CD or shared network
directory. A typical use of this option would be to specify a clip art library to run
from the source. Then you must code your application to try to read from the
installation source when the end user tries to use the clip art library.
Favor Parent
The feature should use the same attribute setting as its parent feature. If you
select this option, you must also set the installation to generate uncompressed
external files that can run from the source. See the description of Media Type
in Adding a Media Item in the Windows Installer Editor Help.
Wise Package Studio Reference 234
Capturing Applications
z Advertising
Specify the default setting for how this feature supports advertising. If a feature is
advertised, it is not installed, but it appears to be installed to the end user. Example:
the end user might see shortcuts or menu options for an advertised feature, or the
system might have certain entry points to the feature, such as a registered file
extension, that can start installation-on-demand of an advertised feature.
None
By default, the feature is set to be installed, not advertised.
Favor Advertising
By default, the feature is set to be advertised.
Disallow Advertising
The feature is set to be installed, not advertised, and the end user cannot
change the default.
Note
Advertising is only supported on certain platforms. To suppress advertising on
unsupported platforms, mark Disable advertising if not supported by OS below.
See Platform Support of Advertisement in the Windows Installer SDK Help.
z Directory
To let end users select the directory for this feature, select a directory from this list.
When the end user selects this feature on the Select Feature dialog box during
installation, the Browse button becomes enabled so that they can select a new
directory. Child features of this feature inherit the new directory selected by the end
user. If you leave the directory set to <none>, then the files for this feature are
installed in the directory structure specified on the Files page in Windows Installer
Editor.
To ensure that two features always get installed to the same directory, select the
same option in Directory for both features.
If you let end users select directories for individual features, you must code your
application in such a way that it can locate the features wherever they might be
placed by the end user. To do this, you can call Windows Installer functions, such as
MsiGetComponentPath.
Note
Only the files that are in the directory you select or in its child directories will be
installed in the new directory that the end user selects. Example: Suppose FeatureA
installs File1 in the Sample\FeatureA\ directory and File2 in the Windows directory.
During installation, the end user specifies Sample\A\ for the new directory. Only
File1, which was originally in the FeatureA\ directory, is actually installed in the A\
directory. File2 is still installed in the Windows directory.
z Required Feature
Mark this if the feature is required for installation. During installation, end users do
not have the option to deactivate installation of a required feature. If you select
Never install this feature in Level (above), it overrides this option.
z Disable advertising if not supported by OS
Mark this to ignore any choices youve made in Advertising if the operating system
on the destination computer does not support advertising. See Platform Support of
Advertisement in the Windows Installer SDK Help.
Wise Package Studio Reference 235
Capturing Applications
Using SetupCapture With Virtual Capture
Not available in Standard Edition.
Use Virtual Capture to capture on a non-clean machine while achieving clean machine
results. This eliminates the need to reimage your computer between each SetupCapture.
You also can eliminate the need to reimage a clean machine by capturing applications in
a virtual software layer. While Virtual Capture requires that you create a Virtual OS, the
only requirement for capturing applications into a virtual software layer is the
installation of the Software Virtualization Agent, which is installed with Wise Package
Studio.
See Capturing an Installation in a Virtual Software Layer on page 218.
Using Virtual Capture is a two-step process:
z Run the Virtual OS Creation utility to create a Virtual OS.
See Creating a Virtual OS on page 238.
z During SetupCapture, select Virtual Capture as the capture method, and specify the
Virtual OS.
See Capturing an Installation on page 218.
The same process is used to import any non-Windows Installer package into the
Software Manager database. To do this, select the Universal Import option in the
Import Wizard in Software Manager and specify a Virtual OS.
See Performing a Universal Import Without Converting or Repackaging in the Software
Manager Help.
Note
A security setting in Vista prevents Virtual Capture from working. When you try to use
Virtual Capture, a prompt appears and provides the option to disable the security
restriction. If you choose to disable the security restriction, the following registry setting
is set:
HKEY_LOCAL_MACHINE\SOFTWARE\Microsoft\Windows
NT\CurrentVersion\Windows>LoadAppInit_DLLs=1
The initial default for this setting is 0. If you disable this restriction, your computers
vulnerability to malicious attack is increased. However, if you run SetupCapture in a
testing environment, the increased vulnerability might not be a critical issue.
Options for Creating and Using the Virtual OS
If you plan to perform captures on the current clean machine, create the Virtual OS on
the current computer. This creates a Virtual OS directory and registry structure where
the application will be installed during SetupCapture.
If you plan to perform captures on a non-clean machine, create the Virtual OS on a
clean machine and save a Virtual OS file (.WOS) in a shared location. When you run
SetupCapture with Virtual Capture on the non-clean machine, select the Virtual OS file.
It is expanded onto the capture computer as a Virtual OS directory and registry
structure where the application will be installed during SetupCapture. This process takes
several minutes and requires a substantial amount of free disk space
Wise Package Studio Reference 236
Capturing Applications
How the Virtual OS Works
A virtual OS consists of a simulated directory structure and a simulated area of the
registry. The complete clean machine is duplicated in this directory and registry
structure, which takes a substantial amount of free disk space. When SetupCapture runs
an installation, all files and registry entries are redirected to the simulated directory
structure and registry, preventing changes from actually happening on your computer.
During each subsequent session of SetupCapture, the Virtual OS is cleaned. This means
that installed remnants from the last capture are removed from the Virtual OS directory
and registry structure. This lets you perform multiple captures on the same computer
without reimaging between each and without having previous capture results interfere
with the current capture.
See also:
Guidelines for Virtual Capture on page 237
Guidelines for Virtual Capture
Not available in Standard Edition.
z The Virtual OS Creation utility should only be run on a clean machine.
See Setting Up a Clean Machine on page 217.
z Virtual Capture can only be used on Windows 2000 and later.
z The computer on which you use Virtual Capture or perform a Universal Import must
have the same operating system as the computer on which the Virtual OS was
created. Example: If you ran the Virtual OS Creation utility on a computer with
Windows 2000, service pack 2, MDAC 2.5, and Internet Explorer 5, then the
computer where you run SetupCapture with Virtual Capture must also have
Windows 2000, service pack 2, MDAC 2.5, and Internet Explorer 5.
z The contents of the computer on which you create the Virtual OS cannot exceed 3
GB of used space.
z Execute the original application from a location other than the drive that contains
the Virtual OS file (which is always the drive with Windows). Example: If your C
drive contains Windows and your WiseImg directories, then execute the application
from a network location, a second drive, or a CD drive.
z When you create a Virtual OS, run Virtual Capture, or perform a Universal Import,
you need enough free disk space to completely duplicate the computers contents,
plus extra space for virtual memory and for installing applications that you capture.
z The virtual directory structure must be on the same drive letter (partition) as the
Windows directory.
z While using Virtual Capture, it is very important to start installations from the
Execute or Next button on the Execute Installation page of SetupCapture. While
performing a Universal Import in Software Manager, you must start installations
from the Next button on the Package Details page. If you start them outside the
Execute Installation or Package Details page, SetupCapture or Universal Import is
unaware of the changes that occur.
z The option to capture into a virtual software layer is not available with the Virtual
Capture method.
Wise Package Studio Reference 237
Capturing Applications
See also:
Using SetupCapture With Virtual Capture on page 236
Creating a Virtual OS on page 238
Creating a Virtual OS
Not available in Standard Edition.
Before you use SetupCapture with Virtual Capture, use the Virtual OS Creation utility to
create a Virtual OS.
See Guidelines for Virtual Capture on page 237.
The Virtual OS Creation utility makes a copy of the entire computer, except Recycler and
files that have system attributes, such as pagefile.sys.
To create a virtual OS
1. Copy the VirtualOS.exe file to a clean machine. It is located in the Wise Package
Studio\Workbench directory.
2. On the clean machine, open VirtualOS.exe.
The Virtual OS Location page appears.
3. In Name of Virtual OS, enter a descriptive name to identify this Virtual OS.
(Example: Clean Windows XP.) This name will be displayed in SetupCapture and the
Universal Import option in the Import Wizard.
4. Specify where to locate the Virtual OS:
Create a Virtual OS on this PC
Select this option if you plan to perform captures on the current clean machine.
This would be the case if you are working in a clean build environment.
Create a Virtual OS file and copy to a shared location
Select this option if the current computer is clean, but you plan to perform
captures on another, non-clean machine. Also select this option if you plan to
use the Universal Import feature in Software Manager. Click Browse to specify a
location for the Virtual OS file. The file will be extremely large, so select a
location with plenty of disk space.
5. Click Next.
Creation of the Virtual OS begins. This can take several minutes to complete. When
it is finished, Current Status is Scan Completed appears on the page.
6. Click Finish.
z If you created the Virtual OS on this computer, your hard drive contains a new
directory, which contains a copy of all files on this computer. Also, a new registry
branch contains a copy of the entire registry.
z If you created a Virtual OS file, then a .WOS file is created in the location you
specified. This file is large because it contains a copy of the registry and of every file
on the computer.
You can now perform a SetupCapture using Virtual Capture.
See also:
Wise Package Studio Reference 238
Capturing Applications
Using SetupCapture With Virtual Capture on page 236
Using SetupCapture to Capture First Use Settings
You can capture the changes made by an .MSI-based application the first time it is
started on a computer after being installed. (Example: preferences, serial numbers that
are required on first use, and so on.) The computer must have a freshly installed
application, which has not yet been started.
A transform is created that contains the first use settings, which can be applied to the
base .MSI that originally installed the application to simulate the changes made during
the first run. Example: Suppose your company has a site-wide license for an application
that always asks for a serial number upon first run. Rather than distribute the serial
number to each user, use SetupCapture to create a transform that simulates the
entering of the serial number.
To capture first use settings into a transform
1. Exit all other applications so changes they make are not captured.
2. On the Tools tab, double-click SetupCapture.
3. On the SetupCapture Type page, specify the following, then click Next:
First Use Settings
Target .MST File
Specify the file name and location of the transform file that will be created.
Base .MSI File
Specify the .MSI that installed the application.
The Welcome page appears.
4. On the Welcome page:
To select a different configuration file, click Change. This session of
SetupCapture will use the settings in the specified configuration file.
See Selecting the Configuration File on page 204.
To change the configuration settings for the current SetupCapture, click
Settings. You can save those changes to the configuration file (optional). See:
Setting General Settings on page 204
Setting Directories to Watch on page 207
Setting File and Folder Exclusions on page 210
Setting Registry Exclusions on page 213
Setting INI File Exclusions on page 214
If the Change button or the Settings button is unavailable, you might not have
permission to change settings.
See Setting SetupCapture Configuration Security on page 43.
5. Click Next on the Welcome page.
6. On the Capture Methodology page, select a method for capturing installations and
click Next. Virtual Capture is not available on this page because it is not applicable
to capturing first use settings.
Wise Package Studio Reference 239
Capturing Applications
See Selecting the Capture Methodology on page 223.
If you selected the snapshot method, the Initial Scan page might appear. Specify
whether to rerun the initial scan or use the initial scan that was created previously.
See Using a Previous Scan on page 226.
The Begin Application Capture page appears.
7. Click Next.
What happens next depends on the capture methodology you chose:
SmartMonitor: Monitoring begins.
Snapshot: Your computer is scanned, unless you are using the previous initial
scan. Do not work on the computer during the scan.
The Execute the Application page appears.
8. On the Execute the Application page, specify an application. After you make your
selections, click the Execute button to run the application. To run another
application, select another shortcut or executable and click Execute again.
Application Shortcuts
This lists any shortcuts that were installed with the application. If this list is
empty, make sure that the application is already installed.
Application Executables
Use this option to browse to each application executable to run.
.EXE Name
Specify the full path of the installation executable.
Command Line
Enter any command lines to apply to the executable.
Capture the application in a virtual software layer
If you mark this, all changes made to the computer when you set first use
settings are put into a virtual software layer. You can then use Altiris SVS applet
to delete or deactivate the layer and restore the computer to its original state.
See Capturing an Installation in a Virtual Software Layer on page 218.
When you run an application, make sure you exercise any features that set initial
preferences, such as turning tips on or off, specifying interface styles, and fulfilling
any first time only prompts, such as serial numbers.
9. Click Next on the Execute Application page.
The End of the Application Capture page appears.
10. Click Next on the End of the Application Capture page.
(Standard Edition.) The wizard closesno additional pages appear. The
transform is saved in the directory you specified at the beginning of this
procedure. Skip the next steps that describe the Inclusions and Exclusions
pages.
(Professional or Enterprise Editions.) The First Use Settings Inclusions page
appears.
The First Use Settings Inclusions page displays the items that will be added to the
transform. These items represent changes that were detected during scanning or
monitoring.
Wise Package Studio Reference 240
Capturing Applications
11. On the First Use Settings Inclusions page, to remove an item from the transform,
select it in the list and click Exclude. The Exclude Globally button causes it to be
excluded from future captures. To display another type of item, select the type from
Inclusion Type.
See Editing SetupCapture Inclusions on page 227.
12. Click Next on the First Use Settings Inclusions page.
The First Use Settings Exclusions page appears. It displays all the changed items
that are excluded from the transform based on the exclusion list.
13. On the First Use Settings Exclusions page, to add an item back into the transform,
select it in the list and click Include. To display another type of item, select the type
from Inclusion Type.
See Editing SetupCapture Exclusions on page 228.
14. Click Finish.
If files in the captured installation depend on certain merge modules, the
Download Redistributables wizard appears. Use the Wise Web Site option to
download those merge modules, which should be pre-selected.
See Downloading Redistributable Files in the Windows Installer Editor Help.
If a file that is part of a merge module is added, the Files in Merge Modules
dialog box appears. It prompts you to add the merge module and, if necessary,
download it.
See Adding Merge Modules Instead of Files on page 231.
The transform is saved in the directory you specified at the beginning of this procedure.
SOE Snapshot
Not available in Standard Edition.
SOE Snapshot lets you capture a computers standard operating environment (SOE). An
SOE consists of the operating system, basic system software, and the applications that
are installed for every user or every user in a department. SOE Snapshot stores this
snapshot in the form of an .SOE file, which you can import into the Software Manager
database to represent a baseline computer in your organization.
Example:
Suppose you capture the SOE and import it into the Software Manager database. Then
you capture an application, import it, and perform a conflict analysis. You might find
conflicts between the application and the SOE. ConflictManager treats the SOE as
another package against which you can find conflicts.
See:
Guidelines for Capturing the Standard Operating Environment on page 242
SOE Snapshot Configuration Settings on page 242
Capturing the Standard Operating Environment on page 243
Wise Package Studio Reference 241
Capturing Applications
Guidelines for Capturing the Standard Operating Environment
Not available in Standard Edition.
z Capture on a baseline machine that has the operating system and the applications
that are installed for every user or every user in a department. If you only want to
capture the operating system, capture on a clean machine.
See Setting Up a Clean Machine on page 217.
z Before running SOE Snapshot, exit all other applications.
z Before starting the capture, consider increasing the size of the virtual memory page
file. Capturing a standard operating environment is a CPU-intensive process that
uses a lot of memory. See your operating system documentation for instructions.
z The SOE Snapshot process might take a long time, depending on the amount of
software on the computer you are capturing.
z If you open an .SOE file in Windows Installer Editor, some operations, such as
displaying the Registry page, might take longer than usual because of the large
amount of data.
z Although you can edit an .SOE file in Windows Installer Editor, you cannot compile it
into an executable installation. The sole purpose of an .SOE file is to let you import
a snapshot of a baseline machine into the Software Manager database.
See also:
SOE Snapshot Configuration Settings on page 242
Capturing the Standard Operating Environment on page 243
SOE Snapshot Configuration Settings
Not available in Standard Edition.
SOE Snapshot uses exclusion settings from a configuration file created by SetupCapture
Configuration.
You can create a configuration file using SetupCapture Configuration prior to running
SOE Snapshot or you can specify settings when you run SOE Snapshot. You also can
select a different configuration file when you run SOE Snapshot.
See the following topics:
z SetupCapture Configuration on page 201
z Setting File and Folder Exclusions on page 210
z Setting Registry Exclusions on page 213
z Setting INI File Exclusions on page 214
By default, all directories on the computer are scanned, which produces the most
complete and accurate representation of the standard operating environment. SOE
Snapshot automatically ignores certain system files.
See Files and Registry Entries Ignored During Captures on page 246.
Wise Package Studio Reference 242
Capturing Applications
Capturing the Standard Operating Environment
Not available in Standard Edition.
Use SOE Snapshot to capture a computers standard operating environment (SOE).
Before you run SOE Snapshot, see Guidelines for Capturing the Standard Operating
Environment on page 242.
Note
Before you run SOE Snapshot, you can run SetupCapture Configuration to create a
configuration file to be used by SOE Snapshot.
See SOE Snapshot Configuration Settings on page 242.
To capture the standard operating environment
1. Do one of the following:
On the Projects tab, click the Run link to the right of the task or tool associated
with SOE Snapshot. This tool might skip pages or populate fields based on
command-line options defined in Process Templates Setup.
On the Tools tab, double-click SOE Snapshot.
The Welcome page appears. The Configuration File Location shows the configuration
file that will be used for this SOE Snapshot.
2. On the Welcome page:
To change the configuration settings for this capture without changing the
current configuration file, select the Do not change current configuration
file option.
This option is enabled only if the user has permission to use the SetupCapture
Configuration tool. If the Settings button is disabled, selecting this option
enables it. The user can then modify the settings for the current capture.
To select a different configuration file, click Change. This session of SOE
Snapshot will use the settings in the specified configuration file.
See Selecting the Configuration File on page 204.
To change the configuration settings for the current SOE Snapshot, click
Settings. By default, anything you change on all tabs of this dialog box is saved
to the current configuration file and affects future captures. If you dont want to
change the configuration file, mark the check box Do not change current
configuration file. See:
Setting File and Folder Exclusions on page 210
Setting Registry Exclusions on page 213
Setting INI File Exclusions on page 214
If the Change button or the Settings button is unavailable, you might not have
permission to change settings.
See Setting SetupCapture Configuration Security on page 43.
3. Click Next to display the SOE Scan page.
4. Click Next to begin scanning the SOE. This can take several minutes.
When the scan is complete, the SOE Snapshot Inclusions page appears. It displays
the files, registry keys, .INI files, and shortcuts that were captured during the SOE
scan. These items will be included in the .SOE file.
Wise Package Studio Reference 243
Capturing Applications
5. Edit the inclusions as needed:
From Inclusion Type, select the type of inclusion to display.
To exclude an item from the SOE Snapshot, select the item and click Exclude.
To add an item to the exclusion list for the current configuration file, select the
item and click Exclude Globally. If the Exclude Globally button is unavailable,
see Setting SetupCapture Configuration Security on page 43.
6. When you finish editing inclusions, click Next.
The SOE Snapshot Exclusions page appears. It displays the files, registry keys, .INI
files, and shortcuts that were excluded from the SOE Snapshot, based on the
exclusion list that is defined in SetupCapture Configuration settings.
See SetupCapture Configuration on page 201.
7. Edit the exclusions as needed:
From Exclusion Type, select the type of exclusion to display.
To include an item in the SOE Snapshot, select the item and click Include.
8. When you finish editing exclusions, click Next.
The Finish page appears.
9. In File Name, specify the name and location of the .SOE file and then click Finish.
An .SOE file containing the SOE snapshot is created in the location you specified. You
can use Software Manager to import this file into the Software Manager database. Then,
in ConflictManager, you can check for conflicts between other applications and your SOE.
Note
You might see a message telling you that a service in the capture requires a password to
function correctly. This happens when a service on the computer is installed under an
account other than the system account. Because you wont be installing the result of an
SOE Snapshot onto another computer, it is not necessary to enter a password.
Capturing With Wise Web Capture
Not available in Standard Edition.
Wise Web Capture, which you run from a browser, lets you capture installations on a
clean machine without installing any additional software. It also lets you capture on a
computer that is running a non-supported operating system.
Example:
A repackager manages a large group of computers on which captures are performed.
Before a capture, each computer is re-imaged. The repackager cannot change the image
in any way. By using Wise Web Capture, the repackager can quickly re-image the
computer and perform the capture without pre-installing capture software.
Wise Web Capture records all the changes performed by an installation and saves that
information to a new Windows Installer package. It does this by scanning the computer
before and after the installation and recording the differences between the two scans.
(This is the same as the snapshot method that SetupCapture uses.) Wise Web Capture
uses a predefined exclusion list to determine which items to ignore during the capture.
Wise Package Studio Reference 244
Capturing Applications
The file that results from the capture is an encrypted .MSI, with the extension .MSI_.
You cannot open or install this encrypted file, but you can decrypt it on a computer that
has Wise Package Studio installed.
Requirements
z Version 1.1 of the .NET Framework must be installed on the server.
z ASP and ASP.NET must be installed and enabled on the server.
z The Wise Web Capture Web application must be installed on a Microsoft Internet
Information Services (IIS) Web server on your network.
Wise package Studio has additional requirements.
See System Requirements in the Wise Package Studio Getting Started Guide.
To capture an installation
1. Close all other applications.
2. In your browser, enter the URL for Wise Web Capture, which is:
http://machine name/Wise_Web_Capture
where machine name is the computer on which the Wise Web Capture Web
application is installed. Example: http://localhost/Wise_Web_Capture
3. On the Log On page, enter a valid Workbench user name and password and click
Submit.
4. On the Specify Output page:
a. In Target Installation, specify the full path of the file in which to store the
capture results. Do not include a file extension; the extension .MSI_ is
appended.
b. Click Next to begin the initial scan.
5. After the initial scan, leave the browser window open and run the installation to be
captured.
6. When the installation finishes, return to the browser window and click Next to begin
the final scan.
7. The captured installation is saved to the file you specified.
To decrypt the captured file
The computer on which you decrypt the file must have Wise Package Studio installed.
You can decrypt the captured file in either of two ways:
z In Windows Explorer, double-click the .MSI_ file.
z In Wise Package Studio Workbench:
a. Run the Web Capture Conversion tool from the Tools tab or Projects tab.
b. On the Select File to Convert dialog box, specify the .MSI_ file and click OK.
The file is decrypted and the extension is renamed to .MSI.
Wise Package Studio Reference 245
Capturing Applications
Files and Registry Entries Ignored During Captures
A computer typically contains system files and registry entries that should not be
included in the capture of an application or standard operating environment. Some of
these files are Wise product-specific and others are computer-specific.
What is Excluded from SetupCapture, SOE Snapshot, and the Test
Expert Machine Capture?
z Items that are listed in the WisePSSC.ini file, which is located in the Windows or
Winnt directory. Alternatively, the file might be named repackage.ini. This extensive
exclusion list contains:
Predefined exclusions, including all Wise files and registry entries as well as files
and registry entries that would be dangerous to install on another computer.
Files or registry entries that you added to the exclusion list in SetupCapture or
SetupCapture Configuration.
Files or registry entries that you added to the exclusion list on the Machine
Capture Settings dialog box in Test Expert.
z Files and registry keys that are hard-coded to be ignored.
See Files that are hard-coded to be ignored on page 246.
See Registry keys that are hard-coded to be ignored on page 247
Files that are hard-coded to be ignored
An asterisk in any of the following paths means that any file in the directory is excluded.
User Profile\ntuser.dat
User Profile\Ntuser.dat.log
User Profile\Local Settings\Application Data\Microsoft\Windows\UsrClass.dat
User Profile\Local Settings\Application Data\Microsoft\Windows\UsrClass.dat.log
User Profile\Local Settings\Application Data\IconCache.db
User Profile\Recent\*
User Profile\Local Settings\Temporary Internet Files\*
All Users Profile\Application Data\Microsoft\Network\Downloader\*
BootLog.txt
PageFile.Sys
386spart.par
Windows\Win386.swp
Windows\User.dat
Windows\User.dao
Windows\System.dat
Windows\System.dao
Windows\Bootstat.dat
Windows\Setupapi.log
Windows\Schdlgu.txt
Windows\Fntcache.dat
Windows\Windows Update.log
Windows\Ttfcache\*
Windows\ShellIconCache\*
Wise Package Studio Reference 246
Capturing Applications
Windows\Installer\*
Windows\Security\*
Windows\Debug\*
Windows\CSC\*
Windows\Prefetch\*
Windows\Applog\*
Windows\LastGood\*
Windows\System32\Config\*
Windows\System32\Wbem\Logs\*
Windows\System32\Wbem\Repository\*
Windows\System32\Catroot\*
Windows\System32\Catroot2\*
Program Files\Windows Update\*
Recycler\*
Recycled\*
System Volume Information\*
The following items are hard-coded to be ignored by SetupCapture and the Text Expert
Machine Capture but not SOE Snapshot. However, they might be in the predefined
exclusion list in WisePSSC.ini. Therefore, if you do want these items to be captured by
SOE Snapshot, remove them from the predefined exclusion list.
Windows\System32\Config.log
Windows\System32\Shlwapi.dll
Windows\System32\Shdocvw.dll
Windows\System32\Shfolder.dll
Windows\System32\Dllcache\*
Registry keys that are hard-coded to be ignored
SetupCapture, SOE Snapshot, and the Test Expert Machine Capture ignore the following
registry hive:
HKLM\SOFTWARE\Wow6432Node\ and all its subkeys
Changes that were made to the Windows Vista operating system caused 32-bit
processes and applications to see a recurring Wow6432Node registry hive. This situation
caused the SetupCapture snapshot scan to hang and crash. When this hive is ignored,
these problems are prevented.
Wise Package Studio Reference 247
Chapter 9
Package Distribution
This chapter includes the following topics:
z About Package Distribution on page 248
z Distribution Methods on page 249
z Distributing to Altiris Software Delivery Solution on page 250
z Distributing a Package to IBM Tivoli on page 251
z Distributing a Package to LANDesk Management Suite on page 253
z Moving a Package into Microsoft Active Directory on page 254
z Preparing a Package for Microsoft SMS Deployment on page 256
z Moving an .MSI Into Novadigm Radia on page 258
z Moving an .MSI Into NetInstall on page 259
z Moving an .MSI Into Novell ZENworks on page 261
z Passing an .MSI Into ON Command CCM on page 262
z Copying a Package to the Share Point Directory on page 264
z Copying a Package to a Network Directory on page 265
z Copying a Compiled Installation to an FTP Server on page 267
z Performing an Administrative Installation of a Windows Installer Package on
page 269
About Package Distribution
Use Package Distribution to deploy or share a package by:
z Copying a package to the share point directory or an FTP server.
z Copying a compiled installation or a project and its associated files to a network
directory.
z Creating a Windows Installer administrative installation.
z Preparing a packages .MSI file for distribution to end users using any of several
major distribution systems.
You can select these types of packages to distribute:
z Windows Installer packages: .WSI, .MSI
z Merge modules: .WSM, .MSM
z Windows Installer patches: .MSP
z Transforms: .MST
Wise Package Studio Reference 248
Package Distribution
z WiseScript packages: .WSE (Professional Edition only.)
z Virtual software packages: .WVP, .VSA (Professional Edition only.)
Note
You cannot distribute device driver (.INF) files or Group Policy Objects (.POL) that are in
the Software Manager database. However, you can create a Group Policy Object directly,
using the Active Directory option in Package Distribution.
You can run Package Distribution from Workbench or from Software Manager. Whats the
difference? Typically, when you run Package Distribution from Workbench, you distribute
a project file or the compiled installable file from its source directory, such as the
Workbench project directory. When you distribute from Software Manager, you distribute
installable files only (examples: .MSI or .EXE files) from the Software Manager
database. Therefore, when you run Package Distribution from Software Manager, the
options to distribute to the share point directory and to distribute a project file are not
available.
Distribution Methods
When you run Package Distribution, you select a distribution method. The following
criteria determine whether a particular distribution method is available:
z Whether you run the tool from Workbench or Software Manager.
z The type of package you select to distribute.
z The edition of Wise Package Studio you have installed. You cannot distribute
WiseScript packages in the Standard Edition.
z Whether you have a distribution system installed on your computer.
z Whether or not you are distributing a preflight package (generated from the
Preflight Instrumentation tool). If you are, then the options to distribute to the
share point, the network (project file), and Administrative Installation are
unavailable.
The distribution methods are described in the following topics:
z Distributing to Altiris Software Delivery Solution on page 250
z Distributing a Package to IBM Tivoli on page 251
z Distributing a Package to LANDesk Management Suite on page 253
z Moving a Package into Microsoft Active Directory on page 254
z Preparing a Package for Microsoft SMS Deployment on page 256
z Moving an .MSI Into Novadigm Radia on page 258
z Moving an .MSI Into NetInstall on page 259
z Moving an .MSI Into Novell ZENworks on page 261
z Passing an .MSI Into ON Command CCM on page 262
z Copying a Package to the Share Point Directory on page 264
(Not available in Standard Edition.)
z Copying a Package to a Network Directory on page 265
Wise Package Studio Reference 249
Package Distribution
z Copying a Compiled Installation to an FTP Server on page 267
z Performing an Administrative Installation of a Windows Installer Package on
page 269
Distributing to Altiris Software Delivery Solution
Altiris Software Delivery Solution, which is integrated with Wise Package Studio
through the Wise Integration Component (formerly called Altiris Connector for Wise
Package Studio), imports .MSI packages into the Altiris management console. When
packages are in the Altiris management console, the Altiris Software Delivery Solution
enables policy-based package distribution and Altiris Web Reports provides Web-based
analysis of delivery success.
Altiris Software Delivery Solution pulls package information from the Software Manager
database and refreshes the information on a scheduled basis. The Altiris process records
the package location; it does not actually remove the package from the Software
Manager database. When the package is deployed from Altiris, its information is
obtained from the Software Manager database.
If you must deploy a package before the next refresh is scheduled, you can use Package
Distribution to trigger the import process manually.
The following criteria determine whether this option is available.
You specify this type of file: .MSI, .WSI
If you specify a .WSI, it is compiled and the compiled
installation is distributed.
You run Package Workbench
Distribution from:
Software Manager
Other requirements: z The package must have a status of Available.
z The .MSI must be in the Available Packages
directory under the share point directory.
z Wise Integration Component must be installed on
the computer that is running Wise Package Studio.
To trigger the Altiris Software Delivery Solution import process
1. Do one of the following:
On the Projects tab, click the Run link to the right of the task or tool associated
with Package Distribution. The package associated with the current project will
be distributed. This tool might skip dialog boxes or pre-fill fields based on
command-line options defined in Process Templates Setup.
On the Tools tab, double-click Package Distribution. On the Specify File to
Distribute page that appears, specify a file and click Next.
In Software Manager, in the Applications/Packages pane, select a package. Then
select Packages menu > Distribute.
The Distribution Method page appears.
Wise Package Studio Reference 250
Package Distribution
2. If you specified a .WSI that contains multiple releases, a drop-down list appears.
Select a release.
Mark Altiris Software Delivery Solution. If this option is not available, you might
not have met the criteria listed above.
3. Click Next. If necessary, the installation file is saved and compiled.
The Altiris Software Delivery Solution dialog appears. If the package you selected
does not meet the criteria listed above, you cannot continue.
4. Click Finish to begin the import process.
The package you specified and all other available packages are imported into the
Altiris management console.
Distributing a Package to IBM Tivoli
You can use Package Distribution to distribute a Windows Installer package to IBM
Tivoli, which lets you deploy the package to end users. By distributing a package from
Wise Package Studio into IBM Tivoli, you eliminate several manual steps from the
distribution process.
Typically, you should distribute packages to IBM Tivoli from the Available Packages
directory or another shared directory. Package Distribution creates an .SPD file that
references the location of the .MSI. You then import the .SPD file to IBM Tivoli.
This distribution option is available when the following criteria are met.
You specify this type of file: .MSI, .WSI
If you specify a .WSI, it is compiled and the compiled
installation is distributed.
You run Package Workbench
Distribution from:
Software Manager
Other requirements: z IBM Tivoli Configuration Manager (CM) version 4.1
or 4.2 must be installed on the computer that is
running Wise Package Studio.
z For the .SPD file to be imported to IBM Tivoli
automatically, your computer must be either the
Tivoli Management Server or a Tivoli Managed
Node.
z For the Tivoli Software Distribution Package Editor
to run from Package Distribution, it must be
installed on the computer that is running Wise
Package Studio.
Note
The first three fields on the Tivoli Package Information dialog persist for subsequent
uses of this tool to distribute to IBM Tivoli. If you plan to distribute to IBM Tivoli by
running Package Distribution from a command line, run it first from within Wise Package
Studio to set the defaults for the Tivoli Package Information dialog.
Wise Package Studio Reference 251
Package Distribution
To distribute a package to IBM Tivoli
1. Do one of the following:
On the Projects tab, click the Run link to the right of the task or tool associated
with Package Distribution. The package associated with the current project will
be distributed. This tool might skip dialog boxes or pre-fill fields based on
command-line options defined in Process Templates Setup.
On the Tools tab, double-click Package Distribution. On the Specify File to
Distribute page that appears, specify a file and click Next.
In Software Manager, in the Applications/Packages pane, select a package. Then
select Packages menu > Distribute.
The Distribution Method page appears.
2. If you specified a .WSI that contains multiple releases, a drop-down list appears.
Select a release.
Mark IBM Tivoli. If this option is not available, you might not have met the
criteria listed at the beginning of this topic.
3. Click Next. If necessary, the installation file is saved and compiled.
The Tivoli Package Information dialog appears.
4. Complete the dialog:
TCM Version
Select the version of IBM Tivoli Configuration Manager you have installed.
Profile Manager
Enter the name of the Tivoli profile manager to distribute this package to.
Example: prf_mgr.
Package Name
Enter the name of the package as it should appear in IBM Tivoli. It defaults to
the current projects application name plus package name. (Example: If the
application name is Adobe Acrobat Reader and the package name is 5.01, then
this field defaults to Adobe Acrobat Reader 5.01.) If there is no application
name, which is the case when you run Package Distribution from the Tools tab,
this defaults to the product name in the .MSI.
Package Version
This defaults to the product version in the .MSI.
Transforms
You can specify one or more transforms to be distributed with the package.
Click Add and select a transform. Specify additional transforms if needed. The
transforms are applied to the package in the order they appear in the list. Click
Move Up and Move Down to rearrange the transform list.
5. Click Next.
An .SPD file with the name package_version.spd is created in the same directory as
the .MSI, and the Tivoli Distribution Summary dialog appears. This dialog displays
information about the .SPD file.
6. If you are ready to import the .SPD file to Tivoli, skip to the next step. To edit the
.SPD file before it is imported to IBM Tivoli, do the following:
a. Click Edit SPD.
Wise Package Studio Reference 252
Package Distribution
b. The Tivoli Software Distribution Package Editor starts and the .SPD file opens. If
the editor cannot be located, a dialog appears, in which you can browse for the
location of the editor file, SPEditor.bat. Refer to the Tivoli documentation for
information on using the Software Distribution Package Editor.
c. When you finish editing the .SPD file, exit the Software Package Editor.
The Tivoli Distribution Summary dialog reappears.
7. In the Tivoli Distribution Summary dialog, click Finish.
If your computer is either the Tivoli Management Server or a Tivoli Managed
Node, the .SPD file is imported to IBM Tivoli.
If your computer is not the Tivoli Management Server or a Tivoli Managed Node,
go to a computer where IBM Tivoli CM is installed and use IBM Tivoli to import
the .SPD file.
The .SPD file is imported to IBM Tivoli with default parameters. To make changes
(example: to select specific features to install), you can generate the package from a
modified version of the .SPD. To modify the .SPD, use a text editor or use the Tivoli CM
Software Package Editor on a preparation site.
After you distribute all available packages to IBM Tivoli
1. Create a Tivoli Reference Model file from Software Manager.
See Creating a Reference Model for IBM Tivoli in the Software Manager Help.
The resulting file will be in .XML format, and will represent the hierarchy of all the
groups in your Software Manager database.
2. Import the Reference Model file to Tivoli.
3. Use IBM Tivoli to distribute packages to end users.
Distributing a Package to LANDesk Management
Suite
You can use Package Distribution to copy a Windows Installer package to a directory that
is accessible by the LANDesk Desktop Manager. Then you can use LANDesk
Management Suite to distribute the package to end users.
The following criteria determine whether this option is available.
You specify this type of file: .MSI, .WSI
If you specify a .WSI, it is compiled and the compiled
installation is distributed.
You run Package Workbench
Distribution from:
Software Manager
Other requirements: LANDesk Management Suite must be installed on the
computer that is running Wise Package Studio.
Wise Package Studio Reference 253
Package Distribution
To distribute a package to LANDesk Management Suite
1. Do one of the following:
On the Projects tab, click the Run link to the right of the task or tool associated
with Package Distribution. The package associated with the current project will
be distributed. This tool might skip dialog boxes or pre-fill fields based on
command-line options defined in Process Templates Setup.
On the Tools tab, double-click Package Distribution. On the Specify File to
Distribute page that appears, specify a file and click Next.
In Software Manager, in the Applications/Packages pane, select a package. Then
select Packages menu > Distribute.
The Distribution Method page appears.
2. If you specified a .WSI that contains multiple releases, a drop-down list appears.
Select a release.
3. Mark LANDesk Management Suite. If this option is not available, you might not
have met the criteria listed at the beginning of this topic.
4. Click Next. If necessary, the installation file is saved and compiled.
The LANDesk Management Suite dialog appears.
5. Specify a directory that is accessible by the LANDesk Desktop Manager and click
Finish.
The package is copied to the directory.
6. Create a Distribution Package Script using the LANDesk Desktop Manager console,
and then use LANDesk Management Suite to distribute the package to end users.
Moving a Package into Microsoft Active Directory
When you are ready to distribute a Windows Installer package to end users, use Package
Distribution to move a Group Policy Object for the package into Microsoft Active
Directory. Once the Group Policy Object is in Active Directory, you must link the object to
the organizational unit that the package should be applied to.
The following criteria determine whether this option is available.
You specify this type of file: .MSI, .WSI
If you specify a .WSI, it is compiled and the compiled
installation is distributed.
You run Package Workbench
Distribution from:
Software Manager
Wise Package Studio Reference 254
Package Distribution
Other requirements: z Active Directory must be set up on the computer
that is running Wise Package Studio. You must
have privileges to make changes in the Active
Directory management console of an Active
Directory server.
z If distributing from the Projects tab or Software
Manager, the share point directory must have
been specified during installation using UNC or
mapped drive notation.
To move a package into Microsoft Active Directory
1. Do one of the following:
On the Projects tab, click the Run link to the right of the task or tool associated
with Package Distribution. The package associated with the current project will
be distributed. This tool might skip dialog boxes or pre-fill fields based on
command-line options defined in Process Templates Setup.
On the Tools tab, double-click Package Distribution. On the Specify File to
Distribute page that appears, specify a file and click Next.
Use UNC or mapped drive notation.
In Software Manager, in the Applications/Packages pane, select a package. Then
select Packages menu > Distribute.
The Distribution Method page appears.
2. If you specified a .WSI that contains multiple releases, a drop-down list appears.
Select a release.
3. Mark Microsoft Active Directory. If this option is not available, you might not
have Active Directory set up on your computer.
4. Click Next. If necessary, the installation file is saved and compiled.
The Microsoft Active Directory dialog appears.
5. Complete the dialog:
MSI Pathname
This non-editable field contains the file name of the package you chose to
distribute. This must be specified using UNC or mapped drive notation, to
ensure that it is accessible to all users in the Group Policy Object; see
requirements listed above.
User Name
Enter an account name that has privileges to create a Group Policy Object on
the Active Directory server for a particular domain. Example:
DOMAIN1\Administrator
Password
Enter the password for the user account specified above.
Computer
Enter the computer name of the Active Directory server.
Domain
Enter the domain of the computer specified above.
Wise Package Studio Reference 255
Package Distribution
GPO Name
Enter a unique name for the Group Policy Object to be created. Adhere to
Microsoft Group Policy Object naming conventions.
Settings
Set the package to be deployed per machine or per user. This determines where
an applications configuration information is stored.
Deployment Method
If you selected Per User above, you can set the package to be assigned or
published. If an application is assigned to a user, it appears installed, including
shortcuts, extensions, icons, and registry entries. Publishing can only occur
from a Windows 2000 Server and does not populate the interface. Publishing
only registers extensions and MIME types. In both cases, installation-on-
demand takes place when the user invokes an entry point to the application.
If you selected Per Machine in the Settings field, this field is set to Assign
and is unavailable, because of Active Directory restrictions.
6. Click Finish.
A new Group Policy Object is created that contains the installation. It is added to the list
of all Group Policy Objects stored in the domain but is not assigned to any organizational
unitto add it, use the Active Directory management console.
Preparing a Package for Microsoft SMS Deployment
You can use Package Distribution to prepare a Windows Installer package for
deployment by Microsoft Systems Management Server (SMS), version 1.2, 2.0, or 2003.
This takes the place of using the Create Package from Definition Wizard in the Microsoft
Management Console. For information on distributing packages with Microsoft SMS, visit
www.microsoft.com/smserver/.
The following criteria determine whether this option is available.
You specify this type of file: .MSI, .WSI
If you specify a .WSI, it is compiled and the compiled
installation is distributed.
You run Package Workbench
Distribution from:
Software Manager
Wise Package Studio Reference 256
Package Distribution
Other requirements: Either the SMS client or SMS administrator console
must be available on your computer.
A package definition file (.PDF or .SMS) must exist in
the same directory as the installation file, and must
have the same name as the installation file. To create
the package definition file, do one of the following:
z Create the file manually.
z Configure the installation to create a package
definition file during compile. In Windows Installer
Editor, select Installation Expert > Microsoft SMS
page and mark one of the Package Definition
File options.
See Creating an Installation for Microsoft SMS in
the Windows Installer Editor Help.
To prepare a package for Microsoft SMS deployment
1. Do one of the following:
On the Projects tab, click the Run link to the right of the task or tool associated
with Package Distribution. The package associated with the current project will
be distributed. This tool might skip dialog boxes or pre-fill fields based on
command-line options defined in Process Templates Setup.
On the Tools tab, double-click Package Distribution. On the Specify File to
Distribute page that appears, specify a file and click Next.
In Software Manager, in the Applications/Packages pane, select a package. Then
select Packages menu > Distribute.
The Distribution Method page appears.
2. If you specified a .WSI that contains multiple releases, a drop-down list appears.
Select a release.
Mark Microsoft SMS. If this option is not available, you might not have met the
criteria listed at the beginning of this topic.
3. Click Next. If necessary, the installation file is saved and compiled.
The Microsoft SMS dialog appears.
4. Enter the following information about your Windows Installer package:
SMS Server
Specify the server on which SMS is installed.
SMS Version
This appears only if you chose to create both a .PDF and an .SMS package
definition file on the Microsoft SMS page in Windows Installer Editor. Select the
correct version of SMS.
Do not distribute to network
Mark this only if you have already distributed the package to the network
directory from which it will be deployed.
Wise Package Studio Reference 257
Package Distribution
Distribute to network
Mark this option to perform an administrative installation of the .MSI. Then, in
Source Directory, specify the network directory in which to place the
administrative installation.
5. Click Finish.
When you access the Microsoft Management Console, the package is shown as ready for
deployment.
Moving an .MSI Into Novadigm Radia
You can use Package Distribution to move a Windows Installer package into Novadigm
Radia, which lets you distribute packages to end users. By moving a package from Wise
Package Studio directly into Novadigm Radia, you eliminate several manual steps in the
distribution process.
The following criteria determine whether this option is available.
You specify this type of file: .MSI, .WSI
If you specify a .WSI, it is compiled and the compiled
installation is distributed.
You run Package Workbench
Distribution from:
Software Manager
Other requirements: Novadigm Radia version 3.0 or later must be installed
on the computer that is running Wise Package Studio.
To move an .MSI into Novadigm Radia
1. Do one of the following:
On the Projects tab, click the Run link to the right of the task or tool associated
with Package Distribution. The package associated with the current project will
be distributed. This tool might skip dialog boxes or pre-fill fields based on
command-line options defined in Process Templates Setup.
On the Tools tab, double-click Package Distribution. On the Specify File to
Distribute page that appears, specify a file and click Next.
In Software Manager, in the Applications/Packages pane, select a package. Then
select Packages menu > Distribute.
The Distribution Method page appears.
2. If you specified a .WSI that contains multiple releases, a drop-down list appears.
Select a release.
3. Mark Novadigm Radia. If this option is not available, you might not have met
the criteria listed at the beginning of this topic.
4. Click Next. If necessary, the installation file is saved and compiled.
The Novadigm Radia dialog appears.
5. Complete the dialog:
Wise Package Studio Reference 258
Package Distribution
Package Name
Enter the name of the package as it should appear in Radia Publisher, using up
to 28 characters and no spaces. It defaults to the current project name in Wise
Package Studio, if any, with spaces replaced by underscores.
Friendly Package Name
Enter a descriptive name for the package, using up to 80 characters and spaces.
It defaults to the current project name in Wise Package Studio, if any.
Transform File Name
(Optional.) Specify the fully qualified path and file name of a transform (.MST)
to apply to the .MSI.
User Name
Enter your Radia Publisher user name, using up to 32 characters. It defaults to
the user name entered when the program was last run.
Password
Enter your Radia Publisher password, using up to 32 characters.
Distribute .MSI with external .CAB files
Mark this if the .MSI has been compiled with its files compressed into external
.CAB files. This moves the .MSI and its external .CAB files to Radia.
Distribute .MSI via access control point
Mark this to perform an administrative installation of the .MSI. Then, in Control
Point Location, specify the directory in which to place the administrative
installation. The directory you specify must be empty, or must be one you have
used for a previous administrative installation of this .MSI. After the
administrative installation is performed, everything in this directory is moved to
Novadigm Radia.
Automatically replace packages with the same name
Mark this to avoid being prompted to replace packages with the same name. If
you mark this check box, packages that you distribute will automatically replace
packages with the same name that were distributed previously.
6. Click Finish.
The package is moved into Novadigm Radia directly, or an administrative installation is
performed and the package is moved to Novadigm Radia from the control point location
directory.
Moving an .MSI Into NetInstall
You can use Package Distribution to publish a Windows Installer package to the
NetInstall database, from which you can distribute the package to end users. By
moving a package from Wise Package Studio directly into NetInstall, you eliminate
several manual steps in the distribution process.
The following criteria determine whether this option is available.
You specify this type of file: .MSI, .WSI
If you specify a .WSI, it is compiled and the compiled
installation is distributed.
Wise Package Studio Reference 259
Package Distribution
You run Package Workbench
Distribution from:
Software Manager
Other requirements: NetInstall version 5.0 or later must be installed on the
computer that is running Wise Package Studio.
To move an .MSI into NetInstall
1. Do one of the following:
On the Projects tab, click the Run link to the right of the task or tool associated
with Package Distribution. The package associated with the current project will
be distributed. This tool might skip dialog boxes or pre-fill fields based on
command-line options defined in Process Templates Setup.
On the Tools tab, double-click Package Distribution. On the Specify File to
Distribute page that appears, specify a file and click Next.
In Software Manager, in the Applications/Packages pane, select a package. Then
select Packages menu > Distribute.
The Distribution Method page appears.
2. If you specified a .WSI that contains multiple releases, a drop-down list appears.
Select a release.
3. Mark NetInstall. If this option is not available, you might not have met the
criteria listed at the beginning of this topic.
4. Click Next. If necessary, the installation file is saved and compiled.
The NetInstall dialog appears.
5. Complete the dialog:
NetInstall Database
(NetInstall Enterprise Edition only.) Select the NetInstall database to publish the
package to. Replicated databases are not listed.
Properties
(Optional.) Enter properties to apply to the .MSI during deployment. Type a
space between multiple properties. Example:
Property1=Value1 Property2=Value2
Transforms
You can specify one or more transforms to be distributed with the package.
Click Add and select a transform. Specify additional transforms if needed. The
transforms are applied to the package in the order they appear in the list. Click
Move Up and Move Down to rearrange the transform list.
6. Click Finish.
If the database is locked, an error message appears. This can happen if NetInstall
Manager is running on your computer. Click OK on the error dialog and rerun
Package Distribution when the database is free.
The package is published to the NetInstall database and is listed under the WMI
folder in NetInstall Manager.
Wise Package Studio Reference 260
Package Distribution
Moving an .MSI Into Novell ZENworks
You can use Package Distribution to move a Windows Installer package into Novell
ZENworks, which lets you distribute the package to end users. By moving a package
from Wise Package Studio directly into Novell ZENworks, you eliminate several manual
steps, such as package selection, from the distribution process.
The following criteria determine whether this option is available.
You specify this type of file: .MSI, .WSI
If you specify a .WSI, it is compiled and the compiled
installation is distributed.
You run Package Workbench
Distribution from:
Software Manager
Other requirements: Novell ZENworks version 3.x or 4.0 must be installed
on the computer that is running Wise Package Studio.
To move an .MSI into Novell ZENworks
1. Do one of the following:
On the Projects tab, click the Run link to the right of the task or tool associated
with Package Distribution. The package associated with the current project will
be distributed. This tool might skip dialog boxes or pre-fill fields based on
command-line options defined in Process Templates Setup.
On the Tools tab, double-click Package Distribution. On the Specify File to
Distribute page that appears, specify a file and click Next.
In Software Manager, in the Applications/Packages pane, select a package. Then
select Packages menu > Distribute.
The Distribution Method page appears.
2. If you specified a .WSI that contains multiple releases, a drop-down list appears.
Select a release.
3. Mark Novell ZENworks. If this option is not available, you might not have met
the criteria listed at the beginning of this topic.
4. Click Next. If necessary, the installation file is saved and compiled.
The Novel ZENworks dialog appears.
5. Complete the dialog:
Application Object Name
Enter the name of the package as it should appear in Novell ZENworks. It
defaults to the current project name in Wise Package Studio, if any.
Tree Name / Context
Click Browse to display the Novell tree selection dialog. From Current Tree,
select a tree. In the list box, select the context to distribute this package to.
Click OK to return to Package Distribution.
User Name
Click Browse to display the Novell user name dialog.
Wise Package Studio Reference 261
Package Distribution
Transforms
You can specify one or more transforms to be distributed with the package.
Click Add and select a transform. Specify additional transforms if needed. The
transforms are applied to the package in the order they appear in the list. Click
Move Up and Move Down to rearrange the transform list.
6. Click Finish.
The package is moved to the specified location within Novell ZENworks. In Novell
ZENworks, the following information is populated for this package: Package Path,
Version, Vendor, Locale, Availability/System Requirements, and Transforms. If errors
occur to prevent the distribution, an explanatory message appears.
7. The package does not automatically appear in the Novell Application Explorer on the
client. From an administrator account, go to the Novell ConsoleOne application and
add the user to the Associations page in the Properties dialog.
8. Use Novell ZENworks to distribute the package to managed computers.
Passing an .MSI Into ON Command CCM
You can use Package Distribution to move a Windows Installer package into the MSI
Package Wizard of the ON Technology ON Command CCM, which lets you distribute the
package to end users. By passing a package from Wise Package Studio into ON
Command CCM, you eliminate several manual steps in the distribution process.
The following criteria determine whether this option is available.
You specify this type of file: .MSI, .WSI
If you specify a .WSI, it is compiled and the compiled
installation is distributed.
You run Package Workbench
Distribution from:
Software Manager
Other requirements: ON Technologys MSI Package Wizard must be
installed on the computer that is running Wise
Package Studio.
To pass an .MSI into ON Command CCM
1. Do one of the following:
On the Projects tab, click the Run link to the right of the task or tool associated
with Package Distribution. The package associated with the current project will
be distributed. This tool might skip dialog boxes or pre-fill fields based on
command-line options defined in Process Templates Setup.
On the Tools tab, double-click Package Distribution. On the Specify File to
Distribute page that appears, specify a file and click Next.
In Software Manager, in the Applications/Packages pane, select a package. Then
select Packages menu > Distribute.
The Distribution Method page appears.
Wise Package Studio Reference 262
Package Distribution
2. If you specified a .WSI that contains multiple releases, a drop-down list appears.
Select a release.
3. Mark ON Command MSI Package Wizard. If this option is not available, you
might not have met the criteria listed at the beginning of this topic.
4. Click Next. If necessary, the installation file is saved and compiled.
The package is moved into the ON Command MSI Package Wizard.
5. Enter the required information in the wizard.
When you finish the wizard, it generates an ON Command Application package,
which contains a traditional ON Command .SWP file along with a special .MSI
parameter file. Both these files, as well as the MSI Package Installer tool, are placed
into the sw directory of the ON Command package depot.
6. Use ON Command CCM to distribute the package to managed computers.
Wise Package Studio Reference 263
Package Distribution
Copying a Package to the Share Point Directory
You can use Package Distribution to copy a package or merge module to the share point
directory, for later importing into the Software Manager database. Distributing to the
share point directory also copies all of the packages source files to the share point and
updates the source paths for those files, which means that after resolving conflicts you
can recompile the fixed package from its location on the share point.
Distributing to the share point directory does not actually import the package into the
Software Manager database, but copies it to a directory in a format that can be imported
into the Software Manager database. You use Software Manager to import it from the
share point.
When you distribute a .VSA file to the share point directory and import it into the
Software Manager database, it is converted to a .WVP file.
After you copy a package or merge module to the share point directory and import it
into the Software Manager database, you can use Software Manager to manage the
package and use ConflictManager to check the package for conflicts.
The following criteria determine whether this option is available.
You specify this type of file: .WSI, .MSI, .WSM, .MSM, .WSE, .WVP, .VSA
You run Package Workbench only.
Distribution from:
Other requirements: z Not available in Standard Edition.
z Not available if distributing a preflight package
(generated with Preflight Instrumentation tool.)
Note
If you add files to a package that has been distributed to the share point directory, you
are prompted to add the new files to the share point. If you do so, the .QUE file for that
package is reset and you must re-import the package in Software Manager.
To copy a package to the share point directory
1. Do one of the following:
On the Projects tab, click the Run link to the right of the task or tool associated
with Package Distribution. The package associated with the current project will
be distributed. This tool might skip dialog boxes or pre-fill fields based on
command-line options defined in Process Templates Setup.
On the Tools tab, double-click Package Distribution. On the Specify File to
Distribute page that appears, specify a file and click Next.
The Distribution Method page appears.
2. If you specified a .WSI that contains multiple releases, a drop-down list appears.
Select a release.
3. Mark Distribute to share point directory. If this option is not available, you might
not have met the criteria listed at the beginning of this topic.
4. Click Next. If necessary, the installation file is saved and compiled.
Wise Package Studio Reference 264
Package Distribution
The Distribute to share point directory dialog appears.
5. Share Point displays the share point directory to which the package will be copied.
It defaults to the share point directory that is specified in Workbench Preferences.
6. The Copy Installation File To check box enables Pathname. (This option does
not appear for virtual software packages.) During distribution, a copy of the
packages installation file is placed in the directory you specify here, and its source
paths are updated to reflect the location of the source files in the share point
directory.
If you run Package Distribution from the Projects tab, Copy Installation File
To is cleared, because the installation file is already in the share point directory
and does not need to be copied.
If you run Package Distribution from the Tools tab, specify a directory in
Pathname:
Warning
If an installation file is in the share point directory, Copy Installation File To is
cleared by default. If you mark it, then two copies of the installation file will be
in the share point directory, which can lead to confusion about which file to edit.
In most cases, if the installation file is not already in the share point
directory, it is best to specify the Scripts\application\package subdirectory of
the share point directory, which is the default.
If you are distributing an .MSI or .WSI that is set to compile with external
files, specify either a subdirectory of Scripts or some other directory. This
prevents overwriting any external files that might also be used by another
package. To verify how the package is set to compile, open the package in
Windows Installer Editor, go to the Media page, and view the Compression
Option on the Media Details dialog.
7. Application Name and Package Name are pre-filled except for virtual software
packages and when distributing a package from WiseScript Package Editor. These
names will be assigned to the package when it is imported into the Software
Manager database.
8. Click Finish.
The package or merge module is copied to the share point directory. The next time
someone in your organization opens Software Manager, Queued for Import in the
Database pane will indicate that another package is waiting to be imported. If you are
using the Auto Import Service, the package is imported automatically.
See Importing From the Share Point Directory in the Software Manager Help.
Copying a Package to a Network Directory
When you are ready to deploy a package to end users, share it with a coworker, or copy
it to another computer, you can use Package Distribution to copy a compiled installation
or a project and its associated files to a network directory.
Copying a project and its source files to a network directory lets you share the project
with coworkers without breaking the paths to source files. The source file paths are
changed to the new paths during this process. These paths are not relative; however,
you can use relative paths in a project file:
Wise Package Studio Reference 265
Package Distribution
z Open a Windows Installer project in Windows Installer Editor and select Tools menu
> Convert Source Paths.
z Open a WiseScript project in WiseScript Package Editor and select Edit menu >
Source Directories.
The following criteria determine whether this option is available.
When you distribute the .MSI, .MSM, .MSP, .MST, .WSI. If you specify a .WSI, it
compiled package, you is compiled and the compiled installation is distributed.
specify this type of file: If an .EXE is associated with the installation, the .EXE
is distributed.
.WSE. It is compiled and the compiled installation is
distributed. (Not available in Standard Edition.)
.WVP, .VSA. If you specify a .WVP, it is compiled and
its compiled .VSA file is distributed. (Not available in
Standard Edition.)
When you distribute the .WSI
project file, you specify this
.WSM
type of file:
.MSI (An .MSI can be a project file if it contains source
paths.)
.WSE (Not available in the Standard Edition.)
.WVP, .VSA. If you specify a .VSA, its project file
(.WVP) is distributed. (Not available in Standard
Edition.)
You run Package Workbench
Distribution from:
Software Manager
Other requirements: z To copy a .WSI with its .PDF or .SMS file or to
copy a .WSE with its .ZAP, .PDF, or .SMS file,
select the Installation option on the Distribution
Method dialog. If a .WSI never existed, use the
.MSI.
z The ability to distribute a project file and source
files is not available when you run Package
Distribution from Software Manager.
z The ability to distribute a project file and source
files is not available if distributing a preflight
package (generated with Preflight Instrumentation
tool.)
To copy a package to a network directory
1. Do one of the following:
On the Projects tab, click the Run link to the right of the task or tool associated
with Package Distribution. The package associated with the current project will
be distributed. This tool might skip dialog boxes or pre-fill fields based on
command-line options defined in Process Templates Setup.
Wise Package Studio Reference 266
Package Distribution
On the Tools tab, double-click Package Distribution. On the Specify File to
Distribute page that appears, specify a file and click Next.
In Software Manager, in the Applications/Packages pane, select a package. Then
select Packages menu > Distribute.
The Distribution Method page appears.
2. If you specified a .WSI that contains multiple releases, a drop-down list appears.
Select a release.
Mark Network. If this option is not available, you might not have met the criteria
listed at the beginning of this topic.
3. If you are running Package Distribution from Workbench, select one of the following
options; they appear below the Network option. If you are running Package
Distribution from Software Manager, these options do not appear and the compiled
package is distributed.
Compiled package
Distributes the compiled installation.
Project file and source files
Distributes the project file and its source files.
4. Click Next. If necessary, the installation file is saved and compiled.
The Network Directory dialog appears.
5. Complete the dialog:
Network Directory
Specify the directory to copy the package to.
Destination File Name
(Optional.) This appears if you specified a Windows Installer package. Enter an
alternate name for the file that is saved to the network directory. Do not include
a file extension.
6. Click Finish.
Copying a Compiled Installation to an FTP Server
When you are ready to deploy a package to end users, you can use Package Distribution
to copy the package installation to an FTP server.
Package Distribution uses the FTP protocol to transfer the files to the server location you
specify. End users can download the files from the FTP server using an FTP client. If the
server is also configured to run a Web server, end users can download the files through
their Web browser (HTTP protocol) as well. Package Distribution does not support
passive FTP, which is required by some firewall and gateway configurations, and it
cannot FTP through a proxy server.
The following criteria determine whether this option is available.
Wise Package Studio Reference 267
Package Distribution
You specify this type of file: .MSI, .MSM, .MSP, .MST, .WSI, .WSM. If you specify a
project file, it is compiled and the compiled installation
is distributed.
.WVP, .VSA. If you specify a .WVP, it is compiled and
its compiled .VSA file is distributed. (Not available in
Standard Edition.)
.WSE. It is compiled and the compiled installation is
distributed. (Professional Edition only.)
You run Package Workbench
Distribution from:
Software Manager
To copy an installation to an FTP server
1. Do one of the following:
On the Projects tab, click the Run link to the right of the task or tool associated
with Package Distribution. The package associated with the current project will
be distributed. This tool might skip dialog boxes or pre-fill fields based on
command-line options defined in Process Templates Setup.
On the Tools tab, double-click Package Distribution. On the Specify File to
Distribute page that appears, specify a file and click Next.
In Software Manager, in the Applications/Packages pane, select a package. Then
select Packages menu > Distribute.
The Distribution Method page appears.
2. If you specified a .WSI that contains multiple releases, a drop-down list appears.
Select a release.
3. Mark FTP Server. If this option is not available, you might not have met the criteria
listed at the beginning of this topic.
4. Click Next. If necessary, the installation file is saved and compiled.
The FTP Server page appears.
5. Complete the page:
FTP Server Address
The address of the FTP server to transfer the package files to. Example:
ftp.server.com.
FTP Logon Name
A valid logon name for this FTP server. The logon name must have write access
to the directory to transfer files to.
FTP Logon Password
A valid password.
FTP Upload Directory
The directory on the FTP server to copy the package to. The first character must
be a forward slash (/). Example: /published/installations.
6. Click Next.
Wise Package Studio Reference 268
Package Distribution
The package is uploaded to the FTP server. A dialog box shows the status of the
upload.
7. Click Finish.
Note
If this option does not work as you expect, open an FTP client, configure it with the
same information you entered in Package Distribution, and make sure it works.
(Windows contains a default FTP client.)
Performing an Administrative Installation of a
Windows Installer Package
When a Windows Installer package is ready to deploy to end users, you can use Package
Distribution to perform an administrative installation. An administrative installation
copies a source image of the application to a network; the source image resembles the
directory structure of the installed application. End users who have access to the
administrative installation can then install the application from the network location.
See Administrative Installation in the Windows Installer SDK Help.
You specify this type of file: .MSI, .WSI
If you specify a .WSI, it is compiled and the compiled
installation is distributed.
You run Package Workbench
Distribution from:
Software Manager
Other requirements: z Does not apply to WiseScript packages.
z Not available if distributing a preflight package
(generated with Preflight Instrumentation tool.)
To perform an administrative installation
1. Do one of the following:
On the Projects tab, click the Run link to the right of the task or tool associated
with Package Distribution. The package associated with the current project will
be distributed. This tool might skip dialog boxes or pre-fill fields based on
command-line options defined in Process Templates Setup.
On the Tools tab, double-click Package Distribution. On the Specify File to
Distribute page that appears, specify a file and click Next.
In Software Manager, in the Applications/Packages pane, select a package. Then
select Packages menu > Distribute.
The Distribution Method page appears.
2. If you specified a .WSI that contains multiple releases, a drop-down list appears.
Select a release.
3. Mark Administrative Installation. If this option is not available, you might not
have met the criteria listed at the beginning of this topic.
Wise Package Studio Reference 269
Package Distribution
4. Click Next. If necessary, the installation file is saved and compiled.
The Administrative Installation page appears.
5. Complete the page:
Network Directory
Specify the directory in which to place the administrative installation.
Use Short File Names
Mark this if you are copying the administrative installation to a location that
does not support long file names. This sets the SHORTFILENAMES property,
causing all file names and directories in the administrative installation to be
shortened to their 8.3 equivalent names. See SHORTFILENAMES Property in the
Windows Installer SDK help.
6. Click Finish.
An executable version of the package is copied to the directory you specified.
Wise Package Studio Reference 270
Chapter 10
Preflight Deployment
This chapter includes the following topics:
z About Preflight Deployment on page 271
z The Preflight Deployment Process on page 273
z Connection to Preflight Deployment Tools on page 273
z Creating a Preflight Package on page 274
z Viewing Results from Preflight Deployment on page 275
z Preflight Diagnostic Tests on page 277
About Preflight Deployment
Quality Assurance module only.
Preflight Deployment helps you determine if an installation or patch will succeed or fail
by testing it in your production environment before deployment. Preflight Deployment
lets you discover why installations or patches fail on specific computers without
disrupting end users or endangering your production environment.
With Preflight Deployment, you generate a preflight package based on a package that
you plan to deploy. Deploy the preflight package using your normal deployment method.
When the preflight package runs, it performs tests based on the package contents
without actually making any changes on the target computers, then sends the results to
a Web server. Use the Preflight Analysis tool to view results.
Parts of Preflight Deployment
z Preflight Instrumentation
The Preflight Instrumentation tool in Workbench reads and analyzes a package that
you plan to deploy. It then generates a preflight package based on that package.
The preflight package simulates the installation but does not make changes on the
target computer. The preflight package:
Disables all changes to the target computer, such as installation of files, registry
entries, and so on.
Is stripped of non-Wise custom actions, because they could make changes to
the target computer. Because of this, some tests might return results that would
differ from the results if the original package ran.
See Interpreting preflight results and troubleshooting on page 276.
Contains added Wise custom actions that test certain conditions, such as disk
space, privileges, and launch conditions. Wise custom actions also gather the
results from these tests and send them to a Web application named Preflight
Data Collector.
Is condensed down to the smallest practical size (no .CABs, no graphics, and so
on).
Wise Package Studio Reference 271
Preflight Deployment
See Creating a Preflight Package on page 274.
z Preflight Analysis
The Preflight Analysis tool in Workbench is a Web application that shows the results
of the preflight package.
See Viewing Results from Preflight Deployment on page 275.
z Preflight Data Collector
Preflight Data Collector is a Web application that receives the data from the preflight
package, unpacks it, and inserts it into the Wise Services database. This Web
application has no user interface.
z Wise Services Database
Stores data from preflight packages and interacts with the Preflight Data Collector
and Preflight Analysis Web applications.
See also:
The Preflight Deployment Process on page 273
Connection to Preflight Deployment Tools on page 273
Command Line Options for Preflight Instrumentation on page 293
Wise Package Studio Reference 272
Preflight Deployment
The Preflight Deployment Process
Quality Assurance module only.
Phase 1: Preflight package:
z Installation changes
Use Preflight disabled.
Instrumentation to Package to Preflight z Tests added to evaluate
create a preflight deploy package the installation
package based on a Your environment.
package that you plan computer
to deploy.
Phase 2:
Deploy the preflight
package to end user
computers using your End User Computers: preflight package runs tests
own deployment and sends results to Web server.
system.
Deployment
System
Phase 3:
Use Preflight Analysis
to view results. SQL Server
Your computer Web server
Use Preflight Analysis tool z Preflight Data Collector Web application
to connect to Preflight collects data and inserts into SQL
Analysis Web application database.
and view results. z Preflight Analysis Web application
organizes and displays results.
Connection to Preflight Deployment Tools
Quality Assurance module only.
For Preflight Deployment to work, the Preflight Web applications must be installed on a
Microsoft Internet Information Services (IIS) Web server on your network. You must
also ensure that the other requirements for the Preflight Web applications have been
met. (See System Requirements in the Wise Package Studio Getting Started Guide.)
The Preflight Web applications handle the data generated from preflight packages that
you deploy.
Preflight Data Collector Web application
When you create a preflight package using the Preflight Instrumentation tool, you must
specify the URL of the Data Collector Web application. The URL is embedded in the
preflight package so that when it runs, it sends its results to the Data Collector Web
application. Obtain the Data Collector URL from the team member who installed Preflight
Wise Package Studio Reference 273
Preflight Deployment
Web applications. Typically, the URL for the Data Collector Web application would be
something like this:
http://IIS_Server/Wise_Managed_Enterprise/wisewebservice.dll
Note
If the package runs on a remote computer, you might need to provide a fully qualified
domain name for the IIS server, depending on network and remote computer
configuration.
Preflight Analysis Web application
If a team member previously installed the Preflight Web applications, and if you pick the
same share point directory that was selected during Preflight Web applications
installation, then the Preflight Analysis tool is automatically set up with the correct URL.
If not, then you might need to set up the URL yourself. If so, obtain the correct URL from
the team member who installed Preflight Web applications. Then, select Edit menu >
Tools, click the Preflight Analysis tool, and enter the complete URL in the URL field.
Typically, the URL for Preflight Analysis would be something like this:
http://IIS_Server/Wise_Preflight_Analysis/
Wise Services database
On the IIS Web server, you can change connection information for the SQL database
that the Preflight Web applications interact with. To do so, use the Wise Repository
Manager. See Managing the Wise Software Repository in the Getting Started Guide.
For information about installation, see Installing Web Applications in the Getting Started
Guide.
Creating a Preflight Package
Quality Assurance module only.
Use the Preflight Instrumentation tool to create a preflight .MSI package from a package
that you plan to deploy. You then deploy the preflight package, which tests end user
computers before deployment of the real package.
See The Preflight Deployment Process on page 273.
You can create a preflight package from these package types: .MSI, .WSI, hotfix .EXE,
and universal import .EXE.
The Preflight Instrumentation tool does not modify the package you choose, but instead
makes a special preflight .MSI of the package that does not make any changes to end
user computers. The preflight .MSI contains custom actions that check the items listed
in Preflight Diagnostic Tests on page 277.
To create a preflight package
1. In Workbench, do one of the following:
On the Tools tab, double-click Preflight Instrumentation. In the Original Package
dialog that appears, specify a package to test with Preflight Deployment and
click Next. To open a package from the Wise Software Repository, click Browse
and then click the Repository tab.
Wise Package Studio Reference 274
Preflight Deployment
See Opening an Installation Package in the Windows Installer Editor Help.
If you select any type of package other than an .MSI, you should open it from
the repository.This means it has to be imported to Software Manager.
On the Projects tab, click the Run link to the right of the task or tool associated
with Preflight Instrumentation. The package that is created will be saved with
the default project name plus _preflight added to its name. This tool might
skip dialogs or populate fields based on command-line options defined in
Process Templates Setup.
The Preflight Package to Create dialog appears.
2. Specify a path of the preflight package to create and click Next.
The Data Collector URL dialog appears. The Data Collector Web application is set up
during installation of the Preflight Web applications. If you did not install the
Preflight Web applications, you must obtain this URL from the team member who
did.
See Connection to Preflight Deployment Tools on page 273.
3. Specify the URL of the Preflight Data Collector Web application and click Next.
The Deployment Job Identifier dialog appears. A job identifier is used to group a set
of results from this preflight package. In Preflight Analysis, you view results by job
identifier.
4. Enter a unique job identifier that describes the package you are testing and click
Next. (Example: Microsoft Office 2002)
The Package Instrumentation dialog appears.
5. Click Next, and the preflight package is generated at the path you specified. Click
Finish after the preflight package is created.
Note
Package Instrumentation also validates that the package exists in the Software Manager
database (Professional Edition only). If one or more files from the package are
unmanaged by the database, you are prompted to import the package. If you do so,
Package Distribution opens temporarily and prompts you to distribute to the share point
directory. You should cycle the imported package through your normal QA and conflict
resolution processes.
See Copying a Package to the Share Point Directory on page 264.
The next step in Preflight Deployment is to deploy the preflight package using the
deployment system you normally use. This step must be performed independently. After
you deploy the preflight package, view the results with Preflight Analysis.
See Viewing Results from Preflight Deployment on page 275.
Viewing Results from Preflight Deployment
Quality Assurance module only.
Use the Preflight Analysis tool to view the results from the deployment of a preflight job
and individual packages. During installation, you must have entered a valid URL to a
Preflight Analysis Web application.
Start Preflight Analysis in either of the following ways:
Wise Package Studio Reference 275
Preflight Deployment
z On the Tools tab, double-click Preflight Analysis.
OR
z On the Projects tab, click the Run link to the right of the task or tool associated with
Preflight Analysis.
Preflight Analysis opens. Use the links and buttons provided to view results and
navigate.
If Workbench cannot connect to the computer that is hosting the Preflight Analysis Web
application, the Connection Failed dialog appears.
See Connecting to a Web Application on page 79.
Interpreting preflight results and troubleshooting
The results you see in Preflight Analysis were sent from the target computer to the IIS
server by the preflight package. If you have unexpected results, there are several
possible causes.
z Statuses of Incomplete
An incomplete in the Status column can indicate that the preflight .MSI failed with a
fatal error, network communication was interrupted, or the computer was powered
off. It could also be that the preflight testing is still in progress.
z Network Communication Failures
If results from preflight packages do not appear in Preflight Analysis, then the target
computer might have not have network access to the IIS server. This can be caused
by a variety of network configuration problems, including name resolution problems,
cabling problems, operating system configuration, and so on. To avoid this problem,
you could locate preflight Web applications on the same computer as you use for
deployment, because the deployment computer has a history of successful
communication with target computers.
z Fully Qualified Domain Names
Remote computers might have trouble connecting to the IIS server if they are
required to connect using fully qualified domain names. The URL to the Data
Collector Web application is embedded in the preflight package by the Package
Instrumentation tool, and usually defaults to something like this:
http://IIS_Server/Wise_Managed_Enterprise/wisewebservice.dll
If a fully qualified domain name is required, the URL would look something like this:
http://IIS_Server.company.com/Wise_Managed_Enterprise/wisewebservice.dll
z Remote computers using Citrix
The preflight package cannot communicate over Citrix.
z Custom Action Removal
Custom actions are removed because they could cause changes to the target
computer. However, sometimes this may cause results that differ from the original
package. Example: Suppose a custom action sets a property based on the contents
of the computer. In turn, the property is used in conditions that cause different
actions in the package. Because the custom action is removed, the property is not
set, and the conditional branches are not followed.
z Permission Test Failures
Permission tests rely on the current user account having permission to read
permission data from the registry. If the user account does not, then permission
tests cannot be performed.
Wise Package Studio Reference 276
Preflight Deployment
z Windows 2003 Server IIS Configuration
If you install Preflight Web applications on a Windows 2003 IIS server, make sure
IIS 6.0 is configured to allow ISAPI and ASP, which is prohibited by default.
See also:
Connecting to a Web Application on page 79
Connection to Preflight Deployment Tools on page 273
About Preflight Deployment on page 271
The Preflight Deployment Process on page 273
Preflight Diagnostic Tests on page 277
Preflight Diagnostic Tests
Quality Assurance module only.
When you use Preflight Instrumentation to prepare a package for preflight deployment,
a new preflight .MSI package is created based on the original package. The preflight
package contains custom actions that perform the following tests, which do not make
changes to the target computers. After you run the preflight package on target
computers, you can see results from these tests in the Preflight Analysis tool.
Begin Run Indicates the beginning of the preflight tests.
Check In-Use Reports the files in the package that are in-use at on the
computer. These could fail to be installed properly
because in-use files cannot be replaced. This test is
informational only.
Connectivity to URL Extracts URLs from any Launch Web Page, Download File
From Internet, or Post Data to HTTP Server custom
actions that are found in the original package. It puts
them in a table, which is processed on the target
computer.
Disk Space Check Evaluates the disk costing and identifies target
computers that don't meet the requirements.
End Run Indicates the end of the preflight tests, which means the
preflight package was fully processed.
File Association Check Checks that any extensions in the preflight package do
not overwrite or reassign those already on the target
computer.
File Searching Cycles through the AppSearch table and evaluates
conditions attached to each AppSearch action. This lets
you know if the items specified in AppSearch exist on the
target computer.
File Security - Read Cycles through the files that are installed and queries the
target computer for permissions to access the files.
File Security - Write Cycles through the files that are installed and queries the
target computer for permissions to create and update
files.
Wise Package Studio Reference 277
Preflight Deployment
Files Installed Reports the number of files that would be installed on
the computer and also reports the total number of files
contained in the package. Example: If a file is slated to
be installed, but does not get installed because the same
file already exists, then the cause might be the
versioning rules that apply to that file. This test is
informational only.
Find Valid Patch Target Checks if the computer contains any of the valid patch
targets that are recorded within the patch. If it fails to
find a valid target, this test fails. This test only applies if
the package being tested is a patch.
Launch Conditions Determines which launch conditions succeed and which
fail.
Local File Execution Evaluates custom actions that use a command line to run
a file that is expected to exist on the target computer.
Managed File Check Not available unless the Professional Edition is installed
in addition to the Quality Assurance module.
Checks for unmanaged files and returns a warning if any
are found. Unmanaged files are files that are not
recorded in the Wise Software Repository. Specifically,
an unmanaged file is a file on the target computer that
has the same name and location, but differing attributes,
as a file in the preflight package.
The presence of unmanaged files indicates that software
outside the packaging process is installed on target
computers, which might invalidate previous conflict
analysis and installation testing. To resolve this, do one
of the following:
z Import the package associated with the unmanaged
files into the Software Manager database for conflict
analysis and installation testing.
z Remove the unauthorized software from target
computers.
.NET Framework Determines if the .NET Framework is required by this
installation, and if so, if the .NET Framework is installed
on the target computer. This test is placed after the
launch condition test.
Preflight Instrumentation determines if this test is
required by checking the MsiAssembly table for any
entries with a 0 in the Attributes column. If the test is
not required, the Preflight Instrumentation tool does not
add it.
Open Document Check Builds a list of document extensions from any
OpenDocument custom actions and saves the list in a
table. When the preflight package runs, this test checks
the registry for support for each extension.
Wise Package Studio Reference 278
Preflight Deployment
Patch Existence Checks if the patch being tested already is already
installed on the computer. If it is, this test fails. This test
only applies if the package being tested is a patch.
Registry Security - Read Cycles through the registry entries that are installed and
queries the target computer for permissions to access
them.
Registry Security - Write Cycles through the registry entries that are installed and
queries the target computer for permissions to create
and update them.
Wise Package Studio Reference 279
Appendix A
Wise Package Studio Command Line Options
This chapter includes the following topics:
z About Wise Package Studio command-line options on page 280
z Command Line Options for Application Isolation on page 281
z Command Line Options for ApplicationWatch on page 283
z Command Line Options for ConflictManager on page 285
z Command Line Options for Command Line Builder on page 284
z Command Line Options for ConflictManager on page 285
z Command Line Options for InstallTailor on page 285
z Command Line Options for Legacy Setup Conversion on page 287
z Command Line Options for Linux Package Editor on page 289
z Command Line Options for Mobile Device Package Editor on page 289
z Command Line Options for Package Distribution on page 290
z Command Line Options for Package Relationships on page 291
z Command Line Options for Package Validation on page 292
z Command Line Options for Patch Creation on page 292
z Command Line Options for Preflight Instrumentation on page 293
z Command Line Options for SetupCapture Configuration on page 293
z Command Line Options for SetupCapture on page 293
z Command Line Options for SOE Snapshot on page 296
z Command Line Options for Software Manager on page 296
z Command Line Options for Test Expert on page 297
z Command Line Options for UpgradeSync on page 298
z Command Line Options for Virtual Package Editor on page 298
z Command Line Options for Windows Installer Editor on page 299
z Command Line Options for WiseScript Package Editor on page 301
About Wise Package Studio command-line options
Not available in Standard Edition.
You can use command-line options to affect the way a tool or task runs. (Example: You
can set an option that causes Windows Installer Editor to open the default project
package automatically.) You enter the command-line options when you create a tool in
Tool Setup or when you create a task in Process Templates Setup.
Wise Package Studio Reference 280
Wise Package Studio Command Line Options
Most predefined Workbench tools require a command-line option in order to run.
Example: To run ApplicationWatch, you must use the following command-line option:
workbench.exe /tool="ApplicationWatch"
In general, you should not change the command-line options of a predefined tool, or the
tool might not run properly, if at all.
This section lists the command-line options available for predefined Workbench tools. It
also contains examples of how you can use the command-line options to run the tool,
using variables to provide information required by the tool program.
See Wise Package Studio Variables on page 75.
Note
The variables described here are usable only within Wise Package Studio. (Example: You
cannot use them from the Run command.) To run a tool from a command line, you must
enter specific paths and file names instead of variables.
Command Line Options for Application Isolation
The following table lists the command-line options you can use with wfwi.exe to run
Application Isolation.
See Application Isolation on page 89.
Option Results
/d Required option to run Application Isolation.
/d "path\file_name" Run isolation on a specified file. Place the full path (or appropriate
variables) of the source file, the file to isolate, within quotation marks
after the space delimiter.
/d="path\file_name_Isolated.msi" Specify the name of the updated .MSI file. Place the full path (or
appropriate variables) of the updated package output file within
quotation marks after the equals sign. Do not use a space delimiter.
/d1 Isolate using manifestsoptimal for installations that run on
Windows XP or later.
/d11 Isolate using manifests. Isolate automatically.
/d12 Isolate using manifests. Isolate manually.
/d111 Isolate using manifests. Isolate automatically. Make package
compatible with all operating systems.
/d112 Isolate using manifests. Isolate automatically. Make package
compatible with Windows XP or later.
/d121 Isolate using manifests. Isolate manually. Make package compatible
with all operating systems.
/d122 Isolate using manifests. Isolate manually. Make package compatible
with Windows XP or later.
/d2 Isolate using Windows Installer isolated components.
/d21 Isolate using Windows Installer isolated components. Isolate
automatically.
Wise Package Studio Reference 281
Wise Package Studio Command Line Options
Option Results
/d211 Isolate using Windows Installer isolated components. Isolate
automatically. Move files so .EXE and support files are in the same
feature.
/d212 Isolate using Windows Installer isolated components. Isolate
automatically. Only isolate .EXEs and support files that are within the
same feature.
/d22 Isolate using Windows Installer isolated components. Isolate
manually.
/d221 Isolate using Windows Installer isolated components. Isolate
manually. Move files so .EXE and support files are in the same
feature.
/d222 Isolate using Windows Installer isolated components. Isolate
manually. Only isolate .EXEs and support files that are within the
same feature.
/dxxx1 The fourth space in this command-line option corresponds directly to
the Repair support for isolated files group box on the Select
Isolation Options dialog. (The xxx represents the first three digits,
as described abovedo not enter xxx in this command line.) If you
enter 1 as the fourth digit, it has the same effect as clicking Do not
add repair support for isolated files on the Select Isolation
Options dialog.
/dxxx2 The fourth space in this command-line option corresponds directly to
the Repair support for isolated files group box on the Select
Isolation Options dialog. (The xxx represents the first three digits,
as described abovedo not enter xxx in this command line.) If you
enter 2 as the fourth digit, it has the same effect as clicking Install
isolated files in their original location on the Select Isolation
Options dialog.
/dxxx3 The fourth space in this command-line option corresponds directly to
the Repair support for isolated files group box on the Select
Isolation Options dialog. (The xxx represents the first three digits,
as described abovedo not enter xxx in this command line.) If you
enter 3 as the fourth digit, it has the same effect as clicking Install
isolated files in the application directory only on the Select
Isolation Options dialog.
Examples
The following table shows how you would use the options above to run this tool, using
variables to provide information required by the program.
See Wise Package Studio Variables on page 75.
Note
These examples are shown as they would be entered at the command prompt. When
you define a command-line option in Tool Setup, you do not need to include the .EXE in
the command line.
Wise Package Studio Reference 282
Wise Package Studio Command Line Options
Desired behavior Example command line
Run isolation on the default project .MSI path\wfwi.exe /d "[ProjectDir]\[FileName].msi"
and prompt for the file name of the
isolated .MSI.
Run isolation on the default project .MSI path\wfwi.exe /d="[ProjectDir]\[FileName]_Isolated.msi"
and save the output file with _Isolated "[ProjectDir]\[FileName].msi"
appended to the default project file
name.
Run isolation on the default project .MSI. path\wfwi.exe /d111="[ProjectDir]\[FileName]_Isolated.msi"
Isolate using manifestsoptimal for "[ProjectDir]\[FileName].msi"
installations that run on Windows XP or
later. Isolate automatically. Support prior
operating systems. Save the output file
with _Isolated appended to the default
project file name.
Command Line Options for ApplicationWatch
The following table lists the command-line options you can use with workbench.exe to
run ApplicationWatch.
See ApplicationWatch on page 94.
Option Results
/tool="ApplicationWatch" Required option to run ApplicationWatch.
/tgtfmt= Specify the type of installation file to create. Options are:
z MSI (to create an .MSI or .WSI)
z WSE (to create a .WSE).
Place the option after the equals sign. This option is not necessary if
the target file is specified.
/tgt="path\file_name" Specify the name of the file to create, which will populate Target
Installation on the Specify Target Installation File dialog. Place the
full path (or appropriate variables) of the output file within quotation
marks after the equals sign. Do not use a space delimiter.
/k="path\file_name" Watch a specified source file. Place the full path (or appropriate
variables) of the source file within quotation marks after the equals
sign. Do not use a space delimiter.
/z1 In the Specify Target Installation File dialog, select the option to
Add/Update Resources in Existing Installation to append or
update the resources from the watched in the existing installation
instead of overwriting the existing installation.
Wise Package Studio Reference 283
Wise Package Studio Command Line Options
Examples
The following table shows how you would use the options above to run this tool, using
variables to provide information required by the program.
See Wise Package Studio Variables on page 75.
Note
These examples are shown as they would be entered at the command prompt. When
you define a command-line option in Tool Setup, you do not need to include the .EXE in
the command line.
Desired behavior Example command line
Do not prompt for file name. path\workbench.exe /tool="ApplicationWatch" /
Instead, save the results in a tgt="[ProjectDir]\[FileName].wsi"
.WSI, using the default project
directory and project file name.
Do not prompt for file name. path\workbench.exe /tool="ApplicationWatch" /z1 /
Instead, append the results to tgt="[ProjectDir]\[FileName].wse"
an existing .WSE with the
default project file name.
Watch the default vendor path\workbench.exe /tool="ApplicationWatch" /k="[VendorPackage]" /
installation specified in the tgt="[ProjectDir]\[FileName] (ApplicationWatch).wsi"
project. Place the results in a
.WSI, using the default project
directory and project file name.
Command Line Options for Command Line Builder
The executable that runs Command Line Builder is WICLB.exe. There are no options for
running the executable.
See Command Line Builder on page 97.
You can use variables to provide a file to act upon, as shown in the following table.
See Wise Package Studio Variables on page 75.
Note
These examples are shown as they would be entered at the command prompt. When
you define a command-line option in Tool Setup, you do not need to include the .EXE in
the command line.
Desired behavior Example command line
Do not prompt for the file to be path\WICLB.exe "[ProjectDir]\[FileName].msi"
run with the command line.
Instead, run the default project
file .MSI.
Wise Package Studio Reference 284
Wise Package Studio Command Line Options
Command Line Options for ConflictManager
The following table lists the command-line option you can use with Manager.exe to run
ConflictManager.
See About ConflictManager in the ConflictManager Help.
Option Results
/D="DSN_name" Specify the Software Manager database to use in ConflictManager. Place the
DSN name or the [Database] variable within quotation marks after the equals
sign.
Examples
The following table shows how you would use the option above to run this tool, using
variables to provide information required by the program.
See Wise Package Studio Variables on page 75.
Note
These examples are shown as they would be entered at the command prompt. When
you define a command-line option in Tool Setup, you do not need to include the .EXE in
the command line.
Desired behavior Example command line
Open ConflictManager to the Manager.exe /d="[Database]"
default Software Manager
database.
Command Line Options for InstallTailor
The following table lists the command-line options you can use with wfwi.exe to run
InstallTailor.
See InstallTailor on page 105.
Option Results
/t Required option to run InstallTailor.
/t="path\file_name.mst" Specify the name of the file to create. Place the full path (or
appropriate variables) of the output .MST file within quotation marks
after the equals sign. Do not use a space delimiter.
/t "path\file_name" Specify the file to create a transform for. Place the full path (or
appropriate variables) of the source .MSI or .MST file within quotation
marks after the space delimiter.
Wise Package Studio Reference 285
Wise Package Studio Command Line Options
Examples
The following table shows how you would use the options above to run this tool, using
variables to provide information required by the program.
See Wise Package Studio Variables on page 75.
Note
These examples are shown as they would be entered at the command prompt. When
you define a command-line option in Tool Setup, you do not need to include the .EXE in
the command line.
Desired behavior Example command line
Prompt for an .MSI file to path\wfwi.exe /t="[ProjectDir]\[FileName].mst"
transform and save the
transform in a file with the
default project file name.
Use the vendor installation path\wfwi.exe /t="[ProjectDir]\[FileName].mst" "[VendorPackage]"
specified in the project and
create a transform with the
default project file name.
Wise Package Studio Reference 286
Wise Package Studio Command Line Options
Command Line Options for Legacy Setup Conversion
Legacy Setup Conversion runs ConvertIS.exe when it converts an InstallShield
installation (.MSI or .EXE), RIPtoMSI.exe when it converts an Altiris RapidInstall Package
(.EXE), and Workbench.exe for all other conversions. Because of this, there are three
sets of command-line options for Legacy Setup Conversion.
See Legacy Setup Conversion on page 110.
Command-line Options for Workbench.exe
The following table lists the command-line options you can use with Workbench.exe to
run Legacy Setup Conversion.
Option Results
/tool="Legacy Setup Conversion" Required option to run Legacy Setup Conversion. If this is the only
option you specify, the Select Source Format dialog will open, from
which you can select all types of conversions, including InstallShield
(.MSI or .EXE).
/srcfmt= Specify the type of file you are importing to skip the Select Source
Format dialog. This option is not necessary if the source file is
specified. Valid source formats are as follows (case-sensitive); place
the source format after the equals sign.
SMS
ZENWorks
WinINSTALL
WiseScript
InstallShield
/src="path\file_name" Specify the source file of the project to convert, which will populate
Source Installation on the Specify Files dialog. Place the full path
and file name (or appropriate variables) within quotation marks
after the equals sign.
/tgtfmt= Specify the type of installation file to create. Options are:
z MSI (to create an .MSI or .WSI)
z WSE (to create a .WSE)
Place the option after the equals sign. This option is not necessary if
the target file is specified.
/tgt="path\file_name" Specify the name of the installation file to create, which will
populate Target Installation on the Specify Files dialog. Place the
full path and file name (or appropriate variables) within quotation
marks after the equals sign.
Note
If you specify both the source file and the target file, the Specify Files dialog is skipped
when the tool is run.
Wise Package Studio Reference 287
Wise Package Studio Command Line Options
Command-line Options for ConvertIS.exe
The following table lists the command-line options you can use with ConvertIS.exe for
InstallShield installation (.MSI or .EXE) conversions. ConvertIS.exe is located in the
Windows Installer Editor/ConvertIS directory.
Option Results
/s Run Legacy Setup Conversion silently.
/o Open the converted .MSI or .WSI in Windows Installer Editor.
/src="path\file_name" Specify the source file of the project to convert, which will populate
Source Installation on the Specify Files dialog. Place the full path
and file name (or appropriate variables) within quotation marks
after the equals sign.
/tgt="path\file_name" Specify the name of the installation file to create, which will
populate Target Installation on the Specify Files dialog. You can
specify an .MSI or .WSI. Place the full path and file name (or
appropriate variables) within quotation marks after the equals sign.
Command-line Options for RIPtoMSI.exe
The following table lists the command-line options you can use with RIPtoMSI.exe to
convert Altiris RapidInstall packages (RIPs) to .MSIs. The RIPtoMSI.exe is located in the
Wise Package Studio\Workbench directory.
Option Results
/d:"path\file_name" Specify the name and location of the destination file (.MSI).
/l:"path\file_name" Specify the name and location of the log file.
/s:"path\file_name" Specify the name and location of the source file.
/p:password Specify the RIP edit password. This is required if the RIP was
created with an edit password.
/b Skips to the Performing Migration dialog of the conversion wizard.
/u Only the Performing Migration dialog appears, which displays the
progress of the conversion.
/i Skips the introduction page of the conversion wizard.
/a Converts the Add/Remove Programs data that was added by the
RIP.
Examples
The following table shows how you would use the options above to run Legacy Setup
Conversion, using variables to provide information required by the program.
See Wise Package Studio Variables on page 75.
Note
These examples are shown as they would be entered at the command prompt. When
you define a command-line option in Tool Setup, you do not need to include the .EXE in
the command line.
Wise Package Studio Reference 288
Wise Package Studio Command Line Options
Desired behavior Example command line
Convert an SMS Installer file path\workbench.exe /tool="Legacy Setup Conversion" /
into a .WSI with the default tgt="[ProjectDir]\[FileName].wsi" /srcfmt=SMS
project file name.
Convert a WinInstall file to a path\workbench.exe /tool="Legacy Setup Conversion" /tgtfmt=wse /
WiseScript (.WSE) and prompt srcfmt=WinINSTALL
for the source and target file
names.
Silently convert an InstallShield path\ConvertIS.exe /src="[ProjectDir]\[FileName].msi" /
.MSI into a non-proprietary tgt="[ProjectDir]\[FileName].wsi" /s /o
.WSI and open it in Windows
Installer Editor.
Convert an Altiris RIP file to an path\RIPtoMSI.exe /s:"[ProjectDir]\[FileName].exe" /
.MSI with only the Performing d:"[ProjectDir]\[FileName].msi" /u
Migration dialog appearing.
Command Line Options for Linux Package Editor
The executable that runs Linux Package Editor is WiseForLinux.exe. There are no options
for running the executable.
See About Linux Package Editor in the Linux Package Editor Help.
You can use variables to provide a file to act upon, as shown in the following table.
See Wise Package Studio Variables on page 75.
Note
These examples are shown as they would be entered at the command prompt. When
you define a command-line option in Tool Setup, you do not need to include the .EXE in
the command line.
Desired behavior Example Command-line
Open the default project file path\WiseForLinux.exe "[ProjectDir]\[FileName].lpr"
.LPR.
Command Line Options for Mobile Device Package
Editor
The executable that runs Mobile Device Package Editor is MDEditor.exe. There are no
options for running the executable.
See About Mobile Device Package Editor in the Mobile Device Package Editor Help.
You can use variables to provide a file to act upon, as shown in the following table.
See Wise Package Studio Variables on page 75.
Wise Package Studio Reference 289
Wise Package Studio Command Line Options
Note
These examples are shown as they would be entered at the command prompt. When
you define a command-line option in Tool Setup, you do not need to include the .EXE in
the command line.
Desired behavior Example command line
Open the default project file path\MDEditor.exe "[ProjectDir]\[FileName].inf"
.INF.
Command Line Options for Package Distribution
The following table lists the command-line options you can use with workbench.exe to
run Package Distribution.
See Package Distribution on page 248.
Option Results
/tool="Package Distribution" Required option to run Package Distribution.
/srcfmt= Specify the type of installation file to distribute. Options are:
z MSI (to create an .MSI or .WSI)
z WSE (to create a .WSE)
Place the option after the equals sign. This option is not necessary if
the source file is specified.
/src="path\file_name" Specify the name of the file to distribute, which will populate Source
Installation on the Specify File to Distribute dialog. Place the full
path (or appropriate variables) of the output file within quotation
marks after the equals sign.
/tgt=1 Run Package Distribution, without the ability to distribute to the share
point directory or to distribute an installation package.
/tgt=21 Select Distribute to share point directory in the Distribution
Method dialog.
/tgt=23 Select Network / Project file and source files in the Distribution
Method dialog.
/tgt=23="path\file_name" Select Network / Project file and source files in the Distribution
Method dialog. To populate Network Directory in the Network
Directory dialog, place the full path (or appropriate variables) of the
output directory within quotation marks after the equals sign.
/h211=application|package Select IBM Tivoli in the Distribution Method dialog. Place the
application and package names after the equals sign and separate
them with the pipe character.
Note
If you plan to distribute to IBM Tivoli by running Package Distribution
from a command line, you must first run it from within Wise Package
Studio to set defaults for the Tivoli Package Information dialog.
Wise Package Studio Reference 290
Wise Package Studio Command Line Options
Examples
The following table shows how you would use the options above to run this tool, using
variables to provide information required by the program.
See Wise Package Studio Variables on page 75.
Note
These examples are shown as they would be entered at the command prompt. When
you define a command-line option in Tool Setup, you do not need to include the .EXE in
the command line.
Desired behavior Example command line
Distribute the default project path\workbench.exe /tool="Package Distribution" /
.WSE and prompt for the src="[ProjectDir]\[FileName].wse"
destination.
Distribute the default project path\workbench.exe /tool="Package Distribution" /
.WSI to the share point tgt=21="[SharePoint]|[ProjectDir]\[FileName].wsi|[ApplicationName]|[Packa
directory and assign the default geName]" /src="[ProjectDir]\[FileName].wsi"
project Application and Package
names.
Distribute the default project path\workbench.exe /tool="Package Distribution" /tgt=23 /
.WSI to a network directory. src="[ProjectDir]\[FileName].wsi"
Command Line Options for Package Relationships
The following table lists the command-line option you can use with Manager.exe to
access the Package Relationships dialog.
See About Package Relationships in the Software Manager Help.
Option Results
/rd Required option to access the Package Relationships dialog.
Examples
The following table shows how you would use the option above to access the Package
Relationships dialog, using variables to provide information required by the program.
See Wise Package Studio Variables on page 75.
Note
These examples are shown as they would be entered at the command prompt. When
you define a command-line option in Tool Setup, you do not need to include the .EXE in
the command line.
Wise Package Studio Reference 291
Wise Package Studio Command Line Options
Desired behavior Example command line
Open the Package Relationships path\Manager.exe /rd /a="[ApplicationName]" /p="[PackageName]"
dialog for the default project.
Command Line Options for Package Validation
The following table lists the command-line option you can use with wfwi.exe to run
Package Validation.
See About Package Validation on page 145.
Option Results
/g Required option to run Package Validation.
Examples
The following table shows how you would use the option above to run this tool, using
variables to provide information required by the program.
See Wise Package Studio Variables on page 75.
Note
These examples are shown as they would be entered at the command prompt. When
you define a command-line option in Tool Setup, you do not need to include the .EXE in
the command line.
Desired behavior Example command line
Validate the default project .MSI path\wfwi.exe /g "[ProjectDir]\[FileName].msi"
file.
Validate the default project path\wfwi.exe /g "[VendorPackage]"
vendor package.
Command Line Options for Patch Creation
The following table lists the command-line option you can use with wfwi.exe to run Patch
Creation.
See Patch Creation on page 128.
Option Results
/a Required option to run Patch Creation.
Wise Package Studio Reference 292
Wise Package Studio Command Line Options
Command Line Options for Preflight
Instrumentation
The executable that runs Preflight Instrumentation is PkgInst.exe. There are no options
for running the executable.
See Creating a Preflight Package on page 274.
You can use variables to provide a file to act upon, as shown in the following table.
See Wise Package Studio Variables on page 75.
Note
These examples are shown as they would be entered at the command prompt. When
you define a command-line option in Tool Setup, you do not need to include the .EXE in
the command line.
Desired behavior Example command line
Do not prompt for the file to act path\PkgInst.exe "[ProjectDir]\[FileName].msi"
upon. Instead, run the default
project file .MSI.
Command Line Options for SetupCapture
Configuration
The following table lists the command-line option you can use with wfwi.exe to run
SetupCapture Configuration.
See SetupCapture Configuration on page 201.
Option Results
/r1 Required option to run SetupCapture Configuration.
Command Line Options for SetupCapture
The following table lists the command-line options you can use with workbench.exe to
run SetupCapture.
See About Capturing Applications on page 200.
Option Results
/tool="SetupCapture" Required option to run SetupCapture.
Wise Package Studio Reference 293
Wise Package Studio Command Line Options
Option Results
/tgtfmt= Specify the type of installation file to create. Options are:
z MSI (to create an .MSI or .WSI)
z WSE (to create a .WSE)
Place the option after the equals sign. This option is not
necessary if the target file is specified.
/tgt="path\file_name" Specify the name of the installation file to create, which will
populate Target Installation on the Specify Target
Installation File dialog. Place the full path and file name (or
appropriate variables) after the equals sign.
/app="application_name" Populate the application name that is used in the Wise
Software Repository with the default application name. Place
the application name or the [ApplicationName] variable after
the equals sign.
/pack="package_name" Populate the package name that is used in the Wise Software
Repository with the default package name. Place the package
name or the [PackageName] variable after the equals sign.
/k="path\file_name" Capture a specified installation package. Place the full path of
a specific installation (or the [VendorPackage] variable) within
quotation marks after the equals sign.
/qa="application_name" Populate Name in the Finish dialog with the default application
name. Place the application name or the [ApplicationName]
variable after the equals sign.
/qm="vendor_name" Populate Manufacturer in the Finish dialog with the default
product vendor. Place the vendor name or the [ProductVendor]
variable after the equals sign.
/z1 Append the captured information to an existing project
installation file. In the Specify Target Installation File dialog,
selects the option to Add/Update Resources in Existing
Installation.
/z2 Overwrite an existing project installation file, if one exists. Use
this if the analysis phase of a process creates an installation
file.
/src=4="path" Use this option with an .MSI or .WSI file. The 4 causes the
source files from the captured installation to be copied to a
network directory. Place the full path (or appropriate variables)
of the directory within quotation marks after the equals sign.
/src=45="path" Use this option with an .MSI or .WSI file. The 4 causes the
source files from the captured installation to be copied to a
network directory. The 5 indicates that the paths to these
files should be written as relative paths, relative to the .MSI/
.WSI location. Place the full path (or appropriate variables) of
the directory within quotation marks after the equals sign.
Wise Package Studio Reference 294
Wise Package Studio Command Line Options
Option Results
/src=4="|path" Use this option with a .WSE or .WVP file and be sure to include
the pipe character. The 4 causes the source files from the
captured installation to be copied to a network directory. Place
the full path (or appropriate variables) of the directory within
quotation marks after the equals sign.
/src=45="|path" Use this option with a .WSE or .WVP file and be sure to include
the pipe character. The 4 causes the source files from the
captured installation to be copied to a network directory. The
5 indicates that the paths to these files should be written as
relative paths, relative to the .WSE or .WVP location. Place the
full path (or appropriate variables) of the directory within
quotation marks after the equals sign.
Examples
The following table shows how you would use the options above to run this tool, using
variables to provide information required by the program.
See Wise Package Studio Variables on page 75.
Note
These examples are shown as they would be entered at the command prompt. When
you define a command-line option in Tool Setup, you do not need to include the .EXE in
the command line.
Desired behavior Example command line
Save the capture results in a .WSI file path\workbench.exe /tool="SetupCapture" /
with the default project file name and tgt="[ProjectDir]\[FileName].wsi"
location.
Save the capture results in a .WSI file path\workbench.exe /tool="SetupCapture" /app="[ApplicationName]"
with the default project file name and /pack="[PackageName]" /k="[VendorPackage]" /
location. Populate the application and qa="[ApplicationName]" /qm="[ProductVendor]" /
package names used in the Wise tgt="[ProjectDir]\[FileName].wsi"
Software Repository with the default
application and package names.
Capture the default vendor package.
Append the default application name
and manufacturer.
Save the capture results in a .WSI file path\workbench.exe /tool="SetupCapture" /z2 /
with the default project file name and app="[ApplicationName]" /pack="[PackageName]" /
location; overwrite an existing project k="[VendorPackage]" /qa="[ApplicationName]" /
installation file, if one exists. Populate qm="[ProductVendor]" /tgt="[ProjectDir]\[FileName].wsi"
the application and package names
used in the Wise Software Repository
with the default application and
package names. Append the default
application name and manufacturer.
Wise Package Studio Reference 295
Wise Package Studio Command Line Options
Desired behavior Example command line
Save the capture results in a .WSI file path\workbench.exe /tool="SetupCapture" /
with the default project file name and tgt="[ProjectDir]\[FileName] (Uninstall).wsi"
location. In this example, the text
(Uninstall) is appended to the resulting
file name.
Save the capture results in a .WVP file path\workbench.exe /tool="SetupCapture" /k="[VendorPackage]" /
with the default project file name and qa="[ApplicationName]" /qm="[ProductVendor]" /
location. Populate the application and tgt="[ProjectDir]\[FileName].wvp" /src=45="|[ProjectDir]"
package names used in the Wise
Software Repository with the default
application and package names.
Append the default application name
and manufacturer. Copy the source
files from the captured installation to
the default project directory.
Command Line Options for SOE Snapshot
The following table lists the command-line option you can use with wfwi.exe to run SOE
Snapshot.
See SOE Snapshot on page 241.
Option Results
/r3 Required option to run SOE Snapshot.
Examples
The following table shows how you would use the option above to run this tool, using
variables to provide information required by the program.
See Wise Package Studio Variables on page 75.
Note
These examples are shown as they would be entered at the command prompt. When
you define a command-line option in Tool Setup, you do not need to include the .EXE in
the command line.
Desired behavior Example command line
Save the results in a file named path\wfwi.exe /r3 "[ProjectDir]\SOESnapshot.soe"
SOESnapshot.soe in the default
project directory.
Command Line Options for Software Manager
The following table lists the command-line options you can use with Manager.exe to run
Software Manager.
Wise Package Studio Reference 296
Wise Package Studio Command Line Options
See About Software Manager in the Software Manager Help.
Option Results
/s Required option to run Software Manager.
/j1="path/file_name.que" Import a package into the Software Manager database from the share point
directory.
/x= Change the status of a package in the Software Manager database. Possible
values: 0 = empty; 1 = Under Development; 2 = Available; 3 = Retired.
Use the /A, /P, and /D options to specify the package; the order of the options
is not important.
/A="application_name" Use with the /x option to specify the application that contains the package to
change the status for.
/P="package_name" Use with the /x option to specify the package to change the status for.
/D="DSN_name" Specify the Software Manager database to use in Software Manager. Place the
DSN name or the [Database] variable within quotation marks after the equals
sign.
/q Run Impact and Risk Assessment.
Examples
The following table shows how you would use the options above to run this tool, using
variables to provide information required by the program.
See Wise Package Studio Variables on page 75.
Note
These examples are shown as they would be entered at the command prompt. When
you define a command-line option in Tool Setup, you do not need to include the .EXE in
the command line.
Desired behavior Example command line
Import the default project path\Manager.exe /j1="[Sharepoint]\Scripts\[FileName].que" /
package into the default D="[Database]"
Software Manager database.
Change the status of the default path\Manager.exe /x=2 /A="[ApplicationName]" /P="[PackageName]" /
project package, in the default D="[Database]"
database, to Available.
Command Line Options for Test Expert
The executable that runs Test Expert is TestExpert.exe. There are no options for running
the executable.
See About Test Expert on page 158.
You can use variables to provide information required by the program, as shown in the
following table.
Wise Package Studio Reference 297
Wise Package Studio Command Line Options
See Wise Package Studio Variables on page 75.
Desired behavior Example command line
Run Test Expert on the default project path\TestExpert.exe "[ProjectDir]\[FileName].msi"
file.
Command Line Options for UpgradeSync
The following table lists the command line option you can use with wfwi.exe to run
UpgradeSync.
See UpgradeSync on page 138.
Option Results
/yu Required option to run UpgradeSync.
Examples
The following table shows how you would use the option above to run this tool, using
variables to provide information required by the program.
See Wise Package Studio Variables on page 75.
Desired behavior Example command line
Run UpgradeSync on the default path\wfwi.exe /yu "[ProjectDir]\[FileName].msi"
file name and location.
Command Line Options for Virtual Package Editor
The executable that runs Virtual Package Editor is SVSEditor.exe. There are no options
for running the executable.
See About Virtual Package Editor in the Virtual Package Editor Help.
You can use variables to provide a file to act upon, as shown in the following table.
See Wise Package Studio Variables on page 75.
Note
These examples are shown as they would be entered at the command prompt. When
you define a command-line option in Tool Setup, you do not need to include the .EXE in
the command line.
Desired behavior Example command line
Open the default project file path\SVSEditor.exe "[ProjectDir]\[FileName].wvp"
.WVP.
Wise Package Studio Reference 298
Wise Package Studio Command Line Options
Command Line Options for Windows Installer Editor
The following table lists the command-line options you can use with wfwi.exe to run
Windows Installer Editor.
See About Windows Installer Editor in the Windows Installer Editor Help.
Option Results
/n Open Windows Installer Editor and suppress the New Installation File dialog.
/c Open Windows Installer Editor and compile the package.
/e Open Windows Installer Editor to Setup Editor.
/e1 Open Windows Installer Editor to Installation Expert.
/app="application_name" Populate the application name that is used in the Wise Software Repository
with the default application name. Place the application name or the
[ApplicationName] variable after the equals sign.
/pack="package_name" Populate the package name that is used in the Wise Software Repository with
the default package name. Place the package name or the [PackageName]
variable after the equals sign.
/jpageset Open Windows Installer Editor with a specific set of page groups. You define
custom page groups by selecting Pages menu > Customize in Windows
Installer Editor. This option must be used in conjunction with the /e1 option.
Note
Place the page set name immediately after the /j and include the accelerator
key. Example: If you created a custom set of page groups that displays as
Admin, you must include the & symbol on the command line to indicate the
accelerator key, as in &Admin.
/yr1 Open Windows Installer Editor and execute the Resolve wizard.
Append the following to the command line to specify the data source and
group:
DSN|Group|Isolation method (0-none, 1-isolated components, 2-
apppaths)|apppath
/yr2 Open Windows Installer Editor and execute the Resolve with Rules command.
Append the following to the command line to specify the data source, group,
and rule set:
DSN|Group|Rule Name
Examples
The following table shows how you would use the options above to run this tool, using
variables to provide information required by the program.
See Wise Package Studio Variables on page 75.
Note
These examples are shown as they would be entered at the command prompt. When
you define a command-line option in Tool Setup, you do not need to include the .EXE in
the command line.
Wise Package Studio Reference 299
Wise Package Studio Command Line Options
Desired behavior Example command line
Open Windows Installer Editor path\wfwi.exe /n /e1 /j&Admin
to Installation Expert and
display a custom set of page
groups named Admin.
Open Windows Installer Editor path\wfwi.exe /n /e
to Setup Editor.
Create or edit a file in the path\wfwi.exe /app="[ApplicationName]" /pack="[PackageName]" /n
default project directory with "[ProjectDir]\[FileName].wsi"
the default project file name.
Populate the application and
package names used in the Wise
Software Repository with the
default application and package
names.
Edit the default path\wfwi.exe "[ProjectDir]\[FileName] (ApplicationWatch).wsi"
ApplicationWatch package.
Edit the default project Uninstall path\wfwi.exe "[ProjectDir]\[FileName] (Uninstall).wsi"
package.
Edit the default project vendor path\wfwi.exe "[VendorPackage]"
package.
Edit the default project path\wfwi.exe "[ProjectDir]\[FileName].mst"
transform file.
Edit the installation template. path\wfwi.exe "[PackageStudioDir]\Windows Installer
Editor\Templates\Windows Application.msi"
Edit the merge module path\wfwi.exe "[PackageStudioDir]\Windows Installer
template. Editor\Templates\Merge Module.msm"
Open a new project. path\wfwi.exe /n
Compile the default project path\wfwi.exe /c "[ProjectDir]\[FileName].wsi"
installation.
Create or edit a new merge path\wfwi.exe /n "[ProjectDir]\[FileName].msm"
module in the default project
directory with the default
project file name.
Edit the default project path\wfwi.exe "[ProjectDir]\[FileName].wsi"
installation.
Open the default project in path\wfwi.exe "[ProjectDir]\[FileName].wsi" /yr1="Software Manager
Windows Installer Editor and Database|All Applications|0"
run the Resolve wizard against
all applications in the Software
Manager database.
Wise Package Studio Reference 300
Wise Package Studio Command Line Options
Command Line Options for WiseScript Package
Editor
The following table lists the command-line options you can use with wise32.exe to run
WiseScript Package Editor.
See About WiseScript in the WiseScript Package Editor Help.
Note
Running wise32.exe without the /pe option opens WiseScript Editor, which is the
scripting-only environment.
Option Results
/pe Open WiseScript Package Editor.
/n Open WiseScript Package Editor and suppress the New Installation File dialog.
/c Open WiseScript Package Editor and compile the package.
/e Open WiseScript Package Editor to Script Editor.
/e1 Open WiseScript Package Editor to Installation Expert.
/j&Admin Open WiseScript Package Editor to a specific set of page groups. You define
custom page groups by selecting Pages menu > Customize in WiseScript
Package Editor. This option must be used in conjunction with the /e1 option.
Note
Include the accelerator key if it is used in the page set name. Example: If you
created a custom set of page groups that displays as Admin, you must include
the & symbol on the command line to indicate the accelerator key, as in
&Admin.
Examples
The following table shows how you would use the options above to run this tool, using
variables to provide information required by the program.
See Wise Package Studio Variables on page 75.
Note
These examples are shown as they would be entered at the command prompt. When
you define a command-line option in Tool Setup, you do not need to include the .EXE in
the command line.
Desired behavior Example command line
Open WiseScript Package Editor path\wise32.exe /pe /n /e1 /j&Admin
to Installation Expert and
display a custom set of page
groups named Admin.
Open WiseScript Package Editor path\wise32.exe /pe /n /e
to Script Editor.
Wise Package Studio Reference 301
Wise Package Studio Command Line Options
Desired behavior Example command line
Create or edit a file in the path\wise32.exe /pe /n "[ProjectDir]\[FileName].wse"
default project directory with
the default project file name.
Edit the default path\wise32.exe /pe "[ProjectDir]\[FileName] (ApplicationWatch).wse"
ApplicationWatch package
Edit the default project Uninstall path\wise32.exe /pe "[ProjectDir]\[FileName] (Uninstall).wse"
package.
Edit the default project vendor path\wise32.exe /pe "[VendorPackage]"
package.
Edit the installation template. path\wise32.exe /pe "[PackageStudioDir]\WiseScript Editor\Template\Empty
Project.wse"
Compile the default project path\wise32.exe /c "[ProjectDir]\[FileName].wse"
installation.
Edit the default project path\wise32.exe /pe "[ProjectDir]\[FileName].wse"
installation.
Wise Package Studio Reference 302
Appendix B
Feature Summary
Wise Package Studio is available in two editions, Professional and Standard, each
designed to fulfill the needs of a particular type of user. The version you purchase
determines what features are available to you. With the Professional Edition, you can
add modules that provide additional functionality: Enterprise Management Server and
Quality Assurance.
The following table, which intentionally does not mention all features, only summarizes
the differences between each edition and module. If a particular feature is not listed,
then it is included in all editions. For a more comprehensive list of all features, refer to
the Products section of the Wise Web site. For a list of new features and enhancements
in the current release, refer to the Release Notes. In Wise Package Studio, select Help
menu > Release Notes.
Feature Edition or Module
Workbench Tools
Application Isolation Professional
ApplicationWatch Standard or Professional
Command Line Builder Standard or Professional
ConflictManager Professional
Impact and Risk Assessment Professional
InstallTailor Standard or Professional
Legacy Setup Conversion Standard or Professional
Linux Package Editor Professional
Mobile Device Package Editor Standard or Professional
Package Definition Professional
Package Distribution Standard or Professional or
Quality Assurance with
Professional
Package Validation Standard or Professional or
Quality Assurance
Patch Creation Standard or Professional
Preflight Analysis Quality Assurance
Preflight Instrumentation Quality Assurance
SetupCapture Standard or Professional
SetupCapture Configuration Standard or Professional
SOE Snapshot Professional
Wise Package Studio Reference 303
Feature Summary
Feature Edition or Module
Software Manager Professional or Quality
Assurance with Professional
Test Expert Quality Assurance
UpgradeSync Standard or Professional
Virtual Package Editor Professional
Web Capture Conversion Professional
Windows Installer Editor Standard or Professional
Wise Task Manager Professional
Wise Web Capture Professional
WiseScript Editor, accessible from Windows Installer Editor Standard or Professional
WiseScript Package Editor Professional
Database Support and Management
Non-relational Workbench database (.DAT format) Standard only
SQL Server and SQL Server Express databases Professional
Wise Repository Manager Professional
Project Management
Associate projects with processes, providing step-by-step defined tasks Professional
Use predefined processes, which provide built-in industry best practices for Professional
repackaging
Create your own processes, which are shared among the local team Professional
Connect to an external Workbench database and access its processes Enterprise
Specify a project or process owner Enterprise
Project Management tab for projects, which allows overall resource Enterprise
management of a project
Metrics tab for projects, which allows task level management of a project Enterprise
To Do tab for projects, which allows for team member task assignments Enterprise
Add and edit tools, including custom tools Professional or Quality
Assurance
Workbench reports: Process Documentation Professional
Workbench reports: advanced project management reports, To Do List, Enterprise
Security Setup report
Set user and group-based security that can integrate with Windows NT Enterprise
authentication
View projects assigned to current user Enterprise
Management reports Enterprise with Management
Reports
ApplicationWatch
Record watched files in a Windows Installer package (.WSI/.MSI) Standard or Professional
Record watched files in a WiseScript (.WSE) Professional
Wise Package Studio Reference 304
Feature Summary
Feature Edition or Module
Edit items to be included and excluded from the package resulting from the Professional
ApplicationWatch
Legacy Setup Conversion
Convert WinINSTALL installations to a Windows Installer package (.WSI/.MSI) Standard or Professional
Convert WinINSTALL installations to a WiseScript (.WSE) Professional
ConflictManager
ConflictManager tool, including rules-based and wizard-based conflict Professional
resolution between applications
Customize conflict resolution rules Professional
Open multiple databases at the same time Enterprise
Use groups to reduce the number of conflicts you view at one time Professional
Reports Professional
Package Distribution tool
Distribute a Windows Installer package (.WSI/.MSI), merge module, or Standard or Professional
transform
Distribute a WiseScript (.WSE/.EXE) Professional
Distribute to the share point directory Professional
Package Validation tool
Turn individual rules on and off Standard or Professional or
Quality Assurance
Create a new validation module (.CUB file) Quality Assurance
Create new validation rules Quality Assurance
SetupCapture
SetupCapture tool with the ability to capture to a Windows Installer package Standard or Professional
(.WSI/.MSI)
SetupCapture tool with ability to capture to a WiseScript (.WSE) or virtual Professional
software project (.WVP)
SetupCapture SmartMonitor or snapshot technology Standard or Professional
Perform captures in a virtual software layer Professional
Append results of a capture to an existing package Standard or Professional
Maintain a global exclusion list, which specifies items to always be ignored Standard or Professional
during capture
Edit items to be included and excluded from the package resulting from a Professional
SetupCapture
Edit items to be included and excluded from the package resulting from the Professional
SetupCapture
Report of installation sequence of events that occur during SetupCapture Professional
Report of installation changes performed by the installation during Professional
SetupCapture
Wise Package Studio Reference 305
Feature Summary
Feature Edition or Module
Add current user registry keys to a separate feature during SetupCapture Standard or Professional
Virtual Capture, which creates a Virtual OS file of a clean machine, allowing you Professional
to perform SetupCaptures on a non-clean machine.
Software Manager
Revision Controlprotect and track packages. Professional
Package subscriptioncopy (subscribe to) packages from one Software Enterprise
Manager database to another. Refresh subscriptions and break subscription
links.
Import all tables from a Windows Installer project; query the tables Professional
Import virtual software archive (.VSA) and virtual software project (.WVP) files Professional
Import device driver (.INF) information Professional
Import Group Policy Object (GPO) information Professional
Import an InstallShield Developer (version 7 or 8) executable Professional
Import an installation .EXE of any type Professional
Use the Auto Import Service to import packages automatically Enterprise
Open multiple databases at the same time Enterprise
Group packages Professional
Reports Professional
Wise Task Scheduler Enterprise
Windows Installer Editor
WiseScript Editor Standard or Professional
ExpressBuild (distributed compile) Professional
Resolve conflicts from within Windows Installer Editor Professional
Wise Package Studio Reference 306
Index
Symbols maximizing 189 clean machine
registry coverage 192 for SetupCapture 217
_VistaProtectedFiles, rebuilding 157
Application Specification for Windows for Test Expert 167
_VistaProtectedRegKeys,
2000 155 command line
rebuilding 157
Application Specification for Windows creating 98
in package definition 125
Numerics XP 155
in SetupCapture 227
000 directory 24, 26 application verification tests 179
ApplicationName variable 75 Command Line Builder
advertising option 102
A ApplicationWatch 94
command-line options 284
action command-line options 283
logging option 101
in validation rule 153 exclusions 95, 96 not available 78
inclusions 96
Active Directory, distributing to 254 patches 104
not available 78
Active Project list public property, changing 104
running 95 repair option 103
about 18 running application 96
filtering 51 running 98
assembly transform 104
selecting project 18
patching 129 UI option 100
Admin user 40
assigning user to task 81 command-line options
administrative installation
Assignments by User report 85 about 72
during patching 131
Assignments tab advertising 102
errors during 131
performing 269 See Project Management tab Also see individual tool names
application 63
advertisement, capturing registry Authenticode 135
defining for tool 73
info 206 automatic task completion 74, 77
EXE 63
Altiris Software Delivery Solution Available Packages directory 24 guidelines for entering 72
See Software Delivery Solution AXT file, converting to Windows logging 101
Altiris Support Helpdesk 10 Installer 113 patches, applying 104
application patches, removing 104
command-line options 63 B predefined tool 63
defined 13 backup, creating during save 51 public property, changing 104
executing from SetupCapture 227 repair 103
baseline machine 217
isolating 90 tool 68, 73
for SOE Snapshot 217
name 56 transform, applying 104
for Test Expert 167
run by tool 67 UI options 100
best practices 59 using with .MSI 97
running as task 63
running from comparison scan, SetupCapture 224
ApplicationWatch 96
C
compile error when using tools 87
running from SetupCapture C++ symbol file directory 134, 134
compile, on starting tool 64
Configuration 203 CAB file, mobile device 30
complete task automatically 74, 77
watching 94 Cancel button, hiding in install 100
concepts, Wise Package Studio 12
application execution tests CAPICOM 135
about 186 condition
capture methodology 207
running 188 in validation rule 153
capturing an application
Application Isolation configuration file
See SetupCapture
about 89 Also see SetupCapture
CER file 135 Configuration
command-line options 281
not available 78 check for updates 32, 51 default 201, 201, 204, 204
running 90 Check Internet Connection, test in directory 204
case 177, 177 location 204
Application Monitor
about 187 Citrix Machine Capture 168, 201
validation 156 on local computer 201, 204
extra files 190
with Preflight 276 on share point 201, 204
extra registry entries 190
file coverage 191 selecting 204
Class IDs, test case 180
SetupCapture 201, 223
Wise Package Studio Reference 307
sharing 204 directory, excluding from using to remove files 203
SOE Snapshot 201, 242 SetupCapture 211 exclusions report, SetupCapture 228,
configuration settings distribution method 249 229
applying to current capture distribution system 248 EXE file
only 219, 223, 243 Distribution Wizard calling with validation rule 150
ConflictManager See Package Distribution command-line options 63
about 88 converting to Windows
DLL file
command-line options 285 Installer 116
calling with validation rule 150
defining settings 36 isolating 89 defined 30
not available 78 isolating 89
documentation, Wise 9
permissions 42 running as task 63
restricting access 42 domain logon 17
execute installation from
security settings 42 domain, Windows 41 SetupCapture 227
convert installation 110 download redistributables 231 export
Created Files, test case 194 drive imaging software 217, 226 process 65
Created Registry Entries, test external Workbench database
case 195 E about 60
credentials file 135, 136 Edit Registry script action, copying process 54, 65
CUB file SetupCapture 216 Extra Files, test case 189
about 147 Edit with Word tool 71 Extra Registry Entries, test case 190
Also see validation module Edit with WordPad tool 71 extract directory 111, 117
customizing 147 editions, Wise Package Studio 303
custom action, calling with validation Professional 12, 303 F
rule 150 Standard 12, 303 family, patch 129
custom installation 234 elapsed time 83 features
Customize MSI using transform, Empty Project.wse 36 advertisement options 235
process 60 Enterprise Management Server 12 attributes 234
environment variable, converting for created by SetupCapture 216
D WinINSTALL 114
displaying to end user 234
darice.cub 155 installation location, setting 234
error
Database Connectivity, test case 178, requiring 235
found by UpgradeSync 140
179 Patch Creation 131 features, Wise Package Studio 303
database index 26 validation 146 file
adding from repository 144, 205,
Database variable evaluation serial number 49
231
See SoftwareManagerDSN excluded file, remove from
variable capturing replacement of 224
package 203 excluding from SetupCapture 210
database, Software Manager exclusion name, setting for project 56
See Software Manager database adding to permanent list 228 verifying existence 63
database, Wise Software Repository Also see exclusion list
file and folder exclusions 210
See Software Manager database ApplicationWatch 95, 96
capturing 202, 209 File Coverage, test case 190
database, Workbench
See Workbench database directory 211 file exclusions, in Machine
file 210 Capture 169
Description tab
hard-coded 246 File Extensions, test case 181
in Projects tab 18
INI file 214 file types 30
in Tools tab 20
package definition 127 FileName variable 75
Destroyed Files, test case 196 registry 213
Destroyed Registry Entries, test Files in Merge Modules 231
SetupCapture 208
case 197 SOE Snapshot 208, 244 files in repository 144, 205, 231
Details tab 18 types 210 first use settings, capturing 219, 239
dialog box using wildcard 212 forums 10
hiding with transform 107, 108 exclusion list FTP server, distributing to 267
digital signature about 208 FTP, passive 267
adding to patch 135 Also see exclusion
full screen mode 21, 51
building automatically 209
digital signature, for assembly 92
editing 210, 228
directories guidelines 208
G
Wise Package Studio 23 Getting Started Guide 9
hard-coded exclusions 246
directories to watch 207 items ignored 246 GetWRPItems.exe 157
Wise Package Studio Reference 308
Global Assembly Cache icon, selecting for tool 68 IPF file
patching 129 imaging software 217, 226 converting to Windows
global database Installer 110
Impact and Risk Assessment 88
See external Workbench importing 110
importing process 66
database IPR file, converting to Windows
inclusion Installer 118
gray ApplicationWatch 96
process names 59 isolated components 91, 94
SetupCapture 227, 240
task names 59 Isolated Files, test case 191
SOE Snapshot 243
group, security isolation
inclusions report, SetupCapture 228,
assigning user 41 229 directory 93
creating 38 method 91
index, database 26
defined 38 of applications 90
from NT domain 38 INF file, mobile device 30
on Windows XP 93
importing from NT domain 41 INI file options 94
permissions 39 capturing as regular file 228 OS compatibility 93
predefined 40 excluding from SetupCapture 214 report 92
Unassigned 40 initial scan, SetupCapture 226 selecting files to isolate 92
why users get moved 40, 50 self-repair of isolated file 94
Initial Workbench Setup
Wise Users 40 tasks described 34 type 91
WPS Administrator 40 with isolated components 91, 94
using 37
group, Test Expert 165 with manifests 91, 93
Insert Object tool 71
H Install As, in Test Expert 174 K
installation
hard drive imaging 217, 226 Knowledgebase 10
capturing, see SetupCapture
hardware registry entry, changing at run time 105
capturing 205 converting 110
L
header, task type 62 creating from installed LANDesk, distributing to 253
help application 94 Launch Conditions, test case 175
about 9 custom 234 launch Wise Package Studio 15
using 9 defined 13 Legacy Setup Conversion
Windows Installer SDK 10 distributing 248 about 110
Help Files, test case 182 executing for SetupCapture 227 command-line options 287
monitoring 224 converting InstallShield 118
help text
template, editing 35, 36 converting InstallShield .MSI 119
editing with Word 71
validating 146 converting Novell 113
editing with WordPad 71
watching 94 converting RapidInstall
file location 25, 70
inserting object 71 Installation Changes report 207 package 122
task 64, 70 Installation Quality Assurance, converting SMS 110
tool 68, 70 process 60 converting WinINSTALL 115
using .RTF 70 Installation Sequence report 206 converting WiseScript 116
using HTML 70 not available 78
installation tests
variables 71 Novell conversion guidelines 112
about 172
hide dialogs with transform 107, 108 WinINSTALL conversion
not appearing 172
guidelines 114
Hide link 78 running 173
License Management Portal 10
History tab INSTALLLEVEL 233
See Metrics tab licenses
InstallShield .MSI
about 46
hours completed 81 conversion log 121
adding 48
HTML help text 70 converting 119
Also see serial numbers
selecting parts to convert 121
HTTP protocol 267 assigning 49
InstallShield Pro, converting to assigning at logon 47
I Windows Installer 118 deleting 50
IBM Tivoli InstallTailor file (.WLC) 48
creating reference model 253 about 105 unassigning 50
distributing to 251 captured changes, about 106 Linux
captured changes, editing 108 installation shell 31
ICE
command-line options 285 project 30
defined 149
not available 78
editing 154 Linux Package Editor
running 107
errors 147 about 88
command-line options 289
Wise Package Studio Reference 309
LOCAL file 91 not available 78 ON Command CCM 262
logging option, in command line 101 modules, Wise Package Studio 303 ON Technology 262
logo certification monitor installation 224 OnDemand Software 114
Windows 2000 155 MSI file operating system
Windows Vista 157 cached 159 clean 217
logo.cub 155 converting from InstallShield 119 service pack 217
logon defined 30 OS Conditions, test case 175
current Windows NT account 17 editing 88
OS Snapshot
if logon fails 16 testing 158
See SOE Snapshot
name 41 why not repackage 14
other EXE
network 17 MSI to WSI Conversion 89 task type 63
options 16 MSI_ file tool type 68
Windows NT domain 17 about 245
owner
Workbench account 16 decrypting 141
process 61
LPR file 30 MSM file project 56
Also see merge module
M defined 30 P
Machine Capture MSP file package
configuration file 168, 201 Also see patch defined 13
directories to watch 168 defined 31 name 56
during installation test 173 how created 128 status 32
during uninstall 192 MSPATCHC.DLL 128 testing 158
file exclusions 169
MST file Package Code 128
files ignored 246
Also see transform package definition
options 168
creating 107 about 123
registry exclusions 170
defined 31 creating 124
settings 168
multi-patch 132 exclusions 127
Major upgrade 140
multiple Workbench databases ignoring files 127
MAKECAB.EXE 128 importing to Software
copying process 54, 65
manage projects 79 Manager 123
managed operations 141 N in Software Manager 123
Management Reports Web application in Workbench 123
NAI file, converting 115
URL 86 package definition file
navigation, Workbench 18
using 86 creating 123
NetInstall, distributing to 259
manifest, using to isolate 91, 93 defined 31
network directory, distributing to 265
manual, reference 9 Package Distribution
network logon 17 about 248
manual, task type 62
new features administrative install 269
Master Test Plan, Test Expert 160
Refer to Release Notes and relative paths 265
measured time 83 choosing method 249
notes
merge module in Metrics tab 83 command-line options 290
adding 231 process 61 distributing to Active
defined 30 project 57 Directory 254
project file 31 distributing to Altiris 250
Notes variable 75
template, editing 35 distributing to FTP server 267
Novadigm Radia distributing to IBM Tivoli 251
Merge Module.msm 36 distributing to 258
distributing to LANDesk 253
mergemod.cub 155 validation 156
distributing to NetInstall 259
Metrics tab 83 Novell ZENworks distributing to network 265
Microsoft Application Specification 155 converting to Windows distributing to Novell
Microsoft SMS 110 Installer 113 ZENworks 261
converting to Windows distributing to 261 distributing to ON Command
Installer 110 CCM 262
distributing to 256 O distributing to Radia 258
Minor upgrade 140 object, in help text 71 distributing to share point 264
OCX file distributing to SMS 256
mobile device installation 30
isolating 89 not available 78
Mobile Device Package Editor running in Software Manager 249
about 88 ODBC Data Sources, test case 183
Package drop-down list, Test
command-line options 289 ODBC, capturing 206
Expert 165
Wise Package Studio Reference 310
package relationships Software Manager 42 editing in project 57
command-line options 291 Personal Information Exchange exporting to file 65
Package Validation file 135 from external database 54, 65
about 145 PFX file 135 gray font color 59
Also see validation importing from file 66
predefined application
command-line options 292 multiple releases 59
task type 63
correcting problems 147 name 61
tool type 67 notes 61
not available 78
running 146 predefined process 59 owner group 61
PackageName variable 75 preferences predefined 59
general 51 rearranging 66
PackageStudioDir variable 75
repository 52 restricting changes 61
packaging server 168 SetupCapture 201 Process Documentation report 85
packaging, about 13 SOE Snapshot 201
Process Templates Setup
parent feature 233 Software Manager 36
about 58
passive FTP 267 Test Expert 160 Also see process
Windows Installer Editor 36
password interface described 58
WiseScript Package Editor 36
for service 244 predefined process 59
Workbench 51 using 58
Wise Package Studio 41
Preflight product vendor 56
patch about 271
advanced settings 137 ProductVendor variable 75
connection issues 273
applying to installation 104 Professional edition 12, 303
data collector 273
assembly in GAC 129 file types supported 274 ProgIDs, test case 183
compile settings 132
overview 273 project
creating 130
package, creating 274 assigning a process 57
defined 31
package, deploying 275 creating 55
defining upgrade versions 134 parts 271
family 129 defined 12
requirements 273 deleting 58
file 31
security tests 276 directory 24, 55
GUID 134 tests 277
guidelines 128 duplicating 57
troubleshooting results 276 editing 55
preparing for 138
URLs 274 elapsed time 83
project file 31 using Citrix 276
removing from destination file location 24, 55
viewing results 275 file name 56
computer 138
Preflight Analysis history 83
removing from installation 104
sequence, specifying 136 about 275 hours completed 81
not available 78 information 80
supercedence 137
Preflight database managing 79
uninstalling 138
version to patch 133 See Wise Services database measured time 83
metrics 83
Patch Creation Preflight Instrumentation
name 55
command-line options 292 about 274
command-line options 293 owner 56, 80
error on admin install 131 priority 80
not available 78 not available 78
remaining hours 81
previous version, specifying 133 previous version
restricting changes 56
running 130 specifying for patch 133 reverting changes 57
patch sequence printing report 86 selecting 18
about 129 priority, project 80 status 32, 55
specifying 136 status, updating automatically 64
private key 136
PATCHWIZ.DLL 128 with process 19
private key file 135
PCP file without process 19, 76
process
Also see patch adding task 62 Project Details report 85
defined 31 project file
assigning to project 57
how created 128 merge module 31
best practices 59
permissions copying task 62 patch 31
Also see security creating 61 Project Management tab
ConflictManager 42 defined 12 about 79
levels 39 deleting 65 assigning users 81
setting 38 duplicating 65 entering project information 80
setting on database 45 editing 61 entering task time 82
SetupCapture 43
Wise Package Studio Reference 311
Project Overview report 85 Repackage using WiseScript, Search Locations, test case 184
Project Setup process 60 security
about 54 repackage.ini about 37
Also see project about 201 ConflictManager 42
creating project 55 basic exclusion list 246 database-level 45
Project Variances report 85 using 204 group 38
repackaging setting 37
project, Windows Installer 31
about 13 SetupCapture 43
ProjectDir variable 75 Software Manager 42
with Projects tab 76
ProjectName variable 75 with Tools tab 78 user 40
Projects directory 24 repair option, in command line 103 Windows NT authentication 38
Projects tab report security group
about 18 See group
generating 86
interface described 18 Security Setup report 85
isolation 92
restricting access 39 predefined 85 self-repair, isolated file 94
using 76
printing 86 sequence, patch
with process 19
SetupCapture 206, 207, 228, 229 about 129
without process 19, 76 Workbench 85 specifying 136
prompt, reactivating 52, 160 report viewer 86 serial numbers
public property, changing 104 Reports directory 24 about 46
Public/private key pair 135 repository adding 48
PVK file 135 See Wise Software Repository Also see licenses
deleting 50
repository database
Q See Software Manager database
evaluation 49
QUE file 24 server-side service
Requests tab
resetting 264 performing operations 143
restricting access 39
user account 143
Residual Files, test case 197
R service pack, on clean machine 217
Residual Registry Entries, test
Radia service, requiring password 244
case 198
See Novadigm Radia Services, test case 185
restarting from SetupCapture
radia.cub 156 setting up Wise Package Studio 34, 37
Configuration 203
RapidInstall package SetupCapture
results file, in Test Expert 162
conversion guidelines 121 about 215
converting 122 revert
adding directory 207
project changes 57
readme Also see SetupCapture
See release notes revision control, effect on tools 89 Configuration
rebooting from SetupCapture RIP baseline machine 217
Configuration 203 conversion guidelines 121 buttons disabled 44
converting 122 clean machine 217
reference manual 9
RTF help text 70 command-line options 293
reference model, IBM Tivoli 253
rule common items to exclude 208
register software 10 configuration file 201, 223
See validation rule
registry deletion, capturing 205
rule set, validation
converting to advertising 206 directories to watch 207
about 152
excluding from SetupCapture 213 directory, excluding 211
creating 152
hardware entry, capturing 205 Edit Registry script action 216
editing 154
Registry Coverage, test case 192 exclusion list 208
run application, from exclusions 228
registry exclusions, in Machine ApplicationWatch 96
Capture 170 executing installation 227
Run link feature, creating 216, 232
release notes 9 task 19, 77 file, excluding 210
remaining hours 81 tool 19, 78 files ignored 246
remove excluded file 203 running application first use settings 219, 239
Repackage for Windows Installer, from ApplicationWatch 96 guidelines 215
process from SetupCapture inclusions 227, 240
about 59 Configuration 203 INI file, excluding 214
with multiple releases 59 initial scan 226
Repackage into .VSA format, S method 207
process 60 Scripts directory 24 monitoring 224
MSI, capturing 216
Wise Package Studio Reference 312
multiple installations, snapshot comparison, support
capturing 227 SetupCapture 224 Altiris Support Helpdesk 10
not available 78 SOE file 31 forums 10
ODBC, capturing 206 SOE Snapshot Knowledgebase 10
permissions 43 user groups 10
about 241
previous scan 226 SVS
Also see SetupCapture
registry, converting 206 Configuration See Software Virtualization
registry, excluding 213 Solution
baseline machine 217
report 206, 207, 228, 229
buttons disabled 44 system requirements, Wise product
root changes, capturing 205, 208 command-line options 296 Refer to Getting Started Guide
running 218
configuration file 201, 242 Systems Management Server
security settings 43
exclusion list 208 See Microsoft SMS
SmartMonitor 224 exclusions 244
snapshot comparison 224
standards, defining 35
files ignored 246 T
guidelines 242
summary information 229 task
inclusions 243
uninstall, capturing 216 actual hours 82
running 243
virtual layer 218 adding to process 62
virtual memory 242
wildcard, excluding 212 adding tool 63
Software Delivery Solution, assigning user 81
SetupCapture Configuration distributing to 250
about 201 completing 19, 77
software distribution system 248 completing automatically 74, 77
command-line options 293
directories to watch 207 Software Manager copying 62
directory, excluding 211 about 88 creating subtask 66
file, excluding 210 command-line options 296 defined 12
general settings 204 not available 78 entering time 82
INI file, excluding 214 permissions 42 failed status 84
not available 78 restricting access 42 help 64, 70
registry, excluding 213 security settings 42 hierarchy 66
running 202 Software Manager database name 62
about 22 not available 77
SH file 31
setting permissions 45 rearranging 66
share point directory running 19, 77
about 25 software registration 10
status 84
changing default 52 Software Virtualization Agent 28 type 62
connecting 52 Software Virtualization Solution 28 Wise Task Manager 141
distributing to 264
SoftwareManagerDSN variable 75 TaskFiles directory 25
editing contents 23, 26
source file technical support
example 27
subdirectories 23 indexing 26 Altiris Support Helpdesk 10
location in share point 24 forums 10
temporary file 24, 26
where to locate 25 SPC file 135 Knowledgebase 10
SPD file 251 user groups 10
Sharepoint variable 75
Standard edition 12, 303 template
short file name 270
merge module, editing 35
shortcut standard operating environment
Windows Installer, editing 35
for transform 108 capturing for conflict analysis 241
WiseScript, editing 36
Shortcuts, test case 186 capturing, See SOE Snapshot
temporary package file 24, 26
Show link 78 standard tests 176
Terminal Server validation 156
side by side mode 21 standards
company repackaging 34 terminology, Wise Package Studio 12
side-by-side assembly 93 test case
SetupCapture 35
signcode.exe 135 about 163
start Wise Package Studio 15
signtool.exe 135 adding 171
status, package 32
Small update 140 list of 171
status, project running 164
SmartMonitor 224 about 32 setting status 165
SMS changing 77, 80 user-defined 171
See Microsoft SMS setting 55
Test Expert
SMS file updating automatically 64, 77
about 158
copying 266 status, task 84 editing test details 165
snapshot stay on top mode 21 files ignored 246
See SOE Snapshot subtask, creating 66 in virtual software layer 163
Wise Package Studio Reference 313
Machine Capture settings 168 file 31 selecting 146
not available 78 running with shortcut 108 selecting rules 149
on multiple computers 167 tutorial validation rule
opening group 165 Refer to Getting Started Guide about 152
Package drop-down list 165 action 153
results file 162 U calling .DLL 150
running test cases 164 calling .EXE 150
Unassigned group 40
setting statuses 165 calling custom action 150
starting 159 uninstall
calling VBScript 150
test case list 171 patch 138
condition 153
test environment 167 uninstall tests creating 150, 152
test group about 192 editing predefined 154
about 160 not appearing 193 selecting 149
running 193
test item variables
with group 165
about 160 about 75
setting status 165 uninstall, capturing 216 adding to help text 71
text search, in report 86 update, checking for 32, 51 in Project Directory field 55
Tivoli Upgrade Wizard in Vendor Package field 56
See check for updates list 75
See IBM Tivoli
upgrade, preparing for 138 VBScript file
To Do List report 85
UpgradeSync 138 calling with validation rule 150
To Do tab
command-line options 298 vendor
about 84
adding item 84 not available 78 name 56
running 139 package 56
tool
adding 67 upgrading VendorPackage variable 75
associating with task 63 errors, avoiding 138 Verify Installation, test case 176
command-line options 63, 68, 73 patch, creating 130 Virtual Capture
defined 13 specifying for patch 134 about 236
deleting 69 specifying version for 133 capture method 224
duplicating 69 URL, Management Reports 86 limitations 237
editing 67 user virtual memory page file, for SOE
full screen mode 51 Admin 40 Snapshot 242
help 68, 70 creating 40 Virtual OS
hiding 78 defined 40 about 236
hiding in Tools tab 68 group assignment 41 creating 238
minimizing 78 name, Wise Package Studio 41 creation utility 238
not available 78 password, Wise Package selecting 225
restricting access 39 Studio 41
Virtual OS directory 25
revision control interaction 89 user account, server-side service 143
running 19, 78 Virtual OS file
user group defined 31
selecting icon 68
See group
showing 78 Virtual Package Editor
user groups 10 about 88
tool configuration 73
user security command-line options 298
Tool Setup
See security virtual software archive 31
about 66
Also see tool user-defined test case 171 virtual software layer
using 66 capturing in 218
Tools tab
V running Test Expert 163
about 20 validation virtual software package 29
Description tab 20 Also see Package Validation
virtual software project 31
interface described 20 error 146
of installation 146 VSA file 31
rearranging 70
restricting access 39 terminal server compatibility 156
test descriptions 155 W
using 78
when to use 78 Validation directory 25 wamdb.idx
about 26
transform validation module
applying during distribution 252, about 147 Web application
259, 260, 262 adding 148 adding as tool 68
applying to installation 104 customizing 147 allow connection attempts 52
creating 107 predefined 155 connecting 79
Wise Package Studio Reference 314
override URL 69, 79 using 204 editing 88
URL disabled 79 WiseScript WSM file
Web Capture Conversion 141 capturing installation to 218 Also see merge module
wildcard, excluding with 212 converting to Windows defined 31
Windows 2000, validation checks 155 Installer 116 WTE file 162
editing 89
Windows 2003 WVP file 31
file, defined 31
with Preflight 277
Windows Application.msi 35
WiseScript Editor X
about 88
Windows Installer XPlogo.cub 155
command-line options 301
administrative installation 269 not available 78
advantages 14 Z
WiseScript Package Editor
capturing installation to 218 ZAP file, copying 266
about 89
database 30 command-line options 301 ZENworks
developer documentation 10 See Novell ZENworks
not available 78
help 10
WiseVistaIce.cub 157
logo requirements 155, 157
package, defined 30 WLC file 48
project, defined 31 Word, editing help text 71
Windows Installer Editor WordPad, editing help text 71
about 88 Workbench
command-line options 299 about 18
not available 78 defined 12
Windows Installer SDK Help 10 hiding tools 68
Windows NT interface 18
authentication 38 Projects tab 18, 76
importing security group 41 resizing pane 21
setting up 37
Windows Vista
logo requirements 157 Tools tab 20, 78
Windows XP, isolation 93 Workbench configuration, process 59
WinINSTALL package, converting 115 Workbench database
defined 22
WinSxS directory 93
external 60
Wise package definition file global 60
See package definition multiples 60
Wise Services database setting permissions 45
about 22 Workbench directory 25
Wise share point Workbench reports 85
See share point directory
Workbench tool
Wise Software Repository See tool
about 22
workbench tool, task type 63
active 22
adding files from 144, 205, 231 WorkbenchDSN variable 75
connecting 52 WOS file
default, changing 52 about 236
multiples 22 Also see Virtual OS
Wise Software Repository database creating 238
defined 31
See Software Manager database
WPF file
Wise Task Manager
creating 123
about 141
using 142 defined 31
Wise Task Manager task 141 WPR file 65
Wise Users group 40 WPS Administrator group 40
Wise Web Capture WSE file
converting to Windows
decrypting output 141
Installer 116
using 244
defined 31
WiseComCapture.exe 206 importing 116
WisePSSC.ini WSI file
about 201
defined 31
basic exclusion list 246
Wise Package Studio Reference 315
You might also like
- Unity Game Dev Field Guide - Ebook v8Document79 pagesUnity Game Dev Field Guide - Ebook v8Teresa González CortézNo ratings yet
- AltirisDocument543 pagesAltirisOleg MatckevichNo ratings yet
- WindowsinstallereditorDocument478 pagesWindowsinstallereditorjmanzuraNo ratings yet
- Quantm Getting Started Guide v8Document138 pagesQuantm Getting Started Guide v8PepiñoNo ratings yet
- TIBCO Business Works - Process Design Guide - Nov 2002Document180 pagesTIBCO Business Works - Process Design Guide - Nov 2002NaveenNo ratings yet
- Lightworks v14.5.0 User GuideDocument288 pagesLightworks v14.5.0 User Guideus100% (1)
- Hfrguide 1245Document344 pagesHfrguide 1245sagiinfo1No ratings yet
- SmartView User GuideDocument294 pagesSmartView User GuidegkcreddyNo ratings yet
- Agile Android Software DevelopementDocument51 pagesAgile Android Software DevelopementAFAN DAYU LAKSONO 11180007No ratings yet
- 4349book - FM Page Ix Friday, December 16, 2005 1:30 AMDocument15 pages4349book - FM Page Ix Friday, December 16, 2005 1:30 AMmichaelfuringNo ratings yet
- ? Salesforce Console Implementation Guide-1Document37 pages? Salesforce Console Implementation Guide-1bhadec05No ratings yet
- Lightworks v14.0.0 Quick Start GuideDocument38 pagesLightworks v14.0.0 Quick Start GuideSrL3onNo ratings yet
- Lightworks v14.0.0 User Guide PDFDocument282 pagesLightworks v14.0.0 User Guide PDFh0rn8rill3100% (1)
- TIBCO Designer - User GuideDocument214 pagesTIBCO Designer - User GuideNaveen100% (2)
- ModelSim SE Tutorial Software Version 6.2bDocument180 pagesModelSim SE Tutorial Software Version 6.2bxiaoleic0% (1)
- Full Stack React TOCDocument17 pagesFull Stack React TOCJPNNo ratings yet
- Tib Designer Usr-1Document176 pagesTib Designer Usr-1vamseemfNo ratings yet
- Businessobjects Enterprise Xi Release 2 Publishing GuideDocument40 pagesBusinessobjects Enterprise Xi Release 2 Publishing GuideDeepti GuptaNo ratings yet
- Practical Guide To Building An API Back-End With Spring BootDocument146 pagesPractical Guide To Building An API Back-End With Spring BootNikola Dimitrijević100% (2)
- 101 6.0 Student GoldDocument332 pages101 6.0 Student Goldjmurzin100% (6)
- Tib BW Process Design GuideDocument306 pagesTib BW Process Design Guideapi-3820704100% (2)
- Adobe Application Manager Enterprise Edition Deploy GuideDocument59 pagesAdobe Application Manager Enterprise Edition Deploy GuidestazeiiNo ratings yet
- Ai 2017 Development enDocument37 pagesAi 2017 Development enMauMauNo ratings yet
- SOLIDWORKS EssentialsDocument13 pagesSOLIDWORKS Essentialsdayan groupNo ratings yet
- 7-1-1 Publish Subscribe Developers GuideDocument228 pages7-1-1 Publish Subscribe Developers GuideNikhil Jois100% (2)
- Atoll 3.3.2 User Manual MWDocument323 pagesAtoll 3.3.2 User Manual MWratelekoms0% (2)
- Student Guide For Ethical HackingDocument258 pagesStudent Guide For Ethical HackingAcariap1100% (2)
- Workflow Basics Guide: Informatica Powercenter 10.4.0Document293 pagesWorkflow Basics Guide: Informatica Powercenter 10.4.0fedNo ratings yet
- HP Storageworks Simple San Connection Manager User Guide: Part Number: 5697-7199 First Edition: February 2008Document98 pagesHP Storageworks Simple San Connection Manager User Guide: Part Number: 5697-7199 First Edition: February 2008Keny Oscar Cortes GonzalezNo ratings yet
- Inspire2016 Tips&Tricks r2 Pages PDFDocument91 pagesInspire2016 Tips&Tricks r2 Pages PDFjesurajajosephNo ratings yet
- Is P Design Expert User Manual 80Document176 pagesIs P Design Expert User Manual 80moocomNo ratings yet
- Ir Developer Vol6Document108 pagesIr Developer Vol6Anonimo Sin NombreNo ratings yet
- ADADB UserGuideDocument358 pagesADADB UserGuidemavcefNo ratings yet
- Study With Simplus: The Complete CPQ Specialist Study GuideDocument104 pagesStudy With Simplus: The Complete CPQ Specialist Study GuideRudra100% (1)
- Ise Tutorial Ug695Document150 pagesIse Tutorial Ug695Swapnil NagareNo ratings yet
- Programming the Intel Galileo: Getting Started with the Arduino -Compatible Development BoardFrom EverandProgramming the Intel Galileo: Getting Started with the Arduino -Compatible Development BoardRating: 5 out of 5 stars5/5 (1)
- CompTIA Linux+ Certification Study Guide (2009 Exam): Exam XK0-003From EverandCompTIA Linux+ Certification Study Guide (2009 Exam): Exam XK0-003No ratings yet
- Programming FPGAs: Getting Started with VerilogFrom EverandProgramming FPGAs: Getting Started with VerilogRating: 3.5 out of 5 stars3.5/5 (2)
- Fritzing for Inventors: Take Your Electronics Project from Prototype to ProductFrom EverandFritzing for Inventors: Take Your Electronics Project from Prototype to ProductNo ratings yet
- Programming the Photon: Getting Started with the Internet of ThingsFrom EverandProgramming the Photon: Getting Started with the Internet of ThingsRating: 5 out of 5 stars5/5 (1)
- Programming Arduino: Getting Started with Sketches, Third EditionFrom EverandProgramming Arduino: Getting Started with Sketches, Third EditionNo ratings yet
- Programming Arduino: Getting Started with SketchesFrom EverandProgramming Arduino: Getting Started with SketchesRating: 3.5 out of 5 stars3.5/5 (5)
- Effective Vulnerability Management: Managing Risk in the Vulnerable Digital EcosystemFrom EverandEffective Vulnerability Management: Managing Risk in the Vulnerable Digital EcosystemNo ratings yet
- A Model Unit For Grade 11: Interactions: History of Canada, ChemistryFrom EverandA Model Unit For Grade 11: Interactions: History of Canada, ChemistryNo ratings yet
- A Model Unit For Grade 6: Connecting a Country: Building a Nation, ElectricityFrom EverandA Model Unit For Grade 6: Connecting a Country: Building a Nation, ElectricityRating: 5 out of 5 stars5/5 (1)
- Microsoft Virtualization: Master Microsoft Server, Desktop, Application, and Presentation VirtualizationFrom EverandMicrosoft Virtualization: Master Microsoft Server, Desktop, Application, and Presentation VirtualizationRating: 4 out of 5 stars4/5 (2)
- Complete Audio Mastering: Practical TechniquesFrom EverandComplete Audio Mastering: Practical TechniquesRating: 5 out of 5 stars5/5 (5)
- A Model Unit For Grade 8: The Eye of Egypt: Early Societies: Ancient Egypt, OpticsFrom EverandA Model Unit For Grade 8: The Eye of Egypt: Early Societies: Ancient Egypt, OpticsNo ratings yet
- Nailing Jelly to the Wall: Defining and Providing Technical Assistance in Early Childhood EducationFrom EverandNailing Jelly to the Wall: Defining and Providing Technical Assistance in Early Childhood EducationRating: 5 out of 5 stars5/5 (1)
- Development Research in Practice: The DIME Analytics Data HandbookFrom EverandDevelopment Research in Practice: The DIME Analytics Data HandbookNo ratings yet
- A Model Unit For Grade 9 Life: Canada, the World, the Universe?: Diversity and Pluralist in Canada/Democracy and Governance in Canada, Reproduction/Exploring the UniverseFrom EverandA Model Unit For Grade 9 Life: Canada, the World, the Universe?: Diversity and Pluralist in Canada/Democracy and Governance in Canada, Reproduction/Exploring the UniverseNo ratings yet
- The Crafty Kids Guide to DIY Electronics: 20 Fun Projects for Makers, Crafters, and Everyone in BetweenFrom EverandThe Crafty Kids Guide to DIY Electronics: 20 Fun Projects for Makers, Crafters, and Everyone in BetweenNo ratings yet
- Workday Integration Overview1Document36 pagesWorkday Integration Overview1raghu100% (3)
- Workday FAQ V03 - Print PDFDocument10 pagesWorkday FAQ V03 - Print PDFKuruba ChandrasekharNo ratings yet
- Health Companion V3 Consolidated Training Deck PDFDocument90 pagesHealth Companion V3 Consolidated Training Deck PDFKuruba ChandrasekharNo ratings yet
- Workday Integration Overview1Document36 pagesWorkday Integration Overview1raghu100% (3)
- Eas Dbag 93Document1,198 pagesEas Dbag 93Sandip JoshiNo ratings yet
- SCCM 2012 Install Guide Part 1Document24 pagesSCCM 2012 Install Guide Part 1nbovaviNo ratings yet
- Legato Net WorkerDocument21 pagesLegato Net WorkerSurendra KumarNo ratings yet
- Design and Implementation of The UVM Virtual Memory System in NetBSDDocument270 pagesDesign and Implementation of The UVM Virtual Memory System in NetBSDiTiSWRiTTENNo ratings yet
- Social Networking Websites: History, Technology, Criticisms and Our OpinionDocument12 pagesSocial Networking Websites: History, Technology, Criticisms and Our OpinionnaveentheshockerNo ratings yet
- Linux Foundation BrochureDocument8 pagesLinux Foundation BrochureastridichNo ratings yet
- Delock Power Supply Tester III: DescriptionDocument1 pageDelock Power Supply Tester III: Descriptionsergiofernandes0% (1)
- Solution Manual Understanding Operating Systems 7th Edition Ann McHoesDocument10 pagesSolution Manual Understanding Operating Systems 7th Edition Ann McHoesmikeNo ratings yet
- Click On Cost Explorer To Get Monthly EC2 Running Hours, Costs, and UsageDocument6 pagesClick On Cost Explorer To Get Monthly EC2 Running Hours, Costs, and UsagepapiraniNo ratings yet
- Cyber Security and IoT Conference Paper Raises AwarenessDocument27 pagesCyber Security and IoT Conference Paper Raises Awarenessسلام امانNo ratings yet
- Final Year Project Proposal: IOT Based Energy MeterDocument8 pagesFinal Year Project Proposal: IOT Based Energy MeterDaniyal ShahzaibNo ratings yet
- Olina Xie Resume 09 20 2016Document2 pagesOlina Xie Resume 09 20 2016api-349701151No ratings yet
- Information Theory and CodingDocument8 pagesInformation Theory and CodingRavi_Teja_44970% (1)
- Windows 10Document13 pagesWindows 10hassanbasha72100% (1)
- Lab ReportDocument5 pagesLab ReporttowhidulNo ratings yet
- LC095 E-APP 100X165mmDocument1 pageLC095 E-APP 100X165mmYohan Sebastian Castro GarciaNo ratings yet
- Use Case Diagram (Travel Agency) (Use Case Diagram (UML) ) - CreatelyDocument1 pageUse Case Diagram (Travel Agency) (Use Case Diagram (UML) ) - CreatelyAnass100% (2)
- Barcode Final ReportDocument40 pagesBarcode Final ReportShahabaj Dange100% (1)
- Leateq - TokyoDocument6 pagesLeateq - TokyoSayanNo ratings yet
- Robust Data Synchronization With IBM Tivoli Directory Integrator Sg246164Document510 pagesRobust Data Synchronization With IBM Tivoli Directory Integrator Sg246164bupbechanhNo ratings yet
- SAP MM Goods IssueDocument6 pagesSAP MM Goods Issuesapfico2k8No ratings yet
- Data Competences for Finance ProfessionalsDocument14 pagesData Competences for Finance ProfessionalsJessica Huapaya CuzcanoNo ratings yet
- Linga Signs Exclusive Deal With Geidea, Fastest Growing Payment Acquirer in Saudi ArabiaDocument3 pagesLinga Signs Exclusive Deal With Geidea, Fastest Growing Payment Acquirer in Saudi ArabiaPR.comNo ratings yet
- Secure OLSR Against DOS AttacksDocument7 pagesSecure OLSR Against DOS AttacksnishtkmNo ratings yet
- VideoDocument30 pagesVideoSushilchaudharyNo ratings yet
- BDA Notes-1Document39 pagesBDA Notes-1Madhavi Reddy KothaNo ratings yet
- Ajp 1Document15 pagesAjp 1Yuva Neta Ashish PandeyNo ratings yet
- Software Reviews: Page 1 of 2Document2 pagesSoftware Reviews: Page 1 of 2saurabhNo ratings yet
- PratikDocument31 pagesPratikmks88750No ratings yet
- Cyber LawsDocument22 pagesCyber LawsDigvijaya SrivastavaNo ratings yet
- Investigating Novice Programming MistakesDocument8 pagesInvestigating Novice Programming MistakesiTiSWRiTTENNo ratings yet
- What Is Data ValidationDocument5 pagesWhat Is Data ValidationSowmiya SowmiNo ratings yet
- E Commerce and e Governance NotesDocument4 pagesE Commerce and e Governance NotesAslam AsNo ratings yet