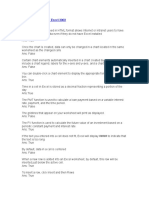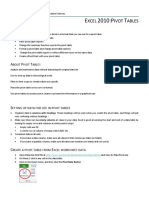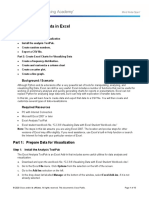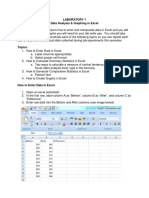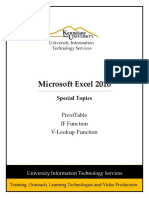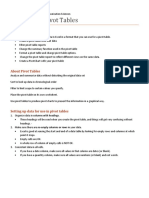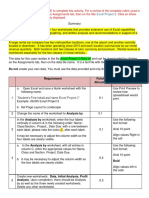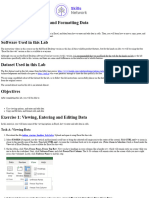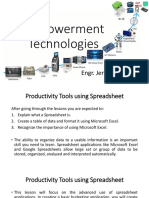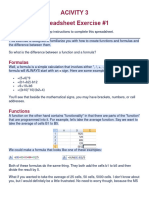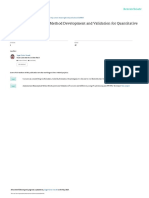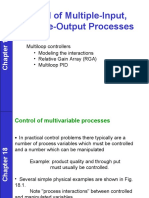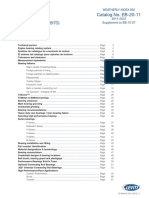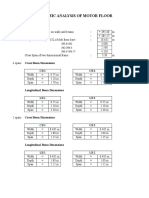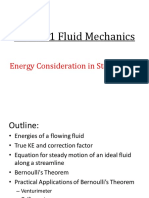Professional Documents
Culture Documents
Tips&Trick Excel2007
Uploaded by
rc298Copyright
Available Formats
Share this document
Did you find this document useful?
Is this content inappropriate?
Report this DocumentCopyright:
Available Formats
Tips&Trick Excel2007
Uploaded by
rc298Copyright:
Available Formats
Build your Excel skills
with these 10 power tips
By Susan Harkins
Copyright 2016 CBS Interactive Inc. All rights reserved.
2 BUILD YOUR EXCEL SKILLS WITH THESE 10 POWER TIPS
Contents
03 How to add a dropdown list to a cell
05 Build a dynamic chart using a Table object
07 Count the number of records that fall between two dates
09 How to sum values in a filtered list
12 Hide everything but the working area in an Excel worksheet
14 Using Excels FIND() and MID() functions to extract a substring
when you dont know the start position
16 How to suppress 0 values in a chart
22 10 ways to reference workbooks and sheets using VBA
28 Use a custom format to display easier-to-read millions
30 How to copy a sheet from one workbook to another
Copyright 2016 CBS Interactive Inc. All rights reserved.
3 BUILD YOUR EXCEL SKILLS WITH THESE 10 POWER TIPS
How to add a dropdown list to a cell
You can create a simple list control for your users in a sheet. Doing so reduces errors by limiting input from
the keyboard and facilitates input tasks for your users. Adding the control to an Excel sheet isnt intuitive; the
option is in the Data Validation feature. Fortunately, once you know the feature exists, its easy to implement.
You need only two things: a list and a data entry cell. Figure A shows a simple dropdown list in an Excel
sheet. Users click the dropdown arrow to display a list of items stored in A1:A4. If a user tries to enter some-
thing that isnt in the list, Excel rejects the entry (by default).
Figure A: You can use this list to populate a list control for easy
data entry.
To add this dropdown list to a sheet, do the following:
1. Create the list in cells A1:A4.
2. Select cell E3, the data entry cell.
3. Click the Data tab.
4. Click the Data Validation option in the Data Tools group.
5. Choose List (Figure B) from the Allow options dropdown list.
Figure B: Choose the list option.
Copyright 2016 CBS Interactive Inc. All rights reserved.
4 BUILD YOUR EXCEL SKILLS WITH THESE 10 POWER TIPS
6. Click the Source control and select cells A1:A4 (Figure C). Alternately, simply enter the reference
=$A$1:$A$4. Make sure the In-Cell Dropdown option is checked. If you uncheck this option, Excel still
forces users to enter only list values, but it wont present a dropdown list.
7. Click OK.
Figure C: Identify the list items.
Users click the dropdown and choose an item to enter a value into cell E3, and E3 equals the selected value. It
couldnt be simpler!
Notes
Its worth pointing out that the dropdown arrow is visible only when the cell is active. To make the control
easier to use, consider applying a fill color or border to the cell. If you believe users will need more information,
explore the Input Message and Error Alert options. In addition, if you use this feature in a Table, Excel will
automatically copy the control to new rows.
Copyright 2016 CBS Interactive Inc. All rights reserved.
5 BUILD YOUR EXCEL SKILLS WITH THESE 10 POWER TIPS
Build a dynamic chart using a Table
object
If you want to advance beyond basic spreadsheet skills, creating dynamic charts is a good place to begin that
journey. The key is to define the charts source data as a dynamic range. By doing so, charts based on that
data will automatically reflect changes. Fortunately, this is easy to accomplish ifyoure willing to use the Table
feature (available in Excel 2007 and later).
First, convert a data range into a Table as follows:
1. Select the data range. Using the data set shown in Figure A, youd select A1:E3.
Figure A: Convert the data range into a Table.
2. Click the Insert tab.
3. In the Tables group, click Table.
4. If the Table doesnthave headers, be sure to uncheck the My Table Has Headers option.
5. Click OK, and Excel will format the data range as a Table.
Any chart you build on the Table will update automatically. To illustrate this efficient behavior, create a quick
column chart as follows:
1. Select the Table.
2. Click the Insert tab.
3. In the Charts group, choose the first 2-D column chart in the Chart dropdown to create the simple column
chart shown in Figure B.
Figure B: Base a column chart on the data.
Copyright 2016 CBS Interactive Inc. All rights reserved.
6 BUILD YOUR EXCEL SKILLS WITH THESE 10 POWER TIPS
Now, update the resulting chart by adding values for March, as shown in Figure C and watch the chart
update automatically.
Figure C: The chart updates automatically.
Copyright 2016 CBS Interactive Inc. All rights reserved.
7 BUILD YOUR EXCEL SKILLS WITH THESE 10 POWER TIPS
Count the number of records that fall
between two dates
Many records include a date stamp of some sort. Usually the
date marks an event or the records input date. Fortunately,
counting the number of records that fall between two dates
is easy using the COUNTIFS() function. We can illustrate this
technique using the simple sheet shown in Figure A.
The formula in cell B3:
=COUNTIFS(A5:A12,">=&B1,A5:A12,"<="&B2)
returns the number of dates (records) in A5:A12 that fall between
Figure A: Well count records between date
the dates entered in B1 and B2. values in the Date field.
The COUNTIFS() function uses the following syntax to specify
multiple criteria to determine which values in a range to count:
COUNTIFS(countrange1, criteria1, [countrange2, criteria2]...)
In this example, the count rangeis the same for each criteria set, the dates in column A. The first criteria set
counts all the dates in A5:A12 that are equal to or fall after the date value in B1. The second criteria set counts
dates that are equal to or occur before the date value in B2.
The only stipulation with this particular setup is that the value in B1 must be less than the value in B2. If you
enter them backward, the function will return 0 instead of an error. To apply a conditional format to alert your
users, do the following:
1. Select B2.
2. Click the Home tab and then click Conditional Formatting in the Styles group.
3. Choose New Rule.
4. Choose the Format Only Cells That Contain option.
5. Choose Less Than from the second dropdown.
6. Enter =$B$1 in the expression control.
7. Click Format.
8. Click the Fill tab, choose a background color, and click OK. Figure B shows the rule, expression, and
format.
9. Click OK to return to the sheet.
Copyright 2016 CBS Interactive Inc. All rights reserved.
8 BUILD YOUR EXCEL SKILLS WITH THESE 10 POWER TIPS
Figure B: Use a fill color to highlight an input error.
The format wont stop a user from entering an incorrect date, but it will alert them that the value isnt
appropriate, as shown in Figure C.
Figure C: A conditional format warns users when
the date in B2 is less than the date in B1.
Copyright 2016 CBS Interactive Inc. All rights reserved.
9 BUILD YOUR EXCEL SKILLS WITH THESE 10 POWER TIPS
How to sum values in a filtered list
Filters offer a powerful and easy-to-use way to limit data to specific records. To sum a filtered set, you can try
a SUM() function, but you might get a surprisewell, I can promise youll get a surprise. Figure A shows a
filtered list. Specifically, the filtered list displays only those records where the Unit Price value is greater than or
equal to 50.
Figure A: You can tell by the row numbers to the left that many rows are hidden.
Our technique uses the Table objects filtering behaviors. If you dont want to use a Table, you can filter records
using Excels built-in filtering feature on the Data tab in the Sort & Filter group.
Before we look at SUM()s limitations when working with filtered lists and how to avoid those limitations, lets
quickly review the data. First, the data is formatted as a Table object (available in Excel 2007 and later). To
convert a data range to a Table, do the following:
1. Click anywhere inside the data range.
2. On the Insert tab, click Table in the Tables group.
3. In the resulting dialog, uncheck or check the My Table Has Headers
option (Figure B).
Figure B: Convert a data range into
4. Click OK. a Table.
To achieve the result shown in Figure A, apply the following filter:
1. From the Units On Order dropdown, choose Number Filters and then select the Greater Than Or Equal To
option (Figure C).
2. In the resulting dialog, enter 50 (Figure D) and click OK.
3. In cell E47, enter a SUM() function for E3: E33 (if you drag) and E3:E46 if you enter the references
manually.
You can tell that the result isnt correct; the value is too highbut why? The SUM() function is evaluating all the
values, not just the filtered values. Theres no way for the SUM() function to know that you want to exclude the
filtered values in the referenced range.
Copyright 2016 CBS Interactive Inc. All rights reserved.
10 BUILD YOUR EXCEL SKILLS WITH THESE 10 POWER TIPS
Figure C: Choose a filter.
Fortunately, theres more than one solution. First, click
AutoSum in the Editing group on the Home tab. As
you can see in Figure E, Excel automatically enters
a SUBTOTAL() function instead of a SUM() function.
This function references the entire list of values, but it
evaluates only the filtered values.
Figure D: Enter the criteria.
Figure E: SUBTOTAL() knows to evaluate only the visible values in a filtered set.
Copyright 2016 CBS Interactive Inc. All rights reserved.
11 BUILD YOUR EXCEL SKILLS WITH THESE 10 POWER TIPS
Theres a second way thats a bit cleaner: Use the Tables Total Row. Before you do, delete the SUBTOTAL()
function in E47 and clear the filter. Adding the Total Row is simple:
1. Click anywhere inside the Table.
2. Click the contextual Design tab.
3. In the Table Style Options group, check Total Row (Figure F) and Excel will expand the Table. Look for the
thin blue line surrounding the new row.
Figure F: Display the Total Row.
4. Choose Sum from the Units On Order dropdown (Figure G). Each cell in the Total Row offers this drop-
down. Evaluating the entire data set, the function returns 420.
Figure G: Select a function.
5. Apply the filter you used earlier (>=50) and the function automatically updates, displaying the same results
you saw in Figure E. If you check the Formula bar, youll see that Excel entered SUBTOTAL(), not SUM().
Excel is smart enough to anticipate your needs.
Copyright 2016 CBS Interactive Inc. All rights reserved.
12 BUILD YOUR EXCEL SKILLS WITH THESE 10 POWER TIPS
Hide everything but the working area
in an Excel worksheet
You usually hide a column or row to conceal or protect data and formulas. But you can also hide unused
regions of a sheet to keep users from exploiting those areas or to help them stay on task by preventing them
from wandering. By inhibiting access to unused rows and columns, you present a sheet that focuses on just
the work area. To demonstrate, well use the sample worksheet shown in Figure A, which has a small working
area and a lot of unused rows and columns.
Figure A: Lets inhibit access to unused areas of this sheet.
Before you hide anything, make sure you dont inadvertently hide an obscure work area. To find the last cell in
the sheets used range, press Ctrl + End. If you find anything, deal with it before hiding that area.
When ready, hide unused rows as follows:
1. Select the row beneath the sheets last
used row. (Select the row header to
select the entire row.) In our example
sheet, select row 9.
2. Press Ctrl+Shift+Down Arrow to select
every row between the selected row
and the bottom of the sheet.
3. On the Home tab, click Format in the
Cells group.
4. From the dropdown, choose Hide &
Unhide and then choose Hide Rows
(Figure B).
Figure B: Choose the Hide format.
Copyright 2016 CBS Interactive Inc. All rights reserved.
13 BUILD YOUR EXCEL SKILLS WITH THESE 10 POWER TIPS
5. Repeat this process to hide unused columns, only select the column header in the first empty column.
6. Press Ctrl+Shift+Right Arrow.
7. Choose Hide Columns from the Format dropdowns Hide & Unhide option.
Figure C shows the resulting sheet. The only cells users can select are those visible in the sheet.
Figure C: Hide unused rows and columns.
To unhide rows and columns, select the entire sheet. Then, do the following;
1. Click the Home tab.
2. Choose Hide & Unhide from the Format dropdown.
3. Choose Unhide Rows and Unhide Columns appropriately.
To complete the picture, you might also want to turn off the gridlines. To do so, uncheck Gridlines in the Show/
Hide group on the View tab. With the extraneous rows, columns, and gridlines hidden, you present a cleaner,
less busy interface for your Excel users. In short, users have fewer options to distract them.
Sometimes user tampering causes trouble and youre the lucky one who has to make things right again. But
seeing only the actual spreadsheet cells tells users this isnt an ordinary workbook. Instead of seeing a canvas
they can alter, they see a custom application. They do their work, and they move on. Be aware, however, that
a user who knows how to unhide the rows and columns can quickly get around this tactic. Dont apply it as a
true security feature because it isnt.
Copyright 2016 CBS Interactive Inc. All rights reserved.
14 BUILD YOUR EXCEL SKILLS WITH THESE 10 POWER TIPS
Using Excels FIND() and MID()
functions to extract a substring when
you dont know the start position
Excels string functions provide a way for returning characters and subsets from an existing string. For
instance, using LEFT(), you can quickly return the first n characters in a string. Similarly, with RIGHT(), you
can return the rightmost n characters. MID() returns n characters from a specific starting position. The
functions rely on consistency. When thats missing, consider combining FIND(). To demonstrate, Ill show you
how to combine FIND() and MID() to return characters from the middle of the string when the start point is
inconsistent.
About the functions
Before we start building parsing expressions, lets quickly review the functions well use: MID() and FIND().
Excels MID() function requires three arguments and uses the following syntax:
MID(text, start, num)
where text identifies the whole string, start denotes the position of the first character to return, and num
specifies the number of characters to return. In other words, MID() returns characters from a string by
specifying the first characters position and the last character by its relationship to the first character.
Excels FIND() function has two required arguments and uses the following syntax:
FIND(findtext, withintext, [start])
where findtext is the substring you want to find, withintext is the text youre searching, and the optional
start argument specifies the character at which to start the search. If omitted, start is 1, the first character in
withintext.
Use FIND() to generate MID()s
start point
Knowing that the substring always begins with a certain position makes
it easy to use the MID() function. For example, MID(text, 4, 3) will always
return three characters starting with the fourth character in text. But
what do you do when the substring could start anywhere? As long as
theres something in the string that identifies the start of the substringan
anchoryou can combine FIND() and MID() to accomplish the mission. If
the MID() functions start position is unknown or inconsistent, use FIND(). Figure A: MID() alone cant return
the first two characters following the
To illustrate this technique, well use a simple expression to return the hyphen character for each string.
first two characters following the hyphen in the variable-length strings
Copyright 2016 CBS Interactive Inc. All rights reserved.
15 BUILD YOUR EXCEL SKILLS WITH THESE 10 POWER TIPS
shown in Figure A. Its impossible using only MID() because
the hyphens position is inconsistent.
Heres the trick: Use FIND() to return the position of the hyphen
in the string and then use that result as the MID() functions
start argument. Figure B shows a simple FIND() function at
work.
To achieve this result, enter the function:
=FIND("-",A2)
Figure B: FIND() returns the position of the
into cell B2 and copy it to B3:B8. To extract the first two hyphen in each of the strings in column A.
characters that follow the hyphen, we add 1 to FIND()s result.
So the expression:
=Mid(A2,Find("-",A2)+1,2)
returns the first two characters following the
first hyphen, as shown in Figure C.
Figure C: MID() uses the result of a FIND() function as its start
argument.
Copyright 2016 CBS Interactive Inc. All rights reserved.
16 BUILD YOUR EXCEL SKILLS WITH THESE 10 POWER TIPS
How to suppress 0 values in a chart
Charting 0s isnt wrong, but you wont always want to display 0 values in charts. Your data and the charts
purpose will guide you in this decision. When you dont want to display these values, you have a few choices,
and some work better than others. Well review a few that offer quick but limited results with minimum effort.
About the example data
Figure A shows the data and initial charts well use throughout this article. Right now, the charts display 0
values. These techniques are autonomous; if you use the same data set, be sure to undo each solution before
you start the next. Simply close the file and reopen without saving. (If youre using an earlier version, your
results might vary.)
Figure A: Well use this sample data set and these charts.
The pie and single line charts reflect the data in column B for Vendor 1. The other two charts have three series:
Vendor 1, Vendor 2, and Vendor 3. This setup simplifies all the examples. Now that youre familiar with the
example data, lets review a few methods for suppressing the 0 values in our example charts.
Easiest but limited
You might try removing 0 values altogether if its a literal 0 and not the result of a formula. Unfortunately, this
simplest approach doesnt always work as expected. The stacked bar responds well to this solution. The pie
chart doesnt chart the missing 0s, but the legend displays the category label. Neither line chart handles the
missing 0s well. If you removed the 0 values in the sheet, reenter them before you continue.
Copyright 2016 CBS Interactive Inc. All rights reserved.
17 BUILD YOUR EXCEL SKILLS WITH THESE 10 POWER TIPS
Hiding the 0s
You can try hiding the 0s; there are two ways. First, try disabling the Show A Zero In Cells That Have Zero
Value option as follows:
1. Make sure the sheet with the charted data is active.
2. Click the File tab and choose Options.
3. Choose Advanced in the left pane.
4. In the Display Options For This Worksheet section, choose the appropriate sheet from the dropdown
menu.
5. Uncheck the Show A Zero In Cells That Have Zero Value option (Figure B).
6. Click OK. The 0 values still exist, and you can see them in the Formula bar, but Excel wont display them.
Figure B: Uncheck this option.
This method has little to no impact; the chart treats the 0 values as if theyre still there, because they are. Be
sure to reset the option before you continue.
You might also try using the following format that hides 0s:
1. Select the data range.
2. Click the Number groups dialog launcher (Home tab).
3. In the resulting dialog box, choose Custom from the Category list.
4. In the Type control, enter 0,0;;; (Figure C).
Copyright 2016 CBS Interactive Inc. All rights reserved.
18 BUILD YOUR EXCEL SKILLS WITH THESE 10 POWER TIPS
Figure C: Enter the custom format code.
5. Click OK. The stacked bar, shown in Figure D, is the only winner.
Figure D: This technique works for the stacked bar chart.
These techniques are easy to apply. It wont hurt to try them first, but dont expect a panacea for every chart.
Remove the custom format before you continue.
Copyright 2016 CBS Interactive Inc. All rights reserved.
19 BUILD YOUR EXCEL SKILLS WITH THESE 10 POWER TIPS
Charting a filtered data set
If you have a single data series, you can filter out the 0 values and chart the results. Like the methods
discussed above, its a limited choice. Use it when it worksjust know that it wont always work. We can
illustrate this technique by adding a filter to the Vendor 1 column:
1. Click inside the data range.
2. On the Data tab, click Filter in the Sort & Filter group.
3. Click Vendor 1s dropdown and uncheck 0 (Figure E).
4. Click OK to filter the column.
Figure E: Uncheck the 0 value option.
Figure F shows the two single series charts based on the filtered data in column B. Neither displays the
0 value or the category label. However, the chart updates, displaying the 0 values, when you remove the
filter. On the other hand, if your chart is a one-time task, filtering offers a quick fix. Clear the filter before you
continue.
Replace 0s with NA()
Perhaps the most permanent fix is to replace literal 0 values with the NA() function using Excels Find And
Replace feature. Excel wont chart #N/A values. If the data is updated regularly, you might even enter NA() for
0s from the get-go, which will eliminate the problem altogether. However, thats not always practical.
Copyright 2016 CBS Interactive Inc. All rights reserved.
20 BUILD YOUR EXCEL SKILLS WITH THESE 10 POWER TIPS
Figure F: The filtered set contains no 0 values in the Vendor 1 column.
First, use Excels Replace feature to replace the 0 values in the example data set with the NA() function:
1. Select the data set (in this case, its B2:D9).
2. In the Editing group (on the Home tab), click the Sort & Filter option and choose Replace or simply press
Ctrl+H.
3. Enter 0 in the Find What control.
4. Enter =NA() in the Replace control.
5. If necessary, click Options to display additional settings.
6. Check the Match Entire Cell Contents option (Figure G).
Figure G: Check for 0 values.
7. Click Replace All, and Excel will replace the 0 values.
8. Click OK to dismiss the confirmation message and then click Close.
Copyright 2016 CBS Interactive Inc. All rights reserved.
21 BUILD YOUR EXCEL SKILLS WITH THESE 10 POWER TIPS
None of the charts display the #N/A values, but the single series charts still display April in the axis and the
legend, which might not matter. If youre working with the results of formulas that might return 0 instead of
literal values, you can use an IF() function to return the #N/A error using the following syntax:
=IF(formula=0,NA(),formula)
No panacea
There isnt an easy one-size-fits-all solution for the challenge of creating 0-less charts. If youre displaying
0s for reporting purposes, you might need to maintain two data sets: one for reporting and one for charting.
Removing the category label from the axis dynamically for charting is even harder. On the other hand, if your
requirements arent quite so strict, one of the solutions discussed here should be adequate.
Copyright 2016 CBS Interactive Inc. All rights reserved.
22 BUILD YOUR EXCEL SKILLS WITH THESE 10 POWER TIPS
10 ways to reference workbooks and
sheets using VBA
Referencing workbooks and sheets programmatically generates a lot of confusion because there are so many
possibilities. No method is superior; they all have their place. The purpose at hand will define which referencing
method is the most efficient. (You must save your workbook as a macro-enabled workbook, .xlsm, to execute
code.)
1: Reference the active workbook
VBAs ActiveWorkbook property refers to the workbook with the focus. Its perfectly acceptable to use this
property to reference the active workbook from code inside the active workbook. However, its invaluable
when referencing the active workbook remotely. For example, after passing data to an active workbook, youd
probably want to save that workbook, which is a simple task for the ActiveWorkbook property. The following
procedures use the ActiveWorkbook property to close the active workbook:
Sub CloseActiveWBNoSave()
'Close the active workbook without saving.
ActiveWorkbook.Close False
End Sub
Sub CloseActiveWBWithSave()
'Close the active workbook and save.
ActiveWorkbook.Close True
End Sub
Sub CloseActiveWB()
'Close the active workbook; let user choose whether to save.
ActiveWorkbook.Close
End Sub
Copyright 2016 CBS Interactive Inc. All rights reserved.
23 BUILD YOUR EXCEL SKILLS WITH THESE 10 POWER TIPS
This save doesnt require the workbooks name, path, and so on. If you need such information, use
ActiveWorkbooks Path and Name properties as follows:
Function GetActiveWB() As String
GetActiveWB = ActiveWorkbook.Path & "\" & ActiveWorkbook.Name
End Function
2: Reference the workbook thats running code
ActiveWorkbook evaluates the workbook with the focus; ThisWorkbook refers to the workbook thats running
the code. The following procedure will return the name of the workbook running the code, which may or may
not be the active workbook:
Function GetThisWB() As String
GetThisWB = ThisWorkbook.Path & "\" & ThisWorkbook.Name
End Function
3: Reference workbooks in the Workbooks collection
The Workbooks collection contains all the open Workbook objects. Using the Workbooks property, you can
refer to open workbooks. For instance, the following procedure populates a list box in a user form with the
names of all open workbooks:
Private Sub UserForm_Activate()
'Populate list box with names of open workbooks.
Dim wb As Workbook
For Each wb In Workbooks
ListBox1.AddItem wb.Name
Next wb
End Sub
Closing all the open workbooks is a bit easier, as the following procedure shows:
Sub CloseAllWB()
'Close all open workbooks.
Workbooks.Close
End Sub
Copyright 2016 CBS Interactive Inc. All rights reserved.
24 BUILD YOUR EXCEL SKILLS WITH THESE 10 POWER TIPS
4: Explicitly reference a workbook
If you know the name of the open workbook you want to reference, an explicit reference might be the most
efficient method. Although an explicit reference is easy, it does require a stable situation. For example, the fol-
lowing procedure activates an open workbook, as determined by the passed string in wbname:
Function ActivateWB(wbname As String)
'Activate wbname; wbname must be open.
Workbooks(wbname).Activate
End Function
Pass the name of the workbook you want to activate as follows (be sure to include the extension):
ActivateWB("HumanResources.xlsx")
The following function also uses the Workbooks property to determine whether a specific workbook is
currently open:
Function IsWBOpen(wbname As String) As Boolean
'Determine if workbook is open.
Dim wb As Workbook
On Error Resume Next
Set wb = Workbooks(wbname)
IsWBOpen = Not wb Is Nothing
End Function
If wbname is open, the function returns True. When not open, the function returns False.
5: Reference workbooks by index
Perhaps the least stable method for referencing a workbook is to use its index value. Excel assigns index
values to workbooks as you open them. The first workbook opened has an index value of 1, the second
workbook opened has an index value of 2, and so on.
Copyright 2016 CBS Interactive Inc. All rights reserved.
25 BUILD YOUR EXCEL SKILLS WITH THESE 10 POWER TIPS
Index values pose a special problem because they change when you delete a Workbook object from the
collection; index values slip down a notch, accordingly. For example, suppose you have three open workbooks
with the following index values:
HumanResources.xlsx 1
0908002.xlsx - 2
ExcelStatisticalFunctions - 3
If a particular task depends on all three workbooks always being open, using the index values can generate
mistakes. For instance, the statement:
Workbooks(1).Activate
activates HumanResources.xlsx as long as its open. If you close HumanResources.xlsx, the index values for
ExcelStatisticalFunctions and 0908002.xlsx change: ExcelStatisticalFunctions becomes 2 and 0908002.xlsx
becomes 1. As a result, the above statement activates 0908002.xlsx, not HumanResources. That may or may
not be what you want. Using index values to reference workbooks isnt wrong, but you must understand the
inherent behaviors to avoid errors that can be difficult to troubleshoot.
6: Reference the active sheet
If you dont specify an object qualifier, the ActiveSheet property defaults to the active sheet in the active work-
book. For instance, to retrieve the name of the active sheet, youd use a function similar to the following:
Function GetActiveSheet() As String
GetActiveSheet = ActiveSheet.Name
End Function
This property is read-only; you cant use it to activate a sheet.
7: Reference Worksheet objects
The Worksheets collection contains all the open sheet objects in a workbook. Using a simple For Each loop,
you can cycle through the collection. For example, the following code populates a list box control with the
names of all the sheets in the active workbook:
Private Sub UserForm_Activate()
'Populate list box with names of sheets
'in active workbook.
Dim ws As Worksheet
Copyright 2016 CBS Interactive Inc. All rights reserved.
26 BUILD YOUR EXCEL SKILLS WITH THESE 10 POWER TIPS
For Each ws In Worksheets
ws.Select
ListBox1.AddItem ws.Name
Next ws
End Sub
The Sheets and Worksheets collections both contain Worksheet objects, but the Sheets collection contains
both worksheets and chart sheets.
8: Explicitly reference sheets
Use the Worksheets property to explicitly reference a sheet. For instance, use this type of reference to delete a
specific sheet as follows:
Function DeleteSheet(shtname As String)
'Delete shtname.
Application.DisplayAlerts = False
Worksheets(shtname).Delete
Application.DisplayAlerts = True
End Function
9: Reference sheets by index
Index values come in handy when you dont care about specific sheets, but only their number or order.
Granted, thats not going to be a common task, but occasionally, referencing by index values can come in
handy. The following procedure adds and deletes sheets based on the number of sheets you want:
Function ControlSheetNumber(intSheets As Integer)
'Add or delete sheets to equal intSheets.
Application.DisplayAlerts = False
'Delete sheets if necessary
While Worksheets.Count > intSheets
Worksheets(1).Delete
Copyright 2016 CBS Interactive Inc. All rights reserved.
27 BUILD YOUR EXCEL SKILLS WITH THESE 10 POWER TIPS
Wend
'Add sheets if necessary
While Worksheets.Count < intSheets
Worksheets.Add
Wend
Application.DisplayAlerts = True
End Function
Use caution when executing this function in an existing workbook because it deletes the first Sheet object in
the collection, even if that sheet contains content. This function is most useful when creating new workbooks
programmatically.
10: Refer to a sheets code name property
Code that refers to a Worksheet object by the name on the sheets tab runs the risk of generating an error if
you change the sheets name. One way to safeguard code is to use the sheets code name property in your
code. This property setting is the sheets default name, which Excel assigns when you create it: Sheet1,
Sheet2, and so on. Changing the sheets name
(displayed by the sheet tab) wont change the sheets
code name.
You must use the Visual Basic Editor (VBE) to view
and change this property; you cant change it
programmatically. There are two similar properties, so
dont confuse them. The (Name) property at the top of
the list in the properties window (Figure A) is the code
name. Code names must start with a letter character.
The Name property (without parentheses) toward the
bottom of the list is the name Excel displays on the
sheet tab.
Figure A: Access the sheets code name using the
VBE.
Copyright 2016 CBS Interactive Inc. All rights reserved.
28 BUILD YOUR EXCEL SKILLS WITH THESE 10 POWER TIPS
Use a custom format to display easier-
to-read millions
Large numbers can be difficult to read, especially if there are many of them. To improve readability, you might
want to reduce the number of digits, without losing the numbers scale. For example, the sheet shown in
Figure A shows a lot of large numbers, some in the millions. We can reduce the number of digits using
a custom format, but be careful; you might get some unexpected results! Were specifically working with
millions, but you can apply this technique to any scale.
Figure A: Values with lots of digits can be difficult to read.
Lets try a custom format and see what happens:
1. Select the data range and
click the Number groups
launcher (on the Home tab)
or press Ctrl+1 to display the
Format Cells dialog.
2. From the Category list (on
the Number tab), choose
Custom.
3. In the Type control, enter
the $#,, M; format string
(Figure B).
Figure B: Enter a custom format.
Copyright 2016 CBS Interactive Inc. All rights reserved.
29 BUILD YOUR EXCEL SKILLS WITH THESE 10 POWER TIPS
4. Click OK to see the formatted results shown in Figure C.
Figure C: The formatted values are much easier to read than their full-digit counterparts.
A number format can have up to four sections of code, separated by semicolons. These sections define the
format for positive and negative numbers, zero values, and text using the following syntax:
<positive>;<negative>;<zero>;<text>
In this case, the pound sign combined with the two comma characters displays a character in the millions
position, if one exists. The M component displays a literal M character, to denote millions. Theres a space
before the M to separate it from the value. You can omit the space if you prefer.
Depending on your needs, this simple format code might not be adequate; you might have noticed that theres
no code for negative values. In fact, if you apply this custom format to a negative value, the format displays
nothing. To accommodate negative values, use a code similar to one of the following:
$#,," M";($#,," M");
$#,," M";-$#,," M";
$#,," M";[Red]$#,," M";
The code following the first semicolon character applies to negative values:
The first code encloses a negative value in parentheses.
The second code displays a negative sign before the number.
The third displays a negative value in red.
If the format is applied before data entry, users must enter the full value for this format to work as expected.
In addition, numbers in the billions and beyond will be displayed in the millions. For instance, the value
$1,000,000,000 displays as $1000 M. Value below one million arent displayed at all; $100,000 becomes $ M.
For a comprehensive list of code symbols, see Create or delete a custom number format.
Copyright 2016 CBS Interactive Inc. All rights reserved.
30 BUILD YOUR EXCEL SKILLS WITH THESE 10 POWER TIPS
How to copy a sheet from one
workbook to another
Copying a sheet of data from one workbook to another sounds like a complicated job. In truth, Excel has a
built-in feature that makes quick work of this taskbut as usual, theres more than one way to get the job
done. First, Ill show you Excels built-in route. Then, Ill show you a second method, which you might find a bit
easier.
The built-in technique
To copy a sheet from one workbook to another using Excels user interface, do the following:
1. Open the source and the target workbook; both workbooks must be open for this method to work. The
source workbook contains the sheet you want to copy or move. Youll move or copy the source sheet to
the target workbook.
2. Right-click the sheet tab in the source workbook and choose Move Or Copy from the resulting shortcut
menu (Figure A).
Figure A: Select Move Or Copy from the shortcut menu.
3. In the Move Or Copy dialog, choose the target sheet from the To Book dropdown (Figure B). Excel will
display only the open workbooks in this list.
4. If necessary, update the Before Sheet selection.
5. If you want to copy rather than move the sheet, click the Create A Copy option at the bottom of the
dialog.
6. Click OK, and Excel will move or copy the sheet to the target workbook.
Copyright 2016 CBS Interactive Inc. All rights reserved.
31 BUILD YOUR EXCEL SKILLS WITH THESE 10 POWER TIPS
An alternate technique
Now, lets try a second technique. Its not a shortcut or superior to
the first method, but you might find it a little more efficient. With both
the source and target workbooks open, do the following:
1. Click the View tab and choose View Side By Side in the Window
group. Excel will split the screen, horizontally, between the two
workbooks.
2. Drag and drop the sheet tab in the source workbook to the
Figure B: Identify the target workbook.
target workbook to move the source sheet. To copy the sheet
instead of moving it, hold down the Ctrl key while you drag the sheet to the target workbook.
Thats all there is to it!
Worth noting
Excel wont overwrite a sheet named the same in the target workbook. Instead, it will rename it by adding a
consecutive value to the name.
Moving a sheet isnt without its problemsproblems that might show up later. If either workbook contains an
expression that references the moved or copied sheet, Excel will do its best to find it, returning an error when it
cant. Similarly, removing a sheet referenced by VBA code will result in a runtime error.
Copyright 2016 CBS Interactive Inc. All rights reserved.
You might also like
- 22 10 14 How To Make A Run Chart in Excel Cfhi Tutorials enDocument10 pages22 10 14 How To Make A Run Chart in Excel Cfhi Tutorials enexplore mojokertoNo ratings yet
- Top Secrets Of Excel Dashboards: Save Your Time With MS ExcelFrom EverandTop Secrets Of Excel Dashboards: Save Your Time With MS ExcelRating: 5 out of 5 stars5/5 (1)
- Data Validation ExamplesDocument17 pagesData Validation ExamplesOmprakash SharmaNo ratings yet
- Microsoft Excel: Microsoft Excel User Interface, Excel Basics, Function, Database, Financial Analysis, Matrix, Statistical AnalysisFrom EverandMicrosoft Excel: Microsoft Excel User Interface, Excel Basics, Function, Database, Financial Analysis, Matrix, Statistical AnalysisNo ratings yet
- Lesson 6 ExcelDocument46 pagesLesson 6 Exceldaniel loberizNo ratings yet
- Excel for Auditors: Audit Spreadsheets Using Excel 97 through Excel 2007From EverandExcel for Auditors: Audit Spreadsheets Using Excel 97 through Excel 2007No ratings yet
- Working with Data in ExcelDocument4 pagesWorking with Data in ExcelKhadijah AisyahNo ratings yet
- Unit 1 - ICSDocument16 pagesUnit 1 - ICSrheacalvoNo ratings yet
- Dulha RahulDocument57 pagesDulha RahulranjeetNo ratings yet
- Excel Guidelines Chapter2Document15 pagesExcel Guidelines Chapter2Kainaz PattaniNo ratings yet
- 20-UCO-359 UCO2502 Record NoteDocument51 pages20-UCO-359 UCO2502 Record NoteKaushik SNo ratings yet
- Odesk Test AnswersDocument21 pagesOdesk Test AnswersbdriponNo ratings yet
- Excel Miracles 27Document9 pagesExcel Miracles 27Ionela Madalina MihaiNo ratings yet
- Pivot TablesDocument3 pagesPivot TablesRemy TollerNo ratings yet
- 7Document6 pages7bertinNo ratings yet
- Processing Is Broken Down Into Simple Steps: Ravi Jaiswani FMA Quiz 2Document5 pagesProcessing Is Broken Down Into Simple Steps: Ravi Jaiswani FMA Quiz 2RAVI JAISWANI Student, Jaipuria IndoreNo ratings yet
- LinkedIn Excel AnswersDocument3 pagesLinkedIn Excel AnswersMarcel Matuschek0% (1)
- Pivot Table Excel GuideDocument93 pagesPivot Table Excel GuideNimish MadananNo ratings yet
- 14 Tips To Get Started On ExcelDocument13 pages14 Tips To Get Started On ExcelShahid AzizNo ratings yet
- Excel2010 PivotTablesDocument18 pagesExcel2010 PivotTablessumitNo ratings yet
- Mn1115Dl Information Systems: Introduction To Spreadsheets or Revision and Review Libreoffice CalcDocument5 pagesMn1115Dl Information Systems: Introduction To Spreadsheets or Revision and Review Libreoffice CalcabdulbasitNo ratings yet
- Verifica Excel EV1Document2 pagesVerifica Excel EV1Emily OwenNo ratings yet
- Tutorial - Import Data Into Excel, and Create A Data Model - Microsoft SupportDocument20 pagesTutorial - Import Data Into Excel, and Create A Data Model - Microsoft SupportRodrigo PalominoNo ratings yet
- LS-4,5 Grade 9 Notes (20-21)Document15 pagesLS-4,5 Grade 9 Notes (20-21)Rasitha WincyNo ratings yet
- Basic Excel 2003 Spreadsheet TutorialDocument9 pagesBasic Excel 2003 Spreadsheet TutorialbloopybloopNo ratings yet
- E010110 Proramming For Engineers I: ObjectiveDocument9 pagesE010110 Proramming For Engineers I: ObjectiveengrasafkhanNo ratings yet
- 5.2.3.8 Lab - Visualizing Data in ExcelDocument13 pages5.2.3.8 Lab - Visualizing Data in Excelabdulaziz doroNo ratings yet
- 10+ Simple Yet Powerful Excel Tricks for Data AnalysisDocument8 pages10+ Simple Yet Powerful Excel Tricks for Data Analysissamar1976No ratings yet
- Using Excel For Handling, Graphing, and Analyzing Scientific DataDocument20 pagesUsing Excel For Handling, Graphing, and Analyzing Scientific Datapartho143No ratings yet
- Introduction to Excel Data AnalyticsDocument7 pagesIntroduction to Excel Data AnalyticsAtul ParasharNo ratings yet
- Bio353 EXCEL ModuleDocument11 pagesBio353 EXCEL ModulekcbijuNo ratings yet
- How to Create a Bell Curve in ExcelDocument12 pagesHow to Create a Bell Curve in ExceljoeynagaNo ratings yet
- Intermediate Excel 2007 Skills in 40 CharactersDocument13 pagesIntermediate Excel 2007 Skills in 40 CharactersBlue BloodNo ratings yet
- Excel 2007 Pivot Tables and ChartsDocument7 pagesExcel 2007 Pivot Tables and ChartsTan Kah WoiNo ratings yet
- Making Charts With Excel 2003: Income & ProfitDocument9 pagesMaking Charts With Excel 2003: Income & ProfitArunNo ratings yet
- Benefits of Using Pivot TablesDocument6 pagesBenefits of Using Pivot TablesHardik JainNo ratings yet
- Microsoft Excel 2016: TutorDocument12 pagesMicrosoft Excel 2016: TutorRodel C Bares0% (1)
- Microsoft Excel 2010: Special TopicsDocument14 pagesMicrosoft Excel 2010: Special TopicsPradeep MajiNo ratings yet
- Excel 2013: Pivot TablesDocument18 pagesExcel 2013: Pivot TablesKhuda BukshNo ratings yet
- Unit IiDocument19 pagesUnit IiAgness MachinjiliNo ratings yet
- Microsoft Excel Tutorial06Document27 pagesMicrosoft Excel Tutorial06LijuKizhakkeparambilNo ratings yet
- ExcelProject2 InstructionsDocument5 pagesExcelProject2 InstructionsJakezWeruNo ratings yet
- Introduction to Excel SpreadsheetsDocument7 pagesIntroduction to Excel SpreadsheetsmikaelnmNo ratings yet
- Add Column Totals in ExcelDocument3 pagesAdd Column Totals in ExcelmuzrulzNo ratings yet
- Calculate 3-Day Moving Averages in ExcelDocument3 pagesCalculate 3-Day Moving Averages in ExcelSriranga G HNo ratings yet
- Excel ConceptDocument12 pagesExcel ConceptNitin GargNo ratings yet
- Excel Spreadsheet Formatting and FunctionsDocument35 pagesExcel Spreadsheet Formatting and Functionspooja guptaNo ratings yet
- EXCEL Data AnalysisDocument5 pagesEXCEL Data AnalysisN MNo ratings yet
- Add A List Box or Combo Box To A Worksheet in ExcelDocument9 pagesAdd A List Box or Combo Box To A Worksheet in ExcelangbohkNo ratings yet
- Excel Lab ExerciseDocument26 pagesExcel Lab ExerciseShrawan KumarNo ratings yet
- Lesson 5 Microsoft Excel Part 2Document30 pagesLesson 5 Microsoft Excel Part 2Zoren LegaspiNo ratings yet
- Excel Qi WeiDocument8 pagesExcel Qi WeiAndre PNo ratings yet
- Microsoft Excel 102 07 19 05Document44 pagesMicrosoft Excel 102 07 19 05api-313998669No ratings yet
- Excelets Tutorial PDFDocument13 pagesExcelets Tutorial PDFtayzerozNo ratings yet
- Entering and Formatting DataDocument10 pagesEntering and Formatting Datasharmasamiksha1987No ratings yet
- Quarter 1 Learning Activity Sheet 4.2 Empowerment TechnologiesDocument8 pagesQuarter 1 Learning Activity Sheet 4.2 Empowerment TechnologiesYvone Mae Mayor-Revale0% (1)
- Excel Spreadsheet Basics: Formulas, Tables, Charts in 40 CharactersDocument35 pagesExcel Spreadsheet Basics: Formulas, Tables, Charts in 40 CharactersJerry HalibasNo ratings yet
- Use Excel CONCATENATE function to join textDocument35 pagesUse Excel CONCATENATE function to join textMaria Luisa Solomon AdsuaraNo ratings yet
- TVL Ict Activity 3 Quarter 3Document11 pagesTVL Ict Activity 3 Quarter 3rhianclairedeleonNo ratings yet
- KlkasdfDocument2 pagesKlkasdfAndrea UngarelliNo ratings yet
- Higher Algebra - Hall & KnightDocument593 pagesHigher Algebra - Hall & KnightRam Gollamudi100% (2)
- Assembly, Use & Troubleshooting Manual: ESR Meter KitDocument12 pagesAssembly, Use & Troubleshooting Manual: ESR Meter Kitrc298No ratings yet
- Higher Algebra - Hall & KnightDocument593 pagesHigher Algebra - Hall & KnightRam Gollamudi100% (2)
- Higher Algebra - Hall & KnightDocument593 pagesHigher Algebra - Hall & KnightRam Gollamudi100% (2)
- GMAT Practice QuestionsDocument8 pagesGMAT Practice QuestionswithraviNo ratings yet
- Drive Fundamentals and DC Motor CharacteristicsDocument6 pagesDrive Fundamentals and DC Motor CharacteristicsKawooya CharlesNo ratings yet
- Introduction To Probability: Business Statistics: Communicating With Numbers, 4eDocument52 pagesIntroduction To Probability: Business Statistics: Communicating With Numbers, 4eRetno Ajeng Anissa WidiatriNo ratings yet
- Erection Manual Hydro-1Document63 pagesErection Manual Hydro-1rajfab100% (1)
- UV-Vis method for quantifying anti-cancer drug CurcuminDocument6 pagesUV-Vis method for quantifying anti-cancer drug Curcuminwhy uNo ratings yet
- Thrust Bearing CalculationsDocument162 pagesThrust Bearing Calculationslahiru1983100% (1)
- ThesisDocument32 pagesThesis783255No ratings yet
- Control of Multiple-Input, Multiple-Output ProcessesDocument27 pagesControl of Multiple-Input, Multiple-Output Processesmeseret sisayNo ratings yet
- ECI Symposium Proceedings Optimizes Fouling Mitigation DesignDocument6 pagesECI Symposium Proceedings Optimizes Fouling Mitigation DesignJoseAndresCarreñoNo ratings yet
- MSCS) (V4.12.10) MSC Server Hardware DescriptionDocument148 pagesMSCS) (V4.12.10) MSC Server Hardware DescriptionDeepak JoshiNo ratings yet
- Fontargen AJ PDFDocument282 pagesFontargen AJ PDFantonyNo ratings yet
- P&ID ManualDocument35 pagesP&ID Manualdharan kumarNo ratings yet
- MBA (Travel & Tourism) 1st Year Sylabus 2020-21 - 28th SeptDocument34 pagesMBA (Travel & Tourism) 1st Year Sylabus 2020-21 - 28th SeptHimanshuNo ratings yet
- Sensitivity Analysis: Enter Base, Minimum, and Maximum Values in Input CellsDocument5 pagesSensitivity Analysis: Enter Base, Minimum, and Maximum Values in Input CellsSajid IqbalNo ratings yet
- Measuring AssignmentDocument3 pagesMeasuring AssignmentArnab BhattacharyaNo ratings yet
- TG SkripsiDocument138 pagesTG SkripsiYudanto SetyoNo ratings yet
- Name: Fatema Saeed Grade Level:: Lesson Plan TemplateDocument3 pagesName: Fatema Saeed Grade Level:: Lesson Plan Templateapi-340688378No ratings yet
- Eb 20 11Document408 pagesEb 20 11henryNo ratings yet
- Modern Scoring BRASS Manual1Document25 pagesModern Scoring BRASS Manual1Pepe ChorrasNo ratings yet
- Week 11 - Fundamentals of Distribution SystemsDocument39 pagesWeek 11 - Fundamentals of Distribution SystemsEstika Vriscilla GintingNo ratings yet
- Teaching NLTK NorwegianDocument68 pagesTeaching NLTK NorwegianRamesh AkulaNo ratings yet
- Dynamic Analysis of Motor Floor: Structure DataDocument6 pagesDynamic Analysis of Motor Floor: Structure Datap_ignatiusNo ratings yet
- CE-2101 Fluid Mechanics: Energy Consideration in Steady FlowDocument53 pagesCE-2101 Fluid Mechanics: Energy Consideration in Steady FlowShaheer RizwanNo ratings yet
- Body Fat PercentageDocument7 pagesBody Fat Percentagegurveer singhNo ratings yet
- Homework Lesson 6-10Document9 pagesHomework Lesson 6-10Valerie YenshawNo ratings yet
- M6L32Document6 pagesM6L32abimanaNo ratings yet
- (17417899 - Reproduction) Understanding The Regulation of Pituitary Progesterone Receptor Expression and PhosphorylationDocument9 pages(17417899 - Reproduction) Understanding The Regulation of Pituitary Progesterone Receptor Expression and Phosphorylationتقوى اللهNo ratings yet
- Grand Vitara 2012 2013Document193 pagesGrand Vitara 2012 2013Favio Alejandro Herrera ZapataNo ratings yet
- LCD Interfacing PDFDocument37 pagesLCD Interfacing PDFPeeyush Kp100% (1)
- ICM User GuideDocument84 pagesICM User Guidewords2zhigang_612545No ratings yet