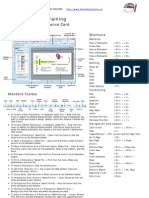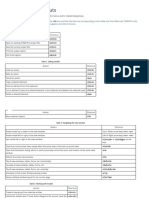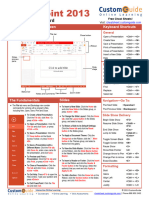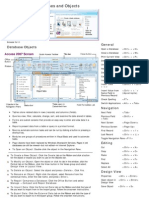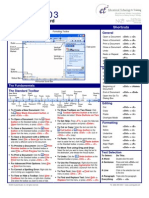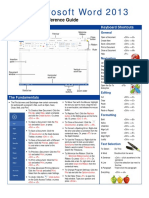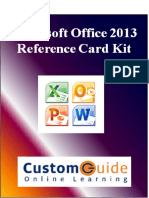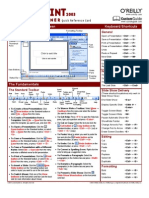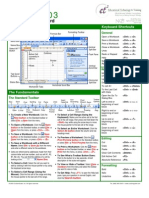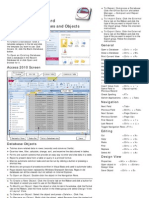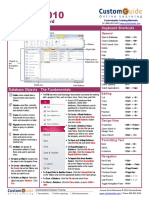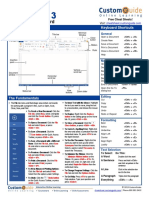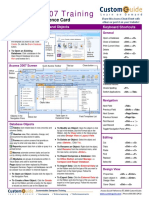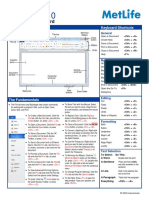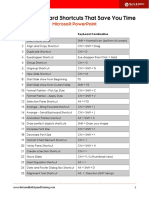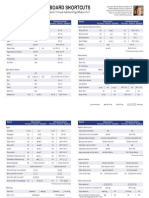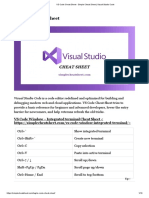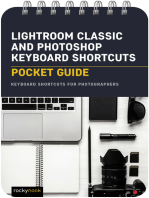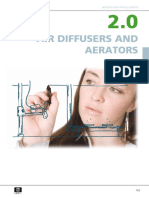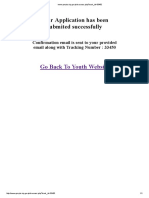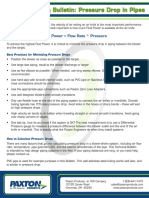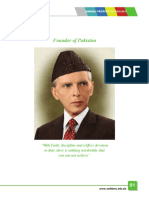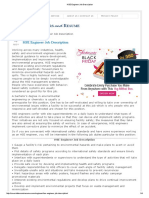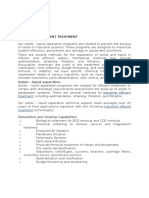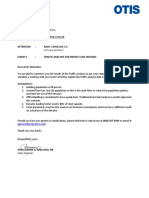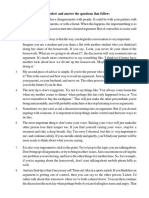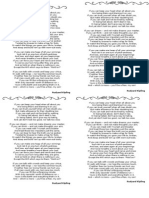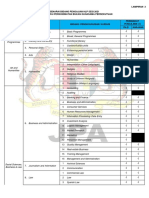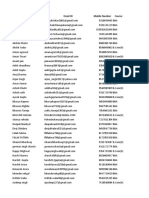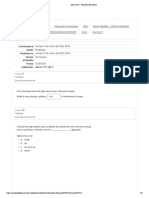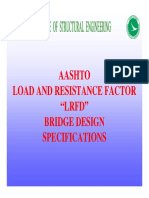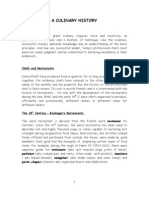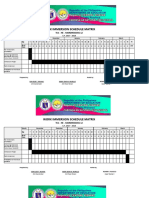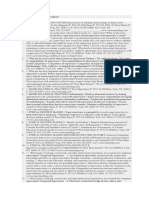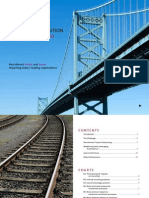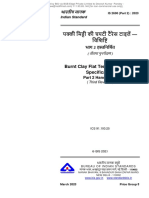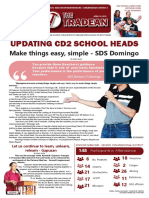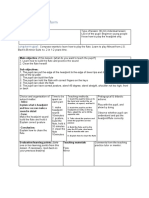Professional Documents
Culture Documents
Visio2007 PDF
Uploaded by
MuhammadObaidullahOriginal Title
Copyright
Available Formats
Share this document
Did you find this document useful?
Is this content inappropriate?
Report this DocumentCopyright:
Available Formats
Visio2007 PDF
Uploaded by
MuhammadObaidullahCopyright:
Available Formats
Microsoft
Visio 2007
Quick Reference Card 888.903.2432 | www.customguide.com
Visio 2007 Workspace Keyboard Shortcuts
Title Bar Standard Toolbar Formatting Toolbar Actual Size <Ctrl> + <Shift> + <I>
Align Shapes <F8>
Menu Bar Bring to Front <Ctrl> + <Shift> + <F>
Send to Back <Ctrl> + <Shift> + <B>
Shapes Ruler Cascade <Alt> + <F7>
window
Cut <Ctrl> + <X>
Stencil
Copy <Ctrl> + <C>
Duplicate <Ctrl> + <D>
Vertical
Scroll Bar Field <Ctrl> + <F9>
Shapes
Fill <F3>
Flip Horizontal <Ctrl> + <H>
Drawing Flip Vertical <Ctrl> + <J>
page
Toggle Glue <F9>
Status Bar Group <Ctrl> + <G>
Ungroup <Ctrl> + <Shift> + <U>
Page tabs Horizontal Scroll Bar Display Help <F1>
Insert Hyperlink <Ctrl> + <K>
The Getting Started Window
Line <Shift> + <F3>
New in Visio 2007 is the Getting Started window, which appears every time you open the Visio 2007 program. Macros <Alt> + <F8>
Here you can browse template categories, access the Recent Templates list, and preview sample diagrams
New Drawing <Ctrl> + <N>
(Professional edition only).
Open <Ctrl> + <O>
The Getting Started window appears by default every time you open the Visio 2007 program. You can also
access this window by selecting File New Getting Started from the menu. Close File <Ctrl> + <F4>
Full Screen <F5>
Diagram Templates Print Preview <Ctrl> + <F2>
Redo <Ctrl> + <Y>
There are eight template categories and over 50 General: Create simple flowcharts and
diagrams.Templates: Basic Diagram, Undo <Ctrl> + <Z>
different diagram templates in Visio 2007.
Basic Flowchart, Block Diagram. Repeat <F4>
A template contains everything you need to create
a specific type of drawing. Each template comes Maps and Floor Plans: Use to Find <Ctrl> + <F>
with its own set of stencils, shapes and menus assemble directional maps, floor plans, Rotate Left <Ctrl> + <L>
related to the type of diagram you are creating. building plans, and more. Templates:
Directional Map, Floor Plan, HVAC Plan, Rotate Right <Ctrl> + <R>
Business: Organize various aspects Security and Access Plan, etc. Save <Ctrl> + <S>
of a business with templates that
organize finances, cause and effect, Network: Diagram an organization's Save <Alt> + <F12>
workflow, and more. Templates: network (including the cabling and Workspace
Brainstorming Diagram, Work Flow physical hardware), Web site, or Toggle Snap <Shift> + <F9>
Diagram, PivotDiagram, etc. personnel directory. Templates: Basic
Snap and Glue <Alt> + <F9>
Network Diagram, Conceptual Web Site,
Engineering: Create diagrams for Rack Diagram, etc. Spelling <F7>
basic and advanced electrical systems,
pneumatic or hydraulic systems, and Schedule: Create calendars, progress
assembly instructions. Templates: charts and timelines. Templates: Formatting Text
Basic Electrical, Part and Assembly Calendar, Gantt Chart, PERT Chart, Bold <Ctrl + <B>
Drawing, Process Flow Diagram, etc. Timeline.
Italics <Ctrl + <I>
Flowchart: Flowcharts are visual Software and Database: Design Underline <Ctrl + <U>
representations of a process. software structures and systems and
Templates: Basic Flowchart, Cross document, design and generate Double <Ctrl> + <Shift> + <D>
Functional Flowchart, Data Flow databases. Templates: Database Model Underline
Diagram, etc. Diagram, COM and OLE, Express-G, etc. Small caps <Ctrl> + <Shift> + <K>
Customizable Business Training 888.903.2432 | www.customguide.com
9 Online Learning 9 Skills Assessments 9 Courseware 2010 CustomGuide
The Fundamentals
The Standard Toolbar
Spell Format Connector Drawing
New Save Print Check Cut Paste Painter Redo Shapes Tool Tools Help
Open E-mail Print Research Copy Delete Undo Pointer Text AutoConnect Zoom
Preview Tool Tool
To Create a New Diagram from a Template: Select File New To Print a Diagram: Click the Print button on the Standard
from the menu, select a template category, and select a template. Or, click the toolbar, or select File Print from the menu, or press <Ctrl> + <P>.
New button list arrow, select a category and select a template.
To View a Diagram in Full Screen Mode: Press <F5>. Use the
To Create a New Diagram from Scratch: Click the New mouse or the arrow keys to navigate between pages.
button, or press <Ctrl> + <N>.
To Change Page Orientation: Select File Page Setup from
To Open a Diagram: Click the Open button on the Standard the menu and select Landscape or Portrait.
toolbar, or select File Open from the menu, or press <Ctrl> + <O>. To Find a Shape: Type what youre looking for in the Search for
To Save a Diagram: Click the Save button on the Standard shapes box in the Shapes window and click the Search button.
toolbar, or select File Save from the menu, or press <Ctrl> + <S>. To Select a Shape: Click it.
Working with Shapes Stencils
Names
The Action Toolbar The Stencil Toolbar Under Names
Rotate Rotate Send to
Align Connect Flip Back Ungroup New Stencil Icons Only
Right Text 90
Shapes Shapes Horizontal
Distribute Lay Out Flip Rotate Bring to Group Custom Show
Shapes Vertical Icons and Icons Icons and
Shapes Left Front Properties Document
Names Only Details
Stencil
To Insert a Shape: Click and drag the shape from the stencil to the
desired location in the diagram. A stencil is a collection of shapes related to the template you are currently
working on. Each template has a different set of stencils assigned to it.
To Delete a Shape: Select the shape(s) and press <Delete>.
To Open a Stencil: Click the Shapes button on the Standard
To Add Text to a Shape: Click the shape and start typing. toolbar or select File Shapes Open Stencil from the menu.
To Move a Shape: Select the shape and drag it to a new location. To Move a Stencil: Click and drag the stencil by its title bar to a new
To Resize a Shape: Select the shape and drag one of its sizing handles. location in the program window.
Tip: the status bar displays the actual size of the selected shape. To Remove a Stencil: Right-click the stencil and select Close from the
To Align or Distribute Shapes: Select the shapes you want to align shortcut menu.
or distribute and click the Align Shapes or Distribute Shapes To Create a New Stencil: Select File Shapes New
button on the Action toolbar, or select Shape Align Shapes or Stencil from the menu and add the desired shapes to the stencil.
Distribute Shapes from the menu. Select the option you want to use and To Change How Shapes are Displayed: Click the appropriate view
click OK. button on the Stencil toolbar. Icons and Names is selected by default.
To Format Shapes: Select the shape you want to format, click the Fill
Color or Line button list arrow on the Formatting toolbar, and select Connecting Shapes
an option from the list. Or, select Format Fill or Line from the menu.
To Group Shapes: Select the shapes you want to group and click the Using AutoConnect: A new feature in Visio 2007, AutoConnect lets you
Group button on the Actions toolbar, or select Shape Grouping add, connect, distribute, and align a whole series of shapes, like those in a
flowchart, with only a few clicks. To turn on AutoConnect, click the
Group from the menu, or press <Ctrl> + <G>.
AutoConnect button on the Standard toolbar. To use AutoConnect, click
a shape in the Shapes window to select it and then rest the mouse pointer
Themes over the shape on the drawing page that you want to connect the new shape
to. Click the blue connection arrow on the side of the shape that you
New in Visio 2007, a theme is a set of unified design elements that you can
want to connect to. Visio automatically adds and connects the shape from the
apply to a diagram to give it a consistent look and feel. Themes coordinate the
Shapes window, and aligns and distributes the shapes as necessary.
look of a diagram using colors, fonts, and effects.
Using the Action Toolbar: Select the shapes you want to connect and
To Apply a Theme: Select Format Theme from the menu, or click
click the Connect Shapes button on the Action toolbar, or select
the Theme button on the Formatting toolbar. The Theme - Colors task pane
appears by default; click Theme Effects to open the Theme - Effects task Shape Connect Shapes from the menu.
pane. Using the Connector Tool: Click the Connector Tool button on
the Standard toolbar and then click and drag between connection points to
connect shapes. To add a connection point, click the Connector Tool
button list arrow on the Standard toolbar and select Connection
Point Tool from the list. While holding down the <Ctrl> key, click where
you want to insert a connection point.
Customizable Business Training 888.903.2432 | www.customguide.com
9 Online Learning 9 Skills Assessments 9 Courseware 2010 CustomGuide
You might also like
- Solid Edge ShortcutsDocument3 pagesSolid Edge Shortcutsabekkernens100% (1)
- Why There Has Been No Brandies Brief in India? Challenges To Socio-Legal Research in IndiaDocument2 pagesWhy There Has Been No Brandies Brief in India? Challenges To Socio-Legal Research in IndiaSubhaprad MohantyNo ratings yet
- Visio Quick Reference 2007Document3 pagesVisio Quick Reference 2007direNo ratings yet
- Visio2002qr EncDocument3 pagesVisio2002qr EncEdi VoicuNo ratings yet
- Visio 2010 QRGDocument2 pagesVisio 2010 QRGjohncaulfieldNo ratings yet
- Onenote Quick Reference 2007Document2 pagesOnenote Quick Reference 2007joNo ratings yet
- Publisher 2007 Quick ReferenceDocument2 pagesPublisher 2007 Quick ReferenceReina France Borja PinedaNo ratings yet
- Publisher 2007 Quick ReferenceDocument2 pagesPublisher 2007 Quick ReferencekannappanrajendranNo ratings yet
- Acrobat 8: Quick Reference CardDocument2 pagesAcrobat 8: Quick Reference Cardlyz leeNo ratings yet
- GS. Keyboard ShortcutsDocument5 pagesGS. Keyboard ShortcutsGANDHILAL mNo ratings yet
- GS. Keyboard ShortcutsDocument3 pagesGS. Keyboard ShortcutsFrancis CayananNo ratings yet
- ResumenPowerPoint PDFDocument2 pagesResumenPowerPoint PDFPedro FernándezNo ratings yet
- PowerPoint 2013Document2 pagesPowerPoint 2013kevin.haklarNo ratings yet
- Powerpoint 2003 QuikrefDocument2 pagesPowerpoint 2003 Quikrefapi-3822138100% (1)
- Access 2007 Quick ReferenceDocument2 pagesAccess 2007 Quick ReferenceAdam ChinNo ratings yet
- Quick Office 2007Document9 pagesQuick Office 2007Sania KhanNo ratings yet
- Word 2003 QuikrefDocument2 pagesWord 2003 Quikrefapi-3822138100% (1)
- Word Quick Reference 2000Document2 pagesWord Quick Reference 2000doroodgarNo ratings yet
- Power Point 2007 Quick ReferenceDocument2 pagesPower Point 2007 Quick ReferenceAdam Chin100% (1)
- Mltbomlfkq: / - 0 Mboplk I Qo FkboDocument2 pagesMltbomlfkq: / - 0 Mboplk I Qo FkboWalid CasaNo ratings yet
- Internet Explorer Quick Reference 8Document3 pagesInternet Explorer Quick Reference 8Lamar GuthrieNo ratings yet
- Hatch Quick ReferenceDocument5 pagesHatch Quick Referenceafzal47No ratings yet
- Word 2013 - Quick Reference GuideDocument2 pagesWord 2013 - Quick Reference Guiderachelle marieNo ratings yet
- Essential Powerpoint Shortcuts: Keyboard Shortcuts (During Slideshow) What It DoesDocument2 pagesEssential Powerpoint Shortcuts: Keyboard Shortcuts (During Slideshow) What It DoesCA Amit MehtaNo ratings yet
- Word 2007 Quick Reference CardDocument2 pagesWord 2007 Quick Reference Cardcabrera.adolfo1862No ratings yet
- Microsoft Office 2013Document13 pagesMicrosoft Office 2013kevin.haklarNo ratings yet
- Power Point 2003 QuickrefDocument2 pagesPower Point 2003 Quickrefakshayagarwal92No ratings yet
- Adobe Illustrator 10 Keyboard ShortcutsDocument3 pagesAdobe Illustrator 10 Keyboard ShortcutsPritom sarkarNo ratings yet
- Excel 2003 QuikrefDocument2 pagesExcel 2003 Quikrefapi-3822138100% (1)
- Access 2010 QRGDocument2 pagesAccess 2010 QRGAntónio GonçalvesNo ratings yet
- Word Quick Reference 2010Document2 pagesWord Quick Reference 2010faisal84inNo ratings yet
- Excel 2002 QRDocument2 pagesExcel 2002 QRShubhambaderiyaNo ratings yet
- Excel 2007-Fluor LogoDocument2 pagesExcel 2007-Fluor LogojargiaNo ratings yet
- Access Quick Reference 2010 PDFDocument2 pagesAccess Quick Reference 2010 PDFPratama AbimanyuNo ratings yet
- Word 2013 Quick ReferenceDocument3 pagesWord 2013 Quick ReferenceAlex RodriguezNo ratings yet
- Access 2007 Training: Access Quick Reference CardDocument2 pagesAccess 2007 Training: Access Quick Reference CardvishwassinghagraNo ratings yet
- Word 2010: Quick Reference CardDocument2 pagesWord 2010: Quick Reference Cardarun7jNo ratings yet
- WSP PPT ShortcutsDocument1 pageWSP PPT ShortcutsEdoardoHähnelNo ratings yet
- Keyboard ShortcutsDocument1 pageKeyboard ShortcutsSarthak BanerjeeNo ratings yet
- Access Quick Reference 2007Document2 pagesAccess Quick Reference 2007MoMoNo ratings yet
- Etabs HotKeysDocument3 pagesEtabs HotKeysBenjamin Dela CruzNo ratings yet
- MS Office Excel 2007 TrainingDocument4 pagesMS Office Excel 2007 TrainingUttarakhand Accounting JobsNo ratings yet
- Word 2013Document2 pagesWord 2013kevin.haklarNo ratings yet
- Teclas Atalho Linux MIntDocument2 pagesTeclas Atalho Linux MIntmauh_brNo ratings yet
- Solidworks TrabajoDocument6 pagesSolidworks TrabajoMiguel GilNo ratings yet
- Shortcut Keys: Reference MaterialDocument3 pagesShortcut Keys: Reference MaterialOLIVER DAVID FRIDAYNo ratings yet
- Short CoutsDocument1 pageShort CoutsJashini VidalNo ratings yet
- 94 Keyboard Shortcuts For Adobe Illustrator 10Document4 pages94 Keyboard Shortcuts For Adobe Illustrator 10AndresNo ratings yet
- Aw E-book - คู่มือการใช้งาน SOLIDWORKSDocument4 pagesAw E-book - คู่มือการใช้งาน SOLIDWORKSwirawat patthumNo ratings yet
- Cross ProdDocument2 pagesCross Prodajay kumarNo ratings yet
- VS Code Cheat Sheet - Simple Cheat Sheet - Visual Studio CodeDocument10 pagesVS Code Cheat Sheet - Simple Cheat Sheet - Visual Studio CodePratik RamanNo ratings yet
- Shortcut Key For Coreldraw x7Document3 pagesShortcut Key For Coreldraw x7jackovil stereoNo ratings yet
- Windows Keyboard ShortcutsDocument1 pageWindows Keyboard ShortcutsLambit TextsNo ratings yet
- 2keyboard Shortcuts - Visual Studio (Windows) - Microsoft LearnDocument50 pages2keyboard Shortcuts - Visual Studio (Windows) - Microsoft LearnJohn MayerNo ratings yet
- Keyboard Shortcut Keys in Corel Draw X6Document3 pagesKeyboard Shortcut Keys in Corel Draw X6AndiliSeptiadiSutarya100% (1)
- Lightroom Classic and Photoshop Keyboard Shortcuts: Pocket Guide: Keyboard Shortcuts for PhotographersFrom EverandLightroom Classic and Photoshop Keyboard Shortcuts: Pocket Guide: Keyboard Shortcuts for PhotographersNo ratings yet
- NX 9 for Beginners - Part 2 (Extrude and Revolve Features, Placed Features, and Patterned Geometry)From EverandNX 9 for Beginners - Part 2 (Extrude and Revolve Features, Placed Features, and Patterned Geometry)No ratings yet
- EA First Aid Checklist v2Document2 pagesEA First Aid Checklist v2MuhammadObaidullahNo ratings yet
- Aeration Products PDFDocument16 pagesAeration Products PDFMuhammadObaidullahNo ratings yet
- Air Diffusers and Aerators: Aeration and Mixing SystemsDocument12 pagesAir Diffusers and Aerators: Aeration and Mixing SystemsMuhammadObaidullahNo ratings yet
- WWW - Pmyts.nip - Gov.pk SuccessDocument1 pageWWW - Pmyts.nip - Gov.pk SuccessMuhammadObaidullahNo ratings yet
- Aeration Diffusers: Fine Bubble Aeration SystemDocument2 pagesAeration Diffusers: Fine Bubble Aeration SystemMuhammadObaidullahNo ratings yet
- IELTS Reading - Matching HeadingsDocument3 pagesIELTS Reading - Matching HeadingsMuhammadObaidullah100% (2)
- Paxtonengineeringbulletin PipingDocument4 pagesPaxtonengineeringbulletin PipingMuhammadObaidullahNo ratings yet
- RFFS Aerodrome SafetyDocument13 pagesRFFS Aerodrome SafetyMuhammadObaidullahNo ratings yet
- Chandka Medical CollegeDocument120 pagesChandka Medical CollegeMuhammadObaidullahNo ratings yet
- HSE Engineer Job DescriptionDocument4 pagesHSE Engineer Job DescriptionMuhammadObaidullah0% (1)
- United Nations Aviation StdsDocument168 pagesUnited Nations Aviation StdsMuhammadObaidullahNo ratings yet
- WWTP Chemicals DetailsDocument6 pagesWWTP Chemicals DetailsMuhammadObaidullahNo ratings yet
- PTSD, Assessment, Ies, TDocument2 pagesPTSD, Assessment, Ies, TKrishnaNo ratings yet
- Traffic Analysis For Project San AntonioDocument3 pagesTraffic Analysis For Project San AntonioLoraine AnnNo ratings yet
- Habitat Lesson PlanDocument2 pagesHabitat Lesson Planapi-177886209No ratings yet
- Zero Based BudgetingDocument2 pagesZero Based BudgetingVincentcius Pratama WahyuNo ratings yet
- Q1. Read The Passage Below and Answer The Questions That FollowDocument3 pagesQ1. Read The Passage Below and Answer The Questions That FollowAryan KananiNo ratings yet
- Achieving Executive PresenceDocument7 pagesAchieving Executive PresenceSebastián LealNo ratings yet
- Ex 5308-Alexandra Thedeby-Heating and Cooling With Solar Powered Peltier ElementsDocument93 pagesEx 5308-Alexandra Thedeby-Heating and Cooling With Solar Powered Peltier ElementsMohammad NaufalNo ratings yet
- If You Can Keep Your Head When All About YouDocument3 pagesIf You Can Keep Your Head When All About YouxabiersuarezNo ratings yet
- TR 4015Document62 pagesTR 4015Matias AndréNo ratings yet
- Bidang Pengajian HLP 2021 - Perkhidmatan Bukan Gunasama PersekutuanDocument4 pagesBidang Pengajian HLP 2021 - Perkhidmatan Bukan Gunasama PersekutuanMasnah Insyirah AnneskiNo ratings yet
- Masterfile - Archer & Bull - UG 2022 - IITMDocument9 pagesMasterfile - Archer & Bull - UG 2022 - IITMSam TyagiNo ratings yet
- Quiz Unit 2 B3Document9 pagesQuiz Unit 2 B3Nicolás Felipe Moreno PáezNo ratings yet
- Indonesia Fertilisers 2009Document5 pagesIndonesia Fertilisers 2009George Van BommelNo ratings yet
- Gupta R. S., Principles of Structural Design Wood, Steel, and Concrete, 2nd Ed, 2014Document58 pagesGupta R. S., Principles of Structural Design Wood, Steel, and Concrete, 2nd Ed, 2014reyNo ratings yet
- Elena Alina Popa: Key StrengthsDocument3 pagesElena Alina Popa: Key StrengthsElena Alina PopaNo ratings yet
- Chapter 1 A CULINARY HISTORYDocument10 pagesChapter 1 A CULINARY HISTORYMrinalini KrishnanNo ratings yet
- Class IfDocument9 pagesClass IfDavidRavenMoonNo ratings yet
- Work Immersion Schedule Matrix: TLV - He - Hairdressing 12Document4 pagesWork Immersion Schedule Matrix: TLV - He - Hairdressing 12Fobe Lpt NudaloNo ratings yet
- Ethical Issues in SupervisionDocument10 pagesEthical Issues in SupervisionBiona FranciscoNo ratings yet
- A Study On Customer Relationship Management Practices of Commercial Banks in Thanjavur DistrictDocument6 pagesA Study On Customer Relationship Management Practices of Commercial Banks in Thanjavur DistrictarcherselevatorsNo ratings yet
- Talent Acquisition ChallengeDocument12 pagesTalent Acquisition ChallengeSue Marks100% (3)
- Dental Health CavitationDocument3 pagesDental Health CavitationAyu Pujiwati100% (1)
- Alfred Nobel and The Nobel PrizesDocument17 pagesAlfred Nobel and The Nobel PrizesElizabethDarcyNo ratings yet
- 2690 2 2023 PDFDocument12 pages2690 2 2023 PDFDevesh Kumar PandeyNo ratings yet
- Vessel Nozzle PDFDocument30 pagesVessel Nozzle PDFEugenia LorenzaNo ratings yet
- Updating Cd2 School Heads: TradeanDocument2 pagesUpdating Cd2 School Heads: TradeanCarlos GarciaNo ratings yet
- Vxworks Kernel Programmers Guide 6.8Document802 pagesVxworks Kernel Programmers Guide 6.8hisahinNo ratings yet
- BTS Lesson Preparation FormDocument1 pageBTS Lesson Preparation FormTsz Shing WONGNo ratings yet
- Rpi CM V1 - 1 Schematic PDFDocument4 pagesRpi CM V1 - 1 Schematic PDFStephen J. RobertsNo ratings yet