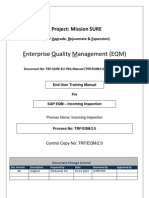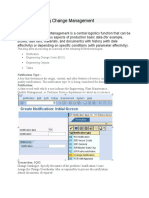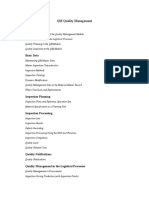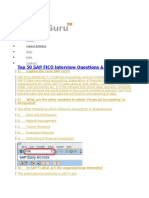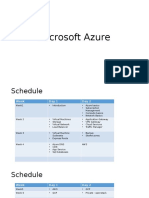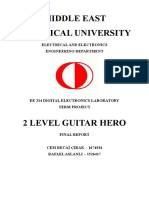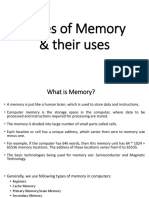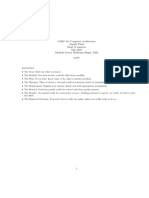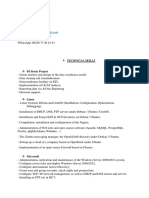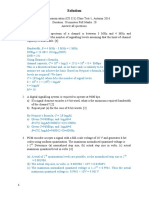Professional Documents
Culture Documents
Using Digital Signatures in SAP QM To Meet Regulatory Requirements
Uploaded by
Anonymous IVxadA7HROriginal Title
Copyright
Available Formats
Share this document
Did you find this document useful?
Is this content inappropriate?
Report this DocumentCopyright:
Available Formats
Using Digital Signatures in SAP QM To Meet Regulatory Requirements
Uploaded by
Anonymous IVxadA7HRCopyright:
Available Formats
Using Digital Signatures in SAP QM to Meet Regulatory Requirements
For many SAP customers, the out of the box functionality for digital signature should meet their
requirements, particularly in closed systems. If another level of authentication is required, or the system is
open to partners and customers, SAP supports the integration of external security products (i.e., smart card
readers) and the use of public-key technology via the Secure Store & Forward (SSF) interface (starting with
SAP version 4.0b). This is particularly relevant in SAP applications where digital information is exchanged
electronically (i.e., electronic invoices) across enterprise boundaries.
In these cases, there are two keys involved. The document is signed using a private key, and the signature
is verified using a public key. The private key can be stored on a computer (PC or server) or on a separate
piece of hardware like a smart card. This white paper will focus on single key digital signature
authentication. Depending on reader interest, we can potentially follow up this white paper with a look at
the more complex double key authentication scenarios.
I. Background on Electronic or Digital Signatures
SAP defines a Digital Signature in the online documentation as follows:
Logistics - General (LO)
Equivalent to a handwritten signature for the processing of digital data.
The digital signature ensures that:
The signed transaction can only be carried out by users with a special authorization
The signatory identification is unique and forgery-proof
The signatory name is documented together with the signed transaction and the date and time, and
cannot be falsified
The Quality Management (QM) application component uses the simple signature. This means, that a
document is signed or approved by the signature of a single authorized person.
You can use the digital signature for the following functions:
During results recording
At the usage decision
When confirming the physical sample drawing. This means, when releasing the first physical sample in a
physical sample drawing.
II. Configuration (using the IMG)
General Settings:
In order to use the Digital Signature functionality, you must first define the General Settings.
A) Time Zones
(standard SAP setting should suffice heresee Figure 1)
Figure 1: Maintain Time Zone
B) Assign Personal Time Zone (maintain User Defaults)
The Personal Time Zone for your User ID must be maintained. This assures that the signature date and
time are correct for the individual user who signs the document.
This can be done using the following menu path System User profile Own data (or transaction SU3.
Make sure to click on the Defaults tab (see Figure 2).
Figure 2: Assign Personal Time Zone to User ID
In this example, the system time zone is Eastern Standard Time (EST), but my user is located in California
on Pacific Standard Time (PST).
C) Signature Method
There are two main options for the Signature Method (Listed below as 1. and 2.). For this white paper, we
use Option 1 (System signature with authorization by SAP User ID and password). This option is only
available from R/3 Version 4.6c forward.
1. System signature with authorization by SAP User ID and password
As noted by SAP: Here, you do not need an external security product. Just like when logging on to the
system, users identify themselves by entering their User IDs and passwords. The SAP system then
executes the digital signature. The user name and ID are part of the signed document.
This signature method is available out of the box and requires no additional hardware.
To configure the signature method, use the IMG to navigate to Define Authorization Groups and Digital
Signature (see Figure 3).
Figure 3: IMG Menu Path to Signature Method
Once in the Specify Signature Method for Simple Signature Table, click on the New Entries button.
In the Signature object type field, we select the entries for Inspection Lot: Results Recording and
Inspection Lot: Usage Decision (see Figure 4).
Figure 4: Assign Signature Object Type
In the Signature Method, field we select System signature with authorization by R/3 user ID/password
(see Figure 5).
Figure 5: Assign System Signature as Method
When finished, the two rows you added should look like this:
Figure 6: Two Added Entries
2. User signature with and without verification
SAP notes: Here, you need an external security product. Users execute digital signatures themselves
using their private keys. The signature created by the security product is automatically checked for
authenticity. This is done using the Secure Store and Forward (SSF) interface, which makes use of Public-
Key Cryptographic Standards (PKCS). http://help.sap.com
*NOTE - In this white paper, we do NOT use an external security product; therefore I will not detail the
customizing settings for the (SSF) interface. For reference, they can be found in the IMG under: SAP Web
Application Server System Administration Digital Signatures (menu path for SAP 4.7)
D) QM Material Authorization Group:
Quality Management (QM) in SAP is primarily a material-based system. The QM view of the Material Master
is set up at an organizational level of Plant. This means that the general Quality Control settings are
activated based on a combination of Material and Plant. The case with digital signatures is also the same.
In order to activate the digital signature in QM, you must configure an authorization group in the QM View
of the Material Master. This can be done in the following area of the IMG (same menu path as for Signature
Methodsee Figure 7):
Figure 7: IMG Menu Path to Mat. Auth Group
n this table, you can change an existing entry or add a new entry to create a QM Material Authorization
Group based on your requirements. For our example, we will add QM Material Authorization
Group 000099 with the following settings:
Approval for Inspection Lot approval not required
Digital Signature in Results Recording required for results recording
Digital Signature at Usage Decision required for making the usage decision
Digital Signature for Sample Drawing not required
Figure 8: Entry Added for Digital Signature at RR & UD
Although not used in this white paper, notice that there is the ability to require a digital signature for the
approval of the inspection lot and the physical sample drawing. The Approval insp. lot setting can require
a digital signature for the approval of an inspection lot and depends on whether a task list (i.e., inspection
plan) or material specification is used. There is also the ability here to require a digital signature for the
confirmation of a physical sample drawing.
Additionally, there is NOT a setting for Quality Notifications in this table. (Quality Notifications are not
always based on a Material.) The digital signature for Quality Notifications is currently not available in
Standard SAP (as of Release 4.7). This functionality could be added via a Business Add-In or BAdI as
some SAP customers have done.
III. Master Data
A) Adding the QM Material Auth. Group to the QM View of the Material
Next we will add the QM Material Auth Group that we just created in Configuration to the QM View of
the Material Master. As I stated earlier, the QM View is set up at an Organizational level of plant. I have an
existing Material Master 10005723 that we will change via Transaction MM02 (see Figure 9).
Figure 9: QM View of Material Master
Next, select the plant at which you want to change the QM Settings:
Figure 10: Organizational Level of Plant
Then, add QM Material Authorization Group 000099:
Figure 11: QM Auth Group in Material Master
QM Auth Group. 000099, which we created earlier, will require a Digital Signature anytime we record
results or make a usage decision for an inspection lot (for this material/plant combinationsee Figure 12).
Figure 12: Entry Added
B) Reviewing the Inspection Data Setup:
In order to use the digital signature functionality, we must have the material set up to create an inspection
lot. In this example, we have a Material Master that represents a semi-finished material that requires
inspection at Goods Receipt from Production. In order to see the settings maintained for this material, click
on the Insp. setup button:
Figure 13: QM Inspection Data Setup
You can see in the above screenshot that I have added Inspection Lot Origin 04 and activated it. The
details for Inspection Lot Origin 04 are shown in the bottom half of the screen. In this example, we require
that SAP create an inspection lot for the Goods Receipt from a production order and allow early lot
creation at Production Order Release.
IV. Inspection Processing (Results Recording & Usage Decision)
In order to see the digital signature functionality in action, I have created an inspection lot.
A) Digital Signature at Results Recording
The digital signature for results recording happens at the time the user saves the results for the Operation
(digital signature is at the Operation Level). In this example, a digital signature is required for results
recording (for the material/plant combination). This means that when the results are saved, SAP will now
ask the user to verify his unique identity. A digital signature will be required for every operation that results
are recorded against (e.g., 3 Operations = 3 Signatures). SAP will automatically record the associated
Inspection Lot and Operation number in the remarks section:
Figure 14: Digital Signature for Results Recording
The digital signature method we are using utilizes the SAP User ID and Password. This means that the
person recording the results must enter their unique User ID (Signatory) and its associated Password in
order to proceed. SAP will verify that the password is correct for that User ID, and then execute the digital
signatureat which time the user name and ID become part of the signed document. If the password is
incorrect, SAP will issue a message and allow the user to try again (up to the number of allowed attempts
configured). In the case of too many failed attempts, SAP will lock the User ID.
Figure 15: Error, Incorrect Password
It is possible to change the signatory to another User ID (the password must be correct for that User ID).
This can be helpful in the case where a supervisor may need to sign off the results for one of her
inspectors. The Comment section can be used for documentation. It is possible to change the signatory to
another User ID (the password must be correct for that User ID). This can be helpful in the case where a
supervisor may need to sign off the results for one of her inspectors. The Comment section can be used
for documentation.
B) Digital Signature at Usage Decision
The digital signature at Usage Decision happens at the time the user saves or changes a Usage Decision
(transaction QA11 and QA12). This can happen for the stock posting or Usage Decision Code.
When the Usage Decision is saved, the Digital Signature box will appear:
Figure 16: Digital Signature at Usage Decision
SAP automatically records the inspection lot number. The user can enter comments if needed and again
must enter his unique User ID (Signatory) and its associated Password in order to proceed.
V. Audit Trail
A) Digital Signature Logs
Lastly, SAP provides a transaction to review the digital signature logs. This is accessed via
Transaction DSAL. As this is a common transaction that is used for multiple applications, you must select
the application inspection lot to narrow down the entries (see Figure 17).
Figure 17: Digital Signature Logs (Selection Screen)
Using this transaction, you can search for signatures of a particular Signatory (User ID), as well as look for
signatures for a particular Date Range or Inspection Lot (see Figure 18). The transaction can also find
unsuccessful attempts (e.g., user locked, wrong password, etc.).
Figure 18: Digital Signature Log (Output)
The following log shows the successful signature for the usage decisionnotice that the Global date/time
of the signature differ from Local signature date/time:
Figure 19: Digital Signature Log (Detail)
VI. Conclusion
In the past, SAP customers have found it challenging to prove that the Inspector who logged onto their SAP
system was indeed the same Inspector (User) who recorded the results. This can often happen because
many SAP users share a common desktop PC and leave it logged-on to SAP under one users account.
With the digital signature, a user is required to enter the signatory/password combination that is only known
to that user. The value here is that the digital signature proves to the business and regulatory authorities
that the inspectors entering results in QM are who they say they are (just as an inspectors stamp or written
signature would).
As mentioned at the beginning of the white paper, the digital signature also helps SAP customers meet
GMP guidelines as well as FDA 21 CFR Part 11 (for customers in the medical industry). Although the FDA
is currently revising 21 CFR Part 11, they fully expect that companies using electronic records will take the
needed steps to be in full compliance when the latest guidelines are released. As non-compliance can lead
to fines and costs in millions of dollars, the cost of ignoring these issues can be steep. SAP, as well as their
customers, has made compliance a priority.
You might also like
- SPC - Control Charts in SAP QMDocument10 pagesSPC - Control Charts in SAP QMAnonymous IVxadA7HRNo ratings yet
- QM AdditionalDocument11 pagesQM AdditionalAnonymous IVxadA7HRNo ratings yet
- Sap QM Inspection Plan Preparation User Manual PDFDocument44 pagesSap QM Inspection Plan Preparation User Manual PDFAnonymous IVxadA7HRNo ratings yet
- Basic Steps To Create Dynamic Modification Rule PPDocument7 pagesBasic Steps To Create Dynamic Modification Rule PPAnonymous IVxadA7HRNo ratings yet
- Calibration Process StepsDocument3 pagesCalibration Process StepsAnonymous IVxadA7HRNo ratings yet
- Vendor QM System 2Document3 pagesVendor QM System 2Anonymous IVxadA7HR100% (1)
- SAP QM Incoming Inspection/01 Type Inspection ManualDocument55 pagesSAP QM Incoming Inspection/01 Type Inspection Manualpawandubey9No ratings yet
- Engineering Change NumberDocument20 pagesEngineering Change NumberAnonymous IVxadA7HRNo ratings yet
- QM CertificateDocument19 pagesQM CertificateAnonymous IVxadA7HRNo ratings yet
- SAP SD Questions Marks: 15 2 30 MarksDocument1 pageSAP SD Questions Marks: 15 2 30 MarksAnonymous IVxadA7HRNo ratings yet
- Vendors QM SystemDocument1 pageVendors QM SystemAnonymous IVxadA7HRNo ratings yet
- Sap Interview QuestionsDocument9 pagesSap Interview QuestionsAnonymous IVxadA7HRNo ratings yet
- CourseDocument27 pagesCourseAnonymous IVxadA7HRNo ratings yet
- Bar-Coding Process at A Food Container Manufacturing CompanyDocument1 pageBar-Coding Process at A Food Container Manufacturing CompanyAnonymous IVxadA7HRNo ratings yet
- Shoe Dog: A Memoir by the Creator of NikeFrom EverandShoe Dog: A Memoir by the Creator of NikeRating: 4.5 out of 5 stars4.5/5 (537)
- The Yellow House: A Memoir (2019 National Book Award Winner)From EverandThe Yellow House: A Memoir (2019 National Book Award Winner)Rating: 4 out of 5 stars4/5 (98)
- The Subtle Art of Not Giving a F*ck: A Counterintuitive Approach to Living a Good LifeFrom EverandThe Subtle Art of Not Giving a F*ck: A Counterintuitive Approach to Living a Good LifeRating: 4 out of 5 stars4/5 (5794)
- The Little Book of Hygge: Danish Secrets to Happy LivingFrom EverandThe Little Book of Hygge: Danish Secrets to Happy LivingRating: 3.5 out of 5 stars3.5/5 (400)
- Grit: The Power of Passion and PerseveranceFrom EverandGrit: The Power of Passion and PerseveranceRating: 4 out of 5 stars4/5 (588)
- Elon Musk: Tesla, SpaceX, and the Quest for a Fantastic FutureFrom EverandElon Musk: Tesla, SpaceX, and the Quest for a Fantastic FutureRating: 4.5 out of 5 stars4.5/5 (474)
- A Heartbreaking Work Of Staggering Genius: A Memoir Based on a True StoryFrom EverandA Heartbreaking Work Of Staggering Genius: A Memoir Based on a True StoryRating: 3.5 out of 5 stars3.5/5 (231)
- Hidden Figures: The American Dream and the Untold Story of the Black Women Mathematicians Who Helped Win the Space RaceFrom EverandHidden Figures: The American Dream and the Untold Story of the Black Women Mathematicians Who Helped Win the Space RaceRating: 4 out of 5 stars4/5 (895)
- Team of Rivals: The Political Genius of Abraham LincolnFrom EverandTeam of Rivals: The Political Genius of Abraham LincolnRating: 4.5 out of 5 stars4.5/5 (234)
- Never Split the Difference: Negotiating As If Your Life Depended On ItFrom EverandNever Split the Difference: Negotiating As If Your Life Depended On ItRating: 4.5 out of 5 stars4.5/5 (838)
- The Emperor of All Maladies: A Biography of CancerFrom EverandThe Emperor of All Maladies: A Biography of CancerRating: 4.5 out of 5 stars4.5/5 (271)
- Devil in the Grove: Thurgood Marshall, the Groveland Boys, and the Dawn of a New AmericaFrom EverandDevil in the Grove: Thurgood Marshall, the Groveland Boys, and the Dawn of a New AmericaRating: 4.5 out of 5 stars4.5/5 (266)
- On Fire: The (Burning) Case for a Green New DealFrom EverandOn Fire: The (Burning) Case for a Green New DealRating: 4 out of 5 stars4/5 (74)
- The Unwinding: An Inner History of the New AmericaFrom EverandThe Unwinding: An Inner History of the New AmericaRating: 4 out of 5 stars4/5 (45)
- The Hard Thing About Hard Things: Building a Business When There Are No Easy AnswersFrom EverandThe Hard Thing About Hard Things: Building a Business When There Are No Easy AnswersRating: 4.5 out of 5 stars4.5/5 (345)
- The World Is Flat 3.0: A Brief History of the Twenty-first CenturyFrom EverandThe World Is Flat 3.0: A Brief History of the Twenty-first CenturyRating: 3.5 out of 5 stars3.5/5 (2259)
- The Gifts of Imperfection: Let Go of Who You Think You're Supposed to Be and Embrace Who You AreFrom EverandThe Gifts of Imperfection: Let Go of Who You Think You're Supposed to Be and Embrace Who You AreRating: 4 out of 5 stars4/5 (1090)
- The Sympathizer: A Novel (Pulitzer Prize for Fiction)From EverandThe Sympathizer: A Novel (Pulitzer Prize for Fiction)Rating: 4.5 out of 5 stars4.5/5 (121)
- Her Body and Other Parties: StoriesFrom EverandHer Body and Other Parties: StoriesRating: 4 out of 5 stars4/5 (821)
- TPNA-1000 DatasheetDocument6 pagesTPNA-1000 DatasheetzeugenioNo ratings yet
- A Guide To Managing and Maintaining Your PC 7th Edition Andrews Solutions Manual Full Chapter PDFDocument30 pagesA Guide To Managing and Maintaining Your PC 7th Edition Andrews Solutions Manual Full Chapter PDFKarenMcdonaldedrs100% (17)
- The Benefits of Microsoft Office From Students To StudentsDocument26 pagesThe Benefits of Microsoft Office From Students To StudentsRico67% (3)
- Project Documatation ReportDocument23 pagesProject Documatation ReportvisuNo ratings yet
- SBI Systems and IT Officer Model Questions Computer Networks MCQDocument220 pagesSBI Systems and IT Officer Model Questions Computer Networks MCQElizabeth Dibanadane100% (1)
- Barracuda F Series FirewallDocument6 pagesBarracuda F Series FirewallVenugopal Athiur Ramachandran0% (1)
- Library Mangement System Project Srs Documentation PDFDocument41 pagesLibrary Mangement System Project Srs Documentation PDFMudit Lakhchaura50% (2)
- Types of Memory Their UsesDocument12 pagesTypes of Memory Their UsesAtul KashyapNo ratings yet
- Hardware ChapterDocument50 pagesHardware ChapterGustavo CircelliNo ratings yet
- RVToolsDocument49 pagesRVToolsBertrand WernerNo ratings yet
- Internet of Things: Time: 2 HRS.) (Marks: 75Document25 pagesInternet of Things: Time: 2 HRS.) (Marks: 75shweta vermaNo ratings yet
- CMSC414 PracticeDocument14 pagesCMSC414 PracticethenoadfnsNo ratings yet
- Software & IT Service Catalog 2011 PDFDocument360 pagesSoftware & IT Service Catalog 2011 PDFMorshedDenarAlamMannaNo ratings yet
- M534002EDocument8 pagesM534002EDaniel CorbaniNo ratings yet
- MX780HD ManualDocument50 pagesMX780HD Manualmjolly1045No ratings yet
- Huawei AirEngine 5760-22WD Remote Unit Datasheet PDFDocument13 pagesHuawei AirEngine 5760-22WD Remote Unit Datasheet PDFkjnjknNo ratings yet
- Echolife ws311Document24 pagesEcholife ws311Arley SepulvedaNo ratings yet
- Resume PDFDocument3 pagesResume PDFIssaNo ratings yet
- P2V Best PracticesDocument14 pagesP2V Best PracticesBharath KumarNo ratings yet
- Data Comm CT SolDocument3 pagesData Comm CT SolDeepikaVelivelaNo ratings yet
- BNG CiscoDocument10 pagesBNG CiscoangelpyNo ratings yet
- Manual Ga-78lmt-Usb3 v.5.0Document36 pagesManual Ga-78lmt-Usb3 v.5.0João Carlos Sene KatonNo ratings yet
- CFHP Course OutlineDocument4 pagesCFHP Course OutlineJuan Salvador JVNo ratings yet
- Dell™ Inspiron™ 1300 B120 B130 Service ManualDocument9 pagesDell™ Inspiron™ 1300 B120 B130 Service Manualshawie60No ratings yet
- Latest Cisco 100-105 Exam Questions and Answers Free UpdateDocument6 pagesLatest Cisco 100-105 Exam Questions and Answers Free UpdatePattersonsNo ratings yet
- Architectural PatternsDocument37 pagesArchitectural PatternsMasoom JindalNo ratings yet
- ICs Microcontrollers and MicroprocessorsDocument4 pagesICs Microcontrollers and MicroprocessorsMichael Vincent MonteroNo ratings yet
- Analog Layout Generation For Performance and Manufacturability PDFDocument185 pagesAnalog Layout Generation For Performance and Manufacturability PDFaarthijayakumarNo ratings yet
- Bandolier Auditing Cs Security-HolcombDocument18 pagesBandolier Auditing Cs Security-HolcombNi Made Sri RukmiyatiNo ratings yet
- ShareBasharDocument2 pagesShareBasharEres Dios y otras verdadesNo ratings yet