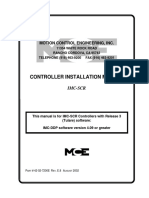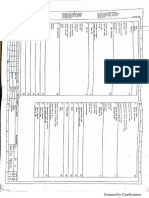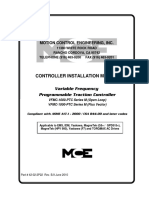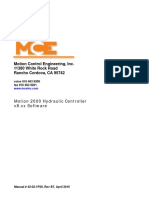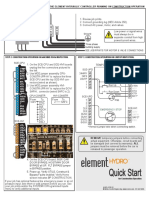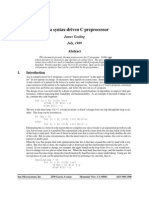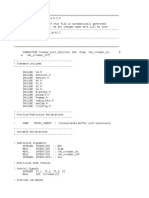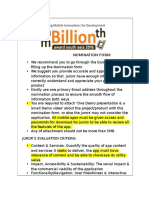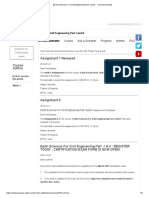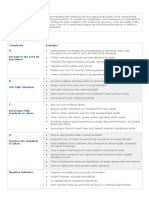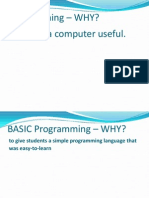Professional Documents
Culture Documents
Computer Peripherals (42-02-CP00 Rev I4)
Uploaded by
ElputoAmo XDOriginal Title
Copyright
Available Formats
Share this document
Did you find this document useful?
Is this content inappropriate?
Report this DocumentCopyright:
Available Formats
Computer Peripherals (42-02-CP00 Rev I4)
Uploaded by
ElputoAmo XDCopyright:
Available Formats
MOTION CONTROL ENGINEERING, INC.
11380 WHITE ROCK ROAD
RANCHO CORDOVA, CA 95742
TELEPHONE (916) 463-9200 FAX (916) 463-9201
MCE COMPUTER
PERIPHERALS MANUAL
PART # 42-02-CP00 REV. I.4 DECEMBER 2005
TABLE OF CONTENTS
FEATURES . . . . . . . . . . . . . . . . . . . . . . . . . . . . . . . . . . . . . . . . . . . . . . . . . . . . . . . . . . . . . . . . vii
SECTION 1
INSTALLATION INSTRUCTIONS
1.0 General Information . . . . . . . . . . . . . . . . . . . . . . . . . . . . . . . . . . . . . . . . . . . . . . . 1-1
1.1 Preparation for Installation . . . . . . . . . . . . . . . . . . . . . . . . . . . . . . . . . . . . . . . . . . 1-1
1.2 Machine Room Connections . . . . . . . . . . . . . . . . . . . . . . . . . . . . . . . . . . . . . . . . 1-4
1.2.1 MC-RS Board Connections . . . . . . . . . . . . . . . . . . . . . . . . . . . . . . . . . . . . 1-4
1.2.2 MC-PA Board Connections . . . . . . . . . . . . . . . . . . . . . . . . . . . . . . . . . . . . 1-5
1.2.3 MC-MRS Board With or Without Optional MC-ARS Board . . . . . . . . . . . . 1-6
1.2.4 Peripheral Device Connections . . . . . . . . . . . . . . . . . . . . . . . . . . . . . . . . . 1-7
1.3 Installing Line Drivers . . . . . . . . . . . . . . . . . . . . . . . . . . . . . . . . . . . . . . . . . . . . . . 1-8
1.3.1 Installation Requirements . . . . . . . . . . . . . . . . . . . . . . . . . . . . . . . . . . . . . 1-8
1.3.2 Machine Room Connections . . . . . . . . . . . . . . . . . . . . . . . . . . . . . . . . . . . 1-8
1.3.3 Remote Site Connections . . . . . . . . . . . . . . . . . . . . . . . . . . . . . . . . . . . . 1-10
1.4 Installing Modems . . . . . . . . . . . . . . . . . . . . . . . . . . . . . . . . . . . . . . . . . . . . . . . 1-11
1.4.1 Installation Requirements . . . . . . . . . . . . . . . . . . . . . . . . . . . . . . . . . . . . 1-11
1.4.2 Machine Room Modem Installation . . . . . . . . . . . . . . . . . . . . . . . . . . . . . 1-12
1.4.3 Remote Site Modem Installation . . . . . . . . . . . . . . . . . . . . . . . . . . . . . . . 1-13
1.5 Installing a Data Switch Box . . . . . . . . . . . . . . . . . . . . . . . . . . . . . . . . . . . . . . . . 1-14
1.5.1 Installation Requirements . . . . . . . . . . . . . . . . . . . . . . . . . . . . . . . . . . . . 1-14
1.5.2 Data Switch Box Installation . . . . . . . . . . . . . . . . . . . . . . . . . . . . . . . . . . 1-14
1.6 Installing a Device Server (Ethernet) . . . . . . . . . . . . . . . . . . . . . . . . . . . . . . . . . 1-16
1.7 Communication Port Settings . . . . . . . . . . . . . . . . . . . . . . . . . . . . . . . . . . . . . . . 1-16
1.7.1 Verifying / Programming Com Port Settings on Swing Panel Controllers 1-16
1.7.2 Verifying / Programming Com Port Settings on PTC/PHC Controllers . . 1-19
42-02-CP00 TABLE OF CONTENTS i
SECTION 2
TERMINAL SETUP
2.0 General . . . . . . . . . . . . . . . . . . . . . . . . . . . . . . . . . . . . . . . . . . . . . . . . . . . . . . . . 2-1
2.1 Esprit 250C Terminal Emulator Setup . . . . . . . . . . . . . . . . . . . . . . . . . . . . . . . . . 2-2
2.1.1 Controller Com Port Setting (Esprit 250C) . . . . . . . . . . . . . . . . . . . . . . . . 2-2
2.1.2 Esprit 250C Terminal Emulator Connections . . . . . . . . . . . . . . . . . . . . . . 2-2
2.1.3 Esprit 250C Terminal Emulator Setup . . . . . . . . . . . . . . . . . . . . . . . . . . . 2-3
2.1.4 Parallel Printer Setup (Esprit 250C) . . . . . . . . . . . . . . . . . . . . . . . . . . . . . 2-7
2.1.5 Printing Screens with the Esprit 250C Terminal . . . . . . . . . . . . . . . . . . . . 2-9
2.2 Adds 260LF Terminal Emulator Setup . . . . . . . . . . . . . . . . . . . . . . . . . . . . . . . . 2-10
2.2.1 Controller Com Port Settings (Adds 260LF) . . . . . . . . . . . . . . . . . . . . . . 2-10
2.2.2 Adds 260LF Terminal Emulator Connections . . . . . . . . . . . . . . . . . . . . . 2-10
2.2.3 Adds 260LF Terminal Emulator Setup . . . . . . . . . . . . . . . . . . . . . . . . . . 2-11
2.2.5 Troubleshooting . . . . . . . . . . . . . . . . . . . . . . . . . . . . . . . . . . . . . . . . . . . 2-18
2.3 Link MC5 Monochrome Terminal Setup . . . . . . . . . . . . . . . . . . . . . . . . . . . . . . . 2-19
2.3.1 Controller Com Port Setting (Link MC5) . . . . . . . . . . . . . . . . . . . . . . . . . 2-19
2.3.2 Link MC5 Monochrome Terminal Connections . . . . . . . . . . . . . . . . . . . . 2-19
2.3.3 Link MC5 Terminal Setup . . . . . . . . . . . . . . . . . . . . . . . . . . . . . . . . . . . . 2-20
2.4 Wyse WY-325ES Color Terminal Setup . . . . . . . . . . . . . . . . . . . . . . . . . . . . . . 2-23
2.4.1 Controller Com Port Setting (Wyse WY-325ES) . . . . . . . . . . . . . . . . . . . 2-23
2.4.2 Wyse WY-325ES Color Terminal Connections . . . . . . . . . . . . . . . . . . . . 2-23
2.4.3 Wyse WY-325ES Color Terminal Setup . . . . . . . . . . . . . . . . . . . . . . . . . 2-23
2.4.4 Printer Setup . . . . . . . . . . . . . . . . . . . . . . . . . . . . . . . . . . . . . . . . . . . . . 2-27
2.4.5 Printing Screens . . . . . . . . . . . . . . . . . . . . . . . . . . . . . . . . . . . . . . . . . . . 2-27
2.5 Wyse WY-370 Color Terminal Setup . . . . . . . . . . . . . . . . . . . . . . . . . . . . . . . . . 2-28
2.5.1 Controller Com Port Setting (Wyse WY-370) . . . . . . . . . . . . . . . . . . . . . 2-28
2.5.2 Wyse WY-370 Color Terminal Connections . . . . . . . . . . . . . . . . . . . . . . 2-28
2.5.3 Wyse WY-370 Color Terminal Setup . . . . . . . . . . . . . . . . . . . . . . . . . . . 2-29
2.6 Establishing Modem Communication . . . . . . . . . . . . . . . . . . . . . . . . . . . . . . . . . 2-31
ii TABLE OF CONTENTS 42-02-CP00
SECTION 3
PTC / PHC CONTROLLER OPERATING INSTRUCTIONS
3.0 General Information . . . . . . . . . . . . . . . . . . . . . . . . . . . . . . . . . . . . . . . . . . . . . . . 3-1
3.1 Programmable Controller (PTC / PHC) Screens . . . . . . . . . . . . . . . . . . . . . . . . . 3-1
3.1.1 Main Menu (F4) . . . . . . . . . . . . . . . . . . . . . . . . . . . . . . . . . . . . . . . . . . . . 3-1
3.1.2 Job Configuration Summary (F1) . . . . . . . . . . . . . . . . . . . . . . . . . . . . . . . 3-2
3.1.4 Graphic Display of Elevator Status (F3) . . . . . . . . . . . . . . . . . . . . . . . . . 3-10
3.1.5 Computer Parameters (F6) . . . . . . . . . . . . . . . . . . . . . . . . . . . . . . . . . . . 3-11
3.1.6 Special Event Calendar Menu (F7) . . . . . . . . . . . . . . . . . . . . . . . . . . . . . 3-12
3.1.7 Car Inputs and Outputs (F8, F9) . . . . . . . . . . . . . . . . . . . . . . . . . . . . . . . 3-14
3.1.8 Modem Disconnection (Hang-up) (F10) . . . . . . . . . . . . . . . . . . . . . . . . . 3-15
3.1.9 System Performance Counters (Shift F2) . . . . . . . . . . . . . . . . . . . . . . . . 3-15
3.1.10 Change Modem Login Password (Shift F4) . . . . . . . . . . . . . . . . . . . . . . 3-15
3.1.11 Security Menu (Shift F5) . . . . . . . . . . . . . . . . . . . . . . . . . . . . . . . . . . . . 3-16
3.1.12 CMS Parameters (Shift F6) . . . . . . . . . . . . . . . . . . . . . . . . . . . . . . . . . . 3-17
3.1.13 Lobby Terminal Display . . . . . . . . . . . . . . . . . . . . . . . . . . . . . . . . . . . . . 3-18
SECTION 4
SWING PANEL CONTROLLER INSTRUCTIONS
4.0 General Information . . . . . . . . . . . . . . . . . . . . . . . . . . . . . . . . . . . . . . . . . . . . . . . 4-1
4.1 Swing Panel Controller Screens . . . . . . . . . . . . . . . . . . . . . . . . . . . . . . . . . . . . . . 4-1
4.1.1 Initializing the CRT Terminal . . . . . . . . . . . . . . . . . . . . . . . . . . . . . . . . . . . 4-1
4.1.2 Main Menu (F4) . . . . . . . . . . . . . . . . . . . . . . . . . . . . . . . . . . . . . . . . . . . . 4-1
4.2 Controller Parameters (F1) . . . . . . . . . . . . . . . . . . . . . . . . . . . . . . . . . . . . . . . . . . 4-3
4.2.1 Editing Controller Parameters . . . . . . . . . . . . . . . . . . . . . . . . . . . . . . . . . . 4-3
4.2.2 Modem Setup (F1, 9) . . . . . . . . . . . . . . . . . . . . . . . . . . . . . . . . . . . . . . . . 4-5
4.2.3 Car Operations (F1, A) . . . . . . . . . . . . . . . . . . . . . . . . . . . . . . . . . . . . . . . 4-6
4.2.4 Change / Set Parameter Access Password (F1, C) . . . . . . . . . . . . . . . . . 4-6
4.2.5 Enable Parameter Edit / View Mode (F1, E) . . . . . . . . . . . . . . . . . . . . . . . 4-7
4.3 View Hoistway Screen (F3 . . . . . . . . . . . . . . . . . . . . . . . . . . . . . . . . . . . . . . . . . . 4-8
4.4 Job Configuration (F6) . . . . . . . . . . . . . . . . . . . . . . . . . . . . . . . . . . . . . . . . . . . . . 4-9
4.4.1 Name . . . . . . . . . . . . . . . . . . . . . . . . . . . . . . . . . . . . . . . . . . . . . . . . . . . . 4-9
4.4.2 Car Labels . . . . . . . . . . . . . . . . . . . . . . . . . . . . . . . . . . . . . . . . . . . . . . . . 4-9
4.4.3 Landing Properties . . . . . . . . . . . . . . . . . . . . . . . . . . . . . . . . . . . . . . . . . 4-11
4.4.4 Fire Options . . . . . . . . . . . . . . . . . . . . . . . . . . . . . . . . . . . . . . . . . . . . . . 4-11
4.4.5 Other Options . . . . . . . . . . . . . . . . . . . . . . . . . . . . . . . . . . . . . . . . . . . . . 4-11
4.4.6 Com Ports . . . . . . . . . . . . . . . . . . . . . . . . . . . . . . . . . . . . . . . . . . . . . . . 4-11
42-02-CP00 TABLE OF CONTENTS iii
4.5 Special Events Calendar (F7) . . . . . . . . . . . . . . . . . . . . . . . . . . . . . . . . . . . . . . 4-13
4.5.1 View Fault Log . . . . . . . . . . . . . . . . . . . . . . . . . . . . . . . . . . . . . . . . . . . . 4-13
4.5.2 Clear Fault Log . . . . . . . . . . . . . . . . . . . . . . . . . . . . . . . . . . . . . . . . . . . . 4-15
4.5.3 Special Events - Configure by Type . . . . . . . . . . . . . . . . . . . . . . . . . . . . 4-15
4.5.4 Special Event Descriptions . . . . . . . . . . . . . . . . . . . . . . . . . . . . . . . . . . . 4-16
4.5.5 Reporting Special Events to a Central Monitoring System (CMS) . . . . . . 4-17
4.5.6 Printing the Events Log . . . . . . . . . . . . . . . . . . . . . . . . . . . . . . . . . . . . . 4-18
4.6 Security Menu (F9) . . . . . . . . . . . . . . . . . . . . . . . . . . . . . . . . . . . . . . . . . . . . . . 4-19
4.7 Diagnostics Menu (F11 . . . . . . . . . . . . . . . . . . . . . . . . . . . . . . . . . . . . . . . . . . . 4-20
4.7.1 Network Status . . . . . . . . . . . . . . . . . . . . . . . . . . . . . . . . . . . . . . . . . . . . 4-20
4.7.2 Memory Dump . . . . . . . . . . . . . . . . . . . . . . . . . . . . . . . . . . . . . . . . . . . . 4-20
4.7.3 Task Info for CGP . . . . . . . . . . . . . . . . . . . . . . . . . . . . . . . . . . . . . . . . . 4-20
4.7.4 Resource Usage . . . . . . . . . . . . . . . . . . . . . . . . . . . . . . . . . . . . . . . . . . . 4-20
4.7.5 MP Input / Output . . . . . . . . . . . . . . . . . . . . . . . . . . . . . . . . . . . . . . . . . . 4-20
4.7.6 Car Performance . . . . . . . . . . . . . . . . . . . . . . . . . . . . . . . . . . . . . . . . . . 4-22
SECTION 5
TROUBLESHOOTING
5.0 General Information . . . . . . . . . . . . . . . . . . . . . . . . . . . . . . . . . . . . . . . . . . . . . . . 5-1
5.1 CRT Terminal / Terminal Emulator . . . . . . . . . . . . . . . . . . . . . . . . . . . . . . . . . . . 5-1
5.2 Connected to Controller via Line Drivers . . . . . . . . . . . . . . . . . . . . . . . . . . . . . . . 5-2
5.3 Modem . . . . . . . . . . . . . . . . . . . . . . . . . . . . . . . . . . . . . . . . . . . . . . . . . . . . . . . . 5-3
5.4 CRT Printer . . . . . . . . . . . . . . . . . . . . . . . . . . . . . . . . . . . . . . . . . . . . . . . . . . . . . 5-5
5.5 Data Switch Box Applications (Line Driver) . . . . . . . . . . . . . . . . . . . . . . . . . . . . . 5-6
APPENDIX A CONNECTORS
APPENDIX B CHANGING THE MC-PA BOARD EPROM
B.1 Instructions for Changing the MC-PA Board EPROM . . . . . . . . . . . . . . . . . . . . . A-8
B.2 Setting Modem Defaults on the MC-PA Board . . . . . . . . . . . . . . . . . . . . . . . . . . A-10
iv TABLE OF CONTENTS 42-02-CP00
FIGURES
Figure 1.1 MC-RS Board COM Port and selection switch location . . . . . . . . . . . . . . . . . . 1-4
Figure 1.2 MC-PA Board COM Port and Selection Switch Location . . . . . . . . . . . . . . . . 1-5
Figure 1.3 MC-PCA Board COM Port and Selection Switch Location . . . . . . . . . . . . . . . 1-6
Figure 1.4 MC-MRS Board COM Port and Selection Jumper Location . . . . . . . . . . . . . . 1-7
Figure 1.5 MC-ARS Board COM Port and Selection Jumper Location . . . . . . . . . . . . . . 1-8
Figure 1.6 Line Drivers . . . . . . . . . . . . . . . . . . . . . . . . . . . . . . . . . . . . . . . . . . . . . . . . . . 1-9
Figure 1.7 CRT Terminal Connected With Line Drivers . . . . . . . . . . . . . . . . . . . . . . . . . 1-10
Figure 1.8 Modem Connections . . . . . . . . . . . . . . . . . . . . . . . . . . . . . . . . . . . . . . . . . . . 1-12
Figure 1.9 Devices Connected via Modems . . . . . . . . . . . . . . . . . . . . . . . . . . . . . . . . . 1-13
Figure 1.10 Data Switch Box Installation Diagram . . . . . . . . . . . . . . . . . . . . . . . . . . . . . . 1-16
Figure 3.1 MCE CRT Terminal Display Option (Main Menu) . . . . . . . . . . . . . . . . . . . . . . 3-1
Figure 3.2 Job Configuration Summary (F1) Screen . . . . . . . . . . . . . . . . . . . . . . . . . . . . 3-2
Figure 3.3 Job Configuration Screen - Car Labels . . . . . . . . . . . . . . . . . . . . . . . . . . . . . . 3-3
Figure 3.4 Job Configuration Screen - Landing Labels . . . . . . . . . . . . . . . . . . . . . . . . . . 3-3
Figure 3.5 Job Configuration Screen - Modem Configuration . . . . . . . . . . . . . . . . . . . . . 3-5
Figure 3.6 Job Configuration Screen - SAVE CHANGES . . . . . . . . . . . . . . . . . . . . . . . . 3-6
Figure 3.7 Performance Reports Menu (F2) . . . . . . . . . . . . . . . . . . . . . . . . . . . . . . . . . . 3-7
Figure 3.8 System Performance Graph . . . . . . . . . . . . . . . . . . . . . . . . . . . . . . . . . . . . . . 3-8
Figure 3.9 Hall Call Distribution Table (F2-2) . . . . . . . . . . . . . . . . . . . . . . . . . . . . . . . . . . 3-9
Figure 3.10 Graphic Display of the Elevator Status (F3 Screen) . . . . . . . . . . . . . . . . . . . 3-10
Figure 3.11 Computer Parameters (F6) Screen . . . . . . . . . . . . . . . . . . . . . . . . . . . . . . . 3-11
Figure 3.12 Special Event Calendar Menu (F7) Screen . . . . . . . . . . . . . . . . . . . . . . . . . . 3-12
Figure 3.13 Display Special Event Entries (F7-1) . . . . . . . . . . . . . . . . . . . . . . . . . . . . . . 3-13
Figure 3.14 List and Description of Events Which Can Be Recorded (F7-2) . . . . . . . . . . 3-13
Figure 3.15 Special Event Calendar - Car x - Setup Spare Input SEC
(F7 - 4 or 5) Screen . . . . . . . . . . . . . . . . . . . . . . . . . . . . . . . . . . . . . . . . . . . 3-14
Figure 3.16 Car x Inputs and Outputs (F8 or F9) Screen . . . . . . . . . . . . . . . . . . . . . . . 3-14
Figure 3.17 System Performance Counters (Shift F2) Screen . . . . . . . . . . . . . . . . . . . . . 3-15
Figure 3.18 Security Menu (Shift F5) Screen . . . . . . . . . . . . . . . . . . . . . . . . . . . . . . . . . . 3-16
Figure 3.19 CMS Parameters (Shift F6) Screen . . . . . . . . . . . . . . . . . . . . . . . . . . . . . . . 3-17
Figure 3.20 Lobby Terminal Display . . . . . . . . . . . . . . . . . . . . . . . . . . . . . . . . . . . . . . . . 3-18
Figure 4.1 Main Menu (F4) screen . . . . . . . . . . . . . . . . . . . . . . . . . . . . . . . . . . . . . . . . . 4-2
Figure 4.2 Controller Parameters Menu (F1) screen . . . . . . . . . . . . . . . . . . . . . . . . . . . . 4-2
Figure 4.3 General (Shift F1) Screen . . . . . . . . . . . . . . . . . . . . . . . . . . . . . . . . . . . . . . . . 4-3
Figure 4.4 Editing CNID on the General (Shift F1 ) Screen . . . . . . . . . . . . . . . . . . . . . . . 4-4
Figure 4.5 Modem Setup (F1, 9) screen . . . . . . . . . . . . . . . . . . . . . . . . . . . . . . . . . . . . . 4-5
Figure 4.6 Car Operations (F1, A) screen . . . . . . . . . . . . . . . . . . . . . . . . . . . . . . . . . . . . 4-6
Figure 4.8 Job Configuration (F6) screen . . . . . . . . . . . . . . . . . . . . . . . . . . . . . . . . . . . . 4-9
Figure 4.9 Job Configuration (F6) - Car Labels screen . . . . . . . . . . . . . . . . . . . . . . . . . 4-10
Figure 4.10 Job Configuration (F6) - Landing Properties screen . . . . . . . . . . . . . . . . . . . 4-10
Figure 4.11 Job Configuration (F6) - Fire Options screen . . . . . . . . . . . . . . . . . . . . . . . . 4-11
Figure 4.12 Job Configuration (F6) - Other Options screen . . . . . . . . . . . . . . . . . . . . . . . 4-12
Figure 4.13 Job Configuration (F6) - Com Ports screen . . . . . . . . . . . . . . . . . . . . . . . . . 4-12
Figure 4.14 Special Events Calendar Menu (F7) screen . . . . . . . . . . . . . . . . . . . . . . . . . 4-13
Figure 4.15 Special Events Calendar (F7 - 1) screen . . . . . . . . . . . . . . . . . . . . . . . . . . . 4-14
Figure 4.16 Special Events Calendar Troubleshooting (F7 - 1 - Crtl +T) screen . . . . . . . 4-14
Figure 4.17 Special Events - Configure by Type (F7, 3) screen . . . . . . . . . . . . . . . . . . . 4-15
Figure 4.18 Special Events - Configure by Type - Event Description (F7, 3) screen . . . . 4-16
Figure 4.19 CMS Com Port Setup (F7, 5) Screen . . . . . . . . . . . . . . . . . . . . . . . . . . . . . . 4-17
Figure 4.20 Events Log - Print Events (F7, 8) screen . . . . . . . . . . . . . . . . . . . . . . . . . . . 4-18
Figure 4.21 Security Menu (F9) screen . . . . . . . . . . . . . . . . . . . . . . . . . . . . . . . . . . . . . . 4-19
Figure 4.22 Diagnostics Menu (F11) screen . . . . . . . . . . . . . . . . . . . . . . . . . . . . . . . . . . 4-20
42-02-CP00 TABLE OF CONTENTS v
Figure 4.23 Network Status (F11, 1) screen . . . . . . . . . . . . . . . . . . . . . . . . . . . . . . . . . . 4-21
Figure 4.24 MP Input/Output (F11, 7) screen . . . . . . . . . . . . . . . . . . . . . . . . . . . . . . . . . 4-21
Figure 4.25 Car Performance Graph (F11, 8) screen . . . . . . . . . . . . . . . . . . . . . . . . . . . 4-22
Figure 4.26 Car Performance Report (F11, 8, H) screen . . . . . . . . . . . . . . . . . . . . . . . . 4-23
Figure A.1 C-CRT / PA Cable Drawing . . . . . . . . . . . . . . . . . . . . . . . . . . . . . . . . . . . . . . A-1
Figure A.2 C-CRT / MRS-n Cable Drawing . . . . . . . . . . . . . . . . . . . . . . . . . . . . . . . . . . . A-1
Figure A.3 C-LD / PA-n Cable Drawing . . . . . . . . . . . . . . . . . . . . . . . . . . . . . . . . . . . . . . A-2
Figure A.4 C-LD / MRS-n Cable Drawing . . . . . . . . . . . . . . . . . . . . . . . . . . . . . . . . . . . . A-3
Figure A.5 C-MD / MRS-n Cable Drawing . . . . . . . . . . . . . . . . . . . . . . . . . . . . . . . . . . . . A-3
Figure A.6 C-CRT / ND-n Cable Drawing . . . . . . . . . . . . . . . . . . . . . . . . . . . . . . . . . . . . A-4
Figure A.7 C-MD / PCAT-n Cable Drawing . . . . . . . . . . . . . . . . . . . . . . . . . . . . . . . . . . . A-4
Figure A.8 C-CRT / PRC-n Cable Drawing . . . . . . . . . . . . . . . . . . . . . . . . . . . . . . . . . . . A-5
Figure A.9 C-RS-422-n Cable Drawing . . . . . . . . . . . . . . . . . . . . . . . . . . . . . . . . . . . . . . A-5
Figure A.10 C-PCA / PCA-n Cable Drawing . . . . . . . . . . . . . . . . . . . . . . . . . . . . . . . . . . . A-6
Figure A.11 C-LD-PCAT-n Cable Drawing . . . . . . . . . . . . . . . . . . . . . . . . . . . . . . . . . . . . . A-7
Figure A.12 C-LDM / PCAT-n Cable Drawing . . . . . . . . . . . . . . . . . . . . . . . . . . . . . . . . . . A-7
Figure B.1 MC-PA Peripherals Adapter Board . . . . . . . . . . . . . . . . . . . . . . . . . . . . . . . . . A-9
TABLES
Table 1.1 MC-RS Cable and COM Port Switch Setting . . . . . . . . . . . . . . . . . . . . . . . . . 1-4
Table 1.2 MC-PA Cable and COM Port Switch Setting . . . . . . . . . . . . . . . . . . . . . . . . . 1-5
Table 1.3 MC-PCA-2SR Cable and COM Port Switch Setting for OMI . . . . . . . . . . . . . . 1-6
Table 1.4 MC-MRS Cable and COM Port Jumpers . . . . . . . . . . . . . . . . . . . . . . . . . . . . 1-7
Table 1.5 MC-ARS COM Port Jumpers (Cable is the same as MC-MRS) . . . . . . . . . . . 1-8
Table 1.6 Line Driver Terminal Connection and Cable Connection . . . . . . . . . . . . . . . 1-11
Table 1.7 Communication Port Menu . . . . . . . . . . . . . . . . . . . . . . . . . . . . . . . . . . . . . . 1-18
Table 1.8 COM Port Media Selections . . . . . . . . . . . . . . . . . . . . . . . . . . . . . . . . . . . . . 1-19
Table 1.9 COM Port Device Selections . . . . . . . . . . . . . . . . . . . . . . . . . . . . . . . . . . . . 1-19
Table 4.1 View Hoistway (F3) Screen - CAR OPERATION . . . . . . . . . . . . . . . . . . . . . . 4-8
Table 5.1 Troubleshooting CRT Terminal / Terminal Emulator . . . . . . . . . . . . . . . . . . . 5-1
Table 5.2 Troubleshooting CRT Terminal with Line Drivers . . . . . . . . . . . . . . . . . . . . . . 5-2
Table 5.3 Troubleshooting CRT Terminal with Modems . . . . . . . . . . . . . . . . . . . . . . . . . 5-3
Table 5.4 Troubleshooting CRT Terminal with Printer . . . . . . . . . . . . . . . . . . . . . . . . . . 5-5
Table 5.5 Troubleshooting CRT Terminal with Data Switch Applications . . . . . . . . . . . . 5-6
vi TABLE OF CONTENTS 42-02-CP00
FEATURES
The MCE CRT Display Terminal or Terminal Emulator is an easy-to-use, menu driven diagnostic
tool that is designed to provide essential information about the elevator system to the
serviceman, building staff, security guard, or passengers and can be used for diagnostics,
security, observation or other purposes.
A CRT Display Terminal consists of either a monochrome or color CRT (Cathode Ray Tube)
Display and an IBM style keyboard. The monochrome CRT Display Terminal used with MCE
Controllers is an industry standard Wyse WY-60 Terminal or the equivalent LINK MC5 Terminal,
while the color CRT Display Terminal used with the MCE Controller is the Wyse WY325 color
Terminal.
A Terminal Emulator consists of computer monitor, IBM style keyboard and an emulator which
behaves the same as a CRT terminal. Currently the terminal emulator used with MCE Controllers
is either the Esprit 250C or the ADDS 260LF.
MCE supports different configurations of terminals and emulators depending upon the
requirements of the job. The following are the three most common configurations used.
a. THE MACHINE ROOM CRT WITH KEYBOARD (OPTIONAL):
The Machine Room CRT terminal or terminal emulator with keyboard is designed to
provide the serviceman with all diagnostic information about the elevator system and
enable him to troubleshoot and evaluate the elevator system performance. This terminal
can be installed in the control cabinet (optional) or anywhere in the machine room.
b. THE REMOTE CRT WITH KEYBOARD (OPTIONAL):
The Remote CRT terminal or terminal emulator with keyboard can be used for different
applications by placing it in alternate locations such as a lobby, security room or fire
control center for use by the building, maintenance or security staff. To have a CRT in
a remote location away from the machine room (further than 50' from the controller),
RS-232 line drivers or modems are necessary. The Remote CRT with keyboard can be
located up to two miles away from the machine room when using line drivers. When
modems are used, the distance is limited only by the telephone network.
Configurations (a) and (b) both support the following features:
MENU DRIVEN FORMAT: Accessing information on the CRT terminal or terminal
emulator is accomplished by single keystrokes with the convenient menus presented on
the display.
JOB SUMMARY: This page gives a brief description of the system, including number of
cars, number of landings per car, parking floors, type of fire service, options, etc.
ELEVATOR SYSTEM PERFORMANCE: This displays, in a graphical form, the elevator
System Performance based on hall call waiting times. Average waiting times and quantity
of both up calls and down calls are maintained on hourly intervals for the previous seven
days and may be displayed in 12 hour segments.
GRAPHIC DISPLAY OF ELEVATOR: The action of the system can be conveniently
monitored by viewing the graphic display menu selection. All of the cars' positions, their
42-02-CP00 TABLE OF CONTENTS vii
directions of travel, door status, status of the MG set, car calls, hall calls, the system
demand and its distribution can be seen in an easy to understand format.
CHANGING CONTROLLER PARAMETERS: Various computer parameters (timing
values and programmed values) are displayed and can be changed from the CRT display
terminal.
SPECIAL EVENT CALENDAR: The Special Event Calendar documents important fault
conditions or events and displays them in a chronological table to be examined or
reviewed at your convenience. Data displayed includes the type of fault or event, the date
and time the fault/event occurred, the position of the car at the time the fault/event
occurred and the date and time it was corrected. It also lists the probable causes of the
fault or event and tells you where you might start to correct it.
COMPLETE LIST OF INPUT AND OUTPUT STATUS: Virtually all of the input and output
signals to and from the computer can be viewed simultaneously to detect important
sequential events.
CAR STATUS: Each individual car's status is monitored and displayed either on the
Graphic Display of Elevator page or on its own page.
c. THE REMOTE LOBBY CRT WITHOUT KEYBOARD (OPTIONAL):
The Remote Lobby CRT terminal or terminal emulator is typically located in the lobby for
the purpose of informing the passengers or lobby personnel of car position and direction
of travel, calls registered and calls assigned.
viii TABLE OF CONTENTS 42-02-CP00
SECTION 1
INSTALLATION INSTRUCTIONS
1.0 GENERAL INFORMATION
This section covers installation of CRT terminals, terminal emulators, PCs and printers in direct
or remote connection with the controller. Installation will vary depending upon controller,
peripheral and connecting device. Therefore, identify the type of Communication Interface
board, the peripheral and the type of connection first. Then follow the instructions pertaining
to this job.
1.1 PREPARATION FOR INSTALLATION
Depending on the controller, one of the following Communication Interface boards will connect
to the peripheral. The connecting port on the Communication Interface board will be referred
to as the COM port in this manual. The following steps prepare for installation and should
speed up the process:
STEP 1 Identify the type of Communication Interface board on the controller:
MC-RS
MC-PA (MC-PCA if this is an Overlay Monitoring Interface Installation)
MC-MRS (with or without optional MC-ARS board for additional COM ports)
42-02-CP00 INSTALLATION 1-1
STEP 2. Identify the connecting medium:
DIRECT CABLE - connects the CRT terminal,
terminal emulator or PC when they are installed in
the machine room near the controller. The cable
provided will connect the CRT, emulator or PC to
the communication interface board (MC-RS,
MC-PA, or MC-MRS). Cables vary for type of
controller and peripheral. See the following pages
for specific cable types.
LINE DRIVERS - used when the peripheral is
more than 50 feet from the controller but less than
two miles away. Two twisted pair of wires span the
distance with a line driver on each end to boost
the signal
MODEMS - carry computer signals over long
distances to a remote location using commercial
phone lines. Most manufacturers build modems to
an industry standard specification. MCE may
NETWORK SERVER
provide different brands of modems depending on
their availability. One modem connects to the
Controllers Communication Interface board (MC-
MCE RS, MC-PA, or MC-MRS) and a phone jack in the
machine room. The other modem connects to the
CRT terminal, terminal emulator or PC and a
phone jack at the remote location.
STEP 3. Identify the type of peripheral (CRT terminal, terminal emulator or PC):
CRT terminals come in both monochrome and PCs require either CMS or Emulation
color. Where to connect the cable or line driver Software.
varies.
Terminal emulators behave like a terminal but
use a standard PC keyboard and monitor.
1-2 INSTALLATION 42-02-CP00
STEP 4 Familiarize yourself with the type of cable used in this job
Table 1.1 Connector Quick Reference
C-LDM/PCAT-n Connects a female line driver to a
PC.
C-LD/PCAT-n Cable connects a male line driver
25pin female to (25pin) to a PC (9pin serial port).
9pin male
C-CRT/MRS-n Cable connects a CRT (25pin)
9pin male to 25pin directly to the MC-MRS or
male MC-ARS board (9pin) COM port.
ADPT-9P-RJ11 Cable connects a C-CRT/MD/PA-x
gender changer cable into a MC-MRS or MC-ARS
board COM port.
C-9M/RJ11-x Cable connects both 56K modems
RJ11 to 9pin male (9pin male) to a MC-RS or MC-PA
board COM port (RJ11).
C-CRT/MD/PA-x Cable connects a CRT terminal,
RJ11 to 25pin terminal emulator or the newer 56K
male modems (25 pin female) to a MC-
RS or MC-PA board COM port
(RJ11).
C-PA/PCAT-x Cable connects a MC-RS or
RJ11 to 9pin MC-PA COM port (RJ11) to a PC
female or laptop (9pin female).
graphic not available C-CRT/MD-x Cable connects a remote site
modem to the CRT terminal
42-02-CP00 INSTALLATION 1-3
1.2 MACHINE ROOM CONNECTIONS
Connect the cable to the Communication Interface board (MC-RS, MC-PA or MC-MRS) and
verify that the COM Port (DTE/DCE switch or jumpers on the board) is set correctly for the type
of peripheral. This step varies depending on the type of Communication Interface board in the
controller, the type of peripheral and the connection medium used. Refer to the table and
picture that apply, depending on the type of Communication Interface board used on this job:
MC-RS board - Section 1.2.1
MC-PA board - Section 1.2.2
MC-PCA-S2SR board (OMI installation) - Section 1.2.3
MC-MRS (MC-ARS) board - Section 1.2.4
1.2.1 MC-RS BOARD CONNECTIONS
If line drivers were specified with this job, the line driver will be mounted inside the controller
and pre-connected to the Communication Interface board COM port via a junction box. Locate
the line driver mounted inside the controller and verify the cable connection between it and the
Communication Interface board, then go to Section 1.3. If no line driver was specified, continue
to hook up the communication board as follows:
a. Using Table 1.2, find the cable appropriate for this job and plug it into COM Port 1. Verify
the DTE/DCE switch setting. EXAMPLE: To connect the MC-RS board to a modem, a C-
CRT-MD/PA-x cable is used with the DCE/DTE switch set to DTE.
FIGURE 1.1 MC-RS Board COM Port and selection switch location
TABLE 1.2 MC-RS Cable and COM Port Switch Setting
CONNECT TO WITH CABLE COM PORT SWITCH
CRT terminal or
C-CRT/MD/PA-x DCE
terminal emulator
PC or Laptop C-PA-PCAT-x DCE
Network Device specific DCE
Line Driver C-LD/PA-6'-KT DTE
Modem C-CRT/MD/PA-x DTE
b. Go the Section 1.2.5 Peripheral Device Connection.
1-4 INSTALLATION 42-02-CP00
1.2.2 MC-PA BOARD CONNECTIONS
If line drivers were specified with this job, the line driver will be mounted inside the controller
and pre-connected to the Communication Interface board COM port via a junction box. Locate
the line driver mounted inside the controller and verify the cable connection between it and the
Communication Interface board, then go to Section 1.3.
If no line driver was specified, continue to hook up the communication board as follows:
a. Using Table 1.3, find the cable appropriate for this job and plug it into COM Port 1. Verify
the COM Port switch setting. EXAMPLE: To connect the MC-PA board to a modem, a
C-CRT/MD/PA-x cable is used and the COM Port switch should be set to DTE.
FIGURE 1.2 MC-PA Board COM Port and Selection Switch Location
TABLE 1.3 MC-PA Cable and COM Port Switch Setting
CONNECT TO WITH CABLE COM PORT
CRT terminal or
C-CRT/MD/PA-X DCE
terminal emulator
PC or LAPTOP C-PA-PCAT-x DCE
NETWORK Device specific DCE
LINE DRIVER C-LD/PA-6'-KT DTE
MODEM C-CRT/MD/PA-x DTE
b. Go the Section 1.2.5 Peripheral Device Connection.
42-02-CP00 INSTALLATION 1-5
1.2.3 MC-MRS BOARD WITH OR WITHOUT OPTIONAL MC-ARS BOARD
If line drivers were specified with this job, the line driver will be mounted inside the controller
and pre-connected to the Communication Interface board COM port via a junction box. Locate
the line drivers mounted inside the controller and verify the cable connection between it and
the Communication Interface board, then go to Section 1.3.
If no line driver was specified, continue to hook up the communication board as follows:
a. Using Table 1.4, find the cable appropriate for this job and plug it into COM Port 1. Verify
the COM Port switch setting. EXAMPLE: To connect the MC-MRS board to a CRT
terminal or terminal emulator, a C-CRT/MRS-x cable is used and the COM Port jumpers
are set JP6 - A, JP7 - B.
FIGURE 1.3 MC-MRS Board COM Port and Selection Jumper Location
TABLE 1.4 MC-MRS Cable and COM Port Jumpers Example: If connecting a CRT
terminal or terminal emulator to
Cabling COM Port 1 Jumpers the MC-MRS board with cable
CONNECTS TO WITH CABLE JP6 JP7 C-CRT/MRS-x the jumpers
would be set as shown.
CRT terminal or
C-CRT/MRS-x A B
terminal emulator
CRT cable ADPT-9P-RJ11
C-PA/PCAT-n,
PC B A
ADPT-9P-RJ11
LINE DRIVER C-LD/MRS-n B A
MODEM C-MD/MRS-n B A
b. Go the Section 1.2.5 Peripheral Device Connection.
1-6 INSTALLATION 42-02-CP00
MC-ARS BOARD - The MC-ARS board is an optional board used to add COM ports for
connecting additional peripherals. The MC-ARS uses the same cables as the MC-MRS. The
COM Port selection jumpers differ depending on the COM Port used. Match the jumpers to the
COM Port and set the jumpers as follows:
FIGURE 1.4 MC-ARS Board COM Port and Selection Jumper Location
TABLE 1.5 MC-ARS COM Port Jumpers (Cable is the same as MC-MRS) Example: To connect a
CRT terminal or terminal
COM Port Jumpers Jumper Settings emulator to the MC-ARS
board COM 2 the jumpers
When using When using When using CRT or Line would be set as below:
PC Modem
COM 2 set: COM 3 set: COM 4 set: emulator Driver
JP1 JP3 JP5 A A B B
JP2 JP4 JP6 B B A A
JP7 JP9 JP11 B
1.2.4 PERIPHERAL DEVICE CONNECTIONS
Direct Connection - If you are making a direct connection from the Communication Interface
board to a CRT terminal, terminal emulator or PC, connect the cable to the device jack
indicated in the table and then go to Section 1.7 COMMUNICATION PORT SETTINGS for
instructions on verifying / programming the Communication boards COM port media and
device settings. Finally, go to the device setup section indicated and perform the setup
instructions.
PERIPHERAL DEVICE DEVICE JACK DEVICE SETUP
Esprit 250C Terminal Emulator Serial 1 Section 2.1
ADDS 260LF Terminal Emulator EIA Section 2.2
Link MC5 Monochrome Terminal MAIN Section 2.3
Wyse WY325ES Color Terminal Serial 1 Section 2.4
Wyse WY-370 Color Terminal Serial Port A Section 2.5
Other Device Connection - For other device connections go to one of the following sections:
Line Driver - Section 1.3
Modem - Section 1.4
Data Switch Box - Section 1.5
Device Server (Ethernet) - Section 1.6
42-02-CP00 INSTALLATION 1-7
1.3 INSTALLING LINE DRIVERS
Line drivers are used to carry RS-232 computer signals up to two miles (3.3 km). One line
driver is connected to the controller and the other is connected to the peripheral. The controller
is pre-wired and shipped with the COM ports configured at the communication interface board
(MC-RS, MC-PA, MC-MRS). The installer needs only to connect the communication cable
between the line driver in the machine room and the line driver located at the peripheral remote
site.
If line drivers were specified with this job, the line driver will be mounted inside the controller
and pre-connected to the Communication Interface board COM port via a junction box. Locate
the line driver (see figure 1.1) mounted inside the controller.
FIGURE 1.5 Line Drivers
The communication cable must consist of two twisted pairs of wire with ground shielding
(18-24AWG with a maximum capacitance of 25pF per foot). The cable must also have DC
continuity and reach from the controller COM port located in the machine room to the remote
peripheral. It is highly desirable to use a single continuous cable between these two locations,
thereby avoiding the need to splice the communication cable. Use different colored wires to
eliminate confusion. For example: blue and white for one pair of twisted wires, and red and
white for the other. This communication cable is not supplied by MCE.
1.3.1 INSTALLATION REQUIREMENTS:
Peripheral device (CRT terminal or terminal emulator - use line driver without cable, PC -
use line driver with cable) see Figure 1.5.
Communication cable (2 twisted pair 18-24AWG wire - not supplied by MCE)
Machine Room Line Driver (connected to Communication Interface Board)
Remote Line driver
Cable from controller to line driver junction box
1.3.2 MACHINE ROOM CONNECTIONS (see Table 1.6, Figure 1.6)
1. Lay the communication cable (twisted pair) from the controller cabinet Line Driver to the
Peripheral Line Driver.
1-8 INSTALLATION 42-02-CP00
2. Connect one twisted wire pair of the communication cable to the controllers male line
driver terminals labeled RD+ and RD.
3. Connect the other twisted wire pair of the communication cable to the controllers male
line driver terminals labeled TD+ and TD.
4. Make a note indicating which wire goes to which terminal of the line driver.
5. Crimp the non-insulated ground wires (shielding) of the twisted wire pairs into a #8 fork
lug and connect it to the ground terminal located on the subplate next to the line driver.
The non-insulated ground wires must be connected to ground at THE CONTROLLER
END ONLY.
6. Verify that the the RJ11 or 9-pin DB connector from the
junction box is connected to the appropriate Communication
Interface board COM port. The connector is set at the factory,
however connection to the correct COM port should be
verified.
7. Plug the line driver into the 25-pin DB connector of the junction
box cable (at right).
8. Set the line driver DCE/DTE switch to DCE.
9. If the Communication Interface board (MC-RS, MC-PA, MC-MRS) COM port switch or
jumpers have not been set to Line Driver, do so now.
MC-PA or MC-RS: set switch to DTE.
MC-MRS or MC-ARS: see jumper settings in Tables 1.4 and 1.5.
10. Go to Section 1.7 COMMUNICATION PORT SETTINGS for instructions on verifying or
programming the Communication boards COM port media and device settings.
FIGURE 1.6 CRT Terminal Connected With Line Drivers
42-02-CP00 INSTALLATION 1-9
TABLE 1.6 Line Driver Terminal Connection and Cable Connection
LINE DRIVER TERMINAL CONNECTION
LINE DRIVER CABLE CONNECTIONS
(twisted pair up to 18 AWG)
Controller side Peripheral side To CRT terminal or plugs in directly, no
RD+ TD+ terminal emulator cable required
RD- TD- C-LD/PCAT-n
To PC
TD+ RD+ C-LDM/PCAT-n
TD- RD- To PCs DCE cable no cable required
1.3.3 REMOTE SITE CONNECTIONS
1. Locate the twisted wire pair which is connected to the controller line driver terminals
labeled RD+ and RD and insert them into the remote peripheral female line driver
terminals labeled TD+ and TD respectively (see Figure 1.6).
2. Locate the twisted wire pair which is connected to the controller line driver terminals
labeled TD+ and TD and insert them into the remote peripheral female line driver
terminals labeled RD+ and RD respectively (see Figure 1.6).
3. Set the line driver DCE/DTE switch to DCE.
4. If connecting the line drivers to a CRT terminal or terminal emulator, plug the line driver
into the device jack indicated in the table. Then go to the device setup section indicated
and perform the setup instructions.
PERIPHERAL DEVICE DEVICE JACK DEVICE SETUP
Esprit 250C Terminal Emulator Serial 1 Section 2.1
ADDS 260LF Terminal Emulator EIA Section 2.2
Link MC5 Monochrome Terminal MAIN Section 2.3
Wyse WY325ES Color Terminal Serial 1 Section 2.4
Wyse WY-370 Color Terminal Serial Port A Section 2.5
Refer to the CMS Users Guide if connecting to a PC with CMS for Windows Software.
1-10 INSTALLATION 42-02-CP00
1.4 INSTALLING MODEMS
Modems are used to carry computer signals over long distances to a remote location using
commercial phone lines. Most manufacturers build modems to an industry standard
specification. MCE may provide different brands of modems depending on their availability.
Two modems must be installed when the peripheral connection is not feasible with serial cable
or line drivers. One modem is located in the machine room, close to the controller. The second
modem is located at the remote location. Modems are typically used with a CRT terminal,
terminal emulator or a PC for monitoring the elevator system from a remote site.
NOTE: Modem phone lines should use RJ11 connectors and plug into direct
phone lines to the phone company without features such as call waiting. We
cannot guarantee that analog lines from PBX or PCBX equipment will be
compatible. If direct lines are not available, work with the provider of your
PBX equipment to resolve any compatibility issues.
1.4.1 INSTALLATION REQUIREMENTS:
Color or monochrome CRT terminal, terminal emulator or PC located at a remote site
Modem located close to the controller and power supply
Modem located close to the CRT terminal, terminal emulator or PC and power supply
Communication cable connecting the modem to the designated controller COM port
Cable for MC-MRS or MC-ARS boards: MCE part #C-MD/MRS
Cable for MC-RS or MC-PA board: MCE part #C-CRT/PA
Communication cable connecting the modem to CRT terminal, terminal emulator or PC
Color or monochrome CRT terminal or terminal emulator: MCE part #C-CRT/MD
PC: Provided by modem manufacturer and is shipped with modem. This is a
standard serial cable with a RJ11 or female 9-pin DB connector for the PC
connection and 25-pin DB connector on the modem end.
Dedicated phone line in machine room
Two phone patch cords (RJ11 connectors on each end) connecting phone jack to modem
FIGURE 1.7 Modem Connections
42-02-CP00 INSTALLATION 1-11
FIGURE 1.8 Devices Connected via Modems
1.4.2 MACHINE ROOM MODEM INSTALLATION
1. Verify that the modem is turned off. The power switch is located in the back of the
modem.
2. Attach the modem power cord between the modem's circular connector (located in the
rear of modem) and a 120V, 60Hz AC power outlet. The outlet should be grounded or a
grounding adaptor used to provide maximum safety.
3. With modem power OFF, attach the 25-pin male connector of the controller/modem cable
into the 25-pin female plug located at the rear of the modem. Tighten both screws on this
connector (see Figure 1.7).
4. Attach the other end of the cable to the Communication Interface boards COM port. If
connecting to the MC-MRS or MC-ARS boards, tighten both screw of the DB-9 connector.
1-12 INSTALLATION 42-02-CP00
5. If you have not already done so, set the Communication Interface boards COM port
switch or jumpers for a modem:
MC-PA or MC-RS: Set switch to DTE.
MC-MRS or MC-ARS: See Tables 1.4 and 1.5.
6. Attach one end of the supplied telephone cable into a dedicated phone jack. Attach the
other end of this cable into the rear of the modem labeled phoneline. If the cable is not
long enough, you can substitute a standard telephone cable up to 25 feet (8 meters) in
length.
7. A standard telephone may be connected to the modem by connecting its cable to the
modem's phone jack.
8. Go to Section 1.7 COMMUNICATION PORT SETTINGS for instructions on verifying or
programming the Communication boards COM port media and device settings.
9. Turn on the modem.
1.4.3 REMOTE SITE MODEM INSTALLATION
1. Verify that the modem is turned OFF. The power switch is located in the back of the
modem.
2. Attach the modem power cord between the modems circular connector (located in the
rear of the modem) and a 120V, 60Hz AC power outlet. The outlet should be grounded
or a grounding adaptor used to provide maximum safety.
3. Attach one end of the supplied telephone cable into a dedicated phone jack. Attach the
other end of this cable into rear of the modem labeled phoneline. If the cable is not long
enough, you can substitute a standard phone cable up to 25 feet (8 meters) in length.
4. A telephone may be connected to the modem by connecting its cable to the modems
phone jack.
5. Attach the 25-pin male connector of the serial cable into the plug located at the rear of
the modem. Tighten both screws on this connector (see Figure 1.7).
6. Attach the other end of the cable to the peripheral device as indicated in the table. Then
go to the device setup section indicated and perform the setup instructions. Finally, go
to Section 2.6, Establishing Modem Communication.
PERIPHERAL DEVICE DEVICE JACK DEVICE SETUP
Esprit 250C Terminal Emulator Serial 1 Section 2.1
ADDS 260LF Terminal Emulator EIA Section 2.2
Link MC5 Monochrome Terminal MAIN Section 2.3
Wyse WY325ES Color Terminal Serial 1 Section 2.4
Wyse WY-370 Color Terminal Serial Port A Section 2.5
Refer to the CMS Users Guide if connecting to a PC with CMS for Windows Software.
42-02-CP00 INSTALLATION 1-13
1.5 INSTALLING A DATA SWITCH BOX
Switch boxes are used to share resources. The use of a switch box may vary depending on the
application. Typically, switch boxes are used to share a single CRT terminal or terminal
emulator among several elevator controllers using serial cables or line drivers. One example
is a security office which has a single CRT terminal or terminal emulator in a building with two
banks of elevators. Using a switch box, the security personnel can view each elevator system
by selecting the appropriate switch position on the switch box. A switch box can also be used
to share one controller among multiple peripherals.
A switch box may be used with a CRT terminal or lobby CRT display (no keyboard). The
application is different; however, the installation is the same.
1.5.1 INSTALLATION REQUIREMENTS
Communication cable from the elevator controller COM port to the data switch box
Communication cables from the switch box to each peripheral
Data switch box
It is important to note that all cables connected to a switch box must be wired in such a way
that each pin on one end is connected to the same corresponding pin on the other end.
Line Driver installations (see Figure 1.9):
DB-25 connector pins 1 2 3 4
to Line Driver terminals RD+ RD- TD+ TD-
By placing a line driver between the CRT terminal, terminal emulator or PC and the switch box,
fewer line drivers will be necessary to complete the installation.
1.5.2 DATA SWITCH BOX INSTALLATION.:
1. Place data switch box next to CRT terminal, terminal emulator or PC. Connect a
communication cable from each elevator controllers Communication Interface board
COM port to switch box connector A, B, or C.
3. Go to Section 1.7 COMMUNICATION PORT SETTINGS for instructions on verifying or
programming the Communication boards COM port media and device settings.
3. Connect a communication cable from the switch box to the CRT terminal, terminal
emulator or PC as indicated in the table. Then go the device setup section indicated and
perform the setup instructions.
PERIPHERAL DEVICE DEVICE JACK DEVICE SETUP
Esprit 250C Terminal Emulator Serial 1 Section 2.1
ADDS 260LF Terminal Emulator EIA Section 2.2
Link MC5 Monochrome Terminal MAIN Section 2.3
Wyse WY325ES Color Terminal Serial 1 Section 2.4
Wyse WY-370 Color Terminal Serial Port A Section 2.5
Refer to the CMS Users Guide if connecting to a PC with CMS for Windows Software.
1-14 INSTALLATION 42-02-CP00
FIGURE 1.9 Data Switch Box Installation Diagram
1. Solder the wire coming from terminal "RD+" of the
TYPICAL SWITCH BOX machine room line driver into pin 1 (shown below) of
FRONT VIEW
the 25-pin DB connector.
2. Solder the wire coming from terminal "RD-" of the
machine room line driver into pin 2 (shown below) of
DATA TRANSFER SWITCH the 25-pin DB connector.
3. Solder the wire coming from terminal "TD+" of the
REAR VIEW
machine room line driver into pin 3 (shown below) of
INPUT/OUTPUT PIN 1
the 25-pin DB connector.
A PIN 1 B PIN 1 4. Solder the wire coming from terminal "TD-" of the
machine room line driver into pin 4 (shown below) of
the 25-pin DB connector.
TYPICAL 25-PIN DB CONNECTION 5. Follow step 1 thru 4 above for other machine room
(IDENTICAL WIRING FOR A, B, AND
INPUT/OUTPUT CONNECTIONS)
communication cable.
6. Install protective back-shell (or hood) as per
COMMUNICATION CABLE instructions supplied.
7. Install both connectors into back of A/B switch box
TERMINAL "TD+" TO PIN 3
TERMINAL "TD-" TO PIN 4 labeled A and B respectively.
8. Tighten back-shell screws firmly to A/B switch box.
9. Install supplied cable (with line driver) with 25-pin DB
connector into A/B switch box labeled "INPUT-
TERMINAL "RD+" TO PIN 1 OUTPUT" and firmly tighten back-shell screws.
TERMINAL "RD-" TO PIN 2
10. Attach the line driver end of the supplied cable into
the CRT terminal port (MAIN or PORT A), terminal
emulator port (Serial 1 or EIA) or PC COM port
D/N: 2392 (COM1, COM2, COM3 or COM4) and tighten back-
shell screws.
Refer to REMOTE LINE DRIVER CRT TERMINAL INSTALLATION DIAGRAM or REMOTE LINE DRIVER PC
INSTALLATION DIAGRAM for additional Information.
42-02-CP00 INSTALLATION 1-15
1.6 INSTALLING A DEVICE SERVER (ETHERNET)
MCE currently supports three device servers. The following MCE documents provide
instructions for setting up the device servers:
Lantronix CoBox-FL-01 Device Server Setup . . . . . . . . . . . . . . . . . . . . . . 42-IS-0058
Digi PortServer TS2 Setup Instruction . . . . . . . . . . . . . . . . . . . . . . . . . . . 42-IS-0060
Digi PortServer TS2 MEI Setup Instruction . . . . . . . . . . . . . . . . . . . . . . . 42-IS-0082
These documents may be ordered from MCE Technical Support.
1.7 COMMUNICATION PORT SETTINGS
The communication ports are programmed at the factory for the original hardware, based on
customer-provided information. Changing a communication port setting may be necessary if
equipment is changed or added.
Verify / program the COM port settings before performing the CRT terminal, terminal emulator
or PC setup. If the COM port settings are not correct for the media (Line Drivers, Modems) and
device (CRT terminal, terminal emulator or PC), make the necessary changes using the
following instructions. For PTC / PHC Controllers with MC-PA Communication Interface boards,
go to Section 1.7.2 for instructions. For Swing Panel Controllers with MC-RS, MC-MRS or
MC-ARS Communication Interface boards, go to Section1.7.1 for instructions.
1.7.1 VERIFYING / PROGRAMMING COM PORT SETTINGS ON SWING PANEL CONTROLLERS
Refer to Table 1.8 COM Port Media Selections and Table 1.9 COM Port Device Selections to
determine the correct Media and Device setting for the communication port(s) being used.
Communication ports are programmed using System Mode. To access the System Mode:
First move all switches on the Controller's Swing Panel to their down (off) position.
Move the F7 switch to the up (on)
position. You should see PASSWORD on
the alphanumeric display.
If a password was specified for this job,
set switches A1-A8 to the password value.
Press and hold the S push-button until
*SYSTEM* appears on the display.
Move the F1 switch (F2 if Group
Controller) to the up (on) position. When
the COM port menu is accessed, you will
see COM PORT MENU PRESS S TO
START scrolling across the alphanumeric
display.
1-16 INSTALLATION 42-02-CP00
5. Press S to enter the COM Port menu (see Table 1.7).The alphanumeric display should
change to 1M : followed by the current media selected (in this example SCBL for
serial cable).
If nothing happens or "NO COMS" appears on the display, the COM ports may not be
programmable or none are available.
TABLE 1.7 Communication Port Menu
DISPLAY DESCRIPTION
NO COM No COM port option has been enabled
1M COM Port 1 Media
1D COM Port 1 Device
2M COM Port 2 Media
2D COM Port 2 Device
3M COM Port 3 Media
3D COM Port 3 Device
4M COM Port 4 Media
4D COM Port 4 Device
SAVE?N/S Save the changes? N for no or continue, S for save
6. Press N to scroll and select the desired
COM port (1 to 4) and media (M) or device (D).
7. Press S to change the media (Table 1.8)
or device (Table 1.9) setting
or
press N to view / program the next COM port.
8. When SAVE?N/S is displayed:
Press S to Save the COM port parameters.
Press N to loop back to COM port 1.
9. To exit, place the Swing Panel switches in the
down (off) position.
42-02-CP00 INSTALLATION 1-17
TABLE 1.8 COM Port Media Selections
DISPLAY DESCRIPTION
NONE No Media - the port is not being used
SCBL Serial Cable - direct connection to a CRT terminal or terminal emulator
LDRV Line Driver - connection to a CRT terminal or terminal emulator at a distance
of over 40 feet using a line driver
MODM Modem - phone line connection to a Personal Computer using modems
TABLE 1.9 COM Port Device Selections
DISPLAY DESCRIPTION
NONE No Device - the port is not being used
Use for these terminals or emulators with keyboard (Link MC5,
CRTMK
Wyse WY-325ES, Esprit 250C Emulator or ADDS 260LF Emulator)
Use for these terminals or emulators without keyboard (Link MC5,
CRTM
Wyse WY-325ES, Esprit 250C Emulator or ADDS 260LF Emulator)
PC Use for Personal Computer with CMS / MSD
PCGD Personal Computer Graphic Display (no longer used)
CRTCK Use for these terminals with keyboard (Link MC-70, Wyse WY-370)
CRTC Use for these terminals without keyboard (Link MC-70, Wyse WY-370)
NOTES: 1. Not all devices are available on all controllers. The device options
available depend on the controller and the options purchased.
2. If either media or device are programmed as "NONE" both the media
and the device will be set to "NONE."
3. A device of without keyboard (CRTM or CRTC) cannot have a media of
Modem (MODM). If Modem (MODM) is selected, the device will be
changed to with keyboard (CRTMK or CRTCK).
Finally, go to Section 2, CRT Terminal and Terminal Emulator Setup and perform the setup
instructions for the CRT terminal or terminal emulator being used.
1-18 INSTALLATION 42-02-CP00
1.7.2 VERIFYING / PROGRAMMING COM PORT SETTINGS ON PTC/PHC CONTROLLERS
With PTC/PHC Series Controllers (MC-PCA / MC-PA boards) the car must be on Inspection
to change the COM port parameters.
1. Enter Program mode by moving the F1 switch on the PROGRAM MODE
MC-PCA board to the up (on) position. The Start Message PRESS N TO BEGIN
appears:
2. Press the N push-button, and release it.
The first Menu Message will appear: *BASIC FEATURES*
* MENU *
3. Keep pressing the N push-button until the extra features *EXTRA FEATURES*
menu appears: * MENU *
4. Press the S push-button to enter the menu. Then press N PERIPHERAL DEVICE?
until the display shows: YES
If the peripheral device is set to NO, set it to Yes by pressing the S push-button.
5. Press the N push-button to advance to: PA COM 1 MEDIA:
The current media setting is displayed. MODEM
6. One of the following media may be selected by pressing the S pushbutton:
serial cable modem
line drivers none (if none is selected for media, device is not
programmable)
42-02-CP00 INSTALLATION 1-19
7. Press N again to select the peripheral device to connect PA COM 1 DEVICE:
to COM port 1. The display will read: CRT
8. One of the following peripherals may be selected by pressing the S pushbutton:
CRT NO KEYBOARD (color or monochrome)
CRT AND KEYBOARD (color or monochrome)
PERSONAL COMPUTER (To be used with CMS)
9. Press N If a CRT (terminal) option was selected, the display prompts: COLOR CRT?
IMPORTANT: Select S for yes only if a Link MC-70 or Wyse 350
terminal is being used. For all other CRT terminals and terminal
emulators (color or monochrome), select N for no.
If PERSONAL COMPUTER was selected as the peripheral device, the next
option will be FUNCTION. Select CMS. The S pushbutton is used for
selection.
10. Press N to select COM 2 and repeat the above PA COM 2 MEDIA:
instructions to program media and device. MODEM
Each communication port (COM1 and COM 2) must be programmed for a media and a device
according to the particular job specifications to allow the particular peripheral device to operate
properly.
Whenever options or values are changed in Program mode, this information must be saved in
the computers memory.
11. When the changes are complete, press the N push- *SAVE CHANGES?*
button until the following message appears:
12. Press the S push-button to save the changes and the SAVE COMPLETE
following display will appear:
13. Now press the N push-button, and the Start Message PROGRAM MODE
will appear again. PRESS N TO BEGIN
14. When programming is complete, move the F1 switch to the down (off) position.
Finally, go to Section 2, CRT Terminal and Terminal Emulator Setup and perform the setup
instructions for the CRT terminal or terminal emulator being used.
1-20 INSTALLATION 42-02-CP00
SECTION 2
CRT TERMINAL AND TERMINAL EMULATOR SETUP
2.0 GENERAL
This section contains setup information for the controller COM ports and for the following
terminals and terminal emulators:
C Esprit 250C Terminal Emulator . . . . . . . . . . . . . . . . . . . . . . . . . . . . . . . Section 2.1
C ADDS 260LF Terminal Emulator . . . . . . . . . . . . . . . . . . . . . . . . . . . . . . Section 2.2
C Link MC5 Monochrome Terminal . . . . . . . . . . . . . . . . . . . . . . . . . . . . . . Section 2.3
C Wyse WY-325ES Color Terminal . . . . . . . . . . . . . . . . . . . . . . . . . . . . . . Section 2.4
C Wyse WY-370 Color Terminal . . . . . . . . . . . . . . . . . . . . . . . . . . . . . . . . Section 2.5
This section also provides the following:
C Establishing Modem Communication . . . . . . . . . . . . . . . . . . . . . . . . . . . Section 2.6
C Ethernet Device Server Setup Documents . . . . . . . . . . . . . . . . . . . . . . . Section 2.7
42-02-CP00 CRT TERMINAL AND TERMINAL EMULATOR SETUP 2-1
2.1 ESPRIT 250C TERMINAL EMULATOR SETUP
The ESPRIT 250C terminal emulator, along with a standard monitor and keyboard, is used in
place of a traditional terminal.
2.1.1 CONTROLLER COM PORT SETTING (ESPRIT 250C)
Swing Panel Controller - Refer to Section 1.7.1 Verifying / Programming the COM Port
Settings on Swing Panel Controllers for instructions on viewing and changing the controller
Communication Port settings. For the ESPRIT 250C Emulator the COM port Device option
must be set to CRTMK.
PTC / PHC Controller - Refer to Section 1.7.2 Verifying / Programming COM Port Settings on
PTC / PHC Controllers for instructions on viewing and changing the controller Communication
Port settings. For the ESPRIT 250C Emulator the COLOR CRT option must be set to NO.
2.1.2 ESPRIT 250C TERMINAL EMULATOR CONNECTIONS
C Connect the monitors signal cable to the Monitor jack (DB-15) on the rear of the
emulator.
C Connect the keyboard cable to the K.B. jack (Din) on the rear of the emulator.
C Connect the controllers communication interface board (MC-RS or MC-PA) to the Serial
1 jack (DB-25) on the rear of the emulator using a C-CRT/MD/PA-x cable (x = length in
feet).
C Connect the printer, if applicable, to the Parallel jack (DB-25) on the rear of the emulator.
C Connect AC In jack on the rear of the emulator to the Group controllers AC outlet using
the cord supplied with the emulator.
2-2 CRT TERMINAL AND TERMINAL EMULATOR SETUP 42-02-CP00
2.1.3 ESPRIT 250C TERMINAL EMULATOR SETUP
The Esprit 250C Emulator has certain parameters which must be configured properly in order
to function with MCE controllers. Disconnect the emulator from the controller while setting these
parameters. In order to examine and/or modify these parameters, enter the Emulator setup
mode. Press and hold the Alt key while pressing the Esc key.
TABLE 1 Setup Mode Keyboard Commands
KEY COMMAND FUNCTION
Arrow Keys Used to select an item on the menu.
Space Bar Press the space bar to change the setting
Step 1 With the emulator disconnected from the controller, hold down Alt and press Esc to put the
terminal into Setup mode. The Esc key is in the upper left corner of the keyboard.
Step 2 From the Setup menu press Shift+Esc to default all parameters.
ESPRIT 250C Setup: Setup Menu
Setup Save?
(F1-F11 selects menu; Shift+ESC sets defaults) (SPACE toggles)
No
F1 F2 F3 F4 F5 F6 F7 F8 F10 F11 F12
Disp Genrl Keybd Comm Misc Tabs Fkeys Ansbk Colr1 Colr2 Exit
42-02-CP00 CRT TERMINAL AND TERMINAL EMULATOR SETUP 2-3
Step 3 From the Setup menu press F2 to enter the General Menu. Use the Arrow keys to highlight
Enhance and press the Spacebar to change the option to Off. Use the Arrow keys to
highlight Autoscrl and press the Spacebar to change the option to Off .
Step 4 Use the Arrow keys to highlight End of Line Wrap and press the Spacebar to change the
option to On.
ESPRIT 250C Setup: F2 General Menu
Change: Use ARROWS and SPACE
Personality = WY 120/WY 60 Enhance = Off Status Line = Standard
Scrl = Jump Autoscrl = Off End of Line Wrap = On
Rcv CR = CR Monitor = Off Attribute = Char
F1 F2 F3 F4 F5 F6 F7 F8 F10 F11 F12
Disp Genrl Keybd Comm Misc Tabs Fkeys Ansbk Colr1 Colr2 Exit
Step 5 Press F1 to enter the Display Menu. Use the Arrow keys to highlight Lines and press the
Spacebar to change the option to 42. Use the Arrow keys and Spacebar to set
Cursor = Blink, Scrn Saver = Off and Width Change Clear = On.
ESPRIT 250C Setup: F1 Display Menu
Change: Use ARROWS and SPACE
Columns = 80 Cursor = Blink Line Scrn Saver = Off
Lines = 42 Display = Dark Page Length = 1 * Lines
Auto Page = Off Width Change Clear = On ANSI Reverse = Off
Display = CRT
F1 F2 F3 F4 F5 F6 F7 F8 F10 F11 F12
Disp Genrl Keybd Comm Misc Tabs Fkeys Ansbk Colr1 Colr2 Exit
2-4 CRT TERMINAL AND TERMINAL EMULATOR SETUP 42-02-CP00
Step 6 Press F3 to enter the Keybd Menu. Use the Arrow keys and Spacebar to set Margin
Bell = Off and Bell Volume = 1.
ESPRIT 250C Setup: F3 Keybd Menu
Change: Use ARROWS and SPACE
Keyclick = On Key Repeate = 5 Xmt Limit = None
Margin Bell = Off Language = US Keycode = ASCII
NRC = Off Bell Volume = 1 NUM Start = Off
DEL Keypad = Dot/Del Keyboard Installed = EPC
F1 F2 F3 F4 F5 F6 F7 F8 F10 F11 F12
Disp Genrl Keybd Comm Misc Tabs Fkeys Ansbk Colr1 Colr2 Exit
Step 7 Press F4 to enter the COMM Menu. Use the Arrow keys and Spacebar to set Baud
Rate = 19200 and Printer = Off.
ESPRIT 250C Setup: F4 COMM Menu
Change: Use ARROWS and SPACE
Baud Rate = 19200 Data/Stop Bits = 8/1 Parity = None
Rcv Hndshk = Xon/Xoff Xmt Hndshake = Xon/Xoff Comm Mode = FDX
XPC Hndshake = Off Printer = Off
F1 F2 F3 F4 F5 F6 F7 F8 F10 F11 F12
Disp Genrl Keybd Comm Misc Tabs Fkeys Ansbk Colr1 Colr2 Exit
NOTE: If a line driver is used between the controller and the terminal emulator, set
Baud Rate = 9600.
42-02-CP00 CRT TERMINAL AND TERMINAL EMULATOR SETUP 2-5
Step 8 Press F10 to enter the Colr1 Menu. Use the Arrow keys and Spacebar to change colors
for best viewing. The recommended colors are:
Normal = Light Blue Blink = Light Green Rev. = Yellow Dim = White
ESPRIT 250C Setup: F10 Colr1 Menu
Change: Use Arrows, Space for Forground, Shift+Space for Background colors
Normal Dim
Normal = Light Blue Dim = White
Blank = White Blank = White
Blink = Light Green Blink = White
Blink Blank = White Blink Blank = White
Rev. = Yellow Rev. = White
Rev. Blank = White Rev. Blank = White
Rev. Blink = White Rev. Blink = White
Rev. Blink Blank = White Rev. Blink Blank = White
Undl. = White Undl. = White
Undl. Blank = White Undl. Blank = White
Undl. Blink = White Undl. Blink = White
Undl. Blink Blank = White Undl. Blink Blank = White
Undl. Rev. = White Undl. Rev. = White
Undl. Rev. Blank = White Undl. Rev. Blank = White
Undl. Rev. Blink = White Undl. Rev. Blink = White
Undl. Rev. Blink Blank = White Undl. Rev. Blink Blank = White
F1 F2 F3 F4 F5 F6 F7 F8 F10 F11 F12
Disp Genrl Keybd Comm Misc Tabs Fkeys Ansbk Colr1 Colr2 Exit
2-6 CRT TERMINAL AND TERMINAL EMULATOR SETUP 42-02-CP00
Step 9 Press F11 to enter the Colr2 Menu. Use the Arrow keys and Spacebar to set Cursor =
BLACK and Color Association = On.
ESPRIT 250C Setup: F11 Colr2 Menu
Change: Use ARROWS and SPACE
Background = BLACK Cursor = BLACK Color Mode = Normal
Normal F.G. = GREEN Intensity F.G. = GRAY Color Map = Reverse
Normal B.G. = BLACK Intensity B.G. = BLACK Color Association = On
Border Color = BLACK Attribute = Bold
F1 F2 F3 F4 F5 F6 F7 F8 F10 F11 F12
Disp Genrl Keybd Comm Misc Tabs Fkeys Ansbk Colr1 Colr2 Exit
Step 10 Press F12 to return to the Setup menu and press the Spacebar to change Save to Yes.
Press F12 to save the parameters and exit the Setup Menu.
2.1.4 PARALLEL PRINTER SETUP (ESPRIT 250C)
Printers are typically used to create a hard copy of system parameters, controller screens, or
simple reports. MCE currently supports two Epson dot-matrix printers (Epson FX 85 and Epson
LQ 570) and their equivalents. For nicer looking reports with the printer of your choice, MCE
recommends using a PC connected to the controller. Central Monitoring System software or
WYSE emulation software may be used to print screens from the PC. Contact the sales
department at Motion Control Engineering for further information.
NOTE: The ESPRIT 250C emulator is set up by default with the printer option
turned off. A serial interface card on the printer is not required with this
emulator. Display screens wider than 80 columns will not be formatted
properly. This model of emulator supports any IBM PC compatible printer.
42-02-CP00 CRT TERMINAL AND TERMINAL EMULATOR SETUP 2-7
Step 1 Press F4 to enter the COMM Menu. Use the Arrow keys and Spacebar to set Printer =
Parallel.
ESPRIT 250C Setup: F4 COMM Menu
Change: Use ARROWS and SPACE
Baud Rate = 19200 Data/Stop Bits = 8/1 Parity = None
Rcv Hndshk = Xon/Xoff Xmt Hndshake = Xon/Xoff Comm Mode = FDX
XPC Hndshake = Off Printer = Parallel
F1 F2 F3 F4 F5 F6 F7 F8 F10 F11 F12
Disp Genrl Keybd Comm Misc Tabs Fkeys Ansbk Colr1 Colr2 Exit
Step 2 Press F7 to enter the Fkeys Menu (Figure 9). Press Ctrl + Print Scrn (press and hold the
Ctrl key, then press the Print Scrn key). To edit Print =, press the keys shown in bold in
the following order:
Ctrl + [ then Shift + P then Ctrl + M then Ctrl + J
The text should look as shown next to Print = in Figure 9. Press the Enter key on the
numeric keypad to set Unshifted Direction = Local.
Step 3 Press the down Arrow key and repeat Step 2 to set sPrint = and Shifted Direction =
Local.
Press F12 to return to the Setup menu and press the Spacebar to change Save to Yes.
Press F12 to save the parameters and exit the Setup Menu.
ESPRIT 250C Setup: F7 Fkeys
Change: Use ARROWS and SPACE
Unshifted Direction = Local Shifted Direction = Local
Print = #Prs
sPrint = #Prs
F1 F2 F3 F4 F5 F6 F7 F8 F10 F11 F12
Disp Genrl Keybd Comm Misc Tabs Fkeys Ansbk Colr1 Colr2 Exit
2-8 CRT TERMINAL AND TERMINAL EMULATOR SETUP 42-02-CP00
Step 4 Verify that the emulator is connected to the MCE controller through the rear port labeled
SERIAL 1.
Step 5 Verify that the printer's DIP switches are set correctly (refer to Table below).
Parallel Printer DIP Switch Settings
PRINTER EPSON FX 85 EPSON LQ 570
SETTING ON OFF ON OFF
DIP SW1 6, 7, 8 1, 2, 3, 4, 5 1, 2, 3, 4 5, 6, 7, 8
DIP SW2 1 2, 3, 4 1, 2, 3, 4
Step 6 Connect the 25-pin male DB connector end of the parallel printer cable into the PARALLEL
port located in the rear of the emulator. Connect other end of the parallel printer cable into
the Centronics connector in the rear of the printer. Use the clips on the connector to secure
the cable.
Step 7 Feed the paper through the paper guide and line up the perforation with the top of the print
head. Refer to the printer manual for operation and proper care of the printer.
Step 8 Plug the printer into a 120VAC outlet and turn on power to both the emulator and printer.
2.1.5 PRINTING SCREENS WITH THE ESPRIT 250C TERMINAL
To print the screen being viewed follow the steps below.
Step 1 Verify printer is connected to the CRT.
Step 2 Turn on the power to the printer and load it with paper.
Step 3 Press the Print Screen key on the keyboard.
42-02-CP00 CRT TERMINAL AND TERMINAL EMULATOR SETUP 2-9
2.2 ADDS 260LF TERMINAL EMULATOR SETUP
The ADDS 260LF terminal emulator, along with a standard monitor and keyboard, is used in
place of a traditional terminal.
2.2.1 CONTROLLER COM PORT SETTINGS (ADDS 260LF)
Swing Panel Controller - Refer to Section 1.7.1 Verifying / Programming the COM Port
Settings on Swing Panel Controllers for instructions on viewing and changing the controller
Communication Port settings. For the ADDS 260LF Emulator, the COM port Device option
must be set to CRTMK.
PTC / PHC Controller - Refer to Section 1.7.2 Verifying / Programming COM Port Settings on
PTC / PHC Controllers for instructions on viewing and changing the controller Communication
Port settings. For the ADDS 260LF Emulator, the COLOR CRT option must be set to NO.
2.2.2 ADDS 260LF TERMINAL EMULATOR CONNECTIONS
C Connect the monitors signal cable to the Video jack (DB-15) on the rear of the emulator.
C Connect the keyboard cable to the Keyboard jack on the rear of the emulator.
C Connect the controllers communication interface board (MC-RS or MC-PA) to the EIA jack
(DB-25) on the rear of the emulator using a C-CRT/MD/PA-x cable (x = length in feet).
C Connect the printer, if applicable, to the Parallel jack (DB-25) on the rear of the emulator.
C Connect Power jack on the rear of the emulator to the Group controllers AC outlet using
the cord supplied with the emulator.
2-10 CRT TERMINAL AND TERMINAL EMULATOR SETUP 42-02-CP00
2.2.3 ADDS 260LF TERMINAL EMULATOR SETUP
Step 1 Disconnect the cable connecting the emulator to the elevator communication board.
Step 2 Hold down the Ctrl key and press Scroll Lock to enter the setup mode. The F1 Screen
comes up automatically.
Step 3 Press the Print Screen key to access the Print Exec Screen.
Step 4 Using the right arrow key, move the cursor right to highlight Default Terminal. Press Enter.
F1 F2 F3 F4 F5 F6 F7 F8 F9 F10 F11 F12 Print
Quick Genrl Displ Kybd Keys Ports Host Print Emul Tabs AnsBk Prog Exec
Parameters
Save Terminal Recall Terminal
Save Session Recall Session Default Session
Reset Terminal Rest Session Reset Ports
Clear Screen Default Session UDKs
Choices
Select
: Parameter Enter/S-Enter : Next/Prev Choice Exit : Esc Key
The terminal will default with all required settings for a serial connection to MCE controllers.
After the unit has been defaulted, cursor position is highlighted, default choices are in bold.
Verify the following parameters, press the Pause/Break key to save the settings.
Step 5 Press the F1 key. On the F1 Quick Menu verify the following Parameters.
F1 F2 F3 F4 F5 F6 F7 F8 F9 F10 F11 F12 Print
Quick Genrl Displ Kybd Keys Ports Host Print Emul Tabs AnsBk Prog Exec
Parameters
EIA Baud Rate = 19200 EIA Data Format = 8/1/N
Enhanced = Off Aux Baud Rate = 9600 Aux Data Format = 8/1/N
Comm Mode = Full Duplex Language = U.S. Sessions = One
Host/Printer = EIA/None(SEE NOTE)
Choices
ADDS-VP Wyse-325 Wyse-50+ Wyse-350 PC-Term TVI-925
VT-300-7 VT-300-8 Intecolor VT-200-7 VT-200-8 VT-100 SCO Console
AT386
Select
: Parameter Enter/S-Enter : Next/Prev Choice Exit : Esc Key
NOTE: Set Host/Printer to EIA/Para only if you are connecting a parallel printer. If not,
set Host Printer to EIA/None. With no printer connected, the EIA/Para setting may
cause your emulator to generate an error (TRANSMIT CONDITION PARALLEL
PRINTER NO PRINTER) and be unable to communicate with the Controller.
42-02-CP00 CRT TERMINAL AND TERMINAL EMULATOR SETUP 2-11
NOTE: If a line driver is used between the controller and the terminal emulator, set
the baud rate to 9600.
Step 6 On the F2 Genrl Menu verify the following Parameters.
F1 F2 F3 F4 F5 F6 F7 F8 F9 F10 F11 F12 Print
Quick Genrl Displ Kybd Keys Ports Host Print Emul Tabs AnsBk Prog Exec
Parameters
Enhanced = Off Auto Wrap = On
Auto Font Load = On Auto Page = Off Curs Dir = Left to Right
Auto Scroll = On Monitor Mode = Off Screen Saver = Off
Bell Volume = 03 Warning Bell = On Bell Length = 140 ms
Sessions = One
Choices
ADDS-VP Wyse-325 Wyse-50+ Wyse-350 PC-Term TVI-925
VT-300-7 VT-300-8 Intecolor VT-200-7 VT-200-8 VT-100 SCO Console
AT386
Select
: Parameter Enter/S-Enter : Next/Prev Choice Exit : Esc Key
NOTE: The Screen Saver function will only blank the screen after the specified time
set if the emulator loses communication with the controller. Therefore, turn off the
VGA monitor (and only the VGA monitor) when not in use. Screen Saver settings are
Off, 2, 5,15 and 30 min.
Step 7 On the F3 Displ Menu verify the following Parameters.
F1 F2 F3 F4 F5 F6 F7 F8 F9 F10 F11 F12 Print
Quick Genrl Displ Kybd Keys Ports Host Print Emul Tabs AnsBk Prog Exec
Parameters
Display Cursor = Off Cursor = Blink Block Auto Adjust Cursor = Off
Screen Length = 44 Lines Screen Video = Normal
Columns = 80 Scroll = Jump Width Change Clear = On
Speed = Fast
Choices
Off ON
Select
: Parameter Enter/S-Enter : Next/Prev Choice Exit : Esc Key
2-12 CRT TERMINAL AND TERMINAL EMULATOR SETUP 42-02-CP00
Step 8 On the F4 Kybd Menu verify the following Parameters.
F1 F2 F3 F4 F5 F6 F7 F8 F9 F10 F11 F12 Print
Quick Genrl Displ Kybd Keys Ports Host Print Emul Tabs AnsBk Prog Exec
Parameters
Char Set = Multinational Code Page = CP 437
Key Mode = ASCII Keyclick = On Key Repeat = On
Key Rate = 20 cps Margin Bell = Off Key Lock = Caps
Caps Lock = Toggle Num Lock = Toggle
Choices
U.K. Danish Finnish French German Norwegian
Portuguese Spanish Swedish Dutch Belgian-Flemsh Fr-Canadian Italian
Latin-American Swiss-German Swiss-French
Select
: Parameter Enter/S-Enter : Next/Prev Choice Exit : Esc Key
Step 9 On the F5 Keys Menu verify the following Parameters.
F1 F2 F3 F4 F5 F6 F7 F8 F9 F10 F11 F12 Print
Quick Genrl Displ Kybd Keys Ports Host Print Emul Tabs AnsBk Prog Exec
Parameter
Return Key = < CR > Backspace = < BS > / < DEL >
Alt Key = Funct Disconnect = Pause Desk Acc = Ctrl
Pound Key = U.S. Return Key Repeat = Off UDKs = User Dependent
Choices
< CR >< LF > < TAB >
Select
: Parameter Enter/S-Enter : Next/Prev Choice Exit : Esc Key
Step 10 On the F6 Ports Menu verify the following Parameters.
F1 F2 F3 F4 F5 F6 F7 F8 F9 F10 F11 F12 Print
Quick Genrl Displ Kybd Keys Ports Host Print Emul Tabs AnsBk Prog Exec
Parameters
EIA Data Format = 8/1/N EIA Parity Check = Off
Aux Baud Rate = 9600 Aux Data Format = 8/1/N Aux Parity Check = Off
EIA Xmt = No Protocol EIA Recv = Xany - Xoff ( XPC ) EIA Xmt Pace = Baud
Aux Xmt = Xon - Xoff Aux Recv = No Protocol Aux Xmt Pace = Baud
Choices
110 150 300 600 1200 1800 2000 2400 4800 9600
38400 57600 76800 115200
Select
: Parameter Enter/S-Enter : Next/Prev Choice Exit : Esc Key
42-02-CP00 CRT TERMINAL AND TERMINAL EMULATOR SETUP 2-13
Step 11 On the F7 Host Menu verify the following Parameters.
F1 F2 F3 F4 F5 F6 F7 F8 F9 F10 F11 F12 Print
Quick Genrl Displ Kybd Keys Ports Host Print Emul Tabs AnsBk Prog Exec
Parameters
Local = Off Null Suppress = On
Break = 250 ms Modem Control = Off Disconnect = 2 sec
Recv < CR > = < CR > Recv < DEL > = Ignore Send ACK = On
Alt Input Data = Off Send Line Term = < US > Send Block Term = < CR >
Choices
Half Duplex Full Block Half Block
Select
: Parameter Enter/S-Enter : Next/Prev Choice Exit : Esc Key
Step 12 On the F8 Print Menu verify the following Parameters.
F1 F2 F3 F4 F5 F6 F7 F8 F9 F10 F11 F12 Print
Quick Genrl Displ Kybd Keys Ports Host Print Emul Tabs AnsBk Prog Exec
Parameters
Prnt Block Term = < CR > Secondary Recv = Off
Choices
< US >
Select
: Parameter Enter/S-Enter : Next/Prev Choice Exit : Esc Key
Step 13 On the F9 Emul Menu verify the following Parameters.
F1 F2 F3 F4 F5 F6 F7 F8 F9 F10 F11 F12 Print
Quick Genrl Displ Kybd Keys Ports Host Print Emul Tabs AnsBk Prog Exec
Parameters
Page Edit = Off WPRT Intensity = Normal
WPRT Reverse = Off WPRT Underline = Off WPRT Blink = Off
Display NV Labels = Off Save Labels = On Char Set = Multinational
Status Lines = Extended Fkey Speed = Normal WP-Graphics = On
Choices
Line Page
Select
: Parameter Enter/S-Enter : Next/Prev Choice Exit : Esc Key
2-14 CRT TERMINAL AND TERMINAL EMULATOR SETUP 42-02-CP00
Step 14 On the F10 Tabs Menu verify the following Parameters.
F1 F2 F3 F4 F5 F6 F7 F8 F9 F10 F11 F12 Print
Quick Genrl Displ Kybd Keys Ports Host Print Emul Tabs AnsBk Prog Exec
Parameters
Default Tabs
10
20
30
40
50
60
.........................................................................
...............................................................................
70 80 90 100 110 120
130
Choices
On
Select
: Parameter Enter/S-Enter : Next/Prev Choice Exit : Esc Key
Step 15 On the F11 AnsBk Menu verify the following Parameters.
F1 F2 F3 F4 F5 F6 F7 F8 F9 F10 F11 F12 Print
Quick Genrl Displ Kybd Keys Ports Host Print Emul Tabs AnsBk Prog Exec
Parameters
Answerback Conceal
Answerback Message:
Choices
On
Select
: Parameter Enter/S-Enter : Next/Prev Choice Exit : Esc Key
42-02-CP00 CRT TERMINAL AND TERMINAL EMULATOR SETUP 2-15
Step 16 On the F12 Prog Menu verify the following Parameters.
F1 F2 F3 F4 F5 F6 F7 F8 F9 F10 F11 F12 Print
Quick Genrl Displ Kybd Keys Ports Host Print Emul Tabs AnsBk Prog Exec
Parameters
Program = F Key Key Dir = Host
Text:
Label:
Choices
F2 F3 F4 F5 F6 F7 F8 F9 F10 F11 F12 F13 F14 F15 F16
Select
: Parameter Enter/S-Enter : Next/Prev Choice Exit : Esc Key
Step 17 If you are not setting up a modem, but are setting up a parallel printer, go to step 21. If you
are setting up a modem, continue to step 18. Otherwise, press Esc then Y to save.
Step 18 If you are setting up a modem, change the following highlighted settings when connecting
with a modem.
F6 Ports EIA Xmt = Xon - Xoff
EIA Recv = No Protocol
F1 F2 F3 F4 F5 F6 F7 F8 F9 F10 F11 F12 Print
Quick Genrl Displ Kybd Keys Ports Host Print Emul Tabs AnsBk Prog Exec
Parameters
EIA Data Format = 8/1/N EIA Parity Check = Off
Aux Baud Rate = 9600 Aux Data Format = 8/1/N Aux Parity Check = Off
EIA Xmt Pace = Baud
Aux Xmt = Xon - Xoff Aux Recv = No Protocol Aux Xmt Pace = Baud
Step 19 Change the following parameters when using line drivers, set EIA Baud Rate to 9600.
F1 F2 F3 F4 F5 F6 F7 F8 F9 F10 F11 F12 Print
Quick Genrl Displ Kybd Keys Ports Host Print Emul Tabs AnsBk Prog Exec
Parameters
EIA Data Format = 8/1/N EIA Parity Check = Off
Aux Baud Rate = 9600 Aux Data Format = 8/1/N Aux Parity Check = Off
EIA Xmt = No Protocol EIA Recv = Xon - Xoff ( XPC ) EIA Xmt Pace = Baud
Aux Xmt = Xon - Xoff Aux Recv = No Protocol Aux Xmt Pace = Baud
2-16 CRT TERMINAL AND TERMINAL EMULATOR SETUP 42-02-CP00
Step 20 If you are connecting a parallel printer go to Step 21. If you are not connecting a parallel
printer, press the Esc Key, then press Y to save.
Step 21 Follow these instructions to connect a parallel printer. Go to the F12 Prog screen.
F1 F2 F3 F4 F5 F6 F7 F8 F9 F10 F11 F12 Print
Quick Genrl Displ Kybd Keys Ports Host Print Emul Tabs AnsBk Prog Exec
Parameters
Program = F Key Key Dir = Host
Text:
Label:
Choices
F2 F3 F4 F5 F6 F7 F8 F9 F10 F11 F12
Select
: Parameter Enter/S-Enter : Next/Prev Choice Exit : Esc Key
On the F12 Prog screen, you can assign special programming to different keys. All data that
is sent to the printer with a Print Screen function will format in a basic 80-column mode. Print
screen features will not print screens wider than 80 columns without offsetting the format,
making the page difficult to read. Basic formatting also does not print the last 3 to 4 lines of
information that is on the screen. To improve the print function the following steps can be taken.
Step 1 Cursor right one position until the is highlighted.
Step 2 Press the Spacebar four times to change to .
Step 3 Cursor Left one position until is highlighted.
Step 4 Hold down the Shift key and press the Spacebar twice change to .
Step 5 Cursor down one time to the Text edit area. Press the Shift +Backspace key to
delete any text or characters before entering the following.
Step 6 Type the following keys in the exact order as shown. Keys indicated with a + require
holding the first key listed and pressing the second one.
Ctrl+[ Shift+P Ctrl+M Ctrl+J
the text entered will look similar to this: $P rs
Step 7 Cursor up once. Cursor Right twice to highlight , if not set to , hold down
the Shift key and press the Spacebar to change to .
Step 8 Change the Host/Printer option on the F1 screen to EIA/Para.
Step 9 Press the Esc key and then the letter Y to save your changes.
Step 10 Make sure that your F1 screen Host/Printer setting is EIA/Para.
When you are finished configuring your emulator, reconnect the cable between the
emulator and the elevator controller.
42-02-CP00 CRT TERMINAL AND TERMINAL EMULATOR SETUP 2-17
2.2.4 ADJUSTING PALETTE COLORS
It is a good idea to adjust the colors used by the emulator to display MCE screens on the
monitor so that it is easier to see if a flag is ON or OFF when viewing diagnostics.
Step 1 While viewing any of the MCE screens, press and hold the Ctrl key and then press
the left arrow. This brings up a menu for the desktop accessaries.
Step 2 Press F6 to change the palette colors. Use the right and left arrow keys to adjust the
foreground and background colors. Use the up and down arrow keys to select the
option you want to change colors on.
The color table chart below shows the default colors and the colors MCE
recommends for easy viewing. The highlighted MCE Recommended settings are
different from the default settings.
Step 3 When finished, press Esc to exit the desk accessories.
Changes to these colors must be saved or they will be lost when the unit is powered
off. To save your color settings:
Step 4 Disconnect the cable between the emulator and the elevator controller.
Step 5 Press Ctrl and Scroll Lock to enter setup mode.
Step 6 Press the Pause/Break key to save the settings.
Step 7 Reconnect the cable between the emulator and the elevator controller.
Color Table
Attributes Default Setting Fore/Back MCE Recommended Fore/Back
Normal Green / Black Light Gray / Black
Rev Black / Green Light Green / Blue
Int Yellow / Black Green / Black
Rev, Int Black / Yellow Black / Yellow
Und Light Red / Black Light Red / Black
Und, Rev Black / Light Red Black / Light Red
Und, Int Light Blue / Black Light Blue / Black
Und, Rev, Int Black / Light Blue Black / Light Blue
2.2.5 TROUBLESHOOTING
If you experience problems using your terminal emulator, please refer to the following table.
Symptom Cause Solution
Keyboard not responding Possible locked If the upper left corner of the display
to keys pressed. keyboard screen shows the word LOCK use the
following keystrokes to unlock the
keyboard: Shift+Scroll Lock
Screen displays message: Emulator is connected Turn off the emulator and wait 5
Transmit condition EIA to controller when seconds. Do not attempt to make
port XOFF To cancel type attempting to save changes in the emulator setup while the
(Shift + CTRL + Tab) changes to the setup. emulator is connected to the controller.
Turn the emulator back on.
Screen displays message Printing was attempted Enter setup and change the F1 screen,
Transmit Condition with no active printer Host/Printer setting to EIA/None if a
Parallel Port No Printer. connected to the printer is not being used.
emulator.
2-18 CRT TERMINAL AND TERMINAL EMULATOR SETUP 42-02-CP00
2.3 LINK MC5 MONOCHROME TERMINAL SETUP
If you are using a Link MC5 monochrome terminal to configure the elevator controller, set the
terminal up as described in this section.
2.3.1 CONTROLLER COM PORT SETTING (LINK MC5)
Swing Panel Controller - Refer to Section 1.7.1 Verifying / Programming the COM Port
Settings on Swing Panel Controllers for instructions on viewing and changing the controller
Communication Port settings. For the LINK MC5 terminal the COM port Device option must be
set to CRTMK (with keyboard) or CRTM (without keyboard).
PTC / PHC Controller - Refer to Section 1.7.2 Verifying / Programming COM Port Settings on
PTC / PHC Controllers for instructions on viewing and changing the controller Communication
Port settings. For the LINK MC5 terminal the COLOR CRT option must be set to NO.
2.3.2 LINK MC5 MONOCHROME TERMINAL CONNECTIONS
C Connect the DB-25 (25-pin plug) of the signal cable, C-CRT/MD/PA-x (x = length in feet)
into the MAIN jack on the rear of the terminal. Use the screws on the cable hood to
secure the cable to the terminal.
C Plug the RJ-11 plug of the signal cable into a COM port jack (usually COM 1) on the
controllers communication interface board (MC-RS or MC-PA).
C If the terminal is connected directly to the communication interface board, set the COM
port switch to DCE. If the terminal is connected to the communication interface board
through a modem or line driver, set the COM port switch to DTE.
C Connect the printer, if applicable, to the Parallel jack (DB-25) on the rear of the terminal.
C Connect the AC jack on the rear of the terminal to the controllers AC outlet using the cord
supplied with the terminal.
42-02-CP00 CRT TERMINAL AND TERMINAL EMULATOR SETUP 2-19
2.3.3 LINK MC5 TERMINAL SETUP
Setup Mode Keyboard Commands
KEY COMMAND FUNCTION
Z or Y Used to select the operating parameter to be set
Q or R Used to change the active setting for the selected operating parameter.
T Moves the highlight cursor to the opposite parameter column.
p Toggles the communication port between Main and Auxiliary.
d Restores the default settings.
Saves current settings in nonvolatile memory. The settings stored in
s nonvolatile memory are used at power-up.
r Restores the most recently saved settings.
e Exits setup mode.
Step 1 Disconnect the cable connecting the terminal to the elevator controller.
Step 2 Press and hold the Shift key while pressing the Select key to enter setup mode.
Step 3 With the CRT disconnected from the Controller, press D to default the CRT terminal
parameters. (You should see the message Setup Defaulted).
Step 4 Use the arrow keys to set the following General Setup parameters:
General Setup Screen
Link MC5 General Setup Ver. X.XX
Emulation Wyse 60 Auto Page Off
Enhancements Off Warning Bell Off
Virtual Terminal Off Margin Bell Off
Scroll Style Jump Bell Sound 1
Auto Scroll On Block Terminator US/CR
Auto Wrap On Send ACK On
Received CR CR Monitor Mode Off
Setup Defaulted
2-20 CRT TERMINAL AND TERMINAL EMULATOR SETUP 42-02-CP00
Step 5 Press the F2 key to go to the Communications Setup screen.
Step 6 Use the arrow keys to set the following Communications Setup
parameters. NOTE: Set Main baud rate to 19200 for everything except Line Drivers.
For Line Drivers the baud rate should be set to 9600. If a printer is to be used, set the
lighter parameters.
Communications Setup Screen
Link MC5 Communications Setup Ver. X.XX
Main Baud 19200 Aux Baud 9600
Main Data/Parity 8/None Aux Data/Parity 8/None
Main Stop bits 1 Aux Stop Bits Off
Main Rcv Hndsk XON/XOFF Aux Rcv Hndsk None
Main Xmt Hndsk None Aux Xmt Hndsk XON/XOFF
Main Rcv Level 50% Aux Rcv Level 50%
th
Ignore 8 bit Off Aux Port RS232
Comm Mode Full Duplex Aux Interface RS232
Disconnect 2 Sec Printer Parallel
Step 7 Press the F3 key to go to the Display Setup screen.
Step 8 Use the arrow keys to set the following Display Setup parameters:
Display Setup Screen
Link MC5 Display Setup Ver. X.XX
Columns 80 Background Dark
80/132 Clear On Attributes Char
Lines 42 Wprt Intensity Normal
Pages 1xLines Wprt Reverse Off
Status Line Ext Wprt Underline Off
Cursor Style Blink Line Refresh Rate 60Hz
Cursor Off Pound Char US
Screen Saver 15 Min Auto Font Load On
Step 9 Press the S key to save the changes.
42-02-CP00 CRT TERMINAL AND TERMINAL EMULATOR SETUP 2-21
Step 10 If you are installing a printer. Press F6 to go to the Function Keys Setup screen to
make the print screen key operational.
10a Press both the Ctrl and Print screen keys simultaneously to change sF1= and
F1=, to sPRINT= and PRINT=.
10b Use the numeric keypad Enter key to toggle Remote to Local.
Function Key Setup Screen
Link MC5 Function Keys Setup Ver. X.XX
Direction: Remote
sF1 =
F1 =
Host is on Main Port F1 Gen F6 Fkeys
F2 Comm F7 Tabs
F3 Disp F8 Ansbk
CTRL+Key . . Select Key . . . . . . . . .Erase Char F4 Kbd F9 Exit
arrow keys . . Select Field HOME/F14 . Erase Field F5 ANSI
END/F13 . . . Default Keys ENTER . . . . .Change Dir
Step 11 Press F9 to exit the setup mode.
When you are finished configuring your terminal, reconnect the cable between the
terminal and the elevator controller.
2-22 CRT TERMINAL AND TERMINAL EMULATOR SETUP 42-02-CP00
2.4 WYSE WY-325ES COLOR TERMINAL SETUP
If you are using a Wyse WY-325S color terminal to configure your elevator controller, follow the
instructions in this section.
2.4.1 CONTROLLER COM PORT SETTING (WYSE WY-325ES)
Swing Panel Controller - Refer to Section 1.7.1 Verifying / Programming the COM Port
Settings on Swing Panel Controllers for instructions on viewing and changing the controller
Communication Port settings. For the Wyse WY-325ES color terminal the COM port Device
option must be set to CRTMK (with keyboard) or CRTM (without keyboard).
PTC / PHC Controller - Refer to Section 1.7.2 Verifying / Programming COM Port Settings on
PTC / PHC Controllers for instructions on viewing and changing the controller Communication
Port settings. For the Wyse WY-325ES color terminal the COLOR CRT option must be set to
NO.
2.4.2 WYSE WY-325ES COLOR TERMINAL CONNECTIONS
C Connect the DB-25 (25-pin plug) of the signal cable, C-CRT/MD/PA-x (x = length in feet)
into the SERIAL 1 jack on the rear of the terminal. Use the screws on the cable hood to
secure the cable to the terminal.
C Plug the RJ-11 plug of the signal cable into a COM port jack (usually COM 1) on the
controllers communication interface board (MC-RS or MC-PA).
C If the terminal is connected directly to the communication interface board, set the COM
port switch to DCE. If the terminal is connected to the communication interface board
through a modem or line driver, set the COM port switch to DTE.
C Connect the printer, if applicable, to the Parallel jack on the rear of the terminal.
C Connect the AC jack on the rear of the terminal to the controllers AC outlet using the cord
supplied with the terminal.
2.4.3 WYSE WY-325ES COLOR TERMINAL SETUP
Step 1 Disconnect the cable between the terminal and the elevator controller before
proceeding with setting up the terminal.
Step 2 Press and hold the Shift key while pressing the Select key to enter setup mode.
NOTE: If the CRT terminal will not enter Setup mode, try powering the terminal
ON while holding down the Select key until the screen is displayed
(about 5 seconds).
Setup Mode Keyboard Commands
KEY COMMAND FUNCTION
Z or Y Used to select an item on the menu.
Q or R Used to select items on the Menu Bar (top line).
Press the space bar to change the setting.
42-02-CP00 CRT TERMINAL AND TERMINAL EMULATOR SETUP 2-23
Step 3 With the CRT disconnected from the Controller, press the Enter key to Default all
parameters.
Setup Parameters for Wyse WY-325ES CRT Terminal and Printer
Set the following parameters every time.
Setup Save?
(F1-F11 selects menu; ENTER sets defaults) (SPACE toggles)
No
F1 F2 F3 F4 F5 F6 F7 F8 F9 F10 F11 F12
Disp Genrl Keybd Comm Attr Misc ANSI1 ANSI2 Tabs Ansbk Fkeys Exit
Step 4 Press F2 to enter the General Menu. Use the arrow keys to highlight Personality and
press the Spacebar to change the option to Wyse 60.
Wyse WY-325ES Setup: F2 General Menu
Change: Use ARROWS and SPACE
Personality = Wyse 60 Enhance = On Status Line = On
Scrl = Jump Autoscrl = Off Wrap EOL = On
Rcv CR = CR Monitor = Off Recognize DEL = Off
F1 F2 F3 F4 F5 F6 F7 F8 F9 F10 F11 F12
Disp Genrl Keybd Comm Attr Misc ANSI1 ANSI2 Tabs Ansbk Fkeys Exit
Step 5 Use the arrow keys to highlight Autoscrl and press the Spacebar to change the
option to Off.
2-24 CRT TERMINAL AND TERMINAL EMULATOR SETUP 42-02-CP00
Step 6 Press F1 to enter the Display Menu. Use the arrow keys to highlight Lines and press
the Spacebar to change the option to 42. Use the arrow keys and the Spacebar
to change Scrn Saver to Off and 80/132 Clr to On.
Wyse WY-325ES Setup: F1 Display Menu
Change: Use ARROWS and SPACE
Columns = 80 Cursor = Blink Line Scrn Saver = Off
Lines = 42 Display = Dark Char Cell = 10 x 16
Page = 1 x Lines Autopage = Off 80/132 Clr = On
F1 F2 F3 F4 F5 F6 F7 F8 F9 F10 F11 F12
Disp Genrl Keybd Comm Attr Misc ANSI1 ANSI2 Tabs Ansbk Fkeys Exit
Step 7 Press F4 to enter the COMM Menu. Use the arrow keys and Spacebar to change
Baud Rate to 19200 and Rcv Hndshk to XON-XOFF/XPC.
Wyse WY-325ES Setup: F4 COMM Menu
Change: Use ARROWS and SPACE
Baud Rate = 19200 Data/Parity = 8/None Stop Bits = 1
Rcv Hndshk = XON-XOFF/XPC Rcv Hndshk Level = 192 Xmt Hndshk = None
Comm = FDX Xmt Lim = None Host Port = Serial 1
F1 F2 F3 F4 F5 F6 F7 F8 F9 F10 F11 F12
Disp Genrl Keybd Comm Attr Misc ANSI1 ANSI2 Tabs Ansbk Fkeys Exit
Step 8 Press F5 to enter the Attribute Menu. Use the arrow keys and Spacebar to change
WPRT Intensity to Normal and Intensity Attribute to Off.
Wyse WY-325ES Setup: F5 Attribute Menu
Change: Use ARROWS and SPACE
Color Map = Reverse Intensity Attribute = Off Attribute = Char
WPRT Intensity = Normal WPRT Rev = Off WPRT Undrln = Off
F1 F2 F3 F4 F5 F6 F7 F8 F9 F10 F11 F12
Disp Genrl Keybd Comm Attr Misc ANSI1 ANSI2 Tabs Ansbk Fkeys Exit
42-02-CP00 CRT TERMINAL AND TERMINAL EMULATOR SETUP 2-25
Step 9 Press F6 to enter the Miscellaneous Menu. Use the arrow keys and Spacebar to
change Multiple Page to Off.
Wyse WY-325ES Setup: F6 Miscellaneous Menu
Change: Use ARROWS and SPACE
Ptr Baud Rate = 9600 Ptr Data/Parity = 8/None Ptr Stop Bits = 1
Printer = Parallel Nulls Suppress = On Blk End = US/CR
Border Color = Color Mode = Palette Multiple Page = Off
F1 F2 F3 F4 F5 F6 F7 F8 F9 F10 F11 F12
Disp Genrl Keybd Comm Attr Misc ANSI1 ANSI2 Tabs Ansbk Fkeys Exit
Step 10 Press F7 to enter the ANSI 1 Menu. Use the arrow keys and Spacebar to change
DEL to BS/DEL.
Wyse WY-325ES Setup: F7 ANSI 1 Menu
Change: Use ARROWS and SPACE
Char Set = Multinational Char Mode = Multinational ANSI ID = VT 100
Cursor Keys = Normal Keypad = Numeric DEL = BS/DEL
Feature Lock = Off Fkey Lock = Off Newline = Off
F1 F2 F3 F4 F5 F6 F7 F8 F9 F10 F11 F12
Disp Genrl Keybd Comm Attr Misc ANSI1 ANSI2 Tabs Ansbk Fkeys Exit
Step 11 Press F8 to enter the ANSI 2 Menu. Use the arrow keys and Spacebar to change
Print to ALL.
Wyse WY-325ES Setup: F8 ANSI 2 Menu
Change: Use ARROWS and SPACE
Print = All Print Area = Screen Print Term = None
Send = All Send Area = Screen Send Term = None
Xfer Term = EOS Auto Answerback = Off Keys = Typewriter
F1 F2 F3 F4 F5 F6 F7 F8 F9 F10 F11 F12
Disp Genrl Keybd Comm Attr Misc ANSI1 ANSI2 Tabs Ansbk Fkeys Exit
2-26 CRT TERMINAL AND TERMINAL EMULATOR SETUP 42-02-CP00
Step 12 Press F12 to return to the Setup menu and press the Spacebar to change the save
option to Yes. Press F12 to save the parameters and exit the Setup Menu.
The Wyse WY-325ES CRT has 10 color palettes numbered 0 to 9. To change the screen
colors, hold down the CTRL key and press (a number) on the numeric keypad. The
recommended color palette is 9. Other palettes that work well are 1, 2, 3 and 8.
When you are finished configuring your terminal, reconnect the cable between the
terminal and the elevator controller.
2.4.4 PRINTER SETUP
Printers are typically used to print a hard copy of system parameters, controller screens, or
reports. MCE currently supports two Epson dot-matrix printers (Epson FX 85 and Epson LQ
570) and their equivalents. For nicer looking reports with the printer of your choice, MCE
recommends using a PC connected to the controller. Central Monitoring System software or
WYSE emulation software may be used to print screens from the PC. Contact the sales
department at Motion Control Engineering for further information.
Step 1 Verify that the CRT terminal is connected to the MCE controller through the rear port
labeled MAIN.
Step 2 Set the printer DIP switches as shown:
Parallel Printer DIP Switch Settings
PRINTER EPSON FX 85 EPSON LQ 570
SETTING ON OFF ON OFF
DIP SW1 6, 7, 8 1, 2, 3, 4, 5 1, 2, 3, 4 5, 6, 7, 8
DIP SW2 1 2, 3, 4 1, 2, 3, 4
Step 3 Connect the 25-pin male DB connector end of the parallel printer cable to the
PARALLEL port on the back of the CRT terminal. Connect the other end of the
parallel printer cable to the printer. Lock the clips on the connectors to secure the
cable.
C Feed the paper through the paper guide and line up the perforation with the top
of the print head. Refer to the printer manual for operation and proper care of
the printer.
C Plug the printer into a 120VAC outlet and turn on power to both the CRT
terminal and printer.
2.4.5 PRINTING SCREENS
After the printer is connected to the CRT, powered ON, and paper has been loaded, screen
data may be printed:
Mono CRT Set the Function Keys as described in Section 2.3 Step 9. To print, press the
Print Screen Key.
Color CRT If the Num Lock light is ON (upper right area of the keyboard) press the Num
Lock key once, to turn it off. To print, hold down the SHIFT and CTRL keys at
the same time and momentarily press . (Period key) on the numeric keypad.
42-02-CP00 CRT TERMINAL AND TERMINAL EMULATOR SETUP 2-27
2.5 WYSE WY-370 COLOR TERMINAL SETUP
If you are using a Wyse WY-370 color terminal to configure the elevator controller, set the
terminal up as described in this section.
2.5.1 CONTROLLER COM PORT SETTING (WYSE WY-370)
Swing Panel Controller - Refer to Section 1.7.1 Verifying / Programming the COM Port
Settings on Swing Panel Controllers for instructions on viewing and changing the controller
Communication Port settings. For the Wyse WY-370 color terminal the COM port Device option
must be set to CRTCK (with keyboard) or CRTC (without keyboard).
PTC / PHC Controller - Refer to Section 1.7.2 Verifying / Programming COM Port Settings on
PTC / PHC Controllers for instructions on viewing and changing the controller Communication
Port settings. For the Wyse WY-370 color terminal the COLOR CRT option must be set to
YES.
2.5.2 WYSE WY-370 COLOR TERMINAL CONNECTIONS
C Connect the DB-25 (25-pin plug) of the signal cable, C-CRT/MD/PA-x (x = length in feet)
into the SERIAL PORT A jack on the rear of the terminal. Use the screws on the cable
hood to secure the cable to the terminal.
C Plug the RJ-11 plug of the signal cable into a COM port jack (usually COM 1) on the
controllers communication interface board (MC-RS or MC-PA).
C If the terminal is connected directly to the communication interface board, set the COM
port switch to DCE. If the terminal is connected to the communication interface board
through a modem or line driver, set the COM port switch to DTE.
C Connect the printer, if applicable, to the Serial Port B jack on the rear of the terminal.
C Connect the AC jack on the rear of the terminal to the controllers AC outlet using the cord
supplied with the terminal.
2-28 CRT TERMINAL AND TERMINAL EMULATOR SETUP 42-02-CP00
2.5.3 WYSE WY-370 COLOR TERMINAL SETUP
Step 1 Press Select to put the terminal into Setup mode. The Select key is in the upper right corner
of the keyboard. If you cant get the terminal into Setup mode, try powering the terminal ON
with the Select key held down until the screen comes up (about 5 seconds).
C Press the left and right arrow keys to select items on the Menu Bar (top line).
C Press the up and down arrow keys to select an item on a menu.
C Press the space bar to change the setting
Step 2 From the Exit menu select Default all Set these quick-set parameters every time.
and press the Enter key. Press Y to
confirm this action. Set these if a Printer is attached.
Exit Screen Modes Display Attribute Port Keyboard
Exit setup Step 3 From the Screens menu, set
Exit setup and cancel the highlighted parameters as shown.
Exit setup and save Exit Screens Modes Display Attribute Port Keyboard
Restore last saved Width change clear On
Default all Screen Columns 80
Default user defined keys Screen data lines 50
page columns 132
Page lines 50/51
Page line multiplier 1
Number of pages 1
Number of sessions 1
Session display, split 1,Full
Power-on tab stops Off
Tab stops
Step 4 From the Modes menu select Personality. From the Personality sub-menu select
Wyse 350."
Modes Display Attribute Port Keyboard Step 5 If you plan to use a printer, set
Feature lock Off Enhance and Terminal mode to the values
Controls mode Interprt shown (use the space bar to toggle).
Received CR CR Modes Display Attribute Port Keyboard
Received LF LF Feature lock Off
Block end US/CR Controls mode Interprt
Terminal mode 8 bit Received CR CR
Enhance On Personality Received LF LF
Null OK Off Wyse 370 Block end US/CR
Del OK Off VT320/VT220 Terminal mode 8 bit
Send ACK On VT100 Enhance On
Bell settings VT52 Null OK Off
Personality Intecolor 220 Del OK Off
Wyse 350 Send ACK On
TVI 950 Bell settings
Esprit III Personality
ADDS A2
TEK 4010/4014
42-02-CP00 CRT TERMINAL AND TERMINAL EMULATOR SETUP 2-29
Step 6 From the Port menu, select Port A settings and press Enter. Set the Transmit baud
rate as follows:
* IMC Car controller with MC-CGP board = 19,200
* Group or Car controller with MC-CPA board = 19,200
* Group controller with MCCGP board = 19,200
* Line Driver = 9600
* Modem = 19,200
Press Shift-Up arrow when done.
Modes Display Attribute Port Keyboard
Communications mode Full DPX Port A Settings
Port B Settings Online/local Online Transmit baud rate 19,200*
Baud Rate 9600** Trace Both Receive baud rate Rcv=Xmit
Data/stop/parity bits 8/1 None Port A settings Data/stop/parity bit 8/1None
Receive handshake Xon/Xoff Port B settings Receive Handshake Xon/Xoff
Transmit handshake Xon/Xoff Communication cartridge Transmit handshake None
Transmit limit None session resources Transmit limit None
Break 250ms Break 250 ms
Modem control ASCII Interface RS-232C
Disconnect delay Off Modem control ASCII
Disconnect Delay 2 sec
Step 7 Do the following only if you plan to attach a printer to the terminal. From the Port
menu select Port B settings and press Enter. Set the highlighted Port B Settings as
shown. Press Shift-Up arrow when done.
** Printer port (Port B) : baud rate should always be 9600. Note: This port must be
connected to a serial port on the printer.
Step 8 Return to the Exit menu. Select Exit setup and save. Press Enter and then Y for yes.
2-30 CRT TERMINAL AND TERMINAL EMULATOR SETUP 42-02-CP00
2.6 ESTABLISHING MODEM COMMUNICATION
These instructions apply to installations using modems to connect a CRT terminal or terminal
emulator to a controller.
2.6.1 MACHINE ROOM MODEM
When an incoming call is detected, the modem automatically answers the call by taking the
phone "off hook". The modem makes a rather loud sound while it tries to establish a carrier
over the phone line (this also notifies you of an incoming call). In order for the modem to
establish the connection, the machine room system must be configured correctly.
PTC / PHC Controllers - Please refer to Appendix B, Section B.2 Setting Modem Defaults on
the MC-PA board.
Swing Panel Controllers - For 14.4K baud modems the default settings will work, but for the
56K baud modems, set the parameters on the media configuration (Modem Strings) screen as
follows:
Command line String :,,+++,,
Hang up string :ATH0
Reset string :AT&F
Initialization string = (see Table 2.4)
Table 2.4 Modem Initialization String
Model of Modem Initialization String
Boca 56K External &K4%C0E0V0S0=2
BestData 56-SX V.90 External &K4%C0E0V0S0=2
BestData 56-SX2 V.92 External &D0&K0%C0E0V0S0=2
USRobotics 5686 V.92 External &F2&D0&K0B1E0V0S0=2
Zoom 3049 56K V.92 External &K4%C0B0E0V0S0=2
2.6.2 REMOTE CRT TERMINAL OR EMULATOR AND MODEM
DIALING THE MACHINE ROOM - Verify that the modem is ON, the switches located on the
bottom of the modem are set correctly (if the modem has them), and the remote CRT terminal
/ emulators modem port (Main or PORT A) baud rate is set for 19,200. Refer to the terminal
or emulator setup instructions.
To dial the machine room modem:
1. Type AT&F and press Enter. (NOTE: What you type will not appear on the screen)
OK should appear on the screen.
2. Type AT followed by the initialization string from Table 2.4, then DT followed by the
telephone number and press Enter.
Example: AT {initialization string} DT 555 555 5555 (Enter)
Once the phone number is entered, the modem engages and dials the number (tones followed
by a high pitch sound will follow). Several attempts may be necessary depending on the quality
of the phone line or connection. After a successful connection the screen shows "CONNECT
19200."
42-02-CP00 CRT TERMINAL AND TERMINAL EMULATOR SETUP 2-31
CONNECTED TO THE CONTROLLER - Once connected to the controller the first screen
displays the MCE logo, the job name, the time connected and prompts for the password. Type
in your six digit password. You should NOT press "Enter" after you type in the password.
If the password is entered incorrectly three times, the system disconnects. Once entered
correctly, and after a few second pause, the screen displays "Press any function key to initialize
the CRT terminal . . . " The remote CRT terminal now operates as a standard machine room
terminal.
Your password is: _____________________
There are three ways to hang-up or disconnect the modem.
1. Select "Modem Disconnection (Hang-Up) (F10) on the CRT terminal Main Menu.
2. Enable the "Modem Disconnect Timer" (Swing Panel Controllers only). This timer forces
a Hang-Up when the CRT terminal has been idle for ten minutes. The "Modem
Disconnect Timer" is a safety feature designed to hang-up if the CRT terminal is
abandoned or forgotten. It is located on the Computer Parameters page (F6) and can
either be enabled or disabled. If enabled the controller will force a hang-up ten minutes
after the last key is pressed. Both of these hang-up functions will display the connect
time, disconnect time and the length of connection time.
3. Turn off the modem (not recommended).
2.7 ETHERNET DEVICE SERVER SETUP DOCUMENTS
MCE currently supports three device servers. The following MCE documents provide
instructions for setting up the device servers:
C Lantronix CoBox-FL-01 Device Server Setup . . . . . . . . . . . . . . . . . . . . . . 42-IS-0058
C Digi PortServer TS2 Setup Instruction . . . . . . . . . . . . . . . . . . . . . . . . . . . 42-IS-0060
C Digi PortServer TS2 MEI Setup Instruction . . . . . . . . . . . . . . . . . . . . . . . 42-IS-0082
These documents may be ordered from MCE Technical Support.
2-32 CRT TERMINAL AND TERMINAL EMULATOR SETUP 42-02-CP00
SECTION 3
PTC / PHC CONTROLLER OPERATING INSTRUCTIONS
3.0 GENERAL INFORMATION
This section describes the information and functions available for PTC and PHC controllers on
CRT terminal and terminal emulator screens. Users with PCs running Central Monitoring
System (CMS) software should consult the CMS for Windows manual. Group Supervisor and
IMC Controller manuals contain screen information specific to those controllers and should be
referenced instead of this generic overview.
3.1 PROGRAMMABLE CONTROLLER (PTC / PHC) SCREENS
3.1.1 MAIN MENU (F4)
Once the CRT terminal is initialized, the Main Menu will display on the screen. At this point all
the display functions are available to the operator at the stroke of a single function key. Every
Main Menu function can be accessed directly from any other Main Menu function. It is not
necessary to return to the Main Menu prior to entering a different display screen. Once the
operator becomes familiar with the function key definitions, accessing information with the
terminal becomes a quick and easy process.
FIGURE 3.1 MCE CRT Terminal Display Option (Main Menu)
42-02-CP00 PTC / PHC CONTROLLER OPERATING INSTRUCTIONS 3-1
3.1.2 JOB CONFIGURATION SUMMARY (F1)
The Job Configurations Summary (F1) screen provides a wealth of information about the
controllers configuration. In addition, it provides a means of programming the job name, car
labels, landing labels and modem parameters.
FIGURE 3.2 Job Configuration Summary (F1) Screen
Job Name - To modify the Job Name:
1. Use the Up Arrow or Down Arrow keys to move the cursor to the Job Name field, then
press E.
2. Use the alphanumeric keys to enter the desired Job Name, then press E.
Car Labels - To modify the Car Labels (see Figure 3.3):
1. Use the Z Y arrow keys to move the cursor to the Car Labels field, then press Enter.
2. Use the Z Y arrow keys to select the desired car, then press E.
3. Use the alphanumeric keys to enter a new label (up to three characters), then press
E.
4. Press X to exit the Car Labels edit screen.
Landing Labels - To modify the Landing Labels (see Figure 3.4):
1. Use the Z Y arrow keys to move the cursor to the Landing Labels field, then press
E.
2. Use the Z Y arrow keys to select the desired landing, then press E.
3-2 PTC / PHC CONTROLLER OPERATING INSTRUCTIONS 42-02-CP00
3. Use the alphanumeric keys to enter a new landing label (up to two characters), then
press E.
4. Press X to exit the Landing Labels edit screen.
FIGURE 3.3 Job Configuration Screen - Car Labels
FIGURE 3.4 Job Configuration Screen - Landing Labels
42-02-CP00 PTC / PHC CONTROLLER OPERATING INSTRUCTIONS 3-3
Number of Cars - Indicates one if Simplex and two if Duplex is programmed for the SIMPLEX
OR DUPLEX? parameter (see Basic Features Menu Options in the Controller Installation
manual).
Number of Landings - Indicates the number of floors based on the highest floor served by
either car as determined by the TOP LANDING SERVED? (simplex) or TOP LANDING FOR
THIS CAR? (duplex) parameters (see Basic Features Menu Options in the Controller
Installation manual).
Current Car - If this is a duplex car, you can select which cars parameters are being displayed.
To change the Current Car:
1. Use the Up or Down Arrow keys to move the cursor to the Current Car field, then press
E.
2. Use the Q R arrow keys to change the setting, then press E.
Top Landing - Indicates the highest floor served by this car as determined by the TOP
LANDING SERVED? (simplex) or TOP LANDING FOR THIS CAR? (duplex) parameters (see
Basic Features Menu Options in the Controller Installation Manual).
Current Car Stops - Displays the YES / NO settings in the CAR SERVES FRNT/FLR n?
parameters (see Basic Features Menu Options in the Controller Installation Manual). Use the
Z Y arrow keys to select Current Car Stops, then press E. Press X to exit.
Basic Features - Displays current settings for some of the Basic Feature parameters (see
Basic Feature Menu Options in the Controller Installation Manual). Use the Z Y arrow keys
to select Basic Features, then press E. Press X to exit.
Fire Service Options - Displays the settings for some of the Fire Service parameters (see Fire
Service Menu Options in the Controller Installation Manual). Use the Z Y arrow keys to
select Fire Service Options, then press E. Press X to exit.
Door Options - Displays the settings for some of the Door Operation parameters (see Door
Operation Menu Options in the Controller Installation Manual). Use the Z Y arrow keys to
select Door Options, then press E. Press X to exit.
Timers - Displays the settings for some of the Timer parameters (see Timer Menu Options in
the Controller Installation Manual). Use the Z Y arrow keys to select Timers, then press
E. Press X to exit.
Gongs & Lanterns - Displays the settings for some of the Gongs and Lanterns parameters
(see Gongs/Lanterns Menu Options in the Controller Installation Manual). Use the Z Y arrow
keys to select Gongs & Lanterns, then press Enter. Press X to exit.
Spare Inputs - Displays the settings for some of the Spare Input parameters (see Spare Input
Menu Options in the Controller Installation Manual). Use the Z Y arrow keys to select Spare
Inputs, then press E. Press X to exit.
Spare Outputs - Displays the settings for some of the Spare Output parameters (see Spare
Outputs Menu Options in the Controller Installation Manual). Use the Z Y arrow keys to
select Spare Outputs, then press E. Press X to exit.
3-4 PTC / PHC CONTROLLER OPERATING INSTRUCTIONS 42-02-CP00
Extra Features - Displays the settings for some of the Extra Features parameters (see Extra
Features Menu Options in the Controller Installation Manual). Use the Z Y arrow keys to
select Extra Features, then press E. Press X to exit.
Modem Configuration - Displays the modem configuration parameters and allows you to
make changes (see Figure 3.5). Use the Z Y arrow keys to select Modem Configuration,
then press E.
FIGURE 3.5 Job Configuration Screen - Modem Configuration
Connection Wait Time - the number of seconds that the modem remains connected when
sending emergency events. A timer starts when the modem begins dialing out to send data
to CMS. If the Connection Wait Time elapses before CMS acknowledges that it has
received the data, the modem disconnects.
Redial Wait time - number of seconds the controller waits before making additional
attempts to connect to CMS for sending emergency events.
Number of Rings - number of rings required before the modem will answer a connection.
Usually set to 1.
Modem Initialization string - data that is sent to the modem to initialize it. Only modify the
initialization string if directed to do so by MCE Technical Support.
To change the modem Connection Wait Time, Redial Wait Time and Number of Rings
parameters:
1. Use the T key to select the desired parameter, then press E.
2. Press i to increment and d to decrement the parameter value.
42-02-CP00 PTC / PHC CONTROLLER OPERATING INSTRUCTIONS 3-5
To make changes to the modem initialization string:
1. Use the Z Y arrow keys to select Modem Initialization, then press e.
2. Use the Q R arrow keys to move the cursor.
3. Press a character key to insert that character.
4. Press Cg to delete characters at the cursor position.
5. Press X to exit the edit mode. The cursor moves to the beginning of the data field.
NOTE: To restore the default values it is best to follow the instructions found in
Appendix B, Section B.2 Setting the Modem Defaults on the MC-PA Board.
SAVE CHANGES - The SAVE CHANGES option allows you to save or not save changes that
have been made to Job Configuration parameters. If changes have been made, and you
attempt to leave the Job Configuration Screen by pressing X, the SAVE CHANGES screen
is displayed (see Figure 3.6). You can also enter this screen by Using the Z Y arrow keys
to select SAVE CHANGES, then pressing E.
FIGURE 3.6 Job Configuration Screen - SAVE CHANGES
Use the Z Y arrow keys to select the desired choice, SAVE CURRENT SETTINGS, LOSE
CHANGES or CHANCEL, then press E. Press X to exit.
3-6 PTC / PHC CONTROLLER OPERATING INSTRUCTIONS 42-02-CP00
3.1.3 PERFORMANCE REPORTS MENU (F2)
The Performance Reports Menu (F2) provides access to both graphic and tabular performance
reports.
FIGURE 3.7 Performance Reports Menu (F2)
1 - System Performance Graph - a graphic representation of hourly average hall call waiting
time.
2 - Hall Call Distribution Table - a tabular representation of hourly average hall call waiting
time.
3 - Clear Reports - Erases all data stored for both the System Performance Graph and Hall
Call Distribution Table.
42-02-CP00 PTC / PHC CONTROLLER OPERATING INSTRUCTIONS 3-7
SYSTEM PERFORMANCE GRAPH
The Elevator System Performance data is based on Hall Call Waiting times and is saved on
an hourly basis for seven days, 24 hours a day. Press the @ key to access the Performance
Reports Menu screen then press 1 for System Performance Graph. Each hour the number
of up and down hall calls are averaged and saved in the controllers non-volatile RAM. These
averages are the total individual hall call waiting times for the hour divided by the total number
of hall calls registered for the hour. The system averages, displayed at the right side of the
graph, are the total hourly up and down hall call averages (calculated as stated above) for the
12 hours currently being displayed, divided by the appropriate number of hours. All values are
rounded off to the nearest tenth of a second.
FIGURE 3.8 System Performance Graph
At the beginning of each day, that day's data buffer is erased to make ready for the new
incoming hourly averages and totals. Since data is saved hourly, the entire seven day data
buffer will not be valid until seven days have elapsed from the initial startup of the system.
When the System Performance Graph page is first entered, it automatically displays the data
for the hours of 6:00 AM to 6:00 PM of the present day in hourly increments.
Press the R (right arrow key), to increment the starting hour displayed up to 12 PM.
Press the Q (left arrow key) to decrement the starting hour displayed to 12 AM.
Press the Y (down arrow key) to examine the previous day's information.
Press the Z (up arrow key) to view stored data for the following day of the week.
Note: If you press the Z key when displaying the present days data, the information
displayed is from six days ago or the "oldest" system performance data. The same holds
true when you are looking at the "oldest" information. If you press the down arrow key, the
data which will be displayed will be the most current. Page Up and Page Down keys select
6 AM to 6PM, and 6PM to 6 AM.
3-8 PTC / PHC CONTROLLER OPERATING INSTRUCTIONS 42-02-CP00
HALL CALL DISTRIBUTION TABLE
Hourly Hall Call Performance data is stored for a 24-hour period in hourly intervals. Press the
@ key to access the Performance Reports Menu screen then press 2 for Hall Call
Distribution. Press Q to decrement the hour or R to increment the hour. Press T to view
additional landings when the number of landings exceeds 16.
FIGURE 3.9 Hall Call Distribution Table (F2-2)
The Following Data is available for viewing from this screen in intervals of one hour. The letters
(A. etc.) correspond to those in the figure above.
A. Total number of Up Hall Calls for each floor.
B. Total number of Down Hall Calls for each floor.
C. Total number of Hall Calls for each floor.
D. Total number of Up Hall Calls.
E. Total number of Down Hall Calls.
F. Total number of Hall Calls.
G. Number of Up Hall Calls responded to within 15, 30, 45, 60, 75, 90 and 90+ seconds
for each floor and the total for time interval.
H. Number of Down Hall Calls responded to within 15, 30, 45, 60, 75, 90 and 90+ seconds
for each floor.
I. Percentage of Up Hall Calls responded to within 15, 30, 45, 60, 75, 90 and 90+
seconds.
J. Percentage of Down Hall Calls responded to within 15, 30, 45, 60, 75, 90 and 90+
seconds.
K. Percentage of Car A/B time in service, and Average for both cars.
L. Selected hour and date displayed - in the example figure above, the hour preceding
7AM (6:00 to 6:59AM) is where the data displayed was derived from.
M. Total # of Up Hall Calls within 15, 30, 45, 60, 75, 90, and 90+ seconds.
N. Total # of Down Hall Calls within 15, 30, 45, 60, 75, 90 and 90+ seconds.
42-02-CP00 PTC / PHC CONTROLLER OPERATING INSTRUCTIONS 3-9
3.1.4 GRAPHIC DISPLAY OF ELEVATOR STATUS (F3)
The graphic elevator display is a comprehensive picture of car location, door status, direction
of travel, registered car calls, registered hall calls, hall call assignments, personalized floor
labels, and essential car status information. The parking floors are identified on the left side of
the building while the fire floors are indicated on the right side of the building (when the fire
inputs are activated). MG status and direction of travel appear at the top of the hoistway.
FIGURE 3.10 Graphic Display of the Elevator Status (F3 Screen)
With most CRT terminals and emulators, car calls are represented by (diamonds) in the
hoistway, hall calls are represented by stick men on the outer edges of the building. The legend
at the bottom of the screen to identifies the graphic representations. The display will vary
slightly depending on the number of cars, number of landings and which type of monitor (color
or monochrome) and controller.
Hall and car calls can be entered using the RQ ZY and E keys. Use the Q R
arrows to move the cursor between the UP HALL, (Car) A, (Car) B and DN HALL columns. Use
the Y Z arrows move the cursor between landings.
To register a Car Call: Place the cursor in column A or B at the desired landing and press
E.
To register a Hall Call: Place the cursor in the UP HALL or DN HALL column at the desired
landing and press E.
The car status boxes display important car status information. Some of these include
Inspection, Fire Service Main and Alternate, Time Out of Service and Top Floor Demand. This
page is listed as "Display of Car Status" on the main function key menu.
3-10 PTC / PHC CONTROLLER OPERATING INSTRUCTIONS 42-02-CP00
3.1.5 COMPUTER PARAMETERS (F6)
The Real Time Clock parameters can be viewed and set from the Computer Parameters page.
To change these parameters, use the T key to select the desired field and the i or d key
to increment or decrement the value.
FIGURE 3.11 Computer Parameters (F6) Screen
42-02-CP00 PTC / PHC CONTROLLER OPERATING INSTRUCTIONS 3-11
3.1.6 SPECIAL EVENT CALENDAR MENU (F7)
The Special Event Calendar can document approximately 300 important fault conditions or
events and display them in chronological order. Data displayed includes the type of event, the
date and time of the occurrence, the date and time the event was corrected, probable causes
of the event, and where to begin to correct it.
FIGURE 3.12 Special Event Calendar Menu (F7) Screen
The Special Event Calendar Menu provides four options (five in a duplex configuration).
1 - Display Special Event Entries - displays the last 16 events and the arrow keys scroll
through the full table of events. Figure 3.13 depicts a typical list of Special Event Calendar
Entries. These events vary depending on the given equipment and options. Consult the
Controller Installation Manual for a list of events appropriate for the specific controller.
2 - List and Description of Events which can be recorded - displays the faults and events
which are monitored, the information recorded, and a brief explanation and the probable
cause of the fault/event (see Figure 3.14). Pressing the space bar or down arrow displays
the next page of listings.
3 - Initialize SEC (Special Event Calendar) - clears all the documented events and resets the
data pointers. Note: cleared events are not recoverable.
4 - Car A - Setup Spare Input SEC - (Figure 3.15) lets the user define which spare inputs are
to be reported to the Events Log. For each spare input, the user can either turn off the
event or record an event when (1) the input goes from low to high or (2) the input goes
from high to low. The help box on the right side of the screen defines the settings. The
help bar on the bottom of the screen displays the cursor movement keys used to change
the Spare Input Special Events Calendar settings.
3-12 PTC / PHC CONTROLLER OPERATING INSTRUCTIONS 42-02-CP00
FIGURE 3.13 Display Special Event Entries (F7-1)
FDX Main 10/25/96 10:25:30 F12 - Exit
Date Time Event Status Car Landing Miscl
10-23 02:15 Time Out of Service Activated A 2 ---
10-23 02:20 Door Close Protection Activated B 4 ---
10-23 02:21 Time Out of Service Deactivated A 2 ---
10-23 02:25 Door Close Protection Deactivated B 4 ---
10-24 13:59 Motor Limit Timer Activated C 5 ---
10-24 14:05 Motor Limit Timer Deactivated C 5 ---
10-24 15:43 Excessive Commun. Error B
10-25 08:27 Hospital Service Activated A L 2
10-25 08:28 Hospital Service Deactivated A 2 ---
10-24 08:30 Independent Service Activated A 2 ---
10-24 08:31 Independent Service Deactivated A L ---
ESC - Exit Alt S - Event Description Alt H - Help
dnID057
FIGURE 3.14 List and Description of Events Which Can Be Recorded (F7-2)
42-02-CP00 PTC / PHC CONTROLLER OPERATING INSTRUCTIONS 3-13
FIGURE 3.15 Special Event Calendar - Car x - Setup Spare Input SEC (F7 - 4 or 5) Screen
3.1.7 CAR INPUTS AND OUTPUTS (F8, F9)
Many of the individual cars input and output signals may be viewed simultaneously to detect
important sequential events. Figure 3.16 shows typical "Car Inputs and Outputs" for Car A (see
Section 5.3.7 in the Controller Manual for a complete listing and description of I/O flags).
FIGURE 3.16 Car x Inputs and Outputs (F8 or F9) Screen
3-14 PTC / PHC CONTROLLER OPERATING INSTRUCTIONS 42-02-CP00
3.1.8 MODEM DISCONNECTION (HANG-UP) (F10)
The Modem Disconnection (Hang-Up) function is included on those jobs with modems and is
designed to terminate the phone line connection. Once the connection is terminated, the screen
displays the connection time, the disconnection time, and the total time connected.
3.1.9 SYSTEM PERFORMANCE COUNTERS (Shift F2)
This screen provides a number of runs counter, a run time counter and an Inspection down time
counter.
FIGURE 3.17 System Performance Counters (Shift F2) Screen
3.1.10 CHANGE MODEM LOGIN PASSWORD (Shift F4)
This option applies only to jobs that use modems to connect a CRT terminal or terminal
emulator to the controller. To change the modem login password:
Press Shift F4 for this screen
When the current password is entered, the
screen changes to:
42-02-CP00 PTC / PHC CONTROLLER OPERATING INSTRUCTIONS 3-15
When the new password is entered, the
screen changes to:
When the new password is confirmed, the
screen changes to:
3.1.11 SECURITY MENU (Shift F5)
The Security Menu option (Shift F5) allows you to program the elevator security parameters.
Please refer to the Elevator Security Users Guide, MCE part # 42-02-S024 for detailed
information.
FIGURE 3.18 Security Menu (Shift F5) Screen
3-16 PTC / PHC CONTROLLER OPERATING INSTRUCTIONS 42-02-CP00
3.1.12 CMS PARAMETERS (Shift F6)
The CMS Parameters screen allows you to program the parameters used by the controller to
call a computer running the CMS for Windows software to report a status or problem (see
note).
NOTE: CMS needs to connect to the controller at least once in order to create
relevant job information that will allow it to keep a record of EMS Events for
the controller. It is generally considered best to set the CMS parameters
from CMS rather than from the CRT.
For detailed information on the Central Monitoring System (CMS) please see the CMS for
Windows Manual, MCE part # 42-02-S021.
FIGURE 3.19 CMS Parameters (Shift F6) Screen
42-02-CP00 PTC / PHC CONTROLLER OPERATING INSTRUCTIONS 3-17
3.1.13 LOBBY TERMINAL DISPLAY
The Remote Lobby Terminal Display is designed to run independent of any operator
assistance. The lobby terminal displays a dynamic, comprehensive picture of car locations,
door status, direction of travel, registered car calls, registered hall calls, assigned hall calls (for
group jobs only), MG status and personalized floor labels. This screen is displayed when the
controllers COM port is set to CRT without keyboard (CRTM or CRTC) (see Section 1.7
Communication Port Settings).
To operate the terminal once it has been connected as per installation instructions, simply turn
it on. Every time the terminal is turned on it will automatically reinitialize and draw the graphic
display. The graphic will redraw and update the information periodically. Figure 3.19 shows a
typical monochrome lobby terminal display.
FIGURE 3.20 Lobby Terminal Display
3-18 PTC / PHC CONTROLLER OPERATING INSTRUCTIONS 42-02-CP00
SECTION 4
SWING PANEL CONTROLLER INSTRUCTIONS
4.0 GENERAL INFORMATION
This section describes the information and functions available for Swing Panel Controllers on
CRT terminal and terminal emulator screens. Users with PCs running Central Monitoring
System (CMS) software should consult the CMS for Windows manual. Group Supervisor and
IMC Controller manuals contain screen information specific to those controllers and should be
referenced instead of this generic overview.
4.1 SWING PANEL CONTROLLER SCREENS
4.1.1 INITIALIZING THE CRT TERMINAL
Normally the CRT terminal or terminal emulator will initialized automatically when power is
turned ON. However, if the automatic initialization is not successful, press % on the keyboard.
The CRT screen will go blank and may flash a couple of times before coming up with a
readable display. Once the CRT terminal has been initialized, there are prompts to guide the
user to the Main Menu.
If the CRT screen continues to flash for more than one minute after initialization has begun, or
the display changes but is not readable, refer to Section 1.7, Communication Port Settings and
Section 2 CRT Terminal and Terminal Emulator Setup.
Should any later problems arise due to power surges or line noise, reinitializing will usually clear
the problem. Reinitializing the terminal is one of the functions accessible from the Main Menu
by pressing %, CRT Terminal Initialization. It is remotely possible that a voltage surge may
require re-establishing the correct CRT parameter settings as described in Section 1.7,
Communication Port Settings and Section 2 CRT Terminal and Terminal Emulator Setup
4.1.2 MAIN MENU (F4)
Once the CRT terminal is initialized, the Main Menu will display on the screen (see Figure 4.1).
At this point all the display functions are available to the operator at the stroke of a single
function key. Every Main Menu function can be accessed directly from any other Main Menu
function. It is not necessary to return to the Main Menu prior to entering a different display
screen. Once the operator becomes familiar with the function key definitions, accessing
information with the terminal becomes a quick and easy process.
42-02-CP00 SWING PANEL OPERATING INSTRUCTIONS 4-1
FIGURE 4.1 Main Menu (F4) screen
3/19/2004, 3:56:16 PM
Job #96-10840 11th AND L STREET Local Car A
Overlay or Non-DF Car Controller (Release 4)
Main Menu (F4)
F1 - Controller Parameters
F3 - View Hoistway
F4 - Main Menu (This Screen)
F5 - Initialize CRT
F6 - Job Configuration
F7 - Special Events Calendar
F11 - Diagnostics
MP v07.28 CGP-C v09.19
FIGURE 4.2 Controller Parameters Menu (F1) screen
3/19/2004, 3:56:16 PM, F4=Main Menu
Controller Parameters (F1)
1 - General
9 - Modem Setup
A - Car Operations
C - Change/Set Parameter Access Password
E - Enable Parameter Edit/View Mode
4-2 SWING PANEL OPERATING INSTRUCTIONS 42-02-CP00
4.2 CONTROLLER PARAMETERS (F1)
To access the Controller Parameters Menu press ! while the Main menu is displayed (see
Figure 4.2).
4.2.1 EDITING CONTROLLER PARAMETERS
The Controller Parameters can be accessed and adjustments can be made using selections
on the Controller Parameters (F1) Menu. Adjustments to parameters on these screens can be
made at any time, but will not go into effect until the car has stopped (no direction is active).
SELECTING PARAMETERS FOR EDITING - Display the screen listing the parameter you wish
to edit. For example, to change CNID Car Network ID, the General (Shift F1) screen must be
displayed (see Figure 4.3). Press ! while the Main Menu is displayed and press 1 while the
Controller Parameters Menu is displayed, or simply press B! while any screen is
displayed.
FIGURE 4.3 General (Shift F1) Screen
12/4/2000, 10:25:30 AM, F4=Main Menu
General (Shift F1) - Standard View (U.S.)
CNID Car Network ID Car-A
The Car Network ID identifies this controller to the Group Supervisor.
CNID CAR-A
ODPC OFF
TFMT 12 HOUR
TIME 10:25:30 A
DFMT M/d/yyyy
DATE 12/4/2000
PRNT None
ICOM None
ARROWS: Select, SPACEBAR: Edits, S: Saves, CTRL-V: Toggles View
dnAI191f
In Figure 4.3 the highlighted value for CNID Car Network ID is selected for editing. Press the
ZY arrow keys to select other parameters for editing. In our example, CNID is selected
(displayed in reverse video - see Figure 4.4). Notice that the full parameter name for CNID, Car
Network ID, is displayed in the box above the columns and the current value is also displayed
to the right in the same box. Below that is a description of this parameter.
42-02-CP00 SWING PANEL OPERATING INSTRUCTIONS 4-3
EDITING METHODS - The following methods are used to modify a parameter value once the
desired value is highlighted.
1. If the instruction at the bottom of the screen is SPACEBAR Edits use the Space Bar
or (+ / -) keys to increase or decrease the value. If an arrow key is pressed to select
another parameter, the previously edited parameter value is displayed in bold type. It
will remain bold, to indicate that the value was changed, until the new value is saved as
described below. The new value does not become effective until it is saved.
2. To edit numeric values, type the new value using the number keys on the top of the
keyboard or on the number keypad with Num Lock ON. When the desired value is
displayed, press Enter.
3. Press the Enter key to select the value for editing. At this point virtually all of the normal
text editing keys are active. The Arrow keys allow selection of a single character to be
changed. Type a new character to replace the selected character. The Delete key
deletes the next character after the selected character. The End key moves the cursor
to the far right and the Home key moves the cursor to the far left. The Insert key
toggles between type-over and insert modes. When you have finished editing, press
Enter. Press Esc to cancel the edit and return to the previous value.
FIGURE 4.4 Editing CNID on the General (Shift F1 ) Screen
12/4/2000, 10:25:30 AM, F4=Main Menu
General (Shift F1) - Standard View (U.S.)
Mnemonic of selected parameter Current value
Selected parameter
CNID Car Network ID Car-A
The Car Network ID identifies this controller to the Group Supervisor.
CNID CAR-A Parameter definition and/or
ODPC OFF instructions for editing.
TFMT 12 HOUR
TIME 10:25:30 A Car Network ID is selected for editing.
DFMT M/d/yyyy 1. Press Spacebar, '+' or '- 'keys to change the value.
DATE 12/4/2000 2. When editing is complete, press S to save.
PRNT None 3. Save changes? (Y/N) is displayed. Press Y to save or N to
ICOM None not save the change.
ARROWS: Select, SPACEBAR: Edits, S: Saves, CTRL-V: Toggles View
dnAI191g
SAVING THE CHANGES - Edited parameter values do not become effective until they are
saved. Save the changes by pressing s. A confirmation message, Save Changes? (Y/N),
is displayed. Press y to save or n to not save. If you exit the parameter screen without
saving, the message, Save Changes? (Y/N), will be displayed. If n is pressed, a
confirmation message, Parameters were NOT saved, is displayed. If y is pressed, a
4-4 SWING PANEL OPERATING INSTRUCTIONS 42-02-CP00
confirmation message, Saving..., and then, Save Complete, is displayed. If there is a
problem the message *** ERROR Saving Parameters *** is displayed. If any new value
is outside the acceptable range for that parameter, the computer will substitute the closest
acceptable value, and that value will be saved and displayed.
SAVING ALL PARAMETERS - If parameters have been changed, pressing s will save only
those parameters that were changed. If no parameters have been changed, pressing s will
save all parameters on the screen. Some parameters are saved in more than one location.
Saving all parameters is a feature that is used initially to ensure that the parameters are correct
in all locations.
NOTE: In Group Systems the TIME and DATE parameters on the car controllers
are synchronized with the Group Supervisor. These parameters must be
set using the Group Supervisor's CRT terminal or Computer Swing Panel
(refer to the M3 Group Supervisor manual, part #42-02-G004, for
instructions).
4.2.2 MODEM SETUP (F1, 9)
The Modem Setup (F1, 9) screen is used to set the modem communication parameters. From
the Controller Parameters (F1) screen press 9.
FIGURE 4.5 Modem Setup (F1, 9) screen
7/13/2000, 10:25:30, F4= Main Menu
Modem Setup (F1, 9)
Modem (MODM)
Description: Generic
Connect Wait Time: 90 seconds
Redial Wait Time: 30 seconds
Initialization 1: ATH0&F&D0&K4E0V1S0=2
Initialization 2:
Extra Modem (MODM1)
Description: Generic
Connect Wait Time: 90 seconds
Redial Wait Time: 30 seconds
Initialization 1: ATH0&F&D0&K4E0V1S0=2
Initialization 2:
Extra Modem (MODM2)
Description: Generic
Connect Wait Time: 90 seconds
Redial Wait Time: 30 seconds
Initialization 1: ATH0&F&D0&K4E0V1S0=2
Initialization 2:
ARROWS: Select, ENTER KEY: Edit, S: Saves
dnID236
It may be necessary to change the default modem parameters. Consult the modem users
manual.
42-02-CP00 SWING PANEL OPERATING INSTRUCTIONS 4-5
4.2.3 CAR OPERATIONS (F1, A)
The Car Operations (F1, A) screen (Figure 4.6) allows you to set the Adjustable Car Timers and
view the Calculated Car Times. From the Controller Parameters menu (F1) screen, press a.
Use the ZY arrow keys to select the desired parameter for editing and press + to increase
or - to decrease the value. Save the changes by pressing s. A confirmation message, Save
Changes? (Y/N), is displayed. Press y to save or n to not save.
FIGURE 4.6 Car Operations (F1, A) screen
12/20/2000, 10:25:30 AM, F4= Main Menu
Car Operations (F1, A)
Adjustable Car Timers
CAR # -------------> A
Short Door Time...... 1 Sec
Car Call Time........ 2 Sec
Hall Call Time...... 4 Sec
Lobby Open Time...... 6 Sec
MG Shutdown Time. . . OFF Min
Timed Out of Service. 40 Sec
Calculated Car Times
CAR # -------------> A
Door Open Time...... 1.4 Sec
Door Close Time...... 2.1 Sec
Deceleration Time... 4.0 Sec
Through Time........ 1.7 Sec
ARROWS: Select, +,-: Edits, S: Saves
dnID241
4.2.4 CHANGE / SET PARAMETER ACCESS PASSWORD (F1, C)
A password system has been included that prevents unauthorized persons from changing
controller parameters. Once activated, a valid password must be entered in order to make
changes to parameters. However, the parameter screens may still be viewed.
SETTING THE PARAMETER ACCESS PASSWORD - From the Controller Parameters (F1)
screen, select Change/Set Parameter Access Password c. The screen will change to:
Change Parameter Access Password (F1, C)
Enter Current Password: (none)
Enter New Password:
Confirm New Password:
The password may be up to ten letters, numbers or characters. Type the new password and
press Enter. Asterisks (*) will be displayed in place of the new password. Confirm the new
4-6 SWING PANEL OPERATING INSTRUCTIONS 42-02-CP00
password by typing it again and press Enter. If the password has been accepted the following
message will be displayed:
Password Successfully Changed.
If the passwords do not match, the following message is displayed:
New Password and Confirm Password mismatch
Repeat the process of entering and confirming the new password.
4.2.5 ENABLE PARAMETER EDIT / VIEW MODE (F1, E)
Once a password is accepted the controller parameters can be placed into VIEW ONLY MODE
or EDIT mode using Enable Parameter Edit/View Mode (F1, E). To place the parameters into
VIEW ONLY MODE, press e. The screen will change to:
Parameter Access Password:
Parameters are Unlocked. Enter Password to Lock.
Type the password and press Enter. The message:
Password accepted. Parameters will be in VIEW ONLY Mode.
is displayed momentarily. Once accepted, controller parameters are locked and may not be
changed.
To place the parameters into EDIT MODE, press e. The screen will change to:
Parameter Access Password:
Parameters are Locked. Enter Password to Unlock.
Type the password and press Enter. The message:
Password accepted. Parameters will be in EDIT Mode.
is displayed momentarily. Once accepted, controller parameters are unlocked and may be
changed.
LOST OR FORGOTTEN PASSWORD - If you lose or forget the password, type a question
mark (?) and press Enter. The following will appear on the screen:
MCE Security Reference #: xx
xx is a number between 0 and 15, randomly generated.
Call MCE Technical Support and tell them the reference number. They will give you a
temporary password. Type in the temporary password and press Enter. If you make a mistake
while typing the temporary password, try again. Then choose a new password, enter it and
confirm it as described above.
42-02-CP00 SWING PANEL OPERATING INSTRUCTIONS 4-7
4.3 VIEW HOISTWAY SCREEN (F3)
The View Hoistway (F3) screen provides a graphic representation of the hoistway and text
messages indicating car operating status and faults.
FIGURE 4.7 View Hoistway (F3) screen
12/5/2000, 10:25:30 AM, F4= Main Menu
FAULT CAR OPERATION
InspAcc OutServ
MnFire1 SftyOpn
A
OUT
12 [ ] 12
11 11
10 10
9 9
8 8
7 7
6 6
5 5
4 4
3 3
2 2
1 1
L > < L
ARROWS, PAGE UP, PAGE DN: Select Floor, ENTER KEY: Enter Car Call
dnID205b
Entering Calls - Calls can be entered using the CRT terminal and the View Hoistway screen.
Select the desired floor using the ZY arrow keys to position the cursor, then press Enter.
Status Messages - Car operation status messages are displayed in the CAR OPERATION
window. Table 4.1 provides a list of the status messages. The Status and Error Messages table
in the Controller Installation Manual provides a description and troubleshooting tips.
TABLE 4.1 View Hoistway (F3) Screen - CAR OPERATION
The flags appear only when the car condition exists.
AlmNoDZ Alarm - No Door Zone IndSrv Independent Service
AlmNoMv Alarm - No Car Movement InServ In Service
AltFir1 Fire Service Alternate InspAcc Inspection
AntiNui Anti-Nuisance Operation MLT MLT - Timer Expired
AttnSrv Attendant Service Operation MnFire1 Fire Service Main
AutoOps Automatic Operation Nudging Nudging
BflrDem Bottom Floor Demand OutServ Out of Service
Byp-HLW Hall Call Bypass Operation SftyOpn Car Safety Device Open
EmrgPwr Emergency Power SwngOpr Swing Car Operation
Eqactv Earthquake TflrDem Top Floor Demand
FirePh2 Fire Service Phase 2 TOS Timed Out of Service
HospEmr Hospital Service
4-8 SWING PANEL OPERATING INSTRUCTIONS 42-02-CP00
4.4 JOB CONFIGURATION (F6)
The Job Configuration Summary (F6) screen provides information about the controllers
configuration. In addition, it provides a means of programming the job name, car labels and
landing labels.
FIGURE 4.8 Job Configuration (F6) screen
5/26/1999, 10:25:30, F4=Main Menu
Job Configuration Summary
Job Number 96-10840, 1st Local Car in Group, 6 Landings
NAME 11TH AND L STREET
CAR LABELS
LANDING PROPERTIES
FIRE OPTIONS
OTHER OPTIONS
COM PORTS
ARROWS: Select, ENTER KEY: Edit, S: Saves
dnID234a
4.4.1 NAME
To modify the Job Name:
1. Use the Up Arrow or Down Arrow keys to move the cursor to the NAME field, then press
E.
2. Use the alphanumeric keys to enter the desired Job Name, then press E.
4.4.2 CAR LABELS
To modify the Car Labels (see Figure 4.9):
1. Use the Z Y arrow keys to move the cursor to the CAR LABELS field, then press
Enter.
2. Use the alphanumeric keys to enter a new label (up to three characters), then press
E.
42-02-CP00 SWING PANEL OPERATING INSTRUCTIONS 4-9
FIGURE 4.9 Job Configuration (F6) - Car Labels screen
5/26/1999, 10:25:30, F4=Main Menu
Job Configuration Summary
Job Number 96-10840, 1st Local Car in Group, 6 Landings
NAME 11TH AND L STREET
CAR LABELS Set Car Labels
LANDING PROPERTIES
Car # Car Label
FIRE OPTIONS
OTHER OPTIONS 1 A
COM PORTS
ARROWS: Select, ENTER KEY: Edit, S: Saves
dnID234b
FIGURE 4.10 Job Configuration (F6) - Landing Properties screen
5/26/1999, 10:25:30, F4=Main Menu
Job Configuration Summary
Job Number 96-10840, 1st Local Car in Group, 6 Landings
NAME 11TH AND L STREET
CAR LABELS Set Landing Labels
LANDING PROPERTIES
Label Openings
FIRE OPTIONS
OTHER OPTIONS 6 F.
5 F.
COM PORTS 4 F.
3 F.
2 F.
1 F.
ARROWS: Select, ENTER KEY: Edit, S: Saves
dnID234c
4-10 SWING PANEL OPERATING INSTRUCTIONS 42-02-CP00
4.4.3 LANDING PROPERTIES
To modify the Landing Labels (see Figure 4.10):
1. Use the Z Y arrow keys to move the cursor to the LANDING PROPERTIES field,
then press E.
2. Use the Z Y arrow keys to select the desired landing, then press E.
3. Use the alphanumeric keys to enter a new landing label (up to two characters), then
press E.
4. Press X to exit the Landing Properties edit screen.
FIGURE 4.11 Job Configuration (F6) - Fire Options screen
5/26/1999, 10:25:30, F4=Main Menu
Job Configuration Summary
Job Number 96-10840, 1st Local Car in Group, 6 Landings
NAME 11TH AND L STREET
CAR LABELS Fire Options
LANDING PROPERTIES Applicable Fire Service Code.... ANSI 89
FIRE OPTIONS Fire Phase 1 Main Floor ......... 1
OTHER OPTIONS Fire Phase 1 Alternate Floor .... 2
COM PORTS
ARROWS: Select, ENTER KEY: Edit, S: Saves
dnID234d
4.4.4 FIRE OPTIONS - Displays the settings for the Fire Service options (Figure 4.11). Use the Z
Y arrow keys to select FIRE OPTIONS, then press E. Press X to exit.
4.4.5 OTHER OPTIONS - Displays the settings for other options, e.g. nudging, earthquake, etc.
(Figure 4.12). Use the Z Y arrow keys to select OTHER OPTIONS, then press E. Press
X to exit.
4.4.6 COM PORTS - Displays the settings for the COM port parameters ( Figure 4.13) (see Section
1.7 Communication Port Settings). Use the Z Y arrow keys to select COM PORTS, then
press E. Press X to exit.
42-02-CP00 SWING PANEL OPERATING INSTRUCTIONS 4-11
FIGURE 4.12 Job Configuration (F6) - Other Options screen
5/26/1999, 10:25:30, F4=Main Menu
Job Configuration Summary
Job Number 96-10840, 1st Local Car in Group, 6 Landings
NAME 11TH AND L STREET
CAR LABELS Other Options
LANDING PROPERTIES Hospital
FIRE OPTIONS Nudging
OTHER OPTIONS Earthquake
COM PORTS Heavy Load Weigher
Light Load Weigher
Hall Gongs
Hall Lanterns
Car Lantern
ARROWS: Select, ENTER KEY: Edit, S: Saves
dnID234e
FIGURE 4.13 Job Configuration (F6) - Com Ports screen
5/26/1999, 10:25:30, F4=Main Menu
Job Configuration Summary
Job Number 96-10840, 1st Local Car in Group, 6 Landings
NAME 11TH AND L STREET
CAR LABELS Com Port Settings
LANDING PROPERTIES Com Device Media Baud
FIRE OPTIONS --- --------------------- ----------------- ------
1 Standard CRT (CRTxK) Serial Cable (SCBL) 19200
OTHER OPTIONS 2 --- --- ---
COM PORTS 3 --- --- ---
4 --- --- ---
ARROWS: Select, ENTER KEY: Edit, S: Saves
dnID234f
4-12 SWING PANEL OPERATING INSTRUCTIONS 42-02-CP00
4.5 SPECIAL EVENTS CALENDAR (F7)
The Special Events Calendar documents the 250 most recent fault conditions or events and
displays them in chronological order. The data displayed includes the type of event or fault, the
date and time the fault/event occurred, the date and time the fault/event was corrected, as well
as other information about the status of the elevator when the fault or event occurred.
The Special Events Calendar Fault Log is accessed from the Special Events Calendar Menu
(Figure 4.14). Press the & while the Main Menu is displayed.
FIGURE 4.14 Special Events Calendar Menu (F7) screen
12/10/2002, 10:25:30 AM, F4=Main Menu
Special Events Calendar Menu (F7)
F7 or 1 - View Fault Log
2- Clear Fault Log
3- Configure by Type
5- CMS Com Port Setup
8- Print Events
dnID209
4.5.1 VIEW FAULT LOG
From the Special Events Calendar Menu (F7) screen press 1 or & to display the events
logged to the Special Events Calendar (Figure 4.15). This screen makes it possible to examine
the documented faults and events. The latest 14 faults and events are displayed in the bottom
half of the screen, including the date and time the event occurred.
When this screen is first displayed, the most recent event is displayed at the bottom of the
screen. Use the Z Y arrow keys to scroll one event at a time, the Page Up / Page Down
keys to scroll a page at a time, or the Home / End key to scroll to event 1 or 250. As each
event is selected (reverse video), the description of the event and any other logged data is
displayed in the top half of the screen. Additional troubleshooting information for each event
can be displayed by pressing C t (see Figure 4.16). The Status and Error Messages Table
in the Controller Installation Manual lists the faults or events which are recorded, including a
description and recommended troubleshooting actions.
42-02-CP00 SWING PANEL OPERATING INSTRUCTIONS 4-13
FIGURE 4.15 Special Events Calendar (F7 - 1) screen
12/4/2000, 10:25:30 AM, F4=Main Menu
Special Events Calendar (F7, F7)
STATUS SPEED (ft/Mmin) VOLTAGE (volts) CURRENT (amps)
Direction : N/A Command : N/A Armature : N/A Armature : N/A
High Speed : N/A Tach/Enc : N/A Motor Fld : N/A Command : N/A
Start Floor : N/A Terminal : N/A Brake : N/A
Stop Floor : N/A Safety : N/A
Step Floor : N/A Pattern : N/A SENSOR (volts) POSITION (ft)
Switch : N/A Motor Fld : N/A Absolute : N/A
PI : 3 Brake : N/A
Event Code : 0x03 ( Communication )
This fault indicates that the car was previously communicating with the Group
Supervisor but is now unable to communicate.
DATE TIME DESCRIPTION
12/4/2000 10:05:28 AM Communication Loss
10:07:37 AM Communication Loss [OFF]
2:36:18 PM Sub-System(s) Reset
ARROWS: Move Cursor, HOME: Oldest, END: Newest, CTRL-T: Troubleshoot
dnID208c
FIGURE 4.16 Special Events Calendar Troubleshooting (F7 - 1 - Crtl +T) screen
2/16/2000, 10:25:30 AM, F4= Main Menu
Special Events Calendar Troubleshooting Tips
12/4/2000, 10:05:28 AM, Communication Loss
--Verify that the RS-422 communication cable is not removed from the Car's
MC-RS board.
--Verify the jumpers on all of the controllers' MC-RS boards.
--Check for a defective MC-RS board on any of the controllers.
ESC or CTRL-T: Special Events Calendar
dnID248b
4-14 SWING PANEL OPERATING INSTRUCTIONS 42-02-CP00
4.5.2 CLEAR FAULT LOG
While in the Special Event Calendar Menu (F7) screen is displayed, if the 2 key is pressed,
the message Delete All Events? (Y/N) is displayed. Press y to clear the Special
Events Calendar of all events.
4.5.3 SPECIAL EVENTS - CONFIGURE BY TYPE
In order to aid in troubleshooting, the list of events which are logged to the Special Events
Calendar can be configured based on the event type.
While in the Special Event Calendar Menu (F7) screen is displayed, press the 3 key to access
the Special Events - Configure by Type (F7, 3) screen (see Figure 4.17). The Log column
controls which events are logged to the Special Events Calendar Fault Log. Place an 'X' in this
column if you want the event type listed in the selected row to be logged to the Special Events
Calendar.
FIGURE 4.17 Special Events - Configure by Type (F7, 3) screen
12/5/2000, 10:25:30, F4= Main Menu
Special Events - Configure by Type (F7, 3)
The Log column controls which events are logged to the Special Events
Calendar. Place an X in the Log column to have events of the type specified by
this row to be logged to the Special Events Calendar. Events with a "." in the
Log column will not be logged.
Log Process Event Description 1 of 39
X Communication Alarm - No Car Movement
X Communication Alarm - No Door Zone
X Communication Both USD and DSD Are Open
X Communication Bottom Floor Demand
X Communication Car Call Bus Fuse Blown
X Communication Car Out of Service with Doors Locked
X Communication Car Out of Service without Doors Locked
X Operation Car Safefy Device Open
X Communication Communication Loss
X Communication Contactor Proofing Redundancy Failure
X Communication Direction Relay Redundancy Failure
X Communication Door Close Protection
X Communication Door Lock Contact Failure
X Communication Door Open Limit Failure
X Communication Doors Open and Locked
X Operation Earthquake
X Communication Fire Service Phase 2
X Communication Gate Switch Relay Redundancy Failure
X Operation Governor Switch Open
X Operation Hoistway Safety Devide Open
ARROWS: Select, ENTER KEY: Edit, S: Saves
dnID239d
42-02-CP00 SWING PANEL OPERATING INSTRUCTIONS 4-15
4.5.4 SPECIAL EVENT DESCRIPTIONS
When the Event Description is highlighted, a description of the event type is displayed above
the column headings (see Figure 4.18). The Status and Error Messages Table in the Controller
Installation Manual provides a complete listing of events. The event messages that are logged
to the Special Event Calendar are shown with SEC in the Location column.
FIGURE 4.18 Special Events - Configure by Type - Event Description (F7, 3) screen
12/5/2000, 10:25:30, F4= Main Menu
Special Events - Configure by Type (F7, 3)
This event indicates that one or more of the car safety circuit devices is
open (e.g., emergency exit contact, safety clamp switch, car-top emergency
stop switch). This error is generated when the safety string input (SAF) is
low, and the safety circuit has been opened "upstream" of the SAFC input.
Log Process Event Description 1 of 39
X Communication Alarm - No Car Movement
X Communication Alarm - No Door Zone
X Communication Both USD and DSD Are Open
X Communication Bottom Floor Demand
X Communication Car Call Bus Fuse Blown
X Communication Car Out of Service with Doors Locked
X Communication Car Out of Service without Doors Locked
X Operation Car Safefy Device Open
X Communication Communication Loss
X Communication Contactor Proofing Redundancy Failure
X Communication Direction Relay Redundancy Failure
X Communication Door Close Protection
X Communication Door Lock Contact Failure
X Communication Door Open Limit Failure
X Communication Doors Open and Locked
X Operation Earthquake
X Communication Fire Service Phase 2
X Communication Gate Switch Relay Redundancy Failure
X Operation Governor Switch Open
X Operation Hoistway Safety Devide Open
ARROWS: Select, ENTER KEY: Edit, S: Saves
dnID239e
4-16 SWING PANEL OPERATING INSTRUCTIONS 42-02-CP00
4.5.5 REPORTING SPECIAL EVENTS TO A CENTRAL MONITORING SYSTEM (CMS)
IMC-SCR controllers can be programmed to call a computer at a remote location when specific
events, logged to the Special Events Calendar, occur. The specific events which will cause the
controller to report the event are programmed from the Configure by Type (F7,3) screen.
If the controller is equipped with CMS, place an 'X' in the CMS column if you want the controller
to call a remote PC running CMS, Central Monitoring System for Windows software to report
this type of event. In order to place an 'X' in the CMS column, there must also be an 'X' in the
Log column for that type of event.
CMS COM PORT SETUP
The CMS Com Port Setup (F7, 5) screen is used to set the com ports to be used to transmit
emergency information to a remote PC running CMS. From the Special Events Calendar Menu
(F7) screen press 5 to display the CMS Com Port Setup screen (see Figure 4.19).
FIGURE 4.19 CMS Com Port Setup (F7, 5) Screen
12/28/1999, 10:25:30, F4= Main Menu
CMS Com Port Setup (F7, 5)
Emergency Transmission Switch: YES
Maximum Number of Attempts: 4
Com Device Media Transimit Emergencies on This Port?
--- ------ ----- ---------------------------------
1 CRTxK SCBL ---
2 CRTxK MODM ---
3 CMS SCBL YES
4 CMS MODM YES
Phone Dial Number
----- ---- ---------------------------
1 YES 555-5555
2 NO 666-6666
3 NO
4 NO
ARROWS: Select, ENTER KEY: Edit, S: Saves
dnID237
Emergency Transmission Switch - Set to ON to transmit emergency messages to a remote
PC running CMS software.
Maximum Number of Attempts - Set to the number of times the system should attempt to
send each emergency message via modem to a remote PC running CMS software. If all
attempts fail, the system will stop sending after this number of tries until a new CMS connection
is established or another Emergency Event occurs.
42-02-CP00 SWING PANEL OPERATING INSTRUCTIONS 4-17
Com, Device, Media - These are the current communication port settings. These settings are
programmed using the Computer Swing Panel. Refer to Section 1.7.1 Verifying / Programming
the COM Port Settings on Swing Panel Controllers for instructions on viewing and changing the
controller Communication Port settings. The Device must be set to PC for transmitting
emergency messages to a PC running CMS software. When Device is set to PC on the Swing
Panel, the CMS Com Port Setup (F7, 5) screen will show CMS in the Device column.
NOTE: If Media = MODM, additional setup may be required using the Modem
Setup (F1, 9) screen. The default settings will work for most standard
modems.
Transmit Emergencies on this Port? - Set to YES to transmit emergency messages on this
port.
Phone, Dial, Number - Set Dial to YES and enter the phone number(s) to be dialed to send
emergency messages via a modem. The phone number(s) will only be dialed if at least one
com port is programmed for Device = PC (F7, 5 screen shows CMS in the Device column) and
Media = MODM and Transmit Emergencies on This Port = YES.
4.5.6 PRINTING THE EVENTS LOG
Special Events Calendar entries can be printed using the event Calendar Print Setup (F7, 8)
screen. You can print all of the available events or choose a range of dates using the Start Date
and End Date entry fields.
FIGURE 4.20 Events Log - Print Events (F7, 8) screen
12/19/2002, 10:25:30, F4= Main Menu
Event Calendar Print Setup (F7, 8)
Print Range: ALL EVENTS
Start Date: -- N/A --
End Date: -- N/A --
Events Per Page: 8
ARROWS: Select Item, +/- KEYS: Change Value, P: Print
dnID272
4-18 SWING PANEL OPERATING INSTRUCTIONS 42-02-CP00
4.6 SECURITY MENU (F9)
The Security Menu option (F9) allows you to program the elevator security parameters. Please
refer to the Elevator Security Users Guide, MCE part #42-02-S024 for detailed information.
FIGURE 4.21 Security Menu (F9) screen
2/17/1999, 10:25:30 AM, REC, F4=Main Menu
Security Menu (F9)
1 - Security Configuration Menu
2 - Passenger Information Menu
3 - Report Generation menu
4 - Change Security Menu Password
dnID211
42-02-CP00 SWING PANEL OPERATING INSTRUCTIONS 4-19
4.7 DIAGNOSTICS MENU (F11)
System diagnostics are available using the CRT terminal with Release 4 Communication board
software. The diagnostics accessed via the Diagnostics Menu (F11) screen (Figure 4.21)
FIGURE 4.22 Diagnostics Menu (F11) screen
9/18/2002, 10:25:30 AM, F4=Main Menu
Diagnostics Menu (F11)
1 - Network Status
3 - Memory Dump
4 - Task Info for CGP
5 - Resource Usage
7 - MP Input/Output
8 - Car Performance
dnID227c
4.7.1 NETWORK STATUS - (see Figure 4.23) The status of communication between the car
controller and the Group Supervisor can be verified using the Network Status (F11, 1) screen.
A Success Rate of less than 100% indicates possible improper termination of the High-Speed
Serial Communication Link. Proper termination is achieved by installing or removing shunts on
jumpers JP1 and JP2 on the MC-RS Communication Interface boards at the ends of the
communication chain while observing the Success Rate percentage for each local Car. The
goal is to achieve 100% Success Rate for each car, or the highest percentage possible. This
diagnostic screen is also available on the M3 Group Supervisor (see Section 3.9.2 Using the
Network Status Diagnostics Screen in the M3 Group Supervisor manual, part #42-02-G004)
4.7.2 MEMORY DUMP - (screen not shown) This diagnostic screen shows the status of memory
locations within the controller's computers. MCE Technical Support personnel may request
information from this screen while troubleshooting a problem.
4.7.3 TASK INFO FOR CGP - (screen not shown) This diagnostic screen shows the status of various
tasks performed by the MC-CGP-4(8) Communication Processor Board. MCE Technical
Support personnel may request information from this screen while troubleshooting a problem.
4.7.4 RESOURCE USAGE - (screen not shown) This diagnostic screen shows resource usage in the
MC-CGP-4(8) Communication Processor Board. MCE Technical Support personnel may
request information from this screen while troubleshooting a problem.
4.7.5 MP INPUT / OUTPUT - (see Figure 4.23) This diagnostic screen shows the status of many of
the MP Input and Output flags (not available on Hydraulic Controllers).
4-20 SWING PANEL OPERATING INSTRUCTIONS 42-02-CP00
FIGURE 4.23 Network Status (F11, 1) screen
12/6/2000, 10:25:30, F4= Main Menu
Network Status (F11, 1)
Controller Online Success Rate
Car A YES 100%
dnID233a
FIGURE 4.24 MP Input/Output (F11, 7) screen
7/19/2000, 10:25:30 AM, F4=Main Menu
MP Diagnostic Input/Output Flags
20 DOLM PHE DZ DOL DBC SE GEU GED
21 DC UC CC DHO DOI
22 DCF DCP DOF LOT HTC CCT SDT
23 HSEL CSB DCC NUDG DSHT
24 INT FRA FCS FRS DNS UPS STD STU
25 HLW HLI FWI
26 LFP UFP
27 EQI IND IN DEL YSIM
28 LLW DLK DZORDZ PK LLI
29 DNDO LD DDP UPDO LU UDP
2A DMD DCB UCB CCB DMU DCA UCA CCA
2B TOS MLT PSTX MGR H REL DSH RUN
2C STC SAF HCR HCDX CCD ISV ISRT
2D FRM FRC
2E SD SDA DSD BFD SU SUA USD TFD
2F HLD EQA ATSF ECRN CD EPR
dnID265
42-02-CP00 SWING PANEL OPERATING INSTRUCTIONS 4-21
4.7.6 CAR PERFORMANCE - The Car Performance Graph (F11, 8) screen and the Car
Performance Report (F11, 8, H) screen provide car performance data including:
Door Close Time (DCT)
Door Close & Car Start Time (DT)
Run Time (RT)
Door Open Time (DOT)
Performance Time (PT)
Cycle Time (CT)
Average Short Door Dwell Time (SDT)
Average Car Call Dwell Time (CCT)
Average Hall Call Dwell Time (HCT)
FIGURE 4.25 Car Performance Graph (F11, 8) screen
9/18/2002, 10:25:30 AM, F4=Main Menu
Car Performance Graph (TIME in seconds)
Doors Doors Car Speed : N/A
Closing Closed Floor Height : N/A
<--- 1.4 --->
Car Car
Starts Stops Programmed Floors
Start Floor #: 2A
<---- 1.5 ----><---------- 2.0 ----------> End Floor #: 3A
DoorClse&Start Run Time
Doors Doors
Opening Open
Current Car Info.
<---- 1.5 ----> Position : 3A
Direction : IN
Door Status: OPEN
Doors
Doors 3/4 Open Closing
<--------------------- 4.5 --------------------->
Performance Time AVG SET (SDT)
<-- 1.0 --> 1.0
Short Door Time
Doors
<---------------------------- 5.5 -----------------------------> Closing
Cycle Time(with Passenger Transfer)
SET (CCT)
AVG 2.0
<---------- 2.0 ---------->
Car Call Time Doors
<---------------------------- 6.5 ---------------------------------------------> Closing
Car Call Cycle Time(without Passenger Transfer)
AVG SET (HCT)
<------------------- 4.0 -------------------> 4.0
Hall Call Time
<---------------------------- 8.5 --------------------------------------------------------------->
Hall Call Cycle Time(without Passenger Transfer)
ESC: Exit P: Print Screen C: Clear Data H: Help I/D: Edit
dnID270
4-22 SWING PANEL OPERATING INSTRUCTIONS 42-02-CP00
FIGURE 4.26 Car Performance Report (F11, 8, H) screen
9/18/2000, 10:25:30 AM, REC, F4=Main Menu
Car Performance Report (F11, 8)
Start Floor #: 2A Car Speed : N/A
End Floor #: 3A Floor Height : N/A
Door Close Time (DCT): 1.4 Car @ Flr: 3A
Doors Start Closing - TO- Doors Closed Car Dir.: OUT
Dar Door: OPEN
Door Close & Car Start Time (DT): 1.5
Doors start Closing -TO- Car Stops
Run Time (RT): 2.0
Car Starts -TO-Doors Open
Door Open Time (DOT): 1.5
Doors Start Opening -TO- Doors Open
Performance Time (PT): 4.5
DT + RT + (1/2 * DOT)
Cycle Time (CT): 5.0
Doors Start Closing -TO- Doors Open
Average Short Door Dwell Time (SDT): 1 1 5.5
Cycle Time (with Passenger Transfer):
CT + SDT
Average Car Call Dwell Time (CCT): 2 2 6.5
Car Call Cycle Time (wighout Passenger Transfer):
CT + CCT
Average Hall Call Dwell Time (HCT): 4 4 8.5
Hall Call Cycle Time (without Passenger Transfer):
CT + HCT
Up/DN Arrow: Select +/-: Change Value C KEY: Clear PKEY: Print Screen
dnID271
42-02-CP00 SWING PANEL OPERATING INSTRUCTIONS 4-23
SECTION 5
TROUBLESHOOTING
5.0 GENERAL INFORMATION
This section provides information to guide the user through installation problems relating to the
CRT terminal, terminal emulator and other peripheral devices. Once the CRT terminal is online,
use the terminal's diagnostic screens in conjunction with the controller manual and Enhanced
Onboard Diagnostics to troubleshoot the elevator system.
5.1 CRT TERMINAL / TERMINAL EMULATOR
The easiest and quickest method of resolving most display problems with CRT terminals and
terminal emulators is to default the setup parameters and perform the setup instructions (see
Section 2).
TABLE 5.1 Troubleshooting CRT Terminal / Terminal Emulator
TROUBLE POSSIBLE CAUSE
Screen is blank Check the contrast and brightness controls located on the lower
right front corner of a monochrome CRT terminal or the right
side of a color CRT terminal.
CRT terminal receives data Verify that the CRT terminal baud rate is programmed correctly.
but it is not legible. Refer to Section 2.
CRT terminal is functioning Check the function key definitions in the Terminal Setup Mode.
but does not respond to Function keys F1 through F12 and Shift F1 through Shift F8
some or all function keys. should be blank. Check the problem function key or keys to
make sure they are blank.
NOTE: Sometimes the function key may look blank but there may
be some hidden control characters, to delete these press
"Home" while the appropriate function key is highlighted.
Refer to Section 2 CRT Terminal Setup.
CRT terminal is functioning The keyboard may be locked. Check the upper left corner of
but does not respond to the the CRT terminal screen for the word LOCK. If it appears
appropriate key strokes (i.e. locked you can unlock it by pressing the "Sys Req" or "Select"
"1," "2," "P," etc...). key. The CRT terminal should now respond to those keys.
CRT terminal worked The MC-CGP group controller modifies the operation of escape
properly until moved from and some function keys which interfere with the CRT terminal
group to car controller. operation when connected to some car controllers. Default the
CRT terminal as described on the quick setup card.
Strange characters (@,#,$) After powering up the CRT terminal, always press F5 or Shift F5
appear on the hoistway (Group MC-CGP controller) from the main menu to initialize the
screen of the monochrome terminal setup.
CRT terminal.
42-02-CP00 TROUBLESHOOTING 5-1
5.2 CONNECTED TO CONTROLLER VIA LINE DRIVERS
TABLE 5.2 Troubleshooting CRT Terminal with Line Drivers
TROUBLE POSSIBLE SOLUTION
Line Driver: Check the receptacle line driver terminals labeled "TD+" and
CRT terminal receives data; "TD-" in the machine room and ensure they are connected to
but, function keys have no terminals "RD+" and "RD-" of the plug line driver located on the
effect. back of the remote terminal. Make sure "TD+" is connected to
"RD+" and "TD-" is connected to "RD-."
If connections are correct, then check the continuity of the
communication cable. To do this, remove the twisted pair from
their terminals at both locations, then tie them together at one
end and check the continuity at the other. If continuity exists,
then it may be a bad line driver.
CRT terminal does not Check the contrast and brightness controls which are located
receive data and the line on the lower right front edge of the CRT terminal housing. If
driver LEDs are not flashing. nothing shows up on the remote screen, turn the display off,
wait 5 seconds, turn it back on and press a function key. If
nothing happens, check the receptacle line driver terminals
labeled "RD+" and "RD-" in the machine room making sure they
are connected to terminals "TD+" and "TD-" respectively of the
plug line driver located on the back of the remote terminal as
outlined above.
5-2 TROUBLESHOOTING 42-02-CP00
5.3 MODEM
TABLE 5.3 Troubleshooting CRT Terminal with Modems
TROUBLE POSSIBLE SOLUTION
The machine room modem Verify that you are calling the correct phone number.
is not answering an incoming
call. Verify that the modem is turned on, and that the modem's auto
answer light is on.
Verify that the dedicated phone line is plugged into the
modem's line jack.
The machine room modem's Verify that the controller COM port is programmed for a modem
auto answer light is off. device. Refer to Section 1.7 of this manual and Section 5 of
your controller's installation manual.
Verify that the controller COM port is connected to the modem
with the appropriate cable.
Verify that the communication interface board jumpers, or
switches, are set correctly. Refer to Section 1.2 (MC-RS see
Table 1.2, MC-PA see Table 1.3, MC-MRS, MC-ARS see
Tables 1.4 and 1.5).
There is no activity on the Verify that the modem has power.
remote modem.
Verify that the modem is connected to the CRT terminal.
Remote modem connects to Make sure the machine room modem is installed correctly. See
machine room modem, but "Installation with Modems" Section 1.4.
data is not received, and
pressing CRT terminal keys Verify that the Controllers COM port is set to MODEM and
has no effect. CRTMK . See Section 1.7.
Verify the jumpers on the MC-RS, MC-PA, MC-MRS, or
MC-ARS boards are set correctly (Section 1.2).
Verify the color or monochrome CRT terminal setup (see
Section 2).
Verify modem-to-controller cable is correct (see Table 1.1).
The modems dialing profile could be incorrect. Enter the
following initialization string: AT E0L0V1 &D0 &K4 S95=0 DT
When dialing a number the Verify that the dedicated phone line is plugged into the
modem responds with "NO modem's line jack.
DIALTONE".
42-02-CP00 TROUBLESHOOTING 5-3
TABLE 5.3 Troubleshooting CRT Terminal with Modems (Continued)
When dialing a number from The data entered for the function key should be printed on the
the CRT terminal using the top line of the display CRT terminal. Verify that the data you
Funct ion Keys, Shif t see matches those given in the operation instructions given in
Function Keys or manually, Section 2.6. If it is correct, then the modem may not support
the modem responds with an MNP (Microcom Networking Protocol) commands. Look in the
"ERROR." modem's manual to see if it supports MNP commands, if not
enter the following instead:
"AT E0L0V1 DT "
Refer to the ESTABLISHING MODEM COMMUNICATION
operating instructions in Section 2.6.
5-4 TROUBLESHOOTING 42-02-CP00
5.4 CRT PRINTER
TABLE 5.4 Troubleshooting CRT Terminal with Printer
TROUBLE POSSIBLE SOLUTION
CRT terminal displays Verify that the CRT terminal to printer connection is correct.
"Printer buffer in use" and
">AUX" is flashing in the Verify that the printer is not out of paper.
upper left corner but the
printer is not responding. If you are using a monochrome CRT terminal, check the printer
parameter in the CRT terminal setup mode; it should be set to
"serial" if you are using a serial printer or "parallel" if you are
using a parallel printer. Refer to Section 2.
The ON LINE lamp, on the If the ON LINE lamp is off or blinking, try pressing the ON LINE
printer, is OFF. button. Also consult the Operation or Maintenance sections in
the printer manual.
No printer activity when you Verify that the printer is connected and turned ON.
press the <Print Screen>
key. Verify that the CRT terminal Print Screen key is programmed
correctly. Refer to Section 2. Also, verify that the terminal
parameters are set as shown in Section 2.
No printer activity when you Verify that the printer is connected and turned ON.
press 'P' in the printer menu.
Verify that the CRT terminal is programmed correctly. Refer to
Section 2.
42-02-CP00 TROUBLESHOOTING 5-5
5.5 DATA SWITCH BOX APPLICATIONS (LINE DRIVER)
TABLE 5.5 Troubleshooting CRT Terminal with Data Switch Applications
TROUBLE POSSIBLE SOLUTION
One or both of the elevator With the hoods removed from the switch box connectors, test
systems are not displayed on the continuity from the plug line driver terminals (located on the
the CRT terminal. port labeled "Modem," "Main" or "PORT A" on the back of the
CRT terminal) to the corresponding connector as indicated by
the setting on the front of the switch box. Make sure that
terminal "TD+" of the terminal plug line driver has continuity to
pin 1 of each of the connectors (when the switch box is set for
that input), that terminal "TD-" has continuity to pin 2, that
terminal "RD+" has continuity to pin 3, and terminal "RD-" to pin
4.
If continuity is good then the problem may reside in the
machine room receptacle line driver terminals.
If continuity fails then recheck the cabling from the machine
roomto the switch boxto the terminal.
Corrupted data appears on Switching the data switch box from one elevator system to
the CRT terminal screen another may cause noise and voltage spikes. It is advisable to
when switching from one switch from one elevator system to another only when the
elevator system to another. screen is done drawing, and to reinitialize the CRT terminal
whenever this problem occurs. If reinitialization fails, turn OFF
the CRT terminal, wait for a few seconds, and then turn it back
ON. Be sure to reinitialize the CRT terminal by pressing the
function F5 key or Shift F5 key (Group CGP).
5-6 TROUBLESHOOTING 42-02-CP00
APPENDIX
APPENDIX A CONNECTORS
FIGURE A.1 C-CRT / PA Cable Drawing
FIGURE A.2 C-CRT / MRS-n Cable Drawing
42-02-CP00 APPENDIX A - CONNECTORS A-1
FIGURE A.3 C-LD / PA-n Cable Drawing
A-2 APPENDIX A - CONNECTORS 42-02-CP00
FIGURE A.4 C-LD / MRS-n Cable Drawing
FIGURE A.5 C-MD / MRS-n Cable Drawing
42-02-CP00 APPENDIX A - CONNECTORS A-3
FIGURE A.6 C-CRT / ND-n Cable Drawing
FIGURE A.7 C-MD / PCAT-n Cable Drawing
A-4 APPENDIX A - CONNECTORS 42-02-CP00
FIGURE A.8 C-CRT / PRC-n Cable Drawing
FIGURE A.9 C-RS-422-n Cable Drawing
42-02-CP00 APPENDIX A - CONNECTORS A-5
FIGURE A.10 C-PCA / PCA-n Cable Drawing
A-6 APPENDIX A - CONNECTORS 42-02-CP00
FIGURE A.11 C-LD-PCAT-n Cable Drawing
FIGURE A.12 C-LDM / PCAT-n Cable Drawing
42-02-CP00 APPENDIX A - CONNECTORS A-7
APPENDIX B
CHANGING THE MC-PA BOARD EPROM
With directions from MCE Technical Support, a PC board, EPROMs or Microcontroller may
need to be reinstalled in the field. Great care should be taken when changing any of these
items. The EPROM stores the computer program, the microcontroller both stores and executes
the program and all three are subject to damage by ESD (see CAUTION). These instructions
should be followed step-by-step.
CAUTION: Components on the PC boards can be damaged by ESD. Install a
grounding strap on your wrist and connect it to ground before
handling the PC boards.
B.1 INSTRUCTIONS FOR CHANGING THE MC-PA BOARD EPROM
1. Turn OFF the main power and verify that no lights are operating on the MC-PA board.
2. The EPROM will be installed into the socket marked ROM (see Figure B.1 for the location
of the ROM socket on the MC-PA board).
3. Use a small, thin bladed screwdriver. Place the tip of the screwdriver between the
EPROM chip and the socket (NOT between the socket and the board). Gently pry the
existing EPROM chip out of the socket. Work slowly, taking care not to bend the last
leads to come out of the socket. If they become bent, carefully straighten them with a pair
of needle-nose pliers.
4. Place the new EPROM chip lightly (do not plug it in yet) into the socket. Check to make
sure that all of the pins are aligned with their corresponding holes in the socket. The notch
on the chip should be toward the top of the board (see Figure B.1).
CAUTION: It is important not to plug the chip in backwards. Make sure that
the notch in the chip is facing the top of the board.
5. Push the new chip firmly into the socket, making sure that none of the pins are bent
during the insertion. Inspect the chip to verify that none of the pins are bent outward or
under the chip.
NOTE: It is important to default (clear) the RAM after changing the EPROM. Any
passwords, security configurations, job name and number and custom
modem settings will be lost and must be re-entered.
Also, if you are using CMS (Central Monitoring System) software and
Emergency reporting is being used, it is important to connect to this job and
reconfigure the Controllers CMS Parameters.
If security is being used, it will need to be reconfigured using either the CRT
or SIS software.
A-8 APPENDIX B - CHANGING THE MC-PA BOARD EPROM 42-02-CP00
6. Turn ON the system. The COMPUTER ON light should be ON steady (should not be
blinking) and all the LEDs on the side of the board should be ON. If the COMPUTER ON
light is blinking, the chip may not have been installed properly. Repeat steps 1 to 6.
7. To default (clear) the RAM, set dip switches A1, A3, A5 and A7 to the up (ON) position
(see Figure B.1). Then depress the Reset button on the MC-PA board.
8. Wait at least 20 seconds for the ON light to turn back ON, then set all dip switches A1
thru A8 to the down (OFF) position. The LEDs on the side of the board should start
scanning from bottom to top.
FIGURE B.1 MC-PA Peripherals Adapter Board
42-02-CP00 APPENDIX B - CHANGING THE MC-PA BOARD EPROM A-9
B.2 SETTING MODEM DEFAULTS ON THE MC-PA BOARD
If the Modem is not working, first verify that the COM port is programmed properly. Next verify
that the DCE/DTE switch is set to DTE.
Procedure for most modems - To set the default modem string for all modems (except the
Zoom Faxmodem model 3049c), perform the following procedure:
1. Set the MC-PA dip switches (see Figure B.1) as follows:
Set dip switches A5 thru A8 to the up (on) position.
Leave dip switches A1 thru A4 in the down (off) position.
2. Press the Reset button on the MC-PA. When the MC-PA's vertical LEDs turn ON, the
modem string has been reset to its defaults.
3. Return the A5 thru A8 switches to the down position.
Procedure for Zoom Faxmodem model 3049c - MC-PA custom software ver. 3.62 C5 and
MC-PA software ver 3.63 and above have the following option to set the modem string for
compatibility with the Zoom Faxmodem model 3049c:
1. Set the MC-PA dip switches (see Figure B.1) as follows:
Set dip switches A1 and A5 thru A8 to the up (on) position.
Leave dip switches A2 thru A4 in the down (off) position.
2. Press the Reset button on the MC-PA. When the MC-PAs vertical LEDs turn ON, the
modem string has been reset to its defaults.
3. Return the A1 thru A8 switches to the down position.
A-10 APPENDIX B - CHANGING THE MC-PA BOARD EPROM 42-02-CP00
INDEX
Controller Parameters
A Car Operations (F1, A) screen, 4-6
Change / set parameter access password, 4-6
ADDS 260LF terminal emulator editing, 4-3, 4-4
adjusting palette colors, 2-18 Enable parameter edit / view mode, 4-7
connections, 2-10 Modem Setup (F1, 9) screen, 4-5
controller COM port settings, 2-10 saving changes, 4-4, 4-5
setup, 2-11-17 Controller Parameters Menu (F1) screen, 4-2
troubleshooting, 2-18 CRT screens
AlmNoDZ, car operation message, 4-8 Car Operations (F1, A), 4-6
AlmNoMv, car operation message, 4-8 Car Performance Graph (F11, 8), 4-22
AltFir1, car operation message, 4-8 Car Performance Report (F11, 8, H), 4-23
AntiNui, car operation message, 4-8 CMS Com Port Setup (F7, 5), 4-17
AttnSrv, car operation message, 4-8 Controller Parameters Menu (F1) screen, 4-2
AutoOps, car operation message, 4-8 Diagnostics Menu (F11) , 4-20
Events Log - Print Events (F7, 8) screen, 4-18
Job Configuration (F6), 4-9
B Job Configuration (F6) - Car Labels, 4-10
Job Configuration (F6) - Com Ports, 4-12
Basic Features, on Job Configuration screen, 3-4 Job Configuration (F6) - Fire Options, 4-11
BflrDem, car operation message, 4-8 Job Configuration (F6) - Landing Properties, 4-10
Bottom Floor Demand message Job Configuration (F6) - Other Options, 4-12
F3 screen (BflrDem), 4-8 Main Menu (F4) screen, 4-2
Byp-HLW, car operation message, 4-8 Modem Setup (F1, 9), 4-5
MP Input/Output (F11, 7), 4-21
Network Status (F11, 1), 4-21
Security Menu (F9), 4-19
C Special Events - Configure by Type (F7, 3), 4-16
Special Events - Configure by Type (F7, 3) screen,
cable drawings 4-15
C-CRT/MD-n, A-4 Special Events Calendar (F7 - 1) screen, 4-14
C-CRT/MRS-n, A-1 Special Events Calendar Menu (F7) screen, 4-13
C-CRT/PA, A-1 Special Events Calendar Troubleshooting (F7 - 1 -
C-CRT/PRC-n, A-5 Crtl +T) scree, 4-14
C-LD/MRS-n, A-3 View Hoistway (F3) screen, 4-8
C-LD/PA-n, A-1 CRT terminal
C-LD/PCAT-n, A-7 controller COM port settings, 1-16-20, 2-2, 2-19, 2-23,
C-LDM-PCAT-n, A-7 2-28
C-MD/MRS-n, A-3 Link MC5 monochrome terminal setup, 2-19
C-MD/PCAT-n, A-4 screens, 4-3, 4-4
C-PCA/PCA-n, A-6 using, 4-3, 4-4
C-RS-442, A-5 Wyse WY-325S color terminal setup, 2-23
Car Labels, on Job Configuration screen, 3-2, 4-9 Wyse WY-370 color terminal setup, 2-28, 2-29
Car Operations (F1, A) screen, 4-6 CRT Terminal, troubleshooting, 5-1
Car Performance Graph (F11, 8) screen, 4-22 Current Car Stops, on Job Configuration screen, 3-4
Car Performance Report (F11, 8, H) screen, 4-23 Current Car, on Job Configuration screen, 3-4
Car x Inputs and Outputs (F8 or F9) Screen, 3-14
Change Modem Login Password, 3-15
CMS Parameters (Shift F6) Screen, 3-17
CMS, Central Monitoring System D
Com port setup, 4-17
Com Port Setup (F7, 5) Screen, 4-17 data switch box
reporting Special Events to, 4-17 connections, 1-14, 1-15
COM port parameters, on the Job Configuration (F6) installation, 1-14, 1-15
screen, 4-11 device server, installation of, 1-16
communication ports Diagnostics Menu (F11) screen, 4-20
on PTC/PHC controllers, 1-19, 1-20 Display Special Event Entries, 3-12
on Swing Panel controllers, 1-16-18 Door Options, on Job Configuration screen, 3-4
setting, 1-16-20
Computer Parameters (F6) Screen, 3-11
controller
communication port settings, 1-16-20
42-02-CP00 INDEX I-1
Job Configuration Summary (F1) Screen, 3-2
E Basic Features, 3-4
Car Labels, 3-2, 3-3
Earthquake message Current Car, 3-4
F3 screen (Eqactv), 4-8 Current Car Stops, 3-4
Emergency Power message Door Options, 3-4
F3 screen (EmergPwr), 4-8 Extra Features, 3-5
EPROM, changing on the MC-PA board, A-8 Fire Service Options, 3-4
ESPRIT 250C terminal emulator Gongs & Lanterns, 3-4
connections, 2-2 Job Name, 3-2
controller COM port settings, 2-2 Landing Labels, 3-2, 3-3
printer setup, 2-7-9 Modem Configuration, 3-5
printing screens, 2-9 Number of Cars, 3-4
setup, 2-3, 2-4, 2-6, 2-7 Number of Landings, 3-4
Events Log - Print Events (F7, 8) screen, 4-18 SAVE CHANGES, 3-6
Extra Features, on Job Configuration screen, 3-5 Spare Inputs, 3-4
Spare Outputs, 3-4
Timers, 3-4
F Top Landing, 3-4
Job Name, on Job Configuration screen, 3-2, 4-9
F3 screen
CAR OPERATION messages, 4-8
Fault Log, 4-13 L
Fire Service Operation
F3 screen (AltFir1) message, 4-8 Landing Labels, on Job Configuration screen, 3-2, 4-11
F3 screen (FirePh2) message, 4-8 line driver
F3 screen (MnFire1) message, 4-8 connections, 1-8-10
Fire Service Options, on Job Configuration screen, 3-4, installation, 1-8-10
4-11 Line drivers, communication cable, 1-8
FirePh2, car operation message, 4-8 Line Drivers, troubleshooting, 5-2
Link MC5 monochrome terminal
communication port settings, 2-19
G printer setup, 2-21, 2-22
setup, 2-19-21
Gongs & Lanterns, on Job Configuration screen, 3-4 Lobby Terminal Display, 3-18
Graphic Display of the Elevator Status (F3 Screen), 3-10
M
H
machine room connections, 1-4
Hall Call Distribution Table, 3-9 to a data switch box, 1-14
Hospital Emergency Operation to a line driver, 1-8
F3 screen (HospEmr) message, 4-8 to a modem, 1-12
to MC-MRS board, 1-6
to MC-PA board, 1-5
to MC-RS board, 1-4
I to peripheral device, 1-7
Main Menu (F4) screen, 4-2
Independent Service message MC-ARS Board
F3 screen (IndSrv), 4-8 COM Port and selection jumpers, 1-7
InServ, car operation message, 4-8 MC-PA board
Inspection Operation changing the EPROM, A-8
F3 screen (InspAcc) message, 4-8 COM Port and selection switch, 1-5
installing peripherals connections, 1-5
machine room connections, 1-4-7 setting modem strings, A-10
preparing for installation, 1-1-3 MC-PCA Board
COM Port and selection jumpers, 1-6
connections, 1-6
J MC-RS Board
COM Port and selection switch, 1-4
connections, 1-4
Job Configuration (F6) screen, 4-9
MLT, car operation message, 4-8
Car Labels, 4-10
MnFire1, car operation message, 4-8
Com Ports, 4-12
modem
Fire Options, 4-11
connections, 1-11-13
Landing Properties, 4-10
installation, 1-11-13
Other Options, 4-12
I-2 INDEX 42-02-CP00
Modem Configuration, on Job Configuration screen, 3-5 Special Events Calendar Menu (F7) screen, 4-13
Modem Disconnection (Hang-Up) , 3-15 Special Events Calendar Troubleshooting (F7 - 1 - Crtl +T)
Modem Setup (F1, 9) screen, 4-5 scree, 4-14
Modems, troubleshooting, 5-3 SwngOpr, car operation message, 4-8
monochrome terminal System Performance Counters, 3-15
printer setup, 2-22 System Performance Counters (Shift F2) Screen, 3-15
setup, 2-19-21 System Performance Graph, 3-8
MP Input/Output (F11, 7) screen, 4-21
T
N
terminal
Network Status (F11, 1) screen, 4-21 controller COM port settings, 1-16-20
Nudging, car operation message, 4-8 Link MC5 monochrome terminal setup, 2-19
Number of Cars, on Job Configuration screen, 3-4 Wyse WY-325S color terminal setup, 2-23
Number of Landings, on Job Configuration screen, 3-4 Wyse WY-370 color terminal setup, 2-28, 2-29
Terminal Display Option (Main Menu), 3-1
Terminal Emulator, troubleshooting, 5-1
Timed Out of Service message
O F3 screen (TOS), 4-8
Timers, on Job Configuration screen, 3-4
Other Options, on the Job Configuration (F6) screen, 4-11 Top Floor Demand message
OutServ, car operation message, 4-8 F3 screen (TflrDem), 4-8
Top Landing, on Job Configuration screen, 3-4
Troubleshooting
P CRT Terminal with Line Drivers, 5-2
CRT Terminal with Modems, 5-3
Performance Reports CRT Terminal with Printer, 5-5
Hall Call Distribution Table, 3-8 CRT terminals, 5-1
Performance Reports Menu, 3-7 F3 screen CAR OPERATION messages, 4-8
System Performance Graph, 3-8 Special Events Calendar Fault Log, 4-13
Performance Reports Menu, 3-7 using the Special Events Calendar, 4-13
Printer, troubleshooting, 5-5
V
S
View Hoistway (F3) screen, 4-8
SAVE CHANGES, on Job Configuration screen, 3-6 CAR OPERATION messages, 4-8
Security Menu (F9) screen, 4-19
Security Menu (Shift F5) Screen, 3-16
SftyOpn, car operation message, 4-8 W
Spare Inputs, on Job Configuration screen, 3-4
Spare Outputs, on Job Configuration screen, 3-4 Wyse WY-325S color terminal
Special Event Calendar Menu (F7) Screen, 3-12 printer setup, 2-27
Car x - Setup Spare Input SEC (F7 - 4 or 5) Screen, printing screens, 2-27
3-14 setup, 2-23-26
Display Special Event Entries (F7-1), 3-13 Wyse WY-370 color terminal
List and Description of Events Which Can Be communication port settings, 2-23, 2-28
Recorded (F7-2) , 3-13 connections, 2-23, 2-28
Special Event descriptions, 4-16 printer setup, 2-30
Special Events setup, 2-28-30
CMS Com port setup, 4-17
reporting to CMS, 4-17
Special Events - Configure by Type
(F7, 3) Screen , 4-16 Z
description of, 4-15
Special Events - Configure by Type (F7, 3) screen, 4-15 Zoom modem
Special Events Calendar (F7 - 1) screen, 4-14 setting modem strings, A-10
Special Events Calendar Fault Log, 4-13
42-02-CP00 INDEX I-3
You might also like
- The Sympathizer: A Novel (Pulitzer Prize for Fiction)From EverandThe Sympathizer: A Novel (Pulitzer Prize for Fiction)Rating: 4.5 out of 5 stars4.5/5 (121)
- A Heartbreaking Work Of Staggering Genius: A Memoir Based on a True StoryFrom EverandA Heartbreaking Work Of Staggering Genius: A Memoir Based on a True StoryRating: 3.5 out of 5 stars3.5/5 (231)
- Grit: The Power of Passion and PerseveranceFrom EverandGrit: The Power of Passion and PerseveranceRating: 4 out of 5 stars4/5 (588)
- Devil in the Grove: Thurgood Marshall, the Groveland Boys, and the Dawn of a New AmericaFrom EverandDevil in the Grove: Thurgood Marshall, the Groveland Boys, and the Dawn of a New AmericaRating: 4.5 out of 5 stars4.5/5 (266)
- Never Split the Difference: Negotiating As If Your Life Depended On ItFrom EverandNever Split the Difference: Negotiating As If Your Life Depended On ItRating: 4.5 out of 5 stars4.5/5 (838)
- The Emperor of All Maladies: A Biography of CancerFrom EverandThe Emperor of All Maladies: A Biography of CancerRating: 4.5 out of 5 stars4.5/5 (271)
- The Little Book of Hygge: Danish Secrets to Happy LivingFrom EverandThe Little Book of Hygge: Danish Secrets to Happy LivingRating: 3.5 out of 5 stars3.5/5 (400)
- The Subtle Art of Not Giving a F*ck: A Counterintuitive Approach to Living a Good LifeFrom EverandThe Subtle Art of Not Giving a F*ck: A Counterintuitive Approach to Living a Good LifeRating: 4 out of 5 stars4/5 (5794)
- The World Is Flat 3.0: A Brief History of the Twenty-first CenturyFrom EverandThe World Is Flat 3.0: A Brief History of the Twenty-first CenturyRating: 3.5 out of 5 stars3.5/5 (2259)
- Shoe Dog: A Memoir by the Creator of NikeFrom EverandShoe Dog: A Memoir by the Creator of NikeRating: 4.5 out of 5 stars4.5/5 (537)
- The Gifts of Imperfection: Let Go of Who You Think You're Supposed to Be and Embrace Who You AreFrom EverandThe Gifts of Imperfection: Let Go of Who You Think You're Supposed to Be and Embrace Who You AreRating: 4 out of 5 stars4/5 (1090)
- The Hard Thing About Hard Things: Building a Business When There Are No Easy AnswersFrom EverandThe Hard Thing About Hard Things: Building a Business When There Are No Easy AnswersRating: 4.5 out of 5 stars4.5/5 (345)
- Team of Rivals: The Political Genius of Abraham LincolnFrom EverandTeam of Rivals: The Political Genius of Abraham LincolnRating: 4.5 out of 5 stars4.5/5 (234)
- Her Body and Other Parties: StoriesFrom EverandHer Body and Other Parties: StoriesRating: 4 out of 5 stars4/5 (821)
- Hidden Figures: The American Dream and the Untold Story of the Black Women Mathematicians Who Helped Win the Space RaceFrom EverandHidden Figures: The American Dream and the Untold Story of the Black Women Mathematicians Who Helped Win the Space RaceRating: 4 out of 5 stars4/5 (895)
- The Unwinding: An Inner History of the New AmericaFrom EverandThe Unwinding: An Inner History of the New AmericaRating: 4 out of 5 stars4/5 (45)
- Elon Musk: Tesla, SpaceX, and the Quest for a Fantastic FutureFrom EverandElon Musk: Tesla, SpaceX, and the Quest for a Fantastic FutureRating: 4.5 out of 5 stars4.5/5 (474)
- On Fire: The (Burning) Case for a Green New DealFrom EverandOn Fire: The (Burning) Case for a Green New DealRating: 4 out of 5 stars4/5 (74)
- Motion 4000 Traction v9 42-02-2P25 A6Document480 pagesMotion 4000 Traction v9 42-02-2P25 A6ElputoAmo XDNo ratings yet
- Computer Soundcard To Radio InterfaceDocument5 pagesComputer Soundcard To Radio InterfaceElputoAmo XD67% (3)
- The Yellow House: A Memoir (2019 National Book Award Winner)From EverandThe Yellow House: A Memoir (2019 National Book Award Winner)Rating: 4 out of 5 stars4/5 (98)
- Motion 2000 Hydraulic V9 42-02-1P21 A9Document294 pagesMotion 2000 Hydraulic V9 42-02-1P21 A9ElputoAmo XDNo ratings yet
- The MagPi - November 2018Document100 pagesThe MagPi - November 2018ElputoAmo XD100% (1)
- Dictionary Data StructureDocument10 pagesDictionary Data StructurevamsiNo ratings yet
- IMC Performa ASME 2000 42-02-7205 Rev B3Document470 pagesIMC Performa ASME 2000 42-02-7205 Rev B3ElputoAmo XDNo ratings yet
- C11-Schindler-MX-GC Release 4 MRL. Basic Maintenance TasksDocument26 pagesC11-Schindler-MX-GC Release 4 MRL. Basic Maintenance TasksElputoAmo XD86% (7)
- C6-KONE KCE. Training On Wiring DiagramDocument29 pagesC6-KONE KCE. Training On Wiring DiagramElputoAmo XD88% (8)
- HMC HS - (Asme 2000) - (42 02 1021 - A9)Document174 pagesHMC HS - (Asme 2000) - (42 02 1021 - A9)ElputoAmo XDNo ratings yet
- IMC - SCR - Rev - E8 (42-02-7200E)Document449 pagesIMC - SCR - Rev - E8 (42-02-7200E)ElputoAmo XDNo ratings yet
- IMC-MG (42-02-6202 Rev B3)Document332 pagesIMC-MG (42-02-6202 Rev B3)ElputoAmo XDNo ratings yet
- Schemi Schindler Miconic LX OleoDocument22 pagesSchemi Schindler Miconic LX OleoElputoAmo XD100% (1)
- Icontrol AC Rel 3 4 42-02-2223 B5Document414 pagesIcontrol AC Rel 3 4 42-02-2223 B5ElputoAmo XDNo ratings yet
- VFMC-PTC Series M 42-02-2p22 Rev b9Document367 pagesVFMC-PTC Series M 42-02-2p22 Rev b9ElputoAmo XDNo ratings yet
- It DataDocument9 pagesIt DataVikramNo ratings yet
- Asterisk and App - RPTDocument7 pagesAsterisk and App - RPTElputoAmo XDNo ratings yet
- 06 ProxmarkDocument27 pages06 ProxmarkElputoAmo XDNo ratings yet
- FX1N Harware ManualDocument15 pagesFX1N Harware ManualElputoAmo XDNo ratings yet
- TMS 600 RDocument69 pagesTMS 600 RElputoAmo XDNo ratings yet
- Fujitsu-Siemens Pocket Loox N520, 720 Pinout: 26 Pin Asus Mypal Proprietary ConnectorDocument2 pagesFujitsu-Siemens Pocket Loox N520, 720 Pinout: 26 Pin Asus Mypal Proprietary ConnectorElputoAmo XDNo ratings yet
- Icontrol DC Aug 08 Rel 42-02-7222 B7Document788 pagesIcontrol DC Aug 08 Rel 42-02-7222 B7ElputoAmo XDNo ratings yet
- Motion 2000 Hydraulic v8 42-02-1P20 B7Document248 pagesMotion 2000 Hydraulic v8 42-02-1P20 B7ElputoAmo XD100% (1)
- Tricon 42-02-2T00 F4Document301 pagesTricon 42-02-2T00 F4ElputoAmo XDNo ratings yet
- 42-02-G004 B4 Motion GroupDocument86 pages42-02-G004 B4 Motion GroupElputoAmo XDNo ratings yet
- 42-95-0004 C6 IntellaNetDocument318 pages42-95-0004 C6 IntellaNetElputoAmo XDNo ratings yet
- 42-QR-1P26 B3 Element Hydro Quick StartDocument1 page42-QR-1P26 B3 Element Hydro Quick StartElputoAmo XDNo ratings yet
- Process Audit: VDA 6.3 Process Audit: Assessment Matrix With Product Group CalculationDocument1 pageProcess Audit: VDA 6.3 Process Audit: Assessment Matrix With Product Group CalculationjohnNo ratings yet
- PDFDocument285 pagesPDFpurva gokhaleNo ratings yet
- Business Analytics For Managers Taking Business Intelligence Beyond ReportingDocument19 pagesBusiness Analytics For Managers Taking Business Intelligence Beyond ReportingmustamuNo ratings yet
- TCSDocument14 pagesTCSkapilNo ratings yet
- Ace: A Syntax-Driven C Preprocessor: James Gosling July, 1989Document11 pagesAce: A Syntax-Driven C Preprocessor: James Gosling July, 1989MarcelojapaNo ratings yet
- Crowbar Prot 1Document11 pagesCrowbar Prot 1kuchowNo ratings yet
- 15Khz Low Pass Filter 5Khz Low Pass Filter 15Khz High Pass FilterDocument7 pages15Khz Low Pass Filter 5Khz Low Pass Filter 15Khz High Pass FilterdivdudejaNo ratings yet
- Panasonic Kx-mb773 783exDocument299 pagesPanasonic Kx-mb773 783exzoka4175No ratings yet
- A380 GranierDocument27 pagesA380 GranierHeni GuedriNo ratings yet
- Chapter 11 Inheritance and PolymorphismDocument55 pagesChapter 11 Inheritance and PolymorphismSharif mahamod khalifNo ratings yet
- (This Post Is Written by Gandhi ManaluDocument6 pages(This Post Is Written by Gandhi ManaluSurendra SainiNo ratings yet
- Cs 111Document5 pagesCs 111nnoopNo ratings yet
- Functional TestingDocument4 pagesFunctional TestingVPLAN INFOTECHNo ratings yet
- CPP and Ood The Least You Need To KnowDocument258 pagesCPP and Ood The Least You Need To KnownicksbruceNo ratings yet
- Resolving Motion Correspondence For Densely Moving Points: by C.J. Veenman, M.J.T. Reinders, and E. BackerDocument12 pagesResolving Motion Correspondence For Densely Moving Points: by C.J. Veenman, M.J.T. Reinders, and E. BackerHisham KolalyNo ratings yet
- MBillionth Nomination Form 2016Document9 pagesMBillionth Nomination Form 2016Chinmaya ShrivastavaNo ratings yet
- Oly Computer Science Model Exit ExamDocument19 pagesOly Computer Science Model Exit ExamEndash HaileNo ratings yet
- Assignment 1 Released: Course OutlineDocument4 pagesAssignment 1 Released: Course OutlineSachin NainNo ratings yet
- MIS Universities Compilation - Sheet1Document1 pageMIS Universities Compilation - Sheet1Mathangi S SeetharamanNo ratings yet
- Essay - Health Insurance Portability and Accountability ActDocument4 pagesEssay - Health Insurance Portability and Accountability ActPatrick TylerNo ratings yet
- Quality FocusDocument2 pagesQuality FocusGeorge FuryNo ratings yet
- Attributed Profitability Segments in Copa For SfinDocument9 pagesAttributed Profitability Segments in Copa For SfinMOORTHYNo ratings yet
- Jasco-ChromPass Chromatography Data System - v1.7Document284 pagesJasco-ChromPass Chromatography Data System - v1.7athanasiosmNo ratings yet
- Introduction To QBasicDocument27 pagesIntroduction To QBasicMBHladilek100% (1)
- Isis On Huawei RoutersDocument7 pagesIsis On Huawei RoutersErik LimNo ratings yet
- phpMyEdit-5 7 1 PDFDocument59 pagesphpMyEdit-5 7 1 PDFMariusNo ratings yet
- ANRI Invitation For F2F Interview With HCL Technologies For SAP Basis (07 July '2018, Saturday)Document3 pagesANRI Invitation For F2F Interview With HCL Technologies For SAP Basis (07 July '2018, Saturday)master_sodhi19No ratings yet
- Feature Deployment and Testing GuideDocument21 pagesFeature Deployment and Testing GuidelikameleNo ratings yet