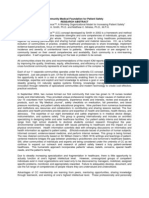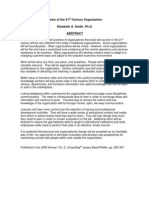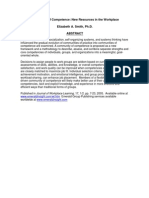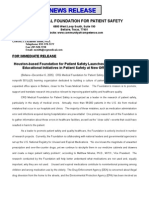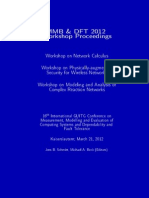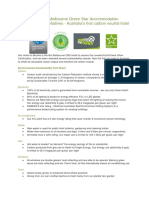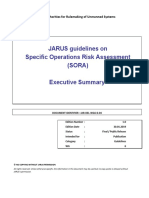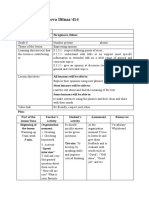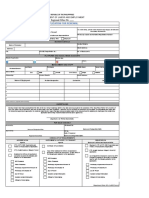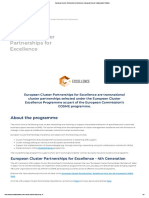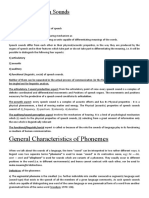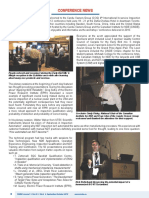Professional Documents
Culture Documents
Transfer Insider
Uploaded by
michaelb4Copyright
Available Formats
Share this document
Did you find this document useful?
Is this content inappropriate?
Report this DocumentCopyright:
Available Formats
Transfer Insider
Uploaded by
michaelb4Copyright:
Available Formats
The Insider’s Guide to Domain Transfers
The image below illustrates the flow of a domain transfer, including the actions taken by each of
the parties involved. Please note that all confirmation emails are sent to the Administrative
Contact email address listed for the domain.
© Copyright 2006. All rights reserved. 1
Obtaining an Authorization Code
The table below lists the contact information for the most common Registrars and describes how
to obtain a transfer Authorization Code (Auth Code) from each.
Registrar To obtain an Auth Code Contact Info Transfer Approval
Network Call 24 hour support and request Auth Code and (888) 642-9675 24/7 Confirmation Email sent
Solutions they will send to ‘Admin’ contact on domain. to the primary contact on
record to approve transfer.
Register.com Within Account Management click on a Domain (800) 899-0724 24/7 Link within the email
Name to view its details. The Auth Code will be confirmation to ‘Admin’
listed on the right. to approve transfer.
Tucows Auth Code located in account within the (800) 371-6992 Email to ‘Admin’ from
Domain Details at manage.opensrs.net, M-F 8am-8pm Transfers@opensrs.org to
username and password provided from reseller. support@opensrs.org approve transfer.
Verio Email domreg@verio-hosting.com from (800) 438-8374 or Email to ‘Admin’ to
‘Admin’ contact email and they will send the approve transfer.
support@verio.com
Auth Code.
MelbourneIT Email das@melbourneit.com.au with Domain +61 38624-2300 Email to ‘Admin’
Name, Registry Key, and request Auth code. www.melbourneit.co toapprove transfer.
Info will be sent to ‘Admin’ m.au/contacts/support
.php
eNom Auth Code located on bottom of ‘whois‘ info for Auto-approval of transfer
Domain Name located in the account after approximately 5
(425) 274-4500
management area. days.
eNom reseller Go to www.enom.com/help, and enter Domain Auto-approval of transfer
Name, this will provide contact information for after approximately 5
Varies by Reseller
reseller and then request Auth Code. days.
Bulk Register Email domainsupport@bulkregister.com from (877) 527-8869 Email to ‘Admin’ to
‘Admin’, if reseller is listed as ‘Admin’ contact, M-F 9am-7pm approve transfer from
call reseller. domainsupport@bulk transfer@bulkregister.co
register.com m
Joker.com (Pre-Approval Needed)
Log into account and go to ‘Service Zone’, https://joker.com/? 10 day window with pre-
under advanced options click ‘Proceed->Next, approval required.
mode=support&
click ‘Transfer’ button and supply Domain
Name. Email sent to ‘Admin’ and within 5 days support_type=intro
pre-approval granted. 10 day window for Instructions in Auth Code
transfer begins. Now, go to the ‘Service Zone’ Heading.
and click the ‘Status’ button. No Phone Support
Stargate Email online support from ‘Admin’ email www.stargateinc.com Auto-approval of transfer
provided in Contact Info heading. /us/contact.asp# after approximately 5
days.
No Phone Support
Names4Ever Auth Code for transfer is your account Online Chat Support Auto-approval of transfer
password. (877) 275-8763 after approximately 3
days.
AIT Domains Send a transfer request to them via an online (877) 549-2881 5 day waiting period, no
support ticket, and they will send the Auth Code. aitdomains.com/ticke approval, no email.
ts.htm.often
© Copyright 2006. All rights reserved. 1
Transfer Confirmation Email
The Administrative Contact for the domain name for which a transfer is requested will receive
the following email:
====================================================================
DOMAIN NAME TRANSFER - Initial Authorization for Registrar Transfer
====================================================================
Re: Transfer of <Domain Name>
We received a request on 00/00/0000 to become the new registrar of record for the
listed domain(s).
You have received this message because you are listed as the Registered Name Holder
or Administrative contact for this domain name in the WHOIS database. Please read
the following important information about transferring your domain name:
You must agree to enter into a new Registration Agreement with us. You can review
the full terms and conditions of the Agreement at:
http://<Web address>
Once you have entered into the Agreement, the transfer will take place within five
(5) calendar days, unless the current registrar of record denies the request.
After a transfer takes place, you will not be able to transfer to another registrar
for 60 days. (With the exception of a transfer back to the previous registrar, in
cases where both registrars so agree or where a decision in a dispute resolution
process so directs.)
================================================================================
IMPORTANT: If you do not respond, the domain names listed above will not be
transferred to us.
================================================================================
TO PROCEED WITH THE TRANSFER, you must:
Go to https://<Web address>
*** NOTE: if clicking the link does not work, please type the ENTIRE link into your
browser ***
You will be asked to provide the following codes in order to process this domain
transfer. Please copy and paste them into the corresponding fields when asked:
Transaction ID: <##TRANSACTIONID##>
Security Code: <##TRANSFERKEY##>
If you DO NOT WANT the transfer to proceed, then don't respond to this message.
If you have any questions about this process, please contact us by email at
<email address>, or by phone at <phone number>.
Regards,
Domain Services
© Copyright 2006. All rights reserved. 2
Authorizing a Domain Transfer to Your Account
Your domain transfer will not succeed unless you unlock the domain, remove privacy, set up a
valid administrative email, and apply the correct authorization code(for domain names that
require one).
To Authorize a Domain Transfer to Your Account
1. Log in to your Account Manager.
2. Under the Domain Names section, select Manage Domains. The Domain Control
Center opens.
3. In your folder list, click Pending Transfers.
4. Click Authorization above your list of Pending Transfers.
5. In the Transfer Authorization section, enter your Transaction ID and Security Code
from the email notification you received regarding this transfer and click Continue.
6. If applicable, enter your Authorization Code that you received from the current
Registrar and click Continue.
Troubleshooting Domain Transfers
• Authorization Code (Auth Code) - For domains that require one, the customer must obtain
an Auth Code for the transfer from the losing Registrar and enter it in the transfer
confirmation page. (For information on Authorization Codes see page 2.)
• Awaiting Response - The gaining Registrar must receive a response from the Administrative
(Admin) Contact within 30 days. If you have not received a confirmation email, verify that
the Admin email address is valid. (See an example confirmation email on page 3.)
• Failed Transfer - The domain is locked, expired, or was registered or renewed within the
last 60 days and therefore cannot be transferred at this time. If your domain is locked, you
must contact your current registrar to unlock it before the transfer can be completed.
• No Response / Late Response - The losing Registrar must receive a response to the transfer
confirmation email within their allotted timeframe.
For more information about transferring domains or authorization codes, please visit our Help
Center or contact the Customer Support department.
© Copyright 2006. All rights reserved. 3
You might also like
- A National Registry of Unused and Expired Medications: Preliminary Data AnalysisDocument18 pagesA National Registry of Unused and Expired Medications: Preliminary Data Analysismichaelb4No ratings yet
- Abstract 10Document1 pageAbstract 10michaelb4No ratings yet
- Abstract 7Document1 pageAbstract 7michaelb4No ratings yet
- Abstract 9Document1 pageAbstract 9michaelb4No ratings yet
- Abstract 6Document2 pagesAbstract 6michaelb4No ratings yet
- Abstract 8Document1 pageAbstract 8michaelb4No ratings yet
- Abstract 5Document1 pageAbstract 5michaelb4No ratings yet
- Abstract 4Document1 pageAbstract 4michaelb4No ratings yet
- Abstract 1Document1 pageAbstract 1michaelb4No ratings yet
- Abstract 12Document1 pageAbstract 12michaelb4No ratings yet
- Abstract 2Document1 pageAbstract 2michaelb4No ratings yet
- Newsrelease 120605Document3 pagesNewsrelease 120605michaelb4No ratings yet
- Newsrelease 010406Document2 pagesNewsrelease 010406michaelb4No ratings yet
- GlossaryDocument3 pagesGlossarymichaelb4No ratings yet
- 3800HGV-B Uverse Router UserguideDocument82 pages3800HGV-B Uverse Router Userguidemichaelb492% (13)
- AcronymsDocument4 pagesAcronymsmichaelb4No ratings yet
- The Yellow House: A Memoir (2019 National Book Award Winner)From EverandThe Yellow House: A Memoir (2019 National Book Award Winner)Rating: 4 out of 5 stars4/5 (98)
- Hidden Figures: The American Dream and the Untold Story of the Black Women Mathematicians Who Helped Win the Space RaceFrom EverandHidden Figures: The American Dream and the Untold Story of the Black Women Mathematicians Who Helped Win the Space RaceRating: 4 out of 5 stars4/5 (895)
- The Subtle Art of Not Giving a F*ck: A Counterintuitive Approach to Living a Good LifeFrom EverandThe Subtle Art of Not Giving a F*ck: A Counterintuitive Approach to Living a Good LifeRating: 4 out of 5 stars4/5 (5794)
- The Little Book of Hygge: Danish Secrets to Happy LivingFrom EverandThe Little Book of Hygge: Danish Secrets to Happy LivingRating: 3.5 out of 5 stars3.5/5 (400)
- Devil in the Grove: Thurgood Marshall, the Groveland Boys, and the Dawn of a New AmericaFrom EverandDevil in the Grove: Thurgood Marshall, the Groveland Boys, and the Dawn of a New AmericaRating: 4.5 out of 5 stars4.5/5 (266)
- Shoe Dog: A Memoir by the Creator of NikeFrom EverandShoe Dog: A Memoir by the Creator of NikeRating: 4.5 out of 5 stars4.5/5 (537)
- Elon Musk: Tesla, SpaceX, and the Quest for a Fantastic FutureFrom EverandElon Musk: Tesla, SpaceX, and the Quest for a Fantastic FutureRating: 4.5 out of 5 stars4.5/5 (474)
- Never Split the Difference: Negotiating As If Your Life Depended On ItFrom EverandNever Split the Difference: Negotiating As If Your Life Depended On ItRating: 4.5 out of 5 stars4.5/5 (838)
- Grit: The Power of Passion and PerseveranceFrom EverandGrit: The Power of Passion and PerseveranceRating: 4 out of 5 stars4/5 (588)
- A Heartbreaking Work Of Staggering Genius: A Memoir Based on a True StoryFrom EverandA Heartbreaking Work Of Staggering Genius: A Memoir Based on a True StoryRating: 3.5 out of 5 stars3.5/5 (231)
- The Emperor of All Maladies: A Biography of CancerFrom EverandThe Emperor of All Maladies: A Biography of CancerRating: 4.5 out of 5 stars4.5/5 (271)
- The World Is Flat 3.0: A Brief History of the Twenty-first CenturyFrom EverandThe World Is Flat 3.0: A Brief History of the Twenty-first CenturyRating: 3.5 out of 5 stars3.5/5 (2259)
- On Fire: The (Burning) Case for a Green New DealFrom EverandOn Fire: The (Burning) Case for a Green New DealRating: 4 out of 5 stars4/5 (73)
- The Hard Thing About Hard Things: Building a Business When There Are No Easy AnswersFrom EverandThe Hard Thing About Hard Things: Building a Business When There Are No Easy AnswersRating: 4.5 out of 5 stars4.5/5 (344)
- Team of Rivals: The Political Genius of Abraham LincolnFrom EverandTeam of Rivals: The Political Genius of Abraham LincolnRating: 4.5 out of 5 stars4.5/5 (234)
- The Unwinding: An Inner History of the New AmericaFrom EverandThe Unwinding: An Inner History of the New AmericaRating: 4 out of 5 stars4/5 (45)
- The Gifts of Imperfection: Let Go of Who You Think You're Supposed to Be and Embrace Who You AreFrom EverandThe Gifts of Imperfection: Let Go of Who You Think You're Supposed to Be and Embrace Who You AreRating: 4 out of 5 stars4/5 (1090)
- The Sympathizer: A Novel (Pulitzer Prize for Fiction)From EverandThe Sympathizer: A Novel (Pulitzer Prize for Fiction)Rating: 4.5 out of 5 stars4.5/5 (121)
- Her Body and Other Parties: StoriesFrom EverandHer Body and Other Parties: StoriesRating: 4 out of 5 stars4/5 (821)
- MMB & DFT 2012 Workshop ProceedingsDocument44 pagesMMB & DFT 2012 Workshop ProceedingsFelipe ToroNo ratings yet
- Atoll 1400Document2 pagesAtoll 1400David M. SeoaneNo ratings yet
- Annex A - Scope of WorkDocument4 pagesAnnex A - Scope of Workمهيب سعيد الشميريNo ratings yet
- Alto Hotel Melbourne GreenDocument2 pagesAlto Hotel Melbourne GreenShubham GuptaNo ratings yet
- Chapter 10 Translation ExposureDocument14 pagesChapter 10 Translation ExposurehazelNo ratings yet
- Jar Doc 06 Jjarus Sora Executive SummaryDocument3 pagesJar Doc 06 Jjarus Sora Executive Summaryprasenjitdey786No ratings yet
- Aqa Ms Ss1a W QP Jun13Document20 pagesAqa Ms Ss1a W QP Jun13prsara1975No ratings yet
- Ibragimova Lesson 4Document3 pagesIbragimova Lesson 4Dilnaz IbragimovaNo ratings yet
- DXFtoGerberConversionGuide Rev2!12!10 13Document8 pagesDXFtoGerberConversionGuide Rev2!12!10 13Tomasz BarwińskiNo ratings yet
- p7000 Series PDFDocument592 pagesp7000 Series PDFtony445No ratings yet
- Microbiological Quality Ice CreamDocument9 pagesMicrobiological Quality Ice CreamocortezlariosNo ratings yet
- Matrices and Vectors. - . in A Nutshell: AT Patera, M Yano October 9, 2014Document19 pagesMatrices and Vectors. - . in A Nutshell: AT Patera, M Yano October 9, 2014navigareeNo ratings yet
- D.O. 221-A - Application Form (Renewal)Document1 pageD.O. 221-A - Application Form (Renewal)Karl PagzNo ratings yet
- Vtoris 100% Clean Paypal Transfer Guide 2015Document8 pagesVtoris 100% Clean Paypal Transfer Guide 2015Sean FrohmanNo ratings yet
- Group 4&5 Activity Syntax AnalyzerDocument6 pagesGroup 4&5 Activity Syntax AnalyzerJuan PransiskoNo ratings yet
- Wood ReportDocument36 pagesWood Reportメルヴリッ クズルエタNo ratings yet
- Schermer 1984Document25 pagesSchermer 1984Pedro VeraNo ratings yet
- Mongodb TutorialDocument106 pagesMongodb TutorialRahul VashishthaNo ratings yet
- 6 - European Cluster Partnership For Excellence - European Cluster Collaboration PlatformDocument5 pages6 - European Cluster Partnership For Excellence - European Cluster Collaboration PlatformDaniela DurducNo ratings yet
- DILG Opinion-Sanggunian Employees Disbursements, Sign Checks & Travel OrderDocument2 pagesDILG Opinion-Sanggunian Employees Disbursements, Sign Checks & Travel OrderCrizalde de DiosNo ratings yet
- Walton Finance Way Strategy (MO)Document12 pagesWalton Finance Way Strategy (MO)AshokNo ratings yet
- General Characteristics of Phonemes: Aspects of Speech SoundsDocument8 pagesGeneral Characteristics of Phonemes: Aspects of Speech SoundsElina EkimovaNo ratings yet
- SQLDocument13 pagesSQLRadhakrishnan__7263No ratings yet
- 1 s2.0 S2238785423001345 MainDocument10 pages1 s2.0 S2238785423001345 MainHamada Shoukry MohammedNo ratings yet
- Catalogo Escavadeira EC27CDocument433 pagesCatalogo Escavadeira EC27CNilton Junior Kern50% (2)
- Sweat Equity SharesDocument8 pagesSweat Equity SharesPratik RankaNo ratings yet
- 2012 Conference NewsfgfghsfghsfghDocument3 pages2012 Conference NewsfgfghsfghsfghabdNo ratings yet
- Translations Telugu To English A ClassifDocument111 pagesTranslations Telugu To English A ClassifGummadi Vijaya KumarNo ratings yet
- Geopolymer Book Chapter1 PDFDocument37 pagesGeopolymer Book Chapter1 PDFDick ManNo ratings yet
- OM Part B - Rev1Document45 pagesOM Part B - Rev1Redouane BelaassiriNo ratings yet