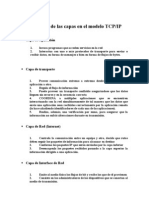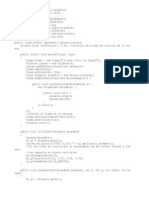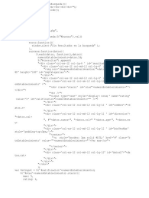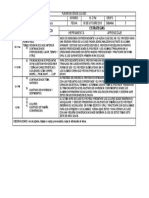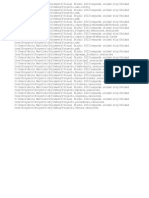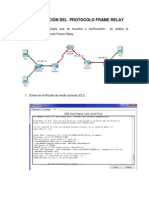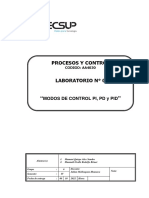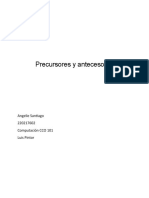Professional Documents
Culture Documents
Microsoft Access
Uploaded by
Eddie Aguilar RuizCopyright
Available Formats
Share this document
Did you find this document useful?
Is this content inappropriate?
Report this DocumentCopyright:
Available Formats
Microsoft Access
Uploaded by
Eddie Aguilar RuizCopyright:
Available Formats
Microsoft Access
MICROSOFT ACCESS
1. Introduccin a Microsoft Access
Microsoft Access es un sistema de administracin de bases de datos que forma parte de la
suite Microsoft Office y es ampliamente utilizada alrededor del mundo como repositorio
de informacin de muchas aplicaciones. Se pueden crear tablas, consultas, formularios e
informes que permiten almacenar y presentar la informacin contenida dentro de la base de
datos.
1.1. Que es una base de datos
Una base de datos es una coleccin de datos organizada de tal manera que se facilite el
acceso y la consulta de la informacin. Por ejemplo, una biblioteca es una base de datos
compuesta de material impreso en papel y donde podemos encontrar el libro que
necesitamos al consultar el catlogo de la biblioteca.
1.2. Tipos de campos que maneja Microsoft Access
Texto: permite almacenar cualquier tipo de texto, tanto caracteres como dgitos y
caracteres especiales. Tiene una longitud por defecto de 50 caracteres, siendo su longitud
mxima de 255 caracteres. Normalmente se utiliza para almacenar datos como nombres,
direcciones o cualquier nmero que no se utilice en clculos, como nmeros de telfono o
cdigos postales.
Memo: se utiliza para textos de ms de 255 caracteres como comentarios o explicaciones.
Tiene una longitud mxima de 65.536 caracteres. Access recomienda para almacenar texto
con formato o documentos largos adjuntar el archivo. En Access 2010 se puede ordenar o
agrupar por un campo Memo, pero slo se tendrn en cuenta para ello los 255 primeros
caracteres.
Nmero: para datos numricos utilizados en clculos matemticos. Dentro del tipo nmero
la propiedad tamao del campo nos permite concretar ms.
Fecha/Hora: para la introduccin de fechas y horas desde el ao 100 al ao 9999.
Moneda: para valores de dinero y datos numricos utilizados en clculos matemticos en
los que estn implicados datos que contengan entre uno y cuatro decimales. La precisin es
de hasta 15 dgitos a la izquierda del separador decimal y hasta 4 dgitos a la derecha del
mismo. Access recomienda utilizar el tipo Moneda para impedir el redondeo de cifras en
los clculos. Un campo Moneda tiene una precisin de hasta 15 dgitos a la izquierda de la
coma decimal y 4 dgitos a la derecha. Un campo Moneda ocupa 8 bytes de espacio en
disco.
Realiz: Lic. Norma Garca Sandoval Pgina 1
Microsoft Access
Autonumeracin: nmero secuencial (incrementado de uno a uno) nico, o nmero
aleatorio que Microsoft Access asigna cada vez que se agrega un nuevo registro a una tabla.
Los campos Autonumeracin no se pueden actualizar.
S/No: valores S y No, y campos que contengan uno de entre dos valores (S/No,
Verdadero/Falso o Activado/desactivado).
Objeto OLE: objeto como por ejemplo una hoja de clculo de Microsoft Excel, un
documento de Microsoft Word, grficos, imgenes, sonidos u otros datos binarios. Si
trabajas con bases de datos creadas con otras versiones de Access, los archivos insertados
como objeto OLE seguirn funcionando perfectamente.
Hipervnculo: texto o combinacin de texto y nmeros almacenada como texto y utilizada
como direccin de hipervnculo. Una direccin de hipervnculo puede tener hasta tres
partes: Texto: el texto que aparece en el campo o control. Direccin: ruta de acceso de un
archivo o pgina. Subdireccin: posicin dentro del archivo o pgina. Sugerencia: el texto
que aparece como informacin sobre herramientas.
Datos adjuntos: Puede adjuntar archivos de imgenes, hoja de clculo, grficos y otros
tipos de archivos admitidos, a los registros de la base de datos de forma similar a como
adjunta archivos a los mensajes de correo electrnico. Los campos de datos adjuntos
ofrecen mayor flexibilidad que los campos de tipo Objeto OLE, y utilizan el espacio de
almacenamiento de manera ms eficaz porque no crean una imagen de mapa de bit
1.3. Estructura de una base de datos(TABLAS(Campos y Registros))
Una tabla de Access est definida por campos donde cada uno de ellos tiene un tipo de
datos especfico como son los campos de tipo texto, los campos de tipo nmero, de tipo
fecha, etc. Podemos pensar que un campo es similar a una columna de una tabla de Excel
donde se ha especificado un ttulo el cual indica el tipo de informacin contenida en dicha
columna.
Realiz: Lic. Norma Garca Sandoval Pgina 2
Microsoft Access
La informacin de una tabla se almacena en registros que no son ms que las filas de la
tabla y donde cada registro contiene una pieza de informacin especfica. De esta manera
podemos concluir que una base de datos en Access est siempre formada por tablas y las
cuales a su vez se componen de campos y de registros.
2. Creacin de Bases de Datos
2.1. Base de datos en blanco
Cmo crear una tabla en Access
Podemos crear tablas para una base de datos nueva o para una base de datos existente. En
ambos casos el procedimiento ser el mismo. En primer lugar debemos ir Al men Crear y
pulsar el botn Tabla.
Observars en pantalla del lado izquierdo el panel de navegacin enlistando la nueva tabla
y del lado derecho una pestaa con el mismo nombre de la tabla y una cuadrcula donde
podremos crear los campos de la tabla.
Realiz: Lic. Norma Garca Sandoval Pgina 3
Microsoft Access
Definir el campo primario de la tabla
Supongamos que deseo crear una tabla donde almacenar la informacin de los empleados
de una empresa con la siguiente informacin:
El campo primario de esta tabla ser el campo IDEmpleado el cual contendr un texto de 5
caracteres que identificar de manera nica a cada empleado.
Antes de crear este campo debemos observar que Access ya ha creado el primer campo de
la tabla y le ha puesto el nombre Id. As que el primer paso ser modificar el nombre de ese
campo para que concuerde con la definicin de la tabla. Para iniciar con este cambio
debemos hacer clic derecho sobre el encabezado del campo para mostrar el men
emergente.
Realiz: Lic. Norma Garca Sandoval Pgina 4
Microsoft Access
Selecciona la opcin Cambiar nombre de campo y podrs cambiar el nombre del campo
directamente en el encabezado.
Solo nos resta cambiar el tipo de dato de este campo que de acuerdo a mi diseo debe ser
de tipo Texto y una longitud de 5. Para hacer el cambio debes ir a la Ficha Campos, que se
encuentra dentro de Herramientas de tabla, y dentro del grupo Formato encontrars una
lista con los tipos de datos disponibles y de donde seleccionar la opcin Texto.
Finalmente debo especificar la longitud del campo dentro cuadro de texto llamado como
Tamao del campo que tambin se encuentra dentro de la Ficha Campos.
Realiz: Lic. Norma Garca Sandoval Pgina 5
Microsoft Access
Los pasos que hemos seguido hasta ahora fueron para modificar un campo que Access ya
haba colocado y lo hemos modificado. A continuacin debemos crear nuevos campos el
cual ser un procedimiento diferente.
Definir los campos restantes de la tabla
En primer lugar debemos hacer clic en el encabezado que tiene la leyenda Haga clic para
agregar y se mostrar la lista de tipos de dato disponibles.
Una vez seleccionado el tipo de dato para nuestro campo Access nos permitir capturar el
nombre del campo en el encabezado.
Para los campos de texto podrs modificar la longitud de la misma manera que lo hicimos
con el campo primario, es decir, al seleccionar el campo podrs observar el cuadro de texto
Tamao del campo dentro del grupo Propiedades de la Ficha Campos.
Realiz: Lic. Norma Garca Sandoval Pgina 6
Microsoft Access
De esta manera hemos terminado de crear la estructura nuestra primera tabla en Access
pero an hace falta el paso final! Nunca olvides presionar el botn Guardar (en la barra de
acceso rpido) de manera que se guarden los cambios. Access mostrar un cuadro de
dilogo para salvar la nueva tabla.
Es en ese momento que tenemos la oportunidad para dar un nombre descriptivo a la tabla
de manera que siempre sepamos el tipo de informacin que guarda. Al pulsar el botn
Aceptar vers reflejado el nuevo nombre de la tabla.
Realiz: Lic. Norma Garca Sandoval Pgina 7
Microsoft Access
Actividad1
Crear una base de datos con el nombre de ESCUELA y agregarle las siguientes tablas
alumnado y cursos.
Empezaremos por crear la tabla Alumnado.
1. En la pestaa Crear, haz clic sobre el botn Diseo de tabla. O bien haz clic
sobre el botn Tabla en el men Crear, y luego ve a la vista de Diseo haciendo
clic en Vista Diseo desde la pestaa Hoja de datos o desde la barra de estado.
2. En la primera fila escribe el Codigo alumnado y pulsa la tecla INTRO para ir a la
segunda columna del campo (tipo de datos).
3. Por defecto el tipo de datos ser Texto
4. Escribe Nombre alumnado como nombre del segundo campo de la tabla. Deja el
tipo de datos Texto y posicinate en la tercera columna.
5. Escribe Apellidos alumnado. Pulsa FLECHA ABAJO para pasar a la fila
siguiente.
6. Crea los campos Direccion que ser de tipo Texto.
7. Crea el campo Codigo Postal de tipo Nmero.
8. Crea el campo Fecha de nacimiento de tipo Fecha/Hora.
9. Ahora vamos a definir el campo Codigo alumnado como clave principal ya que
no podremos tener dos alumnos/as con el mismo cdigo. Haz clic sobre el
nombre del campo Codigo alumnado y, en la pestaa Diseo, pulsa el botn en
forma de llave. A la izquierda del nombre del campo aparecer el icono de una
llave.
10. En la barra de acceso rpido, selecciona Guardar. Cuando te pida el nombre de
la tabla, escribe Alumnado y pulsa Aceptar.
11. Ahora, cierra la tabla, haciendo clic con el botn derecho del ratn sobre la
pestaa con el nombre de la tabla. Se desplegar el men contextual donde podrs
elegir la opcin Cerrar.
Ahora vamos a crear la segunda tabla:
1. En la pestaa Crear, haz clic sobre el botn Diseo de tabla.
2. En la primera fila escribe el nombre del primer campo, Codigo curso y pulsa la
tecla INTRO para ir a la segunda columna del campo.
3. Haz clic sobre la flecha de la derecha del tipo de dato para elegir el
tipo Nmero y pulsa la tecla INTRO hasta situarte en la fila inferior.
Realiz: Lic. Norma Garca Sandoval Pgina 8
Microsoft Access
4. Escribe Nombre curso como nombre del segundo campo de la tabla. Como no
queremos cambiar las dems caractersticas del campo, pulsa la FLECHA
ABAJO del teclado para ir al siguiente campo.
5. Ahora vamos a definir el campo Codigo curso como Clave principal. Haz clic
sobre el nombre del campo Codigo curso y pulsa el botn de la pestaa Diseo.
A la izquierda del nombre del campo aparecer una llave indicndonos que dicho
campo es la clave principal de la tabla.
6. Ya podemos guardar la tabla. Esta vez elige la opcin Guardar de la
pestaa Archivo.
7. Escribe el nombre de la tabla, Cursos y haz clic sobre el botn Aceptar.
8. Ahora cerraremos la tabla desde el botn Cerrar que hay a la derecha de la
pestaa con el nombre de la tabla.
9. Para cerrar Access, pulsa las teclas ALT+F4.
Realiz: Lic. Norma Garca Sandoval Pgina 9
You might also like
- AniamcionesDocument5 pagesAniamcionesEddie Aguilar RuizNo ratings yet
- Inicio PplanteamientoDocument1 pageInicio PplanteamientoEddie Aguilar RuizNo ratings yet
- MirillaDocument10 pagesMirillaEddie Aguilar RuizNo ratings yet
- TDD-Familia de Protocolos TCP-Funciones de Las CapasDocument11 pagesTDD-Familia de Protocolos TCP-Funciones de Las CapasLaura ColulaNo ratings yet
- PelotaDocument2 pagesPelotaEddie Aguilar RuizNo ratings yet
- MirillaDocument10 pagesMirillaEddie Aguilar RuizNo ratings yet
- PelotaDocument2 pagesPelotaEddie Aguilar RuizNo ratings yet
- CorelDRAW X7Document732 pagesCorelDRAW X7Flor TD67% (3)
- AjaxDocument2 pagesAjaxEddie Aguilar RuizNo ratings yet
- ACFrOgDBHAP0UHvxIaO - lxcClI gjtiLpTejTIIbpqptT1zVrLHbYRZwc5CMw6SUztPLCkLFWixGHFW8p47ukF7NadtWtm2FMlcLXyBFKoKfXT5Ak - B OQgrEmSGw PDFDocument1 pageACFrOgDBHAP0UHvxIaO - lxcClI gjtiLpTejTIIbpqptT1zVrLHbYRZwc5CMw6SUztPLCkLFWixGHFW8p47ukF7NadtWtm2FMlcLXyBFKoKfXT5Ak - B OQgrEmSGw PDFEddie Aguilar RuizNo ratings yet
- Conf Proxi en Debian 6Document1 pageConf Proxi en Debian 6Eddie Aguilar RuizNo ratings yet
- Proyecto Csproj FileListAbsoluteDocument1 pageProyecto Csproj FileListAbsoluteEddie Aguilar RuizNo ratings yet
- Primit I VasDocument2 pagesPrimit I VasEddie Aguilar RuizNo ratings yet
- CarroDocument2 pagesCarroEddie Aguilar RuizNo ratings yet
- PelotaDocument2 pagesPelotaEddie Aguilar RuizNo ratings yet
- BPMNDocument12 pagesBPMNEddie Aguilar RuizNo ratings yet
- Funciones Arq SoftDocument1 pageFunciones Arq SoftEddie Aguilar RuizNo ratings yet
- Rubrica para Hacer Un ResumenDocument1 pageRubrica para Hacer Un ResumenEddie Aguilar RuizNo ratings yet
- Configuracion Frame RelayDocument7 pagesConfiguracion Frame RelayEddie Aguilar RuizNo ratings yet
- Tech BADocument5 pagesTech BAEddie Aguilar RuizNo ratings yet
- Configuracion Del Protocolo OspfDocument4 pagesConfiguracion Del Protocolo OspfEddie Aguilar RuizNo ratings yet
- Generalidades Componentes PDFDocument52 pagesGeneralidades Componentes PDFFrancoMartinNo ratings yet
- Prac 3.ProtocolosEnrutamientoDinamico RIP y OSPFDocument12 pagesPrac 3.ProtocolosEnrutamientoDinamico RIP y OSPFgachalaNo ratings yet
- Paso3-Modelos de ColaDocument32 pagesPaso3-Modelos de Colamargarita diazNo ratings yet
- Plantilla para Inventario Con Código de BarrasDocument4 pagesPlantilla para Inventario Con Código de BarrasJosè Ignacio Gordo QuirozNo ratings yet
- Cascales Bolta AdelaDocument8 pagesCascales Bolta AdelaMiguel Angel Velazquez JimenezNo ratings yet
- 2079 Delitos InformaticosDocument37 pages2079 Delitos InformaticosFlor Toscano ApolayaNo ratings yet
- Procedimientos Tipicos FNDocument5 pagesProcedimientos Tipicos FNBelen GonzalezNo ratings yet
- Sistema Tradicional de ArchivosDocument2 pagesSistema Tradicional de ArchivosAngelo Chuquilla50% (2)
- 5 Modelo EstocasticoDocument87 pages5 Modelo EstocasticoClaudia NinaNo ratings yet
- Productividad objetivosDocument31 pagesProductividad objetivosDerian Zaragoza0% (3)
- Servicios Catastrales en LineaDocument7 pagesServicios Catastrales en LineaJuan Carlos Barrios NunezNo ratings yet
- Tecnología e Informática. Grado 10°. Guía N°2. Segundo PeriodoDocument5 pagesTecnología e Informática. Grado 10°. Guía N°2. Segundo PeriodoJesus Maria Rodriguez EducacionNo ratings yet
- Introducción a los tipos de redes informáticas por alcance, conexión, topología y másDocument2 pagesIntroducción a los tipos de redes informáticas por alcance, conexión, topología y másJUAN PABLO NUNEZ BOCANEGRANo ratings yet
- LDRDocument19 pagesLDROMAR ALEJANDRO LONGORIA VAZQUEZNo ratings yet
- Caso PracticoDocument6 pagesCaso PracticoSandra RinconNo ratings yet
- Doble CartaDocument1 pageDoble CartaBruce BakerNo ratings yet
- Expotar Datos de MDT A REVITDocument9 pagesExpotar Datos de MDT A REVITPatricio SanchezNo ratings yet
- Examenes de Topografia 1 DownloableDocument22 pagesExamenes de Topografia 1 DownloableFERNANDO ANGEL LINO BUZONo ratings yet
- CASO UN DIA en El Area de Logistica CIA. Pio PioDocument4 pagesCASO UN DIA en El Area de Logistica CIA. Pio PioMauro ToroNo ratings yet
- Modos de control PI, PD y PID: Análisis de trabajo seguroDocument15 pagesModos de control PI, PD y PID: Análisis de trabajo seguroAlex SandroNo ratings yet
- Google Workspace en el IEST SullanaDocument22 pagesGoogle Workspace en el IEST SullanayessyNo ratings yet
- Metodos Avanzados de ManufacturaDocument15 pagesMetodos Avanzados de ManufacturaJuan Carlos Diaz DominguezNo ratings yet
- Tema 1-Concepto de TelecomunicacionesDocument62 pagesTema 1-Concepto de TelecomunicacionesAlbert PuriNo ratings yet
- Estrategias y Ventajas CompetitivasDocument8 pagesEstrategias y Ventajas CompetitivasYOLAPALPANo ratings yet
- Instalar Siscole Cuaderno PedagógicoDocument8 pagesInstalar Siscole Cuaderno Pedagógicogreggen1100% (3)
- Tarea V de Analisis y Descripcion de PuestoDocument3 pagesTarea V de Analisis y Descripcion de PuestoXiomy AdrianNo ratings yet
- Malla curricular de informática para primer gradoDocument7 pagesMalla curricular de informática para primer gradoRosa Elena Gaviria MaciaNo ratings yet
- Poligonal Minimos Cuadrados ArregaldaDocument6 pagesPoligonal Minimos Cuadrados ArregaldaJhean GarciaNo ratings yet
- Algoritmos LTEDocument19 pagesAlgoritmos LTEErick KernelNo ratings yet
- Precursores computacionalesDocument6 pagesPrecursores computacionalesTea SempaiNo ratings yet
- 6.4 A 6.6Document11 pages6.4 A 6.6w3stNo ratings yet
- Introducción Al Desarrollo de Aplicaciones en SW LibreDocument57 pagesIntroducción Al Desarrollo de Aplicaciones en SW LibreYolanda MalcaNo ratings yet