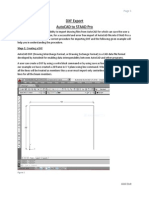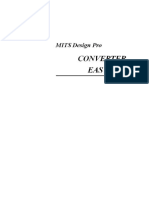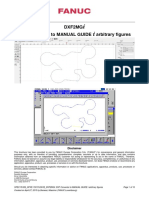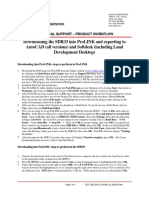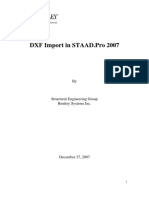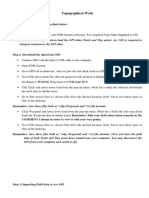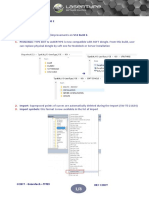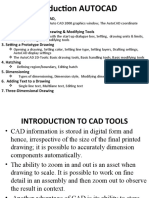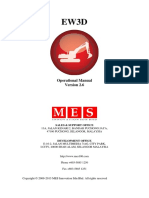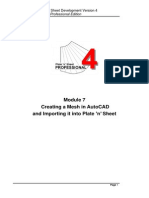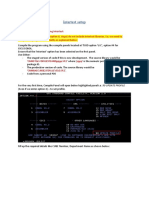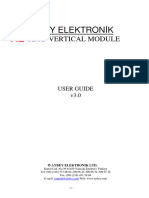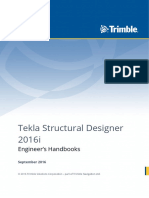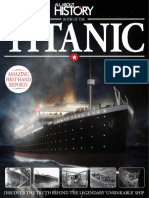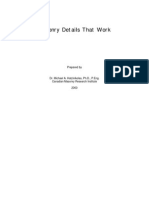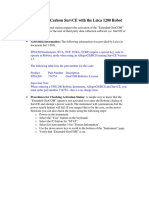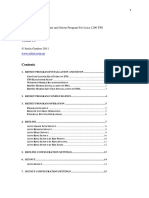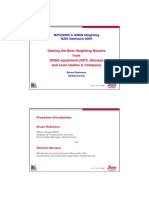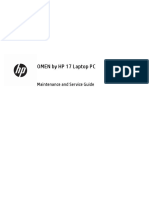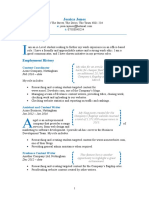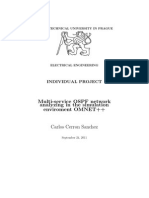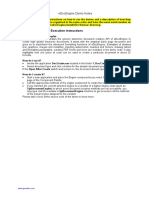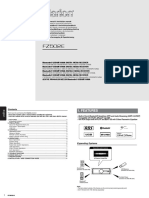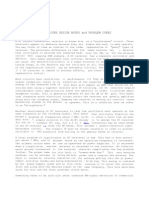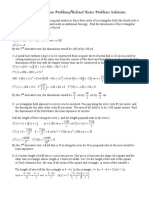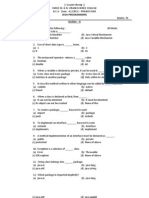Professional Documents
Culture Documents
Quick Guide System 1200 - Import DXF Data
Uploaded by
ariyarathne0 ratings0% found this document useful (0 votes)
118 views3 pagesThis quick guide shows how to import DXF data into a job on the Leica System 1200 instrument. The 3-step process is:
1. Select "Convert" then "Import Data to Job" and "Import DXF" from the main menu.
2. Select the DXF file and job, configure import settings like point/line prefixes and vertex creation.
3. Import the DXF and view results on the instrument map screen.
Original Description:
import dxf data leica tps1200
Copyright
© © All Rights Reserved
Available Formats
PDF, TXT or read online from Scribd
Share this document
Did you find this document useful?
Is this content inappropriate?
Report this DocumentThis quick guide shows how to import DXF data into a job on the Leica System 1200 instrument. The 3-step process is:
1. Select "Convert" then "Import Data to Job" and "Import DXF" from the main menu.
2. Select the DXF file and job, configure import settings like point/line prefixes and vertex creation.
3. Import the DXF and view results on the instrument map screen.
Copyright:
© All Rights Reserved
Available Formats
Download as PDF, TXT or read online from Scribd
0 ratings0% found this document useful (0 votes)
118 views3 pagesQuick Guide System 1200 - Import DXF Data
Uploaded by
ariyarathneThis quick guide shows how to import DXF data into a job on the Leica System 1200 instrument. The 3-step process is:
1. Select "Convert" then "Import Data to Job" and "Import DXF" from the main menu.
2. Select the DXF file and job, configure import settings like point/line prefixes and vertex creation.
3. Import the DXF and view results on the instrument map screen.
Copyright:
© All Rights Reserved
Available Formats
Download as PDF, TXT or read online from Scribd
You are on page 1of 3
Quick Guide System 1200 Import DXF Data
Quick Guide System 1200 Import DXF Data
This guide will show the user how to import DXF data to a job, to be used either as
background reference information, or as live data to be staked out or used in COGO
or Reference Line calculations.
The instrument will cope with a dxf file size of up to about 3Mb, but files of this size
will clutter the Map screen and cause it to run a little more slowly so it is always
worthwhile erasing any unwanted information from the dxf before importing it.
Before proceeding to Step 1, place the dxf file in the Data directory on the CF card.
Step Instruction Screenshots
Select 4 Convert from the
1
main menu.
Select 2 Import Data to
2
Job then 2 Import DXF.
Leica UK Technical Support Group
Quick Guide System 1200 Import DXF Data
Select the dxf file from
the list, and the job to
which it is to be
transferred. If a new job is
to be created highlight the
3
To Job, then press the red
Enter button, then F2
(NEW), type a new job
name, then F1 (STORE)
and F1 (CONT).
To configure the way the
dxf is imported, press F2
4 (CONF). The screen to
the right will be
displayed.
What it all means
Autocad points and blocks are imported as points, and Autocad lines
and polylines are converted into lines. Autocad text and hatching is
not imported. Lightweight polylines (2d) will import with no levels.
Points and lines will be created in the job using the prefixes shown.
File units: metres or feet .... if your DXF is in millimetres it will have
to be scaled by 0.001 about the origin in AutoCAD and re-exported.
5 Create Vertex Points: To create points at polyline vertices and line
ends, eg to stake out, select Yes. To create a non-pickable backcloth
select No.
Convert white elements: Yes for objects drawn on white in
AutoCAD to be displayed in black on the Map screen. You wont be
able to edit linestyles or colours once the dxf has been imported.
Exclude Heights: Define which height should be used to assign null
levels, eg -999.000
Leica UK Technical Support Group
Quick Guide System 1200 Import DXF Data
Once the configuration
has been set up, press F1
(CONT) to return to the
Import screen, then F1
(CONT) to complete the
6
import. The information
page will display the
results. Press F4 (NO) to
complete the import and
return to the main menu.
Example tennis court data
8
shown in Autocad
Example tennis court data
shown on instrument,
using Create Vertex
Points.
If you dont want to see
7
the generated Point ID
text, then in the Map
screen press Shift then F2
CONF and change Point
ID to No.
Leica UK Technical Support Group
You might also like
- Quick Guide System 1200 - DTM StakeoutDocument7 pagesQuick Guide System 1200 - DTM Stakeoutariyarathne0% (1)
- Autocad To Staad DXF ImportDocument6 pagesAutocad To Staad DXF ImportAlok DixitNo ratings yet
- AutoCAD Civil 3D - Roads Design: 2From EverandAutoCAD Civil 3D - Roads Design: 2Rating: 3.5 out of 5 stars3.5/5 (2)
- Add Beautiful Charts To Your Applications Using Foxcharts: Session E-GrafDocument23 pagesAdd Beautiful Charts To Your Applications Using Foxcharts: Session E-GrafAlexanVONo ratings yet
- Using The Tap Map Tutorial Leica Smartworx VivaDocument6 pagesUsing The Tap Map Tutorial Leica Smartworx VivaGerDenNo ratings yet
- MDP Cnvecad enDocument76 pagesMDP Cnvecad enbetodias30No ratings yet
- Spec15 - 026 - Gfxe-15015-En - 02 - Dxf2mgi - DXF Converter To Manual Guide I Arbitrary FiguresDocument10 pagesSpec15 - 026 - Gfxe-15015-En - 02 - Dxf2mgi - DXF Converter To Manual Guide I Arbitrary FiguresVasileSpireaNo ratings yet
- Import DXF into SAP2000 in Under 40 StepsDocument4 pagesImport DXF into SAP2000 in Under 40 StepsYan Naung KoNo ratings yet
- Report Pa AutocadDocument7 pagesReport Pa AutocadNur Hana Nadiah YayaNo ratings yet
- Leica Infinity: Training Materials How To Send and Receive Data To and From The Field-Working With Leica ExchangeDocument12 pagesLeica Infinity: Training Materials How To Send and Receive Data To and From The Field-Working With Leica ExchangeS SenthooNo ratings yet
- Import DXF File Tutorial: Created By: Email: Web PageDocument6 pagesImport DXF File Tutorial: Created By: Email: Web PageMac Condorpusa CordovaNo ratings yet
- SOKKIA CORPORATION TECHNICAL SUPPORT – PRODUCT WORKFLOWDocument4 pagesSOKKIA CORPORATION TECHNICAL SUPPORT – PRODUCT WORKFLOWEmilio jimenezNo ratings yet
- DXF Import Into Staad ProDocument7 pagesDXF Import Into Staad ProDennis Clifford NunezNo ratings yet
- Exporting STL and DXF Files From CreoDocument2 pagesExporting STL and DXF Files From CreoRobinNo ratings yet
- Downloading Uploading SokkiaDocument3 pagesDownloading Uploading SokkiaBudi SyihabudinNo ratings yet
- PLA - Leica DXF Converter User Manual - enDocument7 pagesPLA - Leica DXF Converter User Manual - enPavan ReddyNo ratings yet
- Topographical Work: Interpret and Process The GPS DataDocument13 pagesTopographical Work: Interpret and Process The GPS DataArenPrajapatiNo ratings yet
- TYPE EDIT LASER TYPE V13 Build E Release Info USDocument8 pagesTYPE EDIT LASER TYPE V13 Build E Release Info USnanodocl5099No ratings yet
- Auto CadDocument11 pagesAuto CadhuzefaNo ratings yet
- Contour Group 3Document11 pagesContour Group 3Lakshmi PriyaNo ratings yet
- How To Define Field Codes, Line and Layer Properties, and GIS Prompting in SurvCEDocument17 pagesHow To Define Field Codes, Line and Layer Properties, and GIS Prompting in SurvCEjovan ivanovicNo ratings yet
- ProTec 571 Schnittstelle DXF-Postprozessor - EnglischDocument5 pagesProTec 571 Schnittstelle DXF-Postprozessor - EnglischsoleszNo ratings yet
- Developer's Tips: Use of DXF Files in DipsDocument7 pagesDeveloper's Tips: Use of DXF Files in DipsVictOr VFNo ratings yet
- EW3D User ManualDocument55 pagesEW3D User ManualSim Khoon AunNo ratings yet
- Prepare An E-Mail Message:: To Copied Blind CarbonDocument25 pagesPrepare An E-Mail Message:: To Copied Blind CarbonNourhan GelfawyNo ratings yet
- Esurveycad - User ManualDocument65 pagesEsurveycad - User ManualVijayKumar100% (2)
- IFC ProceduresDocument6 pagesIFC Proceduresniel20965No ratings yet
- CATIA V5 Tutorial - How To Export CATDrawing To DXF With Layers IntactDocument2 pagesCATIA V5 Tutorial - How To Export CATDrawing To DXF With Layers IntactgaliskribdNo ratings yet
- Basic AP100 programmingDocument12 pagesBasic AP100 programmingVin100% (1)
- Transit ManualDocument95 pagesTransit ManualDhian Pe WeeNo ratings yet
- Ipc Standard PCB Library Expert Changelogs 2016Document12 pagesIpc Standard PCB Library Expert Changelogs 2016Benyamin Farzaneh AghajarieNo ratings yet
- 11-DXF - DWG InterfaceDocument31 pages11-DXF - DWG InterfaceAntonio Rojas SerranoNo ratings yet
- Introduction To Autocad: By: Engr. Emmanuel ManigosDocument45 pagesIntroduction To Autocad: By: Engr. Emmanuel ManigosAngel CastilloNo ratings yet
- Core Quick View WellCAD Original OPDocument6 pagesCore Quick View WellCAD Original OPAdrian Linares100% (1)
- Helical Gear CatiaDocument18 pagesHelical Gear CatiaRavi TarunNo ratings yet
- Adm Td10 q1 m1 l1 Sub 3 Lesson 3 (Cad Workspace)Document15 pagesAdm Td10 q1 m1 l1 Sub 3 Lesson 3 (Cad Workspace)PRECIOUS FAITH VILLANUEVANo ratings yet
- New Humbrol Wall ChartDocument8 pagesNew Humbrol Wall ChartRaphael Francisco PuttiniNo ratings yet
- Prduction Assignment-1 MUGUNTHANDocument9 pagesPrduction Assignment-1 MUGUNTHANMugun ThanNo ratings yet
- LiftMedia Reconfiguration.V110.enDocument7 pagesLiftMedia Reconfiguration.V110.enMazen AlhouseenNo ratings yet
- Creating A Mesh in Autocad and Importing It Into Plate 'N' SheetDocument6 pagesCreating A Mesh in Autocad and Importing It Into Plate 'N' Sheetnehal vaghelaNo ratings yet
- ITDB02 Graph16Document6 pagesITDB02 Graph16david2014oooNo ratings yet
- Intertest Setup: To Prepare A Program For Using IntertestDocument13 pagesIntertest Setup: To Prepare A Program For Using IntertestKumar Abhishek100% (1)
- Auto CADDocument20 pagesAuto CADpiyush sharmaNo ratings yet
- EXDXF Pro4 Manual PDFDocument15 pagesEXDXF Pro4 Manual PDFVijay BhansaliNo ratings yet
- Auto CadDocument24 pagesAuto Cadkanchan Redas RedasNo ratings yet
- EN Tutorial MEC CAD 3D VR ARDocument3 pagesEN Tutorial MEC CAD 3D VR ARLuis Fernando Zapata AlvarezNo ratings yet
- GeoMax Zoom80 TechRef v3-0-1 En-1301-1400 PDFDocument100 pagesGeoMax Zoom80 TechRef v3-0-1 En-1301-1400 PDFjoseNo ratings yet
- glcd_d_eDocument17 pagesglcd_d_eFidan LatifiNo ratings yet
- Advanced Communication Lab - Opnet Tutorial SS 2006Document11 pagesAdvanced Communication Lab - Opnet Tutorial SS 2006neduet1100% (1)
- TPS400/700auto/TPS800 DXF Data OutputDocument7 pagesTPS400/700auto/TPS800 DXF Data OutputFont AlexNo ratings yet
- 03 Computer Aided Design and DraftingDocument30 pages03 Computer Aided Design and DraftingAkinbuwa PeterNo ratings yet
- Sakshi Ahire (Inplant Traning)Document26 pagesSakshi Ahire (Inplant Traning)Tejas DeoreNo ratings yet
- Etap Faq Exporting A Old To DXFDocument3 pagesEtap Faq Exporting A Old To DXFJose Tomas Carpio MilanoNo ratings yet
- DCG5162: CADD Report Autocadd Project 2Document20 pagesDCG5162: CADD Report Autocadd Project 2Muhamad Ameenurrashid Ismail100% (2)
- Exporting Data and Working With Autocad Land Desktop Learning OutcomesDocument18 pagesExporting Data and Working With Autocad Land Desktop Learning OutcomesDhian Pe WeeNo ratings yet
- Etabs STLDocument262 pagesEtabs STLariyarathneNo ratings yet
- All About History Book of The Titanic 2E - 2015 UKDocument180 pagesAll About History Book of The Titanic 2E - 2015 UKariyarathne100% (1)
- SRX12847 Reference Guides BS 16iDocument117 pagesSRX12847 Reference Guides BS 16iariyarathneNo ratings yet
- Triathlon & Multi Sport - January 2016Document108 pagesTriathlon & Multi Sport - January 2016ariyarathneNo ratings yet
- Masonry Support Systems and LintelsDocument36 pagesMasonry Support Systems and LintelsariyarathneNo ratings yet
- ERP IdentificationDocument21 pagesERP IdentificationariyarathneNo ratings yet
- Specifiers Best Practice GuideDocument2 pagesSpecifiers Best Practice GuideariyarathneNo ratings yet
- f7 30 Wall Under Steel BeamDocument1 pagef7 30 Wall Under Steel BeamariyarathneNo ratings yet
- Leica CS10 CS15 GSSensors UM v8-0-0 en (Recovered)Document74 pagesLeica CS10 CS15 GSSensors UM v8-0-0 en (Recovered)ariyarathneNo ratings yet
- Masonry Details That WorkDocument169 pagesMasonry Details That Workcabpcabp100% (2)
- Building Knowledge for Changing Climate PrecipitationDocument15 pagesBuilding Knowledge for Changing Climate PrecipitationariyarathneNo ratings yet
- Masonry Support Systems and LintelsDocument36 pagesMasonry Support Systems and LintelsariyarathneNo ratings yet
- Template Editor User Guide PDFDocument128 pagesTemplate Editor User Guide PDFpmjoshirNo ratings yet
- Templates and Reports - 0Document42 pagesTemplates and Reports - 0Six RameshNo ratings yet
- 2016 Tekla Structures KB Shortcuts Flyer Web PDFDocument1 page2016 Tekla Structures KB Shortcuts Flyer Web PDFMatias CNo ratings yet
- Reinforcement 0Document130 pagesReinforcement 0ariyarathneNo ratings yet
- SurvCE V4 Instrument Setup ManualDocument100 pagesSurvCE V4 Instrument Setup ManualariyarathneNo ratings yet
- Analysis 0Document144 pagesAnalysis 0ariyarathneNo ratings yet
- Leica Rx1250 Tps1200 RobotDocument13 pagesLeica Rx1250 Tps1200 RobotariyarathneNo ratings yet
- Quick Guide System 1200 - DCS - Normal MethodDocument4 pagesQuick Guide System 1200 - DCS - Normal MethodariyarathneNo ratings yet
- Detailing 0Document58 pagesDetailing 0ariyarathneNo ratings yet
- Implementing Bluetooth Wireless TechnoDocument20 pagesImplementing Bluetooth Wireless TechnoariyarathneNo ratings yet
- Equip - Leica 1200 Robot Quick Start 1 - 6Document2 pagesEquip - Leica 1200 Robot Quick Start 1 - 6ariyarathneNo ratings yet
- QRG 40 12d Attribute Sizing Using 1200 SeriesDocument3 pagesQRG 40 12d Attribute Sizing Using 1200 SeriesariyarathneNo ratings yet
- Refset Mobile Manual v1.2Document15 pagesRefset Mobile Manual v1.2ariyarathneNo ratings yet
- 2002-02 - TPS1100-GeoBASICDocument4 pages2002-02 - TPS1100-GeoBASICariyarathneNo ratings yet
- Field Genius 2008Document372 pagesField Genius 2008ariyarathneNo ratings yet
- Microsoft PowerPoint 2NZIS VD09 GNSS Heighting Global SurveyDocument16 pagesMicrosoft PowerPoint 2NZIS VD09 GNSS Heighting Global SurveyariyarathneNo ratings yet
- Equip - Leica 1200 Robot Quick Start 1 - 6Document2 pagesEquip - Leica 1200 Robot Quick Start 1 - 6ariyarathneNo ratings yet
- LSS and The Instrument Interface To: Training Workshop ManualDocument58 pagesLSS and The Instrument Interface To: Training Workshop ManualariyarathneNo ratings yet
- Breaking CycleDocument200 pagesBreaking Cycleradul100% (4)
- Canon I Sensys LBP5300 5360Document192 pagesCanon I Sensys LBP5300 5360GonzaloNo ratings yet
- OMEN by HP 17 Laptop PC: Maintenance and Service GuideDocument99 pagesOMEN by HP 17 Laptop PC: Maintenance and Service GuideGustavo TorresNo ratings yet
- Installation Guide of K Tag 7003 ktm100 213 SoftwareDocument14 pagesInstallation Guide of K Tag 7003 ktm100 213 SoftwareBrahim SalahNo ratings yet
- Paparan Dirjen Pedum 2019Document14 pagesPaparan Dirjen Pedum 2019Erick TzeNo ratings yet
- Digital Banking UpdatesDocument46 pagesDigital Banking Updatesvivek_anandNo ratings yet
- Panasonic KW1M HDocument11 pagesPanasonic KW1M Hbole90No ratings yet
- Feature Boxes CV TemplateDocument3 pagesFeature Boxes CV TemplatezaidkhanNo ratings yet
- Ospf Network Analyzing Using OmnetDocument97 pagesOspf Network Analyzing Using OmnetIlaria Curcuglioniti100% (1)
- BCA Project-II Submitted By: Srijana Bhatta Aakriti Pokhrel Nirijan Ghatal Kantipur City College, Putalisadak KathmanduDocument25 pagesBCA Project-II Submitted By: Srijana Bhatta Aakriti Pokhrel Nirijan Ghatal Kantipur City College, Putalisadak KathmanduLaxmi PokharelNo ratings yet
- Demo Information and Execution Instructions: Gnostice Edocengine Demo NotesDocument7 pagesDemo Information and Execution Instructions: Gnostice Edocengine Demo NotesJavier MuñozNo ratings yet
- VbfaqDocument4 pagesVbfaqapi-3782519No ratings yet
- Columbia 1987-02-25 0001Document11 pagesColumbia 1987-02-25 0001Becket AdamsNo ratings yet
- Volcano Rabbit Videos, Photos and Facts - Romerolagus Diazi - ArkiveDocument4 pagesVolcano Rabbit Videos, Photos and Facts - Romerolagus Diazi - ArkiveFer OssNo ratings yet
- FZ502E ManualDocument16 pagesFZ502E ManualArdelean GrigoreNo ratings yet
- Direct Conversion ReceiversDocument6 pagesDirect Conversion ReceiversAmir ChishtiNo ratings yet
- Calculus Optimization Problems SolutionsDocument3 pagesCalculus Optimization Problems SolutionsDonnabell PagaraNo ratings yet
- General Instructions: Universite Du 7 Novembre A CarthageDocument8 pagesGeneral Instructions: Universite Du 7 Novembre A Carthagemakram74No ratings yet
- Simulating Crop Impact of Climate Change Using DSSATDocument34 pagesSimulating Crop Impact of Climate Change Using DSSATroberta_silva_2100% (1)
- 82 - 90 Optimasi Rekonfigurasi Jaringan Distribusi Tegangan MenengahDocument9 pages82 - 90 Optimasi Rekonfigurasi Jaringan Distribusi Tegangan MenengahYoakim MoraNo ratings yet
- Cyber Security Challenges - Praveen NayakDocument11 pagesCyber Security Challenges - Praveen NayakPraveen NayakNo ratings yet
- A39 MP Exp 4Document7 pagesA39 MP Exp 4Devesh RajbharNo ratings yet
- Implementation of Information Technology in RedFox Internet CafeDocument13 pagesImplementation of Information Technology in RedFox Internet CafeMuhamad Adji YahyaNo ratings yet
- All About Data Transfer Process (DTP) - SAP BW 7 - SCNDocument6 pagesAll About Data Transfer Process (DTP) - SAP BW 7 - SCNloknathtanikantiNo ratings yet
- Vdocuments - MX - ptc04 II Epon Access Hardware Installation Manualpdf PDFDocument23 pagesVdocuments - MX - ptc04 II Epon Access Hardware Installation Manualpdf PDFJuan Ayala SizalimaNo ratings yet
- DDDDocument3 pagesDDDNeelakanta YNo ratings yet
- Semiconductor Technologies and Power Switches for Automotive Electrical Systems with Higher VoltagesDocument47 pagesSemiconductor Technologies and Power Switches for Automotive Electrical Systems with Higher VoltagesBeniamin CociorvanNo ratings yet
- Komatsu Engine 155 4 Shop Manual Sebe6120a05Document20 pagesKomatsu Engine 155 4 Shop Manual Sebe6120a05charles100% (27)
- Java Programming Exam QuestionsDocument3 pagesJava Programming Exam QuestionswishpondNo ratings yet
- Somove Lite V1.5: ReadmeDocument15 pagesSomove Lite V1.5: ReadmeNilton Manrique CossioNo ratings yet