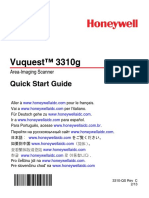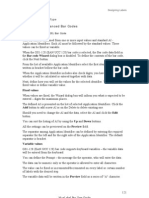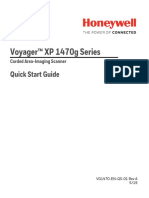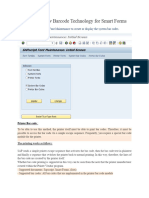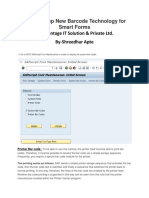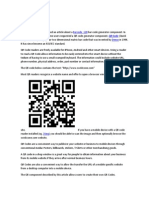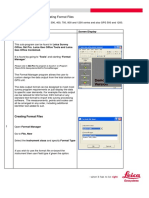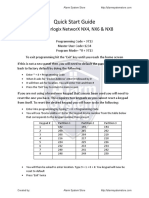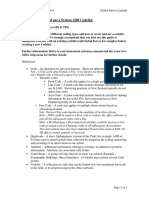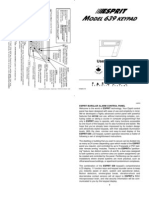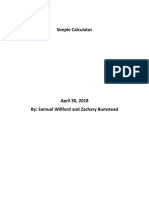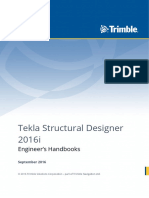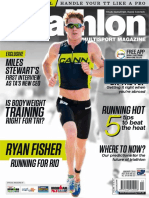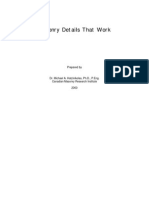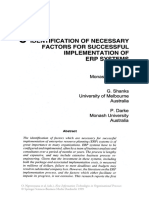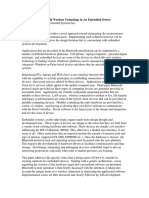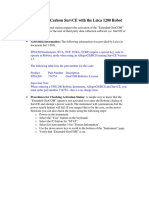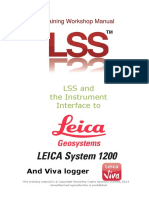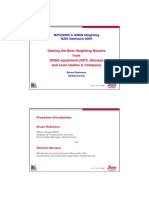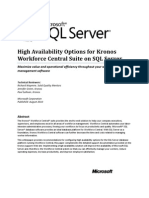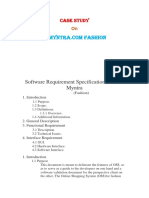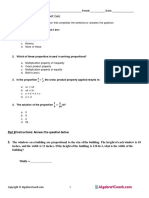Professional Documents
Culture Documents
System 1200 – Configure Smart Coding
Uploaded by
ariyarathneOriginal Title
Copyright
Available Formats
Share this document
Did you find this document useful?
Is this content inappropriate?
Report this DocumentCopyright:
Available Formats
System 1200 – Configure Smart Coding
Uploaded by
ariyarathneCopyright:
Available Formats
System 1200 Smart Coding
The following guide outlines the Configuration, Use and Saving of Smart Coding
Note: This guide assumes the use of System 1200 firmware version 5.6
Smart Coding is a new concept brought to System 1200 to increase efficiency whilst
surveying. It allows the user to set up a table of codes from which the point can be coded and
recorded with the press of one button, or by a single tap of the active screen in the field.
There is no need to scroll through the code library every time the code needs to be changed.
Simply select the button on the screen that displays the code you want. Lying behind the
Smart Code screen is the same customised code library that System 1200 users are familiar
with.
Step Instruction Screenshots
Smart codes can be configured
before a survey is started or at any
point during a survey. This can be
done by pressing F2 (Conf) from the
Survey Begin screen or by selecting
Shift + F2 (Conf) at any point during
1
the survey. You will be presented
with a screen as shown.
Initially to select whether to use
Smart Codes toggle the Use Scodes
option from No to Yes.
Show Info refers to a line of data that can be
added to the Smart codes screen by the user.
This is not just a display but can be edited too.
This means that the user does not need to
continually toggle between displays using F6
to edit this information. Options available for
this field are numerous. For total station work it
may be advisable to use Reflector height as
this is something that is most likely to change
during a survey. For GPS work with a fixed
antenna height you may want to keep an eye
on your 3DCQ values.
Measure Point is a Yes / No toggle to
determine whether by clicking on the code on
the screen you want to simply select that code
or Select the code and measure the point.
2 String Attrib is to help the user control line
work within the survey. If String features such
a BB have an attribute to determine which BB
string a point belongs to, this can be linked
from the background code library into Smart
Codes. It is very often the case that the string
attribute is attribute 1 within the code library.
Method comes into play if you wish to use the
Smart Codes screen to assist with surveying
cross sections of a road or similar repetitive
group of features.
If Not Used is selected then the highlighted
code on the Smart Code screen remains the
same as previously selected after the point is
recorded.
Same Direction will mean that the cross
section will be surveyed in the same direction
at each intersection of the feature.
Zig-Zag will mean that the direction of survey
will reverse for alternate cross-sections.
The Direction of the survey determines which
way through the smart codes the software will
run, Forward or Backward.
2 No. Elements determines how many codes
will be displayed on the on the screen at any
one time. The number displayed will be the
number included in the cross section before it
returns to the beginning or starts its reversal
through the codes. This can be anything
between 1 and 9.
Once finished with the Configuration
of Smart Codes press F1 to continue
with the setup or survey.
When the survey is started the
3 standard survey Screen will appear.
In the background you will see that
there is a tab called SCode. To
access this use F6 to Page across
The Code Block is the umbrella title
to a group of up to 9 codes. Any
number of Code Blocks can be
created. To create a new Code
Block, highlight the Code Block name
and press Enter. Press F2 (New)
4 and give a name to the new Code
block. Pressing F1 twice will store
and select that Code Block. When
two or more code blocks exist the
arrow keys can be used to scroll
through them.
Step Instruction Screenshots
To populate a Code Block highlight
the individual code button using the
arrow keys. Then press the F3
5 (Codes) button. This gives access
to the underlying code library.
Select the code required, then press
6 F1 to Continue.
Use the arrow keys to move to the
7 next code button and populate with
a code.
If the code selected from the code
library has a string attribute the F4
and F5 buttons will have a + and
8 assigned to them respectively. This
will allow for the string number to
increased or decreased.
Step Instruction Screenshots
The example shown is of a basic
road cross section. Using the Zig-
Zag method the survey can be
carried out crossing the road one
way and then the other as progress
9 is made along the road.
NB: Scroll down to display the
reflector height. This can be edited
from this screen display
Surveying with Smart Codes
To survey with Smart Codes
Simply press the All key whilst the required code is highlighted. Remember if one of
the Cross section methods is selected the highlighted code will move through the
window in order after each point is recorded. The point number will increment as
normal.
Touch the Active Screen on the button of the code required. This will select and
observe and record that point.
When one string ends and another starts use F4 (+) to increase or F5 (-) to decrease
the string number.
Mandatory attributes will behave in the same way as they would if codes were
selected from the library in the traditional way.
TRK, FAST or STD methods of EDM measurement all work with Smart Codes
Saving Smart Codes
Code Blocks are set up and saved to the job that they are created in. To be able to access
them from future jobs you must resave the Code library from the job overwriting the original.
To do this, escape to the main menu.
3 Management
1 Jobs
Highlight the Job and press F3 (Edit)
Use F6 to Page to the Codes tab
Press Shift + F2 (Export)
Highlight the Code Library you wish to overwrite or press F2 (new) to create a new
one.
You will receive a message that 0 codes have been copied. Ignore this message, the
Code Blocks will have been created in that code library.
You might also like
- sps-ppr-hf680-2g-en-qsDocument13 pagessps-ppr-hf680-2g-en-qsza-zeroNo ratings yet
- 3310-QS Rev C 2-13Document14 pages3310-QS Rev C 2-13pigueloNo ratings yet
- Settings For Advanced Bar Codes: GS1-128 (EAN - UCC 128) Bar CodeDocument15 pagesSettings For Advanced Bar Codes: GS1-128 (EAN - UCC 128) Bar Coderpal2014No ratings yet
- Youjie™ YJ HF600: Quick Start GuideDocument16 pagesYoujie™ YJ HF600: Quick Start GuideVaseaPupkinNo ratings yet
- Voyager™ XP 1470g Series: Quick Start GuideDocument16 pagesVoyager™ XP 1470g Series: Quick Start Guideyass ineNo ratings yet
- Documentation 1400gDocument14 pagesDocumentation 1400glqrviinNo ratings yet
- Applications in CADD N4ce Point Coding and Code TableDocument26 pagesApplications in CADD N4ce Point Coding and Code Tabletrimble20No ratings yet
- Voyager™ 1452g Series: Quick Start GuideDocument16 pagesVoyager™ 1452g Series: Quick Start Guidevijay_sudhaNo ratings yet
- NG2D QSDocument15 pagesNG2D QSajayNo ratings yet
- Mifare Encoding CS ZebraDriverDocument15 pagesMifare Encoding CS ZebraDriveralesitoscribd123No ratings yet
- Nantucket Scanner UG 6-21Document13 pagesNantucket Scanner UG 6-21cadrian842No ratings yet
- Sap Barcode DevelopmentDocument12 pagesSap Barcode DevelopmentAbhilashNo ratings yet
- FX1 Manual English SpanishDocument64 pagesFX1 Manual English SpanishjxsulNo ratings yet
- EVOHD Programming GuideDocument80 pagesEVOHD Programming GuidedinhtruongxuanNo ratings yet
- KC640 User Manual ENDocument6 pagesKC640 User Manual ENDavidNo ratings yet
- Innatek BCST-50 BarCode Scanner Supplementary ManualDocument25 pagesInnatek BCST-50 BarCode Scanner Supplementary ManualBruno MagneNo ratings yet
- 4800P-QS Rev B PDFDocument20 pages4800P-QS Rev B PDFahmedNo ratings yet
- R450 HackersManual-v30Document72 pagesR450 HackersManual-v30l77knightNo ratings yet
- Granit 1980i: Quick Start GuideDocument16 pagesGranit 1980i: Quick Start Guidemcantraks17No ratings yet
- IT418 - C# Programming Project: Lottery Number GeneratorDocument41 pagesIT418 - C# Programming Project: Lottery Number GeneratorCarmenLim07100% (5)
- Barcode TechnologyDocument20 pagesBarcode Technologysamyuktha panthamNo ratings yet
- 1900gsr2 Youjie HH660Document16 pages1900gsr2 Youjie HH660RAMLI LNo ratings yet
- Step-By-Step New Barcode Technology For Smart Forms: Printer Bar CodeDocument14 pagesStep-By-Step New Barcode Technology For Smart Forms: Printer Bar CodeDipeshNo ratings yet
- RD-H8 2D Wireless Barcode Scanner ManualDocument34 pagesRD-H8 2D Wireless Barcode Scanner ManualOussama Aymen0% (1)
- QR and Barcode Printing On Zebra Printer Using SAP (Smartforms, Adobeforms) or ZPL (Zebra Programming Language) - by Ahmet Acar - MediumDocument19 pagesQR and Barcode Printing On Zebra Printer Using SAP (Smartforms, Adobeforms) or ZPL (Zebra Programming Language) - by Ahmet Acar - Mediumaaaaaa bbbbbNo ratings yet
- Barcode Printing Document PDFDocument14 pagesBarcode Printing Document PDFDipeshNo ratings yet
- Show how to customize infotype screens to show/hide fields based on subtypeDocument11 pagesShow how to customize infotype screens to show/hide fields based on subtypeRam NareshNo ratings yet
- 3800 Linear Series: Quick Start GuideDocument20 pages3800 Linear Series: Quick Start GuideAdi WalangsnNo ratings yet
- Espirit 616Document20 pagesEspirit 616Mihai BolonyiNo ratings yet
- Barcode - 128 Denso: QR CodeDocument5 pagesBarcode - 128 Denso: QR Codeocho_arNo ratings yet
- 17 Signature CapturingDocument5 pages17 Signature Capturingdonbaba0% (1)
- LGO Quick Start Guide - Format ManagerDocument5 pagesLGO Quick Start Guide - Format ManagerMihaiMere0% (1)
- Adoc - Pub - LG Glofa gm7 PLC Es Imo Kijelz Egyseg SszekteseDocument12 pagesAdoc - Pub - LG Glofa gm7 PLC Es Imo Kijelz Egyseg SszekteseNguyễn VỹNo ratings yet
- Hacking Into Gated CommunitiesDocument5 pagesHacking Into Gated CommunitiesMurder Mouse100% (16)
- JMD Handy-Baby User Manual: Car Key ProgrammerDocument16 pagesJMD Handy-Baby User Manual: Car Key ProgrammerManuel JesusNo ratings yet
- Creating EAN-13 Barcodes With C# - Code ProjectDocument10 pagesCreating EAN-13 Barcodes With C# - Code Projectcesar-anibal-soto-castro-5775No ratings yet
- Versatile M5000 PDT Offers Rugged Data CollectionDocument38 pagesVersatile M5000 PDT Offers Rugged Data Collectionsxax909No ratings yet
- BluBerriSix A TFT TouchScreen Arduino TutorialDocument13 pagesBluBerriSix A TFT TouchScreen Arduino TutorialTaha ObaidNo ratings yet
- A Simple Demonstration On ReversingDocument15 pagesA Simple Demonstration On ReversingTheo WanNo ratings yet
- STRUDS V12 TUTORIAL GUIDEDocument78 pagesSTRUDS V12 TUTORIAL GUIDEakvabby0% (2)
- Interlogix NX4 6 8 Quick Start Guide 1bDocument7 pagesInterlogix NX4 6 8 Quick Start Guide 1bBill RobisonNo ratings yet
- QRG 9 System 1200 Codelists and Codelist ManagerDocument6 pagesQRG 9 System 1200 Codelists and Codelist ManagerariyarathneNo ratings yet
- C990 Manual Part 1Document17 pagesC990 Manual Part 1HyperZoneNo ratings yet
- Node MCU Microcontroller ProgrammingDocument8 pagesNode MCU Microcontroller ProgrammingSrinivasa Reddy DevireddyNo ratings yet
- 6 Input Output DeviceDocument5 pages6 Input Output DeviceSky100% (1)
- HP50G RebuggerDocument8 pagesHP50G RebuggerslackksNo ratings yet
- Teclado Paradox 639Document17 pagesTeclado Paradox 639Ely CristinaNo ratings yet
- Paradox Esprit 639 Keypad User ManualDocument17 pagesParadox Esprit 639 Keypad User Manualcircuito1984No ratings yet
- Unlock Hidden Features On Your PH - 230402 - 184330Document23 pagesUnlock Hidden Features On Your PH - 230402 - 184330Armado DiazNo ratings yet
- ABSTRACT For MINOR PROJECTDocument5 pagesABSTRACT For MINOR PROJECTabdulmajeed_cetNo ratings yet
- Textbook Unit 4 + 5Document21 pagesTextbook Unit 4 + 5Thanh Bình ĐàoNo ratings yet
- Field Test ModesDocument2 pagesField Test ModesDiego ZagoNo ratings yet
- Ee330finalreportwillfordsbumsteadz 2018 08 16 05 18 43 UtcDocument35 pagesEe330finalreportwillfordsbumsteadz 2018 08 16 05 18 43 Utcapi-430797226No ratings yet
- Icopy X User ManualDocument16 pagesIcopy X User ManualVicont 1991No ratings yet
- Efi Pin Blaster: Using TheDocument10 pagesEfi Pin Blaster: Using Theiceman2k7777No ratings yet
- Input and Output Devices ExplainedDocument9 pagesInput and Output Devices Explained24sandeep24No ratings yet
- Brother P-Touch 2700 Multi-Language - Quick Setting GuideDocument62 pagesBrother P-Touch 2700 Multi-Language - Quick Setting GuideMatloob KhanNo ratings yet
- Etabs STLDocument262 pagesEtabs STLariyarathneNo ratings yet
- 2016 Tekla Structures KB Shortcuts Flyer Web PDFDocument1 page2016 Tekla Structures KB Shortcuts Flyer Web PDFMatias CNo ratings yet
- Triathlon & Multi Sport - January 2016Document108 pagesTriathlon & Multi Sport - January 2016ariyarathneNo ratings yet
- All About History Book of The Titanic 2E - 2015 UKDocument180 pagesAll About History Book of The Titanic 2E - 2015 UKariyarathne100% (1)
- Reinforcement 0Document130 pagesReinforcement 0ariyarathneNo ratings yet
- Building Knowledge for Changing Climate PrecipitationDocument15 pagesBuilding Knowledge for Changing Climate PrecipitationariyarathneNo ratings yet
- Masonry Support Systems and LintelsDocument36 pagesMasonry Support Systems and LintelsariyarathneNo ratings yet
- SRX12847 Reference Guides BS 16iDocument117 pagesSRX12847 Reference Guides BS 16iariyarathneNo ratings yet
- Masonry Details That WorkDocument169 pagesMasonry Details That Workcabpcabp100% (2)
- ERP IdentificationDocument21 pagesERP IdentificationariyarathneNo ratings yet
- Specifiers Best Practice GuideDocument2 pagesSpecifiers Best Practice GuideariyarathneNo ratings yet
- Templates and Reports - 0Document42 pagesTemplates and Reports - 0Six RameshNo ratings yet
- f7 30 Wall Under Steel BeamDocument1 pagef7 30 Wall Under Steel BeamariyarathneNo ratings yet
- Masonry Support Systems and LintelsDocument36 pagesMasonry Support Systems and LintelsariyarathneNo ratings yet
- Leica CS10 CS15 GSSensors UM v8-0-0 en (Recovered)Document74 pagesLeica CS10 CS15 GSSensors UM v8-0-0 en (Recovered)ariyarathneNo ratings yet
- Template Editor User Guide PDFDocument128 pagesTemplate Editor User Guide PDFpmjoshirNo ratings yet
- Leica Rx1250 Tps1200 RobotDocument13 pagesLeica Rx1250 Tps1200 RobotariyarathneNo ratings yet
- Analysis 0Document144 pagesAnalysis 0ariyarathneNo ratings yet
- Field Genius 2008Document372 pagesField Genius 2008ariyarathneNo ratings yet
- Refset Mobile Manual v1.2Document15 pagesRefset Mobile Manual v1.2ariyarathneNo ratings yet
- Quick Guide System 1200 - DCS - Normal MethodDocument4 pagesQuick Guide System 1200 - DCS - Normal MethodariyarathneNo ratings yet
- Detailing 0Document58 pagesDetailing 0ariyarathneNo ratings yet
- QRG 40 12d Attribute Sizing Using 1200 SeriesDocument3 pagesQRG 40 12d Attribute Sizing Using 1200 SeriesariyarathneNo ratings yet
- 2002-02 - TPS1100-GeoBASICDocument4 pages2002-02 - TPS1100-GeoBASICariyarathneNo ratings yet
- SurvCE V4 Instrument Setup ManualDocument100 pagesSurvCE V4 Instrument Setup ManualariyarathneNo ratings yet
- Implementing Bluetooth Wireless TechnoDocument20 pagesImplementing Bluetooth Wireless TechnoariyarathneNo ratings yet
- Equip - Leica 1200 Robot Quick Start 1 - 6Document2 pagesEquip - Leica 1200 Robot Quick Start 1 - 6ariyarathneNo ratings yet
- LSS and The Instrument Interface To: Training Workshop ManualDocument58 pagesLSS and The Instrument Interface To: Training Workshop ManualariyarathneNo ratings yet
- Microsoft PowerPoint 2NZIS VD09 GNSS Heighting Global SurveyDocument16 pagesMicrosoft PowerPoint 2NZIS VD09 GNSS Heighting Global SurveyariyarathneNo ratings yet
- Equip - Leica 1200 Robot Quick Start 1 - 6Document2 pagesEquip - Leica 1200 Robot Quick Start 1 - 6ariyarathneNo ratings yet
- Solution Manager CEN Alerting GuideDocument5 pagesSolution Manager CEN Alerting GuidebardouniNo ratings yet
- Warping Constant of Open Sections With Arbitrary Profile Geometry Rev 1 2011Document24 pagesWarping Constant of Open Sections With Arbitrary Profile Geometry Rev 1 2011hoojzteNo ratings yet
- Tuning of PID Controller Using Conventional and Meta-Heuristic Technique For AVR SystemDocument4 pagesTuning of PID Controller Using Conventional and Meta-Heuristic Technique For AVR Systemrathorsumit2006No ratings yet
- Digital MP3 Player - User ManualDocument18 pagesDigital MP3 Player - User ManualdelmarioNo ratings yet
- GoogleHackingCheatSheet PDFDocument1 pageGoogleHackingCheatSheet PDFTashee DukNo ratings yet
- High Sullivan - Availability Options For Kronos With SQL ServerDocument38 pagesHigh Sullivan - Availability Options For Kronos With SQL ServerpmfioriniNo ratings yet
- Nur Syahirah Binti Mohamad Shah B031610082Document21 pagesNur Syahirah Binti Mohamad Shah B031610082Hilfa TweetNo ratings yet
- The Software Method For The Nanocom Evolution mk2 Is Done in 2 Easy StepsDocument6 pagesThe Software Method For The Nanocom Evolution mk2 Is Done in 2 Easy StepsPaul JacobsonNo ratings yet
- MyntraDocument14 pagesMyntraAMIT KUMARNo ratings yet
- AmeriCom - NEC SV8100 WebPro Doc - V1Document48 pagesAmeriCom - NEC SV8100 WebPro Doc - V1Dante Fajardo OlmosNo ratings yet
- Hkcee Mathematics - 4.1 Polynomials - Function and Graph - P.1Document3 pagesHkcee Mathematics - 4.1 Polynomials - Function and Graph - P.1Kathy WongNo ratings yet
- MPCDocument485 pagesMPCVíctor RivasplataNo ratings yet
- History Java Features OOP Inheritance Comparison Programs Applets ConstructorsDocument15 pagesHistory Java Features OOP Inheritance Comparison Programs Applets ConstructorsShomit ShrivastavaNo ratings yet
- Learn To Use: Your Hands-On GuideDocument43 pagesLearn To Use: Your Hands-On Guidewendel100% (1)
- Ecosys M3040idn M3540idn M3550idn M3560idnenrmr16Document44 pagesEcosys M3040idn M3540idn M3550idn M3560idnenrmr16Alejandro100% (1)
- Delta Cad ManualDocument0 pagesDelta Cad ManualAndrei PantuNo ratings yet
- MATLAB Seminar Presentation Report SummaryDocument14 pagesMATLAB Seminar Presentation Report SummaryAshish SharmaNo ratings yet
- HR Consulting Services of IbmDocument6 pagesHR Consulting Services of IbmKîshórè KümãrNo ratings yet
- Difference between supercomputers and mainframe computersDocument5 pagesDifference between supercomputers and mainframe computersHafeez NiaziNo ratings yet
- Enumeration Techniques - Gabriel Carroll - MOP (Blue) 2010Document5 pagesEnumeration Techniques - Gabriel Carroll - MOP (Blue) 2010David DavidNo ratings yet
- Partial Differential Equations Question PaperDocument2 pagesPartial Differential Equations Question PaperSreeranj JayadevanNo ratings yet
- MIS PresentationDocument11 pagesMIS PresentationAman Singh RajputNo ratings yet
- Project ManagementDocument5 pagesProject ManagementSreeramPavanNemani100% (1)
- Collection in C#Document14 pagesCollection in C#Raj AkhaniNo ratings yet
- Umitt Examination Schedule - 1Document152 pagesUmitt Examination Schedule - 1HerryNo ratings yet
- PLSQL 4 3 Practice RodrigoDocument2 pagesPLSQL 4 3 Practice RodrigoRodrigoRojasHuertaNo ratings yet
- GDB and Password CrackingDocument10 pagesGDB and Password CrackingdmenNo ratings yet
- Excel Sheet Functions TestingDocument206 pagesExcel Sheet Functions TestingSathish Kumar KarneNo ratings yet
- Examen de Tema de ProporcionalidadDocument2 pagesExamen de Tema de ProporcionalidadDulce CastroNo ratings yet
- CYT-160 & BF-Mini-W 485 structure setup guideDocument9 pagesCYT-160 & BF-Mini-W 485 structure setup guideTechOffice Việt NamNo ratings yet