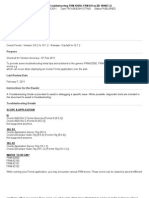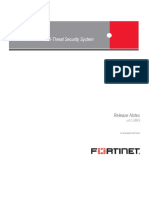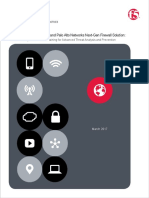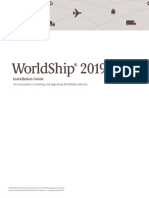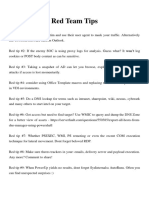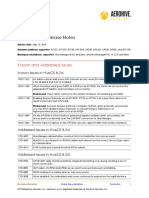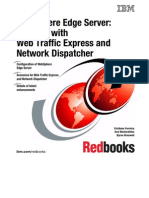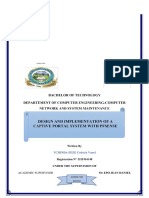Professional Documents
Culture Documents
Ps Pulse 5.2r6 Linux Quickstart Guide
Uploaded by
vladcrc8584Copyright
Available Formats
Share this document
Did you find this document useful?
Is this content inappropriate?
Report this DocumentCopyright:
Available Formats
Ps Pulse 5.2r6 Linux Quickstart Guide
Uploaded by
vladcrc8584Copyright:
Available Formats
Pulse Secure Client for Linux
Quick Start Guide
Published Date December 2016
Document Revision 2.0
Pulse Secure Client for Linux Quick Start Guide
Pulse Secure, LLC
2700 Zanker Road, Suite 200
San Jose, CA 95134
This product includes the Envoy SNMP Engine, developed by Epilogue Technology, an Integrated Systems
Company. Copyright 1986-1997, Epilogue Technology Corporation. All rights reserved. This program and its
documentation were developed at private expense, and no part of them is in the public domain.
This product includes memory allocation software developed by Mark Moraes, copyright 1988, 1989, 1993,
University of Toronto.
This product includes FreeBSD software developed by the University of California, Berkeley, and its contributors.
All of the documentation and software included in the 4.4BSD and 4.4BSD-Lite Releases is copyrighted by the
Regents of the University of California. Copyright 1979, 1980, 1983, 1986, 1988, 1989, 1991, 1992, 1993, 1994.
The Regents of the University of California. All rights reserved.
GateD software copyright 1995, the Regents of the University. All rights reserved. Gate Daemon was
originated and developed through release 3.0 by Cornell University and its collaborators. Gated is based on
Kirtons EGP, UC Berkeleys routing daemon (routed), and DCNs HELLO routing protocol. Development of Gated
has been supported in part by the National Science Foundation. Portions of the GateD software copyright
1988, Regents of the University of California. All rights reserved. Portions of the GateD software copyright
1991, D. L. S. Associates.
This product includes software developed by Maker Communications, Inc., copyright 1996, 1997, Maker
Communications, Inc.
Pulse Secure, Pulse and Steel-Belted Radius are registered trademarks of Pulse Secure, LLC. in the United States
and other countries. The Pulse Secure Logo, the Pulse logo, and PulseE are trademarks of Pulse Secure, LLC. All
other trademarks, service marks, registered trademarks, or registered service marks are the property of their
respective owners.
Pulse Secure assumes no responsibility for any inaccuracies in this document. Pulse Secure reserves the right to
change, modify, transfer, or otherwise revise this publication without notice.
Products made or sold by Pulse Secure or components thereof might be covered by one or more of the
following patents that are owned by or licensed to Pulse Secure: U.S. Patent Nos. 5,473,599, 5,905,725,
5,909,440, 6,192,051, 6,333,650, 6,359,479, 6,406,312, 6,429,706, 6,459,579, 6,493,347, 6,538,518, 6,538,899,
6,552,918, 6,567,902, 6,578,186, and 6,590,785.
Pulse Secure Client for Linux Quick Start Guide.
Revision History
2016Revised for Pulse Secure Client for Linux 5.2R6.
The information in this document is current as of the date on the title page.
END USER LICENSE AGREEMENT
The Pulse Secure product that is the subject of this technical documentation consists of (or is intended for use
with) Pulse Secure software. Use of such software is subject to the terms and conditions of the End User License
Agreement (EULA) posted at http://www.pulsesecure.net/support. By downloading, installing or using such
software, you agree to the terms and conditions of that EULA.
2016 by Pulse Secure, LLC. All rights reserved 2
Pulse Secure Client for Linux Quick Start Guide
Contents
REQUESTING TECHNICAL SUPPORT ............................................................................................................................................4
PART 1 ............................................................................................................................................................................................5
INTRODUCTION ............................................................................................................................................................................5
OVERVIEW ..................................................................................................................................................................................6
SUPPORTED PLATFORMS ............................................................................................................................................................6
SERVER PLATFORM COMPATIBILITY ............................................................................................................................................6
SUPPORTED FEATURES ...............................................................................................................................................................7
LIMITATIONS ...............................................................................................................................................................................7
PART 2 ............................................................................................................................................................................................8
CONFIGURING SERVER VPN POLICY ........................................................................................................................................9
INSTALLING PULSE SECURE CLIENT FOR LINUX....................................................................................................................11
USING PULSE LINUX CLIENT UI ................................................................................................................................................12
ADDING VPN CONNECTIONS .....................................................................................................................................................13
MODIFYING VPN CONNECTION .................................................................................................................................................14
DELETING VPN CONNECTION ....................................................................................................................................................15
LAUNCHING VPN CONNECTION ................................................................................................................................................16
INITIATING VPN CONNECTION ....................................................................................................................................................16
TERMINATING VPN CONNECTION...............................................................................................................................................17
DIAGNOSTICS AND STATUS .......................................................................................................................................................18
UPLOADING THE PULSE SECURE CLIENT LOG FILES ...................................................................................................................18
ADVANCED CONNECTION DETAILS .............................................................................................................................................21
ABOUT PULSE LINUX CLIENT ......................................................................................................................................................22
USING PULSE LINUX CLIENT COMMAND LINE......................................................................................................................23
INITIATING VPN CONNECTION ....................................................................................................................................................23
LAUNCH THE COMMAND LINE CLIENT ........................................................................................................................................23
TERMINATING VPN CONNECTION...............................................................................................................................................23
PULSE LINUX COMMAND LINE LIMITATIONS...............................................................................................................................23
DIAGNOSTICS AND STATUS .......................................................................................................................................................24
UPLOADING PULSE SECURE CLIENT LOG FILES ..........................................................................................................................24
CHECKING PULSE SECURE CLIENT STATUS .................................................................................................................................24
MANAGING CERTIFICATES ON LINUX ......................................................................................................................................25
HOST CHECKING SUPPORT ON LINUX ...................................................................................................................................26
CONFIGURING PCS HOST CHECKER POLICY FOR PULSE LINUX CLIENT......................................................................................26
DIAGNOSTICS AND STATUS .......................................................................................................................................................28
2016 by Pulse Secure, LLC. All rights reserved 3
Pulse Secure Client for Linux Quick Start Guide
Requesting Technical Support
Technical product support is available through the Pulse Secure Global Support Center (PSGSC). If you have a
support contract, then file a ticket with PSGSC.
Product warrantiesFor product warranty information, visit https://www.pulsesecure.net
Find product documentation: https://www.pulsesecure.net/techpubs/
Find solutions and answer questions using our Knowledge Base:
https://www.pulsesecure.net/support
Opening a Case with PSGSC
You can open a case with PSGSC on the Web or by telephone.
Use the Case Management tool in the PSGSC at https://www.pulsesecure.net/support.
Call Phone: 1-844-751-7629 (Toll Free, US).
For international or direct-dial options in countries without toll-free numbers, see
https://www.pulsesecure.net/support
2016 by Pulse Secure, LLC. All rights reserved 4
Pulse Secure Client for Linux Quick Start Guide
Part 1
Introduction
Overview
Supported Platforms
Server Platform Compatibility
Supported Features
Limitations
2016 by Pulse Secure, LLC. All rights reserved 5
Pulse Secure Client for Linux Quick Start Guide
Overview
Pulse Secure client for Linux provides secure connectivity between a device running Linux and Pulse Connect
Secure. Pulse Secure client for Linux is available from the PCS Admin Installers Page. After installing the Pulse
Secure client VPN package on a Linux device, the user can configure a connection and establish Layer 3 VPN
communications.
Configuration on the Pulse Connect Secure gateway to support Pulse Secure clients for Linux is the same as
that of Pulse for Windows and Mac OSX. Use the sign-in policies, authentication realms, roles and VPN tunnel
policies to define authentication and access permissions. A typical Pulse server configuration for Linux access is
to create a realm, a role and a remediation role that are designed for Linux users.
Supported Platforms
Table 1: lists supported Linux Platforms
Platform Qualified / Compatible
Ubuntu 16.04 LTS 32 bit, 64 bit Q
Ubuntu 15.04 32 bit, 64 bit Q
Ubuntu 14.04 LTS32 bit, 64 bit Q
CentOS 6.4 32 bit , 64 bit Q
Fedora 23 32 bit, 64 bit Q
RHEL7 32 bit 64 bit Q
CentOS7 32bit 64bit Q
Debian 8 C
Server Platform Compatibility
This topic provides the server platforms that were tested with the current release of the Pulse Secure Desktop
Clients for Linux
Table 2: Server Compatibility for Pulse Secure Client for Linux
Product Qualified Compatible
Pulse Connect Secure 8.2Rx, 8.1Rx 8.0Rx, 7.4RX
2016 by Pulse Secure, LLC. All rights reserved 6
Pulse Secure Client for Linux Quick Start Guide
Note: 8.0Rx and 7.4RX with Host Checker is not supported.
Supported Features
The following features are supported by the Pulse Secure Client for Linux:
Java Free Pulse Linux Client Support
64-bit Operating Systems Support
Multi-Factor Authentication(MFA) Support
Host Checker
Session Timeout Warning Feature
System Proxy Support
Command Line Support
RPM/DEB Package Manager Support
Pre- and post-authentication sign-in notification messages
Limitations
Please refer to the following KB article for limitations.
KB40238 - Pulse Secure Linux on CentOS clients cannot connect using TLS 1.2
2016 by Pulse Secure, LLC. All rights reserved 7
Pulse Secure Client for Linux Quick Start Guide
Part 2
Configuring Server VPN Policy
Installing Pulse Secure Client for Linux
Using Pulse Linux Client UI
Diagnostics and Status
Using Pulse Linux Client Command Line
Diagnostics and Status
Managing Certificates on Linux
Host Checking Support on Linux
2016 by Pulse Secure, LLC. All rights reserved 8
Pulse Secure Client for Linux Quick Start Guide
Configuring Server VPN Policy
The Pulse Secure client enables you to secure your company resources using authentication realms, user roles and
resource policies. For complete information on the Pulse Connect Secure gateway, see the Pulse Connect
Secure documentation.
The Pulse Connect Secure gateway checks the authentication policy defined for the authentication realm. The user
must meet the security requirements that are defined for a realm's authentication policy. At the realm level, you can
specify security requirements based on various elements, such as the user's source IP address or the possession of
a client-side certificate. If the user meets the requirements specified by the realm's authentication policy, the
gateway forwards the user's credentials to the appropriate authentication server. If this server successfully
authenticates the user, then the gateway evaluates the role-mapping rules defined for the realm to determine which
roles to assign to the user.
The following is a generalized example of configuring a Pulse Connect Secure gateway for the Pulse Client for Linux.
1. Click Users > User Roles and then either select an existing role (preferred) or create a new role.
2. If creating a new role, specify a name and optional description for the role, for example:
Linux Users Role, Linux Users VPN Role.
3. Enable VPN Tunneling and Save Changes.
4. Click Users > User Realms to create new realm or select an existing realm.
5. Configure and save your options on the General and Authentication Policy tabs.
6. To Sign In, enable primary/secondary authentication by selecting Servers from Authentication
Server list.
Note: Certificate Authentication is not supported by Pulse Secure Linux client.
7. On the Role Mapping tab, click New Rule to create a new role-mapping rule.
One option for a role-mapping rule is to create a custom expression that uses the user agent
string to identify a Linux device. The Pulse Secure client for Linux user agent string has a form
like this:
DSClient; PulseLinux
You can use all or part of the string in a custom expression that uses the userAgent variable. For
example:
userAgent = '*PulseLinux*'
8. Select the role that you created earlier for the Linux users, add it to the Selected Roles list.
9. Click Save Changes.
User sign-in policies determine the realm(s) that users can access.
1. To create a new sign-in policy, click New URL. Or, to edit an existing policy, click a URL in the User
URLs column.
2. Modify an existing sign-in page or create a new one using options in the Authentication >
Signing In > Sign-in Pages page of the admin console.
2016 by Pulse Secure, LLC. All rights reserved 9
Pulse Secure Client for Linux Quick Start Guide
3. Specify a sign-in policy that associates a realm, sign-in URL, and sign-in page using settings in the
Authentication > Signing In > Sign-in Policies page of the admin console. To create or configure
user sign-in policies, Click New URL in Authentication > Signing In > Sign-in Policies.
4. Under Authentication realm, specify which realm(s) map to the policy, and how users and
administrators should pick from amongst realms.
5. Click Save Changes.
2016 by Pulse Secure, LLC. All rights reserved 10
Pulse Secure Client for Linux Quick Start Guide
Installing Pulse Secure Client for Linux
The Pulse Secure client for Linux currently is designed only for CLI-based installation.
The Installation Command:
Debian based installation
dpkg -i <package name>
RPM based installation
rpm -ivh <package name>
The Upgrade Command:
Debian based installation
dpkg -i <package name>
RPM based installation
rpm -Uvh <package name>
The Uninstallation Command:
Debian based installation
dpkg -r <package name>
RPM based installation
rpm -e <package name>
Note: On Ubuntu distributions, installing through Ubuntu Software Center is supported.
2016 by Pulse Secure, LLC. All rights reserved 11
Pulse Secure Client for Linux Quick Start Guide
Using Pulse Linux Client UI
To launch UI from the Desktop
Pulse Linux Client UI can be launched by searching for Pulse Secure Icon under Applications List.
Figure 1 Pulse Secure Client for Linux Application
To launch UI from the Terminal
1. Append /usr/local/pulse to LD_LIBRARY_PATH
export LD_LIBRARY_PATH=$LD_LIBRARY_PATH:/usr/local/pulse
2. Launch the UI by executing the below command
/usr/local/pulse/pulseUi
2016 by Pulse Secure, LLC. All rights reserved 12
Pulse Secure Client for Linux Quick Start Guide
Adding VPN Connections
To create a Pulse Secure VPN connection on a Linux device:
Figure 2 Adding VPN Connection
Click on the Add (+) option on the top-right-hand corner of the main Pulse Secure Linux client screen.
1. In the Name field, specify the name for the Pulse Connect Secure gateway.
2. In the URL field, specify the URL for the Pulse Connect Secure gateway.
You can identify the server using the server IP address, the hostname, or a URL that optionally
specifies the port the connection uses and the specific sign-in page. To specify an URL, use the
following format:
https://hostname[:port][/][sign-in page]
The brackets indicate options. If you specify a specific sign-in page, make sure that the name you
specify matches what is defined on the Pulse Connect Secure gateway. (Authentication > Signing
in > Sign-in pages.)
New VPN connection appears in the VPN list after user click the save button on the above screen
The user can tap connect to initiate a VPN connection. The VPN connection state is indicated in
the VPN dropdown menu on the VPN list.
2016 by Pulse Secure, LLC. All rights reserved 13
Pulse Secure Client for Linux Quick Start Guide
Modifying VPN Connection
To modify a Pulse Secure VPN connection on a Linux device:
Figure 3 Modifying VPN Connection
Select the VPN connection and Click on the edit ([]) option on the top-right-hand corner of the main Pulse
Secure Linux client screen.
1. In the Name field, specify the name for the Pulse Connect Secure gateway.
a. In the URL field, specify the URL for the Pulse Connect Secure gateway.
You can identify the server using the server IP address, the hostname, or a URL that optionally
specifies the port the connection uses and the specific sign-in page. To specify an URL, use the
following format:
https://hostname[:port][/][sign-in page]
The brackets indicate options. If you specify a specific sign-in page, make sure that the name you
specify matches what is defined on the Pulse Connect Secure gateway. (Authentication > Signing
in > Sign-in pages.)
Modified VPN connection appears in the VPN list after user click the save button on the above screen
The user can tap connect to initiate a VPN connection. The VPN connection state is indicated in
the VPN dropdown menu on the VPN list.
2016 by Pulse Secure, LLC. All rights reserved 14
Pulse Secure Client for Linux Quick Start Guide
Deleting VPN Connection
To delete a Pulse Secure VPN connection on a Linux device:
Figure 4 Deleting VPN Connection
1. Select the VPN connection and Click on the delete (-) option on the top-right-hand corner of the
main Pulse Secure Linux client screen.
2. VPN connection is removed from the VPN list after user click the OK button on the above
screen.
2016 by Pulse Secure, LLC. All rights reserved 15
Pulse Secure Client for Linux Quick Start Guide
Launching VPN Connection
Initiating VPN connection
To initiate a Pulse Secure VPN connection on a Linux device:
Figure 5 Initiating VPN Connection
1. Select the VPN connection and Click on the Connect option of the VPN connection entry in the
Main Pulse Secure Linux client screen.
2. New window opens up to continue authentication process based on the authentication method
configured for the realm.
2016 by Pulse Secure, LLC. All rights reserved 16
Pulse Secure Client for Linux Quick Start Guide
Terminating VPN connection
To terminate a Pulse Secure VPN connection on a Linux device:
Figure 6 Terminating VPN Connection
1. Select the VPN connection and Click on the Disconnect option of the VPN connection entry in
the Main Pulse Secure Linux client screen.
2016 by Pulse Secure, LLC. All rights reserved 17
Pulse Secure Client for Linux Quick Start Guide
Diagnostics and Status
Uploading the Pulse Secure Client Log Files
The Pulse Secure desktop client for Linux makes it easy to transmit diagnostic log bundles to PCS gateways for
analysis by system administrators.
The Pulse Connect Secure admin must enable which clients can send log files by traversing the following menus in
the admin console and clicking on the Pulse Client:
System > Log/Monitoring > Client-Side Log > Settings
Figure 7 Enabling Upload logs Admin Option
The Pulse Connect Secure admin must enable upload logs feature by traversing the following menus in the admin
console and clicking on the Checkbox:
User Roles -> <Role> -> General -> Session Options
2016 by Pulse Secure, LLC. All rights reserved 18
Pulse Secure Client for Linux Quick Start Guide
Figure 8 Enabling Upload logs Admin Option
Pulse Secure Linux allows user to select normal/detailed logs to store for dragonizing issues.
To change the log level, run the following step from the desktop client user interface:
File -> Logs ->Log Level
2016 by Pulse Secure, LLC. All rights reserved 19
Pulse Secure Client for Linux Quick Start Guide
Figure 9 Enabling Detailed log level
To send a log bundle to the PCS, when a VPN connection is selected, run the following step from the desktop client
user interface:
File -> Logs -> Upload.
Figure 10 Uploading Debug Logs
2016 by Pulse Secure, LLC. All rights reserved 20
Pulse Secure Client for Linux Quick Start Guide
Once this work is done, the system administrator can view uploaded logs in the administrative console here:
System > Log/Monitoring > Client-Side Log > Uploaded Logs
Figure 11 Admin Uploaded logs page
Advanced Connection Details
Advanced connection details page shows the status of the selected VPN connection from the list.
To view advanced connection details, click on File > Connections > Advanced Status Details.
Figure 12 Advanced Connection Details
Note: To upload logs to the VPN server, the user needs to be authenticated with an active session.
2016 by Pulse Secure, LLC. All rights reserved 21
Pulse Secure Client for Linux Quick Start Guide
About Pulse Linux Client
To view Pulse Linux client details:
1. Click on About button on main Pulse Linux client UI.
Figure 13 About Pulse Linux client
2016 by Pulse Secure, LLC. All rights reserved 22
Pulse Secure Client for Linux Quick Start Guide
Using Pulse Linux client Command Line
Initiating VPN connection
Pulse Secure CLI client can be launched from Linux terminals. The usage information is also available in the readme
file inside the package.
The following command gives the usage of the various options of the command line client:
/usr/local/pulse/PulseClient.sh H
The PulseClient.sh script will install the 32 bit dependent packages if these packages are not already installed.
Prerequisites to Run the Command Line Client:
Pulse Connect Secure (PCS, formerly SA/IVE) IP address or hostname
VPN user name and password
PCS certificate (Contact PCS administrator to get certificate in DER format)
PCS sign-in URL
Proxy details, if applicable, (IP address/hostname, proxy username and password)
Realm name to connect
Launch the Command Line Client
Use the following command format to launch the command line client:
/usr/local/pulse/PulseClient.sh -h <PCS appliance IP/hostname> -u <vpn username> -p
<vpn password> -r <realm>
Example:
/usr/local/pulse/PulseClient.sh -h vpn.pulsesecure.net -u user1 -p PulseSecure -r users
Terminating VPN connection
Run the following command to terminate the command line client to terminate the VPN connection.
/usr/local/pulse/PulseClient.sh -K
Pulse Linux Command Line Limitations
The following features are not supported by the Pulse Secure Client for Linux:
Multi-Factor Authentication(MFA)
2016 by Pulse Secure, LLC. All rights reserved 23
Pulse Secure Client for Linux Quick Start Guide
Diagnostics and Status
Uploading Pulse Secure Client Log Files
Use the following command format to launch the command line client:
/usr/local/pulse/PulseClient.sh -h <PCS appliance IP/hostname> -u <vpn username> -p
<vpn password> -r <realm> -g
Example:
/usr/local/pulse/PulseClient.sh -h vpn.pulsesecure.net -u user1 -p PulseSecure -r
users g
Note: -g option connects to Pulse Connect Secure (PCS) with the provided credentials and uploads
the logs into Pulse Connect Secure.
Checking Pulse Secure Client Status
Run the following command to see the status of the VPN connection:
/usr/local/pulse/PulseClient.sh S
Note: The above command could take up to 30 seconds to reflect the current state of the Pulse
client.
2016 by Pulse Secure, LLC. All rights reserved 24
Pulse Secure Client for Linux Quick Start Guide
Managing Certificates on Linux
Pulse Secure Linux clients verifies server certificate with trusted Certificate Authorities (CA) store in the system.
Follow the instructions to add issuing CA certificate to store.
Note: CA certificates to be stored as PEM format in trusted CA store. Following command is used to
convert CA certificates to PEM format from DER format.
openssl x509 -in cert.crt -inform der -outform pem -out cert.pem
Linux (Ubuntu, Debian)
To Add CA certificate into system store:
1. Install the ca-certificate package
apt-get install ca-certificates
2. Copy your CA to /usr/local/share/ca-certificates/directory
sudo cp foo.crt /usr/local/share/ca-certificates/foo.crt
3. Update the CA store:
sudo update-ca-certificates
Linux (CentOS/RHEL/Fedora)
To add CA certificate into system store:
1. Install the ca-certificates package:
yum install ca-certificates
2. Enable the dynamic CA configuration feature:
update-ca-trust force-enable
3. Add it as a new file to /etc/pki/ca-trust/source/anchors/:
cp foo.crt /etc/pki/ca-trust/source/anchors/
4. Use command:
update-ca-trust extract
Note: Pulse Secure Linux client command line -f option is deprecated from 8.1R8 release.
2016 by Pulse Secure, LLC. All rights reserved 25
Pulse Secure Client for Linux Quick Start Guide
Host Checking Support on Linux
All Host Checker rules are implemented through IMCs and IMVs based on the TNC open architecture. IMCs are
software modules that Host Checker runs on the client machine. IMCs are responsible for collecting information,
such as antivirus, antispyware, patch management, firewall, and other configuration and security information for a
client machine.
Configuring PCS Host Checker Policy for Pulse Linux Client
To configure a Host Checker policy, perform these tasks:
1. Create and enable Host Checker policies through the Authentication > Endpoint Security > Host
Checker page of the admin console.
2. In the admin console, select Authentication > Endpoint Security > Host Checker.
3. Under Policies, click New.
4. Enter a name in the Policy Name field and then click Continue. (Users see this name on the Host
Checker remediation page if you enable custom instructions for this policy.)
5. Create one or more rules to associate with the policy.
6. Configure additional system-level options on the Authentication > Endpoint Security > Host
Checker page of the admin console as necessary:
a. If you want to display remediation information to users if they fail to meet the requirements
of a Host Checker policy, configure remediation options through the Authentication >
Endpoint Security > Host Checker page of the admin console.
b. To change default Host Checker settings, configure settings through the Authentication >
Endpoint Security > Host Checker page of the admin console.
7. Determine the level you that you want to enforce Host Checker policies:
a. To enforce Host Checker policies when the user initially accesses the device, implement the
policy at the realm level by selecting the policy at the Users > User Realms > Select Realm >
Authentication Policy > Host Checker page of the admin console.
b. To allow or deny users access to specific roles based on compliance with Host Checker
policies, implement the policies at the role level by using the Users > User Roles > Select
Role > General > Restrictions > Host Checker page of the admin console.
c. To map users to roles based on their compliance with Host Checker policies, use custom
expressions in the Users > User Realms > Select Realm > Role Mapping page of the admin
console.
d. To allow or deny users access to individual resources based on their compliance with Host
Checker policies, use conditions in the Users > Resource Policies > Select Resource > Select
Policy > Detailed Rules > Select|Create Rule page of the admin console.
Pulse Linux Client supports Files, Ports and Processes IMCs currently.
PortsUse this rule type to control the network connections that a client can generate during a session.
This rule type ensures that certain ports are open or closed on the client machine before the user can
access the device. In the Ports configuration page:
1. Enter a name for the port rule.
2. Enter a comma delimited list (without spaces) of ports or port ranges, such as: 1234,11000-
11999,1235.
2016 by Pulse Secure, LLC. All rights reserved 26
Pulse Secure Client for Linux Quick Start Guide
3. Select Required to require that these ports are open on the client machine or Deny to require
that they are closed.
4. Click Save Changes.
ProcessUse this rule type to control the software that a client may run during a session. This rule type
ensures that certain processes are running or not running on the client machine before the user can
access resources protected by the system. In the Processes configuration page:
1. Enter a name for the process rule.
2. Enter the name of a process (executable file), such as: good-app.exe.
Note: For Linux systems, the process that is being detected must be started using an absolute
path. You can use a wildcard character to specify the process name.
For example: /usr/local/bin/pulseUi
3. Select Required to require that this process is running or Deny to require that this process is not
running.
4. Specify the MD5 checksum value of each executable file to which you want the policy to apply
(optional). For example, an executable may have different MD5 checksum values on a desktop,
laptop, or different operating systems. On a system with OpenSSL installedmany Linux
systems have OpenSSL installed by defaultyou can determine the MD5 checksum by using
this command: openssl md5 <processFilePath>
5. Click Save Changes.
FileUse this rule type to ensure that certain files are present or not present on the client machine before
the user can access the device. You may also use file checks to evaluate the age and content (through
MD5 checksums) of required files and allow or deny access accordingly. In the Files configuration page:
1. Enter a name for the file rule.
2. Enter the name of a file (any file type), such as: /tmp/bad-file.txt.
a. You can use a wildcard character to specify the file name.
For example: *.txt
b. You can also use an environment variable to specify the directory path to the file. (You
cannot use a wildcard character in the directory path.) Enclose the variable between the <%
and %> characters.
For example: $FILEPATH\bad-file.txt
3. Select Required to require that this file is present on the client machine or Deny to require that
this file is not present.
2016 by Pulse Secure, LLC. All rights reserved 27
Pulse Secure Client for Linux Quick Start Guide
Diagnostics and Status
Pulse Linux Client updates the status of host checker in the VPN connection window
Figure 14 Host Checker Status on VPN Connection Window
Pulse Linux Client shows compliance status for connected session when user clicks on drop down option for the
same VPN connection entry.
Figure 15 Host Checker Compliance Status Window
2016 by Pulse Secure, LLC. All rights reserved 28
You might also like
- The Subtle Art of Not Giving a F*ck: A Counterintuitive Approach to Living a Good LifeFrom EverandThe Subtle Art of Not Giving a F*ck: A Counterintuitive Approach to Living a Good LifeRating: 4 out of 5 stars4/5 (5794)
- The Little Book of Hygge: Danish Secrets to Happy LivingFrom EverandThe Little Book of Hygge: Danish Secrets to Happy LivingRating: 3.5 out of 5 stars3.5/5 (399)
- A Heartbreaking Work Of Staggering Genius: A Memoir Based on a True StoryFrom EverandA Heartbreaking Work Of Staggering Genius: A Memoir Based on a True StoryRating: 3.5 out of 5 stars3.5/5 (231)
- Hidden Figures: The American Dream and the Untold Story of the Black Women Mathematicians Who Helped Win the Space RaceFrom EverandHidden Figures: The American Dream and the Untold Story of the Black Women Mathematicians Who Helped Win the Space RaceRating: 4 out of 5 stars4/5 (894)
- The Yellow House: A Memoir (2019 National Book Award Winner)From EverandThe Yellow House: A Memoir (2019 National Book Award Winner)Rating: 4 out of 5 stars4/5 (98)
- Shoe Dog: A Memoir by the Creator of NikeFrom EverandShoe Dog: A Memoir by the Creator of NikeRating: 4.5 out of 5 stars4.5/5 (537)
- Elon Musk: Tesla, SpaceX, and the Quest for a Fantastic FutureFrom EverandElon Musk: Tesla, SpaceX, and the Quest for a Fantastic FutureRating: 4.5 out of 5 stars4.5/5 (474)
- Never Split the Difference: Negotiating As If Your Life Depended On ItFrom EverandNever Split the Difference: Negotiating As If Your Life Depended On ItRating: 4.5 out of 5 stars4.5/5 (838)
- Grit: The Power of Passion and PerseveranceFrom EverandGrit: The Power of Passion and PerseveranceRating: 4 out of 5 stars4/5 (587)
- Devil in the Grove: Thurgood Marshall, the Groveland Boys, and the Dawn of a New AmericaFrom EverandDevil in the Grove: Thurgood Marshall, the Groveland Boys, and the Dawn of a New AmericaRating: 4.5 out of 5 stars4.5/5 (265)
- The Emperor of All Maladies: A Biography of CancerFrom EverandThe Emperor of All Maladies: A Biography of CancerRating: 4.5 out of 5 stars4.5/5 (271)
- On Fire: The (Burning) Case for a Green New DealFrom EverandOn Fire: The (Burning) Case for a Green New DealRating: 4 out of 5 stars4/5 (73)
- The Hard Thing About Hard Things: Building a Business When There Are No Easy AnswersFrom EverandThe Hard Thing About Hard Things: Building a Business When There Are No Easy AnswersRating: 4.5 out of 5 stars4.5/5 (344)
- Team of Rivals: The Political Genius of Abraham LincolnFrom EverandTeam of Rivals: The Political Genius of Abraham LincolnRating: 4.5 out of 5 stars4.5/5 (234)
- The Unwinding: An Inner History of the New AmericaFrom EverandThe Unwinding: An Inner History of the New AmericaRating: 4 out of 5 stars4/5 (45)
- The World Is Flat 3.0: A Brief History of the Twenty-first CenturyFrom EverandThe World Is Flat 3.0: A Brief History of the Twenty-first CenturyRating: 3.5 out of 5 stars3.5/5 (2219)
- The Gifts of Imperfection: Let Go of Who You Think You're Supposed to Be and Embrace Who You AreFrom EverandThe Gifts of Imperfection: Let Go of Who You Think You're Supposed to Be and Embrace Who You AreRating: 4 out of 5 stars4/5 (1090)
- The Sympathizer: A Novel (Pulitzer Prize for Fiction)From EverandThe Sympathizer: A Novel (Pulitzer Prize for Fiction)Rating: 4.5 out of 5 stars4.5/5 (119)
- Her Body and Other Parties: StoriesFrom EverandHer Body and Other Parties: StoriesRating: 4 out of 5 stars4/5 (821)
- 499 Project Topics For Computer Science and Engineering CSE List 1 Collegelib PDFDocument11 pages499 Project Topics For Computer Science and Engineering CSE List 1 Collegelib PDFHaile michaelNo ratings yet
- Socket ProgrammingtDocument150 pagesSocket ProgrammingtTeressa CrookNo ratings yet
- Foci2012 PDFDocument7 pagesFoci2012 PDFKenan SulaymanNo ratings yet
- F5 Administering BIP-IP V11Document480 pagesF5 Administering BIP-IP V11Saqib MullaNo ratings yet
- Pro Meteor BookDocument24 pagesPro Meteor BookJustas K100% (1)
- FRM 92050Document7 pagesFRM 92050imkhlaidNo ratings yet
- FortiOS v4.0 MR3 Release NotesDocument27 pagesFortiOS v4.0 MR3 Release NotescarlosroxoNo ratings yet
- The New Intelligent NetworkDocument11 pagesThe New Intelligent NetworkIxiaNo ratings yet
- F5 PPT SolutionDocument32 pagesF5 PPT SolutionKaede Hary100% (1)
- Answer Tut8Document4 pagesAnswer Tut8Ayrton WidiutomoNo ratings yet
- Epscpe100 QSG Gfk-3012cDocument26 pagesEpscpe100 QSG Gfk-3012cJulio Cesar Perez NavarroNo ratings yet
- The F5 SSL Orchestrator and Palo Alto Networks Next-Gen Firewall SolutionDocument39 pagesThe F5 SSL Orchestrator and Palo Alto Networks Next-Gen Firewall Solutionalways_redNo ratings yet
- Asianet 2.1 Review 2ndrevisedDocument75 pagesAsianet 2.1 Review 2ndrevisedmamunNo ratings yet
- Cyber security part one: Learning objectives and threatsDocument4 pagesCyber security part one: Learning objectives and threatsTinNo ratings yet
- Step by Step Radius WindowsDocument55 pagesStep by Step Radius Windowsmetal2015100% (1)
- VPN Client InstallationDocument3 pagesVPN Client Installationo2jiNo ratings yet
- Fortisiem External Systems Configuration Guide PDFDocument622 pagesFortisiem External Systems Configuration Guide PDFaykargilNo ratings yet
- Curriculum Vitae - Galih AYPDocument1 pageCurriculum Vitae - Galih AYPITinfrastructure bsdNo ratings yet
- Summary: Freelance Senior Analyst-Developer and Project ManagerDocument23 pagesSummary: Freelance Senior Analyst-Developer and Project ManagerashaNo ratings yet
- Worldship 2019: Installation GuideDocument8 pagesWorldship 2019: Installation GuideDIPIN PNo ratings yet
- Red Team Tips for Lateral Movement and Credential TheftDocument22 pagesRed Team Tips for Lateral Movement and Credential TheftSenthilNo ratings yet
- (N) Code Signer Utility-Help DocumentDocument11 pages(N) Code Signer Utility-Help DocumentnetvadiNo ratings yet
- NTLM Over HTTP Protocol SpecificationDocument21 pagesNTLM Over HTTP Protocol SpecificationMarianStoicescuNo ratings yet
- APN Telkomsel 4G TercepatDocument2 pagesAPN Telkomsel 4G TercepatHana LuthfiNo ratings yet
- Hive Os Release NotesDocument4 pagesHive Os Release NotesgegeNo ratings yet
- Utilization CapabilityDocument96 pagesUtilization CapabilityNhat Tan MaiNo ratings yet
- Create Untraceable eBay Account with New DetailsDocument4 pagesCreate Untraceable eBay Account with New DetailsMainak Dutta GuptaNo ratings yet
- Websphere Edge Server: Working With Web Traffic Express and Network DispatcherDocument510 pagesWebsphere Edge Server: Working With Web Traffic Express and Network DispatcherKanda FujiwaraNo ratings yet
- B-Tech Report Tchinda Feze Cedrick VanelDocument53 pagesB-Tech Report Tchinda Feze Cedrick VanelSupportitNo ratings yet
- Barracuda Web Application Firewall DS USDocument2 pagesBarracuda Web Application Firewall DS USmjsmith11No ratings yet