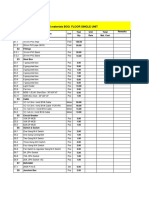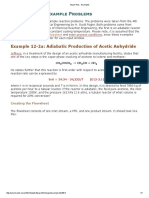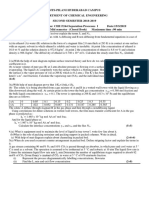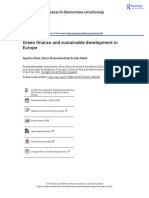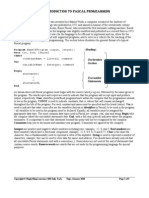Professional Documents
Culture Documents
Compositional Gas Well Script PDF
Uploaded by
Nana KimOriginal Title
Copyright
Available Formats
Share this document
Did you find this document useful?
Is this content inappropriate?
Report this DocumentCopyright:
Available Formats
Compositional Gas Well Script PDF
Uploaded by
Nana KimCopyright:
Available Formats
Compositional Gas Well Script 1
Introduction
?? To demonstrate the Compositional modelling capabilities of PIPESIM.
?? Model used
o Gas well with compositional fluid model.
?? Workflow:
o Explain the GUI setup completion, NA point, tubing, choke, flowline, report card.
o Show the compositional fluid description and phase envelope .
o Run the Nodal Analysis operation.
o Run a Pressure Profile and show on phase envelope plot.
o Show a flow regime map.
?? This workflow demo does not attempt to build a case from scratch. To build a case study from scratch the training course material should
be followed.
Assumptions
?? PIPESIM 2000 v1.35 has been installed into the default directory on C:
?? The case study file Compositional Well Model Script.bps is available.
Step Objective Action Result Comments
Model Setup
1. Run PIPESIM 2000 Start->Programs->Baker Jardine- PIPESIM 2000 opens
>PIPESIM 2000
2. Open Demo file Select File->Open Open Dialog appears
3. Open file Select file Compositional Gas Well Model opens as Fig. 1 Note the Nodal Analysis icon is
Script 1.bps positioned at bottom hole.
4. Show model Double click on each object in the Input data dialogs appear. Note that the report card has
components model : completion, tubing, choke, Flow Map and Phase Envelope
flowline, report card. selected.
5. Show Double click on reservoir object. IPR match screen opens (for Note the well test data (Q vs Pwf).
Calculate/Graph Click on the Calculate/Graph Backpressure IPR). Fig. 2 A fit is performed through the data
option on IPR model button. to obtain the C and n parameters.
6. Close dialogs Press OK (twice) Dialog closes and data saved Data is saved by OK
Q:\tmp\Stuff for Ed\ Demo Scripts\Compositional Gas Well Script.doc 1
7. Show fluid model Select Setup->Compositional Compositional input dialog
(Compositional) displayed Fig. 3
8. Show petroleum Select Petroleum Fractions tab. Petroleum Fraction input dialog Note : minimum data is required for
fractions displayed Fig. 4 petroleum fraction characterisation.
9. Generate Phase Select Component Selection tab. Phase Envelope is plotted. Note the Aqueous dew point line
Envelope Press the Phase Envelop button. Fig. 5 and the Hydrate prediction line.
10. Close dialogs Press X in top right hand corner to Dialogs closes and data saved Data is saved by ok
close plot.
Press OK to close compositional
dialog.
Nodal Analysis Operati on
11. Run Nodal Analysis Select Operations->Nodal Analysis Nodal Analysis dialog opens. The NA position in this case is
operation bottom hole denoted by the NA
point in the model.
12. Show sensitivity Show Inflow & Outflow sensitivity Note the outlet pressure. Inflow
values. setup. sensitivity set to reservoir pressure.
Outflow pressure set to choke size.
13. Run model to Press Run Model button. Psengine appears in the toolbar Note the intersection points of
produce NA plot and PSPLOT appears and get inflow & outflow curves.
populated with data. Completed
dialog appears when finished
Fig. 6
14. Close PSPLOT Press X in top right had corner PSPLOT closes
15. Close dialog Press ok Dialog closes and data saved Data is saved by ok
Pressure / Temperature Profile
16. Create Pressure / Select Operations-> Pressure / Pressure / Temperature dialog Note outlet pressure is set.
Temperature Profile. Temperature operation. opens.
17. Run model to Press Run Model button. Psengine appears in the toolbar Default axes are pressure vs.
produce profile. and PSPLOT appears and get elevation.
populated with data. Completed
dialog appears when finished
Fig.7.
18. Show Pressure Change series to : The pressure / temperature Note the P/T traverse enters the 2
Profile on Phase X axis = Temperature profile is shown superimposed phase region, water is condensed
Diagram plot. Left Y axis = Pressure on the phase diagram. but does not approach the hydrate
Fig. 8 prediction region.
Q:\tmp\Stuff for Ed\ Demo Scripts\Compositional Gas Well Script.doc 2
Click OK
19. Close PSPLOT Press X in top right had corner PSPLOT closes
20. Close dialog Press ok Dialog closes and data saved Data is saved by ok
Flow Regime Map
21. Open Output File Select Reports-> Output File Output file opens in BJEDIT BJEDIT is a txt editor.
22. Show Flow Regime Scroll down to the end of the output Flow Regime Map shown. Noet the Flow Regime Map was
Map (created from file. Fig. 9 requested from the report tool.
previous operation). The flow regime at model outlet is
Intermittent flow.
23. Close BJEDIT Press X in top right had corner BJEDIT closes
24. Close PIPESIM Select File->Close Save changes dialog appears
25. Select No to save changes Model is not saved so that next time
the above changes can be made.
Q:\tmp\Stuff for Ed\ Demo Scripts\Compositional Gas Well Script.doc 3
Figures:
Figure 1: Model file opened
Figure 2: IPR Match Figure 3: Composition Input
Figure 6: Nodal Analysis
Figure 4: Petroleum Fractions Figure 5: Phase Envelope
Q:\tmp\Stuff for Ed\ Demo Scripts\Compositional Gas Well Script.doc 4
Figure 7: Pressure Profile Figure 8: P/T Profile & Phase Envelope Figure 9: Flow Regime
Q:\tmp\Stuff for Ed\ Demo Scripts\Compositional Gas Well Script.doc 5
You might also like
- The Subtle Art of Not Giving a F*ck: A Counterintuitive Approach to Living a Good LifeFrom EverandThe Subtle Art of Not Giving a F*ck: A Counterintuitive Approach to Living a Good LifeRating: 4 out of 5 stars4/5 (5794)
- The Little Book of Hygge: Danish Secrets to Happy LivingFrom EverandThe Little Book of Hygge: Danish Secrets to Happy LivingRating: 3.5 out of 5 stars3.5/5 (399)
- A Heartbreaking Work Of Staggering Genius: A Memoir Based on a True StoryFrom EverandA Heartbreaking Work Of Staggering Genius: A Memoir Based on a True StoryRating: 3.5 out of 5 stars3.5/5 (231)
- Hidden Figures: The American Dream and the Untold Story of the Black Women Mathematicians Who Helped Win the Space RaceFrom EverandHidden Figures: The American Dream and the Untold Story of the Black Women Mathematicians Who Helped Win the Space RaceRating: 4 out of 5 stars4/5 (894)
- The Yellow House: A Memoir (2019 National Book Award Winner)From EverandThe Yellow House: A Memoir (2019 National Book Award Winner)Rating: 4 out of 5 stars4/5 (98)
- Shoe Dog: A Memoir by the Creator of NikeFrom EverandShoe Dog: A Memoir by the Creator of NikeRating: 4.5 out of 5 stars4.5/5 (537)
- Elon Musk: Tesla, SpaceX, and the Quest for a Fantastic FutureFrom EverandElon Musk: Tesla, SpaceX, and the Quest for a Fantastic FutureRating: 4.5 out of 5 stars4.5/5 (474)
- Never Split the Difference: Negotiating As If Your Life Depended On ItFrom EverandNever Split the Difference: Negotiating As If Your Life Depended On ItRating: 4.5 out of 5 stars4.5/5 (838)
- Grit: The Power of Passion and PerseveranceFrom EverandGrit: The Power of Passion and PerseveranceRating: 4 out of 5 stars4/5 (587)
- Devil in the Grove: Thurgood Marshall, the Groveland Boys, and the Dawn of a New AmericaFrom EverandDevil in the Grove: Thurgood Marshall, the Groveland Boys, and the Dawn of a New AmericaRating: 4.5 out of 5 stars4.5/5 (265)
- The Emperor of All Maladies: A Biography of CancerFrom EverandThe Emperor of All Maladies: A Biography of CancerRating: 4.5 out of 5 stars4.5/5 (271)
- On Fire: The (Burning) Case for a Green New DealFrom EverandOn Fire: The (Burning) Case for a Green New DealRating: 4 out of 5 stars4/5 (73)
- The Hard Thing About Hard Things: Building a Business When There Are No Easy AnswersFrom EverandThe Hard Thing About Hard Things: Building a Business When There Are No Easy AnswersRating: 4.5 out of 5 stars4.5/5 (344)
- Team of Rivals: The Political Genius of Abraham LincolnFrom EverandTeam of Rivals: The Political Genius of Abraham LincolnRating: 4.5 out of 5 stars4.5/5 (234)
- The Unwinding: An Inner History of the New AmericaFrom EverandThe Unwinding: An Inner History of the New AmericaRating: 4 out of 5 stars4/5 (45)
- The World Is Flat 3.0: A Brief History of the Twenty-first CenturyFrom EverandThe World Is Flat 3.0: A Brief History of the Twenty-first CenturyRating: 3.5 out of 5 stars3.5/5 (2219)
- The Gifts of Imperfection: Let Go of Who You Think You're Supposed to Be and Embrace Who You AreFrom EverandThe Gifts of Imperfection: Let Go of Who You Think You're Supposed to Be and Embrace Who You AreRating: 4 out of 5 stars4/5 (1090)
- The Sympathizer: A Novel (Pulitzer Prize for Fiction)From EverandThe Sympathizer: A Novel (Pulitzer Prize for Fiction)Rating: 4.5 out of 5 stars4.5/5 (119)
- Her Body and Other Parties: StoriesFrom EverandHer Body and Other Parties: StoriesRating: 4 out of 5 stars4/5 (821)
- Mascot LD series hydraulic motor specsDocument6 pagesMascot LD series hydraulic motor specsM S GokulNo ratings yet
- 1 Clock Domain CrossingDocument35 pages1 Clock Domain CrossingRamakrishnaRao SoogooriNo ratings yet
- IIT BOMBAY RESUME by SathyamoorthyDocument1 pageIIT BOMBAY RESUME by SathyamoorthySathyamoorthy VenkateshNo ratings yet
- 102DNDocument2 pages102DNManuel ZavalaNo ratings yet
- BOQ Sample of Electrical DesignDocument2 pagesBOQ Sample of Electrical DesignAshik Rahman RifatNo ratings yet
- Carbon SteelDocument1 pageCarbon SteeldexterNo ratings yet
- Application-Form MRP-INFORMCC 2021 VFFDocument5 pagesApplication-Form MRP-INFORMCC 2021 VFFBouramaNo ratings yet
- ABS Approved Foundries May 12 2014Document64 pagesABS Approved Foundries May 12 2014Joe ClarkeNo ratings yet
- Assembly Transmission Volvo A40GDocument52 pagesAssembly Transmission Volvo A40GNanang SetiawanNo ratings yet
- Flap System RiginDocument12 pagesFlap System RiginHarold Reyes100% (1)
- Adiabatic Production of Acetic AnhydrideDocument7 pagesAdiabatic Production of Acetic AnhydrideSunilParjapatiNo ratings yet
- Samsung GT-I8160 Galaxy Ace 2 08 Level 3 Repair - Block-, PCB Diagrams, Flow Chart of TroubleshootingDocument47 pagesSamsung GT-I8160 Galaxy Ace 2 08 Level 3 Repair - Block-, PCB Diagrams, Flow Chart of TroubleshootingOuadghiri Badre Ddine50% (2)
- Delhi University SEC Exam Date Sheet March 2023Document2 pagesDelhi University SEC Exam Date Sheet March 2023aamir9ali-42No ratings yet
- Mid SemDocument1 pageMid SemvidulaNo ratings yet
- 2. Green finance and sustainable development in EuropeDocument15 pages2. Green finance and sustainable development in Europengocanhhlee.11No ratings yet
- Section V - Contract Adminstration Procedures Major BuildingsDocument13 pagesSection V - Contract Adminstration Procedures Major BuildingsAyodele Oluwaseyi DinaNo ratings yet
- Foundation ProblemsDocument71 pagesFoundation Problemsيقين يقين0% (1)
- Introducing The Phenomenon To Be Discussed: Stating Your OpinionDocument8 pagesIntroducing The Phenomenon To Be Discussed: Stating Your OpinionRam RaghuwanshiNo ratings yet
- Electronics Today 1977 10Document84 pagesElectronics Today 1977 10cornel_24100% (3)
- An Introduction To Pascal Programming MOD 2010Document5 pagesAn Introduction To Pascal Programming MOD 2010Johnas DalusongNo ratings yet
- ¿Cómo Hacerlo?: Dr. Jorge Ramírez Medina, Dr. Guillermo Granados Ruíz EGADE Business SchoolDocument17 pages¿Cómo Hacerlo?: Dr. Jorge Ramírez Medina, Dr. Guillermo Granados Ruíz EGADE Business Schoolgalter6No ratings yet
- A. evolve B. protect C. argue D. resist: Thời gian làm bài: 45 phút, không kể thời gian phát đềDocument5 pagesA. evolve B. protect C. argue D. resist: Thời gian làm bài: 45 phút, không kể thời gian phát đềPham Thuy HuyenNo ratings yet
- Trends in Structural Systems and Innovations for High-Rise Buildings over the Last DecadeDocument53 pagesTrends in Structural Systems and Innovations for High-Rise Buildings over the Last DecadeNarasimhaReddy PangaNo ratings yet
- Maklumat Vaksinasi: Vaccination DetailsDocument1 pageMaklumat Vaksinasi: Vaccination Detailsaccung manNo ratings yet
- Academic Transition To Senior High SchoolDocument30 pagesAcademic Transition To Senior High SchoolGabriel ExalaNo ratings yet
- Statistics Interview QuestionsDocument5 pagesStatistics Interview QuestionsARCHANA R100% (1)
- Part A - Exercises: © Festo Didactic GMBH & Co. KG - 541091Document128 pagesPart A - Exercises: © Festo Didactic GMBH & Co. KG - 541091Franklin BosiNo ratings yet
- Sample of Application Letter (Updated)Document4 pagesSample of Application Letter (Updated)Mizpah Sarah BautistaNo ratings yet
- Attitudes and Practices Related To Sexuality and Sexual BehaviorDocument35 pagesAttitudes and Practices Related To Sexuality and Sexual BehaviorGalvin LalusinNo ratings yet
- Overview On Image Captioning TechniquesDocument6 pagesOverview On Image Captioning TechniquesWARSE JournalsNo ratings yet