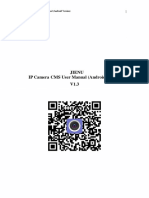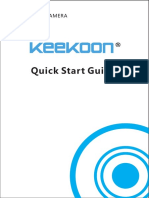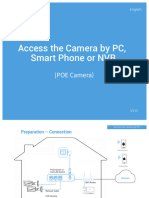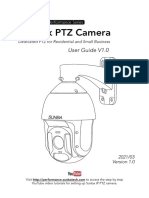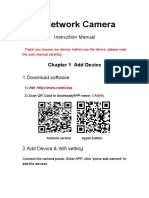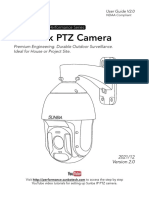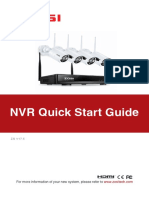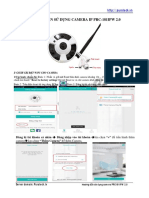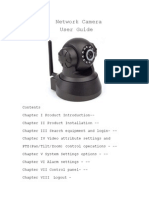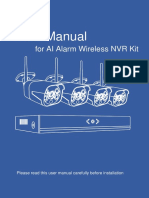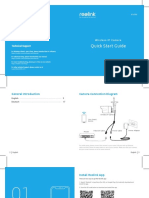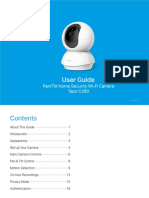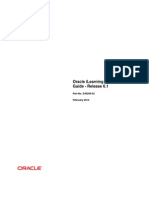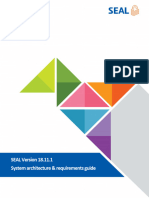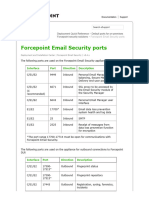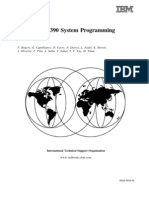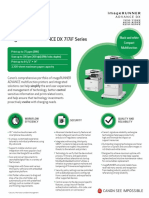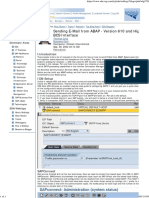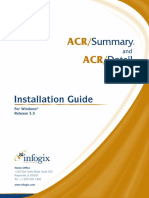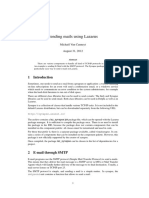Professional Documents
Culture Documents
Yoosee Instruction Manual
Uploaded by
Rahendra Putra K™Copyright
Available Formats
Share this document
Did you find this document useful?
Is this content inappropriate?
Report this DocumentCopyright:
Available Formats
Yoosee Instruction Manual
Uploaded by
Rahendra Putra K™Copyright:
Available Formats
SMART 720P/1080P
WIRELESS IP CAMERAS
Instruction Manual
After Sales Support techsupport@123anfang.com
www.yooseecamera.com V 1.3
Product Overview
Introduction
Congratulations on the purchase of your eRobot Wireless IP Cameras. This product is
designed to make remote video surveillance become more easier. Leveraging the HD
CMOS image sensors and advanced image signal processor, eRobot cameras can deliver
720p/1080p video with high image quality. Included many useful and smart features
including motion detection, push notification alert, email with snapshot alert, even some
models can work with security cameras to allow you setup a customize system to cater
your own specific needs. Utilizing 360 or 180 fisheye lens, VR cameras can provide
you panoramic video monitoring featuring with ePTZ function, bring you the VR user-
exprience.
Hardware Installation
1. Connect the power supply
Finding the included AC/DC adapter to plug into the electricity outlet/socket, then
connect it to the camera. Generally indoor cameras usually use DC5V 2A power supply
and outdoor cameras use DC12V 1.5A power supply.
2. Connect the Ethernet cable
It's recommended to use the Ethernet wired connection when firstly setup the camera (if
Ethernet port is available on your camera), especially if you failed to setup the camera via
WiFi. Connecting the camera to the router with the network cable.
Note - The Ethernet cable is not required after the cameras Network Settings have been
changed to WiFi
3. Reset the camera
If you want to setup the WiFi connection instead of using wired Ethernet cable, you
should reset the camera at the beginning of configuration. Using a shape object (e.g.
toothpick) to press the reset button up to 10 seconds, release it until you hear a "Sou"
tone. Once the camera keeps making "di, di, di" sound, then you can start to add the
camera via 'Smartlink'.
Note - The camera only supports 2.4GHz WiFi, can't support 5GHz. Making sure the WiFi SSID
has no special character, also DHCP function should be enabled in your router.
After Sales Support techsupport@123anfang.com
www.yooseecamera.com
App Operations
Yoosee (Android & iOS App)
Downloading Yoosee
1. Using an Android device; install the Yoosee app from the Google Play Store*
2. Using an Apple device; install the Yoosee' app from iTunes App Store*
Once the app has downloaded and completed installation, launch the app.
Note - Data charges may apply if downloading via mobile connection, check with your mobile
carrier for details. Yoosee & the supplier take no responsibility for data charges
Logging into your Yoosee Account
If this is your first time using Yoosee you will need to create an account. Select Register
at the bottom of the Yoosee login screen and follow the steps to create a new account.
Note If you forget the account number or password, you may simply register another
account. Invalid email address can be used in account registration.
To log in to Yoosee, enter your email and password into the fields provided, then press Login.
e r t y
q : Edit the device information, customize the name.
w : Add the camera, either by using 'Smartlink' or 'Manual'.
e : Weak password warning.
r : Arm (activate) / Disarm (de-activate) response for detection. If armed, the camera will
notify your device of any motion detection using the alarm settings
t : Playback the video footage recorded in microSD/SDHC memory card.
y : Control the camera's local setting here.
After Sales Support techsupport@123anfang.com
www.yooseecamera.com
App Operations
Main Screen
Device: Listed the connected devices.
Message: Alarm logs
Image: Screenshot captured by the camera
More: Edit account information, modify
App login password, and logout.
Camera's Setting
Device info: Check the version of your
camera's firmware
Time settings: Set the date and time of your
IP camera
Media setting: Change between 50Hz and
60Hz video format, and reverse the camera
image if required
Security setting: Modify the camera admin
password and create a guest password
Network setting: Change between Ethernet
and WiFi modes
Alarm setting: Be alerted of any motion
detection
Video Record setting: Choosing the record
modes among manual, schedule, alarm
Add sensors: Pair the remote control or
wireless security detectors to the camera
AP mode: Switch to AP mode, so camera can
directly connect with smartphone without
Internet connection.
Device Update: Check for the latest camera
firmware
Note If you failed to upgrade the camera's firmware, please choose another time (network
speed is the best and less congestion) to have a try. During the update, don't disconnect the
power supply. If the firmware corrupts, using the IP camera debug software to update its
firmware manually.
After Sales Support techsupport@123anfang.com
www.yooseecamera.com
App Operations
Camera Viewer
Number of Viewers: A maximum of 5 viewers can view
the same camera feed
Expand View: Change from portrait to full screen
landscape viewing mode
Previous Snapshots: Scroll through and quickly access
your previous snapshots
Speaker: Sound or Mute
Intercom: Touch intercom icon to speak with your
camera
Snapshot: Press to capture a screenshot and save it
directly onto your smartphone
Viewing your Camera
1. From the Device list menu, ensure that the cameras status is on-line. Press the large
camera image icon to launch the camera viewer
2. After a link has been established, the camera feed will be shown in the window
3. Press the SD symbol to change between low, standard and high definitions
4. Press the symbol to launch into full screen landscape mode
5. Using two fingers, pinch or expand to zoom in and out of the camera feed
Taking a Snapshot
While viewing your camera feed, press the button to take a snapshot. Quickly view
past snapshots below the camera feed display.
Setting up Alarm Notifications
1. From the Device list' menu, press the camera settings button
2. Press Alarm Settings and ensure that Motion Detection is turned on
3. To receive alarm email notification, turn on receive alarm message
4. Press back until you return to the Device list menu, and then ensure that the camera
lock button is set to locked
Pair with Security Detectors
Depending on your camera, it may support 'Add sensor/Defence area' function to
work with up to 64 wireless security detectors. The wireless specification for wireless
detectors is 433.92MHz (regular) or 868MHz (newest). Pairing with security detectors to
the camera only takes two simple steps.
1. From camera's setting, click Add sensor', then 'Sensor' to make ready to add the
sensor.
2.Trigger the sensor twice to emit wireless radio signal, once App pop-ups 'Success', then
it's done.
After Sales Support techsupport@123anfang.com
www.yooseecamera.com
App Operations
Swith to AP mode
1. From camera's setting menu, click Switch to AP mode', click 'Confirmed' to enter the
AP mode, then the camera will reboot.
2. Go to your smartphone's settings, select 'Wi-Fi' setting, you will find a new WiFi SSID
which has prefix GW_IPC from the available network list. Connecting this WiFi SSID, and
input the default password '12345678'.
3. Launching the Yoosee App, enter device AP mode, press the large image icon to launch
the camera viewer.
4. From camera's settings, choose 'Switch to networking mode' to switch to normal
Internet mode, the camera will reboot.
Note For Android Smartphones, the App can automatically find the IP camera in AP mode.
Click 'Discover 1 new deices' then input WiFi password (default 12345678) to add the camera.
If it has connection timeout issue, you may manually change the camera's WiFi password in
your smartphone's WiFi setting (some Android system disallow App to modify the password).
After Sales Support techsupport@123anfang.com
www.yooseecamera.com
App Operations
Alarm mailbox
In addition to receiving push notifications, users can also receive the email (attached with
captured pictures) alerts once an alarm occurs. To receive the email, users should go to
'Alarm setting', 'Alarm mailbox' to bound the email account. Once it's done, the camera will
access your SMTP server to send emails.
1. Mailbox, enter your valid email address, then select the mailbox domain.
2. Password, enter your email's password.
If you can't find your email domain from the domain list, then you can click 'Manual
setting' to fill your own SMTP account info.
- Addressee: receiver's email address
- Addresser: sender's email address (receiver's email and sender's email can be same)
- SMTP address: SMTP server's url, e.g. smtp.gmail.com
- Port: select the right port number according to your server's smtp setting
- Password: enter your email account's password
- Encryption mode: will be changed automatically according to the selected port number.
Note Many free and advanced email service providers will defaultly block the smtp
connection from App. Before fill the email and save the setting, making sure you have set
allow App to access the smtp connection. E.g. If you use gmail account, you need to Allow less
secure App to access your gmail account.
https://www.google.com/settings/security/lesssecureapps
After Sales Support techsupport@123anfang.com
www.yooseecamera.com
CMSClient Operations
CMSClient (Windows Software)
Preview: View up to 64 cameras at one time
Playback: Allows you to search for previous recordings
Log: Check what events have occurred on each camera
Config: Configure the CMS Software video storage location and start-up options
Lock: To prevent changes to settings, active recordings and window views, use the lock
button. A password is required to unlock
Setup CMSClient on Windows:
1. Download link: http://dl1.cloudlinks.cn:8765/dl/rar/CMS.rar
2. Extract RAR rar, click CMSSetup.exe and install
3. Once installation is complete, right click on the CMSClient icon and selectProperties
4. In the Compatibility tab, ensure that Run this program as an administrator is ticked,
then press OK
5. Double click the CMSClient icon to start the program.
Note If the CMSClient can't run properly, you may check whether or not the software has
been blocked by Anti-virus software or windows firewall.
After Sales Support techsupport@123anfang.com
www.yooseecamera.com
CMSClient Operations
CMSClient Login
1. Option A: Local Login
If you will be using the CMS software on the same network as the IP Camera,
follow these steps to log in and view your camera
- Select Local login from the login type dropdown box
- In the user field, enter: admin
- In the password field: don't enter anything, or enter, 00000000 (8 zeros)
- Press OK
- If a new camera has been detected, ensure the password matches the
camera (by default, the IP Camera password is 123), then press Add All to
add the new device.)
Note Local login does not support alarm recording. It is recommended to
create a Yoosee account and login using Remote Login.
2.Option B: Remote Login
Linking CMSClient with your Yoosee account allows you to log in from a remote
location, or separate network. Follow these steps to log in and view your camera
- If you do not have a Yoosee account, follow the steps in the Yoosee
section to create one
- Select Remote login from the login type dropdown box
- In the user field, enter your Yoosee email account
- In the password field, enter your Yoosee password
- Press OK
- Cameras added to your Yoosee account can now be viewed
Viewing your Camera
1. On the left side of the Preview page, all of your camera devices will be listed. Right
click on your camera and select Start Monitoring from the menu.
2. To expand the viewing window, select the 1 Window button from the bottom menu.
You can also select different viewing layouts using the Select Window button.
3. To change the quality of the feed, right click on your camera feed window and select
between Smooth, Standard Definition and High Definition.
After Sales Support techsupport@123anfang.com
www.yooseecamera.com
CMSClient Operations
Config Camera
The CMSClient software permits users to config smart IP cameras remotely. Selecting the
camera you want to config, right click mouse, then choose 'IPC Config'. Now, you will see
Network and Recording tabs.
As default, IP camera abtains local IP address automatically. However, intend to get a
static IP address, you can manually assign an local IP address to the camera. This can
prevent it from being offline every time your router changes setting. As default setting,
the network camera will record standard definition video clips. Go to Recording tab, you
can switch to High Definition recording mode.
After Sales Support techsupport@123anfang.com
www.yooseecamera.com
CMSClient Operations
Recording Video
The CMSClient software permits users to config smart IP cameras remotely. Selecting the
camera you want to config, right click mouse, then choose 'IPC Config'. Now, you will see
Network and Recording tabs.
1. To commence recording, select the button at the top right corner of the camera
viewing window. The icon will change to a blue colour.
2. To stop recording, press the button again.
Note: If using more than one camera, right-click on Device List and select All Start Recording
and All Stop Recording to control the recording
Capturing an Image
To capture an image, select the button at the top right corner of the camera viewing
window. The icon will change to a blue colour. A popup will indicate that the image has
been saved.
Playback Menu
To search through and playback recorded footage, follow these steps
1. Select Local record file
2. Select your camera device from the device menu
3. Change the begin and end time to your desired search range, then press
Search
4. Your record files will be shown on the left. Double click a file to commence
playback
Log Menu
To check events that have occurred on each camera, follow these steps
1. Select either Alarm or Operation from the log type
2. Select either All device or your specific device from device name
3. Change the begin and end time to your desired search range, then press Search
4. Your logged data is then listed below. To back-up the data as a .txt file, select Backup,
then save the file to your desired location
Changing File Save Directory
1. If saving to an external hard drive, insert the drive into your computer and note the
directory.
2. Select Config from the main menu.
3. Select Browse, and navigate to your desired save location. Press OK.
Note: By default, 1024MB will be reserved on your save location. All other available storage will
be used for recorded footage. Maximum record time for each file is 60 minutes
After Sales Support techsupport@123anfang.com
www.yooseecamera.com
CMSClient Operations
Auto Start Settings
Within the Config menu, change the Auto start record when monitoring and
Connect all of device automatically options to Open to activate these features
Alarm Trigger Settings
If connected to your Yoosee app, alarms can also be received by the CMSClient software
1. Select Config from the main menu
2. Within the Alarm trigger tab, change the Pop video option to your desired time. This is
the time that a video will be shown full screen if the alarm is activated
3. Select the buzzer type for your desired sound
4. Press Save
Adding a New Camera
If your camera is not automatically detected by CMS on start-up, follow these steps
1. Ensure your computer has an active network connection
2. On the preview screen, select the + button
3. Your camera should be shown on the list. To add, simply highlight your
camera and press OK
Note - If your camera is not shown, enter the unique 3C ID and Device Password found on the
outside of your IP Camera. Press OK to add your camera.
Convert .AV file to MP4
Using the CMSClient software, users can convert the encypted .AV video file to web-
friendly MP4 file. From 'Playback' , on the right bottom of the page, click button
to start convert .AV files to MP4.
After Sales Support techsupport@123anfang.com
www.yooseecamera.com
FAQs
Question Solution
Ensure that the power adaptor is connected to your IP
Camera, and that the power is turned on. Check that
the IR LED night mode detection is working by covering
Why isnt my camera working?
the camera lens with your hand and waiting for a click
sound, indicating the camera has changed between day
and night modes.
Ensure that both Wi-Fi and Ethernet setup methods
Why isn't my camera connecting
have been attempted. If both methods are unsuccessful,
to my network?
it may be a problem with your routers security settings.
1. From the camera Network Settings page, check
to see if the camera can see your wireless router, and
check to see if your phone or other wireless device
can connect to your wireless router, also check the
Wifi signal strength, if Wifi signal is very weak, login to
your wireless router and change the Wifi channel to get
better signal strength.
2. Camera only supports Wifi 2.4 GHz, recommended
Camera can not connect to WiFi
wireless encryption is WPA-AES / WPA2-AES, do not use
or WiFi connection is unstable
TKIP. Wifi SSID should not have special symbol or space
character.
3. Distance from the camera to Wifi router is too far?
Use Wireless extender to extend the Wifi coverage.
4. Make sure DHCP is enabled on the Wifi router. Turn
off the AP Isolation mode, turn off the Wireless Access
Control or Mac Address Filtering.
After inserting the TF card then reboot, If memory card
How the microSD/SDHC Card storage size is lower than 800M, will not record. If the
recording works? camera is recording, storage size left approximate
400M, begin to erase the oldest video footage.
This camera is compliant ONVIF standard (2.4 version,
Profile S), it can work with third-party NVRs & VMS.
ONVIF port: 5000; Device discovery port: 3702. It also
Can the camera work with NVR?
supports RTSP stream, the RTSP url address is:
Main-stream rtsp://IPadr:554/onvif1
Sub-stream rtsp://IPadr:554/onvif2
If your camera stops work because of the firmware
issue, you can fix this by manually upgrading its
My camera stops work I suspect firmware. Method 1: Format your TF card to FAT32, then put the correct
firmware to the root folder of the TF card and insert it to the camera. Press the
the firmware has corrupted reset button don't release, and connect the power adapter, after 5 seconds, the
camera's LED starts to flick, release the reset button, now the camera is updating its
firmware. The process takes 5 minutes, when it completes, it will reboot.
Method 2: Using the IPC debug tool to force upgrade the camera's firmware.
After Sales Support techsupport@123anfang.com
www.yooseecamera.com
You might also like
- OzSpy Yoosee_Instruction_ManualDocument13 pagesOzSpy Yoosee_Instruction_ManualderricuwingabireNo ratings yet
- SMART 720P/1080P Wireless Ip Cameras: Instruction ManualDocument13 pagesSMART 720P/1080P Wireless Ip Cameras: Instruction Manualzotya54No ratings yet
- CamHi App Manual iOS Version ENDocument12 pagesCamHi App Manual iOS Version ENLaurentiu ButhNo ratings yet
- IP Camera CMS User ManualDocument12 pagesIP Camera CMS User ManualbfNo ratings yet
- IP Camera CMS User Manual Android Version) V1.3 - 2 PDFDocument12 pagesIP Camera CMS User Manual Android Version) V1.3 - 2 PDFbfNo ratings yet
- Guide of Easy-UseDocument14 pagesGuide of Easy-UseAnonymous 2Xn0UfquNo ratings yet
- CamHi App User Manual Android Version ENDocument12 pagesCamHi App User Manual Android Version ENLaurentiu ButhNo ratings yet
- Quick Start Guide 1.02-1Document41 pagesQuick Start Guide 1.02-1Matt KNo ratings yet
- Quick Start GuideDocument21 pagesQuick Start GuideBañuelos Marin AngelNo ratings yet
- IP Camera CMS User Manual Android Version)Document12 pagesIP Camera CMS User Manual Android Version)speedbitNo ratings yet
- 2022 - EN - Quick Start Guide For POE Cameras - V2.0Document24 pages2022 - EN - Quick Start Guide For POE Cameras - V2.0Jai Sri HariNo ratings yet
- Ipcam-Ri01 User ManualDocument79 pagesIpcam-Ri01 User ManualAlejandro Ramón GarcíaNo ratings yet
- P2P Ip Camera: Quick Installation ManualDocument20 pagesP2P Ip Camera: Quick Installation ManualAbraham saenzNo ratings yet
- SUNBA Performance Series IP Cameras ManualDocument28 pagesSUNBA Performance Series IP Cameras ManualMark RussellNo ratings yet
- HD Cam Manual PDFDocument15 pagesHD Cam Manual PDFelorranNo ratings yet
- APOLLO UsersGuide PDFDocument67 pagesAPOLLO UsersGuide PDFMarco Romero94No ratings yet
- User Manual: Facebook: Iegeek CameraDocument28 pagesUser Manual: Facebook: Iegeek CameraDave_v100% (2)
- 1476526045Document15 pages1476526045qoweijrjdsfNo ratings yet
- NVR Quick Start Guide: View, Record, Playback with Your ZOSI Security SystemDocument20 pagesNVR Quick Start Guide: View, Record, Playback with Your ZOSI Security SystemChad HenkeNo ratings yet
- SUNBA P636 Performance ManualDocument28 pagesSUNBA P636 Performance ManualtatuNo ratings yet
- NVR Quick Start Guide: For More Information of Your New System, Please Refer ToDocument20 pagesNVR Quick Start Guide: For More Information of Your New System, Please Refer ToADEWALENo ratings yet
- User Manual Zosi ZND311 SeriesDocument12 pagesUser Manual Zosi ZND311 SeriesRobert Smith100% (1)
- 1203 Manual Frontpage For Sho 110Document82 pages1203 Manual Frontpage For Sho 110Slim MâamerNo ratings yet
- Quick Guide (Tuya Smart)Document10 pagesQuick Guide (Tuya Smart)andrew malsonNo ratings yet
- HDSD Camera PRC181ipw 2.0Document9 pagesHDSD Camera PRC181ipw 2.0Dong Nguyen VanNo ratings yet
- IP Camera User GuideDocument32 pagesIP Camera User GuideMauricio Rodolfo Cuevas DonaireNo ratings yet
- Install WIFI PTZ CameraDocument11 pagesInstall WIFI PTZ CameraNazarul AkbarNo ratings yet
- Home Security Kit.: Smart Protection With The All-In-One SolutionDocument21 pagesHome Security Kit.: Smart Protection With The All-In-One SolutionDavid CieloNo ratings yet
- Manual VTA-83730Document8 pagesManual VTA-83730robsanchez1981No ratings yet
- Smart Life Camera ManualDocument8 pagesSmart Life Camera ManualDamián ÁlvarezNo ratings yet
- IP Camera User GuiIdeDocument36 pagesIP Camera User GuiIdeJimmy G WhiteNo ratings yet
- Network Camera User GuideDocument22 pagesNetwork Camera User GuideregizalNo ratings yet
- Iq SPEEDDocument19 pagesIq SPEEDNatalia CabezueloNo ratings yet
- Icam Pro WeatherDocument20 pagesIcam Pro WeatherOleNo ratings yet
- HooToo Cloud IP Camera User GuideDocument28 pagesHooToo Cloud IP Camera User GuideLuca John0% (1)
- Newest User Manual For A22 ProDocument17 pagesNewest User Manual For A22 ProBenjamín Corrales Pineda100% (1)
- User Manual of iVMS-4500 (Android) Mobile Client Software V2.0 - 20120515Document36 pagesUser Manual of iVMS-4500 (Android) Mobile Client Software V2.0 - 20120515siddharthNo ratings yet
- Connecting The Hardware Download and Install The App: Quick GuideDocument4 pagesConnecting The Hardware Download and Install The App: Quick GuideFrancisco gutierrezNo ratings yet
- Quick Start Guide: Wi-Fi IP CameraDocument60 pagesQuick Start Guide: Wi-Fi IP CameraMed CHNo ratings yet
- IMSeye Mobile Client User ManualDocument43 pagesIMSeye Mobile Client User ManualMIGUEL ANGEL GARCIANo ratings yet
- Indoor IP Camera Quick User ManualDocument36 pagesIndoor IP Camera Quick User ManualAlexBravoNo ratings yet
- CamHipro Mobile App InstructionsDocument13 pagesCamHipro Mobile App InstructionsrbokisNo ratings yet
- User Manual: For AI Alarm Wireless NVR KitDocument33 pagesUser Manual: For AI Alarm Wireless NVR KitCarl SwickNo ratings yet
- 6-IPC Manual v1.0Document2 pages6-IPC Manual v1.0Jaime BustosNo ratings yet
- User Guide: Pan/Tilt Home Security Wi-Fi Camera Tapo C200Document24 pagesUser Guide: Pan/Tilt Home Security Wi-Fi Camera Tapo C200Adrián BCNo ratings yet
- CamHi 4G IP Camera Quick Start GuideDocument11 pagesCamHi 4G IP Camera Quick Start GuiderbokisNo ratings yet
- User Manual For Android ISmartViewPro V3.0Document12 pagesUser Manual For Android ISmartViewPro V3.0Clayton MartinezNo ratings yet
- User Manual: P/T IP CameraDocument32 pagesUser Manual: P/T IP CameraOo IuoiuNo ratings yet
- F312A User ManualDocument58 pagesF312A User ManualDavor GollNo ratings yet
- User Manual For Iphone ISmartViewPro V3.0Document12 pagesUser Manual For Iphone ISmartViewPro V3.0Clayton MartinezNo ratings yet
- WIFI07 Wifi Hidden Camera Clock User Manual (IOS Version)Document84 pagesWIFI07 Wifi Hidden Camera Clock User Manual (IOS Version)huyquanghaNo ratings yet
- RLC-511W User Guide C1L4I33dPLSDocument16 pagesRLC-511W User Guide C1L4I33dPLSFernando NavarreteNo ratings yet
- User Guide: Pan/Tilt Home Security Wi-Fi Camera Tapo C200Document25 pagesUser Guide: Pan/Tilt Home Security Wi-Fi Camera Tapo C200Sergio RebbianiNo ratings yet
- IP Camera Instruction - C199Document11 pagesIP Camera Instruction - C199Mauricio VillarNo ratings yet
- Reolink Client User ManualDocument66 pagesReolink Client User ManuallxteehmnjywphakcucNo ratings yet
- Instruction Books For Alram ClockDocument28 pagesInstruction Books For Alram ClockEfrain MercadoNo ratings yet
- Hacking For BeginnersDocument369 pagesHacking For BeginnersAndrews AndraosNo ratings yet
- Need For OSI Model: in Which Communication Is Handle by Computer NetworksDocument4 pagesNeed For OSI Model: in Which Communication Is Handle by Computer NetworksSheikh Abdullah Al SalmanNo ratings yet
- Nemo 3G SPR REPORT FORMATDocument22 pagesNemo 3G SPR REPORT FORMATTahir khan shinwariNo ratings yet
- Oracle ILearning Installation Guide Release 6 1Document47 pagesOracle ILearning Installation Guide Release 6 1kkchaithanyakanakaNo ratings yet
- SMTP Log CodesDocument9 pagesSMTP Log CodesSajith BcNo ratings yet
- SEAL v18.11.1 SystemArchitectureRequirementsGuide November2018Document22 pagesSEAL v18.11.1 SystemArchitectureRequirementsGuide November2018DimitriotNo ratings yet
- Vtunotesbysri: Module 1: Application LayerDocument30 pagesVtunotesbysri: Module 1: Application LayerUpendraNo ratings yet
- Handbook of Data Communications and NetworksDocument271 pagesHandbook of Data Communications and NetworksshokaxNo ratings yet
- Network 3-SMTP Server Status Codes and SMTP Error CodesDocument25 pagesNetwork 3-SMTP Server Status Codes and SMTP Error CodesSerđo PaLermo ParmiđaniNo ratings yet
- CCNA Security 2.0 Lab Manual PDFDocument75 pagesCCNA Security 2.0 Lab Manual PDFSergio Gangan100% (2)
- Forcepoint Email Security PortsDocument2 pagesForcepoint Email Security PortsSergio BernalNo ratings yet
- Paradox User and Intaller GuideDocument4 pagesParadox User and Intaller GuideAndrei TanaseNo ratings yet
- Unit 2-Computer Network FundamentalsDocument43 pagesUnit 2-Computer Network FundamentalsJez LarNo ratings yet
- OS390 System Programming Volume 4Document390 pagesOS390 System Programming Volume 4jack deepNo ratings yet
- PowerCLI Script That Simplifies The Process When Upgrading VMware Tools On All Servers in A Virtual Environment After A VMware VersionDocument1 pagePowerCLI Script That Simplifies The Process When Upgrading VMware Tools On All Servers in A Virtual Environment After A VMware VersionDipak SinghNo ratings yet
- IR ADV DX 527iF-FolletoDocument4 pagesIR ADV DX 527iF-FolletoFernando TavarezNo ratings yet
- Mantis Bug Tracking Tool - Step by Step ProceedureDocument186 pagesMantis Bug Tracking Tool - Step by Step ProceedureTony Crown100% (1)
- Business Requirement For BizTalk ServerDocument13 pagesBusiness Requirement For BizTalk Serverapi-3815463No ratings yet
- Test Email Flow Using SMTP Commands - Spiceworks CommunityDocument2 pagesTest Email Flow Using SMTP Commands - Spiceworks CommunityCarlos TejadaNo ratings yet
- Weblogs on Sending Email from ABAP in SAP Release 610 and HigherDocument1 pageWeblogs on Sending Email from ABAP in SAP Release 610 and Higherkrishnan_rajesh5740No ratings yet
- CF Lecture 10 - Email ForensicsDocument55 pagesCF Lecture 10 - Email ForensicsFaisal ShahzadNo ratings yet
- ENR-100 Series System Administrator Manual v4.0.4.36 20151008 PDFDocument148 pagesENR-100 Series System Administrator Manual v4.0.4.36 20151008 PDFJohn YbanezNo ratings yet
- Acr Win InstallDocument46 pagesAcr Win InstallJoyce ShiNo ratings yet
- SK900 WEB Monitoring Module User's ManualDocument17 pagesSK900 WEB Monitoring Module User's Manualcharliebrown140373No ratings yet
- PLC Training HandoutDocument69 pagesPLC Training HandoutAgnimuthu100% (1)
- W11 Server Active SyncDocument116 pagesW11 Server Active Syncapi-3708138No ratings yet
- Cha Icegate PresentationDocument16 pagesCha Icegate PresentationNabajit GhoshalNo ratings yet
- What Is A Mail ServerDocument2 pagesWhat Is A Mail ServerAnonymous s3TzBvwS1No ratings yet
- Sending Mails Using Lazarus: Michaël Van Canneyt August 31, 2012Document9 pagesSending Mails Using Lazarus: Michaël Van Canneyt August 31, 2012Cecep Mustika MalikNo ratings yet
- HTMLDocument36 pagesHTMLSaber ElkassasNo ratings yet