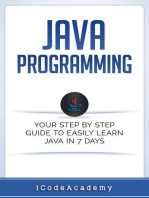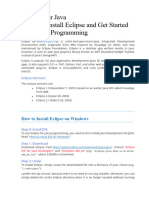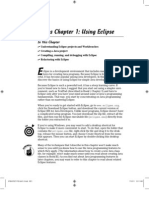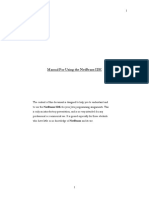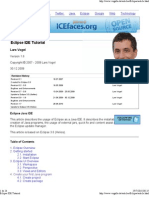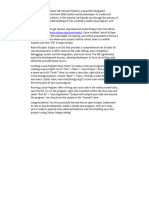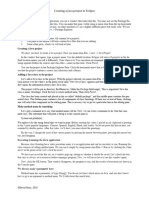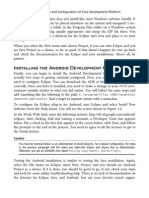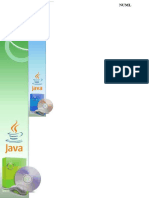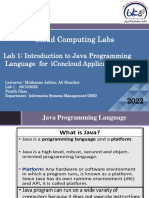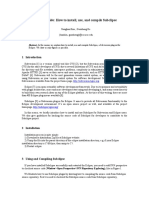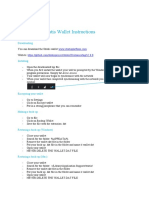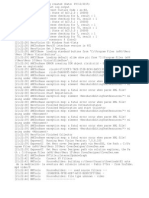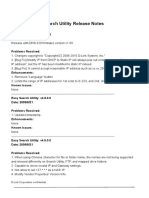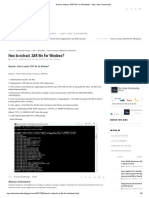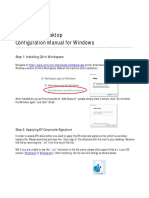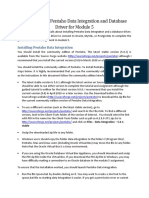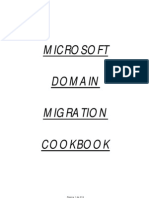Professional Documents
Culture Documents
Using Eclipse To Run Java
Uploaded by
Benneth ObilorOriginal Title
Copyright
Available Formats
Share this document
Did you find this document useful?
Is this content inappropriate?
Report this DocumentCopyright:
Available Formats
Using Eclipse To Run Java
Uploaded by
Benneth ObilorCopyright:
Available Formats
Using Eclipse to Run Java Programs
Downloading and Installing Eclipse
Heres how:
1. Visit www.eclipse.org.
2. On that Web site, follow the links for downloading Eclipse. Be sure
to pick the version thats appropriate for your operating system
(Linux, Macintosh, Windows, or whatever).
The download is a compressed file a ZIP file, a tar.gz file, or
something like that.
The next step depends on which operating system you have.
3. If youre not using a Macintosh, Extract the compressed files
contents to a directory on your hard drive. If youre using a Mac,
dont bother extracting. Just look for a new Eclipse icon on your
desktop.
On my Windows computer, I extract the compressed files contents to
the root of my C: drive. On my Linux/Unix computer, I extract the
compressed files contents to my /usr/local directory. In either case,
the extraction creates a new directory named eclipse. The eclipse
directory contains everything I need in order to run Eclipse.
Running Eclipse
Heres how you start an Eclipse session:
1. Double-click the Eclipse icon.
On a Macintosh, double click the Eclipse icon that appears on your
desktop.
On a Linux/Unix or Windows computer, use the explorer to navigate to
the new eclipse directory. In the eclipse directory you find an
eclipse icon. (This blue icon contains a stylized picture of some round
celestial object being eclipsed. What else would you expect to see?)
Double-click the eclipse icon.
When Eclipse runs for the first time, you see a Welcome page.
Beginning Programming with Java For Dummies
Excerpted from Eclipse For Dummies
2005 Wiley Publishing, Inc.
1
2. On the Welcome page, click the icon labeled Workbench.
The Eclipse workbench appears. At first, this workbench displays
something called the Resource perspective. The Resource perspective is
an arrangement of panes that helps you find files on your hard drive.
The Resource perspective is nice. But to create a Java program, you want
another perspective called the Java perspective. The Java perspectives
arrangement helps you navigate from one part of a Java program to
another.
3. On the Eclipse menu bar, choose WindowOpen PerspectiveJava.
In response to your choice, the Eclipse workbench rearranges itself. (See
Figure 1.)
Figure 1: Opening the Java perspective for the very first time.
Creating a New Java Project
How does that old nursery rhyme go? Each sack had seven cats. Each cat had
seven kittens. Imagine the amount of cat litter the woman had to have!
Anyway, in this section you create a project. Eventually, your project will
contain a Java program.
1. On the Eclipse menu bar, choose FileNewProject.
You see the New Project dialog, as shown in Figure 2.
Beginning Programming with Java For Dummies
Excerpted from Eclipse For Dummies
2005 Wiley Publishing, Inc.
2
Figure 2: The New Project dialog.
* Formally, a project is a collection of files and folders.
* Intuitively, a project is a basic work unit. For instance, a self-
contained collection of Java program files to manage your CD
collection (along with the files containing the data) may constitute
a single Eclipse project.
2. In the New Project dialog, select Java Project, and then click Next.
You see the New Java Project wizard, as shown in Figure 3.
Beginning Programming with Java For Dummies
Excerpted from Eclipse For Dummies
2005 Wiley Publishing, Inc.
3
Figure 3: The New Java Project wizard.
3. In the Project Name field, type a name for your new project.
In Figure 3, I typed Chapter03_Listing01. In the steps that follow, I
assume that you also type Chapter03_Listing01. Of course, you can
type all kinds of things in the Project Name field. Im an old stick in the
mud so I avoid putting blank spaces in my project names. But if you
insist, you can use dashes, blank spaces, and other troublesome
characters.
You have to type a name for your new project. Aside from typing a
name, you can accept the defaults (the Location and Project Layout stuff)
in the New Java Project wizard.
4. Click Finish.
When you click Finish, the Eclipse workbench reappears. The leftmost
area contains the Package Explorer view. The views list contains your
new Chapter03_Listing01. (See Figure 4.)
Beginning Programming with Java For Dummies
Excerpted from Eclipse For Dummies
2005 Wiley Publishing, Inc.
4
Figure 4: The Chapter03_Listing01 project in the Package Explorer view.
In Eclipse, a view is one of the things that can fill up an area. A view
illustrates information. When you read the word view, think of it as a point
of view. Eclipse can illustrate the same information in many different ways.
So Eclipse has many different kinds of views. The Package Explorer view is
just one way of envisioning your Java programming projects.
Creating and running a Java class
Drumroll, please! Its time to write some code.
1. Select a projects branch in the Package Explorer.
For example, select the Chapter03_Listing01 branch in Figure 4.
2. On the main menu bar, choose FileNewClass.
The New Java Class wizard miraculously appears, as shown in Figure 5.
Figure 5: The New Java Class wizard.
Beginning Programming with Java For Dummies
Excerpted from Eclipse For Dummies
2005 Wiley Publishing, Inc.
5
3. In the New Java Class wizard, fill in the Name field.
In Figure 5, I typed MyFirstJavaClass. You can type whatever you darn
well please (unless you want to stay in sync with these instructions).
4. Select other options in the New Java Class wizard.
For this example, put a check mark in the public static void
main(String args[]) box. Aside from that, just accept the
defaults, as shown in Figure 5.
5. Click Finish.
After some disk chirping, you see the workbench in Figure 6. The
Package Explorer displays a new MyFirstJavaClass.java file, and
the workbenchs middle area displays a Java editor.
Figure 6: Eclipse creates a skeletal Java source file.
6. Add your own code to the skeletal Java source file.
In Figure 7, I add System.out.println("Chocolate,
Royalties, Sleep") to the main methods body.
Figure 7: An additional line of code.
Beginning Programming with Java For Dummies
Excerpted from Eclipse For Dummies
2005 Wiley Publishing, Inc.
6
7. Choose FileSave to save your new MyFirstJavaClass.java
file.
You dont have to tell Eclipse to compile your code. By default, Eclipse
compiles as you type.
Of course, you want to test your new program. Using Eclipse, can run the
program with only a few mouse clicks. Heres how:
8. Choose RunRun AsJava Application. (See Figure 8.)
Figure 8: Running a Java program.
After a brief delay, a new Console view appears in the bottommost area
of the Eclipse workbench. If you click the Consoles tab, you see your
programs output, as shown in Figure 9.
Figure 9: The output of the program in Figure 7.
Using the Import wizard
This section tells you how to bring existing Java code into an Eclipse project.
You can use these steps to bring my sample programs (from Beginning
Programming with Java For Dummies) into Eclipse.
1. Create a new Java project.
Beginning Programming with Java For Dummies
Excerpted from Eclipse For Dummies
2005 Wiley Publishing, Inc.
7
That is, follow the steps the Creating a New Java Project section of
this online chapter. If you want to follow along with me in this example,
name your project ImportWizardTest.
2. In the Package Explorer, select your newly created project. Then, on
the main menu, choose FileImport.
An Import Wizard appears.
3. In the Import Wizard, select File System. Then click Next. (See
Figure 10.)
Figure 10: The first page of the Import Wizard.
The File System page appears.
4. In the From Directory field, enter the name of a Java source
directory.
In this example, I'm importing some of the stuff in the
/Users/barryburd/MyProjects/Chapter03_Example01
directory. So in Figure 11, I typed /Users/barryburd/MyProjects
Chapter03_Example01 in the From Directory field.
Beginning Programming with Java For Dummies
Excerpted from Eclipse For Dummies
2005 Wiley Publishing, Inc.
8
Figure 11: Selecting the files you want to import.
5. Expand the folder on the in the left pane, looking in the right pane
for the file that you want to import. When you find the file, put a
checkmark in the files checkbox.
In Figure 11, I put a checkmark in the Mortgage.java files
checkbox.
6. In the Options group, select the Create Selected Folders Only radio
button.
Once again, see Figure 11.
7. Click Finish.
The Import Wizard disappears. In the Eclipse workbench, your project
tree contains new entries. (See Figure 12.)
Figure 12: The newly imported Mortgage.java code.
Beginning Programming with Java For Dummies
Excerpted from Eclipse For Dummies
2005 Wiley Publishing, Inc.
9
You might also like
- Estimating Costing and Valuation by Rangwala PDF FreeDocument3 pagesEstimating Costing and Valuation by Rangwala PDF FreeRam Chinni Rules18% (34)
- Java: Programming: Your Step by Step Guide to Easily Learn Java in 7 DaysFrom EverandJava: Programming: Your Step by Step Guide to Easily Learn Java in 7 DaysRating: 4 out of 5 stars4/5 (30)
- Javascript: Javascript Programming For Absolute Beginners: Ultimate Guide To Javascript Coding, Javascript Programs And Javascript LanguageFrom EverandJavascript: Javascript Programming For Absolute Beginners: Ultimate Guide To Javascript Coding, Javascript Programs And Javascript LanguageRating: 3.5 out of 5 stars3.5/5 (2)
- Lab 1Document10 pagesLab 1mey chuNo ratings yet
- Eclipse TutorialDocument24 pagesEclipse TutorialAbe Stefan BacasNo ratings yet
- Supplement J: Eclipse Tutorial For Introduction To Java Programming, 5E by Y. Daniel LiangDocument20 pagesSupplement J: Eclipse Tutorial For Introduction To Java Programming, 5E by Y. Daniel LiangEvert AriasNo ratings yet
- CSIS 235 02 GettingStartedwithJavaProgramsUsingEclipseDocument4 pagesCSIS 235 02 GettingStartedwithJavaProgramsUsingEclipseAnthony VargheseNo ratings yet
- Getting Started With Java and EclipseDocument14 pagesGetting Started With Java and EclipseBenneth ObilorNo ratings yet
- How To Install Eclipse and Get Started With Java ProgrammingDocument3 pagesHow To Install Eclipse and Get Started With Java Programminghophuloc81No ratings yet
- Bonus Chapter 1: Using EclipseDocument20 pagesBonus Chapter 1: Using EclipseWilly JohnsonNo ratings yet
- Using Eclipse IDE For JavaDocument5 pagesUsing Eclipse IDE For Javanep_lafaNo ratings yet
- Manual For Using The Netbeans IdeDocument19 pagesManual For Using The Netbeans IdeBenneth ObilorNo ratings yet
- Eclipse Java Tutorial: 1. Download and Install JavaDocument4 pagesEclipse Java Tutorial: 1. Download and Install JavahNo ratings yet
- 1 InstallDocument40 pages1 Installrachmat99No ratings yet
- Eclipse IDE Tutorial: Lars VogelDocument23 pagesEclipse IDE Tutorial: Lars VogelBabu ChaudharyNo ratings yet
- 1 Install - PsDocument46 pages1 Install - PsKartika MunirNo ratings yet
- InstallDocument46 pagesInstallapi-26824535No ratings yet
- OOP LAB - 01 Intro To JAVA and EclipseDocument12 pagesOOP LAB - 01 Intro To JAVA and EclipsehudhaifaNo ratings yet
- Eclipse Java TutorialDocument4 pagesEclipse Java TutorialShehryar AhmedNo ratings yet
- Manipal University Jaipur First Semester 2017-18 Object-Oriented Programming (CS 1304) LAB-1 (Introduction To Eclipse IDE and Java Basics)Document12 pagesManipal University Jaipur First Semester 2017-18 Object-Oriented Programming (CS 1304) LAB-1 (Introduction To Eclipse IDE and Java Basics)Mankush JainNo ratings yet
- Eclipse TutorialDocument16 pagesEclipse Tutorialreply2sriNo ratings yet
- Java For Dummies, 5th Edition Using Eclipse... Select A Workspace. (The Workspace Name That Eclipse Suggests Is Fine.)Document19 pagesJava For Dummies, 5th Edition Using Eclipse... Select A Workspace. (The Workspace Name That Eclipse Suggests Is Fine.)Oluwadamilola PopoolaNo ratings yet
- Eclipse IDE TutorialDocument26 pagesEclipse IDE TutorialIcaro AlmeidaNo ratings yet
- Okkar Min ThwayDocument1 pageOkkar Min ThwayLoki .7thNo ratings yet
- Setting Up Java, Eclipse, and UnfoldingMapsDocument9 pagesSetting Up Java, Eclipse, and UnfoldingMapsaleksandarpmauNo ratings yet
- Eclipse TutorialDocument21 pagesEclipse TutorialKiran KumarNo ratings yet
- En Mobile Comp Guide 170614Document22 pagesEn Mobile Comp Guide 170614Myo Min SweNo ratings yet
- Bonus Chapter 1: Using EclipseDocument20 pagesBonus Chapter 1: Using EclipsesanthoshjshNo ratings yet
- Java Lab ManualDocument58 pagesJava Lab ManualSRIHITHA YELISETTINo ratings yet
- Struts Spring Hibernate TutorialDocument83 pagesStruts Spring Hibernate Tutorialquakeb4u100% (1)
- How To Write Java Program Using Integrated Development Environment (IDE) ? of 14Document13 pagesHow To Write Java Program Using Integrated Development Environment (IDE) ? of 14AestheticNo ratings yet
- Week 1 Bootcamp: Welcome To FIT2099Document7 pagesWeek 1 Bootcamp: Welcome To FIT2099陆亦爵No ratings yet
- Eclipse IDE Tutorial 2018Document23 pagesEclipse IDE Tutorial 2018UserfromromaniaNo ratings yet
- Getting Started With Eclipse For JavaDocument23 pagesGetting Started With Eclipse For JavaEmily ZhuNo ratings yet
- Eclipse PDFDocument18 pagesEclipse PDFanjaniNo ratings yet
- Eclipse IDE TutorialDocument46 pagesEclipse IDE Tutoriala1777706No ratings yet
- Final InstructionsDocument5 pagesFinal Instructionsapi-509848173No ratings yet
- Eclipse IDE Tutorial: Home Blog Java Eclipse Android Google Technology Web Algorithms Source TrainingDocument27 pagesEclipse IDE Tutorial: Home Blog Java Eclipse Android Google Technology Web Algorithms Source Trainingaaarafat_csecu782No ratings yet
- Eclipse IDE TutorialDocument46 pagesEclipse IDE TutorialAndrea FerigoNo ratings yet
- Intro To Eclipse MacDocument7 pagesIntro To Eclipse MacKumar BhambheyNo ratings yet
- Using CVS Inside EclipseDocument79 pagesUsing CVS Inside EclipsebharatNo ratings yet
- Study Guide: Object Oriented Programming (OOP)Document9 pagesStudy Guide: Object Oriented Programming (OOP)AjNo ratings yet
- Java BasicDocument2 pagesJava Basicnanda devi mishraNo ratings yet
- Developing Applications With EclipseDocument25 pagesDeveloping Applications With EclipserkpunjalNo ratings yet
- Mindtelligent, Inc. Eclipse TutorialDocument26 pagesMindtelligent, Inc. Eclipse TutorialAgaeiouaweNo ratings yet
- Eclipse 01 IntroDocument1 pageEclipse 01 Introakashbabudwarikapur97No ratings yet
- Java Mission Control 6.0 Tutorial: Consulting Member of Technical StaffDocument83 pagesJava Mission Control 6.0 Tutorial: Consulting Member of Technical StaffRaúl TinocoNo ratings yet
- Installing The Android Development Kit: 4 Installation and Configuration of Your Development PlatformDocument5 pagesInstalling The Android Development Kit: 4 Installation and Configuration of Your Development Platformxm3powerNo ratings yet
- Lab 02Document6 pagesLab 02shagufta yaseenNo ratings yet
- CLoud Computing Lab 1 On 09-10-2022Document11 pagesCLoud Computing Lab 1 On 09-10-2022Mohammed ShahabNo ratings yet
- Lab1 2022Document12 pagesLab1 2022Ishita MunshiNo ratings yet
- Buchan MobilizingDominoApplicationsOntoBlackberryDevices Part 3Document21 pagesBuchan MobilizingDominoApplicationsOntoBlackberryDevices Part 3PraveenNo ratings yet
- How To Survive The First Encounter With Tapestry. Installation Process Step by Step. (By: Djordje Popovic)Document16 pagesHow To Survive The First Encounter With Tapestry. Installation Process Step by Step. (By: Djordje Popovic)adrovicalmirNo ratings yet
- Maven Tutorial PDFDocument11 pagesMaven Tutorial PDFAnonymous fkxLbuNo ratings yet
- OOP Lab08 JavaFX - ExeptionHandlingDocument38 pagesOOP Lab08 JavaFX - ExeptionHandlingTú PhạmNo ratings yet
- Subclipse - Install, Use and CompileDocument7 pagesSubclipse - Install, Use and CompileCássio PaixaoNo ratings yet
- Using Karel With Eclipse: Downloading Starter ProjectsDocument8 pagesUsing Karel With Eclipse: Downloading Starter ProjectsMarryNo ratings yet
- Stratis Wallet-Instructions v2.0.0Document4 pagesStratis Wallet-Instructions v2.0.0Truong Cong ThangNo ratings yet
- YozologDocument7 pagesYozologEca ViraNo ratings yet
- Installation of OpenBiblio On Windows XP Using EasyPHPDocument58 pagesInstallation of OpenBiblio On Windows XP Using EasyPHPRupesh Kumar ANo ratings yet
- Transition Org To m365Document2 pagesTransition Org To m365irfani_sNo ratings yet
- Run A Macro: Change Macro Security Settings in ExcelDocument6 pagesRun A Macro: Change Macro Security Settings in ExcelLeyii EyiiNo ratings yet
- Models Affected / Serial Numbers Affected:: All Imagepass-C1SDocument5 pagesModels Affected / Serial Numbers Affected:: All Imagepass-C1SMehmet KaripNo ratings yet
- Unit: Software: Darwin2.6.0: Public VS: Ac 29.09.2015Document2 pagesUnit: Software: Darwin2.6.0: Public VS: Ac 29.09.2015Ivan CvasniucNo ratings yet
- 1Document29 pages1Juan Diego Abad GallardoNo ratings yet
- Module 6 - Managing The User Environment by Using Group PolicyDocument28 pagesModule 6 - Managing The User Environment by Using Group Policyapi-3823762No ratings yet
- How To Change Windows XP Version Between RetailDocument6 pagesHow To Change Windows XP Version Between RetailSurendar RaoNo ratings yet
- Read MeDocument3 pagesRead MeJeffersonXavierHernandezFloresNo ratings yet
- DNS-320 A1 Release Note For Easy Search Utility v4.9.0.0Document4 pagesDNS-320 A1 Release Note For Easy Search Utility v4.9.0.0Nurmuliana Abdul WahabNo ratings yet
- Installation GuideDocument36 pagesInstallation GuideFrancois VoeuxNo ratings yet
- Output LogDocument2 pagesOutput LogJesus AndradeNo ratings yet
- East West Quantum Leap - Symphonic Orchestra Platinum Edition (KOMPAKTworking in KONTAKT) DownloadDocument2 pagesEast West Quantum Leap - Symphonic Orchestra Platinum Edition (KOMPAKTworking in KONTAKT) DownloadMegatoreNo ratings yet
- Spesifikasi LaptopDocument45 pagesSpesifikasi LaptopSagi tariusNo ratings yet
- Onlinebanking PPT in JavaDocument16 pagesOnlinebanking PPT in JavaaakashNo ratings yet
- A Cad 2005Document6 pagesA Cad 2005David LilaNo ratings yet
- Java Platform, Standard Edition Deployment GuideDocument164 pagesJava Platform, Standard Edition Deployment GuideThanos MakrandreouNo ratings yet
- How To Install Antenna MagusDocument1 pageHow To Install Antenna Magusasep iqbalNo ratings yet
- How To Extract .SAR File For Windows - My Code CommunityDocument3 pagesHow To Extract .SAR File For Windows - My Code CommunityRangabashyamNo ratings yet
- EY Virtual Apps Desktop - Installation ManualDocument3 pagesEY Virtual Apps Desktop - Installation ManualKunal JainNo ratings yet
- Sycnex Windows10DebloaterDocument5 pagesSycnex Windows10DebloaterNYM OMUSNo ratings yet
- HHH HHHHDocument3 pagesHHH HHHHJoãoLucianiFerreiraNo ratings yet
- NTFS Vs FATDocument2 pagesNTFS Vs FATRaj BharathNo ratings yet
- 20410B - 01.Pptx (Sólo Lectura)Document41 pages20410B - 01.Pptx (Sólo Lectura)jribes7No ratings yet
- EWDocument4 pagesEWRonaldoBatistaBertochiNo ratings yet
- Installation of Pentaho Data Integration and Database Driver For Module 5Document4 pagesInstallation of Pentaho Data Integration and Database Driver For Module 5Kaouther BenaliNo ratings yet
- Microsoft Domain Migration CookbookDocument316 pagesMicrosoft Domain Migration CookbooklabradasNo ratings yet