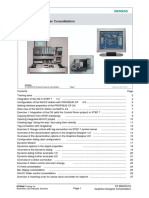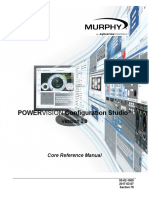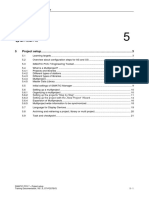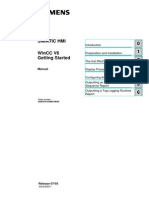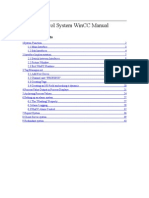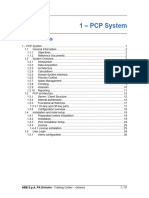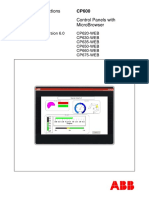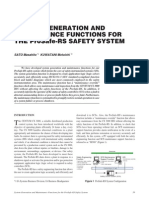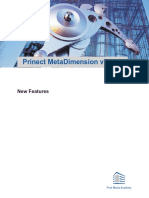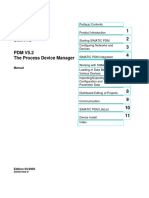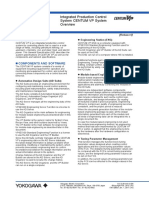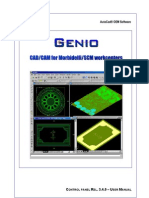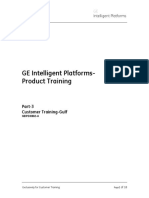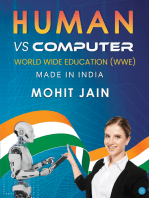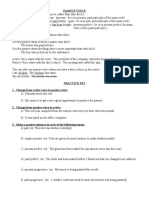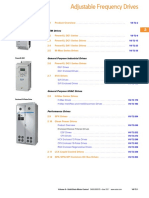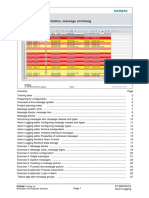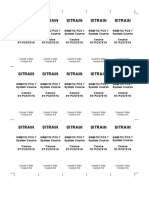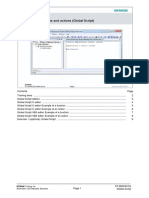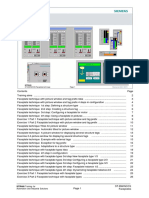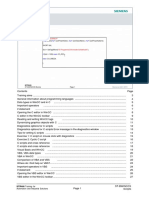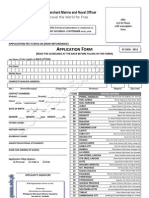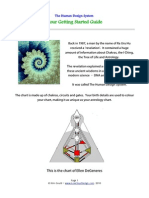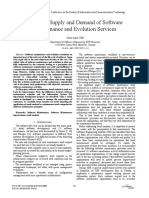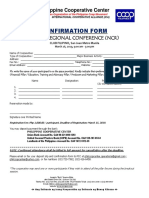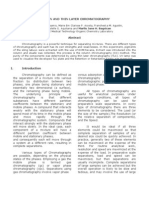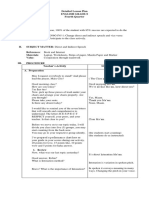Professional Documents
Culture Documents
SITRAIN Training For: Automation and Industrial Solutions
Uploaded by
Ismael GraciaOriginal Title
Copyright
Available Formats
Share this document
Did you find this document useful?
Is this content inappropriate?
Report this DocumentCopyright:
Available Formats
SITRAIN Training For: Automation and Industrial Solutions
Uploaded by
Ismael GraciaCopyright:
Available Formats
Contents Page
Basic Process Control (BPC) Functions 1/2 ................................................................................. 2
Basic Process Control (BPC) Functions 2/2 ................................................................................. 3
Basic Process Control Runtime .................................................................................................... 4
BPC: OS Project Editor .................................................................................................................. 5
BPC: Result RT .............................................................................................................................. 6
BPC: Picture Tree Manager ........................................................................................................... 7
BPC: Result RT .............................................................................................................................. 8
BPC: Shifting, Removing Areas .................................................................................................... 9
BPC: Lifebeat monitoring .............................................................................................................. 10
BPC: Lifebeat monitoring runtime ............................................................................................... 11
SITRAIN Training for ST-BWINCCS
Automation and Industrial Solutions Page 1 Appendix BPC
General Information
The "Basic Process Control" package comprises, among other things, the
components :
OS-ProjectEditor This Wizard is used to configure and initialize the monitor settings and screen
settings for the current WinCC project.
You should do this initialization immediately after you create a project, since other
applications (Runtime, Group Display etc.) also access this data.
The Wizard defines the newly created picture (@Screen.PDL) as the Start screen.
There is also a simple way of configuring the message system with fixed default
settings (configuration of the message window, messages, message classes and
creation of the process control messages).
Picture Tree Manager
The Picture Tree Manager is used to manage a hierarchy of application pictures,
parts of application pictures, function names and pictures from the Graphics
Designer.
Group Display The Group Display is an additional element of the Graphics Editor (Smart Objects)
that is used to collect messages and events in individual pictures and / or in the
picture hierarchy and to display them in the application (overview) picture.
With the help of the Group Display, a malfunction or an alarm can be displayed in
the overview picture. This allows the operator to switch directly to the
malfunctioning system section by simply selecting it. See FAQ 17778440.
Lifebeat monitoring Lifebeat Monitoring takes over the permanent monitoring of the individual systems
(OS and AS) and generates the process control messages.
After startup, the monitoring begins automatically for the configured (selected)
components and is executed cyclically. A message is generated when one of the
participants repeatedly fails to answer (after three successive cycles).
SITRAIN Training for ST-BWINCCS
Automation and Industrial Solutions Page 2 Appendix BPC
Basic Process Control Functions
- Basic data with screen subdivisions of overview, desktop and button areas
- Process mimic hierarchy with graphic configuration of the picture hierarchy.
(Picture Tree Manager).
- Scrolling through the picture hierarchy in process control.
- Storing and recalling the screen layout.
- Group displays for user guidance through the graphics hierarchy
- Selecting process mimics using names (in process control).
- Lifebeat monitoring with system configuration diagram.
- Message Configuration provides you with a simple way of configuring the
message system with fixed default settings (configuration of the message
window, messages, message classes and creation of the process control
messages).
- Using external signaling device.
- Enhanced graphics objects: 3D Bar graphs,Group Display.
- OS-ProjectEditor for adjusting screen resolution and multi-channel
operation with Multi-VGA cards and up to four monitors.
Time Synchronization
With the time synchronization function, it is possible to synchronize all the clocks
in the system using special clock masters such as Siclock or DCF77.
Horn (Editor) For use of a signal module or sound card. The signal module has relay outputs for
a horn (acoustic) or signal lamp (optic).
Note You will require the Multi-VGA card from IGS for multi-channel operation. For
activating (using) the signaling device, you will also require the signal module.
Chipcard Reader With the chipcard reader option, a WinCC user can log on with a chipcard using a
reading device that is connected to a serial interface.
Note For detailed information, you will find PCS7 courses on the Internet under:
www.siemens.de/sitrain
SITRAIN Training for ST-BWINCCS
Automation and Industrial Solutions Page 3 Appendix BPC
Overview Area Here, the up to 16 plant areas are displayed according to the technological view of
the project. The Group Display indicates whether a fault exists in the respective
area. Using the arrow symbol next to the area name you can show the part of the
Picture Tree that belongs to this area and from there you can directly select the
subarea. The overview area is always visible in Runtime.
Work Area Here, depending on the selection, the process pictures are represented.
Toolbar The PCS 7 prefabricated toolbar enables you to select typical process information
(message system, measuring point info) or system conditions (log on, RT
deactivation).
SITRAIN Training for ST-BWINCCS
Automation and Industrial Solutions Page 4 Appendix BPC
General The following pages can also be used for exercise purposes. Requirement: BPC is
installed on the computer. The settings are selected in such a way that you can
assess the difference between the project for manufacturing automation and
process automation.
Note Before you carry out the exercise you should save your WinCC project, since
access to the "old" project is no longer possible after the compilation with BPC.
The OS Project Editor is used for the configuration and initialization of the monitor
and picture settings for the current WinCC project.
Configuring 1. Start the OS Project Editor
2. Adopt the settings specified in the slide
3. Further settings are not necessary (default settings)
4. Start Runtime and test the result
SITRAIN Training for ST-BWINCCS
Automation and Industrial Solutions Page 5 Appendix BPC
Result This is what the generated project looks like in Runtime. Operator control in the
toolbar is already possible.
If you want to define your own start screen, open the screen @welcome.pdl and
edit the content. Via Geometry you can adapt the screen size.
SITRAIN Training for ST-BWINCCS
Automation and Industrial Solutions Page 6 Appendix BPC
The Picture Tree Manager Editor is used to manage a hierarchy of plants,
subplants and pictures of the Graphics Designer.
Configuring 1. Call all of your pictures via the Graphics Designer and adjust each picture to
the picture size of 1280x825 pixels. This corresponds to the size of the picture
window
2. Start the Picture Tree Manager
3. Via the Projectname.MCP, activate the shortcut menu and add a container.
After changing the name of the container, drag & drop a picture onto the
container. Operator hierarchies can be edited any way you like.
3. Further settings are not necessary (default settings)
4. Start Runtime and test the result
SITRAIN Training for ST-BWINCCS
Automation and Industrial Solutions Page 7 Appendix BPC
Result This is what the generated project looks like in Runtime.
Picture Navigation Using the arrow symbol next to the area name you can show the part of the
Picture Tree that belongs to this area and from there you can directly select the
subarea.
Picture by Name The pictures can also be called via the picture name. As a result, it is possible to
display the picture in the work area or via a process window.
SITRAIN Training for ST-BWINCCS
Automation and Industrial Solutions Page 8 Appendix BPC
Configuring If areas were already defined with the OS Project Editor, you can now rearrange or
remove the areas. The Preview button shows the areas arranged with the "up" and
"down" button in a preview window.
SITRAIN Training for ST-BWINCCS
Automation and Industrial Solutions Page 9 Appendix BPC
The "Lifebeat Monitoring" Editor is used to monitor the connection of all server and
client computers and the PLCs.
Configuring 1. Start the Lifebeat Monitoring Editor
2. With a double-click, select the column Device Name and define the device
name
3. With a double-click, select the column Device Type and select a name from
the list that appears
4. With a double-click, select the column Connection and select your connection
name from the list that appears
5. If "user-defined" was selected as the device positioning, you can call the
picture "@config.pdl" via "Edit Screen" and edit it.
6. Start Runtime and test the result
You can add further device names by pressing "Add".
The time for the connection monitoring has a default value of 10 sec.
SITRAIN Training for ST-BWINCCS
Automation and Industrial Solutions Page 10 Appendix BPC
Result This is what the generated project looks like in Runtime. In the toolbar, the "plant
network configuration" button was selected through which you can call the picture
for monitoring the connections. A symbol crossed-out in red indicates the
connection error.
SITRAIN Training for ST-BWINCCS
Automation and Industrial Solutions Page 11 Appendix BPC
You might also like
- Micro ComputingDocument228 pagesMicro Computingwww.otomasyonegitimi.comNo ratings yet
- P01-02 - Hardware Configuration - V8.1 - S0915 - ENDocument22 pagesP01-02 - Hardware Configuration - V8.1 - S0915 - ENnelle69No ratings yet
- 05 Graphics Designer Part2 enDocument43 pages05 Graphics Designer Part2 enIsmael GraciaNo ratings yet
- 00-02-1009-PowerVision Configuration Studio Core RF v2.9Document77 pages00-02-1009-PowerVision Configuration Studio Core RF v2.9joendryNo ratings yet
- 05 Project Setup V8.1.0 enDocument21 pages05 Project Setup V8.1.0 enMaritza AntonioNo ratings yet
- User Operators Manual: Level - Flow Monitoring and Reporting System ProjectDocument18 pagesUser Operators Manual: Level - Flow Monitoring and Reporting System ProjectPeperoni JkrNo ratings yet
- Simatic HMI WinCC BasicsDocument120 pagesSimatic HMI WinCC BasicsArvind Kumar100% (1)
- 0 1 2 3 4 5 6 Simatic Hmi: ManualDocument120 pages0 1 2 3 4 5 6 Simatic Hmi: Manualyukaokto2No ratings yet
- Siemens Access PDFDocument290 pagesSiemens Access PDFMohamed ElbanadiNo ratings yet
- PAC Productivity Suite: Integrated PLC and SCADA SolutionDocument6 pagesPAC Productivity Suite: Integrated PLC and SCADA Solutionsharib26No ratings yet
- Somachine: Somachine Motion, Programming Software For Pacdrive 3 Automation SolutionDocument11 pagesSomachine: Somachine Motion, Programming Software For Pacdrive 3 Automation SolutionjesusortegavNo ratings yet
- HMIi Wincc v6 2 Getting Started enDocument120 pagesHMIi Wincc v6 2 Getting Started enHery100% (1)
- LEARNING SCADA WITH WinCC Explorer SoftwareDocument45 pagesLEARNING SCADA WITH WinCC Explorer Softwareshrieshvar100% (1)
- WINCC FluxDocument21 pagesWINCC Fluxnabeel050100% (1)
- Somachine: Somachine Motion, Programming Software For Pacdrive 3 Automation SolutionDocument11 pagesSomachine: Somachine Motion, Programming Software For Pacdrive 3 Automation SolutionMarcelo LimaNo ratings yet
- 01 PCP SystemDocument37 pages01 PCP SystemRobertNo ratings yet
- Unit 3Document8 pagesUnit 3D Babu KosmicNo ratings yet
- Introduction to Proteus VSM (Part I) - Design and simulate digital circuitsDocument16 pagesIntroduction to Proteus VSM (Part I) - Design and simulate digital circuitsNirmal Kumar Pandey100% (1)
- Introduction - The CitectSCADA EnvironmentDocument10 pagesIntroduction - The CitectSCADA EnvironmentSoporte NandxorNo ratings yet
- St-Pcs7ose v9.0.0 enDocument366 pagesSt-Pcs7ose v9.0.0 enertuğrul genç50% (2)
- UNIT 4 Computer GraphicsDocument13 pagesUNIT 4 Computer Graphicsprethiprathi18No ratings yet
- Fix32 ScadaDocument51 pagesFix32 ScadaCarlos CésarNo ratings yet
- Manual CP600webDocument24 pagesManual CP600webDaniel JimenezNo ratings yet
- Vijeo Citect - Project DevelopmentDocument342 pagesVijeo Citect - Project DevelopmentTuấn NguyênNo ratings yet
- ComputeDocument292 pagesComputepen2trinity3200No ratings yet
- Prosafe RsDocument4 pagesProsafe RsAymanelorbanyNo ratings yet
- 1 2 Simatic: Preface, Contents Product Overview and Installation Getting StartedDocument38 pages1 2 Simatic: Preface, Contents Product Overview and Installation Getting StartedSeVictor Rudas CajaNo ratings yet
- Win CCDocument52 pagesWin CCAmmar IshaquiNo ratings yet
- XCELIUM BASIC Vs ADVANCED PROFILERDocument9 pagesXCELIUM BASIC Vs ADVANCED PROFILERPriya JeejoNo ratings yet
- 1 Rapid Control Prototyping ............................................................................. 1Document8 pages1 Rapid Control Prototyping ............................................................................. 1alsamixersNo ratings yet
- Gs33j01a10-01en 009Document31 pagesGs33j01a10-01en 009Farros Hilmi ZainNo ratings yet
- Prinect MetaDimension v7.0 FeaturesDocument12 pagesPrinect MetaDimension v7.0 Featuressaasnalan palanisamyNo ratings yet
- Nhiet Hoa Hoi Ngung TuDocument87 pagesNhiet Hoa Hoi Ngung TuPhuong LanNo ratings yet
- MN VWDocument4 pagesMN VWNATHANNo ratings yet
- Centum VP Especificações Gs33j01a10-01en 017Document35 pagesCentum VP Especificações Gs33j01a10-01en 017Wellington MachadoNo ratings yet
- Analysis: User'S Guide 3D-ProcessingDocument27 pagesAnalysis: User'S Guide 3D-ProcessingemadhsobhyNo ratings yet
- SCADA (Vijeo Citect - Project Development)Document342 pagesSCADA (Vijeo Citect - Project Development)Đại BùiNo ratings yet
- NC Manufacturing VerificationDocument67 pagesNC Manufacturing VerificationiagomouNo ratings yet
- 06 Os PDFDocument53 pages06 Os PDFAlexandre MelloNo ratings yet
- Get To Know PCS 7 - Features & BenefitsDocument4 pagesGet To Know PCS 7 - Features & BenefitsJessica RoyNo ratings yet
- IBMCCMPL ISPOC 8.1 Demo Roadbook v1.1Document37 pagesIBMCCMPL ISPOC 8.1 Demo Roadbook v1.1Ayhan AyNo ratings yet
- Genio CAD CAMDocument264 pagesGenio CAD CAMThanos0% (1)
- Fix32 Scada-3Document50 pagesFix32 Scada-3Shiwam Isrie100% (1)
- Intelligent Platforms-PAC - EU - TrgP3Document18 pagesIntelligent Platforms-PAC - EU - TrgP3EzzNadiNo ratings yet
- Onboard ProfiNET - IS - v1 - 3Document24 pagesOnboard ProfiNET - IS - v1 - 3SelmiNo ratings yet
- cl02 - CCCDocument29 pagescl02 - CCCteutash100% (1)
- 07 - Connection To The Process - V8.1.0 - en PDFDocument52 pages07 - Connection To The Process - V8.1.0 - en PDFMaritza AntonioNo ratings yet
- Consolidated TPM Configuration BI-BPSDocument111 pagesConsolidated TPM Configuration BI-BPSSuresh Reddy100% (2)
- CNC Router Essentials: The Basics for Mastering the Most Innovative Tool in Your WorkshopFrom EverandCNC Router Essentials: The Basics for Mastering the Most Innovative Tool in Your WorkshopRating: 5 out of 5 stars5/5 (3)
- PLC Programming from Novice to Professional: Learn PLC Programming with Training VideosFrom EverandPLC Programming from Novice to Professional: Learn PLC Programming with Training VideosRating: 5 out of 5 stars5/5 (1)
- Programming 8-bit PIC Microcontrollers in C: with Interactive Hardware SimulationFrom EverandProgramming 8-bit PIC Microcontrollers in C: with Interactive Hardware SimulationRating: 2.5 out of 5 stars2.5/5 (5)
- PLC Programming & Implementation: An Introduction to PLC Programming Methods and ApplicationsFrom EverandPLC Programming & Implementation: An Introduction to PLC Programming Methods and ApplicationsNo ratings yet
- Mastering Camtasia: Mastering Software Series, #5From EverandMastering Camtasia: Mastering Software Series, #5Rating: 1 out of 5 stars1/5 (1)
- Switch Poscion SERIE 50Document4 pagesSwitch Poscion SERIE 50Ismael GraciaNo ratings yet
- DB6607Document3 pagesDB6607Ismael GraciaNo ratings yet
- DriveExplorer Discontinuation NoticeDocument1 pageDriveExplorer Discontinuation NoticeIsmael GraciaNo ratings yet
- Passive VoiceDocument2 pagesPassive VoiceIsmael GraciaNo ratings yet
- 13 User Archiv enDocument10 pages13 User Archiv enIsmael GraciaNo ratings yet
- PGH FC-FB-S7CP 76Document264 pagesPGH FC-FB-S7CP 76Ismael GraciaNo ratings yet
- Isa 18.2 2016Document82 pagesIsa 18.2 2016Ismael Gracia89% (18)
- Vol06 - Tab02 ManualDocument366 pagesVol06 - Tab02 ManualIsmael GraciaNo ratings yet
- 9000 SPXDocument220 pages9000 SPXIsmael GraciaNo ratings yet
- NCM S7 For Industrial Ethernet JDocument51 pagesNCM S7 For Industrial Ethernet Jyukaokto2No ratings yet
- Adaptiapps SBO V1.3 Sep 2016Document218 pagesAdaptiapps SBO V1.3 Sep 2016Ismael Gracia50% (2)
- 11 Alarm Logging enDocument29 pages11 Alarm Logging enIsmael GraciaNo ratings yet
- Matrikon Opc Server For Siemens LSXDocument46 pagesMatrikon Opc Server For Siemens LSXIsmael GraciaNo ratings yet
- 00 St-Pcs7sys v8.0 Label enDocument1 page00 St-Pcs7sys v8.0 Label enIsmael GraciaNo ratings yet
- St-Pro1 St-Pro1 St-Pro1 St-Pro1 St-Pro1: Course Folder Course Folder Course Folder Course Folder Course FolderDocument1 pageSt-Pro1 St-Pro1 St-Pro1 St-Pro1 St-Pro1: Course Folder Course Folder Course Folder Course Folder Course FolderIsmael GraciaNo ratings yet
- PRO1 01E SystemFamilyDocument39 pagesPRO1 01E SystemFamilyIsmael GraciaNo ratings yet
- SITRAIN Training For: Automation and Industrial SolutionsDocument21 pagesSITRAIN Training For: Automation and Industrial SolutionsIsmael GraciaNo ratings yet
- SITRAIN Training For: Automation and Industrial SolutionsDocument25 pagesSITRAIN Training For: Automation and Industrial SolutionsIsmael GraciaNo ratings yet
- SITRAIN Training For: Automation and Industrial SolutionsDocument25 pagesSITRAIN Training For: Automation and Industrial SolutionsIsmael GraciaNo ratings yet
- 07 Global Script enDocument9 pages07 Global Script enIsmael GraciaNo ratings yet
- 15 Training and Support enDocument9 pages15 Training and Support enIsmael GraciaNo ratings yet
- 09 Picture Block enDocument27 pages09 Picture Block enIsmael GraciaNo ratings yet
- SITRAIN Training For: Automation and Industrial SolutionsDocument41 pagesSITRAIN Training For: Automation and Industrial SolutionsIsmael Gracia100% (1)
- PRO1 03E SimaticManager PDFDocument19 pagesPRO1 03E SimaticManager PDFIsmael GraciaNo ratings yet
- PRO1 02E TrainingUnits and AddressingDocument10 pagesPRO1 02E TrainingUnits and AddressingIsmael GraciaNo ratings yet
- PRO1 01E SystemFamilyDocument39 pagesPRO1 01E SystemFamilyIsmael GraciaNo ratings yet
- MANUAL de AutoCad 2011 PDFDocument4,448 pagesMANUAL de AutoCad 2011 PDFreyeszacNo ratings yet
- StruxureWare Building Operation Demo Database Installation GuideDocument56 pagesStruxureWare Building Operation Demo Database Installation GuideIsmael GraciaNo ratings yet
- CommunicationDocument5 pagesCommunicationRyan TomeldenNo ratings yet
- MI 276 Rev B - Conversion of Turbochargers For Opposite Engine RotationDocument15 pagesMI 276 Rev B - Conversion of Turbochargers For Opposite Engine RotationJesse BarnettNo ratings yet
- Laser Module 5Document25 pagesLaser Module 5Luis Enrique B GNo ratings yet
- PMMAEE Application FormDocument2 pagesPMMAEE Application Formshiero501100% (15)
- Pricelist Hardware Jayacom Disember 2018Document2 pagesPricelist Hardware Jayacom Disember 2018ContempGamelan PerformingGroupNo ratings yet
- AWS D1.5 PQR TitleDocument1 pageAWS D1.5 PQR TitleNavanitheeshwaran SivasubramaniyamNo ratings yet
- Alstom TOPGASDocument8 pagesAlstom TOPGASKatarina WilliamsNo ratings yet
- Love Your Design Getting Started GuideDocument14 pagesLove Your Design Getting Started GuideOnalevel100% (9)
- Excel Data AnalysisDocument30 pagesExcel Data AnalysisРоман УдовичкоNo ratings yet
- Studying Supply and Demand of Software Maintenance and Evolution ServicesDocument6 pagesStudying Supply and Demand of Software Maintenance and Evolution ServicesJorge Arturo Moreno VeasNo ratings yet
- COP Oil: For Epiroc Components We Combine Technology and Environmental SustainabilityDocument4 pagesCOP Oil: For Epiroc Components We Combine Technology and Environmental SustainabilityDavid CarrilloNo ratings yet
- Stage TwoDocument34 pagesStage TwoThar LattNo ratings yet
- Confirmation Form: Pillar Regional Conference (NCR)Document1 pageConfirmation Form: Pillar Regional Conference (NCR)Llano Multi-Purpose CooperativeNo ratings yet
- MST 2 ReviewerDocument4 pagesMST 2 ReviewerAizha NarioNo ratings yet
- Tithi PRAVESHADocument38 pagesTithi PRAVESHAdbbircs100% (1)
- Final System DocumentationDocument31 pagesFinal System DocumentationEunice AquinoNo ratings yet
- 21 Great Answers To: Order ID: 0028913Document13 pages21 Great Answers To: Order ID: 0028913Yvette HOUNGUE100% (1)
- Alaris 8210 and 8220 SpO2 Module Service ManualDocument63 pagesAlaris 8210 and 8220 SpO2 Module Service ManualNaveen Kumar TiwaryNo ratings yet
- Column and Thin Layer ChromatographyDocument5 pagesColumn and Thin Layer Chromatographymarilujane80% (5)
- Kavanaugh On Philosophical EnterpriseDocument9 pagesKavanaugh On Philosophical EnterprisePauline Zoi RabagoNo ratings yet
- EtomDocument1 pageEtomarthryxNo ratings yet
- RB450G Trouble ShootingDocument9 pagesRB450G Trouble Shootingjocimar1000No ratings yet
- The Effects of Self-Esteem On Makeup InvolvementDocument9 pagesThe Effects of Self-Esteem On Makeup InvolvementMichelle Nicole Tagupa SerranoNo ratings yet
- Calibration Method For Misaligned Catadioptric CameraDocument8 pagesCalibration Method For Misaligned Catadioptric CameraHapsari DeviNo ratings yet
- 9-Lesson 5 Direct and Indirect SpeechDocument8 pages9-Lesson 5 Direct and Indirect Speechlaiwelyn100% (4)
- Chemical Engineering Assignment SubmissionDocument10 pagesChemical Engineering Assignment SubmissionFahad KamranNo ratings yet
- Alside Brochure - Zen Windows The TriangleDocument13 pagesAlside Brochure - Zen Windows The TriangleZenWindowsTheTriangleNo ratings yet
- 21st Century Literature Exam SpecsDocument2 pages21st Century Literature Exam SpecsRachel Anne Valois LptNo ratings yet
- Phenomenal Consciousness and Cognitive Access: ResearchDocument6 pagesPhenomenal Consciousness and Cognitive Access: ResearchAyşeNo ratings yet
- Proejcr ManduaDocument552 pagesProejcr ManduaDanny NguyenNo ratings yet