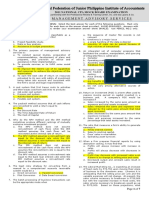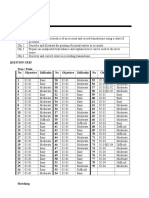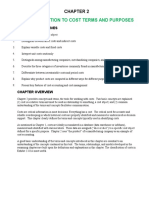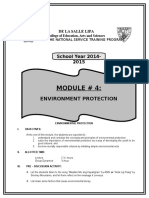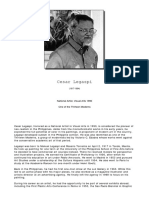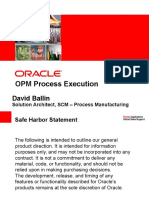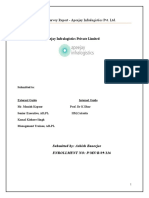Professional Documents
Culture Documents
04 Purchasing Solutions
Uploaded by
Abigail Faye RoxasCopyright
Available Formats
Share this document
Did you find this document useful?
Is this content inappropriate?
Report this DocumentCopyright:
Available Formats
04 Purchasing Solutions
Uploaded by
Abigail Faye RoxasCopyright:
Available Formats
Purchasing Solutions
Unit: Purchasing-A/P
Topic: Procurement Process
1-1 You want to place an order with your vendor, V10000. To do so, you call up
the purchase order document and enter the vendor number. You order two
units of items C00009, C00010, and C00011.
Choose Purchasing-A/P Purchase Order
1-1-1
Field Name or Data Type Values
Vendor V10000
Item Use the Tab key to choose
items C00009, C00010,
C00011
Quantity 2 for each item
Just before you enter a zip drive as a fourth item, you realize that this
item does not have a master record.
Choose the Tab key in the Item No field to create a new item directly
from the purchase order. Choose New and create a new item for the zip
drive with item code TA200. Enter all of the relevant information and
go back to your purchase order. Enter a price in the Price field in the
purchase order. Do not save the purchase order yet!
1-1-2 Since the goods are often delivered on different dates, you want to
activate the delivery date for your item table. The same applies for the
warehouse. Remember that the warehouse is to be arranged by the
quantity field and the delivery date by the price.
You can activate the delivery date and warehouse fields in your table
by choosing the icon Form Settings , [Table Format tab] from the
Menu bar.
Select Visible and Active for the fields Del. Date and Whse
You can change the order in the settings by moving the individual
fields in the list with Drag&Drop. Do not save the purchase order
yet!
1-1-3 What payment terms does the system suggest? How did it determine
these?
The system took the payment terms from the business partner master
record and defaulted them into the document (Accounting Tab).
1-1-4 You decide to increase the quantity of item C00011. Duplicate this row
and enter six more units, but this time case for warehouse 02.
Duplicate the item C00011 by positioning your cursor on the row and
choosing right mouse-click Duplicate Row from the menu. Enter
the quantity 6 and the warehouse 02 into the new row (if the table does
not contain the warehouse field, you can double-click the row number
to display the details and change the warehouse). Do not save the
purchase order yet!
1-1-5 In a purchase order which contains different warehouses, what action
must you take to cause the system to create a separate purchase order
for each warehouse?
Set the indicator Split Purchase Orders on the Logistics tab page of the
purchase order.
How is this indicator defaulted into new purchase orders?
The indicator can be set to default in:
Administration System Initialization Document Settings
Per Document Purchase Order Split Purchase Order
Choose Add to save the purchase order.
How many purchase orders were created?
Since you ordered items for two different warehouses, the system
creates two sub-ordinate purchase orders (children) with a secondary
numbering segment, and a blanket purchase order with a cancelled
status (a blanket with no functionality).
1.2 The delivery of your purchase order for your general warehouse in Feltham has
arrived. The vendor's delivery document refers to your purchase order number.
Enter the delivery with reference to the purchase order document. Enter the
vendor number and display all the open purchase order documents.
Choose Purchasing-A/P Goods Receipt PO.
Field Name or Data Type Values
Vendor V10000
Choose Copy from Purchase Orders
1-2-1 You want to choose only the purchase order that was delivered to
warehouse 01 located in Feltham. To find the right purchase order, you
should activate the Ship to field in the List of Purchase Orders by
using the Form Settings.
Select the icon for Form Settings
On the last number line appearing, use the drop down in the Field
Name field and choose Ship to
Choose Update, then OK.
Close the window.
Choose Copy from Purchase Orders again. The field Ship to field
now appears in the rows.
Choose the correct document from the list.
1-2-2 Of the items you ordered, only the first two items have been delivered.
For this reason, copy two of the four items to your delivery document
and save the delivery.
Draw Document Wizard:
select Use Exchange Rate from Base Document and Customize.
Choose Next.
Choose the first two items (you can use Shift and Ctrl to select
individual rows or blocks).
Choose Finish
Choose Add
Choose Yes.
1.2.3 You receive an additional delivery in warehouse 02. Of the six open
items with number C00011 for the warehouse 02, your vendor delivers
four.
Create an additional goods receipt by referring to your purchase order.
Purchasing-A/P Goods Receipt PO
Field Name or Data Type Values
Vendor V10000
Choose Copy from Purchase Orders.
Choose the correct document from the list.
Draw Document Wizard: select Import Exchange Rate from Base
Document and Customize.
Choose Next.
Change the quantity to 4.
Choose Finish
Choose Add
Choose Yes.
1-2-4 Check the current stock situation of items C00010 - C00011 using the
Inventory Status Report within the Inventory Reports.
C00010 C00011
In Stock
Committed
Ordered
Available
Choose Inventory Inventory Reports Inventory Status.
1-2-5 Your vendor has also informed you that no additional deliveries are
expected. Find the open purchase order and make sure that the system
reduces the open purchase order quantity accordingly.
Choose Purchasing-A/P Purchasing Reports Open Items List.
Choose Purchase Orders in the Open documents dropdown list.
Select the correct PO and close it by choosing Data Close from the
menu bar or right mouse-click Close.
Choose Yes (system message).
In order to check the result, return to the Inventory Status report or
display the stock situation in the item master record on the Inventory
Data tab.
1-3 V10000 sends you an invoice for the above deliveries.
Choose Purchasing-A/P A/P Invoice
Field Name or Data Type Values
Vendor V10000
1-3-1 Record all the items, referring to the two deliveries when you enter the
invoice. Before you save the invoice, define a Vendor Reference
Number for this transaction, for example 00125/04
Choose Copy From Goods Receipt PO.
Select the two goods receipt POs with all items, enter a posting date
and a vendor reference number, and choose Add.
Choose Yes (system message)
1-4 You have arranged a delivery by phone with your vendor V60000.
1-4-1 Choose Purchasing-A/P A/P Invoice.
You post the invoice in the system directly (without referring to a
purchase order or to a goods receipt PO) with the result that a goods
receipt is made in the background. The stock level increases
accordingly.
Field Name or Data Type Values
Vendor V60000
Item A00003
Quantity 100
Choose Add.
1.4.2 Return 20 of the 100 items of A00003. Make sure that the system
corrects both the values and quantities. Which document should you
use?
Since an invoice has already been entered, you have to create a credit
memo with reference to the invoice in the system. The system clears
20 units from stock and corrects the values in the general ledger.
Choose Purchasing-A/P A/P Credit Memo.
Field Name or Data Type Values
Vendor V60000
Choose Copy From A/P Invoices.
Select Choose.
In the Draw Document Wizard:
Select Use Exchange Rate from Base Document and Customize.
Choose Next.
Select:
Field Name or Data Type Values
Item A00003
Quantity 20
Choose Finish.
Choose Add and Yes (system message)
You might also like
- Three Lines of DefenseDocument1 pageThree Lines of DefenseAbigail Faye RoxasNo ratings yet
- Final Paper MAC2Document4 pagesFinal Paper MAC2Abigail Faye RoxasNo ratings yet
- Location MapDocument1 pageLocation MapAbigail Faye RoxasNo ratings yet
- Dennis P. KimbroDocument2 pagesDennis P. KimbroAbigail Faye RoxasNo ratings yet
- Role of IADocument2 pagesRole of IAAbigail Faye RoxasNo ratings yet
- Group 1 - Gathering of Audit EvidenceDocument46 pagesGroup 1 - Gathering of Audit EvidenceAbigail Faye Roxas100% (1)
- Intaud QuizzesssssssDocument4 pagesIntaud QuizzesssssssAbigail Faye RoxasNo ratings yet
- OBJECTIVES OF CURRENT ASSETS MANAGEMENTDocument42 pagesOBJECTIVES OF CURRENT ASSETS MANAGEMENTAbigail Faye RoxasNo ratings yet
- Barangay FiscalDocument9 pagesBarangay FiscaltagacapizNo ratings yet
- Calculate Periodic Payments and Interest Rates for Ordinary AnnuitiesDocument13 pagesCalculate Periodic Payments and Interest Rates for Ordinary AnnuitiesAbigail Faye Roxas100% (1)
- Subjectofferingsfor201720181stsemesterDocument20 pagesSubjectofferingsfor201720181stsemesterAustine CamposNo ratings yet
- Ecom SemDocument13 pagesEcom SemAbigail Faye RoxasNo ratings yet
- Ecom SemDocument13 pagesEcom SemAbigail Faye RoxasNo ratings yet
- 200 HW#11 - CH PDFDocument11 pages200 HW#11 - CH PDFAbigail Faye RoxasNo ratings yet
- Productivity and Performance of Barangays The Case of The Heritage City of Vigan PhilippinesDocument13 pagesProductivity and Performance of Barangays The Case of The Heritage City of Vigan PhilippinesAbigail Faye RoxasNo ratings yet
- NFJPIA - Mockboard 2011 - MAS PDFDocument7 pagesNFJPIA - Mockboard 2011 - MAS PDFAbigail Faye RoxasNo ratings yet
- Ch02 Analyzing TransactionsDocument56 pagesCh02 Analyzing TransactionsAbigail Faye RoxasNo ratings yet
- Cost Accounting Chapter 2 IntroductionDocument13 pagesCost Accounting Chapter 2 IntroductionAbigail Faye Roxas100% (1)
- 14-15 Module 4Document15 pages14-15 Module 4Abigail Faye RoxasNo ratings yet
- Chapter 10Document9 pagesChapter 10Patrick Earl T. PintacNo ratings yet
- Tableofelements PDFDocument1 pageTableofelements PDFAbigail Faye RoxasNo ratings yet
- Ch01 - Auditing, Attestation, and AssuranceDocument9 pagesCh01 - Auditing, Attestation, and AssuranceRamon Jonathan Sapalaran100% (2)
- Incremental Analysis Decision MakingDocument18 pagesIncremental Analysis Decision Makingmelodie03No ratings yet
- Negotiable Instruments LawDocument50 pagesNegotiable Instruments LawAbigail Faye Roxas100% (1)
- T04 - Risks & Cost of CapitalDocument53 pagesT04 - Risks & Cost of CapitalKang JoonNo ratings yet
- Agamata Chapter 6Document18 pagesAgamata Chapter 6Abigail Faye Roxas100% (1)
- Cesar LegaspiDocument3 pagesCesar LegaspiAbigail Faye RoxasNo ratings yet
- Ch02 Cost Terminology and Cost BehaviorsDocument27 pagesCh02 Cost Terminology and Cost BehaviorsAbigail Faye RoxasNo ratings yet
- Ch14 Financial Statement AnalysisDocument46 pagesCh14 Financial Statement AnalysisAbigail Faye RoxasNo ratings yet
- The Subtle Art of Not Giving a F*ck: A Counterintuitive Approach to Living a Good LifeFrom EverandThe Subtle Art of Not Giving a F*ck: A Counterintuitive Approach to Living a Good LifeRating: 4 out of 5 stars4/5 (5784)
- The Little Book of Hygge: Danish Secrets to Happy LivingFrom EverandThe Little Book of Hygge: Danish Secrets to Happy LivingRating: 3.5 out of 5 stars3.5/5 (399)
- Hidden Figures: The American Dream and the Untold Story of the Black Women Mathematicians Who Helped Win the Space RaceFrom EverandHidden Figures: The American Dream and the Untold Story of the Black Women Mathematicians Who Helped Win the Space RaceRating: 4 out of 5 stars4/5 (890)
- Shoe Dog: A Memoir by the Creator of NikeFrom EverandShoe Dog: A Memoir by the Creator of NikeRating: 4.5 out of 5 stars4.5/5 (537)
- Grit: The Power of Passion and PerseveranceFrom EverandGrit: The Power of Passion and PerseveranceRating: 4 out of 5 stars4/5 (587)
- Elon Musk: Tesla, SpaceX, and the Quest for a Fantastic FutureFrom EverandElon Musk: Tesla, SpaceX, and the Quest for a Fantastic FutureRating: 4.5 out of 5 stars4.5/5 (474)
- The Yellow House: A Memoir (2019 National Book Award Winner)From EverandThe Yellow House: A Memoir (2019 National Book Award Winner)Rating: 4 out of 5 stars4/5 (98)
- Team of Rivals: The Political Genius of Abraham LincolnFrom EverandTeam of Rivals: The Political Genius of Abraham LincolnRating: 4.5 out of 5 stars4.5/5 (234)
- Never Split the Difference: Negotiating As If Your Life Depended On ItFrom EverandNever Split the Difference: Negotiating As If Your Life Depended On ItRating: 4.5 out of 5 stars4.5/5 (838)
- The Emperor of All Maladies: A Biography of CancerFrom EverandThe Emperor of All Maladies: A Biography of CancerRating: 4.5 out of 5 stars4.5/5 (271)
- A Heartbreaking Work Of Staggering Genius: A Memoir Based on a True StoryFrom EverandA Heartbreaking Work Of Staggering Genius: A Memoir Based on a True StoryRating: 3.5 out of 5 stars3.5/5 (231)
- Devil in the Grove: Thurgood Marshall, the Groveland Boys, and the Dawn of a New AmericaFrom EverandDevil in the Grove: Thurgood Marshall, the Groveland Boys, and the Dawn of a New AmericaRating: 4.5 out of 5 stars4.5/5 (265)
- The Hard Thing About Hard Things: Building a Business When There Are No Easy AnswersFrom EverandThe Hard Thing About Hard Things: Building a Business When There Are No Easy AnswersRating: 4.5 out of 5 stars4.5/5 (344)
- On Fire: The (Burning) Case for a Green New DealFrom EverandOn Fire: The (Burning) Case for a Green New DealRating: 4 out of 5 stars4/5 (72)
- The World Is Flat 3.0: A Brief History of the Twenty-first CenturyFrom EverandThe World Is Flat 3.0: A Brief History of the Twenty-first CenturyRating: 3.5 out of 5 stars3.5/5 (2219)
- The Unwinding: An Inner History of the New AmericaFrom EverandThe Unwinding: An Inner History of the New AmericaRating: 4 out of 5 stars4/5 (45)
- The Gifts of Imperfection: Let Go of Who You Think You're Supposed to Be and Embrace Who You AreFrom EverandThe Gifts of Imperfection: Let Go of Who You Think You're Supposed to Be and Embrace Who You AreRating: 4 out of 5 stars4/5 (1090)
- The Sympathizer: A Novel (Pulitzer Prize for Fiction)From EverandThe Sympathizer: A Novel (Pulitzer Prize for Fiction)Rating: 4.5 out of 5 stars4.5/5 (119)
- Her Body and Other Parties: StoriesFrom EverandHer Body and Other Parties: StoriesRating: 4 out of 5 stars4/5 (821)
- Nestle Milk Pak Supply Chain ReportDocument18 pagesNestle Milk Pak Supply Chain ReportMahnoor KhanNo ratings yet
- Aves Bird NestDocument59 pagesAves Bird NestAnonymous 2evaoXKKdNo ratings yet
- OPM Process Execution R12Document111 pagesOPM Process Execution R12vinoth4i67% (3)
- Bis CorporationDocument2 pagesBis CorporationXinru ChenNo ratings yet
- Project - We Like: Presenting:-Mr. Swapnil Karade Admission Number: - HPG D/JA20/1172Document50 pagesProject - We Like: Presenting:-Mr. Swapnil Karade Admission Number: - HPG D/JA20/1172swapnil karadeNo ratings yet
- Michael Wilson: ProfileDocument4 pagesMichael Wilson: ProfileDavid SelhanovicNo ratings yet
- B-8-Shop House Patte'NeDocument19 pagesB-8-Shop House Patte'NeNural faridziNo ratings yet
- Ax2012 Enus Deviv 05 PDFDocument32 pagesAx2012 Enus Deviv 05 PDFBachtiar YanuariNo ratings yet
- Inventory Management: Key Concepts and FactorsDocument45 pagesInventory Management: Key Concepts and FactorsJoginder GrewalNo ratings yet
- VCA J PDocument13 pagesVCA J PSolutions MasterNo ratings yet
- Mini-Cases On Operations StrategyDocument5 pagesMini-Cases On Operations StrategySwastik MohantyNo ratings yet
- Export Refinance SchemeDocument29 pagesExport Refinance SchemeUsman RajputNo ratings yet
- Activity-Based Costing: Question IM 10.1 IntermediateDocument6 pagesActivity-Based Costing: Question IM 10.1 IntermediateZohaib AslamNo ratings yet
- LOGISTIC SMS Group Englisch 25-01-2017Document16 pagesLOGISTIC SMS Group Englisch 25-01-201730410929No ratings yet
- Question Bank of NMIMS Assignment June 2020Document103 pagesQuestion Bank of NMIMS Assignment June 2020AiDLoNo ratings yet
- Case Studies 1 8 PDFDocument28 pagesCase Studies 1 8 PDFNina CeaNo ratings yet
- Sample SRSDocument3 pagesSample SRSEdward ChirwaNo ratings yet
- Guide to Selecting and Configuring Pallet Rack SystemsDocument5 pagesGuide to Selecting and Configuring Pallet Rack SystemsAngela SimoesNo ratings yet
- Presentation 1 VPA Supply Chain ManagementDocument240 pagesPresentation 1 VPA Supply Chain ManagementAlee SameerNo ratings yet
- Preparation of Crude Drugs For Commercial Market - PPTX by YousafzaiDocument9 pagesPreparation of Crude Drugs For Commercial Market - PPTX by YousafzaiMuhammad Mursaleen0% (1)
- Examination in Production and Operation Management SystemDocument5 pagesExamination in Production and Operation Management SystemNikey Castillo AbayaNo ratings yet
- Freilog (Pty) LTD - 2014Document6 pagesFreilog (Pty) LTD - 2014FreilogNo ratings yet
- Warehouse MergedDocument8 pagesWarehouse Mergedshamroz khanNo ratings yet
- Halloran MetalsDocument3 pagesHalloran MetalsDibyanshu KumarNo ratings yet
- Material Handling EquipmentsDocument12 pagesMaterial Handling EquipmentsHaresh Pawar100% (1)
- ERP Modules: Chapter (IDocument54 pagesERP Modules: Chapter (ISudhakar BolledduNo ratings yet
- Demand Assessment Survey Report - Apeejay Infralogistics Pvt. LTDDocument39 pagesDemand Assessment Survey Report - Apeejay Infralogistics Pvt. LTDKushaal SharmaNo ratings yet
- Contoh ResumeDocument5 pagesContoh ResumeNoramira Ahmad Tajuddin50% (2)
- Yahaira Rodriguez Resume - VirtualjobshadowDocument2 pagesYahaira Rodriguez Resume - Virtualjobshadowapi-608080684No ratings yet
- Industry 40 Implications in Logistics An OverviewDocument9 pagesIndustry 40 Implications in Logistics An OverviewDimitri KaramazovNo ratings yet