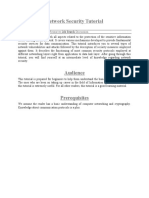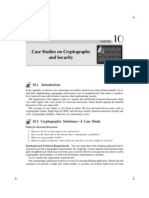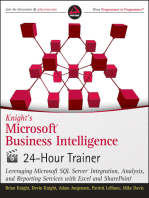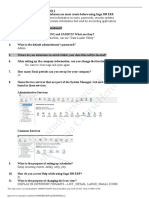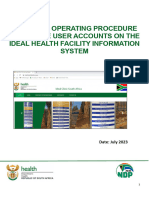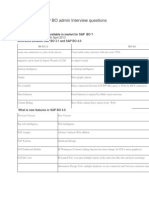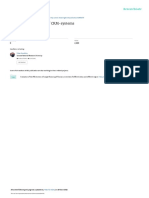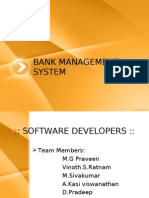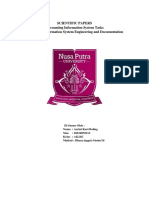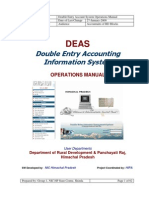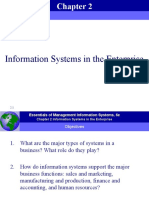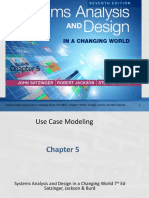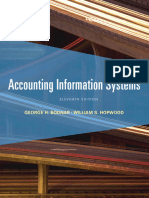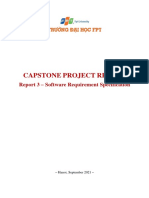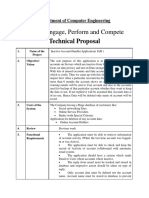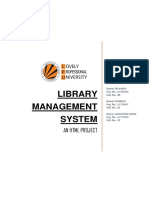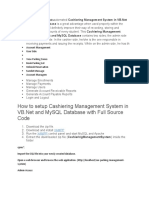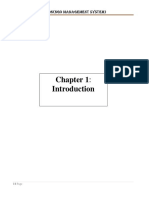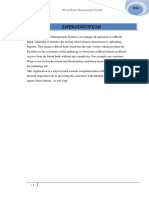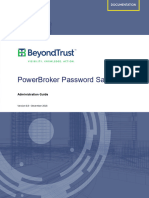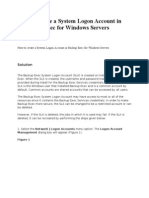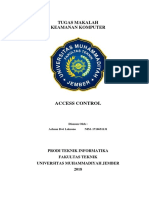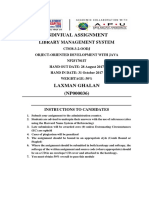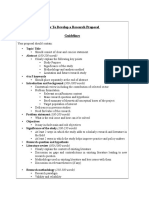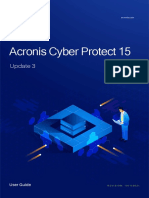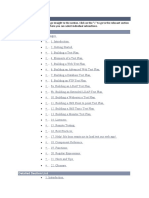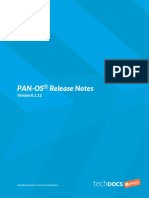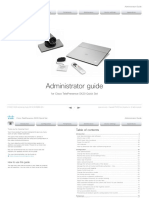Professional Documents
Culture Documents
Ams User Guide
Uploaded by
sajidCopyright
Available Formats
Share this document
Did you find this document useful?
Is this content inappropriate?
Report this DocumentCopyright:
Available Formats
Ams User Guide
Uploaded by
sajidCopyright:
Available Formats
Account
Management
System (AMS) User
Guide for Commons
Document Version 2.0
February 16, 2017
Account Management System (AMS)
CONTACT US
Document Comments:
We value your feedback on this document.
How are we doing? The Communications & Documentation Team of the
electronic Research Administration (eRA) is dedicated to serving our community
and welcomes your feedback to assist us in improving our user guides. Please send
comments about the user guide to this
address: eRACommunications@mail.nih.gov.
Troubleshooting support:
Please contact the eRA Help Desk:
Toll-free: 1-866-504-9552
Phone: 301-402-7469
TTY: 301-451-5939
Web:http://grants.nih.gov/support (Preferred method of contact for external
users)
Web:https://inside.era.nih.gov/eRA_helpdesk.cfm (Preferred method of contact
for internal users)
Email:commons@od.nih.gov (for Commons Support)
Email:helpdesk@od.nih.gov (for IMPAC II Support)
Hours: Mon-Fri, 7:00 a.m. to 8:00 p.m. Eastern Time
DISCLAIMER STATEMENT
No data shown in illustrations represents any real account, project, or individual.
Any resemblance to actual accounts, projects, or individuals is purely coincidental.
Contact Us/Disclaimer 2 February 16, 2017
Account Management System (AMS)
DOCUMENT HISTORY
Document
Date Description of Change
Version
1/22/2016 1.0 Initial publication
IC Coordinators can now view and replace an
6/27/2016 1.1.1
account's Account Request Form
Search for and reactivate accounts that have been
8/19/2016 1.2.0
locked due to inactivity.
The Create Account screen now lets NIH/Agency
9/19/2016 1.3 administrators search the NED system to find user
profiles in their organizations.
Removes all roles associated with an account when
the account is deactivated.
Allows IC Coordinators to re-certify active accounts to
11/17/2016 1.3.1
prevent the account holder from getting locked out.
Allows eRA Service Desk Agents to reactivate users
and add mapping if no mapping exists.
o The AMS Online Help and User Guide have been
split into separate documents for each user
domain( Agency, Commons, iEdison, State
Dept.). When you login to AMS, the system
recognizes your organization and opens the
correct online help package.
2/16/2017 2.0 o It's now possible to search for system accounts
by IMPACII user ID.
o Added a more prominent link to the Person
Administration module in the Manage Account
and Create Account confirmation screens. Click
to manage user names and other personal
information.
Document History 3 February 16, 2017
Account Management System (AMS)
The most current version of this document is available on the eRA website:
http://era.nih.gov.
IMPORTANT: Did you know the information in this user guide is available as
online help, too? To access AMS Online Help, click the '?' icon on any AMS screen
to see help content specific to that screen.
Document History 4 February 16, 2017
Account Management System (AMS)
TABLE OF CONTENTS
Overview 6
Commons Management Staff 6
User Roles 7
Commons Management Staff 7
Account Statuses 7
Accessing AMS 7
Commons Management Staff 7
Logging Out of Account Management System (AMS) 9
Search Account 9
User Accounts 9
System Accounts 9
Certificates 9
Search for Commons User Accounts 9
Search Options 10
About Locked Accounts 11
Commons User Account Search Results 11
Search for System Accounts 14
System Account Search Results 15
Funding Support Screen 17
Create Accounts 18
Create User Accounts 18
Create System Accounts 18
Create a Commons account for an individual(e.g., PD/PI) 18
Account Invitations from eRA Systems 22
Add/Delete User Roles 23
Set Primary Organization 26
Create System Accounts 28
Add System Roles 32
Validate Certificate 34
Table of Contents 5 February 16, 2017
Account Management System (AMS)
Manage Accounts 37
User Accounts 37
System Accounts 37
Managing External User Accounts 37
Account Statuses 42
Add/Delete User Roles 43
Affiliate Account 45
Unaffiliate Account 48
Reactivate Account 49
Change Password 51
Reset Password 53
Manage System Accounts 54
Add System Roles 58
User Reports 60
All Users Report Screen for External Users 60
Report Output 62
All Users Report 62
Role Description Report 63
Navigating the report output 64
Overview
The Account Management System (AMS) facilitates user and system account
administration based on assigned user roles. The system provides the ability to
search existing accounts. When a search is performed, all records that meet the
search criteria are returned on the Search Accounts screen.
Commons Management Staff
Once the institutional account is created, the Signing Official (SO) at each grantee
organization is able to establish additional user accounts with various levels of
access and capability. The SO or Accounts Administrator (AA) may then create
additional accounts for the administrative and scientific staff.
SOs only can also view, create, and maintain system accounts.
Table of Contents 6 February 16, 2017
Account Management System (AMS)
User Roles
The following users have the ability to search accounts, create accounts, manage
accounts and grant or remove roles for user and system accounts:
Commons Management Staff
l Accounts Administrator (AA)
l Administrative Official (AO)
l Business Official (BO)
l Signing Official (SO)
Account Statuses
AMS user accounts can have the following statuses:
l Active A valid account in good standing.
l Deactivated Account has been disabled by an administrator
l Locked due to inactivity Locked by the system due to inactivity (no user
activity for 120 days).
l Pending Affiliation Account has not yet been associated to an organization
l Profile Only A profile that is not associated to a user account.
Accessing AMS
Commons Management Staff
After logging into Commons, access AMS via the Admin --> Accounts -->
Account Management sub-menu tab, as shown here.
Table of Contents 7 February 16, 2017
Account Management System (AMS)
Commons Menu Tabs
When you click Account Management, the AMS Search Accounts screen opens,
as shown here.
Search Accounts Screen for External Users
For instructions on performing a search, see Search Account.
Table of Contents 8 February 16, 2017
Account Management System (AMS)
Logging Out of Account Management System (AMS)
To log out of AMS, click the Logout button at the top right corner of the any
screen.
Logout Button
Search Account
User Accounts
The Search Accounts screen provides the ability to search for existing user and
system account(s) within or outside of your organization or institution.
See Search for User Accounts
System Accounts
Agency, Commons and external iEdison users can search for system accounts
See Search for System Accounts
Certificates
For information on obtaining and registering a certificate from a Certificate Provider
or Authority, please refer to the Web Services Certificate (S2S) Guide:Section
2.4.3 for Commons users
Search for Commons User Accounts
The Search Accounts screen for external users provides the ability to search for
existing user and system account(s).
Table of Contents 9 February 16, 2017
Account Management System (AMS)
Search Accounts Screen for External Users
NOTE: You must enter at least one search field, besides the User Type and
Account Status.
Wild card characters such as the percent sign (%) can be used to search for a
string of characters.
1. Enter the appropriate search criteria in at least one of the other search fields.
2. Click the Search button to execute the search or click Clear to clear the
search criteria.
3. The system returns the search results. For more information see Commons
User Account Search Results.
NOTE: Use the User ID field to search by IMPACII user ID
Search Options
Table of Contents 10 February 16, 2017
Account Management System (AMS)
Search by Role
To search by role, select a role from the Roles drop-down menu (to select multiple
roles, hold the <Ctrl> key as you click the roles).
NOTE: When you search by roles, you can only search within your organization.
You can select multiple roles, but the default search is for all roles appropriate to
the logged in user's account role.
Search by Status
You can search by status to locate accounts that have been deactivated (by an
administrator or due to inactivity). To do so, select the appropriate status from the
Account Status drop-down menu:
Make your selection and click Search to proceed.
About Locked Accounts
The status Deactivated indicates that the account has been disabled by
an administrator, while the status Locked due to inactivity is applied to
accounts that have had no activity for 120 days.
For information on reactivating a deactivated account, see Reactivate
or Unlock Account.
Commons User Account Search Results
When you click the Search button, the system displays the Search Results in the
bottom section of the Search Accounts screen, .
Table of Contents 11 February 16, 2017
Account Management System (AMS)
The search results are sorted alphabetically by name, then by Account Status.
NOTE: The Create New Account button does not display until a search is
performed.
The following columns appear in the search results:
l User ID
l Name - last name, first name
l Email
Table of Contents 12 February 16, 2017
Account Management System (AMS)
l Account Status -
o Active - The Manage button displays in the Action column.
o Pending - The Resend Email button displays in the Action column.
o Pending Affiliation - The Manage button displays in the Action column.
o Profile Only - The Create button displays in the Action column.
l Roles & Affiliations
l Action - The Action buttons are Manage, Resend Email, and Create.
NOTE: The Resend Email button is for Commons and external iEdison users only.
Search Accounts Screen Displaying Search Results
Perform one or more of the following steps :
1. To view the Search Criteria, click anywhere in the Search Criteria bar.
2. To filter the search results, enter the appropriate value in the Filter Results:
text box and hit the <Enter> key.
a. For example, to view all users with the Internet Assisted Review (IAR)
role, type IAR in the Filter Results: text box.
NOTE: The default number of records per page is 10.
3. To change the number of records per page, select the appropriate number in
the Show per page column.
4. To navigate between pages, perform one of the following options:
a. Click the appropriate Page Number button.
b. Click the right double arrows button to go to the end of the list.
c. Click the left double arrows button to go to the beginning of the list.
5. To sort the search results, click the click the appropriate column heading
name's down arrow (ascending sort) or the up arrow (descending sort).
The default sort is by Name (Last Name, First Name).
6. To view the NIH Support View screen, select the appropriate name hyperlink
in the Name column.
a. For more information, please see the NIH Support View topic.
7. If displayed, click the Read More hyperlink in the Roles and Affiliations
column to view a Principal Investigator's (PI) multiple affiliations.
Table of Contents 13 February 16, 2017
Account Management System (AMS)
8. To perform one of the options in the Action column, please refer to the
Actions Options topic.
9. To create a new account and profile click the Create New Account button at
the bottom of the screen.
a. Please refer to the Create Commons and iEdison User Accounts topic.
10. To return to the top of the screen, click the Back to top hyperlink.
Search for System Accounts
The , provides the ability to search for existing user and system account(s).
NOTE: Agency, Commons, and external iEdison users can search for and create
system accounts.
Search Accounts Screen Displaying Searching for System Accounts
NOTE: You must enter at least one search field, besides the User Type and
Account Status.
Table of Contents 14 February 16, 2017
Account Management System (AMS)
Wild card characters such as the percent sign (%) can be used to search for a
string of characters.
Perform the following steps:
1. To search for a system account, select System from the User Type field's
drop-down menu.
2. Enter the appropriate search criteria in at least one of the other search fields
besides User Type.
3. Use the User ID field to search by IMPACII user ID
4. If you wish, select a Role from the drop-down menu. (To select multiple
roles, hold the <Crtl> key and highlight the desired roles.)
NOTE: When you search by system roles, you can only search within your
organization. You can select multiple roles, but the default search is for all roles
appropriate to the logged in user's account role.
5. Click Search to execute the search or click Clear to clear the fields and start
over.
System Account Search Results
When the Search button is clicked, the system displays appropriate system
accounts in the Search Results located below the Search Criteria section on the
Search Accounts screen. The search results are sorted alphabetically first by last
name, first name in the Name field and then by Account Status.
NOTE: The Create New Account button does not display until a search is
performed.
The following columns appear in the search results:
l User ID
l Name - last name, first name
l Organization
l Roles & Affiliations
l Certification Owner - The Certificate Owner is the organization who
Table of Contents 15 February 16, 2017
Account Management System (AMS)
acquired the certificate.
l Action - Option button is Manage.
Table of Contents 16 February 16, 2017
Account Management System (AMS)
Search Accounts Screen Displaying System Accounts Search Results
Perform one or more of the following steps :
1. To view the Search Criteria, click anywhere in the Search Criteria bar.
2. To filter the search results, enter the appropriate value in the Filter: text box
and hit the <Enter> key.
a. For example, to view all users with the last name of Salem, type Salem
in the Filter: text box.
NOTE: The default number of records per page is 10.
5. To change the number of records per page, select the appropriate number in
the Show per page column.
6. To navigate between pages, perform one of the following options:
a. Click the appropriate Page Number button.
b. Click the right double arrows button to go to the end of the list.
c. Click the left double arrows button to go to the beginning of the list.
7. If displayed, click the Read More hyperlink in the Roles and Affiliations
column to view a system user's multiple affiliations.
8. To manage a system account, click the Manage button in the Action
column.
a. Please refer to the Manage System Accounts topic for more information.
9. To create a new account and profile click the Create New Account button at
the bottom of the screen.
a. Please refer to the Create System Account topic for more information.
10. To return to the top of the screen, click the Back to top hyperlink.
Funding Support Screen
The Funding Support screen lists the NIH application information associated with
the selected Principal Investigator (PI). Use this information to positively identify
PIs associated with your institution.
NOTE: The Funding Support screen is for Commons and external iEdison users
only.
Table of Contents 17 February 16, 2017
Account Management System (AMS)
Funding Support Screen
Create Accounts
You can create the following types of accounts:
Create User Accounts
Create System Accounts
Create a Commons account for an individual(e.g., PD/PI)
If you are a Commons user with an SO, AA or BO role, you have the ability to
create new Commons user accounts (such as for a PD/PI).
IMPORTANT: PD/PIs cannot create their own accounts: Only an SO or AA
Commons user can create this account.
Table of Contents 18 February 16, 2017
Account Management System (AMS)
1. To create a new user account, first search AMS to make sure the user doesn't
already have an account. For instructions, seeSearch Account for Commons
Accounts.
2. You launch the create-account process from the Search Results screen
screen.
o In the search results, profiles that are not already associated to a user
account display a Create button in the Action column:
Click the Create button to create a user account for that profile.
o Or click the Create New Account button located below the search
results:
3. When you click one of the Create buttons, the Create Account screen opens,
as shown below.
Table of Contents 19 February 16, 2017
Account Management System (AMS)
Create Account Screen for an External Account
Perform the following steps to create an account:
4. Set User Type to Commons.
5. Enter the User ID or let the system generate one.
a. The User ID length should be between 6 and 30 characters and should
NOT contain special characters except the @ sign, the hyphen, the
period, and the underscore.
b. The system can display the following messages: This User ID is
available OR This User ID is already taken, please use another one.
6. Usually the Primary Organization defaults to the logged in user's
organization.
Table of Contents 20 February 16, 2017
Account Management System (AMS)
a. If there is no user organization name selected, click the magnifying
glass icon to assign a Primary Organization. (See Set Primary
Organization for more information.)
7. Perform one of the following options:
a. When the account information is complete, click Create to create the
account or click Clear to clear all information from the form.
When you click Create, the system displays the Account Details screen with a
success message, as shown here.
Account Details Screen with success Message
Table of Contents 21 February 16, 2017
Account Management System (AMS)
6. Perform one of the following options on the Account Details screen:
a. To return to the Search Accounts screen displaying the previous search
results, click the Go Back hyperlink.
b. To edit the account's information, click the Manage button.
i. For more information, please refer to the Manage Account for
Commons Users topic.
c. To return to the Search Accounts screen to enter new search criteria,
click the Back to Search button.
Account Invitations from eRA Systems
Create-Account requests for Commons accounts that are validated by invitations
from eRA modules can be approved or rejected automatically:
l If the identifying information the new user submits unambiguously matches
the profile created by the account requester and the profile is not already
associated to another user account, the request is approved automatically.
l If the identifying information is incorrect or an account already exists for the
user profile, or if a comment has been entered in the user's funding and
committee service history, request is denied and the system sends
notifications to the account requester and to the eRA Service Desk.
Examples of system-generated account invitations:
l SO creates a new PI account in AMS
The new PI receives a system-generated invitation to log in
to eRA Commons and validate the account.
l SRO enables a new reviewer in Internet Assisted Review
(IAR)
The reviewer receives a system-generated invitation to log
in to eRA Commons and create an account to access IAR.
See the IAR Online Help for information on enabling
reviewers
l PD/PI appoints a new trainee in xTrain
Table of Contents 22 February 16, 2017
Account Management System (AMS)
The trainee receives a system-generated invitation to log in
to eRA Commons and create an account to access xTrain.
See xTrain Online Help for information on appointing
trainees.
Workflow
The account invitation procedure includes these steps:
1. The account requester creates the new account.
2. The new user receives an email notification that
includes the username and other details about the new
account.
3. The user receives a second email that includes a
temporary password for the new account and
instructions for logging into the system.
4. The user logs in with the provided credentials and is
immediately instructed to create a new password for
the account.
NOTE: If the user enters incorrect login information too
many times, the account is locked and the user must contact
the eRA Service Desk to complete the login process.
Add/Delete User Roles
NOTES:
l The list of roles displayed is dependent on the logged in user's role.
l Accounts with scientific roles should be maintained for the career of the
scientist and affiliations should be added as necessary.
l Administrative roles cannot be combined with scientific roles on the same
user account and accounts with administrative roles cannot be affiliated with
more than one institution.
Table of Contents 23 February 16, 2017
Account Management System (AMS)
1. To add user roles to an account, click on the + Add Roles button at the
bottom of the Create Accounts or Manage Accounts screen, as shown here.
When you click + Add Roles, the Add Roles screen opens, as shown below.
NOTE: If you click + Add Roles to other org, the window shown here will open
first, so you can search for and select the other organization.
Select the organization and click Next to proceed to the Add Roles
screen as described below.
Table of Contents 24 February 16, 2017
Account Management System (AMS)
Add Roles screen
1. Scroll through the list and click to select the appropriate role(s).
Note: For reference, here is a complete list of Commons user roles.
2. Click the Add Role(s) button.
When you click Add Roles(s), the system returns to the Create Account or
Manage Account screen and displays the newly added role(s) .
Roles Section on the Create Accounts Screen
Table of Contents 25 February 16, 2017
Account Management System (AMS)
3. To add additional roles, click the + Add Roles(s) button and repeat the
steps above.
4. To remove a role, click the appropriate Remove button in the Action
column.
5. To remove all roles, click the Remove All button.
NOTE: You cannot remove Signing Official (SO) role when the Research
Performance Progress Report (RPPR) is assigned.
Set Primary Organization
NOTE: The magnifying glass for the Primary Organization field on the Create
Account screen appears if the logged in user is not affiliated with an Organization,
IC, or Agency. Usually the Primary Organization defaults to the logged in user's
Organization.
Primary Organization Field
1. To add a primary organization click the magnifying glass icon on the Create
Account screen.
When the magnifying glass icon is clicked, the Search Organization and Add
Roles screen opens.
Table of Contents 26 February 16, 2017
Account Management System (AMS)
Search Organization and Add Roles Screen
2. Enter an Org ID or an Organization Name.
NOTE: Wild card characters such as the percent sign (%) can be used to search
for a string of characters.
3. Click the first Search button.
When the first Search button is clicked, the organization is displayed, if present.
4. To filter the search results, enter the appropriate value in the Filter: text box
and hit the <Enter> key. For example, enter San Diego to view only those
universities in California.
5. To change the number of records per page, select the appropriate number in
the Show per page column.
Table of Contents 27 February 16, 2017
Account Management System (AMS)
6. To navigate between pages, perform one of the following options:
a. Click the appropriate Page Number button.
b. Click the right double arrows button to go to the end of the list.
c. Click the left double arrows button to go to the beginning of the list.
7. Select the appropriate organization's radio button.
8. Click the second Select button or click the Close button to close the screen.
When the second Select button is clicked, the Create Account screen displays the
selected primary organization. For more information seeCreate External User
Accounts.
Create System Accounts
Agency, Commons, and external iEdison users can create system accounts.
1. To create a system account, first perform a search to see if the account you
want to create already exists.
a. For instructions see Search System Accounts.
NOTE: The Create New Account button described below is not available until a
search is performed.
2. Review the search results to see if the account you want already exists, and
if not, click the Create New Account button that appears below the search
results, shown here:
When you click Create New Account, the .
3. Select System in the User Type drop-down menu.
When you select user type System, the screen displays the fields you need to
complete for a system account.
Table of Contents 28 February 16, 2017
Account Management System (AMS)
Create Account Screen Displaying Creating a System Account
Table of Contents 29 February 16, 2017
Account Management System (AMS)
4. Type in the owner in the Certificate Owner field. The Certificate Owner is
the organization who acquired the certificate.
5. Select the appropriate Certificate Provider/Authority from the drop-down
menu.
NOTE: Examples of the values that are available for the Certificate
Provider/Authority include: Comodo, Digicert, Entrust, Geo Trust, Go Daddy,
InCommon, and Thawte.
6. Enter the Certificate Serial Number in the format
XX:XX:XX:XX:XX:XX:XX:XX.
For information on obtaining and registering a certificate from a Certificate Provider
or Authority, refer to one of the Web Services Certificate (S2S) Guide:
l Section 2.4.3 for Commons users - only users with the SO role have the
privileges necessary to register the certificate in AMS; Commons users must
work with their SO to register their certificate
2. Complete the Contact Information.
3. Click the Add Roles button to add the roles to the account.
a. Note the role description on the screen when adding a role.
b. See Add System Roles for more information.
4. Select the Agreement check box below the Roles section.
The Agreement check box is mandatory for the user to acknowledge information
provided for the system account. If the Agreement check box is not checked and
the Save button is clicked, the system displays the following error message: User
must accept the agreement by checking the field.
5. Click the Create button to create the account or click Clear to clear all fields.
When you click Create, the system validates the account information. If there are
no errors, then the Account Detailsscreen opens, displaying a success message, .
Table of Contents 30 February 16, 2017
Account Management System (AMS)
Account Details screen displaying success message
Other Actions:
Table of Contents 31 February 16, 2017
Account Management System (AMS)
l Click the Validate Certificate button to validate the certificate. See
Validate Certificate for more information.
l Click the Manage button if you want to make additional changes. See
Manage System Accounts for more information.
l Click the Back to Search button to return to the Search Account screen.
Add System Roles
NOTE: The list of roles is dependent on the logged-in user's role.
1. To add system roles to the account, click on the + Add Roles button on the
Create Accounts screen.
Add Roles Button on the Create Account Screen
When the + Add Roles button is clicked, the pop-up Add Roles screen displays.
External System Roles
Table of Contents 32 February 16, 2017
Account Management System (AMS)
Add Roles Screen for External System Roles
1. Highlight the appropriate role(s).
2. Click the Add Role(s) button.
When the Add Roles(s) button is clicked, the system returns to the Create
Account or Manage Account screen and displays the newly added role(s).
Roles Section on the Create Accounts Screen for Agency Users
3. To add additional roles, click the + Add Roles(s) button. Repeat the steps
above.
Table of Contents 33 February 16, 2017
Account Management System (AMS)
4. To remove a role click the appropriate Remove button in the Action column.
5. To remove all roles click the Remove All button.
Validate Certificate
When the Validate Certificate button is clicked on either the Manage Account or
Account Details confirmation screen, the system displays the AMS | Validate
Certificate screen with hyperlinks to instructions for the different browsers (i.e.
Internet Explorer, Firefox, and Safari, etc.) for uploading a certificate file.
1. Perform one of the following options:
a. To validate the certificate, click the Validate button on the Validate
Certificate screen.
b. Click the Cancel button to cancel the certificate validation.
Table of Contents 34 February 16, 2017
Account Management System (AMS)
Validate Certificate Screen
When the Validate button is clicked, the system performs the certificate
validation.
If the browser call does go through to the certificate provider, but the details of the
uploaded certificate do not match the details entered in AMS, then the following
warning message opens:
Warning! - This certificate works with eRA systems correctly, but the
Table of Contents 35 February 16, 2017
Account Management System (AMS)
certificate details you entered in the account do not match information
in the certificate you are trying to validate. Certificate information in the
account must match certificate you are trying to validate.
If there are no validation errors, a second Validate Certificate screen displays the
following success message: Success! Your certification works with the eRA
systems as expected.
Validate Certificate Screen Displaying the Success Message
2. Click the Close button to close the screen.
The following audit information is audited and stored in the database:
Table of Contents 36 February 16, 2017
Account Management System (AMS)
l Certificate Number Certificate Number of the uploaded certificate during
validation
l Certificate Provider Common Name of the uploaded certificate during
validation
l Certificate Owner The Certificate Owner that was entered during validation.
The Certificate Owner is the organization who acquired the certificate.
l Time of Validation Format: DD/MM/YYYY HH:MM:SS
l Result of Validation Attempt
o Success
o Validation is successful but the certificate details does not match the
user entered details
Manage Accounts
User Accounts
Once an account is created it can be maintained via the Manage Accounts screen.
l Manage User Accounts
System Accounts
Agency, Commons, and iEdison external users can modify system accounts.
l Manage System Accounts
For information on obtaining and registering a certificate from a Certificate Provider
or Authority, please refer to the Web Services Certificate (S2S) Guide:
l Section 2.4.3 for Commons users
Managing External User Accounts
The following roles can manage accounts:
l Account Administrator (AA)
l Administrative Official (AO)
l Business Official (BO)
Table of Contents 37 February 16, 2017
Account Management System (AMS)
l Signing Official (SO)
l TTO Administrator
1. Perform one of the following steps to manage a user account:
a. Click the appropriate Manage button in the Action column on the
Search Accounts screen.
b. Click the Manage button on the Account Details screen after an
account have been created or saved (edited).
When the Manage button is clicked via either option, the Manage Accounts screen
opens.
Here is the Manage Account screen with an account not affiliated with an
Organization or Institution.
Table of Contents 38 February 16, 2017
Account Management System (AMS)
Manage Account Screen Displaying a Non-affiliated User Account
Here is the Manage Account screen with a user account affiliated with an
Organization or Institute.
Table of Contents 39 February 16, 2017
Account Management System (AMS)
Manage Account Screen Displaying an Affiliated Account
Table of Contents 40 February 16, 2017
Account Management System (AMS)
An affiliation can be created for accounts that are either not currently associated
with an institution, such as an account solely with the Internet Assisted Reviewer
(IAR) authority role, or for accounts that need to be associated with multiple
institutions. Users with the AA or SO role may create an affiliation for their
organization only.
NOTES:
l Administrative and reporting roles such as SO, AA, AO, FSR, etc., cannot be
combined with Scientific roles such as PI, TRAINEE, ASST, etc.
l Only accounts with scientific roles such as IAR, PI, TRAINEE, POSTDOC, etc.,
may have multiple affiliations. If an account has any roles in addition to
these, additional affiliations cannot be added.
l Fields grayed out cannot be edited.
Perform one or more of the following steps:
1. Edit the Email addresses, if necessary.
2. To add or delete roles click the + Add Roles button.
a. For more information, see Add/Delete Roles.
3. To affiliate an account with an organization, click the Affiliate button, if
displayed.
a. For more information, see Affiliate Account.
4. If the Unaffiliate button is present, you can click it to unaffiliate an account.
a. For more information, please refer to the Unaffiliate Account.
5. If the account has been deactivated, a Reactivate button will be present at
the bottom of the screen. Click it to reactivate the account. For more
information, see Reactivate Account.
6. When you are done, click Save to save the changes or click Cancel to
discard your changes.
When the Save button is clicked, the system displays the .
Table of Contents 41 February 16, 2017
Account Management System (AMS)
Account Details Screen Displaying Success Message
7. Perform one of the following options:
a. To return to the Search Accounts screen displaying the previous search
results, click the Go Back hyperlink.
b. To edit the account's information, click the Manage button.
c. To return to the Search Accounts screen to enter new search criteria,
click the Back to Search button.
Account Statuses
Table of Contents 42 February 16, 2017
Account Management System (AMS)
AMS user accounts can have the following statuses:
l Active A valid account in good standing.
l Deactivated Account has been disabled by an administrator
l Locked due to inactivity Locked by the system due to inactivity (no user
activity for 120 days)
l Pending Affiliation An individual account that has not been linked to an
organization
l Profile Only A user ID that is not associated to an account
Add/Delete User Roles
NOTES:
l The list of roles displayed is dependent on the logged in user's role.
l Accounts with scientific roles should be maintained for the career of the
scientist and affiliations should be added as necessary.
l Administrative roles cannot be combined with scientific roles on the same
user account and accounts with administrative roles cannot be affiliated with
more than one institution.
1. To add user roles to an account, click on the + Add Roles button at the
bottom of the Create Accounts or Manage Accounts screen, as shown here.
When you click + Add Roles, the Add Roles screen opens, as shown below.
NOTE: If you click + Add Roles to other org, the window shown here will open
first, so you can search for and select the other organization.
Table of Contents 43 February 16, 2017
Account Management System (AMS)
Select the organization and click Next to proceed to the Add Roles
screen as described below.
Add Roles screen
1. Scroll through the list and click to select the appropriate role(s).
Note: For reference, here is a complete list of Commons user roles.
2. Click the Add Role(s) button.
When you click Add Roles(s), the system returns to the Create Account or
Manage Account screen and displays the newly added role(s) .
Table of Contents 44 February 16, 2017
Account Management System (AMS)
Roles Section on the Create Accounts Screen
3. To add additional roles, click the + Add Roles(s) button and repeat the
steps above.
4. To remove a role, click the appropriate Remove button in the Action
column.
5. To remove all roles, click the Remove All button.
NOTE: You cannot remove Signing Official (SO) role when the Research
Performance Progress Report (RPPR) is assigned.
Affiliate Account
NOTES:
l Only accounts with scientific roles such as PI, SPONSOR, POSTDOC,
ASST, etc., are permitted to be affiliated with more than one institution.
l Accounts with administrative roles (SO/AO, AA, BO, TTO Admin, TTO
User) can belong to one institution only.
l Further, if a user leaves (unaffiliates) an administrative role at one
institution, that account cannot be affiliated to a different institution in
any administrative or scientific role: The user needs to create a new
account to use with the new institution.
l Additionally, you cannot remove administrative roles from an existing
account in order to add a scientific role instead: Once a user has held
Table of Contents 45 February 16, 2017
Account Management System (AMS)
administrative role, he or she must create a new user account to use in
another role.
1. To affiliate an existing account with an organization, search for the user in
AMS and select the Manage button in the action column of the search
results.
2. Click the Affiliate button under Roles on the Manage Account screen. (click
to view)
Table of Contents 46 February 16, 2017
Account Management System (AMS)
When the Affiliate button is clicked, the Add Roles screen displays.
NOTE: The list of roles is dependent on the logged in user's role.
Table of Contents 47 February 16, 2017
Account Management System (AMS)
Add Roles screen
1. Highlight the appropriate role(s).
2. Click the Add Role(s) button.
When the Add Role(s) button is clicked, the role is added and the Unaffiliate
button appears in the Roles section on the Manage Account screen.
Roles section on the Manage Account screen
Unaffiliate Account
1. To unaffiliate an account, click the Unaffiliate button in the Roles section on
the Manage Account screen.
Table of Contents 48 February 16, 2017
Account Management System (AMS)
When the Unaffiliate button is clicked, an Account Unaffiliation pop-up screen
displays.
Account Unaffiliation Screen
2. Perform one of the following options:
a. Click the No button to cancel the unaffiliation.
b. Click the Yes button to unaffiliate the account.
When the Yes button is clicked, the all roles assigned to the account are removed
and the Affiliate button appears in the Role section on the Manage Account
screen.
Affiliate Button in Roles Section on Manage Account Screen
Reactivate Account
Follow these steps to reactivate an account that has been deactivated by an
administrator.
NOTE: Commons users are required to reset their passwords after a defined time
period. The system locks the account is if the user fails to rest the password. Use
the Reset Password function to unlock these accounts.
1. Open the account in the Manage Account screen.
Table of Contents 49 February 16, 2017
Account Management System (AMS)
2. If an account is deactivated, a Reactivate button will be present at the
bottom of the Manage Account screen, as shown here. Click this button to
proceed.
3. When you click Reactivate, the Reactivate Account screen opens, as shown
here.
Reactivate Account screen
4. In this screen, take these steps:
a. Mandatory: Enter comments in the comments field to inform the user about
this action.
b. Click Reactivate to reactivate the account, or click Close to cancel.
Table of Contents 50 February 16, 2017
Account Management System (AMS)
When you click Reactivate, the system reactivates the account and displays a
confirmation message, as shown below.
The account owner receives an email notice that includes the text you entered in
the Comments field.
Confirmation message
Change Password
1. Perform one of the following options:
a. For external iEdison users, click the Change Your Password hyperlink
on the Main Menu screen.
b. For Commons users, click the Change Password tab.
Table of Contents 51 February 16, 2017
Account Management System (AMS)
iEdison Main Menu Screen Displaying Change Your Password Hyperlink
Commons Menu Tabs Displaying the Change Password Tab
For iEdison users, when the Change Your Password hyperlink is clicked, a pop-
up screen displays.
Accessing AMS Pop-up Screen
When the OK button is clicked on the pop-up screen or the Change Password tab
is clicked, the Change Password screen displays in a separate browser window.
Table of Contents 52 February 16, 2017
Account Management System (AMS)
Change Password Screen
2. Enter your Current Password.
3. Enter a New Password.
4. Type your new password a second time in the Confirm New Password
field.
5. Perform one of the following options:
a. Click the Save button to save the changes.
b. Click the Clear button to clear the fields.
Use your new password the next time that you log into Commons or iEdison.
Reset Password
NOTE: Users are required to reset their passwords after a defined time period. The
system locks the account is if the user fails to reset the password. Use this
procedure to unlock these accounts.
Table of Contents 53 February 16, 2017
Account Management System (AMS)
1. To reset a user's account password, open the account in the the Manage
Accounts screen and click the Reset Password button located
on the lower right side of the screen.
When you click the Reset Password button, a pop-up confirmation screen opens
and an email notification is sent to the account holder
confirmation screen
2. Click Close to close the confirmation screen.
Manage System Accounts
Agency, Commons and external iEdison users can manage system accounts in
their organizations.
For information on obtaining and registering a certificate from a Certificate Provider
or Authority, please refer to the Web Services Certificate (S2S) Guide:
l Section 2.4.3 for Commons users
Perform the following steps:
1. To manage a system account, first perform a search to locate the account.
a. See Search for System Accounts for more information.
2. On the Search Results screen, click the Manage button for the system
account you want to manage.
When the Manage button is clicked, the Manage Account screen opens, as shown
below.
Table of Contents 54 February 16, 2017
Account Management System (AMS)
Table of Contents 55 February 16, 2017
Account Management System (AMS)
Manage Account Screen for external accounts
NOTE: Fields that are grayed out cannot be edited.
3. Edit the non-gray fields as needed.
4. Click the Add Roles button to add the roles to the account. See Add System
Roles for more information.
5. To remove a role, click the Remove button. To remove all roles, click the
Remove All button.
6. Click Deactivate to deactivate an account. See Deactivate Account for more
information.
7. Click Save to save the changes or lick Cancel to cancel.
When you click Save, the Account Details screen opens and displays a success
message, as shown below
Table of Contents 56 February 16, 2017
Account Management System (AMS)
Account Details Screen for external users
Account Details Screen for Agency Management Staff
Table of Contents 57 February 16, 2017
Account Management System (AMS)
8. You can perform these additional actions in the Account Details screen:
l If the certificate needs to be validated, click the Validate Certificate
button. See Validate Certificate for more information.
l To return to the Manage Accounts screen, click the Manage button or
the Go Back hyperlink.
l To return to the Search Accounts screen to enter new search criteria,
click the Back to Search button.
Add System Roles
NOTE: The list of roles is dependent on the logged-in user's role.
1. To add system roles to the account, click on the + Add Roles button on the
Create Accounts screen.
Add Roles Button on the Create Account Screen
When the + Add Roles button is clicked, the pop-up Add Roles screen displays.
External System Roles
Table of Contents 58 February 16, 2017
Account Management System (AMS)
Add Roles Screen for External System Roles
1. Highlight the appropriate role(s).
2. Click the Add Role(s) button.
When the Add Roles(s) button is clicked, the system returns to the Create
Account or Manage Account screen and displays the newly added role(s).
Roles Section on the Create Accounts Screen for Agency Users
3. To add additional roles, click the + Add Roles(s) button. Repeat the steps
above.
Table of Contents 59 February 16, 2017
Account Management System (AMS)
4. To remove a role click the appropriate Remove button in the Action column.
5. To remove all roles click the Remove All button.
User Reports
AMS includes the following reports capabilities:
l All Users Report Information on all user accounts in your organization
l Inactive Users Report lists user accounts that have been locked due to
inactivity (note: for internal users only)
l Deactivated Users Report lists user accounts that have been
deactivated by an administrator (note: for internal users only)
l Role Description Report lists all roles, role descriptions, and associated
privileges for any business area (note: for internal users only)
To open the reporting functions, click the AMS User Reports tab.
The All Users Report screen opens. There are two versions of this screen, as shown
below. The version you see depends on the organization you belong to.
All Users Report Screen for External Users
All Users Report screen for Commons, external iEdison, and State Department
users
Table of Contents 60 February 16, 2017
Account Management System (AMS)
All Users Report Screen for External Users
Use this screen to run an All Users Report on external users.
The All Users Report button is selected by default, as shown below. Follow the
steps below to launch the report.
1. Select "Commons" in the User Type field and set the search criteria in the
other fields as follows:
2. Organization This field displays your organization name. Service Desk
agents, to select an organization, begin typing its name or ID number in this
field. The live search function displays organization names as you type. When
the one you want appears, scroll down and click to select it, as shown below.
(note: To select multiple organizations, hold the <Ctrl> key as you click.)
Note: This field is mandatory.
Organization field, external
3. Roles Leave this field blank to report all user roles. To limit the report to
one or more user roles, click this field to open the drop-down menu or begin
typing the name of a role. The live search function displays roles as you type.
When the one you want appears, scroll down and click to select it, as shown
below. (Note: To select multiple roles, hold the <Ctrl> key as you click.)
Table of Contents 61 February 16, 2017
Account Management System (AMS)
4. Account Creation Start Date/End Date Leave these fields blank to
report all time periods. To limit the report to a certain time period, enter a
start date, end date, or start and end dates. Enter dates in MM/DD/YYYY
format or click the calendar icon to select them from the calendar.
5. When you finish entering search criteria, click Search to run the report. See
Report Output below.
Organization field, internal
Report Output
All Users Report
To run the All Users report, click the All Users report button and enter search
criteria as described above. When you click the Search button for the All Users
report, the report output displays.
Table of Contents 62 February 16, 2017
Account Management System (AMS)
All Users Report output for external users
Role Description Report
Lists all roles, role descriptions, and associated privileges for any business area
(note: for internal users only)
Follow the steps shown below to run a Role Description Report:
1. Click the Role Description Report button, as shown below.
Table of Contents 63 February 16, 2017
Account Management System (AMS)
2. Select the desired business area (eRA module) from the Business Area drop-
down menu. Or select all to report on all business areas.
3. The report runs immediately. See Report Output below.
Navigating the report output
These tips for browsing, filtering and exporting the report output apply to all report
types.
The report output displays include the controls shown here.
l To filter the report, type some text in the Filter field, such as a name. All
instances of the filter text in the report output will be highlighted in yellow, as
Table of Contents 64 February 16, 2017
Account Management System (AMS)
shown below:
l To adjust the number of records displayed, select a number in the Show per
page drop-down menu.
l To navigate the report pages, click a Page Number or use the left and right
arrow buttons.
l To re-sort the report columns in ascending or descending order, click the
up/down arrows in the column headers.
l To export the report output as an Excel spreadsheet or PDF, click the
appropriate Export button, shown here:
o Export to Excel
When you click this button, an open-or-save dialog opens, as shown here.
Click Open to open the report data in Excel. A new Excel window opens Go
to it and click the Enable Editing button in the yellow bar at the top of the
worksheet, then work with the spreadsheet as usual.
Table of Contents 65 February 16, 2017
Account Management System (AMS)
o Export to PDF
Click this button to save the report as a PDF file. A save dialog opens. Choose a
location and save the file.
Table of Contents 66 February 16, 2017
You might also like
- SharePoint 2010 Issue Tracking System Design, Create, and ManageFrom EverandSharePoint 2010 Issue Tracking System Design, Create, and ManageRating: 3 out of 5 stars3/5 (1)
- Network Security TutorialDocument76 pagesNetwork Security Tutorial20IF131NaikSiddheshNo ratings yet
- Privileged Access Management Policy TemplateDocument28 pagesPrivileged Access Management Policy TemplatemonsterspecialNo ratings yet
- Comptia Cysa+ Certification Cs0-001 Exam: New Vce and PDF Exam Dumps From PassleaderDocument21 pagesComptia Cysa+ Certification Cs0-001 Exam: New Vce and PDF Exam Dumps From PassleaderInsan ArdiansyahNo ratings yet
- Getting Started With Oracle Account Reconciliation Cloud ServiceDocument17 pagesGetting Started With Oracle Account Reconciliation Cloud ServiceAmit SharmaNo ratings yet
- SAMSUNG Knox Manage 19.9 Administrator Guide 20190925Document569 pagesSAMSUNG Knox Manage 19.9 Administrator Guide 20190925Adrian VázquezNo ratings yet
- Case Studies On Cryptography and SecurityDocument26 pagesCase Studies On Cryptography and Securitynooti45% (11)
- 802.1X Wired Connexion PEAP-MSCHAPv2Document33 pages802.1X Wired Connexion PEAP-MSCHAPv2Trong Oganort GampoulaNo ratings yet
- Ethiopian PKI X.509 Certificate Policy After ReviewDocument100 pagesEthiopian PKI X.509 Certificate Policy After ReviewgezahegnNo ratings yet
- Knight's Microsoft Business Intelligence 24-Hour Trainer: Leveraging Microsoft SQL Server Integration, Analysis, and Reporting Services with Excel and SharePointFrom EverandKnight's Microsoft Business Intelligence 24-Hour Trainer: Leveraging Microsoft SQL Server Integration, Analysis, and Reporting Services with Excel and SharePointRating: 3 out of 5 stars3/5 (1)
- AMS User GuideDocument72 pagesAMS User GuidesubmarinoaguadulceNo ratings yet
- AppSpider Enterprise User GuideDocument95 pagesAppSpider Enterprise User GuideAnonymous CF6tRa1ZpNo ratings yet
- Review QuestionsDocument7 pagesReview QuestionsMuhammad Bilal AhmadNo ratings yet
- R 12 New FeaturesDocument5 pagesR 12 New FeaturesShaik MustafaNo ratings yet
- MIS-ICICI SupraneetDocument16 pagesMIS-ICICI SupraneetSupraneet AryaNo ratings yet
- MANUAL TÉCNICO - ManuelPastor - 2175812Document10 pagesMANUAL TÉCNICO - ManuelPastor - 2175812Manuel PastorNo ratings yet
- Se1434 Tuannmhe140551 Ichoosesocialnetwork SWR Asm2Document72 pagesSe1434 Tuannmhe140551 Ichoosesocialnetwork SWR Asm2Nguyễn Mạnh TuânNo ratings yet
- National SOP To Manage User Accounts On Ideal Health Facility Information System - July 2023 - SignedDocument28 pagesNational SOP To Manage User Accounts On Ideal Health Facility Information System - July 2023 - SignedFadi FahmawiNo ratings yet
- SAP BO Admin QuestionsDocument4 pagesSAP BO Admin QuestionsKiran KumarNo ratings yet
- Tailored E-Commerce ProductDocument33 pagesTailored E-Commerce ProductIbrahim SiddiqueNo ratings yet
- Useguide CM Version 5.1Document34 pagesUseguide CM Version 5.1Avan Teo Chin ChaiNo ratings yet
- Comparative Analysis of CRM-systemsDocument4 pagesComparative Analysis of CRM-systemsBrian HillNo ratings yet
- Bank Management SystemDocument23 pagesBank Management SystemMandeep SainiNo ratings yet
- Chapter III RevisedDocument6 pagesChapter III RevisedMa AndreaNo ratings yet
- Scientific Papers Accounting Information System Tasks Accounting Information System Engineering and DocumentationDocument8 pagesScientific Papers Accounting Information System Tasks Accounting Information System Engineering and DocumentationASRINI KARI BOLINGNo ratings yet
- Manual Double Entry SoftwareDocument62 pagesManual Double Entry SoftwareAbhijeet GuptaNo ratings yet
- SubsystemDocument12 pagesSubsystemRadwan SusanNo ratings yet
- Business Intelligence BrochureDocument12 pagesBusiness Intelligence BrochuregvozdokNo ratings yet
- Chapter Four To SevenDocument12 pagesChapter Four To SevenWilson KipchumbaNo ratings yet
- Chapter 02Document58 pagesChapter 02Shadrach zuluNo ratings yet
- Systems Analysis and Design in A Changing World, 7th Edition - Chapter 5 ©2016. Cengage Learning. All Rights Reserved. 1Document36 pagesSystems Analysis and Design in A Changing World, 7th Edition - Chapter 5 ©2016. Cengage Learning. All Rights Reserved. 1CarlosNo ratings yet
- Accounting InformationDocument10 pagesAccounting Informationok.yanieNo ratings yet
- Verifier - Updated - V 1 - 1Document59 pagesVerifier - Updated - V 1 - 1devbabu2kNo ratings yet
- User Account ManagementDocument6 pagesUser Account Managementkakakeke312No ratings yet
- ITIM - Imx - ScenariosDocument33 pagesITIM - Imx - ScenariosMassimo GampoliNo ratings yet
- SRS Sample (New Capstone - JS)Document102 pagesSRS Sample (New Capstone - JS)Mở Thế GiớiNo ratings yet
- Module 2 - Managing User and Computer AccountsDocument42 pagesModule 2 - Managing User and Computer Accountsapi-3823762100% (1)
- Department of Computer EngineeringDocument3 pagesDepartment of Computer Engineeringsrichand lullaNo ratings yet
- Chapter 1Document40 pagesChapter 1bisrattesfayeNo ratings yet
- Scytl LMS County Admin GuideDocument8 pagesScytl LMS County Admin GuidePaul WallNo ratings yet
- 2 C H A P T e R Information System Building BlocksDocument3 pages2 C H A P T e R Information System Building BlocksBing SunguldiNo ratings yet
- Library Management System: An HTML ProjectDocument9 pagesLibrary Management System: An HTML ProjectAnonymous vg1DDnIpZxNo ratings yet
- PHP Project Report On EmployeeDocument28 pagesPHP Project Report On EmployeeAbhishek GowdaNo ratings yet
- User Management Admin v10.4BDocument258 pagesUser Management Admin v10.4BYoussouf SowNo ratings yet
- AIS NarrativeDocument8 pagesAIS NarrativeandengNo ratings yet
- Acc. Info. Sys By. James A. HallDocument3 pagesAcc. Info. Sys By. James A. HallKesiah FortunaNo ratings yet
- How To Setup Cashiering Management System in Code: and Mysql Database Is A Great Advantage When Used Properly Within TheDocument3 pagesHow To Setup Cashiering Management System in Code: and Mysql Database Is A Great Advantage When Used Properly Within TheyaredNo ratings yet
- Mis of Axis BankDocument29 pagesMis of Axis Bankabhay_iipmNo ratings yet
- Aadhar Foundation (NGO MANAGEMENT System)Document39 pagesAadhar Foundation (NGO MANAGEMENT System)Aman DubeNo ratings yet
- Onboarding Guide To The Microsoft Azure Enterprise Portal (Direct Enrollment)Document53 pagesOnboarding Guide To The Microsoft Azure Enterprise Portal (Direct Enrollment)MolemisiNelsonSechabaSr.No ratings yet
- Synopsis Report For Bank Managment ServicesDocument17 pagesSynopsis Report For Bank Managment Servicesdeepankan100% (3)
- Blood Bank Management SystemDocument93 pagesBlood Bank Management SystemBhoopesh Saraswat AligarhianNo ratings yet
- Business Intelligence Training ManualDocument45 pagesBusiness Intelligence Training ManualNeoNo ratings yet
- BT - Ps Admin 6 8Document186 pagesBT - Ps Admin 6 8absankareNo ratings yet
- Pawan ReportDocument32 pagesPawan Reportak978420No ratings yet
- Backup Exec For Windows ServersDocument32 pagesBackup Exec For Windows ServersNguyen Cong ThangNo ratings yet
- ActiveRoles UserGuideDocument137 pagesActiveRoles UserGuideradahaNo ratings yet
- Makalah Access ControlDocument12 pagesMakalah Access ControlAchsan Dwi Laksono0% (1)
- Document of Java Library Management System PDFDocument14 pagesDocument of Java Library Management System PDFRabinNo ratings yet
- How To Setup Cashiering Management System in Code: Xampp XamppDocument3 pagesHow To Setup Cashiering Management System in Code: Xampp XamppyaredNo ratings yet
- Account Assignment in Purchasing Document - ERP SCM - SCN WikiDocument3 pagesAccount Assignment in Purchasing Document - ERP SCM - SCN WikiLokesh ModemzNo ratings yet
- Ajeet ReportDocument32 pagesAjeet Reportak978420No ratings yet
- A Mini Project Report: On-Line Stationary Management SystemDocument39 pagesA Mini Project Report: On-Line Stationary Management SystempradeeptiNo ratings yet
- Banking System System Design Document: Group #3 MembersDocument15 pagesBanking System System Design Document: Group #3 MembersAco FirMan TaHirNo ratings yet
- Siebel Incentive Compensation Management ( ICM ) GuideFrom EverandSiebel Incentive Compensation Management ( ICM ) GuideNo ratings yet
- A Critical AnalysisDocument38 pagesA Critical AnalysissajidNo ratings yet
- Self EsteemofsocialpsychologyDocument12 pagesSelf EsteemofsocialpsychologysajidNo ratings yet
- Mdcat PDFDocument47 pagesMdcat PDFsajidNo ratings yet
- How To Develop A Research Proposal GuidelinesDocument3 pagesHow To Develop A Research Proposal GuidelinessajidNo ratings yet
- Cyber Law Unit 3 by Prof.L N. YadavDocument32 pagesCyber Law Unit 3 by Prof.L N. YadavlowleshNo ratings yet
- Universal Send Error CodesDocument15 pagesUniversal Send Error CodesMárcio DanielNo ratings yet
- Secureboot AN4581Document37 pagesSecureboot AN4581Kather RafiNo ratings yet
- Nessus 8 11 PDFDocument475 pagesNessus 8 11 PDFStéphane ATIDIGANo ratings yet
- AcronisCyberProtect 15Document582 pagesAcronisCyberProtect 15Ivn Echegoyen RivasNo ratings yet
- HTTP WWW - Bssa.org - Uk TopicsDocument2 pagesHTTP WWW - Bssa.org - Uk Topicsanang_pri373No ratings yet
- Namirial DTM Solution 20161004Document29 pagesNamirial DTM Solution 20161004xyzmo SIGNificantNo ratings yet
- ZCCA-PA Fundamentals StudentGuide Feb21 v1Document54 pagesZCCA-PA Fundamentals StudentGuide Feb21 v1raj pandeyNo ratings yet
- Jeevan Pramaaan Client Installation 3.5Document14 pagesJeevan Pramaaan Client Installation 3.5math_mallikarjun_sapNo ratings yet
- JMeter TutorialsDocument187 pagesJMeter TutorialsmvvsudhirNo ratings yet
- A Distributed Trust ModelDocument13 pagesA Distributed Trust ModelmnmomnNo ratings yet
- Pan-Os 8.1-Release-Notes PDFDocument186 pagesPan-Os 8.1-Release-Notes PDFNateadorNaterNo ratings yet
- Avaya Call Recording End User GuideDocument37 pagesAvaya Call Recording End User GuidekaleemNo ratings yet
- Sx20 Administrator Guide Ce910Document239 pagesSx20 Administrator Guide Ce910Miguel AcedoNo ratings yet
- PowerManage V Install GuideDocument67 pagesPowerManage V Install Guidetecnica.dmasrlNo ratings yet
- Bank Negar A Malaysia Sub CADocument2 pagesBank Negar A Malaysia Sub CAVikneswary SellvarajuNo ratings yet
- Forticlient Ems - Quickstart GuideDocument53 pagesForticlient Ems - Quickstart GuideMohamed KalkoulNo ratings yet
- OAG ExplorerUserguideDocument181 pagesOAG ExplorerUserguideMatiasNo ratings yet
- Z1 ManualDocument6 pagesZ1 ManualIvana JazidzijaNo ratings yet
- SSL Certificate ImplementationDocument3 pagesSSL Certificate ImplementationJaved AlamNo ratings yet
- En - Receiver Windows 34.receiver Windows 34 WrapperDocument120 pagesEn - Receiver Windows 34.receiver Windows 34 WrapperIsgmaxNo ratings yet
- Retina CS Users GuideDocument237 pagesRetina CS Users Guideelibun100% (1)
- A Guide To Infrastructure Hardening: CanonicalDocument15 pagesA Guide To Infrastructure Hardening: CanonicalAnduin ArilanNo ratings yet
- Malware: Major Ethical IssuesDocument12 pagesMalware: Major Ethical IssuesSutej RajputNo ratings yet
- Fiscalization Service - Functional Specification v3Document38 pagesFiscalization Service - Functional Specification v3Irene KeuNo ratings yet