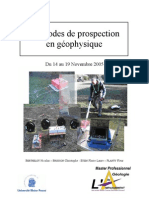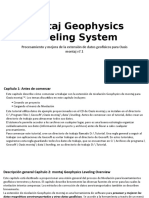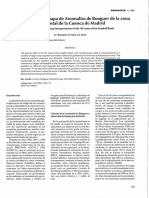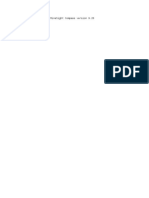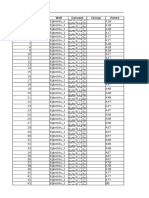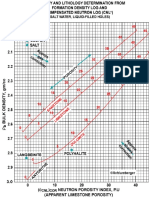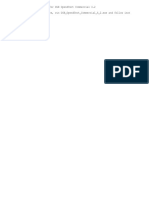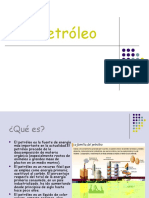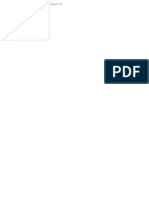Professional Documents
Culture Documents
Selection PDF
Uploaded by
Salvador Ela Ondo0 ratings0% found this document useful (0 votes)
12 views10 pagesOriginal Title
selection(1).pdf
Copyright
© © All Rights Reserved
Available Formats
PDF or read online from Scribd
Share this document
Did you find this document useful?
Is this content inappropriate?
Report this DocumentCopyright:
© All Rights Reserved
Available Formats
Download as PDF or read online from Scribd
0 ratings0% found this document useful (0 votes)
12 views10 pagesSelection PDF
Uploaded by
Salvador Ela OndoCopyright:
© All Rights Reserved
Available Formats
Download as PDF or read online from Scribd
You are on page 1of 10
To view the variation in STOIIP for each case, select it from the Show
‘volumetric button drop-down menu. Once shown in the Spreadsheet,
‘the cases according to rank and the elasest case to P50 is
highlighted in green. The corresponding seed number and case can
intenstvam set | now easy be found. By right-clicking onthe corresponding case inthe
renee Cases pane, a Create workflow and Rerun workflow can be
‘spreadshont. performed.
Py highlight it and press the %Percent ranks button, Petvel will now sort
The P50 vols shawn
inthe histogram does nat
Extra: Workflow editor and Uncertainty Analysis course
(2 days)
+ Workflow editor interface
+ Processes and Operations
+ Pre-defined workflows
+ Uncertainty and optimization
+ Integrated structural uncertainty
Volume Calculation & Uncertainty Analysis -
Exercises [A
Volumes are calculated in the Volume calculation process. A pre-
\iefined Contact set in the Make contacts process is used as input to
the Volume calculation process.
You will specify the input to be used and the type of output to generate
(3D propartes, reports, maps ete. f you want to see the effect of
different property models, than you should define several Volumetric
‘uns, each using different inputs; such as several realizations of
properties or contacts. A report defined by you will be created after the
process has been run, listing al of the volumes per zone, per segment
and/or per facies.
\Volume calculations can be performed using several hypotheses (Runs)
in one operation. Running a volume calculation will create a case,
stored in the Cases pane. The Results pane controls outputs and
allows you to create filters for separating out data and to show the
results of the Run ina plot window.
This exercise covers how to run a volume calculation using the
petrophysical property models we have made previously (SW, NvG and
Porosity} and the use ofthe volume calculation case to perform a simple
uncertainty analysis.
Exercise Steps
1. Open the Processes pane>Utilities>Volume calculation
process. Select Create new case and type a name (for
example ‘Base Case’), Use the Exercise Model as Grid.
2. Inthe Properties>Contacts tab, toggle on only the Oil
Hydrocarbon interval.
3. Insert the Oil water contact by selecting it from Exercise
Model > Fluid contacts > Contact set > Oil water contact,
and pushing the blue button in the Contacts tab (see figure
below)
58> Vln tc ratios
Fegan "Wane atin Bs
Volume calculation
tose
Pe
4
In the Properties>Gen. Properties tab, specify the N/S
(NtG_cont_synt(1}U)) and Porosity (PHI_SGS(1}(U)},
properties from your model. Note that all ofthe properties that
you select should be populated in the 30 grid previous!
ss [EB SoBe
96) 9G NG_con oni (U) iy
| @[@ Pesos)
5
[dd Conace
Gen Foe
‘Salons nC rterval(eourert RE popes ae cry shown coped
si) da
a ii
si
Surlace contion: unis defined m the respecne Templates willbe used)
Bl
R,| i
Reanepieder
a gC
‘+ ne Calon Utzon eas
[OB pope
im Constant propety
___ #io- fa
5 Mo-i@
in the Properties>Oil Properties tab, specify the Sw
property (SW. sec. data}, set Ba ta 1.19 and leave all the
ther constants as default.
Diop [Gas pops
Caner component
@o-bmjo a
figjH-1ss0 © @
49-2 log
onary Maing
‘6. Optionally, in the Results>Output tab you can specify which
properties and volume maps you would like to generate, as
well as how you want to set up the Report format.
a) Select Make spreadsheet report.
') Toggle on only HEPY ail and STOIP as properties to
make.
c|In Report settings>Report tab>Cases tab tougle
only Bulk, Net and Pore Volume in addition to HPV
Oil and STOMP. In the Format tab select only Z
7. Leave all the other settings as default, press Apply and R
button to perform the volume calculation
8. Check the volume report in the Output she
calculation case is stored in the Cases pane.
You can run several cases using the different property models {NtG,
Porosity and Sw) or typing a constant value forthe properties. By
inspecting the resvits, you can understand how the various changes
impact the volumetric resutt
‘The new volume
Uncertainty analysis using the volume calculation ci
For this simple case of uncertainty, we will just vary the SEED number
for the NtG, Porosity and Sw models in the Petrophysical modeling
process and define the number of realizations as 10, for example. It
‘means that we want to have a look at how much the STON varies if
the properties vary, or simply compare different case outputs. The
Uncertainty process will generate 10 volume calculation cases with 10
different realizations of NtG, Porosity and Sw properties.
Exercise Steps
1. Open the Processes pane>Utilities>Uncertainty and
‘optimization process. Select Create new case and type @
name (e.g use default ‘Uncertainty and optimization 1’)
2. Inthe Base case tab insert the case by selecting the volume
calculation case from the Cases pane pressing the blue arrow
button Inthe process dialog window all processes involved in
‘the 3D grid (depth) building and volume calculation case will
appear
3. Inthe Uncertainty and optimization process > Base case
‘ab, double-click on the Petraphysical modeling processes
Fry Nod
‘Ware Cal Une
‘for the NtG, Porosity and Sw properties to define a global
‘SEED variable as SSEED. Click on OK to close the processes.
Geta a) eats atl cacao ee
Nader stings (eats | Pill ia
“ae
GRE) ot nero) MV) >) GS)
Gas wes Ble) Els &
4. After the SEED variable is defined, in the workflow window
the $SEED variable will appear together with the process
where itas been declared, as shown in the figure below.
In the Variables tab, type a value forthe Seed variable:
{Wana Caan 8 Ucar oss Popa We
6. Inthe Uncertainty tab define the No. of samples as 10, click
Test and Run buttons.
) Laiypercubesaneing a
1 orhogons nay sing @
7. Goto the Cases pane, anew folder is yenerated called
Uncertainty and optimization 1. In this folder there are 10,
volume calculation cases from the uncertainty analysis.
8 Open a new Histogram window and select the 10 cases to
compare.
9, Goto the Result pane and select the STOMP property.
10. In the Histogram window>Function bar press the Show
apy Maan mi ‘la aeton & Una
Use of realizations
n to show the cumulative distribution c
in the histogram. In the Histogram window you can visualize
the P10, PSO and P90 cases, Petrophysical modeling realizations: Earlier we looked at
Go to the Cases pane>Uncertainty and optimization 1 generating Realizations directly from Petrophiysical modeling. This will
folder > RMB and select the option Show variables create multiple, equally probable outputs (with unique seed numbers)
‘spreadsheet. inthis new window you can see the variable which are stored in the Properties folder (suffixed with realization
values and results for each case. Press the Show volum numbers), However, these are not necessatily used further but can be
button and select STOMP, it wil be added tothe table, suitable as visual check for areas of high/low uncertainty. The
Mauss arithmetic mean can give you some idea of the trend/highest
accumulation in the data, but the mean has no seed number to be
re-generated, so it cannot be used as a Base case in Uncertainty
analysis.
Uncertainty realizations: Inthe Uncertainty process however, the
seed number can be varied and we get a direct measure ofthe impact
‘of the seed on volume results (other paremeters can of course also be
varied, Ifthe uncertainty is low and we have good well coverage, the
variation in volume will not be too high. If only a few wells are
available, the impact of varying the seed will have a bigger impact on
‘the volumes. The P50 case can easily be found and also the P10. and
12, Press the STOP column in the Spreadsheet to highlight it 90 cases can be found and re-generated. The physical property can be
(gray) then press the %Percent ranks button to rank the ‘generated and visualized through the automatically set up workflow.
In the end, the Reservoir Engineers may want a PEO case to play with in
Prediction or History matching, and they can again create their own
realizations in eg, the ECLIPSE simulator (also integrated in Perel).
The case closest to P50 is highlighted in green. The smallest value do
‘not correspond to 50% because the computation assumes a
distribution, not just a discrete set
‘ome Caro Ucn ais
i aan Una al oar dig "Whine Cibo Oa
Summary
In this module, the Property models generated throughout the course Module 18 - Case Study
were used to give a numerical input for simple static volume 7
calculation, and to assess uncertainty. Also, a short introduction to the
Volume calculation and Uncertainty and optimization processes were
given. Porosity Modeling using an Acoustic Impedance
cube as secondary information
This module covers the workflow of how to use an Acoustic Impedance
cube as secondary data for Property modeling, We will use a different
data set, including seismic data, with an Acoustic Impedance cube. The
exercises will also cover a testing phase using various 3D grids with
cifferent resolutions to test the relationship between impedance log
{high frequency) and resampled seismic (low frequency)
Prerequisites
To successfully complete this module, the user must have knowledge ot
the following
‘© Familiarity with Geostatistics Fundamentals
‘© Familiarity with Geophysics Fundamentals
‘© Familiarity with Reservoir Modeling
‘© Petre Introduction
Learning Objectives
The purpose of this topic isto give the participant a general
Understanding of how to use an Acoustic Impedance Cube as a
secondary data for porosity modeling, At the completion of this training,
you will be abe to:
‘© Generate new 30 grids by copying over relevant zones, re-layer
and re-upscale data,
‘+ Use Acoustic impedance to correlate for possible Co-kriging/
Simulation and quality check
'* Make Porosity models based on porosity lags and seismic
acoustic impedance information
aime rain tae Ras aan enter ——-
‘aca 0
gy tare Case Study
Crossplot Impedance log vs. Porosity log
Case Study
Initial Analysis
Problem:
Primary attribute not sampled in the entire 3D grid.
Solution:
1. Check whether seismic acoustic impedance cube correlates with
primary attribute.
2. Extract the variogram model parameters from secondary attribute
3. Use secondary attribute in collocated co-simulation
Case Study
Check Relationship between Impedance log and the Property Case Study
Crossplot impedance Log vs. VCL Log
Basic assumption:
Does a relationship exists between the Log (Imp) and the Seismic
property (Al)? This needs to be tested:
‘© For each well calculate an impedance log from sonic and density logs
‘@ Make a crossplot between the impedance log and the reservoir property log
=> Ino density logis available use the sonic log instead of the impedance log for the
‘crossplot
> If this test fails the Al cube cannot be used as secondary input for the property
modeling
ove
Case Study
Limited Seismic Resolution
Case Study
Resampling of Al Cube into 3D Grid
The layer thickness of the model should be guided by the vertical
variogram range of the log data.
However the layer thickness may have an effect on the relationship
between the resampled Al and the upscaled log data (introduction of
‘noise’ with decreasing layer thickness).
This needs to be checked!
‘oper Hedin
Case Study
Influence of Layer thickness
Upscaied Imp log - Resampled Al relationship
lj
sh
in
53)
FI
Resampled Seismic Al|_————>
‘Smaller layer thickness reduces correlation
Case Study
Influence of Layer thickness
Upscaled PHI log ~ Resampled Al relationship
Upscaled Porosity Log
Resampled Seismic Al. —————+
Layer Tsien
@ sn
Bon
Ain
Smaller layer thickness reduces correlation
aay Moi
Ms Gae Such
Case Study
Seismic Al and Porosity Relationship by Zone
i eames
2 Depth Seismic in the Input pane.
3, Display the wells and the Impedance log inthe 30 window.
Compare them with the sections of the impedance cube that
are clase to the wells. To see the logs mare easily against the
Intersections, draw log as 30 pipe (log>Siyle tab)
4. Open the 30 grid GEO1 Reference. Rigit-ick on the
Intersections folder anc create a General Intersection,
toggle the blue button the lower left part of the Petrel
‘window and select the Horizons and Faults to be displayed.
Scroll through the model
5. The reservoir is given by the zones ‘lem’, ‘aeo’ and ‘wat’
8. The Acoustic Impedance cube is already sampled into this,
model (the property Al (realized!) Also, cisplay this on the
General Intersection plane and scroll through the model. Push
‘he button Align plane horizontally BB atte baton of
the Petrel window and scroll through the model, You will
Quickly spot the sandy tres) parts of the reservoir (lem-aeo-
wat}.
Calculate an acoustic impedance log for each well
‘An acoustic impedance log (imp) to be used in the following exercise
will be calculated using the well log calculator. The calculation is
performed as a Global log forall three wells, using 1/Sonic (as velocity),
Density and multiplicators for converting microseconds to seconds and
feet to meters
Exercise Steps,
41. Inthe Petre! Input pane, open the Wells folder and right-click
on Global well logs to open the Calculator.
2. Define the settings according tothe figure:
Oa
iss. vara
(tempts when
‘he id of ae
‘hipaa tho
setings ro Ma
“he Sani ii
rescore
dene icin gis
poeta mot,
‘hnose amet
the Bonus mo
sepa Wasi
ce
Cross plot impedance log against porosity log
The following step is necessary to determine whether there is a
relationship between the acoustic impedance log and the porosity log.
Exercise Steps
1. Open a Fumetion window.
2. Inthe Wells folder, select the ‘phi_edt log (x-axis) and the
new ‘Imp’ log (y-axis) from the Global well logs folder.
‘Toggle on each of the three wells to compare the difference.
3. Use the Log transform BB con or the y-axis (in the Function
bar)
4. Check whether there is a (linear) relationship between these
‘two logs. Compare the relationship for high and low impedance
values.
phieat
5. Make a crossplot between the 'VCLI’ shale} log and the ‘imp
log and check for a correlation using the Make Linear
Function from Crossplot icon LES. This can only be done
for one well at atime unless you make a crossplot using the
Create Raw Crossplot icon
ona Mg
Check the model resolution
In the following exercise, we will assume that we have just finished the
structural model and have begun working on the property modeling. To
set up ths situation we copy the structural part of the finalized 3D Grid
"GEQ1 Reference” into a new 3D Grid and give it the name
“Training
Exercise Steps
4, Inthe 30 grid GEO1 Reference go to Zones filter and
deselect the zone ‘rot’
2, Open the Setting of GEO1 Reference. Select the Output tab
‘anid set the parameters as shown in the figure. Push the button
Copy global grid. A new 30 yc is made called Part of GEO
‘1 Relerence’
Frege ing
You might also like
- The Subtle Art of Not Giving a F*ck: A Counterintuitive Approach to Living a Good LifeFrom EverandThe Subtle Art of Not Giving a F*ck: A Counterintuitive Approach to Living a Good LifeRating: 4 out of 5 stars4/5 (5794)
- The Gifts of Imperfection: Let Go of Who You Think You're Supposed to Be and Embrace Who You AreFrom EverandThe Gifts of Imperfection: Let Go of Who You Think You're Supposed to Be and Embrace Who You AreRating: 4 out of 5 stars4/5 (1090)
- Never Split the Difference: Negotiating As If Your Life Depended On ItFrom EverandNever Split the Difference: Negotiating As If Your Life Depended On ItRating: 4.5 out of 5 stars4.5/5 (838)
- Hidden Figures: The American Dream and the Untold Story of the Black Women Mathematicians Who Helped Win the Space RaceFrom EverandHidden Figures: The American Dream and the Untold Story of the Black Women Mathematicians Who Helped Win the Space RaceRating: 4 out of 5 stars4/5 (895)
- Grit: The Power of Passion and PerseveranceFrom EverandGrit: The Power of Passion and PerseveranceRating: 4 out of 5 stars4/5 (588)
- Shoe Dog: A Memoir by the Creator of NikeFrom EverandShoe Dog: A Memoir by the Creator of NikeRating: 4.5 out of 5 stars4.5/5 (537)
- The Hard Thing About Hard Things: Building a Business When There Are No Easy AnswersFrom EverandThe Hard Thing About Hard Things: Building a Business When There Are No Easy AnswersRating: 4.5 out of 5 stars4.5/5 (344)
- Elon Musk: Tesla, SpaceX, and the Quest for a Fantastic FutureFrom EverandElon Musk: Tesla, SpaceX, and the Quest for a Fantastic FutureRating: 4.5 out of 5 stars4.5/5 (474)
- Her Body and Other Parties: StoriesFrom EverandHer Body and Other Parties: StoriesRating: 4 out of 5 stars4/5 (821)
- The Sympathizer: A Novel (Pulitzer Prize for Fiction)From EverandThe Sympathizer: A Novel (Pulitzer Prize for Fiction)Rating: 4.5 out of 5 stars4.5/5 (121)
- The Emperor of All Maladies: A Biography of CancerFrom EverandThe Emperor of All Maladies: A Biography of CancerRating: 4.5 out of 5 stars4.5/5 (271)
- The Little Book of Hygge: Danish Secrets to Happy LivingFrom EverandThe Little Book of Hygge: Danish Secrets to Happy LivingRating: 3.5 out of 5 stars3.5/5 (400)
- The World Is Flat 3.0: A Brief History of the Twenty-first CenturyFrom EverandThe World Is Flat 3.0: A Brief History of the Twenty-first CenturyRating: 3.5 out of 5 stars3.5/5 (2259)
- The Yellow House: A Memoir (2019 National Book Award Winner)From EverandThe Yellow House: A Memoir (2019 National Book Award Winner)Rating: 4 out of 5 stars4/5 (98)
- Devil in the Grove: Thurgood Marshall, the Groveland Boys, and the Dawn of a New AmericaFrom EverandDevil in the Grove: Thurgood Marshall, the Groveland Boys, and the Dawn of a New AmericaRating: 4.5 out of 5 stars4.5/5 (266)
- A Heartbreaking Work Of Staggering Genius: A Memoir Based on a True StoryFrom EverandA Heartbreaking Work Of Staggering Genius: A Memoir Based on a True StoryRating: 3.5 out of 5 stars3.5/5 (231)
- Team of Rivals: The Political Genius of Abraham LincolnFrom EverandTeam of Rivals: The Political Genius of Abraham LincolnRating: 4.5 out of 5 stars4.5/5 (234)
- On Fire: The (Burning) Case for a Green New DealFrom EverandOn Fire: The (Burning) Case for a Green New DealRating: 4 out of 5 stars4/5 (74)
- The Unwinding: An Inner History of the New AmericaFrom EverandThe Unwinding: An Inner History of the New AmericaRating: 4 out of 5 stars4/5 (45)
- Rapport Geophysique AppliqueeDocument67 pagesRapport Geophysique AppliqueeDjibril Idé Alpha71% (7)
- Montaj Geophysics Leveling SystemDocument6 pagesMontaj Geophysics Leveling SystemSalvador Ela OndoNo ratings yet
- Art 39Document3 pagesArt 39Salvador Ela OndoNo ratings yet
- Ms AuditDocument1 pageMs AuditSalvador Ela OndoNo ratings yet
- Fundacion Repsol Informacion Exploracion Produccion 2015 1Document24 pagesFundacion Repsol Informacion Exploracion Produccion 2015 1Salvador Ela OndoNo ratings yet
- Copia de Hidrocarburos Netos - FinalizadoDocument16 pagesCopia de Hidrocarburos Netos - FinalizadoSalvador Ela OndoNo ratings yet
- Aqt Demo TutorialDocument45 pagesAqt Demo TutorialAgnesa Resa100% (1)
- NeutrporoaDocument1 pageNeutrporoaSalvador Ela OndoNo ratings yet
- Ops Petrol Rev 7Document13 pagesOps Petrol Rev 7Salvador Ela OndoNo ratings yet
- ReadmeDocument1 pageReadmeSalvador Ela OndoNo ratings yet
- Petro LeoDocument19 pagesPetro LeoSalvador Ela OndoNo ratings yet
- Ops Petrol Rev 1Document14 pagesOps Petrol Rev 1Salvador Ela OndoNo ratings yet
- Puedes Contar Con Mis Servicios Profesionales de Consultoría Siempre Que en Tus EstudiosDocument9 pagesPuedes Contar Con Mis Servicios Profesionales de Consultoría Siempre Que en Tus EstudiosSalvador Ela OndoNo ratings yet
- Puedes Contar Con Mis Servicios Profesionales de Consultoría Siempre Que en Tus EstudiosDocument9 pagesPuedes Contar Con Mis Servicios Profesionales de Consultoría Siempre Que en Tus EstudiosSalvador Ela OndoNo ratings yet
- For ScribdDocument2 pagesFor ScribdSalvador Ela OndoNo ratings yet
- For ScribdDocument2 pagesFor ScribdSalvador Ela OndoNo ratings yet
- Buscar Software GravimetrieDocument1 pageBuscar Software GravimetrieSalvador Ela OndoNo ratings yet
- Puedes Contar Con Mis Servicios Profesionales de Consultoría Siempre Que en Tus EstudiosDocument9 pagesPuedes Contar Con Mis Servicios Profesionales de Consultoría Siempre Que en Tus EstudiosSalvador Ela OndoNo ratings yet
- For ScribdDocument2 pagesFor ScribdSalvador Ela OndoNo ratings yet
- For ScribdDocument2 pagesFor ScribdSalvador Ela OndoNo ratings yet
- For ScribdDocument2 pagesFor ScribdSalvador Ela OndoNo ratings yet
- For ScribdDocument2 pagesFor ScribdSalvador Ela OndoNo ratings yet
- For ScribdDocument2 pagesFor ScribdSalvador Ela OndoNo ratings yet
- For ScribdDocument2 pagesFor ScribdSalvador Ela OndoNo ratings yet
- For ScribdDocument2 pagesFor ScribdSalvador Ela OndoNo ratings yet
- For ScribdDocument2 pagesFor ScribdSalvador Ela OndoNo ratings yet
- For ScribdDocument2 pagesFor ScribdSalvador Ela OndoNo ratings yet
- For ScribdDocument2 pagesFor ScribdSalvador Ela OndoNo ratings yet