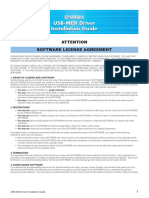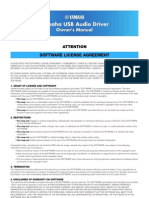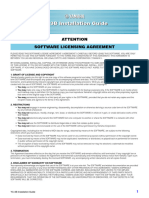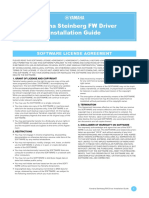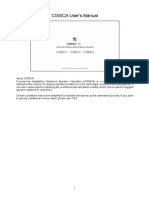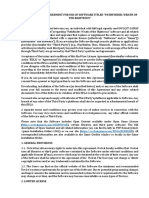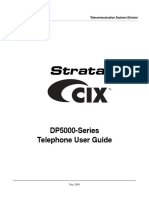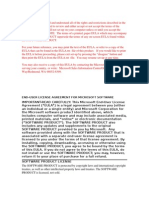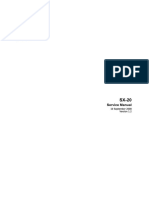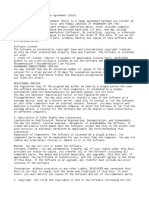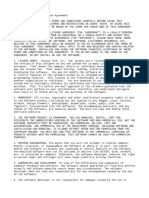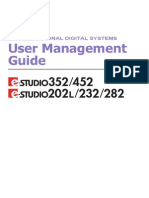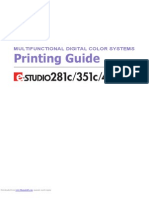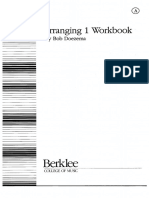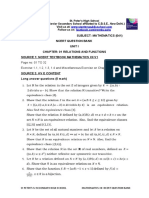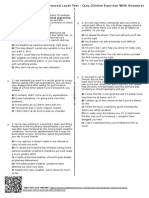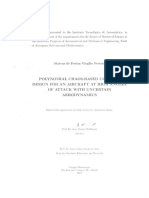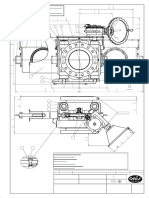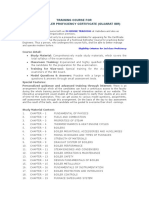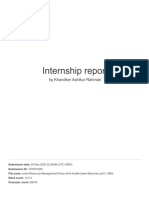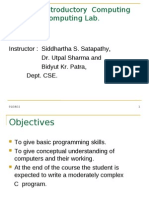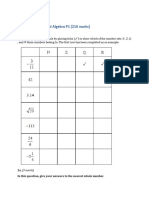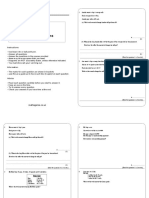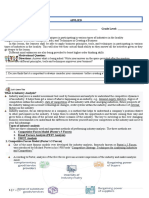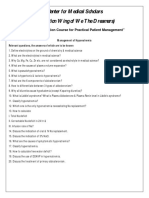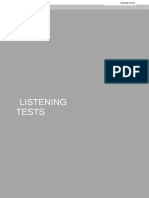Professional Documents
Culture Documents
Attention Software License Agreement: USB-MIDI Driver Installation Guide
Uploaded by
kitfistoemilioOriginal Title
Copyright
Available Formats
Share this document
Did you find this document useful?
Is this content inappropriate?
Report this DocumentCopyright:
Available Formats
Attention Software License Agreement: USB-MIDI Driver Installation Guide
Uploaded by
kitfistoemilioCopyright:
Available Formats
ATTENTION
SOFTWARE LICENSE AGREEMENT
PLEASE READ THIS SOFTWARE LICENSE AGREEMENT (AGREEMENT) CAREFULLY BEFORE USING THIS SOFTWARE. YOU ARE ONLY
PERMITTED TO USE THIS SOFTWARE PURSUANT TO THE TERMS AND CONDITIONS OF THIS AGREEMENT. THIS AGREEMENT IS
BETWEEN YOU (AS AN INDIVIDUAL OR LEGAL ENTITY) AND YAMAHA CORPORATION (YAMAHA).
BY DOWNLOADING, INSTALLING, COPYING, OR OTHERWISE USING THIS SOFTWARE YOU ARE AGREEING TO BE BOUND BY THE TERMS
OF THIS LICENSE. IF YOU DO NOT AGREE WITH THE TERMS, DO NOT DOWNLOAD, INSTALL, COPY, OR OTHERWISE USE THIS
SOFTWARE. IF YOU HAVE DOWNLOADED OR INSTALLED THE SOFTWARE AND DO NOT AGREE TO THE TERMS, PROMPTLY DELETE THE
SOFTWARE.
1. GRANT OF LICENSE AND COPYRIGHT
Yamaha hereby grants you the right to use one copy of the software program(s) and data (SOFTWARE) accompanying this Agreement.
The term SOFTWARE shall encompass any updates to the accompanying software and data. The SOFTWARE is owned by Yamaha and/or
Yamahas licensor(s), and is protected by relevant copyright laws and all applicable treaty provisions. While you are entitled to claim ownership
of the data created with the use of SOFTWARE, the SOFTWARE will continue to be protected under relevant copyrights.
You may use the SOFTWARE on a single computer.
You may make one copy of the SOFTWARE in machine-readable form for backup purposes only, if the SOFTWARE is on media where
such backup copy is permitted. On the backup copy, you must reproduce Yamahas copyright notice and any other proprietary legends
that were on the original copy of the SOFTWARE.
You may permanently transfer to a third party all your rights in the SOFTWARE, provided that you do not retain any copies and the
recipient reads and agrees to the terms of this Agreement.
2. RESTRICTIONS
You may not engage in reverse engineering, disassembly, decompilation or otherwise deriving a source code form of the SOFTWARE
by any method whatsoever.
You may not reproduce, modify, change, rent, lease, or distribute the SOFTWARE in whole or in part, or create derivative works of the
SOFTWARE.
You may not electronically transmit the SOFTWARE from one computer to another or share the SOFTWARE in a network with other
computers.
You may not use the SOFTWARE to distribute illegal data or data that violates public policy.
You may not initiate services based on the use of the SOFTWARE without permission by Yamaha Corporation.
Copyrighted data, including but not limited to MIDI data for songs, obtained by means of the SOFTWARE, are subject to the following
restrictions which you must observe.
Data received by means of the SOFTWARE may not be used for any commercial purposes without permission of the copyright owner.
Data received by means of the SOFTWARE may not be duplicated, transferred, or distributed, or played back or performed for listeners
in public without permission of the copyright owner.
The encryption of data received by means of the SOFTWARE may not be removed nor may the electronic watermark be modified
without permission of the copyright owner.
3. TERMINATION
This Agreement becomes effective on the day that you receive the SOFTWARE and remains effective until terminated. If any copyright law or
provisions of this Agreement is violated, the Agreement shall terminate automatically and immediately without notice from Yamaha. Upon such
termination, you must immediately destroy the licensed SOFTWARE, any accompanying written documents and all copies thereof.
4. DISCLAIMER OF WARRANTY ON SOFTWARE
You expressly acknowledge and agree that use of the SOFTWARE is at your sole risk. The SOFTWARE and related documentation are provided
AS IS and without warranty of any kind. NOTWITHSTANDING ANY OTHER PROVISION OF THIS AGREEMENT, YAMAHA EXPRESSLY
DISCLAIMS ALL WARRANTIES AS TO THE SOFTWARE, EXPRESS, AND IMPLIED, INCLUDING BUT NOT LIMITED TO THE IMPLIED
WARRANTIES OF MERCHANTABILITY, FITNESS FOR A PARTICULAR PURPOSE AND NON-INFRINGEMENT OF THIRD PARTY RIGHTS.
SPECIFICALLY, BUT WITHOUT LIMITING THE FOREGOING, YAMAHA DOES NOT WARRANT THAT THE SOFTWARE WILL MEET YOUR
REQUIREMENTS, THAT THE OPERATION OF THE SOFTWARE WILL BE UNINTERRUPTED OR ERROR-FREE, OR THAT DEFECTS IN THE
SOFTWARE WILL BE CORRECTED.
USB-MIDI Driver Installation Guide 1
5. LIMITATION OF LIABILITY
YAMAHAS ENTIRE OBLIGATION HEREUNDER SHALL BE TO PERMIT USE OF THE SOFTWARE UNDER THE TERMS HEREOF. IN NO EVENT
SHALL YAMAHA BE LIABLE TO YOU OR ANY OTHER PERSON FOR ANY DAMAGES, INCLUDING, WITHOUT LIMITATION, ANY DIRECT,
INDIRECT, INCIDENTAL OR CONSEQUENTIAL DAMAGES, EXPENSES, LOST PROFITS, LOST DATA OR OTHER DAMAGES ARISING OUT OF
THE USE, MISUSE OR INABILITY TO USE THE SOFTWARE, EVEN IF YAMAHA OR AN AUTHORIZED DEALER HAS BEEN ADVISED OF THE
POSSIBILITY OF SUCH DAMAGES. In no event shall Yamahas total liability to you for all damages, losses and causes of action (whether in
contract, tort or otherwise) exceed the amount paid for the SOFTWARE.
6. THIRD PARTY SOFTWARE
Third party software and data (THIRD PARTY SOFTWARE) may be attached to the SOFTWARE. If, in the written materials or the electronic data
accompanying the Software, Yamaha identifies any software and data as THIRD PARTY SOFTWARE, you acknowledge and agree that you must
abide by the provisions of any Agreement provided with the THIRD PARTY SOFTWARE and that the party providing the THIRD PARTY
SOFTWARE is responsible for any warranty or liability related to or arising from the THIRD PARTY SOFTWARE. Yamaha is not responsible in any
way for the THIRD PARTY SOFTWARE or your use thereof.
Yamaha provides no express warranties as to the THIRD PARTY SOFTWARE. IN ADDITION, YAMAHA EXPRESSLY DISCLAIMS ALL
IMPLIED WARRANTIES, INCLUDING BUT NOT LIMITED TO THE IMPLIED WARRANTIES OF MERCHANTABILITY AND FITNESS FOR A
PARTICULAR PURPOSE, as to the THIRD PARTY SOFTWARE.
Yamaha shall not provide you with any service or maintenance as to the THIRD PARTY SOFTWARE.
Yamaha is not liable to you or any other person for any damages, including, without limitation, any direct, indirect, incidental or
consequential damages, expenses, lost profits, lost data or other damages arising out of the use, misuse or inability to use the THIRD
PARTY SOFTWARE.
7. GENERAL
This Agreement shall be interpreted according to and governed by Japanese law without reference to principles of conflict of laws. Any dispute
or procedure shall be heard before the Tokyo District Court in Japan. If for any reason a court of competent jurisdiction finds any portion of this
Agreement to be unenforceable, the remainder of this Agreement shall continue in full force and effect.
8. COMPLETE AGREEMENT
This Agreement constitutes the entire agreement between the parties with respect to use of the SOFTWARE and any accompanying written
materials and supersedes all prior or contemporaneous understandings or agreements, written or oral, regarding the subject matter of this
Agreement. No amendment or revision of this Agreement will be binding unless in writing and signed by a fully authorized representative of
Yamaha.
Special Notices
The software and this manual are the exclusive copyrights of Yamaha Corporation.
Please read carefully the Software Licensing Agreement at the front of this manual before installing the software.
Copying of the software or reproduction of this manual in whole or in part by any means is expressly forbidden without the written consent of
the manufacturer.
Yamaha makes no representations or warranties with regard to the use of the software and documentation and cannot be held responsible for
the results of the use of this manual and the software.
Future upgrades of application and system software and any changes in specifications and functions will be announced at the following
website. http://www.global.yamaha.com/download/usb_midi/
For ProAudio products, please refer to the following website:
http://www.yamahaproaudio.com/downloads/
The screen displays as illustrated in this manual are for instructional purposes, and may appear somewhat different from the screens which
appear on your computer.
Copying of the commercially available musical data including but not limited to MIDI data and/or audio data is strictly prohibited except for
your personal use.
Windows is the registered trademark of Microsoft Corporation.
Apple and Macintosh are trademarks of Apple, Inc., registered in the U.S. and other countries.
The company names and product names in this manual are the trademarks or registered trademarks of their respective companies.
USB-MIDI Driver Installation Guide 2
USB-MIDI Driver
To operate your Yamaha hardware from your computer via USB, youll need to install the USB-MIDI driver software.
The USB-MIDI driver is software that transfers MIDI data back and forth between your music software and the
instrument via a USB cable.
Sequencer
USB cable MUSIC PRODUCTION SYNTHESIZER
Driver
Computer
Yamaha hardware with a USB interface
Precautions when using the USB TO HOST connector
When connecting the computer to the USB TO HOST connector, make sure to observe the following points. Failing to do so
risks freezing the computer and corrupting or even losing the data. If the computer or the instrument freezes, turn the power
to the instrument off or restart the computer.
CAUTION Before connecting the computer to the USB TO HOST connector, exit from any power-saving mode
(such as suspended, sleep, standby) of the computer.
Before turning on the power to the instrument, connect the computer to the USB TO HOST connector.
Execute the following before turning the power to the instrument on/off or plugging/unplugging the USB
cable to/from the USB TO HOST connector.
- Quit any open applications.
- Make sure that data is not being transmitted from the instrument. (Data is transmitted only by playing
notes on the keyboard or playing back a song.)
While a USB device is connected to the instrument, you should wait for six seconds or more between
these operations: (1) when turning the power of the instrument off then on again, or (2) when alternately
connecting/disconnecting the USB cable.
USB-MIDI Driver Installation Guide 3
Minimum System Requirements
Windows
OS Windows XP Professional (SP2/SP3)/XP Home Edition (SP2/SP3)/
2000 (SP4)/Me/98
Computer 166 MHz or higher; Intel Pentium/Celeron processor
Available Memory 32 MB or more (64 MB or more is recommended)
Hard Disk Windows XP/2000: 3MB or more
Windows Me/98: 2MB or more
OS Windows XP Professional x64 Edition (SP2)
Computer Intel 64 compatible processor
Available Memory 256MB or more
Hard Disk 3MB or more
OS Windows Vista (SP0/SP1)
Computer 800MHz or higher; Intel Pentium/Celeron processor or Intel 64
compatible processor
Available Memory 512MB or more
Hard Disk 3MB or more
Macintosh
OS Mac OS X 10.2.8 10.5.x
Computer Macintosh computer and a USB port with a Power Mac G3 or
higher, or using Intel Processor
Available Memory 128 MB or more
Hard Disk 2 MB or more
n Keep in mind that the software is often updated and the system requirements are subject to change. You can check the latest version
information of each software and its system requirements at the following website.
http://www.global.yamaha.com/download/usb_midi/
For ProAudio products, please refer to the following website:
http://www.yamahaproaudio.com/downloads/
The system requirements may differ slightly depending on the particular computer.
Installing the Software
The actual installation steps and the use of the software itself differs depending on the operating system that you
are using. Please refer to the appropriate installation instructions.
Procedures Windows Macintosh
When installing the USB-MIDI driver for the first time page 5 page 16
When updating (upgrading) the USB-MIDI driver page 12 page 16
When the driver cannot be installed page 18
n A program that can be used to remove the Windows 2000/XP/XP x64/Vista USB-MIDI driver from your computer is included in the
downloaded compressed file. Refer to USB-MIDI Driver Uninstall Program (Windows 2000/XP/XP x64/Vista) on page 15.
USB-MIDI Driver Installation Guide 4
USB-MIDI Driver Installation (for Windows)
This section shows you how to install the USB-MIDI driver for the first time. For instructions on updating the driver to
the latest version, see page 12.
When using several MIDI instruments at the same time
If you are using several MIDI instruments with USB connection at the same time, disconnect all the instruments from the
computer and perform the following installation procedure separately for each instrument you intend to use.
Windows 98/Me
1 Disconnect all USB devices from the computer except for the mouse and computer keyboard.
Close all applications and windows that are open.
2 Turn off the power of the instrument.
3 Connect the USB connector of the computer to the USB TO HOST connector of the MIDI instrument
with a standard USB cable.
If your instrument has a HOST SELECT switch, set the switch to USB.
n Do not use a USB hub for connecting multiple USB devices.
4 Turn on the power of the instrument.
5 Make sure that the Add New Hardware Wizard window is displayed.
n On some computers, it may take a few minutes before this screen appears.
Windows 98
Click [Next]. A dialog for selecting the search method is displayed.
Check the radio button to the left of Search for the best driver for your device (Recommended). Click [Next].
n When updating the driver, check Search for a better driver than the one your device is using now (Recommended).
USB-MIDI Driver Installation Guide 5
Windows Me
Check the radio button to the left of Specify the location of the driver (Advanced). Click [Next].
6 Specify the location in which to search the driver.
Check Specify a location only. Click [Browse].
Select the Driver folder from the downloaded files and click [OK].
Windows 98 Windows Me
7 When the Add New Hardware Wizard window is displayed again, click [Next].
8 Make sure that YAMAHA USB MIDI Driver is shown in the window and click [Next].
Installation is started automatically.
9 When a message appears indicating that the driver has been successfully installed, click Finish.
n On some computers, it may take a few minutes before this screen appears.
USB-MIDI Driver Installation Guide 6
Windows 2000/XP/XP x64
1 Disconnect all USB devices from the computer except for the mouse and computer keyboard.
2 Start the computer and use the Administrator account to log on Windows.
Close all applications and windows that are open.
3 Turn off the power of the instrument.
4 Connect the USB connector of the computer to the USB TO HOST connector of the MIDI instrument
with a standard USB cable.
If your instrument has a HOST SELECT switch, set the switch to USB.
n Do not use a USB hub for connecting multiple USB devices.
5 Turn on the power of the instrument.
6 Make sure that the Found New Hardware Wizard window is displayed.
n On some computers, it may take a few minutes before this screen appears.
Windows 2000
Click [Next]. A dialog for selecting the search method is displayed.
Check the radio button to the left of Search for a suitable driver for my device (recommended). Click [Next].
Windows XP/XP x64
n When using Windows XP SP2/XP x64
If a message appears prompting you to connect to Windows Update, select No, not this time and click [Next].
Check the radio button to the left of Install from a list or specific location (Advanced). Click [Next].
USB-MIDI Driver Installation Guide 7
7 Specify the location to search the driver.
Windows 2000
Check Specify a location only. Click [Next]. When the window to select the driver location displays, click
[Browse].
Windows XP/XP x64
Check Include this location in the search only. Click [Browse].
8 Select the Driver folder from the downloaded files and click [OK].
Windows 2000
When a message appears indicating that the driver search has been finished, click [Next] to start installation.
Windows XP/XP x64
Click [Next] to start installation.
If the warning message below appears during the installation, click [Yes] or [Continue Anyway].
USB-MIDI Driver Installation Guide 8
9 When a message appears indicating that the driver has been successfully installed, click [Finish].
n On some computers, it may take a few minutes before this screen appears.
10 When a window appears prompting you to restart the computer, do so.
Restart the computer by following the on-screen directions.
n This display will not appear when using Windows XP x64. No restart is necessary.
Windows Vista
1 Disconnect all USB devices from the computer except for the mouse and computer keyboard.
2 Start the computer and use the Administrator account to log on Windows.
Close all applications and windows that are open.
3 Turn off the power of the instrument.
4 Connect the USB connector of the computer to the USB TO HOST connector of the MIDI instrument
with a standard USB cable.
If your instrument has a HOST SELECT switch, set the switch to USB.
n Do not use a USB hub for connecting multiple USB devices.
5 Turn on the power of the instrument.
6 After confirming that the Found New Hardware window appears, click Locate and install driver
software (recommended).
n On some computers, it may take a few minutes before this screen appears.
n If the User Account Control window appears after clicking Locate and install driver software (recommended), click [Continue].
USB-MIDI Driver Installation Guide 9
7 Click Dont search online.
8 Click I dont have the disc. Show me other options if the message prompting you to insert the disk
that came with your instrument appears.
n Depending on the connected instrument, this message may not appear.
USB-MIDI Driver Installation Guide 10
9 Click Browse my computer for driver software (advanced).
10 Click [Browse] to specify the search location.
11 Specify the file location then start installation.
Call up the path to which the downloaded file has been extracted, open the Driver folder, click [OK] to return
to the original window, then click [Next] to start installation.
n Depending on the setting of your computer, the alert message below may appear during the installation process for security
purposes. Confirm this software is authored by Yamaha Corporation then click [Install].
12 When a message appears indicating that the driver has been successfully installed, click [Finish].
n On some computers, it may take a few minutes before this screen appears.
USB-MIDI Driver Installation Guide 11
USB-MIDI Driver Update (For Windows)
This section shows you how to update the USB-MIDI driver from the previous version. For instructions on installing
the driver for the first time, see page 5.
When using several MIDI instruments at the same time
If you are using several MIDI instruments with USB connection at the same time, disconnect all the instruments from the
computer and perform the following installation procedure separately for each instrument you intend to use.
Windows 98/Me
1 Disconnect all USB devices from the computer except for the mouse and computer keyboard.
Close all applications and windows that are open.
2 Turn off the power of the instrument.
3 Connect the USB connector of the computer to the USB TO HOST connector of the MIDI instrument
with a standard USB cable.
If your instrument has a HOST SELECT switch, set the switch to USB.
n Do not use a USB hub for connecting multiple USB devices.
4 Turn on the power of the instrument.
5 Open the Control Panel from My Computer and double-click the System icon.
6 Select the Device Manager tab.
7 Click the [+] button to the left of Sound, video and game controllers and double-click on YAMAHA
USB MIDI Driver.
The YAMAHA USB MIDI Driver Properties window appears.
8 Select the Driver tab and click [Update Driver].
Click [Next].
9 After Update Device Driver Wizard appears, execute the same operations as in steps 5 - 9 on
page 5.
n The window names may differ from those in steps 5 9 described on page 5. However, the basic operation is the same.
n A dialog box may appear indicating that the xgusb.drv or ymidusb.sys file are not found. In this case, select the Driver folder
from the downloaded files as the destination.
Confirmation after Update
1 Connect the instrument to the computer and turn on the power of the instrument.
2 Open the Control Panel and double-click the MIDI-USB Driver icon.
3 Confirm the version number in the lower left of the window.
USB-MIDI Driver Installation Guide 12
Windows 2000/XP/XP x64
1 Disconnect all USB devices from the computer except for the mouse and computer keyboard.
2 Start the computer and use the Administrator account to log on Windows.
Close all applications and windows that are open.
3 Turn off the power of the instrument.
4 Connect the USB connector of the computer to the USB TO HOST connector of the MIDI instrument
with a standard USB cable.
If your instrument has a HOST SELECT switch, set the switch to USB.
n Do not use a USB hub for connecting multiple USB devices.
5 Turn on the power of the instrument.
6 Open the Control Panel from My Computer and double-click the System icon.
If the System icon is not shown, click on Switch to Classic View in the left of the window.
7 Select [Device Manager] from the Hardware tab.
8 Click the [+] button to the left of Sound, video and game controllers and double-click on Yamaha
USB-MIDI Driver.
The Yamaha USB-MIDI Driver Properties window appears.
n When using Windows XP x64, double-click on Yamaha USB-MIDI Driver (WDM) to open the Yamaha USB-MIDI Driver (WDM)
properties window.
9 Select the Driver tab and click [Update Driver].
Click [Next].
10 After Update Device Driver Wizard appears, execute the same operations as in steps 6 - 10
described on page 7.
n The window names may differ from those in steps 6 10 described on page 7. However, the basic operation is the same.
Confirmation after Update
1 Connect the instrument to the computer and turn on the power of the instrument.
2 Open the Control Panel and double-click the Yamaha USB-MIDI Driver icon.
n When using Windows XP x64, double-click the Yamaha USB-MIDI Driver (WDM) icon.
3 Confirm the version number in the lower left of the window.
USB-MIDI Driver Installation Guide 13
Windows Vista
1 Disconnect all USB devices from the computer except for the mouse and computer keyboard.
2 Start the computer and use the Administrator account to log on Windows.
Close all applications and windows that are open.
3 Turn off the power of the instrument.
4 Connect the USB connector of the computer to the USB TO HOST connector of the MIDI instrument
with a standard USB cable
If your instrument has a HOST SELECT switch, set the switch to USB.
n Do not use a USB hub for connecting multiple USB devices.
5 Turn on the power of the instrument.
6 Open the Control Panel from Start menu and double-click the Device Manager icon.
If the Device Manager icon is not shown, click on Classic View in the left of the window.
n If the User Account Control window appears, click [Continue].
7 Click the [+] button to the left of Sound, video and game controllers and double-click on Yamaha
USB-MIDI Driver (WDM).
The Yamaha USB-MIDI Driver (WDM) Properties window appears.
8 Select the Driver tab and click [Update Driver].
9 After Update Driver Software appears, execute the same operations as in step 9 12 described on
page 11.
n Even though the operations here are basically the same as those in steps 9 12 on page 11, some of the window names may be
different.
Confirmation after Update
1 Connect the instrument to the computer and turn on the power of the instrument.
2 Open the Control Panel and double-click the Yamaha USB-MIDI Driver (WDM) icon.
3 Confirm the version number in the lower left of the window.
USB-MIDI Driver Installation Guide 14
USB-MIDI Driver Uninstall Program (Windows 2000/XP/XP x64/Vista)
This program, included in the downloaded compressed file, can be used to completely remove the Windows 2000/
XP/XP x64/Vista USB-MIDI driver from your computer.
To uninstall the Windows 2000/XP/XP x64/Vista USB-MIDI driver from your computer, follow the procedure outlined
below.
1 Disconnect all USB devices from the computer except for the mouse and computer keyboard.
2 Start the computer and use the Administrator account to log on Windows.
Close all applications and windows that are open.
3 Open the decompressed Uninstall folder, and double-click the uninstall.exe file.
Follow the on-screen instructions to uninstall the driver.
n When using a 64-bit OS, click uninstall_x64.exe.
n If the User Account Control window appears, click [Continue].
4 A message asking you to restart your computer in order to complete the uninstall procedure will
appear. Driver removal will be complete when you have restarted your computer.
USB-MIDI Driver Installation Guide 15
USB-MIDI Driver Installation and Upgrade (for Macintosh)
Mac OS X
The displayed windows may differ depending on the particular OS version.
1 Disconnect all USB devices from the computer except for the mouse and computer keyboard.
2 Start your computer, then log in as Administrator.
To confirm that the Administrator account is available, select [System Preferences], then [Account (Users)].
3 Extract the data from the downloaded compressed file.
4 Double-click on YAMAHA USB-MIDI v***.mpkg.
*** represents the version number.
n Depending on your computer OS, the window below (or one similar to it) will be displayed.
Clicking on the lock icon calls up the Authenticate window, prompting you to enter a password. Enter the password for the
Administrators account.
If you have not set the password, click [OK] without entering the password.
5 The Welcome to the USB-MIDI Driver Installer window is displayed.
Click [Continue].
USB-MIDI Driver Installation Guide 16
Follow the on-screen instructions to install or upgrade the software.
n Depending on your computer OS, the Authenticate window (or one similar to it) will be displayed, prompting you to enter a
password. Enter the password for the Administrators account.
If you have not set the password, click [OK] without entering the password.
n A message indicating that the installation requires 100MB of disk space may appear. However, the actual required free disk
space is specified in the system requirements on page 4.
6 When installation is completed, a window appears indicating that the software has been successfully
installed or upgraded.
You can check the following locations to confirm that the driver has been installed:
Library Audio MIDI Drivers YAMAHA-USBMIDIDriver.plugin
Library PreferencePanes YAMAHA-USBMIDIPatch.prefPane
Uninstall and Re-install
When you delete the following files, the driver will be removed.
After removing the driver, restart the computer and re-install the driver.
User Your user folder Library Preferences jp.co.yamaha.USBMIDIDriver.plist (This file is created
after the driver is loaded.)
Library Audio MIDI Driver YAMAHAUSBMIDIDriver.plugin
Library PreferencePanes YAMAHAUSBMIDIPatch.prefPane
Library Receipts YAMAHA-USBMIDIDriver.pkg
Library Receipts YAMAHA-USBMIDIPatch.pkg
If the following file exists in MAC OS X Version 10.2.8, you will need to delete the file (after closing System
Preference).
User Your user folder Library Caches com.apple.preferencepanes.cache
n Only Admin can delete the driver. Most users are not authorized to delete the driver.
USB-MIDI Driver Installation Guide 17
Troubleshooting
The driver cannot be installed.
Is the USB cable connected correctly?
Disconnect the USB cable, then connect it again.
Is the USB function enabled on your computer? (in Windows)
When you connect the instrument to the computer for the first time, if the Add (Found) New Hardware Wizard or the Found
New Hardware window does not appear, the USB function on the computer may be disabled. Perform the following steps.
1 Select [Control Panel] [System] [Hardware] [Device Manager]
n When using Windows Vista, select [Control Panel] [Device Manager].
2 Make sure that no ! or x marks appear at Universal serial bus controller or USB Root Hub.
If you see an ! or x mark, the USB controller is disabled. For details, refer to the owners manual for your computer.
Is any unknown device registered? (in Windows)
If driver installation fails, the instrument will be marked as an Unknown device, and you will not be able to install the driver.
Delete the Unknown device by following the steps below.
1 Select [Control Panel] [System] [Hardware] [Device Manager].
n When using Windows Vista, select [Control Panel] [Device Manager].
2 Look for Other devices in the menu View devices by type.
3 If you find Other devices, double-click it to extend the tree to look for Unknown device. If one appears, select it and
click the [Remove] button.
4 Remove the USB cable from the instrument, and make the connection again.
5 Install the driver again. See page 5, page 7 or page 9.
U.R.G., Pro Audio & Digital Musical Instrument Division, Yamaha Corporation
2005-2009 Yamaha Corporation
G0
USB-MIDI Driver Installation Guide 18
You might also like
- Installationguide enDocument14 pagesInstallationguide enGrady AngettoNo ratings yet
- Attention Software License Agreement: USB-MIDI Driver Installation GuideDocument18 pagesAttention Software License Agreement: USB-MIDI Driver Installation Guidedemi_marksNo ratings yet
- InstallationGuide Win en PDFDocument8 pagesInstallationGuide Win en PDFÍtalo SalesNo ratings yet
- Yamaha USB Audio DriverDocument9 pagesYamaha USB Audio DrivervolcaniusNo ratings yet
- InstallationGuide en Motifxfeditor VSTDocument6 pagesInstallationGuide en Motifxfeditor VSTvagnerbassiniNo ratings yet
- Installation Guide English MoxfeditorDocument6 pagesInstallation Guide English MoxfeditorAlbertoNo ratings yet
- YC-3B Installation GuideDocument4 pagesYC-3B Installation GuideMaria DiazNo ratings yet
- QL Editor Installation ManualDocument10 pagesQL Editor Installation ManualJerimNo ratings yet
- DME-N Network Driver Installation Guide For LS9Document11 pagesDME-N Network Driver Installation Guide For LS9TriwibowoPutrantoNo ratings yet
- Yamaha Steinberg FW Driver Installation Guide: Software License AgreementDocument14 pagesYamaha Steinberg FW Driver Installation Guide: Software License AgreementkerimNo ratings yet
- CISSCA V3.0 UsersManual enDocument28 pagesCISSCA V3.0 UsersManual enJaviNo ratings yet
- LicenseDocument4 pagesLicensePrima DayaNo ratings yet
- LicenseDocument2 pagesLicenseDZ07 DZ07No ratings yet
- 오인페Document2 pages오인페mj556699No ratings yet
- Sothink Web Video Downloader End-User License AgreementDocument2 pagesSothink Web Video Downloader End-User License AgreementulfatpakistanNo ratings yet
- VideoDocument6 pagesVideoInes DrihmiNo ratings yet
- End User Agreement For Recording Unit Utility ToolDocument4 pagesEnd User Agreement For Recording Unit Utility Toolfotograf nuntaNo ratings yet
- DOSROM41Document83 pagesDOSROM41dmitry esaulkovNo ratings yet
- Windows 95 License AgreementDocument3 pagesWindows 95 License AgreementAbd-Elrhman AshrafNo ratings yet
- DCSDV14 enDocument124 pagesDCSDV14 enAlkisgNo ratings yet
- Manual For Toshiba ViewerDocument164 pagesManual For Toshiba ViewerJohnNo ratings yet
- E-Studio 166 Op Manual Toshiba ViewerDocument164 pagesE-Studio 166 Op Manual Toshiba Viewerdieubimat100% (1)
- License AgreementDocument7 pagesLicense Agreementanu rathoreNo ratings yet
- LicenseDocument3 pagesLicensevkjqurnujogrtjvgupNo ratings yet
- EULA WotRCRPGDocument4 pagesEULA WotRCRPGAnderson DePaulaNo ratings yet
- Dopdf EulaDocument3 pagesDopdf EulaMoldovan Marian-narcisNo ratings yet
- License Agreement DoPDF Printer End User License AgreementDocument3 pagesLicense Agreement DoPDF Printer End User License AgreementeongorenNo ratings yet
- Grant of LicenseDocument3 pagesGrant of LicenseKaty Eu ManzanaresNo ratings yet
- Mystical Lighting: Digital Lighting and Shading EffectsDocument70 pagesMystical Lighting: Digital Lighting and Shading EffectsskidamdnevnoNo ratings yet
- LicenceDocument2 pagesLicenceAschalew BayehNo ratings yet
- EulaDocument4 pagesEulaПАНКЕЙКNo ratings yet
- HaloDocument5 pagesHaloCruz Diaz José SamalielNo ratings yet
- Guide Utilisateur Terminaux ITIUM Sous Windows CEDocument114 pagesGuide Utilisateur Terminaux ITIUM Sous Windows CELamine BahaNo ratings yet
- Network Administration Guide For Scanning Functions: Multifunctional Digital SystemsDocument46 pagesNetwork Administration Guide For Scanning Functions: Multifunctional Digital SystemsCatalin ComiNo ratings yet
- Iapmo-User License Agreement For Iapmo SoftwareDocument3 pagesIapmo-User License Agreement For Iapmo SoftwareGlennNo ratings yet
- LicenseDocument3 pagesLicenseAna Paula Correa100% (1)
- Kyocera FS1000 enDocument136 pagesKyocera FS1000 enVince ToonenNo ratings yet
- PlatformClients PC WWEULA-En US-20150407 1357Document10 pagesPlatformClients PC WWEULA-En US-20150407 1357Ulasi IfeanyiNo ratings yet
- Page Printer: Operation GuideDocument182 pagesPage Printer: Operation Guidedso29No ratings yet
- Novapdf Oem Printer End User License Agreement (Eula)Document3 pagesNovapdf Oem Printer End User License Agreement (Eula)underman_20062895No ratings yet
- DP5000Series User GuideDocument142 pagesDP5000Series User GuideJacob PatrickNo ratings yet
- For The Usage of Sprut Technology LTD Software Program: License AgreementDocument2 pagesFor The Usage of Sprut Technology LTD Software Program: License AgreementImam BaliqinNo ratings yet
- 协议预览Document9 pages协议预览bpdnmqkrqdNo ratings yet
- End-User License Agreement For Microsoft SoftwareDocument44 pagesEnd-User License Agreement For Microsoft SoftwarepaugantinoNo ratings yet
- SX20 Service Manual - PDF 488KB Mar 11 2009 05 - 33 ... - FairlightUSDocument26 pagesSX20 Service Manual - PDF 488KB Mar 11 2009 05 - 33 ... - FairlightUSBastiaan de WaardNo ratings yet
- GRANT OF LICENSE. This EULA Grants You The Following RightsDocument5 pagesGRANT OF LICENSE. This EULA Grants You The Following RightsDuc PhamNo ratings yet
- LicenseDocument2 pagesLicenseTran Duy HungNo ratings yet
- License DG enDocument2 pagesLicense DG enTheCodeTime TimeNo ratings yet
- Magicolor 5650EN/5670EN User's Guide: A0EA-9561-01A 1800856-001BDocument302 pagesMagicolor 5650EN/5670EN User's Guide: A0EA-9561-01A 1800856-001Broger p stevensNo ratings yet
- NCG4Document59 pagesNCG4Peter BlaiseNo ratings yet
- End-User License Agreement For X-Camera Registered and UnregisteredDocument5 pagesEnd-User License Agreement For X-Camera Registered and UnregisteredFiltrespamNo ratings yet
- License AgreementDocument2 pagesLicense Agreementanon-987517No ratings yet
- DP-2007 Usig en 0001Document32 pagesDP-2007 Usig en 0001Naser Rastegar ramshehNo ratings yet
- User Management Guide: Multifunctional Digital SystemsDocument0 pagesUser Management Guide: Multifunctional Digital SystemsLee OnNo ratings yet
- Digital Paper Application - EULADocument9 pagesDigital Paper Application - EULAHeijwNo ratings yet
- Toshiba E-Studio 451c Service Manual Printing GuideDocument426 pagesToshiba E-Studio 451c Service Manual Printing GuideCain PeñaNo ratings yet
- Estudio 281cDocument372 pagesEstudio 281cDexter LabNo ratings yet
- Magnus Choir Vsti: License AgreementDocument1 pageMagnus Choir Vsti: License AgreementElleven ProNo ratings yet
- Schoenberg-Fundamentals of CompositionDocument122 pagesSchoenberg-Fundamentals of Compositionkitfistoemilio100% (3)
- Essential Dictionary of Music NotationDocument82 pagesEssential Dictionary of Music Notationkitfistoemilio100% (1)
- 韦伯斯特押韵词典Merriam.Webster s.Rhyming.DictionaryDocument347 pages韦伯斯特押韵词典Merriam.Webster s.Rhyming.Dictionarysola110267% (6)
- Berklee Arranging (Piano, Guitar, Drums, Bass) PDFDocument96 pagesBerklee Arranging (Piano, Guitar, Drums, Bass) PDFkitfistoemilioNo ratings yet
- David Baker-Arranging and Composing 184Document183 pagesDavid Baker-Arranging and Composing 184Antonio Canales Gomez50% (2)
- Widor-Technique of Modern OrchestrationDocument212 pagesWidor-Technique of Modern OrchestrationCláudia Alexandra Lopes100% (15)
- Vtoris 100% Clean Paypal Transfer Guide 2015Document8 pagesVtoris 100% Clean Paypal Transfer Guide 2015Sean FrohmanNo ratings yet
- Marine-Derived Biomaterials For Tissue Engineering ApplicationsDocument553 pagesMarine-Derived Biomaterials For Tissue Engineering ApplicationsDobby ElfoNo ratings yet
- Xii Mathematics CH 01 Question BankDocument10 pagesXii Mathematics CH 01 Question BankBUNNY GOUDNo ratings yet
- LP MAPEH 10 1st Quarter Printing Final.Document29 pagesLP MAPEH 10 1st Quarter Printing Final.tatineeesamonteNo ratings yet
- History of Drilling PDFDocument9 pagesHistory of Drilling PDFNguyen Van TinhNo ratings yet
- A Tall Order - Cooling Dubai's Burj Khalifa: FeatureDocument2 pagesA Tall Order - Cooling Dubai's Burj Khalifa: FeatureMohsin KhanNo ratings yet
- 377 Situational Expression Advanced Level Test Quiz Online Exercise With Answers 1Document7 pages377 Situational Expression Advanced Level Test Quiz Online Exercise With Answers 1zdravkamajkicNo ratings yet
- MotorsDocument116 pagesMotorsAmália EirezNo ratings yet
- Science Grade 10 (Exam Prep)Document6 pagesScience Grade 10 (Exam Prep)Venice Solver100% (3)
- 5 24077 Rev2 PDFDocument3 pages5 24077 Rev2 PDFJavier GarcíaNo ratings yet
- Characteristics of Trochoids and Their Application To Determining Gear Teeth Fillet ShapesDocument14 pagesCharacteristics of Trochoids and Their Application To Determining Gear Teeth Fillet ShapesJohn FelemegkasNo ratings yet
- Training Course For 2 Class Boiler Proficiency Certificate (Gujarat Ibr)Document3 pagesTraining Course For 2 Class Boiler Proficiency Certificate (Gujarat Ibr)JAY PARIKHNo ratings yet
- Pds Hempel's Maestro Water Borne Primer 28830 En-GbDocument2 pagesPds Hempel's Maestro Water Borne Primer 28830 En-GbKalaiyazhagan ElangeeranNo ratings yet
- Internship Report PDFDocument71 pagesInternship Report PDFNafiz FahimNo ratings yet
- S P99 41000099DisplayVendorListDocument31 pagesS P99 41000099DisplayVendorListMazen Sanad100% (1)
- CO 101 Introductory Computing CO 102 Computing LabDocument17 pagesCO 101 Introductory Computing CO 102 Computing Labadityabaid4No ratings yet
- Studies - Number and Algebra P1Document45 pagesStudies - Number and Algebra P1nathan.kimNo ratings yet
- Wps For Carbon Steel THK 7.11 GtawDocument1 pageWps For Carbon Steel THK 7.11 GtawAli MoosaviNo ratings yet
- 2 Calculation ProblemsDocument4 pages2 Calculation ProblemsFathia IbrahimNo ratings yet
- Different Principles Tools and Techniques in Creating A BusinessDocument5 pagesDifferent Principles Tools and Techniques in Creating A BusinessLuna LedezmaNo ratings yet
- L5T-112 Manual - 2007 - Issue 1.1 PDFDocument16 pagesL5T-112 Manual - 2007 - Issue 1.1 PDFfluidaimaginacionNo ratings yet
- 4D Beijing (Muslim) CHINA MATTA Fair PackageDocument1 page4D Beijing (Muslim) CHINA MATTA Fair PackageSedunia TravelNo ratings yet
- Influence of Freezing and Pasteurization of The Physical Condition of The Plastik (PE, PP and HDPE) As Selar Fish Packaging (Selaroides Leptolepis) in Sendang Biru, Malang, East Java. IndonesiaDocument7 pagesInfluence of Freezing and Pasteurization of The Physical Condition of The Plastik (PE, PP and HDPE) As Selar Fish Packaging (Selaroides Leptolepis) in Sendang Biru, Malang, East Java. IndonesiaInternational Network For Natural SciencesNo ratings yet
- Operator'S Manual PM20X-X-X-BXX: 2" Diaphragm PumpDocument12 pagesOperator'S Manual PM20X-X-X-BXX: 2" Diaphragm PumpOmar TadeoNo ratings yet
- Catch Up RPHDocument6 pagesCatch Up RPHபிரதீபன் இராதேNo ratings yet
- Lecture 1 Electrolyte ImbalanceDocument15 pagesLecture 1 Electrolyte ImbalanceSajib Chandra RoyNo ratings yet
- Listening Tests 81112Document13 pagesListening Tests 81112luprof tpNo ratings yet
- Schermer 1984Document25 pagesSchermer 1984Pedro VeraNo ratings yet
- Context in TranslationDocument23 pagesContext in TranslationRaluca FloreaNo ratings yet
- Portfolio Final AssignmentDocument2 pagesPortfolio Final Assignmentkaz7878No ratings yet