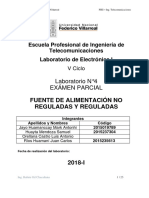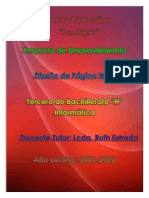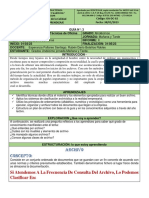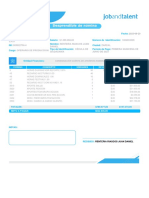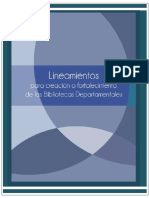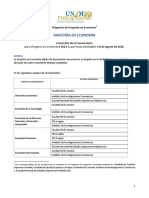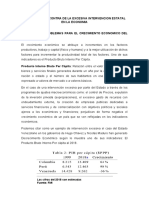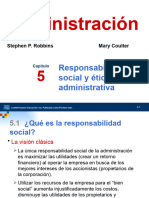Professional Documents
Culture Documents
Software Gráfico
Uploaded by
Julio Tello YuenCopyright
Available Formats
Share this document
Did you find this document useful?
Is this content inappropriate?
Report this DocumentCopyright:
Available Formats
Software Gráfico
Uploaded by
Julio Tello YuenCopyright:
Available Formats
Manual 8
Software Gráfico
Manual 8 Software Gráfico 1
Puede descargar una versión editable de este documento desde:
http://www.moquegua.edu.pe
Derechos de autor
Este documento está protegido por los derechos de autor de sus contribuyentes,
mencionados en las secciones tituladas Autores, Traductores y Editores. Puede
distribuirlo y/o modificarlo bajo los términos de la Licencia Pública General
(General Public License - GNU), versión 3 o posterior (http://www.gnu.org/licenses/
gpl.html) o la Licencia de Atribuciones de Creativos Comunes (Creative Commons
Attribution License) versión 3.0 o posteriores (http://creativecommons.org/licenses/
by/3.0/deed.es_PE).
Todas las marcas mencionadas en esta guía pertenecen a sus propietarios legítimos.
Autores
Algunas secciones han sido tomadas de la ayuda de cada software: OpenOffice.org
Draw, Inkscape, Tuxpaint, Openclipart.org, Gimp, Kompozer.
Creado, modificado y/o ampliado por Meridian S.A.
Colaboración
Ysrael Chávez, Hugo Gómez, Danny Pari.
Editor
Jorge L. Tupac-Yupanqui
Realimentación
Mantenedor: Jorge L. Tupac-Yupanqui
Por favor dirija cualquier comentario o sugerencia sobre este documento a:
Jorge.Tupac@moquegua.edu.pe
Fecha de publicación
Publicado el 30 de Abril del 2009.
Puede descargar una versión editable de este documento desde:
http://www.moquegua.edu.pe
Manual 8
Manual 8 Software Gráfico iv
Manual 8
Contenido
Manual 8
Software Gráfico................................................................................................................1
Derechos de autor...................................................................................................iii
Autores....................................................................................................................iii
Colaboración...........................................................................................................iii
Editor......................................................................................................................iii
Realimentación.......................................................................................................iii
Fecha de publicación..............................................................................................iii
Capítulo 1: Draw............................................................................................................11
Objetivo General....................................................................................................11
Objetivos específicos..............................................................................................11
Introducción.....................................................................................................................13
Utilizando Draw..........................................................................................................14
Ventana principal de Draw.....................................................................................14
Las barras de herramientas.....................................................................................15
Barra de herramientas Estándar.............................................................................16
Barra de herramientas Líneas y relleno..................................................................16
Barra de herramientas Formato de texto................................................................16
Barra de herramientas Dibujo................................................................................16
Actividad 1-1..........................................................................................................19
Escribir texto..........................................................................................................20
La paleta de colores................................................................................................20
Barra de herramientas Opciones............................................................................22
Las reglas...............................................................................................................24
Funciones avanzadas..............................................................................................24
Duplicación............................................................................................................25
Disolvencia.............................................................................................................26
Intercambiar objetos con otros programas.............................................................27
Actividad 1-2..........................................................................................................28
Actividad 1-3..........................................................................................................30
Capítulo 2: Dibujo para niños......................................................................................31
Objetivo General....................................................................................................31
Objetivo Específico................................................................................................31
Introducción.....................................................................................................................33
Tuxpaint......................................................................................................................34
Características........................................................................................................34
Objetivos................................................................................................................34
Utilizando TuxPaint...............................................................................................35
Herramientas Disponibles......................................................................................42
Actividad 2-1..........................................................................................................52
Actividad 2-2..........................................................................................................53
Drawing for Children .................................................................................................54
Utilizando Drawing for Children...........................................................................54
Barra de herramientas............................................................................................56
Actividad 2-3..........................................................................................................63
Capítulo 3: Colección de clips.......................................................................................65
Manual 8 Software Gráfico v
Manual 8
Objetivo General....................................................................................................65
Objetivo Específico................................................................................................65
Openclipart..................................................................................................................67
Capítulo 4: Gráficos Vectoriales...................................................................................69
Objetivo General....................................................................................................69
Objetivos Específicos.............................................................................................69
Introducción.....................................................................................................................71
Inkscape......................................................................................................................72
Utilizando Inkscape................................................................................................72
Actividad 4-1..........................................................................................................85
Actividad 4-2..........................................................................................................88
Actividad 4-3..........................................................................................................90
Creación de imágenes uniendo puntos...................................................................95
Capítulo 5: Manipulación de imágenes....................................................................103
Objetivo General..................................................................................................103
Objetivo Específico..............................................................................................103
Introducción...................................................................................................................105
GIMP.........................................................................................................................106
Características .....................................................................................................106
Utilizando GIMP..................................................................................................107
Actividad 5-1........................................................................................................115
Capítulo 6: Creación 3D..............................................................................................117
Objetivo General..................................................................................................117
Objetivo Específico..............................................................................................117
Blender......................................................................................................................119
Capítulo 7: Creación Web...........................................................................................121
Objetivo General..................................................................................................121
Objetivo Específico..............................................................................................121
Introducción...................................................................................................................123
KompoZer.................................................................................................................124
Utilizando Kompozer...........................................................................................124
Creación de una Página Web................................................................................127
Anexo ..................................................................................................................136
Bibliografía...............................................................................................................140
Enlaces:................................................................................................................140
Manual 8 Software Gráfico vi
Introducción
Los diversos software gráficos le permitirán elaborar imágenes y crear
ilustraciones para que sus trabajos tengan una mejor presentación.
Los usuarios pueden pintar con dispositivos electrónicos de señalamiento
en vez de lápices o brochas, pueden dar a sus presentaciones gráfico y
color de calidad.
Manual 8 Software Gráfico 7
Descripción
El octavo curso brinda conocimientos de diferentes software gráficos para
crear y modificar imágenes y páginas web, que le permitirán elaborar
material educativo y mejorar su proceso de enseñanza aprendizaje.
A quiénes está dirigido
El curso está diseñado para profesionales que desean iniciarse en el uso de
las TIC y diferentes software de diseño gráfico como herramientas para
mejorar su productividad.
Pre-requisitos
El curso está diseñado para estudiantes que ya tienen conocimiento básico
de computadoras.
Metodología
El enfoque que se utiliza es el constructivismo, por lo que se privilegia la
interacción participante – docente – participante, dentro de un ambiente
basado en la confianza, el respeto y la tolerancia.
El curso Software Gráfico le enseñará el uso y la aplicación de los
diferentes software gráficos para complementar metodologías de
enseñanza. Los manuales, el cd multimedia y el uso del portal permiten
familiarizarse con los contenidos del curso. El curso se desarrolla a lo largo
de 8 horas de participación activa.
El curso maneja las siguientes estrategias:
1. Cada tema se inicia con la presentación y discusión de los
conceptos. Facilitada por el instructor.
2. Desarrollo de actividades de laboratorio paso a paso, para conocer
los procedimientos. (Apoyo práctico con el uso del manual).
3. Intercambio de experiencias al responder las preguntas de las
lecciones al finalizar cada capítulo.
4. Uso de rutas de aprendizaje (Portal) y/o CD multimedia como guía de
autoestudio y autoevaluación.
5. Desarrollo de trabajos prácticos individuales y grupales, supervisados
a distancia con ayuda del Portal.
Manual 8 Software Gráfico 8
Objetivo del Curso
Conocer y aplicar distintos software gráficos para mejorar la presentación
de sus proyectos de clase optimizando la atención en el proceso de
aprendizaje.
Objetivos Específicos
Aplicar los programas de dibujo motivando la creatividad.
Buscar y modificar imágenes para ilustrar diferentes informaciones.
Manual 8 Software Gráfico 9
Manual 8 Software Gráfico 10
Capítulo 1: Draw
Objetivo General
Conocer Draw y utilizarlo como herramienta de dibujo.
Objetivos específicos
• Crear toda clase de gráficos como dibujos, diagramas y gráficos vectoriales
para incluirlos en documentos y presentaciones.
Manual 8 Software Gráfico 11
Manual 8 Software Gráfico 12
Introducción
Introducción
Draw es una herramienta de dibujo gráfico que le permite crear rápidamente toda
clase de gráficos. Los gráficos vectoriales almacenan y muestran una imagen como
vectores (dos puntos y una línea) en vez de una colección de píxeles (puntos en la
pantalla) y permiten que su almacenamiento y cambio de escala sea más fácil.
Draw se integra perfectamente con las demás aplicaciones de la suite
OpenOffice.org, lo que permite intercambiar gráficos entre ellas con gran facilidad.
Draw es funcionalmente muy extenso y completo. Aún cuando no fue diseñado para
rivalizar con aplicaciones gráficas de alto nivel, Draw incluso posee más funciones
que la mayoría de las herramientas de dibujo que están integradas dentro de las
suites de productividad de oficina.
Algunos ejemplos de las funciones de dibujo de Draw:
• Gestión de capas.
• Sistema de grilla magnética de puntos.
• Informe de dimensiones y medidas en pantalla.
• Conectores para hacer organigramas.
• Funciones 3D que le permiten crear pequeños dibujos tridimensionales (con
efectos de textura e iluminación).
• Integración de dibujo y estilo de página.
• Curvas Bézier.
Manual 8 Software Gráfico 13
Utilizando Draw
Utilizando Draw
Ventana principal de Draw
Muestra los principales componentes del interfaz de Draw.
Al lado derecho de la ventana se encuentra el área de dibujo y al lado izquierdo
puede observar el desarrollo de su dibujo.
En la parte inferior de la ventana se ubica la barra de dibujo.
Manual 8 Software Gráfico 14
Utilizando Draw
Las barras de herramientas
Recordemos que las barras de herramientas se pueden mostrar u ocultar de acuerdo
a sus necesidades.
Para mostrar u ocultar las barras de herramientas:
Clic en Menú Ver Barra de herramientas. En el menú que aparece, seleccione
la barra de herramienta que desea mostrar.
Para personalizar las barras de herramientas:
a) Ir a Menú Ver Barra de herramientas Personalizar
b) Clic sobre la pestaña Barra de herramientas.
c) Seleccione los botones que desea mostrar en esa barra de herramientas. Cada
barra tiene una lista diferente de botones.
Manual 8 Software Gráfico 15
Utilizando Draw
Si desea mantener visible los menús de funciones adicionales, puede convertir ese
menú en una barra de herramientas flotante. Para hacerlo, clic sobre la barra de
título del menú, arrástrelo a través de la pantalla, y entonces suelte el botón del
ratón.
Barra de herramientas Estándar
Es la misma para todos los componentes de OpenOffice.org.
Barra de herramientas Líneas y relleno
La barra de Líneas y relleno le permite modificar las principales propiedades de un
objeto de dibujo: el color de la línea dibujada, el color de relleno, etc., de un objeto
seleccionado.
Barra de herramientas Formato de texto
Si el objeto que seleccionó es texto, la barra de herramientas anterior se oculta y
aparece la que muestra la figura de abajo, la cual es muy similar a la barra de
Formato de Writer.
Barra de herramientas Dibujo
Contiene todas las funciones necesarias para dibujar y organizar todo tipo de figuras
geométricas y formas libres en la página.
Manual 8 Software Gráfico 16
Utilizando Draw
Dibujar líneas rectas:
Clic en el botón Línea de la barra de herramientas Dibujo y
coloque el puntero del ratón en el lugar donde quiera comenzar a
dibujar. Arrastre el ratón manteniendo el botón presionado.
Suelte el botón del ratón cuando quiera detener el dibujo de la
línea.
Mantenga pulsada la tecla Shift mientras dibuja el segmento para forzar a que la
línea se dibuje en un ángulo múltiplo de 45º desde la horizontal.
Presione la tecla Alt para dibujar la línea simétricamente desde el punto inicial (la
línea se extiende por igual hacia ambos lados del punto inicial). Esto le permite
dibujar líneas rectas comenzando desde la mitad de una línea.
La línea que dibuja tendrá los atributos predefinidos (tales como color y tipo de
línea).
Para cambiar los atributos de línea:
Clic sobre la línea para seleccionarla y luego use las herramientas de la barra de
herramientas Líneas y rellenos; o para tener mayor control, clic derecho sobre la
línea y elija Línea para abrir el cuadro de diálogo Línea.
Manual 8 Software Gráfico 17
Utilizando Draw
Dibujar un rectángulo
Usar el botón Rectángulo de la barra de
herramientas Dibujo.
Mantenga presionada la tecla Shift para dibujar un
cuadrado.
Mantenga presionada la tecla Alt para dibujar un rectángulo comenzando desde el
punto central.
Para dibujar un triángulo u otras formas básicas puede proceder de la misma forma
utilizando el botón de formas básicas que se encuentra en la barra de dibujo.
Dibujar un círculo
Para dibujar una elipse o un círculo, use el botón Elipse de la barra de
herramientas Dibujo (un círculo es simplemente una elipse donde los dos ejes son
del mismo largo).
Existen otras maneras de dibujar una elipse o un círculo:
• Mantener presionada la tecla Shift mientras se dibuja, para forzar a que la
elipse sea un círculo.
• Mantener presionada la tecla Alt para dibujar una elipse simétrica o un
círculo desde el centro, en vez de arrastrar de esquina a esquina.
• Mantener presionada la tecla Ctrl mientras se dibuja, para que la elipse o el
círculo no se ajuste a las líneas de grilla.
Si presiona y mantiene la tecla Ctrl antes de hacer clic sobre algunos de estos
botones : Línea, Rectángulo, Elipse y Texto, el objeto elegido aparece directamente
en la página con un tamaño, forma y color predefinidos, que luego puede cambiar.
Manual 8 Software Gráfico 18
Utilizando Draw
Actividad 1-1
Barra de Dibujo
Usted es profesor de cómputo de los niños de Primaria. Desea que en su clase
con los niños de 1er grado creen un dibujo utilizando figuras geométricas
similar al modelo entregado.
1. Inicie Draw.
2. Compruebe que la barra de dibujo esté activa.
3. Utilice los botones de línea, rectángulo, círculo, de formas básicas, de símbolos
y de conectores.
4. De color a su dibujo.
5. Guarde con nombre Formas Geométricas
Manual 8 Software Gráfico 19
Utilizando Draw
Escribir texto
Use la herramienta Texto para escribir texto y seleccionar fuente, color, tamaño y
otros atributos.
Clic al botón texto y luego sobre el área de trabajo de clic para escribir el texto en el
lugar deseado. Si pulsa sobre un objeto, el texto se escribe en el centro del objeto y
permanece en su interior. El borde del objeto se convierte en el marco de texto.
Haga doble clic sobre el texto si necesita editarlo.
Cuando escribe texto, la barra de herramientas incluye los atributos de párrafo
usuales: identación, primera línea y paradas de tabuladores.
Puede cambiar el estilo de todo o parte del texto. La ventana Estilo y formato
también funciona de modo que puede crear estilos que podrá reutilizar en otros
marcos de texto, exactamente como lo haría en Writer.
Al igual que cualquier otro objeto en Draw, los marcos de texto también pueden
tener colores de relleno, sombra y otros atributos. Puede rotar el marco y escribir el
texto en algún ángulo. Estas opciones están disponibles en el menú contextual que
se obtiene al hacer clic derecho sobre el objeto.
Use la herramienta Llamadas, localizada en la barra de herramienta Dibujo, para
crear llamadas (también conocidas como títulos o etiquetas de figuras).
La paleta de colores
Para desplegar la barra Color, también llamada paleta de colores:
Ver Barra de herramientasBarra de colores. La barra aparecerá entonces en
la parte inferior del espacio de trabajo.
Esta barra de herramientas le permite elegir rápidamente el color de los objetos de
su dibujo. La primera casilla en el panel corresponde a transparencia (sin color).
La paleta de colores que se muestra de forma predeterminada se puede cambiar al
acceder a la opción :
Menú Formato Relleno
Seleccione la pestaña Colores.
Manual 8 Software Gráfico 20
Utilizando Draw
Si da Clic en el botón Abrir, se abre la ventana que le pide elegir un archivo de tipo
paleta (cuya extensión de archivo es .soc).
De forma estándar se suministran varias paletas con OpenOffice.org. Por ejemplo,
web.soc es una paleta de color que está particularmente adaptada para crear dibujos
que aparecerán en páginas web, ya que los colores se mostrarán correctamente en
estaciones de trabajo con pantallas que puedan mostrar al menos 256 colores.
Además, puede modificar los valores numéricos de los campos de colores, para
cambiar colores individualmente.
También puede pulsar el botón Editar para desplegar el cuadro de diálogo que le
permitirá elegir los colores con mayor facilidad.
Manual 8 Software Gráfico 21
Utilizando Draw
Puede usar los esquemas de colores conocidos como CMAL (Cyan, Magenta,
Amarillo, Negro), RVA (Rojo, Verde, Azul) o CSB (Color, Saturación, Brillo).
Barra de herramientas Opciones
Esta barra de herramientas le permite activar o desactivar varias ayudas de dibujo.
De forma predefinida la barra Opciones está oculta. Para mostrarla, seleccione
Menú Ver Barra de herramientas Opciones.
Las herramientas de ajuste se dividen en 3 grupos: la cuadrícula magnética, las
líneas de captura y los puntos de captura.
Mostrar la cuadrícula, las líneas o los puntos requiere de tres pasos:
1. Mostrar la cuadrícula, las guías o los puntos.
2. Dar clic sobre el botón de ajuste correcto.
3. Arrastrar el objeto cerca del punto en que se ajustará.
Usar la cuadrícula
Draw provee una cuadrícula de puntos a la que se pueden ajustar los objetos. Para
mostrarla:
Clic en el botón Mostrar cuadrícula en la barra Opciones y luego clic sobre el
botón Usar cuadrícula para desactivarla. Esta cuadrícula no saldrá impresa ni
aparecerá en archivos exportados, tales como PDF.
Cuando la cuadrícula está activa, puede posicionar fácilmente las figuras tomando
los puntos como guía.
En Herramientas Opciones OpenOffice.org Draw Cuadrícula puede
establecer el espacio entre los puntos.
Manual 8 Software Gráfico 22
Utilizando Draw
El cuadro de diálogo que muestra le permite fijar los siguientes parámetros:
● Espaciado vertical y horizontal de los puntos en la grilla. También puede
cambiar la unidad de medida.
● La resolución es el tamaño de los cuadrados o rectángulos en la cuadrícula.
Si la resolución es Horizontal 1 cm, Vertical 2 cm, la cuadrícula consiste de
rectángulos de 2 cm de alto y 1 cm de ancho.
● Las subdivisiones son puntos adicionales que aparecen a lo largo de los lados
de cada rectángulo o cuadrado en la cuadrícula. Los objetos se fijan tanto a
las subdivisiones como a las esquinas de la cuadrícula.
● El tamaño del píxel del área de fijación define que tan cerca se debe traer un
objeto de un punto o de una línea de ajuste antes de que se fije a ella.
Manual 8 Software Gráfico 23
Utilizando Draw
Las reglas
Puede ver reglas en la parte superior y a la izquierda del espacio de trabajo. Éstas
muestran el tamaño de los objetos que contiene la página y la ubicación del puntero
del ratón para ayudarle a posicionar los objetos con mayor precisión. También se
usan para manejar los controles de objeto y líneas de captura que permiten que el
posicionamiento sea más fácil.
Los márgenes de página en el área de dibujo también se representan en las reglas.
Puede cambiar los márgenes directamente en las reglas arrastrándolos con el ratón.
Para modificar las unidades de medida de las reglas, haga clic derecho sobre una de
las reglas. Las dos reglas pueden tener unidades diferentes.
Funciones avanzadas
Draw contiene diversas funciones avanzadas que son útiles en ciertos casos
(imágenes para la web e intercambio de datos).
Manual 8 Software Gráfico 24
Utilizando Draw
Duplicación
Esta función duplica una figura dada, permitiendo cambiar las opciones que se
aplican a los duplicados.
Para comenzar la duplicación, haga clic sobre un objeto (o un grupo de objetos
seleccionados), luego elija Editar Duplicar.
Aparece el siguiente cuadro de diálogo:
Puede elegir:
● La cantidad de copias.
● El desplazamiento a lo largo de los ejes X e Y entre dos copias.
● El ángulo de rotación entre dos copias.
● Los colores de las copias inicial y final.
El resultado final de una duplicación es un nuevo grupo.
Manual 8 Software Gráfico 25
Utilizando Draw
Disolvencia
La disolvencia permite transformar la forma de una figura en otra, mientras que
Draw se encarga de las transiciones intermedias. El resultado es un nuevo grupo de
objetos.
Para obtener una disolvencia, seleccione ambos objetos (mantenga la tecla Shift
mientras selecciona cada objeto), luego elija Editar Disolución. Aparecerá el
siguiente cuadro de diálogo:
Ejemplo.
Comenzamos con dos figuras:
Aplicamos disolvencia para obtener el siguiente dibujo:
Manual 8 Software Gráfico 26
Utilizando Draw
Intercambiar objetos con otros programas
Para guardar una imagen Draw en un formato foráneo, use ArchivoExportar.
Puede exportar archivos Draw a HTML, PDF y Flash. En todas las aplicaciones de
OpenOffice.org se exporta a PDF del mismo modo.
La opción Exportar a Flash crea un archivo .swf.
La opción Exportar a HTML usa un asistente para la conversión, que crea tantas
páginas web como páginas haya en su documento Draw. Puede, opcionalmente,
elegir desplegar las páginas en marcos con un navegador y puede establecer una
página índice.
Manual 8 Software Gráfico 27
Utilizando Draw
Actividad 1-2
Trabajar texto
Usted es tutor de 6to. Grado y les ha tocado decorar el panel del colegio sobre la
primavera. Le gustaría crear el título en Draw.
Abrir Draw.
1. Escriba como título en medio de la hoja: Bienvenida la Primavera.
a) Clic al botón cuadro de texto para escribir el título, con formato:
b) Color: Magenta 3 al carácter.
c) Fuente: Impact, tamaño 40, normal.
2. Duplicar el título:
a) Seleccionar el título, clic en
Menú Editar.Duplicar y
seguir las indicaciones del
cuadro.
3. Crear las flores según el modelo, en la parte inferior de la hoja
Clic al Botón Formas básicas, luego clic al botón flechas de bloque
para formar el tulipán. Duplicar:
Manual 8 Software Gráfico 28
Utilizando Draw
4. Crear el sol y la nube en la parte superior de la hoja y darles disolvencia.
a) Clic al botón de formas básicas y seleccionar el sol y la nube
b) Dar color amarillo al sol y turquesa 1 a la nube.
c) Seleccionar el sol y la nube
d) Luego Menú EditarDisolución, en el cuadro Disolvencia marcar 2 pasos.
5. Guardar como Primavera.
6. Exportar en pdf.
Manual 8 Software Gráfico 29
Utilizando Draw
Actividad 1-3
Crear organigramas
Usted es director de un centro educativo y quiere que en el panel de la dirección se
muestre un organigrama con las características de los estudiantes al concluir la EBR.
Busque en C://carpeta Estudiante/Organigrama.pdf
Cree el organigrama según el gráfico utilizando los botones de herramientas Formas
básicas, flechas y líneas, darle color apropiado.
Manual 8 Software Gráfico 30
Capítulo 2: Dibujo
para niños
Objetivo General
Aplicar el software Tuxpaint y Drawing for children para lograr el
desarrollo visomotriz de los niños.
Objetivo Específico
• Conocer y aplicar las diferentes herramientas de Tuxpaint.
• Conocer y aplicar las diferentes herramientas de Drawing for children.
Manual 8 Software Gráfico 31
Manual 8 Software Gráfico 32
Introducción
Introducción
Tux Paint es un proyecto de Código Abierto; un programa libre lanzado bajo las
disposiciones de la Licencia Pública General de GNU (General Public License o
GPL). Es libre y el código fuente del programa está disponible. Esto le permite a
otros agregar funciones, corregir errores y utilizar partes del programa en sus
propios programas bajo licencia GPL.
TuxPaint funciona en una variedad de sistemas operativos, incluyendo Windows,
Mac OS X, Linux, FreeBSD y NetBSD.
TuxPaint es un programa de dibujo libre diseñado para niños pequeños. Presenta
una interfaz simple y fácil de usar, divertidos efectos de sonido y una estimulante
mascota de tipo cartoon que ayuda a guiar al niño mientras utiliza el programa.
Provee una tela vacía y una gran variedad de herramientas de dibujo que ayudarán al
niño a ser creativo.
Este programa gratuito está pensado para que el niño lo entienda y pueda probar sin
miedo, garabatear, borrar, colorear, y todas las cosas que al niño se le ocurran. La
ventaja es el ahorro de papel, pinturas y que se mancha menos.
El niño encontrará a su izquierda las herramientas: pintar, sellos, la goma de borrar,
añadir textos, imprimir y las opciones de Guardar y Abrir; pensadas especialmente
para que sólo abra los dibujos del niño y ninguna otra cosa.
A su derecha encontrará los pinceles de diferentes tamaños y pensados para niños,
con estrellas, círculos, flechas y gatitos.
Mención especial para los sonidos que acompañan a cada acción que haga el niño y
para las “29 herramientas mágicas” de TuxPaint, que sirven para crear un pasto,
manchar como si se pasa el dedo por encima sin que esté seca la tinta, rellenar,
efecto tiza, oscurecer, etc.
Manual 8 Software Gráfico 33
Tuxpaint
Tuxpaint
Características
Una Interfaz Simple
• Dispone de un conjunto limitado pero útil de herramientas.
• La tela de dibujo es de tamaño fijo, de manera que el usuario no tenga que
preocuparse de "pixels" o "centímetros" al crear una nueva imagen.
• El programa completo cabe en 640x480 y puede ser desplegado a pantalla
completa para ocultar la interfaz del escritorio de la computadora. También
puede ser utilizado en modo 800 x 600.
• La apertura y el guardado de imágenes se realiza mediante miniaturas, de
manera que no sea necesario un conocimiento previo de la estructura del
sistema de archivos. Hasta los nombres de archivo son innecesarios.
Una Interfaz Entretenida
• Se escuchan divertidos efectos de sonido al seleccionar y utilizar las
herramientas.
• Una versión en dibujo animado de Tux, el pingüino de Linux, aparece en la
parte inferior de la interfaz para dar consejos, indicaciones e información.
Objetivos
Sencillo y Divertido
Tux Paint está concebido como un programa de dibujo sencillo para niños pequeños,
para ser divertido y fácil de usar. Efectos de sonido y un personaje de tipo dibujo
animado le permiten al usuario saber qué está sucediendo y mantenerse entretenido.
También hay punteros de ratón tipo dibujo animado de formas extra grandes.
Extensibilidad
Tux Paint es extensible. Es posible agregar y quitar pinceles y "sellos" con
imágenes. Por ejemplo, una maestra puede agregar una colección de figuras de
animales y pedirle a sus alumnos que dibujen un ecosistema. Cada figura puede
tener un sonido asociado y textos descriptivos, los cuales se despliegan cuando el
niño selecciona la figura.
Manual 8 Software Gráfico 34
Tuxpaint
Portabilidad
Tux Paint es portable a varias plataformas de computación: Windows, Macintosh,
Linux, etc. La interfaz luce idéntica en todas ellas. Tux Paint se ejecuta
correctamente en sistemas viejos (como un Pentium de 133MHz) y puede ser
compilado para correr mejor en sistemas lentos.
Simplicidad
No hay necesidad de acceder directamente a otras áreas de la computadora. La
imagen en curso es conservada cuando se sale del programa y reaparece cuando éste
se vuelve a usar. Guardar las imágenes no requiere conocimiento de cómo crear
nombres de archivo o utilizar el teclado. La apertura de las imágenes se realiza
mediante su selección de entre una colección de miniaturas de las mismas. El acceso
a otros archivos de la computadora está restringido.
Utilizando TuxPaint
Configuración
Una vez descargado e instalado Tux Paint aparecerá una ventana de configuración.
Aquí, los dos datos más importantes a tener en cuenta son el idioma (está en español
y decenas de idiomas más) y si desea que se ejecute a pantalla completa o en
ventana. Para el niño, probablemente sea más interesante que sea a pantalla
completa.
Manual 8 Software Gráfico 35
Tuxpaint
Pantalla de Título
Al cargarse, Tux Paint muestra una pantalla inicial con los créditos.
Una vez que la carga se ha completado, se presiona una tecla o un clic con el ratón
para continuar (o, luego de unos 30 segundos, la pantalla de título desaparecerá
automáticamente).
Pantalla Principal
La pantalla principal está dividida en las siguientes secciones:
Izquierda: Barra de Herramientas
La barra de herramientas contiene los controles de dibujo y edición.
Manual 8 Software Gráfico 36
Tuxpaint
Central: Tela de Dibujo
La parte más grande de la pantalla, en el centro, es la tela de dibujo.
Derecha: Selector
Dependiendo de la herramienta activa, el selector muestra distintas cosas. Por
ejemplo mientras la herramienta Pintar está activa, muestra los varios pinceles
disponibles. Al seleccionar la herramienta Sellos, éste muestra las diferentes figuras
que pueden ser usadas.
Inferior: Colores
Una paleta con los colores disponibles se muestra cerca de la parte inferior de la
pantalla.
Extremo Inferior: Área de Ayuda
En la parte más baja de la pantalla, Tux, el Pingüino de Linux, da sugerencias y
otras informaciones al dibujar
Manual 8 Software Gráfico 37
Tuxpaint
Si bien al ejecutar Tux Paint ya está listo para empezar a dibujar, recomendamos dar
clic sobre el botón Nuevo y así elegir un color o dibujo de fondo.
Agregar nuevos dibujos:
Se pueden agregar nuevas imágenes que nos sirvan como plantillas para empezar a
dibujar, agregando dentro de la carpeta donde está instalado Tux paint:
C:\Archivosde programa\TuxPaint\data\starters, las imágenes con formato .png que
deseemos, con fondo transparente, obtenidas a partir de imágenes trabajadas con
inkscape o gimp y guardadas en formato png.
En la carpeta Actividades Tux Paint, encontrará algunas imágenes de ejemplo que
podrá añadir y usar para pintar.
Manual 8 Software Gráfico 38
Tuxpaint
Manual 8 Software Gráfico 39
Tuxpaint
Herramientas Mágicas
De todas las herramientas que tiene Tux Paint, destacamos las Mágicas ya que ahí se
encuentran las más originales y algunas esenciales, como rellenar.
Los divertidos Sellos
Una de las herramientas que quizá guste más al niño es Sellos.
Tux Paint sólo incluye seis sellos, el pingüino Tux en seis posturas
diferentes, pero permite añadir muchísimos sellos más con Tux
Paint Stamps. Puede bajarlos de http://tux-paint-
stamps.softonic.com/, o copiar la carpeta tuxpaint-stamps-2007-
11-21-win32-installer.exe del CD del curso y luego dar doble clic
para instalar.
Tux Paint Stamps incluye muchísimos sellos nuevos de animales,
ropas, comida, militares, gente, flores, navideños, deportes,
símbolos, casas, coches, aviones, etc.
Una enorme ventaja de TuxPaint es que podemos añadir nuestros propios sellos. Por
ejemplo, podemos añadir las caras de los miembros de la familia, de las mascotas,
de amigos; podemos añadir fotos de muebles o de nuestro automóvil. Para ello,
agregar las imágenes en formato png o gif dentro de la carpeta donde está instalado
Tux Paint: C:\Archivos de programa\TuxPaint\data\stamps
Manual 8 Software Gráfico 40
Tuxpaint
Luego de instalar, abrir Tux Paint. Los nuevos sellos ya estarán dentro del programa
y con ellos podrá crear muchos entretenidos dibujos.
Aquí un ejemplo del uso de los sellos:
Manual 8 Software Gráfico 41
Tuxpaint
Herramientas Disponibles
Herramientas de Dibujo
Pintar
La herramienta Pintar permite dibujar a mano alzada, usando distintos pinceles
(elegidos en el Selector de la derecha) y colores (elegidos en la paleta de Colores en
la parte inferior).
Si se mantiene presionado el botón del ratón y se arrastra el mismo, éste dibujará a
medida que se mueve y se escuchará un sonido. Cuanto más grande sea el pincel,
más grave será su tono.
Sellos ( de Goma)
La herramienta Sellos se asemeja a sellos de goma o calcomanías. Permite estampar
imágenes pre-dibujadas o fotografías (como una foto de un caballo, un árbol o la
Luna) sobre la tela.
A medida que se mueve el ratón, un contorno lo acompaña, indicando donde será
ubicado el sello. Cada sello puede tener su propio efecto de sonido. Algunos sellos
pueden ser coloreados o teñidos y muchos de ellos pueden ser invertidos vertical u
horizontalmente, utilizando controles en la parte inferior derecha de la pantalla.
Manual 8 Software Gráfico 42
Tuxpaint
Líneas
Esta herramienta permite dibujar líneas rectas usando los pinceles y colores que
normalmente se utilizan con la herramienta Pintar.
Dar un clic y mantener presionado para escoger el punto inicial de la línea. A
medida que se mueve el ratón, una delgada 'banda elástica' indicará donde será
dibujada la línea. Soltar el botón para completar la línea. Se escuchará un sonido
tipo "¡sproing!".
Figuras
Esta herramienta permite dibujar figuras geométricass, tanto rellenas como sólo sus
contornos.
Manual 8 Software Gráfico 43
Tuxpaint
Seleccionar una figura del selector de la derecha (círculo, cuadrado, óvalo, etc.).
En la tela, dar un clic y arrastrar para estirar la figura desde donde se inició la
operación. Algunas figuras pueden cambiar su proporción (por ejemplo: el
rectángulo y el óvalo), otras no (por ejemplo: el cuadrado y el círculo). Soltar el
botón para fijar el tamaño.
Modo Normal
Ahora es posible mover el ratón sobre la tela para rotar la figura. Dar clic otra vez;
la figura se dibujará usando el color actual.
Modo Simple
Si el modo simple está activado, la figura se dibujará sobre la tela al soltar el botón
del ratón. (Sin el paso para la rotación.)
Texto
Escoger un tipo de letra (de las 'Letras' disponibles a la derecha) y un color (desde la
paleta en la parte inferior). Dar clic en la pantalla y aparecerá allí un cursor. Ingresar
el texto, éste se mostrará en pantalla.
Presionar [Enter] o [Intro] para que el texto sea dibujado sobre la imagen; el cursor
se moverá una línea hacia abajo. Hacer clic en otro lugar de la imagen para que la
línea de texto se mueva allí, donde se podrá continuar la edición.
Manual 8 Software Gráfico 44
Tuxpaint
Mágicas (Efectos Especiales)
Las herramientas 'Mágicas' son un conjunto de herramientas especiales. Seleccionar
uno de los efectos "mágicos" desde el selector de la derecha y luego hacer clic,
arrastrando el ratón por la imagen para aplicar el efecto.
Arco iris: Esta herramienta es similar a Pintar, pero a medida que se mueve el ratón,
éste pasa por todos los colores del arco iris.
Chispas: Esta herramienta dibuja brillantes chispas amarillas en la imagen.
Espejar: Al hacer clic con el ratón sobre la imagen usando el efecto mágico
"Espejar", la imagen entera será invertida horizontalmente, transformándola en una
imagen a espejo.
Invertir: Similar a "Espejar". Hacer clic y la imagen entera será invertida
verticalmente.
Desenfocar: Esta herramienta deja la imagen borrosa por donde se pase el ratón.
Bloques: Esta herramienta deja la imagen cuadriculada ("pixelizada") donde se haya
pasado el ratón.
Negativo: Esta herramienta invierte los colores en donde se pase el ratón. (por
ejemplo: el blanco se vuelve negro y viceversa.)
Desvanecer: Esta herramienta desvanece los colores en donde se arrastre el ratón.
(Hacerlo sobre el mismo punto varias veces lo tornará finalmente blanco).
Manual 8 Software Gráfico 45
Tuxpaint
Tiza: Esta herramienta hace que partes de la imagen (donde se mueva el ratón)
luzcan como dibujadas con tiza.
Gotear: Esta herramienta hace que la pintura "gotee" donde se haya pasado el ratón.
Grueso: Esta herramienta hace que los colores más oscuros de la imagen se vuelvan
más gruesos por donde se pase el ratón.
Fino: Similar a "Grueso", excepto que los colores más oscuros se vuelven más finos
(los colores más claros se vuelven más gruesos).
Rellenar: Esta herramienta inunda la imagen con un color. Permite rellenar
rápidamente partes de la imagen, como si se tratara de un libro para colorear.
Otros Controles
Goma de Borrar
Esta herramienta es similar a Pintar. Donde se haga un clic (o clic y arrastrar), la
imagen será borrada a blanco o a la imagen de fondo, si se comenzó un dibujo a
partir de una 'Plantilla'.
La goma de borrar puede tener varios tamaños. A medida que el ratón es movido, un
contorno cuadrado sigue al puntero, indicando la parte de la imagen que será
borrada.
A medida que se usa la goma de borrar, se escucha un sonido "chillonamente
limpio".
Manual 8 Software Gráfico 46
Tuxpaint
Deshacer
Dar clic en esta herramienta deshará la última acción de dibujo. ¡Hasta es posible
deshacer más de una vez!
Nota: También es posible presionar [Control]-[Z] en el teclado para deshacer
Rehacer
Dar clic en esta herramienta repetirá la acción de dibujo que se acabó de deshacer
con el botón 'Deshacer'.
Mientras no se vuelva a dibujar nada, ¡es posible rehacer tantos pasos como se
hayan "deshecho"!
Nota: También es posible presionar [Control]-[R] en el teclado para rehacer.
Nuevo
Dar clic en el botón "Nuevo" comenzará un nuevo dibujo. Antes de hacerlo se
pedirá confirmar la decisión.
Nota: También es posible presionar [Control]-[N] en el teclado para comenzar un
nuevo dibujo.
Abrir
Este botón muestra una lista de todas las imágenes que han sido guardadas. Si
hubiera más de las que entran en la pantalla, usar las flechas "Arriba" y "Abajo" en
las partes superior e inferior de la lista para desplazarse por la lista de imágenes.
Manual 8 Software Gráfico 47
Tuxpaint
• Hacer clic en una imagen para seleccionarla, luego dar clic en el botón verde
"Abrir" en la parte inferior izquierda de la lista para abrir la imagen
seleccionada.
(Alternativamente, es posible dar doble clic en la miniatura de una imagen para
abrirla.)
• Hacer clic en el botón marrón "Borrar" (la lata de basura) en la parte
inferior
derecha de la lista para borrar la imagen seleccionada. (Se pedirá una
confirmación).
• O hacer clic en el botón rojo "Atrás" (flecha) en la parte inferior derecha
de la lista para cancelar y regresar a la imagen que se estaba dibujando
previamente.
Manual 8 Software Gráfico 48
Tuxpaint
Si hacemos clic en Diapositivas podemos ver las imágenes guardadas con Tux Paint
en una presentación.
Plantillas
Además de las imágenes creadas por el usuario, Tux Paint puede proveer 'Plantillas'.
Abrirlas es igual que crear una imagen normal, excepto que la imagen no aparece en
blanco. Las Plantillas pueden ser, bien como la página de un libro para colorear (un
contorno en blanco y negro de una imagen, que se puede colorear), o como una
fotografía 3D (con un plano de fondo y uno de frente, para dibujar en medio de
ambos).
Las miniaturas de las 'Plantillas' aparecen con fondo verde en el diálogo 'Abrir'. (Las
imágenes normales tienen fondo azul.) Al abrir una 'Plantilla', dibujar sobre ella y
luego hacer clic en 'Guardar', una nueva imagen es creada (no se sobreescribe la
'Plantilla' original, de forma que se pueda volver a utilizar).
Si se elige abrir un imagen y la imagen actual no había sido guardada, se consultará
si se desea guardar o no. (Ver "Guardar", más abajo.)
Nota: También es posible presionar [Control]-[O] en el teclado para obtener el
diálogo 'Abrir'.
Guardar
Guarda la imagen actual. Si no había sido guardada anteriormente, creará una nueva
entrada en la lista de imágenes guardadas. (Creará un nuevo archivo.)
Nota: No se hará ninguna pregunta (por ejemplo: nombre de archivo). Simplemente
se guardará la imagen y se escuchará un efecto de sonido tipo "obturador de
cámara".
Si ya se había guardado la imagen con anterioridad, o si la imagen había sido abierta
usando el comando "Abrir", se preguntará antes si se desea sobreescribir la versión
vieja o crear una nueva imagen (un nuevo archivo).
Manual 8 Software Gráfico 49
Tuxpaint
Nota: También es posible presionar [Control]-[S] en el teclado para guardar una
imagen.
Imprimir
Hacer clic sobre este botón para imprimir la imagen
Salir
Dando clic en el botón "Salir", cerrando la ventana del Tux Paint o presionando la
tecla "Escape" se saldrá de Tux Paint.
(NOTA: El botón "Salir" puede ser deshabilitado, pero la tecla [Escape] aún seguirá
funcionando. Ver la documentación de las "Opciones" del programa.)
Primero se pedirá confirmar la decisión de salir.
Si elige salir y no se ha guardado la imagen actual, se consultará antes si desea
guardarla. Si no fuera una nueva imagen, entonces se consultará si desea guardarla
sobre la versión anterior o crear una nueva imagen. (Ver "Guardar" arriba.)
NOTA: ¡Si la imagen es guardada, se volverá a abrir automáticamente la próxima
vez que se use el Tux Paint!
Manual 8 Software Gráfico 50
Tuxpaint
Manual 8 Software Gráfico 51
Tuxpaint
Actividad 2-1
Como profesor de inicial 5 años, necesita material para que los niños aprendan a
pintar en la clase de cómputo. Decide utilizar el programa Tux Paint que le facilita
imágenes y todas las herramientas necesarias para que los niños desarrollen su
creatividad.
Ingrese al programa Tux Paint.
Vaya a Inicio Todos los Programas Tux Paint Tux Paint(Full Screen)
para entrar al programa en modo pantalla completa
1. Presione el botón NUEVO , en la Barra de herramientas, para empezar.
En la pantalla central, tela de dibujo, moviendo la flecha que hay en la
parte inferior de la pantalla, escoja una imagen con la cual empezar un
nuevo dibujo, puede ser el avión o la gallina. Hacer doble clic y se abre
el dibujo elegido.
2. Empiece a pintar.
Clic en el botón Pintar, escoger color y la forma del pincel
Pintar cada zona de diferente color y si se sale del dibujo, utilizar el
borrador.
3. También puede usar las opciones mágicas.
Clic en el botón de herramientas mágicas para elegir el botón rellenar ,
luego el color según la zona a pintar.
4. Guarde la figura
Si quisiera utilizarla para que los niños pinten en papel, puede imprimirla dando clic
en el botón imprimir.
Manual 8 Software Gráfico 52
Tuxpaint
Actividad 2-2
En la clase de cómputo los alumnos pueden trabajar con Tux paint para crear sus
dibujos usando la herramienta figuras.
Crear un dibujo usando las figuras geométricas y líneas, de acuerdo a la imagen,
deberá tener un hombre de nieve, un carro, casa y puede agregar un gato, pelota o
imágenes de los sellos para luego pintar su dibujo.
Tener en cuenta que en el punto que usted de el primer clic, será el centro de la
figura que estará dibujando y luego arrastrar con el ratón para obtener el tamaño
deseado.
De manera similar, si usted tiene ya instalados los sellos de Tux Paint Stamps, puede
crear sus dibujos usando los diversos sellos y opciones de pintado.
Manual 8 Software Gráfico 53
Drawing for Children
Drawing for Children
Utilizando Drawing for Children
Drawing for Children es un programa de dibujo que es especialmente adecuado para
niños pequeños presenta una interfaz simple. Al inciar el programa se ve una
ventana con las siguientes partes:
Barra de
Tareas
Barra de Área de Dibujo
Opciones
Una de las desventajas del Drawing for Children es que se encuentra
solo en idioma Inglés pero su interfaz sencilla nos permite
utilizarlo sin problemas
Manual 8 Software Gráfico 54
Drawing for Children
Configuración
Podemos modificar la configuración de Drawing for Children según el usuario y
sus expectativas de la siguiente forma:
Iniciar Drawing for Children
Vaya a Inicio Todos los Programas Drawing for Children Drawing
For Children
1. Damos clic en el botón Setting (Ajustes) de la Barra de Tareas
2. Si el botón no esta visible podemos usar la combinación de teclas [Ctrl]+ [Shift]
+[Alt]+[S]
3. De la Ventana Setting (Ajustes) solo daremos importancia a la sección Defaul
Setting (configuración predeterminada)
Child Proof (a prueba de niños) Este configuración ajusta a Drawing for Children
para que sea utilizado por niños quitando algunos botones de la Barra de Tareas
Normal Ajusta el Drawing for Children para el usuarios con poca experiencia en el
uso de un sistema operativo.
Advanced (Avanzado) Ajusta el Drawing for Children para usuario con
conocimientos en el manejo del sistema operativo.
4. La configuración que escogeremos será la Advanced
Manual 8 Software Gráfico 55
Drawing for Children
Barra de herramientas
La Barra de Herramientas en ella se encuentran los botones más importantes de
Drawing for Children que a continuación se describiremos:
Nuevo dibujo
Este botón hace exactamente lo que esperas que haga: borra el dibujo actual y
crea uno nuevo, vacío.
Abrir un dibujo
Con este botón puedes abrir un dibujo que hayas salvado anteriormente. Se te
mostrará la ventana Abrir
Guardar el dibujo
Presionando este botón, puedes guardar el dibujo para usarlo más tarde.
La ventana de guardar cambia según la
configuración predeterminada que seleccionamos
Deshacer la última acción
Presionando este botón, se deshace la última acción. Por ejemplo, si realizamos
cualquier trazo y, a continuación, pulse el botón deshacer, solo el ultimo trazo
realizado será eliminado.
También puedes usar la combinación de teclas CTRL + Z para deshacer la última
acción.
Manual 8 Software Gráfico 56
Drawing for Children
Dibujar Trazos
Este botón ofrece un gran número de maneras distintas para realizar Trazos. Al
hacer clic en él, la Barra de Opciones cambia, ofreciendo trazos de diferente
estilo y grosor: líneas normales; trazos de líneas especiales, que dibujan con
múltiples colores; trazos que dibujan formas, como estrellas, cuadrados... trazos que
dibujan caminos
También permite la posibilidad de rellenar zonas con el bote de pintura, crear hierba
y burbujas. La única manera de encontrar todas las posibilidades es probarlo.
• Es importante recordar que, en muchos casos, el botón izquierdo del ratón hace
algo más de lo que hace el botón derecho.
• Manteniendo presionada la tecla SHIFT (Mayúsculas) y/o CTRL cuando se
comienza a dibujar, se pueden conseguir diferentes efectos más.
Para conocer los distintos tipos de trazos posibles, mira (dentro de la sección
Opciones de Trazos de la Barra de Opciones en los apartados:
Líneas Zona del Líneas Trazos con Caminos
Normales Portapapeles Especiales Formas
Manual 8 Software Gráfico 57
Drawing for Children
Para poder observar cada apartado de los distintos trazos del botón Dibujar Trazos
tendremos que seguir los siguientes pasos:
1. Clic sobre el botón Dibujar Trazos de la Barra de Tareas
2. En la Barra de Opciones observaremos los siguientes botones dando
clic sobre estos botones veremos las diferentes opciones del botón Dibujar
Trazos .
Dibujar Formas
Con esta opción, puedes dibujar formas simples, como líneas, flechas, círculos,
rectángulos, etc (ver Opciones de Formas). Para dibujar algo, elige la forma, haz clic
en el lugar donde debe empezar y arrastra el ratón. Suéltalo cuando esté a tu gusto.
• Con el botón izquierdo del ratón se rellenan las formas de color. Con el botón
derecho del ratón, quedan vacías.
• Presionando la tecla SHIFT (Mayúsculas) al comenzar a dibujar, se cambia el
ancho del borde.
• Presionando la tecla CTRL al empezar a dibujar, haces que el ancho y el alto de la
forma sea el mismo
Manual 8 Software Gráfico 58
Drawing for Children
Texto
Con este botón, puedes introducir textos, indica la posición de inicio en el dibujo
haciendo clic con el ratón, y escribe el texto con el teclado. Termina el texto
presionando ESC para terminar. Mientras no hayas terminado el texto, puedes
cambiar su posición en el dibujo haciendo clic con el ratón en donde quieras.
Puedes también mantener el ratón y arrastrar el texto a su posición correcta.
• Si usas el botón derecho del ratón, el texto cambiará a cursiva.
• Presionando la tecla [SHIFT] (Mayúsculas), el texto aumentará de tamaño.
• Presionando la tecla [CTRL], cambiará a negrita.
Puedes cambiar la fuente y el estilo, haciendo clic en el icono Font (fuente)
en la parte superior de la pantalla
También es posible girar el texto:
1. haz clic con el botón derecho del ratón sobre alguna de las
opciones de texto de la Barra de Opciones. Aparecerá el
siguiente cuadro
2. En él puedes seleccionar la dirección, usando uno de los 8
botones,
3. Ahora, haz clic en alguna parte de la imagen y empieza a escribir
Sellos
Con esta opción, puedes añadir a tu dibujo un gran número de diferentes imágenes
pequeñas. Hay animales, flores, planetas, etc.
Haz clic en este botón: Primero tienes que escoger la colección
de sellos que te interesa. Después, elige el sello de la Barra de
Opciones que quieres añadir. Entonces, haz clic con el ratón en
el lugar de tu dibujo donde quieres agregar el sello.
• Presionando el botón derecho del ratón, se volteará el sello horizontalmente.
Manual 8 Software Gráfico 59
Drawing for Children
• Manteniendo presionada la tecla SHIFT (Mayúsculas), se agrandará.
• Finalmente, con la tecla [CTRL] se coloreará con el color preseleccionado.
• También puedes usar cualquier combinación de teclas de las descritas.
Cliparts
Cliparts son imágenes que pueden ser escaladas y mantener perfectamente su forma.
1. Haz clic sobre el icono :
2. Primero tienes que elegir la colección de clipart que quieras.
3. Después, escoge el clipart que te guste para añadir a tu dibujo y arrástralo
hacia él Área de Dibujo. Entonces, mantén pulsado el ratón y muévalo hacia
abajo y hacia la derecha. Cuando el clipart tenga el tamaño deseado, suelta el
botón del ratón.
• Si mantienes pulsada la tecla [ SHIFT] (Mayúsculas) mientras haces clic
con el ratón, el clipart se rellenará de color que este seleccionado
Manual 8 Software Gráfico 60
Drawing for Children
• Si mantienes pulsada la tecla [CTRL], las medidas del clipart se mantienen
proporcionales
Fondos / Texturas
En esta opción encontrarás la manera de crear diferentes texturas. Verás que al
elegir una, cambiara el dibujo que estemos elaborando pero debemos tener en
cuenta que este herramienta se debe usara al inicio del dibujo si lo usamos en pleno
dibujo todo lo realizado sera borrado.
• Para la mayoría de texturas, cuando haces clic sobre el icono usando el
botón derecho del ratón, la textura se colorea del color preseleccionado. Con
esto, puedes crear grandes efectos (por ejemplo, nubes rojas).
• Prueba también con las teclas [CTRL] y [SHIFT] (Mayúsculas) para
realizar pequeños cambios en las texturas.
Manual 8 Software Gráfico 61
Drawing for Children
Formas especiales
Con esta opción, puedes dibujar distintas formas especiales, como estrellas, casas,
espirales, etc., haciendo clic con el ratón en algún sitio de tu dibujo. Para ver
todas las posibilidades.
Efectos
Con esta opción puedes aplicar toda clase de efectos a tu dibujo.
En primer lugar, están los efectos de color, que pueden aclarar u
oscurecer la imagen, o suavizándola. También puedes voltear horizontal o
verticalmente, inclinar , copiar varias veces.
• No olvides hacer clic sobre el icono con el botón derecho del ratón, o
mantener presionadas las teclas SHIFT (Mayúsculas) o CTRL. A veces,
ocurren cosas diferentes...
Imprimiendo el dibujo
Al presionar este icono, aparece una pequeña ventana de diálogo
Marca LANDSCAPE si quieres
imprimir en formato horizontal.
Marca CENTER para centrar en la
página.
SIZE puedes modificar el tamaño en
se quieres imprimir tu dibujo, por
si quieres que llene toda la página o
sólo una parte.
Presionando PRINT te aparecerá el
cuadro de diálogo de impresión
estándar, que te permitirá
seleccionar una impresora diferente
y cambiar las opciones de
impresión.
Manual 8 Software Gráfico 62
Drawing for Children
Actividad 2-3
Como profesor necesitara cortar o modificar algunas imágenes para complementar
sus actividades o contenidos que se desarrollaran en las sesiones de aprendizaje.
1. Empiece capturando el escritorio de Windows XP.
Hacer clic en el botón [Impr Pant]
2. Ingrese al programa Drawing for Children
Vaya al menú Inicio Todos los Programas Drawing for Children
Drawing for children
3. Damos clic en la opción Pegar de la Barra de Opciones el puntero
cambia de forma a una cruz +
Ubicamos el cursos en el Área de Dibujo damos clic y se pegará lo
capturado anteriormente damos clic las veces que queramos asta ubicar lo
deseado en el área de dibujo.
4. Seleccionamos la opción Tijeras y de la imagen capturada solo
copiamos el botón Inicio para lo cual damos clic en el botón izquierdo del
mouse
Manual 8 Software Gráfico 63
Drawing for Children
Podremos pegar lo seleccionado cuantas veces queramos,
También podremos pegar esta selección en otros software
de aplicación como OpenOffice, Microsoft Office, etc.
5. Podemos complementar la imagen capturada con texto:
• Creamos una nueva imagen haciendo clic en el botón Nuevo Dibujo
pegamos lo capturado
• Ingresamos en texto hacemos clic en el botón Texto luego seleccionamos
de la Barra de Opciones el formato de texto deseado
• Hacemos clic en el lugar donde vamos a ingresar el texto sabemos que si
presionamos Shift y hacemos clic el texto sera más grande
6. Grabar el dibujo con el nombre Botón Inicio
Hacemos clic en el botón Guardar el dibujo donde aparece la ventana
Guardar Como, en la cual especificaremos donde se guardará la imagen y
con que nombre guardaremos la imagen
Manual 8 Software Gráfico 64
Capítulo 3: Colección
de clips
Objetivo General
Utilizar imágenes de OpenClipart en diversas actividades.
Objetivo Específico
• Usar las imágenes en diferentes aplicaciones para crear libros de colorear,
imágenes para unir puntos entre otras actividades.
Manual 8 Software Gráfico 65
Manual 8 Software Gráfico 66
Openclipart
Openclipart
OpenClipart es una galería de clipart (imágenes prediseñadas) de dominio público
bajo los términos de CreativeCommons
(http://creativecommons.org/licenses/publicdomain/), que podemos utilizar en
cualquier proyecto que realicemos.
Estas imágenes están diseñadas en vectorial en formato “.svg”, aunque también se
encuentran en “.png”.
Está compuesto por los siguientes paquetes:
openclipart - Es un metapaquete que por dependencias nos instala todos los
paquetes siguientes. Sólo es necesario si queremos instalar todo.
openclipart-svg - Clipart originales en formato .”svg”, que podremos editar en
aplicaciones como Inkscape. Generalmente no es necesario a menos que queramos
realizar modificaciones sobre los archivos originales.
openclipart-png - Son los clipart exportados a “.png”. Generalmente son estos los
que utilizaremos para nuestra Web, documentos, etc.
Todos los dibujos son donados por una gran cantidad de artistas a través de Internet
y pasan a ser de dominio público, bajo licencia Creative Commons.
Los cliparts pueden ser consultados a través de un árbol de categorías, aunque
también pueden descargarse el archivo actual con más de 3000 dibujos y tener así
una copia en nuestro ordenador.
Libros creados
Con la ayuda de las imágenes disponibles de Openclipart, es posible crear libros de
coloreado de diferentes temas (los animales, paisajes, fantasía, halloween, etc.). La
idea es que estos libros sean publicados en formato PDF y sean de bajo tamaño
(aproximadamente 12 hojas por libro). Para mayor información visite: Coloring
Books (http://www.openclipart.org/wiki/Coloring_Books)
De igual forma y con la ayuda de las imágenes de Openclipart es posible crear libros
de imágenes de unión de puntos, con las mismas características de los libros de
coloreado que los padres pueden adquirir. Para mayor información visite: Joining
Dots (http://www.openclipart.org/wiki/Joining_Dots
Manual 8 Software Gráfico 67
Manual 8 Software Gráfico 68
Capítulo 4: Gráficos
Vectoriales
Objetivo General
Utilizar el software Inkscape para crear imágenes que no cambien de
calidad con el cambio de resolución.
Objetivos Específicos
• Conocer y utilizar las diversas herramientas de Inkscape.
• Crear imágenes para colorear.
• Crear imágenes para unir puntos.
Manual 8 Software Gráfico 69
Manual 8 Software Gráfico 70
Introducción
Introducción
Inkscape es una herramienta de dibujo de software libre con capacidades similares
al Illustrator, Freehand, y Corel Draw que utiliza el formato estándar “.svg”, para
elaborar y editar gráficos vectoriales. Las aplicaciones SVG permiten tres tipos de
objetos: a) formas gráficas vectoriales (líneas rectas y curvas, y áreas limitadas por
ellas); b)imágenes digitales; y c) texto.
Los mapas de bits son las imágenes más usadas, las que ve siempre en Internet, o las
que toma con la cámara de su móvil. Están formadas por diminutos puntos de color
llamados píxeles. Cada píxel es de un color y todos juntos forman una imagen.
Las imágenes vectoriales, en lugar de estar compuestas por píxeles, están formadas
por coordenadas matemáticas. La ventaja de estas imágenes es que son
independientes de la resolución; es decir, puede agrandarlas todo lo que quiera y no
perderán un ápice de calidad. Más que un sustituto, las imágenes vectoriales son un
complemento a los mapas de bits. Mientras estas últimas son perfectas para
fotografías y para varias clases de dibujo artístico, las vectoriales son excelentes
para logos, imágenes con textos, ilustraciones técnicas, etc.
Los gráficos vectoriales describen las formas y objetos reales que ve en la imagen,
independientemente de la resolución de la misma. Un motor de rasterización utiliza
esta información para determinar cómo dibujar cada línea y curva en cualquier
resolución o nivel de acercamiento.Esto contrasta con los gráficos rasterizados, que
siempre están atados a una resolución específica y almacenan la imagen como una
grilla de píxeles.
Sin embargo Inkscape también puede importar y mostrar gráficos rasterizados. Una
vez importado, éste se convierte en otro objeto dentro del gráfico vectorial y se
puede hacer con él todo lo que es posible con otros tipos de objetos (moverlo,
transformarlo, recortarlo, etc).
Manual 8 Software Gráfico 71
Inkscape
Inkscape
Utilizando Inkscape
Inkscape es un programa de diseño vectorial. Esto significa que los gráficos así
creados se podrán escalar a cualquier tamaño sin que pierdan calidad o reformar una
vez hechos sin tener que borrar cada línea. También tiene la capacidad de exportar
lo que dibujemos a un formato de mapa de bits para utilizarlo en cualquier
aplicación, como fondo de pantalla, en una página web, etc.
Para empezar, abra Inkscape. Verá una ventana única. En esta ventana hay varias
zonas importantes, muchas de ellas con botones o menús desplegables. La siguiente
figura muestra la ventana e indica sus partes principales.
Manual 8 Software Gráfico 72
Inkscape
En esta primera imagen se puede observar la explicación de la utilidad de cada
herramienta. También vemos en la parte inferior: el zoom al que estamos
trabajando, la posición en la que está el ratón y un mensaje de ayuda para saber qué
podemos hacer en cada momento. En la parte superior hay una barra de menús que
convendría que usted mismo investigue, una barra de botones de tareas más
frecuentes y una barra contextual que irá cambiando según la herramienta que usted
haya seleccionado. A continuación las posibilidades de esta barra contextual.
Herramienta "puntero":
Función de cada botón, de izquierda a derecha:
Rotar izquierda Rotar derecha
Manual 8 Software Gráfico 73
Inkscape
Espejar horizontal Posición horizontal (1)
Espejar vertical Posición vertical (1)
Enviar al fondo Ancho
Bajar una capa Alto
Subir una capa Unidad de medida
Enviar arriba de todo
(1) Del vértice superior izquierdo de la figura o lo seleccionado.
El pequeño "candado" que se ve entre "Ancho" y "Alto" es para mantener la
proporcionalidad entre estas magnitudes cuando se cambia una de ellas.
Herramienta "Editor de nodos":
Función de cada botón, de izquierda a derecha:
Agregar nodo (2) Empalme
Sacar nodo (2) Empalme simétrico
Cerrar figura Convertir a recta
Cerrar con un segmento Convertir a curva
Sacar un segmento Objeto a curvas
Crear un corte Contorno a curvas
Cúspide
(2) Entre dos nodos seleccionados.
Herramienta "Rectángulos":
Función de cada botón, de izquierda a derecha:
Radio horizontal de las esquinas
Manual 8 Software Gráfico 74
Inkscape
Radio vertical de las esquinas
Unidad de medida y esquinas en punta
Herramienta "Elipses":
Función de cada botón, de izquierda a derecha:
Ángulo de inicio (3)
Ángulo de fin (3)
Arco o Porción
Figura cerrada
(3) Medido desde la línea horizontal sobre el lado derecho de la figura y en el
sentido de las agujas del reloj.
Herramienta "Polígonos":
Función de cada botón, de izquierda a derecha:
Cantidad de puntas
Polígono o estrella
Distancia del centro a la cuenca de la estrella
Convierte en curva las caras
Vuelve a los valores del principio
Herramienta "Espirales":
Función de cada botón, de izquierda a derecha:
Vueltas del espiral
Aumento de radio progresivo (4)
Manual 8 Software Gráfico 75
Inkscape
Punto interior donde comienza la espiral
Vuelve a los valores del principio
Herramienta "Líneas caligráficas":
Función de cada botón, de izquierda a derecha:
Máximo ancho de la pluma
Ángulo de la mano
Suavidad del trazo
Lentitud del trazo
Vuelve a los valores del principio
Manual 8 Software Gráfico 76
Inkscape
Recordemos que al poner el mouse sobre los diferentes
botones de las barras del inkscape aparecerá un
pequeño mensaje indicando el nombre de dicho botón
Desplazandonos por la pizarra
Existen varias maneras de desplazarnos por la pizarra de Inkscape.
a) Presionado la conbinación de teclas [Ctrl]+Teclas de direccionales
para desplazarse por la pizarra en cualquier dirección.
b) Por medio de la rueda del ratón la cual solo nos permite movernos en forma
vertical
c) Presionando [Shift] + la rueda del ratón y podremos desplazarnos en forma
horizontal en la pizarra de Inkscape
d) También por medio de las barras de desplazamiento (presione Ctrl+B para
visualizarlas u ocultarlas).
Acercar y alejar (Zoom)
La manera más sencilla de activar el zoom es por medio de las teclas - y +
También puede emplear:
1. [Ctrl]+rueda del ratón
2. [Ctrl]+Clic del botón derecho para acercamiento y [Shift]+Clic del botón
derecho para alejar
3. Seleccionar en la parte inferior el campo de zoom que le permite ingresar el
valor del porcentaje % para la visualización, luego presione Enter
Disponemos de la herramienta Zoom Ubicada en la barra de Herramientas la
cual permite hacer un zoom alrededor de un área por medio de un clic sostenido
alrededor de ella.
Inkscape también conserva un historial de los niveles de zoom que ha usado en el trabajo,
en la última sesión.
Manual 8 Software Gráfico 77
Inkscape
Caja de herramientas
Contiene las “Herramientas” para seleccionar, dibujar o modificar objetos. Para
escoger una herramienta haga clic en el ícono. Con doble-clic se abre el diálogo de
preferencias de esa herramienta. El cursor (puntero) cambia de forma cuando se
coloca sobre la pizarra, dependiendo de la herramienta seleccionada.
Herramientas disponibles:
Algunas operaciones están disponibles a través de atajos de teclado.
Abra Ayuda Teclas y ratón para observar la referencia completa.
Creando y Administrando documentos
• Para crear un nuevo documento vacío, use Archivo Nuevo o presione Ctrl+N.
• Para abrir un documento SVG existente, Archivo Abrir (Ctrl+O).
• Para guardar, use Archivo Guardar (Ctrl+S), o Guardar como(Shift+Ctrl+S)
para guardar bajo un nuevo nombre. (Inkscape puede aún ser inestable, así que
recuerde guardar a menudo)
Inkscape usa el formato SVG (Scalable Vector Graphics/Gráficos de Vectores
Escalables) para estos archivos. SVG es un estándar abierto extensamente
soportado por software gráficos. Los archivos SVG están basados en XML y pueden
ser editados con cualquier editor de XML (aparte de Inkscape, por supuesto).
Además de SVG, Inkscape puede importar y exportar muchos otros formatos (EPS,
PNG)
Inkscape abre una ventana aparte para cada documento. Usted puede navegar a
través de ellas usando su manejador de ventanas (ejemplo por medio de Alt+Tab), o
puede usar los atajos de Inkscape Ctrl+Tab, el cual hará un ciclo a través de las
ventanas de documentos. (Ahora cree un nuevo documento y cambie entre estos
documentos para practicar.)
Manual 8 Software Gráfico 78
Inkscape
Creando Formas
Dar Clic sobre la herramienta Rectángulo o presione F4 y arrastre, en un nuevo
documento o aquí:
Como puede observar, los rectángulos por defecto se muestran azules, con un
relleno azul y delineado, en parte transparente. Con otras herramientas también
podemos crear elipses, estrellas y espirales:
Estas herramientas son, en conjunto, conocidas como herramientas de formas. Cada
forma que cree muestran uno o más manejadores en forma de diamante; pruebe
arrastrándolos para observar como responden las formas.
El panel de control para una herramienta de forma es otra manera para transformar;
estos controles afectan a las formas actualmente seleccionadas (por ejemplo aquellas
que muestren los manejadores) y configura por defecto el que aplicará a las formas
recién creadas.
Para deshacer su última acción, presione Ctrl+Z. (O, si cambia de parecer, puede
rehacer la acción deshecha mediante Mayus+Ctrl+Z.)
Moviendo, Escalando, Rotando
La herramienta más utilizada en Inkscape es el Selector. Clic en el primer botón
(con la forma de cursor) sobre la barra de herramientas, o presione F1 o Barra
Espaciadora. Ahora puede seleccionar cualquier objeto en la pizarra. Clic sobre un
rectángulo.
Manual 8 Software Gráfico 79
Inkscape
Usted podrá observar que ocho manejadores en forma de flecha aparecen alrededor
del objeto. Ahora puede:
● Mover los objetos al arrastralos. (Presione Ctrl para restringir movimientos a
horizontal y vertical.)
● Escalar los objetos mediante el arrastrado de cualquier manejador. (Presione
Ctrl para preservar el radio de alto/ancho original.)
Ahora clic en el rectángulo de nuevo. Los manejadores cambian.
Ahora puede:
● Rotar los objetos mediante el arrastrado de los manejadores de las esquinas.
(Presione Ctrl para restringir la rotación a pasos de 15 grados. Arrastre la
marca en forma de cruz para la posición del eje de rotación.)
● Inclinar (esquilar) los objetos mediante el arrastre de los manejadores no-
esquinas. (Presione Ctrl para restringir inclinaciones a pasos de 15 grados.)
Mientras use el Selector, también podrá usar los campos de entradas numéricos en la
barra de control (Sobre la pizarra) para configurar valores exactos para coordenadas
(X y Y) y tamaño (W y H) de la selección.
Transformación por medio del teclado
Una de las características de Inkscape que lo diferencian de otros muchos editores
vectoriales es su énfasis en la accesibilidad por teclado. Existe difícilmente algún
comando o acción que sea imposible realizar por teclado y la transformación no es
la excepción.
Usted puede usar el teclado para mover (teclas de flecha), escalar (teclas < y >) y
rotar (teclas [ y ]) objetos. Las distancias por defecto de mover y escalar es de 2 px;
con Mayus, puede mover o escalar por 10 veces. Ctrl+> y Ctrl+< escalan más y
menos al 200% o 50% del original, respectivamente. Por defecto la rotación es de
15 grados; con Ctrl, rota por 90 grados.
Manual 8 Software Gráfico 80
Inkscape
Considere como más útiles las transformaciones tamaño-pixel, invocadas mediante
el uso de Alt con la tecla de transformación. Por ejemplo, Alt+flechas moverá la
selección 1 pixel en el zoom actual (1 pixel de pantalla, no se confunda con la
unidad px la cual es una unidad de medida SVG independiente del zoom). Esto
significa que si usted amplia, un Alt+flecha resultará un movimiento absolutamente
pequeño el cual aún se observa como si empujase un pixel sobre su pantalla. Así
esto es posible para posicionar objetos con precisión arbitraria simplemente
mediante un acercamiento o alejamiento como lo requiera.
Igualmente, Alt+> y Alt+< escalan selecciones haciéndola visibles en un tamaño de
un pixel de pantalla, y Alt+[ y Alt+] lo rotan de la manera más alejada del punto
central movido mediante un pixel de pantalla.
Selecciones Múltiples
Puede seleccionar cualquier número de objetos simultáneamente mediante
Shift+clic sobre los objetos deseados a seleccionar. O, puede arrastrar alrededor de
los objetos que requiere seleccionar; esto es llamado Selección elástica. (El selector
crea selecciones elásticas cuando se arrastra desde un espacio vacío; sin embargo, si
presiona Shift antes de iniciar el arrastrado, Inkscape siempre creará la selección
elástica.) Practique mediante la selección de las tres formas a continuación:
Ahora, utilice selecciones elásticas (mediante arrastrado o Shift+arrastrar) para
seleccionar las dos elipses pero no el rectángulo:
Cada objeto individual dentro de una selección muestra una señal de selección, por
defecto, un marco rectangular. Estos marcos hacen más sencillo el observar que está
seleccionado y que no lo está. Por ejemplo, si selecciona ambas elipses y el
rectángulo, sin los marcos le sería muy difícil adivinar cual de las elipses están
seleccionadas y cuales no.
Manual 8 Software Gráfico 81
Inkscape
Shift+clic sobre un objeto seleccionado lo excluye de la selección. Seleccione los
tres objetos a continuación, después emplee Shift+clic para excluir ambas elipses
de la selección, dejando solo seleccionado el rectángulo.
Presionando Esc deselecciona cualquier objeto seleccionado. Ctrl+A selecciona
todos los objetos en la capa actual (si no ha creado capas, esto es lo mismo que
todos los objetos en el documento).
Agrupando
Muchos objetos pueden ser combinados en un grupo. Un grupo se comporta como
un objeto sencillo cuando usted lo arrastra o lo transforma. adelante, los tres objetos
sobre la izquierda son independientes; los mismo tres objetos sobre la derecha están
agrupados.
Para crear un grupo, seleccione uno o más objetos y presione Ctrl+G. Para
desagrupar uno o más grupos, selecciónelos y presione Ctrl+U. Los mismo grupos
pueden ser agrupados, así como cualquier otro objeto; dichos grupos recursivos
pueden ir atrás en una profundidad arbitraria. Sin embargo, Ctrl+U sólo desagrupa
el nivel superior de agrupación en una selección; necesitará presionar Ctrl+U
repetidamente si quiere desagrupar completamente un grupo profundo dentro de un
grupo.
No tiene necesariamente que desagrupar, sin embargo, si desea editar un objeto
dentro de un grupo. Presione Ctrl+clic sobre el objeto y este será seleccionado y
editable solo, o Shift+Ctrl+clic sobre varios objetos (dentro o afuera de cualquier
grupo) para múltiples selecciones sea cual sea la agrupación. Intente mover o
transformar las formas individuales en el grupo (adelante a la derecha) sin
desagrupar, entonces deseleccione y seleccione el grupo normalmente para observar
que continua aún agrupado.
Relleno y borde
Algunas funciones de Inkscape están disponibles vía diálogos. Probablemente la
manera más sencilla de pintar un objeto de algún color es con la paleta de colores,
seleccione un objeto y clic en un color para pintarlo (cambia su color de relleno).
Manual 8 Software Gráfico 82
Inkscape
Es más poderoso el diálogo de Relleno y Borde (Shift+Ctrl+F). Seleccione la forma
de adelante y abra el diálogo de Relleno y Borde (Menú: Objeto/Relleno y Borde)
Podrá observar que el diálogo posee tres pestañas: Relleno, Color de trazo y Estilo
de trazo. La pestaña Relleno le permite editar el relleno (interior) del objeto(s)
seleccionado(s). Usando el botón más abajo de la pestaña puede seleccionar los
tipos de relleno, incluyendo sin relleno (el botón con la X), color uniforme, así como
gradientes lineales o radiales. Para las siguientes formas, el botón de relleno
uniforme será activado.
Más abajo, puede observar una colección de selectores de color, cada uno se
encuentra en su propia pestaña: RGB, CMYK, HSL y Rueda.
Considere el Selector de Rueda , donde puede rotar el triángulo para escoger un
matiz en la rueda, y después seleccione una sombra que es el matiz del triángulo.
Todos los selectores de color contienen un desplazador para configurar el alfa
(opacidad) de el/los objeto(s) seleccionado(s).
Cuando selecciona un objeto, el selector de color es actualizado para mostrar su
relleno y borde actual (para selecciones de múltiples objetos, el diálogo muestra su
color promedio). Trabaje con estos ejemplos o cree sus propios ejemplos:
Usando la pestaña color de borde, remueva el borde (reborde) del objeto, o asigne
cualquier color o transparencia:
Manual 8 Software Gráfico 83
Inkscape
La última pestaña Estilo de borde, le permite configurar el grosor y otros parámetros
del borde:
Finalmente, en vez de un color uniforme, puede usar gradientes para rellenos y/o
bordes:
Cuando cambia de color uniforme a gradiente, el nuevo gradiente creado usa el
color uniforme previo, presentándolo de opaco a transparente. Cambie a la
herramienta Gradiente (Ctrl+F1) para arrastrar el manejador gradiente ( los
controles conectados por líneas que definen la dirección y longitud del gradiente).
Cuando alguno de los manejadores de gradiente es seleccionado (Azul claro), el
diálogo de relleno y el borde configura el color del manejador en vez de todo el
color del objeto seleccionado.
Otra manera conveniente para cambiar el color de un objeto es usando la
herramienta Balde (F7). Solo haga clic dentro del dibujo con la herramienta y el
color seleccionado será asignado al relleno del objeto seleccionado (Mayus+clic
asignará el color de borde).
Manual 8 Software Gráfico 84
Inkscape
Actividad 4-1
Crear objetos, dar color y agrupar.
Vamos a crear objetos básicos que se emplean en cualquier dibujo, para ver las
operaciones que se pueden hacer dentro del menú Objetos.
1. Dibujamos un círculo y buscamos que quede como en la figura, para ello
abrimos el menú de Objeto donde se ven todas las opciones posibles:
2. Seleccionamos MenúObjetoRelleno y borde
3. Seleccionamos el círculo y damos clic a la pestaña Relleno, escogemos
primero el botón de color uniforme, color azul y luego clic en el botón de
gradiente radial.
4. Color de trazo: color uniforme, clic en la pestaña HSL y movemos las
marcas en las barras para que queden: H(tono)=170, S(saturación)=255,
L(claridad)= 63, A(opacidad) =252
5. Estilo de trazo: Ancho 4.100 px, en unión seleccionamos el segundo botón,
y escogemos los guiones mostrados.
6. De manera similar se pueden realizar diversos dibujos disponibles en la barra
de gráficos, dándoles color de relleno, a los bordes, mover, ampliar y girar.
Manual 8 Software Gráfico 85
Inkscape
Duplicado, Alineación, Distribución
Una de las operaciones más comunes es duplicar un objeto (Ctrl+D teniendo el
objeto seleccionado ). El duplicado es colocado exactamente debajo del original y es
seleccionado, así se le posibilita el arrastrar mediante el ratón o las teclas de flechas.
Para practicar, intente llenar una línea con copias de estos cuadrados negros:
Las opciones, copias del cuadrado, son colocados más o menos aleatoriamente.
El diálogo de Alineación (Ctrl+Shift+A) o Menú /Objeto /Alinear y distribuir, es
útil.
Manual 8 Software Gráfico 86
Inkscape
Seleccione todos los cuadrados (Shift+clic o arrastre una selección elástica), abra el
diálogo y presione el botón "Centrar en el eje horizontal", luego el botón "Igualar
los huecos horizontales entre los objetos"(lea los mensajes de las herramientas).
Ahora los objetos son alineados ordenados y distribuidos espacialmente. Estos son
otros ejemplos de alineación y distribución:
Orden-Z
El término orden-z se refiere al orden de apilado de los objetos en un gráfico, por
ejemplo dichos objetos están en la parte superior y son más oscuros que el resto. Los
dos comandos en el menú Objetos, Llevar al Frente, (la tecla Inicio) y Llevar al
Fondo (la tecla Fin), moverá sus objetos seleccionados al nivel superior o al fondo
de la capa del orden-z actual. Otros dos comandos, Arriba (PgUp) y Abajo (PgDn),
podrán hundir o emerger la selección un sólo paso, por ejemplo mueve el último
objeto no seleccionado en el orden-z (sólo cuente objetos seleccionados; si nada
superpone la selección, muévalo Arriba o Abajo hacia la parte superior o el fondo
correspondiente).
Practique usando estos comandos mediante el revertimiento del orden-z de los
objetos de adelante, de manera que la elipse más a la izquierda está en el nivel
superior y la elipse de más a la derecha está en el fondo:
Un atajo de selección muy útil es la tecla Tab. Si no hay nada seleccionado, este
selecciona el objeto de más al fondo; de otra forma este selecciona el objeto debajo
del objeto(s) seleccionado(s) en orden-z. Shift+Tab trabaja a la inversa, iniciando
desde el objeto en el nivel superior y procede con los siguientes. Los objetos que
crea son agregados al nivel superior de la pila, presionando Shift+Tab con nada
seleccionado convenientemente seleccionará los últimos objetos que usted ha
creado. Practique con las teclas Tab y Shift+Tab en la pila de elipse de abajo.
Manual 8 Software Gráfico 87
Inkscape
Actividad 4-2
Duplicar, agrupar
Muchas veces al crear un gráfico o dibujo es necesario agrupar objetos, ordenarlos o
duplicarlos, vamos a practicar realizando estas acciones en figuras básicas.
1. Cree las imágenes que se muestran en la figura con las
características apropiadas.
2. Agrupar seleccionando todos los objetos, para luego
duplicarlos.
3. Desagrupe los objetos, dando clic en cada uno de ellos
o con clic derecho.
4. Con los botones Shift, Ctrl +A, abra la ventana Alinear
y distribuir para ordenar los objetos.
5. Seleccione los cuatro objetos y de clic en alinear el lado derecho de los
objetos y luego en alinear el lado inferior de los objetos para obtener la
imagen mostrada.
Manual 8 Software Gráfico 88
Inkscape
Seleccionando debajo y arrastrando seleccionados
¿Qué hacer si el objeto que requiere está oculto tras otro objeto? Usted podría aún
observar el objeto del fondo si el del nivel superior está (parcialmente) transparente,
pero dando clic en el seleccionará el objeto superior, no el que usted requiere.
Esto es para lo que Alt+clic está hecho. Primero Alt+clic selecciona el objeto
superior como un sencillo clic sin embargo, el siguiente Alt+clic en el mismo punto
seleccionará el objeto debajo del superior; el siguiente, el objeto bajo siguiente, etc.
Muchos Alt+clic en una línea hará un ciclo, superior-al-fondo, a través de la pila de
objetos en orden-z en el punto del clic. Cuando el objeto del fondo es alcanzado, el
siguiente Alt+clic naturalmente, seleccionará el objeto más superior.
Esto es bueno, pero una vez que usted selecciona un objeto bajo-la-superficie, ¿Qué
puede hacer usted con él?. Puede usar teclas para transformarlo y puede arrastrar los
manejadores de selección. Sin embargo, arrastrando sobre el objeto mismo
deseleccionará el objeto superior de nuevo (esto es como el clic-y-arrastrado está
diseñado para trabajar, este selecciona el objeto (superior) bajo el primer cursor,
entonces arrastre la selección). Para indicarle a Inkscape el arrastrar que está
seleccionado ahora sin seleccionar nada más, use Alt+arrastrar. Esto moverá la
selección sin importar donde arrastra usted el ratón.
Practique Alt+clic y Alt+arrastrar, para ello cree un rectángulo y las dos formas
como la figura que observa más abajo; practique seleccionando sobre las dos formas
cafés debajo del rectángulo verde transparente.
Conclusión
Así concluye el tutorial básico. Hay mucho más en el Inkscape, sin embargo las
técnicas descritas aquí le permitirán crear gráficos simples muy útiles. Para
conceptos y utilidades más complicadas, vaya a través del tutorial Avanzado en el
menú AyudaTutoriales.
Manual 8 Software Gráfico 89
Inkscape
Actividad 4-3
Creación de imágenes para coloreado
Esta guía pretende mostrar de una manera sencilla, la creación de imágenes para
coloreado, utilizando imágenes y el editor de imágenes vectoriales Inkscape.
En esta guía se mostrarán dos técnicas para modificar la imagen original y obtener
el resultado esperado.
Técnica No.1: Detección de bordes
Para utilizar esta técnica se necesita trabajar inicialmente con una imagen de mapa
de bits, convirtiéndose luego en vectorial. En nuestro caso utilizaremos una de tipo
PNG , se puede usar las imágenes que vienen dentro del grupo de imágenes de
Openclipart.
Iniciamos Inkscape.
1. Importamos la imagen de tipo PNG para iniciar con la edición
(ArchivoImportar). En este caso se importó la imagen de nombre
tux1.png. que se encuentra en la carpeta de Actividades Inkscape. Se puede
utilizar las teclas + o - para ampliar o disminuir el porcentaje de
visualización para trabajar más fácilmente con la imagen.
Manual 8 Software Gráfico 90
Inkscape
2. Luego convertimos la imagen en vectorial,teniendo la imagen seleccionada
vamos al Menú Trazo Vectorizar mapa de bits.
En la nueva ventana observe la pestaña Modo y las dos categorías incluidas
en ella: Pasada simple: crea un trazo y Pasadas múltiples: crea un grupo de
trazos así como los filtros disponibles en ella:
Corte de luminosidad
Detección de bordes
Reducción de colores
3. Pruebe con las diferentes opciones y observe su resultado pulsando sobre el
botón Actualizar. Aumente o disminuye los valores numéricos dispuestos en
Umbral hasta obtener una imagen nítida y que considere adecuada para sus
necesidades.
4. Por ejemplo, nosotros hemos marcado “Detección de bordes” y
seleccionamos un umbral intermedio de 0.50 (El umbral determina el grosor
del borde y puede ser modificado de acuerdo a las necesidades).
Cuando tenga un resultado adecuado, de clic en Aceptar y cierre la ventana
para volver a la aplicación.
Manual 8 Software Gráfico 91
Inkscape
3. Cuando aplicamos la vectorización, la imagen obtenida queda detrás de la
imagen original y tenemos que arrastrarla para poder observar la imagen
vectorizada.
4. Para obtener un mejor resultado sobre los bordes podemos utilizar el Menú
ObjetoRelleno y borde y en la pestaña color de trazo seleccionamos la
opción color uniforme (representado por un cuadrado de color uniforme) y
luego ajustamos el ancho del borde para que sea uniforme, utilizando la
opción estilo de trazo.
5. Por último ampliamos la imagen vectorizada y le agregamos un nombre
usando la herramienta texto y dándole un formato adecuado.
6. Guardar el dibujo. Darle un nombre y luego exportar como mapa de bits a la
ubicación deseada.
Manual 8 Software Gráfico 92
Inkscape
Técnica No.2: Relleno y borde
Para utilizar la herramienta relleno y borde se debe trabajar directamente con
imágenes vectoriales.
1. Importamos la imagen de tipo SVG para iniciar con la edición
(ArchivoImportar). En este caso se importó la imagen de nombre
pinguino_col_piccolo_arc_01.svg de open clipart. que se encuentra en la
carpeta Actividades Inkscape
2. Antes de utilizar la herramienta de relleno y borde debemos colocar la
imagen en modo edición, dando doble clic sobre ella y luego empezamos a
seleccionar cada una de las partes de la imagen para ser editadas.
Manual 8 Software Gráfico 93
Inkscape
3. Seleccionamos la parte de la imagen a editar y luego abrimos la herramienta
Relleno y borde dando clic en menú Objeto / Relleno y borde. En la pestaña
Relleno podemos seleccionar la opción sin pintura (representado por una X),
si esta opción no deja el objeto de color blanco, entonces debemos
seleccionar color uniforme (representado por un cuadrado de color uniforme)
y escribir los valores R-G-B-A (Rojo-Verde-Azul-Alpha) cada uno en 255, o
en sistema hexadecimal ffffffff. También verificamos que el trazo del borde
sea adecuado y en caso de modificación utilizamos las opciones Color de
trazo y Estilo de trazo
4. Para evitar que la imagen se desagrupe, damos doble clic fuera de la imagen
para poderla arrastrar y ampliar uniformemente. Por último le ponemos un
nombre al dibujo usando la herramienta texto.
Manual 8 Software Gráfico 94
Inkscape
Dependiendo de la imagen a editar una de las dos técnicas puede dar mejores
resultados que otra.
Guardamos la imagen como svg o la podemos exportar como imagen png.
Creación de imágenes uniendo puntos
Antes de leer este tema es recomendable que vea primero Creación de imágenes
para coloreado, ya que para crear imágenes de unir puntos es necesario trabajar con
imágenes sin color.
A continuación vamos a describir de una forma sencilla, la creación de imágenes de
unión de puntos, utilizando el repositorio de imágenes de Openclipart y el editor de
imágenes vectoriales Inkscape.
1. Importamos la imagen de tipo vectorial SVG, que no posea colores y la
ampliamos al tamaño deseado. La imagen es la que trabajamos en la parte de
coloreado y está en la carpeta Actividades Inkscape, con el nombre
pinguinos.svg.
Archivo Importar Actividades Inkscape pingüino.svg
Manual 8 Software Gráfico 95
Inkscape
2. Añadimos una nueva capa dando clic en Capa Añadir capa, colocamos
como nombre (Borde), y verificamos que la posición sea: Encima de la
actual. Podemos habilitar la vista de capas dando clic en Capa Capas para
poder trabajar con ellas posteriormente.
Manual 8 Software Gráfico 96
Inkscape
3. Sobre la nueva capa “Borde”y utilizando la herramienta Bézier empezamos a
crear los puntos (nodos) alrededor de toda la imagen (con cada clic se crea
un nuevo nodo). Es recomendable ampliar la visualización de la imagen un
poco (oprimiendo la tecla +) para poder manipular más fácilmente la
herramienta. Para ver la silueta obtenida a través de los puntos creados,
ocultamos la capa principal (capa 1) dando clic al icono que está
representado por un ojo (dentro de la ventana capas).
Manual 8 Software Gráfico 97
Inkscape
4. Ahora creamos una nueva capa llamada puntos y copiamos la silueta creada
en la capa borde. Debemos tener en cuenta que al pegar la silueta en la capa
puntos quede en la misma posición donde se encuentra la silueta de la capa
borde, para ello verificamos las coordenadas X y X que se muestran en la
parte superior de la pantalla.
5. La capa borde será utilizada para ocultar la silueta de la imagen original y la
capa puntos para crear los puntos numerados de la imagen.
Ahora empezamos a trabajar con la capa borde. Para ello es recomendable
ocultar las otras dos capas (puntos y capa1) para estar seguros de estar
trabajando en la capa correcta. Seleccionamos la silueta dando clic en ella y
luego abrimos la herramienta Relleno y borde para cambiar el color y el
ancho del trazo de la silueta. Elegimos la pestaña Color de trazo y damos clic
en la opción color uniforme (representado por un cuadrado de color
uniforme) y escribimos los valores R-G-B-A (Rojo-Verde-Azul-Alpha) cada
uno en 255, o en sistema hexadecimal ffffffff, para convertir la silueta a
blanco.
Manual 8 Software Gráfico 98
Inkscape
6. Ahora la idea es ocultar la silueta de la imagen original, sobreponiendo las
capas borde y capa 1. Primero seleccionamos Estilo de trazo de la
herramienta Relleno y borde y activamos la visualización de la capa 1, dando
clic en el icono del ojo cerrado. Luego empezamos a subir el valor del ancho
del Estilo de trazo hasta que desaparezca por completo la silueta de la
imagen original (en nuestro caso el ancho quedo en 16.9px).
Manual 8 Software Gráfico 99
Inkscape
7. Activamos la visualización de la capa puntos (dando clic en el icono del ojo
cerrado) para aplicar el efecto numerar nodos. Primero seleccionamos la
silueta de la capa puntos dándole clic y luego activamos el efecto dando clic
en Efectos Mostrar trazo Numerar nodos. Escribimos en Tamaño de
tipografía 14 y en Tamaño de punto 5px y luego aceptamos. El sistema
automáticamente nos genera los puntos y la numeración de cada uno de
ellos.
Manual 8 Software Gráfico 100
Inkscape
8. Finalmente eliminamos el número que queda sobrepuesto en el nodo 1 (que
es donde se encuentran el nodo inicial y final de la silueta) dando doble clic
sobre él y oprimiendo luego la tecla supr o delete y trazamos una línea guía
entre el nodo 1 y el final (en este caso fue el nodo 42). También es posible
reordenar un poco el número de los nodos para evitar que se crucen
posteriormente al hacer los trazos de los puntos a mano alzada.
Manual 8 Software Gráfico 101
Inkscape
Manual 8 Software Gráfico 102
Capítulo 5:
Manipulación de
imágenes
Objetivo General
Conocer el programa Gimp para modificar imágenes.
Objetivo Específico
• Buscar y modificar imágenes para ilustrar diferentes informaciones.
Manual 8 Software Gráfico 103
Manual 8 Software Gráfico 104
Introducción
Introducción
La siglas GIMP originalmente significan (General Image Manipulation Program -
Programa de manipulación de imágenes general). Este nombre cambio en 1997 a
(GNU Image Manipulation Program - Programa de manipulación de imágenes de
GNU) para pasar a formar parte oficial del proyecto GNU.
GIMP es un programa que sirve para la edición y manipulación de imágenes, es
muy similar a Photoshop pero con la diferencia de ser un software libre.
Además es un software multiplataforma ya que se puede utilizar en varios Sistemas
Operativos. La primera versión fue desarrollada para sistemas Unix, inicialmente
fue pensada específicamente para GNU/Linux, sin embargo actualmente existen
versiones totalmente funcionales para Windows y para Mac OS X.
Proceso de gráficos y fotografías digitales
GIMP incluyen la creación de gráficos y logos: el cambio de tamaño y recorte de
fotografías, el cambio de colores, combinación de imágenes usando un paradigma
de capas, la eliminación de elementos no deseados de las imágenes y la conversión
entre distintos formatos de imágenes. También puede ser utilizado para crear
imágenes sencillas animadas.
GIMP es también conocido por ser quizás la primera gran aplicación libre para
usuarios finales. Trabajos anteriores, como GCC, el núcleo de Linux, etc. eran
principalmente herramientas de programadores para programadores. GIMP es
considerado por algunos como una prueba de que el proceso de desarrollo de
software libre puede crear aplicaciones que los usuarios no especializados puedan
usar productivamente; de esta forma, abrió el camino a otros proyectos como KDE,
GNOME, Mozilla Firefox, OpenOffice.org y otras aplicaciones posteriores.
Manual 8 Software Gráfico 105
GIMP
GIMP
GIMP fue desarrollado como una alternativa libre al Photoshop, pero este último
todavía domina el mercado en las industrias de impresión y gráficas.
Además del uso interactivo, GIMP permite la automatización de muchos procesos
mediante macros. Incluye un lenguaje llamado Scheme que se puede usar para esto,
existen otras alternativas como Perl, Python, Tcl y experimentalmente Ruby.
De esta manera se pueden escribir guiones y plugins para GIMP que se utilicen
interactivamente o simples imágenes estáticas. GIMP usa GTK+ como biblioteca de
controles gráficos.
El espacio requerido para ser instalado es, relativamente, mucho menor al necesario
por otros programas, alrededor de unos 10 Mb en el disco duro son suficientes.
Gimp está optimizado para una pantalla de 1024 x 800 pixeles, pero se puede
ejecutar en menores resoluciones. Durante la instalación, si se tiene un monitor
menor a dicha cantidad, basta con maximizar la ventana y los controles de la
instalación quedan visibles.
Esta escrito bajo una licencia de software libre, que permite que el usuario
distribuya, copie o modifique el programa sin tener que pagar derechos de autor ni
tener que atenerse a otras licencias, que no permitan la libre distribución y
mejoramiento del programa.
Características
Sus principales características son:
● Completo conjunto de herramientas para dibujar, incluyendo pinceles, lápiz,
aerógrafo, reproducción, etc.
● Gestión especial de memoria cuando el tamaño de la imagen está sólo
limitado por el espacio disponible en disco.
● Muestreo de sub-píxel para todas la herramientas de dibujo para antialiasing
de alta calidad.
● Soporte completo para canal Alfa.
● Capas y canales.
● Base de datos procedural para llamadas a funciones internas GIMP desde
programas externos, como Script-Fu.
● Capacidades de scripting avanzadas.
Manual 8 Software Gráfico 106
GIMP
● Múltiple hacer/deshacer (sólo limitado por el espacio en disco).
● Herramientas de transformación incluyendo rotación, escala.
● Formatos de archivos soportados: GIF, JPEG, PNG, XPM, TIFF, TGA,
MPEG, PS, PDF, PCX, BMP y otros.
● Carga, visualización, conversión y salvaguarda de diferentes formatos de
archivos.
● Herramientas de selección, incluyendo rectángulo, elipse, libre, difuso,
bezier e inteligente.
● Complementos que permiten añadir fácilmente nuevos formatos de archivos
y nuevos filtros de efectos.
● Respecto a la interfaz de usuario, GIMP utiliza las bibliotecas gráficas
GTK2+.
Utilizando GIMP
La ventana al iniciar GIMP varía continuamente según la versión.
Manual 8 Software Gráfico 107
GIMP
Se puede iniciar Gimp desde Inicio Todos los Programas GIMP Gimp2 o
en el acceso directo del escritorio.
Cuando se inicia la aplicación aparecen en el escritorio una serie de ventanas. La
más importante de ellas es la "Ventana principal de Gimp". Acoplada a ella en la
parte inferior aparece la ventana de "Opciones de herramienta" que varía según la
herramienta que seleccionemos. La otra ventana la conforman "Capas, canales,
rutas, deshacer" y "Brochas, patrones, degradados".
También puede aparecer al iniciar Gimp una ventana llamada "Consejo del día de El
Gimp" en la cual se nos muestran consejos útiles sobre el funcionamiento de la
aplicación. Podemos consultar otros consejos pinchando sobre Consejo anterior o
Consejo siguiente, o Cerrar la ventana. También podemos hacer que la ventana de
Consejos no aparezca las próximas veces que iniciemos la aplicación desactivando
la opción "Mostrar un consejo la próxima vez que inicie El Gimp".
En realidad puede desplegarse en pantalla un número variable de ventanas, en
función de las necesidades de edición.
Cuando arranca Gimp por primera vez aparece una pantalla con varias ventanas
(configuración predeterminada). Será parecida a la de la imagen.
Manual 8 Software Gráfico 108
GIMP
Se puede configurar de la forma que más le convenga: abriendo más diálogos, y
empotrándolos si desea a los existentes y distribuyendo las ventanas.
Manual 8 Software Gráfico 109
GIMP
Las ventanas y los diálogos
Vemos las ventanas individualmente.
1. Consejo del día de Gimp: puedes marcar la casilla "Mostrar un consejo.....",
cuando arranque Gimp, en otra ocasión, aparecerá de nuevo esta ventana con un
nuevo consejo. Puede ver, en cualquier momento, los consejos anteriores o
siguientes; después, si quiere, la puede cerrar. También, se puede abrir esta
ventana desde Ayuda/Consejo del día, en la Caja de Herramientas.
La siguiente ventana es:
2. La Caja de Herramientas. Es el corazón de Gimp y la ventana más importante.
No se puede duplicar ni borrar (obviamente, esto cerraría Gimp). En ella se
encuentran la mayoría de herramientas de Gimp (las cinco primeras filas de
iconos ).
Si sitúa el ratón sobre los distintos iconos aparecerá
información sobre ellos y, en el caso de las
herramientas, también muestra un atajo de teclado.
Desde el Menú ArchivoPreferencias opción Caja de
Herramientas se pueden habilitar que se muestren:
Color de fondo y frente, Brochas, Patrones y
Degradados, y Mostrar Imagen activa.
Bajo las herramientas , los cuadrados negro y blanco,
muestran el color de fondo y frente seleccionado, dando
dos veces clic sobre cualquiera de ellos, se accede al
diálogo para seleccionar un nuevo color, lo mismo con
el otro.
Manual 8 Software Gráfico 110
GIMP
A la derecha de estos, brochas, patrones y degradados seleccionados; dando clic
sobre ellos, se abre el diálogo correspondiente. Luego observamos, una pequeña
imagen de la imagen activa. Al dar clic sobre ella se abre el diálogo de imagen con
una lista de las imágenes abiertas .
Desde el Menú ArchivoDiálogos se puede acceder a los distintos diálogos
disponibles.
En el l Menú ArchivoAbrir navegue hasta la carpeta “Actividades Gimp” y de
clic a la imagen th_2086.jpg para observar las características de las siguientes
ventanas de diálogo.
3. Opciones de Herramientas, es un diálogo empotrable, situado en la parte
inferior de la Caja de Herramientas, le permite configurar distintos parámetros
de la herramienta seleccionada, en este caso la herramienta activa es el Pincel.
4. Capas, Canales, Rutas, Deshacer. Un diálogo empotrable con cuatro
solapas( solo podrá estar activa una solapa). La capa, canal o ruta activa se
muestra resaltada.
Desde los tres primeros diálogos puede
manipular diversos aspectos, como son
editar, modificar y manejar:
Capas: la capa o capas que componen
la imagen.
Canales: los canales de color de la
imagen y las máscaras de selección.
Rutas: las rutas que haya creado.
Puede convertirlas en selecciones y
viceversa.
El diálogo Deshacer le permite volver
a un estado anterior o posterior de la
manipulación que hace sobre una
imagen.
Estos cuadros de diálogo resultan
básicos en cualquier programa de
edición y retoque digital.
5. Brochas, Patrones, Degradados. Otro diálogo empotrable con tres solapas que
le permite seleccionar los distintos tipos disponibles de Brochas, Patrones y
Degradados.
Manual 8 Software Gráfico 111
GIMP
6. La ventana de imagen
Es el área de trabajo principal en el que se desarrollan las tareas de GIMP. En el
interior del área se muestra la imagen que se va a editar.
En la barra superior de esta ventana (barra de título)se muestra una serie de
informaciones: el nombre del archivo, el número de veces abierta, el modo de color
y número de capas (RGB y 1 capa).
Hasta aquí, hemos visto una descripción, muy general, de las ventanas y diálogos
que tenemos al arrancar Gimp por primera vez.
Añadir un diálogo
Si quiere añadir un diálogo a una ventana,
pulsando sobre este icono, (resaltado en la
imagen) se abre el menú de diálogo activado.
Seleccionar Añadir solapa, elegir la opción
deseada y luego el diálogo deseado, se añadirá.
En la imagen vemos un detalle, donde se han
añadido el diálogos Paletas y Tipografías.
Manual 8 Software Gráfico 112
GIMP
La disposición de la pantalla
Con lo visto hasta ahora, ya podemos tener una disposición de pantalla similar a la
de la captura.
Ahí están abiertas: a la izquierda, La Caja de Herramientas Principal, empotrada
debajo está Opciones de Herramienta; en el medio, La Ventana de Imagen; y a la
derecha, Capas, Canales, Rutas y Deshacer, empotrada debajo está Brochas,
Patrones y Degradados.
Hay muchas configuraciones posibles, esta es una. Lo mejor es, que puede disponer
de los distintos diálogos de la manera que mejor se adapte a sus necesidades. Una
vez tenga la configuración que le interesa, guárdela siguiendo las indicaciones de
guardar preferencias que se indica a continuación.
Manual 8 Software Gráfico 113
GIMP
Preferencias
Abrimos el menú Archivo/Preferencias: Aquí tenemos diálogos para personalizar
algunos de los comportamientos de Gimp.
De momento podríamos fijarnos en los siguientes diálogos:
Imagen nueva Predeeterminada Ajustar diferentes parámetros para la imagen
como ( tamaño, resolución, color, etc. ) cuando creamos una imagen nueva
(Archivo/Nuevo o Ctrl N). En Comentario podemos poner algún dato de interés:
autor, programa, fecha, etc.
Gestión de la ventana: No marcar la casilla “Guardar posiciones de ventanas al
salir”.
Hacer clic sobre Guardar posiciones de ventana ahora.
IMPORTANTE : Cuando termine la configuración pulse Aceptar para guardar los
cambios hechos.
Manual 8 Software Gráfico 114
GIMP
Actividad 5-1
Usted desea colocar la imagen de una persona en un paisaje, para ello debe tener las
dos fotografías que desea combinar y guardarlas en la carpeta de Actividades Gimp.
Dos fotografías (o una si el fondo lo quiere negro). Recortar a una persona y la
coloca en otra foto, ya sea un lugar que conozca o no.
Paso 1: Escoger la foto y copia la selección:
1. Abre Gimp, espera a que cargue. ArchivoAbrir y buscar la foto de una
persona para copiarla y pegarla en otra foto.
2. Se abrió la ventana de la foto, pero las herramientas están en la otra
ventana de Gimp.
3. Escoge la herramienta tijeras inteligentes (el dibujo de las tijeras).
4. Clic en una parte del cuerpo de la persona, y agrega otros cuatro puntos
de manera que rodee a la persona aunque queden dentro del cuerpo, lo
importante es rodear el cuerpo, luego se corrigen los puntos.
5. Ajuste estos cinco puntos para que queden mejor ajustados en el cuerpo.
6. Ahora en las lineas agrega más puntos donde cree que requiera y los
mueve para que se adapten mejor al cuerpo (con unos 5 o 10 es
suficiente).
7. Ahora doble clic en el centro del círculo para que se efectué la selección.
8. EditarCopiar (Control C), para copiar la selección.
Paso 2: Abra la segunda foto (el fondo) y pega a la persona:
1. En la ventana de imagen, ir al menú ArchivoAbrir, escoger la foto del
fondo, abrir. Aparecerá otra ventana de foto (manipulación de imagen).
2. En la misma ventana: EdiciónPegar (o Ctrl V). Aparecerá la persona
recortada dentro de la foto.
3. Con la herramienta mover, mueva de posición la persona si lo prefiere.
4. Menú ArchivoGuardar como, le da el nombre y el formato.
Extra: Si desea en el paso dos, primero crea una nueva capa transparente, para poder
borrar algunas partes de la nueva foto pegada y que se vea el fondo.
Manual 8 Software Gráfico 115
Manual 8 Software Gráfico 116
Capítulo 6: Creación
3D
Objetivo General
Conocer el uso de Blender para crear objetos en tres dimensiones.
Objetivo Específico
• Crear gráficos tridimensionales y escenas de animación 3D.
Manual 8 Software Gráfico 117
Manual 8 Software Gráfico 118
Blender
Blender
http://www.blender3d.com/overview/products_overview.php.
Es un programa multiplataforma, dedicado especialmente al modelado y creación de
gráficos tridimensionales; Blender es un software de animación 3D. Con el podemos
crear escenas y vídeos generados por computadora con muchas prestaciones y
facilidades.
El programa fue inicialmente distribuido de forma gratuita pero sin el código fuente,
con un manual disponible para la venta. Actualmente es compatible con todas las
versiones de Windows, Mac OS X, Linux, Solaris, FreeBSD e IRIX.
Tiene una muy peculiar interfaz gráfica de usuario, que se critica como poco
intuitiva, pues no se basa en el sistema clásico de ventanas; pero tiene a su vez
ventajas importantes sobre éstas, como la configuración personalizada de la
distribución de los menús y vistas de cámara.
Manual 8 Software Gráfico 119
Blender
La ultima versión, la cual es hasta la fecha Blender versión 2.28, es llamada
GameBlender y posee una interfaz para la programación de juegos, con la misma
automatización provista por el soporte al lenguaje Python.
La interfaz del software es, digamos algo inusual. No es fácil de entender para los
que nunca han utilizado un software de animación 3D. Ni siquiera para los que
conocen otros programas, pero una vez que se acostumbra, todo es fácil.
Manual 8 Software Gráfico 120
Capítulo 7: Creación
Web
Objetivo General
Conocer el software Kompozer y sus herramientas.
Objetivo Específico
• Crear páginas web sin necesidad de codificar.
Manual 8 Software Gráfico 121
Manual 8 Software Gráfico 122
Introducción
Introducción
Como respuesta a Adobe Dreamweaver de Mac OS X y Windows, surgió NVU,
pero su desarrollo se detuvo. De los restos de NVU es que nace KompoZer, un
editor HTML del tipo WYSIWYG.
KompoZer es el sucesor no oficial de NVU 1.0. Consiste en NVU 1.0 con una serie
de correcciones y parches no oficiales desarrollados por moderadores y usuarios
muy activos de los foros en inglés de NVU
KompoZer está diseñado para ser fácil de usar, y que las personas con escasos
conocimientos técnicos puedan crear sitios Web profesionales y atractivos sin
necesidad de codificar. Quizá no posea el glamour ni las avanzadas capacidades del
editor de Adobe, pero resulta una interesante alternativa libre de costo y en
constante desarrollo que cumple con las funciones para las que fue creado. Está
disponible para Linux, y recientemente salieron versiones para Windows y Mac.
Tanto KompoZer como NVU tienen las mismas características, aunque KompoZer
ha depurado algunos errores y mejorado ligeramente el editor CSS.
Entre las funcionalidades más interesantes destacan:
• Editor web WYSYWIG con la representación del motor Gecko 1.7.
• Opciones especiales para la inserción de imágenes, tablas, formularios.
• Generador automático de tablas de contenido basado en los niveles de
encabezado.
• Editor CSS avanzado, con capacidad de crear y usar tanto archivos CSS
externos como hojas incrustadas en el archivo HTML mediante etiquetas
<style>. Limpiador de código HTML.
• Posibilidad de definir y usar plantillas.
• Admite etiquetas PHP sin alterar su contenido.
• Enlace directo con el validador HTML de W3C.
• Completa ayuda incorporada en el programa.
Manual 8 Software Gráfico 123
KompoZer
KompoZer
Utilizando Kompozer
Al iniciar la aplicación se abre la ventana inicial que presenta las barras de título, de
menú, de redacción y de formato. En la parte inferior observamos dos ventanas:
Ventana administración de sitios web: Esta situada a la izquierda y en ella se
configuran los sitios web, para poder acceder de forma rápida a sus distintas páginas
web. A través de ella también podremos publicar en Internet Webs y editar
directamente las páginas ya publicadas sin necesidad de tenerlas guardadas en
nuestro disco local.
Ventana de área de edición: Situada en el lado derecho, esta área es la que permite
el diseño y la edición de las páginas web. Es el espacio de trabajo. Cada página que
se edite se mostrará en esta área, pudiendo cambiar de una a otra mediante las
pestañas que se muestran en la parte superior con el titulo de cada página. También
podemos mostrar las reglas en esta área, que nos ayudarán a dimensionar diversos
objetos.
Manual 8 Software Gráfico 124
KompoZer
También observamos:
Barra de modo de edición: Formado por cuatro pestañas que permiten cambiar el
modo de edición:
• Normal (o modo Wysiwyg)
• Etiquetas HTML (muestra de forma esquemática las etiquetas utilizadas)
• Código Fuente (acceso al código HTML de la página)
• Vista Preliminar (Como se vería la página en el navegador)
Barra de estado: Proporciona información como la relativa a dentro de qué etiqueta
nos encontramos. Además a través de ella podemos seleccionar etiquetas con sus
contenidos para realizar acciones sobre ellos como dar formatos, eliminar, etc.
Creación de un sitio web local y remoto
Komposer permite trabajar directamente sobre el sitio web en Internet, aunque
además puede trabajar con archivos en el sistema local.
Para mantener organizados todos los archivos, es necesario crear un sitio web.
Seleccionar:
Menú Editar (Edit)Configuración de Publicación
O sino desde el panel izquierdo de Administrador de sitios, seleccionamos el botón
Editar Sitios.
En ambos casos aparecerá la siguiente ventana:
Manual 8 Software Gráfico 125
KompoZer
A la izquierda, se muestran los sitios definidos, y a la derecha las propiedades del
sitio seleccionado
Para crear un nuevo sitio, seleccionar el botón Nuevo sitio, los campos de la derecha
se pondrán en blanco para que sean rellenados:
1. Nombre del sitio: Nombre del sitio que se va a crear. Es un texto que se va a
mostrar en la lista de sitios y cuando haya que seleccionarlo.
2. Información del sitio web: URL de la página de inicio del sitio web. Por
ejemplo, si se tiene una página en geocities, será
http://es.geocities.com/usuario/index.html. En caso de que se desee trabajar
en el sistema local, la dirección será de tipo
file:///home/usuario/sitioweb/index.html.
3. Servidor de publicación: información para publicar en el servidor
• Dirección de publicación: dirección FTP (Protocolo de Transferencia de
archivos) de publicación. Esta información la suministra el servidor
donde se aloja la página. En el caso de Geocities será
ftp://ftp.es.geocities.com/. En el caso de que se trabaje en local, se
introducirá una URL local del tipo file:///home/usuario/sitioweb/ o se
seleccionará la carpeta pulsando en el botón Seleccionar directorio.
• Nombre de usuario
• Contraseña
Para eliminar un sitio, selecciónelo de la lista y pulse el botón Eliminar sitio.
Para establecer un sitio predeterminado, selecciónelo de la lista y pulse el botón
Seleccionar como valor predeterminado. El nombre del sitio se pondrá en negrita
indicando que es el predeterminado.
Una vez definido el sitio web, en el panel de la izquierda se mostrarán todos los
archivos y sub-carpetas existentes. Haciendo doble pulsación sobre un archivo, se
abrirá en una solapa nueva de la zona de trabajo. Si se hace pulsación doble sobre
una carpeta, se mostrará el contenido de la misma.
Manual 8 Software Gráfico 126
KompoZer
Creación de una Página Web
• Para crear una página web se debe pulsar sobre el icono Nuevo en la barra de
herramientas de composición. O desde el menú Archivo Nuevo
Aparecerá la siguiente ventana, Seleccionamos: un documento en blanco o una
plantilla, finalmente damos clic en el botón “Crear”
• Para abrir una página ya existente ir a: Archivo Abrir archivo.
• Para abrir una página abierta recientemente ir a: Archivo Páginas recientes.
Cómo guardar una página Web
Un documento de Kompozer puede guardarse en formato HTML o formato sólo
texto. Si se guarda como HTML (Archivo → Guardar como...) se preserva el
formato del documento, como estilos del texto, imágenes, etc.
Si se guarda el documento como sólo texto (Archivo →Guardar y cambiar
codificación de caracteres) se eliminan todas las etiquetas HTML pero se preserva el
texto del documento.
Manual 8 Software Gráfico 127
KompoZer
Configuración de Propiedades de Página
Se configuran las propiedades de página a través de:
Formato→Título y propiedades de página.
Se abrirá la siguiente ventana:
Introducimos el título de la página, nombre del autor, una breve Descripción. Es
recomendable ingresar estos datos ya que algunos buscadores lo usan para indexar
la página a su BD.
Podemos indicar si esta página se trata de una plantilla que usaríamos en futuros
diseños.
Además podremos introducir en el área llamada Internacionalización las opciones
referentes al idioma y juego de caracteres utilizados en la página.
Manual 8 Software Gráfico 128
KompoZer
Podemos configurar otras propiedades de la página accediendo:
Formato→Colores y Fondo de página.
Disponemos de dos opciones para establecer los colores de la página:
• Usar Colores predeterminados o
• Usar colores personalizados.
Si elegimos usar Colores predeterminados, los textos, enlaces y el color de fondo
se mostrarán con los colores configurados en el navegador.
Con la opción: Usar colores personalizados, podemos definir el color en que se
mostrarán los textos, enlaces y fondo de la página.
Otra opción es la de poder seleccionar una imagen para el fondo de la página.
Esta imagen se mostrará en la página en modo “mosaico”.
Manual 8 Software Gráfico 129
KompoZer
Elementos de la Página Web
Inserción de Textos
La inserción de textos no tiene ninguna dificultad, es exactamente igual a como
cualquier procesador de textos, solamente señalar que los caracteres especiales
como vocales acentuadas, eñes, paréntesis, etc. en HTML se escriben de una
forma especial, utilizando códigos, incluso el espacio en blanco se trata de forma
especial. Si trabajamos en el modo de edición normal, la aplicación NVU se
encargara de traducir los caracteres especiales que escribamos al modo de
código de caracteres en HTML.
Aplicar Estilos a textos:
Se aplican desde la barra de Formato o desde menú Formato
La barra muestra estilos predefinidos de párrafos o títulos, botón para cambiar
color, tamaño, tipo y fondo de letra, cambiar estilo como negrita, cursiva,
subrayado; formatos para listas numeradas o viñetas, estilos de alineación,
sangría.
Es importante escoger tipos de letras generales como: Arial, Helvética, Times
Inserción de Vínculos
Los vínculos también llamados enlaces, links o hiper-enlaces son los que nos
permiten navegar, es decir, ir pasando de una página a otra.
Se puede usar como enlace un texto o una imagen, el procedimiento es similar
en ambos casos.
Tenemos 5 tipos de enlaces:
• Interno: Nos lleva a otra parte dentro de la misma página donde se
encuentra el enlace. Para ello utilizamos un elemento llamado ancla o
anchor
• Local: Se refiere a algún recurso situado en el mismo servidor que
nuestra página (URL relativas)
• Externo: Se refiere a algún recurso situado en otros servidores diferentes
donde se encuentra nuestra página (URL absoluta)
• De Correo: Cuando se da clic en este tipo de enlaces se abre programa de
correo electrónico para enviar un email a la dirección que previamente se
haya especificado en ese enlace.
• A Archivos: El recurso señalado es un archivo y al dar clic nos permite
que se abran o se descarguen a nuestro ordenador esos archivos.
Manual 8 Software Gráfico 130
KompoZer
Enlaces Local y Externo
1. Situamos el cursor donde será el enlace. Por ejemplo seleccionando el
texto o imagen que servirá de enlace.
2. Elegimos menú Insertar→ Enlace o pulsamos el botón Enlace
3. En Ubicación del enlace colocamos la URL de la página a la que debe
apuntar el enlace. La URL puede ser absoluta (comienza por http://) o
relativa, es decir la ruta de un archivo en el propio servidor donde esté
alojada la página. En este caso podremos marcar la opción La URL es
relativa a la dirección de la página cuando accedamos a las propiedades
del enlace.
Enlaces a Correo Electrónico
Al insertar un enlace, simplemente en lugar de escribir la url, escribimos el
correo electrónico al cual queremos llegar y marcamos la opción “Lo anterior es
una dirección de correo electrónico”
Manual 8 Software Gráfico 131
KompoZer
Enlaces Internos
Nos permite ir de una a otra ubicación de la página de forma rápida sin
necesidad de usar la barra de desplazamiento del navegador.
I- Primero debemos colocar los marcadores o puntos a donde queremos “saltar”:
1. Situar cursor en el lugar exacto donde queremos que este nuestro destino
de enlace, es decir donde debemos colocar el marcador.
2. Ya situados, colocamos el marcador para ello damos clic en el botón de
enlace interno en la barra de Menú.
3. Aparecerá la ventana “Propiedades del enlace”
4. Ingresamos el nombre que tendrá nuestro enlace interno, damos OK.
Manual 8 Software Gráfico 132
KompoZer
Al pasar el ratón sobre el enlace interno colocado, aparecerá el nombre que le
hemos dado.
Para cada destino al que queremos llegar en nuestra página habrá un marcador.
II- Segundo paso, hacer el vínculo entre lo que debemos pulsar para llegar al
marcador colocado.
Al igual que para los enlaces externos o locales, seleccionamos el texto o imagen
pero en lugar de insertar una URL, se elige el marcador al que va a apuntar.
Como se aprecia, todas los marcadores van precedidos de “#”
Inserción de imágenes
Colocamos el cursor en el lugar donde deseamos insertar una imagen.
Damos clic al botón Imagen o vamos a menú Insertar→ Imagen
Aparecerá una ventana de Propiedades de la imagen.
Manual 8 Software Gráfico 133
KompoZer
Esta ventana presenta 4 pestañas:
• Ubicación de la Imagen: Allí elegiremos el archivo de imagen, además se
puede agregar un Título Emergente (cuando se pase el mouse sobre la
imagen aparecerá un pequeño recuadro con texto que hayamos
ingresado).
• Dimensiones de la Imagen: Se puede modificar el largo y ancho.
• Apariencia: Podemos especificar dos tipos de márgenes a la imagen, el
superior/inferior y el izquierdo/derecho además de poder añadirle un
borde a la imagen. También podemos definir la forma en la que el texto
se alineará a la imagen.
• Enlace: para hacer que la imagen funcione como un enlace.
Tablas
Las tablas son elementos muy utilizados en las páginas web. Se suelen utilizar
para presentar datos de forma tabulada antes eran útiles para maquetar textos
(tablas sin bordes), es decir para situarlos en una ubicación determinada dentro
de la página web, sin embargo fueron reemplazados por los CCS, que veremos
más adelante.
Manual 8 Software Gráfico 134
KompoZer
Dentro de las celdas de una tabla, podemos introducir textos, imágenes e incluso
otras tablas.
Para insertar una tabla pulsamos el botón Tabla de la Barra de Redacción o en el
menú: Tabla→Insertar. Nos aparecerá una ventana con tres pestañas.
• Pestaña Rápida: Con ayuda del ratón indicamos el número de filas y
columnas de la tabla.
• Pestaña Preciso: Se definen los atributos de la tabla con mayor control,
como número de filas y columnas, ancho de la tabla y el grosor de sus
bordes.
• Pestaña Celda: Para definir atributos de las celdas, como las alineaciones
del texto que contengan (horizontal y vertical), el ajuste de texto en la
celda, relleno, etc.
Clic en Aceptar, y la tabla estará insertada en nuestra página, podemos modificar
sus atributos, cambiar el fondo de la tabla y de las celdas, y los mencionados
anteriormente.
Además podemos añadir y borrar elementos de la tabla, combinar o dividir
celdas.
Manual 8 Software Gráfico 135
KompoZer
Formularios
Los formularios son métodos mediante los cuales los visitantes de una página
web pueden enviar datos para que luego otra página pueda realizar alguna
función con estos datos . Para ello se utilizan otros lenguajes como javascript.
Damos clic al botón Form de la barra de Herramientas o vamos al menú
Insertar→Formulario.
Anexo
Introducción a las Hojas de Estilo
Una hoja de estilos o CSS ("Cascade Style Sheet"), es un conjunto de reglas y
características que, aplicadas a una página Web o a un conjunto de ellas, pueden
modificar su apariencia. De esta forma, podemos separar en cierta forma el
diseño de la página de su contenido.
Gracias a las hojas de estilos podemos de alguna manera homogeneizar y
automatizar el trabajo que supone el diseño de una Web. Podemos definir un
estilo para los títulos y otro para el texto, de forma que no tengamos que
modificar cada vez el texto y los títulos para que tengan la apariencia que
queramos.
Manual 8 Software Gráfico 136
KompoZer
Una hoja de estilos puede estar contenida en la misma página donde se utiliza o
puede estar definida en un archivo aparte. De la segunda forma, podemos definir
estilos para todo el sitio Web, mientras que de la primera tendremos que escribir
el mismo código en cada página cada vez que lo necesitemos. Por eso la primera
se utiliza cuando se quiere aplicar algún efecto en particular y la segunda cuando
ese efecto es el mismo para todas las páginas.
Crear Hojas de Estilo
Kompozer dispone de un editor de hojas de estilo denominado CaScadeS.
CaScadeS puede ser utilizado para producir tanto hojas de estilo internas como
externas. A diferencia de los estilos incrustados, las hojas de estilo internas o
externas ayudan a mantener separadas la información del contenido de la del
estilo.
Consejo: guardaremos siempre el documento html antes de agregar una hoja de
estilo local. Guardaremos también el documento inmediatamente antes de cerrar
el editor CSS.
Para proporcionar estilo al documento html que se edita, CaScadeS puede
iniciarse haciendo clic en el menú Herramientas y seleccionando Editor CSS,
apareciendo la siguiente ventana a continuación
KaScadeS permite dos modos de edición de hojas de estilo:
1. Modo para principiantes: este modo permite crear reglas asociadas a
selectores de clase o selectores de tipo de elemento.
2. Modo avanzado: este modo permite crear reglas sin restricciones.
Manual 8 Software Gráfico 137
KompoZer
En caso de que no haya hoja de estilo, se creará una nueva automáticamente. Al
usar CaScadeS, se pueden crear tanto hojas de estilo internas como externas.
Para crear una hoja de estilo interna:
1. Daremos clic en el primer botón de la izquierda y elegir la opción:
Elem.estilo. Rellenaremos la información sobre Lista de medios y Título
de la hoja de estilo.
2. Daremos clic en Crear hoja de estilo.
Para crear una hoja de estilo externa:
1. Daremos clic en el primer botón de la izquierda y elegir la opción:
Elem.enlace.
2. Escribiremos la URL de la hoja de estilo en el panel de la derecha. Si no
existe ya, se creará un nuevo fichero en el sistema de archivos local o
(Opcional) Rellenaremos la información sobre Lista de medios y Título
de la hoja de estilo.
3. Activaremos comprobar al crear una hoja de estilo alternativa si ésta es
una alternativa.
Utilizaremos el botón Recargar del panel de la izquierda si la hoja de estilo no se
descarga inmediatamente.
Manual 8 Software Gráfico 138
KompoZer
Crear reglas de Estilo
Después de crear una o más hojas de estilo para el documento html, se pueden
crear reglas para cada hoja de estilo de forma individual.
Para usar una hoja de estilos concreta al crear o modificar reglas, selecciónela en
el panel de la izquierda haciendo clic sobre ella con el botón izquierdo del ratón.
El panel de la derecha mostrará entonces los detalles de la hoja de estilo en la
pestaña General. Para crear reglas nuevas:
1. Daremos clic en el botón Regla del panel de la izquierda.
2. El panel de la derecha mostrará opciones para especificar el tipo de regla
a crear. Elegiremos una entre las siguientes:
• estilo con nombre (introduzca abajo el nombre de la clase).
• estilo aplicado a todos los elementos del tipo (introduzca el tipo abajo).
• estilo aplicado a todos los elementos coincidentes con este selector.
3. Rellenaremos el nombre de la regla.
4. Daremos clic en Crear regla de estilo.
Las reglas pueden ser definidas usando las pestañas de estilo (Texto, Fondo,
Bordes, Caja, Aural) del panel de la derecha. Para ver todas las definiciones de
una regla de estilo, seleccionaremos en el panel de la izquierda y haremos clic en
la pestaña General del panel de la derecha. La pestaña General mostrará todas
las definiciones aplicadas a la regla.
Manual 8 Software Gráfico 139
Bibliografía
Bibliografía
Enlaces:
http://www.tuxpaint.org/docs/
http://www.openclipart.org/
http://www.inkscape.org/doc/basic/tutorial-basic.es.html
http://www.gimp.org.es/
http://www.blender3d.com/overview/
http://www.gimp.org.es/modules/downloadse/viewcat.php?cid=11
http://www.proyectonave.es/productos/nvu/
http://www.kompozer.net/
http://tavmjong.free.fr/INKSCAPE/MANUAL/html/index.html
Manual 8 Software Gráfico 140
You might also like
- Acta de Reunión EjemploDocument3 pagesActa de Reunión EjemploJulio Tello Yuen100% (2)
- Ecuador DentalDocument23 pagesEcuador DentalNatalia Rojas33% (3)
- Paniagua y El Gobierno de TransiciónDocument8 pagesPaniagua y El Gobierno de TransiciónJulio Tello YuenNo ratings yet
- Manual de Software EducativoDocument182 pagesManual de Software EducativoJulio Tello Yuen100% (3)
- Presentador de DiapositivasDocument39 pagesPresentador de DiapositivasJulio Tello YuenNo ratings yet
- 1.1 Necesidad e Importancia de Las MedicionesDocument24 pages1.1 Necesidad e Importancia de Las Medicionesmemo lo100% (1)
- Matriz Tecnologo en AdsiDocument4 pagesMatriz Tecnologo en AdsiVenus ValenciaNo ratings yet
- Trabajo Parcial1.3Document25 pagesTrabajo Parcial1.3Anthony Jayo HamanccayNo ratings yet
- 12.apunte II - Transformaciones - I Principio de La TermodinamicaDocument17 pages12.apunte II - Transformaciones - I Principio de La TermodinamicaFranco MyburgNo ratings yet
- Actividad 2 Matriz Regulacion Toxicologica y Agentes ToxicosDocument16 pagesActividad 2 Matriz Regulacion Toxicologica y Agentes ToxicosDANY ALEJANDRO POLO RAMIREZNo ratings yet
- Manual Delegados Cne 2021Document16 pagesManual Delegados Cne 2021Primaria Barrio la EstanciaNo ratings yet
- Proyecto de Emprendimiento 3H Página Web CosméticosfnlDocument16 pagesProyecto de Emprendimiento 3H Página Web Cosméticosfnlalam beltranNo ratings yet
- Clase 24 Mayo NaturalesDocument2 pagesClase 24 Mayo NaturalesTania De la RosaNo ratings yet
- Teoria OrganizacionalDocument18 pagesTeoria OrganizacionalDidier Peñaranda LisundiaNo ratings yet
- Caso Arrendamiento Financiero - LeasingDocument4 pagesCaso Arrendamiento Financiero - LeasingJoel A. Gutierrez JanampaNo ratings yet
- Plantas Utiles de BailadoresDocument27 pagesPlantas Utiles de Bailadoresveliger2009No ratings yet
- 2023 - Guía N°3 (2P) - Tecnicas de OficinaDocument19 pages2023 - Guía N°3 (2P) - Tecnicas de OficinaCamila Pava CarreñoNo ratings yet
- Reseña y Propuesta Cultural VenelengueDocument6 pagesReseña y Propuesta Cultural VenelengueErika BenaventeNo ratings yet
- Manual de Usuario Del SIADEDocument100 pagesManual de Usuario Del SIADEPAOLA PATRICIA PEREZ GOMEZNo ratings yet
- Unidad 3 Tarea 5 - Desarrollar Arbol de Problemas y Cuadro de SintesisDocument8 pagesUnidad 3 Tarea 5 - Desarrollar Arbol de Problemas y Cuadro de Sintesisceya1203No ratings yet
- El Reto de Los Hermanos MontgolfierDocument4 pagesEl Reto de Los Hermanos MontgolfierMariaIsabelGonzalezNo ratings yet
- Isoinmunización de GrupoDocument2 pagesIsoinmunización de GrupoCarlos MillanNo ratings yet
- BEFRAGUEDocument2 pagesBEFRAGUEMateo Camilo AstudilloNo ratings yet
- HOJA DE VISA TIVISAY Nueva PDFDocument3 pagesHOJA DE VISA TIVISAY Nueva PDFtivisayNo ratings yet
- Product BacklogDocument1 pageProduct Backlogedson molinaNo ratings yet
- Captura de Pantalla 2023-10-24 A La(s) 2.27.36 A.M.Document1 pageCaptura de Pantalla 2023-10-24 A La(s) 2.27.36 A.M.kenneth.velasquez922No ratings yet
- Trabajo1GOPSMBA33AGrupo2 PacificoVidav6Document16 pagesTrabajo1GOPSMBA33AGrupo2 PacificoVidav6Atik NaiNo ratings yet
- Fecha Empresa: Salario: Número de Identificación: Nit: Nombre: Ciudad: Cargo: Tipo de Identificación: Periodo de PagoDocument1 pageFecha Empresa: Salario: Número de Identificación: Nit: Nombre: Ciudad: Cargo: Tipo de Identificación: Periodo de PagoJuan Daniel Renteria riascosNo ratings yet
- Directrices Creacion y Fortalecimiento Bpdepartamentales - 0Document22 pagesDirectrices Creacion y Fortalecimiento Bpdepartamentales - 0santyNo ratings yet
- Instructivo 2023-1 MAE Economia FIN Nov2021Document10 pagesInstructivo 2023-1 MAE Economia FIN Nov2021Eliana AlvarezNo ratings yet
- Argumento en Contra de La Excesiva Intervencion Estatal en La EconomiaDocument2 pagesArgumento en Contra de La Excesiva Intervencion Estatal en La Economiape_maes2k77580No ratings yet
- Yo Composto en Casa, en La Escuela y en Mi ComunidadDocument2 pagesYo Composto en Casa, en La Escuela y en Mi ComunidadPalestrante Maria Dolores Fortes AlvesNo ratings yet
- RESPONSABILIDAD SOCIAL y ETICA EMPRESARIAL - ROBBINS COULTERDocument33 pagesRESPONSABILIDAD SOCIAL y ETICA EMPRESARIAL - ROBBINS COULTERBlanca FernandezNo ratings yet
- Receta de InglésDocument12 pagesReceta de InglésJavier SauzaNo ratings yet