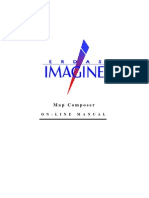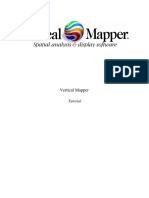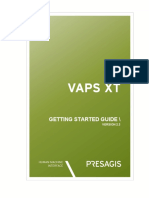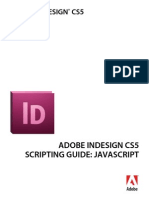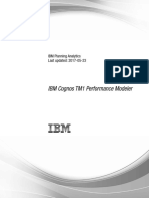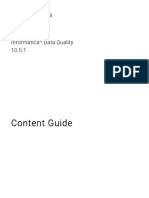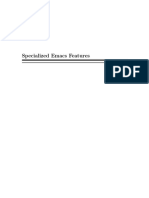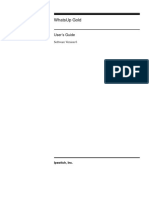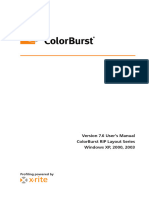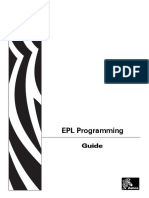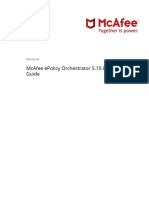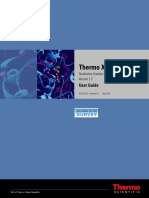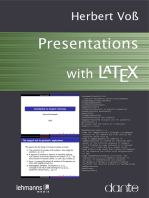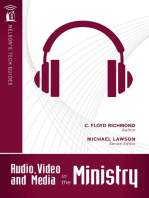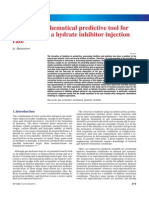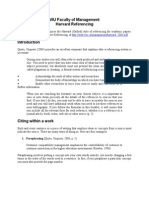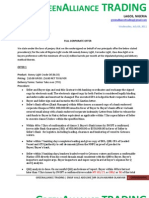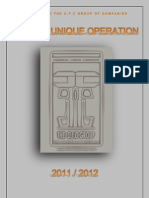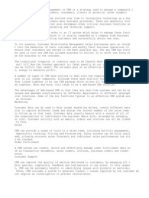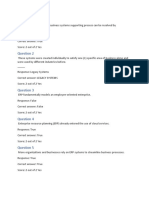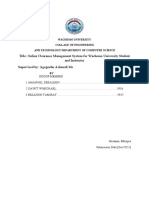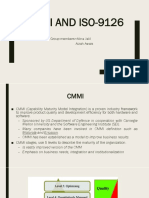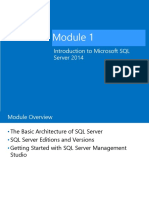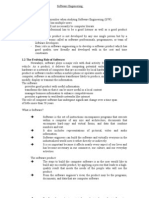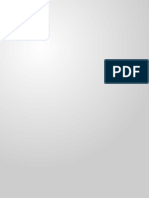Professional Documents
Culture Documents
GIS42 MapEditor PDF
Uploaded by
Kay IhekaOriginal Title
Copyright
Available Formats
Share this document
Did you find this document useful?
Is this content inappropriate?
Report this DocumentCopyright:
Available Formats
GIS42 MapEditor PDF
Uploaded by
Kay IhekaCopyright:
Available Formats
Gentran Integration Suite
Map Editor Guide
Version 4.2
Copyright 2006 Sterling Commerce, Inc. All rights reserved.
Additional copyright information is located on the Gentran Integration Suite Documentation Library:
http://www.sterlingcommerce.com/Documentation/GIS42/homepage.htm
Sterling Commerce, Inc. 2
Contents
Chapter 1 Map Editor Basics 15
About Gentran Integration Suite Mapping . . . . . . . . . . . . . . . . . . . . . . . . . . . . . . . . . 16
Translation . . . . . . . . . . . . . . . . . . . . . . . . . . . . . . . . . . . . . . . . . . . . . . . . . . . . . 16
Mapping . . . . . . . . . . . . . . . . . . . . . . . . . . . . . . . . . . . . . . . . . . . . . . . . . . . . . . . 16
Source Map. . . . . . . . . . . . . . . . . . . . . . . . . . . . . . . . . . . . . . . . . . . . . . . . . . . . . 17
Translation Object . . . . . . . . . . . . . . . . . . . . . . . . . . . . . . . . . . . . . . . . . . . . . . . . 17
Sterling Integrator Map Type. . . . . . . . . . . . . . . . . . . . . . . . . . . . . . . . . . . . . . . . 17
XML Encoder Object . . . . . . . . . . . . . . . . . . . . . . . . . . . . . . . . . . . . . . . . . . . . . . 18
About the Data Formats in Gentran Integration Suite . . . . . . . . . . . . . . . . . . . . . . . 18
EDI Data Format . . . . . . . . . . . . . . . . . . . . . . . . . . . . . . . . . . . . . . . . . . . . . . . . 19
Positional Data Format . . . . . . . . . . . . . . . . . . . . . . . . . . . . . . . . . . . . . . . . . . . . 19
Variable-Length-Delimited Data Format . . . . . . . . . . . . . . . . . . . . . . . . . . . . . . . 19
CII Data Format. . . . . . . . . . . . . . . . . . . . . . . . . . . . . . . . . . . . . . . . . . . . . . . . . . 19
XML Data Format . . . . . . . . . . . . . . . . . . . . . . . . . . . . . . . . . . . . . . . . . . . . . . . . 20
SQL Data Format . . . . . . . . . . . . . . . . . . . . . . . . . . . . . . . . . . . . . . . . . . . . . . . . 20
About the Map Editor . . . . . . . . . . . . . . . . . . . . . . . . . . . . . . . . . . . . . . . . . . . . . . . . 21
Installing the Map Editor . . . . . . . . . . . . . . . . . . . . . . . . . . . . . . . . . . . . . . . . . . . 21
Removing the Map Editor . . . . . . . . . . . . . . . . . . . . . . . . . . . . . . . . . . . . . . . . . . 22
Navigating in the Map Editor . . . . . . . . . . . . . . . . . . . . . . . . . . . . . . . . . . . . . . . . 22
Mapping Preparation and Analysis . . . . . . . . . . . . . . . . . . . . . . . . . . . . . . . . . . . . . . 23
Planning on Paper. . . . . . . . . . . . . . . . . . . . . . . . . . . . . . . . . . . . . . . . . . . . . . . . 23
Summary of Creating a Map . . . . . . . . . . . . . . . . . . . . . . . . . . . . . . . . . . . . . . . . . . . 25
Customizing the Map Editor Display . . . . . . . . . . . . . . . . . . . . . . . . . . . . . . . . . . . . . 26
Customizing Global Display Options . . . . . . . . . . . . . . . . . . . . . . . . . . . . . . . . . 27
Customizing Global Colors . . . . . . . . . . . . . . . . . . . . . . . . . . . . . . . . . . . . . . . . . 27
Customizing Global Fonts . . . . . . . . . . . . . . . . . . . . . . . . . . . . . . . . . . . . . . . . . 28
Customizing the Global Display of Links . . . . . . . . . . . . . . . . . . . . . . . . . . . . . . 28
Customizing the Auto-Increment Map Version . . . . . . . . . . . . . . . . . . . . . . . . . . 29
Customizing Confirmations . . . . . . . . . . . . . . . . . . . . . . . . . . . . . . . . . . . . . . . . . 29
Making the Two Sides of a Map Equal . . . . . . . . . . . . . . . . . . . . . . . . . . . . . . . . 30
Setting the Default Date Format . . . . . . . . . . . . . . . . . . . . . . . . . . . . . . . . . . . . . 30
Creating a Map . . . . . . . . . . . . . . . . . . . . . . . . . . . . . . . . . . . . . . . . . . . . . . . . . . . . . 31
Opening a Map . . . . . . . . . . . . . . . . . . . . . . . . . . . . . . . . . . . . . . . . . . . . . . . . . . . . . 33
Changing the Default Folder in the Open Dialog Box . . . . . . . . . . . . . . . . . . . . . 33
Using Data Definition Format and Integrator File Definition Files . . . . . . . . . . . . . . . 34
Requirement for Using DDF Files . . . . . . . . . . . . . . . . . . . . . . . . . . . . . . . . . . . 34
Opening a DDF or IFD File . . . . . . . . . . . . . . . . . . . . . . . . . . . . . . . . . . . . . . . . 34
Creating a DDF or IFD File . . . . . . . . . . . . . . . . . . . . . . . . . . . . . . . . . . . . . . . . 35
Gentran Integration Suite Map Editor Guide 3
Contents
Defining Map Details . . . . . . . . . . . . . . . . . . . . . . . . . . . . . . . . . . . . . . . . . . . . . . . . . 35
Adding Map Components . . . . . . . . . . . . . . . . . . . . . . . . . . . . . . . . . . . . . . . . . . . . . 36
Defining Map Component Properties . . . . . . . . . . . . . . . . . . . . . . . . . . . . . . . . . . . . 37
Using Copy, Cut, and Paste . . . . . . . . . . . . . . . . . . . . . . . . . . . . . . . . . . . . . . . . . . . 37
Splitting Groups . . . . . . . . . . . . . . . . . . . . . . . . . . . . . . . . . . . . . . . . . . . . . . . . . . . . . 38
Promoting Groups . . . . . . . . . . . . . . . . . . . . . . . . . . . . . . . . . . . . . . . . . . . . . . . . . . . 39
Finding Information in the Map . . . . . . . . . . . . . . . . . . . . . . . . . . . . . . . . . . . . . . . . . 39
Formatting Data in Fields . . . . . . . . . . . . . . . . . . . . . . . . . . . . . . . . . . . . . . . . . . . . . 40
Using a String Field . . . . . . . . . . . . . . . . . . . . . . . . . . . . . . . . . . . . . . . . . . . . . . 40
Using a Number Field . . . . . . . . . . . . . . . . . . . . . . . . . . . . . . . . . . . . . . . . . . . . 44
Using a Plus Sign in a Number Field . . . . . . . . . . . . . . . . . . . . . . . . . . . . . . . . . 47
Caveats for Allowing and Generating the Plus Sign in Numeric Fields . . . . 48
Global Translator Properties Configuration . . . . . . . . . . . . . . . . . . . . . . . . . 48
Using + in All Maps . . . . . . . . . . . . . . . . . . . . . . . . . . . . . . . . . . . . . . . . . . 49
Using + in a Single Map . . . . . . . . . . . . . . . . . . . . . . . . . . . . . . . . . . . . . . . 49
Field-level Validation Configuration . . . . . . . . . . . . . . . . . . . . . . . . . . . . . . . 51
Using a Date/Time Field . . . . . . . . . . . . . . . . . . . . . . . . . . . . . . . . . . . . . . . . . . . 53
Completing a Map . . . . . . . . . . . . . . . . . . . . . . . . . . . . . . . . . . . . . . . . . . . . . . . . . . . 56
Creating Simple Links . . . . . . . . . . . . . . . . . . . . . . . . . . . . . . . . . . . . . . . . . . . . 57
Using Autolink in the Map Editor . . . . . . . . . . . . . . . . . . . . . . . . . . . . . . . . . . . . . 58
Compiling a Map . . . . . . . . . . . . . . . . . . . . . . . . . . . . . . . . . . . . . . . . . . . . . . . . 59
Compiling Maps Using the Command Line. . . . . . . . . . . . . . . . . . . . . . . . . . . . . 60
Saving and Compiling Maps as the Sterling Integrator Map Type from the Command
Line . . . . . . . . . . . . . . . . . . . . . . . . . . . . . . . . . . . . . . . . . . . . . . . . . . . . . . . . . . . 61
Compiling an XML Encoder Object . . . . . . . . . . . . . . . . . . . . . . . . . . . . . . . . . . . 63
Printing a Mapping Report . . . . . . . . . . . . . . . . . . . . . . . . . . . . . . . . . . . . . . . . . 64
Testing a Map . . . . . . . . . . . . . . . . . . . . . . . . . . . . . . . . . . . . . . . . . . . . . . . . . . . . . . 64
Chapter 2 Mapping EDI Documents 67
About the EDI Data Format . . . . . . . . . . . . . . . . . . . . . . . . . . . . . . . . . . . . . . . . . . . . 67
EDI Components. . . . . . . . . . . . . . . . . . . . . . . . . . . . . . . . . . . . . . . . . . . . . . . . . 68
Creating an EDI Layout from an EDI Standard . . . . . . . . . . . . . . . . . . . . . . . . . . . . . 70
Activating Map Components . . . . . . . . . . . . . . . . . . . . . . . . . . . . . . . . . . . . . . . . . . . 71
Converting to Another Standards Version . . . . . . . . . . . . . . . . . . . . . . . . . . . . . . . . . 72
Verifying EDI Delimiters. . . . . . . . . . . . . . . . . . . . . . . . . . . . . . . . . . . . . . . . . . . . . . . 74
Using Auto Trim . . . . . . . . . . . . . . . . . . . . . . . . . . . . . . . . . . . . . . . . . . . . . . . . . . . . . 75
Defining and Modifying Relational Conditions . . . . . . . . . . . . . . . . . . . . . . . . . . . . . . 76
Using Loop Start and Loop End Segments . . . . . . . . . . . . . . . . . . . . . . . . . . . . . . . . 77
Defining an LS Segment for Input . . . . . . . . . . . . . . . . . . . . . . . . . . . . . . . . . . . . 77
Defining an LE Segment for Input . . . . . . . . . . . . . . . . . . . . . . . . . . . . . . . . . . . . 78
Defining an LS Segment for Output . . . . . . . . . . . . . . . . . . . . . . . . . . . . . . . . . . 79
Defining an LE Segment for Output . . . . . . . . . . . . . . . . . . . . . . . . . . . . . . . . . . 79
Using Binary Data Segments . . . . . . . . . . . . . . . . . . . . . . . . . . . . . . . . . . . . . . . . . . 80
Binary Data Segment Example . . . . . . . . . . . . . . . . . . . . . . . . . . . . . . . . . . . . . . 80
Insert Segment or Transaction Set from Standards . . . . . . . . . . . . . . . . . . . . . . . . . 81
Using the Generate UBFI Function . . . . . . . . . . . . . . . . . . . . . . . . . . . . . . . . . . . . . . 82
Setting Up a Syntax Record for an EDIFACT UNA Segment . . . . . . . . . . . . . . . . . . 82
4 Gentran Integration Suite Map Editor Guide
Contents
Chapter 3 Mapping Positional Documents 85
About the Positional Data Format . . . . . . . . . . . . . . . . . . . . . . . . . . . . . . . . . . . . . . . 85
Positional Components . . . . . . . . . . . . . . . . . . . . . . . . . . . . . . . . . . . . . . . . . . . . 85
Creating a Positional Map . . . . . . . . . . . . . . . . . . . . . . . . . . . . . . . . . . . . . . . . . . . . . 86
Importing Positional Maps from Gentran:Server for Windows and Gentran:Server for UNIX
88
About Record Delimiters . . . . . . . . . . . . . . . . . . . . . . . . . . . . . . . . . . . . . . . . . . . 89
About Decimal Points . . . . . . . . . . . . . . . . . . . . . . . . . . . . . . . . . . . . . . . . . . . . . 89
About Double-Byte Character Sets . . . . . . . . . . . . . . . . . . . . . . . . . . . . . . . . . . . 90
Creating Fields with the Positional Field Editor . . . . . . . . . . . . . . . . . . . . . . . . . . . . . 90
Creating Temporary Records and Fields. . . . . . . . . . . . . . . . . . . . . . . . . . . . . . . . . . 93
When to Use Temporary Records and Fields . . . . . . . . . . . . . . . . . . . . . . . . . . . 93
Where to Use Temporary Records and Fields . . . . . . . . . . . . . . . . . . . . . . . . . . 93
Chapter 4 Mapping Variable-Length-Delimited Documents 97
About the Variable-Length-Delimited Data Format . . . . . . . . . . . . . . . . . . . . . . . . . . 97
Variable-Length-Delimited Components . . . . . . . . . . . . . . . . . . . . . . . . . . . . . . . 98
Creating a Variable-Length-Delimited Layout from a Delimited File . . . . . . . . . . . . . 98
Chapter 5 Mapping CII Documents 101
About the CII Data Format. . . . . . . . . . . . . . . . . . . . . . . . . . . . . . . . . . . . . . . . . . . . . 101
Using CII with Gentran Integration Suite. . . . . . . . . . . . . . . . . . . . . . . . . . . . . . . 102
CII Format Components . . . . . . . . . . . . . . . . . . . . . . . . . . . . . . . . . . . . . . . . . . . 102
About the CII Message . . . . . . . . . . . . . . . . . . . . . . . . . . . . . . . . . . . . . . . . . . . . 102
About CII Control Tags . . . . . . . . . . . . . . . . . . . . . . . . . . . . . . . . . . . . . . . . . . . . 103
Creating a CII Layout from a Standard . . . . . . . . . . . . . . . . . . . . . . . . . . . . . . . . . . . 103
Configuring a Loop . . . . . . . . . . . . . . . . . . . . . . . . . . . . . . . . . . . . . . . . . . . . . . . . . . 104
About Character Encoding . . . . . . . . . . . . . . . . . . . . . . . . . . . . . . . . . . . . . . . . . . . . 105
Relating CII Data Attributes to Map Editor Data Types . . . . . . . . . . . . . . . . . . . . . . . 105
About Syntax Tokens . . . . . . . . . . . . . . . . . . . . . . . . . . . . . . . . . . . . . . . . . . . . . 106
Preserving Leading Spaces When Mapping to a Positional Data Format . . . . . . . . . 106
Importing CII Maps from Gentran:Server for Windows . . . . . . . . . . . . . . . . . . . . . . . 106
Chapter 6 Mapping SQL Documents 109
About the SQL Data Format . . . . . . . . . . . . . . . . . . . . . . . . . . . . . . . . . . . . . . . . . . . 109
SQL Components . . . . . . . . . . . . . . . . . . . . . . . . . . . . . . . . . . . . . . . . . . . . . . . . 110
About the SQL Manager . . . . . . . . . . . . . . . . . . . . . . . . . . . . . . . . . . . . . . . . . . . . . . 112
Considerations for SQL Mapping . . . . . . . . . . . . . . . . . . . . . . . . . . . . . . . . . . . . . . . 112
How the Translator Works with SQL Maps . . . . . . . . . . . . . . . . . . . . . . . . . . . . . 113
Overview: How to Create Map Objects . . . . . . . . . . . . . . . . . . . . . . . . . . . . . . . . . . . 114
Managing the SQL File Format . . . . . . . . . . . . . . . . . . . . . . . . . . . . . . . . . . . . . . . . . 114
Modifying SQL File Format Properties . . . . . . . . . . . . . . . . . . . . . . . . . . . . . . . . 115
Creating a SQL Data Source . . . . . . . . . . . . . . . . . . . . . . . . . . . . . . . . . . . . . . . 115
Managing Statement Records . . . . . . . . . . . . . . . . . . . . . . . . . . . . . . . . . . . . . . . . . . 116
Gentran Integration Suite Map Editor Guide 5
Contents
Creating a Statement Record . . . . . . . . . . . . . . . . . . . . . . . . . . . . . . . . . . . . . . . 117
Managing Cursor Operation Records . . . . . . . . . . . . . . . . . . . . . . . . . . . . . . . . . . . . 118
Creating a Cursor Operation Record . . . . . . . . . . . . . . . . . . . . . . . . . . . . . . . . . 118
Managing Input Records . . . . . . . . . . . . . . . . . . . . . . . . . . . . . . . . . . . . . . . . . . . . . . 119
About Key Field Matching . . . . . . . . . . . . . . . . . . . . . . . . . . . . . . . . . . . . . . . . . . 119
Auto Get Next Row Operation. . . . . . . . . . . . . . . . . . . . . . . . . . . . . . . . . . . . . . . 120
Managing Output Records. . . . . . . . . . . . . . . . . . . . . . . . . . . . . . . . . . . . . . . . . . . . . 121
Using the Auto Get Next Cursor Operation. . . . . . . . . . . . . . . . . . . . . . . . . . . . . 121
Generating Database Fields . . . . . . . . . . . . . . . . . . . . . . . . . . . . . . . . . . . . . . . . . . . 123
Generating Input Record Database Fields . . . . . . . . . . . . . . . . . . . . . . . . . . . . . 123
Generating Output Record Database Fields . . . . . . . . . . . . . . . . . . . . . . . . . . . . 123
Creating SQL Fields . . . . . . . . . . . . . . . . . . . . . . . . . . . . . . . . . . . . . . . . . . . . . . . . . 124
Field In an Input Record . . . . . . . . . . . . . . . . . . . . . . . . . . . . . . . . . . . . . . . . . . . 125
Field In an Output Record (Input or Output Side of Map) . . . . . . . . . . . . . . . . . . 125
Field In an Output Record (Input Side of Map) . . . . . . . . . . . . . . . . . . . . . . . . . . 125
Checking Database Consistency. . . . . . . . . . . . . . . . . . . . . . . . . . . . . . . . . . . . . . . . 127
Chapter 7 Mapping XML Documents 129
About the XML Data Format . . . . . . . . . . . . . . . . . . . . . . . . . . . . . . . . . . . . . . . . . . . 129
XML Components . . . . . . . . . . . . . . . . . . . . . . . . . . . . . . . . . . . . . . . . . . . . . . . . 130
XML Considerations . . . . . . . . . . . . . . . . . . . . . . . . . . . . . . . . . . . . . . . . . . . . . . 131
Support for XML Schemas in Gentran Integration Suite . . . . . . . . . . . . . . . . . . . 132
Abstract Elements and Gentran Integration Suite. . . . . . . . . . . . . . . . . . . . . . . . 133
Importing Large XML Files . . . . . . . . . . . . . . . . . . . . . . . . . . . . . . . . . . . . . . . . . 133
Creating an XML Layout from a DTD or Schema . . . . . . . . . . . . . . . . . . . . . . . . . . . 134
Example . . . . . . . . . . . . . . . . . . . . . . . . . . . . . . . . . . . . . . . . . . . . . . . . . . . . . . . 136
Creating an XML Map from a Preloaded Standard . . . . . . . . . . . . . . . . . . . . . . . . . . 137
Creating an XML Map from a Financial Services Standard. . . . . . . . . . . . . . . . . . . . 139
Overview: Creating Map Objects . . . . . . . . . . . . . . . . . . . . . . . . . . . . . . . . . . . . . . . . 141
Managing the XML File . . . . . . . . . . . . . . . . . . . . . . . . . . . . . . . . . . . . . . . . . . . . . . . 142
Modifying XML File Properties . . . . . . . . . . . . . . . . . . . . . . . . . . . . . . . . . . . . . . 142
Creating an Entity . . . . . . . . . . . . . . . . . . . . . . . . . . . . . . . . . . . . . . . . . . . . . . . . 143
Regarding Decimal Points. . . . . . . . . . . . . . . . . . . . . . . . . . . . . . . . . . . . . . . . . . 143
Managing XML Elements . . . . . . . . . . . . . . . . . . . . . . . . . . . . . . . . . . . . . . . . . . . . . 144
Creating an Element . . . . . . . . . . . . . . . . . . . . . . . . . . . . . . . . . . . . . . . . . . . . . . 144
Inserting an Element from a Schema or DTD . . . . . . . . . . . . . . . . . . . . . . . . . . . 145
Managing Content Particles . . . . . . . . . . . . . . . . . . . . . . . . . . . . . . . . . . . . . . . . . . . 147
Creating a Content Particle . . . . . . . . . . . . . . . . . . . . . . . . . . . . . . . . . . . . . . . . . 147
Managing Pcdata. . . . . . . . . . . . . . . . . . . . . . . . . . . . . . . . . . . . . . . . . . . . . . . . . . . . 148
Creating a Pcdata . . . . . . . . . . . . . . . . . . . . . . . . . . . . . . . . . . . . . . . . . . . . . . . . 148
Managing Attributes. . . . . . . . . . . . . . . . . . . . . . . . . . . . . . . . . . . . . . . . . . . . . . . . . . 149
Attribute Container Object. . . . . . . . . . . . . . . . . . . . . . . . . . . . . . . . . . . . . . . . . . 150
Attribute Object . . . . . . . . . . . . . . . . . . . . . . . . . . . . . . . . . . . . . . . . . . . . . . . . . . 150
Creating an Attribute . . . . . . . . . . . . . . . . . . . . . . . . . . . . . . . . . . . . . . . . . . . . . . 150
About XML Namespaces . . . . . . . . . . . . . . . . . . . . . . . . . . . . . . . . . . . . . . . . . . . . . . 151
About Namespace Prefixes. . . . . . . . . . . . . . . . . . . . . . . . . . . . . . . . . . . . . . . . . 152
Using Namespaces in the XML File. . . . . . . . . . . . . . . . . . . . . . . . . . . . . . . . . . . . . . 153
Using Namespaces on the Input Side of the XML Map . . . . . . . . . . . . . . . . . . . 153
Using Namespaces on the Output Side of the XML Map . . . . . . . . . . . . . . . . . . 153
6 Gentran Integration Suite Map Editor Guide
Contents
Chapter 8 Using Standard Rules 155
Using the System Variable Standard Rule . . . . . . . . . . . . . . . . . . . . . . . . . . . . . . . . 155
Standard Rule Tab: System Variable . . . . . . . . . . . . . . . . . . . . . . . . . . . . . . . . . 155
Using the Use Constant Standard Rule. . . . . . . . . . . . . . . . . . . . . . . . . . . . . . . . . . . 156
Standard Rule Tab: Use Constant . . . . . . . . . . . . . . . . . . . . . . . . . . . . . . . . . . . 157
Configuring the Use Constant Standard Rule . . . . . . . . . . . . . . . . . . . . . . . . . . . 157
Creating and Editing Constants . . . . . . . . . . . . . . . . . . . . . . . . . . . . . . . . . . . . . 157
Deleting Constants . . . . . . . . . . . . . . . . . . . . . . . . . . . . . . . . . . . . . . . . . . . . . . . 158
Mapping Constants . . . . . . . . . . . . . . . . . . . . . . . . . . . . . . . . . . . . . . . . . . . . . . . 158
Generating Qualifiers . . . . . . . . . . . . . . . . . . . . . . . . . . . . . . . . . . . . . . . . . . . . . 158
Using the Loop Count Standard Rule . . . . . . . . . . . . . . . . . . . . . . . . . . . . . . . . . . . . 159
Configuring the Loop Count Standard Rule . . . . . . . . . . . . . . . . . . . . . . . . . . . . 159
Using the Use Accumulator Standard Rule . . . . . . . . . . . . . . . . . . . . . . . . . . . . . . . . 159
Standard Rule Tab: Use Accumulator. . . . . . . . . . . . . . . . . . . . . . . . . . . . . . . . . 160
Accumulator Operations . . . . . . . . . . . . . . . . . . . . . . . . . . . . . . . . . . . . . . . . 160
Counting Line Items . . . . . . . . . . . . . . . . . . . . . . . . . . . . . . . . . . . . . . . . . . . . . . 162
Calculating Hash Totals . . . . . . . . . . . . . . . . . . . . . . . . . . . . . . . . . . . . . . . . . . . 163
Resetting and Calculating a Value Total . . . . . . . . . . . . . . . . . . . . . . . . . . . . . . . 164
Using the Use Code Standard Rule . . . . . . . . . . . . . . . . . . . . . . . . . . . . . . . . . . . . . 166
Standard Rule Tab: Use Code . . . . . . . . . . . . . . . . . . . . . . . . . . . . . . . . . . . . . . 167
Defining or Modifying a Code List . . . . . . . . . . . . . . . . . . . . . . . . . . . . . . . . . . . . 168
Deleting a Code List or Code List Entry . . . . . . . . . . . . . . . . . . . . . . . . . . . . . . . 168
Importing a Code List . . . . . . . . . . . . . . . . . . . . . . . . . . . . . . . . . . . . . . . . . . . . . 169
Exporting a Code List . . . . . . . . . . . . . . . . . . . . . . . . . . . . . . . . . . . . . . . . . . . . . 169
Copying and Pasting Code Lists . . . . . . . . . . . . . . . . . . . . . . . . . . . . . . . . . . . . . 169
Validating Data Against Code Lists. . . . . . . . . . . . . . . . . . . . . . . . . . . . . . . . . . . 170
Mapping Code List Entry Descriptions . . . . . . . . . . . . . . . . . . . . . . . . . . . . . . . . 170
Using the Select Standard Rule . . . . . . . . . . . . . . . . . . . . . . . . . . . . . . . . . . . . . . . . 171
Document Envelope (Select Standard Rule) . . . . . . . . . . . . . . . . . . . . . . . . . . . 172
Trading Partner Code List (Select Standard Rule) . . . . . . . . . . . . . . . . . . . . . . . 172
Process Data (Select Standard Rule) . . . . . . . . . . . . . . . . . . . . . . . . . . . . . . . . . 174
Synonym Table by In Value (Select Standard Rule). . . . . . . . . . . . . . . . . . . . . . 174
Synonym Table by Out Value (Select Standard Rule) . . . . . . . . . . . . . . . . . . . . 175
Transaction Register (Select Standard Rule) . . . . . . . . . . . . . . . . . . . . . . . . . . . 176
Mapping Trading Partner Code List Items . . . . . . . . . . . . . . . . . . . . . . . . . . . . . 178
Unmapping Trading Partner Code List Items . . . . . . . . . . . . . . . . . . . . . . . . . . . 178
Cross-Referencing with the Gentran:Server for UNIX Synonym Table . . . . . . . 178
Checking for Duplicate Data . . . . . . . . . . . . . . . . . . . . . . . . . . . . . . . . . . . . . . . . 178
Changing the Transaction Register Table Purge Control . . . . . . . . . . . . . . . . . . 179
Using the Update Standard Rule . . . . . . . . . . . . . . . . . . . . . . . . . . . . . . . . . . . . . . . . 180
Document Extraction (Update Standard Rule) . . . . . . . . . . . . . . . . . . . . . . . . . . 180
Process Data (Update Standard Rule) . . . . . . . . . . . . . . . . . . . . . . . . . . . . . . . . 181
Correlation Data (Update Standard Rule) . . . . . . . . . . . . . . . . . . . . . . . . . . . . . . 181
Transaction Register (Update Standard Rule) . . . . . . . . . . . . . . . . . . . . . . . . . . 182
Transaction XREF (Update Standard Rule) . . . . . . . . . . . . . . . . . . . . . . . . . . . . 183
Setting an Update Standard Rule as Part of Document Extraction. . . . . . . . . . . 184
Setting an Update Standard Rule as Part of Using Correlations . . . . . . . . . . . . 185
Checking for Duplicate Data . . . . . . . . . . . . . . . . . . . . . . . . . . . . . . . . . . . . . . . . 185
Gentran Integration Suite Map Editor Guide 7
Contents
Chapter 9 Using Extended Rules 187
About Extended Rules . . . . . . . . . . . . . . . . . . . . . . . . . . . . . . . . . . . . . . . . . . . . . . . . 187
Declarations Section . . . . . . . . . . . . . . . . . . . . . . . . . . . . . . . . . . . . . . . . . . . . . . 188
Statements Section . . . . . . . . . . . . . . . . . . . . . . . . . . . . . . . . . . . . . . . . . . . . . . 189
About Extended Rule Processing . . . . . . . . . . . . . . . . . . . . . . . . . . . . . . . . . . . . . . . 189
Input Rule Processing . . . . . . . . . . . . . . . . . . . . . . . . . . . . . . . . . . . . . . . . . . . . 190
Output Rule Processing . . . . . . . . . . . . . . . . . . . . . . . . . . . . . . . . . . . . . . . . . . . 191
Overview of Rule Processing . . . . . . . . . . . . . . . . . . . . . . . . . . . . . . . . . . . . . . . 192
Defining Extended Rules . . . . . . . . . . . . . . . . . . . . . . . . . . . . . . . . . . . . . . . . . . . . . . 192
Defining a Session Rule . . . . . . . . . . . . . . . . . . . . . . . . . . . . . . . . . . . . . . . . . . . 193
Defining a Map Component Rule . . . . . . . . . . . . . . . . . . . . . . . . . . . . . . . . . . . . 193
Extended Rule Keywords and Commands . . . . . . . . . . . . . . . . . . . . . . . . . . . . . . . . 194
Keywords . . . . . . . . . . . . . . . . . . . . . . . . . . . . . . . . . . . . . . . . . . . . . . . . . . . . . . 194
Commands and Functions . . . . . . . . . . . . . . . . . . . . . . . . . . . . . . . . . . . . . . . . . 195
Extended Rule Operators and Symbols . . . . . . . . . . . . . . . . . . . . . . . . . . . . . . . . . . 196
Operators . . . . . . . . . . . . . . . . . . . . . . . . . . . . . . . . . . . . . . . . . . . . . . . . . . . . . . 196
Symbols . . . . . . . . . . . . . . . . . . . . . . . . . . . . . . . . . . . . . . . . . . . . . . . . . . . . . . . 197
Common Statements and Examples . . . . . . . . . . . . . . . . . . . . . . . . . . . . . . . . . . . . . 201
Assignment . . . . . . . . . . . . . . . . . . . . . . . . . . . . . . . . . . . . . . . . . . . . . . . . . . . . . 202
Datetime Expressions . . . . . . . . . . . . . . . . . . . . . . . . . . . . . . . . . . . . . . . . . . . . . 203
Conditional Logic . . . . . . . . . . . . . . . . . . . . . . . . . . . . . . . . . . . . . . . . . . . . . . . . 204
String Conditions and Functions . . . . . . . . . . . . . . . . . . . . . . . . . . . . . . . . . . . . 205
Numeric Functions . . . . . . . . . . . . . . . . . . . . . . . . . . . . . . . . . . . . . . . . . . . . . . . 207
Raise Compliance Error Function (cerror) . . . . . . . . . . . . . . . . . . . . . . . . . . . . . 208
Number of Errors Function (numerrors) . . . . . . . . . . . . . . . . . . . . . . . . . . . . . . . 208
Remove Field Value Function (empty) . . . . . . . . . . . . . . . . . . . . . . . . . . . . . . . . 209
Existence of Data Function (exist) . . . . . . . . . . . . . . . . . . . . . . . . . . . . . . . . . . . 209
Count Function (count) . . . . . . . . . . . . . . . . . . . . . . . . . . . . . . . . . . . . . . . . . . . . 209
Delete Function (delete) . . . . . . . . . . . . . . . . . . . . . . . . . . . . . . . . . . . . . . . . . . . 209
Data Block Functions (readblock, unreadblock, writeblock) . . . . . . . . . . . . . . . . 210
Alphabetical Language Reference . . . . . . . . . . . . . . . . . . . . . . . . . . . . . . . . . . . . . . 210
accum . . . . . . . . . . . . . . . . . . . . . . . . . . . . . . . . . . . . . . . . . . . . . . . . . . . . . . . . . 211
atoi . . . . . . . . . . . . . . . . . . . . . . . . . . . . . . . . . . . . . . . . . . . . . . . . . . . . . . . . . . . 212
aton . . . . . . . . . . . . . . . . . . . . . . . . . . . . . . . . . . . . . . . . . . . . . . . . . . . . . . . . . . . 213
begin . . . . . . . . . . . . . . . . . . . . . . . . . . . . . . . . . . . . . . . . . . . . . . . . . . . . . . . . . . 213
break . . . . . . . . . . . . . . . . . . . . . . . . . . . . . . . . . . . . . . . . . . . . . . . . . . . . . . . . . . 214
cerror. . . . . . . . . . . . . . . . . . . . . . . . . . . . . . . . . . . . . . . . . . . . . . . . . . . . . . . . . . 214
collate . . . . . . . . . . . . . . . . . . . . . . . . . . . . . . . . . . . . . . . . . . . . . . . . . . . . . . . . . 219
concat . . . . . . . . . . . . . . . . . . . . . . . . . . . . . . . . . . . . . . . . . . . . . . . . . . . . . . . . . 221
continue. . . . . . . . . . . . . . . . . . . . . . . . . . . . . . . . . . . . . . . . . . . . . . . . . . . . . . . . 222
count . . . . . . . . . . . . . . . . . . . . . . . . . . . . . . . . . . . . . . . . . . . . . . . . . . . . . . . . . . 222
date . . . . . . . . . . . . . . . . . . . . . . . . . . . . . . . . . . . . . . . . . . . . . . . . . . . . . . . . . . . 223
delete . . . . . . . . . . . . . . . . . . . . . . . . . . . . . . . . . . . . . . . . . . . . . . . . . . . . . . . . . 224
empty . . . . . . . . . . . . . . . . . . . . . . . . . . . . . . . . . . . . . . . . . . . . . . . . . . . . . . . . . 225
end . . . . . . . . . . . . . . . . . . . . . . . . . . . . . . . . . . . . . . . . . . . . . . . . . . . . . . . . . . . 225
eof . . . . . . . . . . . . . . . . . . . . . . . . . . . . . . . . . . . . . . . . . . . . . . . . . . . . . . . . . . . . 226
exist. . . . . . . . . . . . . . . . . . . . . . . . . . . . . . . . . . . . . . . . . . . . . . . . . . . . . . . . . . . 226
get . . . . . . . . . . . . . . . . . . . . . . . . . . . . . . . . . . . . . . . . . . . . . . . . . . . . . . . . . . . . 227
if...then...else. . . . . . . . . . . . . . . . . . . . . . . . . . . . . . . . . . . . . . . . . . . . . . . . . . . . 228
index . . . . . . . . . . . . . . . . . . . . . . . . . . . . . . . . . . . . . . . . . . . . . . . . . . . . . . . . . . 229
8 Gentran Integration Suite Map Editor Guide
Contents
left . . . . . . . . . . . . . . . . . . . . . . . . . . . . . . . . . . . . . . . . . . . . . . . . . . . . . . . . . . . . 230
len . . . . . . . . . . . . . . . . . . . . . . . . . . . . . . . . . . . . . . . . . . . . . . . . . . . . . . . . . . . . 230
messagebox . . . . . . . . . . . . . . . . . . . . . . . . . . . . . . . . . . . . . . . . . . . . . . . . . . . . 231
mid . . . . . . . . . . . . . . . . . . . . . . . . . . . . . . . . . . . . . . . . . . . . . . . . . . . . . . . . . . . 232
ntoa . . . . . . . . . . . . . . . . . . . . . . . . . . . . . . . . . . . . . . . . . . . . . . . . . . . . . . . . . . . 232
numerrors . . . . . . . . . . . . . . . . . . . . . . . . . . . . . . . . . . . . . . . . . . . . . . . . . . . . . . 233
occurrencetotal . . . . . . . . . . . . . . . . . . . . . . . . . . . . . . . . . . . . . . . . . . . . . . . . . . 233
readblock. . . . . . . . . . . . . . . . . . . . . . . . . . . . . . . . . . . . . . . . . . . . . . . . . . . . . . . 234
resetoccurrencetotal . . . . . . . . . . . . . . . . . . . . . . . . . . . . . . . . . . . . . . . . . . . . . . 236
right . . . . . . . . . . . . . . . . . . . . . . . . . . . . . . . . . . . . . . . . . . . . . . . . . . . . . . . . . . . 237
select. . . . . . . . . . . . . . . . . . . . . . . . . . . . . . . . . . . . . . . . . . . . . . . . . . . . . . . . . . 237
set . . . . . . . . . . . . . . . . . . . . . . . . . . . . . . . . . . . . . . . . . . . . . . . . . . . . . . . . . . . . 238
sort . . . . . . . . . . . . . . . . . . . . . . . . . . . . . . . . . . . . . . . . . . . . . . . . . . . . . . . . . . . 239
strdate . . . . . . . . . . . . . . . . . . . . . . . . . . . . . . . . . . . . . . . . . . . . . . . . . . . . . . . . . 239
strstr . . . . . . . . . . . . . . . . . . . . . . . . . . . . . . . . . . . . . . . . . . . . . . . . . . . . . . . . . . 241
sum . . . . . . . . . . . . . . . . . . . . . . . . . . . . . . . . . . . . . . . . . . . . . . . . . . . . . . . . . . . 241
sumtotal. . . . . . . . . . . . . . . . . . . . . . . . . . . . . . . . . . . . . . . . . . . . . . . . . . . . . . . . 242
trim . . . . . . . . . . . . . . . . . . . . . . . . . . . . . . . . . . . . . . . . . . . . . . . . . . . . . . . . . . . 243
trimleft . . . . . . . . . . . . . . . . . . . . . . . . . . . . . . . . . . . . . . . . . . . . . . . . . . . . . . . . 244
trimright . . . . . . . . . . . . . . . . . . . . . . . . . . . . . . . . . . . . . . . . . . . . . . . . . . . . . . . 245
unreadblock. . . . . . . . . . . . . . . . . . . . . . . . . . . . . . . . . . . . . . . . . . . . . . . . . . . . . 246
update . . . . . . . . . . . . . . . . . . . . . . . . . . . . . . . . . . . . . . . . . . . . . . . . . . . . . . . . . 246
while...do . . . . . . . . . . . . . . . . . . . . . . . . . . . . . . . . . . . . . . . . . . . . . . . . . . . . . . . 248
writeblock . . . . . . . . . . . . . . . . . . . . . . . . . . . . . . . . . . . . . . . . . . . . . . . . . . . . . . 248
Select and Update Available Options . . . . . . . . . . . . . . . . . . . . . . . . . . . . . . . . . . . . 250
Trading Partner Code List . . . . . . . . . . . . . . . . . . . . . . . . . . . . . . . . . . . . . . . . . . 250
Process Data. . . . . . . . . . . . . . . . . . . . . . . . . . . . . . . . . . . . . . . . . . . . . . . . . . . . 250
Correlation. . . . . . . . . . . . . . . . . . . . . . . . . . . . . . . . . . . . . . . . . . . . . . . . . . . . . . 251
Document Extraction. . . . . . . . . . . . . . . . . . . . . . . . . . . . . . . . . . . . . . . . . . . . . . 251
Envelope . . . . . . . . . . . . . . . . . . . . . . . . . . . . . . . . . . . . . . . . . . . . . . . . . . . . . . . 251
Transaction Register . . . . . . . . . . . . . . . . . . . . . . . . . . . . . . . . . . . . . . . . . . . . . . 251
Chapter 10 Extended Rules Library 253
Overview . . . . . . . . . . . . . . . . . . . . . . . . . . . . . . . . . . . . . . . . . . . . . . . . . . . . . . . . . . 253
Calling a Rule from an Extended Rule Library in a Map . . . . . . . . . . . . . . . . . . . . . . 254
Managing Extended Rule Libraries . . . . . . . . . . . . . . . . . . . . . . . . . . . . . . . . . . . . . . 255
Overview . . . . . . . . . . . . . . . . . . . . . . . . . . . . . . . . . . . . . . . . . . . . . . . . . . . . . . . 255
Checking In Extended Rule Libraries . . . . . . . . . . . . . . . . . . . . . . . . . . . . . . . . . 255
Searching for Extended Rule Libraries . . . . . . . . . . . . . . . . . . . . . . . . . . . . . . . . 256
Searching for a Extended Rule Library by Name . . . . . . . . . . . . . . . . . . . . . 256
Searching for a Extended Rule Library from a List . . . . . . . . . . . . . . . . . . . . 256
About Search Results . . . . . . . . . . . . . . . . . . . . . . . . . . . . . . . . . . . . . . . . . . . . . 257
Source Manager . . . . . . . . . . . . . . . . . . . . . . . . . . . . . . . . . . . . . . . . . . . . . . 257
Version Manager . . . . . . . . . . . . . . . . . . . . . . . . . . . . . . . . . . . . . . . . . . . . . 257
Checking In Versions of Extended Rule Libraries. . . . . . . . . . . . . . . . . . . . . . . . 257
Checking Out Extended Rule Libraries . . . . . . . . . . . . . . . . . . . . . . . . . . . . . . . . 258
Specifying Default Extended Rule Libraries . . . . . . . . . . . . . . . . . . . . . . . . . . . . 259
Viewing a List of Maps that Use an Extended Rule Library . . . . . . . . . . . . . . . . 259
Deleting an Extended Rule Library . . . . . . . . . . . . . . . . . . . . . . . . . . . . . . . . . . . 260
Importing and Exporting Extended Rule Libraries . . . . . . . . . . . . . . . . . . . . . . . . . . . 260
Overview . . . . . . . . . . . . . . . . . . . . . . . . . . . . . . . . . . . . . . . . . . . . . . . . . . . . . . . 261
Gentran Integration Suite Map Editor Guide 9
Contents
Exporting Extended Rule Libraries . . . . . . . . . . . . . . . . . . . . . . . . . . . . . . . . . . . 261
Exporting Extended Rule Libraries Using a Resource Tag . . . . . . . . . . . . . 261
Exporting Extended Rule Libraries Without a Resource Tag . . . . . . . . . . . . 262
Importing Extended Rule Libraries . . . . . . . . . . . . . . . . . . . . . . . . . . . . . . . . . . . 263
Importing an Extended Rule Library . . . . . . . . . . . . . . . . . . . . . . . . . . . . . . . 264
Chapter 11 Using User Exits 267
About User Exits . . . . . . . . . . . . . . . . . . . . . . . . . . . . . . . . . . . . . . . . . . . . . . . . . . . . 267
Long Keyword . . . . . . . . . . . . . . . . . . . . . . . . . . . . . . . . . . . . . . . . . . . . . . . . . . . 268
Using Data Types . . . . . . . . . . . . . . . . . . . . . . . . . . . . . . . . . . . . . . . . . . . . . . . . 268
Location Within a Map. . . . . . . . . . . . . . . . . . . . . . . . . . . . . . . . . . . . . . . . . . . . . 269
Creating a User Exit . . . . . . . . . . . . . . . . . . . . . . . . . . . . . . . . . . . . . . . . . . . . . . . . . 269
Examples of User Exit Code . . . . . . . . . . . . . . . . . . . . . . . . . . . . . . . . . . . . . . . . . . . 270
Chapter 12 Managing Maps 273
Checking In Maps . . . . . . . . . . . . . . . . . . . . . . . . . . . . . . . . . . . . . . . . . . . . . . . . . . . 274
Searching for Maps . . . . . . . . . . . . . . . . . . . . . . . . . . . . . . . . . . . . . . . . . . . . . . . . . . 275
Searching for a Map by Name . . . . . . . . . . . . . . . . . . . . . . . . . . . . . . . . . . . . . . 275
Searching for a Map from a List . . . . . . . . . . . . . . . . . . . . . . . . . . . . . . . . . . . . . 275
About Search Results . . . . . . . . . . . . . . . . . . . . . . . . . . . . . . . . . . . . . . . . . . . . . . . . 276
Source Manager . . . . . . . . . . . . . . . . . . . . . . . . . . . . . . . . . . . . . . . . . . . . . . . . . 276
Version Manager. . . . . . . . . . . . . . . . . . . . . . . . . . . . . . . . . . . . . . . . . . . . . . . . . 276
Checking In Versions of Maps . . . . . . . . . . . . . . . . . . . . . . . . . . . . . . . . . . . . . . . . . . 276
Checking Out Maps . . . . . . . . . . . . . . . . . . . . . . . . . . . . . . . . . . . . . . . . . . . . . . . . . . 277
Enabling or Disabling Translation Objects and XML Encoder Objects . . . . . . . . . . . 278
Specifying Default Maps . . . . . . . . . . . . . . . . . . . . . . . . . . . . . . . . . . . . . . . . . . . . . . 279
Importing and Exporting Maps. . . . . . . . . . . . . . . . . . . . . . . . . . . . . . . . . . . . . . . . . . 279
Importing Large XML Files . . . . . . . . . . . . . . . . . . . . . . . . . . . . . . . . . . . . . . . . . 280
Appendix A Error Messages 281
Compile Error Messages . . . . . . . . . . . . . . . . . . . . . . . . . . . . . . . . . . . . . . . . . . . . . . 281
Map Editor Error Messages . . . . . . . . . . . . . . . . . . . . . . . . . . . . . . . . . . . . . . . . . . . . 289
Appendix B Map Editor Properties 295
Add Parameter Dialog Box . . . . . . . . . . . . . . . . . . . . . . . . . . . . . . . . . . . . . . . . . . . . 297
Character Set Tab . . . . . . . . . . . . . . . . . . . . . . . . . . . . . . . . . . . . . . . . . . . . . . . . . . . 297
Character Sets Tab . . . . . . . . . . . . . . . . . . . . . . . . . . . . . . . . . . . . . . . . . . . . . . . . . . 298
Choice Tab (SWIFT Record) . . . . . . . . . . . . . . . . . . . . . . . . . . . . . . . . . . . . . . . . . . 298
Code List . . . . . . . . . . . . . . . . . . . . . . . . . . . . . . . . . . . . . . . . . . . . . . . . . . . . . . . . . 298
Colours . . . . . . . . . . . . . . . . . . . . . . . . . . . . . . . . . . . . . . . . . . . . . . . . . . . . . . . . . . . 299
Column Tab (SQL) . . . . . . . . . . . . . . . . . . . . . . . . . . . . . . . . . . . . . . . . . . . . . . . . . . 300
Conditions Tab . . . . . . . . . . . . . . . . . . . . . . . . . . . . . . . . . . . . . . . . . . . . . . . . . . . . . 300
Confirmations Tab . . . . . . . . . . . . . . . . . . . . . . . . . . . . . . . . . . . . . . . . . . . . . . . . . . 301
Cursor Operation Tab (SQL) . . . . . . . . . . . . . . . . . . . . . . . . . . . . . . . . . . . . . . . . . . . 302
10 Gentran Integration Suite Map Editor Guide
Contents
Data Sources Tab (SQL) . . . . . . . . . . . . . . . . . . . . . . . . . . . . . . . . . . . . . . . . . . . . . . 302
Decimal Point Tab (Positional and XML) . . . . . . . . . . . . . . . . . . . . . . . . . . . . . . . . . . 304
Delimiters Tab (EDI) . . . . . . . . . . . . . . . . . . . . . . . . . . . . . . . . . . . . . . . . . . . . . . . . . 304
Delimiters Tab (SWIFT Record, Composite, Field) . . . . . . . . . . . . . . . . . . . . . . . . . 306
Delimiters Tab (VLD) . . . . . . . . . . . . . . . . . . . . . . . . . . . . . . . . . . . . . . . . . . . . . . . . 306
Edit Accumulator Entry . . . . . . . . . . . . . . . . . . . . . . . . . . . . . . . . . . . . . . . . . . . . . . . 307
Edit Character Range . . . . . . . . . . . . . . . . . . . . . . . . . . . . . . . . . . . . . . . . . . . . . . . . 308
Edit Code List . . . . . . . . . . . . . . . . . . . . . . . . . . . . . . . . . . . . . . . . . . . . . . . . . . . . . . 308
Edit Code List Entry . . . . . . . . . . . . . . . . . . . . . . . . . . . . . . . . . . . . . . . . . . . . . . . . . 309
Edit Constant . . . . . . . . . . . . . . . . . . . . . . . . . . . . . . . . . . . . . . . . . . . . . . . . . . . . . . 309
Edit Syntax Tokens . . . . . . . . . . . . . . . . . . . . . . . . . . . . . . . . . . . . . . . . . . . . . . . . . . 310
Element Delimiter Output Tab (EDI) . . . . . . . . . . . . . . . . . . . . . . . . . . . . . . . . . . . . . 310
Encoding Tab (File Properties and SWIFT Properties) . . . . . . . . . . . . . . . . . . . . . . . 311
Entities Tab (XML) . . . . . . . . . . . . . . . . . . . . . . . . . . . . . . . . . . . . . . . . . . . . . . . . . . . 311
Entity Properties (XML) . . . . . . . . . . . . . . . . . . . . . . . . . . . . . . . . . . . . . . . . . . . . . . . 311
Extended Rule Tab . . . . . . . . . . . . . . . . . . . . . . . . . . . . . . . . . . . . . . . . . . . . . . . . . . 312
Files Tab . . . . . . . . . . . . . . . . . . . . . . . . . . . . . . . . . . . . . . . . . . . . . . . . . . . . . . . . . . 313
Font . . . . . . . . . . . . . . . . . . . . . . . . . . . . . . . . . . . . . . . . . . . . . . . . . . . . . . . . . . . . . 313
Key Field Tab, Input Side of Map . . . . . . . . . . . . . . . . . . . . . . . . . . . . . . . . . . . . . . . 313
Key Field Tab, Input Side of Map (SQL) . . . . . . . . . . . . . . . . . . . . . . . . . . . . . . . . . . 314
Key Field Tab, Output Side of Map . . . . . . . . . . . . . . . . . . . . . . . . . . . . . . . . . . . . . . 315
Library Rule Dialog Box . . . . . . . . . . . . . . . . . . . . . . . . . . . . . . . . . . . . . . . . . . . . . . 316
Links Tab . . . . . . . . . . . . . . . . . . . . . . . . . . . . . . . . . . . . . . . . . . . . . . . . . . . . . . . . . 317
Loop Extended Rules Tab . . . . . . . . . . . . . . . . . . . . . . . . . . . . . . . . . . . . . . . . . . . . 317
Looping Tab (CII) . . . . . . . . . . . . . . . . . . . . . . . . . . . . . . . . . . . . . . . . . . . . . . . . . . . 318
Looping Tab (EDI, Positional, Variable Length Delimited, SWIFT Record). . . . . . . . 319
Looping Tab (Groups) . . . . . . . . . . . . . . . . . . . . . . . . . . . . . . . . . . . . . . . . . . . . . . . 320
Looping Tab (SQL) . . . . . . . . . . . . . . . . . . . . . . . . . . . . . . . . . . . . . . . . . . . . . . . . . . 321
Map Constants . . . . . . . . . . . . . . . . . . . . . . . . . . . . . . . . . . . . . . . . . . . . . . . . . . . . . 321
Map Details . . . . . . . . . . . . . . . . . . . . . . . . . . . . . . . . . . . . . . . . . . . . . . . . . . . . . . . . 321
Map Test . . . . . . . . . . . . . . . . . . . . . . . . . . . . . . . . . . . . . . . . . . . . . . . . . . . . . . . . . . 323
Message Type Tab (SWIFT) . . . . . . . . . . . . . . . . . . . . . . . . . . . . . . . . . . . . . . . . . . 324
Mode Tab (CII) . . . . . . . . . . . . . . . . . . . . . . . . . . . . . . . . . . . . . . . . . . . . . . . . . . . . . 324
Name Tab . . . . . . . . . . . . . . . . . . . . . . . . . . . . . . . . . . . . . . . . . . . . . . . . . . . . . . . . . 324
Namespace Tab . . . . . . . . . . . . . . . . . . . . . . . . . . . . . . . . . . . . . . . . . . . . . . . . . . . . 325
Numeric Validation Tab (SWIFT) . . . . . . . . . . . . . . . . . . . . . . . . . . . . . . . . . . . . . . . 325
Ordering Tab . . . . . . . . . . . . . . . . . . . . . . . . . . . . . . . . . . . . . . . . . . . . . . . . . . . . . . 326
Output Tab (XML) . . . . . . . . . . . . . . . . . . . . . . . . . . . . . . . . . . . . . . . . . . . . . . . . . . . 327
Position Tab (Positional) . . . . . . . . . . . . . . . . . . . . . . . . . . . . . . . . . . . . . . . . . . . . . . 327
Positional Defaults Tab . . . . . . . . . . . . . . . . . . . . . . . . . . . . . . . . . . . . . . . . . . . . . . . 328
Positional Field Editor . . . . . . . . . . . . . . . . . . . . . . . . . . . . . . . . . . . . . . . . . . . . . . . . 329
Query Tab (SQL) . . . . . . . . . . . . . . . . . . . . . . . . . . . . . . . . . . . . . . . . . . . . . . . . . . . . 330
Record Tab (Positional) . . . . . . . . . . . . . . . . . . . . . . . . . . . . . . . . . . . . . . . . . . . . . . . 331
Repeat Tab (EDI and SWIFT) . . . . . . . . . . . . . . . . . . . . . . . . . . . . . . . . . . . . . . . . . 331
Repeating Tab (XML) . . . . . . . . . . . . . . . . . . . . . . . . . . . . . . . . . . . . . . . . . . . . . . . . 331
Repeat Suppression (Positional, EDI, Variable-Length Delimited) . . . . . . . . . . . . . . 332
Rule Library Dialog Box . . . . . . . . . . . . . . . . . . . . . . . . . . . . . . . . . . . . . . . . . . . . . . 332
Rule Library Manager Dialog Box . . . . . . . . . . . . . . . . . . . . . . . . . . . . . . . . . . . . . . . 333
Special Tab (EDI) . . . . . . . . . . . . . . . . . . . . . . . . . . . . . . . . . . . . . . . . . . . . . . . . . . . 334
SQL Operation Tab (SQL) . . . . . . . . . . . . . . . . . . . . . . . . . . . . . . . . . . . . . . . . . . . . . 335
SQL Tab (SQL) . . . . . . . . . . . . . . . . . . . . . . . . . . . . . . . . . . . . . . . . . . . . . . . . . . . . . 336
Gentran Integration Suite Map Editor Guide 11
Contents
Standard Formats Tab . . . . . . . . . . . . . . . . . . . . . . . . . . . . . . . . . . . . . . . . . . . . . . . 336
Standard Rule Tab . . . . . . . . . . . . . . . . . . . . . . . . . . . . . . . . . . . . . . . . . . . . . . . . . . 337
SWIFT Validation Tab (SWIFT Record) . . . . . . . . . . . . . . . . . . . . . . . . . . . . . . . . . . 338
Syntax Record Tab . . . . . . . . . . . . . . . . . . . . . . . . . . . . . . . . . . . . . . . . . . . . . . . . . . 338
Syntax Tokens . . . . . . . . . . . . . . . . . . . . . . . . . . . . . . . . . . . . . . . . . . . . . . . . . . . . . 339
Tag Tab (CII) . . . . . . . . . . . . . . . . . . . . . . . . . . . . . . . . . . . . . . . . . . . . . . . . . . . . . . 340
Tag Tab (EDI) . . . . . . . . . . . . . . . . . . . . . . . . . . . . . . . . . . . . . . . . . . . . . . . . . . . . . . 341
Tag Tab (Positional) . . . . . . . . . . . . . . . . . . . . . . . . . . . . . . . . . . . . . . . . . . . . . . . . . 341
Tag Tab (SWIFT Record) . . . . . . . . . . . . . . . . . . . . . . . . . . . . . . . . . . . . . . . . . . . . . 342
Tag Tab (VLD) . . . . . . . . . . . . . . . . . . . . . . . . . . . . . . . . . . . . . . . . . . . . . . . . . . . . . 342
Tag Tab (XML) . . . . . . . . . . . . . . . . . . . . . . . . . . . . . . . . . . . . . . . . . . . . . . . . . . . . . 342
Tree Tab . . . . . . . . . . . . . . . . . . . . . . . . . . . . . . . . . . . . . . . . . . . . . . . . . . . . . . . . . . 343
Type Tab (SWIFTNet) . . . . . . . . . . . . . . . . . . . . . . . . . . . . . . . . . . . . . . . . . . . . . . . 343
Type Tab, Attributes (XML) . . . . . . . . . . . . . . . . . . . . . . . . . . . . . . . . . . . . . . . . . . . 344
Type Tab, Content Particles (XML) . . . . . . . . . . . . . . . . . . . . . . . . . . . . . . . . . . . . . 345
Validation Tab (EDI Composites and SWIFT Composites) . . . . . . . . . . . . . . . . . . . 345
Validation Tab . . . . . . . . . . . . . . . . . . . . . . . . . . . . . . . . . . . . . . . . . . . . . . . . . . . . . . 345
Version Tab . . . . . . . . . . . . . . . . . . . . . . . . . . . . . . . . . . . . . . . . . . . . . . . . . . . . . . . 348
Appendix C Map Editor Migration Information 349
Map Conversion Utilities . . . . . . . . . . . . . . . . . . . . . . . . . . . . . . . . . . . . . . . . . . . . . . 349
Extended Rules . . . . . . . . . . . . . . . . . . . . . . . . . . . . . . . . . . . . . . . . . . . . . . . . . . . . . 350
Wild Blocks . . . . . . . . . . . . . . . . . . . . . . . . . . . . . . . . . . . . . . . . . . . . . . . . . . . . . 350
Readbyte and Writebyte . . . . . . . . . . . . . . . . . . . . . . . . . . . . . . . . . . . . . . . . . . . 350
Fseek and Ftell . . . . . . . . . . . . . . . . . . . . . . . . . . . . . . . . . . . . . . . . . . . . . . . . . . 350
Other Unsupported Extended Rules . . . . . . . . . . . . . . . . . . . . . . . . . . . . . . . . . . 351
User Exits . . . . . . . . . . . . . . . . . . . . . . . . . . . . . . . . . . . . . . . . . . . . . . . . . . . . . . . . . 352
User Exit Migration Tip . . . . . . . . . . . . . . . . . . . . . . . . . . . . . . . . . . . . . . . . . . . . 352
Select and Update Standard Rules . . . . . . . . . . . . . . . . . . . . . . . . . . . . . . . . . . . . . . 352
Tracking Migration Tip. . . . . . . . . . . . . . . . . . . . . . . . . . . . . . . . . . . . . . . . . . . . . 353
Trading Partner Code List Migration Tip . . . . . . . . . . . . . . . . . . . . . . . . . . . . . . . 353
Document Name Migration Tip . . . . . . . . . . . . . . . . . . . . . . . . . . . . . . . . . . . . . . 353
Synonym Table by In Value . . . . . . . . . . . . . . . . . . . . . . . . . . . . . . . . . . . . . . . . 353
Synonym Table by Out Value . . . . . . . . . . . . . . . . . . . . . . . . . . . . . . . . . . . . . . . 354
NCPDP Standard . . . . . . . . . . . . . . . . . . . . . . . . . . . . . . . . . . . . . . . . . . . . . . . . . . . 354
Transaction Data File (TDF) . . . . . . . . . . . . . . . . . . . . . . . . . . . . . . . . . . . . . . . . . . . 355
ODBC . . . . . . . . . . . . . . . . . . . . . . . . . . . . . . . . . . . . . . . . . . . . . . . . . . . . . . . . . . . . 355
Differences Between the Gentran Integration Suite Translator and the Gentran:Server for
Windows Translator . . . . . . . . . . . . . . . . . . . . . . . . . . . . . . . . . . . . . . . . . . . . . . . . . . 355
Appendix D Using Indexes in the Map Editor and Translator 357
Introduction to Indexes . . . . . . . . . . . . . . . . . . . . . . . . . . . . . . . . . . . . . . . . . . . . . . . 357
Background Information . . . . . . . . . . . . . . . . . . . . . . . . . . . . . . . . . . . . . . . . . . . 360
Simple Example of Using Indexes . . . . . . . . . . . . . . . . . . . . . . . . . . . . . . . . . . . . . . . 360
Extended Rule without Indexes (Simple Example) . . . . . . . . . . . . . . . . . . . . . . . 361
Adding Indexes (Simple Example) . . . . . . . . . . . . . . . . . . . . . . . . . . . . . . . . . . . 363
Translation with Indexes (Simple Example) . . . . . . . . . . . . . . . . . . . . . . . . . . . . 364
Complex Example of Using Indexes . . . . . . . . . . . . . . . . . . . . . . . . . . . . . . . . . . . . . 365
12 Gentran Integration Suite Map Editor Guide
Contents
Map Setup (Complex Example) . . . . . . . . . . . . . . . . . . . . . . . . . . . . . . . . . . . . . 367
Extended Rule without Indexes (Complex Example) . . . . . . . . . . . . . . . . . . . . . 368
Adding Indexes (Complex Example). . . . . . . . . . . . . . . . . . . . . . . . . . . . . . . . . . 371
Translation with Incomplete Indexes (Complex Example) . . . . . . . . . . . . . . . . . 373
Map Setup Using Complete Indexes (Complex Example) . . . . . . . . . . . . . . . . . 374
Using Indexes with an XML File Format . . . . . . . . . . . . . . . . . . . . . . . . . . . . . . . . . . 375
Example of Using Indexes with XML File Format . . . . . . . . . . . . . . . . . . . . . . . . 375
Appendix E Hierarchical Levels (HL) in Maps 383
Introduction to Using Accumulators in the HL Segment . . . . . . . . . . . . . . . . . . . . . . 383
Example of Using Accumulators in the HL Segment . . . . . . . . . . . . . . . . . . . . . . . . . 383
Scenario . . . . . . . . . . . . . . . . . . . . . . . . . . . . . . . . . . . . . . . . . . . . . . . . . . . . . . . 384
Creating the Proper HL Structure in the Map . . . . . . . . . . . . . . . . . . . . . . . . . . . 385
Creating the HL Accumulators . . . . . . . . . . . . . . . . . . . . . . . . . . . . . . . . . . . . . . 387
Shipment HL Segment . . . . . . . . . . . . . . . . . . . . . . . . . . . . . . . . . . . . . . . . . . . . 388
Order HL Segment . . . . . . . . . . . . . . . . . . . . . . . . . . . . . . . . . . . . . . . . . . . . . . . 390
Pack HL Segment . . . . . . . . . . . . . . . . . . . . . . . . . . . . . . . . . . . . . . . . . . . . . . . . 392
Item HL Segment . . . . . . . . . . . . . . . . . . . . . . . . . . . . . . . . . . . . . . . . . . . . . . . . 393
CTT Segment . . . . . . . . . . . . . . . . . . . . . . . . . . . . . . . . . . . . . . . . . . . . . . . . . . . 395
Visual Representation of the Hierarchical Levels . . . . . . . . . . . . . . . . . . . . . . . . 396
Sample EDI File . . . . . . . . . . . . . . . . . . . . . . . . . . . . . . . . . . . . . . . . . . . . . . . . . 396
Appendix F Map Conversion 399
About Map Conversion . . . . . . . . . . . . . . . . . . . . . . . . . . . . . . . . . . . . . . . . . . . . . . . 399
Converting Gentran:Server for UNIX Maps to Gentran Integration Suite . . . . . . . . . 400
Converting Gentran:Server for iSeries Maps to Gentran Integration Suite . . . . . . . . 401
Converting Gentran:Basic for zSeries Maps to Gentran Integration Suite . . . . . . . . 402
Converting Maps Using the Command Line . . . . . . . . . . . . . . . . . . . . . . . . . . . . . . . 403
Creating the zSeries and iSeries Map Files . . . . . . . . . . . . . . . . . . . . . . . . . . . . 404
Syntax . . . . . . . . . . . . . . . . . . . . . . . . . . . . . . . . . . . . . . . . . . . . . . . . . . . . . . . . . 407
Examples . . . . . . . . . . . . . . . . . . . . . . . . . . . . . . . . . . . . . . . . . . . . . . . . . . . . . . 407
Appendix G COBOL Copybook Conversion for Use with Map Editor 409
Overview . . . . . . . . . . . . . . . . . . . . . . . . . . . . . . . . . . . . . . . . . . . . . . . . . . . . . . . . . . 409
Prerequisite Knowledge and Tools . . . . . . . . . . . . . . . . . . . . . . . . . . . . . . . . . . . 409
Notes to be Aware of Prior to Implementing COBOL Copybook Conversion . . . 410
Checklist of User Tasks . . . . . . . . . . . . . . . . . . . . . . . . . . . . . . . . . . . . . . . . . . . . . . . 415
Creating a Map Using a COBOL Copybook . . . . . . . . . . . . . . . . . . . . . . . . . . . . . . . 416
Tasks you Must Complete After Creating a Map with a Copybook. . . . . . . . . . . 417
Creating a CB2XML.properties File if Descriptions Exceed the Maximum Length 418
Modifying Records After a COBOL Copybook Conversion. . . . . . . . . . . . . . . . . 419
Troubleshooting for COBOL Copybook Conversions . . . . . . . . . . . . . . . . . . . . . . . . 420
Why is a field not appearing in my map? . . . . . . . . . . . . . . . . . . . . . . . . . . . . . . 420
Gentran Integration Suite Map Editor Guide 13
Contents
Index 421
14 Gentran Integration Suite Map Editor Guide
Chapter 1
Map Editor Basics
The Map Editor Guide explains how to use the Gentran Integration Suite Map Editor to
map the data formats supported by Gentran Integration Suite.
This documentation assumes knowledge of:
UNIX operating system
Windows operating system
Data formats
Data mapping concepts
You can use the Gentran Integration Suite Map Editor to map documents in the following
data formats: Electronic Data Interchange (EDI), positional, variable-length-delimited,
Japanese Center for Informatization of Industry (CII), Extensible Markup Language
(XML), and Simple Query Language (SQL).
This section covers the following topics:
About Gentran Integration Suite Mapping
About the Data Formats in Gentran Integration Suite
About the Map Editor
Mapping Preparation and Analysis
Customizing the Map Editor Display
Creating a Map
Opening a Map
Using Data Definition Format and Integrator File Definition Files
Defining Map Details
Adding Map Components
Defining Map Component Properties
Using Copy, Cut, and Paste
Splitting Groups
Promoting Groups
Finding Information in the Map
Gentran Integration Suite Map Editor Guide 15
Chapter 1 Map Editor Basics
Formatting Data in Fields
Completing a Map
Testing a Map
About Gentran Integration Suite Mapping
The following concepts are essential to an understanding of mapping in Gentran Integration
Suite.
For more information, see:
Translation on page 16
Mapping on page 16
Source Map on page 17
Translation Object on page 17
Sterling Integrator Map Type on page 17
XML Encoder Object on page 18
Translation
When you have an electronic document in one format and the document is needed in a
different format, you must translate the data in your document from one format to another.
In Gentran Integration Suite, you use the Translation service to translate data.
Mapping
To translate data from one format to another, you must specify how the data in one format
relates to data in another format.
To relate one format to another for the translator, you must define a set of instructions in
the Map Editor. These instructions indicate the relationship between the two formats.
16 Gentran Integration Suite Map Editor Guide
About Gentran Integration Suite Mapping
Source Map
In the Map Editor, you specify mapping instructions for translation in a source map (a file
with the extension .mxlthis is the default extension, when the map is saved as an
XML-formatted fileor .map). The source map displays mapping instructions graphically.
The data format that you are translating from is represented in a visual layout on the left
side. The data format that you are translating to is represented in a visual layout on the right
side.
Note: To save your source map as an XML file (.mxl file extension), you must have the Microsoft
XML Core Services (MSXML) 4.0 installed on the same computer as Map Editor. If you
do not have Microsoft XML Core Services (MSXML) 4.0 installed, you cannot save source
maps as .mxl files and must use the .map extension.
Tip: One benefit of using the .mxl format is that you could potentially manipulate it using other
text editors.
The data formats that you can map using the Map Editor are:
Electronic Data Interchange (EDI)
Positional
Variable-length-delimited
Japanese Center for Informatization of Industry (CII)
Extensible Markup Language (XML)
Structured Query Language (SQL)
The translator cannot use a source map to translate data. The source map must be compiled
into a translation object, which the translator can use to translate data.
Translation Object
To use the instructions in a source map, you must compile the map. A compiled map has a
different extension, .txo, and is called a translation object. It provides instructions for
translating one format to another in a way that can be interpreted by a translator. The
translator does the work of converting a file from one format to another.
Sterling Integrator Map Type
The Sterling Integrator map type is a type of map specific to Gentran Integration Suite. Use
this type of map to translate documents in Gentran Integration Suite. Other Sterling
Commerce products use other types of maps, which can be opened by Gentran Integration
Suite and then converted to Gentran Integration Suite maps. See Defining Map Details on
page 35 for more information about designating a map as the Sterling Integrator type.
The following figure represents a Gentran Integration Suite map. Each map has two sides.
Each side represents a data format: the input side represents the data format you are
Gentran Integration Suite Map Editor Guide 17
Chapter 1 Map Editor Basics
translating from, and the output side represents the data format you are translating to. Each
part of a data format is represented by specific map components.
Map Components
Map
Input data format layout Output data format layout
XML Encoder Object
The XML encoder object is a compiled map that translates positional,
variable-length-delimited, CII, and EDI data formats into XML. It has the extension .ltx.
To create an XML encoder object, you select Compile XML Encoder from either the input
or output side of an EDI or positional file.
About the Data Formats in Gentran Integration Suite
The Map Editor enables you to map several data formats.
For more information, see:
EDI Data Format on page 19
Positional Data Format on page 19
Variable-Length-Delimited Data Format on page 19
CII Data Format on page 19
XML Data Format on page 20
SQL Data Format on page 20
18 Gentran Integration Suite Map Editor Guide
About the Data Formats in Gentran Integration Suite
EDI Data Format
The Map Editor generates an Electronic Data Interchange (EDI) file for you, according to
the standard (agency), version, and transaction set you select. The format includes all the
groups, segments, composites, and elements that are defined by the standards agency for
the version of the document you selected.
You can modify the Map Editor-generated EDI file by changing the properties of the map
components and by using the Promote, Split, Copy, Cut, and Paste functions.
If you want to use a specialized version of an EDI standard that is not available in Gentran
Integration Suite, you can either load an EDI file definition or define the EDI file yourself.
For more information about loading an EDI file definition, see Creating an EDI Layout
from an EDI Standard on page 70.
Whether the Map Editor generates the EDI file or you define it, the EDI map components
that you use depend on the type of map you are creating. The components can include the
standard, version, and transaction set (document) selected, and the groups, segments,
composites, and elements that your organization requires.
The EDI file must contain all the data that you expect to receive from your trading partner
(if the map is inbound) or must send to your trading partner (if the map is outbound). The
file must contain this data so that Gentran Integration Suite can process it accurately.
For more information about customizing the properties of EDI map components, see
Chapter 2, Mapping EDI Documents.
Positional Data Format
The positional data format defines characteristics of a file such as delimiters or record
length. A positional data format is also referred to as a fixed format or an application file.
For more information about the positional data format, see Chapter 3, Mapping Positional
Documents.
Variable-Length-Delimited Data Format
Gentran Integration Suite enables you to map variable-length-delimited files, such as the
comma-separated text file (.csv).
For more information about defining a variable-length-delimited data format, see Chapter
4, Mapping Variable-Length-Delimited Documents.
CII Data Format
The CII data format provides the Japanese syntax definition for EDI messages. The CII
implementation in Gentran Integration Suite is based on the CII Syntax Rule, available in
both Japanese and English. The CII Syntax Rule specifies details such as looping structures
and data types, but it does not include standard message types. Message types are provided
by industry groups. Gentran Integration Suite provides a number of these standard message
types in the EDI Standards, which you can download.
For more information about the CII data format, see Chapter 5, Mapping CII Documents.
Gentran Integration Suite Map Editor Guide 19
Chapter 1 Map Editor Basics
XML Data Format
In the XML data format, the Gentran Integration Suite XML implementation conforms to
the rules of the XML language 1.0 specification, as published by the World Wide Web
Consortium (W3C), with some exceptions. The W3C base 1.0 XML specification enables
you to perform the following tasks with XML:
Specify the number of times that a group can repeat.
Specify the number of times an element in a mixed group can repeat.
Repeat an element (with a structure different from the structure of the original
element) in a different part of the document. For example, for an invoice, you can
define an address element twiceonce under Ship To and once under Bill To.
For more flexibility, Gentran Integration Suite diverges from the W3C base 1.0 XML
specification. Gentran Integration Suite supports the W3C specification with the following
exceptions:
The XML document must meet the well-formed document criteria specified for XML.
If the document is not well-formed, Gentran Integration Suite generates an error
message.
Gentran Integration Suite supports external parameter entities but does not support
mapping of external entities, notations, elements of type ANY, comments, conditional
sections, internal DTDs, unparsed entities (non-XML data), or processing
instructions. In most cases, Gentran Integration Suite disregards the items listed as not
supported.
Gentran Integration Suite can read and write UTF-8 and UTF-16 encoded files.
For more information about the XML data format, see Chapter 7, Mapping XML
Documents.
SQL Data Format
The Structured Query Language (SQL) data format enables you to create a map directly
from a database schema, which saves time and ensures that the map is synchronized with
the most current version of the database. You can also specify several data sources so that
Gentran Integration Suite can query or update multiple databases during translation.
The Map Editor enables you to:
Specify data sources that Gentran Integration Suite uses to query for data or update
data in multiple databases in a single translation session.
Add data sources and then test the connection and edit the connection string.
View a model of the database schema, including lists of tables and columns.
Generate fields directly from your database schema.
Check the consistency of your database.
For more information about the SQL data format, see Chapter 6, Mapping SQL Documents.
20 Gentran Integration Suite Map Editor Guide
About the Map Editor
About the Map Editor
The Map Editor is a stand-alone Windows program that you download from Gentran
Integration Suite. The Map Editor enables you to create maps (.mxl or .map) and compile
them into either translation objects (.txo.) or XML encoder objects (.ltx).
After you have created and compiled maps, you check them in to Gentran Integration Suite.
For more information about checking maps in to Gentran Integration Suite, see Chapter
12, Managing Maps.
Note: Fields with colored field names are required. If you skip a required field, a message
prompts you to supply the missing information.
For more information, see:
Removing the Map Editor on page 22
Navigating in the Map Editor on page 22
Installing the Map Editor
You install the Map Editor after Gentran Integration Suite has been installed because you
download the Map Editor from within Gentran Integration Suite.
Before you install and run the Map Editor, meet the requirements listed in the Release Notes
and in the note below.
Note: To save your source map as an XML file (.mxl file extension), you must have the Microsoft
XML Core Services (MSXML) 4.0 installed on the same computer as Map Editor. If you
do not have Microsoft XML Core Services (MSXML) 4.0 installed, you cannot save source
maps as .mxl files and must use the .map extension.
To download and install the Map Editor:
1. From the Gentran Integration Suite Deployment menu, select Maps.
2. In the Download and Install section next to Download Map Editor (EN), click Go!
Note: For the Japanese version, click Go! next to Download Map Editor (JP).
3. From the File Download dialog box, select a download option, then click OK.
If you choose to run the file, the operating system downloads the installation files
immediately.
If you choose to save the file, the operating system prompts you to save the file.
Browse to the location where you want to download the file and click OK. If you
want to continue installing, run the file you just saved from the location you
specified.
Gentran Integration Suite Map Editor Guide 21
Chapter 1 Map Editor Basics
4. In the Security Warning page, select Always trust content from Sterling Commerce
(Mid America), Inc. if you do not want to see similar security messages in the future
when you download software from Sterling Commerce. Click Yes.
5. In the Map Editor Setup Welcome window, click Next.
6. In the Choose Destination Location window, select where you want to install the Map
Editor:
If you accept the default location, click Next.
If you want to specify a different location, click Browse, specify the path to the
folder, click OK, and click Next.
Note: If you specify a folder name that does not exist, you get a message asking you if
you want to create that folder.
7. In the Select Program Folder window, specify the program folder where you want the
Map Editor to be located.
If you accept the default folder, click Next.
If you want to specify a different folder, type a new name in place of Sterling
Commerce or from the Existing Folders list, select a folder and click Next.
The Map Editor setup wizard installs the Map Editor.
8. In the Setup Complete window, click Finish.
Removing the Map Editor
To remove the Map Editor:
1. On the computer where the Map Editor is installed, select Start > Programs >
Sterling Commerce > Uninstall Map Editor.
This is the default location of the Map Editor and Uninstall options. If the Map Editor
is installed to a different location during the installation, then browse for the Uninstall
option there.
2. Confirm that you want to completely remove Map Editor and all of its components by
clicking Yes.
3. Click OK to complete the removal of the Map Editor.
Navigating in the Map Editor
The following table lists the parts of the Map Editor window:
Part Function
Main Menu bar Contains drop-down menus. Unavailable items are shaded.
22 Gentran Integration Suite Map Editor Guide
Mapping Preparation and Analysis
Part Function
Main toolbar Enables you to access some of the most common functions in the Map
Editor. Unavailable items are shaded. The Main toolbar is dockable, so you
can affix it to any edge of the client window.
Status bar Displays status information about a selection, command, or process; defines
commands as you select each item in the menu; indicates any current
keyboard-started modes for typing.
The Map Editor window enables you to navigate in four ways:
Select the command from the Main Menu bar.
Click the appropriate button on the Main toolbar.
Click the appropriate part of the map.
Right-click a map component to access a shortcut menu that contains all the available
functions for that map component. The shortcut menus enable you to quickly and
easily access available functions. The content of the shortcut menus varies, depending
on the type and level of the selected map component.
When you start the Map Editor, the Main Menu bar contains a subset of commands. The
full set of commands opens after you create a new map or open (load) an existing map.
Note: The transaction data file (TDF) button is disabled in Gentran Integration Suite. TDF is a
proprietary Sterling Commerce data format that is supported in the Gentran:Server for
Windows product. The TDF format is not supported in Gentran Integration Suite.
Mapping Preparation and Analysis
Mapping is a complex process that will be more successful if you plan and prepare before
you create your first map. If your preparation and analysis are complete, you have all the
information you must create the map in an efficient and logical manner. If you omit this
critical task and proceed directly to creating the map, it is likely that creating the map will
be a long and arduous task. Also, the map may be invalid because of oversights and
omissions.
For more information, see:
Planning on Paper on page 23
Planning on Paper
The first and most important task when creating a map is to analyze the mapping
requirements. These are the steps of mapping analysis:
1. Analyze the input and output documents.
Gentran Integration Suite Map Editor Guide 23
Chapter 1 Map Editor Basics
2. Map the information (correlate the two documents).
3. Use temporary storage map components (if necessary).
Analyzing Documents
The first step of mapping analysis is analyzing the input and output documents. You must
define these documents to Gentran Integration Suite.
If you have a document format layout for either the input or output, start with that.
Otherwise, you can create one by determining which fields are necessary to process the data
correctly. Then, group the fields logically under records.
Mapping Information
To reconcile the two sides of the map, you must relate each input field to its corresponding
output field and select a method for mapping it. To map information to a field, you use
linking, standard rules, extended rules, or a combination of all three.
Linking Or simple mapping, enables you to map a field from the input side of the
map to a field on the output side of the map. The link between two map components
(fields) is visually represented with a line connecting the two fields.
Standard rules Give you access to mapping operation functions that are more
complex than simple linking but less complex than extended rules.
Extended rules Enable you to perform virtually any mapping operation you require.
The best practice is to determine which mapping operations are necessary on a
field-by-field basis for the input and output documents.
After you finish correlating your input and output formats on paper, you can begin creating
the map.
Using Temporary Storage Map Components
After analyzing both sides of your map, you may determine that you must establish
temporary storage (work) areas for the map to handle specific data. See Creating
Temporary Records and Fields on page 93 for more information about using temporary
records and fields.
Example 1
For example, in an EDI-to-Positional map, items such as Ship To and Bill To name and
address information may be extracted using extended rules from a group in EDI data.
However, to map the shipping and billing information to your application file format, you
must create temporary storage segments and elements on the EDI side of the map that do
24 Gentran Integration Suite Map Editor Guide
Summary of Creating a Map
not repeat (because you can only map components which occur at the same hierarchical
level on both sides of the map). You can use an extended rule to extract the shipping and
billing information from the EDI group that contains the Shipping/Billing information, and
move it to the appropriate temporary storage elements (the extended rule must be run after
the translator reads an occurrence of the EDI group). Then you can link the shipping and
billing information directly from the temporary storage elements to your application fields.
Example 2
Another example (again using an EDI-to-Positional map) is if you do not know the order
in which delivery and cancel dates appear in the EDI data. To map the delivery and cancel
by date information to your application file, you must create a temporary storage segment
and elements on the EDI side of the map. You can use an extended rule to extract the
delivery and cancel by date information from the appropriate Date segment and move it to
the appropriate temporary storage elements. Then you can map the delivery and cancel by
date information directly from the temporary storage elements to your application fields.
Summary of Creating a Map
The following outline lists the steps for creating a map using the Map Editor.
1. Prepare and analyze:
The layout of your input and output documents
How you move data to or from each document field
2. Set the default date format (one time only).
The first time you use the Map Editor, you must establish the default date format.
For information about setting the date format, see Setting the Default Date Format on
page 30.
3. Customize global display options (one time only).
The first time you use the Map Editor, you must customize the global display options.
For information about modifying global display options, see Customizing Global
Display Options on page 27.
4. Create a map.
For information about creating a map, see Creating a Map on page 31.
5. Define your input document.
For information about defining a document, see:
Chapter 2, Mapping EDI Documents
Chapter 3, Mapping Positional Documents
Gentran Integration Suite Map Editor Guide 25
Chapter 1 Map Editor Basics
Chapter 4, Mapping Variable-Length-Delimited Documents
Chapter 5, Mapping CII Documents
Chapter 7, Mapping XML Documents
Chapter 6, Mapping SQL Documents
6. Define your output document (EDI, positional, variable-length-delimited, CII, XML,
or SQL). For information about defining a document, see any of the sections listed in
the previous step.
7. Map the appropriate data for each field. For more information about:
Simple links, see Creating Simple Links on page 57.
Autolink function, see Using Autolink in the Map Editor on page 58.
Standard rules, see Chapter 8, Using Standard Rules.
Extended rules, see Chapter 9, Using Extended Rules.
User exits, see Chapter 11, Using User Exits.
8. Determine whether you must use temporary storage map components.
For information about using temporary storage map components, see Using
Temporary Storage Map Components on page 24.
9. Save and compile the map.
For information about compiling a map, see Compiling a Map on page 59.
10. Print the mapping report.
Validate and review the map, and make modifications as needed.
For information about printing the mapping report, see Printing a Mapping Report on
page 64.
11. Test the map.
For information about testing a map, see Testing a Map on page 64.
Customizing the Map Editor Display
The Map Editor enables you to customize the display of maps in several ways. For more
information, see the following sections:
Customizing Global Display Options on page 27
Customizing Global Colors on page 27
Customizing Global Fonts on page 28
Customizing the Global Display of Links on page 28
Customizing the Auto-Increment Map Version on page 29
Customizing Confirmations on page 29
Making the Two Sides of a Map Equal on page 30
26 Gentran Integration Suite Map Editor Guide
Customizing the Map Editor Display
Setting the Default Date Format on page 30
The Map Editor Preferences dialog box enables you to set global defaults for Gentran
Integration Suite. You can change the display options at any time.
Customizing Global Display Options
To customize global display options for the Map Editor:
1. From the Map Editor Options menu, select Preferences.
The Preferences dialog box opens with the Tree tab displayed by default.
2. Do you want to turn on the default display of group, record, and field descriptions?
Typically, you want to have all the descriptions displayed for reference. However, for
a variety of reasons, you may not want the descriptions displayed. Depending on the
size of your monitor, it may be easier to see the entire map if the descriptions are not
displayed. You can also experiment with the font size of the map. See Customizing
Global Fonts on page 28 before you turn off the display of descriptions.
If Yes, click the check box in front of the appropriate settings.
To turn off the default display of group, record, and field descriptions, clear the
appropriate check box.
If No, go to the next step.
3. Do you want to change the default display colors?
You may find it helpful to set active items to one color, inactive items to another color,
and active, linked items to a third color. Differentiating among these items by color is
helpful when you are creating or troubleshooting a map.
If Yes, see Customizing Global Colors on page 27 for more information.
If No, go to the next step.
4. Do you want to change the default display font?
If Yes, see Customizing Global Fonts on page 28 for more information.
If No, go to the next step.
5. Click OK to save changes.
Customizing Global Colors
The Colours function enables you to select foreground and background colors to visually
define various map components. Customized colors apply to all maps. The use of color is
optional.
Tip: You may find it helpful to set active items to one color, inactive items to another color, and
active, linked items to a third color to differentiate among them.
Gentran Integration Suite Map Editor Guide 27
Chapter 1 Map Editor Basics
To customize colors for all maps:
1. From the Map Editor Options menu, select Preferences.
2. Click Colours.
3. From the Item list, select the type of map component.
4. From the Attributes list, select the attributes of the map component you selected.
5. Select the foreground and background colors for the item.
6. Repeat steps 3 - 5 for each item you want to customize.
7. When you are finished customizing the colors for all items, click OK to save changes.
Customizing Global Fonts
The Font function enables you to change the font type, style, and point size of the font that
is used in the display of all maps. The default font that Gentran Integration Suite uses is MS
Sans Serif 9 point.
You can shrink the font if you must view more of the map on your monitor, enlarge the font,
or change the type and style to suit your preferences.
To customize the display font for all maps:
1. From the Map Editor Options menu, select Preferences.
2. Click Font.
3. From the Font box, select the type of font.
The default varies according to the default language of the computer. For example, the
English default font is MS Sans Serif and the Japanese default font is MS Gothic.
4. From the Font Style box, select the style.
The default is Regular.
5. From the Size box, select the point size.
The default is 9 points.
6. Click OK to save changes.
Customizing the Global Display of Links
Mapping links are the visual lines that connect the fields on the input side of the map to
mapped fields on the output side of the map.
Note: This topic refers to elements, fields, and transfer form data (TFDs) generically as fields.
To customize the global display of mapping links:
1. From the Map Editor Options menu, select Preferences.
2. Click the Links tab.
28 Gentran Integration Suite Map Editor Guide
Customizing the Map Editor Display
3. Select the linking option that you want to set as the default for all maps.
Show no links Do not display mapping links.
Show links to or from the currently selected field Display only mapping links
for the currently selected field (this option enables you to concentrate on the
selected field and removes the confusion of viewing many links at once).
Show links to or from all visible fields Display all mapping links.
4. Click OK to save changes.
Customizing the Auto-Increment Map Version
Gentran Integration Suite automatically increments the map version number using a global
option you set. You can set a global option on the Preferences dialog box to specify when
map version numbers are incremented. The available options for automatically
incrementing the map version number are:
Only when manually changed (this is the default).
Ask whether to increment when saving a map.
Ask whether to auto-increment when compiling a map.
Always auto-increment when saving a map.
Always auto-increment when compiling a map.
The Auto-increment function updates the minor version number of the map in the Map
Details dialog box, up to 255. If the minor version number exceeds 255, the Map Editor
updates the minor version number to zero and increases the major version number. For
example, version number 1.255 is auto-incremented to 2.0.
To enable auto-incrementing maps:
1. From the Map Editor Options menu, select Preferences.
2. Click the Version tab.
The Map Editor displays the auto-increment version options.
3. Select the appropriate option.
4. Click OK to set the auto-increment option.
Customizing Confirmations
The Confirmations tab on the Preferences dialog box enables you to specify when you want
confirmation messages displayed.
To customize the Map Editor confirmations:
1. From the Map Editor Options menu, select Preferences.
2. Click the Confirmations tab.
The Map Editor displays the confirmation options.
Gentran Integration Suite Map Editor Guide 29
Chapter 1 Map Editor Basics
3. Set the global confirmation options by either selecting the Confirm everything check
box (displays all confirmation messages) or by clearing the Confirm everything
check box and then selecting individual confirmation messages by action performed.
Note: To increase the likelihood that the links in your maps are valid, select the link objects at
different levels and link objects with different maximum usages confirmations.
4. Click OK to save the confirmation options.
Making the Two Sides of a Map Equal
When you open a map, the input and output sides of the map are displayed in equal
proportions. After manipulating the map and moving the center dividing bar between the
input and output sides, you restore the two sides to their original proportions.
The Equalize function enables you to restore the two sides of the map with focus in equal
proportions.
To make the two sides of a map equal, select Equalize from the View menu.
Setting the Default Date Format
You typically establish the default date format for all date fields one time only; however,
you can override this default in the Field Properties dialog box.
The Date Format function changes the default date format for all maps. However, the
format of the existing date fields does not change. The default is used only for new maps.
To set the default date format:
1. From the Map Editor Options menu, select Preferences.
2. Click the Standard Formats tab.
3. From the Six-character dates and Eight-character dates lists, select the appropriate
six-character and eight-character default date formats.
4. Click OK to save changes.
Note: To change the order in which the date formats appear in the Six-character dates and
Eight-character dates lists, or to add a new date format to the lists, select Date
Formats from the Options menu. If you change a default date format or add a new
one, the change is only effected on the current machine. If you then modify the map
on a difference machine, you need to make the same Date Format change or addition
on that machine.
30 Gentran Integration Suite Map Editor Guide
Creating a Map
Creating a Map
Create Gentran Integration Suite maps for document-to-document mapping.
Each map has two sides. Each side represents a data format; the input side is what you are
translating from and the output side is what you are translating to. Each data format has
specific map components.
For information about creating a map using the customize option for the EDI,
variable-length-delimited, CII, XML, or SQL data format, or using the additional positional
format options, see the respective sections.
When you create a map, for both the input and output sides, you choose whether you want
to use a preloaded standard, an existing file format, or want to create a new file format for
that side of the map (including selecting from standards that you have previously
downloaded to the standards database). The preloaded standards are downloaded when you
download the Map Editor to your machine or any optional standards (such as those included
with the Financial Services XML Standards bundle).
Note: If the map you are creating contains greater than 20,000 objects, you will receive a message
noting that this map contains a very large number of objects. For best performance, it is
recommended that you consider whether any unnecessary objects in the map can be
removed, do not expand the entire object treeexpand only the section of the tree you are
currently mapping, consider using the Show links to or from the currently selected
element option instead of the Show links to or from all visible elements option, and save
the map using the.MAP file format (using the Save As function).
To create a map:
1. From the Map Editor File menu, select New.
2. In the New Map wizard, answer the following questions and then click Next.
What kind of map are you creating?
Accept the default, Sterling Integrator.
Caution: Always accept the Sterling Integrator default when you are using the Gentran
Integration Suite product.
Note: The other map options enable you to import maps from other Sterling Commerce
products in order to convert them to Sterling Integrator-type maps.
What is the name of the map?
Type the unique name of the map. The Map Editor adds the default .mxl
extension.
Gentran Integration Suite Map Editor Guide 31
Chapter 1 Map Editor Basics
What is your name?
Type your name if it differs from the user name prompted by the New Map
wizard. The New Map wizard displays Input Format fields. You must complete
the format of the input side of the map. This is the format of the data that is
translated by Gentran Integration Suite.
3. In the Input Format window, specify how you want to define the data format by
selecting one of the following:
Create a new data format using this standard
Note: This selection allows you to use a preloaded standard (that is, you do not have to load the
data format for the standard to the Map Editor).
Select the standard and click Messages
Complete the Map Wizard
Load the data format from a saved definition
Note: This selection allows you to use an existing file format.
Type the path and file name of the saved definition (.ddf or .ifd extension).
Click Browse to display the Open File Definition dialog box.
Create a new data format using this syntax
Select a format.
4. In the Output Format window, specify how you want to define the data format by
selecting one of the following:
Create a new data format using this standard
Note: This selection allows you to use a preloaded standard (that is, you do not have to load the
data format for the standard to the Map Editor).
Select the standard and click Messages
Complete the Map Wizard
Load the data format from a saved definition
Note: This selection allows you to use an existing file format.
Type the path and file name of the saved definition (.ddf or .ifd extension).
Click Browse to display the Open File Definition dialog box.
Create a new data format using this syntax
Select a format.
5. Click Finish to create the map. The map opens in the Map Editor window.
32 Gentran Integration Suite Map Editor Guide
Opening a Map
6. In the Map Editor, select File > Save to save the map. Do not use spaces or
apostrophes in the map name. To save a map as a .map file, select File > Save As and
then select Source Maps (*.map) from the Save as type list.
Note: Prior to opening an .mxl (XML-formatted) file, the Map Editor verifies that you have
the Microsoft XML Core Services (MSXML) 4.0 installed on the same computer as
Map Editor. If you do not have the Microsoft XML Core Services (MSXML) 4.0
installed, the Map Editor cannot save or load .mxl source files.
Opening a Map
To open a map or several maps at one time:
1. From the Map Editor File menu, select Open.
2. In the Open dialog box, select one .mxl or .map file, or select several files by one of
the following methods:
Hold Shift as you select a range of files.
Hold Ctrl as you select individual files.
Tip: If the Open dialog box does not display .mxl or .map files, browse to the folder where
your maps are located. Later, you can change the default folder that opens when you
browse for maps. For more information, see Changing the Default Folder in the Open
Dialog Box on page 33.
3. Click Open. When you load a .mxl file, the Map Editor references the Mapper.xsd
schema file (installed with the Map Editor) to validate the .mxl file prior to processing
it. Prior to opening an .mxl (XML-formatted) file, the Map Editor verifies that you
have the Microsoft XML Core Services (MSXML) 4.0 installed on the same computer
as Map Editor. If you do not have the Microsoft XML Core Services (MSXML) 4.0
installed, the Map Editor cannot save or load .mxl source files.
For more information, see Changing the Default Folder in the Open Dialog Box on page 33.
Changing the Default Folder in the Open Dialog Box
You can change the folder that opens by default in the Open dialog box.
To change the default folder:
1. From the Map Editor Options menu, select Preferences.
2. In the Preferences dialog box, click the Files tab.
3. In the When browsing for maps, start in this folder field, either type or browse to
the folder that you want to open by default when you browse for a map.
The default installation folder is located in Program Files\Sterling Commerce\Map
Editor\Source Maps.
Gentran Integration Suite Map Editor Guide 33
Chapter 1 Map Editor Basics
4. Click OK to save your changes.
Using Data Definition Format and Integrator File Definition
Files
The data definition format (DDF) is a Sterling Commerce format that contains an
XML-formatted description of the input or output side of a source map and has the file
extension .ddf. The Integrator File Definition (IFD) is a Sterling Commerce format that
contains a binary description of the input or output side of a source map and has the file
extension .idf. Both DDF and IFD files include the hierarchical and looping structure of the
data, the map objects (groups, records, fields) and their attributes (for example, names,
descriptions, data types). A DDF or IFD file can be loaded (imported) or created (for
export) from the Map Editor.
Note: DDF and IFD files do not contain standard or extended rules, links, or any other map
information unrelated to the data format. The one exception is the Use Code code lists. If
the map references a Use Code standard rule and instructs Gentran Integration Suite to
raise a compliance error if the code is not found in the Use Code code list, Gentran
Integration Suite saves the standard rule and the associated code list.
For more information about code lists and using the Use Code standard rule, see Chapter
8, Using Standard Rules.
For more information, see:
Requirement for Using DDF Files on page 34
Opening a DDF or IFD File on page 34
Creating a DDF or IFD File on page 35
Requirement for Using DDF Files
Because DDF files are formatted in XML, you must have the Microsoft XML Core
Services (MSXML) 4.0 installed on the same computer as the Map Editor. You can obtain
Microsoft XML Core Services (MSXML) 4.0 by installing the most current release of
Microsoft Internet Explorer. If you do not have the Microsoft XML Core Services
(MSXML) 4.0 installed, the Map Editor cannot support DDF files.
Opening a DDF or IFD File
Gentran Integration Suite enables you to open, or import, a DDF or IFD file in two
wayswhen you create a new map, and when you open a DDF or IFD file into one side of
an existing map. Either way, using a DDF or IFD file provides you with a quick way to
create either side of a map.
34 Gentran Integration Suite Map Editor Guide
Defining Map Details
When you create a new map, the New Map wizard enables you to select a DDF or IFD file
to use as the basis for the input or output side of the map. For more information about using
a DDF or IFD file when creating a new map, see Creating a Map on page 31.
When you open a DDF or IFD file, Gentran Integration Suite assigns acceptable defaults if
attributes are not included. For example, if a value is not specified for Minimum Length, a
value of zero is assigned.
To open a DDF or IFD file into an existing map:
Caution: Opening a DDF or IFD file into an existing map replaces the selected side of the map.
After you open a DDF or IFD file into a map, you cannot undo the operation.
1. In the Map Editor, right-click the data format icon on the side of the map where you
want to open the DDF or IFD file and select Open File Definition from the shortcut
menu.
Note: If you already used Gentran Integration Suite to create that side of the map, you are
prompted with a message that warns you that the existing file format will be replaced.
Click Yes to continue.
2. Browse to locate the DDF or IFD file.
3. Click Open to open the selected DDF or IFD file into the map.
Creating a DDF or IFD File
Gentran Integration Suite enables you to create (save as a DDF/IFD) a DDF or IFD file so
that you can use it as a starting place in other maps or as a means to update existing maps.
To create a DDF or IFD file:
1. In the Map Editor, right-click the data format icon on the side of the map from which
you want to create a DDF or IFD file and select Save File Definition As from the
shortcut menu.
2. Browse to the location where you want to save the DDF or IFD file.
3. Click Save to save the DDF or IFD file.
Defining Map Details
The Map Details dialog box enables you to edit the details of the map, including the
description and version information.
Gentran Integration Suite Map Editor Guide 35
Chapter 1 Map Editor Basics
This dialog box also enables you to instruct the translator to use the pad character and
alignment settings of each string field when reading a positional file, to determine how to
trim pad characters from the string data.
Note: When you import a map from Gentran:Server for Windows (or from Gentran:Server for
UNIX, if the maps were created using the Application Integration MAPPER.EXE), you
must change the Map Function to Gentran Integration Suite.
For more information about Map Details Dialog Box properties, press F1 for Help or see
Appendix B, Map Editor Properties.
To specify map details:
1. From the Map Editor Edit menu, select Details.
2. To change the map description, type the new description in the Description box.
3. If you are using a map that was created with Gentran:Server for Windows NT 2.x and
you need the rules to run exactly as they did in that product, then select the
Gentran:Server for Windows NT 2.x Compatible Rule Execution check box.
4. If you want to change the map version, type the appropriate version numbers in the
Major version and Minor version boxes.
5. Click OK to save changes.
Adding Map Components
If you did not use a DDF or IFD file or schema, you must manually add the map
components of the data format.
Tip: While you are working on the map, it is a good practice to save the map often.
1. In the Map Editor, right-click the map component that precedes what you want to add
and select either:
Create Sub Makes the new component subordinate to the selected map
component
Insert Puts the component at the same level as the selected map component
2. When you import a map from Gentran:Server for Windows (or from Gentran:Server
for UNIX, if the maps were created using the Application Integration
MAPPER.EXE), you must change the Map Function to Sterling Integrator.
3. In the map component properties dialog box, name the component. You can specify
the other properties now or later.
For more information about properties, press F1 for Help or see Appendix B, Map
Editor Properties.
4. Click OK to save changes and close the dialog box.
36 Gentran Integration Suite Map Editor Guide
Defining Map Component Properties
Defining Map Component Properties
After you have added a map component to a map, you must define the properties of the map
component. If you want to view or must modify the properties of a map component, follow
the same procedure.
See Appendix B, Map Editor Properties for more information about map component
properties.
Tip: While you are working on the map, it is a good practice to save the map often.
To define, modify, or view property information:
1. In the Map Editor, right-click the map component. From the shortcut menu, select
Properties.
2. In the properties dialog box, specify the properties as necessary.
For more information about properties, press F1 for Help or see Appendix B, Map
Editor Properties.
3. Click OK to save changes and close the dialog box.
Using Copy, Cut, and Paste
Use the Copy, Cut, and Paste functions to move information in the map. You must use these
functions if you want to create nested looping structures.
You can cut or copy a single map component (loop, record, or field) and paste it in another
location in the map. Copied map components retain all the information of the original map
component, though Map Editor changes the name of the pasted map component by adding
a colon (:) and a number to differentiate it from all other map components. If the copied
map component contains subordinate map components (for example, a record contains
subordinate fields), the subordinate map components are also copied. You can also cut,
copy, and paste a map component from one map to another.
To cut, copy, and paste a map component:
1. In the Map Editor, select the map component that you want to cut or copy.
2. From the Map Editor Edit menu, select Copy.
Note: If you are pasting the map component in another map, open that map if it is not already
open.
Gentran Integration Suite Map Editor Guide 37
Chapter 1 Map Editor Basics
3. Select the map component that you want the cut or copied selection to be pasted after.
You must match the type of input or output you cut or copied from to the type of the
side of the map where you paste it. For example, if you copied an XML component,
you can paste that component into only the XML side of a map.
4. Click Paste on the Main toolbar to paste the contents of the Clipboard.
If the map component that you selected is a group, Gentran Integration Suite prompts
you to specify whether you want the contents of the Clipboard pasted as a child
(subordinate) of the group or pasted at the same level as the group. Select the
appropriate option and click OK.
Splitting Groups
The Split function enables you to split (break) the following objects into two loops:
Group
Repeating record
Repeating element
Repeating composite
If you split a group (or any one of these map components), the individual iterations of the
two groups that you created by splitting a group add up to the original number of iterations
of the group before being split. For example, you might have a group with 50 iterations.
You could split that group into two groups: one that iterates 20 times and one that iterates
30 times.
Use the Split function when you need more than one instance of a map component that
occurs multiple times. The Split function is available only if a group or repeating record,
element, or composite is selected.
To split a group or repeating record, element, or composite:
1. In the Map Editor, select an item from which you want to extract one iteration.
2. In the Main toolbar, click Split.
3. In the First Loop Entries box, type the number of iterations that you want the group
or repeating record, repeating element, or repeating composite to split.
The number you type must be greater than zero and less than the maximum number of
iterations of the loop.
For example, if the X loop repeats a maximum number of five times, and you type 2,
the resulting split generates one X loop that repeats a maximum of two times and a
second X loop that repeats a maximum of three times.
38 Gentran Integration Suite Map Editor Guide
Promoting Groups
4. Click OK to complete the split.
Note: You can use the Copy and Paste functions (and then change the number in the Maximum
usage box on the map components Properties dialog box) to accomplish the same task.
Promoting Groups
The Promote function extracts one iteration (instance) of one of the following map
components:
Group
Repeating record
Repeating element
Repeating composite
Promote is a specialized version of the Split function. For example, if you have a group with
50 iterations and you select Promote, you then have two groups: one group with an iteration
of 1 and a group that iterates 49 times.
This function enables you to map unique data from a document and to type a specialized
definition. Gentran Integration Suite specifies that only one-to-one (no loop) or
many-to-many (loop) mapping relationships are valid. The Promote function is available
only if a group or repeating record, element, or composite is selected.
To promote a group or repeating record, element, or composite:
1. In the Map Editor, select an item from which you want to extract one iteration.
2. In the Main toolbar, click Promote.
The Map Editor extracts one iteration (instance) of the looping structure.
Note: Promoting is the same as splitting off one iteration. You can use the Copy and Paste
functions (and change the number in the Maximum usage box on the appropriate
Properties dialog box of the map component) to accomplish the same task. Depending on
the circumstances, you can use the Split or Copy and Paste functions instead.
Finding Information in the Map
The Map Editor gives you the ability to quickly and easily find information in your maps.
The Find feature enables you to specify a search string for which the Map Editor then
searches the entire map, including all the parameters for each map component (for example,
data type, field length, and so forth). The Find Next feature then enables you to search the
map for the next instance of the specified text.
To search for information in a map:
Gentran Integration Suite Map Editor Guide 39
Chapter 1 Map Editor Basics
1. From the Map Editor Edit menu, select Find.
2. In the Find What box, type the text you want to locate in the map.
3. If you want to find text only if it conforms to the capitalization you specify, click the
Match Case check box.
4. To find the specified text between the insertion point and the beginning of the
document, click Up.
To find the specified text between the insertion point and the end of the document,
click Down.
5. Click Find Next to locate the next occurrence of the specified text.
Note: You can also press F3 or select Find Next from the Edit menu to locate the next
occurrence of text you specified using the Find feature.
Formatting Data in Fields
When you define or modify a field, you must specify the type and format of the data. The
options that are available for the format of the field depend on which type you select (string,
number, date/time, Bin Len, or Bin Data).
Note: This topic refers to elements, fields, and transfer form data (TFDs) generically as fields.
For more information, see the following sections:
Using a String Field on page 40
Creating Syntax Tokens on page 41
Deleting a Syntax Token on page 44
Deleting a Character Range on page 44
Using a Number Field on page 44
Using a Plus Sign in a Number Field on page 47
Using a Date/Time Field on page 53
Using a String Field
A string field contains one or more printable characters. If you specify that a field is a string
field, you must also specify the format of the string by assigning a syntax token. A syntax
token is a data sub-type that applies only to string fields and can contain of one or more
character ranges and single characters, such as $, Q, or @. A character range is a pair of
characters that define the start and end characters of the range. The Map Editor provides
several syntax tokens, including syntax token K, which includes all Japanese double-byte
characters and excludes single-byte characters. The Map Editor also provides a Free
40 Gentran Integration Suite Map Editor Guide
Formatting Data in Fields
Format option, which indicates that any characters are acceptable in the field, and the
translator does not check the characters for compliance. You can also create special syntax
tokens to meet your specific needs.
You assign a syntax token to a field to check the field for compliance during translation.
For example, if a field with syntax token A assigned to it (character range A through Z and
a through z) contains a number, the translator generates a compliance error. You specify
that a field is a string and assign a syntax token in the Field, Element, or TFD Properties
dialog box, on the Validation tab, in the data format field.
To specify a string field:
1. In the Map Editor, double-click an existing field or create a new one.
For more information about creating fields, see Adding Map Components on page 36.
2. In the appropriate Properties dialog box, click the Validation tab.
3. From the data-type list, select String.
4. From the data format list, select Free Format or the appropriate syntax token.
Free Format indicates that any characters are acceptable in the field. The translator
does not check the characters for compliance.
If you select Free Format, the drop-down list becomes an editable text box. Free
Format indicates that any characters are acceptable in the field. The translator does not
check the characters for compliance.
5. In the text box, type the appropriate characters or complex syntax for this field.
6. Click OK to save your selections.
Creating Syntax Tokens
Some syntax tokens are provided in the Map Editor. If you need a different syntax token,
you can create a syntax token to meet your needs.
Note: When you create a syntax token, it applies only to the current map. You must create a
syntax token for each map you create.
Gentran Integration Suite Map Editor Guide 41
Chapter 1 Map Editor Basics
Creating a Syntax Token for Western European Languages
The Map Editor uses the ANSI character set when determining the start and end range for
a syntax token.
To create a syntax token:
1. From the Map Editor Edit menu, select Syntax Tokens. The Syntax Tokens dialog
box opens.
2. Click New.
3. In the Edit Syntax Token dialog box, in the Token field, type the unique
one-character alphanumeric value that the Map Editor recognizes as containing the
permitted range of characters you designate.
The token can be only one unique character, uppercase or lowercase, alphabetical or
numeric, 1 9.
4. To specify the character range, click New.
The Character Ranges list contains the character range or ranges that you define for
this token. You can define more than one character range for each token. For example,
you can define the token A as permitting the character ranges A Z and a z. This
definition indicates that token A permits only uppercase and lowercase alphabetical
characters.
5. In the Edit Character Range dialog box, in the Start character box, type the
character that begins the permitted character range.
For example, if the character range you want to define is B D, type B in the Start
character box.
If you type a character, such as , that is not accepted, you must type it in hexadecimal
code. To type hexadecimal characters, type 0(zero)x (that is, 0X), followed by the
hexadecimal code. For example, the hexadecimal equivalent of is 0xE9.
Note: You can now use the null character (hexadecimal 0x00) in your maps.
The Start character and End character can each be only one character, uppercase or
lowercase, alphabetical or numeric, 1 9.
For more information about possible character ranges, see Character Ranges for
Western European Languages on page 43.
6. In the End character box, type the character that terminates the permitted token
range. Use the guidelines from step 5.
7. Click OK to return to the Edit Syntax Token dialog box.
8. Add additional character ranges as necessary.
9. Click OK to save the syntax token.
42 Gentran Integration Suite Map Editor Guide
Formatting Data in Fields
Character Ranges for Western European Languages
For Western European languages, refer to the ANSI character chart (Windows codepage
1252 or ISO-8859-1, Latin-1). This chart also displays ranges so that you can type
appropriate ranges for the characters in your language. If no chart is available, use the
following guidelines:
To include all the accented characters in the major languages of Western Europe, add
the following ranges:
Start End
0xC0 0xD6
0xD8 0xF6
0xF8 0xFC
Scandinavian users must also add the following ranges in order to include and .
Start End
0x8C 0x8C
0x9C 0x9C
Creating a Syntax Token for Asian Languages
Double-byte character set (DBCS) syntax tokens enable you to create a map that accepts
double-byte characters. The DBCS button is active on the Syntax Tokens dialog box if:
You are running the Map Editor on a Chinese, Japanese, or Korean version of the
Windows operating system.
You have added font support for one of these languages to a Windows 2000 system.
DBCS tokens are displayed only in the DBCS Syntax Tokens dialog box, not in the list on
the Syntax Tokens dialog box.
To create a DBCS syntax token:
1. From the Map Editor Edit menu, select Syntax Tokens.
2. Click DBCS.
3. In the DBCS Syntax Tokens dialog box, select the codepage that most closely
matches the character set that you are mapping.
For example, if you are mapping Japanese characters, use codepage 932.
4. Click New.
5. In the Edit DBCS Syntax Token dialog box, in the Token field, type the unique
one-character alphanumeric value that the Map Editor recognizes as containing the
permitted range of characters you designate.
Gentran Integration Suite Map Editor Guide 43
Chapter 1 Map Editor Basics
6. Select the lead byte from the Lead-Byte box.
Double-byte characters are composed of a lead byte and a trail byte. For example, the
character is code point 93F9 (lead byte 93, trail byte F9).
7. To exclude individual characters or groups of characters from the token (you do this if
there are certain characters that you will not accept in your data), make characters
unavailable by either:
Clicking a character to make it appear shaded
Dragging the cursor across a group of characters to make them appear shaded
8. Click Close to save the syntax token.
Deleting a Syntax Token
To delete a syntax token:
1. From the Map Editor Edit menu, select Syntax Tokens.
2. If you are deleting a DBCS syntax token, click DBCS.
3. Select the token that you want to delete and, if you are certain, click Delete. The
selected syntax token is deleted without a warning message.
Deleting a Character Range
To delete a character range from a syntax token:
1. From the Map Editor Edit menu, select Syntax Tokens.
2. If you are deleting a character range for a DBCS syntax token, click DBCS.
3. Select a syntax token and click Change.
4. Select the character range that you want to delete and, if you are certain, click Delete.
The selected syntax token is deleted without a warning message.
Using a Number Field
A number field contains an implied decimal (integer), a real number, an overpunch, or a
packed number (for Positional maps only) that can be mathematically manipulated. If you
specify that a field is a number, you must also specify the format of N (implied decimal)
and the number of decimal places, R (real) and the number of decimal places, Overpunch
and the number of decimal places, and Packed decimal and the number of decimal places
(for Positional only).
An N-formatted number has an implied decimal point (for example, 2.01 formatted as N2
is 201). An R-formatted number has an explicit decimal point and truncates trailing zeros
(for example, 2.123 formatted as R2 is 2.12 and 3.10 formatted as R2 is 3.1). Whether you
use the N or R format depends on the requirements of the document. Regardless of whether
you use the N or R format, you must also indicate the number of decimal places in the field.
44 Gentran Integration Suite Map Editor Guide
Formatting Data in Fields
Overpunch is a signed numeric with implied decimal position. The Overpunch format
specifies that the last digit represents the sign of the number and the number value. The sign
is internal and trailing, zero is always positive, the field is always right-justified, and field
contains a zero-filled dollar-cents amount with the number of positions you specify to the
right of the implied decimal point. All other positions are to the left of the implied decimal
point. A dollar field with an Overpunch sign replaces the rightmost digit in the field. For
example, the dollar field of $99.95 is represented as 999E with truncation. A negative dollar
amount of $2.50 is represented as 25} with truncation.
Note: Overpunch signs are used in dollar fields to represent positive and negative dollar amounts
without expanding the size of the field to hold a plus or minus character. The rightmost
(least significant) digit of a dollar field must be an Overpunch sign, not a digit. The signed
value designates the positive or negative status of the numeric value.
For the Packed decimal format, two digits are put (packed) into each byte of storage, and
thus each byte (except for the low-order byte) can contain two decimal numbersthus
halving the storage requirements. The low-order byte contains one digit in the leftmost
position and the sign (positive or negative) in the rightmost position. The sign portion of
the low-order byte indicates whether the numeric value represented in the digit portions is
positive or negative. Since a digit only has ten possible values (0 9), it can be represented
in only 4 bits. Therefore, you can get two digits in each eight-bit byte (for example, decimal
92 would be encoded as the eight-bit sequence 1001 0010). Normal character
representation only stores one character (digit) per byte, so packed data only requires half
the storage of character (unpacked) data. Each four bits of a byte is called a nibble, and each
nibble contains one digit of the value, stored in binary form, known as Binary Coded
Decimal (BCD). The last nibblethe low-order byteis used to store the sign for the
number. This nibble stores only the sign, not a digit: C hex indicates a positive sign, D hex
indicates a negative sign, and F hex indicates that the number is unsigned.
Note: When you use packed decimal numbers on the input side of a map, the translator truncates
trailing zeros when it converts the value to a floating point numeric value.
The nibble (one-half byte) used for marking the sign for packed decimal number in the Map
Editor is different for zSeries (mainframe) operating systems and iSeries (AS/400)
operating systems.
For zSeries data, the last nibble of a packed decimal number is 0x0C if the sign is
positive and 0x0D if the sign is negative.
For iSeries data, the last nibble of a packed decimal number is 0x0F if the sign is
positive and 0x0D if the sign is negative.
Incoming data is handled by the Gentran Integration Suite libraries and outgoing data is
handled by the datatype.PackedDecimal property in the translator.properties property
file. If the datatype.PackedDecimal property exists then packed data is converted using the
zSeries format (unsigned). If the translator.properties file is missing or if the
datatype.PackedDecimal property is missing from the property file, the packed data is
converted as signed by default.
Gentran Integration Suite Map Editor Guide 45
Chapter 1 Map Editor Basics
The following table lists the available number options:
Field Type of Decimal Point Number of Decimal Places
R0 Explicit None
R1 Explicit Up to one
R2 Explicit Up to two
R3 Explicit Up to three
R4 Explicit Up to four
R5 Explicit Up to five
R6 Explicit Up to six
R7 Explicit Up to seven
R8 Explicit Up to eight
R9 Explicit Up to nine
N0 Implied None
N1 Implied One
N2 Implied Two
N3 Implied Three
N4 Implied Four
N5 Implied Five
N6 Implied Six
N7 Implied Seven
N8 Implied Eight
N9 Implied Nine
Overpunch0 Implied None
Overpunch1 Implied One
Overpunch2 Implied Two
Overpunch3 Implied Three
Overpunch4 Implied Four
Overpunch5 Implied Five
Overpunch6 Implied Six
Overpunch7 Implied Seven
Overpunch8 Implied Eight
Overpunch9 Implied Nine
46 Gentran Integration Suite Map Editor Guide
Formatting Data in Fields
Field Type of Decimal Point Number of Decimal Places
Packed0 Implied None
Packed1 Implied One
Packed2 Implied Two
Packed3 Implied Three
Packed4 Implied Four
Packed5 Implied Five
Packed6 Implied Six
Packed7 Implied Seven
Packed8 Implied Eight
Packed9 Implied Nine
If you select an implied decimal (N format) for a field, and the data in that field has fewer
than the specified number of decimal places, the translator pads the data with zeros to the
right so that it still interprets the data within the specified format. For example, if you
specify a format of N3 for a field, and the data in that field is 1, the translator interprets the
data as .001.
To specify a number field:
1. In the Map Editor, double-click an existing field or create a new one.
For more information about creating fields, see Adding Map Components on page 36.
2. In the appropriate Properties dialog box, click the Validation tab.
3. From the data-type list, select Number.
Number indicates that the field is an implied decimal number, a real number, an
overpunched number, or a packed decimal number (for Positional formats only) that
can be manipulated mathematically.
4. From the data format list, select the appropriate option.
5. Click OK to save your choices.
Using a Plus Sign in a Number Field
Map Editor now enables you to allow a + (plus sign) in positive numeric fields (fields
with the data-type Number) on the input side of a map, and generate a + (plus sign) in
positive numeric fields on the output side of a map. For example, you can allow and
generate +5.5 instead of 5.5. The Map Editor already enables you to allow and generate a
- (negative sign) in numeric fields.
The configuration of the ability to use a plus sign occurs in Gentran Integration Suite at two
levels:
Gentran Integration Suite Map Editor Guide 47
Chapter 1 Map Editor Basics
1. Global Translator Properties Configuration on page 48
2. Field-level Validation Configuration on page 51
The field-level validation setting enables you to override settings you configure for Global
Translator Properties. Additionally, Gentran Integration Suite provides you with an
optional method of specifying the default that will be used for new fields, which can then
be modified. This Preferences dialog box (Standard Formats tab) specifies the initial value
that will be used for new fields (in the field-level properties dialog box) for both existing
and new maps. See Standard Format Preferences Configuration on page 52 for more
information.
Caveats for Allowing and Generating the Plus Sign in Numeric Fields
The following requirements must be noted prior to configuring Gentran Integration Suite
(Map Editor and/or translator properties) to allow and generate the plus sign in numeric
fields:
Ensure that the field length is sufficient to accommodate the plus signotherwise the
data may be truncated. On the input side of the map, the field in which the plus sign
will be read must be long enough to accept the addition of a plus sign in the data. And,
on the output side of the map, the field to which the data is being mapped must be long
enough to accommodate the generation of the plus sign in the data.
If you currently use the plus sign as a delimiter (this is a default for EDIFACT), when
you add the plus sign to input data, you must use preface the plus sign with the release
character you have specified. For example, if you specified the plus sign as the
delimiter for elements and specified the release character as a question mark (?), then
you would specify the value 5.000 in the data as follows:
+?+5.000
delimiter release plus sign in data
character
If you currently use the plus sign as a delimiter (this is a default for EDIFACT), when
a plus sign is generated in your output data, it will be preceded by the release character
that you specified.
Global Translator Properties Configuration
You can configure global (system-level) translator properties in the
install_dir/properties/customer_overrides.properties file. This is a global setting that
defines defaults for all maps or you can also define defaults for specific maps (by map
names).
48 Gentran Integration Suite Map Editor Guide
Formatting Data in Fields
By default, the customer_overrides.properties file is empty; however, you can specify the
use of a plus sign in numeric fields as follows:
Using + in All Maps on page 49
Using + in a Single Map on page 49
Using + in All Maps
The translator.input.allowsigneddecimal property enables the use of a plus sign on the
input side (only) for all maps. The default is TRUE (enabled), but you can configure it to
FALSE (disabled). This will trigger a translation error when a plus sign precedes a number.
Note: Regardless of whether you set the translator.input.allowsigneddecimal property to true
(enabled) or false (disabled), it may be overridden by any plus sign parameters specified
by using field-level validation.
The translator.output.generatesigneddecimal property enables the generation of a plus
sign on the output side (only) for all maps. The default is FALSE (disabled), but you can
configure it to TRUE.
Note: Regardless of whether you set the translator.input.allowsigneddecimal property to true
(enabled) or false (disabled), it may be overridden by any plus sign parameters specified
by using field-level validation.
You can disable the use of the + for the input side of all maps, as follows:
1. If you want to disable the use of a plus sign on the input side of all maps, in the
install_dir/properties/customer_overrides.properties file, set the
translator.input.allowsigneddecimal property to False, as shown in the example
below:
translator.input.allowsigneddecimal=false
2. Save the customer_overrides.properties file.
You can enable the use of the + for the output side of all maps, as follows:
1. If you want to be able to generate a plus sign on the output side of all maps, in the
install_dir/properties/customer_overrides.properties file, set the
translator.output.generatesigneddecimal property to True, as shown in the example
below:
translator.output.generatesigneddecimal=true
2. Save the customer_overrides.properties file.
3. Restart your Gentran Integration Suite instance so the property file changes are
recognized.
Using + in a Single Map
The translator.<mapname>.input.allowsigneddecimal property enables and disables the
use of the plus sign on the input side (only) of a specific map, where <mapname> is the
Gentran Integration Suite Map Editor Guide 49
Chapter 1 Map Editor Basics
name of the map as specified on the Map Details dialog box (Description field). The default
is TRUE (enabled), but you can configure it to FALSE (disabled).
Note: Regardless of whether you set the translator.<mapname>.input.allowsigneddecimal
property to true (enabled) or false (disabled), you may override it with any plus sign
parameters specified by using field-level validation.
The translator.<mapname>.output.generatesigneddecimal property enables the
generation of a plus sign on the output side (only) of a specific map, where <mapname> is
the name of the map as specified on the Map Details dialog box (Description field). The
default is FALSE (disabled), but you can configure it to TRUE (enabled).
Note: Regardless of whether you set the translator.<mapname>.input.allowsigneddecimal
property to true (enabled) or false (disabled), it is overridden by any plus sign parameters
specified by using field-level validation.
You can disable the use of the + on the input side in a single map, as follows:
1. If you want to disable the use of the plus sign on the input side of a map, in the
install_dir/properties/customer_overrides.properties file, add the line
translator.<mapname>.input.allowsigneddecimal=False and replace <mapname>
with the actual name of the map in which you want to disallow the use the plus sign,
as specified on the Map Details dialog box (Description field) for that map. This
triggers a translation error when a plus sign precedes a number.
For example, if the name of the map in which you want to disallow the use of the plus
sign on the input side of the map is RomanMap.mxl, replace the <mapname> with
RomanMap, as shown in the example below:
translator.RomanMap.input.allowsigneddecimal=false
Note: If a map Description contains spaces, you must amend it in the
customer_overrides.properties file by putting a backslash before every space. Thus if
the map Description is Roman Map, the example statement is:
translator.Roman\ Map.output.generatesigneddecimal=false
2. Save the customer_overrides.properties file.
You can enable the use of the + on the output side in a single map, as follows:
1. If you want to be able to generate the plus sign on the output side of a map, in the
install_dir/properties/customer_overrides.properties file, add the line
translator.<mapname>.output.generatesigneddecimal=True and replace
50 Gentran Integration Suite Map Editor Guide
Formatting Data in Fields
<mapname> with the actual name of the map in which you want to use the plus sign,
as specified on the Map Details dialog box (Description field) for that map.
For example, if the name of the map in which you want to use the plus sign is
RomanMap.mxl, replace the <mapname> with RomanMap, as shown in the
example below:
translator.RomanMap.output.generatesigneddecimal=true
Note: If a map Description contains spaces, you must amend it in the
customer_overrides.properties file by putting a backslash before every space. Thus if
the map Description is Roman Map, the example statement is:
translator.Roman\ Map.output.generatesigneddecimal=true
2. Save the customer_overrides.properties file.
3. Restart your Gentran Integration Suite instance so the property file changes are
recognized.
Field-level Validation Configuration
The Map Editor also enables you to specify whether the plus can be allowed or generated
at the field level, on the Validation tab of the appropriate Properties dialog box (Element
Properties, Field Properties (for positional fields, variable length delimited data fields, and
SWIFTNet fields), CII TFDs, XML Pcdatas, and XML Attributes).
Note: This property is not valid for SQL fields and packed decimal numeric fields.
Using the field-level validation setting enables you to override (for a specific field) any
settings that you configured in the customer_overrides.properties file.
Using the Validation Tab
The Validation tab enables you to set validation options for the lowest level map
components. To access the Validation dialog box, right-click the map component and select
Properties to access the appropriate Properties dialog box, and then select the Validation
tab.
A new section on the Validation tab, Positive Number Format, enables you to specify how
the Map Editor should handle the use and generation of a plus sign for the map component
whose properties you are editing.
By default, the Positive Number Format section will initially display the field option that
you configured on the Standard Formats tab of the Preferences dialog (see Field-level
Validation Configuration on page 51), and you can change the parameter to a setting that
will only affect the map component you are currently accessing (when the data-type of the
map component is Number). If you do not configure the Standard Formats tab, the default
is Use properties file.
Gentran Integration Suite Map Editor Guide 51
Chapter 1 Map Editor Basics
Configuring the Positive Number Format for a Specific Map Component
Within Map Editor you can override the setting on the Preferences dialog box (Standard
Formats tab) and customer_overrides.properties file setting, and configure the use of the
plus sign for positive number format for a specific field, as follows:
1. From the Map Editor, right-click the map component and select Properties to access
the appropriate Properties dialog box.
2. Click the Validation tab.
3. Select the appropriate option, as follows:
Use properties file settingspecifies that the rule or rules configured in the
customer_overrides.properties file should be followed for this map component
Dont allow/generate + prefixspecifies that regardless of whether the
Preference dialog box (Standard Formats tab) or the
customer_overrides.properties file contains a rule or rules to allow the + prefix,
the plus sign will not be allowed for this map component
Allow/generate + prefixspecifies that regardless of whether the Preference
dialog box (Standard Formats tab) or the customer_overrides.properties file
indicates that the + prefix is not allowed in maps, the rule or rules will be
overridden and the plus sign will be allowed to be used and generated for this map
component
Note: By default, the Positive Number Format section will display the global option that you
configured on the Standard Formats tab of the Preferences dialog (see Field-level
Validation Configuration on page 51), and you can change the parameter to a setting that
will only affect the map component you are currently accessing (when the data-type of the
map component is Number).
4. Click OK to save changes.
Standard Format Preferences Configuration
Gentran Integration Suite provides you with an optional method of specifying the default
that will be used for new numeric fields, which can then be modified (see Field-level
52 Gentran Integration Suite Map Editor Guide
Formatting Data in Fields
Validation Configuration on page 51 for more information on how to modify this
parameter). This Preferences dialog box (Standard Formats tab) specifies the initial value
that will be used for the field-level properties dialog box in both existing and new maps.
The Map Editor Preferences dialog box enables you to set global default values for the Map
Editor dialog boxes. To access the Preferences dialog box, select Options > Preferences.
The Standard Formats tab of the Preferences dialog box enables you to specify the six- and
eight-character formats in which date fields will be interpreted. These defaults are used
when documents are initially loaded from a standard. A new section, Positive Number
Format Default, enables you to specify the initial value will be used on the field-level
configuration dialog boxes.
Configuring the Positive Number Format Defaults for Field-Level
Configuration
Within Map Editor you can specify the default value for the use of a plus sign for numeric
field, as follows:
1. From the Map Editor Options menu, select Preferences.
2. Click the Standard Formats tab.
3. Select the appropriate option, as follows:
Use properties file settingspecifies that the rule or rules specified in the
customer_overrides.properties file is followed
Dont allow/generate + prefixspecifies that regardless of whether the
customer_overrides.properties file contains a rule or rules to allow the + prefix,
the plus sign will not be used for the field
Allow/generate + prefixspecifies that even if the
customer_overrides.properties file indicates that the + prefix is not allowed in
maps, the rule or rules will be overridden and the plus sign will be used for the
field
4. Click OK to save changes.
Using a Date/Time Field
A date/time field contains a date or time value. If you specify that a field is a date/time field,
you must also specify how the date or time value is formatted.
The following table lists the valid date and time formats:
Note: Additional date and time formats can be created and added to the Map Editor.
Format Description
YYMMDD Two-digit year, two-digit month, two-digit day
Gentran Integration Suite Map Editor Guide 53
Chapter 1 Map Editor Basics
Format Description
MMDDYY Two-digit month, two-digit day, last two digits of year (example: 121599)
YYYYMMDD Four-digit year, two-digit month, two-digit day (example: 19991215)
DDMMYYYY Two-digit day, two-digit month, four-digit year (example: 15121999)
MMDDYYYY Two-digit month, two-digit day, four-digit year (example: 12151999)
DDMMYY Two-digit day, two-digit month, last two digits of year (example: 151299)
YYMMMDD Last two digits of year, three-letter abbreviation of the month, two-digit day
(example: 99JAN02)
DDMMMYY Two-digit day, three-letter abbreviation of the month, last two digits of year
(example: 02JAN99)
MMMDDYY Three-letter abbreviation of the month, two-digit day, last two digits of year
(example: JAN0299)
YYYYMMMDD Four-digit year, three-letter abbreviation of the month, two-digit day
(example: 2003JUL04)
DDMMMYYYY Two-digit day, three-letter abbreviation of the month, four-digit year
(example: 04JUL2003)
MMMDDYYYY Three-letter abbreviation of the month, two-digit day, four-digit year
(example: JUL042003)
YYDDD Last two digits of year, three-digit Julian day (example: 99349 for the 349th
day of 1999)
DDDYY Three-digit Julian day, last two digits of year (example: 34999)
YYYYDDD Four-digit year, three-digit Julian day (example: 1999349)
DDDYYYY Three-digit Julian day, four-digit year (example: 3491999)
YY/MM/DD Last two digits of year, separator, two-digit month, separator, two-digit day
(example: 99/12/05)
DD/MM/YY Two-digit day, separator, two-digit month, separator, last two digits of year
(example: 05/12/99)
MM/DD/YY Two-digit month, separator, two-digit day, separator, last two digits of year
(example: 12/15/99)
YYYY/MM/DD Four-digit year, separator, two-digit month, separator, two-digit day
(example: 1999/12/15)
DD/MM/YYYY Two-digit day, separator, two-digit month, separator, four-digit year
(example: 15/12/1999)
MM/DD/YYYY Two-digit month, separator, two-digit day, separator, four-digit year
(example: 12/15/1999)
YY/MMM/DD Two-digit year, separator, three-letter abbreviation of the month, separator,
two-digit day (example: 99/JUL/20)
DD/MMM/YY Two-digit day, separator, three-letter abbreviation of the month, separator,
two-digit year (example: 20/JUL/99)
54 Gentran Integration Suite Map Editor Guide
Formatting Data in Fields
Format Description
MMM/DD/YY Three-letter abbreviation of the month, separator, two-digit day, separator,
two-digit year (example: JUL/20/99)
YYYY/MMM/DD Four-digit year, separator, three-letter abbreviation of the month,
separator, two-digit day (example: 2003/JUL/25)
DD/MMM/YYYY Two-digit day, separator, three-letter abbreviation of the month, separator,
four-digit year (example: 25/JUL/2003)
MMM/DD/YYYY Three-letter abbreviation of the month, separator, two-digit day, separator,
four-digit year (example: JUL/25/2003)
YY/DDD Last two digits of year, separator, three-digit Julian day (example: 99/349)
DDD/YY Three-digit Julian day, separator, last two digits of year (example: 349/99)
YYYY/DDD Four-digit year, separator, three-digit Julian day (example: 1999/349)
DDD/YYYY Three-digit Julian day, separator, four-digit year (example: 349/1999)
MONTH Month (example: December)
DAY Day of the week (example: Friday)
HHMM Two-digit hour, two-digit minutes (example: 0330 for 30 minutes past 3
o'clock)
HHMMSS Two-digit hour, two-digit minutes, two-digit seconds (example: 033045 for
30 minutes and 45 seconds past 3 oclock)
HH:MM Two-digit hour, separator, two-digit minutes (example: 03:30)
HH:MM:SS Two-digit hour, separator, two-digit minutes, separator, two-digit seconds
(example: 03:30:45)
ISO-8601 YYYYMMDDTHHMMSS.mmmZ format: Four-digit year, two-digit month,
two-digit day, T (time) indicator, two-digit hour, two-digit minutes, two-digit
seconds in Universal Time (also called Zulu Time or Greenwich Mean
Time), Z (Zulu time) indicator (example: 20031209T123000.000Z)
ISO-8601 Date ISO-8601 date format: YYYYMMDDZ, Four-digit year, two-digit month,
two-digit day, Z (Zulu time) indicator (example: 20031209Z)
XSDTIME XSD:Time format: HH:MM:SS[.sss][+-HH:MM].
HH is hours
MM is minutes
SS is seconds
.sss is fractional sections and is optional. If present, it can be .s (tenths),
.ss (hundredths), or .sss (thousandths).
+-HH:MM is the timezone difference and is optional. If present, + or - will
be present followed by HH:MM where HH is hours and MM is minutes.
Long example: 14:30:30.050+05:00
Medium example: 14:30:30.05
Short example: 14:30:30
Gentran Integration Suite Map Editor Guide 55
Chapter 1 Map Editor Basics
Format Description
MM/DD/YY Two-digit month, separator, two-digit day, separator, last two digits of year,
HH:MM:SS two-digit hour, separator, two-digit minutes, separator, two-digit seconds
(example: 12/15/99 03:30:45)
YYMMDD HHMMSS Last two digits of year, two-digit month, two-digit day, two-digit hour,
two-digit minutes, two-digit seconds (example: 991025 033045)
YYYY-MM-DDTHH:M Four-digit year, separator, two-digit month, separator, two-digit day, T
M:SS represents a blank separator, two-digit hour, separator, two-digit minutes,
separator, two-digit seconds (example: 2002-02-02 03:30:45)
YYYY-MM-DD Four-digit year, separator, two-digit month, separator, two-digit day
(example: 2002-02-02)
YYYY-MM Four-digit year, separator, two-digit month (example: 2002-02)
YYYY Four-digit year (example: 2002)
--MM-DD Two dashes, two-digit month, separator, two-digit day (example: --12-02)
---DD Three dashes, two-digit day (example: ---02)
To specify a date/time field:
1. In the Map Editor, double-click an existing field or create a new one.
2. In the appropriate Properties dialog box, click the Validation tab.
3. From the data-type list, select Date/Time.
Date/Time indicates whether the field is a date or time.
4. From the data format list, select the appropriate date or time option.
5. Click OK to save your choice.
Completing a Map
Completing a map can involve creating simple links (or using the Autolink function),
compiling the map, compiling an XML encoder object, printing a mapping report, and
testing the map.
For more information, see:
Creating Simple Links on page 57
Using Autolink in the Map Editor on page 58
Compiling a Map on page 59
Compiling Maps Using the Command Line on page 60
Saving and Compiling Maps as the Sterling Integrator Map Type from the Command
Line on page 61
56 Gentran Integration Suite Map Editor Guide
Completing a Map
Compiling an XML Encoder Object on page 63
Printing a Mapping Report on page 64
Testing a Map on page 64
Creating Simple Links
The Link function enables you to map a field from the input side of the map to a field on
the output side of the map. The link between two map components is represented visually
with a connecting line.
Note: To increase the likelihood that the links in your maps are valid, in the Preferences dialog
box Confirmations tab, select the link objects at different levels and link objects with
different maximum usages confirmations. See Customizing Confirmations on page 29 for
more information.
The Map Editor uses the following linking rules:
Link map components with the same maximum usages (loops).
Link map components at the same mapping level. For example, a map header level
map component to a header level map component, detail level to detail level.
Link map components with the same data type. For example, map a string field to a
string field, a numeric field to a numeric field.
If you must link two input fields to the same output field because of conditions established
in your map, you must use an extended rule.
Note: You must have at least one direct link (using the Link function) to every record on the
output side of the map, so the translator can create the record. This link must pass data from
the input side of the map to create an output record.
To link two fields:
1. From the Map Editor Functions menu, select Link.
2. Select a field on the input side of the map. The cursor changes to a Link arrow:
3. Select the field on the output side of the map that the data from the field selected on
the input side of the map is mapped to.
A line connects the two fields to visually represent the link.
If a line does not appear when the two fields are linked, check the Preferences dialog
box. In the Links tab of the Preferences dialog box, select Show links to or from all
visible elements.
Gentran Integration Suite Map Editor Guide 57
Chapter 1 Map Editor Basics
Using Autolink in the Map Editor
The Autolink function automatically creates links between input and output fields that have
the same name or which contain logically equivalent business data. This functionality can
be used regardless of which format you have selected for the input and output sides of your
map.
Just like with the Link function, the link between two map components is represented
visually with a connecting line. See Creating Simple Links for more information on the
Link function.
Note: To increase the likelihood that the links in your maps are valid, in the Preferences dialog
box Confirmations tab, select the link objects at different levels and link objects with
different maximum usages confirmations. See Customizing Confirmations for more
information.
The Map Editor uses the following linking rules:
Link map components with the same maximum usages (loops).
Link map components at the same mapping level. For example, a map header level
map component to a header level map component, detail level to detail level.
Link map components with the same data type. For example, map a string field to a
string field, a numeric field to a numeric field.
If two input fields must be linked to the same output field because of conditions established
in your map, you must use an extended rule.
Note: You must have at least one direct link (using the Link or Autolink function) to every record
on the output side of the map, so the translator can create the record. This link must pass
data from the input side of the map to create an output record.
When you run Autolink, by default a link is created between any field on the input side of
the map that has the same name as a field on the output side of the map. Additionally, there
is parameter on the Name tab of the lowest level map components (such as fields and
elements), Business Name, that the Autolink function also uses to match fields on the input
and output sides of the map if you choose to do so (and if a field on the input side of the
map has the same Business Name as a field on the output side of the map, Autolink
establishes a link between the two). The Business Name parameter enables you to add
another name to each field to indicate the business data that the field contains.
Best Practice
Use Autolink before you create manual links between the input and output sides of your
map, rather than running Autolink after you have already established links.
Running Autolink
To use Autolink:
58 Gentran Integration Suite Map Editor Guide
Completing a Map
1. From the Map Editor Functions menu, select Auto Link.
2. Choose whether to autolink by Field Name or by Business Name and click OK.
Map Editor automatically links all the fields on the input and output sides of the map
that have either the same Name or the same Business Name.
Note: If a line does not appear when the two fields are linked, check the Options > Preferences
dialog box. In the Links tab of the Preferences dialog box, select Show links to or from
all visible elements.
Compiling a Map
The Compile function compiles the map. The map that you create using Gentran Integration
Suite is a source map (.mxl or .map extension), which is the graphical representation of the
data you are mapping. When that source map is compiled, the result is a translation object
(.txo extension), which is what the translator uses to translate data.
You use the Compile function after the map is completed and saved.
To compile a map:
1. From the Map Editor File menu, select Compile.
The Translation Object Name dialog box opens.
2. In the File name box, type the name of the translation object. Use the default .txo
extension. Do not use spaces or apostrophes in the name.
Caution: Do not overlay the source map with the translation object by erroneously selecting
the .mxl or .map extension for the compiled translation object. To save a map as a
.map file (save the source file), select File > Save As and then select Source Maps
(*.map) from the Save as type list.
A good practice is to name the translation object (.txo extension) with the same file
name as the source map (.mxl or .map extension). Preserving the same file name (with
different extensions) means that the relationship between the source map and the
translation object remains evident.
Note: To save your source map as an XML file (.mxl file extension), you must have the
Microsoft XML Core Services (MSXML) 4.0 installed on the same computer as Map
Editor. If you do not have Microsoft XML Core Services (MSXML) 4.0 installed, you
cannot save source maps as .mxl files and must use the .map extension.
3. In the Save in list, change the drive\folder where the translation object is stored, if
necessary.
4. Click Save to compile the map.
Note: A progress dialog box displays and updates during the compilation process.
Gentran Integration Suite Map Editor Guide 59
Chapter 1 Map Editor Basics
5. Verify that no errors occurred and click OK.
The date that the map was compiled on is automatically loaded into the Compiled on
box in the Map Details dialog box.
6. From the File menu, select Save to save the source map with the Compiled on date.To
save a map as a .map file, select File > Save As and then select Source Maps (*.map)
from the Save as type list.
Note: Prior to opening an .mxl (XML-formatted) file, the Map Editor verifies that you have
the Microsoft XML Core Services (MSXML) 4.0 installed on the same computer as
Map Editor. If you do not have the Microsoft XML Core Services (MSXML) 4.0
installed, the Map Editor cannot save or load .mxl source files.
Compiling Maps Using the Command Line
The Map Editor enables you to automatically compile a single map (or a group of maps
located in a specified folder) from the command line.
Note: The compiled translation objects are written to same folder as the map source files.
Syntax
The command line syntax (from the folder where the map or maps you want to compile are
located) follows:
mapper.exe -c [mapSourceFile]
Note: You can use either - or / to designate the compile (c or C) option. The [mapSourceFile] is
either a single map or a map file name that contains a wildcard character (*). Using the
wildcard character causes MAPPER.EXE to compile all maps in the designated folder with
that file name pattern. MAPPER.EXE does not recurse through subfolders.
Example 1
In this example, all maps in the GentranIntegrationSuite folder are compiled.
mapper.exe -c c:\GentranIntegrationSuite\*.mxl
Example 2
In this example, all maps with names beginning with pet in the GentranIntegrationSuite
folder are compiled.
mapper.exe -c c:\GentranIntegrationSuite\pet*.mxl
60 Gentran Integration Suite Map Editor Guide
Completing a Map
Saving and Compiling Maps as the Sterling Integrator Map Type from
the Command Line
The Map Editor also enables you to automatically save and compile a single map (or a
group of maps located in a specified folder) as a different map type from the command line.
This function gives you a quick and easy alternative to having to manually open a
non-Sterling Integrator-type map in the Map Editor, access the Map Details dialog box,
change the map type to Sterling Integrator, and then save and compile the map.
Note: This option is very flexible; you may use it to, for example, save and compile an Export
map created in Gentran:Server for Windows (or maps created using Gentran:Server for
UNIX with the Application Integration MAPPER.EXE) to the Sterling Integrator map
type.
Tip: The compiled translation objects are written to same folder as the map source files.
Therefore, always save a copy of your original maps to another folder prior to running any
command line option, in case you make an error in the syntax.
Syntax
The command line syntax (from the folder where the map or maps you want to compile are
located) follows:
mapper.exe -c -s [numeric map type] [map filenames]
Note: You can use either - or / to designate the compile (c or C) and save (s or S) options. The
[map filenames] is either a single map or a map file name that contains a wildcard character
(*). Using the wildcard character causes MAPPER.EXE to compile all maps in the
designated folder with that file name pattern. MAPPER.EXE does not recurse through
subfolders.
Gentran Integration Suite Map Editor Guide 61
Chapter 1 Map Editor Basics
Numeric Map Types
The available numeric map types are listed in the following table:
Note: If you change a map type to Sterling Integrator (map type 24 in the following table), you
can then, if necessary, use this command line save function to change the map type to any
other map type listed in the following table (if, for example, you want to change the map
back to its original type). However, if you compiled a map using a later version of the
translator, it will not be backward-compatible. That is, if you use the Gentran Integration
Suite version 2.2 translator to save and compile a map (Sterling Integrator map type), and
then you save (with the same 2.2 translator) and change the map to a type used in
Gentran:Server for Windows or Gentran:Server for UNIX, you will not be able to use the
map with a version of Gentran:Server that uses a previous version of the translator.
Numeric Map Type Map Type
0 Import
1 Export
2 Print
3 Screen Entry
4 Turnaround
5 Transaction Build
6 Transaction Break
7 Functional Group Build
8 Functional Group Break
9 Interchange Build
10 Interchange Break
11 Functional Acknowledgement Inbound
12 Functional Acknowledgement Outbound
13 System Import Header
14 Direct Map
15 Standard to Standard
16 Standard to Application
17 Application to Application
18 Application to Standard
19 XML to Application
20 Application to XML
62 Gentran Integration Suite Map Editor Guide
Completing a Map
Numeric Map Type Map Type
21 XML to Standard
22 Standard to XML
23 XML to XML
24 Sterling Integrator
Example 1
In this example, all maps in the GentranIntegrationSuite folder are saved and compiled as
the Sterling Integrator map type.
mapper.exe -c -s 24 c:\GentranIntegrationSuite\*.mxl
Example 2
In this example, the PET_810.map (in the GentranIntegrationSuite folder) is saved as the
Sterling Integrator map type.
mapper.exe -s 24 c:\GentranIntegrationSuite\PET_810.map
Compiling an XML Encoder Object
Gentran Integration Suite typically translates files using translation objects. It can also
translate documents into XML using an XML Encoder object (which is also referred to as
a Lightweight Translation Object). The standard map has the extension .txo; the XML
encoder object has the extension .ltx.
An XML encoder object converts the following file formats into XML:
EDI
Positional
Variable-length-delimited
CII
For an XML encoder object, you do not map fields between formats. Instead, you select
input or output and compile a map into an XML encoder object.
XML encoder objects send data to a decision engine where the data is directed and
processed according to predefined factors.
All elements in XML encoder object output correspond to the blocks and fields of the
original file. Each element has the same name as the block or field that it corresponds to in
the original file.
To create an XML encoder object:
Gentran Integration Suite Map Editor Guide 63
Chapter 1 Map Editor Basics
1. In the Map Editor, select the root element on the side from which you want to create
an XML encoder object.
2. Right-click the root element and select Compile XML Encoder Object.
3. In the XML Encoder Object Name dialog box, specify the location and name of the
XML encoder object. Do not use spaces or apostrophes in the name.
4. Click Save. A message indicates that the XML encoder object was compiled.
Printing a Mapping Report
The Print function enables you to print a mapping report for the current map. You can also
print a mapping report to a file by selecting the Print to File option from the File menu.
Note: You can also create a Map Report that contains information about all your maps and an EDI
Translation Detail report that contains EDI translation data organized by envelope level
(transaction, group, or interchange) for a specified time period.
You can also create Translation Status and EDI Compliance reports, which enable you to
view any errors or warnings and provide actions to complete to reconcile errors or
warnings.
To print a mapping report:
1. From the Map Editor File menu, select Print.
2. Select the reports that you want to print by selecting the appropriate check boxes in
the Report section.
3. Click OK.
4. In the Print dialog box, set the appropriate options and click OK to print.
Testing a Map
The Map Test feature enables you to remotely test a map (.txo) on a client machine prior to
checking the map in to the Gentran Integration Suite server. This feature executes the map
through the translator and returns results to you in the Web browser and text editor
configured as the default for the machine, so you can make any necessary changes prior to
checking in and using the map.
Note: You can turn off the Map Test service to prevent users who have access to a trading
partners Gentran Integration Suite system from attempting to use the Map Test feature to
run translation on that trading partners system. Turning off the Map Test service prevents
the possible execution of JDBC maps which could access production data. To turn off the
Map Test service, access the translator.properties file and set the
maptest.MaptestServiceEnabled property to False.
64 Gentran Integration Suite Map Editor Guide
Testing a Map
To test your map:
1. In Map Editor, open the map.
2. If the map accesses a database (for example, JDBC or ODBC), configure the map to
point to a non-production database. Any map that accesses a database may change the
database; for the map test, you should ensure that the map is not changing a
production database.
3. Ensure that the map is completed and compile the map. See Compiling a Map on page
59 for more information.
4. Select Functions > Map Test.
5. In the Login Server and port box, type the Gentran Integration Suite server name and
dashboard port in the format [Gentran Integration Suite server name]:[dashboard
port]. The port number required for this parameter is not the base port for the install
but rather the dashboard port. The dashboard URL and port are typically listed in the
UNIX shell after Gentran Integration Suite is successfully started. This box cannot be
left blank.
Note: The dashboard port is displayed to your administrator when your Gentran Integration
Suite server is started. If you specify your base port, the Map Test will fail.
6. In the Login Server User Name box, type the Gentran Integration Suite user name
that is used by the Map Editor to access the Map Test service.
7. In the Login Server User Password box, type the Gentran Integration Suite password
that is used by the Map Editor to access the Map Test service.
8. In the Proxy Server and port box, type the proxy server name and port for the client
machine in the format [proxy server name]:[port].
Note: This parameter is only necessary if you are executing translation beyond a system
firewall.
9. In the Translation Object box, type the name of the compiled translation object (or
click Browse, select the translation object, and click Open). The path you supply must
be valid and the translation object extension must be .txo. This parameter is
mandatory.
10. In the Data File box, type the name of the data file you wish to use when translating
data with the test map (or click Browse, select the data file, and click Open). If you
supply a path, it must be valid.
11. Click Run Test. While the test is running, this state is indicated on the dialog box. The
Map Editor forwards the translation object and data file to the Gentran Integration
Suite system where it is translated. Results are returned in the Web browser and text
editor configured as the default for the machine, reporting success or any errors
encountered.
Map Editor also returns the translated data (if present, as a .txt file), an
XML-formatted translation report (which is empty if no errors occurred), and the
Gentran Integration Suite Map Editor Guide 65
Chapter 1 Map Editor Basics
file/path location of the where Map Editor stored the data and translation report. If
there is no translation report, Map Editor returns a file stating that no translation report
is available. The Map Editor also returns the location of the files in a dialog box, to
enable you to save them. These files are overwritten each time the Map Test feature is
used. On the client machine, the translation report and output data are written to the
directory where the translation object is located.
Note: If you have not configured your operating system to specify default programs to open
.txt and .xml files, the test result files may not be automatically displayed. If this is the
case, however, you can locate and open the files using the file/path location returned
in the post-test message box.
If Map Editor is unable to test the map, it displays an error message noting the problem
encountered, which enables you to correct the specified error and re-test the map.
66 Gentran Integration Suite Map Editor Guide
Chapter 2
Mapping EDI Documents
The Map Editor enables you to map to and from electronic data interchange (EDI)
documents.
This section covers the following topics:
About the EDI Data Format
Creating an EDI Layout from an EDI Standard
Activating Map Components
Converting to Another Standards Version
Verifying EDI Delimiters
Using Auto Trim
Defining and Modifying Relational Conditions
Using Loop Start and Loop End Segments
Using Binary Data Segments
Insert Segment or Transaction Set from Standards
Using the Generate UBFI Function
Setting Up a Syntax Record for an EDIFACT UNA Segment
About the EDI Data Format
The Map Editor generates an EDI layout for you using the standard (agency), version, and
transaction set you select. Included in the EDI file are groups, segments, composites, and
elements that are defined by the standards agency for the version of the document you
select.
You can modify the Map Editor-generated EDI file by modifying the properties of the map
components, and using the Promote, Split, Copy, Cut, and Paste functions.
Gentran Integration Suite Map Editor Guide 67
Chapter 2 Mapping EDI Documents
However, if you want to use a specialized version of an EDI standard that is not available
in the Gentran Integration Suite standards database, it may be appropriate for you either to
load an EDI file definition or to define the EDI file yourself. Alternatively, you could use
an EDI standard which is similar to what is required and customize it yourself.
Whether the Map Editor generates the EDI file or you load or define it, the EDI map
components that you use depend on the map you are creating. The map components can
include the standard, version, and transaction set (document) selected as well as the groups,
segments, composites, and elements your company requires. Determine which map
components you are using before generating or defining an EDI file.
For more information, see:
EDI Components on page 68
EDI Components
The following table lists the components that make up the EDI layout in the Map Editor,
the icons that represent the components, and descriptions of the components. For
information about adding a map component to a layout, see Chapter 1, Map Editor Basics.
For information about the properties of these map components, see Appendix B, Map
Editor Properties.
Component Icon Description
EDI root The EDI root element represents the EDI document that Gentran
element Integration Suite is mapping. At the EDI file root element, you define
delimiters and syntax records. It is a group and can contain groups and
segments.
Group A group is a looping structure that contains related segments and
groups that repeat in sequence until either the group data ends, or the
maximum number of times that the loop is permitted to repeat is
exhausted.
Groups are defined by the EDI standards. A group that is subordinate
to another group is a subgroup (and corresponds to a nested looping
structure, a loop within a loop).
When a group contains an extended rule or a standard rule, an asterisk
appears to the right of the group icon.
Segment A segment contains a group of related elements or composite data
elements that combine to communicate useful data. Segments are
defined by the EDI standards. A segment can occur once or can repeat
multiple times.
Note: If a segment occurs more than once in a map, it is identified
by its name <ID>. The second and subsequent occurrences
are identified by <ID>:n, where n is the number of the
occurrence in the map.
68 Gentran Integration Suite Map Editor Guide
About the EDI Data Format
Component Icon Description
Composite A composite is a data element that contains two or more component
data elements or subelements. Composites are defined by the EDI
standards that use them (EDIFACT and certain ANSI X12 standards).
A composite can occur once or repeat multiple times.
Note: If a composite occurs more than once in a map, it is identified
by its name <ID>. The second and subsequent occurrences
are identified by <ID>:n, where n is the number of the
occurrence in the map.
A repeating composite is a related group of EDI subelements that have
the ability to loop as a whole (occur more than once) within a particular
EDI segment. To enable a composite to repeat multiple times within a
segment, each occurrence of the composite must be separated by a
special delimiter, known as the repeating element delimiter.
Example:
Your delimiters are set as follows:
Segment ~
Element *
Tag *
Sub Element :
Repeating Ele ^
Then, if a BGM segment contains a repeating composite that occurs 3
times within the data followed by 1 regular element, and the composite
contains 2 subelements, the segment is in the following form:
BGM*SubA-1:SubB-1^SubA-2:SubB-2^SubA-3:SubB-3*
Field2~
Gentran Integration Suite Map Editor Guide 69
Chapter 2 Mapping EDI Documents
Component Icon Description
Element An element is the smallest piece of information defined by the EDI
standards. An element can have different meanings depending on the
context. Elements are typically not considered to have useful meaning
until they are combined into segments.
An element is the EDI map component that corresponds to a field in
other data formats.
Note: If an element occurs more than once in a map it is identified
by its name <ID>. The second and subsequent occurrences
are identified by <ID>:n, where n is the number of the
occurrence in the map.
A repeating element is an EDI element with the ability to loop (occur
more than once) within a particular EDI segment. To enable a single
element to repeat multiple times within a segment, each element must
be separated by a special delimiter, known as the repeating element
delimiter. The use of this delimiter prevents the translator from
mistaking the repeating elements for typical elements.
Example:
Your delimiters are set as follows:
Segment ~
Element *
Tag *
Sub Element :
Repeating Ele ^
Then, if a BGM segment contains 3 elements and the second element
is a repeating element that occurs 4 times, the segment is in the
following form:
BGM*Field1*Field2.1^Field2.2^Field2.3^Field2.4
*Field3~
When an element has a link performed against it, a red check mark
appears over the element icon.
When an element contains an extended rule or a standard rule, an
asterisk appears to the right of the element icon.
Creating an EDI Layout from an EDI Standard
When you create a new map, you can either manually create an EDI layout or you can use
a wizard that creates a layout for you based on an EDI standard. The wizard saves you time
and effort and minimizes the risk of having an invalid standard format.
To create an EDI layout from an EDI standard:
1. From the Map Editor File menu, select New.
70 Gentran Integration Suite Map Editor Guide
Activating Map Components
2. In the New Map Wizard, complete the questions in the first window and click Next.
Note: Be sure that Sterling Integrator is selected in the What kind of map are you creating
list.
3. If you are translating from EDI, in the Input Format window select Delimited EDI
and click Customize. If you are translating from another format, select that format
and continue to the next screen.
4. To specify HIPAA, select the HIPAA Transaction check box and click Next.
5. Select the ODBC data source that contains the standards database and click Next.
Note: The default data source names used by Map Editor are HIPAA Standards and Sterling
Integrator Standards.
6. Select the standards agency, version, and transaction set and click Next.
7. Click Finish to load the transaction set you selected.
8. If you are translating to EDI, in the Output Format window, select Delimited EDI and
click Customize.
9. To specify HIPAA, select the HIPAA Transaction check box and click Next.
10. Select the ODBC data source that contains the standards database and click Next.
Note: The default data source names used by Map Editor are HIPAA Standards and Sterling
Integrator Standards.
11. Select the standards agency, version, and transaction set and click Next.
12. Click Finish. The Map Editor displays the new map in the Map Editor window.
Activating Map Components
When Gentran Integration Suite generates the EDI sides of the map, Map Editor includes
all the groups, segments, composites, and elements that are defined by the standard agency
for the version of the document you selected. Map Editor activates all the groups, segments,
composites, and elements that are defined as mandatory (must be present) by the
standard. Map Editor does not enable you to deactivate the mandatory groups, segments,
composites, and elements.
When translating data, the translator does not process groups, segments, composites, and
elements (or records and fields) that are not activated. Therefore, you must activate the
groups, segments, composites, and elements that are not defined as mandatory by the
standard, but that you have determined that you need to use in mapping. If a segment is
received in the input file and is not activated in the map, the translator will not be able to
match the segment to a component in the mapand this can cause unexpected results.
Gentran Integration Suite Map Editor Guide 71
Chapter 2 Mapping EDI Documents
When the translator is not able to match a segment in the data to a segment in the map, a
warning code (25 Unknown Block) is issued to the translation report to indicate that a
segment was found in the input file that does not match a segment defined on the input side
of the map.
Tip: As an alternative to activation, you can use the Auto Trim feature if you have a sample EDI
file defined. For more information about using Auto Trim, see Using Auto Trim on page 75.
To activate groups, segments, composites, and elements:
1. From the Functions menu, select Activate.
2. Open (double-click) each group that contains segments or groups that need to be
activated.
Note: As an alternative to opening each map component (steps 2, 5, and 7), you can select
View > Expand All to open every map component. You can also select a map
component and select View > Expand Branch to open that map component.
Note: If you accidentally click a group, segment, composite, or element that you did not
mean to activate, right-click the map component and select Deactivate from the
shortcut menu.
3. Select each inactive segment that you need to use.
4. Open (double-click) each segment that contains composites or elements that need to
be activated.
5. Select each inactive composite that you need to use.
6. Open (double-click) each composite that contains elements that need to be activated.
7. Select each inactive element that you need to use.
8. Once you have activated all the necessary groups, segments, and elements, select
Activate from the Functions menu to turn activation mode off.
Converting to Another Standards Version
The Update EDI Version feature enables you to convert the delimited EDI format side of
your map to the most recent standards version from the standards database, and to save it
to a new map.
The Update EDI Version feature:
Migrates the old map to the new EDI standard version.
Identifies the differences between the required (mandatory) segments, elements, and
groups in the old version as compared with the new version.
Inserts the new required segments, elements, and groups into the old map.
72 Gentran Integration Suite Map Editor Guide
Converting to Another Standards Version
Ignores temporary segments and elements.
Provides you with a report that denotes the differences between the two standard
versions and lists the segments and elements that are required for the new standard
version and were not in the old map, as well as the map components that are not
required for the new version.
Note: The report displays a delete indicator (%delete%) next to the field and record names
that are no longer used in the new standard. You must manually delete field and record
names from your map. The Map Editor does not delete these fields and records
automatically because there may be links or rules associated with them that would
then be lost. When you delete the specified fields and records manually, you are able
to see where the information is mapped in the older standard, and then determine how
in the map (using the new standard) the information should be mapped.
To upgrade to a newer EDI standards version:
1. In Map Editor, open the map.
2. Select a map component on the side of the map you want to upgrade.
3. Select Functions > Update > EDI Version.
4. Select the ODBC data source that contains the Gentran Integration Suite standards
database and click Next.
5. Select the standard version to which you want to upgrade and click Next.
6. Select the appropriate customization options and click Next:
Insert new items from the old version
Field data type and minimum/maximum length (update with the new version)
Field conditional relationships (update with the new version)
Conditional/Mandatory (update with the new version)
Min/Max usage (update with the new version)
7. Type the name of the new map or accept the Gentran Integration Suite default, and
click Next.
8. Click Finish to start the standard version upgrade process and create the new map.
If the conversion process fails, the new map and report still exist and contain
conversion information up to the point of failure. If the conversion process fails, you
are made aware of the failure when the new map is not created. If a failure occurs,
verify that your standards database is installed correctly. For more information about
installing EDI standards, see the documentation on Downloading the Standards
Database. If the problem still exists, contact Customer Support.
Gentran Integration Suite Map Editor Guide 73
Chapter 2 Mapping EDI Documents
Verifying EDI Delimiters
If you are using an EDI standard that contains composite elements or subelements, you
must verify that Gentran Integration Suite is specifying the correct delimiters. Delimiters
are flags that you define for Gentran Integration Suite to separate specific EDI components.
Delimiters are necessary for all variable field-length standards, because the data is
compressed (and the leading zeros and trailing blanks are removed). The fields vary in
length, so Gentran Integration Suite needs a flag to determine where one element ends and
another begins. For example, an element delimiter marks the beginning of a new element.
Verifying EDI delimiters in Gentran Integration Suite is required only if you are using a
standard with composite elements or subelements. However, it is a good practice to verify
EDI delimiters for any standard you use.
To verify EDI delimiters:
1. In the Map Editor, right-click the EDI file icon. From the shortcut menu, select
Properties.
2. Select the Delimiters tab to access delimiter options.
3. Verify that the Specify defaults check box is selected.
4. Verify the required delimiters for the EDI standard you are using.
Note: If the delimiters differ from the defaults specified, type either the character or the
hexadecimal value in the correct box.
Also, if you are mapping delimited data and the setup outside the map does not enable
you to specify the release character, type the value you expect in the Release
Character box.
5. Are you using an X12, EDIFACT, or TRADACOMS standard on the output side of a
map and you want to suppress leading zeros for the EDI elements that use an R-format
numeric (including decimal values less than one)?
If Yes, select the Suppress leading zero on Numeric R* format values (e.g.,
0.25---> .25) option.
If No, continue with Step 6.
6. Are you using an X12, EDIFACT, or TRADACOMS standard on the output side of a
map and you want to pad numeric values (regardless of format) for the EDI elements
with leading zeros?
If Yes, select the Pad with leading zero on Numeric values (e.g., 25---> 000025)
option. When you select this option, Numeric values (regardless of format) are
padded with leading zeros out to the maximum length of the field.
If No, continue with Step 7.
7. Click OK to exit the File Properties dialog box.
74 Gentran Integration Suite Map Editor Guide
Using Auto Trim
Using Auto Trim
Instead of activating map components manually, you can use the Auto Trim function to
modify the EDI side of the map according to a sample EDI file that you select. You must
have already created this EDI file.
The Auto Trim function examines the EDI file that you specify, and then activates and
deactivates map components on the EDI side of the map to match the sample file. The
sample EDI file must be of the same standard, version, and transaction set (message) as the
map for Auto Trim to match map components.
Delimiters for the EDI side of the map must be set to match the delimiters used in the
sample EDI file. To set EDI delimiters, see Verifying EDI Delimiters on page 74.
Auto Trim Rules
To use Auto Trim, you must define the segment and element delimiters:
If you do not supply the tag delimiter, the Map Editor substitutes the element delimiter
for the tag delimiter.
If you want to use composite elements, you must specify the subelement delimiter.
If you want to use release characters, you must specify the release character.
If you want to use repeating elements, you must specify the repeating element
delimiter.
For more information about specifying EDI delimiters, see Verifying EDI Delimiters on
page 74.
Caution: To use the Auto Trim function, the sample EDI file must be compliant and must not
contain envelope segments unless the map defines them.
To use Auto Trim:
1. In the Map Editor, right-click the EDI file icon (the EDI root element) on the EDI side
of the map. Select Auto Trim from the shortcut menu.
2. From the Look in list, select the drive and folder where the EDI file is stored.
The default path is Program Files\Sterling Commerce\Map Editor\Source Maps.
3. If necessary, select the type of file that you want to display from the Files of type list.
4. From the list, select the sample EDI file.
5. Click Open to begin the Auto Trim process.
When Auto Trim is complete, the Map Editor displays a message indicating whether
the process was successful. Click OK to acknowledge the message.
Gentran Integration Suite Map Editor Guide 75
Chapter 2 Mapping EDI Documents
Defining and Modifying Relational Conditions
You can use relational conditions to connect fields for syntax or compliance reasons. For
example, field A is invalid unless field B is present. If you create a condition that pairs
fields A and B, Gentran Integration Suite generates a compliance error if one of those fields
is not present.
You can also view the conditional relationships between elements, as provided by the EDI
standard.
Caution: The Map Editor enables you to edit these conditional relationships, but if you do, you
may generate a compliance error.
To define and modify field and element relational conditions:
1. In the Map Editor, double-click the field or element you want to modify.
2. In the Element Properties dialog box, click the Conditions tab.
3. Select the field connection condition from the type of relationship list. Valid values
are:
Paired/Multiple If any of the specified fields are present, all fields must be
present.
Required At least one of the specified fields must be present.
Exclusion No more than one of the specified fields can be present.
Conditional If the first condition field is present, the rest of the fields must also
be present.
List Conditional If the first condition field is present, at least one of the specified
fields must also be present.
4. Select the first field from the condition field list.
This is the field on which the conditional relationship depends if you chose
Conditional or List Conditional from the type of relationship list.
The condition field list is active only if you chose either Conditional or List
Conditional from the Type of relationship list.
76 Gentran Integration Suite Map Editor Guide
Using Loop Start and Loop End Segments
5. From the Available fields list, select a field or fields and click Add.
The Map Editor moves the fields to the Fields used in relationship list, to include the
fields as a part of the conditional relationship.
The Available fields list contains all the fields in the map that are valid to be used in a
condition at this point.
The Fields used in relationship list contains the fields that you selected to be a part of
the conditional relationship.
To remove the fields from the conditional relationship, select a field or fields from the
Fields used in relationship list and click Remove to move the fields back to the
Available fields list.
6. Click OK to add the conditional relationship to the field.
Using Loop Start and Loop End Segments
Certain EDI standards use Loop Start (LS) and Loop End (LE) segments. LS and LE
segments differentiate between two or more loops of the same type. If the transaction
contains LS and LE segments, you must define the LS and LE segments for the loops you
are using in the map, according to what side of the map the segment is on, input or output.
When you create a new, customized EDI map, the Map Editor generates the key field for
any LS and LE segments. Generating the key field automatically ensures that the loop ID
specified in the LS segment matches the data correctly. The LS and LE segments on the
output side do not need to be linked in order to be generated. Also for a new, customized
EDI map, the Map Editor creates a standard rule on the loop ID so the correct ID is output.
If you create an EDI map manually, you will not have these two functions.
Note: Key fields are intended to be used with string fields only. If you use a key field on a numeric
field, the result is not guaranteed.
For more information, see:
Defining an LS Segment for Input on page 77
Defining an LE Segment for Input on page 78
Defining an LS Segment for Output on page 79
Defining an LE Segment for Output on page 79
Defining an LS Segment for Input
To define an LS segment for input:
1. In the Map Editor, right-click the loop start segment. From the shortcut menu, select
Properties.
Gentran Integration Suite Map Editor Guide 77
Chapter 2 Mapping EDI Documents
2. In the EDI Segment Properties dialog box, click the Looping tab to access the loop
options and verify that the Loop Start option is selected.
For more information about properties, press F1 for Help or see Appendix B, Map
Editor Properties.
3. If you are creating a map from the standards, go to step 13. If you are creating a map
from scratch, click the Key Field tab.
The Map Editor displays the key field options.
4. From the Field list, select Loop Identifier Code.
This field list contains all the elements that are contained in the segment and enables
you to define the Loop Start segment definition by specifying that the loop identifier
code must have the value you specify in the Matching rules section.
5. Select the Use constant option.
The Matching rules section enables you to access all the constants and code lists
currently defined for this map.
6. Click Edit (to the right of the Use constant list).
7. In the Map Constants dialog box, click New.
8. From the Edit Constant dialog box, in the ID box, type the constant identifier.
9. From the Type list, select String. This is the category of this constant.
10. In the Value box, type the value of the constant.
For an inbound map, this is the loop identifier code that you expect to receive from a
trading partner.
11. Click OK to add the constant.
12. Select the constant you created from the list.
The Map Editor matches the selected constant against the loop identifier code.
13. Click OK to exit the EDI Segment Properties dialog box.
Defining an LE Segment for Input
To define an LE segment for input:
1. In the Map Editor, right-click the LE segment. From the shortcut menu, select
Properties.
2. In the EDI Segment Properties dialog box, click the Looping tab to access the loop
options and verify that the Loop End option is selected.
For more information about properties, press F1 for Help or see Appendix B, Map
Editor Properties.
3. If you are creating a map from the standards, go to step 6. If you are creating a map
from scratch, click the Key Field tab.
78 Gentran Integration Suite Map Editor Guide
Using Loop Start and Loop End Segments
4. From the Field list, select the Loop Identifier Code.
This list contains all the elements in the segment and enables you to define the Loop
End segment by specifying that the loop identifier code matches the value in the
Matching rules section.
5. Select the constant you created for the LS segment from the list.
Gentran Integration Suite matches the selected constant against the loop identifier
code. The Matching rules section enables you to access all the constants and code
lists currently defined for this map.
6. Click OK to exit the EDI Segment Properties dialog box.
Defining an LS Segment for Output
If you are creating a map from the standards, you do not need to complete this procedure.
To define an LS segment for output if you are creating a map from scratch:
1. In the Map Editor, double-click the loop identifier code element in the loop start
segment.
2. In the Element Properties dialog box, select the Standard Rule tab to access the
standard rule options.
For more information about properties, press F1 for Help or see Appendix B, Map
Editor Properties.
3. From the standard rule list, select Use Constant.
The Map Editor displays the constant options.
4. Click Edit.
The Map Constants dialog box opens.
5. Click New.
6. From the Edit Constant dialog box, in the ID box, type the constant identifier.
7. From the Type list, select String. This is the category of this constant.
8. In the Value box, type the value of the constant. For an outbound map, this is the loop
identifier code that the trading partner is expecting to receive from you.
9. Click OK to add the constant.
10. Click Close to exit the Map Constants dialog box.
11. From the constant list, select the constant that you created.
12. Click OK to exit the Element Properties dialog box.
Defining an LE Segment for Output
If you are creating a map from the standards, you do not need to complete this procedure.
To define an LE segment for output if you are creating a map from scratch:
Gentran Integration Suite Map Editor Guide 79
Chapter 2 Mapping EDI Documents
1. In the Map Editor, double-click the loop identifier code element in the loop end
segment.
2. In the Element Properties dialog box, select the Standard Rule tab to access the
standard rule options.
For more information about properties, press F1 for Help or see Appendix B, Map
Editor Properties.
3. From the standard rule list, select Use Constant.
4. From the constant list, select the constant that you created.
5. Click OK to exit the Element Properties dialog box.
Using Binary Data Segments
Certain EDI standards use binary segments, and Gentran Integration Suite enables you to
create and configure map components to process binary data. Gentran Integration Suite
now supports the use of binary data (BIN) segments for inbound and outbound ANSI X12
maps. When a BIN segment is used on the inbound side of an ANSI X12 map, the EDI
Translation service uses Xpath to extract the binary data into process data, and substitutes
the Xpath expression (Process Data/Entire Document Name) for the binary data in the
Binary Data element.
Then, if the Binary Data element is linked to the output side of the map, the translator uses
the Xpath expression to obtain the binary document from process data and merge it into the
transaction. The Insert Segment From Standards dialog enables you to add a segment from
the EDI standards.
When you load an EDI standard that contains binary segments from the Standards CD
supplied with Gentran Integration Suite, Map Editor automatically creates the required
elements.
For more information, see Binary Data Segment Example on page 80.
Binary Data Segment Example
When you load the ANSI X12 275 transaction set into your map, you will notice that it
contains a binary data segment with two elementsone for the length of the binary data
and one for binary data. The default data type for the length element is Number and the
maximum length is set to 15. The default data type for the binary data element is String
and the default length is 760.
To generate an EDI segment containing binary data, you must create a binary data segment
on the Output side of your map. Then, you must create two elements in the binary segment
for these data types:
80 Gentran Integration Suite Map Editor Guide
Insert Segment or Transaction Set from Standards
Bin Len, which is for the length (in characters) of the binary segment
Bin Data, which is for the binary data
To use BIN segments for ANSI X12 maps:
1. Right-click the BIN segment and select Activate from the submenu to activate the
segment.
2. Right-click the BIN segment and select Properties from the submenu (the EDI
Segment Properties dialog box is displayed).
3. Click the Special tab.
4. Select the Binary check box and click OK.
Note: If you select Binary, you must define an element of data-type Bin Length and
another element of data-type Bin Data. The Bin Length element must precede the
Bin Data element.
5. Double-click the BIN01 element (the Element Properties dialog box is displayed).
6. Select the Validation tab.
7. From the data-type list, select Bin Len to designate this element as binary length and
click OK.
8. Double-click the BIN02 element (the Element Properties dialog box is displayed).
9. Select the Validation tab.
10. From the data-type list, select Bin Data to designate this element as binary data and
click OK.
Insert Segment or Transaction Set from Standards
The Insert Segment from Standards function enables you to add a segment from the EDI
standards to the EDI side of your map. The Insert Transaction Set from Standards function
enables you to add a transaction set from the EDI standards to the EDI side of your map.
For more information about installing EDI standards, see the documentation on
Downloading the Standards Database.
To insert a segment from the EDI standards database:
1. Right-click the EDI map component after which you want to insert the segment and
select Insert > Segment from standards, or if you want the segment to be the first
segment in the map, right-click the EDI File icon and select Create Sub > Segment
from Standards.
2. Select a data source name from which to access the standards and click OK.
3. Select the Agency, Version, Segment, and Release (for TRADACOMS only) from
the lists and click OK. The Map Editor inserts the specified segment into your map.
To insert a transaction set from the EDI standards database:
1. Right-click the EDI map component after which you want to insert the transaction set
and select Insert > Transaction set from standards, or if you want the transaction
Gentran Integration Suite Map Editor Guide 81
Chapter 2 Mapping EDI Documents
set to be first in the map, right-click the EDI File icon and select Create Sub >
Transaction set from standards.
2. Select a data source name from which to access the standards and click OK.
3. Select the Agency, Version, Transaction, and Release (for TRADACOMS only)
from the lists and click OK. The Map Editor inserts the specified transaction set into
your map as a group containing the appropriate map components.
Using the Generate UBFI Function
The Generate UBFI (Universal Batch File Interface) function is available from the Map
Editor Functions menu. If you are creating an EDI-to-Positional map or a Positional-to-EDI
map, you can click Generate UBFI to automatically generate an exact flat file version of the
EDI data (and replace the positional side of the map with this flat file). The Map Editor also
automatically links each EDI element and subelement with its corresponding field on the
positional side of the map.
Note: If neither side of the map is positional, the Generate UBFI function is not available.
To use the Generate UBFI function:
1. Select the Positional File Format icon (or any map component on the Positional side
of the map).
2. From the Functions menu, select Generate UBFI.
If the Positional side of the map does not contain any map components before you
start this function, the translator generates an exact flat file representation of the EDI
data and automatically links the corresponding map components on both sides of the
map.
3. If the Positional side of the map contains any map components prior to invoking the
Generate UBFI function, the translator prompts you with a warning message stating
that generating a UBFI format will replace the existing [input | output] format.
To proceed, click Yes.
To cancel the function, click No.
Setting Up a Syntax Record for an EDIFACT UNA Segment
For the Map Editor to correctly process an EDIFACT UNA segment, it should only be
defined as a syntax record; do not define it in the input file format as a separate segment.
To set up a syntax record for an EDIFACT UNA segment:
1. Open the map in the Map Editor.
82 Gentran Integration Suite Map Editor Guide
Setting Up a Syntax Record for an EDIFACT UNA Segment
2. Right-click the Input File Format icon and select Properties.
3. Select the Syntax Record tab.
4. Select the Use syntax record check box.
5. Type the values in the following table:
Property Value
Tag UNA
Position 1
Length 9
Contains data Note: Do not select this check box.
Release Character Pos 7
Decimal Separator Pos 6
Tag (Delimiter Position) 5
Segment (Delimiter 9
Position)
Element (Delimiter 5
Position)
Repeating Element 8
(Delimiter Position)
Sub Element (Delimiter 4
Position)
6. Recompile the map.
7. Save the map.
8. Check the map and translation object in to Gentran Integration Suite.
See Checking In Maps on page 274 for more information about checking maps and
translation objects in to Gentran Integration Suite.
Gentran Integration Suite Map Editor Guide 83
Chapter 2 Mapping EDI Documents
84 Gentran Integration Suite Map Editor Guide
Chapter 3
Mapping Positional Documents
The Map Editor enables you to map to and from positional data documents.
This section covers the following topics:
About the Positional Data Format
Creating a Positional Map
Importing Positional Maps from Gentran:Server for Windows and Gentran:Server for
UNIX
Creating Fields with the Positional Field Editor
Creating Temporary Records and Fields
About the Positional Data Format
If your input or output document is a positional file, you must either define it to Gentran
Integration Suite or load a previously created file definition. If you are manually creating
the positional layout, remember that each level of a positional file must be created
sequentially, and you must create records and groups before you create the subordinate
fields.
Note: The transaction data file (TDF) button is disabled in Gentran Integration Suite. TDF is a
proprietary Sterling Commerce data format that is supported in the Gentran:Server for
Windows product. The TDF format is not supported in Gentran Integration Suite.
For more information, see Positional Components on page 85.
Positional Components
The following table lists the components that make up the positional layout in the Map
Editor, the icons that represent the components, and descriptions of the components. For
information about adding a map component to a layout, see Chapter 1, Map Editor Basics.
Gentran Integration Suite Map Editor Guide 85
Chapter 3 Mapping Positional Documents
For information about the properties of these map components, see Appendix B, Map
Editor Properties.
Component Icon Description
Positional root The positional root element represents the positional document that
element Gentran Integration Suite is mapping. The positional root element
defines the characteristics of a positional file, such as delimiters or
record length. It is a group and can contain groups and records.
Group A group is a looping structure that contains related records and groups
that repeat in sequence until either the group data ends or the
maximum number of times that the loop is permitted to repeat is
exhausted.
A group that is subordinate to another group is a subgroup (and
corresponds to a nested looping structure, a loop within a loop).
When a group contains an extended rule or a standard rule, an asterisk
appears to the right of the group icon.
Record A record contains related fields. A record can occur once or can repeat
multiple times.
Each positional file layout must have a header record, which is
generally the first record. The header record is mandatory and repeats
only once (it is not a looping structure).
Field A field is the smallest piece of information defined in the positional file.
You map corresponding fields to move data to or from a positional file.
When a field has a link performed against it, a red check mark appears
over the field icon.
When a field contains an extended rule or a standard rule, an asterisk
appears to the right of the field icon.
Creating a Positional Map
Gentran Integration Suite enables you to quickly and easily create maps for the positional
format.
To create a map:
1. From the Map Editor File menu, select New.
2. In the New Map wizard, answer the following questions and then click Next.
86 Gentran Integration Suite Map Editor Guide
Creating a Positional Map
What kind of map are you creating?
Accept the default, Sterling Integrator.
Caution: Always accept the Sterling Integrator default when you are using the Gentran
Integration Suite product.
Note: The other map options enable you to import maps from other Sterling Commerce
products in order to convert them to Sterling Integrator-type maps.
What is the name of the map?
Type the unique name of the map. The Map Editor adds the default .mxl
extension.
What is your name?
Type your name if it differs from the user name prompted by the New Map
wizard. The New Map wizard displays Input Format fields. You must complete
the format of the input side of the map. This is the format of the data that is
translated by Gentran Integration Suite.
3. In the Input Format window, specify how you want to define the data format by
selecting one of the following:
Create a new data format using this standard
Note: The choices available depend on the standard or standards that you downloaded. Use this
option if you want the input side of the map to use NACHA ACH (NACHA Automated
Clearinghouse), SAP IDocs, or BECS DE (Bulk Electronic Clearing System Direct Entry).
Select the standard and click Messages
Complete the Map Wizard by selecting the version of the standard, the desired
message, the maximum length of the data elements, and whether to build
codelists for enumerated attributes.
Load the data format from a saved definition
Type the path and file name of the saved definition (.ddf or .ifd extension).
Click Browse to display the Open File Definition dialog box.
Create a new data format using this syntax
Select a format.
Note: Use this option if you want the input side of the map to be strictly positional (you define
the syntax).
4. In the Output Format window, specify how you want to define the data format by
selecting one of the following:
Gentran Integration Suite Map Editor Guide 87
Chapter 3 Mapping Positional Documents
Create a new data format using this standard
Note: The choices available depend on the standard or standards that you downloaded. Use this
option if you want the input side of the map to use NACHA ACH (NACHA Automated
Clearinghouse), SAP IDocs, or BECS DE (Bulk Electronic Clearing System Direct Entry).
Select the standard and click Messages
Complete the Map Wizard by selecting the version of the standard, the desired
message, the maximum length of the data elements, and whether to build
codelists for enumerated attributes.
Load the data format from a saved definition
Type the path and file name of the saved definition (.ddf or .ifd extension).
Click Browse to display the Open File Definition dialog box.
Create a new data format using this syntax
Select a format.
Note: Use this option if you want the output side of the map to be strictly positional (you define
the syntax).
5. Click Finish to create the map. The map opens in the Map Editor window.
6. In the Map Editor, select File > Save to save the map. Do not use spaces or
apostrophes in the map name. To save a map as a .map file, select File > Save As and
then select Source Maps (*.map) from the Save as type list.
Importing Positional Maps from Gentran:Server for Windows
and Gentran:Server for UNIX
When you import maps into Gentran Integration Suite that were created in Gentran:Server
for Windows and in Gentran:Server for UNIX (using the Application Integration
MAPPER.EXE), you must change the map type. To do so, open the Map Details dialog box
(from the Edit menu) and change the Map Function to Sterling Integrator. Or, for more
information about using the command line compile to change the map type to Sterling
88 Gentran Integration Suite Map Editor Guide
Importing Positional Maps from Gentran:Server for Windows and Gentran:Server for UNIX
Integrator outside of the Map Editor, see Saving and Compiling Maps as the Sterling
Integrator Map Type from the Command Line on page 61.
Note: For more information about how to migrate maps from Gentran:Server for Windows to
Gentran Integration Suite, see Appendix C, Map Editor Migration Information . For more
information about importing Gentran:Server for UNIX maps directly into Gentran
Integration Suite, see Appendix F, Map Conversion.
For more information on other information related to importing maps from Gentran:Server
for Windows or Gentran:Server for UNIX, see:
About Record Delimiters on page 89
About Decimal Points on page 89
About Double-Byte Character Sets on page 90
About Record Delimiters
If you are importing maps from Gentran:Server for Windows that use end-of-line as the
record delimiter and are converting these maps to Gentran Integration Suite maps, you must
reset the record delimiters if you want the map to run correctly on both Windows and UNIX
operating systems.
To set the correct record delimiters:
1. In the Map Editor, open each positional file.
2. Open the Positional File Properties dialog box.
3. In the Record tab, delete the Record Delimiters 1 and 2. This resets the delimiters to
the Gentran Integration Suite default, which works on both the Windows and UNIX
operating systems.
4. Click OK. You must click OK, even if the delimiter fields are empty, to reset the
delimiters.
5. Save the map.
6. Compile the map.
The end-of-line delimiters are now correctly set to the Gentran Integration Suite
default, which complies with the Windows and UNIX operating systems.
About Decimal Points
If you need to specify that each decimal point in your data is defined and generated as a
something other than the default period (.), you can do so on the Decimal Point tab.
To change the default decimal point setting:
1. In the Map Editor, open each positional file.
2. Open the Positional File Properties dialog box.
3. In the Decimal Point tab, select the Define Decimal Point check box.
Gentran Integration Suite Map Editor Guide 89
Chapter 3 Mapping Positional Documents
4. In the Decimal Point Character box, type the value you want Gentran Integration
Suite to use as a decimal pointfor example, a comma (,). This resets the decimal
point default to use what you specified instead of a period.
5. Click OK.
6. Save the map.
7. Compile the map.
The decimal point setting is now correctly set to use your specification.
About Double-Byte Character Sets
If you are working with a positional map from Gentran:Server for Windows that uses
double-byte character sets, and you are converting that map to Gentran Integration Suite,
you must make some adjustments. When Gentran:Server reads and validates data, the
Gentran:Server translator counts bytes. When Gentran Integration Suite reads and validates
data, the Gentran Integration Suite Translation service counts characters. So, a double-byte
character is counted as two positions by Gentran:Server and one position by Gentran
Integration Suite.
Therefore, for any field that contains a double-byte character set in a positional field, you
must adjust the length of the field to account for the difference. The Map Editor
automatically adjusts the minimum and maximum fields on the Validation tab for you. For
example, if a field has a maximum length of 32 specified in a Gentran:Server map, then in
the Map Editor the field maximum is 16.
Creating Fields with the Positional Field Editor
Each record you create contains logically related positional fields. These fields define the
structure and content of the data to Gentran Integration Suite.
The easiest way to add positional fields to a record is to use the Positional Field Editor.
Generally, you create the fields for the first record in the positional file, and then for each
sequential record.
Do not define fields if their only purpose is to explicitly contain the record tag. Gentran
Integration Suite takes the tag that you define in the record into account when the automatic
sequencing (Auto Position) function is used. Instead, define the record tag on the Positional
Record Properties dialog box.
Note: You must either specify the start position of each field or use the Auto Position function;
otherwise, the translator will not be able to read or write the record correctly.
To create the positional fields for a record using the Positional Field Editor:
90 Gentran Integration Suite Map Editor Guide
Creating Fields with the Positional Field Editor
1. In the Map Editor, right-click the positional record. From the shortcut menu, select
Edit Fields.
The Positional Field Editor dialog box opens.
2. Is the field you are creating the first field in the record?
If Yes, click New and continue with the next step.
If No, select the field that precedes the field you are creating in the record layout
and click New.
A select bar appears in the Fields section where the new field is positioned.
Complete the field values in the Field Details section.
3. In the Name box, type the field name.
Note: Do not use spaces or hyphens (-) in the field name. You can use the underscore (_) to
separate words.
Each positional field must have a unique name. It is useful to tag the end of the field
that occurs in multiple records with a suffix that identifies the record that contains the
field.
4. Do you want to designate the field as required?
If Yes, select the Mandatory check box.
If No, continue with the next step.
5. In the Description box, type a description of the field.
The description briefly explains the field to enable you to differentiate it from similar
fields.
6. From the Data Type list, select the type of the field.
Valid values are:
String Alphanumeric field
Number Numeric, real, overpunched, or packed field
Date/Time Date or time field
7. From the Format list, select how the field is formatted. The choices for this field
depend on the type of field you select from the Data Type list.
If you select Number or Date/Time in the Data Type list, you can select the data
format from the Format list.
If you select String from the Data Type list, you must type a syntax token to
denote that this field must be formatted as the specified syntax token dictates (the
default syntax token is X).
8. Do you want to indicate the exact position of the field in the record?
Gentran Integration Suite Map Editor Guide 91
Chapter 3 Mapping Positional Documents
If Yes, type the starting position of the field in the Start Pos box.
Specify field start positions if, for example, you are using only a few fields but
you want them positioned exactly in the record. The alternative to specifying the
start position of each field is to add the fields sequentially in the record and then
use the Auto Position function.
If No, continue with the next step.
See step 13 for more information about the Auto Position function.
9. In the Min Length box, type the minimum length of this field.
10. In the Max Length box, type the maximum length of the field.
11. Click New.
The Map Editor adds the field and creates a new field with blank values ready for you
to identify, positioned after the newly added field.
12. Create the rest of the fields according to your record layout.
To stop adding fields, click Delete.
13. After adding the last field, do you want Gentran Integration Suite to automatically
position the fields in the record?
Note: You must either specify the start position of each field or use the Auto Position
function; otherwise, the translator will not be able to read or write the record correctly.
If Yes, click Auto Position.
Auto Position automatically calculates the start position in the record of each
field, using the criteria that each field is positioned directly after the previous field
and is of the length specified in the Max Length box. Click Yes to acknowledge
the warning message that fields are sequenced in order.
Note: The Auto Position function is valid only if you define a record tag and if you
define every field in the record in the sequence that each field occurs.
If No, continue with the next step.
14. Are you completely finished adding fields to the record?
If Yes, click Close.
If No, repeat steps 2 - 13.
Complete this procedure to add fields to the other records you defined.
92 Gentran Integration Suite Map Editor Guide
Creating Temporary Records and Fields
Creating Temporary Records and Fields
You must use temporary records and fields when you cannot use a simple link or if you
must extract only specific occurrences of a record from your data file. A simple link enables
you to join data from the Input and Output sides of the map in either a one-to-one
relationship (map components that both do not repeat) or a many-to-many relationship
(map components that repeat the same number of times).
For more information, see:
When to Use Temporary Records and Fields on page 93
Where to Use Temporary Records and Fields on page 93
When to Use Temporary Records and Fields
These are other common reasons why you might want to incorporate temporary records and
field into your map:
If you must map from a repeating map component to a single map component, or vice
versa.
If the Input hierarchical level in a map does not match the Output hierarchical level.
If you only want to populate an Output field with data if a specified qualifier is used or
if specific criteria is met.
If you must use extended rules in addition to creating temporary records and fields.
Note: When you use extended rules with temporary groups and records, you must use
indexes when you are moving data to a looping (multiple occurrence) group or record.
For more information about using indexes, see Appendix D, Using Indexes in the Map
Editor and Translator.
Where to Use Temporary Records and Fields
You can add temporary records and fields at any hierarchical level in a map. However,
when you use temporary records and fields, you must locate them after the map component
that contains the necessary data.
The following restrictions apply to temporary records:
You must use a record tag that you would never receive in your Input file, and the
recommended default is $$$.
If you are creating a temporary record for an XML file, use the tag XXX, because $$$
is not permitted as a tag in XML.
The translator does not run standard or extended rules on temporary records.
Gentran Integration Suite Map Editor Guide 93
Chapter 3 Mapping Positional Documents
Example
To map the shipping information from the Input side of your map (EDI, from the N1 Group
that repeats a maximum of 200 times) to the ShipTo record in your application (Positional)
file format (that does not repeat), you must create a temporary storage record and fields on
the EDI side of the map that do not repeat. Then you use an extended rule to extract the
shipping and billing information from the N1 group and move it to the appropriate
temporary storage elements. Finally, you map the shipping and billing information directly
from the temporary storage elements to your application fields.
Step 1
First, you must create a temporary storage record and fields on the EDI side of the map that
do not repeat. The temporary record is located outside the N1 Group at the same
hierarchical level as it, and has a maximum repeat number of 1 (that is, it does not repeat).
Then you will create the appropriate temporary fields.
The following table describes the temporary storage record that you are creating:
Name Description Tag Min Usage Max Usage
ShipToDet Ship To Details $$$ 0 1
Sample Procedure
To create the ShipToDet temporary storage record:
1. Select the N1 group. The two temporary storage segments are located after the N1
group, at the same level.
2. From the Edit menu, select Insert. From the submenu, select Segment (you select
Segment instead of Record because you are creating the temporary record on the EDI
side of the map). The EDI Segment Properties dialog box is displayed.
3. In the Name box, type ShipToDet.
4. In the Description box, type Ship To Details.
5. Click the Tag tab.
6. In the Tag box, type $$$.
Note: The translator does not read a segment with a value of $$$ in the Tag box. Therefore,
it does not flag this temporary storage segment as an error during compliance
checking.
7. Click the Looping tab.
8. In the Min Usage box, type 0 (zero).
Note: A minimum usage value of zero prevents the translator from reporting an error during
compliance checking.
94 Gentran Integration Suite Map Editor Guide
Creating Temporary Records and Fields
9. Click OK to create the ShipToDet temporary storage segment.
10. Create the appropriate temporary fields.
SHIPTONAME
SHIPTOADDR1
SHIPTOADDR2
SHIPTOCITY
SHIPTOSTATE
SHIPTOPCODE
Step 2
Create an On End extended rule for the N1 Group that assigns the necessary information to
the temporary fields.
Sample Procedure
To create the On End extended rule:
Note: In this example, the data is written to singly occurring record (maximum usage of 1), so the
extended rule does not require an index. For more information about using indexes, see
Appendix D, Using Indexes in the Map Editor and Translator.
1. Right-click the N1 group to access the shortcut menu.
2. From the shortcut menu, select Extended Rules to display the Group Properties
dialog box.
3. Select the On End option. This specifies that the rule is run when the loop terminates.
The translator loads an occurrence of the N1 group (containing the billing or shipping
information), and then runs this rule.
4. In the Editor list, type the following:
IF #0098 = ST THEN
BEGIN
$850.#SHIPTONAME = #0093;
$850.#SHIPTOADDR1 = #0166;
$850.#SHIPTOADDR2 = #0166:2;
$850.#SHIPTOCITY = #0019;
$850.#SHIPTOSTATE = #0156;
$850.#SHIPTOPCODE = #0116;
END
Note: If a segment/record or element/field occurs more than once in a map, it is identified
by its name <ID>. The second and subsequent occurrences are identified by <ID>:n,
where n is the number of occurrences in the map.
Gentran Integration Suite Map Editor Guide 95
Chapter 3 Mapping Positional Documents
5. Click Compile to validate the syntax of the extended rule. Every rule in the map is
compiled when you compile the translation object, after you complete the map.
However, the translator enables you to compile each rule individually, so that you can
verify the accuracy of the rule after you create it.
Note: This compiles the rule interactively, and enables you to correct any errors that are
generated. Any errors or warnings generated in the compilation process are displayed
in the Errors list.
6. Click OK to add the extended rule to the N1 group.
Step 3
Link the temporary fields on the Input side of the map with the corresponding Output fields.
96 Gentran Integration Suite Map Editor Guide
Chapter 4
Mapping Variable-Length-Delimited
Documents
The Map Editor enables you to map to and from variable-length-delimited documents.
This section covers the following topics:
About the Variable-Length-Delimited Data Format
Creating a Variable-Length-Delimited Layout from a Delimited File
About the Variable-Length-Delimited Data Format
The variable-length-delimited data format enables you to map delimited files, such as
comma-separated variable (CSV) files. Variable-length-delimited files must follow these
guidelines:
Records are contained on one line of data, terminated by a carriage return and a line
feed, or just by a line feed.
Fields must be delimited, even if some do not have any data in them.
If a field in the variable-length-delimited file contains a delimiter, you must use
quotation marks around the field.
When processing Variable Delimited data, the number of fields received in the data
file must be the exact number fields defined for the record in the map.
You can create variable-length-delimited layouts with the assistance of a wizard. By
selecting Customize, you instruct the Map Editor to use the file you are mapping to create
the basic structure of your layout for you. For more information, see Creating a
Variable-Length-Delimited Layout from a Delimited File on page 98.
For more information, see Variable-Length-Delimited Components on page 98.
Gentran Integration Suite Map Editor Guide 97
Chapter 4 Mapping Variable-Length-Delimited Documents
Variable-Length-Delimited Components
The following table lists the components that make up the variable-length-delimited layout
in the Map Editor, the icons that represent the components, and descriptions of the
components. For information about adding or modifying a map component in a layout, see
Chapter 1, Map Editor Basics. For information about the properties of these map
components, see Appendix B, Map Editor Properties.
Component Icon Description
Variable-length- The variable-length-delimited root element represents files that contain
delimited root data separated by delimiters, such as .csv files.
element
Group A group is a looping structure that contains related groups or records
that repeat in sequence until either the group data ends or the
maximum number of times that the loop is permitted to repeat is
exhausted.
When a group contains an extended rule or a standard rule, an asterisk
appears to the right of the group icon.
Record A record is one line of data that contains fields separated by delimiters.
Each record is separated by a carriage return.
Field A field is one segment of data in a record, separated by delimiters.
When a field has a link performed against it, a red check mark appears
over the field icon.
When a field contains an extended rule or a standard rule, an asterisk
appears to the right of the field icon.
Creating a Variable-Length-Delimited Layout from a Delimited
File
When you create a new map, you can either manually create a variable-length-delimited
layout or you can use a wizard that creates a layout for you based on the delimited file you
select.
The wizard distinguishes among the following data types: real, integer, and strings. The
wizard determines the longest field for each field position and sets each field length to the
nearest 50, rounding up. For example, if the longest field number two in all of the records
in the file is 52 characters long, then the wizard makes the field length for field number two
100.
The wizard can map only one record type at a time. If you want to map a
variable-length-delimited file that contains more than one record type, you must map it
manually.
To create a variable-length-delimited layout based on a delimited file:
98 Gentran Integration Suite Map Editor Guide
Creating a Variable-Length-Delimited Layout from a Delimited File
1. From the Map Editor File menu, select New.
2. In the New Map Wizard, complete the questions on the first screen.
For more information about creating a new map, see Chapter 1, Map Editor Basics.
3. If you are translating from variable-length-delimited format, on the Input screen,
select Variable Delimited and click Customize. If you are translating from another
format, select that format and continue to the next screen.
4. If you are translating to variable-length-delimited format, on the Output screen, select
Variable Delimited and click Customize. If you are translating from another format,
select that format and continue to the next screen.
5. In the New Variable Length Delimited Data Wizard, type the name or browse to the
location of the delimited file.
6. Specify the field delimiter and quote character, as necessary.
7. If you want the first record to act as a header, select Include column (field) names
from first record and click Next.
8. On the output side, select the type of quote handling and click Finish:
Type Description
Quote fields Only fields that contain the delimiter are quoted.
containing delimiter
(default)
Quote text fields and All string fields and all fields that contain the delimiter are quoted.
fields containing
delimiter
Quote all fields All fields are quoted.
Note: By default, the translator does not quote empty output fields.
To enable the translator quote empty output fields, add the
line varDelim.quoteEmptyFields=Yes to the
translator.properties file in the Properties directory.
9. Continue with the New Map Wizard as directed. When you click Finish, the Map
Editor displays the new map in the Map Editor window.
10. If necessary, modify the map so the record has the exact amount of fields that are in
the data.
Gentran Integration Suite Map Editor Guide 99
Chapter 4 Mapping Variable-Length-Delimited Documents
100 Gentran Integration Suite Map Editor Guide
Chapter 5
Mapping CII Documents
The Map Editor enables you to map to and from Japanese Center for Informatization of
Industry (CII) data documents.
This section covers the following topics:
About the CII Data Format
Creating a CII Layout from a Standard
Configuring a Loop
About Character Encoding
Relating CII Data Attributes to Map Editor Data Types
Preserving Leading Spaces When Mapping to a Positional Data Format
Importing CII Maps from Gentran:Server for Windows
About the CII Data Format
The CII data format provides the Japanese syntax definition for EDI messages. The CII
implementation in Gentran Integration Suite is based on the CII Syntax Rule, available in
both Japanese and English. The CII Syntax Rule specifies details such as looping structures
and data types, but it does not include standard message types. Message types are provided
by industry groups. Gentran Integration Suite provides a number of these standard message
types in the EDI Standards, which you can download. For more information about the CII
standards, see the documentation on CII Standard Versions.
For more information, see:
Using CII with Gentran Integration Suite on page 102
CII Format Components on page 102
About the CII Message on page 102
Gentran Integration Suite Map Editor Guide 101
Chapter 5 Mapping CII Documents
Using CII with Gentran Integration Suite
In Gentran Integration Suite, a CII map that contains an FA, FD, or F9 data tag in extended
mode on the output side of the map must have a Use Constant standard rule defined, so that
a detail number is generated. A detail number is mandatory for these tags in extended mode.
For CII inbound and outbound processes, you must specify either 8-bit or 16-bit character
set in the envelope. For 8-bit character set, you can choose JIS0201, SJIS, or Default, where
Default is JIS0201. For 16-bit character set, you can choose JIS0208, JIS0212, SJIS, or
Default, where Default is SJIS. If you do not set these two values, the default value will be
used in translation.
CII Format Components
The following table lists the components that make up the CII format, the icons that
represent the components, and descriptions of the components. For information about
adding a map component to a layout, see Chapter 1, Map Editor Basics. For information
about the properties of these map components, see Appendix B, Map Editor Properties.
Component Icon Description
CII root element The CII File root element represents the CII document that Gentran
Integration Suite is mapping.
Group A group contains related groups and transfer form data (TFDs).
When a group contains an extended rule or a standard rule, an asterisk
appears to the right of the group icon.
TFD Transfer form data (TFD) is a block of data that consists of a tag, a
length indicator, and data. The length of the element is always
indicated, so delimiters are unnecessary.
When a TFD has a link performed against it, a red check mark appears
over the TFD icon.
When a TFD contains an extended rule or a standard rule, an asterisk
appears to the right of the TFD icon.
About the CII Message
CII headers and trailers are in text, but messages are binary. To read a raw CII message
outside of Gentran Integration Suite, you need a hex editor. Using a hex editor, you can see
the basic structure of a CII message, which consists of:
Control tags
Transfer form data (TFDs)
Length indicators
Data bytes
102 Gentran Integration Suite Map Editor Guide
Creating a CII Layout from a Standard
A typical TFD consists of a tag, a length indicator, and data. The length of the element is
always indicated, so delimiters are unnecessary.
The Gentran Integration Suite Translation service handles hexadecimal data in the range of
0x01 through 0xFF. The Translation service does not handle 0x00, and thus it cannot
translate pure binary data such as bitmaps.
About CII Control Tags
The following hexadecimal control tags are used in CII:
Control Tag Function
0xF0 Starts extended mode
0xF2 Length extender
0xF7 Length indicator
0xF8 Escape indicator
0xF9 Internal segment separator
0xFA/0xFD Multi-detail header (loop start)
0xFB Multi-detail return
0xFC Multi-detail trailer (loop end)
0xFE Message Trailer
Creating a CII Layout from a Standard
To create a CII layout from a standard:
1. From the Map Editor File menu, select New.
2. In the New Map Wizard, complete the questions on the first screen.
3. If you are translating from CII, on the Input screen select CII and click Customize. If
you are translating from another format, select that format and continue to the next
screen.
4. If you are translating to CII, on the Output screen select CII and click Customize. If
you are translating from another format, select that format and continue to the next
screen.
5. In the New CII Wizard, click Next.
6. Select the ODBC data source that contains the standards database.
Gentran Integration Suite Map Editor Guide 103
Chapter 5 Mapping CII Documents
7. If you want Japanese descriptions, select the check box and click Next.
Note: Descriptions are available only in Japanese.
8. Click Finish.
9. Continue with the New Map Wizard as directed. When you click Finish, the Map
Editor displays the new map in the Map Editor window.
Configuring a Loop
In CII terminology, a loop is expressed as a multi-detail. Multi-details are indicated through
the use of specific TFDs. A multi-detail header (MDH) is used before the start of a loop,
and at the end of each iteration there is a multi-detail return (MDR). The multi-detail trailer
(MDT) is located at the end of the loop. The following table shows how a multi-detail is
typically configured:
TFD Type Tag Properties
Multi-detail header (MDH) 0xFA One-byte string
MDH 0xFD Two-byte binary numeric type N0
Multi-detail return (MDR) 0xFB No data
Multi-detail trailer (MDT) 0xFC No data
Configuring Key Fields for Multi-Detail Headers
In extended mode, you must identify multi-detail headers with key fields. You must also
specify key fields if there is any possibility of ambiguity in the data (for example, if a
multi-detail in the CII file layout has no corresponding data).
Note: Key fields are intended to be used with string fields only. If you use a key field on a numeric
field, the result is not guaranteed.
To configure a key field for a multi-detail header:
1. In the Map Editor, double-click or right-click the multi-detail header and select
Properties.
2. Click the Key Field tab.
For more information about properties, press F1 for Help or see Appendix B, Map
Editor Properties.
3. Select Use constant and click Edit.
104 Gentran Integration Suite Map Editor Guide
About Character Encoding
4. In the Map Constants dialog box, type the constant you need.
Tag Data Type Range of Values
0xFA String A to Z, 1 to 9
0xFD String 0000 to 65535
About Character Encoding
An encoding system determines the hexadecimal values that represent display characters.
The Map Editor uses the default character set of the computer you are working on. The
default encoding for Japanese Windows is Shift-JIS although there are several other
encoding systems for Japanese characters.
When you are specifying character sets for the CII side of a map, you must indicate one
character set each for 8-bit and 16-bit characters in the CII File Properties dialog box.
Then in the CII TFD Properties dialog box, you indicate whether the TFD uses an 8-bit
or 16-bit character set. For more information about properties, see Appendix B, Map Editor
Properties.
Relating CII Data Attributes to Map Editor Data Types
The following table shows how CII data attributes correspond to the data types in the Map
Editor:
Description of Data CII Attribute Map Editor Data Type
Numeric, implied decimal 9 N0 to N9
Numeric, explicit decimal N R0 to R9
8-bit characters X X, J, or other single-byte syntax token
16-bit characters K K, double-byte syntax token
8-digit date Y Date: YYYYMMDD
For more information, see About Syntax Tokens on page 106.
Gentran Integration Suite Map Editor Guide 105
Chapter 5 Mapping CII Documents
About Syntax Tokens
To process Japanese characters, you must use a syntax token that enables non-Latin
characters in the data that the map will process. The Map Editor provides the syntax token
K, which enables all double-byte Japanese characters.
You can create a syntax token to meet your specific needs. For more information about
syntax tokens and creating them, see Formatting Data in Fields on page 40. If you create a
double-byte character set (DBCS) syntax token, you must configure the syntax tokens on a
computer with a DBCS operating system (Japanese, Korean, Traditional Chinese, or
Simplified Chinese) or a Windows 2000 system to which you have added font support for
one of those languages. If you do not configure syntax tokens, the DBCS button is inactive
and you are unable to use it. Syntax tokens cannot be imported.
Preserving Leading Spaces When Mapping to a Positional
Data Format
In the EDIFACT and ANSI standards, leading spaces in fields are eliminated. However, in
the CII format, according to the CII Syntax Rule, leading spaces are typically preserved
(although they can be eliminated).
To preserve leading spaces in a map for translating CII to the positional format:
1. From the Map Editor Edit menu, select Details.
2. In the Map Details dialog box, select Use Configurable Trimming and click OK to
close the dialog box.
3. In each field on the positional side of the map, open the Field Properties dialog box,
and click the Position tab.
4. If the spaces are single-byte:
a. In the characters used in empty portions of the map box, type SP.
b. From the data alignment options, select beginning of the field.
5. If the spaces in the field are double-byte and the data is encoded in Shift-JIS (windows
codepage 932), for Enter the character used in empty portions of the field, type
0x8140 or the appropriate key code combination.
6. Click OK.
Importing CII Maps from Gentran:Server for Windows
When you import any map from Gentran:Server for Windows to Gentran Integration Suite,
you must open the Map Details dialog box (select Details from the Edit menu) and select
Sterling Integrator in the Map Function field.
106 Gentran Integration Suite Map Editor Guide
Importing CII Maps from Gentran:Server for Windows
Gentran Integration Suite and Gentran:Server for Windows process data differently. When
Gentran:Server reads and validates data, the Gentran:Server translator counts bytes. When
Gentran Integration Suite reads and validates data, the Gentran Integration Suite
Translation service counts characters. So, a double-byte character is counted as two
positions by Gentran:Server and one position by Gentran Integration Suite. When you
import a map created in Gentran:Server that maps CII (input or output), the Map Editor
automatically adjusts the minimum and maximum fields on the Validation tab for you. For
example, if a TFD has a maximum length of 32 specified in a Gentran:Server map, then in
the Map Editor, the TFD maximum is 16.
Gentran Integration Suite Map Editor Guide 107
Chapter 5 Mapping CII Documents
108 Gentran Integration Suite Map Editor Guide
Chapter 6
Mapping SQL Documents
The Map Editor enables you to map Structured Query Language (SQL) documents.
This section covers the following topics:
About the SQL Data Format
Considerations for SQL Mapping
Overview: How to Create Map Objects
Managing the SQL File Format
Managing Statement Records
Managing Cursor Operation Records
Managing Input Records
Managing Output Records
Generating Database Fields
Creating SQL Fields
Checking Database Consistency
About the SQL Data Format
The SQL data format enables you to create a map directly from a database schema, which
saves time and ensures that the map is synchronized with the most current version of the
database. You can also specify several data sources so that Gentran Integration Suite can
query or update multiple databases during translation.
The Map Editor enables you to:
Specify data sources that Gentran Integration Suite uses to query for data or update
data in multiple databases in a single translation session.
Add data sources and then test the connection and edit the connection string.
Test queries against data sources and generate result sets.
Generate fields directly from the result sets of queries.
Gentran Integration Suite Map Editor Guide 109
Chapter 6 Mapping SQL Documents
View a model of the database schema, including lists of tables and columns.
Generate fields directly from your database schema.
Check the consistency of the map with your database.
Note: SQL functions cannot be inserted in any other type of map.
For more information, see SQL Components on page 110.
SQL Components
The following table lists the components that make up the SQL layout in the Map Editor,
the icons that represent the components, and descriptions of the components. For
information about adding a map component to a layout, see Chapter 1, Map Editor Basics
and Overview: How to Create Map Objects on page 114. For information about the
properties of these map components, see Appendix B, Map Editor Properties.
Component Icon Description
SQL root The SQL root element is where you specify the SQL data sources that
element Gentran Integration Suite uses during translation. It is a looping
structure that contains groups, SQL statements, cursor operations, and
input and output records that repeat in sequence until either the group
data ends or the maximum number of times that the loop is permitted
to repeat is exhausted. The SQL root element cannot be referenced by
standard rules or links.
Group A group is a looping structure that contains related groups, statement
records, cursor operations, and input and output records that repeat in
sequence until either the group data ends or the maximum number of
times that the loop is permitted to repeat is exhausted. A group cannot
be referenced by standard rules or links.
When a group contains an extended rule or a standard rule, an asterisk
appears to the right of the group icon.
110 Gentran Integration Suite Map Editor Guide
About the SQL Data Format
Component Icon Description
Statement A statement record represents a unit of SQL, which includes a SQL
record query (which may or may not return a result set), a command (which
does not return a result set), or a stored procedure invocation (which
may or may not return a result set). Each statement record is
associated with a single data source. If the schema for that data source
already exists, Gentran Integration Suite displays all the tables for your
reference.
To use a statement record, you must first select a data source. If a
schema was generated for the selected data source, Gentran
Integration Suite displays a list containing all the tables and views.
Then you can type a SQL statement, test its validity, and generate a
result set of columns returned from the query or stored procedure. This
result set is used in the SQL field generator for input records.
If you specify the name of a stored procedure instead of a SQL
statement, you must select the Stored Procedure option.
The statement record cannot be referenced by standard rules,
extended rules, or links.
Cursor A cursor operation record contains instructions for the translator on
operation moving through the result set returned by a query to a new record.
record Each operation record is associated with a single SQL statement
record that returns a result set. The translator performs cursor
operations as it encounters them while processing the map. The cursor
operation record is enabled only on the input side of the map and
cannot be referenced by standard rules, extended rules, or links.
Input record An input record contains a logical group of fields that can be mapped to
the output format. The input record is enabled only on the input side of
the map and cannot be referenced by standard rules or links.
For example, the input side of the map is SQL and the output side is
Positional, and you must generate a record using information from two
separate queries. You can create a SQL input record containing fields
that obtain data from the appropriate columns of both queries. Then
you can link those fields directly to the corresponding positional fields.
Output record An output record represents UPDATE, INSERT, or DELETE SQL
statements, and contains database output fields. You specify the name
of the table that Gentran Integration Suite modifies and whether to
insert, update, or delete.
Output record fields represent the columns Gentran Integration Suite is
updating or inserting and the key to the affected row or rows. Output
records can be created on both the input and output sides of a map
and cannot be referenced by standard rules or links.
Gentran Integration Suite Map Editor Guide 111
Chapter 6 Mapping SQL Documents
Component Icon Description
Field A field corresponds to a column in a database table and contains the
attributes of that column. On the input side, the field receives data from
a column of the current row of the open SQL query. On the output side,
the field represents a column Gentran Integration Suite updates or
inserts, or a key column. Additionally, you can create fields that are not
related to a database table or result set of a query.
When a field has a link performed against it, a red check mark appears
over the field icon.
When a field contains an extended rule or a standard rule, an asterisk
appears to the right of the field icon.
About the SQL Manager
The SQL Manager tool enables you to search the database for information to send to
Sterling Commerce Customer Support, to help troubleshoot problems within the Gentran
Integration Suite database tables. This is a tool that only the system administrator can
access, unless the system administrator provides the users permission to the SQL Manager
through the user accounts.
Caution: Use this tool only when Sterling Customer Support directs you to use it. You can make
permanent changes to your database, which may result in damage to your Gentran
Integration Suite configuration and the loss of data.
Considerations for SQL Mapping
Note: If you use the SQL syntax on both sides of a map, each side must use a separate set of data
sources. One side cannot refer to the data sources belonging to the other side of the map.
For outbound processing, you need a way to determine which records in the database tables
were processed. Therefore, you must be able to mark records so that when you process the
map, you can select only the unprocessed records in the tables.
To mark records as processed or not processed, you must designate a column in your
database to contain a processing flag. This can be a process column that you insert into your
database, or an unused column. You must incorporate this column into the SQL statement
112 Gentran Integration Suite Map Editor Guide
Considerations for SQL Mapping
record in your map. Also, you must update this column from the map to indicate that a data
record was processed.
Caution: Before adding a process column to your database or changing the function of an
existing column, copy your data to separate work tables in your database. Copying your
data ensures that your testing will not overwrite existing data.
The Map Editor enables you to export data directly to a database.
For more information, see How the Translator Works with SQL Maps on page 113.
How the Translator Works with SQL Maps
Following are some caveats about how the translator works with SQL maps:
The translator operates in transactional mode and will roll back any database updates
if the process fails.
If the Type parameter in the JDBC pool is set to local, the translator controls when
the rollback occurs. This means that any compliance errors or errors from failed
insert/update/delete statements will cause the rollback to occur.
Note: If the JDBC pool Type parameter is set to remote, the database controls when
rollbacks are issued. For a SQL map, it is recommended that the Type parameter be set
to local.
On the Input side of a map you cannot pass parameters to the query being issued. That
is, you cannot pass to the query: a value from the map, a variable, or any data that is
hard-coded by using constants or a codelist.
You cannot generate a result set on the Output side of a map because you cannot use
an Input record on the Output side of a map (and an Input record is the only map
component able to generate a result set).
At least one field (column) in an Output Record must be defined as a TableKey.
Gentran Integration Suite Map Editor Guide 113
Chapter 6 Mapping SQL Documents
Overview: How to Create Map Objects
The map objects that you can create depend on which map object is currently selected (has
focus in the map). The following table describes the available options (N/A indicates that
no map object can be created when the specified object is selected):
If the Currently-Selected Object Is Then You Can Create
SQL File Format Group
Statement record
Cursor operation record (input only)
Input record (input only)
Output record
Group Group
Statement record
Cursor operation record (input only)
Input record (input only)
Output record
Statement Record (Query/Command) N/A
Cursor Operation Record N/A
Input Record Field
Output Record Field
Field N/A
Managing the SQL File Format
The SQL File Format object represents the SQL data sources that Gentran Integration Suite
is mapping, including the root element. This object is created automatically by Gentran
Integration Suite and enables you to define SQL data sources, data source connection
parameters, and extended rules.
Note: The SQL File Format object cannot be referenced by standard rules or links.
Gentran Integration Suite is Java-based, and uses Java Database Connectivity (JDBC) to
connect to external databases. Map Editor is Windows-based, and uses Open Database
Connectivity (ODBC) to connect to external databases. To use the JDBC adapter or
114 Gentran Integration Suite Map Editor Guide
Managing the SQL File Format
Lightweight JDBC adapter, you must set up a connection to the external database that
contains the tables you want to access.
For more information about properties, press F1 for Help or see Appendix B, Map Editor
Properties.
For more information, see:
Modifying SQL File Format Properties on page 115
Creating a SQL Data Source on page 115
Modifying SQL File Format Properties
To modify the properties of an SQL file:
1. Right-click the SQL File icon and select Properties from the shortcut menu. The Map
Editor displays the SQL File Properties dialog box (Name tab displayed by default).
2. Do you want to create an SQL data source?
If Yes, click the Data Sources tab to access data source options.
For more information about properties, press F1 for Help or see Appendix B, Map
Editor Properties.
If No, continue with step 3.
3. Do you want to specify an extended rule for the SQL file?
If Yes, click the Loop Extended Rules tab, define the rule, and continue with step
4.
See Chapter 9, Using Extended Rules for more information about extended rules.
If No, continue with step 4.
4. Click OK. The Map Editor saves your changes and closes the SQL File Properties
dialog box.
Creating a SQL Data Source
To create a SQL data source:
1. In the Map Editor, right-click the SQL root element. From the shortcut menu, select
Properties.
2. In the SQL File Properties dialog box, click the Data Sources tab to access the data
source options.
For more information about properties, press F1 for Help or see Appendix B, Map
Editor Properties.
3. Click SQL Data Sources.
Gentran Integration Suite Map Editor Guide 115
Chapter 6 Mapping SQL Documents
4. If you want to select a computer data source, select the Machine Data Source tab in
the SQL Data Sources dialog box.
Note: Gentran Integration Suite does not support file data sources.
5. In the Machine Data Source tab, select the computer data source you want to use and
click OK.
Gentran Integration Suite closes the Select Data Source dialog box and displays a
Login dialog box.
6. Verify the login information and click OK.
7. In the SQL File Properties Data Sources tab, complete the following fields:
DSN (required)
DATABASE (optional)
Password (optional)
User-defined name for this data source (optional)
8. Click Add.
Gentran Integration Suite adds the data source to the list and prompts you that it is
creating the schema for that data source if you selected the connect option.
9. Do you want to test the connection to a data source?
If Yes, select the data source and click Test Connection.
Gentran Integration Suite attempts to rebuild the schema whenever you perform
an update or check database consistency, and it tests all queries running against
that data source.
Gentran Integration Suite tests the connection of the selected data source and
prompts you with a dialog box containing the results of the test. Click OK to close
the dialog box.
If No, continue with the next step.
10. Click OK to close the SQL File Properties dialog box.
Managing Statement Records
The statement record represents a SQL query (which returns data and can be used later in
the map) or command. Each statement record is associated with a single data source. If the
schema for that data source already exists, the Map Editor displays all the tables for your
reference.
To use a statement record, you first select a data source. If a schema was generated for the
selected data source, the Map Editor displays a list containing all the tables and views.
116 Gentran Integration Suite Map Editor Guide
Managing Statement Records
Then, you can type a SQL statement, test its validity, and generate a result set of columns
returned from the query or stored procedure. This result set is used in the SQL field
generator for input records. Then you can connect to the data source and test it.
If you specify the name of a stored procedure instead of a SQL statement, you must select
the stored procedure option.
Note: The statement record cannot be referenced by standard rules, extended rules, or links.
For more information about properties, press F1 for Help or see Appendix B, Map Editor
Properties.
For more information, see Creating a Statement Record on page 117.
Creating a Statement Record
To create a statement record:
1. Right-click a map object and select either Create Sub or Insert from the shortcut
menu.
2. From the shortcut menu, select Query/Command. The Map Editor displays the SQL
Statement Record Properties dialog box.
3. In the Name tab, specify the following:
Unique statement record name
Description (if applicable)
Additional notes (if applicable)
4. Click the Sql tab to access the statement options.
5. From the Data Source list, select the data source you want to use for this statement.
6. In the SQL Statement box, type the SQL statement or stored procedure.
7. Do you want the Map Editor to return a result set when you test the statement?
If Yes, select the Returns a Result Set option and continue with step 8.
If No, continue with step 8.
8. Is the statement a stored procedure?
If Yes, select the SQL statement is Stored Procedure option and continue with
the next step.
If No, continue with the next step.
Gentran Integration Suite Map Editor Guide 117
Chapter 6 Mapping SQL Documents
9. Click Test SQL.
Note: This function is only valid if you selected Test Connection on the SQL File Format
Properties dialog box (Data Sources tab).
See Managing the SQL File Format on page 114 for more information.
The Map Editor tests the statement and, if specified, returns a result set.
10. Click OK. The Map Editor saves the statement record and closes the SQL Statement
Record Properties dialog box.
Managing Cursor Operation Records
The cursor operation record contains instructions for the translator to move through the
result set to a new record. Each cursor operation record is associated with a single SQL
statement record.
Note: Cursor operation records are only permitted on the input side of a map.
The Map Editor performs cursor operations when the translator encounters them as it
processes the map.
Note: The cursor operation record cannot be referenced by standard rules, extended rules, or
links.
For more information about properties, press F1 for Help or see Appendix B, Map Editor
Properties.
For more information, see Creating a Cursor Operation Record on page 118.
Creating a Cursor Operation Record
To create a cursor operation record:
1. Right-click a map object and select either Create Sub or Insert from the shortcut
menu.
2. From the shortcut menu, select Cursor Operation. The Map Editor displays the SQL
Cursor Operation Record Properties dialog box.
3. In the Name tab, specify the following:
Unique cursor operation record name
Description (if applicable)
Additional notes (if applicable)
118 Gentran Integration Suite Map Editor Guide
Managing Input Records
4. Click the Cursor Operation tab to access the operation options.
5. From the Query Record Association list, select the query that the translator uses to
obtain a result set that is then moved to the record.
6. From the Cursor Operation list, select the cursor operation.
For more information about the cursor operations, including their definitions, press F1
for Help or see Appendix B, Map Editor Properties.
7. Click OK. The Map Editor saves the cursor operation record and closes the SQL
Cursor Operation Record Properties dialog box.
Managing Input Records
An input record contains a logical group of fields that are appropriate to be mapped to the
output format.
For example, the input side of the map is SQL and the output file format is Positional, and
you must generate a record using information from two separate queries. You can create an
SQL input record that contains fields which obtain data from the appropriate columns of
both queries. Then you can link those fields directly to the corresponding positional fields.
Note: The input record cannot be referenced by standard rules or links.
For more information about properties, press F1 for Help or see Appendix B, Map Editor
Properties.
For more information, see:
About Key Field Matching on page 119
Auto Get Next Row Operation on page 120
About Key Field Matching
Input records support the standard Gentran Integration Suite key field constant and code list
matching. Additionally, Gentran Integration Suite enables you to match against fields that
appear previously in the map. If you want to match against a previously mapped field, you
can have up to three key fields.
If you are mapping from a join of master-detail records to an equivalent hierarchy, the
translator can determine when the keys in the detail level no longer match the keys in the
master level.
Note: Key fields are intended to be used with string fields only. If you use a key field on a numeric
field, the result is not guaranteed.
Gentran Integration Suite Map Editor Guide 119
Chapter 6 Mapping SQL Documents
Auto Get Next Row Operation
If input record fields belong to the same query, you can specify that Gentran Integration
Suite automatically performs a Move Next cursor operation as the input record loops.
In the Looping tab of the SQL Input Record Properties dialog box, select Automatically
get next row from Statement record.
When to Use
The Automatically get next row from Statement record option must be used (selected)
in the following scenarios:
When retrieving all the data from one table and all the rows must be processed as one
document
When processing a repeating Detail record and all corresponding Detail rows must be
processed in order
Note: You must also use Key Fields in this scenario. When the key fields no longer match, the
Automatically get next row from statement record function is not performed.
When mapping SQL with the Map Editor, you must use automatically get next row when
you want to move to the next row of the result set. If you do not instruct the translator to
get the next row, it will never do so when running the map. Most often this function is used
on a repeating record, when you want to map data from multiple rows of the result set, one
row right after another.
Specifying Auto Get Next Row for an Input Record
To specify the automatically get next row operation for an input record:
1. In the Map Editor, right-click a map object. From the shortcut menu, select either
Create Sub or Insert.
2. From the shortcut menu, select Input Record. The SQL Input Record Properties
dialog box opens.
For more information about properties, press F1 for Help or see Appendix B, Map
Editor Properties.
3. In the Name tab, specify the following:
Unique input record name
Description
Additional notes (if applicable)
4. Click the Key Field tab to access the key field options.
5. Select the appropriate options to define the key field.
6. Click the Looping tab to access the occurrence options.
7. In the Maximum usage box, type the number of times the record can repeat (loop).
120 Gentran Integration Suite Map Editor Guide
Managing Output Records
8. Do you want to specify that Gentran Integration Suite automatically gets the next row
from the statement record order or join?
If Yes, select the appropriate option and continue with the next step.
If No, continue with the next step.
9. Did you specify that the record repeats (loops)?
If Yes, continue with the next step.
If No, continue with step 11.
10. Do you want to specify an extended rule for this input record?
If Yes, click the Loop Extended Rules tab, define the rule, and continue with the
next step.
If No, continue with the next step.
11. Click OK to save the input record and close the SQL Input Record Properties dialog
box.
Managing Output Records
An output record represents an UPDATE, INSERT, or DELETE SQL statement, and
contains database output fields. You specify the name of the table the translator modifies
and whether to INSERT, UPDATE, or DELETE.
The fields contained within an output record represent the columns the translator is
updating or inserting and the key to the affected row or rows. Output records may be created
on both the input and output sides of a map.
Note: The output record cannot be referenced by standard rules or links.
At least one field (column) in an Output Record must be defined as a TableKey.
For more information about properties, press F1 for Help or see Appendix B, Map Editor
Properties.
For more information, see Using the Auto Get Next Cursor Operation on page 121.
Using the Auto Get Next Cursor Operation
If output record fields belong to the same query, you can specify that the translator
automatically performs an auto get next cursor operation as the output record loops.
Note: Depending on the design of the map, if the output record is located on the input side of the
map, using the Auto Get Next Cursor Operation may cause unexpected results.
Gentran Integration Suite Map Editor Guide 121
Chapter 6 Mapping SQL Documents
In the Looping tab of the SQL Output Record Properties dialog box on the input side of
the map, specify the Automatically get next row from Statement record option.
Specifying the Auto Get Next Cursor Operation
To specify the automatically get next row from cursor operation for an output record:
1. In the Map Editor, right-click a map object. From the shortcut menu, select either
Create Sub or Insert.
2. From the shortcut menu, select Output Record. The SQL Output Record
Properties dialog box opens.
For more information about properties, press F1 for Help or see Appendix B, Map
Editor Properties.
3. In the Name tab, specify the following:
Unique output record name
Description
Additional notes (if applicable)
4. Click the SQL Operations tab to access operation options.
Note: If you choose to perform an Insert or Update operation, you can also select the On
failure, automatically switch selected operation and retry Inserts as Updates or
Updates as Inserts option to specify that if the operation is not completed, the
translator will automatically switch the operation type (that is, update to insert or
insert to update) and retry the operation.
5. From the Data Sources list, select the appropriate data source.
6. From the Table list, select the table you want to modify, then select the appropriate
table operation.
7. Click the Key Field tab to access the key field options.
8. If the output record is on the input side of the map, select the appropriate options to
define the key field.
9. Click the Looping tab to access the occurrence options.
10. In the Maximum usage box, type the number of times the record can repeat (loop).
11. Did you specify that the record repeats (loops)?
If Yes, continue with the next step.
If No, continue with step 13.
12. Do you want to specify an extended rule for this output record?
If Yes, click the Loop Extended Rules tab, define the rule, and continue with the
next step.
If No, continue with the next step.
122 Gentran Integration Suite Map Editor Guide
Generating Database Fields
13. Click OK to save the output record and close the SQL Output Record Properties
dialog box.
Generating Database Fields
The Generate Fields function provides a wizard that enables you to quickly and easily
generate fields for an input or output record. The function differs slightly depending on
whether the record is input or output.
Note: Before using this function, test your SQL queries.
For more information, see:
Generating Input Record Database Fields on page 123
Generating Output Record Database Fields on page 123
Generating Input Record Database Fields
To generate input record database fields:
1. In the Map Editor, right-click an input record. From the shortcut menu, select
Generate Fields.
The SQL Field Generator Wizard opens.
2. From the Queries list, select the defined queries and click Next.
Gentran Integration Suite displays only the queries that return a result set.
3. From the Columns list, select the result columns and click Finish.
Click Choose All to select all the columns. Click Clear to clear all columns.
Gentran Integration Suite adds the specified result columns to the record and
automatically generates the validation settings.
Generating Output Record Database Fields
To generate output record database fields:
1. In the Map Editor, right-click an output record. From the shortcut menu, select
Generate Fields.
The SQL Field Generator Wizard opens.
2. Is the output record already associated with a data source?
If Yes, continue with the next step.
If No, from the Data Source list, select the data source.
3. Is the output record already associated with a table?
If Yes, continue with the next step.
If No, from the Table list, select the database table.
Gentran Integration Suite Map Editor Guide 123
Chapter 6 Mapping SQL Documents
4. Select the table operation and click Next.
Valid values are:
Insert
Update
Delete
The SQL Field Generator Wizard: Select Column(s) dialog box opens.
5. From the Columns list, select the result columns and click Finish.
Click Choose All to select all the columns. Click Clear to clear all columns.
Gentran Integration Suite adds the specified result columns to the record and
automatically generates all the validation settings.
Creating SQL Fields
A field functions differently, depending on whether it is located in an input or output record.
A field does not have to be associated with a query or output column. This independence
enables you to define, for example, temporary fields for calculations. An input record is a
temporary record if no field in the record is associated with a query.
Gentran Integration Suite automatically selects the field type if you previously generated
schema or result set information. If you did not generate a schema or result set, you must
specify the field type manually.
Note: When a field has an operation performed against it (link, standard rule, or as an extended
rule storage field), Gentran Integration Suite displays a red check mark over the attribute
icon.
For more information, see:
Field In an Input Record on page 125
Field In an Output Record (Input or Output Side of Map) on page 125
Field In an Output Record (Input Side of Map) on page 125
124 Gentran Integration Suite Map Editor Guide
Creating SQL Fields
Field In an Input Record
If the field is located in an input record, the field can receive data from a column in the
current row of a result set of a query. You associate the field with a column returned by a
query.
Note: Column names are not available if you do not test the selected query. Instead, you must
select a column number that is a one-based number of the position of that column in the
result set.
Field In an Output Record (Input or Output Side of Map)
If the field is located in an output record on the input or output side of the map, the field
represents a column that the translator updates or inserts, or a key column. You specify the
name of the column and indicate whether it is a key. Gentran Integration Suite uses key
columns automatically to create a WHERE clause for UPDATE and DELETE statements.
Note: If the field is contained in an output record, the validation information is set from the
column to which it is mapped.
To verify whether a link is valid when using SQL in an output record:
1. Verify all fields that are linked are of same data type.
2. Verify all columns in the table that defined as not null are populated with data in the
map.
3. Verify that, for any linked fields, the input field length is not greater than the output
field length.
4. Verify that the data to be inserted does not violate any unique key or any other
constraints on the tables.
Field In an Output Record (Input Side of Map)
If the field is located in an output record on the input side of a map, both the input and
output records are functional.
Note: If the field is contained in an output record, the validation information is set from the
column information.
For more information about properties, press F1 for Help or see Appendix B, Map Editor
Properties.
To create a output record field on the input side of the map:
1. In the Map Editor, right-click a map object. From the shortcut menu, select either
Create Sub or Insert.
Gentran Integration Suite Map Editor Guide 125
Chapter 6 Mapping SQL Documents
2. From the shortcut menu, select Field. The SQL Field Properties dialog box opens.
For more information about properties, press F1 for Help or see Appendix B, Map
Editor Properties.
3. In the Name tab, specify the following:
Unique field name
Description
Additional notes (if applicable)
4. Is this a field on the input side of the map?
If Yes, click the Query tab and continue with the next step.
If No (this is a field on the output side), select the Column tab and continue with
step 8.
5. From the Associate Statement Record list, select the record with which this field is
associated.
6. From the Name list, select the table name.
If the Name list is not available, you did not test the SQL query. Instead, select a
number from the Number box.
7. Do you want to enable nulls?
If Yes, select the Nulls Allowed option and continue with step 11.
If No, continue with step 11.
8. In the Column tab, select the column name from the Name list.
If the Name list is not available, you did not select to connect to a data source to create
a table in the SQL File Properties dialog box. Instead, select a number from the
Number box.
9. Do you want to enable nulls?
If Yes, select the Nulls Allowed option and continue with the next step.
If No, continue with the next step.
This option is applicable only for fields in an output record.
10. Will this field be used in a WHERE clause?
If Yes, select the Table Key option and continue with the next step.
If No, continue with the next step.
11. In the Validation tab, specify the following:
Whether the field is required
Minimum length
Maximum length
Type of data
126 Gentran Integration Suite Map Editor Guide
Checking Database Consistency
How the data is formatted
12. Do you want to specify a standard rule for this field?
If Yes, click the Standard Rule tab, define the rule, and continue with the next
step.
If No, continue with the next step.
13. Do you want to specify an extended rule for this field?
If Yes, click the Extended Rule tab, define the rule, and continue with the next
step.
If No, continue with the next step.
14. Click OK to save the field and close the SQL Field Properties dialog box.
Checking Database Consistency
Use the Check Database Consistency function to compare the definitions of each query,
output record, and field with the associated data source, and to return a list of any
inconsistencies. This function alerts you to inconsistencies in your database, but does not
fix your map components.
Gentran Integration Suite also checks database consistency:
When you update the data source (SQL File Properties dialog box, on the Data
Source tab)
As the first action of compiling the map
An inconsistency occurs if, for a field, the translator tries to extract from a query column
data that is not returned by the data source.
To check database consistency:
1. In the Map Editor, right-click the SQL root element. From the shortcut menu, select
Check Database Consistency.
Gentran Integration Suite verifies the consistency of the selected side of the map and
displays the File Format Consistency Check dialog box, which displays any
inconsistencies.
2. Click OK to close the File Format Consistency Check dialog box.
Gentran Integration Suite Map Editor Guide 127
Chapter 6 Mapping SQL Documents
128 Gentran Integration Suite Map Editor Guide
Chapter 7
Mapping XML Documents
The Map Editor enables you to map to and from Extensible Markup Language (XML)
documents.
This section covers the following topics:
About the XML Data Format
Creating an XML Layout from a DTD or Schema
Creating an XML Map from a Preloaded Standard
Creating an XML Map from a Financial Services Standard
Overview: Creating Map Objects
Managing the XML File
Managing XML Elements
Managing Content Particles
Managing Pcdata
Managing Attributes
About XML Namespaces
Using Namespaces in the XML File
About the XML Data Format
The Gentran Integration Suite XML implementation conforms to the rules of the XML
language 1.0 specification, as published by the World Wide Web Consortium (W3C).
However, to be more flexible, Gentran Integration Suite diverges slightly from the W3C
base 1.0 XML specification. The Gentran Integration Suite implementation enables you to
do the following with XML:
Specify the number of times that a group can repeat.
Specify the number of times an element in a mixed group can repeat.
Gentran Integration Suite Map Editor Guide 129
Chapter 7 Mapping XML Documents
Repeat an element (with a structure different from the structure of the original
element) in a different part of the document.
For more information, see:
XML Components on page 130
XML Considerations on page 131
Support for XML Schemas in Gentran Integration Suite on page 132
Abstract Elements and Gentran Integration Suite on page 133
Importing Large XML Files on page 133
Gentran Integration Suite allows you to select a COBOL copybook file layout (in ASCII
text) as input to the Map Editor for the positional side of a map. The conversion of COBOL
copybook is accomplished using the third-party open source tool CB2XML
(Copy-Book-to-XML), which is a COBOL copybook to XML converter. CB2XML accepts
a COBOL copybook file layout as input and returns an XML file as output, and the Map
Editor then converts the intermediate XML file to the positional format. See COBOL
Copybook Conversion for Use with Map Editor on page 409 for more information.
XML Components
The following table lists the components that make up the XML layout in the Map Editor,
the icons that represent the components, and descriptions of the components. For
information about adding a map component to a layout, see Chapter 1, Map Editor Basics
and Overview: Creating Map Objects on page 141. For information about the properties of
these map components, see Appendix B, Map Editor Properties.
Component Icon Description
XML root The XML root element represents the XML document that Gentran
element Integration Suite is mapping. The XML root element is a looping
structure that contains elements and content particles that repeat in
sequence until either the group data ends or the maximum number of
times that the loop is permitted to repeat is exhausted. The root
element cannot be referenced by standard rules or links.
Element An element contains related elements and content particles. In
addition, an element can contain one pcdata and one attribute
container. These objects repeat in sequence until either the element
data ends or the maximum number of times that the loop is permitted
to repeat is exhausted. A repeating element that contains another
repeating element corresponds to a nested looping structure. The XML
Element object cannot be referenced by standard rules or links.
130 Gentran Integration Suite Map Editor Guide
About the XML Data Format
Component Icon Description
Abstract An abstract element is an inconcrete element from an XML schema
element (for example, the term appliance may be considered an abstract
element while dishwasher is a concrete one). An abstract element
must be substituted with a non-abstract element for a map to be
successfully compiled.
Content particle A content particle contains related subordinate objects that define
either a choice, a sequence, or an all. A content particle can contain
only one pcdata. If specified, these objects can repeat in sequence
until either the content particle data ends or the maximum number of
times that the loop is permitted to repeat is exhausted. If you create a
content particle that is subordinate to another content particle, the
content particle corresponds to a nested looping structure (a loop
within a loop). A content particle cannot be referenced by standard
rules or links.
Pcdata A pcdata contains character data in an XML document. Only one
pcdata can be defined per element or content particle. Gentran
Integration Suite automatically names the pcdata with the name of the
parent element or content particle.
When a pcdata has a link performed against it, a red check mark
appears over the pcdata icon.
When a pcdata contains an extended rule or a standard rule, an
asterisk appears to the right of the pcdata icon.
Attribute An attribute container does not correspond to an XML function.
container Gentran Integration Suite uses attribute containers to contain the
attributes of an XML element. The attribute container has no
properties. When you create the first attribute of an XML element, the
Map Editor automatically creates an attribute container object. An
element can have only one attribute container, but the attribute
container object can enclose many attribute objects.
Attribute An attribute specifies information associated with an element that
further defines the element. The attribute is located within an attribute
container. Attributes do not have to occur in sequence in the input
data.
When an attribute has a link performed against it, a red check mark
appears over the attribute icon.
When an attribute contains an extended rule or a standard rule, an
asterisk appears to the right of the attribute icon.
XML Considerations
Before you create an XML layout, consider:
Gentran Integration Suite Map Editor Guide 131
Chapter 7 Mapping XML Documents
You have two options for creating an XML layout: manually create an XML layout or
create an XML layout from a document type definition (DTD) or XML schema.
If you are using an XML schema, you must install the following software. Both are
available from the Microsoft Web site.
Microsoft XML Core Services 4.0 RTM (XML parser)
Windows Installer 2.0 (to install the preceding XML parser)
An XML schema defines rules for the structure and content of an XML document. The
schema you use must meet www.w3.org schema standards. Only valid schemas will
generate an XML map structure.
Note: Verify the schema is valid by using a Schema Validator.
Support for XML Schemas in Gentran Integration Suite
The Translation service uses the Xerces 1.4.3 XML parser, which supports the W3C XML
Schema recommendation version 1.0 (available at www.w3.org/TR/xmlschema-0).
Note: Because of how the Xerces XML parser handles elements with complex content, it is best
to modify the schema to use unbounded instead of maxOccurs with large values and to
avoid using large values for minOccurs. Otherwise, you may see a StackOverflowError
from the Xerces parser during translation.
The Map Editor uses the Microsoft XML Core Services 4.0 RTM (XML parser) to read and
validate XML schemas. The Map Editor does not display the following features of XML
schemas:
Substitution groups
Data type facets other than minimum and maximum length
Abstract element types (for more information about how abstract element types are
supported in the Map Editor, see Abstract Elements and Gentran Integration Suite on
page 133)
Data type derivations
The Map Editor uses XML schemas to create the initial file format. You cannot create
a new element after importing a schema by referring to a type defined in the schema.
Annotations
Prohibited attribute constraints
The nillable, fixed-value, and default value attributes of an element
The Map Editor supports the following XML schema features, and:
Treats list data types as strings
Creates a code list to contain the enumeration values of a simple type derived by
enumeration
If a simple data type is derived by the union of differing integral types, treats the data
type as a string (for example, a date/time type joined with an integer type would be
treated as a string)
132 Gentran Integration Suite Map Editor Guide
About the XML Data Format
The translator currently wraps a CDATA section around any text that contains one of
the five special characters (< (less than), > (greater than), & (ampersand), (single
quote or apostrophe), and (double quote)
Abstract Elements and Gentran Integration Suite
An abstract element is an inconcrete element from an XML schema (for example, the term
appliance may be considered an abstract element while dishwasher is a concrete one).
An abstract element must be substituted with a non-abstract element for a map to be
successfully compiled. For more information about changing an abstract element to an
XML element, see Creating an Element on page 144.
Note: Abstract elements are reported during map compilation as Warnings.
Importing Large XML Files
You import XML files, including maps, into Gentran Integration Suite using the Resource
Manager.
The import properties parameter is set to 10MB, but you can increase the parameter if you
need to import a larger file.
Caution: If you edit the a properties file and setupfiles.sh / .cmd is subsequently executed for
any reason, the changes you made will be lost. This is true for every properties file that
has an .in version.
To change the settings for XML Import file size, modify the size of the maxImportUpload
parameter in the following files:
tp_import_export.properties
tp_import_export.properties.in
To change the settings for XML Import file size:
1. Using a text editor, open the tp_import_export.properties file, which can be found
in <install dir>/properties in your Gentran Integration Suite installation.
2. To change the settings for XML Import file size, modify the size of the
maxImportUpload parameter.
3. Using a text editor, open the tp_import_export.properties.in file, which can be
found in <install dir>/properties in your Gentran Integration Suite installation.
4. To change the settings for XML Import file size, modify the size of the
maxImportUpload parameter.
5. Once you complete the edits, execute <install_dir>/bin/setupfiles.sh and then stop
and restart Gentran Integration Suite to verify the changes take effect.
Gentran Integration Suite Map Editor Guide 133
Chapter 7 Mapping XML Documents
Creating an XML Layout from a DTD or Schema
When you create a new map, you can either manually create an XML layout or you can use
a wizard that creates a layout for you based on a DTD or schema.
The wizard performs the following tasks:
Raises a warning if it encounters attributes that use entities or notations
Changes attributes of type ENTITY or ENTITIES to type CDATA
Changes attributes of type NOTATION to type ENUMERATED
Disregards comments and processing instructions
Discards external entities and notations
Does not support XML namespaces for DTDs or conditional sections
Supports internal and external parameter entities
Supports external parameter entities that reference a URL only if Microsoft Internet
Explorer 3.0 or later is installed on the computer
For more information, see Example on page 136.
To create an XML layout from a DTD or schema:
1. From the Map Editor File menu, select New.
2. In the New Map Wizard, complete the questions on the first screen.
Note: To use XML schemas, the map type must be Sterling Integrator.
3. If you are translating from XML, from the Create a new data format using this
syntax list, select XML and click Customize. If you are translating from another
format, select that format and continue to the next screen.
4. In the New XML Wizard, select the Customization File Typethe type of file you
want to use to create your XML layout, either DTD or XML schema.
5. Type the name of the DTD or XML schema, type the URL, or browse to the location
of the DTD or XML schema, and click Next.
6. Select the root element.
The DTD or schema does not explicitly define the root element, so you can select
from all the elements defined in the DTD or all the top-level elements defined in the
.XSD schema (elements subordinate to the schema element). By default, the wizard
selects the first element it encounters.
7. Specify the maximum length for data elements.
For a DTD, you can specify the maximum length of data elements because length is
not defined in the DTD and is optional for elements declared in the XML schema. For
an XML schema, the maximum length can be specified for some elements. You can
specify a default field length for elements that do not have a specified field length.
134 Gentran Integration Suite Map Editor Guide
Creating an XML Layout from a DTD or Schema
8. If you want the map to contain code lists equivalent to the enumerations defined in the
DTD or schema, select the Build code lists for enumerated attributes check box.
Note: The default for the Build code lists for enumerated attributes check box is cleared
because using code lists may be redundant and thus your map is smaller and more
efficient without them.
9. Click Next.
10. If you chose to import an XML schema, select the subelements you want to be
included in the map, and click Next.
Note: The list displays the entire tree of elements and subelements for the root element you
selected, hierarchically displayed using indentation. Attributes are not included in this
list.
The default is that all elements and subelements are selected. When you clear the box
next to an element, all its subelements are automatically cleared. Similarly, when you
select the box next to a child element, its parent elements are automatically selected.
Selecting only the elements and subelements you need for your map reduces the size
of the map and makes it more efficient.
11. If you are translating to XML, on the Output screen (from the Create a new data
format using this syntax list), select XML and click Customize.
12. In the New XML Wizard, select the Customization File Typethe type of file you
want to use to create your XML layout, either DTD or XML schema.
13. Type the name of the DTD or XML schema, type the URL, or browse to the location
of the DTD or XML schema, and click Next.
Note: When using the file:// protocol to reference a DTD, if you are unsure of your FTP
connection (host name and FTP or Internet access) and the DTD is on the Gentran
Integration Suite server, provide an absolute path in the reference by omitting the host
name and leaving the following slash. For example, file://home/sterling/dtd/test.dtd.
If you are sure of your FTP connection, then you can specify a host name.
If you are using an XML schema and the XML parser detects any errors, the messages
are displayed in an error window.
14. Select the root element.
The DTD or schema does not explicitly define the root element, so you can select
from all the elements defined in the DTD or all the top-level elements defined in the
.XSD schema (elements subordinate to the schema element). By default, the wizard
selects the first element it encounters.
Gentran Integration Suite Map Editor Guide 135
Chapter 7 Mapping XML Documents
15. Specify the maximum length for data elements.
For a DTD, you can specify the maximum length of data elements because length is
not defined in the DTD and is optional for elements declared in the XML schema. For
an XML schema, the maximum length can be specified for some elements. You can
specify a default field length for elements that do not have a specified field length.
16. If you want the map to contain code lists equivalent to the enumerations defined in the
DTD or schema, select the Build code lists for enumerated attributes check box.
Note: The default for the Build code lists for enumerated attributes check box is cleared
because using code lists may be redundant and thus your map is smaller and more
efficient without them.
17. Click Next.
18. If you chose to import an XML schema, select the subelements you want to be
included in the map, and click Next.
Note: The list displays the entire tree of elements and subelements for the root element you
selected, hierarchically displayed using indentation. Attributes are not included in this
list.
The default is that all elements and subelements are selected. When you clear the box
next to an element, all its subelements are automatically cleared. Similarly, when you
select the box next to a child element, its parent elements are automatically selected.
Selecting only the elements and subelements you need for your map reduces the size
of the map and makes it more efficient.
19. Click Finish.
The XML Load Warnings dialog box opens if there are any errors. If the Map Editor
made changes to the DTD to make it compliant with Gentran Integration Suite, it
indicates the changes. Click OK.
20. Continue with the New Map Wizard as directed. When you click Finish, the Map
Editor displays the new map in the Map Editor window.
Example
The following figure shows an example of an XML document:
<?xml version="1.0" encoding="UTF-8"?>
<services>
<service name="BPMetaDataInfoService" activestatus="1" systemservice="1"/>
</services>
136 Gentran Integration Suite Map Editor Guide
Creating an XML Map from a Preloaded Standard
Creating an XML Map from a Preloaded Standard
When you create a map, for both the input and output sides, you choose whether you want
to use a preloaded standard, an existing file format, or want to create a new file format for
that side of the map (including selecting from standards that you have previously
downloaded to the standards database. The preloaded standards are downloaded when you
download the Map Editor to your machine and any optional standards such as those
included with the Financial Services XML Standards bundle, and include the following:
Note: For a complete list of the preloaded standards consult the Map Editor New Map Wizard.
FIXML
FpML
IFX
OFX
TARGET2
TWIST
ISO20022
SWIFTNet Funds
SWIFTNet Trade Services
SWIFTNet Exceptions and Investigations
SWIFTNet Cash Reporting
Note: If the map you are creating contains greater than 20,000 objects, you will receive a message
noting that this map contains a very large number of objects. For best performance, it is
recommended that you consider whether any unnecessary objects in the map can be
removed, do not expand the entire object treeexpand only the section of the tree you are
currently mapping, consider using the Show links to or from the currently selected
element option instead of the Show links to or from all visible elements option, and save
the map using the.MAP file format (using the Save As function).
To create an XML layout from a preloaded standard:
1. From the Map Editor File menu, select New.
2. In the New Map Wizard, complete the questions on the first screen.
Note: To use XML schemas, the map type must be Sterling Integrator.
3. If you are translating from XML, from the Create a new format using this syntax
list, select XML and click Customize. If you are translating from another format,
select that format and continue to the next screen.
Gentran Integration Suite Map Editor Guide 137
Chapter 7 Mapping XML Documents
4. Type the name of the XML schema, type the URL, or browse to Map
Editor\Samples\Schemas and the folder containing the schema type you would like
to load), select the schema, and click Next.
If you are using an XML schema and the XML parser detects any errors, the messages
are displayed in an error window.
5. Select the root element.
The schema does not explicitly define the root element, so you can select from all the
top-level elements defined in the .XSD schema (elements subordinate to the schema
element). By default, the wizard selects the first element it encounters.
6. Specify the maximum length for data elements.
For an XML schema, the maximum length can be specified for some elements. You
can specify a default field length for elements that do not have a specified field length.
7. If you want the map to contain code lists equivalent to the enumerations defined in the
schema, select the Build code lists for enumerations check box.
Note: The default for the Build code lists for enumerations check box is cleared because
using code lists may be redundant and thus your map is smaller and more efficient
without them.
8. Click Next.
9. If you chose to import an XML schema, do not modify any of the subelements
selected in the display. Click Next.
10. If you are translating to XML, on the Output screen (from the Create a new format
using this syntax list), select XML and click Customize.
11. In the New XML Wizard, select the Customization File Typethe type of file you
want to use to create your XML layout, either XML schema.
12. Type the name of the XML schema, type the URL, or browse to Map
Editor\Samples\Schemas and the folder containing the schema type you would like
to load), select the schema, and click Next.
If you are using an XML schema and the XML parser detects any errors, the messages
are displayed in an error window.
13. Select the root element.
The schema does not explicitly define the root element, so you can select from all the
top-level elements defined in the .XSD schema (elements subordinate to the schema
element). By default, the wizard selects the first element it encounters.
14. Specify the maximum length for data elements.
For an XML schema, the maximum length can be specified for some elements. You
can specify a default field length for elements that do not have a specified field length.
138 Gentran Integration Suite Map Editor Guide
Creating an XML Map from a Financial Services Standard
15. If you want the map to contain code lists equivalent to the enumerations defined in the
schema, select the Build code lists for enumerations check box.
Note: The default for the Build code lists for enumerations check box is cleared because
using code lists may be redundant and thus your map is smaller and more efficient
without them.
16. Click Next.
17. If you chose to import an XML schema, do not modify any of the subelements
selected in the display. Click Next.
18. Click Finish.
The XML Load Warnings dialog box opens if there are any errors. If the Map Editor
made changes to the DTD to make it compliant with Gentran Integration Suite, it
indicates the changes. Click OK.
19. Continue with the New Map Wizard as directed. When you click Finish, the Map
Editor displays the new map in the Map Editor window.
Creating an XML Map from a Financial Services Standard
When you create a map, for both the input and output sides, you choose whether you want
to use a preloaded standard, an existing file format, or wants to create a new file format for
that side of the map (including selecting from standards that you have previously
downloaded to the standards database such as the Financial Services XML Standards).
Note: To create a map using any of these standards you must have purchased the appropriate
license from Sterling Commerce and downloaded the Financial Services XML standards
bundle to the same machine where the Map Editor is installed. For a complete list of the
Financial Services XML standards consult Customer Support.
To create a map using a Financial Services XML standard:
1. From the Map Editor File menu, select New.
2. In the New Map Wizard, complete the questions on the first screen.
Note: To use XML schemas, the map type must be Sterling Integrator.
3. If you are translating from a Financial Services XML standard, from the Create a new
data format using this standard list, select one of the Financial Services XML
standards and click Messages. If you are translating from another format, select that
format and continue to the next screen.
Gentran Integration Suite Map Editor Guide 139
Chapter 7 Mapping XML Documents
4. Complete the Map Wizard by selecting the version of the standard, the desired
message, the maximum length of the data elements, and whether to build codelists for
enumerated attributes, and click Next.
The default for the Build code lists for enumerated attibutes check box is cleared
because using code lists may be redundant and thus your map is smaller and more
efficient without them.
5. Click Next.
6. If you chose to import an XML schema, do not modify any of the subelements
selected in the display. This list is included for your information only. Click Next.
Note: For the OFX and IFX standards only, all elements except the root are not initially selected.
The list includes all messages for the messages category selected. You must select the
messages you want to use in the map.
7. Click Finish.
8. If you are translating to a Financial Services XML standard, on the Output screen
(from the Create a new data format using this standard list), select one of the
Financial Services XML standards and click Messages. If you are translating from
another format, select that format and continue to the next screen.
9. Complete the Map Wizard by selecting the version of the standard, the desired
message, the maximum length of the data elements, and whether to build codelists for
enumerated attributes, and click Next.
The default for the Build code lists for enumerated attributes check box is cleared
because using code lists may be redundant and thus your map is smaller and more
efficient without them.
10. Click Next.
11. If you chose to import an XML schema, do not modify any of the subelements
selected in the display. This list is included for your information only. Click Next.
12. Click Finish.
The XML Load Warnings dialog box opens if there are any errors. Click OK.
13. Continue with the New Map Wizard as directed. When you click Finish, the Map
Editor displays the new map in the Map Editor window.
140 Gentran Integration Suite Map Editor Guide
Overview: Creating Map Objects
Overview: Creating Map Objects
The map objects that you can create depend on which map object is currently selected (has
focus in the map). The following table describes the available options (N/A indicates that
no map object can be created when the specified object is selected):
If the Currently-Selected Object Is Then You Can Create
XML File (root element) Element
Content particle
Pcdata
Attribute
Element Element
Content particle
Pcdata
Attribute
Content Particle Element
Content particle
Pcdata
Pcdata N/A
Attribute Container Attribute
Attribute N/A
Gentran Integration Suite Map Editor Guide 141
Chapter 7 Mapping XML Documents
Managing the XML File
The XML File object represents the XML document that Gentran Integration Suite is
mapping, including the root element. This object is created automatically by Gentran
Integration Suite. This table describes the two dialog boxes unique to the XML File object:
Dialog Box Function
XML File Properties dialog Enables you to define entities, output format
box specifications, and file-level extended rules.
Entity Properties dialog box Enables you to define entities. This dialog box is
accessible through the XML File Properties dialog box.
Note: The XML File object cannot be referenced by standard rules or links.
For information about properties, press F1 for Help or see Appendix B, Map Editor
Properties.
For more information, see:
Modifying XML File Properties on page 142
Creating an Entity on page 143
Regarding Decimal Points on page 143
Modifying XML File Properties
To modify the properties of an XML file:
1. Right-click the XML File icon and select Properties from the shortcut menu. The
Map Editor displays the XML File Properties dialog box (Name tab displayed by
default).
2. Do you want to create an entity?
If Yes, click the Entities tab to access entity options.
If No, continue with step 3.
3. Do you want to modify the output options for the XML file?
If Yes, click the Output tab and continue with step 4.
If No, continue with step 5.
4. In the Output tab, specify the following:
Whether the translator generates a prolog or document type declaration
Public ID (if applicable)
142 Gentran Integration Suite Map Editor Guide
Managing the XML File
System ID (if applicable)
How the XML elements are output to the file
5. Do you want to specify an extended rule for the XML file?
If Yes, select the Loop Extended Rules tab, define the rule, and continue with
step 6. See Chapter 9, Using Extended Rules for more information about extended
rules.
If No, continue with step 6.
6. Click OK. The Map Editor saves your changes and closes the XML File Properties
dialog box.
Creating an Entity
An entity is an object that represents a string of characters.
To create an entity:
1. In the Map Editor, right-click the XML root element. From the shortcut menu, select
Properties.
2. In the XML File Properties dialog box, click the Entities tab to access the entity
options.
3. Click New.
4. In the Entity Properties dialog box, specify the properties as necessary.
For information about properties, press F1 for Help or see Appendix B, Map Editor
Properties.
Note: In the Tag tab, the tag must match the entity tag in the XML document. XML tags
cannot contain spaces.
5. Click OK to save the entity and close the Entity Properties dialog box.
6. Click OK again to close the XML File Properties dialog box.
Regarding Decimal Points
If you need to specify that each decimal point in your data is defined and generated as a
something other than the default period (.), you can do so on the Decimal Point tab.
To change the default decimal point setting:
1. In the Map Editor, open each XML file.
2. Open the XML File Properties dialog box.
3. In the Decimal Point tab, select the Define Decimal Point check box.
Gentran Integration Suite Map Editor Guide 143
Chapter 7 Mapping XML Documents
4. In the Decimal Point Character box, type the value you want Gentran Integration
Suite to use as a decimal pointfor example, a comma (,). This resets the decimal
point default to use what you specified instead of a period.
5. Click OK.
6. Save the map.
7. Compile the map.
The decimal point setting is now correctly set to use your specification.
Managing XML Elements
An XML element contains related elements, content particles, or both. In addition, an
element can contain one pcdata, one attribute or both. These objects repeat in sequence until
either the element data ends or the maximum number of times that the loop is permitted to
repeat is exhausted.
Note: The XML Element object cannot be referenced by standard rules or links.
For information about properties, press F1 for Help or see Appendix B, Map Editor
Properties.
For more information, see:
Creating an Element on page 144
Inserting an Element from a Schema or DTD on page 145
Creating an Element
To create an element:
1. Right-click a map object and select either Create Sub or Insert from the shortcut
menu.
2. From the shortcut menu, select Element. The Map Editor displays the XML Element
Properties dialog box.
3. In the Name tab, specify the following:
Unique element name
Description (if applicable)
Additional notes
144 Gentran Integration Suite Map Editor Guide
Managing XML Elements
4. If necessary, click the Tag tab and change the value in the Tag box.
Note: This value must match the element in the XML document. XML tags cannot contain
spaces.
5. Select the Repeating tab to access the occurrence options.
6. Select either the Conditional or Mandatory option to specify whether the element is
required in the map.
7. Select the appropriate repeating option for the element.
8. If you must specify the number of times the element can repeat (loop), type that
number in the Maximum usage box.
9. Did you specify that the element repeats (loops)?
If Yes, continue with step 11.
If No, continue with step 12.
10. Do you want to specify an extended rule for this element?
If Yes, click the Loop Extended Rules tab, define the rule, and continue with step
12.
See Chapter 9, Using Extended Rules for more information about extended rules.
If No, continue with step 12.
11. Click OK. The Map Editor saves the element and closes the XML Element Properties
dialog box.
Inserting an Element from a Schema or DTD
The Insert Element from Schema or DTD function enables you to add an element from a
schema or DTD.
To insert an element from a schema or DTD:
1. Right-click the XML map component after which you want to insert the element and
select Insert > Element from schema/dtd, or if you want the element to be the first
element in the XML file format, right-click the XML File icon and select Create Sub
> Element from schema/dtd.
2. From the Customization File Type list, select whether the element will be copied
from a DTD or schema.
3. In the File Location box, type the file path and name of the DTD or schema or click
Browse and select the file (then click Open).
4. Click Next.
5. Follow the instructions on the next wizard page and click Next.
6. If you chose to insert the element from a schema, you are prompted with another
wizard page. Follow the instructions on that wizard page and click Next.
Gentran Integration Suite Map Editor Guide 145
Chapter 7 Mapping XML Documents
7. Click Finish to insert the element into your XML file format. The Map Editor displays
the XML Element Properties dialog box so you can configure the element properties.
If the inserted element is an abstract one, the displayed XML Element Properties
dialog box enables you to provide a concrete element to replace the abstract one, by
clearing the Defined as Abstract check box on the Tag tab (you must replace abstract
elements with concrete elements by clearing this check box to avoid map compilation
errors or, optionally, you can avoid the compilation errors by deactivating the abstract
elements). For more information about abstract elements, see Abstract Elements and
Gentran Integration Suite on page 133. For more information about deactivating map
components, see Activating Map Components on page 71.
8. In the Name tab, specify the description (if applicable).
Note: The Additional notes box is populated automatically with the XML element
annotation when you import an XML schema.
9. If necessary, click the Tag tab and change the value in the Tag box.
Note: This value must match the element in the XML document. XML tags cannot contain
spaces.
10. If the element is an abstract type, select the Tag tab and clear the Defined as abstract
check box. By clearing this check box, you change the abstract element to a concrete
one. This check box must be cleared to enable the map to compile successfully
(without compilation errors).
Note: Optionally, you can avoid compilation errors from abstract elements by deactivating
the abstract elements. For more information about deactivating map components, see
Activating Map Components on page 71.
11. Select the Repeating tab to access the occurrence options.
12. Select either the Conditional or Mandatory option to specify whether the element is
required in the map.
13. Select the appropriate repeating option for the element.
14. If you must specify the number of times the element can repeat (loop), type that
number in the Maximum usage box.
15. Did you specify that the element repeats (loops)?
If Yes, continue with step 11.
If No, continue with step 12.
16. Do you want to specify an extended rule for this element?
If Yes, click the Loop Extended Rules tab, define the rule, and continue with step
12.
For more information about extended rules, see Chapter 9, Using Extended Rules.
146 Gentran Integration Suite Map Editor Guide
Managing Content Particles
If No, continue with step 12.
17. Click OK. The Map Editor saves the element and closes the XML Element Properties
dialog box.
Managing Content Particles
In Gentran Integration Suite, a content particle contains child objects that define either a
choice or a sequence. A content particle can contain related elements, content particles, or
both. In addition, a content particle can contain one pcdata. If specified, these objects repeat
in sequence until either the content particle data ends, or the maximum number of times that
the loop is permitted to repeat is exhausted.
Note: The Content Particle object cannot be referenced by standard rules or links.
For information about properties, press F1 for Help or see Appendix B, Map Editor
Properties.
For more information, see Creating a Content Particle on page 147.
Creating a Content Particle
To create a content particle:
1. Right-click a map object and select either Create Sub or Insert from the shortcut
menu.
2. From the shortcut menu, select Content Particle. The Map Editor displays the
Content Particle Properties dialog box.
3. In the Name tab, specify the following:
Unique content particle name
Description (if applicable)
Additional notes
Note: The Additional notes box is populated automatically with the XML content particle
annotation when you import an XML schema.
4. Click the Type tab to access the content particle type options.
5. Select the appropriate option to define what the child objects of the content particle
represent.
6. Click the Repeating tab to access the occurrence options.
Gentran Integration Suite Map Editor Guide 147
Chapter 7 Mapping XML Documents
7. Select Conditional or Mandatory to specify whether the content particle is required
in the map.
8. Select the appropriate repeating option for the content particle.
9. In the Maximum usage box, type the number of times the content particle can repeat
(loop).
10. Did you specify that the content particle repeats (loops)?
If Yes, continue with step 11.
If No, continue with step 12.
11. Do you want to specify an extended rule for this content particle?
If Yes, select the Loop Extended Rules tab, define the rule, and continue with
step 12.
See Chapter 9, Using Extended Rules for more information about extended rules.
If No, continue with step 12.
12. Click OK. The Map Editor saves the content particle and closes the Content Particle
Properties dialog box.
Managing Pcdata
A pcdata object contains character data in an XML document. Only one pcdata object can
be defined per element or content particle. Gentran Integration Suite automatically names
the pcdata object with the name of the parent element or content particle.
Note: When a pcdata has an operation performed against it (link, standard rule, or as an extended
rule storage field), the Map Editor displays a red check mark over the pcdata icon.
For information about properties, press F1 for Help or see Appendix B, Map Editor
Properties.
Note: By default, the translator always trims white space from XML Pcdata fields during input.
To control this behavior (to deactivate the trimming of Pcdata white space by the translator
during input), add the line trimPcdata=false to the translator.properties file in the
Properties directory.
For more information, see Creating a Pcdata on page 148.
Creating a Pcdata
To create a pcdata:
148 Gentran Integration Suite Map Editor Guide
Managing Attributes
1. Right-click a map object and select either Create Sub or Insert from the shortcut
menu.
2. From the shortcut menu, select Pcdata. The Map Editor displays the Pcdata
Properties dialog box.
3. In the Validation tab, specify the following:
Whether the pcdata is required
Minimum length
Maximum length
Type of data
How the data is formatted
4. Do you want to specify an extended rule for this pcdata?
If Yes, click the Extended Rule tab, define the rule, and continue with step 5.
For more information about extended rules, see Chapter 9, Using Extended Rules.
If No, continue with step 6.
5. Do you want to specify a standard rule for this pcdata?
If Yes, click the Standard Rule tab, define the rule, and continue with step 6.
For more information about standard rules, see Chapter 8, Using Standard Rules.
If No, continue with step 6.
6. Click OK. The Map Editor saves the pcdata and closes the Pcdata Properties dialog
box.
Managing Attributes
In Gentran Integration Suite, each attribute is contained in an attribute container. An
element can only have one attribute container object, but the attribute container object can
enclose many attribute objects.
Note: When an attribute has an operation performed against it (link, standard rule, or as an
extended rule storage field), the Map Editor displays a red check mark over the attribute
icon.
For information about properties, press F1 for Help or see Appendix B, Map Editor
Properties.
For more information, see:
Attribute Container Object on page 150
Attribute Object on page 150
Gentran Integration Suite Map Editor Guide 149
Chapter 7 Mapping XML Documents
Creating an Attribute on page 150
Attribute Container Object
The attribute container object does not correspond to an XML feature. Gentran Integration
Suite uses attribute container objects to contain the attributes of an XML element, so
attribute containers do not have properties. An attribute container object is automatically
created when you create the first attribute of an XML element. Subsequent attribute objects
are created in the existing attribute container object.
Attribute Object
The attribute object specifies information associated with an element that further defines
the element.
Creating an Attribute
To create an attribute:
1. Right-click a map object and select either Create Sub or Insert from the shortcut
menu.
2. From the shortcut menu, select Attribute. The Map Editor displays the Attribute
Properties dialog box.
3. In the Name tab, specify the following:
Unique attribute name
Description (if applicable)
Additional notes
Note: The Additional notes box is populated automatically with the XML attribute
annotation when you import an XML schema.
4. If necessary, click the Tag tab and change the value in the Tag box.
Note: The value in the Tag box must match the attribute tag in the XML document. XML
tags cannot contain spaces.
5. Click the Type tab to access the attribute type options.
6. In the Type tab, specify the following:
Attribute type
Default usage of the attribute
150 Gentran Integration Suite Map Editor Guide
About XML Namespaces
Default value (only if you selected Default Exists or Fixed)
Note: To use an enumerated attribute, you must also create a code list and use a code list
standard rule with the attribute.
7. Click the Validation tab to access the validation options.
8. In the Validation tab, specify the following:
Minimum length
Maximum length
Type of data
How the data is formatted
9. Do you want to specify an extended rule for this attribute?
If Yes, click the Extended Rule tab, define the rule, and continue with step 10.
See the Chapter 9, Using Extended Rules for more information about extended
rules.
If No, continue with step 11.
10. Do you want to specify a standard rule for this attribute?
If Yes, click the Standard Rule tab, define the rule, and continue with step 11.
See the Chapter 9, Using Extended Rules for more information about extended
rules.
If No, continue with step 11.
11. Click OK. The Map Editor saves the attribute and closes the Attribute Properties
dialog box.
About XML Namespaces
An XML namespace is a Uniform Resource Identifier (URI). A URI can be either a
Uniform Resource Locator (URL) or a Uniform Resource Name (URN) that is uniquely
associated with an element or attribute name.
Namespaces can:
Uniquely identify element and attribute names so that there is no data confusion when
the names are transmitted. If two or more organizations use the same element or
attribute names in their XML documents, when they transmit those documents outside
of the organization, the names can collide.
Provide context for element and attribute names.
Gentran Integration Suite Map Editor Guide 151
Chapter 7 Mapping XML Documents
Namespaces are not required. However, for documents that are transmitted outside of the
organization or in large organizations where similar names might be used by different
departments, they are invaluable.
Here is an example of a namespace declaration for the element order:
<order xmlns=uuid.12345...67890 />
If a namespace is declared for an element, any subordinate elements or attributes inherit that
namespace by default. However, a subordinate element or attribute can have a separate
namespace defined for it.
Here are examples of namespace declarations for an element and a subordinate element:
<order xmlns=uuid.12345...67890 >
<number xmlns=uuid.09876...54321, />
</order>
For more information, see About Namespace Prefixes on page 152.
About Namespace Prefixes
As a convenience, you can specify a prefix (an alias) for a namespace. A prefix is not an
informational part of the element, attribute name, or namespace, and a prefix can be used
with both element and attribute names. However, you can specify a default namespace and
omit the prefix.
In the following example of a namespace declaration, abc is the prefix:
<order xmlns:abc=uuid.1234567890 >
If a namespace with prefixes is declared for an element, any subordinate elements or
attributes inherit that namespace and the prefixes, as shown in this example:
<order xmlns:=uuid.1234567890
xmlns:aaa=uuid.09876...54321 >
<aaa:number />
</order>
You can also write the namespace declaration without the prefix:
<order xmlns:=uuid.1234567890 >
<number xmlns=uuid.09876...54321 />
</order>
For more information about XML namespaces, see the W3C document at
www.w3.org/TR/1999/REC-xml-names-19990114/.
152 Gentran Integration Suite Map Editor Guide
Using Namespaces in the XML File
Using Namespaces in the XML File
If you enable namespaces at the root level of the XML file, you can specify namespaces
using the Namespace tab.
For more information, see:
Using Namespaces on the Input Side of the XML Map on page 153
Using Namespaces on the Output Side of the XML Map on page 153
Using Namespaces on the Input Side of the XML Map
You must identify namespaces for incoming documents in envelopes so that Gentran
Integration Suite can match the correct envelope with a document. The namespace and the
tag must match for the translator to translate the data, and XML tags cannot contain spaces.
You do not specify namespace prefixes on the input side of the map. They are defined in
the document itself.
Using Namespaces on the Output Side of the XML Map
On the output side of the map, you must specify the prefixes that are used with the
namespaces. You can define prefixes at the root level or for an element, but not for
attributes. After the namespace prefix is defined, you must set up the elements that use the
namespace
Defining a Namespace Prefix and URI
To define a namespace prefix and URI at the root level:
1. In the Map Editor, enable namespaces by right-clicking the XML File icon and
selecting Properties from the shortcut menu.
2. Select the Namespace tab.
3. Select the Enable Namespace Support box.
For more information about properties, press F1 for Help or see Appendix B, Map
Editor Properties.
4. Select New to the right of Define namespace prefixes.
5. In the first box, type the namespace prefix (for example, SCI).
Note: If a prefix is not required, leave the first box empty.
6. In the second box, type the namespace URI (for example,
www.sterlingcommerce.com).
7. Repeat steps 4 through 6 for each namespace prefix required for the map.
8. Click OK to save the namespace information.
Gentran Integration Suite Map Editor Guide 153
Chapter 7 Mapping XML Documents
Setting Up Elements to Use a Namespace
After the namespace prefix is defined, you must set up the elements that use the namespace.
1. Right-click an Element icon and select Properties from the shortcut menu.
2. Select the Namespace tab.
3. Select Use this namespace.
Note: Do note type the namespace prefix in the box.
4. Click OK to save the namespace information.
5. If any of the elements also have the XML attribute created, define the namespace
prefix and namespace URI for the element using the instructions for Defining a
Namespace Prefix and URI on page 153.
Examples
In the following namespace declaration, the prefix is SCI and the namespace is
www.sterlingcommerce.com:
<x xmlns:SCI=http://www.sterlingcommerce.com>
</x>
In the following example of multiple namespace prefixes, one element defines two
namespace prefixes, bk and isbn:
<bk:book xmlns:bk=urn:loc.gov:books>
xmlns:isbn=urn:ISBN:0-111-22222-3>
<bk:title>Numbers</bk:title>
<isbn:number>0123456789</isbn:number>
</bk:book>
154 Gentran Integration Suite Map Editor Guide
Chapter 8
Using Standard Rules
The Map Editor provides you with standard rules that you can apply to fields. Standard
Rules give you access to functions that are necessary for mapping operations more complex
than simple linking but less complex than extended rules. Standard Rules are mutually
exclusive (you can use only one at a time on a field). For information about extended rules,
see Chapter 9, Using Extended Rules.
Note: If a standard or extended rule is applied to a map component, this is visually represented
in the Map Editor by an asterisk (*) on the map icon for that map component.
This section covers the following topics:
Using the System Variable Standard Rule
Using the Use Constant Standard Rule
Using the Loop Count Standard Rule
Using the Use Accumulator Standard Rule
Using the Use Code Standard Rule
Using the Select Standard Rule
Using the Update Standard Rule
Using the System Variable Standard Rule
The System Variable standard rule enables you to set a variable that maps the current date
and time to the selected field. The selected map component must have a data type of
Date/Time.
For more information, see Standard Rule Tab: System Variable on page 155.
Standard Rule Tab: System Variable
To configure the System Variable standard rule:
Gentran Integration Suite Map Editor Guide 155
Chapter 8 Using Standard Rules
1. In the Map Editor, double-click an existing field or create a new one.
The Field Properties dialog box opens.
2. Click the Standard Rule tab to access the standard rule options.
3. From the standard rule list, select Use System Variable.
4. From the system variable list, select Current date and time to map those variables
to the field.
5. Click OK to save the standard rule.
Using the Use Constant Standard Rule
The Use Constant standard rule enables you to move a constant value to the specified field
and indicate a qualifying relationship with another field.
Constants are used in maps to hold information that is needed later in the map, either for an
output field or a conditional statement. Typically, constants move a constant value to the
specified field or generate qualifiers (to indicate a qualifying relationship with another
field).
Typically, constants are used to load common data into each positional record on a map.
You create the constant and name it. You can hard code (type) a value that is loaded into
the field that uses the constant. Or you can store information from a field in a constant by
using an extended rule. However, to use a constant (the information that is stored in it), you
must use a standard rule.
For more information, see:
Standard Rule Tab: Use Constant on page 157
Configuring the Use Constant Standard Rule on page 157
Creating and Editing Constants on page 157
Deleting Constants on page 158
Mapping Constants on page 158
Generating Qualifiers on page 158
156 Gentran Integration Suite Map Editor Guide
Using the Use Constant Standard Rule
Standard Rule Tab: Use Constant
The following table describes the fields and buttons on the Standard Rule tab (with the Use
Constant standard rule selected):
Field or Button Description
constant Lists available constants. The selected constant is mapped to the current
field. If the necessary constant is not present in the constant list, you must
create it by using the Map Constants dialog box, which you can access by
clicking the Edit button.
Edit Accesses the Map Constants dialog box, which enables you to create, edit,
and delete constants.
qualifier Lists fields that you can use to qualify the selected map component in order
to establish a qualifying relationship between the two map components. If
the qualified field is not generated because of a lack of data, the constant is
not moved to the current field.
Configuring the Use Constant Standard Rule
To configure the Use Constant standard rule:
1. In the Map Editor, double-click an existing field or create a new one.
2. In the Field Properties dialog box, click the Standard Rule tab.
3. From the standard rule list, select Use Constant.
4. Do you need to create or edit a constant to use for the current field?
If Yes, click Edit to access the Map Constants dialog box.
For more information about creating and editing constants, see Creating and
Editing Constants on page 157.
If No, go to the next step.
5. From the constants list, select the constant that you want to map to the current field.
6. Do you want to establish a qualifying relationship between the current map
component and another component?
If Yes, from the qualifiers list, select the field that Gentran Integration Suite uses
to determine whether to run this standard rule (if the qualifying component
contains data).
If No, go to the next step.
7. Click OK to save the standard rule.
Creating and Editing Constants
To create or edit a constant so you can use it to store information:
Gentran Integration Suite Map Editor Guide 157
Chapter 8 Using Standard Rules
1. From the Map Editor Edit menu, select Constants.
2. In the Map Constants dialog box, do you want to create a new constant?
If Yes, click New and continue with step 3.
If No (you want to edit an existing constant), select the constant and click Edit
and continue with step 3.
The Edit Constant dialog box opens.
3. In the ID field, type the constant identifier.
4. From the Type list, select the category of the constant.
5. In the Value field, type the constant expression.
6. Click OK to add the constant.
Deleting Constants
To delete a constant:
1. From the Map Editor Edit menu, select Constants.
2. In the Map Constants dialog box, select the constant you want to delete.
3. Click Delete. The constant is removed without a warning message.
Mapping Constants
To map a constant in which you previously stored data using an extended rule:
1. In the Map Editor, double-click the field in which you want to use the constant.
The Field Properties dialog box opens.
2. Click the Standard Rule tab to access the standard rule options.
3. From the standard rule list, select Use Constant.
4. From the constant list, select the constant that you want to use.
5. Click OK to load the data that was stored in the selected constant into the field.
Generating Qualifiers
A qualifier is a field that has a value expressed as a code that gives a specific meaning to
the function of another field. A qualifying relationship is the interaction between a field and
its qualifier. The function of the field changes depending on which code the qualifier
contains.
To generate a qualifier:
1. In the Map Editor, double-click the field you want to use to further define (qualify)
another field.
The Field Properties dialog box opens.
158 Gentran Integration Suite Map Editor Guide
Using the Loop Count Standard Rule
2. Click the Standard Rule tab to access standard rule options.
3. From the standard rule list, select Use Constant.
4. From the qualifiers list, select the field that this field qualifies.
This list contains only the other active fields in the same record or segment as the
qualifying field.
5. Click OK to generate the qualifying relationship between the two fields.
Using the Loop Count Standard Rule
The Loop Count standard rule enables you to count the number of times a loop is repeated,
if the field is part of a loop. If the loop is a nested loop, you can track the current loop or
the outer loop. For example, if the Y loop is nested within the X loop, and the Y loop has
cycled through 15 iterations and the X loop has cycled through 3 iterations, you can choose
to count either the 15 (Y loop) or the 3 (X loop).
For more information, see Configuring the Loop Count Standard Rule on page 159.
Configuring the Loop Count Standard Rule
To configure the Loop Count standard rule:
1. In the Map Editor, double-click an existing field or create a new one.
The Field Properties dialog box opens.
2. Click the Standard Rule tab to access the standard rule options.
3. From the standard rule list, select Loop Count.
4. Select the loop that you want to count. If the loop is a nested loop, you can track the
current loop or the outer loop.
5. Click OK to save the standard rule.
Using the Use Accumulator Standard Rule
The Use Accumulator standard rule gives you access to a set of numeric variables that you
can manipulate using numeric operations, and then transfer to and from fields. This rule
enables you to add, change, or delete calculations for the field, including hash totals (used
to accumulate numeric field values such as quantity and price). This rule also enables you
to map the accumulated total into a control total field, and use accumulators. Accumulators
count the occurrences of a specific field or generate increasing, sequential record, or line
item numbers.
Note: Generally, the Accumulator Standard Rule must be placed on numeric elements or fields.
Gentran Integration Suite Map Editor Guide 159
Chapter 8 Using Standard Rules
The accumulator has an start value of zero, unless you assign another value using the accum
extended rule. For more information, see Chapter 9, Using Extended Rules.
For more information, see:
Standard Rule Tab: Use Accumulator on page 160
Counting Line Items on page 162
Calculating Hash Totals on page 163
Resetting and Calculating a Value Total on page 164
Standard Rule Tab: Use Accumulator
The following table describes the fields and buttons on the Standard Rule tab (with the Use
Accumulator standard rule selected):
Field or Button Description
Primary Lists all existing calculations that were created for this field.
accumulator
New Accesses the Edit Accumulator Entry dialog box to create a new
calculation for this field.
Change Accesses the Edit Accumulator Entry dialog box to edit a calculation
selected from the Primary accumulator field.
Delete Deletes a calculation selected from the Primary accumulator field.
Note: The selected calculation is deleted without a warning message.
For more information, see Accumulator Operations on page 160.
Accumulator Operations
For more information about the Edit Accumulator Entry dialog box, see Appendix B, Map
Editor Properties.
The following table lists the available accumulator operations and their functions:
Operation Function
Increment primary Adds 1 (one) to the contents of the primary accumulator (Primary = Primary
+ 1).
Decrement primary Subtracts 1 (one) from the contents of the primary accumulator (Primary =
Primary - 1).
Sum in primary Adds the numeric value (takes the positive or negative sign of the numbers
into account) of the field to the contents of the primary accumulator
(Primary = (+/-)Primary + (+/-)Field).
160 Gentran Integration Suite Map Editor Guide
Using the Use Accumulator Standard Rule
Operation Function
Hash sum in primary Adds the absolute value (does not take the positive or negative sign of the
numbers into account) of the field to the contents of the primary
accumulator (Primary + Field).
Load primary Loads the contents of the field into the primary accumulator (Primary =
Field).
Use primary Loads the contents of the primary accumulator into the field (Field =
Primary).
Note: The field must be a numeric field to display the accumulator
value.
Zero primary Sets the value of the primary accumulator to zero (Primary = 0).
Multiply with primary Multiplies the field with the contents of the primary accumulator, and stores
the result in the primary accumulator (Primary = Primary * Field).
Divide by primary Divides the field with the contents of the primary accumulator, and stores
the result in the primary accumulator (Primary = Field / Primary).
Divide primary by Divides the contents of the primary accumulator with the field, and stores
field the result in the primary accumulator (Primary = Primary / Field).
Modulo with primary Divides the contents of the field with the contents of the primary
accumulator, and stores the remainder of that operation in the primary
accumulator (Primary = Primary % Field).
Modulo with field Divides the contents of the primary accumulator with the contents of the
field, and stores the remainder of that operation in the primary accumulator
(Primary = Field % Primary).
Negate primary Makes the contents of the primary accumulator negative (Primary = Primary
* -1). The only way to subtract the primary accumulator from the field is to
negate the primary accumulator and then use the sum in primary operation
to add the negative primary accumulator to the field.
Move primary to Copies the contents of the primary accumulator to the Alternate Accum
alternate field. This overwrites the current contents of the Alternate Accum field
(Alternate = Primary).
Add primary to Adds the contents of the primary accumulator to the contents of the
alternate Alternate Accum field, and stores the result in the primary accumulator
(Primary = Primary + Alternate).
Multiply primary by Multiplies the contents of the primary accumulator with the contents of the
alternate Alternate Accum field, and stores the result in the primary accumulator
(Primary = Primary * Alternate).
Divide primary by Divides the contents of the primary accumulator with the contents of the
alternate Alternate Accum field, and stores the result in the primary accumulator
(Primary = Primary / Alternate).
Modulo primary with Divides the contents of the primary accumulator with the contents of the
alternate Alternate Accum field, and stores the remainder of that operation in the
primary accumulator (Primary = Primary % Alternate).
Gentran Integration Suite Map Editor Guide 161
Chapter 8 Using Standard Rules
Counting Line Items
In this example, you want an incremental count of the number of line items, and you want
to use that count in the Number of Line Items Total field.
To count line items and generate a control total for a purchase order:
1. In the Map Editor, double-click the field that you typically use to count the line items.
The Field Properties dialog box opens.
2. Click the Standard Rule tab to access the standard rule options.
3. From the standard rule list, select Use Accumulator.
4. Click New.
The Edit Accumulator Entry dialog box opens to create a new calculation for this
field.
5. From the Primary Accumulator list, select 0.
There is only one set of accumulators for each map. This means that accumulator 0,
whether it is used in the Primary Accumulator or Alternate Accum field, is the same
accumulator with the same contents. If you assign calculations to accumulator 0 at the
beginning of the map and then use accumulator 0 again later in the map, the content of
that accumulator is the result of the earlier calculation. Any additional calculations
you assign to that accumulator are performed on the contents resulting from an earlier
calculation.
6. In the Name box, type Line Item Number.
The line item number is a descriptive alias that enables you to differentiate what the
accumulators you create are used for.
7. From the First list, select Increment primary.
Increment primary is the first operation performed. The value in the accumulator
increments by one for each iteration of the current group.
8. From the Second list, select Use primary.
Use primary is the second operation performed, after the first operation is completed.
The current value of the accumulator is loaded into the Assigned Identification field.
9. In the Edit Accumulator dialog box, click OK to add the accumulator.
10. In the Field Properties dialog box, click OK to add the standard rule to the Line
Items field.
11. Double-click the field that typically contains the total number of line items.
The Field Properties dialog box opens.
12. Click the Standard Rule tab to access the standard rule options.
13. From the standard rule list, select Use Accumulator.
14. Click New.
The Edit Accumulator Entry dialog box opens to create a new calculation for this
field.
162 Gentran Integration Suite Map Editor Guide
Using the Use Accumulator Standard Rule
15. From the Primary Accumulator list, select 0.
This accumulator currently contains the total number of line items.
16. From the First list, select Use primary.
Use primary specifies that the current value of the accumulator is loaded into the
Number of Line Items Total field.
17. In the Edit Accumulator dialog box, click OK to add the accumulator.
18. In the Field Properties dialog box, click OK to add the standard rule to the Number
of Line Items Total field.
The Number of Line Items Total field now contains the total number of line items in
the purchase order.
Calculating Hash Totals
In this example, you want to count the quantity ordered for each line item and load the total
quantity in the Hash Total field.
To count the quantity ordered and generate a hash total for a purchase order:
1. In the Map Editor, double-click the field that you typically use to count the line items.
The Field Properties dialog box opens.
2. Click the Standard Rule tab to access the standard rule options.
3. From the standard rule list, select Use Accumulator.
4. Click New.
The Edit Accumulator Entry dialog box opens to create a new calculation for this
field.
5. From the Primary Accumulator list, select 1.
6. In the Name box, type Total Quantity.
7. From the First list, select Sum in primary.
Sum in primary specifies that the numeric value of the field (taking the positive or
negative sign of the numbers into account) is added to the contents of the primary
accumulator for each iteration of the current group.
8. In the Edit Accumulator dialog box, click OK to add the accumulator.
9. In the Field Properties dialog box, click OK to add the standard rule to the Line
Items field.
10. Double-click the field that typically contains the total quantity of the purchase order.
The Field Properties dialog box opens.
11. Click the Standard Rule tab to access the standard rule options.
12. From the standard rule list, select Use Accumulator.
Gentran Integration Suite Map Editor Guide 163
Chapter 8 Using Standard Rules
13. Click New.
The Edit Accumulator Entry dialog box opens to create a new calculation for this
field.
14. From the Primary Accumulator list, select 1.
This accumulator currently contains the total quantity.
15. From the First list, select Use primary.
Use primary specifies that the current value of the accumulator is loaded into the Hash
Total field.
16. In the Edit Accumulator dialog box, click OK to add the accumulator.
17. In the Field Properties dialog box, click OK to add the standard rule to the Hash
Total field.
The Hash Total field now contains the total quantity of the purchase order.
Resetting and Calculating a Value Total
In this example, you want to multiply the quantity invoiced for each line item by the unit
price to obtain the extended price. Then, you want to generate a running total of extended
price and load the final total into the Total Invoice Amount field.
Multiplying Quantity Invoiced by Unit Price
To multiply the quantity invoiced for each line item by the unit price to obtain the extended
price for an invoice:
1. In the Map Editor, double-click the field that you typically use to count the quantity
invoiced.
The Field Properties dialog box opens.
2. Click the Standard Rule tab to access the standard rule options.
3. From the standard rule list, select Use Accumulator.
4. Click New.
The Edit Accumulator Entry dialog box opens to create a new calculation for this
field.
5. From the Primary Accumulator list, select 2.
6. In the Name box, type Extended Price.
7. From the First list, select Load primary.
Load primary specifies that the contents of the field are loaded into the primary
accumulator for each iteration of the current group.
8. In the Edit Accumulator dialog box, click OK to add the accumulator.
9. In the Field Properties dialog box, click OK to add the standard rule to the Quantity
Invoiced field.
164 Gentran Integration Suite Map Editor Guide
Using the Use Accumulator Standard Rule
10. Double-click the field that contains the unit price for each line item.
The Field Properties dialog box opens.
11. Click the Standard Rule tab to access the standard rule options.
12. From the standard rule list, select Use Accumulator.
13. Click New.
The Edit Accumulator Entry dialog box opens to create a new calculation for this
field.
14. From the Primary Accumulator list, select 2.
15. From the First list, select Multiply with primary.
Multiply with primary specifies that the value of the Unit Price field is multiplied by
the contents of the primary accumulator, and the result is stored in the primary
accumulator for each iteration of the current group.
16. In the Edit Accumulator dialog box, click OK to add the accumulator.
17. In the Field Properties dialog box, click OK to add the standard rule to the Unit Price
field.
Tip: If there is an extended price field in your file, you could load the total from the
extended price calculation into that field. To do this, you must use an accumulator on
the extended price field that specifies Use primary for accumulator 2.
Generating a Running Total of Extended Price
To generate a running total of the extended price:
1. In the Map Editor, double-click the field that contains the unit price for each line item.
The Field Properties dialog box opens. You already established one accumulator that
appears in the list on the Standard Rule tab.
2. Click New.
The Edit Accumulator Entry dialog box opens to create a new calculation for this
field.
3. From the Primary Accumulator list, select 3.
4. In the Name box, type Running Total.
5. From the First list, select Add primary to alternate.
Add primary to alternate specifies that the contents of the primary accumulator are
added to the contents of the alternate accumulator, and the result is stored in the
primary accumulator for each iteration of the current group.
6. From the Alternate Accum list, select 2.
The value of accumulator 2 (which contains the extended price for a line item) is
added to the value of accumulator 3. The sum is stored in accumulator 3, which
therefore contains a running total of the extended price with each iteration of the
current group.
Gentran Integration Suite Map Editor Guide 165
Chapter 8 Using Standard Rules
7. In the Edit Accumulator dialog box, click OK to add the accumulator.
8. In the Field Properties dialog box, click OK to add the standard rule to the Unit Price
field.
Loading a Running Total of Extended Price
To load the running total of the extended price into the Total Invoice Amount field:
1. In the Map Editor, double-click the Unit Price field.
The Field Properties dialog box opens.
2. Click the Standard Rule tab to access the standard rule options.
3. From the standard rule list, select Use Accumulator.
4. Click New.
The Edit Accumulator Entry dialog box opens to create a new calculation for this
field.
5. From the Primary Accumulator list, select 3.
6. From the First list, select Use primary.
Use primary specifies that the contents of the primary accumulator are loaded into the
Total Invoice Amount field.
7. From the Alternate Accum list on the Edit Accumulator dialog box, select 2.
The value of accumulator 2 (which contains the extended price for a line item) is
added to the value of accumulator 3. The sum is stored in accumulator 3, which
therefore contains a running total of the extended price with each iteration of the
current group.
8. In the Edit Accumulator dialog box, click OK to add the accumulator.
9. In the Field Properties dialog box, click OK to add the standard rule to the Total
Invoice Amount field.
Using the Use Code Standard Rule
The Use Code standard rule enables you to use code lists to validate the contents of a field
and use as a reference to look up an associated description for a field. A code list is a list of
values and their corresponding descriptions. Code lists seldom change and are stored within
the map itself. A field with a Use Code standard rule enables values to be either checked
against or selected from the codes in a specified code list. Code lists are typically used to
qualify another field.
You create code lists in the Map Editor as part of a map and manage them through the Map
Editor. You can import and export code lists and copy and paste code lists between maps.
166 Gentran Integration Suite Map Editor Guide
Using the Use Code Standard Rule
Code lists differ from the trading partner code lists used by the Select standard rule in that
code lists are generally static and stored within the map file.
If you must attach a generic code list to a Gentran Integration Suite map, you have two
options:
Add the code list to the map, using the instructions in Defining or Modifying a Code
List on page 168.
Create a trading partner code list but do not specify the sender identity and receiver
identity. Because the code list is generic, this ensures that it is global, as it applies to
all partners.
For more information, see:
Standard Rule Tab: Use Code on page 167
Defining or Modifying a Code List on page 168
Deleting a Code List or Code List Entry on page 168
Importing a Code List on page 169
Exporting a Code List on page 169
Copying and Pasting Code Lists on page 169
Validating Data Against Code Lists on page 170
Mapping Code List Entry Descriptions on page 170
Standard Rule Tab: Use Code
The following table describes the fields and buttons on the Standard Rule tab (with the Use
Code standard rule selected):
Field or Button Description
Code list Lists all the code lists. If the necessary code list is not listed, click Edit to
load or create a code list.
Edit Accesses the Edit Code List dialog box, which enables you to create and
edit code lists.
Raise compliance For compliance reasons, the field must contain one of the code list entries
error from the specified code list (nothing else is valid for that field).
For example, if a field is defined as containing only YES or NO, you can
create an exclusive code list that contains only YES and NO. Then if you
receive a MAYBE in that field, Gentran Integration Suite flags it as an error.
Code description Description of the code list entry (that is used) to appear when the selection
is made.
For example, if the code list entry is SU, it is much more useful to view the
description of the code list entry (Suppliers Address). If you selected field
XX from the store description list, the description for the code list entry used
is mapped to field XX.
Gentran Integration Suite Map Editor Guide 167
Chapter 8 Using Standard Rules
Defining or Modifying a Code List
To define or modify a code list:
1. From the Map Editor Edit menu, select Code Lists.
2. In the Code Lists dialog box, do you want to create a new code list?
If Yes, click New.
If No (you want to edit a code list), select a code list and click Change.
The Edit Code List dialog box opens.
3. In the Table ID box, type the name of the field for which this code list is used.
4. In the Description box, type the description of the field for which this code list is
used.
5. Do you want to create a new code list entry?
If Yes, click New and continue with step 6.
If No (you want to edit a code list entry), select a code list entry and click Change
and continue with step 6.
The Edit Code List Entry dialog box opens.
6. In the Value box, type the value of the code list entry.
7. In the Description box, type a description of the code value.
8. Click OK to save the code list entry.
9. Repeat steps 5 - 8 to add more code list entries to the code list.
Deleting a Code List or Code List Entry
Caution: Be certain that you want to delete the code list or code list entry. When you click
Delete, the selected code list (or code list entry) is deleted without a warning message.
To delete a code list:
1. From the Map Editor Edit menu, select Code Lists.
2. In the Code Lists dialog box, select the code list you want to delete.
3. Click Delete to delete the code list.
To delete a code list entry:
1. From the Map Editor Edit menu, select Code Lists.
2. In the Code Lists dialog box, select the code list from which you want to delete a code
list entry and click Change.
3. In the Edit Code List Entry dialog box, select the code list entry and click Delete.
4. Click OK to save the code list.
168 Gentran Integration Suite Map Editor Guide
Using the Use Code Standard Rule
Importing a Code List
To import a code list:
1. From the Map Editor Edit menu, select Code Lists.
2. In the Code Lists dialog box, click Import.
3. In the Open dialog box, select the location of the code list.
The default location is the Map Editor installation folder (the default location is
Program Files\Sterling Commerce\Map Editor\Source Maps). The default file name
extension for a code list is .cde.
4. Select the code list from the list and click Open.
Exporting a Code List
The Code List Export function enables you to export code lists to a file. You can define a
code list for one map and use that code list in another map. This function also enables you
to share code lists with other users of Gentran Integration Suite.
To export a code list:
1. From the Map Editor Edit menu, select Code Lists.
2. In the Code Lists dialog box, select a code list and click Export.
3. In the Save As dialog box, do you want to change the file name?
If Yes, type the export file name in the File name box.
The file name defaults to the table ID with a .cde file extension. The default
location is the Map Editor installation folder (the default location is Program
Files\Sterling Commerce\Map Editor\Source Maps).
If No, go to the next step.
4. Click Save to export the code list.
Copying and Pasting Code Lists
The Code List Copy and Paste function enables you to copy code lists from one map to
another.
To copy and paste a code list:
1. From the Map Editor Edit menu, select Code Lists.
2. In the Code Lists dialog box, select a code list and click Copy.
The Map Editor copies the code list to the Clipboard.
3. Click Close to exit the Code Lists dialog box.
4. Open the map in which you want to use the code list, if the map is not already open.
5. From the Edit menu, select Code Lists.
Gentran Integration Suite Map Editor Guide 169
Chapter 8 Using Standard Rules
6. In the Code Lists dialog box, click Paste.
The copied code list is added to the map.
Validating Data Against Code Lists
To validate data against a code list:
1. In the Map Editor, double-click the field for which you must validate data against a
code table.
The Field Properties dialog box opens.
2. Click the Standard Rule tab to access the standard rule options.
3. From the standard rule list, select Use Code.
4. Select the code list that the data in this field is validated against.
If the code list is empty, you must create or load a code list.
5. If you must specify that the field must contain one of the code list entries from the
specified code list (nothing else is valid for that field), select the Raise compliance
error check box.
6. Click OK.
Mapping Code List Entry Descriptions
To map a code list entry description:
1. In the Map Editor, double-click the field for which you must map a code list entry
description.
The Field Properties dialog box opens.
2. Click the Standard Rule tab to access standard rule options.
3. From the standard rule list, select Use Code.
4. Select the code list that the data in this field is validated against.
If this list is empty, you must create or load a code list.
5. If you must specify that the field must contain one of the code list entries from the
specified code list (nothing else is valid for that field), select the Raise compliance
error check box.
6. From the store description list, select the field to which you want the description of the
code list entry to be mapped to when the selection is made.
7. Click OK to add the Use Code standard rule to the field.
170 Gentran Integration Suite Map Editor Guide
Using the Select Standard Rule
Using the Select Standard Rule
The Select standard rule enables you to associate a field with a trading partner code list, a
section in process data, a document envelope, the Gentran:Server for UNIX synonym table
by in and out values, and use the transaction register function.
A description of the valid choices for the Select Standard Rule follow:
Document Envelope Gentran Integration Suite selects the specified TRADACOMS
envelope value definitions and assigns them to fields in the map.
Trading Partner Code List by Receiver Code Gentran Integration Suite selects the
receiver code in the trading partner code list specified in the Please enter the name of
the code list to use box.
Trading Partner Code List by Sender Code Gentran Integration Suite selects the
sender code in the trading partner code list specified in the Please enter the name of
the code list to use box.
Process Data Gentran Integration Suite selects data from process data as specified in
an XPath expression in the Please enter the XPath to evaluate box.
Synonym Table by In Value Gentran Integration Suite selects the data from the field
on which the standard rule operates and queries the synonym table. If the data from
the field matches data in the selected synonym table column, the translator returns that
entire row from the synonym table. This rule is not supported in Gentran Integration
Suitethis function enables easier migration of maps from Gentran:Server for UNIX
to Gentran Integration Suite by enabling you to view the rule in your maps.
Synonym Table by Out Value Gentran Integration Suite selects the data from the
field on which the standard rule operates and queries the synonym table. If the data
from the field matches data in the selected synonym table column, the translator
returns that entire row from the synonym table. This rule is not supported in Gentran
Integration Suitethis function enables easier migration of maps from
Gentran:Server for UNIX to Gentran Integration Suite by enabling you to view the
rule in your maps.
Transaction Register Gentran Integration Suite invokes the check against the
specified data (held in memory in Field1 through Field 6) to determine if the data is
duplicate.
For more information, see:
Document Envelope (Select Standard Rule) on page 172
Trading Partner Code List (Select Standard Rule) on page 172
Process Data (Select Standard Rule) on page 174
Synonym Table by In Value (Select Standard Rule) on page 174
Synonym Table by Out Value (Select Standard Rule) on page 175
Transaction Register (Select Standard Rule) on page 176
Mapping Trading Partner Code List Items on page 178
Unmapping Trading Partner Code List Items on page 178
Gentran Integration Suite Map Editor Guide 171
Chapter 8 Using Standard Rules
Cross-Referencing with the Gentran:Server for UNIX Synonym Table on page 178
Checking for Duplicate Data on page 178
Changing the Transaction Register Table Purge Control on page 179
Document Envelope (Select Standard Rule)
The document envelope function is used to support TRADACOMS enveloping to enable
the map to extract values from the envelope definition and use them in the map. The
TRADACOMS enveloping maps provided with Gentran Integration Suite use the
document envelope function to build STX/END and MHD/MTR TRADACOMS envelope
segments.
When the document envelope function is used, fields such as SenderID, ReceiverID,
ControlNumber, and MessageType are extracted from the envelope definition. These
values are then assigned to fields in the map and used to build the envelope segments
according to the specified TRADACOMS enveloping map in the envelope definition.
The following table describes the fields on the Standard Rule tab with the Select standard
rule selected and Document Envelope selected from the Table and key (or group) list:
Field Description
Table and key (or Document Envelope. Gentran Integration Suite selects the specified
group) TRADACOMS envelope value definitions and assigns them to fields in the
map.
Parameter Type (exactly) the name of the parameter to select from the TRADACOMS
document envelope.
Raise compliance For compliance reasons, the field must contain one of the values from the
error document envelope (nothing else is valid for the field for which this
standard rule is located).
Map from The value from the specified document envelope from which you want to
map the contents.
Note: Items are displayed in the map-from list only after you make a
selection from the table and key list.
Map to The field to which you want to map the document envelope value.
Note: If you are working in the input side of the map, you can access all
the fields in the current group. If you are working in the output
side, you can access all the fields in the current record. A total of
eight fields can be mapped using one Select standard rule.
Entries are displayed in the map-to list after you select a table
and key. These entries are activated after you select an entry in
the map-from box.
Trading Partner Code List (Select Standard Rule)
A trading partner code list is a list of codes that are dynamic, related to trading partners,
and stored in the Gentran Integration Suite database. The codes contained in the trading
172 Gentran Integration Suite Map Editor Guide
Using the Select Standard Rule
partner code list consist of two code values that cross-reference an item between two
trading partners, a description field, and four optional fields.
Trading partner code lists are created and managed in the Gentran Integration Suite
interface.
Trading partner code lists differ from the code lists used in the Use Code standard rule.
Those code lists are created and maintained in the Map Editor and stored in the map file.
The Select standard rule enables you to create one map that can be used with many trading
partners, even if they use different code lists. It also enables you to change the content of a
field according to a reference in the code list. For example, if a company trades the same
item with several companies, and some reference the item by different names, the company
can use one map, using the Select standard rule, for each transaction. This correctly names
the item according to each companys preference.
The following table describes the fields on the Standard Rule tab with the Select standard
rule selected and Trading Partner Code (List by Receiver Code or List by Sender Code)
selected from the Table and key (or group) list:
Field Description
Table and key (or Trading Partner Code List (by Receiver Code or by Sender Code). The
group) table and key from which Gentran Integration Suite selects data. Valid
values are:
Trading Partner Code List by Receiver Code Gentran Integration
Suite selects the receiver code in the trading partner code list specified
in the following field.
Trading Partner Code List by Sender Code Gentran Integration Suite
selects the sender code in the trading partner code list specified in the
following field.
Code List Type (exactly) the name of the trading partner code list to use (the name of
the one you created in the Gentran Integration Suite interface).
Raise compliance For compliance reasons, the field must contain one of the codes from the
error specified trading partner code list (nothing else is valid for that field).
For example, if a field is defined as containing only YES or NO, you can
create a trading partner code list that contains only YES and NO. Then if
you receive a MAYBE in that field, Gentran Integration Suite flags it as an
error.
Map from The code list entry from the specified code list from which you want to map
the contents.
Note: Items are displayed in the map-from list only after you make a
selection from the table and key list.
Gentran Integration Suite Map Editor Guide 173
Chapter 8 Using Standard Rules
Field Description
Map to The field to which you want to map the trading partner code list entries.
Note: If you are working in the input side of the map, you can access all
the fields in the current group. If you are working in the output
side, you can access all the fields in the current record. A total of
eight fields can be mapped using one Select standard rule.
Entries are displayed in the map-to list after you select a table
and key. These entries are activated after you select an entry in
the map-from box.
Process Data (Select Standard Rule)
Process data is the service-independent XML document object model (DOM) associated
with a business process that holds data associated with the business process, which you
interact with using XPath. XPath is a World Wide Web Consortium (W3C)
recommendation.
The following table describes the fields on the Standard Rule tab with the Select standard
rule selected and Process Data selected from the Table and key (or group) list:
Field Description
Table and key (or Process Data. Gentran Integration Suite selects data from process data as
group) specified in an XPath expression in the following field.
Please enter the Type an XPath expression that identifies where in process data to access
XPath to evaluate the data.
Note: To access a field named trackingIdentifier found in ProcessData,
the XPath would look like the following: trackingIdentifier/text()
Raise compliance For compliance reasons, the field must contain one of the codes from
error process data (nothing else is valid for that field).
Map from The code list entry from the specified process data from which you want to
map the contents.
Note: Items are displayed in the map-from list only after you make a
selection from the table and key list.
Map to The field to which you want to map the data in process data.
Note: If you are working in the input side of the map, you can access all
the fields in the current group. If you are working in the output
side, you can access all the fields in the current record. A total of
eight fields can be mapped using one Select standard rule.
Entries are displayed in the map-to list after you select a table
and key. These entries are activated after you select an entry in
the map-from box.
Synonym Table by In Value (Select Standard Rule)
The synonym table by in value function is used to support Gentran:Server for UNIX maps.
This function enables you access the Gentran:Server for UNIX synonym table and search
174 Gentran Integration Suite Map Editor Guide
Using the Select Standard Rule
a specified table column (In or Out) to match the data in the current map component. When
a match is found, the translator returns the contents of that synonym table row into the field
you specify.
In Gentran:Server for UNIX, this function enables you to configure cross-referencing so
you can convert your values (for example, a part number) to your trading partners values
during outbound processing, and to convert your trading partners values to your values
during inbound processing.
Note: This rule is not supported in Gentran Integration Suitethis function enables easier
migration of maps from Gentran:Server for UNIX to Gentran Integration Suite by enabling
you to view the rule in your maps.
The following table describes the fields on the Standard Rule tab with the Select standard
rule selected and Synonym Table by In Value selected from the Table and key (or group)
list:
Field Description
Table and key (or Synonym Table by In Value. Gentran Integration Suite selects the data from
group) the field on which the standard rule operates and queries the synonym
table. If the data from the field matches data in the selected synonym table
column, the translator returns that entire row from the synonym table.
Sub-table to use The name of the table to query.
Raise compliance For compliance reasons, the field must contain one of the values from the
error selected synonym table column (nothing else is valid for the field for which
this standard rule is located).
Map from The table column for which you want to query (In or Out) or the table name
(Name).
Note: Items are displayed in the map-from list only after you make a
selection from the table and key list.
Map to The field to which you want to map the synonym table row that contains
data that matches the data in the current map component (the map
component on which the standard rule operates).
Note: If you are working in the input side of the map, you can access all
the fields in the current group. If you are working in the output
side, you can access all the fields in the current record. A total of
eight fields can be mapped using one Select standard rule.
Entries are displayed in the map-to list after you select a table
and key. These entries are activated after you select an entry in
the map-from box.
Synonym Table by Out Value (Select Standard Rule)
The synonym table by out value function is used to support Gentran:Server for UNIX maps.
This function enables you access the Gentran:Server for UNIX synonym table and search
a specified table column (In or Out) to match the data in the current map component. When
Gentran Integration Suite Map Editor Guide 175
Chapter 8 Using Standard Rules
a match is found, the translator returns the contents of that synonym table row into the field
you specify.
In Gentran:Server for UNIX, this function enables you to configure cross-referencing so
you can convert your values (for example, a part number) to your trading partners values
during outbound processing, and to convert your trading partners values to your values
during inbound processing.
Note: This rule is not supported in Gentran Integration Suitethis function enables easier
migration of maps from Gentran:Server for UNIX to Gentran Integration Suite by enabling
you to view the rule in your maps.
The following table describes the fields on the Standard Rule tab with the Select standard
rule selected and Synonym Table by Out Value selected from the Table and key (or group)
list:
Field Description
Table and key (or Synonym Table by Out Value. Gentran Integration Suite selects the data
group) from the field on which the standard rule operates and queries the synonym
table. If the data from the field matches data in the selected synonym table
column, the translator returns that entire row from the synonym table.
Sub-table to use The name of the table to query.
Raise compliance For compliance reasons, the field must contain one of the values from the
error selected synonym table column (nothing else is valid for the field for which
this standard rule is located).
Map from The table column for which you want to query (In or Out) or the table name
(Name).
Note: Items are displayed in the map-from list only after you make a
selection from the table and key list.
Map to The field to which you want to map the synonym table row that contains
data that matches the data in the current map component (the map
component on which the standard rule operates).
Note: If you are working in the input side of the map, you can access all
the fields in the current group. If you are working in the output
side, you can access all the fields in the current record. A total of
eight fields can be mapped using one Select standard rule.
Entries are displayed in the map-to list after you select a table
and key. These entries are activated after you select an entry in
the map-from box.
Transaction Register (Select Standard Rule)
Transaction register enables you to specify a field for which you want to see if it contains
duplicate data (using the Update standard rule Transaction Register function) and then
invoke it (using the Select standard rule Transaction Register function) to verify whether
176 Gentran Integration Suite Map Editor Guide
Using the Select Standard Rule
the field contains duplicate data. Using the Update standard rule you can load document
data into up to six fields in memory (Field 1 through Field 6).
Note: You must define the data for which the translator will check by adding a Transaction
Register Update standard rule prior to the point in the map where you invoke the
Transaction Register Select standard rule to check for duplicate data. The updates do not
go directly to the database; they are kept in memory until the eventual select, and then they
are checked against the database and inserted if necessary.
Then, using the Select standard rule Transaction Register function, you can invoke the
check against the Transaction Register database table. If the data is validated as duplicate
data, the translator notes the error in the translator report.
If there is no matching data already in the Transaction Register table, the content of Field1
through Field 6 is inserted as a row in the table.
Note: If the document translation does not succeed, the field information (for which you have
specified the translator should verify whether it is duplicate) is not added to the Transaction
Register database table.
Purging the Transaction Register Database Table
By default, data in the Transaction Register table is deleted after thirty days (from the date
the data was added to the table), so that the table does not continue to grow unchecked. If
you wish, you can change the number of days after which data is deleted or remove this
control altogether. See Changing the Transaction Register Table Purge Control on page
179 for more information about changing or removing the Transaction Register purge
control.
Note: You can use the Transaction Register function to view and delete data in the Transaction
Register table.
The following table describes the fields on the Standard Rule tab with the Select standard
rule selected and Transaction Register selected from the Table and key (or group) list:
Field Description
Table and key (or Transaction Register. Gentran Integration Suite invokes the check against
group) the specified data (held in memory in Field1 through Field 6) to determine if
the data is duplicate.
Raise compliance This value is not used for the Transaction Register function.
error
Map from This value is not used for the Transaction Register function.
Map to This value is not used for the Transaction Register function.
Gentran Integration Suite Map Editor Guide 177
Chapter 8 Using Standard Rules
Mapping Trading Partner Code List Items
To map trading partner code list items:
1. In the Map Editor in the Standard Rule tab, verify that Select is selected as the
standard rule and that either a Trading Partner Code List or Process Data is selected
for the table and key to use.
2. Click an item in the list on the lower left.
3. Click a field in the list on the lower right.
4. Repeat as necessary.
Unmapping Trading Partner Code List Items
To unmap trading partner code list items, with the mapped pair of items selected, click the
field on the right to clear and unmap it.
Cross-Referencing with the Gentran:Server for UNIX Synonym Table
To configure cross-referencing using the Gentran:Server for UNIX Synonym Table:
1. In the Map Editor in the Standard Rule tab, verify that Select is selected as the
standard rule and that Synonym Table by In Value or Synonym Table by Out Value
is selected for the table and key.
Note: These rules are not supported in Gentran Integration Suitethis function enables
easier migration of maps from Gentran:Server for UNIX to Gentran Integration Suite
by enabling you to view the rule in your maps.
2. In the sub-table name box, type the exact name of the synonym table.
3. In the list on the lower left, select the column you want to query (select Out if you are
using Synonym Table by In Value, select In if you are using Synonym Table by Out
Value, or select Name if you want to return the database table name).
4. Click a field in the list on the lower right into which the row containing the matched
data will be returned.
5. Repeat as necessary and click OK to add the standard rule.
Checking for Duplicate Data
To check for duplicate data:
1. In the Map Editor in the Standard Rule tab, verify that Update is selected as the
standard rule and that Transaction Register is selected for the table and key to use.
178 Gentran Integration Suite Map Editor Guide
Using the Select Standard Rule
2. Select the internal storage field (Field1 through Field 6) for which you want to assign
the contents of the current field.
Note: You do not need to assign values to the storage fields in order (that is, assigning a value
to Field1 first, then Field2, and so forth), and you can assign multiple fields to the same
internal storage field (for example, the values of NAME, ADDRESS, and CITY may
all be assigned to Field1). However only the last field for which the Update standard
rule is executed will be stored.
3. Click OK to add the standard rule.
4. Repeat steps 1 through 3 to add as many Update standard rules as necessary.
5. Following the sequence of Update standard rules, select a map component and choose
Select is as the standard rule.
6. Select Transaction Register is selected for the table and key to use.
Note: If the translator finds that the map component (for which the Update standard rule is
in operation) contains data that is the same as that for which the matching Select
standard rule is operating, it adds an error to the translator report noting the duplicate
data.
7. Click OK to add the standard rule.
Changing the Transaction Register Table Purge Control
To change the number of days that data will be kept in the Transaction Register database
table before being purged, or to remove the purge control altogether:
1. Using a text editor, open the translator.properties.in file, which can be found in
<install dir>/properties in your Gentran Integration Suite installation.
2. To change the default number of days, specify the number of days you want the
Transaction Register table to retain data in the
mapper.maximumTransactionRegisterAge value (highlight the default 30 and type the
number of days).
3. To remove the purge control, delete this entire line from the translator.properties.in
file:
mapper.maximumTransactionRegisterAge=30
4. After you complete the edit, execute <install_dir>/bin/setupfiles.sh and then stop and
restart Gentran Integration Suite to verify the changes take effect.
Caution: If you edit the translator.properties.in file and setupfiles.sh / .cmd is subsequently
executed for any reason, the changes you made will be lost. This is true for every
properties file that has an .in version.
Gentran Integration Suite Map Editor Guide 179
Chapter 8 Using Standard Rules
Using the Update Standard Rule
The Update standard rule enables you to move data from a field in the map into process
data, to update process data so that the data can be used elsewhere in the business process,
to record document-specific parameters during translation, and to check for duplicate data.
The specific functions that can be invoked follow:
Document Extraction
Process Data
Correlation Data
Transaction Register
Transaction XREF
Document Extraction (Update Standard Rule)
In Gentran Integration Suite, the Update standard rule document extraction function is used
to load values into the Sender ID, Receiver ID, and Accepter Lookup Alias field values in
the Document Extraction table, so that the Document Extraction service can put these
values in process data, along with an associated output document. The Document
Extraction service is used to split individual documents out of a batch file to make each one
a separate document. This service relies on:
One or more translation maps to perform the extraction of each separate document,
using:
Extended rule string comparisons
The readblock and writeblock extended rules
to find the start of a single document and write out the blocks of data as the separate
document until the end of the document is found)
An Update standard rule to set Sender ID, Receiver ID, and Accepter Lookup Alias
values from that document.
Note: An option is available in the Document Extraction service to batch together similar
documents during the extraction process. If this option is specified, all the extracted
documents that have the same Sender ID, Receiver ID, and Accepter Lookup Alias are
batched into a single document.
The first step in using the Document Extraction service is creating a translation map to
define how a single document looks and where the translator will find the Sender ID,
Receiver ID, and Accepter Lookup Alias values. Defining how a document looks is
defining where a document starts and ends, or where the next document begins; you define
how a document looks with readblock and writeblock extended rules. See readblock on
page 234 and writeblock on page 248 for more information about these extended rules.
Then, if you are using an EDI or Positional map format, you can use the Update standard
rule Document Extraction function to set the Sender ID, Receiver ID, Accepter Lookup
Alias, Receiver ID Qualifier (which supports qualifier lookups for EDI), and Sender ID
180 Gentran Integration Suite Map Editor Guide
Using the Update Standard Rule
Qualifier (which also supports qualifier lookups for EDI) values for each document. The
Update standard rule updates the Document Extraction table with this information. You can
also use the Document Extraction function to set the EDI Standard value (expected values
are X12, EDIFACT, TRADACOMS, and CII).
The following table describes the fields on the Standard Rule tab with the Update standard
rule selected and Document Extraction selected from the Table (or group) list:
Field Description
Table (or group) Specifies the Document Extraction function.
Column (or field) Column (or field) that Gentran Integration Suite updates with the contents
of the current field. Valid values are SenderID, ReceiverID,
AccepterLookupAlias, EDIStandard, ReceiverIdQualifier, and
SenderIdQualifier.
Note: The AccepterLookupAlias value will not permit these special
characters in the field: ! @ # % ^ * ( ) + ? , < > { } [ ] | ; " '
Process Data (Update Standard Rule)
In Gentran Integration Suite, process data is the service-independent XML document
object model (DOM) associated with a business process that holds data associated with the
business process, which you interact with using XPath. XPath is a World Wide Web
Consortium (W3C) recommendation.
The following table describes the fields on the Standard Rule tab with the Update standard
rule selected and Process Data selected from the Table (or group) list:
Field Description
Table (or group) Specifies the Process Data function.
XPath to evaluate XPath expression that directs the translator where in process data to
perform the update.
Column (or field) Column (or field) that Gentran Integration Suite updates with the contents
of the current field. Valid value is XPath Result.
Correlation Data (Update Standard Rule)
The Update standard rule correlation data function enables you to record
document-specific correlation parameters during translation. These correlation parameters
are attached to the translated document. You can then use the Correlation Search user
interface to locate the translated document using the criteria you specified in the map
through the Update standard rule. This function saves you time, because you would
otherwise need to locate the translated document by reviewing the results from a Central
search query.
Gentran Integration Suite Map Editor Guide 181
Chapter 8 Using Standard Rules
Using the Correlation Data Update standard rule, the Correlation service in a business
process, or the Correlation Search interface you can, for example, retrieve all MaxxMart
invoices or find out what happened to purchase order number 12345.
The Correlation service, which enables you to specify detailed search criteria that Gentran
Integration Suite then uses to search for and display the documents that match your criteria,
is used to create business process-level correlations from information in Process Data.
The following table describes the fields on the Standard Rule tab with the Update standard
rule selected and Correlation Data selected from the Table (or group) list:
Field Description
Table (or group) Specifies the Correlation Data function.
correlation The unique name of the correlation name-value pair.
parameter name
Column (or field) Correlation Value.
Transaction Register (Update Standard Rule)
Transaction register enables you to specify a field for which you want to check for
duplicate data (using the Update standard rule Transaction Register function) and then
invoke it (using the Select standard rule Transaction Register function) to verify whether
the field contains duplicate data. Using the Update standard rule you can load document
data into up to six fields in memory (Field1 through Field6).
Note: You must define the data for which the translator will check by adding a Transaction
Register Update standard rule prior to the point in the map where you invoke the
Transaction Register Select standard rule to check for duplicate data. The updates do not
go directly to the database; they are kept in memory until the eventual select, and then they
are checked against the database and inserted if necessary.
Then, using the Select standard rule Transaction Register function, you can invoke the
check against the Transaction Register database table. If the data is validated as duplicate
data, the translator notes the error in the translator report.
If there is no matching data already in the Transaction Register table, the content of Field1
through Field6 is inserted as a row in the table.
Note: If the document translation does not succeed, the field information (specified for duplicate
verification) is not added to the Transaction Register database table.
182 Gentran Integration Suite Map Editor Guide
Using the Update Standard Rule
The following table describes the fields on the Standard Rule tab with the Update standard
rule selected and Transaction Register selected from the Table and key (or group) list:
Field Description
Table (or group) Transaction Register. Gentran Integration Suite updates the selected field
repository with the data from a specified field (in the Column (or field) list)
so that other fields may be later validated against that data to prevent
duplicate items.
Column (or field) Column (or field) the translator will update with the information from the
current map component. Valid values are Field1 through Field 6.
Field Size Limits
The following table describes the limits on the maximum size of the data that may be
inserted in Field1 through Field6 (any data over the maximum limit is truncatedfor
example if data mapped to Field2 contains 40 characters, only the first 35 characters is
stored in the database and used for duplicate checking):
Field Maximum Size Limit
Field1 150 characters
Field2 35 characters
Field3 35 characters
Field4 35 characters
Field5 35 characters
Field6 30 characters
Transaction XREF (Update Standard Rule)
Transaction XREF is a function that enables you cross-reference the application data to
generated transaction. ExternalDataImpl populates these values during translation, and
after each round of translation completes, the ACH Enveloping service can query the
harness for these values. Thus, when the ACH Enveloping service performs the enveloping,
it knows what the standard specific values are for the four parameters specified.
Based on these two sets of values for identifiers (application specific and standard specific),
the ACH Enveloping service populates a TransactionCrossReferenceTable in the database.
You can also build a custom application to query this table to uniquely link an application
file and generated ACH transaction.
Note: This rule only functions when used with the ACH Enveloping service. Transaction XREF
rules, if used, should be defined in the Entry Detail Map.
Gentran Integration Suite Map Editor Guide 183
Chapter 8 Using Standard Rules
The following table describes the fields on the Standard Rule tab with the Update standard
rule selected and Transaction XREF selected from the Table and key (or group) list:
Field Description
Table (or group) Transaction XREF. Gentran Integration Suite cross-references the selected
application data with the data from a specified transaction (in the Column
(or field) list).
Column (or field) Column (or field) the translator will update with the information from the
current map component. Valid values are SenderID, ReceiverID,
MessageType, Identifier.
Setting an Update Standard Rule as Part of Document Extraction
To use the Update standard rule as part of document extraction:
1. Select the element (on the input side of the document) that contains the Sender ID
value.
2. Right-click the appropriate element and select Properties from the shortcut menu.
The Element Properties dialog box (Name tab) opens.
3. Click the Standard Rule tab to access the standard rule options.
4. From the standard rule list, select Update.
5. From the table (or group) to update list, select Document Extraction.
6. From the column (or field) to update list, select SenderID.
7. Click OK to save the Sender ID update rule.
8. Select the element (on the input side of the document) that contains the Receiver ID
value.
9. Right-click the appropriate element and select Properties from the shortcut menu.
The Element Properties dialog box (Name tab) opens.
10. Click the Standard Rule tab to access the standard rule options.
11. From the standard rule list, select Update.
12. From the table (or group) to update list, select Document Extraction.
13. From the column (or field) to update list, select ReceiverID.
14. Click OK to save the Receiver ID update rule.
15. Select the element (on the input side of the document) that contains the Accepter
Lookup Alias value.
16. Right-click the appropriate element and select Properties from the shortcut menu.
The Map Editor displays the Element Properties dialog box (Name tab).
17. Click the Standard Rule tab to access the standard rule options.
18. From the standard rule list, select Update.
184 Gentran Integration Suite Map Editor Guide
Using the Update Standard Rule
19. From the table (or group) to update list, select Document Extraction.
20. From the column (or field) to update list, select AccepterLookupAlias.
21. Click OK to save the Accepter Lookup Alias update rule.
22. See readblock on page 234 and writeblock on page 248 for more information about
configuring the appropriate standard rules.
23. Right-click the appropriate element that you want to contain the EDI Standard and
select Properties from the shortcut menu. The Element Properties dialog box (Name
tab) opens.
24. Click the Standard Rule tab to access the standard rule options.
25. From the standard rule list, select Update.
26. From the table (or group) to update list, select Document Extraction.
27. From the column (or field) to update list, select EDIStandard.
28. Click OK to save the update rule.
Setting an Update Standard Rule as Part of Using Correlations
To use the Update standard rule as part of using correlations:
1. Select the field that contains the information with which you want to update the
correlation data.
2. Right-click the appropriate field and select Properties from the shortcut menu. The
Map Editor displays the Element Properties dialog box (Name tab).
3. Click the Standard Rule tab to access the standard rule options.
4. From the standard rule list, select Update.
5. From the table (or group) to update list, select Correlation Data.
6. In the correlation parameter name box, type the name of the correlation parameter.
7. From the column (or field) to update list, select Correlation Value.
8. Click OK to save the update rule.
Checking for Duplicate Data
To check for duplicate data:
1. In the Map Editor in the Standard Rule tab, verify that Update is selected as the
standard rule and that Transaction Register is selected for the table and key to use.
Gentran Integration Suite Map Editor Guide 185
Chapter 8 Using Standard Rules
2. Select the internal storage field (Field1 through Field 6) for which you want to assign
the contents of the current field.
Note: You do not need to assign values to the storage fields in order (that is, assigning a value
to Field1 first, then Field2, and so forth), and you can assign multiple fields to the same
internal storage field (for example, the values of NAME, ADDRESS, and CITY may
all be assigned to Field1). However only the last field for which the Update standard
rule is executed will be stored.
For more information about the size limitations of Field1 through Field6, see Field
Size Limits on page 183.
3. Click OK to add the standard rule.
4. Repeat steps 1 through 3 to add as many Update standard rules as necessary.
5. Following the sequence of Update standard rules, select a map component and choose
Select as the standard rule.
6. Select Transaction Register is selected for the table and key to use.
Note: If the translator finds that the map component (for which the Update standard rule is
in operation) contains data that is the same as that for which the matching Select
standard rule is operating, it adds an error to the translator report noting the duplicate
data.
7. Click OK to add the standard rule.
186 Gentran Integration Suite Map Editor Guide
Chapter 9
Using Extended Rules
You can use extended rules to define more complex translations than are available through
the link function (simple mapping) and standard rules. You can use extended rules to define
operations that are not possible using standard rules.
This section covers the following topics:
About Extended Rules
About Extended Rule Processing
Defining Extended Rules
Extended Rule Keywords and Commands
Common Statements and Examples
Alphabetical Language Reference
Select and Update Available Options
About Extended Rules
Note: If a standard or extended rule is applied to a map component, this is visually represented
in the Map Editor by an asterisk (*) on the map icon for that map component.
An extended rule consists of a declarations section followed by a statements section.
The declarations section is required only if you use additional variables. The declarations
section is where you declare the names and types of any variables you use either in the
extended rule
The statements section is where you define the actions that you want the extended rule to
run.
You must declare any variables that are not already defined as part of the input or output
specification of the map before you use those variables in an extended rule.
For more information, see:
Gentran Integration Suite Map Editor Guide 187
Chapter 9 Using Extended Rules
Declarations Section on page 188
Statements Section on page 189
Declarations Section
Variables consist of a name and a data type. Variable names can include alphanumeric
characters and the colon (:) and underscore (_) characters. The first character in a variable
name cannot be numeric. All variable names are case-sensitive.
Note: A declaration must be terminated with a semicolon (;). To improve readability, you
typically include a blank line between the declaration and statements sections.
The translator does not initialize any variables. After you declare a variable, initialize it to
prevent unexpected mapping results.
Supported Data Types
Extended rules support these data types:
Integer A whole number with no decimal component
Real A whole number with a decimal component
String One or more printable characters
Datetime A date or time
Array A table of multiple occurrences of a single data type
Note: Single-character strings are treated as a String; the char datatype is not supported by
Map Editor extended rules.
Variable Declaration and Initialization Examples
This list contains a sample declaration and initialization of variables of each data type:
Declare i as an integer and initialize i
integer i;
i = 0;
Declare r as a real number and initialize r
real r;
r = 0;
Declare d as a date or time and initialize d
datetime d;
d = date(0,0,0);
188 Gentran Integration Suite Map Editor Guide
About Extended Rule Processing
Declare s as a 20-character string and initialize s
string[20] s;
s = ;
Declare a as an array of 10 integers and initialize each occurrence
integer x;
x = 0;
while x < 11 do
a[x] = 0;
Declare p as an array of 50 10-character strings and initialize each occurrence
string[10] p[50];
integer x;
x = 0;
while x < 50 do
p[x] = ;
Statements Section
The statements section defines the actual work performed by an extended rule. The section
consists of a statement or a combination of statements (to perform more complex
operations). A statement is a single operation that combines expressions, keywords,
commands, operators, and symbols.
Note: A statement must be terminated with a semicolon (;).
An expression is a logical unit (for example, A = B or A + B) evaluated by Gentran
Integration Suite. The statements section contains a sensible combination of expressions,
keywords, commands, operators, and symbols. Each of these components is explained in
detail in Extended Rule Keywords and Commands on page 194.
About Extended Rule Processing
You can specify pre- and post-session rules in the Session Rules dialog box. Pre-session
extended rules are processed before the translation object is processed, and are applied to
every extended rule defined in the map. Post-session rules are run after the translation
object is processed.
The scope of an extended rule determines which variables are accessible from within the
extended rule. The scope varies according to the following criteria:
Pre-session extended rules (defined in the Session Rules dialog box) are in scope for
every rule in the map.
Gentran Integration Suite Map Editor Guide 189
Chapter 9 Using Extended Rules
On Begin extended rules (defined in the Loop Extended Rules tab) apply until the
conclusion of companion On End rules (also defined in the Loop Extended Rules tab).
Note: For looping records or groups, On Begin and On End rules process once for each
occurrence of the loop, at the beginning and end of each loop respectively.
Field-level extended rules apply only for the duration of the field.
An extended rule attached to the current map component depends on the type and state of
the map component.
For example, if a current group to which the rule is attached is subordinate to another group,
the parent group is automatically in scope for the duration of the child group, and the
current hierarchical structure is also in scope for the duration of the child by using an
addressing method. For more information about syntax and addressing methods, see
Symbol Syntax on page 197.
An extended rule that is attached to a field applies only for the duration of the field.
Field-level extended rules are always processed after standard rules.
A variable is considered to be in scope if it was declared in the current rule, in the On Begin
rule of a group that contains the current map component, or in the pre-session rule.
The translator creates the data storage area for a map according to the structure of the input
side (the source side) of the map. The data storage area (Internal Storage) is created in
memory on the system performing the translation. Therefore, extended rules address the
map according to the hierarchy of the input side. When you use extended rules, you must
be careful to address the input side of the map so the translator can locate the map
component that the rule accesses. On the output side of a map, extended rules can access
only the current record and the input side of the map. However, from the input side of a
map, extended rules can access the entire file structure. As long as you address the input
side of a link, you can write to any field on the output side.
For more information, see:
Input Rule Processing on page 190
Output Rule Processing on page 191
Overview of Rule Processing on page 192
Input Rule Processing
The translator processes the input side of the map first and then the output side.
Note: Rules are invoked on all fields in a record only if there is data present for any field in that
record.
The translator processes rules on the input side of a map in the following sequence:
1. In the Map Editor, load the input definition.
2. Read the input file.
3. Determine whether data is present for the first/next group and then run the On Begin
rule, if present. If data is not present, continue with the next group in the map
hierarchy.
190 Gentran Integration Suite Map Editor Guide
About Extended Rule Processing
4. Load each field in the group and run field-level rules in the following sequence:
Run standard rules.
Run extended rules.
5. At the end of the group, run the On End rule, if present.
6. Repeat steps 2 - 5 for each group in the input file.
Output Rule Processing
The translator processes rules on the output side of a map in the following sequence:
1. Determine whether data exists for the first/next record. If data is not present, continue
with the next group in the map hierarchy.
2. If the record is the first record of a group, run the On Begin rule, if present.
3. For each field in the record, run field-level rules in the following sequence:
Run standard rules.
Run extended rules.
4. In the Field Properties dialog box, format data according to the specified field
properties.
5. Write the record to the output file.
6. At the end of the group, run the On End rule, if present.
7. Repeat steps 1 - 6 for each record in the output file.
Gentran Integration Suite Map Editor Guide 191
Chapter 9 Using Extended Rules
Overview of Rule Processing
The following figure shows when loop-level (On Begin and On End) extended rules and
field-level extended rules are processed in relation to the overall business process flow:
Defining Extended Rules
The map component an extended rule accesses depends on what you want the scope of the
rule to be (that is, whether you want the rule to be in scope for the entire translation session
or just when a specific map component is processed). It also depends on when you want the
rule to be run (for example, before or after the map component is processed).
The process to follow to define an extended rule varies slightly, depending on whether you
are defining a session rule or a rule for a map component. You can define extended rules to
access three levels of map components:
Entire session (input and output sides of the map)
Looping map components (groups, records)
Fields
For more information, see:
Defining a Session Rule on page 193
192 Gentran Integration Suite Map Editor Guide
Defining Extended Rules
Defining a Map Component Rule on page 193
Defining a Session Rule
Pre-session rules define variables that have global scope (can be accessed from any other
extended rule in the map). Pre-session extended rules are processed before the translation
object is processed, and apply to every extended rule defined in the map.
Post-session rules are run after the translation object is processed and thus have no
permanent scope.
To define a session rule:
1. From the Map Editor Edit menu, select Session Rules.
2. In the Session Level Extended Rules dialog box, select either Pre-session or
Post-session.
3. In the Editor area, type the extended rule.
Note: Click Full Screen to enlarge the area available for typing the extended rule.
4. Click Compile to compile the extended rule. Any warnings or errors are displayed in
the Errors list.
Note: Double-click an error to instantly navigate to the line containing the error.
The Compile function gives you immediate feedback about the accuracy of your rule.
The rule is compiled when you compile the entire map.
5. Correct any errors that were flagged and click Compile again. Repeat this process
until no errors are generated.
6. Click OK to add the extended rule.
Defining a Map Component Rule
To define an extended rule for a map component:
1. In the Map Editor, right-click the map component. From the shortcut menu, select
Extended Rule(s).
Here are some possible responses:
The Loop Extended Rules tab in the dialog box is displayed if the map component
is a positional file, group, subgroup, or repeating record.
The Extended Rule tab in the dialog box is displayed if the map component is a
field.
2. Do you want the extended rule to be run before the map component is processed?
Gentran Integration Suite Map Editor Guide 193
Chapter 9 Using Extended Rules
If Yes, select the On Begin option.
If No (you want the rule to be run when that map component is finished
processing), select the On End option. The Map Editor processes On End rules at
the end of each loop occurrence, not at the end of all loops.
You can define both an On Begin and an On End rule for a single map component.
3. Type the extended rule.
For more information about rule syntax, see the Alphabetical Language Reference on
page 210.
Note: Click Full Screen to enlarge the area available for typing the extended rule.
4. Click Compile to compile the extended rule. Any warnings or errors are displayed in
the Errors list.
Note: Double-click an error to instantly navigate to the line containing the error.
The Compile function gives you immediate feedback about the accuracy of your rule.
The rule is compiled when you compile the map.
5. Correct any errors that were flagged and click Compile again. Repeat this process
until no errors are generated.
6. Click OK to add the extended rule.
Extended Rule Keywords and Commands
Generally, a keyword is a fixed use of a word that indicates how the programming language
must be interpreted. In Gentran Integration Suite, there are two types of
keywordsexecution control keywords and commands. Execution control keywords
control the flow of execution of the defined rule. These keywords evaluate conditions and
perform looping operations. The second type of keyword is a command. Commands
perform actions on variables and are responsible for the movement of data.
For information about specific keywords and commands, see Alphabetical Language
Reference on page 210.
For more information about topics in this section, see:
Keywords on page 194
Commands and Functions on page 195
Keywords
The Gentran Integration Suite execution control keywords are:
194 Gentran Integration Suite Map Editor Guide
Extended Rule Keywords and Commands
begin
break
continue
end
if...then...else
while...do
Commands and Functions
The Gentran Integration Suite extended rule commands and functions are:
accum
atoi
aton
cerror
collate
concat
continue
count
date
delete
empty
eof
exist
get
index
left
len
messagebox
mid
ntoa
numerrors
readblock
right
select
set
sort
strdate
Gentran Integration Suite Map Editor Guide 195
Chapter 9 Using Extended Rules
strstr
trim
trimleft
trimright
unreadblock
update
writeblock
Extended Rule Operators and Symbols
Operators define the simplest operation in an expression. You use operators and spaces to
separate keywords and symbols. You cannot string two keywords together sequentially
without an operator.
Operations are performed on symbols. In Gentran Integration Suite, you can use the
following symbols in extended rules: variables, constants, map components/internal
storage, arrays, and accumulators.
For more information, see:
Operators on page 196
Symbols on page 197
Operators
The following table lists the operators and their functions in extended rules:
Operator Function
+ Addition, concatenation
- Subtraction
* Multiplication
/ Division
= Assignment, equality
> Greater-than
< Less-than
>= Greater-than or equal to
<= Less-than or equal to
!= Not equal to
! Logical not
196 Gentran Integration Suite Map Editor Guide
Extended Rule Operators and Symbols
Operator Function
& Logical and
| Logical or
<< Date modification
Symbols
Operations are performed on symbols. In Gentran Integration Suite, you can use the
following symbols in extended rules:
Variables
Constants
Map components/Internal storage
Arrays
Accumulators
You can address existing map components and you can create additional instances of map
components, as long as the map component is originally defined in internal storage.
You can use symbols to create extra line items when one line item field is already defined
in internal storage.
Symbol Syntax
You must address each type of symbol using the proper syntax.
String Constant
To address a string constant, enclose the constant value in quotes:
#fieldname = "HDR";
HDR is the constant value.
Addressing or Creating a Field in Internal Storage
To address a field or create a field in internal storage, within the scope of the current
mapping action, the syntax is #FIELD_NAME:
#field_1 = 2;
2 is a numeric constant value.
Gentran Integration Suite Map Editor Guide 197
Chapter 9 Using Extended Rules
Addressing or Creating a Repeating Field in Internal Storage
To address a repeating field or create a repeating field in internal storage, within the scope
of the current mapping action, the syntax is #FIELD_NAME[index]:
#field_1[3] = 2;
2 is a numeric constant value.
For more information about using indexes in maps, see Appendix D, Using Indexes in the
Map Editor and Translator.
For more detailed information about using indexes with XML in the Map Editor, see Using
Indexes in Common Mapper.doc from the Sterling Commerce Web site
(www.sterlingcommerce.com and then select Customer Support>Support on Demand).
Note: Support on Demand requires a user name and password, so you must register if you have
not completed this step already.
Addressing or Creating a Field in a Group
To address a field within a group or create a field within a group in internal storage within
the scope of the current hierarchy, the syntax is $GROUP.#FIELD_NAME.
Addressing or Creating a Repeating Field in a Group
To address a repeating field within a group or create a repeating field within a group in
internal storage within the scope of the current hierarchy, the syntax is
$GROUP.#FIELD_NAME[index].
For more information about using indexes in map, see Appendix D, Using Indexes in the
Map Editor and Translator.
For more detailed information about using indexes with XML in the Map Editor, see Using
Indexes in Common Mapper.doc from the Sterling Commerce Web site
(www.sterlingcommerce.com and then select Customer Support>Support on Demand).
Note: Support on Demand requires a user name and password, so you must register if you have
not completed this step already.
Addressing or Creating a Group in Internal Storage
To fully address a group in the entire internal storage area or create a group in internal
storage, the syntax is $LOOP[index1][index2][index3] where the index entries indicate the
hierarchical structure of the loop and enable you to address specific instances of a group:
$Group_C[3][2].#Field_2
You are specifying the second instance of Group_C within the third instance of Group_B.
198 Gentran Integration Suite Map Editor Guide
Extended Rule Operators and Symbols
The following figure shows this relationship:
Group A
Group B
1 2 3
Group C
1 2
For more information about using indexes in maps, see Appendix D, Using Indexes in the
Map Editor and Translator.
For more detailed information about using indexes with XML in the Map Editor, see Using
Indexes in Common Mapper.doc from the Sterling Commerce Web site
(www.sterlingcommerce.com and then select Customer Support > Support on Demand).
Note: Support on Demand requires a user name and password, so you must register if you have
not completed this step already.
Addressing or Creating a Repeating Field in Internal Storage
Addressing or creating a repeating field in internal storage is similar to how you address or
create a group in internal storage; however, for a repeating field, you can specify an
instance of the field:
$Group_C[3][2].#Field_2[5]
You are specifying the fifth instance of field two within the second instance of Group_C
within the third instance of Group_B.
Gentran Integration Suite Map Editor Guide 199
Chapter 9 Using Extended Rules
Addressing an Array
To address an array (of any type), you address each field of the array individually. For
example, if array_1 is an array (of integers) and is declared integer array_1[5], with
variables 0 through 4, each field of the array is addressed individually:
array_1[0]
array_1[1]
array_1[2]
array_1[3]
array_1[4]
Accessing an Accumulator
An accumulator can be accessed in the same manner as variables or internal storage.
To assign a value to a specific accumulator (to write data into the accumulator), use the
syntax accum(n), where n is the number (not the name) of the accumulator:
accum(2) = 5;
To assign the value of a field to equal a specific accumulator (to read data out of an
accumulator), use the syntax accum(n), where n is the number (not the name) of the
accumulator:
#field = accum(3)
Accessing Repeating Elements
You can access a specific occurrence of a repeating element (for EDI data) and access a
specific occurrence of a field within a repeating composite (for EDI data).
This is the syntax for accessing a specific occurrence of a repeating field and a field within
a repeating composite:
field_name[index_variable] = string;
where: integer_variable= integer variable that indicates the specific
occurrence of a repeating field or field within a
repeating composite.
200 Gentran Integration Suite Map Editor Guide
Common Statements and Examples
This is an example of accessing a specific occurrence of a repeating field and a field within
a repeating composite.
string [32]strMsg;
strMsg = "Test";
#f2[1] = strMsg;
//access single repeating field
#f3[1] = strMsg;
//access a field within a repeating composite
//The rule assigns a string value to 2 different fields, #f2 and #f3 -- #f2 is
//a single repeating field that can loop up to 10 times and #f3 is a field
//within a repeating composite where the composite can loop up to
//10 times.
Example of a Simple Statement with Symbols
A statement is a single operation that consists of a combination of expressions, keywords,
commands, operators, and symbols. The following figure shows an example of a simple
statement, including symbols:
expression
keywords
operator
If A = B then
$Group_Name.#Field_Name1 = #Field_Name2;
symbols
Common Statements and Examples
This section lists examples of the following common statements:
Assignment
Datetime Expressions
Conditional Logic
String Conditions and Functions
Numeric Functions
Gentran Integration Suite Map Editor Guide 201
Chapter 9 Using Extended Rules
Raise Compliance Error Function (cerror)
Number of Errors Function (numerrors)
Remove Field Value Function (empty)
Existence of Data Function (exist)
Count Function (count)
Delete Function (delete)
Data Block Functions (readblock, unreadblock, writeblock)
Assignment
The assignment statement is the most powerful and most often used extended rule
statement. In its simplest form, it has the following syntax:
variable=expression
However, you can use this statement in more flexible and complex ways:
numeric_variable=numeric_expression
numeric_field=numeric_expression
string_variable=string_expression
string_field=string_expression
datetime_variable=datetime_expression
datetime_field=datetime_expression
Numeric Expression
A numeric expression can consist of numbers, numeric fields, numeric variables, and
numeric functions combined with the standard arithmetic operators.
String Expression
A string expression can consist of string constants, string fields, string variables, and string
functions concatenated with the plus sign (+).
Datetime Expression
A datetime expression can consist of a datetime constant, datetime field, or datetime
variable.
Examples
Here are some examples of assignment expressions:
a = 5;
a = b + c;
s = "hello";
s = s + "world";
202 Gentran Integration Suite Map Editor Guide
Common Statements and Examples
Datetime Expressions
Datetime expressions consist of a datetime variable and (optionally) datetime modifiers. If
you are using the standard syntax, you can use datetime constants to write datetime
expressions:
Year/month/day
Hour:minute:second
Year/month/day/hour:minute:second
You can also write datetime expressions using datetime fields, variables, or date and time
functions.
Date Syntax
Date functions have the following syntax (month specified as 1 - 12):
datetime d;
d = date(1995,4,6);
d = date(1995,4,6,12,0);
d = date("%y/%m/%d", "95/4/6");
The d = date("%y/%m/%d", "95/4/6"); format enables you to convert any string type
into a datetime type by indicating a format mask ("%y/%m/%d") along with the string
("95/4/6") you want to convert. Use this function if you are using nonstandard syntax and
must specify the syntax you are using.
For more information about date syntax, see date on page 223.
For example, if you want to add five days to a date in a field, you must:
1. Verify that you are using a standard rule that loads the current date into a field.
For more information about loading a date into a field, see Using the System Variable
Standard Rule on page 155.
2. Use the following extended rule logic to add five days to the date in that field:
#TheField = #TheField << days(5);
//The field is called #TheField
<< Operator
You can use the << operator to modify your datetime variable by adding time increments.
Valid modifiers are:
years
months
weeks
days
Gentran Integration Suite Map Editor Guide 203
Chapter 9 Using Extended Rules
hours
minutes
seconds
For example:
datetime d;
d=#Date_Field <<weeks(2);
//This adds 2 weeks to the date in the date field named Date_Field
Time Syntax
Time functions have the following syntax:
d = time(12,0);
d = time(12,0,59);
You can use the << operator to modify your datetime variable by adding time increments
(seconds, minutes, years). For example:
datetime d;
d=#Time_Field <<seconds(1);
//This adds 1 second to the time field named Time_Field
get and set Syntax
The get and set functions enable you to access (get) or modify (set) individual components
of a datetime type. For more information about the get and set functions, see get on page
227 and set on page 238.
Here is the syntax to use:
integer a;
datetime d;
a = get days (d);
a = get hours (d);
set hours(d,a);
set days (d,a);
Conditional Logic
The Map Editor uses conditional logic to test conditions and then, depending on the results
of the test, perform various operations. Conditions can be nested to any level. Do not end
conditions with a semicolon (;). This terminating syntax is necessary for statements only.
Use the IF/THEN keywords to run one or more statements conditionally. The condition is
typically a comparison, but it can be any expression that concludes with a numeric value.
204 Gentran Integration Suite Map Editor Guide
Common Statements and Examples
Gentran Integration Suite interprets the value as either true or falsea zero value as false,
and a nonzero value as true.
Note: If you include more than one statement in the body of an IF/THEN statement, you must
surround the statements with the BEGIN/END keywords. If you use only a single
statement, you can omit BEGIN and END.
The Map Editor evaluates the IF/THEN condition and, if it is true, runs all the statements
that follow the THEN keyword. If the condition is false, it does not run any of the
statements following THEN.
Use the ELSE keyword with IF/THEN to define several blocks of statements, one of which
is run. The Map Editor tests the first IF/THEN condition. If the condition is false, The Map
Editor proceeds to test each sequential condition until it finds one that is true. The Map
Editor runs the corresponding block of statements for the true condition. If none of the
IF/THEN conditions are true, The Map Editor runs the statements following the ELSE
keyword. For more information about using the if, then, and else functions, see
if...then...else on page 228.
Use this syntax:
IF condition THEN
BEGIN
statement1;
statement2;
END
ELSE
BEGIN
statement3;
statement4;
END
String Conditions and Functions
You can use string conditions in IF/THEN and IF/THEN/ELSE statements to perform
comparisons between strings. Examples of the syntax are as follows:
IF s1 = s2 THEN
IF s1 < s2 THEN
IF s1 > s2 THEN
You can also use the following string functions:
left
right
mid
strdate
concat
strstr
trim
Gentran Integration Suite Map Editor Guide 205
Chapter 9 Using Extended Rules
trimleft
trimright
left, right, mid
The left, right, and mid functions enable you to extract substrings from a string. The left
function extracts a specified number of characters from the left of the string variable or field
and returns the result as a string. The right function extracts a specified number of
characters from the right of the string variable and returns the result as a string. The mid
function extracts from a specified position in the string to the right, for a specified number
of characters. For more information about the left function, see left on page 230. For more
information about the right function, see right on page 237. For more information about the
mid function, see mid on page 232. The following example shows how the statements are
used:
string[10] s;
string[3] s1;
string[3] s2;
string[4] s3;
string[7] s4;
s = "abcdefghij";
s1 = left(s,3);
s2 = right(s,3);
s3 = mid(s,3,4);
strdate
The strdate function converts a datetime type into a string using a format that you specify.
This function enables you to include static characters such as a slash (/), which gives you
access to full date support. For more information about the strdate function, see strdate on
page 239.
Use this syntax:
datetime d;
string[8] s;
strdate(d,"%y/%m/%d",s);
concat
The concat function concatenates a specified number of characters from one string onto the
end of another string. For more information about the concat function, see concat on page
221. In the following example, five characters from string s2 are concatenated onto the end
of string s1:
string[10] s1,s2;
concat(s1,s2,5);
206 Gentran Integration Suite Map Editor Guide
Common Statements and Examples
strstr
The strstr function finds a substring inside a string. This function returns the position of the
first instance of the designated substring. If this function does not find the specified
substring inside the string, it returns a value of -1. For more information about the strstr
function, see strstr on page 241.
Use this syntax:
integer d;
d = strstr("hello", "el");
trim, trimleft, trimright
The trim, trimleft, and trimright functions enable you to remove white (unused) space or a
specific character from a string value. By default these functions remove white space. If
you want to remove a specific character, you must indicate that character in the function.
For more information about the trim function, see trim on page 243. For more information
about the trimleft function, see trimleft on page 244. For more information about the
trimright function, see trimright on page 245.
Here is the syntax to follow to remove white space:
string = function(string_to_trim)
where: string = string field that contains the end result
function = either trim, trimleft, or trimright
string_to_trim = string field containing the value
to be trimmed
Here is the syntax to follow to remove a character:
string = function(string_to_trim, character_to_trim)
where: string = string field that contains the end result
function = either trim, trimleft, or trimright
string_to_trim = string field containing the value
to be trimmed
character_to_trim = character to trim from string (no empty spaces)
Numeric Functions
Gentran Integration Suite provides the following numeric functions, which enable you to
convert one data type to another.
len
atoi
aton
ntoa
Gentran Integration Suite Map Editor Guide 207
Chapter 9 Using Extended Rules
len
The len function counts and returns the number of characters in a string. For more
information about the len function, see len on page 230.
Here is an example of the syntax:
integer a;
a = len("hello");
atoi, aton, ntoa
The atoi function converts strings into integers. For more information about the atoi
function, see atoi on page 212.
The aton function converts strings into real numbers. For more information about the aton
function, see aton on page 213.
The ntoa function converts real numbers into strings. For more information about the ntoa
function, see ntoa on page 232.
Here is an example of the syntax:
integer a;
real b;
string[8] s;
a = atoi("5");
b = aton("5.5");
ntoa(5.5, s);
Raise Compliance Error Function (cerror)
The cerror function raises a compliance error. You typically specify this function as an
action to be performed if a condition is false. This function is valid on the input side of a
map only. There is also an optional third parameter you can supplya string which is
written to the translator report as part of the entry for the compliance error you are raising.
For more information about the cerror function, see cerror on page 214.
The following example raises compliance error 100 on the FIELDNAME field of the
specified instance of the GROUPNAME group:
cerror(100,$GROUPNAME[1][1][1].#FIELDNAME, "Extra error information can be
supplied here");
Number of Errors Function (numerrors)
The numerrors function returns an integer which contains the current count of errors in the
translation report (the count at the time the rule is executed). For more information about
the numerrors function, see numerrors on page 233.
208 Gentran Integration Suite Map Editor Guide
Common Statements and Examples
Remove Field Value Function (empty)
The empty function sets the value of a field in internal storage to null. This function is not
the same as setting the value of a field to a zero-length string (" ") or to zero. For more
information about the empty function, see empty on page 225.
The following example sets the value of the specified instance of the FIELDNAME field
to null:
empty($GROUPNAME[1][1][1].#FIELDNAME);
Existence of Data Function (exist)
The exist function returns a nonzero (true) value if there is data in a specified field in
internal storage. If there is not data in the specified field, this function returns a zero (false)
value. This function is typically used as a part of a condition. For more information about
the exist function, see exist on page 226.
The following example returns a nonzero value if the condition is true (data is present in
the specified instance of the FIELDNAME field). A zero value is returned if the condition
is false (no data is present in the specified instance of the FIELDNAME field):
IF exist($GROUPNAME[1][1][1].#FIELDNAME) THEN
Count Function (count)
The count function returns the number of iterations of a group (or repeating record). For
more information about the count function, see count on page 222.
Note: When a count extended rule is performed on an empty group, the value of -1 is returned
from count($GROUPNAME[*]).
The following example returns the total iterations of the GROUPNAME group within the
third iteration of the parent group:
count(GROUPNAME[3][*]);
Delete Function (delete)
The delete function deletes the specified occurrence of a repeating record or group. For
more information about the delete function, see delete on page 224.
Use this syntax:
delete(GROUPNAME[occurrence]);
Gentran Integration Suite Map Editor Guide 209
Chapter 9 Using Extended Rules
Data Block Functions (readblock, unreadblock, writeblock)
The readblock function reads a data block (record) from the input file and places it into the
argument of a string variable. The unreadblock function resets the input file pointer to the
place it was previous to the prior readblock. The writeblock function writes the data
contained in the argument of a string variable to the output file.
These functions are commonly used together to pass data blocks in bulk from the input file
to the output file. They are useful for maps that are designed to envelope data.
The readblock and writeblock functions are also used in conjunction with the Document
Extraction service, to specify the beginning and end of each document in a batch of
documents, so that each document can be extracted individually.
For more information about using the corollary Update standard rule to complete the
document extraction, see Setting an Update Standard Rule as Part of Document Extraction
on page 184.
These functions enable data to be parsed faster than it would be if each component was
translated separately. Parsing with data block function is faster because it avoids parsing
fields out of blocks.
For more information about the readblock function, see readblock on page 234. For more
information about the unreadblock function, see unreadblock on page 246. For more
information about the writeblock function, see writeblock on page 248.
Use this syntax:
readblock(string_variable);
unreadblock();
writeblock(string_variable);
Alphabetical Language Reference
This alphabetical language reference enables you to refer quickly and easily to information
about specific keywords or commands.
The following table describes the typeface conventions used in this section:
Typeface Description
Regular In syntax, required information.
Brackets [ ] In syntax, optional information.
This section uses the following programming guidelines:
Keywords and commands are shown in all lowercase letters.
Map components are shown in all uppercase letters.
210 Gentran Integration Suite Map Editor Guide
Alphabetical Language Reference
Two slashes (//) introduce comments.
This topic covers the following information:
accum len
atoi messagebox
aton mid
begin ntoa
break numerrors
cerror occurrencetotal
collate readblock
concat resetoccurrencetotal
continue right
count select
date set
delete sort
empty strdate
end strstr
eof sum
exist sumtotal
get trim
if...then...else trimleft
index trimright
left unreadblock
update
while...do
writeblock
accum
The accum function is a numeric function that uses extended rule logic to reference an
accumulator variable established in the accumulator standard rule.
Gentran Integration Suite Map Editor Guide 211
Chapter 9 Using Extended Rules
Syntax
Use this syntax:
#numericfield = accum(number);
where: numericfield = numeric field, the accum function references the
accumulator, specified by its number
accum(accumulator_number) = numeric_value;
where: the accumulator specified by accumulator_number is initialized with the
numeric value given.
Examples
Examples of this function follow:
real c;
c = accum(1);
// c contains the value of accumulator one (1).
accum(3) = 0
// Accumulator 3 is initialized with a value zero (0).
atoi
The atoi function is a numeric function that converts strings into integers. The numeric
functions enable you to convert one data type to another.
Syntax
Use this syntax:
int = atoi(string);
where: int = integer variable
string = string variable
Example
An example of this function follows:
integer a;
string[20] s;
s = "5";
a = atoi(s);
// "a" contains the value 5
212 Gentran Integration Suite Map Editor Guide
Alphabetical Language Reference
aton
The aton function is a numeric function that converts strings into real numbers. The
numeric functions enable you to convert one data type to another.
Syntax
Use this syntax:
real = aton(string);
where: real = real number variable
string = string variable
Example
An example of this function follows:
real b;
string[20] s;
s = "5.5";
b = aton(s);
// "b" contains the value 5.5
begin
The begin function encloses a group of statements that form the body of an if/then/else
statement or a while loop.
You can use the if/then/else keywords to run one or more statements conditionally. If you
include more than one statement in the body of an if/then statement, you must surround the
statements with the begin/end keywords. If you use only a single statement, you can omit
the begin and end.
Note: Do not end conditions with a semicolon (;). This terminating syntax is necessary for
statements only.
Syntax
Use this syntax:
if condition then
begin
statement1;
statement2;
end
Gentran Integration Suite Map Editor Guide 213
Chapter 9 Using Extended Rules
break
The break function terminates the execution of the nearest enclosing while loop, and passes
control to the statement that follows the end keyword. This function is generally used in
complex loops to terminate a loop before several statements have been run.
Example
An example of this function follows:
integer i;
i = 0;
while i<10 do
begin
i = i + 1;
if (i = 8) then
continue;
if (i = 9) then
break;
end
//As long as "i" has a value less than "10" the loop repeats.
//If "i" has a value of "8", the loop continues. If "i" has a value
//of "9" the loop terminates.
cerror
The cerror function raises a compliance error. You typically specify this function as an
action to be performed if a condition is false. This function is valid on the input side of a
map only. There is also an optional third parameter you can supplya string which is
written to the translator report as part of the entry for the compliance error you are raising.
Syntax
Use this syntax:
cerror(100,$GROUPNAME[0][1][1].#FIELDNAME, "Extra error information can be
supplied here");
Example
An example of this function follows:
cerror(100,$GROUPNAME[0][1][1].#FIELDNAME);
//This raises compliance error 100 on the FIELDNAME field of the
//specified instance of the GROUPNAME group
214 Gentran Integration Suite Map Editor Guide
Alphabetical Language Reference
Compliance Codes
The following tables list compliance error codes: general messages first, then SQL, EDI,
and XML specific messages.
General Messages
The following table lists compliance errors for general messages:
Message Number Message Type Message Generated
12 Information StartTime
13 Information EndTime
14 Information BlocksRead
15 Information BlocksWritten
19 Information ExecutionTimeMillis
20 Information TranslationObjectName
21 Information TranslationIsLightweight
25 Warning BlockDataUnknown
100 Error MandatoryDataMissing
101 Error InsufficientRepeats
102 Error TooManyRepeats
110 Error IncorrectDataFormat
111 Error DataNotMinLength
112 Error DataExceedsMaxLength
113 Error InvalidDate
120 Error TooManyComponents
121 Error TooManyCompositeElements
122 Error UnsupportedDataType
123 Error DataConversionError
140 Error StandardRuleFailure
142 Error StandardRuleUseCodeDataMissing
143 Error StandardRuleDataConversionError
170 Error ExtendedRuleFailure
171 Error ExtendedRuleDataConversionError
300 Error MandatoryBlockMissing
Gentran Integration Suite Map Editor Guide 215
Chapter 9 Using Extended Rules
Message Number Message Type Message Generated
301 Error MandatoryGroupMissing
316 Error MaxUsageExceeded
400 Error BlockProcessorInitializationFailure
401 Error FieldProcessorInitializationFailure
10001 Information BlockSignature
10002 Information BlockCount
Note: This message will only be written if you create
the cerror extended rule at the field level. If
you call the cerror extended rule at any other
level in your map, it will not be written
because it is only applicable at the field level.
10003 Information BlockName
Note: This message will only be written if you create
the cerror extended rule at the field level. If
you call the cerror extended rule at any other
level in your map, it will not be written
because it is only applicable at the field level.
10004 Information FieldName
Note: This message will only be written if you create
the cerror extended rule at the field level. If
you call the cerror extended rule at any other
level in your map, it will not be written
because it is only applicable at the field level.
10005 Information FieldData
10006 Information Exception
10007 Information GroupName
10008 Information FieldId
10009 Information FieldNumber
10010 Information Instance
10011 Information RuleType
10012 Information OnBeginRule
10013 Information OnEndRule
10014 Information RepeatCount
216 Gentran Integration Suite Map Editor Guide
Alphabetical Language Reference
Message Number Message Type Message Generated
10015 Information BlockData
10016 Information BlockSignatureIDTag
Note: This message will only be written if you create
the cerror extended rule at the field level. If
you call the cerror extended rule at any other
level in your map, it will not be written
because it is only applicable at the field level.
10017 Information MapIterationCount
Note: This message will only be written if you create
the cerror extended rule at the field level. If
you call the cerror extended rule at any other
level in your map, it will not be written
because it is only applicable at the field level.
10018 Information AdditionalInformation
SQL Messages
The following table lists compliance errors for SQL-specific messages:
Message Number Message Type Message Generated
700 Error SQLDataSourceOpenError
701 Error SQLDataSourceRollback
702 Error SQLDataSourceCommitError
703 Error SQLDataSourceRollbackError
710 Error SQLQueryOpenError
711 Error SQLCommandError
712 Error SQLCursorError
713 Error SQLGetFieldError
721 Error SQLOutputOperationError
722 Error SQLPreparedStatementError
724 Information SQLUpdateEffected0Rows
725 Information SQLRetryingAsInsert
726 Information SQLRetryingAsUpdate
10700 Information DataSourceName
10701 Information DataSourcePool
10702 Information QueryName
10703 Information SQLStatement
Gentran Integration Suite Map Editor Guide 217
Chapter 9 Using Extended Rules
Message Number Message Type Message Generated
10704 Information CursorOperation
10705 Information ColumnId
EDI Messages
The following table lists compliance errors for EDI-specific messages:
Message Number Message Type Message Generated
103 Information IllegalRepeatingDelimiter
104 Information IllegalSubElementDelimiter
105 Information ElementPosition
106 Information SubElementPosition
XML Messages
The following table lists compliance errors for XML-specific messages:
Message Number Message Type Message Generated
610 Error XMLParticleORGroupError
690 Error XMLParserError
691 Error XMLElementUnknown
692 Error XMLPcDataUnknown
693 Error XMLAttributeUnknown
10060 Information PublicId
10061 Information SystemId
10062 Information LineNumber
10063 Information ColumnNumber
10064 Information Message
10065 Information XMLTagName
10066 Information XMLNamespaceURI
The cerror function can also be used with SWIFTNet FIN to allow it to be called with only
a code and description string (instead of code, field reference, option description string).
You typically specify this function as an action to be performed if a condition is false. This
function is valid on the input side of a map only. There is also an optional third parameter
you can supplya string which is written to the translator report as part of the entry for the
compliance error you are raising.
218 Gentran Integration Suite Map Editor Guide
Alphabetical Language Reference
Syntax 1
cerror(code,$GROUPNAME[0][1][1].#FIELDNAME, "Optional string with error
information can be supplied here");
Example 1
An example of this function in this syntax follows:
cerror(100,$GROUPNAME[0][1][1].#FIELDNAME);
//This raises compliance error 100 on the FIELDNAME field of the
//specified instance of the GROUPNAME group. There is no optional error text
//given.
Syntax 2
cerror(code, "String with error information supplied here");
Example 2
An example of this function in this syntax follows:
cerror(100, Number not valid);
//This raises compliance error 100 with error text Number not valid in the
//translator report.
collate
The collate function is used to construct a hierarchical relationship between two groups that
are not currently related hierarchically but which are instead related by foreign key fields.
One of the groups is considered the master group and the other is considered the detail
group. Instances of the detail group are matched against the master group and moved to a
result group which must be a child of the master group. The result group must have an
identical field structure to the detail group. The master and detail groups must both be
sorted into the same order using the sort function prior to performing the collation. After
the collate function is performed, the data in the detail group is no longer available because
it has been moved to the result group."
Caution: This is an advanced function which requires understanding of how field data is
accessed in translator storage and how indices are used to reference specific instances
of groups.
In the command syntax, ordering is either the keyword ASC or DESC to indicate that the
groups are sorted in ascending or descending order, respectively. If no ordering is given for
Gentran Integration Suite Map Editor Guide 219
Chapter 9 Using Extended Rules
a particular field, ascending order is assumed. Any number of fields may be specified, but
the number of master and detail fields specified must match.
Note: If the collated data is too large, you may receive an out of memory error.
Syntax
Use this syntax:
collate (MASTERGROUPNAME[iteration], MASTERFIELDNAME ordering,
MASTERFIELDNAME ordering, , DETAILGROUPNAME[iteration], DETAILFIELDNAME,
DETAILFIELDNAME, , RESULTGROUPNAME))
Example
An example of this function follows:
collate($POHeader, #PONumber, $PODetail, #POHeaderNumber, $PODetailResult);
Detailed Example
In this example, you need to process a flat file that contains information for Stores and
Sales. All of the Stores information is listed first in the file, in no particular order, and all
of the Sales information follows the Stores information, in no particular order. You need to
sort the information and associate the Sales information to the appropriate Store
information. The Stores and Sales records contain a common field: Stor_id.
Map Layout
The input side of the map contains two repeating groups that are children to the input level:
Stores_Group and Sales_Group. The Stores_Group group contains a single occurring
record for the Stores records in the input file, and the Sales_Group group contains a single
occurring record for the Sales records in the input file.
The Stores_Group is the Master group and the Sales_Group is the Detail Group when you
write the Collate extended rule. Since the Stores_Group is the master group, the result
group must be contained within this group.
Therefore, the Stores_Group structure contains the single occurring record for the Stores
records in the input file and a repeating Result_Group. The Result_Group contains a
temporary Sales record that is an exact copy of the Sales_Record in the Sales_Group.
220 Gentran Integration Suite Map Editor Guide
Alphabetical Language Reference
Collate Extended Rule
To sort and collate the data, place the following rule on the Input On-End Extended Rules:
SORT($Stores_Group,#Stores_Stor_ID ASC);
SORT($Sales_Group,#Sales_Stor_ID ASC);
COLLATE ($Stores_Group, #Stores_Stor_ID ASC,$Sales_Group, #Sales_Stor_ID ASC,$
Result_Group);
Sample Input File
The following is the sample input file:
STORES8042 Bookbeat 679 Carson St. Portland OR 890762
STORES7066 Barnum's 567 Pasadena Ave. Tustin CA 927892
STORES7896 Fricative Bookshop 89 Madison St. Fremont CA 900192
SALES7896QQ2299 1993-10-28 00:00:00 15 Net 60 BU78322
SALES8042423LL922 1994-09-14 00:00:00 15 ON invoice MC30212
SALES8042P723 1993-03-11 00:00:00 25 Net 30 BU11112
SALES7066QA7442.3 1994-09-13 00:00:00 75 ON invoice PS20912
SALES7896TQ456 1993-12-12 00:00:00 10 Net 60 MC22222
SALES7896X999 1993-02-21 00:00:00 35 ON invoice BU20752
SALES8042423LL930 1994-09-14 00:00:00 10 ON invoice BU10322
SALES8042QA879.1 1993-05-22 00:00:00 30 Net 30 PC10352
SALES7066A2976 1993-05-24 00:00:00 50 Net 30 PC88882
Output File
The following is an example of the output file after translation:
STORES7066 Barnum's 567 Pasadena Ave. Tustin CA 927892
SALES7066QA7442.3 1994-09-13 00:00:00 75 ON invoice PS20912
SALES7066A2976 1993-05-24 00:00:00 50 Net 30 PC88882
STORES7896 Fricative Bookshop 89 Madison St. Fremont CA 900192
SALES7896QQ2299 1993-10-28 00:00:00 15 Net 60 BU78322
SALES7896TQ456 1993-12-12 00:00:00 10 Net 60 MC22222
SALES7896X999 1993-02-21 00:00:00 35 ON invoice BU20752
STORES8042 Bookbeat 679 Carson St. Portland OR 890762
SALES8042423LL922 1994-09-14 00:00:00 15 ON invoice MC30212
SALES8042P723 1993-03-11 00:00:00 25 Net 30 BU11112
SALES8042423LL930 1994-09-14 00:00:00 10 ON invoice BU10322
SALES8042QA879.1 1993-05-22 00:00:00 30 Net 30 PC10352
concat
The concat function concatenates a specified number of characters from one string onto the
end of another string.
Gentran Integration Suite Map Editor Guide 221
Chapter 9 Using Extended Rules
Syntax
Use this syntax:
concat(string,string,num_char);
where: string = string variable
num_char = number of characters from the second string onto the
end of the first string
Example
An example of this function follows:
string[10] s1,s2;
concat(s1,s2,5);
//Concatenate five characters from string "s2" onto the end of string
//"s1"
continue
The continue function continues the execution of the innermost loop without processing the
statements in the loop that follow the continue statement.
Example
An example of this function follows:
integer i;
i = 0;
while i<10 do
begin
i = i + 1;
if (i = 8) then
continue;
if (i = 9) then
break;
end
//As long as "i" has a value less than "10" the loop repeats.
//If "i" has a value of "i", the loop continues. If "i" has a value
//of "9" the loop terminates.
count
The count function counts and returns the number of iterations of a group.
Note: When a count extended rule is performed on an empty group, the value of -1 is returned
from count($GROUPNAME[*]).
222 Gentran Integration Suite Map Editor Guide
Alphabetical Language Reference
Example
An example of this function follows:
integer i;
i = count($GROUPNAME[*]);
//The [*] is a wildcard that counts the number of iterations of the
//GROUPNAME group.
date
The date function converts a string type into a datetime type using a format that you specify.
This function enables you to include static characters such as a slash (/), which gives you
access to full date support.
Syntax
Use this syntax:
Datetime = date("format",string);
where: datetime= datetime variable (month specified as 1-12)
format = date format
string = string variable
Example
An example of this function follows:
datetime d;
d = date(1995,4,6);
d = date(1995,4,6,12,0);
d = date("%y/%m/%d","95/4/6");
d = date("%y/%m/%d",#strdate);
Format Specifiers
This table lists the format specifiers:
Format Specifier Description
%8 ISO-8601 date format. Valid format is
YYYYMMDDTHHMMSS.sssZ
Note
This date format cannot be combined with any other format
specifier.
%a Abbreviated weekday name.
%A Full weekday name.
Gentran Integration Suite Map Editor Guide 223
Chapter 9 Using Extended Rules
Format Specifier Description
%b Abbreviated month name.
%B Full month name.
%d Day of the month as a decimal number (01 - 31).
%H Hour in 24-hour format (00 - 23).
%I Hour in 12-hour format (01 - 12).
%j Day of the year as a decimal number (001 - 366).
%m Month as a decimal number (01 - 12).
%M Minute as a decimal number (00 - 59).
%S Second as a decimal number (00 - 59)
%U Week of the year as a decimal number, with Sunday as the
first day of the week (00 - 51).
%w Weekday as a decimal number (0 - 6, with Sunday as 0).
%W Week of the year as a decimal number, with Monday as the
first day of the week (00 - 51).
%y Year without the century as a decimal number (00 - 99).
%Y Year with the century as a decimal number.
%% Percent sign.
delete
The delete function deletes a specified occurrence of a group.
Syntax
Use this syntax:
delete($GROUP_NAME[N]);
where [n] is the occurrence of the group that you want to delete.
Example
An example of this function follows:
delete($GROUPNAME[2]);
//Deletes the second occurrence of the GROUPNAME group.
224 Gentran Integration Suite Map Editor Guide
Alphabetical Language Reference
empty
The empty function sets the value of a field in internal storage to null. This function is not
the same as setting the value of a field to a zero-length string (" ") or to zero.
Syntax
Use this syntax:
empty($GROUP_NAME[index][index][index]. #FIELD_NAME)
Example
An example of this function follows:
empty($GROUPNAME[0][1][1].#FIELDNAME);
//Set the value of the specified instance of the FIELDNAME field to //null
end
The Map Editor uses conditional logic to test conditions and then, depending on the results
of the test, perform different operations. Conditions can be nested to any level.
Use begin and end to enclose a group of statements that form the body of an if/then/else
statement or a while loop.
You can use the if/then keywords to run one or more statements conditionally. If you
include more than one statement in the body of an if/then loop, you must surround the
statements with the begin/end keywords. If you use only a single statement, you can omit
the begin and end.
Note: Do not end conditions with a semicolon (;). This terminating syntax is necessary for
statements only.
Syntax
Use this syntax:
if condition then
begin
statement1;
statement2;
end
Gentran Integration Suite Map Editor Guide 225
Chapter 9 Using Extended Rules
eof
The eof function explicitly checks whether the input file has reached the end of file
condition. This function enables you to verify whether there is more data in the file. The
eof function was implemented because the readblock function returns a zero (0) when the
translator reaches the end of the input file and also when it encounters new line characters,
and when you use the readblock function there is no way to differentiate between these two
conditions.
The eof function returns an integer, as defined in the following table:
Integer Returned by Definition
eof Function
1 End of input file reached
0 Input file has more data
Syntax
Use this syntax:
eof(0);
//0 = input file, any other argument value results in a translator exception
Example
An example of this function follows:
integer end_of_input;
end_of_input = eof(0);
if end_of_input = 1 then
MessageBox(end of input reached,0);
else MessageBox(more input data,0);
exist
The exist function returns a nonzero (true) value if there is data in a specified field in
internal storage. If there is not data in the specified field, this function returns a zero (false)
value. This function is typically used as part of a condition.
226 Gentran Integration Suite Map Editor Guide
Alphabetical Language Reference
Syntax
Use this syntax:
if exist($GROUP_NAME[index][index][index]. #FIELD_NAME) then
Example
An example of this function follows:
if exist($GROUPNAME[0][1][1].#FIELDNAME) then
//Return a non-zero value if the condition is true (data is present in
//the specified instance of the FIELDNAME field). A zero value is
//returned if the condition is false (no data is present in the
//specified instance of the FIELDNAME field).
get
The get function enables you to access individual components of a datetime variable. Valid
datetime components are:
years
months
days
hours
minutes
seconds
Syntax
Use this syntax:
integer_variable = get datetime_component (datetime_variable);
where: integer_variable = integer variable
datetime_component = individual component of the datetime variable
datetime_variable = datetime variable of which you want to access
a component part
Gentran Integration Suite Map Editor Guide 227
Chapter 9 Using Extended Rules
Example
An example of this function follows:
integer a;
integer b;
datetime d;
a = get days (d);
b = get hours (d);
//Accesses the days from the datetime variable "d" and loads into
//variable "a". Accesses the hours from the datetime variable "d" and
//loads into variable "b".
if...then...else
The if, then, and else keywords enable the use of conditional logic. The Map Editor uses
conditional logic to test conditions and then, depending on the results of the test, perform
different operations. Conditions can be nested to any level. You can use the if/then
keywords to run one or more statements conditionally. The condition is typically a
comparison, but it can be any expression that concludes with a numeric value. The Map
Editor interprets the value as either true or falsea zero value as false, and a nonzero value
as true.
The Map Editor evaluates the if/then condition and, if it is true, runs all the statements that
follow the then keyword. If the condition is false, none of the statements following then are
run.
You can use the else keyword with if/then to define several blocks of statements, one of
which is run. The Map Editor tests the first if/then condition. If the condition is false, The
Map Editor tests each sequential condition until it finds one that is true. The Map Editor
runs the corresponding block of statements for the true condition. If none of the if/then
conditions are true, The Map Editor runs the statements following the else keyword.
The begin function encloses a group of statements that form the body of an if/then/else
statement. You can use the if/then/else keywords to run one or more statements
conditionally. If you include more than one statement in the body of an if/then statement,
you must surround the statements with the begin/end keywords. If you use only a single
statement, you can omit the begin and end. For more information about the begin keyword,
see begin on page 213. For more information about the end keyword, see end on page 225.
Note: Do not end conditions with a semicolon (;). This terminating syntax is necessary for
statements only.
228 Gentran Integration Suite Map Editor Guide
Alphabetical Language Reference
Example
An example of this function follows:
if condition then
begin
statement1;
statement2;
end
else
begin
statement3;
statement4;
end
index
The index function enables you to determine which instance of a loop the translator is
currently accessing.
For more information about using indexes in maps, see Appendix D, Using Indexes in the
Map Editor and Translator.
For more detailed information about using indexes with XML in the Map Editor, see Using
Indexes in Common Mapper.doc from the Sterling Commerce Web site
(www.sterlingcommerce.com and then select Customer Support>Support on Demand).
Note: Support on Demand requires a user name and password, so you must register if you have
not completed this step already.
Syntax
Use this syntax:
index(integer_variable);
where: integer_variable = integer variable that indicates the
hierarchical level for which you want to
determine the loop count
Gentran Integration Suite Map Editor Guide 229
Chapter 9 Using Extended Rules
Example
An example of this function follows:
index(1);
//This extended rule is located on the ILD group in the following figure.
//This determines the current loop count for the first level (ODD) in
//the hierarchical structure.
left
The left function extracts a specified number of characters from the left side of a string
variable or field and returns the result as a string.
Syntax
Use this syntax:
string_variable = left(string_variable,num_char)
where: num_char = integer variable
Example
An example of this function follows:
string [25]name;
string [5]temp_variable;
name = "Acme Shipping Company"
temp_variable = left(name,4);
// "temp_variable" would contain "Acme"
len
The len function is a numeric function that counts and returns the number of characters in
a string. The numeric functions enable you to convert one data type to another.
230 Gentran Integration Suite Map Editor Guide
Alphabetical Language Reference
Syntax
Use this syntax:
number_char = len(string);
where: num_char = integer variable
Example
An example of this function follows:
integer a;
a = len("hello");
// "a" contains the value 5
messagebox
The messagebox function enables you to display a text message on the console of the
application server. You can view the console output in the application server log file (that
is, jboss.log, wl.log, and so forth). This function can serve as a troubleshooting tool. The
messagebox function can be used on any field in your map.
Syntax
Use this syntax:
messagebox("message",0)
where: message = message string
messagebox(#fieldname,0);
where: fieldname = name of the field in the map, displays a message with the
string value
Note: You must include the zero in the syntax (as previously noted) for this function to work
properly.
Gentran Integration Suite Map Editor Guide 231
Chapter 9 Using Extended Rules
Example
An example of this function follows:
//syntax for a field named TribalFrog
MessageBox("This is field TribalFrog",0);
MessageBox (#TribalFrog,0);
//The output text "This is the field TribalFrog" and the contents of the
//#Tribal Frog field is displayed on the console
//of the application server. You can view the console output in the
//application server log file.
mid
The mid function extracts from a specified position in a string, either to the end of the string
or for a specified number of characters, and returns the resultant string. This function is
zero-based.
Syntax
Use this syntax:
string_variable = mid(string_variable,start_pos,num_char)
where: start_pos = integer variable
num_char = integer variable
Example
An example of this function follows:
string [25]name;
string [10]temp_variable;
name = "Acme Shipping Company"
temp_variable = mid(name,5,8);
//The map will read 8 characters in the string, starting with the character 6.
// "temp_variable" will contain "Shipping"
ntoa
The ntoa function is a numeric function that converts real numbers into strings. The
numeric functions enable you to convert one data type to another.
232 Gentran Integration Suite Map Editor Guide
Alphabetical Language Reference
Syntax
Use this syntax:
ntoa(real,string);
where: real = real number variable
string = string variable
Example
An example of this function follows:
real b;
string[20] s;
b = 5.5;
ntoa(b, s);
// "s" contains "5.5"
numerrors
The numerrors function returns an integer which contains the current count of errors in the
translation report (the count at the time the rule is executed). This function does not require
any parameters.
Syntax
Use this syntax:
integer error_count;
error_count = numerrors();
occurrencetotal
The occurrencetotal function allows an extended rule to check the total occurrences of a
particular record thus far in the processing (this is a running total of the number of times
the record has occurred at the specific point in time that the occurrencetotal rule is called).
This function returns an integer value containing the number of occurrences of the specified
record that have been processed.
Note: To reset OccurrenceTotal to zero so you can determine, for example, if a particular block
occurred in the current iteration of a group, use the resetoccurrencetotal function. See
resetoccurrencetotal on page 236.
Gentran Integration Suite Map Editor Guide 233
Chapter 9 Using Extended Rules
Syntax
occurrencetotal(%recordname);
Note: The syntax %recordname indicates a record that is referenced by name.
Example
An example of this function follows:
If occurrencetotal(%myRec) > 2 then
//This specifies that if the myRec record has occurred (been processed) more
//than
//twice, then the logic that follows this function will be performed by the
//translator.
readblock
The readblock function reads a block of data (segment or record) from the input file and
places it into the argument of a string variable.The readblock and writeblock functions are
used in conjunction with each other to pass a block of data from the input file to the output
file without compliance checking or testing for proper EDI syntax. Together, these
functions provide a more efficient alternative of using wildcard segments, which are
typically implemented in build and break maps.
Readblock, writeblock, and unreadblock are supported only for positional and EDI files.
Note: The readblock function returns a zero (0) if it does not read any data. However, if readblock
returns a zero value, you should not assume the translator has reached the end of the file.
If the data file has a number of new lines embedded in it, the readblock function returns a
zero for each new line. If you want to know for certain when the end of the file is reached,
use the eof function.
Syntax
Use this syntax:
readblock(string_variable);
234 Gentran Integration Suite Map Editor Guide
Alphabetical Language Reference
Example
An example of this function follows:
while readblock(temp_buffer) do
begin
if left(tem_buffer,3) = "IEA" then
begin
unreadblock();
break;
end
writeblock(temp_buffer);
end
//Read record from input file and place in temp_buffer. Look for
//"IEA" record tag. If found, reset file pointer to where it was
//before the "IEA" record was read. Write contents of temp_buffer to
//output file.
The readblock and writeblock functions are also used in conjunction with the Document
Extraction service, to specify the beginning and end of each document in a batch of
documents, so that each document can be extracted individually.
For more information about using the corollary Update standard rule to complete the
document extraction, see Setting an Update Standard Rule as Part of Document Extraction
on page 184.
Gentran Integration Suite Map Editor Guide 235
Chapter 9 Using Extended Rules
Example
An example of this function follows:
string[250] buffer;
string[3] match;
integer match_len;
integer eofInput;
// set these next two variables
match = "SUM"; // the tag of the last record in the document
match_len = 3; // the length of the tag
// read the block we're on and write it
readblock(buffer);
writeblock(buffer);
eofInput = eof(0); // check if we are at the end of the input document
// keep reading and writing records until the end of the document
while !eofInput do
begin
if readblock(buffer) then
begin
writeblock(buffer);
if left(buffer, match_len) = match then
//write the document, not new lines and continues to process documents
begin
break;
end
end
eofInput = eof(0);
//set the value of eofInput to 0 because the end of file has been reached
end
resetoccurrencetotal
The resetoccurrencetotal function allows you to reset OccurrenceTotal to zero so you can
determine if a particular block occurred in the current iteration of a group, as opposed to
learning how many times the translator has encountered a specified block in the course of
processing the data on either the input or output side of a map.
Syntax
resetoccurrencetotal(%recordname);
Note: The syntax %recordname indicates a record that is referenced by name.
236 Gentran Integration Suite Map Editor Guide
Alphabetical Language Reference
Example
An example of this function follows:
resetoccurrencetotal(%myRec);
//This specifies that the Occurrencetotal for the myRec record will be set to
//zero.
right
The right function extracts a specified number of characters from the right side of a string
variable or field.
Syntax
Use this syntax:
string_variable = right(string_variable,num_char)
where: num_char = integer variable
Example
An example of this function follows:
string [25]name;
string [10]temp_variable;
name = "Acme Shipping Company"
temp_variable = right(name,7);
// "temp_variable" would contain "Company"
select
The select function enables information to be retrieved from Gentran Integration Suite.
Only the tables and fields available in the Select standard rule are available for the select
extended rule.
In the command syntax, expression and receiverlist can be a string field, string
variable, or string literal. It is important to note that the table and field names for the select
extended rule are slightly different than those depicted in the standard rule. For a listing of
these table and field names, see Select and Update Available Options on page 250.
Syntax
Use this syntax:
select fieldname into receiverlist from tablename where key =
expression [and key = expression];
Gentran Integration Suite Map Editor Guide 237
Chapter 9 Using Extended Rules
Example
An example of this function follows:
string[50] var;
select xpathresult into var from processdata where xpath="example";
set
The set function enables you to define individual components of a datetime variable. Valid
datetime components are:
years
months
days
hours
minutes
seconds
Syntax
Use this syntax:
set datetime_component (datetime_variable,integer_variable);
where: datetime_component = individual component of the datetime variable
datetime_variable = datetime variable of which you want to
access a component part
integer_variable = integer variable
Example
An example of this function follows:
integer a;
integer b;
datetime d;
set days (d,a);
set hours (d,a);
//Defines the days of the datetime variable "d" from variable "a".
//Defines the hours of the datetime variable "d" from variable "b".
238 Gentran Integration Suite Map Editor Guide
Alphabetical Language Reference
sort
The sort function is used to sort the instances of a group in the translators internal storage
by the values of one or more fields in the group.
Caution: This is an advanced function which requires understanding of how field data is
accessed in translator storage and how indices are used to reference specific instances
of groups.
In the command syntax, ordering is either the keyword ASC or DESC to indicate
ascending or descending order, respectively. If no ordering is given for a particular field,
ascending order is used. Any number of fields may be specified.
Note: If the sorted data is too large, you may receive an out of memory error.
Syntax
Use this syntax:
sort (GROUPNAME[iteration], FIELDNAME ordering, FIELDNAME ordering, )
Example
An example of this function follows:
sort($POHeader, #PONumber);
sort($PODetail, #POHeaderNumber);
strdate
The strdate function converts a datetime type into a string using a format that you specify.
This function enables you to include static characters such as a slash (/), which gives you
access to full date support.
Syntax
Use this syntax:
strdate(datetime,"format",string);
where:
datetime datetime variable (month specified as 1-12)
format date format
string string variable
Gentran Integration Suite Map Editor Guide 239
Chapter 9 Using Extended Rules
Example
An example of this function follows:
datetime d;
string[8] s;
strdate(d,"%y/%m/%d",s);
//Converts a datetime variable into an eight character string in the
//format "year/month/day".
Format Specifiers
The following table describes the format specifiers:
Format Specifier Description
%a Abbreviated weekday name.
%A Full weekday name.
%b Abbreviated month name.
%B Full month name.
%d Day of the month as a decimal number (01 - 31).
%H Hour in 24-hour format (00 - 23).
%I Hour in 12-hour format (01 - 12).
%j Day of the year as a decimal number (001 - 366).
%m Month as a decimal number (01 - 12).
%M Minute as a decimal number (00 - 59).
%S Second as a decimal number (00 - 59).
%U Week of the year as a decimal number, with Sunday as the first day of the
week (00 - 51).
%w Weekday as a decimal number (0 - 6, with Sunday as 0).
%W Week of the year as a decimal number, with Monday as the first day of
the week (00 - 51).
%y Year without the century as a decimal number (00 - 99).
%Y Year with the century as a decimal number.
%% Percent sign.
240 Gentran Integration Suite Map Editor Guide
Alphabetical Language Reference
strstr
The strstr function finds a substring inside a string. This function returns the position of the
first instance of the specified substring within the specified string. If strstr does not find the
specified substring in the string, it returns a value of -1. This function is zero-based.
Syntax
Use this syntax:
integer = strstr("string","substring");
where: integer = integer variable
string = string
substring = part of the string
Example 1
An example of this function follows:
integer d;
d = strstr("mississippi","is");
//Finds the first instance of the substring "is" inside the string
//"mississippi" and returns the position of that first substring.
// d = 1 because this function is zero-based
Example 2
An example of this function that enables a purchase order number to be processed
differently depending on its format (for example, if the third position of the purchase order
number is numeric do X, and otherwise do Y) follows:
integer position;
string [1] PONumChar2;
PONumChar2=mid(#PONumber, 2, 1);
position=strstr("0123456789", PONumChar2);
//This function finds a substring within the string, so if the second
//position of purchase order number not equal to -1 then it is numeric and X
//should be executed, otherwise the second position is not numeric and Y
//should be executed.
sum
The sum function is used (along with the sumtotal function) to maintain and validate the
sum of a specified numeric field. This function is called with no parameters in the extended
rule of the field for which you need to keep a running sum. Optionally, you can add a string
parameterthe first character in the string indicates whether the value of the field is treated
as a negative number before it is added to the running sum of the field. If the first character
Gentran Integration Suite Map Editor Guide 241
Chapter 9 Using Extended Rules
of the string begins with N or n, the value from the field is treated as a negative and added
to the sumtotal.
Syntax 1
sum();
Example 1
An example of this function follows:
sum();
//This maintains a running sum for the field on which the extended rule is
//called.
Syntax 2
sum(nString);
Example 2
An example of this function follows:
sum(n);
//This adds the value of the field as a negative number to the sumtotal to
//maintains a running sum for the field on which the extended rule is called.
sumtotal
The sumtotal function is used (along with the sum function) to maintain and validate the
sum of a specified numeric field. This function returns a real numeric value and is used to
obtain the current sum of a specified field wherever the value is needed.
For example, if want to verify the sum of a specific field (debitAmount), add the sum
function to the extended rule of this field. Then, to access this running sum in a later field
(debitTotal), use the sumtotal function on the debitTotal field.
Syntax
sumtotal(#fieldname);
242 Gentran Integration Suite Map Editor Guide
Alphabetical Language Reference
Example
An example of this function follows:
sumtotal(debitTotal);
//This returns the current sum of the field debitAmount (on which the sum
//function was used, and returns the current sum of that field into the
//debitTotal field.
trim
The trim function enables you to remove white space from both sides of a string by default.
You can also specify a character for the trim function to remove before and after a string.
If you want to remove a character, specify the character in the appropriate case (upper- or
lowercase).
Syntax
Use this syntax:
string = trim(string_to_trim) or
string = trim(string_to_trim, character_to_trim)
where: string = string field that contains the end result
string_to_trim = string field containing the value to be trimmed
character_to_trim = character to trim from string (no empty spaces)
Examples
Use the following syntax to remove white space from both sides of the string:
string[25] s;
s = " my String ";
$Groupname[1].#Value = trim(s);
//$Groupname[1].#Value now contains the value "my String"
Note: This syntax is not valid for removing white space:
string [25] s;
s = " my String ";
$Groupname[1].#Value = trim(s," ");
Gentran Integration Suite Map Editor Guide 243
Chapter 9 Using Extended Rules
Use the following syntax to remove a leading or trailing character:
string [25] s1;
s1 = "zzzStringzzz";
$Groupname[1].#Value = trim(s1,"z");
//$Groupname[1].#Value now contains the value "String"
Alternatively, you can also use the following syntax to remove a leading or trailing
character:
string [25] s1;
string [25] s2;
s1 = "z";
s1 = "zzzStringzzz";
$Groupname[1].#Value = trim(s1,s2);
//$Groupname[1].#Value now contains the value "String"
trimleft
The trimleft function enables you to remove white space from the left side of a string by
default. You can also specify a character for the trimleft function to remove from the left
side of a string. If you want to remove a character, specify the character in the appropriate
case (upper- or lowercase).
Syntax
Use this syntax:
string = trimleft(string_to_trim) or
string = trimleft(string_to_trim, character_to_trim)
where: string = string field that contains the end result
string_to_trim = string field containing the value to be trimmed
character_to_trim = character to trim from string (no empty spaces)
Examples
Use the following syntax to remove white space from the left side of the string:
string [25] s;
s = " my String ";
$Groupname[1].#Value = trimleft(s);
//$Groupname[1].#Value now contains the value "my String "
244 Gentran Integration Suite Map Editor Guide
Alphabetical Language Reference
Use the following syntax to remove a leading character:
string [25] s1;
s1 = "zzzString";
$Groupname[1].#Value = trimleft(s1,"z");
//$Groupname[1].#Value now contains the value "String"
For similar examples, see trim on page 243.
trimright
The trimright function enables you to remove white space from the right side of a string by
default. You can also specify a character for the trimright function to remove from the right
side of a string. If you want to remove a character, specify the character in the appropriate
case (upper- or lowercase).
Syntax
Use this syntax:
string = trimright(string_to_trim) or
string = trimright(string_to_trim, character_to_trim)
where: string = string field that contains the end result
string_to_trim = string field containing the value to be trimmed
character_to_trim = character to trim from string (no empty spaces)
Examples
Use the following syntax to remove white space from the right of the string:
string [25] s;
s = " my String ";
$Groupname[1].#Value = trimright(s);
//$Groupname[1].#Value now contains the value " my String"
Use the following syntax to remove a trailing character:
string [25] s1;
s1 = "Stringzzz";
$Groupname[1].#Value = trimright(s1,"z");
//$Groupname[1].#Value now contains the value "String"
For similar examples, see trim on page 243.
Gentran Integration Suite Map Editor Guide 245
Chapter 9 Using Extended Rules
unreadblock
The unreadblock function provides a method of moving the input file-pointer back one
block (a block of data is equivalent to one EDI segment or one positional record). This
function unreads the block of data that was just processed by the readblock function.
Note: The unreadblock function works only once and only for the most recent readblock. If you
use unreadblock more than once, you will not be able to point to any earlier readblocks.
Unreadblock must only be used in conjunction with the readblock function.
The unreadblock function is commonly used with the readblock and writeblock functions
to pass blocks of data in bulk from the input file to the output file. This is useful for maps
that are designed to envelope data.
Unreadblock enables the translator to correctly track the number of bytes read and number
of segments read during the translation process by moving the file-pointer back and
decrementing the segment and byte counts accordingly.
Readblock, writeblock, and unreadblock are supported only for positional and EDI files.
Syntax
Use this syntax:
unreadblock();
Example
An example of this function follows:
while readblock(temp_buffer) do
begin
if left(tem_buffer,3) = "IEA" then
begin
unreadblock();
break;
end
writeblock(temp_buffer);
end
//Read record from input file and place in temp_buffer. Look for
//"IEA" record tag. If found, reset file pointer to where it was
//before the "IEA" record was read. Write contents of temp_buffer to
//output file.
update
The update function enables information in Gentran Integration Suite to be updated. This
function is similar to the Update standard rule, except that it provides more flexibility. Only
246 Gentran Integration Suite Map Editor Guide
Alphabetical Language Reference
the tables and fields available in the Update standard rule are available for the update
extended rule.
The update function also enables you to update process data with a string, instead of using
the messagebox function. For information about the messagebox function, see messagebox
on page 231.
In the command syntax, expression can be a string field, string variable, or string literal.
It is important to note that the table and field names for the update extended rule are slightly
different than those depicted in the standard rule. For a listing of these table and field
names, see Select and Update Available Options on page 250.
Note: For the Transaction Register, the updates do not go directly to the database; they are kept
in memory until the eventual select, and then they are checked against the database and
inserted if necessary.
Syntax
Use this syntax:
update tablename set fieldname = expression [,fieldname =expression] where key
= expression [and key = expression];
Note: If you are updating multiple fields, each field = expression term should be separated by
a comma.
Example
An example of this function follows:
update processdata set xpathresult="hello world" where xpath="example";
Syntax for Updating Process Data with a String
Use this syntax:
update ProcessData set XPathResult = <some string>
where Xpath = <location in process data>;
Example Updating Process Data with a String
An example of this function follows:
update ProcessData set XPathResult = #Sender
where XPath = "SenderID";
Gentran Integration Suite Map Editor Guide 247
Chapter 9 Using Extended Rules
while...do
The while...do function runs a statement repeatedly until the specified termination
condition evaluates to zero. Gentran Integration Suite tests the terminating condition before
each iteration of the loop, so a while loop runs zero or more times depending on the value
of the termination expression.
The begin function encloses a group of statements that form the body of a while...do loop.
You can use the begin...end keywords to run one or more statements conditionally. If you
include more than one statement in the body of a while...do loop, you must surround the
statements with the begin...end keywords. If you use only a single statement, you can omit
the begin and end. See begin on page 213 for more information about the begin keyword.
See end on page 225 for more information about the end keyword.
Note: Do not end conditions with a semicolon (;). This terminating syntax is necessary for
statements only.
Example
An example of this function follows:
integer i;
while i < 10 do
begin
i = i + 1;
if (i = 8) then
continue;
if (i = 9) then
break;
end
//While "i" is less than ten, run the loop. If "i" is equal to or
//greater than ten, terminate the loop.
writeblock
The writeblock function writes the data contained in the argument of a string variable to the
output file. The readblock and writeblock functions are used together to pass a block of data
from the input file to the output file without compliance checking or testing for proper EDI
syntax. Together, these functions provide a more efficient alternative of using wildcard
segments, which are typically implemented in build and break maps.
Readblock, writeblock, and unreadblock are supported only for positional and EDI files.
Syntax
Use this syntax:
writeblock(string_variable);
248 Gentran Integration Suite Map Editor Guide
Alphabetical Language Reference
Example
An example of this function follows:
while readblock(temp_buffer) do
begin
if left(tem_buffer,3) = "IEA" then
begin
unreadblock();
break;
end
writeblock(tem_buffer);
end
//Read record from input file and place in temp_buffer. Look for
//"IEA" record tag. If found, reset file pointer to where it was
//before the "IEA" record was read. Write contents of temp_buffer to
//output file.
The readblock and writeblock functions are also used in conjunction with the Document
Extraction service, to specify the beginning and end of each document in a batch of
documents, so that each document can be extracted individually.
For more information about using the corollary Update standard rule to complete the
document extraction, see Setting an Update Standard Rule as Part of Document Extraction
on page 184.
Example
Another example of this function follows:
string[250] buffer;
string[3] match;
integer match_len;
// set these next two variables
match = "SUM"; // the tag of the last record in the document
match_len = 3; // the length of the tag
// read the block we're on and write it
readblock(buffer);
writeblock(buffer);
// keep reading and writing records until the end of the document
while readblock(buffer) do
begin
writeblock(buffer);
if left(buffer, match_len) = match then
begin
break;
end
end
Gentran Integration Suite Map Editor Guide 249
Chapter 9 Using Extended Rules
Select and Update Available Options
This section contains the table names and the associated field names that are available when
using the select and update extended rules. Additional keys are also available for certain
tables. Where applicable, a description of the key follows the field name.
For more information, see:
Trading Partner Code List on page 250
Process Data on page 250
Correlation on page 251
Document Extraction on page 251
Envelope on page 251
Transaction Register on page 251
Trading Partner Code List
These are the field names that are available when using the select extended rule on Trading
Partner Code Lists:
Note: Refer to this table as CODELIST.
DESCRIPTION
NAME (this is the list name of the codelist)
RECEIVERCODE
SENDERCODE
TEXT1
TEXT2
TEXT3
TEXT4
Process Data
These are the field names that are available when using the select or update extended rules
on Process Data:
Note: Refer to this table as PROCESSDATA.
XPATH
XPATHRESULT
250 Gentran Integration Suite Map Editor Guide
Select and Update Available Options
Correlation
These are the field names that are available when using the update extended rule on
Correlations:
Note: Refer to this table as CORRELATIONDATA.
NAME
VALUE
Document Extraction
These are the field names that are available when using the update extended rule with the
Document Extraction service:
Note: Refer to this table as DOCUMENTEXTRACTION.
EDISTANDARD
ACCEPTERLOOKUPALIAS
RECEIVERID
SENDERID
Envelope
These are the field names that are available when using the select extended rule on
Document Envelopes with the Generic Envelope service:
Note: Refer to this table as ENVELOPE.
PARM
VALUE
Transaction Register
These are the field names that are available when using the select or update extended rules
with the Transaction Register:
Note: Refer to this table as TRANSACTIONREGISTER. The updates do not go directly to the
database; they are kept in memory until the eventual select, and then they are checked
against the database and inserted if necessary.
FIELD1
Gentran Integration Suite Map Editor Guide 251
Chapter 9 Using Extended Rules
FIELD2
FIELD3
FIELD4
FIELD5
FIELD6
252 Gentran Integration Suite Map Editor Guide
Chapter 10
Extended Rules Library
Overview on page 253
Calling a Rule from an Extended Rule Library in a Map on page 254
Managing Extended Rule Libraries on page 255
Importing and Exporting Extended Rule Libraries on page 260
Overview
This section describes how to use the extended rule library and the properties of the dialog
boxes that comprise its functionality. A rules library (used with SWIFTNet and any other
data format) contains a list of rules in a separate file outside of the Map Editor source. Map
Editor stores the name of the library in its source file, so when you open a map the library
is also loaded. Only the library extended rules referenced by a map are compiled into the
compiled (.TXO) translation object. This enables you to create a library of extended rules
and then add it to any other map, so you do not have to recreate those extended rules after
the first time. You can use this functionality with any data format.
Note: The SWIFT extended rules library (SWIFT_2006.erl), which is automatically installed
with Gentran Integration Suite (and checked in), contains all the extended rules necessary
to carry out the business logic for SWIFT messages.
The extended rule libraries are used when maps are compiled, not at runtime.
This functionality minimizes the impact to users when, for example, SWIFT updates their
messageswithout the rule library you would need to update the extended rules for each
updated map (correlating to the updated messages), but using the extended rule library you
just update the library and then use the library with all the applicable maps.
When you view the checked in libraries through the Extended Rule Library check in
interface, you are also able to obtain a list of all the maps that use each library.
The extended rules library can contain many rules. An extended rule consists of a
declarations section followed by a statements section. The declarations section is required
only if you use additional variables. The declarations section is where you declare the
Gentran Integration Suite Map Editor Guide 253
Chapter 10 Extended Rules Library
names and types of any variables you use either in the extended rule. The statements section
is where you define the actions that you want the extended rule to run.
You must declare any variables that are not already defined as part of the input or output
specification of the map before you use those variables in an extended rule. For the
extended rule libraries, any variables can be passed as parameters. Global variables can be
referenced within a library function if the function has Text Substitution selected.
However, we recommend that you do not use Text Substitution then you do not have a
reusable library of functions.
Rule libraries are versioned resources. When you create a new rule library you need to
check it in to Gentran Integration Suite just like you need to check in maps. This also
enables you to check out, version, and delete extended rule libraries. Furthermore, when
you view the checked in libraries through the Extended Rule Library check in interface, you
can also see all the maps that use each library. This is very important because it enables you
to easily view a list of the maps that will need to be recompiled if you change an extended
rule in a library (you would recompile all the maps that use that particular library). See
Managing Extended Rule Libraries on page 255.
Additionally, you can import and export extended rule libraries into Gentran Integration
Suite using the Resource Manager. See Importing and Exporting Extended Rule Libraries
on page 260.
You can call an extended rule from a library in any extended rule in a map.
The extended rule library functionality consists of the following dialog boxes:
Rule Library Manager
Rule Library
Library Rule
Add Parameter
Calling a Rule from an Extended Rule Library in a Map
You can call a rule from any extended rule library (that is currently checked in to Gentran
Integration Suite) in any extended rule in your map. The syntax you use to call a rule from
a library is:
call library_name.rule_name parameter
In this syntax, library_name is the name of the extended rule library. For example, if the
library is SWIFT_2006.erl, the library_name is SWIFT. And the rule_name is the name
of the rule that you defined in the Library Rule dialog box.
Note: You can have multiple rule libraries with the same name and different version numbers, but you can only use
one rule library of the same name in a map (the last version of that rule library that was checked in to the
system).
254 Gentran Integration Suite Map Editor Guide
Managing Extended Rule Libraries
Managing Extended Rule Libraries
Overview on page 253
Checking In Extended Rule Libraries on page 255
Searching for Extended Rule Libraries on page 256
About Search Results on page 257
Checking In Versions of Extended Rule Libraries on page 257
Checking Out Extended Rule Libraries on page 258
Specifying Default Extended Rule Libraries on page 259
Viewing a List of Maps that Use an Extended Rule Library on page 259
Deleting an Extended Rule Library on page 260
Overview
When you create a new rule library you need to check it in to Gentran Integration Suite just
like you need to check in maps. You can also check out, version, and delete extended rule
libraries.
When you view the checked in libraries through the Extended Rule Library check in
interface, you are able to obtain a list of all the maps that use each library. This is very
important because it enables you to easily view a list of the maps that will need to be
recompiled if you change an extended rule in a library (you would recompile all the maps
that use that particular library).
Checking In Extended Rule Libraries
To use extended rule libraries (.erl files) in Gentran Integration Suite, you must first check
them in from your client computer to Gentran Integration Suite.
If you want to edit a extended rule library, you can check out an extended rule library and
Gentran Integration Suite displays the .erl library version, which you can edit in the Map
Editor (in the Rule Library Manager).
To check a extended rule library in to Gentran Integration Suite:
1. From the Gentran Integration Suite Deployment menu, select Extended Rule
Libraries.
2. In the Check-in section, click Go!
3. To check in an extended rule library (.erl), either type the path to the extended rule
library in the External Rule Library filename box or click Browse, locate the
extended rule library on your local disk, and click Open. The extended rule library
name must not have spaces or apostrophes in it.
4. Click Next.
Gentran Integration Suite Map Editor Guide 255
Chapter 10 Extended Rules Library
5. In the Check-in Comments field, type the appropriate comments and click Next. This
field is required. Use the Check-in Comments field to note the purpose of the extended
rule library or explain the changes made to it.
6. Review the settings for the extended rule library you are checking in and click Finish
to apply your changes.
Searching for Extended Rule Libraries
To check in a extended rule library version or check out, enable, or disable a extended rule
library, you must first specify the appropriate extended rule library. You can locate a
specific extended rule library in three ways:
Search for a extended rule library by name.
Select a extended rule library from an alphabetical list.
Select a extended rule library from a list according to extended rule library type.
Searching for a extended rule library by name is more precise and provides fewer results.
Searching from an alphabetical list will result in a list of all extended rule libraries or all
extended rule libraries beginning with a specified letter or digit.
After you have found the appropriate extended rule library, you can manage it through the
Source Manager and the Version Manager.
Searching for a Extended Rule Library by Name
To search for a extended rule library by name:
1. From the Gentran Integration Suite Deployment menu, select Extended Rule
Libraries.
Note: Field names that display in orange font are required fields. You must complete
these fields before proceeding.
2. In the Search section, type the name of the extended rule library. Case does not matter
and you can type part of a name.
Gentran Integration Suite returns a list of matches unless no extended rule libraries
meet the criteria you specified.
Searching for a Extended Rule Library from a List
To select a extended rule library from a list:
1. From the Gentran Integration Suite Deployment menu, select Extended Rule
Libraries.
2. In the List section, select All or a specific letter or digit (0 - 9) and click Go!
Gentran Integration Suite returns a list of matches unless no extended rule libraries
meet your criteria.
256 Gentran Integration Suite Map Editor Guide
Managing Extended Rule Libraries
About Search Results
When you search for a extended rule library, Gentran Integration Suite returns a results
page. The results are displayed in a three-column table. Each row contains icons for the
Source Manager and the Version Manager, the extended rule library name, and the
extended rule library type. You can sort the list alphabetically by extended rule library
name or extended rule library type.
Source Manager
The Source Manager enables you to check out a extended rule library and check in a new
version of a extended rule library. It also displays the following information about a
extended rule library:
Extended Rule Library name
Extended Rule Library type
Date the extended rule library was checked in
User name of the person who checked in the extended rule library
Comments about changes that have been made to the extended rule library
Version Manager
The Version Manager enables you to enable or disable a version of a extended rule library.
If there are two or more versions of the extended rule library, you can select a default
extended rule library.
The Version Manager also displays the following information about a extended rule library:
Extended Rule Library name
Extended Rule Library type
Date the extended rule library was checked in
User name of the person who checked in the extended rule library
Comments about changes that have been made to the extended rule library
Whether the extended rule library is enabled
Checking In Versions of Extended Rule Libraries
If you update an extended rule library (or any extended rule in that library) in the Extended
Rule Library Editor, you must check in the new version to make it available to Gentran
Integration Suite and to release the lock on the extended rule library.
Additionally, you must recompile any maps that use that library. You can view all the maps
that use each library through the Delete Libraries interface. This is very important because
it enables you to easily view a list of the maps that will need to be recompiled if you change
an extended rule in a library (you would recompile all the maps that use that particular
library). You can also view the list of maps that use a specific rule library by clicking on
the rule name within the search or list view.
Gentran Integration Suite Map Editor Guide 257
Chapter 10 Extended Rules Library
Before you can check in a version of a extended rule library, you must first check out the
extended rule library from Gentran Integration Suite and you must select the appropriate
check box (description follows) to maintain the lock on the extended rule library in Lock
Manager.
Note: Extended Rule Libraries may also be unlocked using the Lock Manager.
To check in a new version of a extended rule library to Gentran Integration Suite:
1. From the Gentran Integration Suite Deployment menu, select Extended Rule
Libraries.
2. Find the extended rule library for which you want to check in a new version.
3. Next to the extended rule library for which you want to check in a new version, click
source manager.
4. Next to Check in a new version of this external rule library, click Go!
5. To check in an extended rule library (.erl), either type the path to the extended rule
library or click Browse, locate the extended rule library on your local disk, and click
Open.
6. Type comments in the Check-in comments field and click Next. Use the Check-in
comments field to note the purpose of the extended rule library or explain the changes
made to it. This field is required.
7. Verify that the Selected Version is the version you want to be the default version and
click Next.
8. Verify that the Release the lock on the file check box is selected to release the lock on
the extended rule library.
9. Review the settings for the extended rule library you are checking in and click Finish
to apply your changes. Gentran Integration Suite displays the message, Update
completed successfully.
Checking Out Extended Rule Libraries
To modify a extended rule library in the Extended Rule Library Editor, you must check out
a copy of the extended rule library from Gentran Integration Suite. When you check out a
extended rule library, Gentran Integration Suite locks the extended rule library so that no
one else can modify the extended rule library while you are editing it.
Note: You can also check out a read-only copy of a extended rule library, which does not lock the
extended rule library in Gentran Integration Suite.
To check out a copy of a extended rule library from Gentran Integration Suite:
1. From the Gentran Integration Suite Deployment menu, select Extended Rule
Libraries.
258 Gentran Integration Suite Map Editor Guide
Managing Extended Rule Libraries
2. Find the extended rule library you want to check out.
3. Next to the extended rule library you want to check out, click source manager.
4. Next to the version you want to check out, click check-out.
5. In the message box that opens, click OK to lock the extended rule library or click
Cancel to check out a read-only copy of the extended rule library (this does not lock
the extended rule library).
6. To access the extended rule library immediately, select Open and click OK. Gentran
Integration Suite opens the file in the Extended Rule Library Editor. Save the extended
rule library in the Extended Rule Library Editor. This completes check out.
Note: The first time you select Open, Gentran Integration Suite prompts you to select
an application. Select Extended Rule Library or click Other and locate Extended
Rule Libraryper.exe. Click OK.
7. To use the extended rule library later, select Save then click OK. Gentran Integration
Suite prompts you to select a destination location. Browse to the location and click
OK to save the file and complete check out.
Specifying Default Extended Rule Libraries
Since extended rule libraries are only used at compile-time to create translation (.txo)
objects, setting a default version of a rule library has no effect on existing translation
objects that have been checked into Gentran Integration Suite. The default version of a rule
library is not used by Gentran Integration Suite when performing translations. Instead,
specifying a default serves as a way for you to denote which version is the correct version
of the library (the version of the extended rule library that should be used when compiling
maps that use that particular library).
To specify a default extended rule library:
1. From the Gentran Integration Suite Deployment menu, select Extended Rule
Libraries.
2. Find the extended rule library you want and click version manager.
3. Select the version you want to make the default and click Save.
Gentran Integration Suite displays the message, Extended Rule Library status has
been successfully updated.
Viewing a List of Maps that Use an Extended Rule Library
When you view the checked in libraries through the Extended Rule Library check in
interface, you are able to obtain a list of all the maps that use each library. This is very
important because it enables you to easily view a list of the maps that will need to be
recompiled if you change an extended rule in a library (you would recompile all the maps
that use that particular library). You can also view the list of maps that use a specific rule
library by clicking on the rule name within the search or list view.
To view the list of maps that use an extended rule library:
Gentran Integration Suite Map Editor Guide 259
Chapter 10 Extended Rules Library
1. From the Gentran Integration Suite Deployment menu, select Extended Rule
Libraries.
2. Find the extended rule library you want to check out.
3. Next to the extended rule library you want to check out, click source manager.
4. Next to the library for which want to view the list of maps that use it, select the Delete
check box.
Note: You will not actually complete the deletion procedure.
5. Next to Delete Selected Versions, click Go! and you are presented with a message
box asking if you are sure you want to delete the selected version.
6. Click OK and you are presented with the Resource Summary page to confirm the
deletion. In the Maps Referencing This Rule Library section, note the list of maps
that reference the library.
7. Click Cancel to cancel the deletion request.
Deleting an Extended Rule Library
To delete an extended rule library:
1. From the Gentran Integration Suite Deployment menu, select Extended Rule
Libraries.
2. Find the extended rule library you want to check out.
3. Next to the extended rule library you want to check out, click source manager.
4. Next to the library for which want to view the list of maps that use it, select the Delete
check box.
5. Next to Delete Selected Versions, click Go! and you are presented with a message
box asking if you are sure you want to delete the selected version.
6. Click OK and you are presented with the Resource Summary page to confirm the
deletion.
7. Click Next.
8. Click Delete to process the deletion request.
Caution: Deleting this resource may cause processes to failyour delete action
cannot be reversed.
Importing and Exporting Extended Rule Libraries
Overview on page 253
Exporting Extended Rule Libraries on page 261
Importing Extended Rule Libraries on page 263
260 Gentran Integration Suite Map Editor Guide
Importing and Exporting Extended Rule Libraries
Overview
The Gentran Integration Suite Import/Export feature now enables you to import and export
extended rule libraries along with the other supported resource types. This means that you
can configure an extended rule library on one system and then move or copy it to a different
system, thereby avoiding having to recreate the extended rule library on each system. Even
if you have libraries that are going to be slightly different from one system to another, you
can export the libraries from one system and import them to a different system, and then
make the necessary changes to the libraries on the second system.
Exporting Extended Rule Libraries
Before export, resources must be converted into the proper format for storage and
transference. The Export option converts a group of resources that you specify into one of
the following formats:
XML Enables you to transfer data or resources between two existing systems.
Installable bundle Optionally enables you to load during an Gentran Integration
Suite install on a new system.
In the export process, after you have defined the file format to use for the export, you select
the version of the resources to export:
The Standard export copies non-versioned extended rule libraries and the default
version of versioned resources.
The Advanced export copies non-versioned extended rule libraries and enables you to
choose to export just default versions or all versions of versioned extended rule
libraries.
You can export extended rule libraries that are associated with a particular resource tag or
resources not associated with a resource tag. For instructions, see the appropriate topic:
Exporting Extended Rule Libraries Using a Resource Tag on page 261
Exporting Extended Rule Libraries Without a Resource Tag on page 262
Exporting Extended Rule Libraries Using a Resource Tag
To export extended rule libraries associated with a resource tag:
1. From the Deployment menu, select Resource Manager > Import/Export.
2. On the Import/Export Resources page, next to Export Resources, click Go!
3. On the Output Format Type page, indicate the type of format to export to, XML
Document or Install Bundle, and then click Next.
4. On the Resource Group page, select Yes to indicate that you want to export resources
according to a tag name and click Next.
5. From the list below your selection, select the previously created resource tag, and then
click Next.
6. Indicate whether to export private certificates that are associated with the resource tag.
Gentran Integration Suite Map Editor Guide 261
Chapter 10 Extended Rules Library
7. Click Finish to export the resource tag, including any private certificates, and create
the export file.
8. When the message, The system update completed successfully displays, click View
Export Report to see the export report.
9. Click Download Export data (.xml or .jar) to download the export file to a hard
drive or disk.
Note: The extension shown in the parentheses depends on the type of file you chose to export to, either an XML
document (.xml) or an installable bundle (.jar).
10. In the Save As dialog box, select the location to which to save the file, and click Save.
11. In the File Download dialog box, click Save.
Exporting Extended Rule Libraries Without a Resource Tag
To export resources without a resource tag:
1. From the Deployment menu, select Resource Manager > Import/Export.
2. On the Import/Export Resources page, next to Export Resources, click Go!
3. On the Output Format Type page, indicate the type of format to export to, XML
Document or Install Bundle, and then click Next.
4. On the Resource Group page, accept the default No to indicate that you do not want to
export resources according to a tag name and click Next.
5. On the Export Type page, indicate the type of export to perform for resources versions
and click Next. Options are:
Standard Export the default version of the resource.
Advanced Export the default or all versions of the resource.
6. On the Select Resources page, indicate Extended Rule Libraries as the resource you
want to export, and click Next.
7. On the page that reflects the resource to export, select the extended rule library or
libraries that you want to export from the Available box, click the arrow to move the
resources to the To be exported box, and repeat for all libraries that you want to
export.
8. Complete one of the following steps:
If you are exporting only the default version of the library, click Next.
If you chose to use the Advanced option on the Export Type page and if you are
exporting all versions of the library, select Export All Versions (located below
the Available box) and click Next.
9. If you selected more than one resource type in step 6., the next Resource Type page
opens. Repeat steps 7. and 8. for each page the reflects the resources you select.
10. Click Finish to export the library and create the export file.
11. When the message, The system update completed successfully displays, click View
Export Report to see the export report.
262 Gentran Integration Suite Map Editor Guide
Importing and Exporting Extended Rule Libraries
12. Click Download Export data (.xml or .jar) to download the export file to a hard
drive or disk.
Note: The extension shown in the parentheses depends on the type of file you chose to export to,
either an XML document (.xml) or an installable bundle (.jar).
13. In the File Download dialog box, click Save.
14. In the Save As dialog box, select the location to which to save the file, and click Save.
Importing Extended Rule Libraries
When you import extended rule libraries, the Import option converts an XML file or
installable bundle to Gentran Integration Suite resources format.
Depending on the type of export you used (standard or advanced, default or all versions),
the Import option performs the following functions:
Creates new non-versioned extended rule libraries
Creates and checks in new versioned extended rule libraries (assigns time/date of the
import)
Updates or preserves existing non-versioned extended rule libraries
Preserves or appends existing checked-in extended rule libraries
Caution: To prevent the loss or corruption of existing records, preserve and download the backup
file of all imports that you conduct.
The standard import:
Replaces non-versioned records
Appends to existing versioned resources
Sets the default according to imported records
Some important general information about importing resources:
You must manually update imported resources that contain hard-coded,
computer-specific information. For example, system paths in scripts must be manually
changed to use the new path after importing resources to their new location.
During import, Gentran Integration Suite creates a backup file containing records as
they existed prior to import. After you import the resources, you can download and
preserve the backup file, which is named backup.xml by default.You can change the
name of the backup file so that you do not overwrite an existing backup file.
For both non-versioned and versioned resources, the import process creates a new record
where none exists. If you are importing an extended rule library to an environment that
already contains the same library, you have the option to update the existing library
(selecting Yes for the Some objects being imported may exist in the system. Do you
wish to update them? parameter) or to preserve the existing library (selecting No for the
Gentran Integration Suite Map Editor Guide 263
Chapter 10 Extended Rules Library
Some objects being imported may exist in the system. Do you wish to update them?
parameter).
Note: Each option handles versioned and non-versioned resources differently.
For the update option, selecting Yes for the Some objects being imported may exist in
the system. Do you wish to update them? parameter is the default option. Depending on
whether you are working with versioned or non-versioned resources, different actions
occur.
If you are importing non-versioned extended rule libraries, the update option replaces
the existing records.
If you are importing versioned libraries, the update option appends to the list when
versions already exist, incrementing by one, according to the starting point of the
import system.
For the preserve existing option (selecting No for the Some objects being imported may
exist in the system. Do you wish to update them? parameter) depending on whether you
are working with versioned or non-versioned resources, different actions occur.
Non-versioned resources If a record (file containing the extended rule library or
libraries) already exists, nothing is imported. The import process does not change
existing records.
For versioned resources The preserve existing option does not change any versions
currently in the system, and adds only new versions.
Importing an Extended Rule Library
To import a file containing an extended rule library or libraries:
1. From the Deployment menu, select Resource Manager > Import/Export.
2. On the Import/Export page, next to Import Resources, click Go!
3. Type the name of the file containing the extended rule library to import, or use
Browse to locate and select it by clicking Open, and click Next. If the import file
contains errors, you can either select the file and click Next again to continue the
import, or click Cancel to stop the import process.
4. If the exported file used a resource tag, type a name and description for the new
resource tag and click Next.
5. Indicate whether you want to update objects that may already exist in Gentran
Integration Suite with objects from the import (the default is Yes), and click Next.
6. On the Extended Rule Libraries screen, from the Available list, select each library that
you want to import, move the resources to the To be imported list, and click Save
when you have selected all the necessary libraries. If you select more than one
resource type to import, you must repeat this step for each resource type.
Note: Some resources objects may require you to type the passphrase (created during export)
before completing the import.
264 Gentran Integration Suite Map Editor Guide
Importing and Exporting Extended Rule Libraries
7. To update Gentran Integration Suite with the imported file or files, click Finish.
Note: This process may take several minutes, depending on the number and size of the libraries
being imported.
8. When the message, The system update completed successfully displays, click View
Import Report to see the import report.
9. If errors occurred during import, next to Data which failed to Import, click
Download to view the XML file containing the names of the objects that did not
import.
Note: This option displays only when the import completed with errors.
10. To create a backup of the data as it existed prior to import, next to Data in SI before
Import, click Download.
11. In the Save As dialog box, change the default filename, backup.xml, to a unique,
meaningful name for this backup, and then click Save.
Caution: Completing this step is very important. If you do not download the backup file to a hard
drive or disk, you will lose the backup for the data as it existed prior to import.
Gentran Integration Suite Map Editor Guide 265
Chapter 10 Extended Rules Library
266 Gentran Integration Suite Map Editor Guide
Chapter 11
Using User Exits
A user exit is an extended rule that enables a map to temporarily exit translation and
perform functions that Gentran Integration Suite does not perform during typical
translation.
This section covers the following topics:
About User Exits
Creating a User Exit
Examples of User Exit Code
About User Exits
User exits perform functions that Gentran Integration Suite does not perform during typical
translation. For example, user exits can:
Access a database table to perform cross-references or lookups.
Perform complex pricing calculations that enable for multiple customers, where the
seller is located, or where the product is sold.
In Gentran Integration Suite, user exits are extended rules that enable Java objects to be
created and accessed. With user exits you can create custom Java classes or use third-party
Java classes. User exits can create objects, access properties, or start methods.
Gentran Integration Suite Map Editor Guide 267
Chapter 11 Using User Exits
The Map Editor does not inspect Java classes to verify the correctness of method and
property names during map compilation.
Caution: Extended rules cannot compare property or method results because property and
method types are unknown prior to compilation. Also, extended rules cannot catch Java
exceptions and Java methods called by extended rules cannot throw exceptions.
To handle an exception, you must create a user exit containing a wrapper class that calls
the real class and handles the exception. Also, the Java class needs a constructor with
a string argument. For more information on using constructor with a string argument,
see Creating an Object on page 270.
For more information, see:
Long Keyword on page 268
Using Data Types on page 268
Location Within a Map on page 269
Long Keyword
The keyword long is supported after a parameter is passed to a user exit method. This
keyword is used for integers only and indicates a 64-bit integer.
This function is backward-compatible; the translator assumes that user exits used with
versions of the Map Editor prior to the implementation of this functionality refer to 32-bit
integers.
Using Data Types
The following table lists the extended rule data types and the corresponding Java data types
for user exits:
Extended Rule Java Data Type
Data Type
Integer Int
Real Double
Datetime java.util.Date
String java.lang.String
Object java.lang.Object
The Translation service automatically converts the extended rule data type to the Java data
type and vice versa. As a result, even single-character strings are converted to a String
object in java because the char datatype is not supported. If the conversion is not
268 Gentran Integration Suite Map Editor Guide
Creating a User Exit
completed, the extended rule is immediately terminated and the Translation service writes
an error to the translator report.
Objects
Java objects use the data type object. Objects provide properties (data values that can be
retrieved or updated) and methods (functions that can be invoked to return a result).
The object must be declared and then created using the new command, passing the full class
name of the object and any constructor parameters.
Invoke an object's methods using the syntax:
object.method(parameters)
Invoke an object's properties using the syntax:
object.property
Location Within a Map
The location of the user exit in the map depends on what the user exit must do and what you
want the scope of the rule to be. You can declare, create, and use an object in an extended
rule for a map component at any hierarchical level, including field-level extended rules, if
appropriate. Typically, you might:
Declare and create an object in the pre-session rule.
Use the object in other rules throughout the map.
For more information about creating extended rules for map components, see Chapter
9, Using Extended Rules.
Creating a User Exit
User exits are an advanced feature of Gentran Integration Suite. To use them, you must
know or be familiar with:
Java programming
Translator Programming Language (TPL) constructs for creating and manipulating
Java objects
Full name of the Java classes to be used
How and when extended rules are invoked and their scope
Before you run a user exit, you must install the Java class or classes so that Gentran
Integration Suite can locate them. First, you must package the Java classes into one or more
.jar files. Then, you can install the .jar files in Gentran Integration Suite using the
install3rdParty.sh script.
Gentran Integration Suite Map Editor Guide 269
Chapter 11 Using User Exits
To create a user exit:
1. Start the Map Editor.
2. Open the map in which you want to apply a user exit.
3. Determine where the user exit will be located in the map (for example, session rules
and other extended rules).
Note: When you apply a user exit to a map component, subordinate map components may
also be able to run the same user exit.
4. Construct the user exit. See the following examples.
For information about extended rules, see Chapter 9, Using Extended Rules.
Examples of User Exit Code
The following examples illustrate the steps of constructing a user exit.
Defining an Object Variable
This sample code defines a variable that represents a Java object:
object ob;
Creating an Object
This sample code creates an instance of a Java object:
object ob;
ob = new ("somepackage.SomeClass", "example");
//Creates an instance of the somePackage.SomeClass class, passing
//"example" to the constructor.
270 Gentran Integration Suite Map Editor Guide
Examples of User Exit Code
This is a Java example of the constructor that the code creating an instance of a Java object
(above) will call using reflection:
package somepackage;
public class SomeClass {
public String someProperty; //this is the string property used in the user
exit example
/**
* This is the constructor, that the user exit example
* ob = new ("somepackage.SomeClass", "example");
* will call using reflection. The line is calling a SomeClass
* constructor in the somepackage and giving it a string argument
* therefore there the below constructor must be declared to
* match that signature
*
* @param ex
*/
public SomeClass(String ex)
{
//this is the constructor needed
//must catch all exceptions
}
/**
* This is the method that matches the user exit example
* result = ob.someMethod("parm1", 2);
* will call using reflection. The line is calling someMethod
* passing a String parameter and an integer parameter, and
* expects an integer returned.
*
* @param parm1
* @param numparm
* @return
*/
public int someMethod(String parm1, int numparm)
{
//this is the method needed for the user exit example
//must catch all exceptions
return 0;
}
Getting a Property Value
This sample code obtains a property value from a Java object:
object ob;
string[50] prop;
ob = new ("somepackage.SomeClass", "example");
value = ob.someProperty;
//Get the value from the someProperty property of ob and store it
//in prop (assumes someProperty is a String)
Gentran Integration Suite Map Editor Guide 271
Chapter 11 Using User Exits
Setting a Property Value
This sample code sets a property value in a Java object:
object ob;
ob = new ("somepackage.SomeClass", "example");
ob.someProperty = "hello";
//Sets the value of the someProperty property of ob to the string
//"hello"
Calling a Method
To call a method, use the syntax objectname.methodname(parameters).
This sample code calls a method on a Java object and stores the result in a variable:
object ob;
integer result;
ob = new ("somepackage.SomeClass", "example");
result = ob.someMethod("parm1", 2);
//Calls the someMethod method of ob, passing the string "parm1" and the
//integer 2 as the method parameters. Stores the result of the method in
//result (assumes the method returns an int).
272 Gentran Integration Suite Map Editor Guide
Chapter 12
Managing Maps
This section provides general information about managing maps in Gentran Integration
Suite.
Note: Fields with colored field names are required. If you skip a required field, a message
prompts you to supply the missing information.
This section covers the following topics:
Checking In Maps
Searching for Maps
About Search Results
Checking In Versions of Maps
Checking Out Maps
Enabling or Disabling Translation Objects and XML Encoder Objects
Specifying Default Maps
Importing and Exporting Maps
Gentran Integration Suite Map Editor Guide 273
Chapter 12 Managing Maps
Checking In Maps
To use maps in Gentran Integration Suite, you must first check them in from your client
computer to Gentran Integration Suite. You can check in a map (.mxl or .map) alone. If you
check in a translation object (.txo) or a compiled XML encoder object (.ltx), you must also
check in the corresponding source map.
Source maps are available in Gentran Integration Suite for research purposes. Also if you
want to edit a map, you can check out any type of map and Gentran Integration Suite
displays the .mxl or .map version, which you can edit in the Map Editor. Translation objects
(.txo) and XML encoder objects (.ltx) can be used by the Gentran Integration Suite
Translation service after the objects are checked in and activated.
To check a map in to Gentran Integration Suite:
1. From the Gentran Integration Suite Deployment menu, select Maps.
2. In the Check-in section, click Go!
3. To check in a source map (.mxl or .map), either type the path to the map in the Map
filename box or click Browse, locate the map on your local disk, and click Open. The
map name must not have spaces or apostrophes in it.
4. To check in a translation object (.txo) or XML encoder object (.ltx), either type the
path to the map in the Compiled Map filename box or click Browse, locate the map
on your local disk, and click Open. The map name must not have spaces or
apostrophes in it.
5. In the Check-in Comments field, type the appropriate comments and click Next. This
field is required.
Tip: Use the Check-in Comments field to note the purpose of the map or explain the
changes made to it.
6. If you are checking in a translation object (.txo) or XML encoder object (.ltx) and you
do not want the map to be enabled, clear the Enable for Business Processes check
box.
For more information about enabling and disabling maps, see Enabling or Disabling
Translation Objects and XML Encoder Objects on page 278.
7. Review the settings for the map you are checking in and click Finish to apply your
changes.
274 Gentran Integration Suite Map Editor Guide
Searching for Maps
Searching for Maps
To check in a map version or check out, enable, or disable a map, you must first specify the
appropriate map. You can locate a specific map in three ways:
Search for a map by name.
Select a map from an alphabetical list.
Select a map from a list according to map type.
Searching for a map by name is more precise and provides fewer results. Searching from
an alphabetical list will result in a list of all maps or all maps beginning with a specified
letter or digit. Selecting a map from a list according to map type provides a list limited to
one type of map (Uncompiled Draft, .mxl or .map; XML Encoder, .ltx; Translation, .txo).
After you have found the appropriate map, you can manage it through the Source Manager
and the Version Manager.
Searching for a Map by Name
To search for a map by name:
1. From the Gentran Integration Suite Deployment menu, select Maps.
Note: Field names that display in orange font are required fields. You must complete these
fields before proceeding.
2. In the Search section, type the name of the map. Case does not matter and you can
type part of a name.
Gentran Integration Suite returns a list of matches unless no maps meet the criteria you
specified.
Searching for a Map from a List
To select a map from a list:
1. From the Gentran Integration Suite Deployment menu, select Maps.
2. In the List section, select one of the following:
Alphabetically Select All or a specific letter or digit (0 - 9) and click Go!
Map Type Select Translation Object, XML Encoder Object, Source Maps
XML, or Source Maps only and click Go!
Gentran Integration Suite returns a list of matches unless no maps meet your criteria.
Gentran Integration Suite Map Editor Guide 275
Chapter 12 Managing Maps
About Search Results
When you search for a map, Gentran Integration Suite returns a results page. The results
are displayed in a three-column table. Each row contains icons for the Source Manager and
the Version Manager, the map name, and the map type. You can sort the list alphabetically
by map name or map type.
Source Manager
The Source Manager enables you to check out a map and check in a new version of a map.
It also displays the following information about a map:
Map name
Map type
Date the map was checked in
User name of the person who checked in the map
Comments about changes that have been made to the map
Version Manager
The Version Manager enables you to enable or disable a version of a map. If there are two
or more versions of the map, you can select a default map.
The Version Manager also displays the following information about a map:
Map name
Map type
Date the map was checked in
User name of the person who checked in the map
Comments about changes that have been made to the map
Whether the map is enabled
Checking In Versions of Maps
If you update a map in the Map Editor, you must check in the new version to make it
available to Gentran Integration Suite and to release the lock on the map.
276 Gentran Integration Suite Map Editor Guide
Checking Out Maps
Before you can check in a version of a map, you must first check out the map from Gentran
Integration Suite and you must select the appropriate check box (description follows) to
maintain the lock on the map in Lock Manager.
Note: Maps may also be unlocked using the Lock Manager.
To check in a new version of a map to Gentran Integration Suite:
1. From the Gentran Integration Suite Deployment menu, select Maps.
2. Find the map for which you want to check in a new version.
3. Next to the map for which you want to check in a new version, click source manager.
4. Next to Check in a new version of this map, click Go!
5. To check in a source map (.mxl or .map), either type the path to the map or click
Browse, locate the map on your local disk, and click Open.
6. To check in a translation object (.txo) or XML encoder object (.ltx), either type the
path to the map or click Browse, locate the map on your local disk, and click Open.
7. Type comments in the Check-in comments field and click Next. Use the Check-in
comments field to note the purpose of the map or explain the changes made to it. This
field is required.
8. Verify that the Selected Version is the version you want to be the default version and
click Next.
9. If you want the map to be available for business processes to use, verify that the
Enable for Business Processes check box is selected. If you do not want the map to
be available, clear the check box.
10. Verify that the Release the lock on the file check box is selected to release the lock on
the map.
11. Review the settings for the map you are checking in and click Finish to apply your
changes. Gentran Integration Suite displays the message, Update completed
successfully.
Checking Out Maps
To modify a map in the Map Editor, you must check out a copy of the map from Gentran
Integration Suite. When you check out a map, Gentran Integration Suite locks the map so
that no one else can modify the map while you are editing it.
Note: You can also check out a read-only copy of a map, which does not lock the map in Gentran
Integration Suite.
Gentran Integration Suite Map Editor Guide 277
Chapter 12 Managing Maps
You can check out only a source map (.mxl or .map). So, for example, you select a
translation object to check out, you actually check out the corresponding source map for
that translation object.
To check out a copy of a map from Gentran Integration Suite:
1. From the Gentran Integration Suite Deployment menu, select Maps.
2. Find the map you want to check out.
3. Next to the map you want to check out, click source manager.
4. Next to the version you want to check out, click check-out.
5. In the message box that opens, click OK to lock the map or click Cancel to check out
a read-only copy of the map (this does not lock the map).
6. To access the map immediately, select Open and click OK. Gentran Integration Suite
opens the file in the Map Editor. Save the map in the Map Editor. This completes
check out.
Note: The first time you select Open, Gentran Integration Suite prompts you to select an
application. Select Mapper or click Other and locate Mapper.exe. Click OK.
7. To use the map later, select Save then click OK. Gentran Integration Suite prompts
you to select a destination location. Browse to the location and click OK to save the
file and complete check out.
Enabling or Disabling Translation Objects and XML Encoder
Objects
Enabling a translation object (.txo) or XML encoder object (.ltx) makes it available to the
Gentran Integration Suite Translation service. Source maps (.mxl or .map) cannot be
enabled or disabled.
You can enable or disable a map in two ways:
At the time you check in a map
Through the Version Manager after the map has been checked in
To enable or disable a map that has been checked in (to check a map in, see Checking In
Maps on page 274):
1. From the Gentran Integration Suite Deployment menu, select Maps.
2. Find the map you want to enable or disable and click version manager.
3. To enable a map, select the Enable check box.
A check mark indicates the map is enabled.
278 Gentran Integration Suite Map Editor Guide
Specifying Default Maps
4. To disable a map, clear the Enable check box.
An empty check box indicates the map is unavailable.
5. Click Save.
Gentran Integration Suite displays the message, Map status has been successfully
updated.
Specifying Default Maps
The default map is the version of the map that is available at the start of a business process.
You can specify a default map only for translation objects and XML encoder objects and
only if you have two or more versions of the map. One version must be selected as the
default.
To specify a default map:
1. From the Gentran Integration Suite Deployment menu, select Maps.
2. Find the map you want and click version manager.
3. Select the version you want to make the default and click Save.
Gentran Integration Suite displays the message, Map status has been successfully
updated.
Importing and Exporting Maps
The Gentran Integration Suite Import/Export feature enables you to save time and increase
the accuracy of duplicating resources on different systems. Rather than just copying map
(.mxl or .map) files from one computer to another, this feature enables you to move
resources and data between Gentran Integration Suite environments of the same version.
The Import/Export feature enables you to:
Move from a test Gentran Integration Suite environment to a production Gentran
Integration Suite environment.
Move resources from one Gentran Integration Suite system to another.
The ability to import and export maps means that you can configure resources on one
system and then move or copy them to a different system, thereby avoiding having to
recreate the resources on each system. Even if you have resources that are going to be
slightly different from one system to another, you can export the resources from one system
and import them to a different system, and then make the necessary changes to the resource
on the second system.
The Import/Export feature supports several different resource types, including maps.
Gentran Integration Suite Map Editor Guide 279
Chapter 12 Managing Maps
Importing Large XML Files
You import XML files, including maps, into Gentran Integration Suite using the Resource
Manager.
The import properties parameter is set to 10MB, but you can increase the parameter if you
need to import a larger file.
To change the settings for XML Import file size, modify the size of the maxImportUpload
parameter so in the following files:
tp_import_export.properties
tp_import_export.properties.in
280 Gentran Integration Suite Map Editor Guide
Appendix A
Error Messages
Gentran Integration Suite error messages and informational messages are noted at the
following times:
In the Compile Errors dialog box when you compile the map
In the Error section of the extended rules dialog box when you compile an extended
rule containing errors before compiling the map
When you commit an erroneous action in Gentran Integration Suite
The informational messages are dependent on the context of the program, and are intended
to be self-explanatory. The error messages are listed in this section, along with the actions
you can take to correct the problem.
This section covers the following topics:
Compile Error Messages
Map Editor Error Messages
Note: You can create a Translation Status report, which contains information about the translation
of the document and any compliance errors.The errors are listed by those that occur on the
input side of the map and those that occur on the output side of the map.
Compile Error Messages
If you compile a map with errors, the compile error messages are displayed in the Compile
Errors dialog box. Or, if you compile an extended rule containing errors before compiling
the map, error messages are displayed in the Error section of the extended rules dialog box.
After you correct the error, click Compile again to verify that the rule is error-free.
Gentran Integration Suite Map Editor Guide 281
Appendix A Error Messages
The compile error messages are listed by the four- or five-digit message number and the
error message text. The error explanations cover the possible causes of the error and the
actions that you can take (if appropriate) to correct the error.
Msg ID Message Text Explanation/Resolution
1000 expected '.' The rule does not have the required period (.)
between a group name and a field name.
Insert a period (.) between the group name and
field name.
1001 no statement to compile The rule does not contain any statements.
Add a statement or statements to the rule.
1002 unexpected end of program The rule was not complete.
Finish the rule.
1003 expected ',' The rule does not have the required comma (,)
between parameters.
Insert a comma (,) between parameters.
1006 no statements to compile The body of an IF/ELSE or WHILE condition
was empty.
Complete the body of the unfinished condition.
1008 expected '#' The rule does not have the required number
sign (#) before a field name.
Insert a number sign (#) before the field name.
2000 group ... undefined The rule references a group that does not exist.
Change the reference to an existing group or
delete the reference.
2001 ... is not a member of ... The rule references a field that does not belong
to the specified group.
Change the reference to an existing field in the
specified group.
2002 insufficient indexes to access group The rule does not give the full addressing for a
... group.
Complete the addressing for the group.
282 Gentran Integration Suite Map Editor Guide
Compile Error Messages
Msg ID Message Text Explanation/Resolution
2003 too many indexes to access group... The rule uses too many addresses for the group.
Address the group correctly.
2004 ... has not been defined The rule references an undefined variable.
Define the variable in the declarations section.
2005 out of temporary variables The rule could not be compiled because some
expressions are too complex.
Simplify the expressions and compile the rule
again.
2008 field type unknown The compiler was unable to determine the type
of a field.
Verify that a data type is selected for this field.
2009 cannot reference a local field with no The rule (probably pre- or post-session)
current group references a local field, but is not associated
with any group.
Reference the field using the proper addressing.
2010 instances of '%1' are transient and The rule references an output group using full
cannot be accessed addressing. This form of addressing is
appropriate only for input groups.
Reference the output group with the proper
address.
2011 no field specified The rule omits a field reference.
Add the field reference to the rule.
2100 ... is not an array variable The rule uses array indexing for a variable that
is not an array.
Use the proper indexing for the variable.
2101 ... : array index required The rule uses an array variable without using the
necessary array indexing.
Add the necessary indexing to the array
variable.
2102 ... : array overflow The rule uses an invalid array index.
Use the proper array index for the array variable.
Gentran Integration Suite Map Editor Guide 283
Appendix A Error Messages
Msg ID Message Text Explanation/Resolution
2103 only one wildcard index is permitted The rule uses more than one wildcard index.
Use only one wildcard index per rule.
2104 a wildcard index must be specified The rule does not specify a wildcard index when
required.
Add a wildcard index where necessary.
2200 expected a string A required string or string variable is not
supplied.
Add the required string or string variable.
2201 string overflow A string overflow occurred.
Verify that the size of a destination string is
equal to or greater than the source string.
3000 array size expected in declaration of Invalid array declaration.
...
3001 declaration of ... missing ']' Invalid array declaration.
3002 string size expected Invalid string declaration.
3003 string size missing ']' Invalid string declaration.
3004 variable name expected Invalid variable declaration.
3005 ... already defined Two variables with the same name are defined
at the same scope.
Rename one of the two variables.
3006 expected an accumulator number, Invalid accumulator reference.
found ...
3007 ... is not a valid accumulator number Invalid accumulator reference.
4000 expected a numeric expression, You specified something other than the
found ... expected numeric expression.
Specify the correct numeric expression.
4001 expected a term, found ... You specified something other than the
expected term.
Specify the correct term.
284 Gentran Integration Suite Map Editor Guide
Compile Error Messages
Msg ID Message Text Explanation/Resolution
4002 expected '+' or '-' You specified something other than the
expected plus sign (+) or minus sign (-).
Specify a plus sign (+) or minus sign (-).
4003 expected '*' or '/' You specified something other than the
expected asterisk (*) or slash (/).
Specify an asterisk (*) or a slash (/).
4004 expected ')' You specified something other than the
expected right parenthesis ()).
Specify a right parenthesis ()).
4005 expected a factor, found ... The numeric expression is invalid.
4006 expected '(' You specified something other than the
expected left parenthesis (().
Specify a left parenthesis (().
4007 ... is of incorrect type The specified expression is of an incorrect type.
Specify the correct type for the expression.
4008 expected a relational operator You specified something other than the
expected relational operator.
Specify the correct relational operator.
4009 missing argument A required parameter was omitted.
Add the required parameter.
4010 assignment expected The assignment operator was omitted from an
assignment statement.
Add the correct assignment operator to the
statement.
4011 operator ... requires two arguments Only one parameter was supplied for a binary
operator.
Supply a second parameter for the binary
operator.
4100 expected a date, found ... A date is required but not supplied.
Specify a date.
Gentran Integration Suite Map Editor Guide 285
Appendix A Error Messages
Msg ID Message Text Explanation/Resolution
4101 expected a date modifier, found ... A date modifier was required but not supplied.
Specify a date modifier.
4102 ... is not a date The date expression is invalid.
5000 THEN expected The compiler expected a THEN condition.
5001 DO expected The compiler expected a DO condition.
5002 END expected The compiler expected an END condition.
5003 IF expected The compiler expected a IF condition.
5004 FROM expected The compiler expected a FROM condition.
5005 INTO expected The compiler expected an INTO condition.
5006 END without BEGIN An END statement was found without a
corresponding BEGIN statement.
Insert a BEGIN statement in the correct location.
5018 too many parameters Too many parameters were supplied for a
function.
Remove the unnecessary parameters.
5019 too few parameters Too few parameters were supplied for a
function.
Add the necessary parameters.
20001 Record..., Field... : date field missing The specified field does not have a date format.
date format
Edit the field and select a date format.
20003 Field... :constant used in standard The standard rule for the specified field uses an
rule does not exist invalid constant.
Correct the standard rule or create the constant.
20004 Field... :code list used in standard The standard rule for the specified field uses an
rule does not exist invalid code list.
Correct the standard rule or create the code list.
20005 Field... :the qualifier field specified in The standard rule for the specified field uses an
a use constant standard rule is invalid qualifier.
invalid
Correct the standard rule.
286 Gentran Integration Suite Map Editor Guide
Compile Error Messages
Msg ID Message Text Explanation/Resolution
20006 Field... :the field specified to store The standard rule for the specified field
the code description in a use code designates an invalid field for the description.
standard rule is invalid
Correct the standard rule.
20007 Record... :the specified key field... : The key field for the specified record uses an
uses an undefined constant invalid constant.
Correct the key field.
20008 Record... :the specified key field... : The key field for the specified record uses an
uses an undefined code list invalid code list.
Correct the key field.
20030 Record... :the specified key field... : The key field for the specified record is inactive.
is inactive
Activate the key field.
20700 only one binary data and one binary You have more than one binary data and more
length field are permitted than one binary length element in one segment.
Remove the additional binary data and binary
length elements from the segment.
20701 binary length must precede binary The binary length element must be sequenced
data before the binary data element in the segment
so the translator expects that amount of data.
Move the binary length element to before the
binary data element.
20702 incomplete binary data You marked a segment as binary, but did not
include either a binary length element or a
binary data element (or both).
Add a binary length element and a binary data
element to the segment.
20703 group [group] has no active child You tried to compile the map, but the specified
objects group is empty.
Activate at least one child object in the group.
20704 Element ..., Attribute ...: enumerated The specified XML attribute is configured to use
attribute declared without an enumeration, but no Use Code standard rule
accompanying standard rule defines the permitted values.
Define a Use Code standard rule for the
specified attribute.
Gentran Integration Suite Map Editor Guide 287
Appendix A Error Messages
Msg ID Message Text Explanation/Resolution
20705 Element ..., Attribute ...: code list The code list for the specified enumerated XML
used in enumerated attribute does attribute does not exist.
not exist.
Define the code list.
20706 Element ..., Attribute ...: default value The specified default value is not in the code list
is not valid for this XML attribute.
Verify that the specified default value is in the
code list.
20707 Codelist ..., Attribute ...: value used A value in the enumeration code list is not valid
in enumerated attribute code list for XML.
does not match XML NMTOKEN
production
Verify that all the values specified in the code list
are valid for an XML attribute.
20710 ... : Malformed character reference An XML character reference was not terminated
encountered properly.
Correct the character reference.
20711 ... : Invalid character referenced An XML character reference is invalid.
Correct the character reference.
20714 ... : default does not match the The default value is the wrong type for the
attribute type attribute.
Correct either the type of the attribute or the
default value.
20715 ... : Contains illegal character (<) The default value contains the invalid character
(<).
Correct the default value.
20746 Invalid group ordering sequence for The start or end ordering type was not set.
group [group name]. Missing start or Configure the start or end ordering type. For
end Ordering Type. more information about ordering types, see
Ordering Tab on page 326.
20747 Invalid segment/record ordering The start or end ordering type was not set.
sequence for segment/record Configure the start or end ordering type. For
[segment or record name]. Missing more information about ordering types, see
start or end Ordering Type. Ordering Tab on page 326.
288 Gentran Integration Suite Map Editor Guide
Map Editor Error Messages
Map Editor Error Messages
The Map Editor error messages are displayed when you commit an erroneous action in the
Map Editor. When an error message is displayed, acknowledge the message by clicking
OK and then take the appropriate action.
In the following table, the error messages are listed alphabetically by the first letter of the
error message text. The error explanations provide the actions that you can take to correct
the error (if appropriate) and a description that includes possible causes of the error.
Message Text Explanation/Resolution
A code list entry must have a code value. You attempted to add a code without an
associated code value.
A code list must have an element id. You attempted to create a code list without an
element ID.
A code list for this element already exists. You You attempted to create a code list with the
must use another element id or delete the same element ID used by an existing code list.
original code list first. Either change the element ID or delete the
existing code list.
The column name [field name] contains an You tried to generate fields from a SQL query or
invalid character. The only allowed characters table and the chosen column name contains a
are 'a'-'z', 'A'-'Z', '0'-'9', '_' and ':'. [modified field character that is not permitted in a map field
name] will be used for generated field name.\ name.
You do not need to take any action other than to
note that the field name was modified to
eliminate the offending character.
A condition field is required. You established a conditional relationship that
requires a condition field, but did not specify a
condition field.
A data type is required. You did not specify the data type of a field.
Element [XML element name] was defined as An XML element is defined as abstract and you
abstract, you need to replace abstract content tried to compile the map.
with concrete content You must either turn off the abstract flag on that
element or replace the abstract element with a
concrete element. See Managing XML Elements
on page 144 for more information.
A field must have a name that is unique within You tried to give a field a name that is already in
its parent group. use by another field within the same group (not
necessarily the same record).
The file that was specified was not found: [file The file you specified to import was not found.
name]. Enter the correct file name.
The folder that was specified was not found: The folder you specified to import was not found.
[folder name]. Enter the correct folder name.
Gentran Integration Suite Map Editor Guide 289
Appendix A Error Messages
Message Text Explanation/Resolution
A group must have a unique name. You tried to give a group a name that is already
used by another group or record.
A group or record with a maximum usage of 1 You attempted to split or promote a
cannot be split or promoted. single-occurrence group or record. This is not a
valid action.
The Import Wizard failed to import the selected The file or files you selected for import could not
items. be imported.
A key field has been selected but no key value You established a key field without specifying a
has been specified. key value.
A Memory Exception has occurred. A system error occurred.
Exit Gentran Integration Suite and restart the
operating system.
A name must be entered. You did not specify a name for an object.
Please enter a valid file name. You entered an invalid filename to import.
Enter the correct filename.
Please enter a valid folder name. You entered an invalid folder to import.
Enter the correct folder name.
A problem occurred while attempting to close An error occurred when reading from the
loop .... This is probably because of incorrect standards.
standards.
The product version was not selected. You did not indicate which product version was
used to create the file you specified for import.
Specify the product version used to create the
file.
A record must have a unique name. You tried to give a record a name that is already
used by another group or record.
A Resource Exception has occurred. A system error occurred.
Exit Gentran Integration Suite and restart the
operating system.
A serious error was encountered whilst Gentran Integration Suite ended a cut, copy, or
accessing the clipboard and the action was paste operation because a serious error
abandoned. occurred.
Perform the cut, copy, or paste operation again.
A system error was encountered while While compiling a map, a system-related
compiling the map. problem, such as lack of disk space, prevented
the compile from completing.
Close unnecessary applications to free disk
space, reboot your computer (if necessary), and
then recompile the map.
An accumulator must be chosen for this entry. You did not specify the accumulator to be used
in a Use Accumulator standard rule.
290 Gentran Integration Suite Map Editor Guide
Map Editor Error Messages
Message Text Explanation/Resolution
An invalid usage count has been entered. You entered an invalid usage count for a record
or group.
No actions have been chosen for this You selected an accumulator but did not specify
accumulator entry. any actions for it in a Use Accumulator standard
rule.
No alternate accumulator has been selected. In a Use Accumulator standard rule, you
attempted to create an accumulator entry that
used an alternate accumulator, but did not
specify which alternate accumulator must be
used.
No character ranges have been specified for You did not specify the characters permitted for
this token. a syntax token.
No fields have been used in this relationship. You established a conditional relationship but
did not specify the fields involved.
No more accumulator entries can be created. You attempted to create more than six
accumulator entries in a Use Accumulator
standard rule.
No more field mappings can be created. You attempted to create more than eight field
mappings for a Select standard rule.
Standard Rule Select Data Missing A Select Transaction Register rule is not
preceded by one or more Update Transaction
Register standard rules. Modify the map so that
a Select Transaction Register is preceded by
one or more Update Transaction Register
standard rules.
Standard Rule Duplicate Transaction Register The data from a Transaction Register standard
Error rule is duplicate data. Investigate why duplicate
transaction register data was encountered.
The constant ID must be unique. You entered a constant identifier in the ID field
that is already used in an existing constant.
Type a unique constant identifier in the ID field.
The contents of the clipboard cannot be pasted Either the clipboard does not contain copied or
into the translation object at this point. cut data, or you are trying to paste XML
information into a positional data format or paste
positional data into an XML data format.
The file format cannot be deleted. You tried to delete a data format object.
The Maximum Usage must be greater than You entered an invalid maximum usage count.
zero and not less than the Minimum Usage.
The number of entries to be split must be You entered an invalid number in the Split dialog
greater than zero and less than the maximum box. The number to be split must be greater
number of entries in the original. than zero and less than the maximum number of
entries in the original.
The map could not be compiled. The map is not ready to be compiled.
Gentran Integration Suite Map Editor Guide 291
Appendix A Error Messages
Message Text Explanation/Resolution
The token code must be unique. You attempted to create a syntax token with the
same token identifier as an existing syntax
token.
Type a unique token identifier in the Token field.
These fields cannot be linked because the input You are attempting to create an invalid link. A
field is deeper than the output field. The valid link involves an Input field and an Output
translator would be unable to address the input field that are at the same level.
field.
This code already exists. You must use another You attempted to add a code to a code list that
code or delete the original code first. already contained that code.
This field cannot be linked to another field. Because of an unknown error, Gentran
Integration Suite was unable to begin creating
the link.
This file is not a valid translation object. You attempted to open (load) a file that is not a
translation object.
You have entered an invalid character or You entered an invalid Record Delimiter 1 on the
character code in Record Delimiter 1. Positional File Format Properties dialog box.
You have entered an invalid character or You entered an invalid Record Delimiter 2 on the
character code in Record Delimiter 2. Positional File Format Properties dialog box.
You have entered an invalid decimal separator You entered an invalid decimal separator.
or character code.
You have entered an invalid element delimiter You entered an invalid element delimiter.
character or character code.
You have entered an invalid Pad character or You entered an invalid pad character for a
character code. positional field.
You have entered an invalid release character You entered an invalid release character.
or character code.
You have entered an invalid sub-element You entered an invalid subelement delimiter.
delimiter character or character code.
You have entered an invalid tag delimiter You entered an invalid tag delimiter.
character or character code.
You must type a description of the translation You attempted to save the translation object
object. without entering the description on the Map
Details dialog box.
Type the translation object description in the
Description field on the Map Details dialog box.
This description must be unique because
Gentran Integration Suite uses it to identify the
map.
You must type a valid character range. You entered an invalid character range for a
syntax token.
292 Gentran Integration Suite Map Editor Guide
Map Editor Error Messages
Message Text Explanation/Resolution
You must type a valid syntax token. You did not type a valid token identifier in the
Token field when creating or editing a syntax
token.
You must type a value for this constant. You did not specify a value for the constant in
the Value field when creating or editing a syntax
token.
You must type an ID. You did not specify a constant identifier for the
constant in the ID field when creating or editing
a syntax token.
You must type the name of the author of this You attempted to save the translation object
translation object without entering the name of the author on the
Map Details dialog box.
You must select a constant type. You did not select a constant type from the Type
list when creating or editing a constant.
Gentran Integration Suite Map Editor Guide 293
Appendix A Error Messages
294 Gentran Integration Suite Map Editor Guide
Appendix B
Map Editor Properties
This section describes all of the properties for the map components of the data formats that
Gentran Integration Suite supports, as well as the properties of other supporting dialog
boxes. Each map component has a property dialog box, which consists of various tabs,
which contain the properties. In this section, the properties are described in tables, arranged
alphabetically by tab name.
Data format properties information is also available in the Help. When you view a data
format properties dialog box, press F1 for Help specific to the tab you are viewing.
Gentran Integration Suite Map Editor Guide 295
Appendix B Map Editor Properties
This section covers the following topics:
Add Parameter Dialog Box Map Constants
Character Set Tab Map Details
Character Sets Tab Map Test
Choice Tab (SWIFT Record) Message Type Tab (SWIFT)
Code List Mode Tab (CII)
Colours Name Tab
Column Tab (SQL) Namespace Tab
Conditions Tab Numeric Validation Tab (SWIFT)
Confirmations Tab Ordering Tab
Cursor Operation Tab (SQL) Output Tab (XML)
Data Sources Tab (SQL) Position Tab (Positional)
Decimal Point Tab (Positional and XML) Positional Defaults Tab
Delimiters Tab (EDI) Positional Field Editor
Delimiters Tab (SWIFT Record, Query Tab (SQL)
Composite, Field) Record Tab (Positional)
Delimiters Tab (VLD) Repeat Tab (EDI and SWIFT)
Edit Accumulator Entry Repeating Tab (XML)
Edit Character Range Repeat Suppression (Positional, EDI,
Edit Code List Variable-Length Delimited)
Edit Code List Entry Rule Library Dialog Box
Edit Constant Rule Library Manager Dialog Box
Edit Syntax Tokens Special Tab (EDI)
Element Delimiter Output Tab (EDI) SQL Operation Tab (SQL)
Encoding Tab (File Properties and SWIFT SQL Tab (SQL)
Properties) Standard Formats Tab
Entities Tab (XML) Standard Rule Tab
Entity Properties (XML) SWIFT Validation Tab (SWIFT Record)
Extended Rule Tab Syntax Record Tab
Files Tab Syntax Tokens
Font Tag Tab (CII)
Key Field Tab, Input Side of Map Tag Tab (EDI)
Key Field Tab, Input Side of Map (SQL) Tag Tab (Positional)
Key Field Tab, Output Side of Map Tag Tab (SWIFT Record)
Library Rule Dialog Box Tag Tab (VLD)
Links Tab Tag Tab (XML)
Loop Extended Rules Tab Tree Tab
Looping Tab (CII) Type Tab (SWIFTNet)
Looping Tab (EDI, Positional, Variable Type Tab, Attributes (XML)
Length Delimited, SWIFT Record)
Type Tab, Content Particles (XML)
Looping Tab (Groups)
Validation Tab (EDI Composites and SWIFT
Looping Tab (SQL) Composites)
Validation Tab
Version Tab
296 Gentran Integration Suite Map Editor Guide
Add Parameter Dialog Box
Add Parameter Dialog Box
The Add Parameter dialog box enables you to add parameters (define variable) to the
library. This is equivalent to the declarations section.
The following table describes the properties of the Add Parameter dialog box:
Property Description
Parameter Name Type the unique name of the parameter.
Note: You cannot use spaces or special characters.
Parameter Type Select the parameter type. Valid values are:
Integer
Real
String
Date
String Length Specify the length of the string.
Only available if you select String for Parameter Type.
Passing Mechanism ???Specify the passing mechanism for this parameter. Valid values are:
IN
IN/OUT
OK Saves the function and closes the dialog box.
Cancel Cancels the function without saving changes.
Character Set Tab
The following table describes the property on the CII TFD Properties dialog box Character
Set tab:
Property Description
Character Set Select 8 Bit if the TFD is single-byte, and 16 Bit if the TFD is
double-byte.
Gentran Integration Suite Map Editor Guide 297
Appendix B Map Editor Properties
Character Sets Tab
The following table describes the property on the CII File Properties dialog box Character
Set tab:
Property Description
Select 8 Bit Character Valid values are Default, JIS-X0201, and Other. Default instructs the
Set translator to use the default character setting of the computer on which
the translator is running. Use Other if you must specify any other type of
character encoding.
Select 16 Bit Character Valid values are Default, JIS-X0208, and Other. Default instructs the
Set translator to use the default character setting of the computer on which
the translator is running. Use Other if you must specify any other type of
character encoding.
Choice Tab (SWIFT Record)
The following table describes the properties for the SWIFT Choice tab on SWIFT Record
Properties dialog box:
Property Description
Choice Type Specifies that a SWIFT message defines a list of optional tags (for
example, for MT102 at position 13, the field tags 50A,50B,50C are part
of a choice and only one of them should appear). Valid values are:
Normal
Start of a choice
Inside a choice
End of a choice
Code List
The following table describes the properties on the Code List dialog box:
Property Description
Table list Lists the table identifiers.
298 Gentran Integration Suite Map Editor Guide
Colours
Property Description
New Accesses the Edit Code List dialog box, which enables you to create a new
code list.
Change Accesses the Edit Code List dialog box, which enables you to edit the
selected code list.
Delete Deletes the selected code list.
Import Accesses the Open dialog box, which enables you to import a code list.
Export Accesses the Save As dialog box, which enables you to export the selected
code list.
Copy Copies the selected code list.
Paste Pastes a previously copied code list in a map.
Colours
The following table describes the properties for the Colours dialog box dialog box:
Property Description
Item The type of map entry that you for which you want to select
colours. Valid values are:
Group
Record/Segment
Composite
Field/Element
Attributes Enables you to further separate map entry items according to
characteristics like active/inactive or mandatory/conditional.
Sample text Displays the options you have selected.
Foreground colour The colour in which the text of the map entry item will be
displayed.
Background colour The colour in which the background (highlighting) of the map entry
item will be displayed.
Gentran Integration Suite Map Editor Guide 299
Appendix B Map Editor Properties
Column Tab (SQL)
The following table describes the properties on the Column tab of the SQL Field Properties
dialog box. This tab is available only if the field is contained in an output record.
Property Description
Name List of column names in the table which is associated with the parent
output record.
Number List of column numbers in the table which is associated with the parent
output record.
Nulls Allowed Whether Gentran Integration Suite will fill in a blank field with nulls
during INSERT and UPDATE SQL statement operations to the column
selected from the Name list.
Table Key Used in a WHERE clause and enables Gentran Integration Suite to
format WHERE clauses used in an UPDATE or DELETE (but not
INSERT) operations.
Clear Disassociates this field from any column.
Conditions Tab
The following table describes the properties on the Field (or Element) Properties dialog box
Condition tab:
Caution: The Map Editor enables you to edit these conditional relationships, but if you do, you
will generate a compliance error. You must use this dialog box for viewing only.
Property Description
Type of relationship Select the field connection condition from the type of relationship list.
Valid values are:
Paired/Multiple If any of the specified fields are present, all fields
must be present.
Required At least one of the specified fields must be present.
Exclusion No more than one of the specified fields can be present.
Conditional If the first Condition field is present, the rest of the
fields must also be present.
List Conditional If the first Condition field is present, at least one of
the specified fields must also be present.
300 Gentran Integration Suite Map Editor Guide
Confirmations Tab
Property Description
Condition field Select the first field from the Condition field list. This is the field on which
the conditional relationship depends if you chose Conditional or List
Conditional from the Condition Code list and selected an indexing
method from that list.
Available fields All the fields in the translation object that are valid to be used in a
condition at this point.
Fields used in The fields that you selected (by selecting a field or fields in the Available
relationship fields list and clicking the Add button) to be a part of the conditional
relationship.
Add Moves selected fields in the Available fields list to the Fields used in
relationship list. The fields are included as a part of the conditional
relationship.
Remove Moves selected fields in the Fields used in relationship list back to the
Available Fields list. The fields are removed from the conditional
relationship.
Confirmations Tab
The following table describes the properties for the Confirmations tab on the Preferences
dialog box, which enables you to specify when you want confirmation messages displayed:
Property Description
Confirm everything If selected, specifies that you want the system to backup the map
prior to saving. The system will save a copy of the map with the
same root name as the map, but with the file extension (.BAK).
The backup copy will be stored in the same folder as the map.
Note: The Backup before saving function is only available
when you perform a Save function (not a Save As).
Confirm when I Specifies individual confirmation messages by action performed.
Note: These parameters are only available if the Confirm
everything check box is cleared.
Gentran Integration Suite Map Editor Guide 301
Appendix B Map Editor Properties
Cursor Operation Tab (SQL)
The following table describes the properties of the SQL Cursor Operation Record
Properties dialog box Cursor Operation tab:
Property Description
Query Record The query statement record with which you associate the cursor
Association operation. The statement record must return a result set.
Cursor Operation The operation that the translator performs on the result set. Valid values
are:
No Op - Performs no operation and enables you to test the effect of
removing a cursor operation without actually removing the object.
Move First - Move the cursor to the First row of the result set
returned by the Associated Query selected.
Move Next - Move the cursor to the Next row of the result set
returned by the Associated Query selected.
Move Last - Move the cursor to the Last row of the result set
returned by the Associated Query selected.
Move Previous - Move the cursor to the previous row of the result
set returned by the Associated Query selected.
Close - Close the cursor opened for the Associated Query selected.
Data Sources Tab (SQL)
The following table describes the properties of the SQL File Properties dialog box Data
Sources tab:
Property Description
Currently Defined Data Data sources currently defined on this machine.
Sources
DSN Data source name, as identified by ODBC.
You must configure a database pool for Gentran Integration Suite with
the same name as the DSN.
Each DSN must be unique.
302 Gentran Integration Suite Map Editor Guide
Data Sources Tab (SQL)
Property Description
UID User ID, if necessary.
This UID is used during mapping. When the current map is used at
run time, the UID is used.
Complete if you use a DSN that requires a user ID to make a
connection.
PWD Password, if necessary. This PWD is used during mapping. When the
current map is used at run time, the PWD is used.
Complete if you use a DSN that requires a password to make a
connection.
DATABASE Database name.
User supplied name for How you want to refer to the data source name. Complete if you want
this data source this name to be different from the ODBC DSN. This name will be used to
refer to the data source elsewhere in the map.
Connect to data source Whether the Map Editor connects to this data source and uses the data
to build table schema source to create the database table schema, test the SQL queries, and
and test SQL generate a result set.
statements
Use Transaction Whether the translator performs all the operations on the data source in
a transaction.
If there is an error during translation, Gentran Integration Suite rolls the
database back to a previous state that does not contain errors. The
rollback occurs only if all of the following conditions apply:
Use Translation is selected.
You are using a local pool in Gentran Integration Suite.
There were errors in the translator report.
The no_rollback_on_validation_error BPML parameter is either not
set or is set to FALSE.
Note: If you are using a system pool have specified the
no_rollback_on_validation_error BPML parameter with a
value of Yes, then the translator performs a commit. Any
SQL errors are reported in the translator report.
SQL Data Sources Accesses the Select Data Source dialog box, which enables you to
create a data source or select one that was previously created.
Clear Selected Data Clears the parameter boxes to enable you to add another data source.
Source
Test Connection Tests the connection of the selected SQL data source.
Gentran Integration Suite Map Editor Guide 303
Appendix B Map Editor Properties
Property Description
Update/ Recreates the database schema for the selected data source if you
Add specified Test Connection. After the Map Editor recreates the schema, it
automatically checks all the objects in the file format that depend on that
schema. If possible, the Map Editor also modifies the data type and
validation information for those objects to match the new schema. Then,
the Map Editor performs a consistency check and tries to fix those
inconsistencies.
If you do not select a data source or there are no data sources in the list,
Gentran Integration Suite displays Update as Add. The Add option
enables you to add a data source you previously created to the
Currently Defined Data Sources list.
See Checking Database Consistency on page 127 for more information
about database consistency checking.
Remove Deletes the selected data source from the list, invalidates it, and then
clears all fields or records that reference the data source. You are
prompted to remove the selected data source (from the list, not from the
computer); click OK to do so.
Decimal Point Tab (Positional and XML)
The following table describes the properties of the Positional File Properties and XML File
Properties dialog box Decimal Point tab:
Property Description
Define Decimal Point Whether the decimal point character is user-defined.
Decimal Point The character that the translator will identify as a decimal point.
Character The default is a period (.).
Delimiters Tab (EDI)
The following table describes the properties of the File Properties dialog box Delimiters
tab:
Property Description
Specify defaults Whether to activate the default boxes on the tab and establish syntax
defaults.
Note: If the delimiters differ from the defaults specified, type either
the character or the hexadecimal value in the correct box.
304 Gentran Integration Suite Map Editor Guide
Delimiters Tab (EDI)
Property Description
Stream segments Whether the translator writes segments without a carriage return/line
feed at the end. The default is not checked, which indicates that each
segment is written with a carriage return/line feed at the end.
Tag Delimiter Default character that marks the end of each segment tag (identifier).
This box is active only if the Specify defaults check box is selected.
Type either the character or the hexadecimal value in the correct box.
Segment Delimiter Default character that marks the end of each segment.
This box is active only if the Specify defaults check box is selected.
Type either the character or the hexadecimal value in the correct box.
Element Delimiter Default character that marks the end of each element.
This box is active only if the Specify defaults check box is selected.
Type either the character or the hexadecimal value in the correct box.
Sub Element Delimiter Default character that marks the end of each subelement.
This box is active only if the Specify defaults check box is selected.
Type either the character or the hexadecimal value in the correct box.
Repeating Element Default character that marks the start of a new repetition of an element
Delimiter or subelement.
This box is active only if the Specify defaults check box is selected.
Type either the character or the hexadecimal value in the correct box.
Release Character Character that, when used before any defined delimiter, restores the
character used for the delimiter to its original meaning. For example, if
the plus sign (+) is the element delimiter and question mark (?) is the
release character, when ?+ is a part of the data, Gentran Integration
Suite reads the + as a part of the data instead of marking the end of the
element.
This box is active only if the Specify defaults check box is selected.
Type either the character or the hexadecimal value in the correct box.
If you are mapping delimited data and the setup outside the map does
not enable you to specify the release character, type the value you
expect in this box.
Decimal Separator Character that indicates the decimal point in a numeric field, such as a
period (.) or comma (,).
This box is active only if the Specify defaults check box is selected.
Default suppression Leading zeros are suppressed for all values greater than 1. Decimal
and padding of leading values less than 1 will retain a single leading zero (e.g., 000.25 -->
zero on Numeric values 0.25).
This is the default selection.
This box is only active on the output side of the map for all EDI types.
Suppress leading zero Same as default behavior except leading zeros are also suppressed on
on Numeric R* format elements that use an R-format numeric and whose value is less than 1.
values (e.g., 0.25---> This box is only active on the output side of the map for all EDI types.
.25)
Gentran Integration Suite Map Editor Guide 305
Appendix B Map Editor Properties
Property Description
Pad with leading zero Numeric values, regardless of format, are padded with leading zeros out
on Numeric values to the maximum length of the field. This box is only active on the output
(e.g., 25---> 000025) side of the map for all EDI types.
Always output trailing This is supported on the Output side of the map only, as a syntax-level
delimiters for fields with option and field-level option (NACS uses it as a syntax-level option).
data If this option is selected, a trailing level option is always output after a
field with data. For example, instead of 1234*abcd\, 1234*abcd*\ is
output.
Delimiters Tab (SWIFT Record, Composite, Field)
The following table describes the properties for the Delimiters tab on the SWIFT Record
Properties, Composite Properties, and Field Properties dialog boxes for SWIFT fields:
Property Description
Start Default character that marks the beginning of the composite.
End Default character that marks the end of the composite.
Delimiters Tab (VLD)
The following table describes the properties on the Variable Length Delimited Data
Properties Delimited tab:
Property Description
Use defaults Selects all of the default delimiter settings.
Include column (field) On the input side, specifies that the first record is a header (therefore
names from first record the information in it will not be processed as data).
On the output side, instructs the translator to create a header record in
the output file.
Field Delimiter Character that separates fields.
Quote Character Character that quotes fields.
Quote fields containing Output side only. Specifies that only fields that contain the delimiter are
delimiter (default) quoted.
306 Gentran Integration Suite Map Editor Guide
Edit Accumulator Entry
Property Description
Quote text fields and Output side only. Specifies that all string fields and all fields that contain
fields containing the delimiter are quoted.
delimiter
Quote all fields Output side only. Specifies that all fields are quoted.
Edit Accumulator Entry
See Chapter 8, Using Standard Rules for more information about using the Use
Accumulator standard rule.
The following table describes the properties on the Edit Accumulator Entry dialog box. For
the valid accumulator operations, see Accumulator Operations on page 160.
Property Description
Primary Primary accumulator. The following criteria apply:
Accumulator
Before any calculations are performed on an accumulator, its content is
zero (0). When you use an accumulator, a new accumulator is added to
the end of this list.
There is only one set of accumulators for each map. This means that
accumulator 0, whether it is used in the Primary accumulator or
Alternate Accum box, is the same accumulator with the same contents.
If you assign calculations to accumulator 0 at the beginning of the map
and then use accumulator 0 again later in the map, the content of that
accumulator is the result of the earlier calculation. Any additional
calculations you assign to that accumulator are performed on the
contents resulting from an earlier calculation.
Name Descriptive alias that enables you to indicate what the accumulators you
create are used for.
First First operation that is performed. The First box is active only after you
select a primary accumulator. Before any calculations are performed on an
accumulator, its content is zero (0). When you use an accumulator, a new
accumulator is added to the end of this list.
Second Second operation that is performed, after the first operation is completed.
The Second box is active only after you select a First operation that does
not involve the Alternate Accum operation.
Third Third operation that is performed, after the second operation is complete.
The Third box is active only after you select a Second operation.
Fourth Fourth operation that is performed, after the third operation is complete.
The Fourth box is active only after you select a Third operation.
Alternate Accum Alternate accumulator operation.
Gentran Integration Suite Map Editor Guide 307
Appendix B Map Editor Properties
Edit Character Range
The following table describes the properties on the Edit Character Range dialog box:
Property Description
Start Character Character that begins the permitted token range in the Start character
box. For example, if the character range you want to define is B through
D, type B in the Start character box. You can also type hexadecimal
character codes.
Note: The Start character can only be one character, upper- or
lower-case alphabetics or numerics 1 - 9.
End Character Character that terminates the permitted token range in the End
character box. For example, if the character range you want to define is
B through D, type D in the End character box. You can also type
hexadecimal character codes.
Note: The End character can only be one character, upper- or
lower-case alphabetics or numerics 1 - 9.
OK Closes the Edit Character Ranges dialog box and saves changes.
Cancel Closes the Edit Character Ranges dialog box without saving changes.
Edit Code List
For more information about using the Use Code standard rule, see Chapter 8, Using
Standard Rules.
The following table describes the properties on the Edit Code List dialog box:
Property Description
Table ID Name of the field for which this code list is used.
Desc Description of the field for which this code list is used.
Allowed Codes Code list entries that are permitted for this code list.
New Accesses the Edit Code List Entry dialog box, which enables you to create
a new code list entry.
Change Accesses the Edit Code List Entry dialog box, which enables you to edit the
selected code list entry.
Delete Accesses the Edit Code List Entry dialog box, which enables you to delete
the selected code list entry.
308 Gentran Integration Suite Map Editor Guide
Edit Code List Entry
Property Description
Load Accesses the Load Code List dialog box, which enables you to select, from
a standard code list, code list entries that you want to load or the entire list
of code list entries.
Edit Code List Entry
See Chapter 8, Using Standard Rules for more information about using the Use Code
standard rule.
The following table describes the properties on the Edit Code List Entry dialog box:
Property Description
Value Value of the code list entry.
Description Code list entry value description. The description is used if you specify (in
the Store Fields list on the Field Properties dialog box) a field to which you
want the code list entry description mapped.
Edit Constant
For more information about using constants, see Chapter 8, Using Standard Rules.
The Edit Constant dialog box is accessed from the Map Constants dialog box. The
following table describes the properties on the Edit Constant dialog box:
Property Description
ID Constant identifier. The ID is typically a description of the field in which the
constant is used. If you must refer to the constant in an extended rule, you
must use the data from this field.
Type Category of the constant. Valid values are:
Integer Numeric constants that are a positive or negative natural
(non-fraction) number or zero (0).
Real Numeric constants that are a positive or negative integer with an
explicit decimal point.
String Alphanumeric constants.
Value Constant expression. This is the value of the constant.
Gentran Integration Suite Map Editor Guide 309
Appendix B Map Editor Properties
Edit Syntax Tokens
The following table describes the properties of the Edit Syntax Tokens dialog box:
Property Description
Token Unique one-character alphanumeric value that the translator will
recognize as containing the permitted range of characters you
designate.
Note: The Token can only be one (1) unique character, upper- or
lower-case alphabetics or numerics 1 - 9.
Character ranges Character range or ranges that you defined for this token. You can
define more than one character range for each token.
For example, you can define the token A as permitting the character
range A - Z and the character range a - z. This indicates that token A
permits upper-case and lower-case alphabetics only.
OK Closes the Edit Syntax Tokens dialog box and saves changes.
Cancel Closes the Edit Syntax Tokens dialog box without saving changes.
New Accesses the Edit Character Range dialog box to enable you to create a
new character range.
Change Accesses the Edit Character Range dialog box to enable you to edit the
selected character range.
Delete Deletes the selected character range.
Note: The selected entry will be deleted without warning.
Element Delimiter Output Tab (EDI)
The following table describes the properties of the Element Properties dialog box Element
Delimiters Output tab:
Property Description
Always output an This is supported on the Output side of the map only, as a field-level
element delimiter for option.
this field if it If this option is selected, a trailing level option is always output after an
element with data. For example, instead of 1234*abcd\, 1234*abcd*\ is
output.
310 Gentran Integration Suite Map Editor Guide
Encoding Tab (File Properties and SWIFT Properties)
Encoding Tab (File Properties and SWIFT Properties)
The following table describes the property of the Encoding tab for the File Properties dialog
boxes (including SWIFT):
Property Description
Encoding Specify the type of character encoding by choosing an encoding format
from the list.
Note: For SWIFT, encoding can be set but it is not necessary.
Entities Tab (XML)
The following table describes the properties of the Entity Properties dialog box Entities tab
(XML only):
Property Description
Name Name of the entity.
Description Brief description of the entity.
New Accesses the Entity Properties dialog box, which enables you to create
an entity.
Change Accesses the Entity Properties dialog box, which enables you to edit the
selected entity.
Delete Deletes the selected entity.
Copy Copies the selected entity, enabling you to use the entity in another
map.
Paste Pastes a previously-copied entity, enabling you to copy the entity from
one map to another.
Entity Properties (XML)
The following table describes the properties of the Entity Properties dialog box (only
applies to XML):
Property Description
Name Tab
Gentran Integration Suite Map Editor Guide 311
Appendix B Map Editor Properties
Property Description
Name Entity name.
Description Description of the entity. This box is used to differentiate the entity from
similar entities.
Tag Tab
Tag Entity identification tag as it appears in the XML document. The
translator uses the entity name by default. The tag must match the
entity tag in the XML document.
Entity Tab
Entity Value Entity data. The translator inserts this data when it encounters the
entity.
Extended Rule Tab
The following table describes the properties of the Extended Rule tab:
Property Description
Extended Rule Area where you type the extended rule. For more information about
extended rules, see Chapter 9, Using Extended Rules.
Full Screen Enlarges the extended rule area to the size of your entire display to give
you more room to see what you type (click the right button to return to
normal display size).
Compile Compiles the extended rule. This function enables you to view compile
errors for this rule prior to compiling the translation object. This function
gives you immediate feedback about the accuracy of your rule.
Double-click an error to immediately navigate to the line containing the
error.
Note: The rule is also compiled when you compile the map.
Errors If you compiled this extended rule, any warnings or errors are displayed
in the Errors list. Double-click an error to make the cursor go to the line
containing the error.
312 Gentran Integration Suite Map Editor Guide
Files Tab
Files Tab
The following table describes the properties for the Files tab on the Preferences dialog box,
which enables you to specify Gentran Integration Suite folder and backup options:
Property Description
Backup maps to a .BAK file If selected, specifies that you want the system to backup the map
before saving prior to saving. The system will save a copy of the map with the
same root name as the map, but with the file extension (.BAK).
The backup copy will be stored in the same folder as the map.
Note: The Backup before saving function is only available
when you perform a Save function (not a Save As).
When browsing for maps, Specify a default folder to which you want to be directed when you
start in this folder browse for a map.
When compiling a map, save Specify a default folder where the compiled maps will be stored.
to this folder
Font
The following table describes the properties for the Font dialog box dialog box:
Property Description
Font The list of the available fonts on your machine.
Font Style The desired style of the selected font.
Size The size of the selected font.
Sample Displays the options you have selected.
Script The available language scripts for the selected font.
Key Field Tab, Input Side of Map
The following table describes the properties of the Key Field tab on the Input side of the
map; the properties on this tab apply to EDI Segments, Positional Records, Variable Length
Delimited Data Records, XML File properties, SWIFT Records, and XML Elements.
Gentran Integration Suite Map Editor Guide 313
Appendix B Map Editor Properties
For SWIFTNet, key field matching in the translator is used to match by Qualifier for
generic fields, and by the data content of 16R/16S ISO 15022 block tags.
Property Description
Field Elements in the segment (or, for XML, contains all the attributes that are
defined for this element). Select an element from the Field list that will or
will not match the constant chosen from the Matching Rules section.
This list helps you recognize an ambiguous segment definition. If the
specified condition is not met, the segment does not conform to the
definition, but processing still continues.
Note: Key fields are intended to be used with string fields only. If you
use a key field on a numeric field, the result is not guaranteed.
Use constant/ List of defined constants. The Map Editor matches the selected constant
Edit against the key field.For XML, indicates that the translator must match
the element if the contents of the selected attribute match the literal
constant selected from the list. If you must add or change a constant,
click Edit to access the Map Constants dialog box.
Use codelist/ List of defined code lists. The Map Editor matches the selected code list
Edit against the key field. For XML, indicates that the translator must match
the element if the contents of the selected attribute match the selected
code list. If you must add or change a code list, click Edit to access the
Code Lists dialog box.
Match record when key Use if you have specified a key field and a matching rule. Select this
does not match check box to specify when the segment will be matched, if the Field
does not contain the value specified in the Matching rules section. If the
specified condition is not met, the segment does not conform to the
definition, and processing continues.
Not used for SWIFT.
The Matching Rules section is active only if you selected a map
component from the Key Field list.
Key Field Tab, Input Side of Map (SQL)
The following table describes the properties of the SQL Input Record dialog box Key Field
tab (on the Input side of the map only):
Property Description
None Type of information that the translator uses to match this record.
Use constant
Select Use constant or Use codelist to activate the middle section of
Use codelist
the dialog box.
Use Field
Select Use Field to activate the lower section of the dialog box.
Match record when key Translator must match the record if the Key Field does not have the
does not match value specified.
314 Gentran Integration Suite Map Editor Guide
Key Field Tab, Output Side of Map
Property Description
Key Field Field that the translator checks to verify whether the key field does or
does not (depending on which you specify) match the constant, code
list, or field value or values.
Note: Key fields are intended to be used with string fields only. If you
use a key field on a numeric field, the result is not guaranteed.
Constants Edit List of defined constants. The translator matches the selected constant
against the key field. To add or change a constant, click Edit to access
the Map Constants dialog box.
Code Lists Edit List of defined code lists. The translator matches the selected code list
against the key field. To add or change a code list, click Edit to access
the Code Lists dialog box.
Key Field 1 First key field and contains all the active fields from this record.
Note: Key fields are intended to be used with string fields only. If you
use a key field on a numeric field, the result is not guaranteed.
Use Field 1 Specifies that the first key field must match the value in the field from an
earlier record and contains all the active fields from the preceding
records (not including this record).
Key Field 2 Second key field, if necessary, and contains all the active fields from this
record.
Note: Key fields are intended to be used with string fields only. If you
use a key field on a numeric field, the result is not guaranteed.
Use Field 2 Specifies that the second key field must match the value in the field from
an earlier record and contains all the active fields from the preceding
records (not including this record).
Key Field 3 Third key field, if necessary, and contains all the active fields from this
record.
Note: Key fields are intended to be used with string fields only. If you
use a key field on a numeric field, the result is not guaranteed.
Use Field 3 Specifies that the third key field must match the value in the field from an
earlier record and contains all the active fields from the preceding
records (not including this record).
Key Field Tab, Output Side of Map
The following table describes the properties of the Key Field tab on the Output side of the
map; the properties on this tab apply to EDI Segments, Positional Records, SQL Output
Record Properties, Variable Length Delimited Data Records, XML File properties, SWIFT
Records, and XML Elements.
Gentran Integration Suite Map Editor Guide 315
Appendix B Map Editor Properties
For SWIFTNet, key field matching in the translator is used to match by Qualifier for
generic fields, and by the data content of 16R/16S ISO 15022 block tags.
Property Description
Field If you specify a key field, the translator generates an output record only
if the specified field has data in it.
Note: Key fields are intended to be used with string fields only. If you
use a key field on a numeric field, the result is not guaranteed.
Library Rule Dialog Box
The Library Rule dialog box enables you to define an extended rule and any parameters you
want to pass to it. This is equivalent to the statements section.
The following table describes the properties of the Rule Library dialog box:
Property Description
Rule Name Name of the rule.
Note: You cannot use spaces or special characters.
Rule Purpose Description of the purpose of the rule (what the rule is used to
accomplish).
Return Type Specify the data type of the value that will be returned. Valid values are:
Integer
Real
String
Date
String Length Specify the length of the string.
Only available if you select String for Return Type.
Parameters List of parameters displaying the parameter name, type, and passing
mechanism (reference).
Add Parameter Accesses the Add Parameter Dialog Box so you can add a new
parameter.
Modify Parameter Accesses the Add Parameter Dialog Box for the selected parameter so
you can modify it.
Delete Parameter Deletes the selected parameter.
Please enter the Area where you type the extended rule. For more information about
contents of the extended rules, see Using Extended Rules.
extended rule below
316 Gentran Integration Suite Map Editor Guide
Links Tab
Property Description
Errors If you compiled this extended rule, any warnings or errors are displayed
in the Errors list. Double-click an error to make the cursor go to the line
containing the error.
OK Saves the function and closes the dialog box.
Compile Compiles the extended rule. This function enables you to view compile
errors for this rule prior to compiling the translation object. This function
gives you immediate feedback about the accuracy of your rule.
Double-click an error to immediately navigate to the line containing the
error.
Note: The rule is also compiled when you compile the map.
Cancel Cancels the function without saving changes.
Full Screen Enlarges the extended rule area to the size of your entire display to give
you more room to see what you type (click the right button to return to
normal display size).
Links Tab
The following table describes the properties for the Links tab on the Preferences dialog box,
which enables you to specify how you want the mapping links (visual lines that connect two
mapped items) displayed:
Property Description
Show no links Do not visually display mapping links.
Show to or from the currently Display only the mapping links for the currently selected map
selected element component (this option enables you to concentrate on the selected
field and removes the confusion of viewing many links at once).
Show links to or from all Display all the mapping links.
visible elements
Loop Extended Rules Tab
The following table describes the properties on the Loop Extended Rules tab:
Property Description
On Begin Extended rule to be run before the translator processes the map object.
Gentran Integration Suite Map Editor Guide 317
Appendix B Map Editor Properties
Property Description
On End Extended rule to be run after the translator concludes processing the
map object. The Map Editor processes On End rules at the end of each
loop occurrence, not at the end of all loops.
Full Screen Maximizes the dialog box.
Compile Compiles the extended rule. This function enables you to view compile
errors for this rule prior to compiling the translation object. This function
gives you immediate feedback about the accuracy of your rule.
Double-click an error to immediately navigate to the line containing the
error.
The rule is also compiled when you compile the map.
Extended rule Defines the extended rule.
Errors Displays any errors generated when you clicked the Compile button to
compile the extended rule. Double-click an error to make the cursor go
to the line containing the error.
Looping Tab (CII)
The following table describes the properties on the CII TFD Properties dialog box Looping
tab:
Property Description
Normal Type of loop. Values are:
Loop Start
Normal In the loop, but is not the beginning or ending
Loop End
Loop Repeat Loop Start Marks the beginning of the loop
Loop End Marks the end of the loop
Loop Repeat Marks the end of one loop iteration and the beginning
of the next iteration
318 Gentran Integration Suite Map Editor Guide
Looping Tab (EDI, Positional, Variable Length Delimited, SWIFT Record)
Looping Tab (EDI, Positional, Variable Length Delimited,
SWIFT Record)
The following table describes the properties on the Looping tab for the EDI Segment,
Positional Record, SWIFT Record, Group Properties and Variable Length Delimited Data
Record dialog boxes:
Property Description
Min usage Minimum number of times the segment must loop (repeat).
For a conditional loop, the minimum usage is 0 (zero). For a mandatory
loop, the minimum usage is 1 or greater.
Note: If a segment is required for HIPAA, indicate the requirement
by setting the minimum usage to 1. If a segment is designated
as situational for HIPAA, indicate this by setting the minimum
usage to 0.
Max usage Maximum number of times the segment must loop (repeat).
Normal Type of loop. Valid values are:
Loop Start
Loop End
Normal In the loop, but is not the beginning or ending
Loop Start Marks the beginning of the loop
Loop End Marks the end of the loop
Note: This parameter is not valid for SWIFT.
Get usage from related This is supported on the input side of the map only. If this option is
field selected, you can associate the usage of a group or segment with the
value stored in another field.
Note: This options is disabled for SWIFT.
The field associated with the usage must meet the following
requirements:
It must be in a segment that is contained in the same group as the
segment whose usage is being determined.
It must be in a non-repeating segment.
It must be in a segment that precedes the segment whose usage is
being determined.
It must be an integer field.
Gentran Integration Suite Map Editor Guide 319
Appendix B Map Editor Properties
Looping Tab (Groups)
The following table describes the properties of the Looping tab for EDI Group, Positional
Group, Variable Length Delimited Data Group, CII Group, SWIFT Group, and SQL Group
dialog boxes:
Property Description
Minimum usage Minimum number of times the group must be repeated.
For a conditional group, the minimum usage is 0 (zero).
Note: If a group is required for HIPAA, indicate the requirement by
setting the minimum usage to 1. If a group is designated as
situational for HIPAA, indicate this by setting the minimum
usage to 0.
Maximum usage Maximum number of times the loop must be repeated.
Promote records to Select this check box to specify that when the group is compiled, the
parent subordinate records and groups are extracted from the loop and located
in the parent group. This function is valid for single iteration subgroups
only.
Not used with SWIFT.
Note: Select this check box if you are mapping the fields in this
group to data that is not grouped in the output.
Get usage from related This is supported on the input side of the map only. If this option is
field selected, you can associate the usage of a group or segment with the
value stored in another field.
Note: This options is disabled for SWIFT.
The field associated with the usage must meet the following
requirements:
It must be in a segment thats contained in the same group as the
segment whose usage is being determined.
It must be in a non-repeating segment.
It must be in a segment that precedes the segment whose usage is
being determined.
It must be an integer field.
320 Gentran Integration Suite Map Editor Guide
Looping Tab (SQL)
Looping Tab (SQL)
The following table describes the properties on the Looping tab for the SQL Input and
Output Record dialog boxes:
Property Description
Min Usage Minimum amount of times the loop must repeat.
If the Min Usage box contains 0 (zero), the record is conditional. If the
Min Usage box contains 1 or greater, the record is required.
Max Usage Maximum amount of times the loop can repeat.
Normal Type of loop. Select Normal. This record is in the loop but is not the
Loop Start beginning or ending record. Loop Start and Loop End are used for EDI.
Loop End
Automatically get next If selected, the translator performs a movement operation as the input
row from Statement record loops. This property is deactivated on SQL Output Records.
record
Map Constants
The following table describes the properties on the Map Constants dialog box:
Property Description
ID ... Type ... Value Lists the data for all constants currently defined in the translator.
Close Exits the Map Constants dialog box.
New Accesses the Edit Constant dialog box, which enables you to create a new
constant.
Edit Accesses the Edit Constant dialog box, which enables you to edit the
selected constant.
Delete Removes the selected constant from the translator.
Map Details
The Map Details dialog box enables you to edit the details of the map, including the
description and version information.
This dialog box also enables you to instruct the translator to use the pad character and
alignment settings of each string field when reading a positional file, to determine how to
Gentran Integration Suite Map Editor Guide 321
Appendix B Map Editor Properties
trim pad characters from the string data. The following table describes the properties of the
Map Details dialog box:
Property Description
Author Person or department that created the map. Required.
Description Unique description of the map. Required. The translator uses this
description to identify the map. Some identifying characteristics that you
can use are the trading partner that this map is used for, the standard,
the version, or the type of transaction this map uses.
For example, MWT X 3030 850 is the description of a map used with
partner MWT, for an ANSI X12 version 003030 Purchase Order (850).
Map Function Select the Sterling Integrator map type from the list. Required. The other
map options are available to enable you to import maps from other
Sterling Commerce products in order to convert them to Gentran
Integration Suite maps.
Note: If you are importing a map, you must change the map function
to Sterling Integrator.
System This option is not needed for a Sterling Integrator map type.
Use Configurable Instructs the translator to use the pad character and alignment settings
Trimming of each string field when reading a positional field to determine how to
trim pad characters from the string data.
If the alignment setting indicates that the data is aligned to the left of the
field, then pad characters are trimmed from the right of the field. If the
alignment setting indicates that the data is aligned to the right of the
field, then pad characters are trimmed from the left of the field. If the
alignment setting indicates that the field data is aligned in the center of
the field, then pad characters are trimmed from both the left and right of
the field. Default is center alignment.
For example, use configurable trimming to preserve either trailing or
leading spaces in positional data.
Gentran:Server for Use this option only if you are using a map that was created with
Windows NT 2.x Gentran:Server for Windows NT 2.x and you need the rules to run
Compatible Rule exactly as they did in that product.
Execution
Major version/ Designate different versions of a map. The valid values for each box are
Minor version in the range 0 - 255. These two boxes are available for your use only.
Gentran Integration Suite does not use them.
For example, if you type 5 in the Major version box and 45 in the Minor
version box, the map version number is 5.45.
Compiled on Date that the map was compiled. The field is blank if the map has not
been compiled.
EDI Associations area EDI information, if you selected Delimited EDI for the input, output, or
both sides of the map.
Note: Change these fields only if you want to change the EDI
agency, version, transaction, or functional group of an existing
map. You can copy and change an existing map.
322 Gentran Integration Suite Map Editor Guide
Map Test
Property Description
OK Saves changes and exits the dialog box.
Cancel Exits the dialog box without saving changes.
Map Test
The following table describes the properties on the Map Test dialog box:
Property Description
Login Server and port Gentran Integration Suite server name and dashboard port in the format
[Gentran Integration Suite server name]:[dashboard port]. The port
number required for this parameter is not the base port for the install but
rather the dashboard port. The dashboard URL and port are typically
listed in the UNIX shell after Gentran Integration Suite is successfully
started. This box cannot be left blank.
Login Server User Gentran Integration Suite user name that is used by the Map Editor to
Name access the Map Test service.
Login Server Password Gentran Integration Suite password that is used by the Map Editor to
access the Map Test service.
Proxy Server and port Proxy server name and port for the client machine in the format [proxy
server name]:[port].
Note: This parameter is only necessary if you are executing
translation beyond a system firewall.
Translation Object Name of the compiled translation object. Browse enables you to select
Browse the translation object. This parameter is mandatory.
Note: The path you supply must be valid and the translation object
extension must be .txo
Data File Name of the data file you wish to use when translating data with the test
Browse map. Browse enables you to select the data file.
Note: If you supply a path, it must be valid.
Gentran Integration Suite Map Editor Guide 323
Appendix B Map Editor Properties
Message Type Tab (SWIFT)
The following table describes the properties for the Message Type tab on SWIFT Properties
dialog box:
Property Description
Message Type Number of the SWIFT message being implemented by the map (for
example, 102).
Message Practice ID Identifier for the custom designed market practice.
Note: This identifier must be upper-case alphanumeric with no
spaces.
Mode Tab (CII)
The following table describes the properties for the CII File Properties dialog box Mode
tab:
Property Description
Dividing Mode This option is not used in the Map Editor; it does not affect translation.
For outbound processing, specify dividing mode in the document
envelope.
Non-Transparent Mode This option is not used in the Map Editor; it does not affect translation.
For outbound processing, specify non-transparent mode in the
document envelope.
Always output loop Whether loop repeat tags must be put in the output file, up to the
repeats maximum usage for the group.
Name Tab
The following table describes properties on the Name tab:
Property Description
Name Map component name.
Note: Do not use spaces or hyphens (-) in the name. You can use
the underscore (_) to separate words.
Business Name Indicates what business data the map component contains.
Note: Do not use spaces or hyphens (-) in the name. You can use
the underscore (_) to separate words.
324 Gentran Integration Suite Map Editor Guide
Namespace Tab
Property Description
Description Description of the map component.
Additional notes When you import an XML schema, the annotation attached to each XML
map component is saved in this box. For non-XML map components,
contains any user-defined comments.
Namespace Tab
The following table describes the properties on the XML File Properties dialog box
Namespace tab:
Property Description
Enable namespace Enable XML namespaces in this side of the map.
support
Use same namespace Use the namespace specified for the immediate parent element.
as parent element
Use this namespace Use an existing namespace in the field, which you type in the following
field.
Define namespace Output side only. Click New and two fields display in this area. The first
prefixes field is where you type the prefix. The second field is where you type the
New namespace. To edit a namespace prefix, click the line you want to edit
Edit and click Edit. To delete a namespace prefix, click the line you want to
Delete delete and click Delete.
Numeric Validation Tab (SWIFT)
The following table describes the properties of the Field Properties dialog box (for SWIFT)
Repeat tab:
Property Description
Pad with leading zero When selected, specifies that numeric values, regardless of format, are
on Numeric values padded with leading zeros out to the maximum length of the field. This
(e.g., 25---> 000025) parameter is only active for numeric SWIFTNet fields.
Gentran Integration Suite Map Editor Guide 325
Appendix B Map Editor Properties
Ordering Tab
The following table describes the properties on the Ordering tab (used on the Group
Properties, Variable Length Delimited Data Record Properties, Positional Record
Properties, SWIFT Record Properties, and EDI Segment Properties dialog boxes):
Property Description
Normal Used for the input side of the map only. The order in which the group,
Start random order segment, or record can occur.
Inside random order Not used for SWIFT.
End random order
Note: If you are using a non-EDI syntax and wish to use this feature,
you must manually set the ordering start/inside/end group and
segment points and also set the associated Ordering Tag.
Note: For SWIFTNet, use the random order feature to process ISO
15022 messages (MT 5xx), for which a defined set
fieldtags/qualifiers can appear in any order.
Ordering Tag Used to perform validation on the ordering types to ensure there is a
start and end for every defined ordering sequence. The following
caveats apply to this parameter:
The Ordering Tag is populated automatically when reading EDI
standards, including the HIPAA X12 transactions.
For EDI syntaxes, the group Ordering Tag is populated with the
group name (for example, if the group name is 100_NM1, then the
Ordering Tag is populated with 100the underscore and any
alphabetic characters are removed from the group name to generate
the Ordering Tag).
For EDI syntaxes, the segment Ordering Tag is populated with the
segment name. For example, if the segment name is REF, the
Ordering Tag is populated with REF. Or, if the segment name is
REF:2, the Ordering Tag is populated with REF (the colon and any
subsequent numbers are removed to generate the Ordering Tag).
For SWIFT maps, this feature is automatically set. If you are using a
non-EDI syntax and wish to use this feature, you must manually set
the ordering start/inside/end group and segment points and also set
the associated Ordering Tag.
The Ordering Tag must be the same for a related sequence of
groups or segments.
The Ordering Tag is not valid for the XML syntax.
This parameter is only enabled (and is mandatory) when you select
Start random order, Inside random order, or End random order.
326 Gentran Integration Suite Map Editor Guide
Output Tab (XML)
Output Tab (XML)
The following table describes the properties of the XML File Properties dialog box Output
tab (available only on the output XML side of the map):
Property Description
No prolog or document If selected, the translator does not generate any header information for
type declaration the XML document (neither a prolog nor a document-type declaration).
Prolog specified If selected, the translator generates a prolog at the start of the XML
document.
Prolog and document If selected, the translator generates both a prolog and a document type
type declaration declaration at the start of the XML document.
specified
Public ID The public identifier that the translator uses to create the document type
declaration.
This box is available only if you select the Prolog and document type
declaration option.
System ID Identifier that the translator uses to create the document-type
declaration.
This box is available only if you select the Prolog and document type
declaration option.
No newlines Output data is wraparound (streamed).
One element per line, Output data is formatted hierarchically and indented.
indented to show
element hierarchy
One element per line, Output data is formatted without indentation.
no indentation
Encoding Type of character encoding by choosing an encoding format from the
list.
Position Tab (Positional)
The following table describes the properties on the Field Properties dialog box Position tab
(available only on the Input side of the map):
Property Description
Start position Starting position of the specified element in the record.
Number of characters Total length of the element.
Gentran Integration Suite Map Editor Guide 327
Appendix B Map Editor Properties
Property Description
Character used in Pad character that the translator uses for this field if the field value is
empty portions of the less than the number of valid positions. A pad character holds the places
field that the field value does not occupy.
For example, if a field is eight positions long and the field value is AAA
(which is only three characters), you will need five placeholders to round
out this eight-character field. If you use the ampersand (&) as the pad
character, and left-align the field, the field will appear as AAA&&&&&.
Alignment Whether the field is left-aligned, centered, or right-aligned in the valid
number of characters.
Positional Defaults Tab
The following table describes the properties for the Positional Defaults tab on the
Preferences dialog box, which contains the global defaults for the positional file format:
Property Description
Data Type Type of field formatting allowed. Valid values are:
String
Numeric
Dt/Tm
Note: See Formatting Data in Fields for an explanation of these data
formats.
Pad Character Enter the type of "padding" (a character that holds the places that the
field value does not occupy) that the system should use for fields if the
field value is less than the number of enabled positions.
Note: The default setting is a space ("0").
For example, if a field is eight positions long and the field value is AAA
(only 3 characters), you need 5 placeholders to round out this
8-character field. If you use the character & as the padding character,
and left align the field, the field appears as AAA&&&&&.
Note: When using the CII standard, this field should be set to type
K (double-byte). Since type K fields have double-byte spaces,
so you cannot use SP as a pad character. Instead, you have
to use the hex value for double-byte spaces which in
Japanese is 0x8140.
Alignment Specify whether fields are left-aligned, centered, or right-aligned in the
enabled number of characters.
Allow/generate a + for If selected, enables you to use and generate a + on the input and/or
positive numbers output sides of a map.
328 Gentran Integration Suite Map Editor Guide
Positional Field Editor
Positional Field Editor
The following table describes the properties for the Positional Field Editor dialog box,
which enables you to quickly and easily edit the most common attributes of each field in
the record, and add or delete fields from the record:
Property Description
Record Displays the record name, tag, and tag position.
Name Name of the field.
Mandatory Indicates that the field is required.
Description Description of the field.
Data Type Type of data for this map component. Valid values are:
String - Alphanumeric
Number - Numeric, real, overpunched, or packed (for
Positional only)
Date/time - Date or time
Bin Data - binary data (only available if you select Binary on
the Special tab of the EDI Segment Properties dialog box)
Bin Length - length of binary data (only available if you select
Binary on the Special tab of the EDI Segment Properties
dialog box)
Note: If you select Binary, you must define an element of
data-type Bin Length and another element of data-type
Bin Data. The Bin Length element must precede the
Bin Data element.
Format How the data in the map component will be formatted. Depending
on the data type you selected, you can either:
For the String data-type, select a syntax token to denote that
this map component must be formatted as the syntax token
dictates.
Note: Free Format indicates that any characters are
acceptable in the field. The translator does not
check the characters for compliance.
For Number or Date/Time data-type, select the data format
from a list.
Start Pos Starting position of the field in the record.
Min Length Minimum number of characters in the field.
Max Length Maximum number of characters in the field.
Gentran Integration Suite Map Editor Guide 329
Appendix B Map Editor Properties
Property Description
Fields Displays each field in the record, in sequence. The information that
is displayed in this list is the field name, whether it is mandatory or
conditional (M or C), the field type, the starting position, and the
positional length of each field.
New Adds a new field to the record directly after the selected field.
Note: You need to complete the Field Details for the new field.
Delete Deletes the selected field.
Auto Position Activates the Auto Position function, in which the system
automatically positions the fields in the record. The criteria used is
that each field is positioned directly after the previous field and is
of the length specified in the Maximum box on the Field Properties
dialog. Click Yes to acknowledge the warning message that fields
will be sequenced in order.
Note: It is only valid to use the Auto Position function if you do
not define a record Tag, and if you define every field in
the record in the sequence that each field occurs.
Query Tab (SQL)
The following table describes the properties of the SQL Field Properties dialog box Query
tab (available only if the field is contained in an input record):
Property Description
Associated Statement A list of statement records.
Record
Query SQL SQL for the currently selected statement record.
Name List of column names in the result set of the currently selected
statement record.
This list is applicable only if you specified to connect to the database
and tested the SQL.
Number List of column numbers in the result set of the currently selected
statement record.
This list is applicable only if you specified to connect to the database
and tested the SQL.
This list uses a one-based index, which increments by one.
Nulls Allowed Whether nulls are permitted in the column selected from the Name list.
For informational purposes only.
Clear Disassociates this field from any query.
330 Gentran Integration Suite Map Editor Guide
Record Tab (Positional)
Record Tab (Positional)
The following table describes the properties of the Positional File Properties dialog box
Record tab:
Property Description
Record Length Maximum length (number of bytes) in each record in the positional file.
Record Delimiters Characters that will be used in the positional file to signify the end of
each record. The two fields enable you to type two record delimiters that
are used consecutively to terminate a record.
The 1 (first) record delimiter field is required. The 2 (second) record
delimiter field is optional.
Repeat Tab (EDI and SWIFT)
The following table describes the properties of the EDI and SWIFT Composite Properties
dialog box and SWIFT Field Properties dialog box Repeat tab:
Property Description
Minimum usage Minimum number of times the map component must loop (repeat). For a
conditional loop, the minimum usage is zero. For a mandatory loop, the
minimum usage is 1 or greater.
Maximum usage Maximum number of times the map component must loop (repeat).
Treat this field as a If you specified a maximum use of 1 or 0, you can select this check box,
repeating field which makes this field act as a repeating field.
Not used for SWIFT.
Repeating Tab (XML)
The following table describes the properties of the Repeating tab for the XML File
Properties, Content Particle Properties, and XML Element Properties dialog boxes:
Property Description
Conditional Map component is not required.
Mandatory Map component must appear in the map.
Gentran Integration Suite Map Editor Guide 331
Appendix B Map Editor Properties
Property Description
Can not repeat Element does not repeat (is a single instance). Not displayed if map
component is an XML File.
Can repeat The element can repeat (loop) as many times as necessary. Not
displayed if map component is an XML File.
Can repeat, with a Element can repeat (loop) as many times as is designated in the
maximum usage Maximum usage box. Not displayed if map component is an XML File.
Maximum usage Number of times the element can repeat (loop). Not displayed if map
component is an XML File.
Repeat Suppression (Positional, EDI, Variable-Length
Delimited)
The following table describes the properties of the Repeat Suppression tab for the
Positional File Properties, EDI File Properties, and Variable-Length Delimited Properties
dialog boxes:
Property Description
Repeat suppression Supported on both input and output sides of the map for ACH only.
When selected, if any field in a repeating segment has a value that is the
same as the identical field in the prior segment, the field content is
replaced with the specified repeat suppression character.
Repeat suppression Only valid if Repeat suppression is selected. Type the repeat
character suppression character (this is the character which replaces the field
content (if the field contains duplicate content as a field in the prior
segment)).
Rule Library Dialog Box
The Rule Library dialog box enables you to create, modify, or delete individual rules
(functions) from the library.
332 Gentran Integration Suite Map Editor Guide
Rule Library Manager Dialog Box
The following table describes the properties of the Rule Library dialog box:
Property Description
Library Name The name of the library. This name will be the name of the library file
stored outside Map Editor in the Sterling Commerce/Map
Editor/Extended Rule Library directory with the .erl file extension
appended.
Note: You cannot use spaces or special characters.
Author The name of the person who created the extended rule library.
Description Description of the library.
Version Version of the rules as they related to the standard.
Rules Lists the rules already defined, including the rule name and purpose.
Add Rule Accesses the Library Rule Dialog Box on page 316 so you can add a
new rule.
Modify Rule Accesses the Library Rule Dialog Box on page 316 for the selected rule
so you can modify it.
Delete Rule Deletes the selected rule.
OK Saves the function and closes the dialog box.
Cancel Cancels the function without saving changes.
Rule Library Manager Dialog Box
The Rule Library Manager enables you to create, modify, or delete a library file. You can
also add an existing library to the map.
The following table describes the properties of the Rule Library Manager dialog box:
Property Description
Referenced libraries Displays the list of extended rule libraries that are available for use in
this map. The information displayed includes the name of the libraries
and the number of rules they contain.
Add Library Accesses the Open dialog box so you can import a new extended rule
library for use in this map.
Note: Select the appropriate .erl file from the Sterling
Commerce/Map Editor/Extended Rule Library directory
and click Open to load the library.
New Library Accesses the Rule Library Dialog Box so you can add a new library.
Modify Library Accesses the Rule Library Dialog Box for the selected library so you can
modify it.
Gentran Integration Suite Map Editor Guide 333
Appendix B Map Editor Properties
Property Description
Delete Library Deletes the selected library.
Save Saves the function and closes the dialog box.
Cancel Cancels the function without saving changes.
Special Tab (EDI)
The following table describes the properties of the EDI Segment Properties dialog box
Special tab:
Property Description
Normal This segment is not a wildcard or floating segment.
Wildcard Caution: Use the wildcard function with caution because this segment
will pass through the translator without being processed. In
this instance, the translator treats the segment as one field,
though the segment may contain many fields. For each
wildcard segment, you must be sure that the first field is large
enough to contain the entire segment (the accumulated
length of all the fields in the segment). Define the length for
the first field in the segment in the Max Length box on the
Field Properties dialog box.
Floating This segment floats (does not have a fixed position in the transaction
set).
Binary Select this check box if you want to flag this segment as containing
binary data. When this option is selected, the Key Field and Wildcard
functions are unavailable.
Caution: For the ANSI X12 841 (Binary Document), the segment must
be flagged as containing binary data.
Note: If you select Binary, you must define an element of data-type
Bin Length and another element of data-type Bin Data. The
Bin Length element must precede the Bin Data element.
334 Gentran Integration Suite Map Editor Guide
SQL Operation Tab (SQL)
Property Description
Alternate Tag An additional segment identification code tag. For example, the
translator recognizes an EDI segment as:
<TAG>[Delimiter]<DATA>[Delimiter]<DATA>.<DATA>[Segment
Terminator]
The alternate tag for each segment enables the translator to recognize
that segment. Specify an alternate tag only if you selected Wildcard
under Special Properties, to define a segment that will be recognized by
the translator. This tag enables you to create loops that contains
wildcard segments and is used as a breaking point for the translator (to
break out of the loop to start processing again). This is useful during
interchange breaking, when you want to process the beginning and end
of a file, but not the middle.
You might use wildcards if you have two of the same segments in your
map (for example, N1), and you must differentiate the two segments. If
one N1 segment will contain Bill To information and the other N1
segment will contain Ship To information, you can use wildcards to
differentiate between the functions of the two segments.
SQL Operation Tab (SQL)
The following table describes the properties on the SQL Output Record Properties dialog
box SQL Operation tab:
Property Description
Data Source List of the associated data sources.
Table/View List of the database tables for the selected data source.
Insert Operation that the translator performs against the table.
Update
Delete
Automatically change If you select this check box and also select:
and retry operation
when needed
Insert and a row already exists, the translator performs an update.
Update and a row does not exist, then the translator performs an
insert.
On failure, If selected, if the operation is not completed the translator will
automatically switch automatically switch the operation type (that is, update to insert or insert
selected operation and to update) and retry the operation.
retry Inserts as When the Delete option is selected, this check box is inactive because it
Updates or Updates as does not apply to the delete operation.
Inserts
Gentran Integration Suite Map Editor Guide 335
Appendix B Map Editor Properties
SQL Tab (SQL)
The following table describes the properties on the SQL Statement Record Properties
dialog box SQL tab:
Property Description
Data Source List of all the data sources associated with this side of the map.
SQL Statement Enables you to type SQL. This box also accepts C-style comments. For
example, /*This is a comment*/
Full Screen Maximizes the SQL statement list.
Returns a Result Set SQL statement returns results.
SQL statement is a SQL statement is a stored invocation procedure instead of a query or
Stored Procedure call command.
Test SQL Tests the SQL statement.
Tables/Views List of database tables and views associated with the selected data
source if a schema has been generated for the data source.
Column Info Column information from the selected database table if a schema has
been generated for the data source. The data type displayed is the
translator data type of the column, not the database data type.
Standard Formats Tab
The following table describes the properties for the Standard Formats tab on the
Preferences dialog box:
Property Description
Six character dates The six-character format in which date fields will be interpreted. This
default is used when documents are initially loaded from the standard.
This default can be overridden on the Field Properties dialog. This
parameter is a global option that will change the default date format for
all maps. However, the format of the existing date fields will not be
changed, and the default is only used for new maps.
See Using a Date/Time Field for an explanation of these data formats.
Note: This value should be set to correspond to the date formats
used in the standard or standards you are using. Most
standards use YYMMDD as the default, where YY is the
two-digit year (last 2 digits), MM is the two-digit month, and DD
is the two-digit day.
336 Gentran Integration Suite Map Editor Guide
Standard Rule Tab
Property Description
Eight character dates The eight-character format in which date fields will be interpreted. This
default is used when documents are initially loaded from the standard.
This default can be overridden on the Field Properties dialog. This
parameter is a global option that will change the default date format for
all maps. However, the format of the existing date fields will not be
changed, and the default is only used for new maps.
See Using a Date/Time Field for an explanation of these data formats.
Note: This value should be set to correspond to the date formats
used in the standard or standards you are using. Most
standards use YYYYMMDD as the default, where YYYY is the
four-digit year, MM is the two-digit month, and DD is the
two-digit day.
Positive Number Specifies the value used at field-level configuration dialog boxes. The
Format Default default is Use properties file setting. Valid choices are:
Use properties file setting (specifies that the rule or rules specified in
the customer_overrides.properties file is followedthis is the
default)
Dont allow/generate + prefix (specifies that regardless of whether
the customer_overrides.properties file contains a rule or rules to
allow the + prefix, the plus sign will not be used for the field)
Allow/generate + prefix (specifies that even if the
customer_overrides.properties file indicates that the + prefix is not
allowed in maps, the rule or rules will be overridden and the plus sign
will be used for the field)
Standard Rule Tab
The following table indicates where more information is available for the standard rule
functions:
For More Information See
About
Select Using the Select Standard Rule on page 171
Update Using the Update Standard Rule on page 180
Use System Variable Using the System Variable Standard Rule on page 155
Use Constant Using the Use Constant Standard Rule on page 156
Use Accumulator Using the Use Accumulator Standard Rule on page 159
Loop Count Using the Loop Count Standard Rule on page 159
Use Code Using the Use Code Standard Rule on page 166
Gentran Integration Suite Map Editor Guide 337
Appendix B Map Editor Properties
The following table describes the property for the Standard Rule tab:
Property Description
Standard Rule A standard rule that will affect this field or element during
processing. The rules are mutually exclusive. For property
descriptions of each standard rule, see Chapter 8, Using
Standard Rules.
SWIFT Validation Tab (SWIFT Record)
The following table describes the properties for the SWIFT Validation tab on SWIFT
Record Properties dialog box:
Property Description
Field Syntax Validation syntax for the field tag as defined by the SWIFT standards (for
example, field 73 is 35x[CRLF35x]0-5). This parameter is automatically
populated when you create a map using the SWIFT data dictionary.
Syntax Record Tab
The following table describes the File Properties dialog box Syntax Record tab (for EDI
only):
Property Description
Use syntax record Select the Use syntax record check box if you want the translator to
generate or process a syntax record. A syntax record is used in the
EDIFACT (UNA) standard to indicate which control characters (for
example, delimiters) that the translator uses to process data.
Tag Syntax record identifier.
This box is active only if the Use syntax record check box is selected.
Position Syntax record position.
This box is active only if the Use syntax record check box is selected.
Length Length of the syntax record.
This box is active only if the Use syntax record check box is selected.
338 Gentran Integration Suite Map Editor Guide
Syntax Tokens
Property Description
Contains data Select the Contains Data check box if the syntax record contains data
that must be processed. Typically, if a syntax record is received from a
EDIFACT partner, the syntax record (UNA) is discarded and processing
continues with the interchange.
This box is active only if the Use syntax record check box is selected.
Release Character Pos Position in the record where the release character occurs. The release
character is used before any defined control character to restore the
character used for the control character to its original meaning.
This box is active only if the Use syntax record check box is selected.
Decimal Separator Pos The position in the record where the decimal separator occurs. The
decimal separator indicates the decimal point in a numeric box, such as
a period (.) or comma (,).
This box is active only if the Use syntax record check box is selected.
Tag (Delimiter Position) The position in the record where the tag delimiter occurs. The tag
delimiter is the character that determines the end of each segment tag.
This box is active only if the Use syntax record check box is selected.
Segment (Delimiter Position in the record where the segment delimiter occurs. The segment
Position) delimiter is the character that determines the end of each segment.
This box is active only if the Use syntax record check box is selected.
Element (Delimiter Position in the record where the element delimiter occurs. The element
Position) delimiter is the character that determines the end of each element.
This box is active only if the Use syntax record check box is selected.
Repeating Element Position in the record where the repeating element occurs. The
(Delimiter Position) repeating element delimiter is the character that determines the start of
a new repetition of an element or subelement.
This box is active only if the Use syntax record check box is selected.
Sub Element (Delimiter Position in the record where the subelement delimiter occurs. The
Position) subelement delimiter is the character that determines the end of each
subelement. Subelements are also known as component elements.
This box is active only if the Use syntax record check box is selected.
Syntax Tokens
The following table describes the properties of the Syntax Tokens dialog box:
Property Description
Token Value designated as the syntax token, for each existing Syntax Token.
The Token contains a range of characters that, when applied to a
field/element, dictate the way that field/element must be formatted.
Gentran Integration Suite Map Editor Guide 339
Appendix B Map Editor Properties
Property Description
Allowed character Range of characters that are permitted for each existing Syntax Token.
ranges
Close Closes the Syntax Tokens dialog box.
New Accesses the Edit Syntax Token dialog box to enable you to create a
new syntax token.
Change Accesses the Edit Syntax Token dialog box to enable you to edit the
selected token.
Delete Deletes the selected syntax token.
Note: The selected entry will be deleted without warning.
DBCS Accesses the DBCS dialog box. The DBCS button is only available if
you are executing a double-byte version of Windows. This feature
enables you to create double-byte syntax tokens.
Tag Tab (CII)
The following table describes the properties on this Tag tab for the CII TFD Properties
dialog box:
Property Description
Tag The element ID, which is defined by a CII standard.
Hex Whether you view the tag in hexadecimal or decimal and applies only to
Decimal what you see in the Map Editor. This setting does not affect translation.
340 Gentran Integration Suite Map Editor Guide
Tag Tab (EDI)
Tag Tab (EDI)
The following table describes the properties on the Tag Tab for the EDI Segment Properties
dialog box:
Property Description
Tag Segment identification code tag, as defined by the standards. For
example, the translator recognizes an EDI segment as:
<TAG>[Delimiter]<DATA>[Delimiter]<DATA>.<DATA>[Segment
Terminator]
The segment tag for each segment enables the translator to recognize
that segment. Use the segment tag only if you specified Wildcard under
Special Properties, to define a segment that the translator will
recognize. This tag enables you to create loops that contains wildcard
segments (segments that are not processed) and is used as a breaking
point for the translator (to break out of the loop to start processing
again). This is useful during interchange breaking, when you want to
process the beginning and end of a file, but not the middle.
Tag Tab (Positional)
The following table describes the properties for the Tag tab on Positional Record Properties
dialog box:
Property Description
Tag Record identification code tag.
The record tag for each record enables the translator to recognize that
record.
Position Position of the tag (record identification code) in the record (where the
tag begins within the record).
Length Length of the tag (record identification code) in the record.
Gentran Integration Suite Map Editor Guide 341
Appendix B Map Editor Properties
Tag Tab (SWIFT Record)
The following table describes the properties for the Tag tab on SWIFT Record Properties
dialog box:
Property Description
Tag Type the name of the SWIFTNet field tag (for example, 93C).
Tag Tab (VLD)
The following table describes the properties on this tab apply to the Tag tab on the Variable
Length Delimited Data Record Properties dialog box:
Property Description
Tag String value of the field defined to be the tag, which is used during
translation to identify the record.
Field # Field number that contains the tag from a list of possible field numbers.
Tag Tab (XML)
The following table describes the properties on the Tag tab for the XML File Properties and
XML Element Properties dialog boxes:
Property Description
Tag Attribute identification tag, as it appears in the XML document. The
translator validates the tag against the characters that XML permits for
element names. An XML tag must start with a letter, an underscore ( _ ),
or a colon (:), followed by valid XML name characters. The translator
uses the attribute name by default.
Allow ANY content If selected, the translator ignores ANY content when processing the
map.
Note: Do not map any child elements, pcdata, or attributes after the
element with ANY content specified otherwise the translator
will generate an error.
Defined as abstract Indicates (if selected) that the element is an abstract type.
Note: This check box must be cleared to enable the map to compile
successfully.
342 Gentran Integration Suite Map Editor Guide
Tree Tab
Tree Tab
The following table describes the properties for the Tree tab on the Preferences dialog box,
which enables you to set global viewing options
Property Description
These setting customize the Enable you to specify whether you want the group, record
look of the file format tree (segment), or field (element) descriptions displayed.
Colours Accesses the Colours dialog box to enable you to change colors for
map components.
Font Accesses the Font dialog box to enable you change fonts in the
map.
Type Tab (SWIFTNet)
The following table describes the properties on the Type tab for the SWIFTNet Composite
Properties dialog box:
Property Description
Choice (A | B) Subordinate objects of the composite represent a choice (a disjunction
between) the subordinate objects.
Sequence (A , B) Subordinate objects of the composite represent a sequence of the
subordinate objects.
Gentran Integration Suite Map Editor Guide 343
Appendix B Map Editor Properties
Type Tab, Attributes (XML)
The following table describes the properties on this Tag tab for the XML Attribute
Properties dialog box:
Property Description
Attribute Type of data that can be used in this attribute. This table describes the attribute
Type types.
Attribute Description
CDATA Character data (a string of characters).
ENUMERATED Value must match a value in the associated code
list, and all values in the code list must match the
NMTOKEN production, as defined by the XML
specification. To use an enumerated attribute, you
must also create a code list and use a code list
standard rule with the attribute.
ID Valid and unique identifier.
IDREF Reference to a unique identifier.
IDREFS List of references to unique identifiers.
NMTOKEN Value follows the rules specified in XML for name
tokens.
NMTOKENS List of name tokens.
Implied Attribute is optional. If no value is set, the document is still considered valid.
Required Attribute is required. If no value is set, the document is not valid.
Default Default value exists for this attribute. You must define the default value. If the
Exists incoming data does not contain a value for this attribute, the translator creates it
with the default value.
Fixed Default value of this attribute is fixed (cannot be changed).
You must define the default value. If the incoming data does not match this value,
the document is not valid.
Default value Default value for the attribute.
344 Gentran Integration Suite Map Editor Guide
Type Tab, Content Particles (XML)
Type Tab, Content Particles (XML)
The following table describes the properties on the Type tab for the XML Content Particle
Properties dialog box:
Property Description
Choice (A | B) Subordinate objects of the content particle represent a choice (a
disjunction between) the subordinate objects.
Sequence (A , B) Subordinate objects of the content particle represent a sequence of the
subordinate objects.
All (A, B) | (B, A) Subordinate objects may appear once or not at all, and in any order.
Note: This parameter appears for XML content particles only.
Validation Tab (EDI Composites and SWIFT Composites)
The following table describes the property on the Validation tab for the Composite
Properties dialog box:
Property Description
Mandatory composite For EDI composites, whether this composite must be present according
to the standard.
For SWIFTNet, whether some or all of the SWIFT subfields or
components belonging to the composite must exist.
Validation Tab
The following table describes the properties on the Validation tab for the Element
Properties, Field Properties, Variable Length Delimited Data Fields, CII TFDs, XML
Pcdata, XML Attributes, SWIFT Fields, and SQL Fields:
Property Description
Mandatory field Select this check box to indicate that the map component is required.
Note: For HIPAA, select this check box if the element is required
(designated as R in the HIPAA standard) and leave the check
box clear if the element is designated as situational (S).
Minimum length Minimum number of characters in the map component.
Gentran Integration Suite Map Editor Guide 345
Appendix B Map Editor Properties
Property Description
Maximum length Maximum number of characters of the map component.
Data-type Type of data for this map component. Valid values are:
String - Alphanumeric
Number - Numeric, real, overpunched (not used for SWIFTNet), or
packed (for Positional only)
Date/time - Date or time
Bin Data - binary data (only available if you select Binary on the
Special tab of the EDI Segment Properties dialog box)
Bin Length - length of binary data (only available if you select
Binary on the Special tab of the EDI Segment Properties dialog
box)
Note: If you select Binary, you must define an element of data-type
Bin Length and another element of data-type Bin Data. The
Bin Length element must precede the Bin Data element.
Data format How the data in the map component will be formatted. Depending on the
data type you selected, you can either:
For the String data-type, select a syntax token to denote that this
map component must be formatted as the syntax token dictates.
Note: Free Format indicates that any characters are
acceptable in the field. The translator does not check the
characters for compliance.
For Number or Date/Time data-type, select the data format from a
list.
Data is Read/written as Type of byte ordering:
Raw Bytes
Little-endian byte ordering specifies that the least significant
character is first. Intel and Windows use this order.
Big-endian byte ordering specifies that the most significant character
is first. UNIX and Java use this order.
Note: Not used for SWIFTNet.
346 Gentran Integration Suite Map Editor Guide
Validation Tab
Property Description
Positive Number How the Map Editor should handle the use and generation of a plus
Format sign. By default, the Positive Number Format section will display the
global option that you configured on the Standard Formats tab of the
Preferences dialog (see Standard Formats Tab on page 336), and you
can change the parameter to a setting that will only affect the map
component you are currently accessing when the data-type of the map
component is Number.
Note: This parameter is not valid for SQL fields, packed decimal
numeric fields, or SWIFTNet fields. This parameter is only
enabled if the data-type of the map component is Number and
the data format is not a packed decimal format.
Valid choices are:
Use properties file setting (specifies that the rule or rules configured
in the customer_overrides.properties file should be followed for this
map component)
Dont allow/generate + prefix (specifies that regardless of whether
the Preference dialog box (Standard Formats tab) or the
customer_overrides.properties file contains a rule or rules to allow
the + prefix, the plus sign will not be allowed for this map
component)
Allow/generate + prefix (specifies that regardless of whether the
Preference dialog box (Standard Formats tab) or the
customer_overrides.properties file indicates that the + prefix is not
allowed in maps, the rule or rules will be overridden and the plus
sign will be allowed to be used and generated for this map
component when the data-type of the field is Number)
Gentran Integration Suite Map Editor Guide 347
Appendix B Map Editor Properties
Version Tab
The following table describes the properties for the Version tab on the Preferences dialog
box, which enables you to set a global option to specify when map version numbers are
incremented:
Note: You can also set and increment the map version manually on the Map Details dialog box.
Note: The auto-increment function updates the minor version number of the map on the Map
Details dialog box, up to 255. If the minor version number exceeds 255, the system updates
the minor version number to zero and increases the major version number.
Property Description
Only when manually The minor version number of the map is only updated when you do
changed so manually on the Map Details dialog box.
Ask whether to increment When you save a map, you are prompted with a message box
when saving a map asking whether you want to increment the minor version on the
Map Details dialog box.
Ask whether to increment When you compile a map, you are prompted with a message box
when compiling a map asking whether you want to increment the minor version on the
Map Details dialog box.
Always increment when When you save a map the minor version on the Map Details dialog
saving a map box is incremented.
Always increment when When you compile a map the minor version on the Map Details
compiling a map dialog box is incremented.
348 Gentran Integration Suite Map Editor Guide
Appendix C
Map Editor Migration Information
This section contains information that is useful if you are migrating from Gentran:Server
for Windows or Gentran:Server for UNIX to Gentran Integration Suite.
This section covers the following topics:
Map Conversion Utilities
Extended Rules
User Exits
Select and Update Standard Rules
NCPDP Standard
Transaction Data File (TDF)
ODBC
Differences Between the Gentran Integration Suite Translator and the Gentran:Server
for Windows Translator
Map Conversion Utilities
Gentran Integration Suite provides you with utilities that enable you to execute the
conversion of Gentran:Server for UNIX, Gentran:Server for iSeries, and Gentran:Basic for
zSeries maps to the Gentran Integration Suite format from within the Map Editor. The
conversion process builds the structure of the two sides of the map, but does not convert
links (with the exception of Gentran:Server for UNIX conversions, in which you can
specify that simple links are converted), standard and extended rules, and conditional
relationships.
You can also translate Gentran:Server for iSeries, and Gentran:Basic for zSeries maps
through the command line. For more information about how to use the map conversion
utilities or convert maps from the command line, see Appendix F, Map Conversion.
Gentran Integration Suite Map Editor Guide 349
Appendix C Map Editor Migration Information
Extended Rules
Gentran Integration Suite extended rule support differs slightly from that of Gentran:Server
for Windows and Gentran:Server for UNIX. This section contains specific details about the
differences and lists the extended rules that are not supported in Gentran Integration Suite.
Caution: If your map contains an incorrect or unsupported extended rule, the translator generates
a compile error.
For more information, see:
Wild Blocks on page 350
Readbyte and Writebyte on page 350
Fseek and Ftell on page 350
Other Unsupported Extended Rules on page 351
Wild Blocks
Wild blocks are records in a map that can match any data. They were used in Gentran:Server
for Windows to provide pass-through functionality for early build and break maps. Wild
blocks are not supported in Gentran Integration Suite because Readblock and Writeblock
extended rules are much more efficient.
If you have a map that uses wild blocks, replace them with Readblock and Writeblock
extended rules. For more information about using these extended rules, see readblock on
page 234 and writeblock on page 248.
Readbyte and Writebyte
Readbyte and Writebyte extended rules were supported in Gentran:Server for Windows
and Gentran:Server for UNIX, but they are not supported in Gentran Integration Suite
because the translator does not perform byte-level input and output. To support
international character encodings, only character-level input and output is performed.
If you have a map which uses the readbyte and writebyte extended rules, replace them with
readblock and writeblock extended rules. For more information about using these extended
rules, see readblock on page 234 and writeblock on page 248.
Fseek and Ftell
Fseek and Ftell extended rules were supported in Gentran:Server for Windows and
Gentran:Server for UNIX, but they are not supported in Gentran Integration Suite because
Java streams do not provide the necessary functionality.
350 Gentran Integration Suite Map Editor Guide
Extended Rules
If you have a map which uses the fseek and ftell extended rules, in most cases (for example,
when you want the translator to look for a specified block and then seek back to the start)
you can replace the fseek and ftell extended rules with the unreadblock extended rule. See
unreadblock on page 246 for more information about using this extended rule.
Other Unsupported Extended Rules
If your map contains an extended rule that is a holdover from another Sterling Commerce
product and is not supported in Gentran Integration Suite, that rule will cause a compile
error in your map. To eliminate the compile error, remove the unsupported extended rule
from your map.
The following table contains a list of extended rules that were used in the Gentran:Server
for Windows and Gentran:Server for UNIX products, are not supported in Gentran
Integration Suite, and the reason the extended rule was not implemented in Gentran
Integration Suite:
Extended Rule Not Supported in Product this Rule was Supported Reason this Extended Rule is not
Gentran Integration Suite In Implemented in Gentran
Integration Suite
INSERT Gentran:Server for Windows Used with the Gentran database,
which is inaccessible from Gentran
Integration Suite.
AUDITLOG Gentran:Server for Windows Used with the Gentran:Server Audit
Log, which is inaccessible from
Gentran Integration Suite.
WINEXEC Gentran:Server for Windows Called directly to the Win32 WinExec
API.
CREATEOBJECT Gentran:Server for Windows Required ActiveX support.
DELETEOBJECT Gentran:Server for Windows Required ActiveX support.
QUERYOBJECT Gentran:Server for Windows Required ActiveX support.
GETIID Gentran:Server for Windows Required ActiveX support.
BYTEVECTOR Gentran:Server for Windows Required ActiveX support.
EXEC Gentran:Server for UNIX Used with the C++ UNIX translator
only.
PARAM Gentran:Server for Windows and Not required in Gentran Integration
Gentran:Server for UNIX Suite.
PARAMCOUNT Gentran:Server for Windows and Not required in Gentran Integration
Gentran:Server for UNIX Suite.
SETPARAM Gentran:Server for Windows and Not required in Gentran Integration
Gentran:Server for UNIX Suite.
Gentran Integration Suite Map Editor Guide 351
Appendix C Map Editor Migration Information
User Exits
This table contains a matrix of the varying levels of support for user exits across Sterling
Commerce product offerings:
Product User Exit Support
Gentran:Server for Supports calling ActiveX Automation Servers using Microsoft Component
Windows Object Model (COM) technology.
Gentran:Server for Supports calling C libraries through a fixed Application Program Interface
UNIX (API).
Gentran Integration Supports calling Java objects using Java Reflection APIs.
Suite
For more information, see User Exit Migration Tip on page 352.
User Exit Migration Tip
If your map contains a user exit, create a Java class that does the same thing as the user exit
and then use Gentran Integration Suite extended rule capabilities to call the Java class.
For more information about Gentran Integration Suite extended rules, see Chapter 9, Using
Extended Rules.
Select and Update Standard Rules
Gentran:Server for Windows supports the use of Select and Update standard rules to
provide access to the internal Gentran:Server database. Gentran Integration Suite does
support the Select and Update standard rules, but their scope is to provide access to
information in the Gentran Integration Suite system; these standard rules cannot provide
access to a Gentran database.
Caution: The translator does not process any incorrect standard rules.
352 Gentran Integration Suite Map Editor Guide
Select and Update Standard Rules
For more information about using the Select and Update standard rules in Gentran
Integration Suite, see Using the Select Standard Rule on page 171 and Using the Update
Standard Rule on page 180.
For more information, see:
Tracking Migration Tip on page 353
Trading Partner Code List Migration Tip on page 353
Document Name Migration Tip on page 353
Synonym Table by In Value on page 353
Synonym Table by Out Value on page 354
Tracking Migration Tip
If you are migrating from Gentran:Server for Windows to Gentran Integration Suite, and
your maps use Select and Update standard rules which refer to columns of tables in the
Gentran:Server database for Tracking purposes, you can replace the old standard rules with
a corresponding standard rule, selecting either Process Data or Correlation table as the table
to be updated. For more information about using the Select and Update standard rules in
Gentran Integration Suite, see Using the Select Standard Rule on page 171 and Using the
Update Standard Rule on page 180.
Trading Partner Code List Migration Tip
If you are migrating from Gentran:Server for Windows to Gentran Integration Suite, and
your maps use a Select standard rule to get information from Trading Partner Code Lists,
you can manually create a new code list in Gentran Integration Suite and then replace the
Select standard rule with one that does the select by Sender ID or Receiver ID.
For more information about using the Select standard rule in Gentran Integration Suite, see
Using the Select Standard Rule on page 171.
Document Name Migration Tip
If you are migrating from Gentran:Server for Windows to Gentran Integration Suite and
your maps use an Update standard rule to update the database with the document name, you
can modify the Update standard rule to update the Correlation table with the document
name, so you can then search the Correlation Search interface for the name you specified.
For more information about using the Update standard rule in Gentran Integration Suite,
see Using the Update Standard Rule on page 180.
Synonym Table by In Value
If you are migrating from Gentran:Server for UNIX to Gentran Integration Suite and your
maps use a Select standard rule (Synonym Table by In Value) to access the Gentran:Server
Gentran Integration Suite Map Editor Guide 353
Appendix C Map Editor Migration Information
for UNIX synonym table and search a specified table column (Out) to match the data in
the current map component. When a match is found, the translator returns the contents of
that synonym table row into the field you specify.
In Gentran:Server for UNIX, this function enables you to configure cross-referencing so
you can convert your values (for example, a part number) to your trading partners values
during outbound processing, and to convert your trading partners values to your values
during inbound processing.
Note: This rule is not supported in Gentran Integration Suiteit enables easier migration of maps
from Gentran:Server for UNIX to Gentran Integration Suite by enabling you to view the
rule in the your maps.
For more information about using the Select standard rule in Gentran Integration Suite, see
Using the Select Standard Rule on page 171.
Synonym Table by Out Value
If you are migrating from Gentran:Server for UNIX to Gentran Integration Suite and your
maps use a Select standard rule (Synonym Table by Out Value) to access the
Gentran:Server for UNIX synonym table and search a specified table column (In) to
match the data in the current map component. When a match is found, the translator returns
the contents of that synonym table row into the field you specify.
In Gentran:Server for UNIX, this function enables you to configure cross-referencing so
you can convert your values (for example, a part number) to your trading partners values
during outbound processing, and to convert your trading partners values to your values
during inbound processing.
Note: This rule is not supported in Gentran Integration Suiteit enables easier migration of maps
from Gentran:Server for UNIX to Gentran Integration Suite by enabling you to view the
rule in the your maps.
For more information about using the Select standard rule in Gentran Integration Suite, see
Using the Select Standard Rule on page 171.
NCPDP Standard
NCPDP is the National Council of Prescription Drug Programs standard for the electronic
exchange of documents. NCPDP is supported in the Gentran:Server for Windows and
Gentran:Server for UNIX products but Gentran Integration Suite does not support the
NCPDP standard.
354 Gentran Integration Suite Map Editor Guide
Transaction Data File (TDF)
Transaction Data File (TDF)
TDF is a proprietary Sterling Commerce data format originally used by Gentran:Basic for
DOS. The transaction data file (TDF) button is disabled in Gentran Integration Suite. TDF
is supported in the Gentran:Server for Windows product. The TDF format is not supported
in Gentran Integration Suite.
ODBC
If you were using ODBC maps with Gentran:Server for Windows, to convert the maps to
use with Gentran Integration Suite you must recompile the maps in the Map Editor on a
machine that has the necessary ODBC data source.
Also, you must have a JDBC driver installed in Gentran Integration Suite for the database
and set up a pool in Gentran Integration Suite with the pool name matching the name of the
ODBC data source. At runtime, Gentran Integration Suite accesses the database using the
pool you configured.
Differences Between the Gentran Integration Suite Translator
and the Gentran:Server for Windows Translator
There are inherent differences between the Gentran Integration Suite translator and the
Gentran:Server for Windows translator. In both Gentran Integration Suite and
Gentran:Server for Windows, you can specify a Record Length and/or Record Delimiters
on the Positional File Properties dialog box (Record tab). The Record Length and Record
Delimiters parameters notify the translator how many bytes should be read from the input
stream to create one positional record. These parameters are not mutually exclusive.
It is important to note that the Gentran Integration Suite and Gentran:Server for Windows
translators may not treat the Record Length and Record Delimiters parameters in the same
manner, depending on which parameters you specify.
The following table describes the differences between the two translators and how they
handle the Record Length and Record Delimiters parameters:
Parameter(s) specified How the Gentran Integration How the Gentran:Server for
on Positional Record Suite translator handles the Windows translator handles the
Properties dialog box specified information specified information
(Records tab)
Record Length only The translator attempts to read The translator attempts to read
Record Length bytes from the Record Length bytes from the
input stream and ignores any input stream but stops if it
operating system default line encounters the operating system
separators, stopping only when it default line separators or the end
encounters the end of the input of the input stream.
stream.
Gentran Integration Suite Map Editor Guide 355
Appendix C Map Editor Migration Information
Parameter(s) specified How the Gentran Integration How the Gentran:Server for
on Positional Record Suite translator handles the Windows translator handles the
Properties dialog box specified information specified information
(Records tab)
Record Length and The translator attempts to read up The translator attempts to read up
Record Delimiters to the Record Length bytes from to the Record Length bytes from
the input stream but stops if it the input stream but stops if it
encounters the specified Record encounters the specified Record
Delimiters or the end of the input Delimiters or the end of the input
stream. stream.
The Record Delimiters take The Record Delimiters take
precedence over the Record precedence over the Record
Length parameter. Length parameter.
Record Delimiters only The translator continues to read The translator continues to read
from the input stream until it either from the input stream until it either
encounters the Record Delimiters encounters the Record Delimiters
or the end of the input stream. or the end of the input stream.
356 Gentran Integration Suite Map Editor Guide
Appendix D
Using Indexes in the Map Editor and
Translator
This section contains detailed information about how to use extended rule indexes in the
Map Editor and translator and uses detailed examples to illustrate the proper use of indexes.
See Chapter 9, Using Extended Rules for more information about extended rules.
This section covers the following topics:
Introduction to Indexes
Simple Example of Using Indexes
Complex Example of Using Indexes
Using Indexes with an XML File Format
Introduction to Indexes
To write valid extended rules, you must understand how to use indexes. Without indexes,
it is possible that a rule which moves data from one field to another may result in lost data.
An index is a number that is used within an extended rule only when referencing a field
contained by a repeating record or group. This number is used to specify the exact
occurrence (iteration) of the repeating group or record that you want the translator to access.
Note: When you use indexes in the Map Editor, you must always initialize them. The translator
does not initialize any variables defined in a map.
Gentran Integration Suite Map Editor Guide 357
Appendix D Using Indexes in the Map Editor and Translator
An index is a valuable part of a Fully Qualified Reference format (FQR format). When you
write an extended rule that references a field, you must clarify for the translator exactly
which field you need it to access. The FQR format helps to remove ambiguity and enables
the author of the extended rule to be extremely explicit about where the translator can find
the field they are referencing. The following figure shows the FQR format:
$GroupName[index1][index2].#FieldName
1 2 3
The FQR format defines how a field must be referenced within an extended rule and
provides three important pieces of information to the translator:
1. Group Name The name of the repeating map component that contains the field. In a
nested group structure, this is the name of the innermost repeating group or record
containing the field.
2. Index An index consists of a number enclosed in square brackets. The number
represents the specific occurrence of data you want to access within the repeating
group or record. If the field to be accessed is in a nested group structure, you must
provide an index for each level of nesting.
3. Field Name The name of the field containing the data to be accessed.
As an analogy, you can think of specifying an index in terms of choosing a floor number in
an elevatorthere are many floors in a building, and the elevator does not know where you
intend to go, unless you tell it by pushing the button for the appropriate floor number. In a
similar way, you can think of a repeating record as a building with many floorseach floor
is a different occurrence of data in that repeating record. The translator must be informed
which occurrence of the record to access to retrieve the appropriate data in the same way
you must indicate which floor you intend to visit to an elevator. The index is analogous to
the floor number.
For example, you create a map to process inbound orders and you want to write an extended
rule to save the shipping address into a string variable. This map uses a field named
CompanyAddress, which is contained by a repeating record named CompanyInfo that
can repeat up to ten times. You know that the third occurrence of the CompanyInfo record
always contains the shipping address for the parts order. Therefore, the extended rule you
write using the FQR format follows:
string [64] strAddress;
strAddress = $CompanyInfo[3].#CompanyAddress;
358 Gentran Integration Suite Map Editor Guide
Introduction to Indexes
Sometimes it is appropriate to use an Abbreviated Reference Format (ABR format) when
accessing a field:
#FieldName
The ABR format defines how a field must be referenced within an extended rule and
provides only one piece of information to the translator:
Field Name The name of the field containing the data to be accessed.
The ABR format consists of a field name only. The ABR format must only be used when
you write an extended rule at the field level that references a field within the current record.
An example of an extended rule using the ABR format follows:
#TempAddress = #CompanyAddress;
The following table lists many scenarios in which you would use an extended rule to
reference a field, and notes whether the FQR format must be used in that particular
situation:
Rule Level Map Object Use FQR Format
Field Referencing current field or another No
field within the current record
Field Referencing a field outside the current Yes
record
Record Referencing a field within the current No
record
Record Referencing a field outside the current Yes
record
Group Referencing a field within the current Yes
group
Group Referencing a field outside the current Yes
group
Session Referencing a field anywhere in the Yes
map
For more information, see Background Information on page 360.
Gentran Integration Suite Map Editor Guide 359
Appendix D Using Indexes in the Map Editor and Translator
Background Information
The translator works in the most efficient manner possible. When the translator is
processing the Output side of the map and encounters a repeating structure (record or
group) that does not contain any data, it detects no further data for that repeating structure
and moves on to the next map component. If the translator did not function in this manner,
it would have to read through the maximum number of loops permitted for that repeating
structure, which would lengthen the time necessary to process maps.
When the translator is processing a map, it creates a data storage area based on the structure
of the Input side of the map (the source side of the map), because the Input side of the map
is processed first. Therefore, extended rules address the map based on the hierarchy of the
Input side. When the end of the Input structure is reached, the translator processes the
Output side of the map.
When you use extended rules, you must be careful to always address the Input side of the
map so the translator can locate the map object that the rule accesses. From the Input side
of a map, you have access to the entire file structure. From the Output side of a map,
extended rules only have access to the current record (on the Output side) and the entire
Input side of the map.
Simple Example of Using Indexes
In this example, you are receiving a repeating segment that contains notes (the NTE
segment). You must map the contents of the Notes element (the NTE02 (0003) element) to
a repeating Output record (Notes), but only if they have a qualifier of Y.
Following is a sample of the repeating segment being received in the input file:
NTE*Y*Must include this line in the output file~
NTE*N*Do not need this line in the output file~
NTE*N*Do not need this line in the output file~
NTE*Y*Must include this line in the output file~
NTE*Y*Must include this line in the output file~
360 Gentran Integration Suite Map Editor Guide
Simple Example of Using Indexes
In the map, you have created a temporary input repeating segment (TEMP_NTE) to
receive the notes for only those segments that have a qualifier of Y in the NTE01 (0363)
element. Then you add a simple link from the Notes element in the TEMP_NTE segment
to the repeating Output record (Notes), as displayed in the following figure:
For more information, see:
Extended Rule without Indexes (Simple Example) on page 361
Adding Indexes (Simple Example) on page 363
Translation with Indexes (Simple Example) on page 364
Extended Rule without Indexes (Simple Example)
Add the following extended rule to the On End Extended rule for the NTE segment:
IF #0363 = "Y" then
Begin
$TEMP_NTE.#TEMP_NTE02 = #0003
End
After running translation, the output file contains the following data for the Notes segment:
Notes Must include this line in the output file
There is only one segment that contains the required data, but the input file contains three
segments that must be written to the Output file. The Output file only contains one segment
because the extended rule did not make use of an index to track which specific occurrence
of the temporary segment to write the data.
Arrays
A repeating structure is represented internally (in the translator) as an array. An array
groups a number of items into a larger unit. The items in an array are accessed by an index
number. When you place data into an array, you use an index to make sure that each
consecutive occurrence of an array is populated, and thus there will never be an instance of
the array that does not contain data, and this prevents data loss.
Gentran Integration Suite Map Editor Guide 361
Appendix D Using Indexes in the Map Editor and Translator
Translation
The following is a step-by-step explanation of how the translator processed the map using
the preceding rule.
1. The translator initiates the Input side of the map.
a. The first NTE segment is processed.
Note: The translator reads the first occurrence of the NTE segment. The rule finds the
qualifier Y in the NTE01 element, so it maps the contents of the NTE02 element
to the first occurrence of the TEMP_NTE segment.
b. The second NTE segment is processed.
Note: The translator is reading the second occurrence of the NTE segment. The rule
does not find the qualifier of Y, so the translator does not write any data to the
second occurrence of the TEMP_NTE segment.
c. The third NTE segment is processed.
Note: The translator is reading the third occurrence of the NTE segment. The rule does
not find the qualifier of Y, so the translator does not write any data to the third
occurrence of the TEMP_NTE segment.
d. The fourth NTE segment is processed.
Note: The translator reads the fourth occurrence of the NTE segment. The rule finds the
qualifier Y in the NTE01 element, so it maps the contents of the NTE02 element
to the fourth occurrence of the TEMP_NTE segment.
e. The fifth NTE segment is processed.
Note: The translator reads the fifth occurrence of the NTE segment. The rule finds the
qualifier Y in the NTE01 element, so it maps the contents of the NTE02 element
to the fifth occurrence of the TEMP_NTE segment.
2. The translator initiates the Output side of the map.
a. The translator processes the first occurrence of the TEMP_NTE segment to
verify whether there is any data to be linked across to the Output side of map.
Note: The first occurrence of the TEMP_NTE segment contains data, so the translator
passes that data across to the Output segment.
362 Gentran Integration Suite Map Editor Guide
Simple Example of Using Indexes
b. The translator processes the second occurrence of the TEMP_NTE segment to
verify whether there is any data to be linked across.
Note: There is no data in the second occurrence of the TEMP_NTE segment, so the
translator is finished processing the TEMP_NTE segment and moves to the next
segment to process it.
The following table is an example of the array the translator would create for the
TEMP_NTE segment using the extended rule that does not use indexes:
Occurrence Data Generated
1 Must include this line in the output file.
4 Must include this line in the output file.
5 Must include this line in the output file.
The following table demonstrates that an extended rule must use an index so that the data
is written to each occurrence of the array, consecutively:
Occurrence Data Generated
1 Must include this line in the output file.
2 Must include this line in the output file.
3 Must include this line in the output file.
Adding Indexes (Simple Example)
To receive the proper output, you must modify the extended rule. The following example
contains the extended rule, which has been modified to use indexes:
If #0363 = "Y" then
Begin
$TEMP_NTE[nte_cnt].#TEMP_NTE02 = #0003
nte_cnt = nte_cnt + 1;
End
The preceding extended rule consists of the following parts:
The index (nte_cnt) follows the name of the repeating structure (TEMP_NTE) and is
enclosed in brackets.
Gentran Integration Suite Map Editor Guide 363
Appendix D Using Indexes in the Map Editor and Translator
In the preceding extended rule, nte_cnt is the index, and it was declared and
initialized on the Input On Begin extended rule, using the following declaration and
initialization rule:
Integer nte_cnt;
nte_cnt = 1;
The index is declared on the Input (file format) level because it must be available to be
used on the NTE segment. You cannot declare the index on the NTE segment itself,
because that would cause the translator to re-declare the index each time an NTE
segment is received.
By declaring it on the Input level, the index is ready for use and in scope for the entire
Input side of the map.
The rule adds one to the index each time the If statement condition is met, so it does
not create empty occurrences of the TEMP_NTE segment. When the map is
processed with the preceding rule, the correct output is received.
Translation with Indexes (Simple Example)
This section explains how the translator processes the map using the preceding extended
rule:
1. The translator initiates the input side of the map.
a. The first NTE segment is processed as follows:
The nte_cnt index is currently set to 1.
The rule found the qualifier Y in the NTE01. The value in the nte_cnt index
is 1, so the data is written to the first occurrence of the TEMP_NTE segment.
The index is then incremented by one.
b. The second NTE segment is processed as follows:
The nte_cnt index is currently set to 2.
The rule did not find a Y qualifier, so the translator does not write anything to
the second occurrence of the TEMP_NTE segment.
The index is not incremented because the statement was not processed.
c. The third NTE segment is processed as follows:
The nte_cnt index is currently set to 2.
The rule did not find a Y qualifier, so the translator does not write anything to
the third occurrence of the TEMP_NTE segment.
The index is not incremented because the statement was not processed.
d. The fourth NTE segment is processed as follows:
The nte_cnt index is currently set to 2.
The rule found the qualifier Y in the NTE01. The value in the nte_cnt index
is 2, so the data is written to the second occurrence of the TEMP_NTE
segment.
The index is then incremented by one.
364 Gentran Integration Suite Map Editor Guide
Complex Example of Using Indexes
e. The fifth NTE segment is processed as follows:
The nte_cnt index is currently set to 3.
The rule found the qualifier Y in the NTE01. The value in the nte_cnt index
is 3, so the data is written to the third occurrence of the TEMP_NTE
segment.
The index is then incremented by one.
2. The translator initiates the output side of the map.
a. The translator processes the first occurrence of the TEMP_NTE segment to
verify whether there is any data to be linked across to the Output side of map.
Note: The first occurrence of the TEMP_NTE segment contains data, so the translator
passes that data across to the Output segment.
b. The translator processes the second occurrence of the TEMP_NTE segment to
verify whether there is any data to be linked across to the Output side of map.
Note: The second occurrence of the TEMP_NTE segment contains data, so the
translator passes that data across to the Output segment.
c. The translator processes the third occurrence of the TEMP_NTE segment to
verify whether there is any data to be linked across to the Output side of map.
Note: The third occurrence of the TEMP_NTE segment contains data, so the translator
passes that data across to the Output segment.
d. The translator processes the fourth occurrence of the TEMP_NTE segment to
verify whether there is any data to be linked across to the Output side of map.
Note: The fourth occurrence of the TEMP_NTE segment does not contain data, so the
translator is finished processing the TEMP_NTE segment.
Complex Example of Using Indexes
In this example, on the Input side of the map you receive an SAC segment that repeats 25
times. The SAC segment is a child to a repeating SLN group. The SLN group is a child to
a repeating IT1 group, which puts the SAC segment three hierarchical levels deep on the
Input side of the map.
Additionally, you only want to map the contents of the SAC segment if the SAC05 (Price)
element is not equal to zero. Finally, the Output structure of the map is at the same
hierarchical level as the input structure.
Gentran Integration Suite Map Editor Guide 365
Appendix D Using Indexes in the Map Editor and Translator
Following is a sample of the repeating structure that you receive in the input file:
IT1*1*****SH*Service is Requested
SLN*1**O
SAC*S**AB**0****EA*0***Service**Service
SAC*S**AB**500.00****EA*20***Service**Service
SAC*S**AB**0****EA*23***Service**Service
SAC*S**AB**121.11****EA*10***Service**Service
SLN*2**O
SAC*S**AB**0****EA*50***Service**Service
SAC*S**AB**250****EA*2***Service**Service
IT1*2*****SH*Service is Requested
SLN*1**O
SAC*S**AB**0****EA*24***Service
SAC*S**AB**45.67****EA*200***Service
SAC*S**AB**0****EA*78***Service**Service
SAC*S**AB**222.74****EA*103.789***Service
On the Input side of the map, you have created a temporary repeating segment
(TEMP_SAC) to receive the SAC information for those segments where the Price is not
equal to zero, and you have linked the TEMP_SAC segment to the Output side of the map.
Now, you want the translator to create the following array:
Loop Hierarchical Structure Occurrence Data
First IT1, First SLN, First TEMP_SAC 1,1,1 SAC*S**AB**500.00****EA*20***Service**Service
First IT1, First SLN, Second TEMP_SAC 1,1,2 SAC*S**AB**121.11****EA*10***Service**Service
First IT1, Second SLN, First TEMP_SAC 1,2,1 SAC*S**AB**250****EA*2***Service**Service
Second IT1, First SLN, First TEMP_SAC 2,1,1 SAC*S**AB**45.67****EA*200***Service
Second IT1, First SLN, Second TEMP_SAC 2,1,2 SAC*S**AB**222.74****EA*103.789***Service
For more information, see:
Map Setup (Complex Example) on page 367
Extended Rule without Indexes (Complex Example) on page 368
Adding Indexes (Complex Example) on page 371
Translation with Incomplete Indexes (Complex Example) on page 373
Map Setup Using Complete Indexes (Complex Example) on page 374
366 Gentran Integration Suite Map Editor Guide
Complex Example of Using Indexes
Map Setup (Complex Example)
The following figure indicates where the SAC segment is located in the map:
Gentran Integration Suite Map Editor Guide 367
Appendix D Using Indexes in the Map Editor and Translator
Extended Rule without Indexes (Complex Example)
Add the following On End extended rule to the SAC segment:
IF #0610:2 != 0 THEN
BEGIN
$TEMP_SAC:4.#0248:4 = #0248:3;
$TEMP_SAC:4.#1300:4 = #1300:3;
$TEMP_SAC:4.#0559:10 = #0559:9;
$TEMP_SAC:4.#1301:3 = #1301:2;
$TEMP_SAC:4.#0610:7 = #0610:2;
$TEMP_SAC:4.#0378:3 = #0378:2;
$TEMP_SAC:4.#0332:3 = #0332:2;
$TEMP_SAC:4.#0118:3 = #0118:2;
$TEMP_SAC:4.#0355:61 = #0355:54536;
$TEMP_SAC:4.#0380:15 = #0380:84;
$TEMP_SAC:4.#0380:30 = #0380:168;
$TEMP_SAC:4.#0331:3 = #0331:2;
$TEMP_SAC:4.#0127:29 = #0127:571;
$TEMP_SAC:4.#0770:3 = #0770:2;
$TEMP_SAC:4.#0352:24 = #0352:19;
END
Now, after the translator runs, the Output file contains no data from the SAC segment, but
there are five valid SAC segments in the input file. The reason the Output file does not
contain the SAC segment information is because the extended rule did not make use of
indexes to track the specific occurrence of the TEMP_SAC segment to which it must write
the data.
Arrays
A repeating structure is represented internally (in the translator) as an array. An array
groups a number of items into a larger unit. The items in an array are accessed by an index
number. When you place data into an array, you use an index to make sure that each
consecutive occurrence of an array is populated, and thus there will never be an instance of
the array that does not contain data, and this prevents data loss.
Translation
The following is a step-by-step explanation of how the translator processed the map using
the preceding rule:
1. The translator initiates the Input side of the map.
2. The first IT1 segment is processed.
a. The first SLN segment is processed.
b. The first SAC segment is processed as follows:
The If statement is evaluated false because the value in the SAC05 element is
equal to zero.
The translator is on the first occurrence of the SAC segment, so it does not
write any data to the first occurrence of the TEMP_SAC segment.
368 Gentran Integration Suite Map Editor Guide
Complex Example of Using Indexes
c. The second SAC segment is processed as follows:
The If statement is evaluated to true because the value in the SAC05 is equal
to 500.00 (more than zero).
The translator is on the second occurrence of the SAC segment, so it writes
the contents of the SAC segment to the second occurrence of the
TEMP_SAC segment.
d. The third SAC segment is processed as follows:
The If statement is evaluated false because the value in the SAC05 element is
equal to zero.
The translator is on the third occurrence of the SAC segment, so it does not
write any data to the third occurrence of the TEMP_SAC segment.
e. The fourth SAC segment is processed as follows:
The If statement is evaluated to true because the value in the SAC05 is equal
to 112.11.
The translator is on the fourth occurrence of the SAC segment, so it writes
the contents of the SAC segment to the fourth occurrence of the
TEMP_SAC segment.
f. The second SLN segment is processed.
g. The first SAC segment is processed as follows:
The If statement is evaluated false because the value in the SAC05 element is
equal to zero.
The translator is on the first occurrence of the SAC segment, so it does not
write any data to the first occurrence of the TEMP_SAC segment.
h. The second SAC segment is processed as follows:
The If statement is evaluated to true because the value in the SAC05 is equal
to 250.
The translator is on the second occurrence of the SAC segment, so it writes
the contents of the SAC segment to the second occurrence of the
TEMP_SAC segment.
3. The second IT1 segment is processed.
a. The first SLN segment is processed.
b. The first SAC segment is processed as follows:
The If statement is evaluated false because the value in the SAC05 element is
equal to zero.
The translator is on the first occurrence of the SAC segment, so it does not
write any data to the first occurrence of the TEMP_SAC segment.
c. The second SAC segment is processed as follows:
The If statement is evaluated to true because the value in the SAC05 is equal
to 45.67.
The translator is on the second occurrence of the SAC segment, so it writes
the contents of the SAC segment to the second occurrence of the
TEMP_SAC segment.
Gentran Integration Suite Map Editor Guide 369
Appendix D Using Indexes in the Map Editor and Translator
d. The third SAC segment is processed as follows:
The If statement is evaluated false because the value in the SAC05 element is
equal to zero.
The translator is on the third occurrence of the SAC segment, so it does not
write any data to the third occurrence of the TEMP_SAC segment.
e. The fourth SAC segment is processed as follows:
The If statement is evaluated to true because the value in the SAC05 is equal
to 222.74.
The translator is on the fourth occurrence of the SAC segment, so it writes
the contents of the SAC segment to the fourth occurrence of the
TEMP_SAC segment.
4. The translator initiates the Output side of the map.
5. The translator processes the first occurrence of the TEMP_SAC segment in the first
SLN group of the first IT1 group to verify whether there is any data to be linked
across to the Output side of the map.
There is no data in the first occurrence of the TEMP_SAC segment so the
translator is finished processing the TEMP_SAC segment and moves on to the
next segment.
6. The translator processes the first occurrence of the TEMP_SAC segment in the
second SLN group of the first IT1 group to verify whether there is any data to be
linked across to the Output side of the map.
There is no data in the first occurrence of the TEMP_SAC segment so the
translator is finished processing the TEMP_SAC segment and moves on to the
next segment.
7. The translator processes the first occurrence of the TEMP_SAC segment in the first
SLN group of the second IT1 group to verify whether there is any data to be linked
across to the Output side of the map.
There is no data in the first occurrence of the TEMP_SAC segment so the
translator is finished processing the TEMP_SAC segment and moves on to the
next segment.
The following table is an example of the array the translator will create for the TEMP_SAC
segment using the extended rule that does not use indexes:
Loop Hierarchical Structure Occurrence Data
First IT1, First SLN, First TEMP_SAC 1,1,1
First IT1, First SLN, Second TEMP_SAC 1,1,2 SAC*S**AB**500.00****EA*20***Service**Service
First IT1, First SLN, Third TEMP_SAC 1,1,3
First IT1, First SLN, Fourth TEMP_SAC 1,1,4 SAC*S**AB**121.11****EA*10***Service**Service
First IT1, Second SLN, First TEMP_SAC 1,2,1
370 Gentran Integration Suite Map Editor Guide
Complex Example of Using Indexes
Loop Hierarchical Structure Occurrence Data
First IT1, Second SLN, Second TEMP_SAC 1,2,2 SAC*S**AB**250****EA*2***Service**Service
Second IT1, First SLN, First TEMP_SAC 2,1,1
Second IT1, First SLN, Second TEMP_SAC 2,1,2 SAC*S**AB**45.67****EA*200***Service
Second IT1, First SLN, Third TEMP_SAC 2,1,3
Second IT1, First SLN, Fourth TEMP_SAC 2,1,4 SAC*S**AB**222.74****EA*103.789***Service
Adding Indexes (Complex Example)
To receive the proper output, you must modify the extended rule. You declared and
initialized the index Z on the Input On Begin extended rules to track which occurrence of
the TEMP_SAC segment should have data written to it.The following example contains the
the extended rule on the SAC On End rules has been modified to utilize the Z index:
IF #0610:2 != 0 THEN
BEGIN
$TEMP_SAC:4[Z].#0248:4 = #0248:3;
$TEMP_SAC:4[Z].#1300:4 = #1300:3;
$TEMP_SAC:4[Z].#0559:10 = #0559:9;
$TEMP_SAC:4[Z].#1301:3 = #1301:2;
$TEMP_SAC:4[Z].#0610:7 = #0610:2;
$TEMP_SAC:4[Z].#0378:3 = #0378:2;
$TEMP_SAC:4[Z].#0332:3 = #0332:2;
$TEMP_SAC:4[Z].#0118:3 = #0118:2;
$TEMP_SAC:4[Z].#0355:61 = #0355:54536;
$TEMP_SAC:4[Z].#0380:15 = #0380:84;
$TEMP_SAC:4[Z].#0380:30 = #0380:168;
$TEMP_SAC:4[Z].#0331:3 = #0331:2;
$TEMP_SAC:4[Z].#0127:29 = #0127:571;
$TEMP_SAC:4[Z].#0770:3 = #0770:2;
$TEMP_SAC:4[Z].#0352:24 = #0352:19;
Z = Z + 1;
END
However, when you compile the preceding extended rule, you receive the following error
for several lines of the rule: insufficient indexes to access group TEMP_SAC:4. You receive
this error because the TEMP_SAC segment is a child to the SLN group, and the SLN group
is a child to the IT1 group, and thus you need an index for each group. In this case, because
the IT1 and SLN groups are repeating groups, the rule cannot use an index of 1 to reference
them, as noted in the following incorrect example:
$TEMP_SAC:4[1][1][Z].#0248:4 = #0248:3;
Using an index of 1 in this instance will only enable the translator to access the first
occurrence of the IT1 and SLN groups. We need the indexes for the IT1 group and the SLN
group to keep track of which occurrence the translator is currently processing for both
groups.
Gentran Integration Suite Map Editor Guide 371
Appendix D Using Indexes in the Map Editor and Translator
The following example contains the extended rule, which has been modified to use an index
for each group (IT1, SLN, and TEMP_SAC):
IF #0610:2 != 0 THEN
BEGIN
$TEMP_SAC:4[X][Y][Z].#0248:4 = #0248:3;
$TEMP_SAC:4[X][Y][Z].#1300:4 = #1300:3;
$TEMP_SAC:4[X][Y][Z].#0559:10 = #0559:9;
$TEMP_SAC:4[X][Y][Z].#1301:3 = #1301:2;
$TEMP_SAC:4[X][Y][Z].#0610:7 = #0610:2;
$TEMP_SAC:4[X][Y][Z].#0378:3 = #0378:2;
$TEMP_SAC:4[X][Y][Z].#0332:3 = #0332:2;
$TEMP_SAC:4[X][Y][Z].#0118:3 = #0118:2;
$TEMP_SAC:4[X][Y][Z].#0355:61 = #0355:54536;
$TEMP_SAC:4[X][Y][Z].#0380:15 = #0380:84;
$TEMP_SAC:4[X][Y][Z].#0380:30 = #0380:168;
$TEMP_SAC:4[X][Y][Z].#0331:3 = #0331:2;
$TEMP_SAC:4[X][Y][Z].#0127:29 = #0127:571;
$TEMP_SAC:4[X][Y][Z].#0770:3 = #0770:2;
$TEMP_SAC:4[X][Y][Z].#0352:24 = #0352:19;
Z = Z + 1;
END
The extended rule consists of the following parts:
In the preceding extended rule, the X index is used to keep track of the IT1 group and
the Y index is used to keep track of the SLN group. Both these indexes were declared
and initialized to 1 on the Input level On Begin rule.
Also, you have placed an On End extended rule on the IT1 group to add 1 to the X
index. The X index must be incremented to account for when the translator receives a
new IT1 group. For example:
X = X + 1;
You have also placed an On End extended rule on the SLN group to add 1 to the Y
index. The Y index must be incremented to account for when the translator receives a
new SLN group. For example:
Y = Y + 1;
The extended rule on the On End of the SAC segment adds 1 to the Z index only when
the If statement is evaluated as true, so it is not creating empty occurrences of the
TEMP_SAC segment.
However, when you process the map with the preceding rule, you still do not receive the
correct output. This time you do receive data from the SAC segment, but you only receive
the first two SAC segments in which the SAC05 element does not equal zero (that is, in
which the If statement is evaluated as true).
372 Gentran Integration Suite Map Editor Guide
Complex Example of Using Indexes
The following table is an example of the array the translator will create for the TEMP_SAC
segment using the index configuration described previously:
Loop Hierarchical Structure Occurrence Data
First IT1, First SLN, First TEMP_SAC 1,1,1 SAC*S**AB**500.00****EA*20***Service**Service
First IT1, First SLN, Second TEMP_SAC 1,1,2 SAC*S**AB**121.11****EA*10***Service**Service
First IT1, Second SLN, First TEMP_SAC 1,2,3 SAC*S**AB**250****EA*2***Service**Service
Second IT1, First SLN, First TEMP_SAC 2,3,4 SAC*S**AB**45.67****EA*200***Service
Second IT1, First SLN, Second TEMP_SAC 2,3,5 SAC*S**AB**222.74****EA*103.789***Service
Translation with Incomplete Indexes (Complex Example)
This section explains how the translator would process the Output side of the map with the
data in the previous table:
1. The translator initiates the Output side of the map.
a. The translator processes the first occurrence of the TEMP_SAC segment in the
first SLN group of the first IT1 group to verify whether there is any data to be
linked across to the Output side of the map.
The first occurrence of the TEMP_SAC segment does contain data, so the
translator links this information to the Output side.
The extended rule wrote the data to the proper occurrence in the array (1,1,1),
as noted in the preceding table.
b. The translator processes the second occurrence of the TEMP_SAC segment in
the first SLN group of the first IT1 group to verify whether there is any data to be
linked across to the Output side of the map.
The second occurrence of the TEMP_SAC segment does contain data, so the
translator links this information to the Output side.
The extended rule wrote the data to the proper occurrence in the array (1,1,2),
as noted in the preceding table.
c. The translator processes the third occurrence of the TEMP_SAC segment in the
first SLN group of the first IT1 group to verify whether there is any data to be
linked across to the Output side of the map.
The third occurrence of the TEMP_SAC segment does not contain data, so
the translator is finished processing the TEMP_SAC segment for this
iteration of the SLN group.
Gentran Integration Suite Map Editor Guide 373
Appendix D Using Indexes in the Map Editor and Translator
d. The translator processes the first occurrence of the TEMP_SAC segment in the
second SLN group of the first IT1 group to verify whether there is any data to be
linked across to the Output side of the map.
The first occurrence of the TEMP_SAC segment does not contain data, so the
translator is finished processing the TEMP_SAC segment for this iteration of
the SLN group.
The extended rule wrote the data to the improper occurrence in the array
(1,2,3), as noted in the preceding table, which is why the translator did not
find the data (because it was looking for the data in occurrence 1,2,1).
e. The translator processes the first occurrence of the TEMP_SAC segment in the
first SLN group of the second IT1 group to verify whether there is any data to be
linked across to the Output side of the map.
The first occurrence of the TEMP_SAC segment does not contain data, so the
translator is finished processing the TEMP_SAC segment for this iteration of
the SLN group.
The extended rule again wrote the data to the improper occurrence in the array
(2,3,5), as noted in the preceding table, which is why the translator did not
find the data (because it was looking for the data in occurrence 2,1,1).
After running translation with the modified map, only two occurrences of the SAC segment
were received, rather than the expected five segment, because the indexes for the SLN
group and the TEMP_SAC group were not reset on their parent structure.
Note: When you are working with nested structures and using indexes to map data to temporary
structures, the child indexes must be reset to 1 on the start of their parent structure.
In reviewing the array built by the translator in the table on page 373, we can see that a
missing occurrence of data happened when the translator wrote the third iteration of data to
the TEMP_SAC segment. When the If statement found the third SAC segment, which did
not have a value of zero in the SAC05, the data was written to the third occurrence of the
TEMP_SAC segment (in the second occurrence of the SLN segment in the first occurrence
of the IT1 segment). This is the missing occurrence of data. The next section explains how
to use complete indexes so there are no occurrences of missing data in the map.
Map Setup Using Complete Indexes (Complex Example)
The On End extended rule on the SAC segment that was built in the previous section is
correct. However, you did not configure the map to reset the child indexes, which caused
the improper output.
Resetting Indexes to 1
The TEMP_SAC segment is a child to the SLN segment, so you must reset the Z index to
1 on the On Begin of the SLN group. For example:
Z = 1;
374 Gentran Integration Suite Map Editor Guide
Using Indexes with an XML File Format
The SLN group is a child to the IT1 group, so you must reset the Y index to 1 on the On
Begin of the IT1 group. For example:
Y = 1;
The index used for the IT1 group does not need to be reset, because the IT1 group is the
first parent in the nesting of groups. If you did reset the index for the IT1 group, the rule on
the SAC segment would overwrite data already written to the TEMP_SAC segment.
Creating the Array
The following table describes how the translator will create the array after you added the
rules to reset the Y and Z indexes:
Loop Hierarchical Structure Occurrence Data
First IT1, First SLN, First TEMP_SAC 1,1,1 SAC*S**AB**500.00****EA*20***Service**Service
First IT1, First SLN, Second TEMP_SAC 1,1,2 SAC*S**AB**121.11****EA*10***Service**Service
First IT1, Second SLN, First TEMP_SAC 1,2,1 SAC*S**AB**250****EA*2***Service**Service
Second IT1, First SLN, First TEMP_SAC 2,1,1 SAC*S**AB**45.67****EA*200***Service
Second IT1, First SLN, Second TEMP_SAC 2,1,2 SAC*S**AB**222.74****EA*103.789***Service
Now you are properly using indexes in the map, and when translation is run, the
information from all five SAC segments is received in the Output file, as expected.
Using Indexes with an XML File Format
Working with indexes within an XML File Format in a map is similar to using them with
other file formats: Delimited, Positional, SQL, and so forth. The one main difference is this:
with an XML file format, every XML element and Content Particle in the hierarchydown
to the element being referenced by the rulerequires an index because the translator views
elements and content particles as groups.
Note: You do not need an index for the XML File Format Object (Root Element).
For more information, see Example of Using Indexes with XML File Format on page 375.
Example of Using Indexes with XML File Format
You are receiving XML data and, in the detail section (LineItem element), you only need
the information mapped to the output file if the QuantityShipped value is greater than zero.
Gentran Integration Suite Map Editor Guide 375
Appendix D Using Indexes in the Map Editor and Translator
In the map, you created a temporary input repeating structure (Temp_LineItem) to receive
the information for only those iterations of the LineItem element in which the
QuantityShipped value is greater than zero. Also, you linked elements in the
Temp_LineItem element structure to the appropriate Output segment.
Map Setup
You must declare an index because Temp_LineItem is a repeating structure, and the map
must write the data consecutively to the repeating iterations of Temp_LineItem to verify
that no data is missed when the Output segment is created during translation.
For the Input Level (PETTEST_INVOICE) On-Begin extended rules, you declared and
initialized an index, as the following example indicates:
Integer X;
X = 1;
376 Gentran Integration Suite Map Editor Guide
Using Indexes with an XML File Format
Also, you added the following an On-End extended rule for the LineItem element:
If $QuantityShipped.#QuantityShipped > 0 Then
Begin
$Temp_LineNum[X].#Temp_LineNum =
$AssignedIdentification.#AssignedIdentification;
$Temp_Shipped[X].#Temp_Shipped = $QuantityShipped.#QuantityShipped;
$Temp_Ordered[X].#Temp_Ordered = $QuantityOrdered.#QuantityOrdered;
$Temp_UOM[X].#Temp_UOM = $UOM.#UOM;
$Temp_UnitPrice[X].#Temp_UnitPrice = $UnitPrice.#UnitPrice;
$Temp_ProductCode[X].#Temp_ProductCode = $ProductCode.#ProductCode;
$Temp_UPCCode[X].#Temp_UPCCode = $UPCCode.#UPCCode;
$Temp_Description[X].#Temp_Description = $ItemDescription.#ItemDescription;
$Temp_TermsType[X].#Temp_TermsType = $TermsTypeCode.#TermsTypeCode;
$Temp_TermsDis[X].#Temp_TermsDis =
$TermsDiscountPercent.#TermsDiscountPercent;
X = X + 1;
End
After you compile this extended rule, you receive the following compilation errors:
Why Were These Errors Received?
You received the preceding errors because you did not provide indexes for every content
particle and element in the hierarchical map structure, down to the elements you referenced.
Gentran Integration Suite Map Editor Guide 377
Appendix D Using Indexes in the Map Editor and Translator
So, to assign the value of the elements in the LineItem elements to the temporary elements
in the Temp_LineItem element, you need to use four indexes for each assignment
statement in this rule, as indicated in the following example:
2
3
So, you now know that you need four indexes for each assignment statement in the rule, but
not all the elements and content particles in this hierarchical structure repeat, and thus you
will need to address the non-repeating elements and content particles separately, as noted
in the subsequent topic.
How to Use an Index for Elements and Content Particles that Do Not Repeat
The content particles and elements that do not repeat must use an index of [1], because there
is only one occurrence of each of these structures.
However, when supplying an index for each content particle and element in the hierarchical
structure to the element being referenced, the index list of the rule can become quite
lengthy.
Caution: It is very important that you verify the indexes are in the correct order when you write
the rule, or you will not receive the correct output.
378 Gentran Integration Suite Map Editor Guide
Using Indexes with an XML File Format
Order of Index Placement
Indexes are always listed in order, starting from the Root Element, and continuing
successively down to the element you are referencing in the rule. The following table
illustrates the order in which the indexes must be placed for each assignment statement in
the extended rule:
Order Element or Content Particle Index Used Why that Index is Used
1 Particle_57 [1] Non-Repeating Content Particle
2 Temp_LineItem [X] Repeating Element
3 Temp_Particle [1] Non-Repeating Content Particle
4 <Temporary Element Name> [1] Non-Repeating Element
Now that you established the number of indexes that are needed, you can apply the entire
rule, as indicated in the following example:
If $QuantityShipped.#QuantityShipped > 0 Then
Begin
$Temp_LineNum[1][X][1][1].#Temp_LineNum =
$AssignedIdentification.#AssignedIdentification;
$Temp_Shipped[1][X][1][1].#Temp_Shipped =
$QuantityShipped.#QuantityShipped;
$Temp_Ordered[1][X][1][1].#Temp_Ordered =
$QuantityOrdered.#QuantityOrdered;
$Temp_UOM[1][X][1][1].#Temp_UOM = $UOM.#UOM;
$Temp_UnitPrice[1][X][1][1].#Temp_UnitPrice = $UnitPrice.#UnitPrice;
$Temp_ProductCode[1][X][1][1].#Temp_ProductCode =
$ProductCode.#ProductCode;
$Temp_UPCCode[1][X][1][1].#Temp_UPCCode = $UPCCode.#UPCCode;
$Temp_Description[1][X][1][1].#Temp_Description =
$ItemDescription.#ItemDescription;
$Temp_TermsType[1][X][1][1].#Temp_TermsType =
$TermsTypeCode.#TermsTypeCode;
$Temp_TermsDisc[1][X][1][1].#Temp_TermsDis =
$TermsDiscountPercent.#TermsDiscountPercent;
X = X + 1;
End
If you review the sample data file for the preceding scenario in Sample: Repeating Structure
Received for XML Inbound Scenario on page 381, you will note that the third, fourth, and
seventh occurrences of the LineItem element contain a value of zero for the
QuantityShipped. This is important because if the extended rule you create does not
contain indexes, when the translator reads the third occurrence of the array and determines
it does not contain data, it assumes the remaining occurrences of the array are empty, and
thus the translator concludes that its processing of the DET Output segment is complete and
any data that is present in the remaining occurrences of the array is not mapped to the output
side of the map.
Gentran Integration Suite Map Editor Guide 379
Appendix D Using Indexes in the Map Editor and Translator
The following table is an example of the array that the translator creates for the
Temp_LineItem element using the extended rule with the index:
Occ Temp _ Temp _ Temp _ Temp _ Temp _ Temp _ Temp _ Temp _ Temp _ Temp _
LineNum Shipped Ordered UOM Unit Product UPCCode Description Terms Terms
Price Code Type Dis
1 00001 100 100 EA 100 32166 1236547894 This is the XX 0
1st item
description
2 00002 50 100 EA 25.5 12354 321321123 This is the 10 0
2nd item
description
3 00003 5 5 EA 500 33245 2222222222 This is the 10 0
22 3rd item
description
4 00004 250 250 EA 0.5 77511 987654321 This is the 10 0
4th item
description
Note: The Occ column indicates in which occurrence of the array the data is stored, and the
remaining column headings indicate each temporary element in the Temp_LineItem
structure.
The following is the output file you receive after translating the map:
This time you received the proper output because the extended rule wrote the necessary
information down to the Temp_LineItem structure consecutively. This prevented missing
occurrences of data in the array. If the extended rule did not use indexes, the third, fourth,
and seventh occurrences of the array would be empty. This would cause the Output file to
contain only the first two occurrences of the DET segment on the output side of the map,
because when the translator reads the third occurrence of the array and determines it does
not contain data, it assumes the remaining occurrences of the array are empty. Thus, the
translator concludes that its processing of the DET segment is complete and any data that
is present in the remaining occurrences of the array is not mapped to the output side of the
map.
380 Gentran Integration Suite Map Editor Guide
Using Indexes with an XML File Format
Sample: Repeating Structure Received for XML Inbound Scenario
The following is a sample of the repeating structure that is received in the Input file for this
XML Scenario:
<LineItem>
<AssignedIdentification>00001</AssignedIdentification>
<QuantityShipped>100</QuantityShipped>
<QuantityOrdered>100</QuantityOrdered>
<UOM>EA</UOM>
<UnitPrice>100.00</UnitPrice>
<ProductCode>32166</ProductCode>
<UPCCode>1236547894</UPCCode>
<ItemDescription>THIS IS THE 1ST ITEM DESCRIPTION</ItemDescription>
<TermsTypeCode>XX</TermsTypeCode>
<TermsDiscountPercent>0</TermsDiscountPercent>
</LineItem>
<LineItem>
<AssignedIdentification>00002</AssignedIdentification>
<QuantityShipped>50</QuantityShipped>
<QuantityOrdered>100</QuantityOrdered>
<UOM>EA</UOM>
<UnitPrice>25.50</UnitPrice>
<ProductCode>12354</ProductCode>
<UPCCode>321321123</UPCCode>
<ItemDescription>THIS IS THE 2ND ITEM DESCRIPTION</ItemDescription>
<TermsTypeCode>10</TermsTypeCode>
<TermsDiscountPercent>0</TermsDiscountPercent>
</LineItem>
<LineItem>
<AssignedIdentification>00003</AssignedIdentification>
<QuantityShipped>0</QuantityShipped>
<QuantityOrdered>100</QuantityOrdered>
<UOM>EA</UOM>
<UnitPrice>7.50</UnitPrice>
<ProductCode>98754</ProductCode>
<UPCCode>12365478989</UPCCode>
<ItemDescription>THIS IS THE 3RD ITEM DESCRIPTION</ItemDescription>
<TermsTypeCode>10</TermsTypeCode>
<TermsDiscountPercent>0</TermsDiscountPercent>
</LineItem>
<LineItem>
<AssignedIdentification>00004</AssignedIdentification>
<QuantityShipped>0</QuantityShipped>
<QuantityOrdered>10</QuantityOrdered>
<UOM>EA</UOM>
<UnitPrice>100.00</UnitPrice>
<ProductCode>21222</ProductCode>
<UPCCode>222222222222</UPCCode>
<ItemDescription>THIS IS THE 4TH ITEM DESCRIPTION</ItemDescription>
<TermsTypeCode>10</TermsTypeCode>
<TermsDiscountPercent>0</TermsDiscountPercent>
</LineItem>
//CONTINUED ON NEXT PAGE
Gentran Integration Suite Map Editor Guide 381
Appendix D Using Indexes in the Map Editor and Translator
<LineItem>
<AssignedIdentification>00005</AssignedIdentification>
<QuantityShipped>5</QuantityShipped>
<QuantityOrdered>5</QuantityOrdered>
<UOM>EA</UOM>
<UnitPrice>500.00</UnitPrice>
<ProductCode>33245</ProductCode>
<UPCCode>222222222222</UPCCode>
<ItemDescription>THIS IS THE 5TH ITEM DESCRIPTION</ItemDescription>
<TermsTypeCode>10</TermsTypeCode>
<TermsDiscountPercent>0</TermsDiscountPercent>
</LineItem>
<LineItem>
<AssignedIdentification>00006</AssignedIdentification>
<QuantityShipped>250</QuantityShipped>
<QuantityOrdered>250</QuantityOrdered>
<UOM>EA</UOM>
<UnitPrice>0.50</UnitPrice>
<ProductCode>77511</ProductCode>
<UPCCode>987654321</UPCCode>
<ItemDescription>THIS IS THE 6TH ITEM DESCRIPTION</ItemDescription>
<TermsTypeCode>10</TermsTypeCode>
<TermsDiscountPercent>0</TermsDiscountPercent>
</LineItem>
<LineItem>
<AssignedIdentification>00007</AssignedIdentification>
<QuantityShipped>0</QuantityShipped>
<QuantityOrdered>175</QuantityOrdered>
<UOM>EA</UOM>
<UnitPrice>69.99</UnitPrice>
<ProductCode>22887</ProductCode>
<UPCCode>123456789</UPCCode>
<ItemDescription>THIS IS THE 7TH ITEM DESCRIPTION</ItemDescription>
<TermsTypeCode>10</TermsTypeCode>
<TermsDiscountPercent>0</TermsDiscountPercent>
</LineItem>
382 Gentran Integration Suite Map Editor Guide
Appendix E
Hierarchical Levels (HL) in Maps
This section contains detailed information about how to use accumulators in the
Hierarchical Level (HL) segment, as well as how to set up the accumulators.
For more information about accumulators, see Chapter 8, Using Standard Rules.
This section covers the following topics:
Introduction to Using Accumulators in the HL Segment
Example of Using Accumulators in the HL Segment
Introduction to Using Accumulators in the HL Segment
Many Gentran Integration Suite users send out Advanced Ship Notices (856 documents).
Some users have data from their applications that do not contain the HL information.
Gentran Integration Suite users can set up accumulators in the map to populate the
appropriate fields in the HL and CTT segments. You can also use accumulators to populate
the HL information if you need to manipulate data on the input side of the map and the HL
information from your application is no longer correct.
Example of Using Accumulators in the HL Segment
This section contains the creating process for an 856 document that contains four HL
Levels: Shipment, Order, Pack, and Item.
For more information, see:
Scenario on page 384
Creating the Proper HL Structure in the Map on page 385
Creating the HL Accumulators on page 387
Shipment HL Segment on page 388
Gentran Integration Suite Map Editor Guide 383
Appendix E Hierarchical Levels (HL) in Maps
Order HL Segment on page 390
Pack HL Segment on page 392
Item HL Segment on page 393
CTT Segment on page 395
Visual Representation of the Hierarchical Levels on page 396
Sample EDI File on page 396
Scenario
In this scenario, we assume that no other accumulators are used anywhere else in the 856
map, and we will reference accumulators 0, 1, 2, 3using a specific accumulator for each
HL Level:
Accumulator 0 is used on all HL segments to populate the HL01 value
Accumulator 1 is used on the Order HL segment to populate the HL02 value
Accumulator 2 is used on the Pack HL segment to populate the HL02 value
Accumulator 3 is used on the Item HL segment to populate the HL02 value
The HL segment contains the following fields:
HL01HIERARCHICAL ID NUMBER
HL02HIERARCHICAL PARENT ID NUMBER
HL03HIERARCHICAL LEVEL CODE
HL04HIERARCHICAL CHILD CODE
Note: This scenario does not include the procedure for populating the HL04 element.
The HL01 element (Hierarchical ID Number) identifies the HL segment numerically in
the EDI document. The field starts at one and increments by one for each subsequent HL
segment that is created. The accumulator 0 is used for the HL01 element. Each HL segment
(Shipment, Order, Pack, and Item) uses the same accumulator for the HL01 element, and
the map increments the accumulator and then uses the accumulator for each HL01 element.
The HL02 element (Hierarchical Parent ID) identifies the Parent HL segment to which
the current HL segment belongs. The accumulator 1 is used for the HL02 in the Order HL
segment, and this element is not populated in the Shipment HL segment because it is the
first HL segment in the document.
The HL03 element (Hierarchical Level Code) indicates the level of the HL segment
(Shipment, Order, Pack or Item) by using a code. S indicates the Shipment Level, O
indicates the Order level, P indicates the Pack level, and I indicates the Item level. The map
uses constants to populate this element.
For each HL, except for the innermost nested HL (which is Item in this scenario), the map
also moves the value contained in accumulator 0, located on the HL01 element, into the
accumulator that is used for the HL02 element in the next HL segment.
384 Gentran Integration Suite Map Editor Guide
Example of Using Accumulators in the HL Segment
For example, the standard rule on the HL01 element in the Shipment HL segment
increments accumulator 0 by one and places that value in the HL01 element. Then, the rule
moves that same value into accumulator 1 for use on the HL02 element in the Order HL
segment.
Creating the Proper HL Structure in the Map
This section assumes that you created an Import map with an ANSI 856 structure on the
output side.
To create the proper HL structure for this map:
1. Select the HL group in the map.
2. From the Edit menu, select Copy.
3. Select the last segment or group in the HL group.
4. Paste the copied HL group.
Note: If the last object in the HL group is a group, you are prompted to select at which level you
want the HL group pasted. Select Paste after the selected item (at the same level) and
click OK.
Gentran Integration Suite Map Editor Guide 385
Appendix E Hierarchical Levels (HL) in Maps
The map structure now has the original HL group that contains a child HL group. The
following figure demonstrates how the map looks after you complete these steps (the child
HL group is selected):
Repeat this process for each HL level that is needed, remembering to paste each new HL
group as a child of the previously pasted HL group.
386 Gentran Integration Suite Map Editor Guide
Example of Using Accumulators in the HL Segment
Activate the necessary groups and segments needed for each HL group after you create the
necessary structure.
Note: If the hierarchical levels (that is, shipment, order, and so forth) are singly occurring groups,
the option Promote records to parent (on the Looping tab of the Group Properties dialog
box), which is only available for singly occurring groups, can be selected. This option
causes the translator to treat the records as if they are one level higher in the hierarchy.
Only select this option if your input structure is at the same hierarchical level as the output
structure.
For more information about descriptions of dialog box components, see Appendix B, Map
Editor Properties.
Creating the HL Accumulators
All accumulators must be initialized because the translator does not do so at run-time.
Therefore, you must place a standard rule on an element in the BSN segment that zeros all
the accumulators that are used. This prevents invalid data in the accumulators when they
are referenced later in the map.
Initializing the Accumulators
To initialize the HL accumulators:
1. In the Map Editor, right-click an element that does not currently have a standard rule
on it.
The Element Properties dialog box opens.
2. Click the Standard Rule tab to access the standard rule options.
3. From the standard rule list, select Use Accumulator.
4. Click New.
The Edit Accumulator Entry dialog box opens to create a new calculation for this
field.
5. From the Primary Accumulator list, select 0.
There is only one set of accumulators for each map. This means that accumulator 0,
whether it is used in the Primary Accumulator or Alternate Accum field, is the same
accumulator with the same contents. If you assign calculations to accumulator 0 at the
beginning of the map and then use accumulator 0 again later in the map, the content of
that accumulator is the result of the earlier calculation. Any additional calculations
you assign to that accumulator are performed on the contents resulting from an earlier
calculation.
6. In the Name box, type the accumulator a name, to use as a descriptive alias that
enables you to differentiate what the accumulators you create are used for.
7. From the First list, select Zero primary.
Gentran Integration Suite Map Editor Guide 387
Appendix E Hierarchical Levels (HL) in Maps
8. In the Edit Accumulator dialog box, click OK to add the accumulator.
9. In the Element Properties dialog box, click OK to add the standard rule to the
element.
10. Complete the preceding steps for each accumulator you are using. For step 5, select
the next sequential accumulator (that is, if you have already used accumulator 0 the
next accumulator is 1).
The following figure shows what the Standard Rule should look like after all accumulators
are initialized:
Shipment HL Segment
Now you must create the accumulators for the elements in the Shipment HL segment.
Creating the HL01 Element Accumulators
To create the HL01 element accumulators:
1. In the Map Editor, right-click the HL01 element and select Properties from the
shortcut menu.
The Element Properties dialog box opens.
2. Click the Standard Rule tab to access the standard rule options.
388 Gentran Integration Suite Map Editor Guide
Example of Using Accumulators in the HL Segment
3. From the standard rule list, select Use Accumulator.
4. Click New.
The Edit Accumulator Entry dialog box opens to create a new calculation for this
field.
5. From the Primary Accumulator list, select 0. This is the accumulate that you created
in step 5 in Initializing the Accumulators on page 387.
6. From the First list, select Increment primary.
Increment primary is the first operation performed. The value in the accumulator
increments by one for each iteration of the current group.
7. From the Second list, select Use primary.
Use primary is the second operation performed, after the first operation is completed.
The current value of the accumulator is loaded into the Assigned Identification field.
8. In the Edit Accumulator dialog box, click OK to add the accumulator.
9. Click New.
The Edit Accumulator Entry dialog box opens to create a new calculation for this
field.
10. From the Primary Accumulator list, again select 0.
11. From the First list, select Move primary to alternate.
12. From the Alternate Accum list, select 1.
Gentran Integration Suite Map Editor Guide 389
Appendix E Hierarchical Levels (HL) in Maps
13. In the Edit Accumulator dialog box, click OK to add the accumulator.
The Element Properties dialog box should look like the following figure:
14. In the Element Properties dialog box, click OK to add the standard rule to the Line
Items field.
Changing the HL03 Element
To change the properties of the HL03 element:
1. In the Map Editor, right-click the HL03 element and select Properties from the
shortcut menu.
The Element Properties dialog box opens.
2. Apply a standard or extended rule that places the constant S in this element.
For more information about standard rules, see Chapter 8, Using Standard Rules. For
more information about extended rules, see Chapter 9, Using Extended Rules.
Order HL Segment
Now you must create the accumulators for the elements in the Order HL segment.
390 Gentran Integration Suite Map Editor Guide
Example of Using Accumulators in the HL Segment
Creating the HL01 Element Accumulators
To create the HL01 element accumulators:
1. In the Map Editor, right-click the HL01 element and select Properties from the
shortcut menu.
The Element Properties dialog box opens.
2. Click the Standard Rule tab to access the standard rule options.
3. From the standard rule list, select Use Accumulator.
4. Click New.
The Edit Accumulator Entry dialog box opens to create a new calculation for this
field.
5. From the Primary Accumulator list, select 0.
6. From the First list, select Increment primary.
7. From the Second list, select Use primary.
8. In the Edit Accumulator dialog box, click OK to add the accumulator.
9. Click New.
The Edit Accumulator Entry dialog box opens to create a new calculation for this
field.
10. From the Primary Accumulator list, again select 0.
11. From the First list, select Move primary to alternate.
12. From the Alternate Accum list, select 2.
13. In the Edit Accumulator dialog box, click OK to add the accumulator.
14. In the Element Properties dialog box, click OK to add the standard rule to the Line
Items field.
Creating the HL02 Element Accumulator
To create the HL02 element accumulators:
1. In the Map Editor, right-click the HL02 element and select Properties from the
shortcut menu.
The Element Properties dialog box opens.
2. Click the Standard Rule tab to access the standard rule options.
3. From the standard rule list, select Use Accumulator.
4. Click New.
The Edit Accumulator Entry dialog box opens to create a new calculation for this
field.
5. From the Primary Accumulator list, select 1.
6. From the First list, select Use primary.
Gentran Integration Suite Map Editor Guide 391
Appendix E Hierarchical Levels (HL) in Maps
7. In the Edit Accumulator dialog box, click OK to add the accumulator.
8. In the Element Properties dialog box, click OK to add the standard rule to the Line
Items field.
Changing the HL03 Element
To change the properties of the HL03 element:
1. In the Map Editor, right-click the HL03 element and select Properties from the
shortcut menu.
The Element Properties dialog box opens.
2. Apply a standard or extended rule that places the constant O in this element.
For more information about standard rules, see Chapter 8, Using Standard Rules. For
more information about extended rules, see Chapter 9, Using Extended Rules.
Pack HL Segment
Now you must create the accumulators for the elements in the Pack HL segment.
Creating the HL01 Element Accumulators
To create the HL01 element accumulators:
1. In the Map Editor, right-click the HL01 element and select Properties from the
shortcut menu.
The Element Properties dialog box opens.
2. Click the Standard Rule tab to access the standard rule options.
3. From the standard rule list, select Use Accumulator.
4. Click New.
The Edit Accumulator Entry dialog box opens to create a new calculation for this
field.
5. From the Primary Accumulator list, select 0.
6. From the First list, select Increment primary.
7. From the Second list, select Use primary.
8. In the Edit Accumulator dialog box, click OK to add the accumulator.
9. Click New.
The Edit Accumulator Entry dialog box opens to create a new calculation for this
field.
10. From the Primary Accumulator list, again select 0.
11. From the First list, select Move primary to alternate.
12. From the Alternate Accum list, select 3.
392 Gentran Integration Suite Map Editor Guide
Example of Using Accumulators in the HL Segment
13. In the Edit Accumulator dialog box, click OK to add the accumulator.
14. In the Element Properties dialog box, click OK to add the standard rule to the Line
Items field.
Creating the HL02 Element Accumulator
To create the HL02 element accumulators:
1. In the Map Editor, right-click the HL02 element and select Properties from the
shortcut menu.
The Element Properties dialog box opens.
2. Click the Standard Rule tab to access the standard rule options.
3. From the standard rule list, select Use Accumulator.
4. Click New.
The Edit Accumulator Entry dialog box opens to create a new calculation for this
field.
5. From the Primary Accumulator list, select 2.
6. From the First list, select Use primary.
7. In the Edit Accumulator dialog box, click OK to add the accumulator.
8. In the Element Properties dialog box, click OK to add the standard rule to the Line
Items field.
Changing the HL03 Element
To change the properties of the HL03 element:
1. In the Map Editor, right-click the HL03 element and select Properties from the
shortcut menu.
The Element Properties dialog box opens.
2. Apply a standard or extended rule that places the constant P in this element.
For more information about standard rules, see Chapter 8, Using Standard Rules. For
more information about extended rules, see Chapter 9, Using Extended Rules.
Item HL Segment
Now you must create the accumulators for the elements in the Pack HL segment.
Creating the HL01 Element Accumulators
To create the HL01 element accumulators:
1. In the Map Editor, right-click the HL01 element and select Properties from the
shortcut menu.
The Element Properties dialog box opens.
Gentran Integration Suite Map Editor Guide 393
Appendix E Hierarchical Levels (HL) in Maps
2. Click the Standard Rule tab to access the standard rule options.
3. From the standard rule list, select Use Accumulator.
4. Click New.
The Edit Accumulator Entry dialog box opens to create a new calculation for this
field.
5. From the Primary Accumulator list, select 0.
6. From the First list, select Increment primary.
7. From the Second list, select Use primary.
8. In the Edit Accumulator dialog box, click OK to add the accumulator.
9. In the Element Properties dialog box, click OK to add the standard rule to the Line
Items field.
Creating the HL02 Element Accumulator
To create the HL02 element accumulators:
1. In the Map Editor, right-click the HL02 element and select Properties from the
shortcut menu.
The Element Properties dialog box opens.
2. Click the Standard Rule tab to access the standard rule options.
3. From the standard rule list, select Use Accumulator.
4. Click New.
The Edit Accumulator Entry dialog box opens to create a new calculation for this
field.
5. From the Primary Accumulator list, select 3.
6. From the First list, select Use primary.
7. In the Edit Accumulator dialog box, click OK to add the accumulator.
8. In the Element Properties dialog box, click OK to add the standard rule to the Line
Items field.
Changing the HL03 Element
To change the properties of the HL03 element:
1. In the Map Editor, right-click the HL03 element and select Properties from the
shortcut menu.
The Element Properties dialog box opens.
2. Apply a standard or extended rule that places the constant I in this element.
For more information about standard rules, see Chapter 8, Using Standard Rules. For
more information about extended rules, see Chapter 9, Using Extended Rules.
394 Gentran Integration Suite Map Editor Guide
Example of Using Accumulators in the HL Segment
CTT Segment
The CTT01 must be populated with the total number of HL segments created in the
document. To populate this element in the map, use the accumulator 0 because it already
contains the total number of HL segments.
Creating the CTT01 Element Accumulator
To create the CTT01 element accumulators:
1. In the Map Editor, right-click the CTT01 element and select Properties from the
shortcut menu.
The Element Properties dialog box opens.
2. Click the Standard Rule tab to access the standard rule options.
3. From the standard rule list, select Use Accumulator.
4. Click New.
The Edit Accumulator Entry dialog box opens to create a new calculation for this
field.
5. From the Primary Accumulator list, select 0.
6. From the First list, select Use primary.
7. In the Edit Accumulator dialog box, click OK to add the accumulator.
8. In the Element Properties dialog box, click OK to add the standard rule to the Line
Items field.
Gentran Integration Suite Map Editor Guide 395
Appendix E Hierarchical Levels (HL) in Maps
Visual Representation of the Hierarchical Levels
The following figure was created from the sample EDI file located in Sample EDI File on
page 396:
Shipment 1
Order 1 Order 2
Pack 1 Pack 2 Pack 3 Pack 1
Item 1 Item 2 Item 3 Item 1 Item 2 Item 3
Shipment 1
Order 1
Pack 1
Item 1
Pack 2
Item 1
Pack 3
Item 1
Order 1
Pack 1
Item 1
Item 2
Item 3
Sample EDI File
The following EDI file is a sample that enables you to see where the HL segment
information is located.
BSN*00*000*19990106*11:28:19~
HL*1**S~
REF*SI*0000001017~
HL*2*1*O~
PRF*123456789~
REF*OQ*1254123-C~
REF*SI*0000001017~
396 Gentran Integration Suite Map Editor Guide
Example of Using Accumulators in the HL Segment
DTM*086*20020115~
N1*SH*Sterling Commerce~
N3*4600 Lakehurst Ct~
N4*Dublin*OH*43016*USA~
HL*3*2*P~
PO4*1*****30*LB***15*10*3*IN~
HL*4*3*I~
LIN**IN*NOTEBOOK #2*LT*NONE*SN*SYS8-1475~
SN1**1*EA~
PID*F****System 8000 Notebook, 32MB RAM~
REF*SI*005865238~
REF*OQ*1254123-C~
HL*5*2*P~
PO4*1*****30*LB***15*10*3*IN~
HL*6*5*I~
LIN**IN*EXCEL~
SN1**6*EA~
PID*F****Software~
REF*SI*58794312558~
REF*OQ*SOFT3256~
HL*7*2*P~
PO4*1*****30*LB***15*10*3*IN~
HL*8*7*I~
SN1**2*EA~
PID*F****600 dpi Laser Printer~
REF*SI*05987642341~
REF*OQ*1254123-A~
HL*9*1*O~
PRF*987654351~
REF*OQ*EAS1008~
REF*SI*55522214521~
DTM*086*20020115~
N1*SH*Sterling Commerce~
N3*4600 Lakehurst Ct~
N4*Dublin*OH*43016*USA~
HL*10*9*P~
Gentran Integration Suite Map Editor Guide 397
Appendix E Hierarchical Levels (HL) in Maps
PO4*2*****300*LB***15*10*3*IN~
HL*11*10*I~
SN1**3*EA~
PID*F****Software~
REF*SI*2222333645~
REF*OQ*SOFT3256~
HL*12*10*I~
SN1**3*EA~
PID*F****Monitor 20 in., 1600x1200, .28~
REF*SI*0000001019~
REF*OQ*MON5421~
HL*13*10*I~
SN1**3*EA~
PID*F****Keyboard~
REF*SI*0000001019~
REF*OQ*KEY548795~
REF*SI*0000001019~
CTT*13~
398 Gentran Integration Suite Map Editor Guide
Appendix F
Map Conversion
This section contains detailed information about how to use the Gentran Integration Suite
map conversion utilities.
This section covers the following topics:
About Map Conversion
Converting Gentran:Server for UNIX Maps to Gentran Integration Suite
Converting Gentran:Server for iSeries Maps to Gentran Integration Suite
Converting Gentran:Basic for zSeries Maps to Gentran Integration Suite
Converting Maps Using the Command Line
About Map Conversion
The Gentran Integration Suite Map Conversion utilities enable you to quickly and easily
convert maps created using other Sterling Commerce products to Gentran Integration Suite
maps. The map conversion functionality enable you to import maps into the Map Editor
from the original Gentran:Server for UNIX, Gentran:Server for iSeries, and Gentran:Basic
for zSeries map files.
Note: For Gentran:Server for iSeries and Gentran:Basic for zSeries maps, the map links, standard
rules, extended rules, conditional relationships, and user exits are not converted by the
functionality. You must add these items in to the converted map.
For Gentran:Server for iSeries, the conversion utility only works for applications and maps
that are created as internally defined files. The conversion does not work for any
application or map that was created as externally described or created with a logical file.
For Gentran:Server for UNIX maps, the simple links (unless you specify that they should
be converted), standard rules, extended rules, conditional relationships, and user exits are
not converted by the functionality. You must add these items in to the converted map.
Gentran Integration Suite Map Editor Guide 399
Appendix F Map Conversion
You can also convert Gentran:Server for iSeries and Gentran:Basic for zSeries maps using
the command line. To use the command line conversion switches, see Converting Maps
Using the Command Line on page 403.
Converting Gentran:Server for UNIX Maps to Gentran
Integration Suite
Gentran Integration Suite contains a map conversion wizard to enable you to easily import
Gentran:Server for UNIX maps into the Map Editor, converting them to the Gentran
Integration Suite format.
Note: This utility only converts maps created with the Gentran:Server for UNIX Visual Mapper
version 5.x and above.
For other tips about migrating from Gentran:Server for UNIX to Gentran Integration Suite,
see Appendix C, Map Editor Migration Information.
To convert Gentran:Server for UNIX maps:
1. Select File > Import > Gentran:Server for UNIX Maps and click Next.
2. Type the name of the Gentran:Server for UNIX Visual Mapper .map or .vmp map that
you want to convert (or click Browse to locate the map or maps), and click Next.
Note: If you are converting a map created using Gentran:Server for UNIX version 5.1, 5.2,
or 5.3, select a .vmp file. If you are converting a map created using Gentran:Server for
UNIX version 6.1, select a .map file.
Tip: If you click Browse, you can select multiple maps
3. Type the name of the destination folder where you would like the converted map to be
written (or click Browse to locate the destination folder), and click Next.
4. If you do not want the Map Editor to import the map links, clear the Create links
within imported maps check box.
Note: Only simple links are converted.
5. If you do not want the newly converted map to be automatically opened in the Map
Editor, clear the Open imported maps in Map Editor check box.
6. Click Finish. The utility converts the specified map and (if designated) opens the map
in Gentran Integration Suite. If the file name already exists in the specified directory,
the Map Editor renames the file with a numeral appended to the name, and saves the
file. For example, if ORDER.map already exists in the specified directory, Map Editor
renames the imported file ORDER1.map, or if ORDER1.map already exists in the
directory, Map Editor renames the map ORDER2.map.
400 Gentran Integration Suite Map Editor Guide
Converting Gentran:Server for iSeries Maps to Gentran Integration Suite
7. Add the necessary map links, standard rules, extended rules, conditional relationships,
and user exits to the converted map.
For more information about adding additional map links, see Creating Simple Links
on page 57.
For more information about adding standard rules, see Chapter 8, Using Standard
Rules.
For more information about adding extended rules, see Chapter 9, Using Extended
Rules.
For more information about adding conditional relationships, see Defining and
Modifying Relational Conditions on page 76.
For more information about adding user exits, see Chapter 11, Using User Exits.
Converting Gentran:Server for iSeries Maps to Gentran
Integration Suite
Gentran Integration Suite contains a map conversion wizard to enable you to easily import
Gentran:Server for iSeries maps into the Map Editor, converting them to the Gentran
Integration Suite format.
Note: This utility only converts internally described applications and maps copied from
Gentran:Server for iSeries, including Gentran:Server for AS/400 3.0 and 3.1,
Gentran:Server iSeries 3.2, and Gentran:Server for iSeries 3.3.
To convert Gentran:Server for iSeries maps:
1. In Gentran:Server for iSeries, prepare the Gentran:Server for iSeries application and
map files you want to convert by performing the steps listed in Gentran:Server for
iSeries on page 406.
2. After you copy the files to your machine, select File > Import > Gentran:Server
iSeries Maps and click Next.
3. Type the source folder name of the folder where the exported iSeries maps are
located (or click Browse to locate the source folder), and click Next.
4. Type the destination folder name of the destination folder where you would like the
converted maps to be written (or click Browse to locate the destination folder), and
click Next.
5. Select the maps you want to import and click Next. By default, all maps in the source
folder are selected.
6. If you do not want the newly converted map or maps to be automatically opened in the
Map Editor, clear the Open imported maps in Map Editor check box.
Gentran Integration Suite Map Editor Guide 401
Appendix F Map Conversion
7. Click Finish. The utility converts the maps in the specified folder and (if designated)
opens the maps in Gentran Integration Suite. The Map Editor creates two copies of
each imported map, one for receiving (renamed with an R appended to the file name)
and one for sending (renamed with a S appended the file name). For example, if you
import a file named INVOICE, the Map Editor creates one map named INVOICER
(for receiving) and another named INVOICES (for sending).
8. Add the necessary map links, standard rules, extended rules, conditional relationships,
and user exits to the converted maps.
For more information about adding map links, see Creating Simple Links on page 57.
For more information about adding standard rules, see Chapter 8, Using Standard
Rules.
For more information about adding extended rules, see Chapter 9, Using Extended
Rules.
For more information about adding conditional relationships, see Defining and
Modifying Relational Conditions on page 76.
For more information about adding user exits, see Chapter 11, Using User Exits.
Converting Gentran:Basic for zSeries Maps to Gentran
Integration Suite
Gentran Integration Suite contains a map conversion wizard to enable you to easily import
Gentran:Basic for zSeries maps and convert them to the Gentran Integration Suite format.
Note: This utility only converts maps exported from Gentran:Basic for zSeries version 6.0 or 6.1
(Gentran:Basic for MVS 6.0 or Gentran:Basic for OS/390 6.1).
To convert Gentran:Basic for zSeries maps:
1. In Gentran:Basic for zSeries, export the maps you want to convert to a single folder.
For information about exporting maps, see Converting Maps Using the Command
Line on page 403.
2. Select File > Import > Gentran:Basic zSeries Maps and click Next.
3. From the Product Version list, select the zSeries product version used to create and
export the maps.
4. Type the source folder name of the folder where the exported zSeries maps are
located (or click Browse to locate the source folder), and click Next.
5. Type the destination folder name of the destination folder where you would like the
converted maps to be written (or click Browse to locate the destination folder), and
click Next.
6. Select the maps you want to import and click Next. By default, all maps in the source
folder are selected.
402 Gentran Integration Suite Map Editor Guide
Converting Maps Using the Command Line
7. If you do not want the newly converted map to be automatically opened in the Map
Editor, clear the Open imported maps in Map Editor check box.
8. Click Finish. The utility converts the maps in the specified folder and (if designated)
opens the maps in Gentran Integration Suite. The Map Editor creates two copies of
each imported map, one for receiving (renamed with an R appended to the file name)
and one for sending (renamed with a S appended the file name). For example, if you
import a file named INVOICE, the Map Editor creates one map named INVOICER
(for receiving) and another named INVOICES (for sending).
9. Add the necessary map links, standard rules, extended rules, conditional relationships,
and user exits to the converted maps.
For more information about adding map links, see Creating Simple Links on page 57.
For more information about adding standard rules, see Chapter 8, Using Standard
Rules.
For more information about adding extended rules, see Chapter 9, Using Extended
Rules.
For more information about adding conditional relationships, see Defining and
Modifying Relational Conditions on page 76.
For more information about adding user exits, see Chapter 11, Using User Exits.
Converting Maps Using the Command Line
You can also convert Gentran:Server for UNIX, Gentran:Server for iSeries, and
Gentran:Basic for zSeries maps using the command line.
The zSeries or iSeries map files must be named:
APPTLR.izm
APPHDR.izm
APPRCT.izm
APPFLD.izm
TRNHDR.izm
TRNSEG.izm
TRNELE.izm
A very specific set of steps must be followed to create these files on the Gentran:Basic for
zSeries and Gentran:
Server for iSeries systems. For information about how to create these files, see Creating the
zSeries and iSeries Map Files on page 404.
The topics in this section are:
Creating the zSeries and iSeries Map Files
Gentran Integration Suite Map Editor Guide 403
Appendix F Map Conversion
Syntax
Examples
Creating the zSeries and iSeries Map Files
This section contains the steps you need to follow to create the necessary map files prior to
executing the command line map conversion utility.
Gentran:Basic for zSeries 6.1
To create the map files for Gentran:Basic for zSeries version 6.1:
1. Back up the following VSAM files to a sequential format to convert your application
definitions:
GENTRAN.V6X1.VSAM.APPL.HEADER
GENTRAN.V6X1.VSAM.APPL.RECORD
GENTRAN.V6X1.VSAM.APPL.FIELD
GENTRAN.V6X1.VSAM.APPL.LINK
2. Use ASCII mode to FTP the sequential files listed above from the mainframe to your
Windows computer. These files must be named as follows:
APPHDR.izm
APPRCT.izm
APPFLD.izm
APPTLR.izm
3. Back up the following VSAM files to a sequential format to convert your maps:
GENTRAN.V6X1.VSAM.TRANS.HEADER
GENTRAN.V6X1.VSAM.TRANS.SEGMENT
GENTRAN.V6X1.VSAM.TRANS.ELEMENT
4. Use ASCII mode to FTP the sequential files listed above from the mainframe to your
Windows computer. These files must be named as follows:
TRNHDR.izm
TRNSEG.izm
TRNELE.izm
Gentran:Basic for zSeries 6.0
Mapping and Application Definition Conversion
If you are migrating your maps and applications from a Gentran:Basic 6.0 environment to
a Gentran Integration Suite environment, you must run utility programs to clean up filler
404 Gentran Integration Suite Map Editor Guide
Converting Maps Using the Command Line
space in these mapping files in order successfully transfer the files to your Windows
computer and run the Gentran Integration Suite map conversion process.
The first step to converting your maps and application structures to a Gentran Integration
Suite format is to copy your VSAM transaction map and application files to a sequential
format. If you are running Gentran:Basic 6.0, you can run the two jobs provided. These jobs
copy the necessary files to a sequential format and also initialize all filler areas within the
records of these files.
Job - INMAP60
Job INMAP60 executes program EBDINIM. This program reads the VSAM transaction
mapping files, initializes all filler space in the records, and writes out sequential versions
of the transaction mapping files. These sequential transaction mapping files should be used
to transfer to your Windows computer for the Gentran Integration Suite mapping
conversion process.
You must specify whether you want all your transaction maps initialized at one time or if
you want to select a specific map or a set of maps (a range of maps based on the range of
keys in the mapping files). Please review the comments in the INMAP60 JCL to determine
how to initialize all transaction maps or a selection of transaction maps.
Job - INAPP60
Job INAPP60 executes program EBDINIA. This program reads in the VSAM application
files, initializes all filler space in the records, and writes out sequential versions of the
application files. These sequential application files should be used to transfer to your
Windows computer for the Gentran Integration Suite mapping conversion process.
You must specify whether you want all your application definitions initialized at one time
or if you want to select a specific application or a set of application definitions (a range of
applications based on the range of keys in the application files). Please review the
comments in the INAPP60 JCL to determine how to initialize all applications definitions
or a selection of application definitions.
To create the map files for Gentran:Basic for zSeries version 6.0:
Note: The JCL/programs to run INMAP60 and INAPP60 are not part of the Gentran:Basic
product. Contact Gentran:Basic customer support to receive these programs.
1. Run INAPP60.
2. Use ASCII mode to FTP the sequential files generated by INAPP60 from the
mainframe to your Windows computer. These files must be named as follows:
APPHDR.izm
APPRCT.izm
APPFLD.izm
APPTLR.izm
3. Run INMAP60.
Gentran Integration Suite Map Editor Guide 405
Appendix F Map Conversion
4. Use ASCII mode to FTP the sequential files generated by INMAP60 from the
mainframe to your Windows computer. These files must be named as follows:
TRNHDR.izm
TRNSEG.izm
TRNELE.izm
Gentran:Server for iSeries
You must perform the following steps on the iSeries machine prior to running the
conversion on your Windows computer. Step 6 and 7 take the necessary map, application
definition files for Gentran:Server for iSeries 3.0, 3.1, 3.2, and 3.3, unpacks the fields and
puts them into the format needed to complete any GIS conversions.
To create the map files for Gentran:Server for iSeries version 3.0, 3.1, 3.2, and 3.3:
1. Run the CNVTGIS conversion utility to prepare the files to imported. For information
about this conversion utility, see the CNVTGIS.doc instructions located in the iSeries
folder on your product CD or perform the following steps.
2. Create a library to hold the conversion utilities on your iSeries by keying in the
following command and the press ENTER:
CRTLIB CNVTGIS
If the library already exists, key the following command instead and then press
ENTER:
CLRLIB CNVTGIS
3. Create a save file in the library specified above by typing CRTSAVF
FILE(CNVTGIS/CNVTGIS)
4. Copy the save file from the <installdir> to the newly created save file, using the
following commands:
CPYFRMSTMF FROMSTMF('<installdir>/cnvtgis.savf')
TOMBR('/QSYS.LIB/CNVTGIS.LIB/CNVTGIS.FILE') MBROPT(*REPLACE)
5. Restore the conversion objects with the following command: RSTLIB
SAVLIB(CNVTGIS) DEV(*SAVF) SAVF(CNVTGIS/CNVTGIS)
6. Add the CNVTGIS library to your library list with the following command:
ADDLIBLE CNVTGIS
7. Run the copy utility to prepare your files for the conversion; to do so, type
CPYTOGIS and press F4.
8. Type the parameters and press Enter. Press F1 on any parameter to access further
information for that parameter.
406 Gentran Integration Suite Map Editor Guide
Converting Maps Using the Command Line
9. After the CPYTOGIS is completed, copy the APPFLD, APPHDR, APPRCT,
APPTLR, TRNELE, TRNHDR, TRNSEG files from the IFS directory keyed on the
CPYTOGIS command to a folder on your machine.
10. Once the files are copied, rename the 7 files so that they have an IZM file extension.
For example, rename APPFLD to APPFLD.izm (with the .izm extension).
Syntax
From the command line, use this syntax to convert maps from the command line:
MAPPER.EXE -m version mapLocation [SingleMapName[S|R]]
Values for iSeries and zSeries:
version - Enter the version of Gentran in which the maps were
created. Valid values for zSeries are 6.0 and 6.1.
Valid value for iSeries is 3.0, 3.1, 3.2, or 3.3.
mapLocation - Enter the full path to the directory on Windows
where the Gentran zSeries or iSeries maps reside.
The path should include a wildcard for the file
name. The directory should only contain the
maps to be converted and no other files.
[SingleMapName] Name of a single map you wish to convert.
[S|R] - Direction of map ('S'=Send, 'R'=Recv)
Value for UNIX only:
-U - UNIX conversion, followed by a fully qualified file
path or by a file path and *.vmp or *.map.
Examples
This is an example in which one zSeries map only is converted. The translation name is
TDANA001DV and the direction is Receive.
mapper.exe -m 6.1 c:\mfmaps\*.izm TDANA100DVR
This is an example in which all of the maps in the specified directory are converted:
mapper.exe -m 6.1 c:\mfmaps\*.izm
Gentran Integration Suite Map Editor Guide 407
Appendix F Map Conversion
408 Gentran Integration Suite Map Editor Guide
Appendix G
COBOL Copybook Conversion for Use with
Map Editor
This section covers the following topics:
Overview
Checklist of User Tasks
Creating a Map Using a COBOL Copybook
Troubleshooting for COBOL Copybook Conversions
Overview
Gentran Integration Suite allows you to select a COBOL copybook file layout (in ASCII
text) as input to the Map Editor for the positional side of a map. The conversion of COBOL
copybook is accomplished using the third-party open source tool CB2XML
(Copy-Book-to-XML), which is a COBOL copybook to XML converter. CB2XML accepts
a COBOL copybook file layout as input and returns an XML file as output, and the Map
Editor then converts the intermediate XML file to the positional format.
Note: The Map Editor does not convert any programming or data manipulations (equivalent to
the Gentran Integration Suite standard and extended rules); just the file layout.
Prerequisite Knowledge and Tools
The following knowledge and tools are necessary to use COBOL copybooks with Gentran
Integration Suite:
Gentran Integration Suite Map Editor Guide 409
Appendix G COBOL Copybook Conversion for Use with Map Editor
The audience using this software should be familiar with Gentran Integration Suite,
their operating system, and the use of COBOL copybooks.
Note: This documentation is not intended to explain COBOL or COBOL copybooks.
You must have a Java Runtime Environment version 1.4.2_06 installed on the same
machine as Map Editor. You can download the 1.4.2_06 version of JRE from:
http://java.sun.com/products/archive/
If you do not have JRE version 1.4.2_06 installed on the same machine as Map Editor,
you will receive a message instructing you to install JRE version 1.4.2_06 and try the
COBOL copybook conversion again. The message you receive if you do not have
either installed is:
Error: Required JRE version 1.4.2_06 was not found. Please
install the proper version.
Note: The Java JDK contains the correct version of JRE. However, if you install only JRE, it will
use less disk space than installing JDK.
You must have the Microsoft XML Core Services (MSXML) 4.0 installed on the same
machine as Map Editor. You can download this version of MSXML from:
http://www.microsoft.com/downloads/details.aspx?FamilyID=3144B7
2B-B4F2-46DA-B4B6-C5D7485F2B42&displaylang=en
If you do not have Microsoft XML Core Services (MSXML) 4.0 installed, you will
receive a message instructing you to install MSXML 4.0 on the same machine as Map
Editor and try the COBOL copybook conversion again.
The CB2XML tool is installed (by default, unless you specify another location) in the
following subfolder along with the necessary files when you install the Map Editor on
your machine: Program Files\Sterling Commerce\Map Editor\3rdParty\cb2xml
Note: The cb2xml child directories are set by the Gentran Integration Suite install and cannot be
changed.
When the conversion of the COBOL copybook is complete and Map Editor has
created the positional side of your map, it leaves behind the intermediate XML file
(using the same name of your COBOL copybook with the extension .XML appended)
in the same folder as the source file. You can view this XML file in Internet Explorer.
Note: You can use this intermediate XML file to create a schema, if you wish, or you can just
delete it if you have no use for it.
Notes to be Aware of Prior to Implementing COBOL Copybook
410 Gentran Integration Suite Map Editor Guide
Overview
Conversion
In the Gentran Integration Suite implementation of COBOL copybook conversions, the
following notes apply:
The description of data in a COBOL copybook contains hierarchical levels. To
preserve these levels, the Map Editor converts the top levels into groups.
Additionally, records are created when necessary to preserve the necessary map
component hierarchy. If a record is created to contain a field, the Map Editor uses
the field name and appends the suffix _record to use as the name of the
generated record. This concept is illustrated in the diagram below:
COBOL Copybook Map Editor
Record Group
Record (named
Field
[FIELDNAME_record])
Record
Field
Field Record
Field
When possible, comments from the COBOL copybook are added to the
Additional Notes section of the Name tab of the applicable map component
Properties dialog box (this may be Group, Positional Record, or Field Properties).
Gentran Integration Suite Map Editor Guide 411
Appendix G COBOL Copybook Conversion for Use with Map Editor
This diagram illustrates an example of an Additional Notes section that contains a
comment from the original copybook:
Note: The maximum length allowed for any Map Editor Description is 71 characters. To
configure CB2XML to allow characters to be converted from COBOL to XML beyond this
character limit in the COBOL source file, you need to create a cb2xml.properties file. See
Creating a CB2XML.properties File if Descriptions Exceed the Maximum Length on page
418.
You are notified during the Map Wizard conversion of the COBOL copybook if
redefine statements are present in the copybook file. REDEFINE is a COBOL
term indicating that the parameter is redefining data space. Additionally, this
information is added to the Description section of the Name tab of the applicable
map component Properties dialog box (this may be Group, Positional Record, or
Field Properties). When a map component is redefined, the description
*REDEFINED* is added to the map component. When a map component
redefines another map component, the description REDEFINES:
[NAME_OF_MAP_COMPONENT] is added to the map component. This
412 Gentran Integration Suite Map Editor Guide
Overview
diagram illustrates an example of what redefined map components would look
like in a map:
Note: The maximum length allowed for any Map Editor Description is 71 characters. To
configure CB2XML to allow characters to be converted from COBOL to XML beyond this
character limit in the COBOL source file, you need to create a cb2xml.properties file. See
Creating a CB2XML.properties File if Descriptions Exceed the Maximum Length on page
418.
In general, the Map Editor converts COBOL copybook data types to Map Editor data
types as described in this table:
COBOL Copybook Data Type Map Editor Data Type
Packed decimal number Packed decimal number
String String
Implied decimal number Implied decimal number
Real decimal number Real decimal number
Signed zone decimal number Overpunched number
Computation-3 Packed decimal number
However, the supported data types in the Map Editor are string, number, and date/time
(the formats that are supported for positional file formats). See Formatting Data in
Fields for a complete description of these data formats. Therefore, if an unsupported
data format is present in the copybook file (such as the COMP format), the Map Editor
converts it to the string format and indicates this in the Description and Additional
Notes section of the Name tab of the applicable map component Properties dialog box
(this may be Group, Positional Record, or Field Properties). This diagram illustrates
Gentran Integration Suite Map Editor Guide 413
Appendix G COBOL Copybook Conversion for Use with Map Editor
an example of Description and Additional Notes sections that contain information
about an unsupported data format from the original copybook:
Note: The maximum length allowed for any Map Editor Description is 71 characters. To
configure CB2XML to allow characters to be converted from COBOL to XML beyond this
character limit in the COBOL source file, you need to create a cb2xml.properties file. See
Creating a CB2XML.properties File if Descriptions Exceed the Maximum Length on page
418.
The following are examples of formats that may appear in a COBOL copybook that
are not supported in Gentran Integration Suite:
Computational (COMP)
Computational-4 (COMP-4)
Binary
Index
Pointer
Computational-1 (COMP-1)
Computational-2 (COMP-2)
414 Gentran Integration Suite Map Editor Guide
Checklist of User Tasks
Exponential numerics
Note: Any fields in the COBOL copybook that use Computational-3 (COMP-3) format are
automatically converted to the appropriate Gentran Integration Suite number (packed
decimal) format.
The Map Editor only needs the record layout of your copybook file.
The Map Editor only converts the copybook file layout and does not convert any
standard or extended rules.
The input accepted by Map Editor is a complete COBOL copybook file layout in
ASCII text.
Any dashes in the COBOL copybook are converted to underscores by the Map Editor.
You must follow the rules of COBOL (that is, your copybook must not contain errors
or Gentran Integration Suite will be unable to parse it correctly).
Checklist of User Tasks
The following is a checklist of the tasks you will need to complete to convert a COBOL
copybook to create the positional side of a map in Map Editor:
Task Description of Task Completed
Number
1 Ensure that you have a complete COBOL copybook and have downloaded the copybook X
from your system (via FTP) to the machine on which Map Editor is installed.
Note: The Map Editor only processes the record layout of the copybook file, so you
should only provide the record layout.
2 Create a map using a COBOL copybook. See Creating a Map Using a COBOL Copybook
on page 416.
3 If you have unsupported data formats or REDEFINES in your copybook, their description
by Map Editor may exceed the limit allowed. If this occurs, you need to create a file
named cb2xml.properties. See Creating a CB2XML.properties File if Descriptions
Exceed the Maximum Length on page 418.
4 Set record tags for each record on the Positional Record Properties dialog box, delete the
accompanying field, and run Auto Position on the fields in each record.
5 Map redefined components, using conditions or other mapping operations.
6 Select the appropriate data format for map components from the COBOL copybook that
were in an unsupported format and were automatically converted to the string format.
7 Create any other necessary standard rules, extended rules, and links.
8 Check the format of the completed map to ensure that it mirrors your COBOL copybook.
Gentran Integration Suite Map Editor Guide 415
Appendix G COBOL Copybook Conversion for Use with Map Editor
Creating a Map Using a COBOL Copybook
Each map has two sides. Each side represents a data format; the input side is what you are
translating from and the output side is what you are translating to. Each data format has
specific map components.
Note: If an error occurs while you are creating a map, you need to check your COBOL copybook
for errors.
To create a map:
1. From the Map Editor File menu, select New.
2. In the New Map wizard, answer the following questions and then click Next.
What kind of map are you creating?
Accept the default, Sterling Integrator.
Caution: Always accept the Sterling Integrator default when you are using the
Gentran Integration Suite product.
Note: The other map options enable you to import maps from other Sterling
Commerce products in order to convert them to Sterling Integrator-type maps.
What is the name of the map?
Type the unique name of the map. The Map Editor adds the default .mxl
extension.
What is your name?
Type your name if it differs from the user name prompted by the New Map
wizard. The New Map wizard displays Input Format fields. You must complete
the format of the input side of the map. This is the format of the data that is
translated by Gentran Integration Suite.
3. In the Input Format window, specify how you want to define the data format by
selecting one of the following:
Create a new data format using this syntax
Select a format. If you are converting a COBOL copybook for the input side of the
map, select the Positional format and click Customize.
Load the data format from a saved definition
Type the path and file name of the saved definition (.ddf or .ifd extension).
Click Browse to display the Open File Definition dialog box.
Note: During the conversion process, if the wizard encounters any REDEFINE
statements, you are notified that redefine statements are present in the converted
copybook file. Additionally, you are notified if the wizard encounters any unsupported
data types (such as exponential numbers or binary data).
416 Gentran Integration Suite Map Editor Guide
Creating a Map Using a COBOL Copybook
4. If you are converting a COBOL copybook for the input side of the map, select the
name of the COBOL copybook file (using Browse) or type a URL pointing to the file
and click Next.
5. Click Finish.
6. In the Output Format window, specify how you want to define the data format by
selecting one of the following:
Create a new data format using this syntax
Select a format. If you are converting a COBOL copybook for the output side of
the map, select the Positional format and click Customize.
Load the data format from a saved definition
Type the path and file name of the saved definition (.ddf or .ifd extension).
Click Browse to display the Open File Definition dialog box.
Note: During the conversion process, if the wizard encounters any REDEFINE
statements, you are notified that redefine statements are present in the converted
copybook file. Additionally, you are notified if the wizard encounters any unsupported
data types (such as exponential numbers or binary data).
7. If you are converting a COBOL copybook for the output side of the map, select the
name of the COBOL copybook file (using Browse) or type a URL pointing to the file
and click Next.
8. Click Finish.
9. Click Finish to create the map. The map opens in the Map Editor window.
Note: If the map contains REDEFINE statements, a message box is displayed noting
that the REDEFINES statements present in the file, [filename], are converted but will
require manual attention when the new map wizard is complete.
10. In the Map Editor, select File > Save to save the map. Do not use spaces or
apostrophes in the map name. To save a map as a .map file, select File > Save As and
then select Source Maps (*.map) from the Save as type list.
Tasks you Must Complete After Creating a Map with a Copybook
After you have created a map using a COBOL copybook, you must complete the following
tasks:
Set record tags for each record on the Positional Record Properties dialog box, delete
the accompanying field, and Auto Position the fields in each record. See Modifying
Records After a COBOL Copybook Conversion on page 419.
Map redefined components, using conditions or other mapping operations. See Using
Standard Rules, Using Extended Rules, and Defining and Modifying Relational
Conditions.
Select the appropriate data format for map components from the COBOL copybook
that were in an unsupported format and were automatically converted to the string
format. See Formatting Data in Fields.
Gentran Integration Suite Map Editor Guide 417
Appendix G COBOL Copybook Conversion for Use with Map Editor
Create any other necessary standard rules, extended rules, and links. See Creating
Simple Links, Using Standard Rules, and Using Extended Rules.
Check the format of the completed map to ensure that it mirrors your COBOL
copybook.
Creating a CB2XML.properties File if Descriptions Exceed the
Maximum Length
The maximum length allowed for any Map Editor Description (used if there are
REDEFINES and unsupported data formats in the copybook file) is 71 characters. To
configure CB2XML to allow characters to be converted from COBOL to XML beyond this
character limit in the COBOL source file, you need to create a file named
cb2xml.properties that contains a column.end property that will be used when CB2XML
is invoked to convert the copybook. When CB2XML is invoked, it searches for the
cb2xml.properties file and, if CB2XML finds this file, it uses the properties in the file to
specify to CB2XML how wide the lines are for conversion to XML and subsequent import
into the Map Editor.
You will want to create a cb2xml.properties file if, for example, the Map Editor
Description values are less than 71 characters and appear to have been truncated (or are
incomplete). If this occurs, it would be appropriate for you to create a cb2xml.properties
file to increase the number of characters per line that is read by CB2XML. However, if the
Map Editor Description values are already 71 characters in length and appear to have been
truncated, you would not create a cb2xml.properties file because the Map Editor
maximum Description length has already been reached (and thus the cb2xml.properties
file would be superfluous).
Note: Regardless of what you set the column.end parameter to in the cb2xml.properties file, Map
Editor uses only the first 71 characters for the Description or Additional Notes parameters.
To create a cb2xml.properties file:
1. Using a text editor, create a file named cb2xml.properties.
2. Save this file in the same directory as the COBOL copybook file that you will convert
and import.
3. Add the following contents to the properties file:
column.start=6
column.end=XX
Note: Change XX to specify to CB2XML how wide the lines are that it is converting
from copybook source to XML.
4. Save the cb2xml.properties file in the same directory where the COBOL copybook
source file you want to convert is located.
418 Gentran Integration Suite Map Editor Guide
Creating a Map Using a COBOL Copybook
Modifying Records After a COBOL Copybook Conversion
For each record on the positional side of your map created using a COBOL copybook, you
need to set the record tags for each record on the Positional Record Properties dialog box,
delete the accompanying field (containing the original tag), and Auto Position the fields in
each record.
Note: You must either specify the start position of each field or use the Auto Position function;
otherwise, the translator will not be able to read or write the record correctly.
To complete the tasks necessary on each record on the positional side of your map:
1. In the Map Editor, right-click the first positional record. From the shortcut menu,
select Edit Fields.
The Positional Field Editor dialog box opens.
2. Note the name, start position (Start), and length (Len) of the field in this record that
currently contains the record tag, and click OK.
3. Right-click the first positional record again. From the shortcut menu, select
Properties.
The Positional Record dialog box opens.
4. Select the Tag tab to access the tag options.
5. In the Tag box, type the record tag (for example, __ABC). This is the name of original
field that you noted in step 2.
6. In the Position box, type the start position of the record tag. This is the start position
that you noted in step 2.
7. In the Length box, type the length of the record tag. This is the length that you noted
in step 2.
8. Click OK to close the Positional Record Properties dialog box.
9. Right-click the first positional record again, and from the shortcut menu select Edit
Fields.
The Positional Field Editor dialog box opens.
10. Click Auto Position.
Auto Position automatically calculates the start position in the record of each field,
using the criteria that each field is positioned directly after the previous field and is of
the length specified in the Max Length box. Click Yes to acknowledge the warning
message that fields are sequenced in order.
Note: The Auto Position function is valid only if you define a record tag and if you
define every field in the record in the sequence that each field occurs. It is generally
recommended that you run Auto Position, but there are circumstances in which it is
not recommended. For example, if you have a record that starts at position 155 and
contains 5 fields of 5 characters each, if you run Auto Position on this record it will
reset the starting position of the first field from 155 to 1.
Gentran Integration Suite Map Editor Guide 419
Appendix G COBOL Copybook Conversion for Use with Map Editor
11. Click OK to close the Positional Field Editor dialog box.
12. Repeat steps 1 through 11 for each record on the positional side of your map.
Troubleshooting for COBOL Copybook Conversions
Why is a field not appearing in my map?
The most probable explanation is that this field is defined in your COBOL copybook in a
column beyond the accepted range of 7-72.
Check the intermediate XML file using Internet Explorer (the intermediate XML file will
be located in the same directory as the source copybook and will be named the same as the
source file with a .XML extension. If the field definition is outside the 7-72 range, edit it so
it falls within that range and recreate your map.
420 Gentran Integration Suite Map Editor Guide
Index
A count 209, 222
date 223
abbreviated reference format 359 delete 209, 224
abstract element do 248
and product 133 else 228
definition 131 empty 209, 225
end 225
accum function, extended rule 160, 211 eof 226
accumulator operations exist 209, 226
add primary to alternate 161 get 204, 227
decrement primary 160 if 228
divide by primary 161 index 229
divide primary by alternate 161 left 206, 230
divide primary by field 161 len 208, 230
hash sum in primary 161 messagebox 231
increment primary 160 mid 206, 232
load primary 161 ntoa 208, 232
modulo primary with alternate 161 numerrors 233
modulo with field 161 occurrencetotal 233
modulo with primary 161 readblock 210, 234
move primary to alternate 161 resetoccurrencetotal 236
multiply primary by alternate 161 right 206, 237
multiply with primary 161 select 237
negate primary 161 set 204, 238
sum in primary 160 sort 239
use primary 161 strdate 206, 239
zero primary 161 strstr 207, 241
sum 241
accumulators, using 159
sumtotal 242
activation of map components 71 then 228
add primary to alternate, Use Accumulator standard trim 207, 243
rule 161 trimleft 207, 244
trimright 207, 245
alphabetical language reference unreadblock 210, 246
accum 211 update 246
atoi 208, 212 while 248
aton 208, 213 writeblock 210, 248
begin 213
break 214 array 361, 368
cerror 208, 214 array, extended rules 188
collate 219
assignment statement
concat 206, 221
datetime expression 202
continue 222
numeric expression 202
Gentran Integration Suite Map Editor Guide 421
Index
string expression 202 data attributes 105
encoding default 105
atoi function, extended rule 208, 212
importing maps from Gentran:Server for
aton function, extended rule 208, 213 Windows 106
attribute preserving leading spaces 106
container object 131, 150 specifying character sets 105
creating 150 CII data format
managing 149 control tags 103
object 150 creating layout from standard 103
attribute container, definition 131 encoding 105
format of message 102
auto get next cursor, SQL 121 loop 104
auto get next row, SQL 120 mapping to positional data format 106
overview 101
Auto Position function
definition 92, 419 CII documents, mapping 101
using 90, 92, 419 CII File root element 102
Auto Trim function 75 code list
auto-incrementing maps, customizing 29 copying and pasting 169
defining 168
definition 166
B deleting 168
begin function, extended rule 213 exporting 169
importing 169
binary data segments
mapping code item descriptions 170
example 80
mapping entry descriptions 170
using 80
trading partner 172
break function, extended rule 214 validating 170
Business Processes, enabling maps for 274, 277 codes, using 166
collate function, extended rule 219
C Colours function, Map Editor 27
cerror function, extended rule 208, 214
command line
character encoding, definition 105 list of numeric map types 62
using to change map type 61
character range 40
using to compile maps 60
Check Database Consistency function 127 using to save maps 61
checking in compatible rule execution 36
map versions 257, 276
compile error messages 281
maps 274
translation object 274 Compile function 59
XML encoder object 274 compiled map 17
checking out
compiling maps
maps 258, 277 in Map Editor 59
translation object 258, 277 using the command line 60
XML encoder object 258, 277
compiling, XML encoder object 63
CII
422 Gentran Integration Suite Map Editor Guide
Index
compliance error codes
EDI data format 218
D
general 215 data attributes, CII, relating to Map Editor data
SQL data format 217 types 105
XML data format 218 data definition format (DDF)
compliance errors, exporting 35
raising 167, 170, 172, 173, 174, 175, 176, 1 importing 34
77 requirements 34
using 34
composite 69
data field type
concat function, extended rule 206, 221
date/time 53
conditional logic 204 number 44
conditions, relational 76 string 40
constants data format
creating and editing 157 EDI 19
deleting 158 overview 18
mapping 158 positional 19
qualifiers, generating 158 properties 295
using 156 SQL 20, 109
variable-length-delimited 19, 97
content particle XML 20, 129
creating 147
definition 131 data source
creating 115
continue function, extended rule 222 modifying 115
control tags, use in CII 103 data type
conversion array 188
command line 403 datetime 188
Gentran:Server maps 400, 401, 402 integer 188
object 269
Copy function, Map Editor 37
relating to CII data attributes 105
correlation data 181 string 188
correlation data, Update standard rule 181 user exits 268
Correlation service 181 data, formatting in fields 40
date/time type 53
correlation, available field names 251 number type 44
count function, extended rule 209, 222 string type 40
counting loops 159 database
checking consistency in SQL 127
cross-reference
generating fields for SQL, input record 123
adding to a map 178
generating fields for SQL, output record 123
synonym table 178
date format
cursor operation record, definition 111
eight-character dates 30
cursor operation records, managing 118 setting default 30
Cut function, Map Editor 37 six-character dates 30
date function, extended rule 223
Gentran Integration Suite Map Editor Guide 423
Index
date, extended rule syntax 203 document extraction, Update standard rule 180
date/time type 53 document name, migration tip 353
datetime DTD, format to reference 135
definition 188
duplicate data, checking for 178
strdate extended rule 239
duplicate fields, transaction register 176, 182, 183
datetime expression 203
datetime expression, assignment statement 202
E
DBCS
EDI data format
how product processes 90
auto trim 75
syntax token 43
creating layout from EDI standard 70
using in CII 106
delimiters 74
deactivation of map components 71 overview 67
decimal point verifying delimiters 75
changing the default 89, 143 EDI delimiters
use of comma 89, 143 changing 74
declarations section, extended rule 188 verifying 74
decrement primary, Use Accumulator standard rule 160 EDI documents, mapping 67
default maps, specifying 259, 279 EDI file
defining 19
delete function, extended rule 209, 224 promoting 39
delete statement, SQL 111, 121 EDI root element 68
delimiters 74 EDI standard, using to create map 70
delimiters, EDI EDI version, update 72
changing 74
verifying 74 EDI, relational conditions 76
disabling maps 278 element
definition 70, 130
display of Map Editor, customizing 26 repeating 70
divide by primary, Use Accumulator standard rule 161 else function, extended rule 228
divide primary by alternate, Use Accumulator standard empty function, extended rule 209, 225
rule 161
enabling maps 278
divide primary by field, Use Accumulator standard
rule 161 encoding, CII data format 105
do function, extended rule 248 end function, extended rule 225
document envelope entity, XML 142
definition 172 eof function, extended rule 226
using 172
Equalize function, Map Editor 30
Document Envelope service
available field names 251 equalizing map sides 30
document extraction 180, 184 error messages
available field names 251 compile 281
compliance 215
Document Extraction service 180 Map Editor 289
424 Gentran Integration Suite Map Editor Guide
Index
exist function, extended rule 209, 226
G
export, map 260, 279
Generate Fields function
exporting use in Input Records, SQL 123
resource tags 261 use in Output Records, SQL 123
resources 261, 262
Generate UBFI function 82
expression 189
Generic Envelope service
extended rule available field names 251
alphabetical language reference 210
Gentran:Server
commands and functions 195, 210
for Windows, compatible rule execution 36
compatible execution with Gentran:Server for
map type changed to Sterling Integrator using the
Windows 36
command line 61
conditional logic 204
maps, compiled using the command line 61
data types supported 188
maps, saved using the command line 61
datetime expression 203
migration information 349
declarations section 188
TFD, using 106
defining 192
UNIX maps, using the command line 62
defining a map component rule 193
Windows, changing the map function 36
field level 190
Windows, importing CII maps 106
fseek migration information 350
Windows, importing maps from 36
ftell migration information 350
Windows, using DBCS 90
keywords 194
Windows, using record delimiters 89
migration information 350
On Begin 190 Gentran:Server for UNIX
operators 196 synonym table by in value 174
pre-session 189 synonym table by out value 175
processing 189 Gentran:Server maps, converting 400, 401, 402
processing diagram 192
readbyte migration information 350 get function, extended rule 204, 227
session 193 global colors, customizing 27
statements section 189
global confirmations, customizing 29
string conditions and functions 205
symbols 197 global display options, customizing 27
unsupported 351 global fonts, customizing 28
wild blocks 350
writebyte migration information 350 group
definition 68, 86, 98, 102, 110
promoting 39
F
field H
definition 98, 112
positional 86 hash sum in primary, Use Accumulator standard
rule 161
field-level extended rule 190
hash total, calculating 163
format specifiers, strdate, extended rule 240
hierarchical levels (HL)
fseek, migration information 350 examples of use 383
ftell, migration information 350 introduction to 383
using in maps 383
fully qualified reference format 358
Gentran Integration Suite Map Editor Guide 425
Index
I Lightweight Translation Object
error message 215
if function, extended rule 228 use of 63
import, map 260, 279 line items, counting 162
importing link display, customizing 28
resource tag 264
link, creating 57
resources 263
standard imports 263 linking rules 57
increment primary, Use Accumulator standard rule 160 load primary, Use Accumulator standard rule 161
index function, extended rule 229 lock, on a map 258, 277
index, array 361, 368 Loop Count standard rule 159
indexes loop end (LE) segment
abbreviated reference format 359 defining for input 78
example of using 360, 365 defining for output 79
fully qualified reference format 358 loop end segment, using 77
introduction to 357
using in the Map Editor and Translator 357 loop start (LS) segment
defining for input 77
input record defining for output 79
creating fields in 125
definition 111 loop start segment, using 77
key field matching 119 loop, multi-detail 104
input record, SQL 119
input rule processing 190 M
insert statement, SQL 111, 121 map
auto-incrementing version number 29
installation, Map Editor 21
building 25
integer 188 changing map type 35
Integrator File Definition (IFD) checking in 274
exporting 35 checking in version 257, 276
importing 34 checking out 258, 277
using 34 compiling 59
creating 31
customizing confirmations 29
J editing map details 35
Java object 269 enabling or disabling 278
equalizing 30
exporting 260, 279
K importing 260, 279
key fields, use in SQL 119 importing positional 88
link, creating 57
links, customizing display 28
L locating 256, 275
leading spaces, preserving in CII 106 locking 258, 277
migration information 350
left function, extended rule 206, 230 search by name 256, 275
len function, extended rule 208, 230 search from list 256, 275
426 Gentran Integration Suite Map Editor Guide
Index
searching 256, 275 using 31
setting default dates 30
Mapper.exe 259, 278
source map in Map Editor 17
specifying default 259, 279 mapping
Sterling Integrator map type 17 building a map 25
unlocking 257, 276 CII documents 101
data formats translated 18
map components
EDI documents 67
activating 71
editing map details 35
adding 36
positional documents 85
defining properties 37
promoting map objects 39
temporary storage 24
simple 57
map conversion splitting map objects 38
about 399 SQL documents 109
Gentran:Server maps 400, 401, 402 variable-length-delimited documents 97
using the command line 403 XML documents 129
Map Editor mapping report, printing 64
Auto Position function 90, 92, 419
mapping, preparation and analysis
basics 15
analyzing documents 24
Check Database Consistency function 127
mapping information 24
Colours function 27
preparing to map 23
Compile function 59
temporary storage 24
Copy function 37
creating a map 31 maps
customizing display 26 command line conversion 403
Cut function 37 messagebox function, extended rule 231
error messages 289
Generate Fields function 123 messages
Generate UBFI function 82 compile error 281
importing CII maps from Gentran:Server for compliance error 215
Windows 106 Map Editor 289
installing 21 method, user exits 272
mapping report 64
mid function, extended rule 206, 232
navigation 22
overview 21 migrating
Paste function 37 from Gentran:Server for UNIX 349
uninstalling 22 from Gentran:Server for Windows 349
Use Configurable Trimming function 106 migration information
map function, changing to Sterling Integrator 36 document name 353
fseek 350
map type
ftell 350
changing 35
introductory information 349
list of numeric types 62
NCPDP standard 354
Sterling Integrator 17
ODBC 355
Sterling Integrator type 17
readbyte 350
using the command line 61
Select standard rule 352
Map Wizard tracking tip 353
how it processes the variable-length-delimited data trading partner code list tip 353
format 98 transaction data file (TDF) 355
Gentran Integration Suite Map Editor Guide 427
Index
unsupported extended rules 351 ODBC, migration information 355
Update standard rule 352
On Begin extended rule 190
user exit 352
wild blocks 350 operators, extended rule 196
writebyte 350 output record
modulo primary with alternate, Use Accumulator creating fields in 125
standard rule 161 definition 111
modulo with field, Use Accumulator standard rule 161 output records, SQL 121
modulo with primary, Use Accumulator standard output rule processing 191
rule 161
move primary to alternate, Use Accumulator standard P
rule 161
Paste function, Map Editor 37
multi-detail
pcdata
configuring 104
creating 148
configuring key fields for headers 104
definition 131
loop 104
managing 148
use in CII 104
use in TFDs 104 positional data format, defining 85
multiply primary by alternate, Use Accumulator positional documents, mapping 85
standard rule 161
Positional Field Editor, using to create fields 90
multiply with primary, Use Accumulator standard
positional file format, definition 19
rule 161
positional maps, importing from Gentran:Server for
UNIX 88
N positional maps, importing from Gentran:Server for
namespaces Windows 88
prefixes 152
positional root element 86
URL with information 152
use in XML 151 prefixes, namespace 152
using in the XML file 153 preloaded standards
NCPDP standard, migration information 354 creating a map 137
negate primary, Use Accumulator standard rule 161 pre-session extended rule 189
ntoa function, extended rule 208, 232 process data 181
available field names 250
number type 44
definition 174
numeric expression, assignment statement 202
promoting map objects 39
numeric functions, extended rule 207
properties, data format 295
numerrors function, extended rule 233
property value, user exits 271
O Q
object variable, user exits 270
qualifier
object, user exits 270 generating 158
occurrencetotal function, extended rule 233 standard rule 158
428 Gentran Integration Suite Map Editor Guide
Index
query, SQL 116 segment
definition 68
quote handling 99
promoting 39
R select function, extended rule 237
Select standard rule
raise compliance error 172, 173, 174, 175, 176, 177
document envelope 172
raise compliance error, Use Code standard rule 167 migration information 352
readblock function, extended rule 180, 210, 234 process data 174
synonym table by in value 174
readbyte, migration information 350 synonym table by out value 175
record trading partner code list 172
definition 98 transaction register 176, 182, 183
positional 86 using 171
record delimiters, resetting 89 select, available options 250
record tag, defining on a positional record 90 session rule, defining 193
red check mark set function, extended rule 204, 238
purpose 124 Shift-JIS, default CII encoding 105
relational conditions 76 sort function, extended rule 239
repeating element 70 Source Manager interface 257, 276
requirements, installing the Map Editor 21 splitting map objects 38
resetoccurrencetotal function, extended rule 236 SQL
resource components 110
importing 263 cursor operation records, managing 118
data format 109
resource tag
data source creation 115
exporting 261
data source, modifying 115
right function, extended rule 206, 237 delete statement 111, 121
root element fields, creating in input records 124, 125
CII file 102 fields, creating in output records 124, 125
EDI 68 input records, managing 119
positional 86 insert statement 111, 121
SQL 110 map objects, creating 114
XML 130 mapping considerations 112
output records, managing 121
query 116
S SQL File Format, managing 114
Save function, using the command line 61 statement records, managing 116
update statement 111, 121
search
for map by name 256, 275 SQL data format
for map from list 256, 275 auto get next cursor 121
for maps 256, 275 auto get next row 120
for translation object 256, 275 checking database consistency 127
for XML encoder object 256, 275 creating fields 124
results 257, 276 definition 20
generating database fields 123
Gentran Integration Suite Map Editor Guide 429
Index
overview 109 syntax token
Asian languages 43
SQL documents, mapping 109
character range 40, 44
SQL Manager definition 40
about 112 deleting 44
SQL root element 110 double-byte character set (DBCS) 43
using in CII 106
standard imports 263 Western European languages 42
standard rule System Variable standard rule 155
Loop Count 159
Select 171
System Variable 155 T
Update 180 TDF, migration information 355
Use Accumulator 159
Use Code 166 temporary fields
Use Constant 156 creating 93
using 155 when to use 93
where to use 93
standard version
update to another 72 temporary records
caveats that apply to 93
statement record creating 93
definition 111 when to use 93
managing 116 where to use 93
Test SQL function 118
temporary storage map components, using 24
statements section, extended rule 189
Test Connection function, using in SQL to test data
strdate function, extended rule 206, 239 sources 116
strdate, format specifiers 240 Test SQL function, using to test statement records 118
string TFD
conditions and functions, extended rule 205 properties 104
expression, assignment statement 202 tags 104
supported data type 188 types 104
type 40
then function, extended rule 228
strstr function, extended rule 207, 241
time, extended rule syntax 204
sum function, extended rule 241
tracking, migration tip 353
sum in primary, Use Accumulator standard rule 160
trading partner code list
sumtotal function, extended rule 242 available field names 250
symbols definition 172
extended rule 197 mapping 178
syntax examples 197 migration tip 353
unmapping 178
synonym table by in value
using 172
definition 174
using 174 transaction data file (TDF) 23, 85
synonym table by out value transaction data file (TDF), migration information 355
definition 175 transaction register
using 175 available field names 251
430 Gentran Integration Suite Map Editor Guide
Index
checking for duplicate data 178 update, EDI version 72
duplicate fields 176, 182, 183
URL
Select standard rule 176
for XML Parser 132
update standard rule 182, 183
information about XML namespaces 152
transfer form data (TFD), definition 102
Use Accumulator standard rule
translation object calculating a value total 164
checking in 274 calculating hash totals 163
checking out 258, 277 calculating sums 162
definition 17 definition 159
searching 256, 275
Use Code standard rule
use in product 17
mapping code list entry descriptions 170
translator raise compliance error 167
differences between the translator and the using 166
Gentran:Server for Windows translator 355
Use Configurable Trimming function 106
translator, how it processes maps 360
Use Constant standard rule 156
trim function, extended rule 207, 243
use primary, Use Accumulator standard rule 161
trimleft function, extended rule 207, 244
user exit
trimright function, extended rule 207, 245 creating 269
type of data field data types 268
date/time 53 definition 267
number 44 examples 270
string 40 method, calling 272
migration information 352
object variable, defining 270
U object, creating 270
UBFI, generating 82 overview 267
property value, getting 271
Uniform Resource Identifier (URI) 151 property value, setting 272
Uniform Resource Locator (URL) 151 where to locate 269
Uniform Resource Name (URN) 151
uninstalling the Map Editor 22
V
universal batch file interface (UBFI), generating in value total
Sterling Integrator 82 calculating 164
resetting 164
unreadblock function, extended rule 210, 246
variable, using system 155
update function, extended rule 246
variable-length-delimited data format
Update standard rule creating 98
correlation data 181 definition 19
document extraction 180, 184 guidelines 97
migration information 352 overview 97
process data 181
using 180 variable-length-delimited documents
mapping 97
update statement, SQL 111, 121 quote handling 99
update, available options 250 root element 98
Gentran Integration Suite Map Editor Guide 431
Index
Version Manager, Sterling Integrator XML element, managing 144
interface 257, 276
XML encoder object
version, checking in a new map 257, 276 checking in 274
checking out 258, 277
W compiling 63
definition 18
while function, extended rule 248 Lightweight Translation Object 63
wild blocks, migration information 350 searching 256, 275
wildcard segments 234, 248 XML File, managing 142
writeblock extended rule 180 XML root element 130
writeblock function, extended rule 210, 248 XPath 174, 181
writebyte, migration information 350
Z
X zero primary, Use Accumulator standard rule 161
Xerces
URL to obtain parser 132
XML parser 132
XML
attribute, managing 149
considerations 131
content particle, creating 147
creating a layout from a DTD 134
creating a layout from a preloaded standardL
creating a layout from a preloaded standard 137
creating a layout from schema 134
element, creating 144
entity 142
file object 142
file properties, modifying 142
map objects, creating 141
namespace prefixes 152
namespaces 151
namespaces, using 153
parser, URL to obtain 132
pcdata, managing 148
schema features not supported 132
schema features supported 132
Sterling Integrator implementation of 129
support for XML schemas 132
XML data format
definition 20
overview 129
XML document object model (DOM) 174
XML documents, mapping 129
432 Gentran Integration Suite Map Editor Guide
You might also like
- Map Editor BasicsDocument436 pagesMap Editor Basicsmuddisetty umamaheswarNo ratings yet
- Map ComposerDocument68 pagesMap Composerapi-3788255No ratings yet
- 50 MapEditorDocument436 pages50 MapEditorAaron Paul100% (1)
- Guia de Uso de TannerDocument219 pagesGuia de Uso de TannereduardoNo ratings yet
- 55 Inverness Drive East Englewood, Colorado 80112-5498: Jeppesen Online User's GuideDocument89 pages55 Inverness Drive East Englewood, Colorado 80112-5498: Jeppesen Online User's GuideLucas KnightNo ratings yet
- CompTIA Linux+ Certification Study Guide (2009 Exam): Exam XK0-003From EverandCompTIA Linux+ Certification Study Guide (2009 Exam): Exam XK0-003No ratings yet
- Programming the Intel Galileo: Getting Started with the Arduino -Compatible Development BoardFrom EverandProgramming the Intel Galileo: Getting Started with the Arduino -Compatible Development BoardRating: 5 out of 5 stars5/5 (1)
- Firebird 4.0.0 RC1 ReleaseNotesDocument168 pagesFirebird 4.0.0 RC1 ReleaseNotesjmaster54No ratings yet
- W-Edit 13 User Guide 1Document149 pagesW-Edit 13 User Guide 1loisvbhNo ratings yet
- Icc 2 DpowerDocument479 pagesIcc 2 DpowerAgnathavasiNo ratings yet
- Natural PGDocument528 pagesNatural PGShankar RauniyarNo ratings yet
- Bio220 Lab ManualDocument92 pagesBio220 Lab ManualnadiaNo ratings yet
- Vertical Mapper TutorialDocument133 pagesVertical Mapper TutorialAsaftei CristinaNo ratings yet
- Vap S XT Getting StartedDocument93 pagesVap S XT Getting Startedwaqas5304No ratings yet
- THE LTSPICE XVII SIMULATOR: Commands and ApplicationsFrom EverandTHE LTSPICE XVII SIMULATOR: Commands and ApplicationsRating: 5 out of 5 stars5/5 (1)
- InDesignCS5 ScriptingGuide JSDocument209 pagesInDesignCS5 ScriptingGuide JSArtem CeniaNo ratings yet
- Perf ModelerDocument261 pagesPerf ModelerajitsmeNo ratings yet
- Wolke Label Creator: Operating InstructionsDocument74 pagesWolke Label Creator: Operating InstructionstomactinNo ratings yet
- DQ 1051 ContentGuide enDocument44 pagesDQ 1051 ContentGuide enSanjay RaiNo ratings yet
- Vertical Mapper TutorialDocument133 pagesVertical Mapper TutorialLeon TralyNo ratings yet
- Ontents: Navigating The Civil 3D User Interface 1Document8 pagesOntents: Navigating The Civil 3D User Interface 1Wachama j SwanaNo ratings yet
- Eric Ma and Mridul Seth - Network Analysis Made Simple An Introduction To Network Analysis and Applied Graph Theory Using Python and NetworkX-leanpub - Com (2021)Document191 pagesEric Ma and Mridul Seth - Network Analysis Made Simple An Introduction To Network Analysis and Applied Graph Theory Using Python and NetworkX-leanpub - Com (2021)JunioNo ratings yet
- Emacs XtraDocument61 pagesEmacs XtraNhan ThànhNo ratings yet
- Map Info Professional User GuideDocument525 pagesMap Info Professional User GuideL'Homme De GammeNo ratings yet
- ERDAS FieldGuideDocument770 pagesERDAS FieldGuidemadiha.arch24No ratings yet
- Project ArchitectureDocument355 pagesProject ArchitectureQwerty Qwerty50% (2)
- SeditDocument252 pagesSeditRHRNo ratings yet
- IC Compiler™ II Design Planning User GuideDocument458 pagesIC Compiler™ II Design Planning User GuideThai Nguyen100% (4)
- Icc 2 DPDocument440 pagesIcc 2 DPAgnathavasiNo ratings yet
- Inventor 2009 GetstartDocument309 pagesInventor 2009 Getstartslayer_codecNo ratings yet
- Whatsup Gold: User'S GuideDocument208 pagesWhatsup Gold: User'S GuidetoniNo ratings yet
- Horizon User GuideDocument137 pagesHorizon User Guidetomix2No ratings yet
- JeppView MANUALDocument121 pagesJeppView MANUALRoberto Briceño CorreaNo ratings yet
- Using RoseDocument244 pagesUsing Roseapi-26304929No ratings yet
- Programming the Photon: Getting Started with the Internet of ThingsFrom EverandProgramming the Photon: Getting Started with the Internet of ThingsRating: 5 out of 5 stars5/5 (1)
- PDF Measap ConfigDocument50 pagesPDF Measap ConfigAbram MalatjiNo ratings yet
- SOLIDWORKS EssentialsDocument13 pagesSOLIDWORKS Essentialsdayan groupNo ratings yet
- Planning User GuideDocument42 pagesPlanning User GuidePrashantRanjan2010No ratings yet
- Navtech Charts User Guide - IOS14-4Document31 pagesNavtech Charts User Guide - IOS14-4Flightdispatch AirjuanNo ratings yet
- ColorBurst Layout ManualDocument160 pagesColorBurst Layout ManualRoberto Quintero LopezNo ratings yet
- MapGuide Programming ManualDocument164 pagesMapGuide Programming ManualTheVVVWNo ratings yet
- Field GuideDocument698 pagesField GuideSiva RamNo ratings yet
- SmartView User GuideDocument294 pagesSmartView User GuidegkcreddyNo ratings yet
- EPL2 ManualDocument332 pagesEPL2 ManualwpaschoaNo ratings yet
- Epo 5100 PG 0B00 En-Us PDFDocument383 pagesEpo 5100 PG 0B00 En-Us PDFsag []No ratings yet
- XCAL Qual UG PDFDocument294 pagesXCAL Qual UG PDFrmdoucetNo ratings yet
- Map ServersDocument6 pagesMap ServersraviNo ratings yet
- Map Basic User GuideDocument319 pagesMap Basic User GuideMustafa Ozan TuncanNo ratings yet
- Eagle Point Menu by Eagle PointDocument202 pagesEagle Point Menu by Eagle PointMangiNo ratings yet
- Workflow Basics Guide: Informatica Powercenter 10.4.0Document293 pagesWorkflow Basics Guide: Informatica Powercenter 10.4.0fedNo ratings yet
- FieldGuide PDFDocument698 pagesFieldGuide PDFSanthi Swarup ManugulaNo ratings yet
- MFD 3 00 340 ECDIS Quick Reference PDFDocument40 pagesMFD 3 00 340 ECDIS Quick Reference PDFStolker2012No ratings yet
- Field GuideDocument698 pagesField GuideVishnu BajpaiNo ratings yet
- Presentations with LaTeX: Which package, which command, which syntax?From EverandPresentations with LaTeX: Which package, which command, which syntax?No ratings yet
- Moving To The Cloud: Developing Apps in the New World of Cloud ComputingFrom EverandMoving To The Cloud: Developing Apps in the New World of Cloud ComputingRating: 3 out of 5 stars3/5 (2)
- Basic Research and Technologies for Two-Stage-to-Orbit Vehicles: Final Report of the Collaborative Research Centres 253, 255 and 259From EverandBasic Research and Technologies for Two-Stage-to-Orbit Vehicles: Final Report of the Collaborative Research Centres 253, 255 and 259No ratings yet
- Programming FPGAs: Getting Started with VerilogFrom EverandProgramming FPGAs: Getting Started with VerilogRating: 3.5 out of 5 stars3.5/5 (2)
- ENGI 9113 - Letcture 5nov2014 (Part II)Document5 pagesENGI 9113 - Letcture 5nov2014 (Part II)Kay IhekaNo ratings yet
- A Simple Mathematical Predictive Tool For Estimation of A Hydrate Inhibitor Injection RateDocument11 pagesA Simple Mathematical Predictive Tool For Estimation of A Hydrate Inhibitor Injection RateKay IhekaNo ratings yet
- DailyDevotional2013Document380 pagesDailyDevotional2013Kay IhekaNo ratings yet
- Cold Flow RLDocument10 pagesCold Flow RLKay Iheka100% (1)
- VIU Faculty of Management Harvard Referencing: 1. Paraphrasing (Quote, Unquote, 2004, P. 5)Document4 pagesVIU Faculty of Management Harvard Referencing: 1. Paraphrasing (Quote, Unquote, 2004, P. 5)Kay IhekaNo ratings yet
- FrackingDocument6 pagesFrackingKay IhekaNo ratings yet
- VIU Faculty of Management Harvard Referencing: 1. Paraphrasing (Quote, Unquote, 2004, P. 5)Document4 pagesVIU Faculty of Management Harvard Referencing: 1. Paraphrasing (Quote, Unquote, 2004, P. 5)Kay IhekaNo ratings yet
- Process Requirements Template - v07Document75 pagesProcess Requirements Template - v07Kay IhekaNo ratings yet
- FCO 6th July 2011 GeneralDocument14 pagesFCO 6th July 2011 GeneralKay IhekaNo ratings yet
- Blco Forcados Loi (Cif)Document3 pagesBlco Forcados Loi (Cif)Kay IhekaNo ratings yet
- The CfCfinalDocument4 pagesThe CfCfinalKay IhekaNo ratings yet
- Note 354914Document2 pagesNote 354914Pintu KumarNo ratings yet
- Spring Boot InterviewDocument4 pagesSpring Boot InterviewNagaraju GuddatiNo ratings yet
- CRM 2Document2 pagesCRM 2Arun MozheNo ratings yet
- 01 eLMS AssignmentDocument6 pages01 eLMS AssignmentakipetersNo ratings yet
- React JS Multiple Choice Interview Questions (MCQ) - Test Your React JS KnowledgeDocument6 pagesReact JS Multiple Choice Interview Questions (MCQ) - Test Your React JS KnowledgeAjay Kumar BhuyanNo ratings yet
- Cfdi XML PayDocument11 pagesCfdi XML Payjack_rzmNo ratings yet
- MobaXterm SMF 20201015 193005Document38 pagesMobaXterm SMF 20201015 193005Gurudeep BNNo ratings yet
- Final Clearance Management SystemDocument143 pagesFinal Clearance Management SystemDawit WoldemichaelNo ratings yet
- Objetivo de Seguridad SmsDocument6 pagesObjetivo de Seguridad SmsYare CoronadoNo ratings yet
- CMMIDocument19 pagesCMMIblack jewelNo ratings yet
- Java MultithreadingDocument14 pagesJava MultithreadingSummia ParveenNo ratings yet
- How To Implement EcmDocument54 pagesHow To Implement EcmDan KellyNo ratings yet
- Job Description: Micron ConfidentialDocument1 pageJob Description: Micron ConfidentialAbhishek RoshanNo ratings yet
- ECC DMO Migration PlanDocument20 pagesECC DMO Migration PlanMilton RNo ratings yet
- E Ds ExtendiblehashingDocument3 pagesE Ds ExtendiblehashingjyotirsNo ratings yet
- College Timetable Management System: Submitted in Partial Fulfillment of The Requirements For The Award of Degree ofDocument48 pagesCollege Timetable Management System: Submitted in Partial Fulfillment of The Requirements For The Award of Degree ofspNo ratings yet
- Docu57862 Documentum Content Server 7.2 Release NotesDocument36 pagesDocu57862 Documentum Content Server 7.2 Release NotesbipinNo ratings yet
- Controlling Program Execution Through Binary InstrumentationDocument6 pagesControlling Program Execution Through Binary InstrumentationBill GateNo ratings yet
- DBMS Lab FileDocument9 pagesDBMS Lab Filegaurav chauhanNo ratings yet
- NAGIOS InstallationDocument20 pagesNAGIOS InstallationSachin AnchalNo ratings yet
- SQL ServerDocument22 pagesSQL ServerLuis Eduardo Canedo TorresNo ratings yet
- B ISE Admin 27 PDFDocument1,310 pagesB ISE Admin 27 PDFLê Trung LươngNo ratings yet
- E - Hanaaw - 16 All in OneDocument43 pagesE - Hanaaw - 16 All in OneCPI Training0% (1)
- Data Leakage Detection SystemDocument17 pagesData Leakage Detection SystemNeeraj KumarNo ratings yet
- Web Service AnnotationsDocument10 pagesWeb Service AnnotationsshanmugapriyaNo ratings yet
- Mca Software Engineering Unit 1 Pressman & Richard FairlyDocument19 pagesMca Software Engineering Unit 1 Pressman & Richard Fairlyspes123No ratings yet
- Day 0 IntroductionDocument15 pagesDay 0 Introductionkccho2No ratings yet
- NG LinLilyDocument3 pagesNG LinLilycuong tranNo ratings yet
- The Switchboard Manager in Access Is A Useful ToolDocument2 pagesThe Switchboard Manager in Access Is A Useful Toolchandramkz3069No ratings yet
- DFo 1 4 SGDocument19 pagesDFo 1 4 SGAbd. SalehNo ratings yet
- What Are Operational Support SystemsDocument15 pagesWhat Are Operational Support Systemskeshav singhNo ratings yet