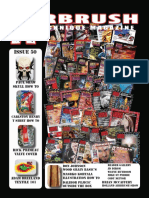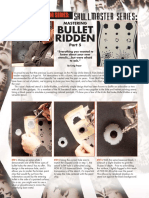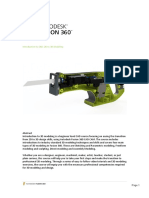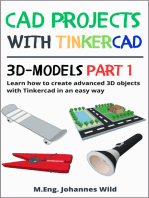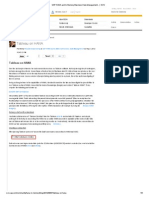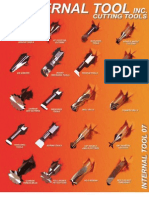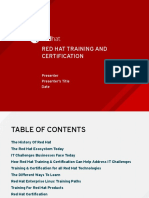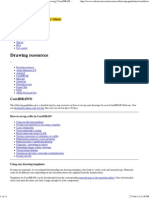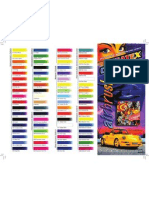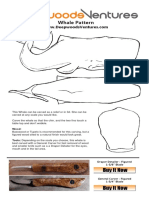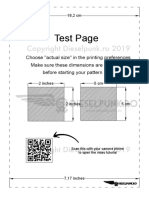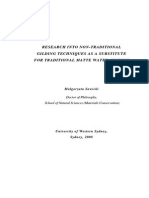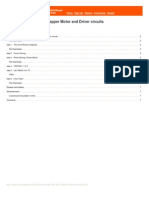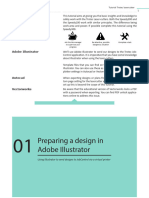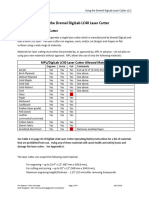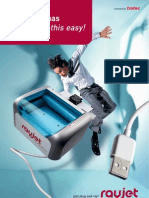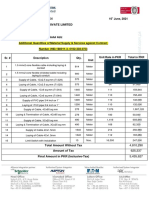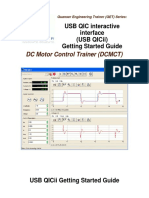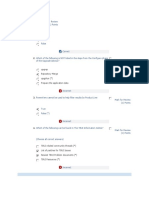Professional Documents
Culture Documents
Handbook For Engravers - TROTEC PDF
Uploaded by
Dejan BlanušaOriginal Title
Copyright
Available Formats
Share this document
Did you find this document useful?
Is this content inappropriate?
Report this DocumentCopyright:
Available Formats
Handbook For Engravers - TROTEC PDF
Uploaded by
Dejan BlanušaCopyright:
Available Formats
marking cutting engraving
Handbook for
Engravers
www.troteclaser.com
Tips & Tricks for working with the laser
marking cutting engraving
Contents
3 Introduction 26 Other tips and tricks
3 What can a laser do? 26 Computer hardware
4 Laser sources and available options 26 Select the correct focus lens
4 CO2 and fiber lasers 28 Exhaust system
4 flexx function 29 The correct throttle setting for your
5 From concept to finished workpiece application
6 How does the laser work? 30 The Trotec table concept - the right
6 Process: Vector interface table for every application
6 Process: Raster engraving 32 JobControl
8 How to create a file for the laser 32 Material database
8 Import Trotec color palette 32 Exporting a parameter file
34 Importing a parameter file
9 Materials 36 Password protected materials
10 Overview of materials for laser processing 36 JobControl functions, which make laser
12 Acrylic and plexiglass processing even easier
12 Delrin 37 How do I find the perfect laser parameters?
13 Delrin 37 Engraving
14 Natural rubber 38 Cutting
16 Wood
17 Plastics 39 Shortcuts key combinations
18 Laminates 39 JobControl
19 Leather 40 CorelDraw
20 Metal 40 Align and arrange objects
21 Paper & cardboard 40 Text
23 Stone 40 F-keys
24 Textiles
41 Finishing
41 Lens cleaning
42 General cleaning
Handbook for engravers Contents 2
marking cutting engraving
Introduction
What can a laser do?
With an advanced laser engraver, you can process a variety of different materials. Wood, glass,
leather, acrylic, natural rubber or stone are just a few of the wide range of materials used in applica-
tions, such as signs, stamps, promotional items and many more. With the wide range of laser engrav-
ing and marking systems offered by Trotec, you are ideally equipped for the future of your business!
Here are a few examples of our favorite applications:
A range of different laser applications
Handbook for engravers Introduction 3
marking cutting engraving
Laser sources and your options
CO2 and ber lasers
The devices from the Speedy flexx series are equipped with a CO2 and a fiber laser. Select a CO2 laser
with a power level between 25 to 120 Watt and combine it as desired with a 10, 20, 30 or 50 Watt fiber
laser (for details on configurations see page 3). Use both laser sources in a single job without having to
manually change the laser source, lenses or focus. The patented JobControl laser software makes it
possible. Simply assign the desired laser source to each color of the graphic.
exx function
Thanks to the flexx function developed by Trotec, both laser sources can even work together on a
single job. In other words only a single process has to be initiated to process two materials. The CO2
laser for example can be used to engrave leather, while the fiber laser can mark metal parts. Likewise
you can control both laser sources independently of each other. This feature is patented.
In general all organic materials or non-metals can be processed with the CO2 laser and all metals (even
precious metals like gold and silver) can be processed with the fiber laser. Plastics are an exception.
They can be processed both with the CO2 as well as the fiber laser.
On page 10 of the Materials chapter, you will find a summary table which shows in detail which sub-
stances can be processed with which laser source.
From an idea to the nished workpiece
Work process from an idea to the finished product
A Step 1: What do I want to laser process?
Depending on the material that you want to process, you need to consider a few factors. First of all, ask
yourself which laser source can be used to process the material. On page 10 you will find a table that
maps the different materials to the laser sources. Furthermore, it may be necessary to use
accessories, such as a rotary attachment or a special overlay to cut acrylic.
All of these points are described in detail in the Hardware chapter starting on page 26. In addition,
material-specific hardware recommendations are described directly at the relevant point in the
Materials chapter.
Handbook for engravers Introduction 4
marking cutting engraving
Laser processing is as simple as printing
A Step 2: Graphics preparation
The desired graphics can be created in any graphics program. It is important that cutting lines are
always vectors. Everything else can be freely designed to your liking. On page 7 you will find a descrip-
tion of how to prepare graphics for laser processing, so you can achieve optimum results.
Sending the job to the laser is as simple as printing because our lasers communicate with the graphics
program via a printer driver.
Speedy laser head
A Step 3: Laser settings
Select the appropriate settings in JobControl from an abundance of laser parameters. Position the
graphic where you want it and you are ready to start the laser process.
Handbook for engravers Introduction 5
marking cutting engraving
How does the laser work?
Laser cutting process
Process: Vector cutting
How to use the milling head
The processing head moves along a specific path (vector)
Cutting paths are vector lines and arcs
Vectors are processed one after the other
Control via Hz (frequency)
Slow X-axis and Y-axis movement
Laser engraving process
Process: Raster engraving
Similar to a printer
The processing head moves along on the X-axis from left to right
Graphics are traversed row by row
Graphics are rasterized bitmaps
Control via DPI (dots per inch) and PPI (pulses per inch)
Very fast X-axis, slow Y-axis motion
Handbook for engravers Introduction 6
marking cutting engraving
How to create a le for the laser
In order for the laser to know which lines of the graphics need to be cut and which must be engraved,
they must be set in the graphics as follows.
Cutting lines must always be
red, engraving elements black
A Cutting lines: A Engraving area:
Must always be vectors Vectors and pixel graphics
Line width = hairline Filling = black 100%
Line color = red
(RGB from the Trotec color palette)
Would you like to work with different laser parameters in a single processing step,
for example to produce different engraving depths or effects? JobControl can ll different
laser parameters with up to 16 colors. Simply use the Trotec color palette to mark the areas
in CorelDraw.
Overview of materials
in JobControl
Handbook for engravers Introduction 7
marking cutting engraving
Import Trotec color palette
As already mentioned in the previous chapter, the laser needs accurate color information in order
to be able to process the data. To make creating these settings as quick and easy as possible, we have
prepared a ready-made color palette, which you can import into your vector program in two easy steps,
for example into Corel Draw. You can find the color palette on the CD delivered with your laser.
A Step 1
In the menu item Window under Color palette click on Open color palette. This will open a window
where you can select the palette.
Overview of materials
in JobControl
A Step 2
Change the file type to *.cpl in the
dropdown menu at the bottom of the
window and choose the Trotec color
palette. The Trotec color palette
enables clear communication
between the vector program, e.g.
CorelDraw and the JobControl
laser software. In this way you can
process your workpiece using 16
different laser parameters in a single
processing step.
Importing a new color palette - Step 2
Handbook for engravers Introduction 8
marking cutting engraving
Materials
Here you will find processing tips and tricks for many materials. We have selected the most common
and popular materials. This information has been compiled from years of experience of our employees
and trial and error. You, too, will need to develop a bit of an instinct and experiment, in order to create
your own perfect laser settings, as each material reacts differently to laser processing.
Do you want to process other materials and do not know which parameters to use?
No problem: On page 37 you will nd instructions on how to nd laser parameters yourself
quickly and easily.
Various laminates
Handbook for engravers Materials 9
marking cutting engraving
Overview of materials for
laser processing
The following table gives an overview of which materials can be processed with a Trotec laser.
Laser source
Material Machinability Process
CO2 Fiber
Engraving, cutting, marking
Laminates * * Color change on
black base material
Engraving, cutting
Acrylic *
*soak-dyed acrylic
Natural rubber Engraving, cutting
Must not be processed!
PVC NO! NO! Laser processing produces
dioxin!
Thermoplastics
Cutting, marking
(PC, PI)
Thermoplastics
(PMMA, ABS, PP, Cutting, engraving, marking
PE, POM, PA, PES)
Thermoplastics (PS,
Engraving, cutting
PETG)
Thermoplastics (PI) Cutting
Thermoplastics
Marking
(PBT, PPS)
CO2 engraving, color change
Ceramics
with fiber laser
Paper Engraving, cutting
Foamed plastics Engraving, cutting
Textiles Engraving, cutting
Leather(ette) Engraving, cutting
Glass Engraving
Wood Engraving, cutting
MDF Engraving, cutting
Handbook for engravers Introduction 10
marking cutting engraving
Laser source
Material Machinability Process
CO2 Fiber
Veneer Engraving, cutting
Plywood Engraving, cutting
Fiberglass Engraving, cutting
Stein Engraving
Aluminium Engraving
Anodized aluminum Engraving
Polished / unpolished
Engraving
brass
Hartmetall Polishing
Chrom Engraving
Polished / unpolished
Engraving
copper
Gold Engraving
Silver Engraving
Platinum Engraving
High-speed steel
Annealing / engraving
(HSS)
Brushed / polished
Annealing / engraving
stainless steel
Carbon NO! NO! Must not be processed!
Titanium Annealing / engraving
Easy to process, even at high speed
Easy to process
Difficult to process
Cannot be processed
Note: Laser marking results on plastics using a fiber laser depend on the pigmentation of the material.
Results may vary.
Handbook for engravers Introduction 11
marking cutting engraving
Acrylic and plexiglass
There are almost no limits for the uses of acrylic. Laser cutting can be used
to quickly and easily produce illuminated and neon advertising, signage or sales displays and
many other plastic products. When laser engraving acrylic, the surface is
removed by the laser. As a result, even the finest details can be displayed accurately.
On transparent acrylic the result is a matte white engraving.
A For optimal engravings: cast acrylic
Cast acrylic, which is slightly more expensive, has a structure that produces better engraving results for
photos and very detailed engravings than more cost-effective, extruded acrylic materials.
A Acrylic cutting table or acrylic lamellae
Back reflections of the laser beam from the cutting table are easily visible. Therefore, the white acrylic
grid or the cutting table (lamellae) should be used.
A Warning: Ignition is possible
A powerful exhaust system is important when cutting acrylic. Acrylic is prone to flame formation when
gases are not extracted efficiently. Never leave the machine unattended!
A Air Assist OFF
Turn off the Air Assist when cutting acrylic, as this will make cutting edges even clearer and grooves
can be avoided.
Delrin
Delrin is used for the production of seal presses and is comparable to stamp rubber, however, it is
much harder. A frequently encountered problem with seal presses is that thin paper is easily cut
because Delrin edges are often too sharp.
Embossing on paper Seal press
Handbook for engravers Materials 12
marking cutting engraving
A Defocusing
One of the problems with seal presses may be that the press cuts through the paper. Our tip: Set the
laser to be out of focus by around 2 mm (= z-axis offset by 2mm). Embossing results remain the same,
however, the seals edges become more rounded and the process is therefore more gentle for paper.
A Text size
Text or graphic elements should be at least 0.5 mm in size or no less than a five-point font. When using
paper grades that are significantly heavier than 80 g/m, the size of the graphic elements should also
be increased.
A Engraving depth
The engraving depth should be at least 0.25 mm, however, a maximum depth of 0.50 mm must not be
exceeded. Values smaller than the minimum depth lead to weak or illegible imprints, while values
exceeding the maximum depth may tear the paper at certain points. Minimum and maximum depths
can be set indirectly via laser parameters.
Wedding glasses
with fine engraving
Delrin
A Wet paper for white engravings
Photo engravings on glass are usually most beautiful when you send them to the laser with 500 dpi.
Use the ordered dithering rasterizing function, to adapt image data perfectly to the material. In addi-
tion, we recommend to use a 70% gray setting rather than black, whereby lower temperatures act on
the glass and results are even better. Please note that these settings are only suitable for photos. For
small images, such as logos or texts, 1000 dpi and full black are suitable.
Handbook for engravers Materials 13
marking cutting engraving
A Photo engravings on glass
Photo engravings on glass are usually most beautiful when you send them to the laser with 500 dpi.
Use the ordered dithering rasterizing function, to adapt image data perfectly to the material. In addi-
tion, we recommend a 70% gray setting rather than black, whereby lower temperatures act on the glass
and results are even better.
Please note that these settings are only suitable for photos. For small images, such as logos or texts,
1000 dpi and full black are suitable.
A Inexpensive glasses
Inexpensive glasses are easier to process because they have a more homogeneous, uniform structure.
Consequently, inexpensive, cast glasses are preferable to hand-blown crystal glasses.
A Working with the rotary attachment
In order for the printing process to begin exactly where the laser pointer is, please enter Positioning:
middle right in the print dialog.
Settings in the
print dialog
Position Right
Middle
Natural rubber
A Direction of engraving and extraction
When processing stamp rubber, a lot of dust is created. It is, therefore, important that you engrave
bottom up, so that dust and rubber parts are removed by the exhaust system and do not affect the rest
of the engraving process. Please open the throttle, so that the exhaust system can operate at maxi-
mum. To see more information about the throttle, please turn to page 29.
Handbook for engravers Materials 14
marking cutting engraving
A Webs
Do you want to engrave a whole plate with stamp designs? Then use the web function in JobControl.
Small connections between the stamp motif and the base plate are created automatically. You can
break out individual parts easily from the plate as a whole without losing the other parts.
Activate the web
check box
Webs on the stamp rubber
hold individual
stamp plates in place
A Flanks for a beautiful stamp imprint
Flanks, also called shoulders, can be set in JobControl depending on the respective application.
Steep Medium Flat
Frames or tables
Many elements in a confined Whenever a lot of material is
Generally well-suited to
space - there is a danger that removed around an element
standard applications
flanks may overlap. and the element may otherwise
become a little unstable.
Handbook for engravers Materials 15
marking cutting engraving
Wood
Not all wood is created equal. Countless types of wood
are available for sale, all of which in turn are pro-
cessed and refined in a wide variety of ways. It is
therefore very hard to make sweeping statements.
Nevertheless, we have tried to summarize the most
important tips and tricks for you.
Engraving on wood picture frames
A Cold cutting
When cutting wood please be aware that the material tends to get marked easily by smoke residues.
Therefore, it is important to work at high speed (about 1-2%, depending on the material). Optimal
results are achieved at low frequency, with a small lens and nozzle and activated Air Assist. As for
almost all cutting projects, a honeycomb table is required (depending on application size). With the
Speedy 400 or higher, you additionally have the opportunity to work with external Air Assist (recom-
mended are 3 bar). All this makes it possible to remove heat generated by the laser during the cutting
operation from the material as quickly as possible and consequently smoke residues are avoided.
A Engraving - how to create high contrasts
When you engrave soft wood, e.g. poplar, you will achieve a deep engraving with relatively low con-
trast. Here we recommend that you defocus, which adds contrast to the engraving. In general, contrast
levels in wood engravings can be influenced by defocussing, depending on the type of wood and the
lens, it should be possible to defocus by 5 to 10 mm without any problems. The finer the details, the
shorter the focal length of the lens should be. As a rule 1.5 or 2 lenses are suitable for almost any
laser engraving on wood.
Detailed lettering
engraved on wood
Handbook for engravers Materials 16
marking cutting engraving
A Deciduous wood rather than coniferous
Soft woods always have hard and soft growth rings, which influence engraving results. Deciduous hard-
wood is therefore better suited for engraving than conifers. The more uniform the grain of a wood
species is, the better the engraving will show up. Of course, you can consciously choose to use the
natural structure of the wood.
A Paulownia wood is ideal
Paulownia is a Southeast Asian type of wood and is ideal for laser processing because the wood is
bright and has a uniform grain. In addition, it is a very light and stable wood, which can be found in
well-stocked hardware stores..
A Masking tape
Apply masking tape to the desired processing surface and you can engrave and cut through the tape
without problems. Then just pull it off and remove unsightly traces of smoke residues at the same time.
When selecting masking tapes ensure that they are made of PVC-free material and removable.
Masking tapes are available from different manufacturers, such as 3M. For smaller areas you can also
use commercial painters masking tape from your local hardware store. When selecting masking tapes
ensure that they are made of PVC-free material and removable.
Plastics
Marking options on plastic
Coating
Engraving Color change Foaming
ablation
Results depend
greatly on the compo-
Removal of material sition setting of the
by melting and plastic
Air inclusions in the Day & Night Design
evaporation of the Special plastic
material produce / marking of buttons
surface compositions with
bulges in the material Top layer is removed
This creates a good laser marking
Dome-shaped High speed
depression capabilities are
marking is created during marking
Very durable available
marking The surface will not
be damaged during
marking.
Handbook for engravers Materials 17
marking cutting engraving
Laminates
A From the bottom up
Engrave laminates from the bottom up, so dust is extracted upwards and the top layer is not discolored.
In JobControl under Plate Set Plate you can specify from which edge the laser should start the
engraving.
A Two is better than one
Engrave high-quality workpieces twice, in order to prevent discoloration and to increase the contrast of
the engraving:
1. Remove top layer
2. Cleaning
In JobControl you can select how often a work step is repeated:
JobControl you can select how often a process is repeated
A Defocus to avoid grooves
Sometimes engravings seem to have slight grooves. A Z-offset of 0.5 to 2 mm avoids grooves and you
will achieve smooth and clean results.
A Multiple cutting passes
2-3 cutting passes at low power are often better than 1 pass at a power level that is too high. Avoid
sticky edges and unsightly bulges of material along the cutting edge.
A Dark laminate with a bright top layer
Are you familiar with this problem? You are engraving the bright top layer of a dark laminate, then cut
the workpiece and by cutting it the remaining bright top layer gets dirty.
Our tip: Engrave the desired motif and then apply masking tape or painters masking tape, this protects
the light-colored material during the cutting process and you can simply pull off the resulting dust along
with the tape.
Handbook for engravers Materials 18
marking cutting engraving
A How to clean laminates after laser processing
If smoke residue occurs on the workpiece during laser processing, we recommend that you clean them
off using methylated spirits. Simply wipe off with a cloth moistened with methylated spirits, followed
immediately by a wipe with a clean, dry cloth. Nano sponges (often referred to as dirt erasers) can also
be very helpful when cleaning laminates.
Caution on glossy surfaces: Please first carry out a test on a sample piece, in order to ascertain
whether the surface is affected by the methylated spirits, i.e. whether it turns matte for example.
Leather
A Warning: PVC free leatherette
Please note that leatherette often contains PVC compounds and therefore cannot be laser processed.
There is a danger that harmful gases may be released.
Engraving and cutting of leather causes no problems at all
A Masking tape
As already mentioned previously, masking tape can be very helpful when processing delicate materials.
This is also the case with natural leather. When applying the masking is tape it is important to:
Cover the entire engraving or cutting area
Apply the tape without air inclusions or wrinkles
Use a squeegee to press down firmly on the material
You can apply the tape just before cutting or engrave through it immediately, depending on the motif
you choose. Particularly for very fine motifs, it is advisable to apply the tape only after the engraving
process. In general, it can be said that relatively little power is required for engraving leather, in order to
achieve best results.
Handbook for engravers Materials 19
marking cutting engraving
Metal
In contrast to laser processing with a CO2 laser it is important to distinguish between different process-
es when marking metal with a fiber laser:
Engraving Annealing Coating ablation
Stainless steel, titanium,...
Metal is partially vaporized Local temperature rises to just Anodized aluminum,
during the process below the materials melting painted metal, foil
This creates a depression point Top layer is removed
Very durable marking An oxide layer is created just High contrast
High energy is required below the materials surface Marking of material
The surface is not damaged High speed during marking
High contrast marking of
material
A Cleaning with a sponge and water
Smoke residues on the material surface are the result of rapid temperature rises during engraving and
explosive vaporization. Consequently, engravings appear hazy. The edges of the engraving look
washed out and the quality of the engraving seems inferior.
Cleaned with a sponge and
Without cleaning Cleaned with a cloth
then air-dried
For perfect results, the engraved workpiece must be cleaned with water and a sponge
and then air-dried.
Handbook for engravers Materials 20
marking cutting engraving
A Processing metal with a CO2 laser - spray and paste make it possible
CO2 users commonly use ceramic powders, in order to mark metal. This powder must be applied to the
workpiece as a spray or paste and then be washed off again after the laser process. During laser
processing the powder is burnt into the material.
When this process is used for laser marking metals, high contrasts can be achieved with a CO2 laser
on absorption-weak metals. Sprays and pastes are available from manufacturers, such as TherMark
or CerMark.
Paper & cardboard
There are countless types of
paper with and without coating
in addition there are different
types of cardboard, corrugated
cardboard, dyed or multi-layered
and many more.
Individual invitation on multi-layered paper
The effect is created by removing a layer of paper.
A Small lens for small details
In order to best recreate detailed images on paper, we recommend that you work with a 1.5 lens. The
smaller laser spot makes particularly precise and fine engravings possible.
A Work in focus
In general, it can be said that the focus must be perfect, in order to achieve perfect results.
We recommend that you do not set the focus until the vacuum table is switched on, so that
the paper is resting on it as firmly as when you are processing it with the laser.
A Vacuum and adhesive tape
A vacuum table also helps to ensure that the paper lies flat on the table and that resulting vapors are
extracted. In addition, it can be helpful to fix the paper in place with adhesive tape. If you are not
working with a vacuum table but with a honeycomb table, then the Air Assist can help reduce the
amount of smoke residue that builds up along the cutting gap.
Handbook for engravers Materials 21
marking cutting engraving
JobControl Vision camera
mounted on a Speedy laser
head
A JobControl Vision exact cutting of printed matter
When printed material is to be cut, JobControl Vision helps to compensate for distortions. Pass marks
are printed on the edge of the design. The camera attached to the lasers processing head reads the
pass marks prior to cutting and compares the read positions with the positions provided for in the origi-
nal file. Adjustments are made automatically for
any deviation found and no manual alignment is therefore required.
A Fading colored paper
Colored paper can be made to look faded at low power levels and white areas can thus be created. If
the paper should turn yellowish or brownish, too much power was used and the paper was burnt.
A Removal of one or more layers in multi-layered papers
In multi-layered papers one (or more) layers can be removed. Depending on the type of paper the
parameters vary but it can be said, that higher power levels are required
than for fading paper.
3D objects can be created
by assembling or gluing together
for example corrugated cardboard.
Handbook for engravers Materials 22
marking cutting engraving
Stone
As with wood and paper, here, too, you cannot really speak of stone as a singular type of material. In
general dark, regular stones are very well suited for engraving, for example:
Slate
Granite
Dark marble
Salt crystals
Engraved and polished granite slab Photo engraving on a stone slab
A Polished or natural A Photo engraving on stone
The surface of the stones does not have to be As stones have an uneven surface, they are
polished, natural stone structures are also best suited for coarsely rasterized images
well-suited to laser processing. (250-333 dpi). Very fine and detailed images
may be difficult under certain circumstances,
A Synthetic resin for contrasts however, this very much depends on the
In order to achieve a stronger contrast, you can structure of the stone.
fill the engraving with resin or varnish.
Especially with polished stones, the engraving
has a rougher surface to which color or rather
resins can adhere.
Handbook for engravers Materials 23
marking cutting engraving
Textiles
The term textiles covers a wide range of materials. Here, too, we have of course tried to gather the
most important tips for you. As the industry continues to develop new blends and finishing techniques,
a myriad of different materials and laser processing options now exist.
We have prepared a small selection of our favorite textiles here:
A Fleece and Softshell
Both materials are very well suited for processing. For perfect engraving results, we recommend
that you use a 4 inch lens and work with a resolution of 250 dpi.
A Jeans
Denim material also delivers beautiful engraving results or rather it can be faded. The
engraving area turns white, once the material has been cleaned of smoke residues. The
easiest option is to put the item into the washing machine after laser processing
A Felt (synthetic bers)
Felt made from synthetic fibers can be processed very well with the laser. During cutting
the fibers seal themselves (agglutinate) along the cutting edge and this prevents fraying. Art felt is
also suitable for engraving, as you can see on this picture:
Pattern engraved on felt
A Alcantara
The microfiber material, which looks like artificial suede, is perfect for engraving and cutting. One
advantage is that cutting edges are sealed (this is true for almost all man-made textiles). The material
washes well and can look incredibly like real leather.
Handbook for engravers Materials 24
marking cutting engraving
A Neoprene
Neoprene is an extremely versatile material and available in various colors and thicknesses. Normally it
consists of a black or dark gray core, which has been coated in colored fabric layers on both sides.
When cutting neoprene the cutting edges will seal themselves and thus prevent fraying. When engrav-
ing the top layer, it is possible to completely remove it, so that the black core is revealed. This option
delivers great contrasts, especially where a very gaudy top layer has been used. The other option is to
engrave the top layer at low power and thus to achieve a bleaching or darkening of the engraved area.
Different forms of engraving on
neoprene
CAUTION! There is more than one kind of neoprene
Only SBR (styrene-butadiene rubber) is suitable for laser processing. Please do not use any other
neoprene blends, such as CR (chloroprene rubber) or SCR (styrene chloroprene rubber), as these are
not suitable for laser processing.
A LaserFlex - as easy as ironing
LaserFlex is a high quality, multi-layered polyurethane
film that has been specifically designed for
processing with the laser. Finish textiles with designs
of your choice, logos and lettering with a screen-like
finish. Optimal laser settings vary depending on the
laser power level and the speed of your laser plotter.
We recommend processing from the bottom up while
using the highest possible exhaust power level. This
way any dust produced is no longer drawn across the
already laser processed area. We also recommend
that you work with a vacuum table, as the wafer-thin
film may otherwise arch slightly.
Finished application of LaserFlex
film on a black T-Shirt
Handbook for engravers Materials 25
marking cutting engraving
Other tips and tricks
Computer hardware
How to select the correct focus lens
Best results with laser engraving or cutting are achieved by using
different lenses. Just as different camera lenses are used for close-ups
or wide-angle shots.
The decision, which lens should be used, depends on a number of factors:
Laser power level
Material type
Detailing and resolution of graphics (dpi)
Thickness of the material
Viewing distance
A general rule of thumb is: The more detailed the graphics, the shorter the focal length used
during laser engraving. The thicker the material to be laser cut, the greater the focal length.
The depth of focus (focus tolerance) in turn indicates the range where the laser beam is optimally
focused. The longer the focal length, the longer the depth of focus, i.e. the depth of focus of a 5 inch
lens is about twice as long as that of a 2.5 inch lens. That is why, for example, the resultant cutting
edge of thicker materials is straighter with a 5 inch lens than when using a 2.5 inch lens.
A Technical information
At the same time the diameter of the laser beam focus increases in size the bigger the focal length of
the focusing lens is (in a 5.0 inch lens it is twice as big as that of a 2.5 inch lens, i.e. there is a linear
correlation). As a result, the lasers performance (wattage) is distributed over a larger area. This
decreases the intensity (power per unit of surface area) and with it the lasers maximum resultant
temperature across the (enlarged) focus area. The use of a lens with a larger focal length might there-
fore represent an advantage when working with materials which are sensitive to temperature (e.g.
laminates). The larger focus diameter means a bigger line width. This allows filling lines to be further
apart and thus to be more quickly lasered.
Find out how you can increase the life of your lenses through regular maintenance
from page 41 onwards in our Lens cleaning guide.
Handbook for engravers Other tips and tricks 26
marking cutting engraving
Here we have summarized all lenses for our Speedy lasers along with optimal application areas.
Lens Application areas for engraving / marking Application areas for cutting
Low laser power levels, thin
Graphics with fine details, (> 500 dpi materials (e.g. paper),
1.5 inch CO2
resolution), Stamps with fine writing Acrylic < 6 mm, Wood of
medium hardness < 8 mm.
Graphics with medium details and
Medium laser power levels,
resolution (500 dpi resolution; with
2 inch CO2 Acrylic < 8 mm, Wood of
reduced sharpness to 100 dpi
medium hardness < 12 mm.
resolution), standard engravings
High laser power levels,
Acrylic < 12mm,
Graphics with less detail, low resolution (<500
Wood of medium hardness <
dpi). Engravings on heat-sensitive materials
2.5 inch CO2 15mm
(e.g. laminates), when large areas are to be
Delivers
removed completely.
better edge quality during laser
cutting than lower focal lengths
See 2.5 inch lens.
Increases the distance
2.5 inch CO2 between laser head and materi-
Maximum dis- Used exclusively for cutting al. Especially useful when an
tance increased distance is required
due to the nature of the material
and the graphics.
Standard lens for the Speedy flexx series.
Permeable both for CO2 lasers as well as fiber
lasers. Both beam sources can be used Features as for 2.5 inch CO2
2.85 inch flexx
without changing the lens lens and 3.2 inch fiber lens
Other features as for the 2.5 inch CO2 lens and
the 3.2 inch fiber lens
Standard lens for fiber lasers with an extreme-
3.2 inch
ly small focal diameter. Graphics with fine
fiber
details, (> 500 dpi resolution)
Special lens for SP500 rotary attachment.
3.75 inch CO2 This lens is not used for laser
Allows processing of circular engraving
Circular engraving cutting
objects that are less than 50 mm in diameter
Fire engraving of wood, laser engraving of
4.0 inch CO2 graphics with low detailing using high laser Foam rubber
power levels
High laser power levels,
Acrylic < 25 mm,Wood of
medium hardness < 20 mm
5.0 inch CO2 Is not used for laser engraving
Delivers better edge quality
during laser cutting than lower
focal lengths
Handbook for engravers Other tips and tricks 27
marking cutting engraving
Lens Application areas for engraving / marking Application areas for cutting
Lens for a fiber laser, when materials
are to be marked that are not absolutely flat.
5.0 inch fiber
The larger focal length offers greater tolerance
when focusing.
High laser power levels,
Acrylic < 40 mm
7.5 inch CO2
Is not used for laser engraving Delivers better edge quality
(for SP1500)
during laser cutting than lower
focal lengths
Please keep in mind that not every lens is available for every device. We are happy to advise you.
Exhaust system
A good exhaust system is essential for the safe and clean operation of your laser device. Dust and gas
must be removed from the processing area. Furthermore, an exhaust system filters out smells pro-
duced during laser processing. In addition, exhaust systems ensure the quality of your lasered end
products. The correct removal of dust and gases protects your materials from
contamination.
A detailed overview of which Trotec exhaust system is best suited for each device can be found on our
website www.troteclaser.com. Of course your local contact person will also be happy to advise you on
which system best suits your needs.
Tip: In order to direct the exhaust systems extraction performance onto the processing
surface, simply cover the slits with magnetic strips or adhesive tape.
Atmos exhaust systems are
available in a range of sizes to
match your needs
Handbook for engravers Other tips and tricks 28
marking cutting engraving
The correct throttle setting for your application
The Trotec air throttle regulates the airflow between the exhaust system and the 75 mm suction
connections on the Speedy 300, Speedy 400 or SP500 when using a vacuum table.
By reducing airflow into this port, the tables extraction power level is automatically increased and
higher vacuum pressure is thus created or rather the removal of vapors via the table is increased.
This leads to an improved hold of films, paper and other thin materials. In addition, the cut quality of
acrylic or other plastics is increased as resulting fumes are extracted immediately, which results in
clear and shiny cutting edges.
Setting the throttle is very simple:
closed partially open open
Full exhaust performance on the The less you open the throttle, Exhaust performance at the
vacuum table the more pressure acts on the table and
No exhaust performance via the vacuum table and the fewer in the processing area is
exhaust slits in the fumes are removed via the normal, as if no throttle had
processing area Speedys been installed
back wall
Ideal: Combined engraving Ideal: Engraving with high dust
Ideal: Cutting and cutting with low dust genera- generation
tion (e.g. stamp rubber)
Handbook for engravers Other tips and tricks 29
marking cutting engraving
The Trotec table concept -
offers the right table for every application
Depending on the application, it may be necessary to adjust the processing table. For example, foils or
paper require a vacuum table with high exhaust power levels, in order to achieve optimum results.
When cutting acrylic, however, as few contact points as possible are desirable, in order to avoid back
reflections - here an acrylic cutting grid or lamella cutting table would be suitable. In the following
paragraphs we have summarized all of the tables and matching applications.
The ideal table for every application can be selected and replaced easily.
Engraving or standard table:
In laser engraving, cutting or marking the evenness of the processing table is an essential criterion for
optimal results, since it is a prerequisite to achieving correct focus across the entire surface. Conse-
quently, the processing table is very robust and perfectly flat as well as being ferromagnetic across its
entire surface. This means that you can easily fix thin materials, such as paper or foils in place using
magnets.
Honeycomb table top:
With small honeycombs: The fine honeycomb table provides greater stability thanks to more support
points. Furthermore, very small parts, for example in model construction applications, can be pro-
cessed more successfully using the fine honeycomb top as parts cannot fall between individual honey-
combs as easily.
With large honeycombs: The honeycomb table with large honeycombs has the advantage that the
material rests on fewer points and therefore fewer back reflections arise. Due to the large distances
between individual honeycombs this table does not offer as much stability as the fine honeycomb table
and you should therefore avoid placing heavy materials on the large honeycombs, as this can cause
damage.
Detailed view of the honeycomb
table
Handbook for engravers Other tips and tricks 30
marking cutting engraving
Vacuum table:
The vacuum table holds the material firmly and guarantees, for example, that films or paper lie flat.
Furthermore, vapors are removed quickly from the material, which means that smoke residues have
little chance to settle.
Aluminum grate cutting table:
The cutting grate offers a lot of stability and still leaves large gaps between support points. This table is
an all-rounder and suitable for a variety of applications.
Lamella cutting table:
Lamellae can be placed individually, consequently, the table can be adjusted to each individual applica-
tion. Aluminum lamellae are suitable for large and heavy workpieces. Acrylic lamellae provide a perfect
work surface for acrylic cutting applications.
Lamellae can be removed individually and reinserted flexibly
Acrylic cutting grates for perfect results in the processing of acrylic
Acrylic grates and lamellae:
For cutting acrylic, laminates or plastic films, there are special acrylic grates or lamellae to prevent back
reflections. Please do not cut wood or other materials on the acrylic grate as soot particles can easily
cause flame formation.
Handbook for engravers Other tips and tricks 31
marking cutting engraving
JobControl
Materials database
You will find a wide selection of pre-tested laser parameters in the Trotec JobControl software.
Choose between 52 different materials and thereby save time testing for optimum parameters.
JobControl gives you the opportunity to export and import parameter files. This has the advantage that
you can import pre-tested parameters into your database at a click of the mouse, which not only saves
you time but also avoids mistakes.
Are you already familiar with our sample database, which contains many creative ideas and
examples for working with the laser? At www.troteclaser.com you will nd templates and the
corresponding JobControl les for free download. Let yourself be inspired and discover
more application options with which you can expand your portfolio.
Exporting a parameter le
Furthermore, it is also possible to export the entire materials database, individual groups of materials or
single materials, in order to secure them for example on an external drive or to use them at another
workstation.
JobControl files are stored in an .xml format and reimported. In order to export a file follow the step-by
step instructions:
Export the entire materials database, a material group or a single material
Open JobControl X on your computer
Select Settings
Define material template Ctrl + M
The materials database opens
Handbook for engravers Other tips and tricks 32
marking cutting engraving
You can also open the materials database by double clicking the processing area.
Highlight the materials group
Use the left mouse button to click on the arrow of the Settings symbol
The selection window opens
Now choose whether to
- export the entire materials database, i.e. Export All
- export the selected materials group, i.e. Export the Selected Group
A dialog box opens and you can save the exported material data as an .xml file on your desktop or in
a directory of your choice
Click Save
JobControl Settings Material template Export the desired material or even the whole
definition database
Tip: When exporting multiple les, we recommend that you rename them accordingly,
in order to be able to identify them more easily when importing them again at a later date.
Handbook for engravers Other tips and tricks 33
marking cutting engraving
Importing a parameter le
It is as easy to import of parameters as it is to export them, simply follow the steps and JobControl will
be ready to start laser processing immediately.
Open JobControl on your computer
Select Settings
Define material template (Ctrl + M)
JobControl Settings Define material template
With a double-click on the processing surface, the material database opens.
The JobControl X materials database opens
Create a new materials group by clicking on Create Material Group and
- thereby creating said group in your directory (option 1)
- Highlight a pre-existing materials group, into which you want to save your file to be imported (option
2)
Now with the left mouse button click on the arrow of the Settings icon
The selection window opens
Click on Import from File
Import new parameters, for example from our pool of
sample patterns available online at www.troteclaser.
com
Handbook for engravers Other tips and tricks 34
marking cutting engraving
Select your file and click on Open
Another dialog box opens and the materials designation of the file to be imported is shown
Now you can choose, whether
a) to import the desired material and create a copy using the same material designation or
(b) whether to import the desired material and replace an existing file with same material designation
Tip: Select option a) in order not to lose existing settings, you can always administer changes
to the materials database in JobControl X manually at any time
the desired materials setting are now imported into
the materials database and displayed by
JobControl X
in order to save changes in the materials database,
click on OK
the .xml file held on the desktop can now be deleted
(data is secured in JobControl.)
Determine where your new parameters are
to be stored
Tip: When dealing with multiple les upload each le into the desired materials group
separately and only click OK once the upload is complete.
Handbook for engravers Other tips and tricks 35
marking cutting engraving
Password protected materials
Has this happened to you? You have unintentionally overwritten the parameters in JobControl and
cannot remember the original values. No problem: As administrator you can password-protect
individual materials or entire material groups.
Use the left mouse key to click on the arrow of the Settings symbol
The selection box opens now select Lock
Set main password
With this function you as administrator can lock material groups or individual materials and / or unlock
them, locked data is identified with a lock
symbol
Click on OK to save the changes
Lock materials
or groups
JobControl functions that make laser processing
even easier
Standard: The most commonly used engraving and cutting process.
Photo-optimized: Optimizes high resolution images to maximum quality.
A third-party image editing software is thus not required because the image
is automatically rasterized.
Handbook for engravers Other tips and tricks 36
marking cutting engraving
Stamp: Your layout is automatically mirrored and inverted, stamp edges can also be
optimized. The webs function, in which the cutting line is automatically interrupted, so
that the cut stamp plate remains connected to the raw material, further facilitates
production.
Seal press: Is used in the production of laser engraved and cut seals for seal presses.
Automatically creates positive and negative die plates to match the selected paper
thickness as well as cutting lines and the positioning nose.
How do I nd the perfect
laser parameters?
In the Materials chapter from page 9 we have compiled tips and tricks for the most popular materials.
Of course, there are also materials that we have not yet tested ourselves. We recommend you use the
following tool to test out the appropriate parameters:
Engraving
In order to find the best possible engraving parameters for an unknown material, draw a black
contourless rectangle in CorelDraw. The size of the field is dependent on the size of the material - as
a standard size 50 x 50 mm is recommended.
Engraving template to test
parameters
Handbook for engravers Other tips and tricks 37
marking cutting engraving
Send the field at low power (about 10-20%), maximum speed and 500 dpi to the laser. As soon as you
then start the job, the bidirectional communication between the laser and JobControl allows you to
change the parameters during the engraving process. If no result is visible at low power, you can
directly adjust both the power and speed in JobControl. We recommend to double the power level as a
first step. Depending on how the result looks, double or reduce the power level to until you find the best
settings for you.
You can change the parameters on the fly, simply by entering the values in the edit line
and pressing Enter
Cutting
The following graphic is advisable, in order to test cutting parameters:
The rectangle with two differently
rounded corners offers the advantage
that both straight cutting lines as well as more
complex shapes are possible with the tested
settings.
Template to test
cutting parameters
Handbook for engravers Other tips and tricks 38
marking cutting engraving
Shortcuts
key combinations
Everyone knows Copy and Paste nowadays. Other keyboard shortcuts and combinations
can also help to make your everyday life easier and save you time. Here we have compiled a small
selection of the most important key combinations for you and listed them on the following pages.
JobControl
Keyboard shortcuts Description
F1 Help
Ctrl + - or Ctrl + + Zoom out or in
Ctrl + 0 or Shift + F4 Zoom on plate
Alt + 0 or F4 Zoom on job
F8 Marker to laser
Ctrl + N New plate
Ctrl + O Open plate
Ctrl + S Save plate
Ctrl + P Print
Ctrl + A Select all jobs
Ctrl + R Reset selected jobs
Ctrl + G or F12 Start
Ctrl + F Pause
Ctrl + E Stop
Duplicate job (either on the plate
Ctrl + D
or in the queue)
Remove Delete selected jobs
Ctrl + delete Delete selected marker
Ctrl + M Open materials database
(back) Job back in queue
Ctrl + space bar Rotate job
Handbook for engravers Shortcuts key combinations 39
marking cutting engraving
CorelDraw
Align and arrange objects
Keyboard shortcuts Description
C Align object(s) centrally and vertically
E Align object centrally and horizontally
P Align object centrally on the side
L or R Left-aligned or right-aligned
T or B Align at the top or bottom
Shift + A
Distribute distances vertically or horizontally between objects
or Shift + P
Text
Keyboard shortcuts Description
Ctrl + B Bold
Ctrl + I Italics
Ctrl + U Underlined
Ctrl + 4 or Ctrl + 6 Increase or decrease font size by one increment
Ctrl + L or Ctrl + R Left-aligned or right-aligned
Ctrl + F12 Spell checker
F-keys
Keyboard shortcuts Description
F1 Help
F2 Jump to zoom tool once
F3 Reduce size of drawing
F4 Show all objects
F5 Draw lines and curves (freehand mode)
F6 Rectangle tool
F7 Circle / ellipse tool
F8 Text tool
F9 View full page
F10 Node edit (anchor)
F11 Color gradient
F12 Contour pen
Handbook for engravers Shortcuts key combinations 40
marking cutting engraving
Finishing
Lens cleaning
Clean optics are a prerequisite for perfect engraving and cutting results. Certain materials, such as
wood or stamp rubber, create more dust during engraving than other applications. Depending on the
respective application optics should be cleaned at regular intervals. This ensures the longevity of the
laser as well as consistently high quality of engraving.
How does that work?
It is really easy to keep optics in good condition. A brief check of the lens and the mirror on the pro-
cessing head should be part of your daily laser care routine. It is best to check the side mirrors once a
month. Depending on the material used these intervals may have to be shortened. Thanks to propri-
etary Trotec InPack technologyTM lenses and mirrors are protected from dust. This reduces the
amount of cleaning required enormously.
Step 1 - Blow away loose particles (dust, fluff)
A small bellows helps to remove lint and dust. Alternatively, you can of course also use the lasers
compressed air supply. If the optics are still dirty, just continue with step 2.
Step 2 clean with cleaning fluid and cloths
Carefully remove the optics from the laser device. Rinse the lens with cleaning fluid and place it on a
clean cloth. Now wet the lens surface with cleaning fluid and leave to soak in for about a minute. Then
dampen a cloth and wipe down the surface of the lens without exerting any pressure on it. If the lens or
mirror is still dirty, simply repeat the process. Thats it!
Template to test
cutting parameters
Handbook for engravers Finishing 41
marking cutting engraving
Optics: More sensitive than glass
It is very important to treat the optics extra carefully. Never use any kind of tool, which could scratch
the surface. We recommend that you use the cleaning liquid and cloths supplied in the accessory box.
Alternatively, you can also use cotton swabs.
General cleaning
You should check at least once every day, whether dust has accumulated inside the engraving system.
In case of soiling, the machine must of course be cleaned. How often you clean the machine does of
course depend on the type of materials that are processed.
CAUTION: Due to a lack of cleaning, flammable components may build up in the interior and in the
exhaust area and significantly increase the risk of fire.
Bring the engraving table into a position where you find it easy to clean the surface with window
cleaning agents and paper towels.
Make sure that the appliance is switched off and unplugged. Open the lid.
Remove all loose debris and deposits carefully from the machines interior.
Clean the laser tube cover.
You can clean the viewing window with a cotton cloth. Do not use paper towels, as these could
scratch the acrylic.
A Vacuum cleaner
Do you work with rubber or other materials that cause a lot of dust? A vacuum cleaner helps to remove
dirt and dust particles from the machine and saves a lot of time!
Handbook for engravers Finishing 42
You might also like
- How-To - Improve Engraving Quality of Laser Machine - CartonusDocument5 pagesHow-To - Improve Engraving Quality of Laser Machine - CartonussunethpfNo ratings yet
- 2021 WMLookBook DigitalPrintDocument76 pages2021 WMLookBook DigitalPrintodhiles1No ratings yet
- Airbrush The Complete Studio HandbookDocument191 pagesAirbrush The Complete Studio HandbookRicky86% (21)
- Diy UkeleleDocument16 pagesDiy UkeleleLucas Ramón SilvestreNo ratings yet
- Rotary Tattoo Machine Motors - Portescap PDFDocument3 pagesRotary Tattoo Machine Motors - Portescap PDFMister KennyNo ratings yet
- Faqs - Dremel Digilab 3D Printers: What Is 3D Printing?Document15 pagesFaqs - Dremel Digilab 3D Printers: What Is 3D Printing?Noé VargasNo ratings yet
- How To Set The Speed of A Tattoo Machine - Education PDFDocument5 pagesHow To Set The Speed of A Tattoo Machine - Education PDFMister KennyNo ratings yet
- Soldering Equipment: How To Solder - Soldering TutorialDocument7 pagesSoldering Equipment: How To Solder - Soldering TutorialAnonymous f6goFflg3TNo ratings yet
- AIRBRUSH TECHNIQUE MAGAZINE Issue50Document32 pagesAIRBRUSH TECHNIQUE MAGAZINE Issue50Roberto SavoiaNo ratings yet
- FCAW or Flux Cored Arc W..Document5 pagesFCAW or Flux Cored Arc W..smartcad60No ratings yet
- Laser Cutter 101Document36 pagesLaser Cutter 101jinxy06No ratings yet
- Stencil TechnologyDocument15 pagesStencil TechnologyVinceDeSilvaNo ratings yet
- Airbrush Technique Magazine Issue 26Document32 pagesAirbrush Technique Magazine Issue 26Roberto SavoiaNo ratings yet
- Airbrush The Magazine - Issue 1 - March-April 2019 PDFDocument46 pagesAirbrush The Magazine - Issue 1 - March-April 2019 PDFtae talNo ratings yet
- (2018) ISC2 CCSP Dumps With Valid CCSP Exam Questions PDFDocument7 pages(2018) ISC2 CCSP Dumps With Valid CCSP Exam Questions PDFkumar dharmNo ratings yet
- Dremel Catalogue 2014-2015Document132 pagesDremel Catalogue 2014-2015azukickNo ratings yet
- Build It - December 2021Document134 pagesBuild It - December 2021ethan mcdonald100% (1)
- ABA FraserStencil05Document5 pagesABA FraserStencil05Roberto SavoiaNo ratings yet
- Introduction To CAD: 2D To 3D ModelingDocument22 pagesIntroduction To CAD: 2D To 3D ModelingFathima JNo ratings yet
- GR S CatalogDocument56 pagesGR S CatalogDuede100% (1)
- Laser Cutting PDFDocument29 pagesLaser Cutting PDFMohammad Ishfaq Bhat100% (1)
- How to Create Beautiful “One Stroke” Flowers Nails Like a Pro?From EverandHow to Create Beautiful “One Stroke” Flowers Nails Like a Pro?No ratings yet
- CAD Projects with Tinkercad | 3D Models Part 1: Learn how to create advanced 3D objects with Tinkercad in an easy wayFrom EverandCAD Projects with Tinkercad | 3D Models Part 1: Learn how to create advanced 3D objects with Tinkercad in an easy wayNo ratings yet
- Laser Engraving Rubber StampsDocument4 pagesLaser Engraving Rubber StampsAnonymous hpUVR2No ratings yet
- Photograph To StencilDocument10 pagesPhotograph To StencilcacalinoNo ratings yet
- 3D Design ClassDocument21 pages3D Design Classmarius_danila8736100% (2)
- Plasma Arc Cutting System: Service Manual 802280 - Revision 4Document94 pagesPlasma Arc Cutting System: Service Manual 802280 - Revision 4jr100% (1)
- Robot Welding TipsDocument50 pagesRobot Welding Tipscentaury20130% (1)
- Sap Hana and TableauDocument6 pagesSap Hana and Tableauusd30547100% (1)
- Introduction To Screen Printing: Creating Your StencilDocument4 pagesIntroduction To Screen Printing: Creating Your Stencilmona shamsNo ratings yet
- A Little Book of Making Tools and Equipment for the Studio: Includes Instructions for Making a Printing Press, Line Printing Blocks, Rubber Stamp Making, Stencil Cutting and StencillingFrom EverandA Little Book of Making Tools and Equipment for the Studio: Includes Instructions for Making a Printing Press, Line Printing Blocks, Rubber Stamp Making, Stencil Cutting and StencillingNo ratings yet
- Catalog Drawing PDFDocument49 pagesCatalog Drawing PDFraul_urbNo ratings yet
- Procedure-Part-A - Structural Works - PDFDocument58 pagesProcedure-Part-A - Structural Works - PDFquiron2014No ratings yet
- Airbrush The Magazine - 100 - Artists - Special - Collectors - Edition - November - 2019Document40 pagesAirbrush The Magazine - 100 - Artists - Special - Collectors - Edition - November - 2019Roberto Savoia100% (1)
- Book Compilation 5 11Document37 pagesBook Compilation 5 11api-251382768No ratings yet
- Mig Welding MasteryDocument32 pagesMig Welding MasteryRevankar B R ShetNo ratings yet
- Internal Tool CatalogDocument72 pagesInternal Tool CatalogJeff HankoNo ratings yet
- Emerson - Digital Vs InverterDocument64 pagesEmerson - Digital Vs Invertersachinmangrulkar100% (2)
- XY Plotter V2.0 Laser Engraver Upgrade Pack User Guide MDraw Version 1.0Document41 pagesXY Plotter V2.0 Laser Engraver Upgrade Pack User Guide MDraw Version 1.0franklinNo ratings yet
- Red Hat Training Certification Sales PresentationDocument35 pagesRed Hat Training Certification Sales PresentationMohamed Hussien HamedNo ratings yet
- Drawing Setup Guidelines For Laser Cutting and Engraving - CorelDRAW - Cut Laser CutDocument11 pagesDrawing Setup Guidelines For Laser Cutting and Engraving - CorelDRAW - Cut Laser Cuttarek_gNo ratings yet
- FXD RecloserControl v2 Color2Document16 pagesFXD RecloserControl v2 Color2erty ertyuNo ratings yet
- Inkscape Laser Plug-InDocument26 pagesInkscape Laser Plug-InprezimeNo ratings yet
- Oracle HCM Cloud OverviewDocument35 pagesOracle HCM Cloud OverviewAngelVillalobosNo ratings yet
- Createx Airbrush ColorsDocument2 pagesCreatex Airbrush ColorsHeidi LeeNo ratings yet
- C++ NotesDocument141 pagesC++ NotesSharfuddin ZishanNo ratings yet
- Glass Painting Designs - Blogspot.in Glass PaintingDocument8 pagesGlass Painting Designs - Blogspot.in Glass PaintingLavanya VallbhareddyNo ratings yet
- Prepare A Color Image For Laser Engraving - 8 Steps (With Pictures) - InstructablesDocument14 pagesPrepare A Color Image For Laser Engraving - 8 Steps (With Pictures) - Instructablesmiroljub0% (1)
- Airbrush 101 Print FinalDocument6 pagesAirbrush 101 Print FinalDilan Rasyid100% (1)
- Tutorial Glass EyeDocument186 pagesTutorial Glass EyeGheorghe IoanaNo ratings yet
- Whale Carving PatternDocument2 pagesWhale Carving PatternwhitouNo ratings yet
- DogCollarAllSizes OTAxNzDocument18 pagesDogCollarAllSizes OTAxNzDevlin BelfastNo ratings yet
- Pyrography: CharacteristicsDocument4 pagesPyrography: CharacteristicsJack SageNo ratings yet
- Small Laser Engraving MachineDocument9 pagesSmall Laser Engraving MachineMarcelo CarvalhoNo ratings yet
- PDF RecordDocument327 pagesPDF Recordraluca_ib100% (1)
- Adobe Illustrator Drawing Setup Guidelines For Laser Cutting & Engraving - CutLasercutDocument11 pagesAdobe Illustrator Drawing Setup Guidelines For Laser Cutting & Engraving - CutLasercuttarek_gNo ratings yet
- DIY SKateboard MouldDocument7 pagesDIY SKateboard MouldninagikaNo ratings yet
- 3D Printed Han Solo's DL-44 Blaster Kit Visual Assembly GuideDocument13 pages3D Printed Han Solo's DL-44 Blaster Kit Visual Assembly GuideChristian MaknaNo ratings yet
- Easy To Build CNC Mill Stepper Motor and Driver Ci - (Wazhua - Com)Document15 pagesEasy To Build CNC Mill Stepper Motor and Driver Ci - (Wazhua - Com)Kashif MirzaNo ratings yet
- Preparation For The Fiber Laser Machine InstallationDocument2 pagesPreparation For The Fiber Laser Machine InstallationLuis Fernando ValenciaNo ratings yet
- Adamsavagemoldmaking Pdfprimer 1475880130Document22 pagesAdamsavagemoldmaking Pdfprimer 1475880130Franchine NiNo ratings yet
- Dremel Catalog 2013Document70 pagesDremel Catalog 2013wdowiuueNo ratings yet
- Hardening and TemperingDocument3 pagesHardening and TemperingwtfnoneoNo ratings yet
- Trotec Tutorial ENDocument26 pagesTrotec Tutorial ENmaarten.geraertsNo ratings yet
- From Drawing To Device - A Guide For Laser CuttingDocument3 pagesFrom Drawing To Device - A Guide For Laser CuttingasdfghjklNo ratings yet
- Using The Dremel DigiLab Laser Cutter v3.2Document9 pagesUsing The Dremel DigiLab Laser Cutter v3.2Andrew F.No ratings yet
- Never Been This Easy!: Engraving HasDocument8 pagesNever Been This Easy!: Engraving Hasjustdoit1212No ratings yet
- Cea 4022Document25 pagesCea 4022mohammadNo ratings yet
- Creating WO SOP and Teko in SapDocument10 pagesCreating WO SOP and Teko in SapGeorge AgafinaNo ratings yet
- Top 200 Arduino Based Home Automation Projects PDFDocument27 pagesTop 200 Arduino Based Home Automation Projects PDFDefinal ChaniagoNo ratings yet
- QRCP 2018 Data SheetDocument2 pagesQRCP 2018 Data SheetbeimanalfredoNo ratings yet
- Onkyo Tx-Sr500e PDFDocument44 pagesOnkyo Tx-Sr500e PDFLászló TóthNo ratings yet
- Sunlight StyleGuide DataViz PDFDocument13 pagesSunlight StyleGuide DataViz PDFSai Kiran AdepuNo ratings yet
- Capacity PlanningDocument11 pagesCapacity PlanningaleenaNo ratings yet
- TOLA NotesDocument22 pagesTOLA NotesSam TNo ratings yet
- TU Delft Camber CorrectionDocument19 pagesTU Delft Camber CorrectionPrakash ChouhanNo ratings yet
- Quad 405 Current Dumping Audio Amplifer DCDDocument3 pagesQuad 405 Current Dumping Audio Amplifer DCDmetinprivat01No ratings yet
- R7410102 Finite Element Methods in Civil EngineeringDocument4 pagesR7410102 Finite Element Methods in Civil EngineeringsivabharathamurthyNo ratings yet
- Document 4Document70 pagesDocument 4api-3734530100% (3)
- Adjusted AU7505 CW Pump-Screening (Harbin)Document2 pagesAdjusted AU7505 CW Pump-Screening (Harbin)waqas_a_shaikh4348No ratings yet
- Notice of Dissolution DR-3: Form (Rev. 07103)Document1 pageNotice of Dissolution DR-3: Form (Rev. 07103)Zach EdwardsNo ratings yet
- ODocument164 pagesOJONICHINo ratings yet
- USB QICii Getting Started GuideDocument14 pagesUSB QICii Getting Started GuideWilliam GuarientiNo ratings yet
- Upgrep Repository Merge Upgphys ( ) Prepare The Application DataDocument11 pagesUpgrep Repository Merge Upgphys ( ) Prepare The Application DataKhang DươngNo ratings yet
- Samsung Group: By: Ethel Herna C. PabitoDocument13 pagesSamsung Group: By: Ethel Herna C. PabitoEthel PabitoNo ratings yet
- Baan Query Tool 2.7: User Guide - Baan LNDocument28 pagesBaan Query Tool 2.7: User Guide - Baan LNmoughabatNo ratings yet
- Users GuideDocument220 pagesUsers GuideRicardo PequenoNo ratings yet