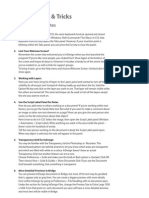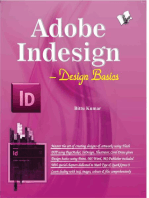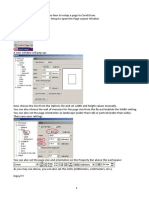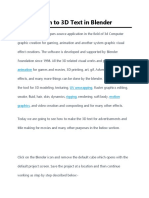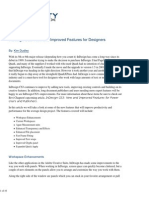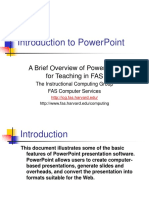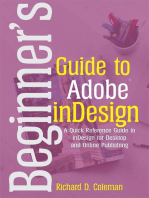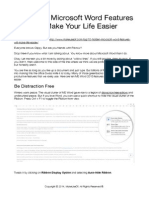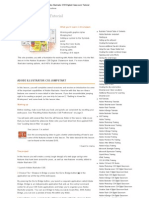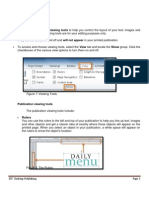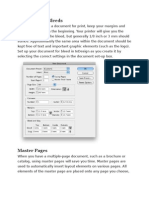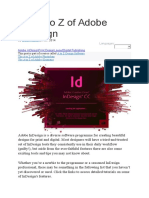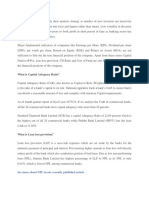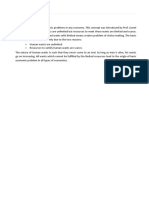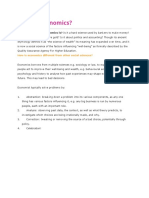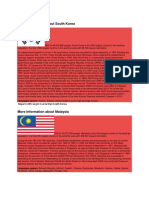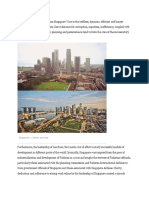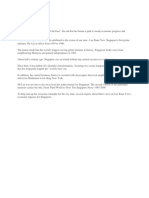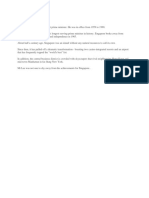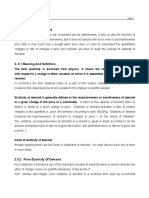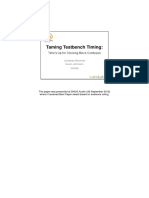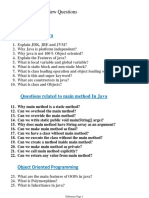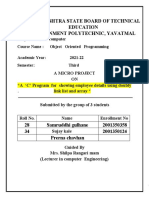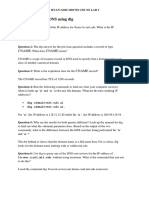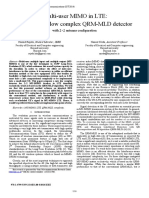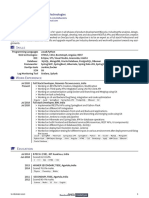Professional Documents
Culture Documents
14 Little-Known Indesign Tips: 1 Multiplace From Bridge
Uploaded by
Suniel ChhetriOriginal Title
Copyright
Available Formats
Share this document
Did you find this document useful?
Is this content inappropriate?
Report this DocumentCopyright:
Available Formats
14 Little-Known Indesign Tips: 1 Multiplace From Bridge
Uploaded by
Suniel ChhetriCopyright:
Available Formats
14 Little-Known InDesign Tips
INDESIGN TUTORIALS
SHARE
TERRY W HITE , JULY 8, 2010 / 29972 10
With each new version of InDesign (or any Creative Suite product), we usually hear about its new
features and start using them right away. However, there are always features that dont make it into
the marketing materials. So, Im going to cover 14 InDesign features you may not know about.
1 MULTIPLACE FROM BRIDGE
Although you can use File>Place in InDesign or simply drag-and-drop images into your InDesign
document, I find it much easier to bring in multiple images at once. Open Adobe Bridge, select the
images you want to use in your layout, and choose File>Place>In InDesign. This will automatically
switch you to InDesign and give you a loaded place cursor to insert your selected images. Use the
Arrow keys to cycle through the images in the cursor and simply click to place them. Then use the
Object>Fitting options, if necessary.
2 GO BETWEEN CHARACTER AND PARAGRAPH
To toggle between Character and Paragraph Formatting Controls (located in the Control panel),
press Command-Option-7 (PC: Ctrl-Alt-7). Doing this right from the keyboard without having to
reach for your mouse is very handy for verifying settings while in a text frame.
3 AUTOMATIC CONTINUED ON AND FROM
If you start text on one page and then continue it on another page, chances are youre going to
want to have continued on page [xx] or a continued from page [xx]. InDesign can manage this
for you automatically. Select the Type tool (T) and create a new text frame. Once created, drag the
new text frame to touch the original text frame. In the new text frame, type continued on page
[leave a space] or continued from page [space]. Go to Type>Insert Special
Character>Markers>Next Page Number (or Previous Page Number.) Then InDesign will
automatically insert a dynamic number.
4 CREATE AUTOCORRECT MACROS
I often have to type Adobe Systems, Inc., so I set up an Autocorrect entry that automatically
corrects ADBE to Adobe Systems, Inc. Go to InDesign (PC: Edit)>Preferences>Autocorrect. In the
Preferences dialog, click the Enable Autocorrect checkbox and click the Add button to bring up the
Add to Autocorrect List dialog. In the Misspelled Word field, type ADBE and then in the Correction
field, type Adobe Systems, Inc. Click OK. Click OK again and now every time you type ADBE,
InDesign will autocorrect it to Adobe Systems, Inc.
5 TEXT WRAP ONLY AFFECTS TEXT BENEATH
One of the most frustrating things that new InDesign users run into is when they try to place a
caption on top of a photo that has text wrap on it. By default, text wrap also tries to text wrap your
caption. Luckily theres a one-click fix. Go to InDesign (PC: Edit)>Preferences>Composition.
Enable the Text Wrap Only Affects Text Beneath checkbox and click OK. Now you can place text on
top of your images with the text wrap where you want it.
6 COMPOUND PATH FRAMES
Everyone knows that you can place a single image in a single frame. However, few know that you
can actually place a single image in multiple frames for a visual effect. Select the Rectangle,
Ellipse, or Polygon Frame tool and create two or more frames. Choose the Selection tool (V) and
Shift-click each frame. Choose Objects>Paths>Make Compound Paths. Go to File>Place, select
the image of your choice, and click Open. InDesign will automatically place the image inside your
new frames.
7 CONVERT SHAPE
It never fails. You create a rectangular frame for your image and then you decide that youd like to
see how it would look in an ellipse. Theres no need to start over. Go to Object>Convert Shape and
choose the shape of your choice. InDesign will convert your existing shape into the one you want.
8 MATH IN THE CONTROL PANEL
Lets say you have a frame with an image in it on the page and you know that it would probably fit
better if it were 1.25 bigger. No worries. In the Width field up in the Control panel, type +1.25 next
to the existing size. When youre done, press Tab or Return (PC: Enter) and InDesign will do the
math for you to adjust the size of your frame. You can also use different operations, such as
subtraction (), multiplication (*), and division (/).
9 COPY EFFECTS TO ANOTHER OBJECT
If youve spent a bunch of time creating the perfect effect on an object and then decided that you
want that exact same effect settings on a different object, my first advice would be to create an
object style (Window>Object Styles). However, if its a one-time thing then it may be easier to copy
the effects to the other object. Select the object you want to copy, then open the Effects panel
(Window>Effects). Click-and-drag the Object effects icon (fx) onto your new object. Release your
cursor and both of your objects will have the same effects.
10 STORY EDITOR SHOWS OVERSET TEXT
When youre doing layout, more times than not youre going to place text into your document and
there will be more text than fits your design. However, the real question is how much more text is
there. You can find this out quickly and easily by bringing up the Story Editor from Edit>Edit in Story
Editor (or Command-Y [PC: Ctrl-Y]). Look for the red line to the left of your text. Everything next to
this line is overset text.
11 CONTROL YOUR PHOTOSHOP LAYERS
Its great that InDesign can place and output layered Photoshop files, but what makes it even better
is that you can turn on and off layers in that placed PSD directly within InDesign. You can even
have the same PSD in your document multiple times with different layers turned on and off for
different looks. Go to File>Place, navigate to your PSD, and click Open. Now choose
Object>Object Layer Options and in the dialog that appears, turn on Preview, and click the Eye icon
on and off next to the desired layer to control visibility.
12 PLACE INDESIGN DOCS IN INDESIGN
One of the most powerful collaboration features in InDesign is the ability to place InDesign
documents into other InDesign documents. This means that you could be working on one master
document while your colleagues work on other sections. Once theyre done, you can place their
InDesign documents into yours as you would any other graphics (File;Place). If you need to edit the
placed InDesign document, choose Edit;Edit original.
13 ROTATE YOUR SPREADS
I often get the question, Can InDesign do vertical spreads for say a calendar layout? The answer
is no; however, now you can do a typical left and right spread, and rotate your spreads by 90 to
make it easier to lay out your content. This way you can still lay out the calendar as it would look,
but it would still be a left and right spread on the press. To rotate your spreads go to View>Rotate
Spread and make your selection from the list.
14 CUSTOMIZE YOUR LINKS PANEL
The Links panel (Window>Links) has always been useful; however, in InDesign CS4 it became
much more customizable to show you not only more info about your links, but exactly and only the
information that you want to see. Click the Links panels flyout menu and select Panel Options.
Click on the checkboxes of the info that you want to see in the Links panel, and click OK to apply
your changes.
InDesign Tip: Easily Turn Text
Into Outlines
Gone are the days when designers who wanted to manipulate type for design
purposes were required to use applications such as Illustrator to first convert that
type into paths. InDesigns Create Outlines feature does just that. When you
select Type>Create Outlines, InDesign will convert text selected with the Type
tool into a set of compound paths that can be manipulated.
When you use the Direct Selection tool to hover over type that has been converted
to outlines, InDesign displays the path and path points. You can simply drag the
point you want to edit. The Pathfinder feature provides options to add, subtract,
intersect, exclude overlap, and minus-back in a path. The Pathfinder panel, found
under Window>Object & Layout>Pathfinder, features the same options found
under Object>Paths, Object>Pathfinder, Object>Convert Shape,
and Object>Convert Point.
Key points to note:
A text box or one or more characters can be selected to convert to outlines.
When selecting a character(s) from a word or paragraph to convert to outlines, the
outlines are grouped and become anchored (inline) objects that ow with the text.
When converting text to outlines, the outlines are grouped and become anchored
(inline) objects that ow with the text.
To edit individual letters when outlines are created from multiple letters, copy and paste
the anchored text box that contains the outlines to create an unanchored box. Select
the outline group and choose Object>Ungroup.
Hold down the Option (ALT) key as you choose Type>Create Outlines to create a copy
of the selected text, as outlines, directly on top of the original.
Because the converted text is no longer true type, the characters can no longer be
edited using the Type tool. In addition, typographical controls will no longer apply.
So if you have type that needs your creative touch and has to be manipulated and
enhanced, use Create Outlines and start designing!
You might also like
- Build PDF Tool Tips Inside Indesign: Magazine 21Document7 pagesBuild PDF Tool Tips Inside Indesign: Magazine 21picchu144No ratings yet
- Adobe InDesign Beginner TutorialDocument15 pagesAdobe InDesign Beginner Tutorialmelena84100% (2)
- Panduan Power Point 2007Document11 pagesPanduan Power Point 2007Avelino De Leon JrNo ratings yet
- Indesign Tutorial PDFDocument19 pagesIndesign Tutorial PDFNikita SarinNo ratings yet
- Indesign Tips & Tricks: Interface and PalettesDocument13 pagesIndesign Tips & Tricks: Interface and PalettesdstanlNo ratings yet
- InDesign Tutorial Rough JmooreDocument7 pagesInDesign Tutorial Rough JmooreRaux XarNo ratings yet
- Tips AutocadDocument38 pagesTips AutocaddidttoNo ratings yet
- Introduction of Power PointDocument19 pagesIntroduction of Power PointShabana WaqarNo ratings yet
- Study Materials: Centre For Career DevelopmentDocument10 pagesStudy Materials: Centre For Career DevelopmentashuNo ratings yet
- Data Source Merge InDesignDocument10 pagesData Source Merge InDesignAra RaNo ratings yet
- 10 Essential InDesign Skills by InDesignSkillsDocument14 pages10 Essential InDesign Skills by InDesignSkillscsabis4870100% (2)
- Assignment On MS-Word: Create A Folder of Your College Id and Save It To CDocument16 pagesAssignment On MS-Word: Create A Folder of Your College Id and Save It To CHimanshu AcharyaNo ratings yet
- The Text Wrap Feature in Adobe PageMaker Allows You To Place Graphics in A Document and Have The Text Wrap Around That Image Without Covering ItDocument8 pagesThe Text Wrap Feature in Adobe PageMaker Allows You To Place Graphics in A Document and Have The Text Wrap Around That Image Without Covering ItilovescribdonlyNo ratings yet
- CorelDRAW TutorialDocument63 pagesCorelDRAW TutorialGRAHAMS TORNo ratings yet
- Adobe Indesign Cs3: How To UseDocument12 pagesAdobe Indesign Cs3: How To UseAlen NorthNo ratings yet
- Adding 3D TextDocument24 pagesAdding 3D TextbachandeepNo ratings yet
- First, Let's Apply A Perspective Shadow To Some TextDocument44 pagesFirst, Let's Apply A Perspective Shadow To Some TextSumit KumarNo ratings yet
- InDesign Tutorial CC2014Document18 pagesInDesign Tutorial CC2014Agie Syirban GizawiNo ratings yet
- Modul Adobe IndesignDocument18 pagesModul Adobe IndesignWawan KurniawanNo ratings yet
- InDesign CS3 New and Improved Features For DesignersDocument10 pagesInDesign CS3 New and Improved Features For DesignersLoredana_LorelaiNo ratings yet
- Tutorial Incepatori - IllustratorDocument19 pagesTutorial Incepatori - IllustratorFlorinUrdaNo ratings yet
- Adaptive LayoutsDocument6 pagesAdaptive Layoutsapi-262218593No ratings yet
- Create A Super Simple Infographic Template in Adobe InDesignDocument34 pagesCreate A Super Simple Infographic Template in Adobe InDesignCamila Domingos100% (1)
- Introduction To Powerpoint: A Brief Overview of Powerpoint For Teaching in FasDocument26 pagesIntroduction To Powerpoint: A Brief Overview of Powerpoint For Teaching in FasMuhammad sajidNo ratings yet
- Unit II Computer NotesDocument10 pagesUnit II Computer NotesVargab KalitaNo ratings yet
- Table of ContentDocument18 pagesTable of ContentrajivkunalNo ratings yet
- How To Create An Electric Portfolio Using Microsoft Word and A Macintosh 9.1 Operating System Ibook ComputerDocument20 pagesHow To Create An Electric Portfolio Using Microsoft Word and A Macintosh 9.1 Operating System Ibook ComputermeNo ratings yet
- DTP PDFDocument40 pagesDTP PDFRajanish Kumar MishraNo ratings yet
- Nota Illustrator CS4Document19 pagesNota Illustrator CS4sk kubuNo ratings yet
- Microsoft Equation Editor 3Document5 pagesMicrosoft Equation Editor 3Anonymous eDmTnqqy8wNo ratings yet
- DTPDocument40 pagesDTPSekhar Reddy100% (1)
- Basics of Adobe IndesignDocument11 pagesBasics of Adobe IndesignMegha GolaNo ratings yet
- Adobe Illustrator CC Beginners LevelDocument11 pagesAdobe Illustrator CC Beginners LevelErik WijayaNo ratings yet
- Using Microsoft Frontpage 2003: Use of Multimedia in Web DesignDocument13 pagesUsing Microsoft Frontpage 2003: Use of Multimedia in Web DesignRobert LangdomNo ratings yet
- 10 Hidden Microsoft Word Features That Will Make Your Life EasierDocument12 pages10 Hidden Microsoft Word Features That Will Make Your Life EasierHemanth KumarNo ratings yet
- Adobe Illustrator Cs2 TutorialDocument15 pagesAdobe Illustrator Cs2 TutorialSamira_Jamal_1148No ratings yet
- Adobe Illustrator CS5 Digital Classroom TutorialDocument17 pagesAdobe Illustrator CS5 Digital Classroom TutorialesozanNo ratings yet
- Corel Draw PDFDocument14 pagesCorel Draw PDFVijay100% (1)
- Corel Draw Tips 4 SCRIBDDocument13 pagesCorel Draw Tips 4 SCRIBDrenovpNo ratings yet
- Sms Harrison WebwordDocument12 pagesSms Harrison WebwordMika Ella PantaleonNo ratings yet
- Tips Tricks and Techniques For CorelDRAWDocument23 pagesTips Tricks and Techniques For CorelDRAWvalentin bajinaru100% (1)
- Adobe XD Tutorial For BeginnersDocument10 pagesAdobe XD Tutorial For Beginnersnicole camaya100% (1)
- Lesson 3Document29 pagesLesson 3tamaaaaaputannaNo ratings yet
- 528 16cacca1b 2020051909060754Document24 pages528 16cacca1b 2020051909060754sathishNo ratings yet
- Pagemaker: Subject Code:16Rsbe4:1 Unit-IDocument15 pagesPagemaker: Subject Code:16Rsbe4:1 Unit-IDeepanshuNo ratings yet
- Lectii IndesignDocument19 pagesLectii IndesignCarla IoNo ratings yet
- 44 Tips and Tricks To Help Turbocharge Your Power Point PresentationsDocument5 pages44 Tips and Tricks To Help Turbocharge Your Power Point Presentationsutai88No ratings yet
- 10 Lesser-Known Tips For SolidworksDocument24 pages10 Lesser-Known Tips For Solidworksisukara979No ratings yet
- Turning Multiple Charts Into A PDF or Word Document: Photo Printing WizardDocument6 pagesTurning Multiple Charts Into A PDF or Word Document: Photo Printing WizardRoberto CastilloNo ratings yet
- Tutorial Illustrator Cs6Document19 pagesTutorial Illustrator Cs6Berta Monfort100% (6)
- The A To Z of Adobe InDesignDocument32 pagesThe A To Z of Adobe InDesignGowcika Devi G100% (2)
- The Designer’s Guide to Figma: Master Prototyping, Collaboration, Handoff, and WorkflowFrom EverandThe Designer’s Guide to Figma: Master Prototyping, Collaboration, Handoff, and WorkflowNo ratings yet
- Microsoft Word: Customizing the Quick Access Toolbar, Equations, Underline Styles, Insert Menu, Table, Page Layout, Formatting a Document, Edit Manuscript, and Preparation of an eBook for PublishingFrom EverandMicrosoft Word: Customizing the Quick Access Toolbar, Equations, Underline Styles, Insert Menu, Table, Page Layout, Formatting a Document, Edit Manuscript, and Preparation of an eBook for PublishingNo ratings yet
- Keynote For Seniors: A Ridiculously Simple Guide to Creating a Presentation On Your MacFrom EverandKeynote For Seniors: A Ridiculously Simple Guide to Creating a Presentation On Your MacNo ratings yet
- The Ridiculously Simple Guide to Sketch App: The Absolute Beginners Guide to Designing Websites and Apps with Sketch AppFrom EverandThe Ridiculously Simple Guide to Sketch App: The Absolute Beginners Guide to Designing Websites and Apps with Sketch AppNo ratings yet
- S Nsitiv FiguresDocument3 pagesS Nsitiv FiguresSuniel ChhetriNo ratings yet
- Government Expenditure MultiplierDocument1 pageGovernment Expenditure MultiplierSuniel ChhetriNo ratings yet
- Market SystemDocument2 pagesMarket SystemSuniel ChhetriNo ratings yet
- Meaning EconomicsDocument1 pageMeaning EconomicsSuniel ChhetriNo ratings yet
- Expenditure MultiplierDocument1 pageExpenditure MultiplierSuniel ChhetriNo ratings yet
- MarketDocument1 pageMarketSuniel ChhetriNo ratings yet
- What Is EconomicsDocument1 pageWhat Is EconomicsSuniel ChhetriNo ratings yet
- More Information About South Korea: Nepal Is 48% Larger in Area Than South KoreaDocument2 pagesMore Information About South Korea: Nepal Is 48% Larger in Area Than South KoreaSuniel ChhetriNo ratings yet
- More Information About Malaysia: Languages SpokenDocument1 pageMore Information About Malaysia: Languages SpokenSuniel ChhetriNo ratings yet
- Information About SingaporeDocument2 pagesInformation About SingaporeSuniel ChhetriNo ratings yet
- SingaporeDocument1 pageSingaporeSuniel ChhetriNo ratings yet
- Singapore IslandDocument1 pageSingapore IslandSuniel ChhetriNo ratings yet
- Anuradha KoiralaDocument1 pageAnuradha KoiralaSuniel ChhetriNo ratings yet
- Information About South KoreaDocument1 pageInformation About South KoreaSuniel ChhetriNo ratings yet
- CreditsDocument1 pageCreditsSuniel ChhetriNo ratings yet
- Credit CreationDocument4 pagesCredit CreationSuniel ChhetriNo ratings yet
- Credit MeaningDocument1 pageCredit MeaningSuniel ChhetriNo ratings yet
- The Marginal Efficiency of InvestmentDocument3 pagesThe Marginal Efficiency of InvestmentSuniel Chhetri100% (3)
- Demand and SupplyDocument1 pageDemand and SupplySuniel ChhetriNo ratings yet
- CreditDocument3 pagesCreditSuniel ChhetriNo ratings yet
- Resource MKTDocument8 pagesResource MKTSuniel ChhetriNo ratings yet
- InterestingDocument1 pageInterestingSuniel ChhetriNo ratings yet
- Resource MKTDocument8 pagesResource MKTSuniel ChhetriNo ratings yet
- 2.3.2. Price Elasticity of DemandDocument1 page2.3.2. Price Elasticity of DemandSuniel ChhetriNo ratings yet
- Saving FunctionDocument12 pagesSaving FunctionSuniel ChhetriNo ratings yet
- MBS 1st Sem Syllabus 2014 - 2Document10 pagesMBS 1st Sem Syllabus 2014 - 2Suniel ChhetriNo ratings yet
- DemandDocument6 pagesDemandSuniel ChhetriNo ratings yet
- BudgetDocument43 pagesBudgetSuniel ChhetriNo ratings yet
- Law of DemandDocument1 pageLaw of DemandSuniel ChhetriNo ratings yet
- SNUG Austin 2012 Paper51 PresentationDocument21 pagesSNUG Austin 2012 Paper51 PresentationvjemmanNo ratings yet
- User Guide TeamViewer Remote ManagementDocument72 pagesUser Guide TeamViewer Remote ManagementpiniedduNo ratings yet
- Null Modem WikiDocument5 pagesNull Modem WikiSantiago CorderoNo ratings yet
- AssignmentDocument3 pagesAssignmentOm Raichand0% (1)
- Slac Lis MemoDocument3 pagesSlac Lis MemoJeje Angeles100% (1)
- Oracle Net Services Administrator's Guide 11gDocument328 pagesOracle Net Services Administrator's Guide 11gMuhammad Shoaib MahmoodNo ratings yet
- LogDocument9 pagesLogFranzy 16No ratings yet
- Apex Ebs Integration 366808Document44 pagesApex Ebs Integration 366808ahmed_sft100% (2)
- Data PreparationDocument11 pagesData PreparationVivek MunjayasraNo ratings yet
- Caie Igcse Ict 0417 Theory v3Document44 pagesCaie Igcse Ict 0417 Theory v3Abdul RasheedNo ratings yet
- Tesla TV 32T303BHS Specifications ENGDocument1 pageTesla TV 32T303BHS Specifications ENGTaipi RamizNo ratings yet
- Hypercase11 15Document20 pagesHypercase11 15NURUL ISTIQOMAH -No ratings yet
- JAVA-Important Interview QuestionsDocument6 pagesJAVA-Important Interview QuestionsBhavesh Fanade100% (1)
- CA Easytrieve Report Generator 11 6Document1,032 pagesCA Easytrieve Report Generator 11 6GirishNo ratings yet
- Technical Offer - OPP-17-614664 - Rev01Document39 pagesTechnical Offer - OPP-17-614664 - Rev01priyanka k lNo ratings yet
- Maharashtra State Board of Technical Education Government Polytechnic, YavatmalDocument25 pagesMaharashtra State Board of Technical Education Government Polytechnic, Yavatmalsamruddhi gulhaneNo ratings yet
- Karpoor Gauram Karunnaavataram Sansaar Saaram Bhujgendra Haaram. Sadaa Vasantam Hridyaarvrinde Bhavam Bhavaani Sahitam NamaamiDocument8 pagesKarpoor Gauram Karunnaavataram Sansaar Saaram Bhujgendra Haaram. Sadaa Vasantam Hridyaarvrinde Bhavam Bhavaani Sahitam NamaamiVinutha VinuNo ratings yet
- PVPM 1500X: Peak Power Measuring Device and I-V-Curve Tracer For PV Modules and GeneratorsDocument51 pagesPVPM 1500X: Peak Power Measuring Device and I-V-Curve Tracer For PV Modules and GeneratorsdyjimenezNo ratings yet
- NSLab 3Document4 pagesNSLab 3Ryan Goh100% (1)
- Reporte NetboztDocument71 pagesReporte NetboztJorge Escamilla AguilarNo ratings yet
- Basic Web Page CreationDocument9 pagesBasic Web Page CreationElgin CasquejoNo ratings yet
- SINUMERIK 808D Diagnostics Manual 201212 EngDocument324 pagesSINUMERIK 808D Diagnostics Manual 201212 EngpsilvamarNo ratings yet
- How To Turn An Old PC Into A Router (Pfsense Installation Guide) - MBReviewsDocument10 pagesHow To Turn An Old PC Into A Router (Pfsense Installation Guide) - MBReviewsMustaffah KabelyyonNo ratings yet
- KubernetesDocument139 pagesKubernetesali abbas100% (3)
- 74 Ls 175Document8 pages74 Ls 175AndrescronqueNo ratings yet
- PyTorch GuideDocument17 pagesPyTorch GuideAugusto Daniel CarcamoNo ratings yet
- 2014 Multi-User MIMO in LTEDocument6 pages2014 Multi-User MIMO in LTEsowNo ratings yet
- Ankita Datta: SkillsDocument2 pagesAnkita Datta: SkillsAshishNo ratings yet
- Final Report The Platform Game MakerDocument69 pagesFinal Report The Platform Game MakerMt SptNo ratings yet
- Wavelet Based Image Compression Using SPIHT Algorithm: AbstractDocument6 pagesWavelet Based Image Compression Using SPIHT Algorithm: AbstractyrikkiNo ratings yet