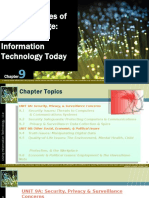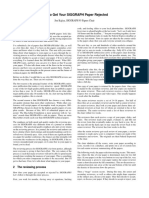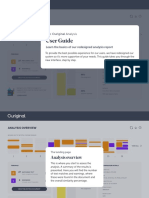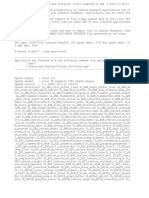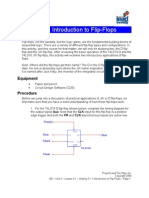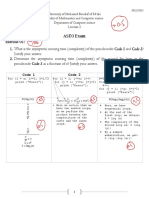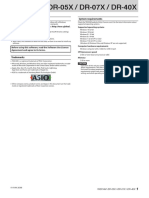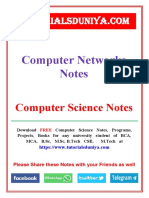Professional Documents
Culture Documents
Core Features
Uploaded by
Leandro ArgeCopyright
Available Formats
Share this document
Did you find this document useful?
Is this content inappropriate?
Report this DocumentCopyright:
Available Formats
Core Features
Uploaded by
Leandro ArgeCopyright:
Available Formats
SAP PowerDesigner
Document Version: 16.5 SP04 - 2014-09-23
Core Features Guide
Table of Contents
1 Modeling with PowerDesigner. . . . . . . . . . . . . . . . . . . . . . . . . . . . . . . . . . . . . . . . . . . . . . . . . . . . . 6
1.1 Getting Started with PowerDesigner. . . . . . . . . . . . . . . . . . . . . . . . . . . . . . . . . . . . . . . . . . . . . . . . . . 6
1.1.1 The Welcome Page. . . . . . . . . . . . . . . . . . . . . . . . . . . . . . . . . . . . . . . . . . . . . . . . . . . . . . . 7
1.1.2 PowerDesigner Models. . . . . . . . . . . . . . . . . . . . . . . . . . . . . . . . . . . . . . . . . . . . . . . . . . . . 9
1.1.3 Creating a Model . . . . . . . . . . . . . . . . . . . . . . . . . . . . . . . . . . . . . . . . . . . . . . . . . . . . . . . . 12
1.1.4 Accessing the Repository. . . . . . . . . . . . . . . . . . . . . . . . . . . . . . . . . . . . . . . . . . . . . . . . . . 15
1.1.5 Connecting to a Database. . . . . . . . . . . . . . . . . . . . . . . . . . . . . . . . . . . . . . . . . . . . . . . . . 23
1.1.6 Managing Your PowerDesigner License. . . . . . . . . . . . . . . . . . . . . . . . . . . . . . . . . . . . . . . . 32
1.1.7 PowerDesigner Documentation. . . . . . . . . . . . . . . . . . . . . . . . . . . . . . . . . . . . . . . . . . . . . 35
1.1.8 SAP Platform Support. . . . . . . . . . . . . . . . . . . . . . . . . . . . . . . . . . . . . . . . . . . . . . . . . . . . 36
1.1.9 Next Steps. . . . . . . . . . . . . . . . . . . . . . . . . . . . . . . . . . . . . . . . . . . . . . . . . . . . . . . . . . . . 37
1.2 The Browser. . . . . . . . . . . . . . . . . . . . . . . . . . . . . . . . . . . . . . . . . . . . . . . . . . . . . . . . . . . . . . . . . . 38
1.2.1 The Glossary. . . . . . . . . . . . . . . . . . . . . . . . . . . . . . . . . . . . . . . . . . . . . . . . . . . . . . . . . . . 39
1.2.2 The Library. . . . . . . . . . . . . . . . . . . . . . . . . . . . . . . . . . . . . . . . . . . . . . . . . . . . . . . . . . . . 43
1.2.3 The Repository Browser. . . . . . . . . . . . . . . . . . . . . . . . . . . . . . . . . . . . . . . . . . . . . . . . . . . 45
1.2.4 Workspaces . . . . . . . . . . . . . . . . . . . . . . . . . . . . . . . . . . . . . . . . . . . . . . . . . . . . . . . . . . . 45
1.2.5 Folders . . . . . . . . . . . . . . . . . . . . . . . . . . . . . . . . . . . . . . . . . . . . . . . . . . . . . . . . . . . . . . 46
1.2.6 Models. . . . . . . . . . . . . . . . . . . . . . . . . . . . . . . . . . . . . . . . . . . . . . . . . . . . . . . . . . . . . . . 46
1.2.7 Packages . . . . . . . . . . . . . . . . . . . . . . . . . . . . . . . . . . . . . . . . . . . . . . . . . . . . . . . . . . . . . 47
1.3 Projects and Frameworks. . . . . . . . . . . . . . . . . . . . . . . . . . . . . . . . . . . . . . . . . . . . . . . . . . . . . . . . .50
1.3.1 Creating a Project. . . . . . . . . . . . . . . . . . . . . . . . . . . . . . . . . . . . . . . . . . . . . . . . . . . . . . . 52
1.3.2 Adding Model and File Documents to a Project. . . . . . . . . . . . . . . . . . . . . . . . . . . . . . . . . . . 53
1.3.3 Completing Framework Diagrams and Matrices. . . . . . . . . . . . . . . . . . . . . . . . . . . . . . . . . . 61
1.3.4 Designing Framework Diagrams and Matrices. . . . . . . . . . . . . . . . . . . . . . . . . . . . . . . . . . . 68
1.3.5 Project and Framework Templates. . . . . . . . . . . . . . . . . . . . . . . . . . . . . . . . . . . . . . . . . . . 86
1.3.6 Project and Framework Properties. . . . . . . . . . . . . . . . . . . . . . . . . . . . . . . . . . . . . . . . . . . 90
1.4 Objects . . . . . . . . . . . . . . . . . . . . . . . . . . . . . . . . . . . . . . . . . . . . . . . . . . . . . . . . . . . . . . . . . . . . . 97
1.4.1 Creating Objects from the Toolbox. . . . . . . . . . . . . . . . . . . . . . . . . . . . . . . . . . . . . . . . . . . 97
1.4.2 Creating Objects from the Browser. . . . . . . . . . . . . . . . . . . . . . . . . . . . . . . . . . . . . . . . . . . 99
1.4.3 Creating Objects from an Object List. . . . . . . . . . . . . . . . . . . . . . . . . . . . . . . . . . . . . . . . . 100
1.4.4 Importing Objects from Excel Files. . . . . . . . . . . . . . . . . . . . . . . . . . . . . . . . . . . . . . . . . . 100
1.4.5 Importing Objects from XML Files. . . . . . . . . . . . . . . . . . . . . . . . . . . . . . . . . . . . . . . . . . . 106
1.4.6 Object Properties. . . . . . . . . . . . . . . . . . . . . . . . . . . . . . . . . . . . . . . . . . . . . . . . . . . . . . . 107
1.4.7 Object Lists. . . . . . . . . . . . . . . . . . . . . . . . . . . . . . . . . . . . . . . . . . . . . . . . . . . . . . . . . . . 118
1.4.8 Moving, Copying, and Deleting Objects. . . . . . . . . . . . . . . . . . . . . . . . . . . . . . . . . . . . . . . .134
1.4.9 Finding Objects. . . . . . . . . . . . . . . . . . . . . . . . . . . . . . . . . . . . . . . . . . . . . . . . . . . . . . . . 140
1.4.10 Business Rules. . . . . . . . . . . . . . . . . . . . . . . . . . . . . . . . . . . . . . . . . . . . . . . . . . . . . . . . 144
1.4.11 File Objects. . . . . . . . . . . . . . . . . . . . . . . . . . . . . . . . . . . . . . . . . . . . . . . . . . . . . . . . . . . 147
1.4.12 Traceability Links. . . . . . . . . . . . . . . . . . . . . . . . . . . . . . . . . . . . . . . . . . . . . . . . . . . . . . . 149
Core Features Guide
2 2014 SAP SE or an SAP affiliate company. All rights reserved. Table of Contents
1.4.13 Extended Objects, Sub-Objects, and Links. . . . . . . . . . . . . . . . . . . . . . . . . . . . . . . . . . . . . 150
1.4.14 Checking Models. . . . . . . . . . . . . . . . . . . . . . . . . . . . . . . . . . . . . . . . . . . . . . . . . . . . . . . 151
1.4.15 Naming Conventions. . . . . . . . . . . . . . . . . . . . . . . . . . . . . . . . . . . . . . . . . . . . . . . . . . . . 158
1.4.16 Spell Checking. . . . . . . . . . . . . . . . . . . . . . . . . . . . . . . . . . . . . . . . . . . . . . . . . . . . . . . . . 169
1.4.17 Extending Objects. . . . . . . . . . . . . . . . . . . . . . . . . . . . . . . . . . . . . . . . . . . . . . . . . . . . . . 170
1.4.18 Applying Transformations to Objects. . . . . . . . . . . . . . . . . . . . . . . . . . . . . . . . . . . . . . . . . 185
1.4.19 Exporting Objects to Troux Semantics. . . . . . . . . . . . . . . . . . . . . . . . . . . . . . . . . . . . . . . . 186
1.5 Diagrams, Matrices, and Symbols. . . . . . . . . . . . . . . . . . . . . . . . . . . . . . . . . . . . . . . . . . . . . . . . . . 187
1.5.1 Diagrams . . . . . . . . . . . . . . . . . . . . . . . . . . . . . . . . . . . . . . . . . . . . . . . . . . . . . . . . . . . . 187
1.5.2 Dependency Matrices. . . . . . . . . . . . . . . . . . . . . . . . . . . . . . . . . . . . . . . . . . . . . . . . . . . 200
1.5.3 Symbols. . . . . . . . . . . . . . . . . . . . . . . . . . . . . . . . . . . . . . . . . . . . . . . . . . . . . . . . . . . . . 204
1.5.4 Display Preferences. . . . . . . . . . . . . . . . . . . . . . . . . . . . . . . . . . . . . . . . . . . . . . . . . . . . . 229
1.5.5 Importing and Exporting Model Graphics. . . . . . . . . . . . . . . . . . . . . . . . . . . . . . . . . . . . . . 240
1.6 The Free Model (FEM). . . . . . . . . . . . . . . . . . . . . . . . . . . . . . . . . . . . . . . . . . . . . . . . . . . . . . . . . . 240
1.6.1 Sketching Objects with the Free Model. . . . . . . . . . . . . . . . . . . . . . . . . . . . . . . . . . . . . . . .241
1.6.2 Creating New Types of Model with the Free Model. . . . . . . . . . . . . . . . . . . . . . . . . . . . . . . 242
1.7 Comparing and Merging Models. . . . . . . . . . . . . . . . . . . . . . . . . . . . . . . . . . . . . . . . . . . . . . . . . . . 243
1.7.1 Comparing Models. . . . . . . . . . . . . . . . . . . . . . . . . . . . . . . . . . . . . . . . . . . . . . . . . . . . . 243
1.7.2 Merging Models. . . . . . . . . . . . . . . . . . . . . . . . . . . . . . . . . . . . . . . . . . . . . . . . . . . . . . . . 247
1.7.3 Excluding Objects and Properties from a Compare or Merge. . . . . . . . . . . . . . . . . . . . . . . . 251
1.7.4 Filtering Objects and Changes During a Compare or Merge. . . . . . . . . . . . . . . . . . . . . . . . . 253
1.7.5 Repairing or Breaking Links Between Objects. . . . . . . . . . . . . . . . . . . . . . . . . . . . . . . . . . . 254
1.7.6 Previewing, Printing, and Saving Comparison Results. . . . . . . . . . . . . . . . . . . . . . . . . . . . . 255
1.8 The PowerDesigner Plugin for Eclipse. . . . . . . . . . . . . . . . . . . . . . . . . . . . . . . . . . . . . . . . . . . . . . . 258
1.8.1 Activating the PowerDesigner Perspective. . . . . . . . . . . . . . . . . . . . . . . . . . . . . . . . . . . . . 259
1.8.2 Creating a Modeling Project in Eclipse. . . . . . . . . . . . . . . . . . . . . . . . . . . . . . . . . . . . . . . . 261
1.8.3 Creating a Model in Eclipse. . . . . . . . . . . . . . . . . . . . . . . . . . . . . . . . . . . . . . . . . . . . . . . . 262
1.8.4 Importing an Existing Model into Eclipse. . . . . . . . . . . . . . . . . . . . . . . . . . . . . . . . . . . . . . 263
1.8.5 Generating an Eclipse Java Project from an OOM. . . . . . . . . . . . . . . . . . . . . . . . . . . . . . . . 263
1.8.6 Synchronizing an OOM with Its Java Source. . . . . . . . . . . . . . . . . . . . . . . . . . . . . . . . . . . . 264
1.9 Customizing Your Modeling Environment. . . . . . . . . . . . . . . . . . . . . . . . . . . . . . . . . . . . . . . . . . . . .270
1.9.1 User Profiles. . . . . . . . . . . . . . . . . . . . . . . . . . . . . . . . . . . . . . . . . . . . . . . . . . . . . . . . . . 270
1.9.2 General Options. . . . . . . . . . . . . . . . . . . . . . . . . . . . . . . . . . . . . . . . . . . . . . . . . . . . . . . .277
1.9.3 Organizing Views . . . . . . . . . . . . . . . . . . . . . . . . . . . . . . . . . . . . . . . . . . . . . . . . . . . . . . 290
1.9.4 Organizing Toolbars. . . . . . . . . . . . . . . . . . . . . . . . . . . . . . . . . . . . . . . . . . . . . . . . . . . . .292
1.9.5 Customizing Menus, Toolbars, and Toolboxes. . . . . . . . . . . . . . . . . . . . . . . . . . . . . . . . . . 293
1.9.6 PowerDesigner Resource Files. . . . . . . . . . . . . . . . . . . . . . . . . . . . . . . . . . . . . . . . . . . . . 296
1.9.7 Shortcut Keys. . . . . . . . . . . . . . . . . . . . . . . . . . . . . . . . . . . . . . . . . . . . . . . . . . . . . . . . . 304
2 Storing, Sharing, and Reporting on Models. . . . . . . . . . . . . . . . . . . . . . . . . . . . . . . . . . . . . . . . . 308
2.1 The Repository. . . . . . . . . . . . . . . . . . . . . . . . . . . . . . . . . . . . . . . . . . . . . . . . . . . . . . . . . . . . . . . 308
2.1.1 Browsing the Repository. . . . . . . . . . . . . . . . . . . . . . . . . . . . . . . . . . . . . . . . . . . . . . . . . 308
Core Features Guide
Table of Contents 2014 SAP SE or an SAP affiliate company. All rights reserved. 3
2.1.2 Checking Documents into the Repository. . . . . . . . . . . . . . . . . . . . . . . . . . . . . . . . . . . . . . 312
2.1.3 Change Lists. . . . . . . . . . . . . . . . . . . . . . . . . . . . . . . . . . . . . . . . . . . . . . . . . . . . . . . . . . 324
2.1.4 Checking Documents Out of the Repository. . . . . . . . . . . . . . . . . . . . . . . . . . . . . . . . . . . . 332
2.1.5 Document Versions. . . . . . . . . . . . . . . . . . . . . . . . . . . . . . . . . . . . . . . . . . . . . . . . . . . . . 339
2.1.6 Grouping Document Versions in a Configuration. . . . . . . . . . . . . . . . . . . . . . . . . . . . . . . . .343
2.1.7 Branching Version Trees. . . . . . . . . . . . . . . . . . . . . . . . . . . . . . . . . . . . . . . . . . . . . . . . . 347
2.1.8 Impact and Lineage Analysis in the Repository. . . . . . . . . . . . . . . . . . . . . . . . . . . . . . . . . . 354
2.1.9 Finding Objects in the Repository. . . . . . . . . . . . . . . . . . . . . . . . . . . . . . . . . . . . . . . . . . . 356
2.1.10 Comparing Models in the Repository. . . . . . . . . . . . . . . . . . . . . . . . . . . . . . . . . . . . . . . . . 357
2.1.11 Deleting Documents, Document Versions, and Folders. . . . . . . . . . . . . . . . . . . . . . . . . . . . 359
2.2 Repository Web Clients. . . . . . . . . . . . . . . . . . . . . . . . . . . . . . . . . . . . . . . . . . . . . . . . . . . . . . . . . 359
2.2.1 PowerDesigner Web. . . . . . . . . . . . . . . . . . . . . . . . . . . . . . . . . . . . . . . . . . . . . . . . . . . . 360
2.2.2 The PowerDesigner Portal. . . . . . . . . . . . . . . . . . . . . . . . . . . . . . . . . . . . . . . . . . . . . . . . 384
2.3 Reports. . . . . . . . . . . . . . . . . . . . . . . . . . . . . . . . . . . . . . . . . . . . . . . . . . . . . . . . . . . . . . . . . . . . . 413
2.3.1 Creating a Model Report. . . . . . . . . . . . . . . . . . . . . . . . . . . . . . . . . . . . . . . . . . . . . . . . . . 413
2.3.2 Creating a List Report. . . . . . . . . . . . . . . . . . . . . . . . . . . . . . . . . . . . . . . . . . . . . . . . . . . .421
2.3.3 Creating a MultiModel Report. . . . . . . . . . . . . . . . . . . . . . . . . . . . . . . . . . . . . . . . . . . . . . 429
2.3.4 The Report Editor. . . . . . . . . . . . . . . . . . . . . . . . . . . . . . . . . . . . . . . . . . . . . . . . . . . . . . 430
2.3.5 The Legacy Report Editor. . . . . . . . . . . . . . . . . . . . . . . . . . . . . . . . . . . . . . . . . . . . . . . . . 453
2.3.6 Generating a Model Report. . . . . . . . . . . . . . . . . . . . . . . . . . . . . . . . . . . . . . . . . . . . . . . . 474
2.3.7 Report Templates. . . . . . . . . . . . . . . . . . . . . . . . . . . . . . . . . . . . . . . . . . . . . . . . . . . . . . 475
2.3.8 Report Properties. . . . . . . . . . . . . . . . . . . . . . . . . . . . . . . . . . . . . . . . . . . . . . . . . . . . . . 477
3 Linking and Synchronizing Models. . . . . . . . . . . . . . . . . . . . . . . . . . . . . . . . . . . . . . . . . . . . . . . 485
3.1 Getting Started with Linking and Syncing. . . . . . . . . . . . . . . . . . . . . . . . . . . . . . . . . . . . . . . . . . . . . 485
3.1.1 Creating Links Between Models. . . . . . . . . . . . . . . . . . . . . . . . . . . . . . . . . . . . . . . . . . . . 486
3.1.2 Viewing Links Between Models. . . . . . . . . . . . . . . . . . . . . . . . . . . . . . . . . . . . . . . . . . . . . 487
3.2 Generating Models and Model Objects. . . . . . . . . . . . . . . . . . . . . . . . . . . . . . . . . . . . . . . . . . . . . . . 487
3.2.1 Generating Models. . . . . . . . . . . . . . . . . . . . . . . . . . . . . . . . . . . . . . . . . . . . . . . . . . . . . 488
3.2.2 Generating Model Objects. . . . . . . . . . . . . . . . . . . . . . . . . . . . . . . . . . . . . . . . . . . . . . . . 499
3.2.3 The Generation Links Viewer. . . . . . . . . . . . . . . . . . . . . . . . . . . . . . . . . . . . . . . . . . . . . . 503
3.2.4 Using Impact Analysis with Generated Models. . . . . . . . . . . . . . . . . . . . . . . . . . . . . . . . . . 505
3.3 Shortcuts and Replicas. . . . . . . . . . . . . . . . . . . . . . . . . . . . . . . . . . . . . . . . . . . . . . . . . . . . . . . . . 507
3.3.1 Creating Shortcuts. . . . . . . . . . . . . . . . . . . . . . . . . . . . . . . . . . . . . . . . . . . . . . . . . . . . . 509
3.3.2 Creating Replicas. . . . . . . . . . . . . . . . . . . . . . . . . . . . . . . . . . . . . . . . . . . . . . . . . . . . . . . 515
3.3.3 Synchronizing Shortcuts and Replicas. . . . . . . . . . . . . . . . . . . . . . . . . . . . . . . . . . . . . . . . 519
3.3.4 Viewing Shortcut and Replica Dependencies. . . . . . . . . . . . . . . . . . . . . . . . . . . . . . . . . . . 520
3.3.5 Working with Target Models. . . . . . . . . . . . . . . . . . . . . . . . . . . . . . . . . . . . . . . . . . . . . . . 521
3.3.6 Generating Shortcuts and Replicas. . . . . . . . . . . . . . . . . . . . . . . . . . . . . . . . . . . . . . . . . . 522
3.4 Object Mappings. . . . . . . . . . . . . . . . . . . . . . . . . . . . . . . . . . . . . . . . . . . . . . . . . . . . . . . . . . . . . . 524
3.4.1 Creating a Data Source. . . . . . . . . . . . . . . . . . . . . . . . . . . . . . . . . . . . . . . . . . . . . . . . . . .527
3.4.2 The Mapping Editor. . . . . . . . . . . . . . . . . . . . . . . . . . . . . . . . . . . . . . . . . . . . . . . . . . . . . 529
Core Features Guide
4 2014 SAP SE or an SAP affiliate company. All rights reserved. Table of Contents
3.4.3 Creating Mappings from an Object's Property Sheet. . . . . . . . . . . . . . . . . . . . . . . . . . . . . . 543
3.4.4 Object and Sub-Object Mapping Properties. . . . . . . . . . . . . . . . . . . . . . . . . . . . . . . . . . . . 546
3.4.5 Metamodel Mapping Properties. . . . . . . . . . . . . . . . . . . . . . . . . . . . . . . . . . . . . . . . . . . . 548
3.4.6 Metamodel Object Properties. . . . . . . . . . . . . . . . . . . . . . . . . . . . . . . . . . . . . . . . . . . . . . 549
3.5 Impact and Lineage Analysis. . . . . . . . . . . . . . . . . . . . . . . . . . . . . . . . . . . . . . . . . . . . . . . . . . . . . 550
3.5.1 Reviewing and Modifying an Analysis. . . . . . . . . . . . . . . . . . . . . . . . . . . . . . . . . . . . . . . . . 553
3.5.2 Reviewing and Modifying an IAM Model. . . . . . . . . . . . . . . . . . . . . . . . . . . . . . . . . . . . . . . 558
3.5.3 Printing an Analysis. . . . . . . . . . . . . . . . . . . . . . . . . . . . . . . . . . . . . . . . . . . . . . . . . . . . . 561
3.5.4 IAM Custom Checks. . . . . . . . . . . . . . . . . . . . . . . . . . . . . . . . . . . . . . . . . . . . . . . . . . . . 562
3.5.5 Obtaining Cross-Model Dependencies Without a Repository Connection. . . . . . . . . . . . . . . 562
3.5.6 Analysis Rule Sets. . . . . . . . . . . . . . . . . . . . . . . . . . . . . . . . . . . . . . . . . . . . . . . . . . . . . . 563
3.5.7 Repository Rule Set Limitations. . . . . . . . . . . . . . . . . . . . . . . . . . . . . . . . . . . . . . . . . . . . 570
4 Administering PowerDesigner. . . . . . . . . . . . . . . . . . . . . . . . . . . . . . . . . . . . . . . . . . . . . . . . . . . 571
4.1 Controlling Repository Access. . . . . . . . . . . . . . . . . . . . . . . . . . . . . . . . . . . . . . . . . . . . . . . . . . . . . 571
4.1.1 Connecting to an LDAP Server for User Authentication. . . . . . . . . . . . . . . . . . . . . . . . . . . . 573
4.1.2 Connecting to an SMTP Server for Notifications. . . . . . . . . . . . . . . . . . . . . . . . . . . . . . . . . 577
4.1.3 Defining a Password Policy. . . . . . . . . . . . . . . . . . . . . . . . . . . . . . . . . . . . . . . . . . . . . . . . 578
4.1.4 Creating Repository Users. . . . . . . . . . . . . . . . . . . . . . . . . . . . . . . . . . . . . . . . . . . . . . . . 579
4.1.5 Creating Repository Users Managed by LDAP. . . . . . . . . . . . . . . . . . . . . . . . . . . . . . . . . . 580
4.1.6 Creating Repository Groups. . . . . . . . . . . . . . . . . . . . . . . . . . . . . . . . . . . . . . . . . . . . . . . 581
4.1.7 Granting Rights to Users and Groups. . . . . . . . . . . . . . . . . . . . . . . . . . . . . . . . . . . . . . . . .583
4.1.8 Granting Access Permissions on Repository Items. . . . . . . . . . . . . . . . . . . . . . . . . . . . . . . 584
4.1.9 Unblocking Blocked Users . . . . . . . . . . . . . . . . . . . . . . . . . . . . . . . . . . . . . . . . . . . . . . . . 586
4.1.10 Deactivating Users. . . . . . . . . . . . . . . . . . . . . . . . . . . . . . . . . . . . . . . . . . . . . . . . . . . . . .586
4.1.11 Auditing Repository Activities. . . . . . . . . . . . . . . . . . . . . . . . . . . . . . . . . . . . . . . . . . . . . . 587
4.1.12 Querying the Repository Using SQL. . . . . . . . . . . . . . . . . . . . . . . . . . . . . . . . . . . . . . . . . .589
4.1.13 Obtaining Emergency Access to the Repository. . . . . . . . . . . . . . . . . . . . . . . . . . . . . . . . . 589
4.2 Deploying an Enterprise Glossary and Library. . . . . . . . . . . . . . . . . . . . . . . . . . . . . . . . . . . . . . . . . 590
4.2.1 Deploying an Enterprise Glossary. . . . . . . . . . . . . . . . . . . . . . . . . . . . . . . . . . . . . . . . . . . 590
4.2.2 Deploying an Enterprise Library. . . . . . . . . . . . . . . . . . . . . . . . . . . . . . . . . . . . . . . . . . . . 599
4.2.3 Controlling Library and Glossary Write Permissions. . . . . . . . . . . . . . . . . . . . . . . . . . . . . . 601
4.3 Customizing the PowerDesigner Interface. . . . . . . . . . . . . . . . . . . . . . . . . . . . . . . . . . . . . . . . . . . . 602
4.3.1 Customizing the New Model Dialog. . . . . . . . . . . . . . . . . . . . . . . . . . . . . . . . . . . . . . . . . . 602
4.3.2 Using Profiles to Control the PowerDesigner Interface. . . . . . . . . . . . . . . . . . . . . . . . . . . . 609
4.4 Securing Your PowerDesigner Environment. . . . . . . . . . . . . . . . . . . . . . . . . . . . . . . . . . . . . . . . . . . 617
4.4.1 Encrypting PowerDesigner Network Communications. . . . . . . . . . . . . . . . . . . . . . . . . . . . . 618
4.4.2 Password and Data Encryption. . . . . . . . . . . . . . . . . . . . . . . . . . . . . . . . . . . . . . . . . . . . . 622
Core Features Guide
Table of Contents 2014 SAP SE or an SAP affiliate company. All rights reserved. 5
1 Modeling with PowerDesigner
The chapters in this part introduce you to the SAP PowerDesigner interface and the core concepts available for
all kinds of models.
1.1 Getting Started with PowerDesigner
SAP PowerDesigner is a graphical enterprise modeling solution supporting standard methodologies and
notations and providing automated code reverse engineering and generation through customizable templates.
PowerDesigner provides powerful reporting capabilities, is highly extensible, and offers a scalable enterprise
repository solution with strong security and versioning capabilities to aid multi-user development.
The default PowerDesigner window displays the following views:
The Browser - displays your models and the objects belonging to them (see The Browser [page 38]). The
Browser also allows you to view a PowerDesigner repository (see The Repository [page 308]) and may
display an enterprise library of shared models (see The Library [page 43]) and an enterprise glossary (see
The Glossary [page 39]).
Core Features Guide
6 2014 SAP SE or an SAP affiliate company. All rights reserved. Modeling with PowerDesigner
The Canvas - is a tabbed view that displays your open diagrams (see Diagrams [page 187]) and report
outlines (see Reports [page 413]).
The Toolbox - displays graphical tools to help you quickly build model diagrams. The available tools depend on
the type of the currently selected diagram (see Creating Objects from the Toolbox [page 97]).
The Result List - displays the results of a search or a model check.
The Output view - (grouped, above, with the Result List) displays the progress of any PowerDesigner process,
such as checking a model or generating or reverse engineering a database.
For information about moving, docking, grouping, splitting, and hiding these views, see Organizing Views [page
290].
In addition, you will work extensively with:
Object property sheets - which permit you to view and edit the object's properties. You can access an object's
property sheet by double-clicking its symbol or browser entry, or right-clicking it and selecting Properties (see
Object Properties [page 107]).
Object lists - provide a spreadsheet-like presentation of, and allow for the easy creation and modification of
objects in your model. Lists are available under the Model menu and on the property sheets of composite
objects such as entities, tables, and classes, which contain sub-objects (see Object Lists [page 118]).
1.1.1 The Welcome Page
The Welcome page gives you one-click access to all your recent projects, workspaces, and models, as well as
providing a direct link to the New Model and New Project dialogs and a range of help materials. To suppress this
page, select the Do not show this page again check box. You can redisplay it at any time by selecting View
Welcome Page .
Core Features Guide
Modeling with PowerDesigner 2014 SAP SE or an SAP affiliate company. All rights reserved. 7
By default, the following items are available:
Getting Started
Create Model - Opens the New Model dialog to let you create a model (see Creating a Model [page 12]).
Create Project - Opens the New Project dialog to let you create a project (see Creating a Project [page
52]).
Open Model or Project - Opens a standard Open dialog to let you browse for a model or project to open.
Examples - Opens the PowerDesigner Examples folder to let you select an example model to open.
Help - Opens the PowerDesigner online help.
What's New in PowerDesigner - Opens the PowerDesigner New Features Summary.
Documentation and Videos - Opens a Web page listing the available PowerDesigner documentation and
videos.
PowerDesigner Web Site - Opens the PowerDesigner page on the SAP website.
PowerDesigner Newsgroup - Opens the PowerDesigner newsgroup page.
Recent projects and workspaces - Lists your most recent projects and workspaces. Click a project or
workspace to open it.
Core Features Guide
8 2014 SAP SE or an SAP affiliate company. All rights reserved. Modeling with PowerDesigner
Recent models - Lists your most recent models. Click a model to open it.
1.1.2 PowerDesigner Models
PowerDesigner enables you to closely integrate the design and maintenance of your application's core data layers
with your project requirements, business processes, OO code, XML vocabularies, and database replication
information and to align these with your overall enterprise architecture and corporate standards. By providing you
with a comprehensive set of models at all levels of abstraction, PowerDesigner helps you broaden the reach of
your iterative design process to all aspects of your system architecture, from conception to deployment, and
beyond.
The following types of PowerDesigner models are available:
Icon Description
A requirements model (RQM) helps you analyze any kind of written requirements and link them with
users and groups who will implement them and with design objects in other models. You can use an
RQM to represent any structured document (e.g. functional specification, test plan, business goals,
etc.) and import and export hierarchies of requirements as MS Word documents.
File extension: .rqm Backup: .rqb
An enterprise architecture model (EAM) helps you analyze and document your organization, its func
tions and processes, the applications and systems that support them, and the physical architecture
on which they are implemented.
File extension: .eam Backup: .eab
A business process model (BPM) helps you identify, describe, and decompose business processes.
You can analyze your system at various levels of detail, and focus alternatively on control flow (the
sequence of execution) or data flow (the exchange of data). SAP PowerDesigner supports Analysis,
SOA, DFD, SAP Solution Manager, BPMN (including for SAP BPM), and BPEL process languages, and
process simulation through SIMUL8.
File extension: .bpm Backup: .bpb
A conceptual data model (CDM) helps you analyze the conceptual structure of an information system,
to identify the principal entities to be represented, their attributes, and the relationships between
them. A CDM is more abstract than a logical (LDM) or physical (PDM) data model.
File extension: .cdm Backup: .cdb
A logical data model (LDM) helps you analyze the structure of an information system, independent of
any specific physical database implementation. An LDM has migrated entity identifiers and is less ab
stract than a conceptual data model (CDM), but does not allow you to model views, indexes and other
elements that are available in the more concrete physical data model (PDM).
File extension: .ldm Backup: .ldb
Core Features Guide
Modeling with PowerDesigner 2014 SAP SE or an SAP affiliate company. All rights reserved. 9
Icon Description
A physical data model (PDM) helps you to analyze the tables, views, and other objects in a database,
including multidimensional objects necessary for data warehousing. A PDM is more concrete than a
conceptual (CDM) or logical (LDM) data model. You can model, reverse-engineer, and generate for all
the most popular DBMSs.
File extension: .pdm Backup: .pdb
A data movement model (DMM) provides a global view of the movement of information in your organi
zation. You can analyze and document where your data originates, where it moves to, and how it is
transformed on the way, including replications and ETL.
File extension: .dmm Backup: .dmb
An object-oriented model (OOM) helps you analyze an information system through use cases, struc
tural and behavioral analyses, and in terms of deployment, using the Unified Modeling Language
(UML). You can model, reverse-engineer, and generate for Java, .NET and other languages.
File extension: .oom Backup: .oob
An XML model (XSM) helps you analyze an XML Schema Definition (.XSD), Document Type Definition
(.DTD) or XML-Data Reduced (.XDR) file. You can model, reverse-engineer, and generate each of
these file formats.
File extension: .xsm Backup: .xsb
A free model (FEM) provides a context-free environment for modeling any kind of objects or systems.
You can use it to sketch simple visualizations or create entirely new forms of model by defining your
own concepts and graphical symbols through an extension file. See The Free Model (FEM) [page 240].
File extension: .fem Backup: .feb
The glossary model (GLM) helps you capture and organize the terminology to be used for naming your
model objects. An administrator deploys the glossary, and users enable it in their models to provide
autocompletion for object names and model checks to ensure compliance. The glossary appears in
the Browser Glossary tab and updates are pushed to users each time they connect to the repository,
or on demand. Only one glossary is permitted per repository. See The Glossary [page 39] and De
ploying an Enterprise Glossary [page 590].
File extension: .glm Backup: .geb
A multimodel report (MMR) is a PowerDesigner report that can document any number of models to
gether and show the links between them. To create such a report, you must have at least one model
open in the workspace, and you can add additional models at any time. See Reports [page 413].
File extension: .mmr Backup: .bmr
PowerDesigner does not impose any particular software engineering methodology or process. Each company can
implement its own workflow, defining responsibilities and roles, describing what tools to use, what validations are
required, and what documents to produce at each step in the process.
Core Features Guide
10 2014 SAP SE or an SAP affiliate company. All rights reserved. Modeling with PowerDesigner
A development team will comprise multiple user roles, each of whom will use different PowerDesigner models:
Business Analysts define the architecture of the organization, the business requirements and high-level
business flows, and may use:
EAM - for providing a big picture of the organization, defining its structure, and analyzing high-level
functions, processes, and flows. These architectural objects can be attached to implementation objects in
any of the other models.
RQM - for defining business requirements to be refined into technical requirements by Analysts and
Designers.
BPM - to define the high-level business process flows in existing and new systems, and to simulate
business processes to improve productivity.
Data Analysts and Designers - map technical requirements to business requirements, and may use:
OOM - to define use cases and map them to requirements.
BPM - to write functional specifications and define more precisely the nature and details of each process,
the application and its data structure.
CDM - to provide a clear view of business data across all systems.
Database Administrators use the well-defined data structure to optimize, denormalize, and create the
database, and may use:
PDM - to represent a database running on a server with complete information on the structure of the
physical objects, such as tables, columns, references, triggers, stored procedures, views, and indexes,
and to generate to and reverse-engineer from scripts or a live database connection. By maintaining a
PDM and a CDM, you can ensure that your analysis and design efforts are reflected exactly in your actual
systems.
LDM - which can act as a bridge between a CDM and a PDM, allowing you to resolve many-to-many and
super/sub-type relationships, de-normalize your data structures, and define indexes, without specifying a
particular RDBMS.
DMM - to represent the replication of information from a source database to one or several remote
databases.
Developers model the application, defining object structures and behaviors, and Object/Relational mappings,
and may use:
RQM - to write technical specifications.
OOM - to represent objects and their interactions in UML, and to generate and reverse engineer OO code.
Close integration with your BPM, CDM, and PDM can greatly simplify the maintenance and development
of your system.
XSM - to graphically model the complex structure of an XML file and to generate and reverse-engineer
DTDs, and XSDs and link them to your PDM and OOM.
Testers will use the RQM, CDM, and other models, together with the design documents to understand how the
application should work and how it is developed.
Core Features Guide
Modeling with PowerDesigner 2014 SAP SE or an SAP affiliate company. All rights reserved. 11
1.1.3 Creating a Model
You create a new model by selecting File New Model .
Context
Note
A project can provide a convenient environment for working with multiple interconnected models and other
files (see Projects and Frameworks [page 50]).
The New Model dialog is highly configurable, and your administrator may hide options that are not relevant for
your work or provide templates or predefined models to guide you through model creation. When you open the
dialog, one or more of the following buttons will be available on the left hand side:
Categories - which provides a set of predefined models and diagrams sorted in a configurable category
structure.
Model types - which provides the classic list of PowerDesigner model types and diagrams.
Template files - which provides a set of model templates sorted by model type.
Core Features Guide
12 2014 SAP SE or an SAP affiliate company. All rights reserved. Modeling with PowerDesigner
Procedure
1. Select File New Model to open the New Model dialog.
2. Click a button, and then select a category or model type ( as appropriate ) in the left-hand pane.
For a list of PowerDesigner model types, see PowerDesigner Models [page 9].
3. Select an item in the right-hand pane. Depending on how your New Model dialog is configured, these items
may be first diagrams or templates on which to base the creation of your model.
Use the Views tool on the upper right hand side of the dialog to control the display of the items.
4. Enter a model name. The code of the model, which is used for script or code generation, is derived from this
name using the model naming conventions.
5. [BPM, PDM, OOM, and XSM] Select a target resource file , which customizes PowerDesigner's default
modifying environment with target-specific properties, objects, and generation templates.
By default, PowerDesigner creates a link in the model to the specified file. To copy the contents of the
resource and save it in your model file, click the Embed Resource in Model button to the right of this field.
Core Features Guide
Modeling with PowerDesigner 2014 SAP SE or an SAP affiliate company. All rights reserved. 13
Embedding a file in this way enables you to make changes specific to your model without affecting any other
models that reference the shared resource.
6. [optional] Click the Select Extensions button and attach one or more extensions to your model.
7. Click OK to create and open the model .
Note
Sample models are available in the Example Directory.
Results
Note
For information about creating new models in the PowerDesigner Eclipse plugin, see Creating a Model in Eclipse
[page 262].
1.1.3.1 Attaching Extensions At Model Creation Time
The Select Extensions dialog allows you to attach extensions to your model at creation time. Extensions may
contain additional types of objects or extensions to standard objects, along with additional generation targets and
other extensions to PowerDesigner's standard capabilities.
Procedure
1. Click the Select Extensions tool in the New Model dialog.
2. Review the different sorts of extensions available by clicking the sub-tabs and select one or more to attach to
your model.
By default, PowerDesigner creates a link in the model to the specified file. To copy the contents of the
extension file and save it in your model file, click the Embed Resource in Model button in the toolbar.
Embedding a file in this way enables you to make changes specific to your model without affecting any other
models that reference the shared resource.
3. Click OK to close the dialog and return to the New Model dialog.
Note
You can attach extensions to your model after creation by selecting Model Extensions and clicking
the Attach an Extension tool.
Core Features Guide
14 2014 SAP SE or an SAP affiliate company. All rights reserved. Modeling with PowerDesigner
1.1.3.2 Model Templates
A model template is a shell model that contains a set of model options, display preferences, extensions, and/or
objects, which you can reuse in multiple models of the same type. For example, a BPM model template can be
used to create other BPMs, but not an OOM or PDM. Model templates are stored in the model templates
directory, which is, by default, the PowerDesigner installation directory.
Context
You can make any model available as a model template by saving it to the model templates directory.
Alternatively, you can manage your model templates from the New Model dialog (select File New Model , or
click the New Model tool, and then select the Templates button.
Note
The New Model dialog is highly customizable and its display is controlled by the Model Creation general
options. If the Enable model template files option is deselected or if no valid template directory is selected then
the Templates button will not be available. For information about these options, see Model Creation Options
[page 287].
The New Model dialog lists the model templates that are available, sorted by model type, and provides the
following tools:
Tool Description
Copy Model as Model Template allows you to select one or more models as model templates, and
copies them to the model templates folder.
Change Model Templates Folder allows you to select a folder for use as the model templates folder.
For information about using the New Model dialog, see Creating a Model [page 12].
1.1.4 Accessing the Repository
You can access the repository directly, via the repository proxy, or through a web browser (via the PowerDesigner
Portal). Your administrator will tell you which methods are available to you.
The following diagram shows the various ways that users can connect to the repository:
Proxy Access [if the repository proxy is installed] - see Setting up PowerDesigner for Access Via the Proxy
[page 18]
Direct Access see Setting up PowerDesigner for Direct Access [page 16]
Web Browser [if the PowerDesigner Portal is installed] see The PowerDesigner Portal [page 384]
Core Features Guide
Modeling with PowerDesigner 2014 SAP SE or an SAP affiliate company. All rights reserved. 15
Note
Before you can access the repository, an administrator must install and configure it and provide you with a user
name and password. For information about installing the repository, see Installation Guide.
1.1.4.1 Setting up PowerDesigner for Direct Access
To create a direct repository definition, you must have a login name and password for the repository AND a user
name and password for the database where it is stored. You may also need to install a database client or driver in
order to connect to the repository database. Your repository administrator will supply you with this information.
Context
If your administrator has installed the repository proxy, see Setting up PowerDesigner for Access Via the Proxy
[page 18].
Note
For information about installing the repository and making the first connection to it as an administrator, see the
Installation Guide.
Core Features Guide
16 2014 SAP SE or an SAP affiliate company. All rights reserved. Modeling with PowerDesigner
Procedure
1. Select Repository Repository Definitions to open the List of Repository Definitions.
2. Click the Add a Row tool and type a name in the Repository Name column to identify the definition for future
use.
3. Type your user name in the Repository User column. If you are an administrator and are creating the first
repository definition that will be used to initialize the repository (see Controlling Repository Access [page
571]), you must use the ADMIN repository user name.
4. Press F4 or click the Ellipsis button in the Data Source Name column to open the Select a Data Source dialog:
5. Select one of the following options:
ODBC machine data source
ODBC file data source
Connection profile (for native or JDBC connections)
Use the tools to the right of the data source field to browse to a new connection profile file or directory, and
the Modify and Configure buttons to change your existing data source connection.
For detailed information about creating, configuring, and using connection profiles, see Configuring
Connection Profiles [page 28].
6. Select a data source and click OK to return to the List of Repository Definitions, where it will be displayed in
the Data Source Name column.
7. Click Apply to apply your changes, and then click the Properties tool to open the Direct Repository Definition
dialog:
Core Features Guide
Modeling with PowerDesigner 2014 SAP SE or an SAP affiliate company. All rights reserved. 17
This window has two group boxes:
Repository specifies the name of the repository definition.
Database specifies the name of the data source that hosts the repository database, and the user name
and password that you will use to connect to it. The user name and password are optional, but if you do
not specify them here you will need to enter them each time you connect to the repository.
For non-Oracle unicode or multi-byte character set databases, you should also specify the bytes per
character used by the database:
1-byte - [default] For SBCS (Single-Byte Character Set)
2-byte - For DBCS (Double-Byte Character Set)
3-byte - For Unicode or MBCS (Multi-Byte Character Set)
8. Test the definition by clicking the Test button. A message box will state whether your connection succeeds or
fails.
9. Click OK to return to the List of Repository Definitions.
1.1.4.2 Setting up PowerDesigner for Access Via the Proxy
To create a proxy repository definition, you must have a login name and password for the repository and know the
server on which the proxy is installed. Your repository administrator will supply you with this information.
Context
If you are connecting directly, see Setting up PowerDesigner for Direct Access [page 16].
Core Features Guide
18 2014 SAP SE or an SAP affiliate company. All rights reserved. Modeling with PowerDesigner
Procedure
1. Select Repository Repository Definitions to open the List of Repository Definitions.
2. Click the Add a Row tool and type a name in the Repository Name column to identify the definition for future
use.
3. Type your user name in the Repository User column, and select Proxy in the Connection Type column (you
may need to widen the window to see this column).
4. Click Apply to apply your changes, and then click the Properties tool to open the Proxy Repository Definition
window:
This window has two group boxes:
Repository specifies the name of the repository definition.
Proxy specifies the name of the server where the repository proxy is installed, the port number, and the
name of the repository instance that you will connect to.
5. Test the definition by clicking the Test button. A message box will state whether your connection succeeds or
fails.
6. Click OK to return to the List of Repository Definitions.
Core Features Guide
Modeling with PowerDesigner 2014 SAP SE or an SAP affiliate company. All rights reserved. 19
1.1.4.3 Connecting to a Repository
Before you can connect to a repository, an administrator must install and configure it and provide you with a user
name and password, and you must have created a repository definition.
Context
For information about creating a repository definition, see Accessing the Repository [page 15].
Procedure
1. Select Repository Connect (or double-click the root in the Browser Repository tab) to open the Connect
dialog.
2. Select a repository to connect to and enter your login name and password. To review the repository definition,
click the Properties tool.
3. Click OK to connect.
The contents of the repository are displayed in the Repository tab of the Browser. The root node displays the
name of the repository and your login.
If any of the local copies of Library files (see The Library [page 43]) are not up to date, the Library
Synchronization dialog will open to invite you to update them:
Core Features Guide
20 2014 SAP SE or an SAP affiliate company. All rights reserved. Modeling with PowerDesigner
4. Select documents to update in your local library folder. Select Remember selection to retain the same
selection next time you connect to the repository and select Do not show this dialog next time to have the
library silently update from now on.
Note
You can display the Library Synchronization dialog and change your settings at any time by selecting
Repository Synchronize Library .
5. Click OK to perform any requested updates and begin modeling.
Note
To disconnect from the repository, select Repository Disconnect (or right-click the root in the
Browser Repository tab and select Disconnect).
Core Features Guide
Modeling with PowerDesigner 2014 SAP SE or an SAP affiliate company. All rights reserved. 21
1.1.4.3.1 Connecting Automatically to the Default
Repository
You can specify that you want to connect automatically to a repository each time you open PowerDesigner. On
opening PowerDesigner will prompt for your password to the repository to which you were last connected.
Procedure
1. Select Tools General Options to open the General Options dialog and click the Repository category.
2. Select Auto-connect in the Connection group box, and then click OK.
For information about the other options on this tab, see Repository Options [page 288].
1.1.4.3.2 Changing Your Repository Password
You can change the password that you use to connect to the repository at any time. You may be required to
change your password if it has expired or if the password policy has become more restrictive.
Context
Note
In the event that you have forgotten your password or have been blocked for multiple failed logins or inactivity,
you must ask your administrator to reset your password (see Unblocking Blocked Users [page 586]).
Procedure
1. Select Repository Change Password to open the Change Password dialog.
The dialog lists the rules of the repository password policy that all passwords must respect (see Defining a
Password Policy [page 578]).
2. Enter your old password, and then enter your new password twice.
Core Features Guide
22 2014 SAP SE or an SAP affiliate company. All rights reserved. Modeling with PowerDesigner
When your new password conforms to all the policy rules and the values entered in the New password and
Confirm password fields are identical, the OK button becomes available.
3. Click OK to complete the change and return to the repository.
1.1.5 Connecting to a Database
PowerDesigner allows you to define data connections to access information in different database management
systems (DBMSs) using Structured Query Language (SQL).
A data connection processes function calls and SQL requests coming from PowerDesigner and sends them to a
data source, and returns results to PowerDesigner.
The PowerDesigner physical data model (see Data Modeling) and data movement model (see Data Movement
Modeling) allow you to define data connections for target databases in order to generate your models and reverse
engineer your data sources, while the repository (see The Repository [page 308]) requires a database to store
your models and other design documents.
PowerDesigner supports various forms of connection:
Core Features Guide
Modeling with PowerDesigner 2014 SAP SE or an SAP affiliate company. All rights reserved. 23
You have... Configure a connection of type...
ODBC driver ODBC machine or file data source (see Configuring ODBC Machine and File Data
Sources [page 25]).
DBMS client Native connection profile (see Configuring Connection Profiles [page 28]).
JDBC driver JDBC connection profile (see Configuring Connection Profiles [page 28]).
To configure your database connections, select Database Configure Connections :
Note
In order to create a data source on a Windows 7 machine, you may need to launch PowerDesigner or the ODBC
Data Source Administrator by right-clicking its icon or menu item and selecting Run as administrator.
The following tools are available on each of the tabs:
Core Features Guide
24 2014 SAP SE or an SAP affiliate company. All rights reserved. Modeling with PowerDesigner
Tool Description
Properties Opens the ODBC Setup or Connection Profile Definition dialog for the selected profile.
Add Data Source Creates a new connection.
Browse Data Source File [ODBC file data sources and connection profiles] Opens a file browser to
select a .dcp profile file.
Delete Deletes the selected connection.
Test Connection Tests the selected connection.
ODBC Administrator [ODBC machine and file data sources] Opens the ODBC Data Sources Admin
istrator window.
Change Connection Profiles Directory [Connection profiles] Opens a file browser in which to search
for profiles. The default directory is install_dir/Connection Profiles.
Refresh Refreshes the list of connections.
Select All Selects all the connections in the list. Connections that are selected will be displayed in
lists in the PowerDesigner interface.
Unselect All - Unselects all the connections in the list. Connections that are not selected will not be
displayed in lists in the PowerDesigner interface.
1.1.5.1 Configuring ODBC Machine and File Data Sources
Before you can connect to a database through ODBC, you must create an appropriate ODBC data source. You
define data sources using the Windows ODBC Administrator, which you can access directly from PowerDesigner.
Procedure
1. Select Database Configure Connections to open the Configure Data Connections window, and click the
ODBC Machine Data Source or ODBC File Data Sources tab:
Data source Description
Machine The data source is created on the client machine (stored in the current user settings in
the registry), and is only available to the user currently logged onto the system.
Core Features Guide
Modeling with PowerDesigner 2014 SAP SE or an SAP affiliate company. All rights reserved. 25
Data source Description
System The data source is created on the client machine (stored in the machine settings in the
registry), and is available to all users of the machine.
File The data source is stored as a file with the extension .dsn, which can be used by users
if it is placed in the default location for file data sources. File data sources are usually
managed by database administrators.
Note
In order to create a data source on a Windows 7 machine, you may need to launch PowerDesigner or the
ODBC Data Source Administrator by right-clicking its icon or menu item and selecting Run as
administrator.
2. Click the Add Data Source tool to open the Create New Data Source dialog, select a File, User, or Machine data
source as appropriate and click Next.
3. Select the appropriate driver for your DBMS and click Next and then Finish to access a driver-specific
configuration dialog:
Core Features Guide
26 2014 SAP SE or an SAP affiliate company. All rights reserved. Modeling with PowerDesigner
4. Enter your DBMS parameters, then click OK to close the profile definition, and return to the Configure Data
Connections window, and click OK again to return to your model.
Core Features Guide
Modeling with PowerDesigner 2014 SAP SE or an SAP affiliate company. All rights reserved. 27
1.1.5.2 Configuring Connection Profiles
Before you can connect to a database through a DBMS client or JDBC driver, you must create an appropriate
connection profile.
Procedure
1. Select Database Configure Connections to open the Configure Data Connections window, and click the
Connection Profiles tab.
2. Click the Add Data Source tool to open the Connection Profile Definition dialog, and enter the properties
appropriate to your method of connection:
Property Description
Connection profile name Specifies the name of the connection profile.
Directory Specifies the directory in which the .dcp connection file will be created. By de
fault .dcp files are stored in the Connection Profiles directory directly beneath
the PowerDesigner installation directory.
Description Optional additional description of the connection profile.
Connection type Specifies the type of connection profile. You can choose between:
Native
JDBC
The choice of connection type will affect the remaining fields to be completed.
DBMS type Specifies the DBMS to which the connection profile will connect. The list includes
only those DBMSs supported for the specified connection type.
Server name [Native only] Specifies the name of the database server to connect to.
Database name [Native only] Specifies the name of the database to connect to.
Service [Oracle Native only] Specifies the service name of the database to connect to.
User name Specifies the username to use when connecting.
Password Specifies the password to use when connecting.
JDBC driver class [JDBC only] Specifies the driver class to use for the connection.
JDBC connection URL [JDBC only] Specifies the connection URL to use for the connection.
JDBC driver jar files [JDBC only] Specifies the driver jar file to use for the connection.
Core Features Guide
28 2014 SAP SE or an SAP affiliate company. All rights reserved. Modeling with PowerDesigner
Property Description
Connection parameters [read-only] Lists advanced connection parameters. Click the parenthesis tool to
the right of this field to add parameters.
In the Connection Parameters dialog, click the Add a Row tool to create a new
parameter and enter a name and value pair in the two columns.
In this example, I have installed the SAP Adaptive Server Enterprise JDBC driver:
In this example, I have installed the Oracle DBMS client, and create a Native connection to the "Delphes"
service:
Core Features Guide
Modeling with PowerDesigner 2014 SAP SE or an SAP affiliate company. All rights reserved. 29
3. Click the Test Connection button to open the Test Connection window, enter the necessary password, and
click OK to test your connection.
4. Click OK to close the profile definition, and return to the Configure Data Connections window, and click OK
again to return to your model.
Core Features Guide
30 2014 SAP SE or an SAP affiliate company. All rights reserved. Modeling with PowerDesigner
1.1.5.3 Connecting to a Data Source
When you connect to your database, PowerDesigner can communicate with it for reverse-engineering, generation
or any other form of request.
Procedure
1. Select Database Connect to open the Connect to a Data Source window:
2. Select one of the following radio buttons, depending on your chosen method for connecting to your data
source:
ODBC machine data source (see Configuring ODBC Machine and File Data Sources [page 25])
ODBC file data source (see Configuring ODBC Machine and File Data Sources [page 25]) - use the tool to
the right of the data source field to browse to a new file
Connection profile (see Configuring Connection Profiles [page 28]) - use the tools to the right of the data
source field to browse to a new directory or file
You can use the Modify and Configure buttons to modify or configure the selected connection.
3. Enter your user ID and password, and then click Connect. If prompted by your data source, you may need to
enter additional connection parameters.
Note
You stay connected until you disconnect or terminate the shell session.
Core Features Guide
Modeling with PowerDesigner 2014 SAP SE or an SAP affiliate company. All rights reserved. 31
1.1.5.4 Running SQL Queries Against Your Database
You can query your PDM database by selecting Database Execute SQL . Administrators can query the
repository database by selecting Repository Administration Execute SQL .
In addition to the standard tools (see Text Editor Tools [page 227]), the following tools are available in this dialog:
Tool Description
Run (F5). Executes the current script
[n/a] Insert Bookmark ( Ctrl+F2) inserts a blue bookmark box at the cursor position. Press Ctrl+F2 to
delete the bookmark.
[n/a] Go to Next Bookmark (F2)
[n/a] Go to Previous Bookmark (Shift+F2)
1.1.6 Managing Your PowerDesigner License
You must select a license when installing PowerDesigner. If you subsequently need to change your type of license
or the package of modules you use, then you should use the License Management wizard. If you use a served
license and will be out of contact with the license server, you should request a temporary mobile license.
Context
You may need to access the License Management wizard when:
Moving from a trial license to a regular license - You may need to rerun the setup program before launching
the wizard if you need to install additional modules.
Extending a trial license After having requested your extension (which will be in the form of a time-limited
unserved license) from SAP.
Obtaining a trial of a new package You must rerun the setup to install the additional modules before
launching the wizard.
Moving from an unserved to a served license You must be able to connect to the license server to make this
change.
Procedure
1. Select Tools License Parameters to open the Wizard.
Core Features Guide
32 2014 SAP SE or an SAP affiliate company. All rights reserved. Modeling with PowerDesigner
Note
If you have taken a mobile license, you will be prompted to return it before accessing the wizard. If you are
using a served license and the server cannot be contacted, an error message will be displayed and you will
not be able to access the wizard.
2. Select a type of license and then click Next. The following types of license are available:
Served - Specify the name of the license server (and, if your administrator has specified one, a port
number), and click Next.
The license is requested from the SySAM license server when PowerDesigner is opened, and is returned
when PowerDesigner is closed, or after 3 hours of inactivity. You must be connected to the license server
in order to obtain a license, and must remain in contact (brief losses of contact only are permitted) in
order to continue using it. When a user begins to work after a period of inactivity, PowerDesigner will
automatically try to obtain a license, and if it is unable to do so, will display a message suggesting that you
save your work.
Note
For periods when you must be out of contact with the server, you can request a mobile license for up to
30 days.
Unserved - Follow the instructions to load a valid license key and then click Finish to validate your license
and exit the wizard.
Core Features Guide
Modeling with PowerDesigner 2014 SAP SE or an SAP affiliate company. All rights reserved. 33
The license is locked to your client machine. PowerDesigner reviews the local license file and authorizes
only the use of modules for which a valid license is present. A license server is not needed.
Standalone Seat - Served (legacy) - This option is available only for clients who purchased this type of
license for v16.5 SP03 or earlier.
3. Specify the PowerDesigner package that you want to use, and then click Finish to validate your license and
exit the wizard.
Note
The list displays all the packages that are available on the server but does not necessarily mean that a
license for a particular package is available. If no license is available for the selected package, you must
select an alternate package or click Cancel to restore your previous license configuration.
If you are in trial mode, a license agreement dialog box is displayed.
If you have selected an unserved license, the license file information is added to the license folder as a
new license file.
If you have selected a served license, a new license file is created to store the server name and port
number.
If you have selected a different package, the new modules will be available the next time you start
PowerDesigner.
1.1.6.1 Obtaining a Mobile License
When you are using a served license and anticipate being out of contact with the license server, you can borrow a
mobile license to allow you to continue using PowerDesigner for up to 30 days.
Procedure
1. Select Tools Take Mobile License .
A confirmation dialog box is displayed.
2. Click Yes to obtain a mobile license and click OK to confirm.
Once you have obtained a mobile license, the 30 day limit is renewed automatically each time you connect to
the license server. If you do not contact the server for 30 days, the mobile license is returned to the pool and
you will not be able to use PowerDesigner until you reconnect.
Note
When you no longer need the mobile license you should return it to the server to make your license seat
available to the general license pool. To do so, select Tools Return Mobile License .
Core Features Guide
34 2014 SAP SE or an SAP affiliate company. All rights reserved. Modeling with PowerDesigner
1.1.6.2 Troubleshooting Licensing Problems
In rare cases, PowerDesigner may repeatedly fail to obtain authorization from an unserved license file or the
license server. If this happens, you can troubleshoot as follows:
Procedure
1. Exit PowerDesigner and navigate to the following directory:
C:\Documents and Settings\All Users\Application Data\PowerDesigner <x>
2. Move any file with the .lic extension this folder to a safe place.
3. Make a backup copy of the file sysam.properties, and open it in a text editor. Remove the lines starting
"Pd.LicenseMode" and "Pd.Package" at the end of the file and save the file.
4. Restart PowerDesigner.
You will be prompted to open the License Management Wizard (see Managing Your PowerDesigner License
[page 32]). Re-load your unserved license key or select the appropriate served license type.
1.1.7 PowerDesigner Documentation
Full documentation is provided as context-sensitive help by pressing F1 and as PDFs by selecting Help Online
Documentation .
The following manuals are provided with your PowerDesigner installation:
New Features Summary
Quick Reference
Installation Guide
Core Features Guide
Requirements Modeling
Enterprise Architecture Modeling
Business Process Modeling
Data Modeling
Data Movement Modeling
Object-Oriented Modeling
XML Modeling
Customizing and Extending PowerDesigner
This documentation is also available for consultation or download from http://help.sap.com/powerdesigner.
Demonstration videos are also available. They can be installed with PowerDesigner (select Help Tutorial
Videos ) or viewed from the installation CD.
For documentation of the PowerDesigner metamodel, click Help Metamodel Objects Help (or click the Find
in MetaModel Objects Help button at the bottom-right of the Version Info tab of the property sheet of any object).
Core Features Guide
Modeling with PowerDesigner 2014 SAP SE or an SAP affiliate company. All rights reserved. 35
1.1.8 SAP Platform Support
PowerDesigner provides support for various components in the SAP platform.
SAP HANA
PowerDesigner supports round trip reverse-engineering and generation of SAP HANA v1.0 tables and analytic
and attribute views.
For detailed documentation, see Data Modeling > DBMS Definition Reference > SAP HANA Database.
SAP Business Suite
An SAP Business Suite installation is built on a complex database structure, which comprises many thousand
tables with often cryptic names, and may include large numbers of customizations. In certain environments, there
may be multiple servers, each with different customizations. PowerDesigner allows you to browse the application
component and package hierarchy and to import them and their supporting logical objects for analysis,
comparison, and merging of data dictionaries, and can also help you prepare a HANA table structure to allow
consolidated reporting on one or more SAP Business Suite installations.
PowerDesigner supports importing any recent version of SAP Business Suite.
For detailed documentation, see Data Modeling > DBMS Definition Reference > SAP Business Suite.
SAP BusinessObjects
PowerDesigner supports generation of a SAP BusinessObjects universe from your PDM for editing in the
BusinessObjects Universe Design or Information Design tools, or for direct consumption by the Web Intelligence
rich client. Generating a universe from your PDM gives you access to table, view, and column names and
comments and more reliable cardinality information than if you create a universe directly from your database.
To generate universes, you must have SAP BusinessObjects SBOP BI Platform Clients 4.0 SP04 Patch 3
(v14.0.4.819) or higher installed on your workstation. On Windows Vista or Windows 7 machines, if PowerDesigner
fails to recognize a valid BusinessObjects installation, it may be necessary separately to launch the Universe
Design tool one time with administrator privileges to enable the BusinessObjects SDK.
For detailed documentation, see Data Modeling > Building Data Models > Generating and Reverse-Engineering
Databases > Generating an SAP BusinessObjects Universe.
Core Features Guide
36 2014 SAP SE or an SAP affiliate company. All rights reserved. Modeling with PowerDesigner
SAP Solution Manager
PowerDesigner supports round-trip importing and exporting of SAP Solution Manager v7.1 SP08 projects. You
can import and modify existing business scenarios and processes; create new ones, and re-export your project to
your Solution Manager server.
For detailed documentation, see Business Process Modeling > SAP Solution Manager
SAP BPM
PowerDesigner supports round-trip importing and exporting of SAP BPM v7.3 and higher BPMN 2.0 files.
For detailed documentation, see Business Process Modeling > BPMN 2.0 Descriptive and Executable > Importing
and Exporting BPMN2 Files.
1.1.9 Next Steps
Now that you are familiar with the PowerDesigner Interface, you will want to start experimenting with a particular
type of model suitable to your needs.
Requirements Model (RQM) - Now turn to the Requirements Modeling guide where you will learn how to:
Add, modify, promote and demote requirements in the requirements hierarchy
Allocate requirements to particular team members and add traceability links to other model components
Import requirements from a structured MS Word document
View traceability and user allocation reports
Enterprise Architecture Model (EAM) - Now turn to the Enterprise Architecture Modeling guide where you will
learn how to:
Create diagrams in the business, application, and technology layers
Import Visio diagrams
Export and Import objects to and from other models
Business Process Model (BPM) - Now turn to the Business Process Modeling guide where you will learn how
to:
Create Process Hierarchy, Business Process, Process Service, and Composite Process diagrams
Manipulate Service Description Objects
Generate an executable BPM, and implement processes
Conceptual Data Model (CDM), Logical Data Model (LDM), or Physical Data Model (PDM) - Now turn to the
Data Modeling guide where you will learn how to:
Create CDM entities and relationships between them
Create LDM or PDM tables, columns, primary keys, indexes, and references and define referential
integrity
Create PDM views, triggers, and abstract data types
Create business rules, domains, and data items
Core Features Guide
Modeling with PowerDesigner 2014 SAP SE or an SAP affiliate company. All rights reserved. 37
Generate a PDM from your CDM or LDM
Reverse engineer from and generate to database scripts
Work with PDM multidimensional diagrams
Data Movement Model (DMM) - Now turn to the Data Movement Modeling guide where you will learn how to:
Define databases, replication processes, event scripts, and other replication objects
Reverse engineer from and generate to the SAP Replication Server replication engine
Design extract, transform, and load (ETL) operations to move data between databases
Object-Oriented Model (OOM) - Now turn to the Object-Oriented Modeling guide where you will learn how to:
Design class, use case, and other standard UML diagrams
Generate a PDM with O/R mapping
Create an EJB
Deploy a component
XML Model (XSM) - Now turn to the XML Modeling guide where you will learn how to:
Define elements, entities, and other components of an XML schema
Reverse engineer from and generate to DTD, XSD, and XDR files
Generate an XSM from a PDM or OOM
1.2 The Browser
The Local tab of the Browser provides a hierarchical view of all the model objects in your workspace. If the
Browser is not visible, select View Browser (or press Alt+0) to display it.
To expand all nodes, press the numpad plus sign (+). To collapse all nodes, press the numpad minus sign (-). To
filter the Browser tree, start typing the name of an object that you want to find in the Filter box:
PowerDesigner monitors your local documents against the versions stored in the repository, and communicates
their status using icons to the left of the document icons:
Core Features Guide
38 2014 SAP SE or an SAP affiliate company. All rights reserved. Modeling with PowerDesigner
Status No Locks Locked by You (Green Pad Locked by Other (Red
lock) Padlock)
Up to Date (Green Circle)
Local Changes (Red Checkmark)
Changes on Server (Yellow Excla
mation)
Local and Server Changes
Note
You can control the display of status icons with the Display status icons in Local Browser general option (see
Repository Options [page 288]).
A typical hierarchy of objects in the Browser Local tab may include:
Workspace - The root of every Browser tree, which contains and organizes all your models and supporting
documents (see Workspaces [page 45]).
Library - A folder containing enterprise models that are pushed automatically to all users when they connect
to the repository (see The Library [page 43])
Projects Act as containers for models and other documents, allowing you to save them as a single unit in the
repository (see Projects and Frameworks [page 50]).
Folders - Organize models and other files (see Folders [page 46]).
Models - Are the basic design unit in PowerDesigner and contain one or more diagrams and any number of
model objects (see Models [page 46]).
Packages - Divide large models into smaller "sub-models" to avoid manipulating large sets of objects, and can
be used to assign different tasks or subject areas to different development teams (see Packages [page 47]).
Diagrams - Graphical views of model objects (see Diagrams [page 187]).
Model objects Include all items belonging to a model (see Objects [page 97]).
Reports Are generated to document your models (see Reports [page 413]).
You can create objects from the Browser (see Creating Objects from the Browser [page 99]) and drag, drop, and
copy objects in the Browser, or between the Browser and the Canvas (see Moving, Copying, and Deleting Objects
[page 134]).
To find the Browser entry for a diagram symbol, right-click it and select Edit Find in Browser . To find the
diagram symbol for a Browser entry, right-click it and select Edit Find in Diagram .
1.2.1 The Glossary
In environments with a repository, administrators can deploy an enterprise glossary to help everyone to use the
same approved terms between projects for enterprise-wide consistency. Updates to the glossary are pushed to
users each time they connect to the repository or on demand. The glossary appears in the Browser Glossary tab.
The glossary can contain the following objects:
Core Features Guide
Modeling with PowerDesigner 2014 SAP SE or an SAP affiliate company. All rights reserved. 39
Terms - are words or phrases that are approved for use in naming model objects. When you enable the
glossary for your model, glossary terms are proposed as you enter object names.
Synonyms - are words or phrases that are not approved for use in naming objects, and which are associated
with the terms that should be used instead. The approved terms are proposed when you begin entering a
synonym as an object name.
Categories - to organize your terms. Each term can only appear in a single category.
Glossary terms lists (see Glossary Terms Lists [page 596]), dependency matrices (see Dependency Matrices
[page 200]), and reports (see Reports [page 413]) - to present glossary terms in various ways.
Business Rules - see Business Rules [page 144].
Use the Glossary browser tab to review the approved terms, and double-click a term or synonym to open its
property sheet, to view supporting information or references. Start typing the word you want to find in the Filter
box at the top of the Browser to filter the glossary in real time:
Note
You can only edit the glossary if you have Write permission on the glossary model (see Deploying an Enterprise
Glossary [page 590]).
Select Tools General Options and select the Glossary category to control the appearance of the Glossary
tab with the following options:
Option Description
Show glossary tab Shows the Browser Glossary tab.
Display Controls whether names or codes appear in the Browser Glossary tab.
Core Features Guide
40 2014 SAP SE or an SAP affiliate company. All rights reserved. Modeling with PowerDesigner
1.2.1.1 Using Glossary Terms in Your Models
Enabling the glossary in your model provides autocompletion for object names (including guidance to discourage
the use of synonyms) and enables model checks to guide your models toward glossary compliance.
Procedure
1. Select Tools Model Options , then click Naming Convention in the category list and select Use glossary
for autocompletion and compliance checking to enable the use of the glossary in your model.
2. When entering the names of objects in property sheets, diagram symbols, object lists, or in the Browser,
glossary terms are suggested to autocomplete the name. Continue typing or use the down arrow to descend
to a term in the list, and press Enter to select it.
If you click the object's Dependencies tab, the link to the chosen term is listed there:
Core Features Guide
Modeling with PowerDesigner 2014 SAP SE or an SAP affiliate company. All rights reserved. 41
3. [optional] Perform a model check to see which objects have names containing terms that are not included in
the glossary (see Checking Glossary Compliance [page 157]).
1.2.1.2 Term Properties
To view a term's properties, double-click its Browser entry. The property sheet tabs and fields listed here are
those available by default, before any customization of the interface by you or an administrator.
The General tab contains the following properties:
Property Description
Name/Code Identify the object. The name should clearly convey the object's purpose to non-technical
users, while the code, which is used for generating code or scripts, may be abbreviated,
and should not normally include spaces. By default the code is generated from the name
by applying the naming conventions specified in the model options. To decouple name-
code synchronization, click to release the = button to the right of the Code field.
Description Provides an explanation for the definition of the term. For information about using the
RTF editing tools, see Text Editor Tools [page 227].
Stereotype Extends the semantics of the object. You can enter a stereotype directly in this field, or
add stereotypes to the list by specifying them in an extension file.
Core Features Guide
42 2014 SAP SE or an SAP affiliate company. All rights reserved. Modeling with PowerDesigner
Property Description
Reference URL Specifies a site, which provides more information about the term.
The following tabs are also available:
Synonyms - Specifies the synonyms of the term, which are not approved for use. The Parent property of a
synonym specifies the term with which the synonym shares a meaning, and which should be used instead of
the synonym.
Related Terms - Specifies other terms associated with the term.
Note
Only an administrator or other user with Write permission on the glossary can edit terms (see Creating Terms,
Synonyms, and Related Terms [page 591]).
1.2.2 The Library
In environments with a repository, administrators can deploy an enterprise library containing reference models,
resource files, and other documents to share generic modeling objects between projects. Updates to the library
are pushed to users each time they connect to the repository or on demand. Models and other documents appear
in a special folder in the Browser Local tab.
The library appears by default at the top of your workspace as a folder named .Library and provides access to
enterprise reference models (such as a data dictionary or a PDM containing standard domains) for reuse in your
projects as shortcuts or replicas, and other reference documents:
You can rename your local library folder, move it in the Browser tree or detach it from your workspace. To
reinstate your Library if you have removed it, select Repository Reinitialize Local Library .
Core Features Guide
Modeling with PowerDesigner 2014 SAP SE or an SAP affiliate company. All rights reserved. 43
The library documents and resource files are automatically updated whenever you connect to the repository (see
Connecting to a Repository [page 20]) and you can control which ones will be pushed to your workspace. You can,
at any time, confirm that you have the very latest version of library documents by selecting Repository
Synchronize Library .
Resource files, such as DBMS or language definition files and extensions, are not displayed in the Browser, but
appear automatically in the new model dialog, resource file lists, and anywhere in the interface where a resource
file can be selected.
Note
By default, library documents are checked out to a subfolder inside My Documents/PowerDesigner
Libraries, controlled by the _SHARED named path (see Named Paths [page 282]). You can only check in
changes to library documents if you have write permission on the library folder or on one or more of its children
(see Deploying an Enterprise Library [page 599]).
1.2.2.1 Reusing Library Objects in Your Models
Library models can contain reference objects that are intended for reuse in your models in the form of shortcuts
or replicas.
Procedure
1. Expand the library model in the Browser to show the object that you want to reuse:
2. Right-click on the object in the library model and drag and drop it into your model diagram where you want to
reuse it (or onto a model or package in the Browser).
3. Release the right mouse button, and select one of the following:
Core Features Guide
44 2014 SAP SE or an SAP affiliate company. All rights reserved. Modeling with PowerDesigner
Create Shortcut(s) Here - when you want create a reference to the library object.
Replicate Here - when you want to create a local copy of the library object and make changes to one or
more of its properties
The shortcut or replica is created in your model, and can be connected to any appropriate locally-created
objects. In this example, a shortcut to the Create User library object is connected to other locally-created
objects:
If the library object subsequently changes, any updates will cascade automatically to your model.
Note
For detailed information about working with shortcuts and replicas, see Shortcuts and Replicas [page
507].
1.2.3 The Repository Browser
The Repository tab in the Browser displays the content of the repository to which you are currently connected.
For more information, see Browsing the Repository [page 308].
1.2.4 Workspaces
The Local tab of the Browser contains a workspace to organize all your modeling and supporting files. You can
create projects, models, and folders in a workspace. To add external files, drag and drop them from Windows
Explorer.
We recommend that you save your workspace regularly:
To perform a standard save - select File Save Workspace or right-click the workspace node in the
Browser and select Save. You will be prompted to save any models that contain changes.
To save the workspace under another name - select File Save Workspace As to open a standard Save
As dialog, or right-click the workspace node in the Browser and select Save As. You will be prompted to save
any models that contain changes.
To save the workspace and all the models it contains - select File Save All , or click the Save All tool.
Note
Workspace files (*.sws) contain only the structure of the workspace. Deleting the workspace file in Windows
Explorer will not delete any projects, models, or other referenced files.
Core Features Guide
Modeling with PowerDesigner 2014 SAP SE or an SAP affiliate company. All rights reserved. 45
To create a new workspace, simply close the current workspace by selecting File Close Workspace . You will
be prompted to save the workspace and any models that contain changes, and a new, empty workspace will open.
You can create multiple workspaces, but only one can be open at a time. To change workspace, select File
Open Workspace . You will be prompted to save the current workspace and any models that contain changes,
and the selected workspace will open. The models contained in the workspace are not open by default.
1.2.5 Folders
You can use folders to organize the projects, models, and other files in your workspace. The folder structure is
saved in the workspace file.
To create a folder, right-click the workspace root or another folder and select New Folder , then enter a
name in the highlighted area. Folder names must be unique in the workspace.
To create a project, model, or multi-model report in a folder, select the folder and use the standard tools, or right-
click the folder and select New <New item> .
To add an existing project, model, or multi-model report to a folder from another location in the Browser, drag and
drop it onto the folder. You can also drag and drop PowerDesigner and other files from Windows Explorer to the
Browser.
To delete a folder, select it and click the Delete tool or right-click it and select Edit Delete .
Note
Deleting a folder cannot be undone. When you delete a folder, you remove the models and reports it contains
from the workspace, but you do not delete them.
1.2.6 Models
Models are the basic work unit in PowerDesigner. You can create a model directly in the workspace, in a folder, or
as part of a project.
To create a model, click the New tool or select File New Model (see Creating a Model [page 12]). For a list of
available types of models, see PowerDesigner Models [page 9]. For detailed information about a particular type of
model, and for information about creating a model by importing, generating or reverse engineering, see the
appropriate modeling guide.
To add an existing model to the workspace, click the Open tool or select File Open , browse to the model file,
and click Open. To open the model as read-only, select the Open as read-only check box.
Note
By default, when you open a workspace, its models are closed and bear a red dot in their bottom-left corners.
To open a closed model, double-click it or right-click it and select Open or Open as Read-only. To close an open
model to free up memory, right-click it and select Close.
Core Features Guide
46 2014 SAP SE or an SAP affiliate company. All rights reserved. Modeling with PowerDesigner
When a model contains unsaved changes, an asterisk is appended to its name in the Browser. When you save a
model or a multi-model report, PowerDesigner assigns it a unique identifying number called GUID (Global Unique
ID, which is used to identify documents in the Repository and during model generation), and creates a backup
copy of your file with the same identifying number:
To perform a standard save - select File Save , click the Save tool, or right-click the model entry in the
Browser and select Save.
To save the model as a backup version with the same GUID - select File Save As , or right-click the
model node in the Browser and select Save As.
To save the model as a new model with a new GUID - select File Save As New Model , or right-click the
model node in the Browser and select Save As New Model. If you check the new model into the repository, it
must be as a new model without any revision history. Other models with shortcuts pointing to the original
model will continue to be connected to that model.
To save the workspace and all the model it contains - select File Save All , or click the Save All tool.
Note
The following formats are available when you save a model:
XML - [default] Larger and somewhat slower to load, but editable in a text editor. Recommended for small
to medium-sized models.
Binary - Smaller and faster to load, but not editable outside of PowerDesigner. Recommended for large
models.
To change the display name of a model in the Browser, select it and press F2, or right-click it and select Rename.
To delete a model from the workspace, select it and click the Delete tool, press Del, or right-click it and select
Detach From Workspace. The model is removed from the workspace, but the file is not deleted from your disk.
1.2.7 Packages
A package is a piece of a model. When working with large models, you can split them into smaller subdivisions in
order to avoid manipulating the entire model at once. Packages can be used to organize your model into different
tasks and subject areas, and to assign parts of it to different development teams.
You can create as many packages as you need in a model. The name of each package must be unique in the
model. You can decompose a package into other packages, and there is no limitation to the decomposition depth.
Packages can contain the same kinds of items as models:
Model objects
Other packages
Diagrams, in order to have different views of the contents of the package. Each package has a default diagram
In the example below, a package called "Lending Records" (with a diagram of the same name) has been added to
the model "Library OOM":
Core Features Guide
Modeling with PowerDesigner 2014 SAP SE or an SAP affiliate company. All rights reserved. 47
Note that you cannot save a package individually. When you save the model you also save all the packages it
contains.
1.2.7.1 Creating a Package
You can create package from the Toolbox, Browser, or Model menu.
Context
Use the Package tool in the diagram Toolbox.
Select Model Packages to access the List of Packages, and click the Add a Row tool.
Right-click the model or package in the Browser and select New Package .
When you create a package in models with multiple kinds of diagrams, you may be required to specify the type of
diagram to create in the package.
For general information about creating objects, see Core Features Guide > Modeling with PowerDesigner >
Objects.
Core Features Guide
48 2014 SAP SE or an SAP affiliate company. All rights reserved. Modeling with PowerDesigner
1.2.7.2 Package Properties
To view or edit a package's properties, double-click its diagram symbol or Browser or list entry. The property
sheet tabs and fields listed here are those available by default, before any customization of the interface by you or
an administrator.
Note
The same properties (except where noted) are also available for project folders.
The General tab contains the following properties:
Property Description
Name/Code/ Identify the object. The name should clearly convey the object's purpose to non-technical
Comment users, while the code, which is used for generating code or scripts, may be abbreviated, and
should not normally include spaces. You can optionally add a comment to provide more de
tailed information about the object. By default the code is generated from the name by apply
ing the naming conventions specified in the model options. To decouple name-code synchro
nization, click to release the = button to the right of the Code field.
Stereotype Extends the semantics of the object. You can enter a stereotype directly in this field, or add
stereotypes to the list by specifying them in an extension file.
Default diagram [package only] Specifies the diagram to display by default when you open the package.
Use parent [package only] Specifies that the package does not represent a separate namespace from its
namespace parent and thus that objects created within it must have names that are unique within the
parent container. If this property is not selected, then the package and its parent package or
model can both contain objects that are called Object A.
Keywords Provide a way of loosely grouping objects through tagging. To enter multiple keywords, sepa
rate them with commas.
1.2.7.3 Controlling the Namespace of a Package
PowerDesigner applies uniqueness checks on the names of objects. The namespace defines an area in which the
name and the code of an object of a given type must be unique. You can decide whether an individual package
must represent a separate namespace or not with the Use parent namespace property.
Context
Depending on the type of model where you create a new package, this option may be selected by default:
Core Features Guide
Modeling with PowerDesigner 2014 SAP SE or an SAP affiliate company. All rights reserved. 49
For the EAM, CDM, LDM, PDM, DMM, and FEM - the entire model is, by default, a single namespace, and all
the packages have the Use parent namespace. PowerDesigner applies checks on uniqueness at the model
level.
Note
The Glossary and XSM do not support packages. For information on namespaces in the XSM, see XML
Modeling.
For the OOM, RQM and BPM each package is, by default, a separate namespace and the property is not
selected. PowerDesigner applies checks on uniqueness at the package level.
In the following example, the class Printer is located in the Peripheral Package of an OOM where each package is,
by default, a separate namespace:
1.3 Projects and Frameworks
A project allows you to group together all the models and other types of documents you need for a particular
modeling task, and save them as a simple entity in your repository.
A project can contain one or more project diagrams (see Project Diagrams [page 54]), which show the
connections between models and other documents:
Core Features Guide
50 2014 SAP SE or an SAP affiliate company. All rights reserved. Modeling with PowerDesigner
Your project can also contain one or more framework diagrams and/or a framework matrix, which direct how your
project must be modeled and list the documents that are needed (see Completing Framework Diagrams and
Matrices [page 61]).
You can create a project from scratch or from a template. PowerDesigner provides a set of predefined project
templates, and you can also create your own (see Project and Framework Templates [page 86]).
Note
Projects and framework diagrams and matrices are only available with Enterprise versions of PowerDesigner.
Core Features Guide
Modeling with PowerDesigner 2014 SAP SE or an SAP affiliate company. All rights reserved. 51
1.3.1 Creating a Project
Every project (.prj) contains at least one diagram, and any number of model or file documents. The project can
also contain one or more framework diagrams, a framework matrix, and one or more dependency matrices.
Procedure
1. Select File New Project to open the New Project dialog box.
2. Select a type of project in the tree. You can choose to create:
An empty project.
A project based on a template (see Project and Framework Templates [page 86]). Click the Change
Template Directory tool to search for templates in another location.
3. Enter a project name and location, and select the Append Name To Location check box if you want to add the
project name to the root directory.
4. Click OK to close the dialog box, and create the project.
Core Features Guide
52 2014 SAP SE or an SAP affiliate company. All rights reserved. Modeling with PowerDesigner
The project opens. You can add models and other documents to your project (see Adding Model and File
Documents to a Project [page 53] and Completing Framework Diagrams and Matrices [page 61]).
1.3.2 Adding Model and File Documents to a Project
You can create models in your project and add existing models and files to it. Project documents are listed in the
Browser and displayed as icons in the project diagram. You can open a model or file by double-clicking its icon in
the diagram or in the Browser.
Creating Models Adding Existing Models and Documents
Click the New Model tool in the Toolbox, and click Click the Add Project Document tool in the Toolbox,
in the diagram to open the New Model dialog (see and click in the diagram to open an Open dialog
Creating a Model [page 12]). box. Browse to and select one or more documents
Right-click a project or a project folder, select and then click Open.
New Model to open the New Model dialog. Drag and drop one or more documents from the
Browser, or the Windows Explorer to the project
node in the Browser or to the project diagram.
Note
If you drag a folder with sub-folders from Win
dows Explorer, the hierarchy is preserved but,
since projects are not synchronized with the file
system, any files you subsequently add to these
folders outside PowerDesigner will not be dis
played in the Browser.
The models contained in your project are visible in the Browser, beneath the project node and also in the List of
Models available (when the project has context) by selecting Model Models .
When you add existing documents from other locations to your project, they are listed under the project node in
the Browser, but are not moved to the project directory. Such documents display a shortcut overlay on their
symbols in the Browser and project diagrams to indicate that they are located outside the project folder, and their
entries in the List of Models have the read-only [I]nside Project check box deselected.
In the following example, Object Model is inside the project and Physical Model is outside the project:
In order to profit from the convenience of the project as a container, we recommend that you create (or place) all
its models and files inside the project directory in your file system.
To move a document from outside to inside the project, right-click its Browser entry or its symbol in the project
diagram, and select Move to Project Directory. The file is moved to inside the project directory in your file system,
the shortcut overlay disappears, and the [I]nside Project check box is selected in the List of Models.
Core Features Guide
Modeling with PowerDesigner 2014 SAP SE or an SAP affiliate company. All rights reserved. 53
1.3.2.1 Project Diagrams
A project diagram allows you to display project documents and the relationships between them.
You can create one or more project diagrams in an existing project to display different views of your project in any
of the following ways:
Right-click a project in the Browser, and select New Project Diagram .
Right-click the background of any project diagram, and select Diagram New Diagram Project
Diagram .
Select View Diagram New Diagram Project Diagram .
In the following example, the models and other documents for the WebLibrary project are organized into sub-
folders, and the connections between them (by reference, mapping, and generation) are displayed in the Main
Diagram project diagram:
The following tools are available in the Toolbox of a project diagram:
Tool Description
New Model Creates a PowerDesigner model in the project.
Core Features Guide
54 2014 SAP SE or an SAP affiliate company. All rights reserved. Modeling with PowerDesigner
Tool Description
Add Project Document Adds an existing document to the project, which can be:
A PowerDesigner model (PDM, OOM, LDM etc.).
An external file (PDF, text file etc.).
N/A Dependency links, such as generation, mapping, reference, and file links, are automatically created
between documents. These links cannot be created, but you may need occasionally to rebuild them
(see Rebuilding Dependency Links [page 57]).
1.3.2.2 Converting a Set of Repository Documents into a
Project
You can retrieve a set of documents checked into the repository and convert them into a project to benefit from
the convenience of the project as a container.
Procedure
1. In the Repository Browser, create a project root folder to contain the project documents.
2. [optional] Create project sub-folders to organize documents according to your needs.
3. Drag and drop repository documents into these folders.
4. Right-click the project root folder, and select Convert to Project to convert it and all its contents into a project.
Results
In the following example, repository documents in the Examples folder are are transformed into the WebLibrary
Project:
Core Features Guide
Modeling with PowerDesigner 2014 SAP SE or an SAP affiliate company. All rights reserved. 55
1.3.2.3 Opening Project Documents
Once you have added a PowerDesigner model to a project, you should only open the model within the context of
the project, as links between it and any other models in the project are managed by the project file. If you attempt
to open the model outside of the project, you will be prompted to cancel the operation, and to open the project
instead.
You can open a project document in the context of its project by double-clicking it in:
a framework matrix or diagram
a project diagram
the Browser under its parent project
Similarly, models that belong to a project should only be checked in and out of the repository via the project.
1.3.2.4 Viewing Dependency Links
You can explore the details of any of the dependency links in your diagram by right-clicking it and selecting Show
Dependencies.
Context
Each type of link has its own viewer:
Core Features Guide
56 2014 SAP SE or an SAP affiliate company. All rights reserved. Modeling with PowerDesigner
Generation displays the generation links between models in the Generation Links Viewer (see The
Generation Links Viewer [page 503]).
Mapping displays the mapping links between models in the Mapping Editor (see The Mapping Editor [page
529]).
Reference displays the shortcuts and replications between models in the Shortcuts and Replications dialog
box.
In the following example, right-clicking the reference link between Data ETL and Replication and Data Warehouse
models opens the Shortcuts and Replications dialog box which displays Data Warehouse object shortcuts:
1.3.2.5 Rebuilding Dependency Links
Dependency links are automatically generated in your project diagram when you add documents that are linked to
each other by, for example, generation, mappings, shortcuts, etc.
Context
Rebuilding dependency links can be useful to update:
Links between closed models you add to your project.
Links deleted by error in your diagram.
Procedure
1. Select Tools Rebuild Dependency Links to open the Rebuild Dependency Links dialog box.
Core Features Guide
Modeling with PowerDesigner 2014 SAP SE or an SAP affiliate company. All rights reserved. 57
2. [optional] Clear the Open closed models check box to rebuild only those links in a limited number of models.
3. Select the check boxes that correspond to the dependency links you want to rebuild.
4. Click OK to close the dialog box and return to the diagram. Any missing links are updated in the diagram.
1.3.2.6 Project and Framework Display Preferences
PowerDesigner display preferences allow you to customize the format of object symbols, and the information that
is displayed on them.
To set project display preferences, select Tools Display Preferences (or right-click the diagram background
and select Display Preferences).
Note
For information about changing the format of symbols, see Format Display Preferences [page 234]. Note that
only framework architects (see Designing Framework Diagrams and Matrices [page 68]), are allowed to
modify the framework diagram and matrix format display preferences (see Symbol Format Properties [page
214]).
Core Features Guide
58 2014 SAP SE or an SAP affiliate company. All rights reserved. Modeling with PowerDesigner
To set display preferences for a particular object, select it under the Content category. The following table lists the
display preferences available. The objects available to be customized in the Display Preferences window depend
upon the current diagram type.
Preference Description
Code Displays the code of the object.
Comment Displays the comment of the object.
Completion status [node and cell only] Displays a rectangle, which represents the work completion status
according to the percentage entered in node and cell floating lists and property sheets.
Documents [node and cell only] Displays the list of documents in the node or cell, instead of in float
ing lists.
Stereotype Displays the stereotype of the object.
Type [dependency link only] Displays the type of the dependency link, which can include map
ping links, shortcut links, generation links, etc.
Core Features Guide
Modeling with PowerDesigner 2014 SAP SE or an SAP affiliate company. All rights reserved. 59
1.3.2.7 Project Checks
You can check the validity of your project at any time by pressing F4, selecting Tools Check Project , or
right-clicking the diagram background, and selecting Check Project.
Context
For information about using the Check Project Parameters dialog, see Checking Models [page 151].
1.3.2.7.1 Model and File Checks
PowerDesigner provides default model checks to verify the validity of models and files.
Check Description and Correction
Model and file location Multiple models or files cannot have the same location.
uniqueness
Manual correction: Delete unnecessary model or file.
Automatic correction: None.
Model location empty [model only] There must be a path in the model document Location field.
Manual correction: Save the model to specify a model location.
Automatic correction: None.
External document URL A model or file is defined outside the project directory.
not under a named path
Manual correction: Right-click the model or file, and select Move to Project
Directory.
Automatic correction: None.
Target models not in [model only] One or more target models of a model contained in the project is missing.
project
Manual correction: Add missing target model with appropriate dependency link.
Automatic correction: Yes.
Core Features Guide
60 2014 SAP SE or an SAP affiliate company. All rights reserved. Modeling with PowerDesigner
1.3.2.7.2 Framework Node and Cell Checks
PowerDesigner provides default model checks to verify the validity of framework diagram nodes and matrix cells.
Check Description and Correction
Name/Code uniqueness Object names must be unique in the namespace.
Manual correction: Modify the duplicate name or code.
Automatic correction: Appends a number to the duplicate name or code.
Documents not consis A document in a node and cell must be consistent with its source action.
tent with node/cell ac
Manual correction: Modify the node's and cell's content according to its specified
tions
actions.
Automatic correction: None
Mandatory actions not A mandatory action in a node and cell must be executed.
executed
Manual correction: Execute the mandatory action.
Automatic correction: None
1.3.3 Completing Framework Diagrams and Matrices
Your project may contain one or more framework diagrams and/or a framework matrix, which direct how your
project should be built.
A framework diagram - lets you model a framework with nodes and links, which you can style as necessary.
Core Features Guide
Modeling with PowerDesigner 2014 SAP SE or an SAP affiliate company. All rights reserved. 61
Framework matrix - lets you model a framework in a matrix, in which columns usually represent various
aspects of the enterprise that can be described or modeled, and the rows represent various viewpoints from
which the aspects can be described. Each cell formed by the intersection of a column and a row represents an
aspect of the enterprise modeled from a particular viewpoint.
Core Features Guide
62 2014 SAP SE or an SAP affiliate company. All rights reserved. Modeling with PowerDesigner
PowerDesigner provides a set of predefined framework diagrams and matrices, and users with framework design
rights can also create their own (see Designing Framework Diagrams and Matrices [page 68]). You complete a
framework diagram or matrix by creating (or adding existing) documents in nodes, cells, and additional areas
according to predefined rules:
Documents can be of different types and can each be associated with multiple nodes, cells, and additional
areas:
Model a PowerDesigner model, such as a BPM or a PDM, created from scratch, based on a template, or
generated from another model.
Diagram a PowerDesigner model diagram, such as an OOM use case diagram.
Core Features Guide
Modeling with PowerDesigner 2014 SAP SE or an SAP affiliate company. All rights reserved. 63
Dependency matrix a grid that displays the links between model objects (see Dependency Matrices
[page 200]).
List a list of PowerDesigner model objects, such as BPM processes, or PDM tables.
File an external file, such as a .doc or .txt file.
Nodes and cells [when active] must be completed by particular kinds of documents.
Additional areas [framework matrix only] can be defined outside of the grid (for example, the global view in
the FEAF framework matrix that is created at the end of the enterprise architecture implementation).
1.3.3.1 Navigating in Framework Diagrams and Matrices
You can interact with framework diagram and matrix elements using various mouse actions.
Hover over a framework element to display its name and any comment.
Click a node or cell to open a floating list, which lets you manage the documents attached to the node or cell
(see Working with Floating Lists [page 67]).
Right-click a node or cell to opens contextual menu (see Working with the Framework Node and Cell
Contextual Menu [page 68]).
Double-click a framework matrix element [framework architects only] to open the property sheet of the
element (see Framework Matrix Properties [page 92]).
1.3.3.2 Attaching a Document to a Framework Node or Cell
You can attach new (or existing) documents to each node of a framework diagram and cell of a framework matrix.
Procedure
1. Open the framework diagram or matrix by double-clicking its Browser entry.
2. Click the node or cell to which you want to add the document to open its floating list, which displays the
documents attached to it.
Core Features Guide
64 2014 SAP SE or an SAP affiliate company. All rights reserved. Modeling with PowerDesigner
3. Click one of the following tools:
New Document to create a document of the specified kind:
Model [from scratch or based on a template] creates the model and opens it in the diagram
window.
Model [generated from another PowerDesigner model] opens the Model Generation Options dialog
box to let you create a model (see Generating Models [page 488]).
Diagram opens a model selection dialog box to let you select a new or existing model to create the
diagram.
Dependency matrix opens a model selection dialog box to let you select a new or existing model to
create the dependency matrix (see Dependency Matrices [page 200]).
List opens the List of Objects dialog box to let you create objects in a new or existing model.
File opens a standard Save As dialog box to let you enter a file name. Click Save to open the file in
the application corresponding to the file extension.
Add Document, and select:
Attach Project Document to add documents already in the project. Select the type of document you
want to attach.
Add Document to add documents from outside the project. Select the type of document you want
to add.
Note
You can also drag a project document from the Browser and drop it onto a node, a cell or a floating list,
or right-click a node or a cell, and select the New Document, Attach Project Document, and Add
Document commands. Documents can also be moved from one node or cell to another.
4. [optional New Document only] Complete the creation of the new document by, for example, adding objects
to the model or diagram, or entering text in the file, etc.
The document is displayed in the floating list.
1.3.3.2.1 Example: Creating a PDM from a Cell's Floating List
In this example, we create a PDM, which has been specified as a requirement to complete a framework matrix cell.
Procedure
1. Click a cell to open its floating list, which displays the documents attached to the cell.
2. Click the New Document tool, and then select New PDM to create the required PDM.
The new PDM document is displayed in the cell, and in the Browser in the folder specified by the framework
architect.
For information about specifying a model as a requirement to complete a framework node or cell, see
Example: Specifying a Model Action [page 71].
Core Features Guide
Modeling with PowerDesigner 2014 SAP SE or an SAP affiliate company. All rights reserved. 65
1.3.3.2.2 Example: Creating a List of Processes from a
Node's Contextual Menu
In this example, we create a list of BPM processes, which has been specified as a requirement to complete a
framework diagram node.
Procedure
1. Right-click a node, and select New Document List of processes to open the List of Processes dialog.
2. Create an appropriate number of processes in the list, entering a name for each, and then click OK to close
the dialog box.
The list of processes document is displayed in the node, and in the Browser under a BPM node in the folder
specified by the framework architect.
For information about specifying a list as a requirement to complete a framework node or cell, see Example:
Specifying a List Action [page 74].
1.3.3.3 Deleting Documents from Framework Nodes and
Cells
You can delete documents from framework nodes and cells. You can choose to simply detach a document from
the node or cell or completely remove it from the project.
Procedure
1. Click a node or cell to open its floating list, select one or more documents in the list, and then click the Delete
tool.
Alternatively, select one or more documents in a node or cell and press the Del key or right-click a document
and select Edit Delete .
The Confirm Deletion dialog box is displayed.
Core Features Guide
66 2014 SAP SE or an SAP affiliate company. All rights reserved. Modeling with PowerDesigner
2. Choose one of the following delete options:
Detach the document from the node or cell - the document is detached from the node or cell but remains
available in the project to be used elsewhere.
Remove the document and any supporting file or model from the project - their deletion from the project
may affect files or models used elsewhere in the project.
3. Click OK to close the dialog box and confirm the deletion.
1.3.3.4 Working with Floating Lists
You open a floating list by clicking a framework diagram node or matrix cell.
Note
Floating lists are not available when you select the Documents display preference (see Project and Framework
Display Preferences [page 58]).
Floating lists contain the following tools to let you manage project documents in the framework diagram and
matrix:
Tool Description
Properties opens the property sheet of the selected document.
Open Document opens the selected document.
Add Document contains the following tools:
Attach Project Document lets you select a document of the specified kind from in
side the project.
Add Document lets you select a document of the specified kind from outside the
project.
New Document creates a document of the specified kind.
Delete deletes the selected document from the node and cell. You can choose to:
Detach the document from the node and cell.
Remove the document and any supporting file or model from the project.
For information see Deleting Documents from Framework Nodes and Cells [page 66].
Customize Columns and Filter allows the definition of filter expression on the columns
of the floating list (see Customizing Object List Columns and Filtering Lists [page 124]).
Enable/Disable Filter enables or disables the filter.
Core Features Guide
Modeling with PowerDesigner 2014 SAP SE or an SAP affiliate company. All rights reserved. 67
Tool Description
Views controls the display of documents in the floating list. You can choose between:
Large Icons displays documents as large icons.
List displays documents in multiple columns to optimize space.
Details displays documents in a grid, which can be filtered.
Status Status indicates the percentage of work completed in the node and cell.
1.3.3.5 Working with the Framework Node and Cell
Contextual Menu
The contextual menu available on framework nodes and cells allows you to perform various actions.
The contextual menu of a framework node and cell contains the following commands. For information about the
additional commands available only in Framework Design Mode, see Styling Framework Nodes and Cells [page
86]):
Command Description
List of Documents Opens the node's or cell's floating list.
New Document Creates a document of the specified kind in the node or cell. An action must be
specified in the node or cell in order for this command to be available.
Attach Project Document Attaches a document from inside the project to the node or cell.
Add Document Adds a document from outside the project to the node or cell.
1.3.4 Designing Framework Diagrams and Matrices
Framework architects (users who have selected the Authorize Framework Design user profile when installing
PowerDesigner) can create, design, and delete framework diagrams and matrices in projects, by enabling the
Framework Design Mode.
Procedure
Select Tools Framework Design Mode .
In the framework matrix, you can alternately right-click the framework matrix top-left corner, and select
Framework Design Mode. The design icon displays in the matrix top-left corner.
In the framework diagram, the Toolbox displays in the diagram.
Core Features Guide
68 2014 SAP SE or an SAP affiliate company. All rights reserved. Modeling with PowerDesigner
1.3.4.1 Creating a Framework Diagram
Framework architects can create one or more framework diagrams to guide their modeling teams through
building a project. You can specify actions for each node in the framework diagram that control what kind of
document (model, diagram, model objects list etc.) must be attached to them.
Procedure
1. Right-click a project in the Browser, and select New Framework Diagram to open the framework
diagram property sheet.
2. Enter a name for the framework diagram on the General tab, and click OK to close the property sheet.
3. Click the Node tool in the Toolbox, click in the diagram, and create an appropriate number of framework
diagram nodes.
4. Click the Link tool in the Toolbox, click in the diagram, and create an appropriate number of framework
diagram links between the nodes to express connections between them.
5. [optional] Decompose one or more nodes to analyze them in more detail (see Decomposing a Framework
Node [page 69]).
6. Create actions for each node to specify the types of documents that your modelers can attach to the node
(see Specifying Framework Node and Cell Actions [page 70]).
7. [optional] Select File Save As Template to open the Project Template Wizard, and convert the project
containing your framework diagrams into a template to allow it to be reused as the basis for future projects
(seeProject and Framework Templates [page 86]).
1.3.4.1.1 Decomposing a Framework Node
You can decompose one or more nodes in the framework diagram to analyze them in more detail. The
decomposed node has its own sub-diagram, which models the links between its sub-nodes. Sub-nodes can,
themselves, be decomposed into further sub-nodes, and so on until you obtain a sufficient level of detail.
Context
You can decompose a node in a framework diagram in any of the following ways:
Press ctrl and double-click the node symbol (this will open the sub-node directly)
Open the property sheet of the node and, on the General tab, select the Composite check box.
Decomposed node symbols in a framework diagram carry a plus-sign symbol to indicate that they contain further
detail
The sub-diagram of the decomposed node is empty at first. You have to create the appropriate number of nodes
and links between them to show their connections (see Creating a Framework Diagram [page 69]).
Core Features Guide
Modeling with PowerDesigner 2014 SAP SE or an SAP affiliate company. All rights reserved. 69
1.3.4.2 Creating a Framework Matrix
Framework architects can create a framework matrix to guide their modeling teams through building a project.
You can specify actions for each cell in the framework matrix that control what kind of document (model, diagram,
model objects list etc.) must be attached to them.
Procedure
1. Right-click a project in the Browser, and select New Framework Matrix Diagram to open the framework
matrix property sheet, or right-click the background of any project diagram, and select Diagram New
Diagram Framework Matrix , or select View Diagram New Diagram Framework Matrix .
Note
You can create only one framework matrix per project.
2. Enter a name for the framework matrix on the General tab (see Framework Matrix Properties [page 92]).
3. Click the Columns tab, and create an appropriate number of framework matrix columns, entering a name for
each.
4. Click the Rows tab, and create an appropriate number of framework matrix rows, entering a name for each.
5. [optional] Click the Additional Areas tab, and create an appropriate number of additional areas, which will be
displayed outside the main matrix grid, entering a name for each.
6. Click OK to close the property sheet and create your framework matrix.
7. Create actions for each cell to specify the types of documents that your modelers can attach to the cell (see
Specifying Framework Node and Cell Actions [page 70]).
8. [optional] Select File Save As Template to open the New Template Wizard, and convert the project
containing your framework matrix into a template to allow it to be reused as the basis for future projects (see
Project and Framework Templates [page 86]).
1.3.4.3 Specifying Framework Node and Cell Actions
Actions control the types of documents that can be attached to nodes and cells when completing framework
diagrams and matrices. You can specify one or more action types per node and cell.
Procedure
1. Double-click a node or a cell to open its property sheet.
2. On the General tab, enter a node or a cell name, and any other appropriate properties (see Framework Node,
Cell and Additional Area Properties [page 93]).
Core Features Guide
70 2014 SAP SE or an SAP affiliate company. All rights reserved. Modeling with PowerDesigner
3. Click the Actions tab, and click the Add a Row tool to create a new action.
4. Double-click the action to open its property sheet and, on the General tab, enter an action name, and any
other appropriate properties (see Framework Action Properties [page 94]).
5. Click the Detail tab, and select one of the following types of actions as a means to populate the node or cell:
Model a PowerDesigner model (see Example: Specifying a Model Action [page 71]).
Diagram a PowerDesigner model diagram (see Example: Specifying a Diagram Action [page 73]).
List a list of PowerDesigner model objects (see Example: Specifying a List Action [page 74]).
Model Generation a PowerDesigner model generated from another model (see Example: Specifying a
Model Generation Action [page 76]).
Object Generation a PowerDesigner model populated with one type of objects generated from another
model (see Example: Specifying an Object Generation Action [page 78]).
File an external file (see Example: Specifying a File Action [page 79]).
Matrix a PowerDesigner dependency matrix showing links between model objects (see Example:
Specifying a Matrix Action [page 81]).
Script - a VB script that can define any scriptable action (see Example: Specifying a Script Action [page
83]).
6. Specify any other appropriate properties to refine the action.
7. Click OK to close the action and node or cell property sheets and return to the framework diagram or matrix.
The action is now available for use by framework users (see Attaching a Document to a Framework Node or
Cell [page 64]). Note that only fully-defined actions are available for selection.
1.3.4.3.1 Example: Specifying a Model Action
The Model action lets a framework user (add or) create one or more models of the specified kind in the node or
cell. The model will be displayed in the Browser under the project node and as a document in the node or cell to
which it has been attached.
Context
In the following example, we will specify an action in a framework diagram node that enables the user to create
one or more Java OOMs with the EJB 3.0 xem attached.
Core Features Guide
Modeling with PowerDesigner 2014 SAP SE or an SAP affiliate company. All rights reserved. 71
Procedure
1. Double-click a framework node to open its property sheet, and click the Actions tab.
2. Click the Add a Row tool to create a new action, and double-click it to open its property sheet.
3. On the General tab, enter "Detailed object model" in the Name field.
4. Select the Multiple check box to specify that more than one OOM can be attached to the node.
5. Click the Detail tab, and specify the following properties:
Property Select or enter
Type Model
Default document name Java Model
Model type Object-Oriented Model
Document template Leave blank
Model language Java
Diagram type Class Diagram
Extension EJB3.0
Core Features Guide
72 2014 SAP SE or an SAP affiliate company. All rights reserved. Modeling with PowerDesigner
6. Click OK to close the action and node property sheets and return to the framework diagram.
The Model action is now available for use by framework diagram users (see Attaching a Document to a
Framework Node or Cell [page 64]).
1.3.4.3.2 Example: Specifying a Diagram Action
The Diagram action lets a framework user (add or) create one or more diagrams of the specified kind in the node
or cell. The diagram will be displayed in the Browser under an existing or new model node and as a diagram in the
node or cell to which it has been attached.
Context
In the following example, we will specify an action in a framework matrix cell that enables the user to create
exactly one BPM process hierarchy diagram from a previously defined template.
Procedure
1. Double-click a framework cell to open its property sheet, and click the Actions tab.
2. Click the Add a Row tool to create a new action, and double-click it to open its property sheet.
3. On the General tab, enter "Process high level view" in the Name field.
4. Clear the Multiple check box to specify that exactly one BPM process hierarchy diagram can be attached to
the cell.
5. Click the Detail tab, and specify the following properties:
Property Select or enter
Type Diagram
Default document name PHD
Default model name Processes
Model type Business Process Model
Document template Click the Ellipsis button to select the Orders.bpm template.
For information about creating model templates see Model Templates
[page 15].
Diagram type Business Process Diagram
Core Features Guide
Modeling with PowerDesigner 2014 SAP SE or an SAP affiliate company. All rights reserved. 73
6. Click OK to close the action and cell property sheets and return to the framework matrix.
The Diagram action is now available for use by framework matrix users (see Attaching a Document to a
Framework Node or Cell [page 64]).
1.3.4.3.3 Example: Specifying a List Action
The List action lets a framework user (add or) create one or more model object lists of the specified kind in the
node or cell. The list will be displayed in the Browser under the appropriate model node and as a document in the
node or cell to which it has been attached.
Context
In the following example, we will specify an action in a framework diagram node that requires the user to create at
least one list of PDM clusters.
Core Features Guide
74 2014 SAP SE or an SAP affiliate company. All rights reserved. Modeling with PowerDesigner
Procedure
1. Double-click a framework node to open its property sheet, and click the Actions tab.
2. Click the Add a Row tool to create a new action, and double-click it to open its property sheet.
3. On the General tab, enter "List of PDM clusters" in the Name Field.
4. Select the Mandatory check box to specify that at least one list of PDM clusters must be attached to the node.
5. Click the Detail tab, and specify the following properties:
Property Select or enter
Type List
Default document name List of clusters
Default model name Clusters
Model type Physical Data Model
Document template Leave blank
Model language ORACLE Version 11g
Extension <none>
List object type PDM::Cluster (click the Select Object tool, navigate to Oracle Version 11g,
and select the Cluster node)
Core Features Guide
Modeling with PowerDesigner 2014 SAP SE or an SAP affiliate company. All rights reserved. 75
6. Click OK to close the action and node property sheets and return to the framework diagram.
The List action is now available for use by framework diagram users (see Attaching a Document to a
Framework Node or Cell [page 64]).
1.3.4.3.4 Example: Specifying a Model Generation Action
The Model Generation action lets a framework user generate one or more models from another model. The
generated model will be displayed in the Browser under the project node and as a document in the node or cell to
which it has been attached.
Context
In the following example, we will specify an action in a framework matrix cell that enables the user to generate
exactly one Sybase AS Enterprise 15.0.2 PDM from a Logical Data Model.
Core Features Guide
76 2014 SAP SE or an SAP affiliate company. All rights reserved. Modeling with PowerDesigner
Procedure
1. Double-click a framework cell to open its property sheet, and click the Actions tab.
2. Click the Add a Row tool to create a new action, and double-click it to open its property sheet.
3. On the General tab, enter Generate from Logical Model in the Name field.
4. Clear the Multiple check box to specify that exactly one generated PDM can be attached to the cell.
5. Click the Detail tab, and specify the following properties:
Property Select or enter
Type Model Generation
Model type Physical Data Model
Model language Sybase AS Enterprise 15.5
Source model type Logical Data Model
Source location Logical data model
6. Click OK to close the action and cell property sheets and return to the framework matrix.
The Model Generation action is now available for use by framework matrix users (see Attaching a Document
to a Framework Node or Cell [page 64]).
Core Features Guide
Modeling with PowerDesigner 2014 SAP SE or an SAP affiliate company. All rights reserved. 77
1.3.4.3.5 Example: Specifying an Object Generation Action
The Object Generation action lets a framework user generate objects from one model to another. The generated
model will be displayed in the Browser under the project node and as a document in the node or cell to which it has
been attached.
Context
In the following example, we will specify an action in a framework matrix cell that enables the user to generate
exactly one Java OOM containing classes from a list of entities.
Procedure
1. Double-click a framework cell to open its property sheet, and click the Actions tab.
2. Click the Add a Row tool to create a new action, and double-click it to open its property sheet.
3. On the General tab, enter Classes from Entities in the Name field.
4. Clear the Multiple check box to specify that exactly one generated OOM can be attached to the cell.
5. Click the Detail tab, and specify the following properties in the fields:
Property Select or enter
Type Object Generation
Object type Click the Select Object tool, navigate to PdOOM Class in the dialog,
and click OK to select it.
Model language C# 2.0
Source object type Click the Select Object tool, navigate to PdCDM Entity in the dialog,
and click OK to select it.
Source location List of Business Objects
Core Features Guide
78 2014 SAP SE or an SAP affiliate company. All rights reserved. Modeling with PowerDesigner
6. Click OK to close the action and cell property sheets and return to the framework matrix.
The Object Generation action is now available for use by framework matrix users (see Attaching a Document
to a Framework Node or Cell [page 64]).
1.3.4.3.6 Example: Specifying a File Action
The File action lets a framework user (add or) create one or more files of the specified kind in the node or cell. The
file will be displayed in the Browser under the project node and as a document in the node or cell to which it has
been attached.
Context
In the following example, we will specify an action in a framework diagram node that requires the user to create at
least one MS Word file from a predefined template.
Core Features Guide
Modeling with PowerDesigner 2014 SAP SE or an SAP affiliate company. All rights reserved. 79
Procedure
1. Double-click a framework node to open its property sheet, and click the Actions tab.
2. Click the Add a Row tool to create a new action, and double-click it to open its property sheet.
3. On the General tab, enter "MS Word File" in the Name field.
4. Select the Mandatory check box to specify that at least one MS Word file must be attached to the node.
5. Click the Detail tab, and specify the following properties in the fields:
Property Select or enter
Type File
Document template Click the Ellipsis button to select the Functional specifications.doc tem
plate.
File type .doc
6. Click OK to close the action and node property sheets and return to the framework diagram.
Core Features Guide
80 2014 SAP SE or an SAP affiliate company. All rights reserved. Modeling with PowerDesigner
The File action is now available for use by framework diagram users (see Attaching a Document to a
Framework Node or Cell [page 64]).
1.3.4.3.7 Example: Specifying a Matrix Action
The Matrix action lets a framework user (add or) create one or more dependency matrices of the specified kind in
the node or cell. The dependency matrix will be displayed in the Browser under the project node and as a
document in the node or cell to which it has been attached.
Context
In the following example, we will specify an action in a framework matrix cell that enables the user to create
exactly one dependency matrix between PDM tables and users connected by the Owner dependency.
Procedure
1. Double-click a framework cell to open its property sheet, and click the Actions tab.
2. Click the Add a Row tool to create a new action, and double-click it to open its property sheet.
3. On the General tab, enter Table-User Matrix in the Name field.
4. Clear the Multiple check box to specify that only one dependency matrix can be attached to the cell.
5. Click the Detail tab, and specify the following properties:
Property Select or enter
Type Matrix
Default model name Table-User Matrix
Model type Physical Data Model
Document template Leave blank
Model Language Sybase AS Enterprise 15.5
Extension <none>
Core Features Guide
Modeling with PowerDesigner 2014 SAP SE or an SAP affiliate company. All rights reserved. 81
Property Select or enter
Dependency matrix Click the Create tool to open the dependency matrix property sheet and
specify the following values:
Matrix rows object type Table
Matrix columns object type User
Matrix cells dependency Owner
6. Click OK to close the dependency matrix property sheet, and return to the action property sheet.
7. Click OK to close the action and cell property sheets and return to the framework matrix.
The Matrix action is now available for use by framework matrix users (see Attaching a Document to a
Framework Node or Cell [page 64]).
Core Features Guide
82 2014 SAP SE or an SAP affiliate company. All rights reserved. Modeling with PowerDesigner
1.3.4.3.8 Example: Specifying a Script Action
The Script action lets a framework user execute a script in the node or cell. You can use the script to create a
project document and attach it to the node or cell.
Context
In the following example, we will specify an action in a framework diagram node that enables the user to execute a
script that generates a model from another model. The result of this example is the same as that of a Generation
action, but the script is intended to demonstrate the possibilities that you can script in your own projects. You
could, for example, write a script to connect to a live database and reverse engineer it into a cell. For information
about writing scripts for use in your models and projects, see Customizing and Extending PowerDesigner >
Extension Files > Methods (Profile).
Before you can specify a script action, you have to create a method script on the FrameworkAction metaclass in
an extension, and then attach it to your project. In this case, the following script is called GenerateModel, and will
generate a PDM:
Sub %Method%(obj)
' This is a sample method that can be used in a script action
' It generates a PDM from a source cell CDM and attaches it to the current cell
' Steps:
' 1- Get the source cell: found by its code "mySourceCell"
' 2- Get the source model: first document in the source cell
' 3- Generate a PDM from the source model
' 4- Attach the generated model to the current cell
' 5- Set current action as source action for the new document
' => That will prevent generating twice if the action is not multiple
If obj Is Nothing Then Exit Sub
Dim sourceCell, targetCell, modelDoc, sourceModel, targetModel
' The script is defined on the action so the current cell is simply the action
parent
Set targetCell = obj.Parent
' First check if we can execute the action on the current cell
' for non multiple actions, the CanExecute should return true only the first time
If obj.CanExecute(targetCell) Then
' Get Source cell
Set sourceCell = FindCellByCode(targetCell.Parent, "mySourceCell") ' See
function code below End Sub statement
' Get source model (supposed to be the first in its artifact document list)
Set modelDoc = sourceCell.ArtifactDocuments.Item(0)
Set sourceModel = modelDoc.TargetModelObject
' Generate PDM Model
Set targetModel = sourceModel.GenerateModel (Nothing, PdPDM.cls_Model)
' Attach generated model to current cell
Set modelDoc = targetModel.SourceModelDocument
targetCell.AttachDocument(modelDoc)
' Set current action as source for the new model document
obj.SetAsSource(modelDoc)
Core Features Guide
Modeling with PowerDesigner 2014 SAP SE or an SAP affiliate company. All rights reserved. 83
Else
' In this sample, the action is supposed to be non-multiple
' Therefore, CanExecute fails if it's already a source action for an existing
document
output "The action has already been executed"
End If
End Sub
' FindCellByCode function (Global Script function):
Function FindCellByCode (fmx, Code)
Set FindCellByCode = Nothing
Dim Cell
For Each Cell In fmx.cells
If Cell.Code = Code Then
Set FindCellByCode = Cell
Exit For
End If
Next
End Function
>>
Procedure
1. Double-click a framework node to open its property sheet, and click the click the Actions tab.
2. On the General tab, enter Generate Model Script in the Name field.
3. Clear the Multiple check box to specify that exactly one generated model can be attached to the node.
4. Click the Detail tab, and specify the following properties in the fields:
Property Select
Type Script
Method GenerateModel
Core Features Guide
84 2014 SAP SE or an SAP affiliate company. All rights reserved. Modeling with PowerDesigner
5. Click OK to close the action and node property sheets and return to the framework diagram.
The Script action is now available for use by framework diagram users (see Attaching a Document to a
Framework Node or Cell [page 64]).
Core Features Guide
Modeling with PowerDesigner 2014 SAP SE or an SAP affiliate company. All rights reserved. 85
1.3.4.4 Styling Framework Nodes and Cells
Framework architects have access to additional commands that allow them to change the format of framework
nodes and cells.
Context
Command Description
Format Opens the Symbol Format dialog box to let you specify line and fill colours, fonts and
formatting for each textual element, and an image for the node or cell (see Symbol For
mat Properties [page 214]).
Change Image Opens the Select Image dialog box to let you insert an image in the node or cell (see
Browsing for Images [page 222]).
Get Format Copies the format of the selected node or cell for pasting in other nodes or cells.
Apply Format Pastes a previously copied node or cell format into the selected node or cell.
Properties Opens the property sheet of the selected node or cell.
For information about the standard commands available outside design mode, see Working with the Framework
Node and Cell Contextual Menu [page 68].
1.3.5 Project and Framework Templates
A project template can provide predefined content, rules, and formatting for your project, and can also include a
framework matrix or framework diagram.
Context
For example, you could create:
A data project template - containing a CDM, LDM, and PDM targeting your preferred DBMS
An application project template - containing an OOM with the UML diagrams required for your modeling
practices, along with a PDM and XSM to handle data persistance and format
A framework project template - containing a FEAF or other framework matrix
Core Features Guide
86 2014 SAP SE or an SAP affiliate company. All rights reserved. Modeling with PowerDesigner
Procedure
1. Create a project (see Creating a Project [page 52]).
2. [optional] Add any appropriate models or files (see Adding Model and File Documents to a Project [page 53]).
3. [optional] Create one or more framework diagrams (see Creating a Framework Diagram [page 69]).
4. [optional] Create a framework matrix (see Creating a Framework Matrix [page 70]).
5. [optional] Specify any appropriate display preferences (see Project and Framework Display Preferences [page
58]).
6. Select File Save As Template
7. [optional] Specify a template directory in which to save the template. By default, the project template
directory is selected. You can click the Change Template Directory tool to select another location.
8. Select a template category from the list or enter a template category name that will be available for when you
create other projects. You can use the \ character to create sub-directories, or right-click the project in the
Browser, and select Save As Template to open the Template Wizard.
9. Click Next, and enter a description for the new template that will be displayed in the New Project Wizard when
you create projects with the new template. You can modify a template description by right-clicking a project
template in the Browser, and selecting Edit Template.
Core Features Guide
Modeling with PowerDesigner 2014 SAP SE or an SAP affiliate company. All rights reserved. 87
10. Click Finish to close the wizard and create the template.
The project (.prj) and the models and files it contains are copied to the template directory.
Note
If any documents are outside the project and only attached to it they will not be copied to the template
directory and thus may not be available to a user when she creates a project from the template.
11. [optional] Select New Project to open the New Project dialog box. The template you have created is
available for selection in the Project type tree.
Core Features Guide
88 2014 SAP SE or an SAP affiliate company. All rights reserved. Modeling with PowerDesigner
Core Features Guide
Modeling with PowerDesigner 2014 SAP SE or an SAP affiliate company. All rights reserved. 89
1.3.6 Project and Framework Properties
Projects, model and file documents, and framework diagrams and matrices have a variety of properties that you
can configure to control their behavior.
1.3.6.1 Project Properties
To view or edit a project's properties, double-click its Browser or list entry. The property sheet tabs and fields
listed here are those available by default, before any customization of the interface by you or an administrator.
The General tab contains the following properties:
Property Description
Name/Code/Comment Identify the object. The name should clearly convey the object's purpose to non-tech
nical users, while the code, which is used for generating code or scripts, may be ab
breviated, and should not normally include spaces. You can optionally add a comment
to provide more detailed information about the object. By default the code is gener
ated from the name by applying the naming conventions specified in the model op
tions. To decouple name-code synchronization, click to release the = button to the
right of the Code field.
File name Specifies the location of the project file. This field is empty if the project has never
been saved.
Author Specifies the author of the project. If you enter nothing, the Author field in diagram ti
tle boxes displays the user name from the project property sheet Version Info tab. If
you enter a space, the Author field displays nothing.
Version Specifies the version of the project. You can use this box to display the repository ver
sion or a user defined version of the project. This parameter is defined in the Title
page of the project display preferences.
Default diagram Specifies the diagram displayed by default when opening the project.
Keywords Provide a way of loosely grouping objects through tagging. To enter multiple key
words, separate them with commas.
Core Features Guide
90 2014 SAP SE or an SAP affiliate company. All rights reserved. Modeling with PowerDesigner
1.3.6.2 Model and File Document Properties
To view or edit a document's properties, double-click its diagram symbol or Browser or list entry. The property
sheet tabs and fields listed here are those available by default, before any customization of the interface by you or
an administrator.
The General tab contains the following properties:
Property Description
Name/Code/Comment Identify the object. The name and code are read-only for model documents. You can
optionally add a comment to provide more detailed information about the object.
Stereotype Extends the semantics of the object. You can enter a stereotype directly in this field,
or add stereotypes to the list by specifying them in an extension file.
Location Specifies the path or URL to the document. Read-only for model documents.
[read-only] The property sheet provides read-only information on the extension, size, and crea
tion and modification dates of the document, as well as noting whether it is inside the
project or simply referenced by it.
Keywords Provide a way of loosely grouping objects through tagging. To enter multiple key
words, separate them with commas.
1.3.6.3 Dependency Link Properties
To view or edit a dependency link's properties, double-click its diagram symbol or Browser or list entry. The
property sheet tabs and fields listed here are those available by default, before any customization of the interface
by you or an administrator.
The General tab contains the following properties:
Property Description
Type [read-only] Specifies the type of the dependency link, which can include genera
tion links, reference links, mapping links, and file links.
Influent object [read-only] Specifies the source object of the dependency link. Click the Proper
ties tool beside the list to open its property sheet.
Dependent object [read-only] Specifies the target object of the dependency link. Click the Proper
ties tool beside the list to open its property sheet.
Keywords Provide a way of loosely grouping objects through tagging. To enter multiple key
words, separate them with commas.
Core Features Guide
Modeling with PowerDesigner 2014 SAP SE or an SAP affiliate company. All rights reserved. 91
1.3.6.4 Framework Matrix Properties
Framework architects can modify a framework matrix properties from its property sheet by enabling the
Framework Design Mode, and double-clicking the framework matrix top-left corner.
For more information on enabling the Framework Design Mode, see Designing Framework Diagrams and Matrices
[page 68].
The General tab contains the following properties:
Property Description
Name/Code/ Identify the object. The name should clearly convey the object's purpose to non-technical
Comment users, while the code, which is used for generating code or scripts, may be abbreviated,
and should not normally include spaces. You can optionally add a comment to provide
more detailed information about the object. By default the code is generated from the
name by applying the naming conventions specified in the model options. To decouple
name-code synchronization, click to release the = button to the right of the Code field.
Stereotype Extends the semantics of the object. You can enter a stereotype directly in this field, or
add stereotypes to the list by specifying them in an extension file.
Keywords Provide a way of loosely grouping objects through tagging. To enter multiple keywords,
separate them with commas.
In addition to the General tab, the framework matrix property sheet contains the following tabs:
Rows tab displays a sortable list of rows, in which you can create, edit or delete rows. See Framework
Column and Row Properties [page 92].
Columns tab displays a sortable list of columns, in which you can create, edit or delete columns. See
Framework Column and Row Properties [page 92].
Cells tab displays a list of cells, which is computed from the intersection of columns and rows or from the
creation of additional areas. You can edit cells but you cannot delete them unless you delete the columns or
rows to which they belong. See Framework Node, Cell and Additional Area Properties [page 93].
Additional Areas tab displays the four additional areas available to the framework matrix. You can create,
edit or delete additional areas. See Framework Node, Cell and Additional Area Properties [page 93].
1.3.6.5 Framework Column and Row Properties
[Framework architects] To view or edit a column or row's properties, enable the Framework Design Mode, and
double-click a column or row header in the framework matrix.
For more information about enabling the Framework Design Mode, see Designing Framework Diagrams and
Matrices [page 68]).
Core Features Guide
92 2014 SAP SE or an SAP affiliate company. All rights reserved. Modeling with PowerDesigner
The General tab contains the following properties:
Property Description
Name/Code/Comment Identify the object. The name should clearly convey the object's purpose to non-tech
nical users, while the code, which is used for generating code or scripts, may be ab
breviated, and should not normally include spaces. You can optionally add a comment
to provide more detailed information about the object. By default the code is gener
ated from the name by applying the naming conventions specified in the model op
tions. To decouple name-code synchronization, click to release the = button to the
right of the Code field.
Stereotype Extends the semantics of the object. You can enter a stereotype directly in this field,
or add stereotypes to the list by specifying them in an extension file.
Help file Specifies a location for the help file associated with the row or column.
Default folder Specifies a default folder for the creation of the cell's documents. If no default folder is
specified in the cell's property sheet, the row's default folder is used first, then the col
umn's default folder.
Keywords Provide a way of loosely grouping objects through tagging. To enter multiple key
words, separate them with commas.
1.3.6.6 Framework Node, Cell and Additional Area Properties
[Framework architects] To view or edit a node, cell or additional area's properties, enable the Framework Design
Mode, and double-click a node in the framework diagram or a cell or an additional area in the framework matrix.
For more information about enabling the Framework Design Mode, see Designing Framework Diagrams and
Matrices [page 68].
The General tab contains the following properties:
Property Description
Name/Code/Comment Identify the object. The name should clearly convey the object's purpose to non-
technical users, while the code, which is used for generating code or scripts, may
be abbreviated, and should not normally include spaces. You can optionally add a
comment to provide more detailed information about the object. By default the
code is generated from the name by applying the naming conventions specified
in the model options. To decouple name-code synchronization, click to release
the = button to the right of the Code field.
Stereotype Extends the semantics of the object. You can enter a stereotype directly in this
field, or add stereotypes to the list by specifying them in an extension file.
Help file Specifies a location for the help file associated with the node and cell.
Core Features Guide
Modeling with PowerDesigner 2014 SAP SE or an SAP affiliate company. All rights reserved. 93
Property Description
Default folder Specifies a default folder for the creation of the node's and cell's documents.
Cell location [framework matrix only - read-only]
[cell] Specifies the name of the column and row for which the cell is the intersec
tion. Click the Properties tool beside Row and Column fields to open their prop
erty sheet.
[additional area] Specifies the location of the additional area: Left, Top, Right, or
Bottom area.
Completion status Controls the percentage of work completed in the node and cell. Enter a value be
tween 1 and 100 in the box. This value is also displayed in the node's and cell's
floating list and a rectangle on the node and cell shows the work progression if
you have selected the Completion status display preference.
Inactive [cell only] Specifies a cell which is not available.
Constrain content Specifies a node and cell, whose content can only be completed by its defined ac
tions.
Composite [node only] Specifies whether the node is decomposed into sub-nodes displayed
in sub-diagrams. When selected a Sub-Nodes tab is displayed in the property
sheet to list these sub-nodes. If you deselect this property, then any sub-nodes
that you have created will be deleted.
Keywords Provide a way of loosely grouping objects through tagging. To enter multiple key
words, separate them with commas.
In addition to the General tab, the framework node and cell property sheet contains the following tabs:
Actions tab displays a list of actions, in which you can create, edit or delete actions (see Framework Action
Properties [page 94]).
Documents tab displays a list of documents, in which you can create or add existing documents, and also
edit or delete documents (see Attaching a Document to a Framework Node or Cell [page 64]).
1.3.6.7 Framework Action Properties
[Framework architects] To view or edit an action's properties, enable the Framework Design Mode, and double-
click an action on the Actions tab of a node or cell property sheet.
Note
For information about enabling the Framework Design Mode, see Designing Framework Diagrams and Matrices
[page 68].
Core Features Guide
94 2014 SAP SE or an SAP affiliate company. All rights reserved. Modeling with PowerDesigner
The General tab contains the following properties:
Property Description
Parent [read-only] Specifies the name of the parent node and cell to which the action be
longs.
Name/Code/Comment Identify the object. The name should clearly convey the object's purpose to non-
technical users, while the code, which is used for generating code or scripts, may
be abbreviated, and should not normally include spaces. You can optionally add a
comment to provide more detailed information about the object. By default the
code is generated from the name by applying the naming conventions specified
in the model options. To decouple name-code synchronization, click to release
the = button to the right of the Code field.
Stereotype Extends the semantics of the object. You can enter a stereotype directly in this
field, or add stereotypes to the list by specifying them in an extension file.
Multiple When selected, specifies that one or more documents of the selected type can be
created.
Mandatory When selected, specifies that at least one document of the selected type must be
created.
Keywords Provide a way of loosely grouping objects through tagging. To enter multiple key
words, separate them with commas.
Detail Tab
The Detail tab specifies the nature of the action.
Property Description
Type Specifies the nature of the document to attach to the framework nodes and cells
(see Specifying Framework Node and Cell Actions [page 70]).
Default document name [Model, Diagram, and File only] Specifies the model, diagram or file name created
by default in the Browser.
Model type [not for File and Dependency Matrix] Specifies a model type to create, for example
Enterprise Architecture Model.
Document template [not for Generation and Dependency Matrix] Specifies the model or file template
on which the model or file to create is based, for example a PDM, an LDM, or
a .doc, a .xls etc. Click the Ellipsis button to browse for a file on your system.
Core Features Guide
Modeling with PowerDesigner 2014 SAP SE or an SAP affiliate company. All rights reserved. 95
Property Description
Model language [not for File and Dependency Matrix] Specifies a target language associated with
the model to create, for example Analysis for a BPM or Java for an OOM. Select a
model language in the list. If you do not specify a language, your system default
model language is used.
Diagram type [Model and Diagram only] Specifies a diagram type for the model, for example
Class Diagram for an OOM, or Business Process Diagram for a BPM.
Extension [not for File and Dependency Matrix] Specifies an extension file attached to the
model, for example SIMUL8 for a BPM.
Object type [List only] Specifies the model object type in the list, for example entity, process,
table, class etc.
Object stereotype [List only] Specifies a stereotype to filter the metaclass, for example a <<clus
ter>> stereotype on an extended object in a PDM targeted for the Oracle Version
9i DBMS.
Dependency matrix [Dependency Matrix only] Specifies a dependency matrix definition between
model objects. Click the Create tool to create a new dependency matrix.
File type [File only] Specifies the extension of the file to create, for example, .doc, .xsl, .txt,
etc.
Source model type [Generation only] Specifies the model type from which to generate the model, for
example Business Process Model, Conceptual Data Model etc.
Source cell [Generation only] Specifies the node and cell containing the model type from
which to generate the new model.
1.3.6.8 Framework Link Properties
[Framework architects] To view or edit a framework link's properties, double-click its diagram symbol or Browser
or list entry. The property sheet tabs and fields listed here are those available by default, before any customization
of the interface by you or an administrator.
For more information about enabling the Framework Design Mode, see Designing Framework Diagrams and
Matrices [page 68].
Core Features Guide
96 2014 SAP SE or an SAP affiliate company. All rights reserved. Modeling with PowerDesigner
The General tab contains the following properties:
Property Description
Name/Code/Comment Identify the object. The name should clearly convey the object's purpose to
non-technical users, while the code, which is used for generating code or
scripts, may be abbreviated, and should not normally include spaces. You can
optionally add a comment to provide more detailed information about the ob
ject. By default the code is generated from the name by applying the naming
conventions specified in the model options. To decouple name-code synchro
nization, click to release the = button to the right of the Code field.
Stereotype Extends the semantics of the object. You can enter a stereotype directly in
this field, or add stereotypes to the list by specifying them in an extension file.
First object Specifies the node that the link leads from. You can click the Properties tool to
the right of the list to view the properties of the selected object.
Second object Specifies the node that the link leads to. You can click the Properties tool to
the right of the list to view the properties of the selected object.
Keywords Provide a way of loosely grouping objects through tagging. To enter multiple
keywords, separate them with commas.
1.4 Objects
Modeling objects, such as tables and entities, are the building blocks of your models. All the objects in a model are
listed as items in the Browser and they may also appear as symbols in your diagrams.
Each type of model diagram (see Diagrams [page 187]) supports certain specific types of objects, and each
object created in a diagram is represented by a symbol (see Symbols [page 204]). A single object can have
multiple symbols associated with it to allow it to appear in multiple diagrams or multiple times in the same
diagram (see Creating Graphical Synonyms for Object Symbols [page 221]).
Note
For detailed information about a specific type of model or object, see the appropriate modeling guide. The
following sections describe generic features available for all objects.
1.4.1 Creating Objects from the Toolbox
The toolbox is a toolbar that lets you quickly create objects in diagrams. To create an object, click the appropriate
tool and then click in the diagram. When you release the mouse button, the object is created, and you can click
again elsewhere to create a second object and so on.
Core Features Guide
Modeling with PowerDesigner 2014 SAP SE or an SAP affiliate company. All rights reserved. 97
To release the tool, simply select another tool or right-click in free space. To revert to a previously selected tool,
hold down Ctrl and perform a double right-click.
To create a link, click the appropriate link tool, click in the object from which you want the link to begin and hold
the mouse button as you drag the pointer to the object in which you want the link to end. When you release the
mouse button, the link is created.
The toolbox contains four categories that can be collapsed or expanded by clicking on the up and down arrows:
Standard - containing the basic tools available in all diagrams:
Icon Action
Pointer [default] Selects, moves, and resizes individual symbols. Double-click to select all the
objects in the diagram. To switch back to the Pointer from another tool, right-click anywhere in
the diagram.
Grabber Single-click to select the entire diagram. Double-click to display the entire diagram,
centered.
Zoom In/Zoom Out.
Open Diagram - Click a composite object or package to open its default diagram.
Delete - Click a symbol to delete it and, optionally, its associated object (see Deleting Objects
[page 137]).
Properties - Click a symbol to open the property sheet of its object (see Object Properties [page
107]).
<Type> Diagram - containing tools specific to the current diagram (see the appropriate modeling guide) and
the following tools for objects that are available in all diagrams:
Core Features Guide
98 2014 SAP SE or an SAP affiliate company. All rights reserved. Modeling with PowerDesigner
Icon Action
Package see Packages [page 47].
File - see File Objects [page 147].
Free Symbols - containing tools for drawing free shapes and links to decorate your diagrams (see Decorative
Symbols [page 226]).
Predefined Symbols - containing tools for drawing standard flowchart shapes.
Note
To rename an object from its symbol, select it and then press F2. If the symbol carries additional editable
properties (but not lists of sub-objects), you can navigate to the next with Tab (or the previous with Shift+Tab).
Select the Edit in place after creation general option to have the name of each object that you create
immediately selected for editing (see General Options [page 277]).
1.4.2 Creating Objects from the Browser
You can create any object, including objects that do not have symbols, from the Browser. If the Browser is not
visible, select View Browser (or press Alt+0) to display it.
Procedure
1. Right-click the model, package, object, or category where you want to create the object, and select New
<object type> .
2. Type an object name and code in the General tab of the property sheet, and then add any other relevant
properties (see Object Properties [page 107]).
3. Click OK to confirm the creation of the object.
The object is created in the appropriate category in the Browser. If the object has a symbol, it will also be
added (where possible) to the current diagram.
Core Features Guide
Modeling with PowerDesigner 2014 SAP SE or an SAP affiliate company. All rights reserved. 99
1.4.3 Creating Objects from an Object List
You can create most types of objects in object lists, available under the Model menu. Some property sheet tabs,
such as a table's Columns tab or a class's Attributes or Operations tabs also contain object lists. Lists provide a
method to quickly create multiple objects and change their properties simultaneously.
Procedure
1. Select Model <object type> (or open an appropriate property sheet tab).
2. Click the Add a Row tool or, if the list is ordered, the Insert a row tool.
A new item is added at the end, or before the selected row, of the list.
3. Enter an object name and code and, for link objects, a source and destination object.
4. Repeat as necessary to create additional objects of the same type, and then click OK.
Results
For detailed information about object lists, see Object Lists [page 118].
1.4.4 Importing Objects from Excel Files
The Excel Import extension provides a wizard to guide you through mapping tables of objects in an Excel file
(v2003 and higher) to PowerDesigner objects and properties, to import them to your model. For example, you
could create a list of database tables in an Excel file, specifying any appropriate properties, and then import them
into a PDM.
Context
You can import any number of different types of objects from a single Excel file, so long as they can all be
imported to a single type of model. Each type of object should be listed in its own table on a separate worksheet of
the Excel file. Each row in a table represents one object to import, and each column represents one property (an
attribute or list of associated objects) of the object.
In the following example, the Excel file contains worksheets listing tables, keys, references, and reference joins.
The Table sheet, contains a list of three table to import. The columns Name, Owner, and Columns will be imported
as the corresponding table properties:
Core Features Guide
100 2014 SAP SE or an SAP affiliate company. All rights reserved. Modeling with PowerDesigner
For detailed information about how to organise the file, see Preparing Your Excel File for Import [page 103].
Note
An example Excel file for importing into a PDM is provided at <install_dir>\Examples
\excel_import.xls and a set of nine files for importing into an EAM is at <install_dir>\Examples
\EAExample.
Procedure
1. [optional] Create extensions to allow you to easily import objects or properties not defined in the standard
PowerDesigner metamodel (see Extension Files [page 299]).
If you do not predefine extensions, the wizard will allow you to specify them during the definition of the
mappings prior to beginning the import, but predefined extensions can be more sophisticated and allow the
import to proceed more quickly.
2. Open the Excel Import Wizard:
To create a new model, select File Import Excel File . Specify the kind of model you want to create
in the New Model dialog (see Creating a Model [page 12]), and then click OK.
To import objects into an existing model, attach the Excel Import extension (available for all model types
on the Import subtab of the Select Extensions dialog) to your model (see Attaching Extensions to a Model
[page 301]), then right-click the model in the Browser, and select Import Excel File.
3. Click the Select File tool, browse to and select the Excel file to import, and click Open to return to the wizard.
Core Features Guide
Modeling with PowerDesigner 2014 SAP SE or an SAP affiliate company. All rights reserved. 101
4. [optional] Click the Options button to open the Import Options dialog (see Excel Import Options [page 105]),
specify any appropriate options and then click Close to return to the wizard.
5. Click Next to go to the Import Table page:
On this page, you must either:
Select a PowerDesigner object type to import the table lines As from the list.
Select to import the table lines as a new object type by clicking the New tool to the right of the list to open
the New Object Type dialog.
Deselect the check box to not import this table. When you click Next, PowerDesigner will search the Excel
file for another table of objects to import.
6. Click Next to go to the Import Column page:
On this page, you must either:
Select a PowerDesigner attribute to import the table column as from the Attribute list. To create a new
attribute, click the New tool to the right of the list.
Select the List of associated objects radio button to import the column as a list, selecting the List to use
and (if the list can contain multiple types of objects), the appropriate Object. To create a new list, click the
New tool to the right of the list.
Core Features Guide
102 2014 SAP SE or an SAP affiliate company. All rights reserved. Modeling with PowerDesigner
Deselect the check box to not import this table column.
7. Click Next. The wizard will search for the next column in the table and if there is none (or if you have selected
to skip importing the table), will search for the next sheet containing a table of objects.
When all the worksheets and columns have been processed, the import will begin. You can stop the import at
any time by clicking the Cancel button in the bottom-right corner. When the import is complete, a dialog will
appear showing how many objects have been created.
8. Click OK to return to your model and review the imported objects.
If you have instructed PowerDesigner to create new object types or new properties, a new embedded
extension called Import Extensions is created under the Extensions category in the Browser to hold the
definitions of these extensions.
Results
During the import, in addition to the objects that are created, PowerDesigner creates an Excel Import object that
contains your import parameters, along with a Table Mapping object for each of the imported tables, which lists
the column mappings used. Right-click the Excel Import Object to access the following commands:
Import - to re-import your file based on the options and mappings you have already defined. All the objects will
be reimported, overwriting any existing objects based on their names. If you have added new objects to your
worksheet tables they will be added to the model, but any objects that you have deleted from your worksheet
will not be deleted from the model.
Change Mappings - to re-import your file via the Excel Import Wizard in order to modify your table or column
mappings.
Change Options - to change the import options preparatory to re-importing with the command Import.
Properties - to open the Excel Import properties sheet.
Note
Advanced users may want to modify the Excel Import XEM to enable the import of data from other external file
types. For detailed documentation about its implementation, open the XEM (which is located at
<install_dir>\Resource Files\Extended Model Definitions\ExcelImport.xem in the Resource
Editor and read the detailed commentary on the root element.
1.4.4.1 Preparing Your Excel File for Import
By following certain simple rules, you can greatly help PowerDesigner to recognize the information in your Excel
files, and thus improve the accuracy and speed of the import.
Follow these rules to ensure that your import goes as smoothly and quickly as possible:
Determine your The wizard can create simple extensions (new object types or new properties not
extensions strategy included in the PowerDesigner metamodel) for you during the import. However, to define
more complex extensions or to speed up the import process, you may prefer to predefine
Core Features Guide
Modeling with PowerDesigner 2014 SAP SE or an SAP affiliate company. All rights reserved. 103
your extensions beforehand (see Extension Files [page 299]) and have the import
automatically map them.
Insert only one table If you have more than one table on a worksheet, only the first will be recognized and
of objects per imported.
worksheet
Name your If the name of your worksheet matches the name of a PowerDesigner object type, then
worksheet after the the wizard will suggest mapping the table to that object type. The wizard does not
object to import recognize plural forms so, if your sheet contains tables, you should call it Table, and if it
contains classes, call it Class.
For sub-objects (objects linked to their parent by composition), you must prefix the name
of the object with that of its parent object, (eg Table.Key) or it will not be recognized.
Name table columns If you name each of your columns after the attribute or collection that it contains, then
after the property the wizard will suggest mapping the column to that attribute or collection. As a general
they contain rule, attributes are singular and collections plural so that, for example, you should name
the column that contains your tables' names Name and the column containing its
columns, Columns.
Determine how you Properties can contain references to other objects. For example, a table Owner property
will reference other contains a reference to a user object and a business process references the organization
objects unit that performs it. The import tries to resolve references first by searching for an
appropriate object in the Excel file, and then in any of the models open in the Workspace
(creating a shortcut to the referenced object). Follow these suggestions to optimize your
references:
Control whether references will be made via object names or codes using the
Reference associated objects by option.
To maximize the clarity of dependencies between objects, place objects that are to
be referenced on a worksheet before the objects that will reference them.
Ensure that the necessary target models are open in the Workspace to create
shortcuts, if appropriate, and select the Search for referenced objects in other models
option.
Use the Create associated objects if not found option to instruct PowerDesigner to
create the necessary objects if it cannot resolved references either in the Excel file or
in models open in the Workspace.
Quickly create You can create a collection simply by listing its items in a single cell, separated by
collections by listing commas:
objects in a single
cell
Core Features Guide
104 2014 SAP SE or an SAP affiliate company. All rights reserved. Modeling with PowerDesigner
To change the separator, use the List value separator option.
Represent To specify composition relationships (such as columns in a table, classes in a package, or
relationships of attributes in a class) between objects on different worksheets, specify the parent or
composition using a location for the sub-object in a Parent column. You can specify a multi-level hierarchy of
Parent column parents separated by a qualified name separator.
Note
Whereas specifying a collection of sub-objects in a single cell on the parent worksheet
allows you to quickly populate the collection, specifying sub-objects on a separate
worksheet allows you to detail all their properties.
1.4.4.2 Excel Import Options
The Excel Import Wizard provides a number of options to allow some flexibility in the format of the data it can
import.
Option Description
Auto-map columns to Instructs the wizard to automatically map Excel tables and columns to objects and
properties properties in the PowerDesigner metamodel. If all your Excel worksheets and table
column headings are named from the PowerDesigner metamodel (or your prede
fined extensions), this option can make the import run without requesting further in
put (see Preparing Your Excel File for Import [page 103]).
Default: Unselected
Core Features Guide
Modeling with PowerDesigner 2014 SAP SE or an SAP affiliate company. All rights reserved. 105
Option Description
Create symbols in active Instructs the wizard to create symbols, where appropriate, for the imported objects
diagram in the currently selected diagram.
Default: Unselected
Create associated objects Instructs the wizard to create objects referenced by the imported objects, if they
if not found cannot be found in the Excel file (or in an open model, if the Search for referenced
objects in other models option is selected).
For example, in a list of PDM tables, the Owner, property references a user object. If
you do not supply a list of users on another worksheet or in an open model (or if your
list is incomplete), PowerDesigner will create user objects for any references that
cannot be resolved.
Default: Selected
Search for referenced ob Instructs the wizard to search any models open in the workspace to resolve referen
jects in other models ces as shortcuts if the referenced object cannot be found in the Excel file.
Default: Unselected
Reference associated ob Specifies whether the object's name or code (the latter of which does not usually
jects by permit spaces or special characters) is used in columns that reference the object. In
the example above, you could use the user's name or code to reference it in the
Owner column of the list of tables.
Default: Name
Qualified name separator Specifies the character used to separate namespaces in a qualified name, which is
used to specify the location or parent of an object. For example, to specify that archi
tecture area Area3 is inside Area2, which is in turn inside Area1, you would enter
Area1.Area2 in the Parent column for Area3.
Default: Dot
List value separator Specifies the character used to separate items in a list in an Excel cell. For example,
you could list all the columns of a table in a cell as follows:
ID,Name,Email,Password.
Default: Comma
String literal for 'True' Specifies the string used to signify 'True' for boolean attributes. False is signified by
value an empty cell.
Default: X ('Y', 'Yes', 'True', and '1' also always signify 'True'.
1.4.5 Importing Objects from XML Files
PowerDesigner allows you to import objects from an XML file by defining mappings between the elements in the
XML schema and objects in the PowerDesigner metamodel (and any extensions). The import mappings are
Core Features Guide
106 2014 SAP SE or an SAP affiliate company. All rights reserved. Modeling with PowerDesigner
defined in an extension file, can be shared with all users through the repository library, and are accessed by
selecting File Import <Import Name> .
Context
Once an import is defined for a particular XML schema, any XML data files conforming to the schema can be
imported. If you do not have access to the schema, PowerDesigner can infer a schema from a data file.
Note
The following procedure gives an overview of the process for defining an XML import. If an administrator has
already defined an import and provided the resource file to you, you can perform an import directly by selecting
File Import <Import Name> .
Procedure
1. Select Tools Resources Extensions <Model Type> to open the appropriate extension file list.
Note
As XML imports are mapped to a specific set of objects in the PowerDesigner metamodel, you must
choose the correct type of extension file. For example, if you are importing business processes, you should
create the import definition in a business process model extension file. If the objects defined in your
schema do not relate to any of the standard PowerDesigner model types, you should choose a free model
(see The Free Model (FEM) [page 240]) extension file. If appropriate you can, alternately, define the import
in a DBMS or language definition file (see Creating and Copying Resource Files [page 298]).
2. Create a new extension file in the list to contain your XML import definition (see Creating an Extension File
[page 300]).
3. Create an XML import definition in the extension file (see Customizing and Extending PowerDesigner >
Extension Files > XML Imports (Profile)).
4. Save the extension file and test the import by selecting File Import <Import Name> .
5. [optional] Check the extension file into the repository library to have it automatically deployed to all users
(see Sharing Resource Files via the Library [page 600]).
1.4.6 Object Properties
All model objects created in PowerDesigner have property sheets, which organize object properties on tabs.
You can open an object property sheet in any of the following ways:
In the Browser, double-click the object symbol or its entry.
Core Features Guide
Modeling with PowerDesigner 2014 SAP SE or an SAP affiliate company. All rights reserved. 107
Right-click the object symbol or its Browser entry, and select Properties.
Select the object from an object list or in the property sheet of its parent object, and click the Properties tool.
Select an object symbol and press Alt+Enter.
Property sheets let you assign extensive and sophisticated properties to objects. Most PowerDesigner objects
have the following tabs and properties, but many others, specific to the particular object type, may be available:
General provides basic information about the object. Almost all objects have these properties:
Name - clearly identifies the object. By default, names can have up to 254 characters, and can include
uppercase, lowercase, and mixed-case strings. Names are controlled by naming conventions (see
Naming Conventions [page 158]) and must be unique within a namespace (see Object Namespaces
[page 118]). If the enterprise glossary is enabled in the model, then autocompletion and glossary
compliance checking is available (see The Glossary [page 39]).
Code is used in scripts generated from the model. Codes are controlled by naming conventions and
must be unique within a namespace. By default, codes are synchronized with names, but you can
decouple them by unselecting the equal sign button to the right of this field. You control this
synchronization of codes with names with the Name to Code mirroring general option (see Dialog Box
Options [page 279]) and can modify the transformations performed on codes with naming conventions.
Comment provides a more detailed description of the object.
Stereotype - extends the semantics of the object. You can enter a stereotype directly in this field, or add
stereotypes to the list by specifying them in an extension file.
Keywords - Provide a way of loosely grouping objects through tagging. Separate multiple keywords with
commas. You can use keywords as criteria for finding objects (see Finding Objects [page 140]), and in
impact and lineage analysis (see Impact and Lineage Analysis [page 550]).
Property sheets of link objects display a picture of the link together with its extremities. Additional
information, such as the cardinality value and the role, may also appear.
Notes lists additional information about the object. See Notes Tab [page 112].
Rules lists the business rules with which the object must comply. A business rule may be a government-
imposed law, a customer requirement, or an internal guideline. See Business Rules [page 144].
Version Info - provides details about the object owner, creation, and modification date and allows you to
access help for the PowerDesigner metamodel metaclass on which the object is based. See Version Info Tab
[page 116]
Dependencies - lists all the objects that depend on the object. See Dependencies Tab [page 116]
Traceability Links - lists all the objects on which the object depends. See Traceability Links [page 149]
Requirements lists the project requirements that the object is intended to satisfy. By default, this tab does
not appear. See Requirements Tab [page 115]
Note
Use Ctrl+Page Down or Ctrl+Page Up to move to the next or to the previous tab and display the corresponding
object type tab.
By default, property sheets open to the General tab. You can choose to open property sheets at the last
accessed tab by selecting Tools General Options Dialog , and selecting Keep Last Tab in the Property
Sheets groupbox.
You can customize, create, and hide properties and property sheet tabs using extension files (see Customizing
and Extending PowerDesigner > Extension Files). Administrators can prepare customized property sheets through
permission profiles (see Customizing the PowerDesigner Interface [page 602]).
Core Features Guide
108 2014 SAP SE or an SAP affiliate company. All rights reserved. Modeling with PowerDesigner
You can control the form of the symbols, the background color, and the text format with display preferences (see
Display Preferences [page 229]). For display preferences to be applied to the mini-diagrams in link object
property sheets, click Set As Default in the Display Preferences dialog for each modification.
1.4.6.1 Customizing a Property Sheet
Since PowerDesigner can hold a rich variety of information about your model objects, property sheets can
become overloaded.
The More or Less button at the bottom left corner of the property sheet allows you to toggle between displaying
all the available property sheet tabs, and a subset called "favorite" tabs.
You can customize your list of favorite tabs, and access various other property sheet features, from the property
sheet menu, which is accessible from the bottom-left corner of all property sheets.
Command Description
Find in Diagram Finds the object in the diagram, found object is displayed centered and selected.
Find in Browser Finds the object in the Browser and highlights it.
Impact Analysis Opens the Impact Analysis dialog box.
Parent Properties Opens the property sheet of the parent object.
New Attribute Opens the New Attribute dialog, which lets you add new properties to your object
property sheets. For more information, see Adding a New Attribute to an Object
[page 170].
New List of Associated Opens the New List dialog, which lets you add new lists of associated objects to your
Objects object property sheets. For more information, see Adding a New Collection to an Ob
ject [page 173].
Manage Object Exten Opens the Manage Object Extensions dialog, which lets you access the metaclass on
sions which the object is based in the Resource Editor. For more information, see Manag
ing Extensions [page 176].
Find in Metamodel Ob Opens the MetaModel Objects Help for the metaclass on which the object is based.
jects Help
Core Features Guide
Modeling with PowerDesigner 2014 SAP SE or an SAP affiliate company. All rights reserved. 109
Command Description
Customize Favorite Tabs Opens a sub-menu, which allows you to define favorite tabs:
Help opens this help topic
Display All Tabs - Displays all available property tabs for the current property
sheet
Display Favorite Tabs for All - Displays favorite tabs for all property sheets
throughout all models
Display All Tabs for All - Displays all tabs for all property sheets throughout all
models
Beneath the sub-menu are listed all the tabs available for the present object. Favorite
tabs have a check against them.
Click a tab in the list to select or remove it from the list of favorite tabs. Note that the
General tab cannot be unchecked.
When you check or uncheck a tab such as Notes, Rules, and Dependencies, which
are common to many objects, you are asked to confirm the change for all other ob
jects. If you click No, only the current property sheet is modified.
In the following example, all the tabs except Implementation are checked and are displayed:
Core Features Guide
110 2014 SAP SE or an SAP affiliate company. All rights reserved. Modeling with PowerDesigner
Any changes in the display of tabs are immediately applied to the current property sheet but not to other property
sheets that are currently open. The changes become the default setting for any property sheet of the same type.
Note
You can choose to display tabs on one or several rows in property sheets by selecting Tools General
Options Dialog , and selecting the Tabs on one row option or the Tabs on one several rows option in the
Property sheets groupbox.
Core Features Guide
Modeling with PowerDesigner 2014 SAP SE or an SAP affiliate company. All rights reserved. 111
1.4.6.2 Notes Tab
The Notes tab in an object property sheet can be used to provide detailed documentation about the object.
Descriptions - Provides detailed information about the object. For example, a description of the Employee
entity might read: This entity has one occurrence for each employee in our worldwide operations. This base
should grow by 20 percent in 2002.
Annotations - Provides information about the implementation of a model or the objects it contains. For
example, an annotation of the Employee entity might read: Verify list of attributes with Director of Human
Resources.
Both fields can be edited directly in the tab with the internal PowerDesigner RTF editor (see Text Editor Tools
[page 227]).
You can insert the content of an existing text or RTF file in the RTF editor to use it as a standard for your
descriptions or annotations. This can be very helpful to standardize objects notes as you can have a description or
annotation RTF file for each object type, and open it when needed. To do so, open the object's property sheet,
click the Notes tab, select the Description or Annotation sub-tab, click the Editor Menu tool and select Insert,
browse to the file you want to insert and click Open to open it in the editor field.
Note
To see which objects have notes, open the appropriate object list and review the [N]otes checkbox. For
information about customizing the display of a list, see Customizing Object List Columns and Filtering Lists
[page 124].
1.4.6.3 Preview Tab
Click the Preview tab in the property sheet of the model, packages, and various other model objects in order to
view the code that will be generated for it.
The following tools are available on the Preview tab toolbar:
Core Features Guide
112 2014 SAP SE or an SAP affiliate company. All rights reserved. Modeling with PowerDesigner
Tools Description
Editor Menu [Shift+F11] - Contains the following commands:
New [Ctrl+N] - Reinitializes the field by removing all the existing content.
Open... [Ctrl+O] - Replaces the content of the field with the content of the selected file.
Insert... [Ctrl+I] - Inserts the content of the selected file at the cursor.
Save [Ctrl+S] - Saves the content of the field to the specified file.
Save As... - Saves the content of the field to a new file.
Select All [Ctrl+A] - Selects all the content of the field.
Find... [Ctrl+F] - Opens a dialog to search for text in the field.
Find Next... [F3] - Finds the next occurence of the searched for text.
Find Previous... [Shift+F3] - Finds the previous occurence of the searched for text.
Replace... [Ctrl+H] - Opens a dialog to replace text in the field.
Go To Line... [Ctrl+G] - Opens a dialog to go to the specified line.
Toggle Bookmark [Ctrl+F2] Inserts or removes a bookmark (a blue box) at the cursor posi
tion. Note that bookmarks are not printable and are lost if you refresh the tab, or use the
Show Generation Options tool
Next Bookmark [F2] - Jumps to the next bookmark.
Previous Bookmark [Shift+F2] - Jumps to the previous bookmark.
Edit With [Ctrl+E] - [OOM only] Opens the previewed code in an external editor. Click the down
arrow to select a particular editor or Choose Program to specify a new editor. Editors specified
here are added to the list of editors available at Tools General Options Editors .
Save [Ctrl+S] - Saves the content of the field to the specified file.
Print [Ctrl+P] - Prints the content of the field.
Find [Ctrl+F] - Opens a dialog to search for text.
Cut [Ctrl+X], Copy [Ctrl+C], and Paste [Ctrl+V] - Perform the standard clipboard actions.
Undo [Ctrl+Z] and Redo [Ctrl+Y] - Move backward or forward through edits.
Refresh [F5] - Refreshes the Preview tab.
You can debug the GTL templates that generate the code shown in the Preview tab. To do so,
open the target or extension resource file, select the Enable Trace Mode option, and click OK to
return to your model. You may need to click the Refresh tool to display the templates.
Select Generation Targets [Ctrl+F6] - Lets you select additional generation targets (defined in
extensions), and adds a sub-tab for each selected target. For information about generation tar
gets, see Customizing and Extending PowerDesigner > Extension Files > Generated Files (Pro
file) > Generating Your Files in a Standard or Extended Generation.
Show Generation Options [Ctrl+W] - Opens the Generation Options dialog, allowing you to mod
ify the generation options and to see the impact on the code.
Core Features Guide
Modeling with PowerDesigner 2014 SAP SE or an SAP affiliate company. All rights reserved. 113
Tools Description
Ignore Generation Options [Ctrl+D] - [PDM only] Ignores changes to the generation options
made with the Show Generation Options tool.
1.4.6.3.1 Finding Text Using Regular Expressions
You can use regular expressions to find script text displayed in the Preview or Script tab of a table property sheet,
as well as in the Edit/Run Script editor, the Resource Editor, and various other windows.
In order to be able to search for text using regular expressions, you must select the Regular Expression check box
in the dialog box and enter a regular expression in the Find What box.
Regular expressions can contain ordinary characters and the following metacharacters:
Character Description
\ Matches a special character
Examples:
"n" matches "n". "\n" matches a newline character. "\\" matches "\" and "\(" matches "("
^ Matches the position at the beginning of the input string
Examples:
"^Win" matches strings beginning with "Win
$ Matches the position at the end of the input string
Examples:
"then$" matches strings ending with "then"
* Matches the preceding character zero or more times
Examples:
"zo*" matches "z" and "zoo"
+ Matches the preceding character one or more times
Examples:
"zo+" matches "zo" and "zoo", but not "z"
? Matches the preceding character zero or one time
Examples:
"to?" matches either "t" or "to"
Core Features Guide
114 2014 SAP SE or an SAP affiliate company. All rights reserved. Modeling with PowerDesigner
Character Description
. Matches any single character except the newline \n
Examples:
".ork" matches "Work", "Fork" etc
[] Matches any one of the enclosed character
Examples:
"[abc]" matches "a", "b", or "c" A range of character can be indicated with a dash "[a-z]"
For a complete list of metacharacters and their behavior in regular expressions, see the Visual Basic
Documentation.
1.4.6.4 Requirements Tab
You can attach one or more requirements to an object using the Requirements tab in the object property sheet.
This tab is not displayed by default, and can only be used if one or more requirements models is open in the
workspace.
Context
Note
To display the Requirements tab, select Tools Model Options and select the Enable links to requirements
option.
Procedure
1. Open the object's property sheet and click the Requirements tab.
2. Click the Add Objects tool to open a selection dialog.
3. Select a Requirements model and, optionally, a package to display a list of the requirements contained
therein.
4. Select the requirements that you want to attach to the object and click OK.
The selected requirements appear in the Requirements tab.
5. [optional] Select the requirement in the list and click the Properties tool to open its shortcut property sheet.
To open the property sheet of the requirement itself, click the Target Object Properties button to the right of
the Name field.
Core Features Guide
Modeling with PowerDesigner 2014 SAP SE or an SAP affiliate company. All rights reserved. 115
Note
To access the property sheet of the requirement directly instead of passing by the shortcut, select Tools
General Options Dialog , and select the Target Object radio button beside the External Shortcut
option.
6. Click OK to close the property sheet and return to the model.
1.4.6.5 Version Info Tab
PowerDesigner automatically manages version information about model objects on the read-only Version Info tab
of the object's property sheet.
Property Description
Creation User Specifies the name of the User who created the object.
Creation Date Specifies the date of creation of the object
Last Modification User Specifies the Name of the user who made the last modification to the object.
Last Modification Date Specifies the date of the last modification of the object
Replicated From [replicated objects only]Specifies the name of the origin object from which the ob
ject was replicated.
Click the button to the right of this field to open the origin object property sheet
Generated From [generated objects only]Specifies the name of the origin object from which the ob
ject was generated.
Click the button to the right of this field to open the origin object property sheet
Note
In addition to the standard help accessible via F1 or by clicking the Help button, you can obtain information
about the PowerDesigner metamodel metaclass on which this object is based by clicking the small question
mark button at the bottom right of the tab.
1.4.6.6 Dependencies Tab
The PowerDesigner metamodel provides the capability to link objects to other objects in a variety of semantic
ways. For example, when you create an external shortcut, or when you attach a business rule to an object, a
dependency link is created between models or objects. The Dependencies tab of the object's property sheet
displays these links.
Core Features Guide
116 2014 SAP SE or an SAP affiliate company. All rights reserved. Modeling with PowerDesigner
Context
Dependencies can be:
Internal - to other objects within the model. These dependencies are saved in the model and are always
available on the Dependencies tab of an object property sheet
External - to objects in other models via shortcuts or generation links (see Creating Links Between Models
[page 486]). These dependencies are available on this tab only if the linked model is open in your workspace,
or if you have checked both models into the repository and have checked your model out with the Check out
dependencies option (see Checkout Parameters [page 336]).
Core Features Guide
Modeling with PowerDesigner 2014 SAP SE or an SAP affiliate company. All rights reserved. 117
1.4.6.7 Object Namespaces
In PowerDesigner, each package can be a namespace. It is however possible to expand the namespace to the
parent of a given package. You can cascade the expansion until you reach the level of the model itself.
Objects that appear in the Browser obey the general rules that follow:
In Browser Namespace Uniqueness rule
Objects directly under a package or a model Model Unique name and code in model
(table, process, class)
Package Unique name and code in package
Objects under parent object (column, attrib Not applicable Unique name and code in parent
ute)
Linking objects (reference, relationship) Not applicable Unique name and code between same
end objects (i.e., parallel links with same
name and code are not allowed between
same end objects)
However, you may encounter some exceptions to those rules. For example only the code of a reference allows to
identify the object in the entire model, when the "Unique code" option is selected in the Model Options dialog box.
PowerDesigner warns you when a general rule is not respected.
1.4.7 Object Lists
PowerDesigner object lists provide a spreadsheet-like interface for manipulating large quantities of objects. They
offer you an overview of the objects in your model and can save you time and effort in managing your metadata.
While property sheets provide depth of detail for individual objects, lists allow you to select and manipulate
multiple objects simultaneously to streamline creation and improve consistency.
Lists of all the major objects in your model are available under the Model menu or by right-clicking your model in
the Browser and selecting List of objects . Each list shows all the objects of that type in the currently selected
package or model, including those that do not have symbols in the current diagram:
Core Features Guide
118 2014 SAP SE or an SAP affiliate company. All rights reserved. Modeling with PowerDesigner
The properties of the listed objects are organized in columns. You can order the list by a particular columns values
by clicking on its column header. To filter the values in a column, click the down-arrow on the right of the column
header and enter your filter (see Filtering a List Using In-Column Filters [page 122]).
You can control which property columns are displayed, and also filter the list based on the values in any of the
columns (see Customizing Object List Columns and Filtering Lists [page 124]).
You can select multiple items in a list by Ctrl-clicking them in the far-left, numbered column. To select all the items
in a list, click the top-left corner box. When multiple items are selected, any edits you make to properties are
applied to all the selected items.
Note
By default, you must click the Apply button to commit changes or the OK button to commit and close the list.
To have changes commited immediately when you enter them in a field, enable the Auto commit general option
(see Dialog Box Options [page 279]). You can always use the Undo tool to cancel the change.
All or some of the following tools are available on object lists:
Tool Description
Properties - Opens the property sheet of the selected item (see Object Properties [page 107]).
Insert a Row - [ordered lists only] Inserts a row before the selected row in the list.
Add a Row - Adds a row at the end of the list.
Add Objects - Opens an object selection dialog box to select objects and copy them to the list (see
Adding an Item from a Selection List [page 130]).
Core Features Guide
Modeling with PowerDesigner 2014 SAP SE or an SAP affiliate company. All rights reserved. 119
Tool Description
Create Object - Creates a new object and opens its property sheet to allow you to complete its defi
nition.
Reuse/Replicate Objects - Opens an object selection dialog box to reuse objects. When you select
an item you create a link to the original instead of copying it to the list.
Cut - Cuts the row and stores it in the Clipboard.
Copy - Copies the selected row to the Clipboard.
Paste - Pastes the contents of the Clipboard.
Delete - Deletes the row.
Find a Row - Opens the Find dialog to search for an item in the list.
Find Symbol in Diagram - Finds the object's symbol in the diagram.
Customize Columns and Filter - Opens a dialog to change the columns displayed in the list or define
a filter (see Customizing Object List Columns and Filtering Lists [page 124]).
Enable/Disable Filter - Toggles the filter specified in the Customize Columns and Filter dialog.
Include Sub-Packages - Includes objects in sub-packages in the list.
Include Composite Objects - Includes composite objects (such as sub-processes, sub-activities, sub
states, etc.) in the list.
Include Shortcuts - Includes object shortcuts (see Creating Shortcuts [page 509]) in the list. Short
cuts are grayed as they cannot be modified. When you include shortcuts whose target model is
closed, some information may be unavailable.
Open Diagrams - [Related Diagrams tab] Opens a target model or a diagram (see Specifying Dia
grams as Related Diagrams [page 191]).
Shortcut - Opens an object selection list to change the target object of a shortcut
Export to Excel - Saves the list to a *.xls, *.xlsx, or *.csv format (specify the format in the Save as
type field in the Save as dialog).
Print - Prints the list. Click the arrow to the right of the button to view a print preview or to access
the Page Setup dialog.
Core Features Guide
120 2014 SAP SE or an SAP affiliate company. All rights reserved. Modeling with PowerDesigner
Sub-Object Lists
Many objects have property sheets that contain sub-object lists, which list all of the child objects of that type
belonging to the object. For example, the Columns tab in a table property sheet displays the list of columns in the
selected table:
These lists provide the same features as the lists of objects available from the Model menu. Depending on the
properties of the listed objects, the list may have a natural order that you can control. For example, a list of
columns has such an order, and you can move objects in the list by selecting them and then clicking on one of the
arrows at the bottom left corner of the list.
Core Features Guide
Modeling with PowerDesigner 2014 SAP SE or an SAP affiliate company. All rights reserved. 121
1.4.7.1 Filtering a List Using In-Column Filters
To filter a list by the values in a column, click the down arrow on the right of the column header to display the in-
column filter dialog.
Context
Note
If the in-column filter arrows are not displayed, click the Customize Columns and Filter tool and select the Show
column filter buttons option.
Procedure
1. Select an operator from the first list and, if appropriate, select or enter an expression value to test against it.
In this example, the list will be filtered to show only rows where the Name column contains values beginning
with Cust*.
For an explanation of the available operators and the syntax for the expressions, see Defining a Filter
Expression [page 128].
2. When you are satisfied with your criteria, click OK to apply the filter. The down arrow is overlaid with a filter
symbol to show that a filter is applied, and any rows not meeting the criteria are hidden. In addition, to Enable/
Disable Filter button is pressed. In this example, the Name=Cust* filter is applied:
Core Features Guide
122 2014 SAP SE or an SAP affiliate company. All rights reserved. Modeling with PowerDesigner
3. [optional] Further restrict the rows displayed by defining a filter on any number of other columns. In this
example, both the Name=Cust* filter and a Length<80 filter are applied:
Core Features Guide
Modeling with PowerDesigner 2014 SAP SE or an SAP affiliate company. All rights reserved. 123
Note
The filter criteria are stored in the Customize Columns and Filter dialog and remain applied until you
remove them. To remove all filters, click to release the Enable/Disable Filter. To remove a filter from a
single column, click the filter button in the column header, and then click the Clear Column Filter button.
1.4.7.2 Customizing Object List Columns and Filtering Lists
You can choose which property columns to display in object lists, reorder them, and filter the rows to be displayed
from the Customize Columns and Filter dialog.
Procedure
1. Click the Customize Columns and Filter tool on an object list toolbar to open the Customize Columns and
Filter dialog.
2. Perform any of the following functions to filter the list:
Select columns to display - by checking the [D]isplay column checkbox.
Reorder the columns in the list - by using the arrows at the bottom left of the dialog. To move all the
selected rows to the top of the list, press SHIFT+ENTER.
Define one or more filter expressions - by selecting an operator in the Operator column and entering an
expression to filter by in the Expression column.
The [U]sed checkbox is automatically selected when you enter a filter expression. To disable the
expression but keep it in memory, clear the checkbox.
Enable or disable in-column filtering directly in the list (see Filtering a List Using In-Column Filters [page
122]) by selecting the Show column filter buttons option.
Core Features Guide
124 2014 SAP SE or an SAP affiliate company. All rights reserved. Modeling with PowerDesigner
3. Click OK to return to the list. The filter is applied by default, and the Enable/Disable filter tool is depressed.
Click this tool to toggle between enabling and disabling the filter.
1.4.7.2.1 Customizing Columns in Lists Containing Multiple
Types of Objects
PowerDesigner supports lists containing multiple types of objects. As each type of object has different sets of
properties, by default only properties common to all the object types are available for selection to display in the
list. However, you can customize display properties specific to one or more object types by using the Add
Attribute button at the bottom of the Customize Columns and Filter dialog.
Note
The Add Attribute button is only available when the list can contain multiple types of objects.
The button opens a dialog that lets you select any attribute for any object that is available in this context:
Core Features Guide
Modeling with PowerDesigner 2014 SAP SE or an SAP affiliate company. All rights reserved. 125
When you select an attribute and click OK, it is added to the list in the Customize Columns and Filter dialog and all
instances of the attribute (if it is available for multiple objects) are removed from the Add Attribute dialog. You can
add as many attributes as necessary and apply filters on them as appropriate.
Note
If you deselect an attribute in the Customize Columns and Filter dialog and click OK, it will be removed from the
list of properties available for display. If you change your mind and want to display it once again, you will need
to re-add it with the Add Attributes button.
For example, the EAM architecture area can contain many different types of objects, and these are listed on the
Attached Objects tab of its property sheet. Here, I've added the following attributes:
Application::Type - though I selected the Type attribute for the Application metaclass, the Type attribute
present in any other metaclasses available in this context will be displayed too.
Database::DBMS
Database::DBMS Version
Core Features Guide
126 2014 SAP SE or an SAP affiliate company. All rights reserved. Modeling with PowerDesigner
When I return to the list tab, my new attributes are displayed as columns with values where appropriate. Both my
applications and databases have Type properties, but only my databases display values for the DBMS and DBMS
Version columns:
Core Features Guide
Modeling with PowerDesigner 2014 SAP SE or an SAP affiliate company. All rights reserved. 127
1.4.7.3 Defining a Filter Expression
You can define expressions to filter PowerDesigner lists directly in the list with the in-column filters or through the
Customize Columns and Filter dialog.
The following operators are available
Operator Finds items that are...
= [default] Equal to the expression.
> Greater than the expression.
>= Greater than or equal to the expression.
< Less than the expression.
<= Less than or equal to the expression.
Not Equal Different from the expression.
In List Within the comma-separated list of values given in the expression (or the items selected in
the list in the in-column filter). For example:
"global", "Architecture", "proc*"
Not In List Outside the comma-separated list of values given in the expression (or the items selected in
the list in the in-column filter).
Between Located in the range between defined by the two values given in the expression and sepa
rated by a comma. For example, to find values between A and E, enter:
A,E
Not Between Located outside the range defined by the two values given in the expression and separated
by a comma. For example, to find values outside of the range between A and E, enter:
A,E
Empty Null. No expression is necessary with this operator.
Not Empty Not null. No expression is necessary with this operator.
You can use the following wildcards when entering a filter expression:
Wildcard Description
* Any string (from none to any number of characters). For example P* finds "protocol" and
"Paris".
? Any character. For example ????? finds "Table" and "inner" but not "Seller".
Core Features Guide
128 2014 SAP SE or an SAP affiliate company. All rights reserved. Modeling with PowerDesigner
Wildcard Description
\ Escapes the special characters *, ?, and \ . For example, \?\\ finds "?\".
Examples
The following examples show some possible combinations of operators and expressions:
Operator Expression Find
= W* Work, Washington
= *CODE AREA CODE, COUNTRY CODE, CITY CODE
> 1?? 200, 405, 609
Between O,8 0,1,2,3,4,5,6,7,8
In List *_emp_???, *_grp_??? div_emp_fun, _emp_idn, div_grp_fun, _grp_idn
= *\? Is this book ready for production?
1.4.7.4 Adding Items to and Reordering Items in a List
If a list is ordered you can choose to add an item at the end or at a certain point in the list, and you can reorder the
items in the list. When you add a new item to a list, it is created with a default name and code that you can edit.
Objects are not actually created until you click Apply or OK.
Note
In general, you are not required to provide any specific properties when you create an object. However, when
you create a link object, such as a reference, association link, or inheritance link, you must specify the source
and the destination.
Adding Items at the End or at a Particular Point in a List
The following tools are available for adding items to a list:
Tool Description
Add a Row - Adds an item to the end of the list. You can also add an item to the end of a list by
clicking in any empty row.
Core Features Guide
Modeling with PowerDesigner 2014 SAP SE or an SAP affiliate company. All rights reserved. 129
Tool Description
Insert a Row [ordered lists only] - Adds an item in the row above the selected row. You can always
reorder items in an ordered list by selecting and dragging and dropping them or by using the ar
row tools at the bottom left of the list.
Arranging Items in an Ordered List
In ordered lists, you can drag and drop objects to reorder them, or use the following buttons at the bottom of the
list:
Tool Description
Move the selected items to the top of the list.
Move the selected items up one page
Move the selected items up one line
Move the selected items down one line
Move the selected items down one page
Move the selected items to the bottom of the list
1.4.7.5 Adding an Item from a Selection List
Selection lists allow you to select items from a list in order to associate them with another object.
Most selection lists display objects contained in the current model or in individual packages contained in that
model. Other selection lists, such as the following, allow you to display both objects contained in the current
model and other models:
Select Diagrams. From this dialog box you can select the diagram to which you want to apply pre-defined
display preferences.
Add Shortcuts. From this dialog box you can select objects to include them as shortcut in your model or
package.
Add Objects. From this dialog box you can select objects to which you want to attach traceability links.
The following tools are available in selection lists:
Tool Description
- Model list - Lets you specify a model as the basis for the list.
- Package list - Lets you specify a package as the basis for the list.
Core Features Guide
130 2014 SAP SE or an SAP affiliate company. All rights reserved. Modeling with PowerDesigner
Tool Description
- Owner List - [PDMs only] Lets you specify a user as the basis for the list. The list will contain only
objects owned by the specified user or by no user. If you select User <NONE>, then all the ob
jects are displayed.
Include Sub-Packages - Includes objects contained in sub-packages (Include Sub-Packages) in
the list.
As this tool allows you to display all objects, regardless of their package, some objects in the list
may have the same name and be difficult to identify. In this situation, you can use the Customize
Columns and Filter tool, to display the Object Location column to identify where the objects are
defined.
Include Composite-Objects - Includes composite objects, such as sub-process, sub-activity, sub
state, in the list
Include External Shortcuts - Includes shortcuts to objects in other models in the list. The model
containing the original objects must be open for external shortcuts to be available for selection.
When generating, external shortcuts are generated as ordinary objects.
Select All - Selects all the objects in the current object type tab. To select all check boxes in all
object type tabs, click the arrow and select All Lists or you can press the Ctrl key and click the
Select All tool.
Deselect All - Deselects all the objects in the current object type tab. To clear all check boxes in
all object type tabs, click the arrow and select All Lists or press the Ctrl key and click the Dese
lect All tool.
Use Graphical Selection - Selects only the objects currently selected in the diagram. To apply the
graphical selection in all object type tabs, press the Ctrl key and click the Use Graphical Selec
tion tool.
Move Selected Items to Top - Moves all selected objects to the top of the list.
Move Selected Items to Bottom - Moves all selected objects to the bottom of the list.
Customize Columns and Filter - Opens the Customize Columns and Filter dialog (see Customiz
ing Object List Columns and Filtering Lists [page 124]), which allows you to define a filter expres
sion to apply to the selection list.
Enable/Disable Filter - Applies the filter defined in the Customize Columns and Filter dialog to
restrict the list of objects available for selection to those meeting its criteria. The currently de
fined filter is displayed in the Filter box underneath the object list.
Use Filter for Selection - Applies the filter defined in the Customize Columns and Filter dialog to
select all objects meeting its criteria from the list. This selection by criteria is persistent for as
long as the tool is applied.
Ctrl + selec Applies the action of the selection tool to all object types in the different tabs.
tion tool
Core Features Guide
Modeling with PowerDesigner 2014 SAP SE or an SAP affiliate company. All rights reserved. 131
Saving Object Selections
In some selection lists, you can save sets of object selections in your model, so that you can reuse them easily. To
save a selection, enter a name in the Selection list at the bottom of the Selection tab then click the Save tool
beside the list. The selection is saved as part of the model file.
Note
When reverse engineering from a live data source, object selections are saved into separate files, as you need
not have any model open in the Workspace (see Data Modeling > Building Data Models > Generating and
Reverse-Engineering Databases > Reverse Engineering a Database into a PDM > Database Reverse Engineering
Selection Window). In this case, you must select a folder before being able to save the object selection.
Confirming Object Selections
In a selection list, the display of your object selection may be modified whenever you perform one of the following
actions:
Change the folder selection using the Model or Package list
Deselect the Include Sub-Packages/Sub-Objects tool
Deselect the Include Shortcuts tool
Apply a filter using the Enable Filter tool
Change the database or owner in the Reverse Engineering from a data source dialog box
In this case, some objects that have already been selected will no longer be displayed, and a dialog opens
prompting you to:
Select only the objects displayed - Other objects that are no longer displayed are deselected.
Keep the hidden objects in the selection All the previously selected objects are retained, including those that
are no longer shown. This allows you to take into account object selections you have made in several
packages for example.
Cancel - The commit of the selection list is canceled and the selection page now displays all objects and sub-
objects in the model to let you modify your selection if necessary.
If you confirm your selection by clicking OK, the confirmation dialog will not be displayed again, even if you again
modify your parameters.
1.4.7.6 Selecting an Object from a Selection Tree
Certain selection dialogs allow you to choose objects from a tree view or by searching by name.
The Browse tab allows you to choose an object from a tree view:
Core Features Guide
132 2014 SAP SE or an SAP affiliate company. All rights reserved. Modeling with PowerDesigner
The Index tab lets you search for an object by entering all or part of its name (or code depending on the Display
Name/Code model option). Objects are sorted alphabetically in the list and dynamically update as you type.
Select an object and click the Properties button to view its property sheet:
Core Features Guide
Modeling with PowerDesigner 2014 SAP SE or an SAP affiliate company. All rights reserved. 133
You can select an object on either tab and then click the other tab to retain the choice and view it in that context.
Double-click an object, or select it and click OK, to commit the selection and close the selection dialog.
1.4.8 Moving, Copying, and Deleting Objects
Objects in the PowerDesigner working environment are easy to manipulate and to reuse from one model or
package to another.
1.4.8.1 Dragging and Dropping Objects
You can drag objects from one package or model to another to copy, move, or create a shortcut or replica. You
can drag objects from the Browser, a diagram, an object list, or the Result List to the Browser or a diagram. By
default, you perform a move when the start or drop point is the Browser or create a shortcut when dragging
between diagrams. You can change this behavior temporarily, set a different default, or right-click and drag to
obtain a contextual menu listing all the available drop actions.
Core Features Guide
134 2014 SAP SE or an SAP affiliate company. All rights reserved. Modeling with PowerDesigner
Context
To temporarily change the behavior; press and hold the following keys while dragging:
Shift - Move
Ctrl - Copy
Shift+Ctrl - Create shortcut (see Creating Shortcuts [page 509]
Shift+Alt - Create replica (see Creating Replicas [page 515])
To modify the default Browser drag and drop behavior, select Tools General Options and select the
appropriate radio button:
To obtain any behavior without modifier keys, right-click and drag. When you release the right mouse button, a
contextual menu opens listing all the available drop actions.
Core Features Guide
Modeling with PowerDesigner 2014 SAP SE or an SAP affiliate company. All rights reserved. 135
1.4.8.2 Copying and Pasting Objects
You can copy objects from the Browser, a diagram, an object list, or the Result List and paste them into the
Browser, a diagram, or an object list. Symbols can be pasted as images into MS Word or image applications, while
lines from object lists or the Result List can be pasted in CSV format into Excel, Word, or other text editors.
Context
Note
To create a graphical synonym of a symbol, which is merely a second instance of the object in the diagram to
improve readability or reduce link lengths, see Creating Graphical Synonyms for Object Symbols [page 221]
Procedure
1. To copy one or more objects, select them, and then:
Select Edit Copy from the menu bar.
Press Ctrl+C.
Right-click and select Edit Copy .
Note
You can copy an object by drag and drop by holding down the Ctrl key as you drop it, or copy it as a
shortcut by holding down Ctrl+Shift (see Dragging and Dropping Objects [page 134]).
2. Click in the place where you want to paste the object and then:
Select Edit Paste from the menu bar.
Press Ctrl+V.
Right-click and select Edit Paste .
[to paste as a shortcut] Select Edit Paste As Shortcut from the PowerDesigner menu bar, or right-
click and select Edit Paste As Shortcut . For more information, including the rules governing the
creation of shortcuts, see Shortcuts and Replicas [page 507].
When you copy an object, you also copy its child objects, and any references to other objects. For example, if
you copy a CDM entity, you also copy its attributes and any references to business rules attached to that
entity. When you paste an object, you transfer all of its properties from the Clipboard and create a new object,
and not a graphical synonym or a new instance of the copied object.
When you paste in PowerDesigner, the creation of the object must not violate name uniqueness rules (see
Object Namespaces [page 118]). If an object with the same name and code already exists in the model or
package, PowerDesigner will append a number to the name and code, and display a message in the Output
pane to warn you that the object was renamed.
Core Features Guide
136 2014 SAP SE or an SAP affiliate company. All rights reserved. Modeling with PowerDesigner
Note
When a paste conflict occurs on a CDM entity, the copied entity is given a new name and code and, if the
Allow Reuse model option is not selected, new attributes will be created, with the same names as those
being copied. If the Unique Code model option is not selected, the codes because they are in the context of
the new entity)a new identifier is created (which will have the same namerenamed according to the data
item options set in the model.
1.4.8.3 Deleting Objects
You can delete an object from a diagram, the Browser, or an object list.
Since PowerDesigner gives you the freedom to create multiple symbols in multiple diagrams to represent the
same object, when deleting a symbol in a diagram, you can choose to delete just the symbol or the entire object.
When you delete an object, you also delete any sub-objects it contains (for example, when you delete a table from
a PDM, you delete its columns, keys, triggers and indexes), along with all its diagram symbols. If you delete an
object that is connected to another object via a link, the link is also deleted.
To delete an object, do one of the following:
Select its symbol in a diagram and press the Del key or right click it and select Edit Delete . A dialog will
open asking you whether you want to delete the object itself (including any sub-objects it contains) or just the
symbol:
You can review the impact that deleting the object would have on other objects in your environment by
clicking the Impact button on the confirmation dialogs (see Impact and Lineage Analysis [page 550]). You can
undo a deletion by clicking the Undo tool.
Make your choice and click OK. If you delete only the symbol, you can restore it to the diagram, by selecting
Symbol Show Symbols and reselecting the object in the Show Symbols dialog.
Select its symbol in a diagram and press Shift+Del. The object, any sub-objects it contains, and any
associated diagram symbols will be deleted immediately without the need for confirmation.
Select it in the Browser and press the Del key or right click it and select Edit Delete . A dialog will open
asking you to confirm the deletion:
Core Features Guide
Modeling with PowerDesigner 2014 SAP SE or an SAP affiliate company. All rights reserved. 137
Click OK to delete the object, any sub-objects it contains, and any associated diagram symbols.
Select it in an object list and click the Delete tool or press the Del key. The object, any sub-objects it contains,
and any associated diagram symbols will be deleted immediately without the need for confirmation.
Note
You can suppress the display of the Confirmation dialogs by deselecting the Confirm Object Deletion general
option (see General Options [page 277]).
Deleting Domains and Data Items
If you have specified that domains and data items can be reused by multiple objects in a CDM or PDM and you
delete a parent object to which they belong, these sub-objects will not be deleted with their parent. For more
information, see Data Modeling.
1.4.8.4 Moving Objects from One Package to Another
You can move objects from one package to another by drag and drop or cut and paste. Moving an object does not
involve copying it, but a shortcut will be created in the original model or package, which points to the object's new
location. You can only move an object to a model that supports this kind of object, and global objects (such as
business rules, domains, storages etc.) cannot be moved into packages.
Context
When you move an object from a package to another, linking objects that you move keep their links in the target
package and a shortcut is usually created in the source package. The general rule being that conceptual modeling
must be preserved.
When you move an object with a non-oriented link:
Core Features Guide
138 2014 SAP SE or an SAP affiliate company. All rights reserved. Modeling with PowerDesigner
Source package Target Package
A shortcut of the moved entity is created: The moved entity is displayed:
When you move an object with an oriented link:
Move Table
Source Package Target Package
Parent TABLE_2 A shortcut of the parent TABLE_2 is cre The parent TABLE_2 is displayed:
ated:
Child TABLE_1 Only the parent TABLE_2 is displayed: The child TABLE_1 is displayed with the ref
erence link and a shortcut is created for the
parent TABLE_2.
When moving CDM entities containing data items, the data items will be moved to the new package or model with
the entity unless they are reused by other entities, in which case copies will be made.
For more information about shortcut and copy rules, see Creating Shortcuts [page 509].
Core Features Guide
Modeling with PowerDesigner 2014 SAP SE or an SAP affiliate company. All rights reserved. 139
1.4.9 Finding Objects
PowerDesigner lets you search for objects within all the models currently open in your workspace.
Context
Note
For information about searching in the repository and PowerDesigner Portal, see Finding Objects in the
Repository [page 356] and PowerDesigner Portal Search [page 393].
Procedure
1. Select Edit Find Objects (or press Ctrl+F) to open the Find Objects dialog.
2. Specify the appropriate constraints on these tabs:
Name and Location - to search on the name and location of PowerDesigner objects.
User and Date - to search on the user and date of creation/modification of PowerDesigner objects.
Advanced - to search on other criteria.
Glossary - to search on keywords, terms, related terms, and synonyms.
For detailed information about these tabs, see Find Parameters [page 141].
3. Click Find Now.
Note
Once you have started the Find Objects process, you can stop it at any time by clicking the Stop button.
The Find Object dialog remains open, displaying messages in the Output pane, until the end of the process,
when the Result List displays the result:
Core Features Guide
140 2014 SAP SE or an SAP affiliate company. All rights reserved. Modeling with PowerDesigner
Right-click an object in the list to find it in a diagram or the Browser, to open its property sheet or perform an
impact and lineage analysis on it.
The following operations are available by right-clicking an object in the Results List:
Properties - to open the object's property sheet (see Object Properties [page 107]).
Impact and Lineage Analysis - to analyze the object (see Impact and Lineage Analysis [page 550]).
Find in Browser - to highlight the object in the Browser (see The Browser [page 38]).
Find in Diagram - to open the diagram (see Diagrams [page 187]) with the symbol centered. If the object
has symbols in multiple diagrams, you see a list. If the object has no symbol, a warning message appears.
Copy - to copy the object (seeCopying and Pasting Objects [page 136]). Select a destination in the
Browser or a diagram and select Edit Paste or Edit Paste as Shortcut .
1.4.9.1 Find Parameters
The Find Objects dialog contains tabs that let you precisely specify your search criteria.
Name and Location Tab
The Name & Location tab provides basic search parameters:
Parameter Description
Look in Specifies the scope of the search. You can select the entire workspace, a project, folder,
model, or package.
Model type Specifies the type of PowerDesigner model to search. The options available in this list are
affected by your choice in the Look in field.
Object type Specifies the type of model objects to be searched. The options available in this list are
affected by your choice in the Model type field.
Include shortcuts Instructs PowerDesigner to include object shortcuts that match your criteria in the re
sults.
Core Features Guide
Modeling with PowerDesigner 2014 SAP SE or an SAP affiliate company. All rights reserved. 141
Parameter Description
Name Specifies the object name to search for. You can use the following special characters:
* - none to any number of characters. For example:
W* finds "Work" and "Washington"
*96 finds "01/11/96" and "26/08/96"
? exactly one character. For example:
*_emp_??? finds "Div_emp_idn" but not "Div_emp_ident"
\ - escapes *, ?, or \. For example:
\?\\ - finds ?\
true/false - Boolean value (True is when the check box is selected)
Code Code of the object. You can type the exact code of the object or use a string expression.
Case sensitive Specifies that the results must match the case of the criteria.
User and Date Tab
The User & Date tab lets you constrain your search based on when and by whom the object was created and
modified:
Parameter Description
Created Enables searching on creation parameters. You can search against the name of the user
who created the object and against the creation date using the following options:
Before the specified date
After the specified date
Between the two specified dates
In the specified number of days since today
Modified Enables searching on modification parameters.
Advanced Tab
The Advanced tab allows you to specify additional search constraints for each property of the selected object type
in the following format:
Parameter Description
U (Used) Specifies a property on which to apply the search. Select this option for a property with
out entering an expression to find objects for which the property is null.
Core Features Guide
142 2014 SAP SE or an SAP affiliate company. All rights reserved. Modeling with PowerDesigner
Parameter Description
Operator Specifies an operator to use for the search. Click in the Operator column to display the list
of available operators.
Expression Specifies a string expression to search for. For detailed information about the operators
and the expression syntax, see Defining a Filter Expression [page 128].
Note
If you do not select an object type on the Name & Location tab, then you can only search on the name and code
properties on this tab.
Glossary Tab
The Glossary tab allows you to specify additional search constraints in relation to glossary objects (see The
Glossary [page 39]) with which objects may be associated:
Parameter Description
Search by Specifies that the objects searched for must be associated with a glossary object whose
name contains the specified string.
Search Range Specifies the glossary objects to search on. You can select one or more of Keywords,
Terms [default], Related Terms, and Synonyms.
Core Features Guide
Modeling with PowerDesigner 2014 SAP SE or an SAP affiliate company. All rights reserved. 143
Parameter Description
Case sensitive Specifies that the search string must match the case of the glossary object.
1.4.10 Business Rules
A business rule is a rule that your business follows. It is a written statement specifying what an information
system must do or how it must be structured. It could be a government-imposed law, a customer requirement, or
an internal guideline.
Business rules often start as simple observations, for example "customers call toll-free numbers to place orders."
During the design process they develop into more detailed expressions, for example what information a customer
supplies when placing an order or how much a customer can spend based on a credit limit.
You can attach business rules to your model objects to guide and document the creation of your model. For
example, the rule "an employee belongs to only one division" can help you graphically build the link between an
employee and a division.
Business rules complement model graphics with information that is not easily represented graphically. For
example, some rules specify physical concerns in the form of formulas and validation rules. These technical
expressions do not have a graphical representation.
In the case of the PDM and OOM, you can generate business validation rules attached to domains as check
parameters.
Before you create business rules, formulate your rules by asking yourself the following questions:
What business problems do I want to address?
Are there any procedures that my system must respect?
Do any specifications dictate the scope of my project?
Do any constraints limit my options?
How can each of these procedures, specifications, and constraints be described?
How can each of these descriptions be classified? Possible classifications are definitions, facts, formulas,
requirements or validation rules
1.4.10.1 Creating a Business Rule
You can create a business rule from the Model menu, from the Browser of from a property sheet.
Context
Select Model Business Rules to access the List of Business Rules, and click the Add a Row tool.
Right-click the model or package in the Browser, and select New Business Rule .
Core Features Guide
144 2014 SAP SE or an SAP affiliate company. All rights reserved. Modeling with PowerDesigner
Open the property sheet of the object to which you want to apply the rule, click the Rules tab, and click the
Create an Object tool.
1.4.10.2 Business Rule Properties
You can modify an object's properties from its property sheet. To open a business rule property sheet, double-
click its Browser entry in the Business Rules folder. The following sections detail the property sheet tabs that
contain the properties most commonly entered for business rules.
The General tab contains the following properties:
Property Description
Name/Code/ Identify the object. The name should clearly convey the object's purpose to non-technical
Comment users, while the code, which is used for generating code or scripts, may be abbreviated,
and should not normally include spaces. You can optionally add a comment to provide
more detailed information about the object. By default the code is generated from the
name by applying the naming conventions specified in the model options. To decouple
name-code synchronization, click to release the = button to the right of the Code field.
Stereotype Extends the semantics of the object. You can enter a stereotype directly in this field, or add
stereotypes to the list by specifying them in an extension file.
Type Specifies the nature of the business rule. You can choose between:
Constraint a check constraint on a value. In a PDM, constraint business rules can be
generated in the database. For example, "The start date should be inferior to the end
date of a project."
Definition a property of the element in the system. For example; "A customer is a
person identified by a name and an address".
Fact a certainty in the system. For example, "A client may place one or more orders".
Formula a calculation. For example, "The total order is the sum of all the order line
costs".
OCL constraint [OOM only] An Object Constraint Language expression.
Requirement a functional specification. For example, "The model is designed so that
total losses do not exceed 10% of total sales".
Validation a constraint on a value. For example, "The sum of all orders for a client
must not be greater than that client's allowance".
The following tabs are also available:
Expression Tab - Though business rules typically start out as descriptions, as you develop your model and
analyze your business problem, you can enrich them by adding technical expressions on this tab. Expressions
are used primarily in CDMs and PDMs. Each rule can include two types of expression, which you define on the
appropriate sub-tab:
Server
Client
OCL Constraint Tab - This tab is only available for business rules with a type of OCL Constraint. The Object
Constraint Language is the UML expression language. Enter your OCL expression in the text field.
Core Features Guide
Modeling with PowerDesigner 2014 SAP SE or an SAP affiliate company. All rights reserved. 145
1.4.10.3 Applying a Business Rule to a Model Object
You can apply business rules that you have created to your model objects.
Procedure
1. Open the property sheet of an object, and then click the Rules tab:
2. Click the Add Rules tool to open a selection window listing all the business rules available in the model:
Core Features Guide
146 2014 SAP SE or an SAP affiliate company. All rights reserved. Modeling with PowerDesigner
3. Select the business rules you want to add to the object, and then click OK to return to the object's property
sheet.
4. Click OK to close the object property sheet and return to the model.
Note
When you apply a business rule to an object, its U (Used) column in the List of Business Rules is
automatically checked. This column allows you to see what rules are unused, and delete them if necessary.
1.4.11 File Objects
A file object is a representation in a PowerDesigner model of an external application file (for example, a Java file,
script SQL, or MS Word file). The file itself can be kept external to the model or embedded within and saved with it.
For example you could:
Attach a file object to any PowerDesigner object to enrich its description
Attach a generated OOM class to a target Java file
You open the file in its associated editor by double-clicking its diagram symbol or browser entry. To change the
associated editor, right-click the file object and select Open With Choose Program (see Text Editors [page
281]).
Core Features Guide
Modeling with PowerDesigner 2014 SAP SE or an SAP affiliate company. All rights reserved. 147
1.4.11.1 Creating a File Object
You can create a file object from the Toolbox, Browser, or Model menu.
Context
Use the File tool in the Toolbox.
Select Model Files to access the List of Files, and click the Add a Row tool.
Right-click the model or package in the Browser, and select New File .
Drag a file from Windows Explorer and drop it in the diagram or Browser.
1.4.11.2 File Object Properties
To view or edit a file object's properties, double-click its diagram symbol or Browser or list entry. The property
sheet tabs and fields listed here are those available by default, before any customization of the interface by you or
an administrator.
Property Description
Name/Code/ Identify the object. The name should clearly convey the object's purpose to non-technical
Comment users, while the code, which is used for generating code or scripts, may be abbreviated, and
should not normally include spaces. You can optionally add a comment to provide more de
tailed information about the object. By default the code is generated from the name by apply
ing the naming conventions specified in the model options. To decouple name-code synchro
nization, click to release the = button to the right of the Code field.
Stereotype Extends the semantics of the object. You can enter a stereotype directly in this field, or add
stereotypes to the list by specifying them in an extension file.
Location type Specifies the nature of the file object. You can choose from the following:
Embedded file the file is stored within the model and is saved when you save the model.
If you subsequently change the type to external, you will be warned that the existing con
tents will be lost.
External file the file is stored in the Windows file system, and you must enter its path in
the Location field. If you subsequently change the type to embedded, you will be
prompted to import the contents of the file into the model.
URL the file is on the web and you must enter its URL in the Location field
Location [External and URL types only] Specifies the path or URL to the file.
Extension Specifies the extension of the file object, which is used to associate it with an editor. By de
fault, the extension is set to txt.
Core Features Guide
148 2014 SAP SE or an SAP affiliate company. All rights reserved. Modeling with PowerDesigner
Property Description
Generate Specifies to generate the file object when you generate the model to another model.
Artifact Specifies that the file object is not a piece of documentation, but rather forms an integral part
of the application.
If an artifact has an extension that is defined in the Editors page in the General Options dialog
linked to the <internal> editor, a Contents tab is displayed in the artifact property sheet, which
allows you to edit the artifact file in the PowerDesigner text editor.
Keywords Provide a way of loosely grouping objects through tagging. To enter multiple keywords, sepa
rate them with commas.
1.4.11.3 Attaching a File to a Model Object
You can attach file objects to other model objects through traceability links.
Context
Right-click an object symbol in the diagram and select Edit File Add File .
Use the Link/Traceability Link tool in the toolbox to draw a link from the object symbol to the file object
symbol.
Select the Traceability Links tab of the object property sheet, click the Add Objects tool, select the file, and
click OK (see Traceability Links [page 149]).
The connection between the object and the file object takes the form of a traceability link, and is visible:
In the form of a link in the diagram.
On the Dependencies tab of the file object property sheet and on the Traceability Links tab of the dependent
object property sheet.
Under the File command in the contextual menu of the dependent object symbol.
1.4.12 Traceability Links
Traceability links provide a flexible means for creating a connection between any object in any type of model and
any other object in the same model or any other model of any type. Traceability links have no formal semantic
meaning, but can be followed when performing an impact analysis or otherwise navigating through the model
structure.
To create a traceability link between objects in the same diagram, select the Link/Traceability Link tool in the
Toolbox. Click inside the symbol of the object that is dependent and, while continuing to hold down the mouse
button, drag the cursor and release it on the symbol of the object on which it depends.
Core Features Guide
Modeling with PowerDesigner 2014 SAP SE or an SAP affiliate company. All rights reserved. 149
In the following example, the Work entity is shown as being dependent on School through a traceability link:
To create a traceability link to any object in any model that is open in the Workspace, open the property sheet of
the dependent object, click its Traceability Links tab, and click the Add Objects tool. Use the Model list to select a
different model, select the object to point to and click OK to create the link and return to the dependent object's
Traceability Links tab.
You can optionally specify a type for any traceability link in the Link Type column.
Click the Types and Grouping tool to perform various actions on this tab:
To make a link type available for selection in the Link Type column, click the Types and Grouping tool and
select New Link Type. Enter a Name for the link type and, optionally, a Comment to explain its purpose, and
then click OK.
Note
Traceability link types created in this way are stored as stereotypes in an extension file embedded in the
model. To work directly with this file click the Types and Grouping tool and select Manage Extensions. For
detailed information about working with these files, see Customizing and Extending PowerDesigner >
Extension Files.
To control the display and grouping of links, click the Types and Grouping tool and select:
No Grouping - to display all the links in a single list.
Group by Object Type - to display links to different types of objects on separate sub-tabs. To add a link to
a new object type, click the plus sign on the leftmost sub-tab.
Group by Link Type - to display different link types on separate sub-tabs. To add a new link type, click the
plus sign on the leftmost sub-tab.
Note
To see all of the objects that point to an object via traceability links, open its property sheet, click its
Dependencies tab, and click the Incoming Traceability Links sub-tab.
1.4.13 Extended Objects, Sub-Objects, and Links
Extended objects, sub-objects, and links let you model concepts that are not natively supported by
PowerDesigner. For example, you can add extended objects to a PDM to model new database objects. You can
specify generated files and templates in the definition of your extended objects in order to enable their generation
and reverse-engineering.
Extended objects and extended links are available by default in the free model (see The Free Model (FEM) [page
240]), and can be added to any other type of model through the Profile category in the model's resource file or in
an extension file (see Customizing and Extending PowerDesigner > Extension Files).
Core Features Guide
150 2014 SAP SE or an SAP affiliate company. All rights reserved. Modeling with PowerDesigner
To view or edit an extended object's properties, double-click its diagram symbol or Browser or list entry. The
property sheet tabs and fields listed here are those available by default, before any customization of the interface
by you or an administrator.
Property Description
Name/Code/ Identify the object. The name should clearly convey the object's purpose to non-technical
Comment users, while the code, which is used for generating code or scripts, may be abbreviated, and
should not normally include spaces. You can optionally add a comment to provide more de
tailed information about the object. By default the code is generated from the name by apply
ing the naming conventions specified in the model options. To decouple name-code synchro
nization, click to release the = button to the right of the Code field.
Source [extended links only] Specifies the name of the origin object of the extended link.
Destination [extended links only] Specifies the name of the destination object of the extended link.
Stereotype Extends the semantics of the object. You can enter a stereotype directly in this field, or add
stereotypes to the list by specifying them in an extension file.
Keywords Provide a way of loosely grouping objects through tagging. To enter multiple keywords, sepa
rate them with commas.
Note
You can use the CanLinkKind event handler to restrict the kind of objects you want to link together. This event
handler is called when you create a link using the Toolbox tool or when you try to modify the ends of a link from
its property sheet. For more information, see Customizing and Extending PowerDesigner > Extension Files >
Event Handlers (Profile).
1.4.14 Checking Models
You can check the validity of your model at any time. We recommend that you check your model before
generating code or another model from it. The Check model option is enabled by default in the Generate dialog
box and, if an error is found, the generation is stopped.
Procedure
1. Press F4, select Tools Check Model , or right-click the diagram background and select Check Model to
open the Check Model Parameters dialog.
The Options tab lists the types of objects to be checked, and the individual checks to be performed are
displayed with symbols indicating their severity:
Core Features Guide
Modeling with PowerDesigner 2014 SAP SE or an SAP affiliate company. All rights reserved. 151
2. [optional] Select or deselect types of objects to check, and expand object nodes to enable, disable, vary the
severity of, and enable or disable automatic correction of individual checks with the following tools:
Tool Description
Select All Click the arrow to select all checks, all error checks, or all warning checks.
Deselect All - Click the arrow to deselect all checks, all error checks, or all warning checks.
Error Sets the selected check to error level. When errors are encountered, any model genera
tion is stopped.
Warning - Sets the selected check to error level. Warnings do not allow model generation to pro
ceed.
Automatic correction [if available for the selected check] Enables automatic correction for the
selected check and places a small red cross on the bottom-right corner of the check icon.
Automatic corrections may have unexpected effects, and you might want to disable them in
some cases. For example, in a PDM, if a column code length is longer than the length specified in
the DBMS MaxColumnLen entry, then PowerDesigner will truncate the code, but may also
change the code to avoid duplicating an existing code.
Core Features Guide
152 2014 SAP SE or an SAP affiliate company. All rights reserved. Modeling with PowerDesigner
Note
Right-click a check and select Help to display its documentation.
3. [optional] Click the Selection tab, and select or deselect individual objects for checking. Sub-tabs are available
for each type of object:
Note
If you had previously selected symbols in your diagram, you can select them for checking with the Use
Graphical Selection tool. For detailed information about these tools, see Adding an Item from a Selection
List [page 130].
4. Click OK to begin the model check.
The Check Model Result List displays errors and warnings based on the check options you have defined. For
information about how to correct errors, see Correcting Errors in the Check Model Result List [page 154].
Core Features Guide
Modeling with PowerDesigner 2014 SAP SE or an SAP affiliate company. All rights reserved. 153
1.4.14.1 Correcting Errors in the Check Model Result List
When errors and warnings are encountered during model checking, they are listed in the Check Model Result List
pane. You can correct the problems either by invoking a automatic correction (if available) or by opening the
property sheet of the affected object and correcting it manually.
The following tools are available to assist you in correcting problems with your model. If this toolbar is not
displayed, select Tools Customize Toolbars , select Check, and click OK.
Tool Description
Correct error Opens the property sheet of the affected object to allow you to correct the error.
Display help Provides documentation for the error or warning.
Check again Re-performs the check, to allow you to verify your correction.
Automatic correction Only available if an automatic correction is defined for this kind of error. Per
forms the automated correction.
First error Goes to the first error in the list.
Previous error - Goes to the previous error in the list.
Next error - Goes to the next error in the list.
Last error - Goes to the last error in the list.
Note
These and other options are also available by right-clicking an item in the Check Model Result List.
Core Features Guide
154 2014 SAP SE or an SAP affiliate company. All rights reserved. Modeling with PowerDesigner
1.4.14.2 Checking Generic Objects
Generic objects are available in all types of models and have standard checks defined for them. For model-specific
checks, see the appropriate modeling guide.
1.4.14.2.1 Business Rule Checks
PowerDesigner provides default model checks to verify the validity of business rules.
Check Description and Correction
Name/Code contains terms not in glossary [if glossary enabled] Names and codes must contain only ap
proved terms drawn from the glossary.
Manual correction: Modify the name or code to contain only
glossary terms.
Automatic correction: None.
Name/Code contains synonyms of glossary [if glossary enabled] Names and codes must not contain syno
terms nyms of glossary terms.
Manual correction: Modify the name or code to contain only
glossary terms.
Automatic correction: Replaces synonyms with their associ
ated glossary terms.
Name/Code uniqueness Object names must be unique in the namespace.
Manual correction: Modify the duplicate name or code.
Automatic correction: Appends a number to the duplicate
name or code.
Unused business rule The business rule you have created is not used in the model.
Manual correction: Apply the business rule to an object in the
model
Automatic correction: None
Core Features Guide
Modeling with PowerDesigner 2014 SAP SE or an SAP affiliate company. All rights reserved. 155
1.4.14.2.2 Extended Object/Link Checks
PowerDesigner provides default model checks to verify the validity of extended objects/links.
Check Description and Correction
Name/Code contains terms not in glossary [if glossary enabled] Names and codes must contain only ap
proved terms drawn from the glossary.
Manual correction: Modify the name or code to contain only
glossary terms.
Automatic correction: None.
Name/Code contains synonyms of glossary [if glossary enabled] Names and codes must not contain syno
terms nyms of glossary terms.
Manual correction: Modify the name or code to contain only
glossary terms.
Automatic correction: Replaces synonyms with their associ
ated glossary terms.
Name/Code uniqueness Object names must be unique in the namespace.
Manual correction: Modify the duplicate name or code.
Automatic correction: Appends a number to the duplicate
name or code.
1.4.14.2.3 File Checks
PowerDesigner provides default model checks to verify the validity of files.
Check Description and Correction
Name/Code contains terms not in glossary [if glossary enabled] Names and codes must contain only ap
proved terms drawn from the glossary.
Manual correction: Modify the name or code to contain only
glossary terms.
Automatic correction: None.
Name/Code contains synonyms of glossary [if glossary enabled] Names and codes must not contain syno
terms nyms of glossary terms.
Manual correction: Modify the name or code to contain only
glossary terms.
Automatic correction: Replaces synonyms with their associ
ated glossary terms.
Core Features Guide
156 2014 SAP SE or an SAP affiliate company. All rights reserved. Modeling with PowerDesigner
Check Description and Correction
Name/Code uniqueness Object names must be unique in the namespace.
Manual correction: Modify the duplicate name or code.
Automatic correction: Appends a number to the duplicate
name or code.
Existence of external file location External file objects should have a valid path location.
Manual correction: Define a valid path location
Automatic correction: None
1.4.14.2.4 Replication Checks
PowerDesigner provides default model checks to verify the validity of replications.
Check Description and Correction
Partial replication A replica object is partially synchronized with its replicated object.
Manual correction: Modify the list of replicated attributes from the replication prop
erty sheet
Automatic correction: Enforces the replication of desynchronized attributes of the
replica object in the replication property sheet
1.4.14.3 Checking Glossary Compliance
When you enable the use of glossary terms for your object naming conventions, additional model checks help you
monitor glossary compliance for object names and automate the replacement of unapproved synonyms with
approved glossary terms. You can restrict the scope of your compliance efforts by disabling the checks for certain
object types on a model-by-model basis.
Core Features Guide
Modeling with PowerDesigner 2014 SAP SE or an SAP affiliate company. All rights reserved. 157
The following checks are enabled for all model objects when you select Use glossary for autcompletion and
compliance checking for your naming conventions (see Naming Conventions [page 158]):
Check Description and Correction
Name/Code con [if glossary enabled] Names and codes must contain only approved terms drawn from
tains terms not in the glossary.
glossary
Manual correction: Modify the name or code to contain only glossary terms.
Automatic correction: None.
To disable this check for a given object type, clear its check box in the tree in the Check
Model Parameters dialog. To reduce its severity from Error to Warning, right-click the
check and select Warning. The check icon changes to a warning sign.
Name/Code con [if glossary enabled] Names and codes must not contain synonyms of glossary terms.
tains synonyms of
Manual correction: Modify the name or code to contain only glossary terms.
glossary terms
Automatic correction: Replaces synonyms with their associated glossary terms.
To enable the automatic replacement of synonyms with approved glossary terms for a
given object type, right-click the check in the Check Model Parameters dialog, and select
Automatic Correction. A small overlay with a red cross appears at the bottom-right of the
check icon.
In addition, the following check is enabled for models and packages to allow administrators to add terms used in
object names to the glossary:
Check Description and Correction
List of missing terms [if glossary enabled] This special check lists all the terms that are used in the names or
in object names/ codes of all the objects contained in the model or package.
codes in package
Manual correction: An administrator with write permission on the glossary can dou
ble-click the line for this check in the Result List to open a merge window in which you
can select to add some or all of these missing terms, as appropriate, to the glossary.
Automatic correction: None.
1.4.15 Naming Conventions
You can use naming conventions to specify a case, maximum length, and valid characters for object names and
codes, and enforce compliance with an enterprise glossary. You can also invoke conversion scripts and
conversion lists to generate appropriate object codes from names (or names from codes).
Core Features Guide
158 2014 SAP SE or an SAP affiliate company. All rights reserved. Modeling with PowerDesigner
To set naming conventions to control the names and codes of all objects, select Tools Model Options and
click the Naming Convention node. To set naming conventions for a particular kind of object, select its node under
the Naming Convention node.
These options are available only on the Naming Convention node and apply to all objects:
Option Description
Use glossary for aut Enables the use of the enterprise glossary in the model. When this option is selected,
completion and auto-completion is enabled for object names and codes using the glossary terms (see
compliance checking The Glossary [page 39]), and additional checks are made to ensure that all model objects
use only approved glossary terms in their names and codes (see Checking Glossary Com
pliance [page 157]).
For information about administering the glossary, see Deploying an Enterprise Glossary
[page 590].
Display Specifies whether object names or codes appear in the Browser and on diagram symbols.
You can override this setting for diagram symbols by setting the appropriate display pref
erences (see Display Preferences [page 229]).
Core Features Guide
Modeling with PowerDesigner 2014 SAP SE or an SAP affiliate company. All rights reserved. 159
Option Description
Enable name/code By default, when you enter an object name, the object code is autogenerated by applying
conversions the naming conventions specified on the Code subtab. Select this option to additionally
apply the conversion scripts and conversion tables specified on the Name to Code tab
(see Name and Code Conversion Scripts [page 161]).
You can decouple an object's code from its name by clicking to release the = button to the
right of the Code field in the object property sheet and entering your own code (which will
still be subject to the naming conventions). You can autogenerate a name from a code by
clicking the = button to the right of the Name field.
These options are available on both the Name and Code subtabs of the Naming Convention node (where they
apply to all objects) and on each subnode (where they apply to the selected object):
Option Description
Naming template Specifies a naming template to supply the naming conventions for the name or code. A
naming template contains the same fields as on this tab, but in a format that can be
reused for other objects (see Creating a Naming Template [page 161]). Click the ellipsis
button to the right of this field to open the List of Naming Templates, or click the
Properties tool to view and edit the selected template.
Maximum length Specifies the maximum number of characters permitted in a name or code. In a PDM, you
can set the maximum here and in the DBMS definition file. If you specify both, then Pow
erDesigner applies the stricter constraint. For example, if you set 128 here and the DBMS
file specifies 30, PowerDesigner applies the 30 character limit.
Character case Specifies the case to apply to the name or code. You can choose between:
UPPERCASE
lowercase
Mixed CASe
Title Case (Name only)
UpperCamelCase (Code only)
lowerCamelCase (Code only)
Valid characters Specifies the list of characters permitted in the name or code. Enter character ranges be
tween single quotes, separated by a dash. Enter individual or multiple characters between
double quotes. Separate valid items by a comma. By default, PowerDesigner allows the
following valid characters for codes:
'a'-'z','A'-'Z','0'-'9',"_"
Select All valid to the right of this field to permit any character.
Core Features Guide
160 2014 SAP SE or an SAP affiliate company. All rights reserved. Modeling with PowerDesigner
Option Description
Invalid characters Specifies the list of characters not permitted in the name or code. By default, PowerDe
signer excludes the following characters for names:
"+-*/\.,!:;"
Select No accents to the right of this field to remove accents from accented characters.
Default character Specifies the character that is used to replace any invalid characters that are entered.
1.4.15.1 Creating a Naming Template
You can create a naming template to specify naming conventions for names or codes and reuse it for multiple
types of objects.
Procedure
1. Select Tools Model Options and click the Naming Convention node in the Category tree.
2. Click the Ellipsis button to the right of the Naming Template field to open the List of Naming Templates.
3. Click the Add a Row button and enter a name for the new naming template.
4. Click the Properties tool to open the template property sheet, complete all the appropriate properties (see
Naming Conventions [page 158]), and then click OK to return to the list.
5. Click OK to return to the Model Options page.
Your template is now available for selection in the Naming Template field. Click the Properties tool to the right
of this field to modify the selected template.
1.4.15.2 Name and Code Conversion Scripts
Conversion scripts permit more complex transformations, including adding prefixes or suffixes and the use of
conversion tables. You specify the script on the Name to Code or Code to Name tab, depending on which direction
you want to perform the conversion.
Note
To enable the use of your conversion script, you must select Enable name/code conversions in the upper part
of the Naming Convention page of the Model Options dialog.
Core Features Guide
Modeling with PowerDesigner 2014 SAP SE or an SAP affiliate company. All rights reserved. 161
Core Features Guide
162 2014 SAP SE or an SAP affiliate company. All rights reserved. Modeling with PowerDesigner
The following options are available on each of these tabs:
Option Description
Conversion script The default Name to Code conversion script is:
.convert_name(%Name%,"_")
This script takes the value of the Name field (represented by the GTL variable %Name%)
and generates a Code by replacing any nonalphanumeric characters with an underscore.
It also calls a conversion table (if one is selected in the Conversion table field) to perform
conversions on specific strings encountered in the name or code.
You can modify the conversion script. For example, to insert the prefix tbl_ before the
code of each table, use:
.convert_name(tbl_%Name%,"_")
If the stdnames conversion table is selected then, for a table with the name Customer,
PowerDesigner automatically provides a code tbl_CUST.
You can enter any valid GTL code (including macros such
as .foreach_part, .lowercase, .uppercase, .replace, and .delete), but only
the .convert_name and .convert_code macros call a conversion table if one is se
lected.
For detailed information about GTL, see Customizing and Extending PowerDesigner >
Customizing Generation with GTL .
Conversion table Specifies the conversion table to use to perform conversions on specific strings encoun
tered in the name or code (see Creating a Conversion Table [page 164]).
PowerDesigner provides an example conversion table called stdnames.csv. For exam
ple, an object name Customer_1 is transformed into the object code CUST_1 if
stdnames is selected.
To use your glossary term names and codes (see The Library [page 43]) as a conversion
table, select glossary terms.
Apply name to code Applies the conversion script (and conversion table) when you click OK:
conversion/ Apply
To synchronized objects - those objects in which the object code is currently
code to name con
synchronized with the name.
version to all objects
To all objects - all objects in the model regardless of whether the object code is
synchronized with the name.
The option on the Code to Name tab always applies your changes to all objects in the
model.
Core Features Guide
Modeling with PowerDesigner 2014 SAP SE or an SAP affiliate company. All rights reserved. 163
Note
When generating one model from another, you can use name to code conversion to provide appropriate codes
for the target model objects (see the Convert Names into Codes options on the Model Generation Options [page
489]).
1.4.15.3 Creating a Conversion Table
Conversion tables are .csv files containing a list of strings that may appear in object names matched with
equivalent (generally shorter) strings with which to replace them when generating object codes.
Context
For example, each instance of the word customer could be converted to cust. To review the example conversion
table provided with PowerDesigner navigate to and open install_dir/Resource Files/Conversion
Tables/stdnames.csv.
Procedure
1. Select Tools Resources Conversion Tables to open the List of Conversion Tables.
To review an existing conversion table, select it in the list and click the Properties tool.
2. Click the New tool, enter a name and click Save to create the file and open the Conversion Table dialog.
3. Click the Add a Row tool and then enter a name and the code into which you want to convert it:
Core Features Guide
164 2014 SAP SE or an SAP affiliate company. All rights reserved. Modeling with PowerDesigner
You can create as many conversion Name-Code pairs as required. The values in these columns are not case-
sensitive.
Note
It may be that several different names are converted the same code. For example, client and customer
may both be converted to CUST. If a table containing these lines were used to convert codes to names, then
the first value encountered in the Name column is always used and there is a risk that multiple objects will
be given the same name.
4. Click OK to return to the list of conversion tables, and then click Close to return to your model.
Your conversion table is now available to be selected in the Model Options dialog.
1.4.15.4 .convert_name and .convert_code Macros
These macros convert the object name to its code (or vice versa) and can search for and apply values found in an
associated conversion table.
Use the following syntax to convert a name to a code:
.convert_name (expression[,"separator"[,"delimiters"],case])
Use the following syntax to convert a code to a name:
.convert_code (expression[,"separator"[,"delimiters"]])
The following parameters are available:
Parameter Description
expression Specifies the text to be converted. For .convert_name, this is generally the %Name% variable
and may include a suffix or prefix.
Type: Simple template
separator [optional] Character generated each time a separator declared in delimiters is found in the
code. For example, "_" (underscore).
Type: Text
delimiters [optional] Specifies the different delimiters likely to exist in the input code or name, and
which will be replaced by separator. You can declare several separators, for example "_ "
and "-"
Type: Text
Core Features Guide
Modeling with PowerDesigner 2014 SAP SE or an SAP affiliate company. All rights reserved. 165
Parameter Description
case [optional for .convert_name only] Specifies the case into which to convert the code. You
can choose between:
firstLowerWord - First word in lowercase, first letters of subsequent words in upper
case
FirstUpperChar - First character of all words in uppercase
lower_case - All words in lowercase and separated by an underscore
UPPER_CASE - All words in uppercase and separated by an underscore
Examples
In this example, the template is applied to class name Corporate Customer:
.convert_name (cls_%Name%[,,,FirstUpperChar])
Result:
clsCorporateCustomer
In this example, the template produces a list of column names before and after conversion:
.foreach_item(Columns)
%Name%,
.foreach_part(%Name%)
.convert_name(%CurrentPart%,,,lower_case)
.next()
.next(\n)
Result:
Column 1, column_1
Column 2, column_2
Column 3, column_3
1.4.15.5 .delete and .replace Macros
These macros delete or replace all instances of the given string in the text input.
.delete (string)
block-input
.enddelete
.replace (string,new-string)
block-input
.endreplace
Core Features Guide
166 2014 SAP SE or an SAP affiliate company. All rights reserved. Modeling with PowerDesigner
The following parameters are available:
Parameter Description
string Specifies the string to be deleted.
Type: Text
new-string [.replace only] Specifies the string with which to replace string.
Type: Text
block-input Specifies the text to be parsed for instances of the string to delete or replace.
Type: Complex template
Examples Result
.delete(Get) CustomerName
GetCustomerName
.enddelete
.replace(Get,Set) SetCustomerName
GetCustomerName
.endreplace
.replace(" ", _) Customer_Name
Customer Name
.endreplace
1.4.15.6 .foreach_part Macro
This macro iterates over the parts of a string divided by a delimiter using the special %CurrentPart% local
variable.
.foreach_part (input [,"delimiter" [,head [,tail]]])
output
.next[(separator)]
The following parameters are available:
Parameter Description
input Specifies the text over which to iterate.
Type: Simple template
Core Features Guide
Modeling with PowerDesigner 2014 SAP SE or an SAP affiliate company. All rights reserved. 167
Parameter Description
delimiter Specifies the sub-string that divides the input into parts. You can specify multiple charac
ters including ranges. For example [A-Z] specifies that any capital letter acts as a delim
iter.
By default, the delimiter is set to ' -_,\t' (space, dash, underscore, comma, or tab).
Note
The delimiter must be surrounded by single quotes if it contains a space.
Type: Text
head [optional] Specifies text to be generated before the output, unless there is no output.
Type: Text
tail [optional] Specifies text to be generated after the output, unless there is no output.
Type: Text
output Specifies the text to output for each part in the input.
Type: Complex template
separator [optional] Specifies text to be generated between each part of output.
Type: Text
For example:
Examples
This template is applied to My class:
.foreach_part (%Name%)
%.FU:CurrentPart%
.next
Result:
MyClass
This template is applied to My class:
.foreach_part (%Name%,' -_',tbl_)
%.L:CurrentPart%
.next(_)
Result:
tbl_my_class
Core Features Guide
168 2014 SAP SE or an SAP affiliate company. All rights reserved. Modeling with PowerDesigner
Examples
This template is applied to MyClass:
.foreach_part (%Name%,[A-Z])
%.L:CurrentPart%
.next(-)
Result:
my-class
1.4.16 Spell Checking
You can spell check your PowerDesigner models if you have MS Word 2000 or higher installed on your machine,
and if your system code page is consistent with the model language. For example, for the spell checker to work
properly on a Chinese model, your system code page should be Chinese.
Context
Note
You must enable the Spell Checker add in before use. To do so, select Tools General Options , click the
Add-Ins category, and select the Spell Checker add in in the list, then click OK to return to your model. To set
preferences, select Tools Spell Checking Options and choose the model objects properties for which you
want to check the spelling. If you select Check sub-objects, then all the child objects of any object you check will
also be checked. You can also specify the dictionary language to use when spell checking.
Procedure
1. Right-click an object or a model node in the Browser and select Spell Check. If an error is found the Spell
Checking dialog opens.
2. For each error, you can:
Click Change to accept the suggested replacement word.
Type your own replacement and click Change
Click Change All to apply the change to the entire object or model.
Click Add to add the word to your custom dictionary
A message is displayed to inform you that spell checking is successful.
Core Features Guide
Modeling with PowerDesigner 2014 SAP SE or an SAP affiliate company. All rights reserved. 169
1.4.17 Extending Objects
PowerDesigner includes powerful tools to extend and customize your modeling objects. Many extensions are
defined in the resource files that are provided with PowerDesigner to support a particular language or DBMS, and
you can add your own to add new attributes and attribute lists to objects, create entirely new objects, and
customize object generation.
Note
Many extended attributes are displayed in standard or custom property sheet tabs, but if any are not so
assigned, an Extended Attributes tab will be displayed, listing all the extended attributes in alphabetical order
and giving their datatypes, values, and a column, [R]edefined, in which the checkbox is selected if you have
modified the attribute's default value.
For detailed information about working with extensions, see Customizing and Extending PowerDesigner >
Extension Files.
1.4.17.1 Adding New Properties to an Object
To quickly add new attributes and collections to an object or to customize its property sheet, use the commands
available from the property sheet menu. Extensions added to an object are immediately available for all other
objects of that type in the model.
1.4.17.1.1 Adding a New Attribute to an Object
The PowerDesigner metamodel specifies the attributes available by default for an object (for example, name and
comment). To quickly extend the metamodel and add a new attribute from an object property sheet, click the
menu button, and select New Attribute. The new attribute is immediately available on all objects of this type.
Context
Note
The definition of the new attribute is stored in a PowerDesigner extension file. For detailed information about
working with these files, see Customizing and Extending PowerDesigner > Extension Files.
Procedure
1. Open the property sheet of the object you want to extend, click the menu button, and select New Attribute to
open the New Attribute dialog:
Core Features Guide
170 2014 SAP SE or an SAP affiliate company. All rights reserved. Modeling with PowerDesigner
2. Enter a Name and Datatype for the new attribute and complete any other appropriate fields.
3. [optional] Click Next to specify the property sheet tab on which you want the attribute to appear. If you
choose to create a new property sheet tab, you must enter a tab label to display.
Core Features Guide
Modeling with PowerDesigner 2014 SAP SE or an SAP affiliate company. All rights reserved. 171
By default, the attribute is inserted on the tab from which you launched the New Attribute dialog, if the tab is
editable.
4. [optional] If you want to view the new attribute in the PowerDesigner Resource Editor, select the Open
Resource Editor on Finish checkbox.
For information about working with the Resource Editor, see Customizing and Extending PowerDesigner >
PowerDesigner Resource Files
5. Click Finish to close the dialog and create the new attribute.
The attribute appears on the specified property sheet tab:
Core Features Guide
172 2014 SAP SE or an SAP affiliate company. All rights reserved. Modeling with PowerDesigner
1.4.17.1.2 Adding a New Collection to an Object
The PowerDesigner metamodel specifies the collections of related objects available by default for an object (for
example table columns or class attributes). To quickly extend the metamodel and add a new collection from an
object property sheet, click the menu button, and select New List of Associated Objects. The new collection is
immediately available on all objects of this type.
Context
Note
The definition of the new collection is stored in a PowerDesigner extension file. For detailed information about
working with these files, see Customizing and Extending PowerDesigner > Extension Files.
Core Features Guide
Modeling with PowerDesigner 2014 SAP SE or an SAP affiliate company. All rights reserved. 173
Procedure
1. Open the property sheet of the object you want to extend, click the menu button, and select New List of
Associated Objects.
2. Enter a Name for your list. This name is used as the name of the property sheet tab on which the list appears.
3. Select the type of associated object that you want your list to display. You can choose from any of the object
types available in your model.
4. [optional] To limit the objects of the selected type that your object can be associated with, specify a
stereotype that objects must bear in order to appear in the list.
5. [optional] If you want to view the new collection in the PowerDesigner Resource Editor, select the Open
Resource Editor on OK checkbox.
For information about working with the Resource Editor, see Customizing and Extending PowerDesigner >
PowerDesigner Resource Files
6. Click OK to exit the dialog and create the new list.
The list appears as a new tab in your property sheet, containing tools that let you associate existing and new
objects of the specified type with your object:
Core Features Guide
174 2014 SAP SE or an SAP affiliate company. All rights reserved. Modeling with PowerDesigner
1.4.17.1.3 Customizing an Object Property Sheet Tab
The PowerDesigner interface includes a standard property sheet for each type of object. To quickly customize a
property sheet tab, click the menu button, and select Customize This Tab. The customized tab is immediately
available on all objects of this type.
Context
Note
The definition of the customized tab is stored in a PowerDesigner extension file. For detailed information about
working with these files, see Customizing and Extending PowerDesigner > Extension Files.
Procedure
1. Open the property sheet of the object whose property sheet you want to customize, select the tab to change,
click the menu button, and select Customize this Tab.
Core Features Guide
Modeling with PowerDesigner 2014 SAP SE or an SAP affiliate company. All rights reserved. 175
2. [optional] Modify the Name that will be displayed as the tab name.
3. Use the Add Attribute and Add Collection tools in the Form tab toolbar to add new properties to your form.
You can reorder controls in the form control tree by dragging and dropping them.
For detailed information about these and other form tools and properties click the Help button, or see
Customizing and Extending PowerDesigner > Extension Files > Forms (Profile).
4. Click OK to close the dialog and return to the modified property sheet.
1.4.17.1.4 Managing Extensions
To review your object extensions in the Resource Editor, select Manage Object Extensions from the property sheet
menu.
Context
You can create basic new properties and lists using the wizards available from the property sheet menu. To
perform more advanced editing of extensions, you must open the appropriate extension.
Procedure
1. Open the property sheet of the object, click the menu button, and select Manage Object Extensions.
2. Select the Extension file that you want to open from the list of files attached to the model, or select <New> to
create a new embedded extension file.
3. [optional] Select the checkbox to set the chosen extension file as the default. The default extension file is used
to contain the extensions created from the property sheet menu
4. Click OK to open the chosen extension in the Resource Editor.
For detailed information about editing these files, see Customizing and Extending PowerDesigner > Extension
Files.
Core Features Guide
176 2014 SAP SE or an SAP affiliate company. All rights reserved. Modeling with PowerDesigner
1.4.17.2 Customizing the Generation of Files for an Object
In PowerDesigner, you can define a generated file on a selected metaclass (or stereotype or criterion), in this case
a file is generated for each instance of the metaclass existing in your model.
The generated files mechanism is defined in Customizing and Extending PowerDesigner > Extension Files >
Generated Files (Profile).
You can modify the default generation of files using artifacts. Artifacts are used to generate files only for selected
instances of a metaclass in order to:
Design a source file that includes the code of several objects in a single file.
Generate only for selected instances of a metaclass.
Customize the generated file name and path.
C# and VB .NET Reverse Engineering Use Case
Artifacts are visible in the C# and VB .NET object languages. This is to support round-trip engineering for these
languages: when you reverse engineer C# or VB .NET code, each source file in the source code becomes an
artifact in PowerDesigner. The artifact allows you to re-generate the same collection of objects while preserving
file structure.
1.4.17.2.1 Using Artifacts in a Model
To be able to use an artifact in a model, you have to declare it in a resource file attached to your model. You must
create a template called "DefaultTemplate" under an artifact stereotype or criterion bearing the name of the
corresponding file type to generate.
In the C# resource file, if you expand the Artifact folder, you can see that the stereotype "Source" and the
template "DefaultTemplate" are defined by default. This means that when you create a new artifact and assign the
Source stereotype, this artifact inherits the default template defined below:
Core Features Guide
Modeling with PowerDesigner 2014 SAP SE or an SAP affiliate company. All rights reserved. 177
Example
You define the following artifact criterion in an extension:
Core Features Guide
178 2014 SAP SE or an SAP affiliate company. All rights reserved. Modeling with PowerDesigner
This criterion verifies that the last 4 characters of the artifact name are .TXT. You also need to create the default
template in order to define the content of the generated file. In this example, DefaultTemplate is defined as
follows:
This is a text file.
.foreach_item(ProductionObjects)
%ShortDescription%
.next(\n)
You can now create artifacts in the model using the New Artifact command in the model contextual menu.
If you create an artifact with the .TXT extension and select the correct target in the Template tab of the artifact
property sheet, the default template is automatically assigned to this artifact. This means that the short
description of each instance of object associated with the current artifact will be written in the generated file:
Core Features Guide
Modeling with PowerDesigner 2014 SAP SE or an SAP affiliate company. All rights reserved. 179
You can now define instances of objects you want to include in the file generated from the current artifact:
Core Features Guide
180 2014 SAP SE or an SAP affiliate company. All rights reserved. Modeling with PowerDesigner
1.4.17.2.2 Defining an Artifact
Artifacts can replace the standard generation of files; by default, an artifact generates the same code as the
generated file but only for selected instances of a metaclass.
Context
An artifact has the following properties:
Property Description
Name Name of the artifact.
Comment Descriptive comment for the artifact.
Stereotype Sub-classification used to extend the semantics of an object without changing its structure; it
can be predefined or user-defined.
Encoding Allows you to modify the default file encoding of the files to reverse engineer.
Core Features Guide
Modeling with PowerDesigner 2014 SAP SE or an SAP affiliate company. All rights reserved. 181
An artifact definition also includes the following properties:
Property Description
Template Template used to generate the content of the generated file.
Objects List of objects associated with the current artifact.
Prerequisites List of artifacts that must be generated before the current artifact.
Preview Allows to visualize the generated code of the artifact.
Procedure
1. Double-click the symbol of an object with generated files, for example a class in C# language.
2. Click the Generated Files tab.
The Target column displays the resource file where the generated file is defined and the File Type column
displays the type of the generated file.
Each row in the list corresponds to a generated file type available for the current instance of a metaclass, you
can customize the generation of this file using an artifact.
3. Click the Create tool in the Artifact(s) column to add an artifact. This artifact will replace the standard file
generation for the current object.
Core Features Guide
182 2014 SAP SE or an SAP affiliate company. All rights reserved. Modeling with PowerDesigner
4. Click Apply and click the Properties tool to define artifact properties.
5. Click OK in both property sheets.
1.4.17.2.3 Managing Artifacts
Artifacts appear in the Artifact category of the Browser. You can perform the following actions to customize an
artifact. You can drag and drop authorized objects from the diagram or the Browser onto an artifact in order to
add the code of this instance to the artifact.
You can use folders to create an artifact hierarchy for generation by right-clicking the Artifact category or a sub-
folder and selecting New Artifact Folder . You can create as many folder levels as necessary and create or
place artifacts at any level.
1.4.17.2.4 Generated Files Tab
In the Generation dialog box, the Generated Files tab displays a checkbox tree with generated files (with a dimmed
icon) and artifacts. You can select or deselect the files you want to generate.
Core Features Guide
Modeling with PowerDesigner 2014 SAP SE or an SAP affiliate company. All rights reserved. 183
You can modify generation options from this dialog box, and you can also check artifact generation completeness:
if an exclamation mark is displayed on the artifact icon it means that one or several prerequisite artifacts are
missing.
If you click the Enforce Dependencies tool in the upper part of the dialog box, the artifacts that are prerequisites of
other artifacts are automatically selected in the tree view in order to properly generate artifacts.
Generate from an Artifact Folder
If you click the Generate command in the artifact folder contextual menu, a Generation dialog box is displayed to
let you manage the generation of a given artifact folder. This dialog box also displays a checkbox tree with children
artifacts of the selected artifact folder.
Core Features Guide
184 2014 SAP SE or an SAP affiliate company. All rights reserved. Modeling with PowerDesigner
You can enforce dependencies in the Generation dialog box to make sure all prerequisites are selected for
generation.
1.4.18 Applying Transformations to Objects
Transformations are used to perform generic modifications to your model objects. You can apply transformations
to your model as a sort of design pattern. You can design a pattern using the transformation feature and play it in
your model in order to modify objects. For example, in an OOM, you could use a transformation to convert all
analysis classes with the <<control>> stereotype into components in order to add an implementation layer to
your model.
Context
In order to apply transformations, you must have either defined transformation profiles in your model's language
definition file (for PDM, OOM, BPM, or XSM) or in an extension file (see Customizing and Extending PowerDesigner
> Extension Files > Transformations (Profile)).
Core Features Guide
Modeling with PowerDesigner 2014 SAP SE or an SAP affiliate company. All rights reserved. 185
Note
Pre- and post-generation transformations can be applied during model-to-model generation (see Applying Pre-
and Post- Generation Transformations [page 494]). You can only invoke post-generation transformations
outside of a generation.
Procedure
1. Select Tools Apply Transformations .
2. Select the profiles and transformations to be applied. If you deselect a profile, none of its transformations will
be executed. You can drag and drop profiles to modify the order of execution of transformations.
3. [optional] Click the Selection tab and deselect any objects that you want to exclude from the transformation.
4. Click OK to apply the transformations.
The object tree of the model is traversed from the model object down and, for each type of object for which
one or more post-generation transformation profiles is defined, each profile is applied in the order in which
they appear on the tab, with each transformation being applied in the order in which they are defined in the
profile.
1.4.19 Exporting Objects to Troux Semantics
The Troux Upload extension files provide a framework for mapping PowerDesigner metadata to Troux Semantics
domains. An extension file with the export mechanism is provided for each type of PowerDesigner model along
Core Features Guide
186 2014 SAP SE or an SAP affiliate company. All rights reserved. Modeling with PowerDesigner
with instructions for how you can define mappings to export your model objects in the Troux Upload XML format.
Example mappings are provided to map certain EAM objects to the Troux Application and Software domains
The extension files (along with developer and user documentation) are installed at <PD_install_dir>
\Resource Files\Extended Model Definitions\Troux, and should be copied into the parent Extended
Model Definitions directory in order to be developed and used.
1.5 Diagrams, Matrices, and Symbols
Most PowerDesigner models contain diagrams, in which your model objects are represented by symbols. You can
add a dependency matrix to any model to show relationships between objects.
1.5.1 Diagrams
A diagram is a graphical view of a model or a package. All models and packages have at least one diagram, and
you can add additional diagrams as necessary. Objects can appear in multiple diagrams, and their symbols can
show different kinds of information in each diagram.
For example, in a Publishing model, different diagrams could define the different activities involved in this
industry: the printing diagram, the sales diagram, the accounting diagram, the book selection committee diagram.
When you save the model you also save all the diagrams it contains. You cannot save a diagram separately.
Note
In requirements models (see Requirements Modeling), there are no diagrams, but rather views.
1.5.1.1 Creating a Diagram or a Diagram from a Selection
By default, any model or package opens with a default diagram. You can create as many diagrams as you want in
a model or in a package. You can also select two or more symbols in an existing diagram and create a new
diagram from your selection.
Context
You can create a diagram in any of the following ways:
Select View Diagram New Diagram <Diagam type> . If you have previously selected any object
symbols, then the selected symbols will be copied into the new diagram. Alternatively, if you have selected
two or more symbols in a diagram, you can right-click a selected symbol and choose Create Diagram from
Selection.
Core Features Guide
Modeling with PowerDesigner 2014 SAP SE or an SAP affiliate company. All rights reserved. 187
Note
Since PowerDesigner objects can appear in multiple diagrams, the selected objects are not duplicated in
the Browser, but they are now present in both the original and the new diagram.
Right-click the background of your diagram and select Diagram New Diagram <Diagram type> .
Right-click the model node in the Browser and select New <Diagram type> .
In each case you will be invited to specify a name, code, and optional comment for the new diagram.
1.5.1.2 Diagram Properties
You can modify an object's properties from its property sheet. To open a diagram property sheet, right-click its
Browser entry and select Properties from the contextual menu, or right click the diagram background and select
Diagram Properties from the contextual menu.
The General tab contains the following properties:
Property Description
Name Specifies the name of the item which should be clear and meaningful, and should convey the
item's purpose to non-technical users
Code Specifies the technical name of the item used for generating code or scripts, which may be
abbreviated, and should not generally include spaces
Comment Additional information concerning the diagram
Parent Specifies the name of the parent model or package
Stereotype Specifies a stereotype for the diagram. For example, a statechart diagram can serve to model
page flows in JSF and other web frameworks.
You can use a profile to provide special processing for diagrams and other objects carrying
stereotypes. For more information, see Customizing and Extending PowerDesigner > Exten
sion Files.
Page scale Sets a default display for page scale. The page scale percentage lets you define a page size
according to your modeling needs. If you have a lot of objects on several pages, you can re
duce the page scale percentage in order for all the objects to fit on a single printable page
Default Diagram Diagram by default. This check box is automatically selected if the diagram is the first created
diagram
Core Features Guide
188 2014 SAP SE or an SAP affiliate company. All rights reserved. Modeling with PowerDesigner
1.5.1.3 Opening and Viewing Diagrams
You can open a diagram from the Browser or from the View menu, and move between open diagrams using the
tabs above the canvas or by pressing Ctrl+Tab or Ctrl+Shift+Tab.
Context
Double-click the diagram entry in the Browser.
Press Ctrl +D, or select View Diagram Select Diagram to open the Select Diagram dialog box, select a
diagram node in the tree and click OK.
To access diagrams beneath package or other composite object symbols:
Select the Open Diagram tool from the Toolbox and click the symbol.
Press Ctrl and double-click the symbol.
Right-click the symbol and select Diagram Open Diagram .
The following diagram viewing tools are available in the Toolbox or from the View menu:
Tool Description
Zoom In (F6) - Select the Zoom In tool and click anywhere in the diagram. The point clicked on is
centered.
Alternatively, you can select View Zoom In , or turn your mouse scroll wheel away from you
while holding the Ctrl key.
To zoom in to a particular area, select the Zoom In tool and click and drag a rectangle around the
area to be displayed. When you release the mouse button, the diagram zooms to the selected area.
Core Features Guide
Modeling with PowerDesigner 2014 SAP SE or an SAP affiliate company. All rights reserved. 189
Tool Description
Zoom Out (F7) - Select the Zoom Out tool and click anywhere in the diagram. The point clicked on
is centered.
Alternatively, you can select View Zoom Out , or turn your mouse scroll wheel towards from
you while holding the Ctrl key.
View the whole diagram (F8) - Double-click the Global View tool or select View Global View .
[none] View actual size (F5) - Select View Actual Size .
[none] View the current (printable) page (Ctrl+F10) - Select View Page View Current Page .
[none] View all pages that contain symbols (F10) - Select View Page View Used Pages .
[none] View all pages in the diagram - Select View Page View All Pages .
[none] Center on selected symbols - Select View View Selection .
[none] Return to previous view (F9) - Select View Previous View .
This and the Next View option allows you to toggle back and forth between various selections and
zooms you have used to navigate in your diagram, for example between a limited view and a global
view of the diagram.
[none] Go to next view (Shift+F9) - Select View Next View .
[none] Refresh View (Shift+F5) - Select View Redisplay .
1.5.1.4 Finding an Object Symbol in the Diagram
You can locate any object with a symbol in a diagram or among several diagrams using Find in Diagram (or, for an
RQM, Find in Document View). Objects without graphical symbol such as domains cannot be found in the
diagram.
Context
If the object has only one symbol, the appropriate diagram is opened with the object symbol centered. If the object
has several symbols, a dialog box opens to allow you to select one.
This feature can be very useful if you are looking for the target object of shortcut symbols, as you can access the
target object from the shortcut property sheet and then locate the target object in the diagram.
Core Features Guide
190 2014 SAP SE or an SAP affiliate company. All rights reserved. Modeling with PowerDesigner
Find in Diagram (or Find in Document View) is available from:
The Browser Right-click an object in the Browser and select Find in Diagram (or Find in Document View)
from the contextual menu.
The Result List Right-click an object in the Result List and select Find in Diagram (or Find in Document
View) from the contextual menu.
The object property sheet dropdown menu Open an object property sheet and select Find in Diagram (or
Find in Document View) from the dropdown menu at the bottom-left corner.
An objects list From an objects list, select an object in the list and click the Find Symbol in Diagram tool in
the list toolbar.
1.5.1.5 Specifying Diagrams as Related Diagrams
You can use related diagrams to further define the behavior and implementation of objects and to view them from
different angles and in terms of semantic relationships. You can associate any type of diagram open in the
workspace with an object, including diagrams from other packages or models.
To specify that a diagram is a related diagram of an object, open the property sheet of the object and click the
Related Diagrams tab. If this tab is not visible, click the More button. The following tools are available:
Tool Description
Properties - Opens the property sheet of the selected diagram.
Open Diagram - Opens the selected diagram.
Note
If the object is not composite (and so does not have any child diagrams), you can navigate to
the first related diagram in the list from an object symbol by pressing CTRL and double-click
ing the symbol. To navigate to any related diagram in the list, including for composite objects,
right-click the symbol and select Related Diagram <Diagram Name> .
Add Objects - Opens an object selection dialog to select existing diagrams and add them to the
list.
Create an Object - Creates a new diagram, and adds to the list as a related diagram. You must
specify the location (model) and type of diagram to create and give it an appropriate name.
Note
To create a new diagram and associate it to the object from the object symbol, right-click the
symbol and select Related Diagram <New> .
Core Features Guide
Modeling with PowerDesigner 2014 SAP SE or an SAP affiliate company. All rights reserved. 191
1.5.1.6 Deleting a Diagram
When you delete a diagram, you delete a view of a model or a package. This action does not affect the objects in
the model or package.
Context
You can delete a diagram in any of the following ways:
Select the diagram node in the Browser and press the Del key.
Right-click the diagram window background and select Diagram Delete from the contextual menu.
Select View Diagram Delete .
1.5.1.7 Printing Diagrams
You can print the currently selected diagram at any time. You can print the whole diagram, a selection of pages, or
a selection of objects.
Context
Note
To print detailed information about model objects, create a model report (see Reports [page 413]).
Procedure
1. [optional] Select symbols in the diagram in order to print them and exclude the others.
2. Select File Print , or click the Print tool to open the Print Diagram dialog, which displays default print
options and the number of printed pages needed for the diagram.
Core Features Guide
192 2014 SAP SE or an SAP affiliate company. All rights reserved. Modeling with PowerDesigner
3. [optional] Specify the pages to print in the Page range groupbox or by clicking in the Preview pane (see Print
Diagram Options [page 193]). Only pages with an overlaid page frame will be printed.
4. [optional] Specify a page scale or set of pages to fit to (see Print Diagram Options [page 193]). By default,
diagrams are printed at 100% scale on as many pages as necessary.
5. [optional] Click the Page Setup button to open the Page Setup dialog and specify your page layout (see Page
Setup Options [page 194]).
6. Click OK to start printing.
1.5.1.7.1 Print Diagram Options
You can preview the selection to be printed and specify various options in the Print diagram dialog box.
Option Description
Number of copies Specifies the number of copies to print.
Core Features Guide
Modeling with PowerDesigner 2014 SAP SE or an SAP affiliate company. All rights reserved. 193
Option Description
Page range Specifies which pages to print. You can choose between:
All - Prints all the pages of the diagram.
From / To - Prints a range of pages covered by the diagram. The corresponding
pages are framed in the Preview window.
Selected - Prints the pages you select in the Preview window.
Number of pages Displays the number of pages required based on your zoom options.
Page scale Specifies the scale at which the diagram will be printed.
Fit to pages Reduces the scale of the diagram to print it on the number of pages specified, for ex
ample 1x3. The Number of pages option is updated and the Center in pages option is
unavailable. To apply these changes to your diagram, select Symbol Fit to Page
File and File Page Setup for paper orientation.
Center in pages Centers the diagram in the pages that it covers. The Fit to pages option is unavaila
ble.
Frame Draws a solid line border around the image on all pages.
Corner Specifies the printing of crop marks in each corner to help align multiple pages.
Mode Specifies whether the diagram will be printed in Black & White or Color.
Printer Select a printer from the Name list. Click the Page Setup button to modify printer pa
rameters.
1.5.1.7.2 Page Setup Options
The Page Setup dialog allows you to modify standard printer parameters, such as Paper, Orientation and Margins,
and to add various kinds of information to the Header, Footer and Page of your printed diagram.
You can arrive at the Page Setup dialog by selecting File Page Setup , or by clicking the Page Setup button in
the Print Diagram dialog (see Printing Diagrams [page 192]).
The following fields let you specify the content of the header and footer:
Core Features Guide
194 2014 SAP SE or an SAP affiliate company. All rights reserved. Modeling with PowerDesigner
Option Description
Header Specifies the content of the page header. You can insert fixed text and use the arrow button to
the right of the field to insert one or more of the following variables:
Current Date - inserts the date
Current Time - inserts the time
Current Page - inserts the content of the Page field
Last Page - inserts the number of the last page
Diagram - inserts the diagram name
Location - inserts the file path
Model - inserts the model name
Package - inserts the package name
Module - inserts the model type
Application Name - inserts "PowerDesigner"
Footer Specifies the content of the page footer. You can insert fixed text and use the arrow button to
the right of the field to insert the same variables as for the page header.
Page Specifies the page number format to use in the header and footer. You can insert fixed text
and use the arrow button to the right of the field to insert one or more of the following varia
bles:
Page Row - inserts the diagram pagination grid row number. This can be useful to help as
semble large diagrams printed on multiple pages. You may need to zoom out to see the
diagram pagination grid:
Page Column - inserts the diagram pagination grid column number
Page Number - inserts the standard page number
Core Features Guide
Modeling with PowerDesigner 2014 SAP SE or an SAP affiliate company. All rights reserved. 195
1.5.1.8 Converting a Diagram to a Package
PowerDesigner lets you convert a diagram to a package. You can move all the objects in the diagram to the new
package or specify only certain objects. Other objects will stay in their original package and be represented via
shortcuts in the new package.
Context
The linking objects that you move keep their links in the target package and a shortcut is usually created in the
source package. The general rule being that conceptual modeling must be preserved.
Shortcuts creation rules in PowerDesigner also apply to moving objects between packages (see Shortcuts and
Replicas [page 507]).
Procedure
1. Select View Diagram Convert to Package (or right-click the diagram background window and select
Diagram Convert to Package or right-click the diagram node in the Browser and select Convert to
Package ) to open the Convert Diagram to Package wizard. By default the package takes the name of the
diagram.
Core Features Guide
196 2014 SAP SE or an SAP affiliate company. All rights reserved. Modeling with PowerDesigner
2. Click Next to open the Selecting Objects to Move page, which lists all the objects in the diagram available to
move to the new package. Objects are organized by object type, with a sub-tab for each object type. By
default, all the objects are selected.
3. [optional] Deselect any objects you do not want to move to the new package. Objects deselected here will
remain in the original package and be represented in the new package via shortcuts.
4. Click Finish to create the new package and move the selected objects to it.
The new package and diagram are added in the Browser.
1.5.1.9 Moving a Diagram to a Package
In some cases, you may want to move a diagram and some or all of the objects it contains into another package or
composite object, such as a process or activity.
Context
The linking objects that you move with the diagram keep their links in the target package and a shortcut is usually
created in the source package. The general rule being that the design of the original diagram must be preserved.
Shortcuts creation rules in PowerDesigner also apply to moving objects between packages (see Shortcuts and
Replicas [page 507]).
Core Features Guide
Modeling with PowerDesigner 2014 SAP SE or an SAP affiliate company. All rights reserved. 197
You can simply drag and drop the diagram from one package to another in the Browser to move all the objects in
the diagram to the target package. To control which objects are moved, use the wizard.
Procedure
1. Select View Diagram Move to Package (or right-click the diagram background window and select
Diagram Move to Package or right-click the diagram node in the Browser and select Move to
Package ) to open the Move Diagram to Package wizard.
2. Select the target package to which you want to move the current diagram and click Next to open the Selecting
Objects to Move page, which lists all the objects in the diagram available to move to the new package. Objects
are organized by object type, with a sub-tab for each object type. By default, all the objects are selected.
Core Features Guide
198 2014 SAP SE or an SAP affiliate company. All rights reserved. Modeling with PowerDesigner
3. [optional] Deselect any objects you do not want to move to the new package. Objects deselected here will
remain in the original package and be represented in the new package via shortcuts.
4. Click Finish to move the diagram to the new package.
If the last diagram is moved or deleted from a package, a new diagram is automatically created as all
packages must contain at least one diagram.
1.5.1.10 Moving Entities Between Packages in a CDM
In a CDM, when moving entities containing data items from one package to another, different rules apply
depending on where the data items are used.
Data items Namespace Move result
Only used by selected entity Move within the same The data items are moved with the entity.
namespace
Reused among different en Move within the same Shortcuts of data items are created for reused data
tities namespace items.
Used only by one entity or Change namespace The data items are copied in the other namespace.
reused among different enti
ties
Core Features Guide
Modeling with PowerDesigner 2014 SAP SE or an SAP affiliate company. All rights reserved. 199
1.5.2 Dependency Matrices
You can create dependency matrices to review and create links between any kind of objects. You can create an
individual matrix from the Browser or define a matrix in a resource file for reuse.
Context
In the following enterprise architecture model (EAM) example, systems are listed along the top of the matrix, and
linked to the sites where they are in use, via traceability links:
Procedure
1. Right-click a model or package node in the Browser and select New Dependency Matrix to open the
matrix property sheet to the Definition tab.
2. Select an object type from the current model to populate your matrix rows and an object type from the
current or another model type to populate the columns.
3. Specify how the rows and columns of your matrix will be associated by selecting a dependency from the list.
In the following example, PDM tables are associated to users by the Owner dependency:
Core Features Guide
200 2014 SAP SE or an SAP affiliate company. All rights reserved. Modeling with PowerDesigner
Only direct dependencies are available from the list. To specify a more complex dependency, click the
Advanced button to open the Dependency Path Definition dialog (see Specifying Advanced Dependencies
[page 202]).
4. For certain dependencies, the Object type on which the dependency is based will be displayed, and you can
select an Object attribute to display in the matrix cells along with the No value symbol, which is displayed if
that attribute is not set in any particular instance.
5. Click the General tab and enter a name for the matrix (for example Table Owners Matrix).
6. Click OK to complete the definition and open your matrix.
Results
Note
For information about defining a dependency matrix in a resource file (such as a DBMS definition file, object
language file or extension file) and for detailed information about its properties, see Customizing and Extending
PowerDesigner > Extension Files.
Core Features Guide
Modeling with PowerDesigner 2014 SAP SE or an SAP affiliate company. All rights reserved. 201
1.5.2.1 Specifying Advanced Dependencies
You can examine dependencies between two types of objects that are not directly associated with each other,
using the Dependency Path Definition dialog, which is accessible by clicking the Advanced button on the Definition
tab, and which allows you to specify a path passing through as many intermediate linking objects as necessary.
Each line in this dialog represents one step in a dependency path:
Property Description
Name Specifies a name for the dependency path. By default, this field is populated with the origin
and destination object types.
Dependency Specifies the dependency for this step in the path. The list is populated with all the possible
dependencies for the previous object type.
Object Type Specifies the specific object type that is linked to the previous object type by the selected
dependency. This field is autopopulated if only one object type is available through the se
lected dependency.
In the following example, a path is identified between business functions and roles, by passing from the business
function through the processes it contains, to the role linked to it by a role association:
Core Features Guide
202 2014 SAP SE or an SAP affiliate company. All rights reserved. Modeling with PowerDesigner
1.5.2.2 Working with Dependency Matrices
The dependency matrix displays the connections between the objects of the types specified in your definition. You
can add and delete connections in the matrix as well as filter the rows and columns displayed and print or export
the matrix.
In the following example, the same hierarchy of business processes is shown in the row and column headers in
order to analyze the dependencies between them:
You can modify the links in the following ways:
To add a link, click in the appropriate cell, and then click the Create link button at the bottom of the matrix (or
press the Spacebar or V).
To delete a link, click in a cell containing a link, and then click the Delete link button at the bottom of the matrix
(or press the Spacebar or Del).
To select all the cells in a row or column, click the appropriate header. To select multiple cells, rows, or
columns, use the Ctrl key. To select ranges, use the Shift key or drag the cursor over the required area.
Core Features Guide
Modeling with PowerDesigner 2014 SAP SE or an SAP affiliate company. All rights reserved. 203
The following tools are available above the dependency matrix:
Tool Description
Properties opens the property sheet of the object associated with the selected row, column,
or cell.
Copy Copies the entire matrix for pasting into a CSV environment such as Excel or a plain
text file.
Select Rows/Columns (Ctrl + N) Opens a selection box which allows you to select rows and
columns to display in the matrix either by hand or by defining a filter (see Adding an Item from
a Selection List [page 130]).
Display only Non-Empty Rows/Columns (Ctrl+R) Filters the display to show only rows/
columns that are populated.
Display only Empty Rows (Ctrl+E) Filters the display to show only empty rows.
Vertical/Horizontal Column Header - Toggles between vertical and horizontal orientation of
column headers.
Shrink to Fit - Shrinks row and column headers to fit their contents.
Show Parents in Row Header - Displays the hierarchy of objects that are ancestors to the row
objects.
Show Parents in Column Header - Displays the hierarchy of objects that are ancestors to the
row objects.
Show Packages in Headers - Displays the hierarchy of packages that contain the row and col
umn objects.
Refresh - Refreshes the display of dependencies in the matrix.
Export to Excel - Exports the matrix as an MS Excel file. If the specified file already exists, you
will be given the option to overwrite it or append a new worksheet in the file.
Note
You can modify the definition of the dependency matrix at any time by right-clicking its Browser node, selecting
Properties, and clicking the Definition tab.
1.5.3 Symbols
PowerDesigner gives you wide control over the formatting and arrangement of your object symbols.
The following symbol modes are available:
Core Features Guide
204 2014 SAP SE or an SAP affiliate company. All rights reserved. Modeling with PowerDesigner
Mode Details
Icon: Most EAM and DMM objects support icon or picture symbols that display a
name or other limited information beneath them. To switch between icon
and detail mode, right-click the symbol and toggle the Show Detail command
or press CTRL+Q.
To change any object symbol to an icon, select a Custom Shape of type Bit
map in the Symbol Format or Display Preferences dialog.
Detail: All objects support detail symbols (rectangles or other shapes) that can con
tain extensive information about the object inside the symbol, including lists
of sub-objects. To control the information displayed, use the Content tab in
the Symbol Format or Display Preferences dialog.
Editable Composite: Some EAM objects (and CDM and LDM entities using the Barker notation)
support editable composite symbols that allow you to create or drag and
drop sub-objects on the symbol.
To switch between composite and detail mode, right-click the symbol and
use the Composite View submenu.
Read-Only Composite:
Decomposed BPM processes and OOM activities and packages in all types of
models support read-only composite symbols that display the object's sub-
diagram. To descend into the sub-diagram for editing, press Ctrl and double-
click the symbol. To go back up to the parent diagram, press Ctrl+U.
To change the format or content of one or more individual symbols, select them, then right-click in the
selection, and select Format. Use the commands Get Format and Apply Format to copy the format of one
symbol to another.
To change the format or content of all the symbols in a diagram, select Tools Display Preferences .
To arrange and manipulate groups of symbols, use the Symbol menu.
Core Features Guide
Modeling with PowerDesigner 2014 SAP SE or an SAP affiliate company. All rights reserved. 205
1.5.3.1 Manipulating Symbols
You can select symbols in a PowerDesigner diagram using standard gestures. You can edit properties of the
selected symbol's object or it's sub-objects, and resize the symbol by clicking and dragging on its handles.
Click on a symbol with the default Pointer tool to select it. To select:
Additional symbols, press and hold Shift while clicking them.
All symbols in an area, click and hold while dragging the pointer over the area.
All symbols connected to a symbol, click the symbol and then select Edit Select Connected Symbols
All symbols in the diagram, press Ctrl+A, click the Grabber tool, or select Edit Select All
In the following example, the Customer table is selected, and can be moved by dragging or resized by dragging on
one of its handles:
Note
To resize all the symbols in a diagram at once, click the Grabber tool and then drag one of the handles.
When a symbol is selected, clicking on one of its object properties lets you edit its value. Now, the table name is
selected for editing:
When an object property is selected for editing, you can navigate through its editable properties and on into its
sub-object properties by pressing the Tab or Shift+Tab keys.
Core Features Guide
206 2014 SAP SE or an SAP affiliate company. All rights reserved. Modeling with PowerDesigner
Note
You can control the object and sub-object properties that appear on a symbol using display preferences
( Tools Display Preferences ).
When a symbol is selected, clicking on one of its sub-objects selects that sub-object. Now, the Customer
activity column sub-object is selected:
You can navigate up and down in the list of sub-objects by pressing the Up Arrow or Down Arrow keys. When a
sub-object is selected, clicking on one of its properties lets you edit its value. Now the Customer activity
column name is selected for editing:
To create a new sub-object at the end of the list, press Ctrl+N. To insert a new sub-object above the selected sub-
object, press Ctrl+I. To delete the selected sub-object, press Del. Right-clicking a sub-object opens a contextual
menu offering useful commands.
When a sub-object property is selected for editing, you can navigate right and left along the line of its editable
properties by pressing the Tab or Shift+Tab keys.
Note
The following kinds of properties are not editable via object symbols:
Boolean properties, such as the Abstract property on OOM class symbols.
Custom indicators, such as those used to identify keys and indexes on PDM table symbols.
Certain calculated properties, such as Domain or Datatype on PDM table symbols.
Core Features Guide
Modeling with PowerDesigner 2014 SAP SE or an SAP affiliate company. All rights reserved. 207
1.5.3.2 Manipulating Link Symbols
You can add and remove corners to and from link symbols, and change the objects that they connect.
Procedure
1. Draw a link between two objects:
2. Press Ctrl and click a point on the line to create a handle where you want to insert a corner:
3. You can add a second handle, or as many as you need:
4. To create a corner, click and hold the handle and then drag it to where you want the corner to be:
5. You can drag the other handles too:
6. To remove a handle (and corner), press Ctrl and click on the handle to remove:
Core Features Guide
208 2014 SAP SE or an SAP affiliate company. All rights reserved. Modeling with PowerDesigner
Note
To move an extremity of a link symbol from one object to another, click to select the link, and then drag the
end handle to the new object.
1.5.3.3 Aligning, Ordering, Grouping, and Hiding Symbols
The Symbol menu provides various options for formatting and arranging your symbols.
Menu Item Function
Format [Ctrl+T] Opens the Symbol Format dialog, which allows you to control appearance and content of
the selected symbols (see Symbol Format Properties [page 214]).
Get Format Copies the format of the selected symbol, making it available for applying to other sym
bols. Only available if a single symbol is selected.
Apply Format Applies the format copied with Get Format to the selected symbols.
Shadow [Ctrl+W] Applies the standard shadow effect specified in the Symbol Format dialog to the selected
symbols.
Adjust to Text [Ctrl Expands or shrinks the width of the selected objects to fit the length of their names.
+J]
Normal Size Applies the default size specified in Display Preferences to the selected objects.
Fit to Page Opens the Fit to Page dialog, which gives the number of pages currently used and allows
you to specify a display scale, the number of pages to use, or to center the symbols on pa
ges.
Auto-Layout Rearranges the symbols in the diagram (see Auto-Layout [page 211]).
Align Provides various means for aligning the selected symbols (see Aligning Selected Symbols
[page 212]).
Core Features Guide
Modeling with PowerDesigner 2014 SAP SE or an SAP affiliate company. All rights reserved. 209
Menu Item Function
Disposition Arranges the selected symbols in various ways:
Horizontal [Ctrl+H]/Vertical [Ctrl+L] Straighten selected link objects and makes
them horizontal or vertical where possible.
Flip Horizontal/Flip Vertical Reverses the relative positions of two or more selected
symbols. In the case where Table_1 is directly above Table_2, selecting them and
then choosing Flip Horizontal, will reverse their places so that Table_2 is now directly
above Table_1.
Arrange Symbols Spaces the selected symbols evenly.
Arrange Connectors Straightens the selected link symbols and centers their end
points in the objects that they connect.
Arrange Attach Points - Centers the endpoints of the selected link symbols in the ob
jects that they connect.
Arrange Attached Text Reverts labels associated with the selected link symbols to
their default positions.
Order Promotes or demotes the selected symbols in relation to other overlapping symbols in the
diagram. You can:
Bring to Front
Send to Back
Bring Forward
Send Backward
By default, when you place a free symbol such as a note on a design object symbol such as
a table, the free symbol is placed behind the object, as free symbols are usually used as
backgrounds.
When symbols overlap, it may not be possible to select the symbol in the background, even
if its handles are visible, without moving the symbol in front of it.
Group Symbols Groups selected symbols, allowing them to be selected, moved, and resized as a single
block.
Ungroup Symbols Separates selected objects that were previously grouped together.
Hide Symbols Hides (makes invisible) the selected symbols. You may want to do this to make a large
model more readable, or to focus on only a particular part of a model.
Show Symbols Opens the Show Symbols dialog, which lets you select symbols in the diagram to show or
hide (see Showing and Hiding Symbols [page 213]).
Protect Symbols Protects the selected symbols, making them impossible to select and edit.
Unprotect Symbols Unprotects the selected symbols, making them available to select and edit.
Core Features Guide
210 2014 SAP SE or an SAP affiliate company. All rights reserved. Modeling with PowerDesigner
1.5.3.3.1 Auto-Layout
The auto-layout command automatically rearranges symbols in diagrams in order to simplify the routing by
minimizing node and link overlaps and reducing the distances between related nodes.
Context
Note
Auto-layout is not available for the OOM sequence diagram or any diagram containing swimlanes.
Procedure
1. Select Symbol Auto-Layout to open the Auto-Layout window.
2. Only the styles relevant for the current diagram can be selected. Choose one of the available styles:
Basic Provides minimal rerouting for any diagram style.
Hierarchical Highlights the main direction or flow within a directed graph. You can additionally specify
an orientation for the flow within the graph.
Organic For undirected graphs.
Orthogonal - For undirected graphs. You can additionally specify an orientation for the flow within the
graph.
Core Features Guide
Modeling with PowerDesigner 2014 SAP SE or an SAP affiliate company. All rights reserved. 211
Circular Produces interconnected ring and star topologies to emphasize group and tree structures
within a network. You can additionally specify a cycle or radiation shape.
Tree For directed or undirected trees. You can additionally specify an orientation for the flow within the
graph.
3. [if you have selected one or more symbols] Specify if you want to apply the auto-layout to all or only the
selected symbols.
When applying Auto-Layout to a selection, you can additionally check the Move selection to free space option
to extract the selected symbols from the main body of the diagram and place them in free space.
PowerDesigner may create graphical synonyms (see Creating Graphical Synonyms for Object Symbols [page
221]) for certain symbols in (or adjoining) the selection to minimize the length of connecting links.
4. Click OK to apply the auto-layout and return to the diagram.
Note
You can, at any time, click the Default button to revert to the default auto-layout settings. Click the Set As
Default button to set the currently selected style as the default.
1.5.3.3.2 Aligning Selected Symbols
The Alignment toolbar and Symbol Align submenu both provide multiple tools for aligning symbols selected in the
diagram.
Tool Action
Left - Aligns left borders of selected symbols with leftmost selected symbol
Center on vertical axis - Centers selected symbols on the most central selected symbol
Right - Aligns right borders of selected symbols with rightmost selected symbol
Same width - Stretches selected symbols to the width of the selection area (from the leftmost
symbol to the rightmost symbol)
Evenly space horizontally - Assigns equal space between three or more symbols on a horizontal
axis
Top - Aligns tops of selected symbols with topmost selected symbol
Center on horizontal axis - Centers selected symbols on the most central selected symbol
Bottom - Aligns bottom borders of selected symbols with lowest selected symbol
Same height - Stretches selected symbols to the height of the selection area (from the topmost
symbol to the lowest symbol)
Core Features Guide
212 2014 SAP SE or an SAP affiliate company. All rights reserved. Modeling with PowerDesigner
Tool Action
Evenly space vertically - Assigns equal space between three or more symbols on a vertical axis
1.5.3.3.3 Showing and Hiding Symbols
For PowerDesigner objects that have symbols, the symbol is automatically displayed in the diagram when you
create the object. Hiding some symbols can improve the readability of your diagram. When you hide a symbol you
do not delete it or the object.
To open the Show Symbols dialog, select Symbol Show Symbols or right-click the diagram background and
select Diagram Show Symbols :
Object symbols are organized by type in sub-tabs. If shortcuts, traceability links and/or free symbols are present
in the package, they appear on their own sub-tabs. You show and hide symbols by selecting or deselecting them.
The following tools are available for selecting symbols:
Tool Description
Allows you to select objects from other packages to display them in the current diagram.
Selects all objects in the current tab. You can select all objects on all tabs by pressing the Ctrl key
as you click or by clicking the arrow and selecting All Pages.
Core Features Guide
Modeling with PowerDesigner 2014 SAP SE or an SAP affiliate company. All rights reserved. 213
Tool Description
Deselects all objects in the current tab. You can deselect all objects on all tabs by pressing the
Ctrl key as you click or by clicking the arrow and selecting All Pages.
Moves all selected object to the top of the list
Moves all selected object to the bottom of the list
Note
To hide one or more symbols directly from the diagram, select them and then choose Hide Symbols from the
Symbol or contextual menu. To show a symbol without using the dialog, drag the object from the Browser
or another diagram into the diagram. If you drag the symbol from another package or model, a shortcut to the
object will be created in the destination model.
When you hide or show links or objects with links, the following rules apply:
Hide an object - Links attached to the hidden object are also hidden
Show an object - Links attached to the object are shown if the object at their other extremity is already visible.
Show a link - The objects at both ends are also shown.
In a CDM, the following rules apply:
Hide a parent entity - Inheritances for which the hidden entity is the parent are also hidden.
Show an association - Entities and association links attached to the association are also shown.
Show an association link - Entities and associations attached to the association link are also shown.
Show an inheritance - Parent and child entities and inheritance links attached to the inheritance are also
shown.
Show an inheritance link - Parent and child entities and inheritances attached to the inheritance link are also
shown.
1.5.3.4 Symbol Format Properties
You can change the size, line style, fill, shadow, font, alignment, shape and content of symbols in the Symbol
Format dialog. Some items may not be available if your modeling methodology restricts the modification of
symbol format or content.
You may arrive at the Symbol Format dialog when changing the format of:
One or more individual symbols select the symbols and then press Ctrl+T, select Symbol Format , or
Format from the contextual menu.
All symbols - via display preferences (see Display Preferences [page 229]).
Custom symbols defined for extensions see Customizing and Extending PowerDesigner > Extension Files.
Note
When defining the format of custom symbols in the Resource Editor, each tab in the Symbol Format dialog
contains two additional options, Apply <format> to symbols, and Allow users to modify symbol <format> ,
Core Features Guide
214 2014 SAP SE or an SAP affiliate company. All rights reserved. Modeling with PowerDesigner
which allow you to control the default format of symbols and whether users can modify them to a very fine
degree. For more information on these options, see Controlling the Format of Custom Symbols [page 219].
Size Tab
The Size tab controls the size of the symbol and how the size can be manipulated:
Property Description
Current size Specifies the width and height (in pixels) of the symbol.
Normal size [read-only] Specifies the default width and height (in pixels) for symbols of this kind.
Auto-adjust to text [Default] Auto-resizes the width of the symbol to display all the text it contains up to the
[Ctrl+J] value specified for word wrapping in the diagram (see General Settings Display Preferen
ces [page 230]).
This option is disabled if you select the Keep size preference or manually resize the sym
bol and can be reapplied by selecting the symbol and pressing Ctrl+J.
Keep aspect ratio Maintains the ratio of height to width when manually resizing the symbol.
Keep center Maintains the center position of the symbol when resizing it.
Keep size Prevents the resizing of symbols through:
Manual resizing
The Auto-adjust to text preference (which is mutually exclusive with this prefer
ence).
The creation of sub-object symbols in editable composite symbols (see Using Com
posite View to Display Sub-Objects within a Symbol [page 220]). Selecting this op
tion prevents the symbol from growing to accomodate the addition of sub-symbols
and may cause their display to be truncated due to lack of space.
Line Style Tab
The Line Style tab controls the color, size and format of lines (for link and other one-dimensional symbols) and
borders (for two-dimensional symbols, such as classes or tables). You can modify the line style of any symbol in
the model.
Property Description
Color Specifies the color of the line or border.
Width Specifies the thickness of the line or border.
Core Features Guide
Modeling with PowerDesigner 2014 SAP SE or an SAP affiliate company. All rights reserved. 215
Property Description
Style Specifies the format of the line or border, such as invisible, solid, dashed or dotted.
Corners [Link and line symbols only] Specifies the format of corners, such as sharp or rounded
right-angles and free angles.
Arrow [Link and line symbols only] Specifies the format of the link or line symbol at its Begin
ning, Center, and End.
Use perpendicular ar [Link and line symbols only] Specifies that the link or line object always touches objects
row at its ends at a right angle. This option allows you to use free angles for the body of a link
or line object, while retaining a connection at right angles for its beginning and end.
Note
These options may be overridden by the design semantics of a link symbol (such as a PDM reference).
Fill Tab
The Fill tab controls the color, content, and effects for symbol filling.
Fill effects Description
Fill color Specifies the color to use for the fill.
The Fill color check box is available for free symbols, packages, interaction fragments, and
swimlanes, and when cleared will create a transparent symbol. This can be useful when you
wish to use an "in-box" UML representation, for packages for example.
Note that transparent objects can only be selected by clicking near their borders.
Image Specifies a graphic file to display within the symbol. Click the Modify button to select a file.
Display Mode Specifies the alignment of the image within the symbol.
Gradient Specifies the gradient fill options. Click the Modify button to open a dialog allowing you to
control Start and End colors, End Color Luminosity, Shading Style and Gradient Mode.
Shadow Tab
The Shadow tab allows you to add a standard, 3D effect or gradient shadow to objects in a diagram.
Core Features Guide
216 2014 SAP SE or an SAP affiliate company. All rights reserved. Modeling with PowerDesigner
Font Tab
The Font tab allows you to define the display preferences for the font, size, style, and color of text associated with
symbols in the model. When you modify font preferences, they apply to all existing and new symbols.
Text Alignment Tab
The Text Alignment tab allows you to define the alignment of text in text boxes and rectangles, ellipses, rounded
rectangles, and polygons.
Note
You can only control the text alignment for these shapes, and not for model object symbols. When working with
RTF, all the options but Vertical are disabled.
Parameter Description
Center Centers the text horizontally and vertically.
Word wrapping Auto-wraps text in the symbol.
Horizontal Aligns text to the left, center, or right on the horizontal axis.
Vertical Aligns text to the top, center, or bottom on the vertical axis
Custom Shape Tab
The Custom Shape tab allows you to define a new symbol shape for most non-link symbols.
Note
Custom shapes with the Content position set to Under cannot display collections or attribute icons.
Property Description
Enable custom Enables or disables the customization of a symbol shape
shape
Core Features Guide
Modeling with PowerDesigner 2014 SAP SE or an SAP affiliate company. All rights reserved. 217
Property Description
Shape Type Specifies the type of shape to be used. Choose one of the following values, and then click
the Browse button to select an image (see Browsing for Images [page 222]):
Predefined symbol - Default shape assigned to symbols in PowerDesigner.
Metafile (EMF, WMF) - Representation using geometrical formulas allowing for resiz
ing and stretching.
Bitmap (DIB, RLE, JPG, JPEG, TIF, TIFF, PNG) - Representation of a graphics image
consisting of rows and columns of dots.
Icon (ICO) - Small picture representing an object, usually smaller than standard Pow
erDesigner symbols.
Shape Name List of the available shapes of the selected type. Click the Browse button to select shapes.
Content position Specifies where the object name and any other properties should be displayed on (or un
der) the symbol (Center option is not available for icon shapes).
Content Tab
The Content tab allows you to specify the information that you want to display on the symbol. The properties that
are listed on this tab as being available for selection are controlled by the content display preferences (see
Content Display Preferences [page 233]).
Sub-Objects Tab
The Sub-Objects tab is only available when you open the Format tab after having selected a single object. It allows
you very fine control over the sub-objects (such as PDM table columns or OOM class attributes and operations)
that you want to display inside your object symbol. For each individual sub-object, you can decide whether to
display it or not, and what font to use for its display.
Note
For a collection of sub-objects to be available for selection and customization here, the collection must be
selected for display in the object's content display preferences (see Content Display Preferences [page 233]).
Where the number of lines to display for a collection is limited in the display preferences, that limit will take
precedence over any choices you make here.
Each collection of sub-objects that is enabled in the display preferences has its own sub-tab. For each sub-object,
you can:
Select to display or hide it in the parent object symbol by selecting or deselecting its checkbox in the [D]isplay
column.
Apply a specific font to its display by clicking the Select font tool or the ellipsis button in the Specific Font
column.
Core Features Guide
218 2014 SAP SE or an SAP affiliate company. All rights reserved. Modeling with PowerDesigner
Note
When not all sub-objects in a collection are selected for display, the parent object symbol will display ellipses to
indicate that more items are available.
1.5.3.4.1 Controlling the Format of Custom Symbols
When defining custom symbols for your object extensions, you may want to enforce certain aspects of the symbol
format, while allowing users some liberty to change others. If you open the Symbol Format dialog from a custom
symbol in the Resource Editor, you can control the default format options for the symbol, and whether users can
edit them, on a per-tab basis.
For example, you could extend the PDM table metaclass with a criteria to specify a custom symbol with a red
border for tables that are anticipated to contain more than 1m records. You may want to enforce this border style
for all such tables while allowing users to change the font, size, content, and other aspects of the symbol format.
When you access the Symbol Format dialog from a custom symbol in the Resource Editor, the following additional
options are available at the top of each tab:
Option Description
Apply <format> Specifies that the format options on the tab will be applied to custom symbols at creation
to symbols time or whenever the appropriate criteria are met or the specified stereotype applied.
If this option is not selected, the standard display preferences for the format options on the
tab will be applied and users are free to modify them.
Allow users to Specifies that users can modify the format options for the symbol and that any changes that
modify symbol are made will be respected in the event that the definition of the custom symbol is updated.
<format>
If Apply <format> to symbols is selected and this option is unselected, then the format op
tions specified on this tab cannot be changed by the user.
Click the Advanced button to open the Customize Content dialog to add or removed properties from this tab (see
Customizing Content Display Preferences [page 234]).
For detailed information about extending objects and creating custom symbols for them, see Customizing and
Extending PowerDesigner > Extension Files.
Core Features Guide
Modeling with PowerDesigner 2014 SAP SE or an SAP affiliate company. All rights reserved. 219
1.5.3.5 Finding Symbols from the Browser, Object Lists, and
the Result List
You can find all the symbols representing an object listed in the Browser, in a model list, or in the Result List
window by right-clicking the object and selecting Find in Diagram.
Context
If the object has only one symbol associated with it, the appropriate diagram is opened in the canvas with the
symbol centered.
If the object has several symbols in the present package or there are symbols representing shortcuts to the object
(see Shortcuts and Replicas [page 507]) in other packages or models open in the Workspace, the Select Symbol
dialog opens listing all the available symbols with their parent model and diagram. To show only the symbols in the
present package in this dialog, deselect the Show symbols from other packages option. Select a symbol and click
OK to open its diagram in the canvas.
1.5.3.6 Using Composite View to Display Sub-Objects within
a Symbol
Many objects (packages, processes, classes, activities, states, EAM objects, etc.) have the capability to display
sub-objects within their symbols through one or more composite view modes. Depending on the type of object,
the sub-objects can be displayed either as a static sub-diagram within the symbol or as dynamically editable
symbols that you can create and arrange directly from the parent diagram.
Context
To toggle between the different composite view modes, right-click a symbol and select Composite View and then
one of the following commands:
None - display the parent symbol only without any sub-objects
Read-only (Sub-Diagram) - display sub-objects in a non-editable sub-diagram that can be resized as
necessary. To access the sub-diagram, press Ctrl and double-click the symbol
Editable - allow the creation and arrangement of sub-objects directly within the symbol in the parent diagram.
Adjust to read-only view - resizes the symbol to display all the objects in the read-only view.
Note
Not all modes are available for all objects that support composite view. Certain objects (for example, processes
in the BPM) must be decomposed before you can access composite view.
For information about the specific objects supporting composite view, see the appropriate modeling guide.
Core Features Guide
220 2014 SAP SE or an SAP affiliate company. All rights reserved. Modeling with PowerDesigner
1.5.3.7 Creating Graphical Synonyms for Object Symbols
Graphical synonyms let you depict an object more than once within a diagram. This can improve readability by
reducing the length or complexity of links when you have an object that is linked to many other objects. You create
a graphical synonym by right-clicking a symbol and selecting Edit Create Graphical Synonym . You can
create as many graphical synonyms as you want within the same diagram, including graphical synonyms of
graphical synonyms and of shortcuts. Each graphical synonym displays the name of the object followed by a colon
and the number of the synonym.
Note
A graphical synonym is merely a second symbol representing an object within the same diagram. You can add
the same object to other diagrams in the same package or model by dragging and dropping it to them to create
an ordinary symbol. If the object must be referenced in another model (or in another package in the model),
you need to create a shortcut (see Shortcuts and Replicas [page 507]).
In the following example, Employee : 1 and Employee : 2 both represent the Employee table:
If you move an object for which you have created graphical synonyms from one package or model to another,
shortcuts are created for the graphical synonyms in the original package.
Note
To find any graphical synonyms of a symbol, right-click the symbol, select Edit Find Graphical Synonym ,
and then select a graphical synonym from the list. The graphical synonym is centered and selected in the
diagram window.
You can create graphical synonyms for link objects but only if both they and the symbols at both their extremities
(which will also be duplicated) support them. The following object symbols do not support graphical synonyms:
CDM - inheritances and inheritance links
OOM - swimlanes, synchronizations, decisions, transitions, instance links, messages, association class links,
and interaction frames, fragments, and references
BPM - swimlanes, synchronizations, decisions, and flows
All - free symbol line
Note
Though you cannot visually distinguish a graphical synonym of a link from a normal link (unless you display the
name attribute), when you select a link symbol, it is identified as a graphical synonym in its tooltip:
Core Features Guide
Modeling with PowerDesigner 2014 SAP SE or an SAP affiliate company. All rights reserved. 221
1.5.3.8 Browsing for Images
The Select Image dialog lets you manage the images that you use in your model diagrams, and to insert them into
your models as object symbols, diagram backgrounds, etc.
Procedure
1. Open the Select Image dialog in any of the following ways:
Right-click a diagram symbol and select Change Image.
From the Symbol Format dialog Custom Shape tab, click the Enable Custom Shape check box, and then
click the Browse button next to the Shape type property (see Symbol Format Properties [page 214]).
From the Symbol Format dialog Fill tab, click the Modify button in the Fill Effects group box (see Symbol
Format Properties [page 214]).
Select Edit Import Image (see Importing and Exporting Model Graphics [page 240]).
Core Features Guide
222 2014 SAP SE or an SAP affiliate company. All rights reserved. Modeling with PowerDesigner
2. Click a collection in the Collections pane to display its available images in the Images pane.
The following tools are available for this pane:
Tool Description
Open Image File - Lets you browse to an image file to select it directly without passing
by an image collection.
Add Directory Adds a directory to the list of collections. When you add a directory, any
sub-directories containing images are also added along with any intermediate directo
ries required to represent the directory tree.
Add Executable or DLL - Adds an executable or DLL and all the images associated with it
to the list of collections.
Remove Directory, Executable, or DLL Removes a directory from the list of collec
tions. Predefined directories, such as Recent Images or Microsoft Office Clip Art cannot
be removed.
Up Moves up a level in the collections tree.
3. [optional] In the Images tab, select an image type and/or dimension to filter by from the Type and Dimension
lists.
The following tools are available for this pane:
Core Features Guide
Modeling with PowerDesigner 2014 SAP SE or an SAP affiliate company. All rights reserved. 223
Tool Description
Type Filters images by type, such as PNG, Bitmap, Cursor, etc.
Dimension Filters images by dimension, such as 16, 48, 128, etc.
Refresh Preview Refreshes the list of available images.
Delete Recent Image Deletes a selected recent image.
0 Extra Large / Large / Medium / Small Icons Change the display size of images in the
Images pane.
4. Select an image and click OK to return to the Symbol Format dialog or to display the image in the diagram.
1.5.3.8.1 Searching for Images
You can search for images among your collections on the Search Images tab of the Select Image dialog.
Context
Core Features Guide
224 2014 SAP SE or an SAP affiliate company. All rights reserved. Modeling with PowerDesigner
Procedure
1. Specify the appropriate search criteria in the Search Criteria pane. You can specify:
Search for Enter all or part of a filename to search against. Wildcards are automatically applied so that
for example, entering "ec" will return an image named "vector.png".
Type Select the type of image to search for, such as PNG, Bitmap, Cursor, etc.
Search in collections Specifies the scope of the search by selecting or deselecting collections to search
in.
2. Click the Search button to display the result of the search in the Images pane.
3. Select an image in the Images pane, and click OK to return to the Symbol Format dialog or to display the
image in the diagram.
The Clear button resets the search criteria to the default values.
Core Features Guide
Modeling with PowerDesigner 2014 SAP SE or an SAP affiliate company. All rights reserved. 225
1.5.3.9 Decorative Symbols
Lines, ellipses, rectangles, and other decorative symbol tools available in the Toolbox have no technical meaning,
but can help with readability. You can use them to surround parts of a model to, for example, distinguish domains
of activity.
With each of the following tools, click and hold to draw, and release to complete the shape. To resize a completed
shape, click it and drag a handle.
Tool Description
Insert an area where you can write free notes
Draw either a graphical link between free symbols, a note link between a note and an object, or a
traceability link between objects (see Traceability Links [page 149])
Title - A diagram title box retrieves from the model properties and displays such information as: the
model and the package to which the diagram belongs, the name of the diagram itself, the author and
version of the model and the date of modification.
If no Author is specified in the model property sheet, the user name specified in the Version Info page
is used.
You can choose to display the repository version number of the model or a user-defined version
number on the Title display preferences page.
Text - You can insert free text in your model independently of any shape, and can select and move it
like any symbol.
Line
Arc
Rectangle - Press Ctrl while drawing to create a square.
Ellipse - Press Ctrl while drawing to create a circle.
Rounded Rectangle - Press Ctrl while drawing to create a rounded square.
Polyline - Release the mouse button at each point where you want to create a corner. Right-click to
finish.
Polygon - Release the mouse button at each point where you want to create a corner. Right-click to
finish and close the polygon.
Core Features Guide
226 2014 SAP SE or an SAP affiliate company. All rights reserved. Modeling with PowerDesigner
Note
To add text to the symbol, double-click it to open an editor window. Lines and polylines support the display of
text at their center, source, and destination (see Text Editor Tools [page 227]).
To change the format of the symbol, right-click it and select Format (see Symbol Format Properties [page
214]).
1.5.3.9.1 Creating a Graphical Link Between Any Two
Symbols
You can create a graphical link between any two symbols in the diagram. This link is purely graphical and does not
convey any semantics.
Procedure
1. Select the Polyline tool in the Toolbox.
2. Click inside the first symbol and while continuing to hold down the mouse button, drag the cursor to a second
symbol. Release the mouse button inside the second symbol and right-click.
A link is created. You can double-click the link symbol to open the Link Symbol Text dialog box and edit the
link.
1.5.3.9.2 Text Editor Tools
PowerDesigner provides an internal rich text format (rtf) editor, and supports the use of external text editors.
The following tools are available on the editor toolbar (the Edit With command and various formatting commands
and tools are only available in RTF editors):
Core Features Guide
Modeling with PowerDesigner 2014 SAP SE or an SAP affiliate company. All rights reserved. 227
Tools Description
Editor Menu [Shift+F11] - Contains the following commands:
New [Ctrl+N] - Reinitializes the field by removing all the existing content.
Open... [Ctrl+O] - Replaces the content of the field with the content of the selected file.
Insert... [Ctrl+I] - Inserts the content of the selected file at the cursor.
Save [Ctrl+S] - Saves the content of the field to the specified file.
Save As... - Saves the content of the field to a new file.
Select All [Ctrl+A] - Selects all the content of the field.
Find... [Ctrl+F] - Opens a dialog to search for text in the field.
Find Next... [F3] - Finds the next occurence of the searched for text.
Find Previous... [Shift+F3] - Finds the previous occurence of the searched for text.
Replace... [Ctrl+H] - Opens a dialog to replace text in the field.
Go To Line... [Ctrl+G] - Opens a dialog to go to the specified line.
Format... [Ctrl+M] - Opens a dialog to specify fonts and styles.
Remove All Formats [Ctrl+L] - Removes all formatting from the content of the field.
Paragraph... [Ctrl+R] - Opens a dialog to specify paragraph indentation, spacing, and align
ment.
Tabs... [Ctrl+B] - Opens a dialog to specify tab stop positions and alignment.
Edit With - Opens the content of the field in an external editor. Click the down arrow to select a
particular editor or Choose Program to specify a new editor. Editors specified here are added to
the list of editors available at Tools General Options Editors .
Save [Ctrl+S] - Saves the content of the field to the specified file.
Print [Ctrl+P] - Prints the content of the field.
Find [Ctrl+F] - Opens a dialog to search for text.
Cut [Ctrl+X], Copy [Ctrl+C], and Paste [Ctrl+V] - Perform the standard clipboard actions.
Undo [Ctrl+Z] and Redo [Ctrl+Y] - Move backward or forward through edits.
Format [Ctrl+M] - Opens a dialog to specify fonts and styles.
Bold, Italic, and Underline - Format the selected text.
Align Left, Align Center, and Align Right - Align the selected text.
Bullets - Indent and bullet the selected text.
Note
When editing free text on decorative symbols, use the radio buttons at the bottom of the dialog to switch
between
Core Features Guide
228 2014 SAP SE or an SAP affiliate company. All rights reserved. Modeling with PowerDesigner
Plain text - text formatting is controlled by the display preferences for free symbols
RTF text formatting can be controlled directly in the text input window
1.5.4 Display Preferences
Display preferences control the format of the symbols in your diagrams and the information displayed on them.
You can control the default display preferences for all objects, or set preferences for all, selected, or new objects
in the current diagram.
Procedure
1. [optional] Select one or more symbols to which you want to apply format or content changes. If you do not
select any symbols, you can choose to apply any changes to all objects or only to objects created after your
changes.
2. Select Tools Display Preferences to open the Display Preferences dialog.
3. Select an object in the Category list and change the preferences as appropriate in the right-hand panel. The
General Settings category controls preferences for the diagram as a whole (see General Settings Display
Preferences [page 230]).
On each of the pages, you can, at any time click:
the Default button, which reverts any changes to their default values
the Set As Default button, which assigns the current values to defaults.
4. [optional] Click the Apply To button to open the Select Diagrams dialog, select the diagrams to which you
want to apply your changes, and click OK:
Core Features Guide
Modeling with PowerDesigner 2014 SAP SE or an SAP affiliate company. All rights reserved. 229
You will be asked whether you want to apply your changes to all the symbols in the selected diagrams. If you
click:
Yes All existing and new symbols will reflect your changes to the Format, General and Content display
preferences.
No New symbols only will reflect your changes. Only the General and Content display preferences are
applied to existing symbols. The Format changes are canceled.
Cancel Your changes will not affect any symbols in any diagrams except the current one.
In each case, you return to the Display Preferences dialog.
5. On the Display Preferences dialog box, click OK. The Changing Formats dialog box will open:
The choices in this dialog apply only to the present diagram and will not override your choices made in the
Select Diagrams dialog.
6. Click OK to apply your changes
Note
If you make changes in the Display Preferences dialog and these are not reflected in some or all of the
symbols in your diagram, this may be because of display constraints enforced by your modeling
methodology. For detailed information about how such constraints are defined, see Customizing and
Extending PowerDesigner > Extension Files.
1.5.4.1 General Settings Display Preferences
The General Settings category allows you to control the overall look of the diagram.
Core Features Guide
230 2014 SAP SE or an SAP affiliate company. All rights reserved. Modeling with PowerDesigner
The following preferences are available on the General tab:
Property Description
Window color Sets the background color for the diagram.
Unit Specifies the measurement unit for symbol size. You can choose between inches, millime
ters, and pixels.
Snap to grid Automatically aligns all objects in the diagram to the anchor points of a grid. Control the
visibility of the grid, and the number of anchor points per square inch with the Display and
Size options:
Core Features Guide
Modeling with PowerDesigner 2014 SAP SE or an SAP affiliate company. All rights reserved. 231
Property Description
Show page delim Displays lines showing the limit of pages on the diagram background.
iter
Constrain labels Limits the distance to which you can displace labels from link objects. Uncheck this option
to be able to move link labels anywhere in your diagram.
Show bridges at in Creates a bridge (or "line hop") when two links cross to show that they do not intersect.
tersections This preference has no effect on link symbols with free curve corners or CDM association
links.
Automatic link Calculates link paths to avoid crossing object symbols and to space links regularly. You can
routing manually move routed links, and the algorithm will respect your choices and exclude such
links from its calculations. To revert a manually moved link to its automatically routed posi
tion, right-click it and select Reroute Link.
This preference has no effect on links with free curve or free angle corners, CDM associa
tion links, or any links in EAM organization charts, BPM process hierarchy diagrams, OOM
sequence diagrams, or XSM XML diagrams.
Organization unit [diagrams with swimlanes] Specifies that organization units will be displayed as swim
swimlane lanes. You must also specify whether swimlanes have a Horizontal or Vertical orientation.
Darken Child Sym [diagrams with composite symbols] Specifies that the symbols of child objects are darker
bol than those of their parents in order to make them stand out more.
Orientation [diagrams with tree structures] Specifies whether branches expand in a Horizontal (left to
right) or Vertical (top to bottom) orientation.
The following preferences are available on the Word Wrapping tab:
Preference Description
Word wrapping Controls the display of text on symbols and links. You can choose between:
None
Truncation - Truncates name (or code), to the specified length
Word wrapping - Wraps name and code text onto additional lines (up to the specified
length) after the specified wrap character
This preference is overriden if you manually resize a symbol or link text label. To reapply
the wrapping specified here, select the symbol or link text label and press Ctrl+J.
Wrap characters Specifies a set of characters after which word wrapping is possible.
Display overlay for Enables the display of an overlay on objects being reused in the same container but with
non-local objects distinct location. For instance an activity can be reused under another activity of the same
package or an inner class can be referenced by another class of the same package. The
overlay is a mirror image of the shortcut overlay (see Creating Shortcuts [page 509]).
Core Features Guide
232 2014 SAP SE or an SAP affiliate company. All rights reserved. Modeling with PowerDesigner
The Format tab can be used to set the default size for all symbols in the diagram. Values entered here can be
overridden for specific objects on the Format tab for each object type (see Format Display Preferences [page
234]).
1.5.4.2 Content Display Preferences
The Content category allows you to control what information is displayed in object symbols.
You can modify the information displayed on each type of object by selecting it in the list.
Choose the information that you want to display by selecting the appropriate checkboxes. You can customize the
properties that are available to be displayed by clicking the Advanced button (see Customizing Content Display
Preferences [page 234]).
Core Features Guide
Modeling with PowerDesigner 2014 SAP SE or an SAP affiliate company. All rights reserved. 233
The following special preferences are available for certain objects that can act as containers for other objects:
Preference Description
Default display mode Specifies the way the object will be displayed by default:
Icon
Detail a rectangle permitting the display of additional information
This preference is only available if the object supports both modes.
Note
Multi-line fields and collections (such as table columns or class operations) can
not be displayed in icon mode or on link symbols
Detail mode Specifies the additional information that will be displayed in Detail mode:
Comment from the General tab of the object's property sheet
<[collections]> for example, sub-sites, applications, etc.
Composite view - displays child objects as symbols within the object symbol. If
this option is present, it cannot (unlike the other preferences) be removed from
this screen
1.5.4.3 Format Display Preferences
The Format tab allows you to control the look of object symbols and provides a preview for the preferences
selected.
Click the Format tab of the General Settings category, to set the default horizontal and vertical size of all symbols
in the diagram containing text (measured in units of 1/7200 of an inch).
For objects, click the Modify button to change the line style, fill, shadow, font, and custom shape of symbols (see
Symbol Format Properties [page 214]).
1.5.4.4 Customizing Content Display Preferences
Click the Advanced button in the bottom-right corner of an object's Content tab to organize the information that is
available for display on the symbol.
Core Features Guide
234 2014 SAP SE or an SAP affiliate company. All rights reserved. Modeling with PowerDesigner
The list in the left hand pane shows the properties that are currently available to display on the symbol in the
Display Preferences dialog. In the case of link symbols the list contains three sublists, Source, Center, and
Destination, which allow you to specify different content to display on each of these parts of the link symbol.
You can drag and drop items to reorder the list, and use the following tools to modify it:
Tool Description
Add Attributes allows you to select additional attributes to add to the list (see Configuring the Dis
play of Attributes [page 236]).
Add Collections allows you to select additional collections (such as table columns, class operations,
etc) to add to the list (see Configuring the Display of Collections [page 237]).
Add Separator Line inserts a separator line after the item selected in the list. Separators added to
horizontal layouts display as vertical lines.
Add Exclusive Choice - inserts an item under which you can group properties from which your users
will choose one to display (see Configuring the Display of Exclusive Choices [page 239]).
Core Features Guide
Modeling with PowerDesigner 2014 SAP SE or an SAP affiliate company. All rights reserved. 235
Tool Description
Add Horizontal Layout - inserts a horizontal layout. To arrange attributes to display side by side, drag
them onto the horizontal layout in the list.
Add Vertical Layout - inserts a vertical layout. To arrange attributes to display one under the other,
drag them onto the vertical layout in the list. Vertical layouts are often used in conjunction with a hor
izontal layout, to provide columns of attributes.
Delete removes the selected item from the list.
The following options control the overall look of symbols:
Tool Description
Small Places a small object icon in the top-left corner of the symbol in detail mode.
icon
Force top Forces top alignment in the symbol for object attributes, such as Name. If this option is not selected,
align these properties are centered on the vertical axis.
1.5.4.4.1 Configuring the Display of Attributes
An attribute is any single value property. To enable the display of an attribute, click the Add Attributes tool, select
attributes or extended attributes to display, and click OK.
Core Features Guide
236 2014 SAP SE or an SAP affiliate company. All rights reserved. Modeling with PowerDesigner
Click on an attribute in the list to set the following options:
Option Description
Label Specifies a label to use in the Display Preferences dialog in place of the attribute's name.
Prefix/Suffix [text items] Insert a prefix and suffix before and after the value of the attribute.
Alignment [text items] Specifies the alignment of the text.
True/False [booleans] Specifies a value to display for true and false. For example, for an attribute
Annotated, you could specify Annotated and Not Annotated for true and false. By de
fault, boolean properties are displayed if they are true and do not appear if they are false.
Mandatory Specifies that the attribute must be displayed on the symbol, and is not available for de
selection in the Display Preferences dialog.
1.5.4.4.2 Configuring the Display of Collections
A collection is a group of sub-objects or related objects. To enable the display of a collection, click the Add
Collections tool, select collections or extended collections to display, and click OK.
Core Features Guide
Modeling with PowerDesigner 2014 SAP SE or an SAP affiliate company. All rights reserved. 237
Click on a collection in the list to set the following options:
Option Description
Label Specifies a label to use in the Display Preferences dialog in place of the collection's name.
List columns Specifies the properties displayed for each object in the collection. Click the Select tool
beside the field to select attributes for display.
Filters Specifies one or more filters to offer as radio buttons under the checkbox to select the
collection in the Display Preferences dialog. Click the Select tool beside the field to open
the Define Available Collection Filters dialog, enter a name for the filter and then click the
ellipsis button in the Filter Expression column to define the parameters of the filter (see
Defining a Filter Expression [page 128]).
Mandatory Specifies that the collection must be displayed on the symbol, and is not available for de
selection in the Display Preferences dialog.
Limit number of lines Enables a field in the Display Preferences dialog allowing the user to limit the display of
collection members to the number that they enter.
Hide when empty Specifies that the symbol compartment containing the collection is hidden when there is
nothing to display.
Core Features Guide
238 2014 SAP SE or an SAP affiliate company. All rights reserved. Modeling with PowerDesigner
1.5.4.4.3 Configuring the Display of Exclusive Choices
An exclusive choice groups two or more attributes in the Display Preferences dialog, from which the user can
choose to display one To add an exclusive choice, click the Add Exclusive Choice tool, and drag attributes onto it.
Click on an exclusive choice in the list to set the following options:
Option Description
Label Specifies a label to use for the choice in the Display Preferences dialog.
Display Specifies whether the choice displays as horizontal or vertical radio buttons or as a
combo list.
Mandatory Specifies that the choice must be displayed on the symbol, and is not available for dese
lection in the Display Preferences dialog.
Core Features Guide
Modeling with PowerDesigner 2014 SAP SE or an SAP affiliate company. All rights reserved. 239
1.5.5 Importing and Exporting Model Graphics
You can import graphics to and export graphics from your PowerDesigner models.
To import an image into PowerDesigner, select Edit Import Image to open the Select Image window (see
Browsing for Images [page 222]), select an image and click OK to display it in the diagram. Imported images are
saved in the model.
To export one or more symbols from PowerDesigner, select them in the diagram and then click Edit Export
Image to open a Save As dialog, select a format in the Save As Type list, enter the filename and click OK.
You can export symbols in any of the following file type formats:
File type Extension
Enhanced Metafile EMF
Bitmap BMP, DIB, RLE
JPEG Compliant JPG, JPEG
Portable Network Graphic PNG
Graphics Interchanged Format GIF
Tagged Image File Format TIF, TIFF
Scalable Vector Graphics SVG
Note
If you export symbols or cut or copy them to the Clipboard, you must select Edit Export in Color to retain
them in color.
1.6 The Free Model (FEM)
A free model (FEM) provides a context-free environment for modeling any kind of objects or systems. You can use
it to sketch simple visualizations or create entirely new forms of model by defining your own concepts and
graphical symbols through an extension file.
Core Features Guide
240 2014 SAP SE or an SAP affiliate company. All rights reserved. Modeling with PowerDesigner
To create a new, empty FEM - Select File New Model , and choose Free Model.
For information about extending objects from their property sheets, see Extending Objects [page 170]. For
detailed information about all the extension mechanisms available in PowerDesigner, see Customizing and
Extending PowerDesigner > Extension Files.
1.6.1 Sketching Objects with the Free Model
You can quickly sketch a visualization of any concepts by creating extended objects in a free model and giving
them appropriate symbols.
Context
Procedure
1. [optional] Select Tools General Options and select the Edit in place after creation tool to allow you to
name objects immediately after creating them without opening their property sheets.
2. Select File New Model , select Free Model, specify a model name, and click OK.
3. Use the Extended Object tool in the Free Diagram toolbox to create a basic object.
4. Right-click anywhere in the diagram to drop the tool and then right-click on your object and select Change
Image to select a new image for the image (see Browsing for Images [page 222]).
Core Features Guide
Modeling with PowerDesigner 2014 SAP SE or an SAP affiliate company. All rights reserved. 241
5. Create additional objects as necessary and link them as appropriate using theExtended Link tool.
1.6.2 Creating New Types of Model with the Free Model
You can define a set of extensions and attach them to a free model to model entirely new concepts.
Context
Procedure
1. Select Tools Resources Extensions Free Models .
2. Click the New button, enter an appropriate name, select to copy from the default template, and click OK to
open your extension file in the resource editor.
3. Right-click the Profile category, select Add Metaclasses, click the PdCommon sub-tab, select the
ExtendedObject metaclass, and click OK.
4. For each new concept that you want to define, right-click the ExtendedObject metaclass and select New
Stereotype , enter an appropriate name, and select the Use as metaclass and the Toolbox custom tool
options.
Stereotypes with these options selected have their own object lists under the Model menu, their own Browser
categories and a tool to create them in the Toolbox
5. Right-click a stereotype and define extended attributes (new properties) and other extensions under it as
necessary.
For detailed information about working with extensions, see Customizing and Extending PowerDesigner >
Extension Files.
6. To model with your extensions, select File New Model , select Free Model, specify a model name, click
the Select Extensions button, select your extension to attach it to the model, and click OK.
Core Features Guide
242 2014 SAP SE or an SAP affiliate company. All rights reserved. Modeling with PowerDesigner
7. Begin modeling with your new concepts. You can, at any time, double-click your extension file in the
Extensions category under your model in the Browser to modify your extensions.
1.7 Comparing and Merging Models
PowerDesigner provides powerful tools for comparing models and merging them.
1.7.1 Comparing Models
You can compare the content of two PowerDesigner models or two resource files of the same type at any time.
You may want to compare models or resource files to review evolutions in models or resources manipulated by
different development teams or to evaluate the differences that exist between the models or resources before
merging them.
Procedure
1. Select Tools Compare Models to open the Select Models to Compare dialog box.
The current model is displayed in the Model 2 field.
2. Select a model to compare in the Model 1 list. Only models of the same type in the workspace are available for
comparison.
Core Features Guide
Modeling with PowerDesigner 2014 SAP SE or an SAP affiliate company. All rights reserved. 243
3. [optional] Click the Options button to open the Comparison Options window and specify which objects and
properties you want to include in the comparison (see Excluding Objects and Properties from a Compare or
Merge [page 251]).
4. Click OK to open the Compare Models window, which displays the objects contained within the models or
resource files in a tree format, and highlights the differences between them (see Reviewing Differences when
Comparing Models [page 244]). You can apply a filter to simplify the list of differences (see Filtering Objects
and Changes During a Compare or Merge [page 253]).
1.7.1.1 Reviewing Differences when Comparing Models
The Compare Models window displays the models to compare as two trees of objects in left and right panes (with
the model from which you launch the comparison on the right), and a third pane at the bottom with three
columns, listing each of the properties of the selected object, and the values assigned to these properties in the
two models.
Core Features Guide
244 2014 SAP SE or an SAP affiliate company. All rights reserved. Modeling with PowerDesigner
Explore the tree by opening nodes to reveal categories, objects, and sub-objects. To expand all nodes, press the
numpad star (*). To collapse all nodes, press the numpad minus sign (-).
The following types of differences can be detected during a comparison:
Symbol Description
Existence - The object is present in one model (blue
text) and absent in the other (greyed text and icon).
Core Features Guide
Modeling with PowerDesigner 2014 SAP SE or an SAP affiliate company. All rights reserved. 245
Symbol Description
Modification (red warning triangle) - One or more at
tributes of the object has different values in each of the
Properties pane: models. To review the differences in properties, look
for the red warning triangles in the list of properties in
the bottom pane.
Note
To open the property sheet of any object in either
model, right-click it in the tree and select Properties.
Child Modification (yellow warning triangle) - One or
more sub-objects beneath the object has differences.
Movement (green triangle with arrow) - The object is in
a different position in the collection or in a different
package. The normal icon and text represent the ob
ject's position in the present model and the greyed text
and icon represent its position in the other model. The
green triangle becomes red if the object also has modi
fications.
Note
To go to the other instance of the object, right-click
it in the tree and select either Next Occurrence or
Previous Occurrence.
The following tools are available in this window:
Tool Description
Filter - Apply one or more of the predefined filters to control the types of differences that are dis
played (see Filtering Objects and Changes During a Compare or Merge [page 253]).
Properties - Open the property sheet of the selected object.
Options - Open the Comparison Options dialog to control the types of metaclasses, attributes, and
collections that are displayed (see Excluding Objects and Properties from a Compare or Merge [page
251]
Manually Synchronize Two Objects - Select an object in either model and then click this tool to link it
to an object in the other model or to break such a link (see Repairing or Breaking Links Between Ob
jects [page 254]).
First/Last Difference - Jump to the first or last difference in the tree.
Previous/Next Difference - Jump to the previous or next difference in the tree.
Core Features Guide
246 2014 SAP SE or an SAP affiliate company. All rights reserved. Modeling with PowerDesigner
Tool Description
Compare Preview - Open the Compare Preview window, which gives a list of the differences in tex
tual or list formats (see Previewing, Printing, and Saving Comparison Results [page 255]).
1.7.2 Merging Models
You can merge the content of two PowerDesigner models or two resource files of the same type at any time.
Procedure
1. Select Tools Merge Models to open the Select Models to Merge dialog.
The current model is displayed in the To field.
2. Select a model to merge in the From list. Only models of the same type in the workspace are available for
merging.
Note
If you want to merge two PDMs, BPMs, OOMs or XSMs, you have to select two models with the same target
DBMS or language.
3. [optional] Click the Options button to open the Comparison Options dialog and specify which objects and
properties you want to include in the comparison and possible merging (see Excluding Objects and Properties
from a Compare or Merge [page 251]).
4. Click OK to open the Merge Models window, which displays the objects contained within the models or
resource files in a tree format, and highlights the differences between them (see Selecting Merge Actions
[page 248]). You can apply a filter to simplify the list of differences (see Filtering Objects and Changes During
a Compare or Merge [page 253]).
5. Selecting the merge actions that you want to perform, and then click OK.
The Merge Models dialog box closes and the merge begins, with messages displayed in the Output pane. A
final message informs you that the models were successfully merged.
Core Features Guide
Modeling with PowerDesigner 2014 SAP SE or an SAP affiliate company. All rights reserved. 247
1.7.2.1 Selecting Merge Actions
The Merge Models window displays the anticipated result of your proposed merge as a tree of objects, with check
boxes to the left of each potential change to allow you to approve or reject it. The properties pane lists each of the
properties of the selected object, and allows you to select or reject the values proposed in the To column. Select
or deselect actions as appropriate and then click OK to perform the merge.
Explore the tree by opening nodes to reveal categories, objects, and sub-objects. To expand all nodes, press the
numpad star (*). To collapse all nodes, press the numpad minus sign (-). Use the Show/Hide Source Model toggle
at the top left of the pane to split the pane and display the source model to the left of the target model.
The following types of merge actions can be approved by selecting or rejected by deselecting the check box:
Core Features Guide
248 2014 SAP SE or an SAP affiliate company. All rights reserved. Modeling with PowerDesigner
Symbol Description
(blue plus sign and greyed text Creation - The object is absent from the model to be
and icon) modified and present in the model to apply.
Selected: The object will be created.
(purple minus sign and blue text) Deletion - The object is present in the model to be
modified and absent in the model to apply.
Selected: The object will be deleted.
(red equals sign) Modification - One or more attributes of the object has
different values in each of the models. To review the
Properties pane: differences in properties, look for the red warning trian
gles in the list of properties in the bottom pane.
Note
Double-click a property to display differences in tex
tual format between models. The value to be applied
(red warning triangle) is in blue, preceded by >>, and the value to be de
leted is in red preceded by <<.
Selected (object): All values in the model to be applied
are copied to the model to be modified.
Selected (property): The value in the From column is
applied to the model to be modified.
(yellow warning triangle) Child Modification - One or more sub-objects beneath
the object has differences. Expand the tree beneath the
object to review and approve these changes.
Movement - The object is in one position in the model
to be modified (green circle with arrow and greyed text
(green circle with arrow and and icon) and in a different position in the collection or
greyed text and icon and green triangle with arrow) in a different package in the model to be applied (green
triangle with arrow). The green triangle becomes red if
the object also has modifications.
Selected: The object is moved from the position with
the green circle to the position with the green triangle.
Note
To go to the other instance of the object, right-click
it in the tree and select either Next Occurrence or
Previous Occurrence.
By default, merge actions are selected as follows:
During merge of unrelated models - all creation, modification and move actions are selected, but deletion
actions are deselected to preserve the superset of all objects in the two models as far as possible.
Core Features Guide
Modeling with PowerDesigner 2014 SAP SE or an SAP affiliate company. All rights reserved. 249
During check in/check out from the repository - based on when the latest changes were saved in the model.
When updating a generated model - based on whether changes have been made to the generated model (if
the Preserve modifications generation option is selected).
The following tools are available in this window:
Tool Description
Select/Deselect All - Select or deselect all merge actions. Click the arrow to the right of the button
to select or deselect all creation, deletion, modification, or move actions.
Filter - Apply one or more of the predefined filters to control the types of merge actions that are
displayed (see Filtering Objects and Changes During a Compare or Merge [page 253]).
Note
The filters control only what is displayed in this window. Even if an action is not displayed, if it is
selected, it will be applied when you click OK.
Properties - Open the property sheet of the selected object.
Options - Open the Comparison Options dialog to control the types of metaclasses, attributes,
and collections that are displayed (see Excluding Objects and Properties from a Compare or
Merge [page 251].
Note
The options control whether merge actions will be applied to objects. If you exclude a meta
class, attribute, or collection, then it will not appear in the window, and no merge actions will be
applied to it.
Manually Synchronize Two Objects - Select an object in either model and then click this tool to link
it to an object in the other model or to break such a link (see Repairing or Breaking Links Between
Objects [page 254]).
First/Last Difference - Jump to the first or last difference in the tree.
Previous/Next Difference - Jump to the previous or next difference in the tree.
Merge Preview - Open the Merge Preview window, which gives a list of the differences in textual or
list formats (see Previewing, Printing, and Saving Comparison Results [page 255]).
Core Features Guide
250 2014 SAP SE or an SAP affiliate company. All rights reserved. Modeling with PowerDesigner
1.7.3 Excluding Objects and Properties from a Compare or
Merge
You can control what types of objects will appear in the comparison or merge window along with the attributes
and collections to compare for them through the Comparison Options dialog. By default, all objects and properties
are selected.
Context
Note
When merging models, differences between the two models that concern deselected metaclasses, attributes,
or collections are disregarded, and will not be merged.
Procedure
1. Click the Options button in the Select Models to Compare/Merge or the Compare/Merge Models window.
The Comparison Options dialog lists Metaclasses in the left pane, and the Attributes and Collections of the
selected metaclass in the two right panes.
2. To exclude an attribute or collection from comparison, click on the name of the metaclass in the left pane and
then deselect the appropriate check boxes in the right panes.
For example, to exclude the Number ID attribute and Associated Business Rules collection under the
Process metaclass from comparison, click on the Process metaclass name, and then deselect the relevant
check boxes:
Core Features Guide
Modeling with PowerDesigner 2014 SAP SE or an SAP affiliate company. All rights reserved. 251
Metaclasses with one or more attributes or collections deselected have their check box greyed.
To exclude the same attribute or collection from every metaclass where it appears, right click it and select
Deselect for All Metaclasses.
You can select multiple metaclasses at once using the CTRL or SHIFT keys, in which case only the attributes
and collections available under all the selected metaclasses are displayed in the right panes.
Note
To exclude all the properties (attributes and collections) of a metaclass from comparison, deselect its
check box in the Metaclasses list. Doing so will only exclude any changes in properties from comparison,
but will not exclude the metaclass itself and will leave any creations or deletions to be detected.
3. To exclude a metaclass from comparison (both modifications of properties and creations and deletions), click
on the model metaclass name, and then deselect the check box of the appropriate collection.
For example, in a BPM, to exclude the Data, Data Formats, and Data Items collections from comparison,
click on the Business Process Model metaclass, and then deselect these collections:
Core Features Guide
252 2014 SAP SE or an SAP affiliate company. All rights reserved. Modeling with PowerDesigner
To ensure that these metaclasses will not be considered, even if objects appear under a package, right-click
each collection and select Deselect for All Metaclasses.
4. [optional] Click the Set as Default button to save your exclusions as the default for future comparisons or
merges for this type of model.
5. Click OK to return to your comparison or merge dialog.
1.7.4 Filtering Objects and Changes During a Compare or
Merge
Click the arrow next to the Filter tool in the Compare or Merge window to select a filter to apply to the object trees
and display only certain types of changes, conflicts or, any combination thereof.
The following filters are available:
All Objects - [default] Remove all filters.
All Changes - Show only objects that have some difference.
Only Created Objects - Show only objects that will be created during a merge (or that are absent from Model 2
in a comparison).
Only Deleted Objects - Show only objects that will be deleted during a merge (or that are absent from Model 1
in a comparison).
Only Modified Objects - Show only objects that have differences between attribute values
Only Moved Objects - Show only objects that have moved in a collection or to another package or parent. In
the Advanced Filters dialog, you can distinguish between:
Core Features Guide
Modeling with PowerDesigner 2014 SAP SE or an SAP affiliate company. All rights reserved. 253
Show Moved Objects (Parent Change) - When moving to a new parent, package, or collection
Show Changes of Position with Collection - When remaining in the same parent, package, or collection. For
example, when you change the order of attributes within the same entity.
Only Identical Objects - Show only objects that have no changes.
Only Selected Objects - [merge only] Show only objects that have merge actions selected.
Only Conflicts - [repository and generation merge only] Show only objects that have conflicting modifications
in both models A merge conflict occurs when the same object has been modified differently in the origin and
generated model or the local and Repository model.
Hide All Preservations - [generation merge only] Show only changes made in the origin model since the last
generation.
Advanced Filters Opens the Comparison Filters dialog, which allows you to combine several filters
1.7.5 Repairing or Breaking Links Between Objects
Sometimes, when an object has been renamed or modified outside PowerDesigner, its link with the corresponding
object in another model may be lost, and the two objects are shown independently, with a creation and a
suppression in each model tree. You can manually repair the link between the objects or, in rare cases, break a link
between objects that you do not want to compare or merge.
Select the item for which you want to repair or break the link, click the Manually Synchronize Two Objects tool, and
select the object with which to pair it in the From or To box as appropriate.
For example, if the Activities entity in your model needs to be link to the Activity entity in the other model:
Problem Solution
Note
To break a comparison link, select an object that is linked to an object in the other model, click the tool, and
select None in the other field.
Core Features Guide
254 2014 SAP SE or an SAP affiliate company. All rights reserved. Modeling with PowerDesigner
1.7.6 Previewing, Printing, and Saving Comparison Results
You can preview, save, and export the results of the comparison by clicking the Compare Preview tool to launch
the Compare Preview window.
This window provides three formats viewing the comparison results on the following tabs:
Comparison Text a textual representation of the differences between the models. This is the most
exhaustive format, and provides complete information about the whole object tree. Select the Show Legend
and/or Show Model Identification options to display additional information at the beginning of the text.
Actions Description a list of the actions that would need to be taken to render the models the same. This will
often be the most readable format as it represents each change in the form of a sentence:
Core Features Guide
Modeling with PowerDesigner 2014 SAP SE or an SAP affiliate company. All rights reserved. 255
List a columnar representation of the required actions. This format is the most easily manipulated. You can
sort by any of the columns, and export the list in a variety of formats to allow for various kinds of
transformation:
Core Features Guide
256 2014 SAP SE or an SAP affiliate company. All rights reserved. Modeling with PowerDesigner
The following tools are available on each of the tabs:
Tool Description
Use Filter Filters the changes using the filter specified in the main window (see Filtering Objects and
Changes During a Compare or Merge [page 253]). If no filter has been specified before the
preview is launched, then this option is not visible.
Save - Saves the comparison in text format for Comparison Text and Actions Descrip
tion , and in XML, CSV, RTF, or HTML format for List.
Core Features Guide
Modeling with PowerDesigner 2014 SAP SE or an SAP affiliate company. All rights reserved. 257
The following columns appear on the List tab:
Column Description
Action Type Specifies the type of action to perform. Can be any of the following:
Create creates an object
Delete deletes an object
Modify modifies an object
Move Object moves an object to a new parent
Col Insert inserts an object into a collection
Col Remove removes an object from a collection
Col Move moves an object from one position to another within a collection
Parent Specifies the parent of the object to be changed (the original parent, in the case of an object
that will be moved). For example, a class for an operation, or a diagram for a symbol.
Type Specifies the type of the object to be changed.
Object Specifies the name of the object to be changed
Property Specifies the object property or collection to be changed. Empty for a Create, Delete, or Move
Object action.
Old Value Specifies the original value of the property to be changed. Empty in the case of a Create or Col
Insert
New Value Specifies the updated value of the property. Empty in the case of a Delete or Col Remove.
For example, changing the datatype of attribute MyVariable from int to long would yield the following column
entries:
Action Type Parent Type Object Property Old Value New Value
Modify MyClass Attribute MyVariable DataType int long
1.8 The PowerDesigner Plugin for Eclipse
During your installation of PowerDesigner, you can choose to install a plugin to allow you to use PowerDesigner
within your Eclipse environment. The PowerDesigner plugin for Eclipse is available for Eclipse v3.2 to v4.3.
The PowerDesigner plugin for Eclipse has the following limitations:
You cannot use the Copy/Paste/Rename features available in the Eclipse contextual menu for
PowerDesigner resources.
In the standalone PowerDesigner application, you can modify the source code of a class or interface from its
property sheet Preview tab. This feature is not available in the plugin for Eclipse.
You cannot export an Eclipse project containing PowerDesigner resources. If you want to export a project, you
must deselect any PowerDesigner resources on the File system page of the Export wizard or the export will
fail.
Core Features Guide
258 2014 SAP SE or an SAP affiliate company. All rights reserved. Modeling with PowerDesigner
1.8.1 Activating the PowerDesigner Perspective
Click the title bar of a view to make it active. (The title bar turns blue). The name of the active perspective is shown
in the title bar of the window and its icon is pushed-in in the shortcut bar. We recommend you use the
PowerDesigner perspective.
Procedure
1. Click the Open a Perspective icon in the shortcut bar and select Other, or select Window Open
Perspective Other , to open the Select Perspective dialog box:
2. Select PowerDesigner in the list of perspectives, and then click OK to display the PowerDesigner perspective
in the workbench window. The PowerDesigner perspective contains the following components:
Model Explorer Equivalent to the standard PowerDesigner Browser. Allows you to manage the objects
you use to perform a modeling task. It displays your models and the objects belonging to them in a tree
view, and allows you to rapidly navigate between them. The Model Explorer also has a tab that gives you
access to a PowerDesigner repository, where you can store all your models and associated files.
Navigator - displays a tree view of all the resource files attached to Eclipse projects open in the workbench
window. These resource files can be model files, diagram files, source code files, specification files, or any
type of file. You can use the Navigator to open models, create new projects and models, or even open
object property sheets.
Core Features Guide
Modeling with PowerDesigner 2014 SAP SE or an SAP affiliate company. All rights reserved. 259
Editor Area Equivalent to the standard PowerDesigner canvas. The primary pane that displays your
present model diagram or report outline.
Modeling Output - shows the progress of any PowerDesigner process, such as checking a model or
generating or reverse engineering a database.
Modeling Result List - displays the results of a search or a model check.
Results
Note
Once you have activated the PowerDesigner perspective, an icon to switch to it is displayed in the shortcut bar.
You can use the Window menu to open, customize, and reset this and other perspectives.
1.8.1.1 Manually Activating PowerDesigner Toolbars
Specific toolbars are available in the PowerDesigner perspective. If they do not appear, you can activate them
manually.
Procedure
1. Select Window Customize Perspective or right-click the toolbar section and select Customize
Perspective in the contextual menu, to open the Customize Perspective dialog box.
2. Select the Shortcuts tab, and:
Select New in the Submenus list, then select PowerDesigner in the Shortcut Categories list, and select
Model and Modeling Project in the Shortcuts list.
Select Open Perspective in the Submenus list, and select PowerDesigner in the Shortcuts list.
Select Show View in the Submenus list, then select PowerDesigner in the Shortcut Categories list, and
select Model Explorer, Modeling Output, Modeling Result List, and Tool Palette in the
Shortcuts list.
3. Select the Toolbar Visibility tab, and select PowerDesigner Diagram, PowerDesigner Standard and
PowerDesigner View in the Tool Bar Structure list.
4. Click OK.
The PowerDesigner toolbars that are common to all PowerDesigner modules appear. Additional, module-
specific toolbars will appear automatically when you open or create a model.
Core Features Guide
260 2014 SAP SE or an SAP affiliate company. All rights reserved. Modeling with PowerDesigner
1.8.1.2 Setting PowerDesigner Eclipse Preferences
The PowerDesigner plugin for Eclipse provides options to customize your environment.
Context
Procedure
1. In Eclipse, select Window Preferences to open the Preferences dialog.
2. Select PowerDesigner and set preferences as appropriate:
Preference Description
Close diagram editors on exit By default, when you restart Eclipse, any diagrams that were previ
ously open will be automatically reloaded. Select this option to pre
vent reloading.
Flag diagram editor as dirty if parent Select this option if you want to be reminded that a model has been
model requires save modified before you save the changes.
Automatically merge models on Select this option if you want the merge process to be silent during
code-to-model synchronization reverse engineering.
3. Click OK.
For information about the standard PowerDesigner options and preferences, see Customizing Your Modeling
Environment [page 270].
1.8.2 Creating a Modeling Project in Eclipse
You can create a modeling project in Eclipse to group together all your models and other resources.
Procedure
1. Select File New Project to open the New Project window:
2. Select PowerDesigner Modeling Project in the list of Wizards and click Next to open the PowerDesigner
New Project window.
Core Features Guide
Modeling with PowerDesigner 2014 SAP SE or an SAP affiliate company. All rights reserved. 261
3. Specify the project name and location, and select the type of PowerDesigner project to create. PowerDesigner
project templates allow you to create projects that are already populated with models and/or that contain
matrices that help you to follow various modeling frameworks, such as FEAF.
4. Click OK to create the project.
Results
For detailed information about working with projects, see Projects and Frameworks [page 50].
1.8.3 Creating a Model in Eclipse
A model is the basic work unit in PowerDesigner. Every model is contained within a project, and contains at least
one diagram and any number of other objects. Though a model may be split into packages for organizational
reasons or may contain several diagrams, it remains the fundamental basis for your modeling work.
Procedure
1. Select File New Model to open the New Model dialog box.
2. Select a model type and specify whether you want to create an empty model or one based on a template, then
click Next to go to the Destination Container page.
3. Select a project or project folder in which to create the model. Use the buttons to create a project (see
Creating a Modeling Project in Eclipse [page 261]) or folder if necessary, and then click Next to go to the Model
Definitions page.
4. Enter a name for your model and (for BPM, PDM, OOM, and XSM) select the target of the model. Depending
on the type of model, you may also need to specify the first diagram to create.
5. Click Next to go to the Extensions page, and select any extension files that you want to attach to the new
model.
6. Click Finish to create the model in your project in the Model Explorer, and open its default diagram in the
editor area.
Core Features Guide
262 2014 SAP SE or an SAP affiliate company. All rights reserved. Modeling with PowerDesigner
1.8.4 Importing an Existing Model into Eclipse
To open an existing model you have to import it into Eclipse.
Procedure
1. Select File Import to open the Import dialog box.
2. Select Model in the list and click Next.
3. Type a model filename in the corresponding box or click the Browse button to select a model from a selection
dialog box.
4. Select the Create a linked resource check box if you want to associate the model to the current project
without copying the file to the project location.
5. Select an existing project or create a new project where to open the existing model and click Finish.
The model default diagram is displayed in the Editor area.
1.8.5 Generating an Eclipse Java Project from an OOM
You can model the structure of your Java application (including EJBs, Servlets, and JSPs) in a PowerDesigner
OOM and then generate an Eclipse Java Project in which you will complete the implementation of the classes, and
from which you will compile, package, deploy, and debug the application.
Context
You can use the PowerDesigner plugin for Eclipse to enable round-trip engineering for Java development:
Perform high level analysis and design using PowerDesigner
Design and create Java components in PowerDesigner
Generate an Eclipse Java project containing the following files:
A .project file - that defines the name of the project and the build commands
A .classpath file - that defines the source directory, the binary directory and the list of libraries
Source files and other files
A build.xml for Ant build script - to specify the necessary build tasks and libraries.
Finish the implementation of Java classes within the generated Eclipse project
Compile, package, deploy and debug the application
Reverse engineer the final Java code to synchronize the PowerDesigner model
Core Features Guide
Modeling with PowerDesigner 2014 SAP SE or an SAP affiliate company. All rights reserved. 263
Procedure
1. Select Tools General Options and click the Variables category, then add the following variables if they
are not already present:
ECLIPSE_HOME - your Eclipse home directory
J2EE_HOME - your J2EE SDK home directory
JWSDP_HOME - [optional] your Java Web Service Developer Pack home directory
2. [optional] Preview the Eclipse .project, .classpath and Ant build.xml files by right-clicking the model
node in the Browser and selecting Properties. Each of the files is available on its own sub-tab on the Preview
tab of the property sheet.
3. Select Language Generate Java Code to open the Generation dialog.
4. Enter the project folder where you want to generate the files in the Directory field. The name of this folder will
be used as the project name.
5. Verify that Eclipse is selected on the Targets tab.
6. [optional] Click the Selection tab and specify the packages, classes and interfaces that you want to generate.
By default, all objects are generated.
7. Click the Options tab and review the generation options, including those that control the Eclipse version to
generate for and whether to overwrite existing .project and .classpath files.
8. [optional] Click the Generated Files tab and specify which files will be generated. By default, all files are
generated
9. Click OK to generate the Eclipse Java project.
If you are generating a new project from the PowerDesigner plugin for Eclipse, the project opens
automatically.
When generating code for an existing project, you must refresh the project by right-clicking the project in the
Eclipse Package Explorer and selecting Refresh.
If you have generated the Eclipse project from outside Eclipse, you will need to import the project into Eclipse
by selecting File Import .
1.8.6 Synchronizing an OOM with Its Java Source
You can synchronize an Object Oriented Model (OOM) with its Java source code, so that each time you modify the
model, a source code file is automatically created or updated, and when you modify and save a source code file,
the changes appear in the model. Synchronization is only available for Java OOMs.
Context
You can activate synchronization from the Model Explorer or Navigator. A model is synchronized per package.
Core Features Guide
264 2014 SAP SE or an SAP affiliate company. All rights reserved. Modeling with PowerDesigner
Note
You can only synchronize each package with one set of source files and each set of source files with one
package. If you try to synchronize a second model with a package, its check box is unavailable.
Procedure
1. In the Model Explorer, right-click the model and select Synchronize, then select the Synchronized check box:
Note
You can, alternatively, enable synchronization from the Navigator by right-clicking the model, selecting
Properties, selecting PowerDesigner in the left pane and the Synchronized check box in the PowerDesigner
page.
2. Select the packages you want to synchronize with their source code. The default package regroups all the
objects at the root of the model.
3. Click Finish.
In the Navigator, the model bears a synchronized label, each synchronized package bears a synchronized
symbol overlay, and a Java file (.java) and compiled file (.class) appear for each synchronized object:
Core Features Guide
Modeling with PowerDesigner 2014 SAP SE or an SAP affiliate company. All rights reserved. 265
You can double-click a Java or compiled file, to display its source code in the Editor view.
1.8.6.1 Example: Modifying Attributes in a Synchronized
Model
This example is developed from the example synchronized OOM, demo.oom, and demonstrates the creation and
deletion of attributes in a synchronized model.
Context
Note
If you change generation templates, you can regenerate source code manually by right-clicking a class,
interface, synchronized package, or model, in the Model Explorer or in a class diagram, and selecting Refresh
Source Code.
Procedure
1. Open the property sheet of the printer class, click the Attributes tab, and add a usbPort attribute with a
boolean data type and public visibility.
Core Features Guide
266 2014 SAP SE or an SAP affiliate company. All rights reserved. Modeling with PowerDesigner
2. Click OK to return to the class diagram, where the usbPort attribute is displayed in the printer symbol:
3. Right-click the printer symbol or the printer item in the Model Explorer and select Edit Source Code to
open the source code file of the printer class in a pane directly under the diagram:
Core Features Guide
Modeling with PowerDesigner 2014 SAP SE or an SAP affiliate company. All rights reserved. 267
Note that the usbPort attribute is displayed in the synchronized source code.
4. Delete the code concerning the usbPort attribute.
5. Select File Save in the Eclipse menu bar.
The usbPort attribute disappears from the printer symbol because the printer class in the OOM has been
synchronized with its source code.
Core Features Guide
268 2014 SAP SE or an SAP affiliate company. All rights reserved. Modeling with PowerDesigner
1.8.6.2 Deactivating Synchronization
If you decide to deactivate synchronization, the model and its source code remain as they were after the last
synchronization.
Context
You can deactivate synchronization:
In the Model Explorer, by right-clicking the model and selecting Synchronize, unselecting Synchronized, and
clicking Finish.
In the Navigator, by right-clicking the model and selecting Properties, unselecting Synchronized in the
PowerDesigner page, and clicking OK.
In the Navigator, right-clicking a synchronized package and selecting Unsynchronize.
1.8.6.3 Navigating Between an OOM and Its Java Source
Code
Once you have synchronized an OOM with its Java source code, you can find its diagram symbols and open its
property sheet from the Model Explorer, the Navigator, or source code files.
To locate an object symbol in a diagram:
In the Navigator, right-click an object Java file and select Find In Diagram .
In Outline view, select an object to automatically find in diagram.
Note
To open the Outline view, select Window Show View Outline .
Double-click the name of an object in a source code file in order to select it, then right-click the object name
and select Find In Diagram .
To open an object property sheet:
In the Navigator, right-click an object Java file and select Model Object Properties.
Core Features Guide
Modeling with PowerDesigner 2014 SAP SE or an SAP affiliate company. All rights reserved. 269
Double-click the name of an object in a source code file in order to select it, then right-click the object name
and select Model Object Properties .
1.9 Customizing Your Modeling Environment
PowerDesigner is highly customizable. You can modify its interface to suit your work habits, set default naming
conventions, change the appearance of object symbols, add new properties to objects, and even create your own
types of objects.
Note
Administrators can prepare customizations to the PowerDesigner interface and push them to users (see
Customizing the PowerDesigner Interface [page 602]).
1.9.1 User Profiles
User profiles help you to standardize the look and feel of your models and to support standards by making groups
of options and preferences portable for sharing and reuse across your organization. Various user profiles are
provided with PowerDesigner, and you can create your own.
Various kinds of PowerDesigner options and preferences are stored in your model files and/or in your Windows
registry. User profiles can contain default values for:
Display Preferences [model or registry] to control the color, shape, size, etc. of your diagram symbols and
the information that is displayed upon them (see Display Preferences [page 229]).
Model Options [model only] to control naming conventions (see Naming Conventions [page 158]), case
sensitivity, notation, default values, etc (see the appropriate modeling guide).
General Options [registry only] to control dialog preferences, environment variables, fonts, etc (see General
Options [page 277]).
Other options [registry only] such as the layout of toolbars and windows (see Organizing Views [page 290]),
favorite property tabs (see Customizing a Property Sheet [page 109]), default columns for object lists (see
Customizing Object List Columns and Filtering Lists [page 124]), etc.
User profiles are commonly used by an administrator to standardize and simplify the PowerDesigner interface,
and are delivered automatically through the repository (see Controlling Defaults for Options and Preferences
[page 615]).
Caution
We discourage the delivery of user profiles via a shared network drive, which can cause PowerDesigner to
become unresponsive if the connection to the shared drive is lost.
To view the list of user profiles, select Tools Resources User Profiles . For information about the tools
available in resource file lists, see PowerDesigner Resource Files [page 296].
User profiles can contain any number of default preferences and options, the application of which is cumulative.
Thus, if you apply a user profile that contains display preferences specifying that PDM table symbols are by
Core Features Guide
270 2014 SAP SE or an SAP affiliate company. All rights reserved. Modeling with PowerDesigner
default red, and view symbols blue, and then apply a second user profile that sets tables by default to green, then
table symbols will be green, and view symbols blue. You can, of course, override these default preferences and
options locally in the model.
1.9.1.1 Applying a User Profile
You can apply a user profile at any time. The defaults, preferences, and options contained within the profile will
overwrite the existing values for those defaults, preferences and options, while leaving all others unchanged. Note
that while general options take effect immediately, model options and display preferences only take effect when
you create a new model.
Context
Note
To return to a default user profile prepared for you by an administrator(see Controlling Defaults for Options and
Preferences [page 615]), select the General Preferences entry in the Personal Profiles category. To return
to your default UI profile, select the UI Preferences entry.
Procedure
1. Select Tools Apply User Profile to open the Apply User Profile dialog:
Core Features Guide
Modeling with PowerDesigner 2014 SAP SE or an SAP affiliate company. All rights reserved. 271
2. [optional] Click the Change User Profile Directory button, and browse to a folder where you have saved user
profiles. By default they are saved in the <install_dir>/Resource Files/Profiles directory.
3. Select a profile from the list and click OK.
The user profile is applied, and overwrites the defaults, preferences, and options contained within it with the
values it defines.
1.9.1.2 Creating a User Profile
You can create a user profile by copying an existing profile, or by copying values from an open model or from your
registry.
Procedure
1. Select Tools Resources User Profiles to open the List of User Profiles:
The following tools are available above the list:
Tool Description
Properties opens the selected profile in the resource editor.
New creates a new profile.
Core Features Guide
272 2014 SAP SE or an SAP affiliate company. All rights reserved. Modeling with PowerDesigner
Tool Description
Save saves the selected profile.
Save All saves all the profiles.
Path Specifies a directory from which to populate the list.
Compare Opens the Compare window to compare the structure of two profiles.
Merge Updates the selected profile by merging preferences from another profile, a model, or
the registry (see Updating a User Profile [page 274]).
Check In - [if the repository is installed] Checks the selected resource file into the repository. For
information about storing your resource files in the repository, see Sharing Resource Files via the
Library [page 600].
Update from Repository - [if the repository is installed] Checks out a version of the selected file
from the repository to your local machine.
Compare with Repository - [if the repository is installed] Compares the selected file with a re
source file stored in the repository.
Apply to Registry Applies the selected profile to your registry, overwriting your previous de
faults and preferences. This has the same effect as selecting Tools Apply User Profile (see
Applying a User Profile [page 271]).
2. Click New to open the New User Profile dialog:
3. Enter a name for your profile and select a source from which to copy from. You can choose between:
Another user profile makes a copy of the existing profile.
<Registry> - copies all your PowerDesigner defaults from your Windows registry.
<Model> - opens the Model for User Profile dialog which allows you to specify the preferences to copy
from an open model (see Copying Preferences from a Model [page 274]).
4. Specify a name and a location to create the profile and click Save.
The user profile is created and opened for review in the resource editor.
Core Features Guide
Modeling with PowerDesigner 2014 SAP SE or an SAP affiliate company. All rights reserved. 273
1.9.1.3 Updating a User Profile
You can update a user profile by copying values from an existing profile, from an open model, or from the registry.
Procedure
1. Select Tools Resources User Profiles to open the List of User Profiles, select the profile to update and
click the Merge tool to open the Select User profiles to Merge dialog.
2. In the From field, select a source from which to copy from. You can choose between:
Another user profile
<Registry> - copies all your PowerDesigner defaults from your Windows registry. Note that model check
options and generation options are not stored in the registry and can only be extracted from a model or
another user profile.
<Model> - opens the Model for User Profile dialog which allows you to specify the preferences to copy
from an open model (see Copying Preferences from a Model [page 274]). Note that general options, and
options relating to the PowerDesigner interface (such as toolbar and window layout, favorite property
sheet pages and grid layouts) are not stored in models and can only be extracted from the registry or
another user profile.
3. Click OK to open the Merge window, which lets you review and approve each proposed change before
committing it. For detailed information about using this window, see Comparing and Merging Models [page
243].
4. When you are satisfied, click OK to update the profile and return to the list.
1.9.1.4 Copying Preferences from a Model
You can create or update a user profile by copying preferences from a model.
Core Features Guide
274 2014 SAP SE or an SAP affiliate company. All rights reserved. Modeling with PowerDesigner
Select which model open in the Workspace to copy from and then select which of the following options and
preferences to capture:
Model Options
Generation, and other options.
Diagram Display Preferences - Select the diagrams to copy preferences from in the tree. To avoid conflicts,
you can only select one instance of each diagram type.
1.9.1.5 Reviewing and Editing User Profiles in the Resource
Editor
You can open any user profile in the Resource Editor to review and edit it. Since the registry key names and values
are not necessarily easy to read, we recommend that you restrict your edits in this environment to deleting
unwanted defaults. You can always make additions or adjustments to the values of user profiles by extracting
them from models or other profiles.
In the following example, the Corporate user profile contains display preferences for CDMs, LDMs, and PDMs,
along with a general option and some model options:
Core Features Guide
Modeling with PowerDesigner 2014 SAP SE or an SAP affiliate company. All rights reserved. 275
To delete an item, simply right-click it and select Remove.
The profile root node has the following properties:
Property Description
Name/Code Specifies the name and code (used for scripting) for the profile.
File name [read-only] Specifies the path to the profile file.
Family Specifies the family in which the profile will appear in the Apply User Profile window (see Ap
plying a User Profile [page 271]) and if it is added to the PowerDesigner installer image. If no
value is entered, the profile is added to the General family.
Subfamily Specifies a subfamily within the profile family.
Core Features Guide
276 2014 SAP SE or an SAP affiliate company. All rights reserved. Modeling with PowerDesigner
1.9.1.6 Making Custom User Profiles Available in the
PowerDesigner Installer
Once you have developed your own user profiles, you may want to add them to your PowerDesigner install image
in order to allow your users to install them when they install PowerDesigner.
The user profiles that are installed with PowerDesigner are stored in the following directory on the first install CD:
Setup/User Profiles
To include your profiles in the install, simply copy them to this directory in your install image.
For information about installing PowerDesigner, see Installation Guide > Installing PowerDesigner.
1.9.2 General Options
You can control the look and behavior of the PowerDesigner interface through the general options, the values for
which are saved in the registry of your local machine.
To set general options, select Tools General Options . The following options are available under the General
category:
Option Description
Autosave Save recovery backup file every <x> minutes - Instructs PowerDesigner to save
changes to all open models to a recovery backup file at the specified interval. Enabling
this option provides you with a recovery option if PowerDesigner or your computer
crash before you have had a chance to save your changes.
The save will take place after the interval has passed, but only when PowerDesigner is
idle for more than ten seconds. Note that saving large or multiple models may take sev
eral seconds, and that PowerDesigner will not be responsive while it is performing the
save.
In the event that your modeling session exits abnormally, when next you open Power
Designer you will be invited to restore your unsaved models. You can choose:
Yes - to open the recovered models in the Browser allowing you to review and save
or delete them as necessary.
No - to reject the recovered models and return your Browser to its last saved state.
Note
This option is not supported for the PowerDesigner plugin for Eclipse.
Core Features Guide
Modeling with PowerDesigner 2014 SAP SE or an SAP affiliate company. All rights reserved. 277
Option Description
Delete Confirm object deletion - Controls the display of a confirmation dialog box when you de
lete an object. If you disable this option, the confirmation dialog will no longer be shown
and the default behavior is as follows:
Deleting an object symbol - the symbol only is deleted.
Deleting an object in the browser - the object, any sub-objects it contains, and any
associated diagram symbols are deleted.
You can delete any object without confirmation at any time by selecting its symbol in a
diagram and pressing Shift+Delete.
For more information, see Deleting Objects [page 137].
Startup Auto-reload last workspace - Opens the last-edited workspace when you launch Power
Designer. If this option is unchecked, PowerDesigner will open with an empty work
space.
Show welcome page - Displays the Welcome Page when starting PowerDesigner. If you
select the Do not show this page again check box in the Welcome page, this option is
deselected.
Browser Drag and drop: Default action - Specify the default result of dragging and dropping an
object (without any modifier key) in the Browser. You can choose from the following:
Move (Shift) The object is displaced to the new location (parent object, package,
model, etc).
Copy (Ctrl) A copy of the object is created in the new location.
Create Shortcut (Ctrl+Shift) A shortcut to the object (see Creating Shortcuts
[page 509]) is created in the new location.
Create replica (Alt+Shift) A replica of the object (see Creating Replicas [page
515]) is created in the new location.
The modifier keys given after the option are valid no matter what the default behavior.
Show shortcuts - Specifies that shortcuts are displayed in the Browser.
Output log Log path - Specifies the path to the log file where PowerDesigner records all of its out
puts.
Graphical tool behavior Edit in place after creation - Allows you to directly modify the name of an object from
the object symbol in the diagram without opening its property sheet whenever you cre
ate an object with the Toolbox.
Sort Natural Sort - Treats numbers numerically when sorting objects in the Browser. For ex
ample, a naturally sorted list of tables would have the order: Table_1, Table_3, Ta
ble_12, Table_20.
Core Features Guide
278 2014 SAP SE or an SAP affiliate company. All rights reserved. Modeling with PowerDesigner
1.9.2.1 Dialog Box Options
To review and edit options that control the look and behavior of dialog boxes, select Tools General Options ,
and click the Dialog category in the left pane.
The following options are available:
Operating Modes
Option Description
Auto Commit Specifies that any change made in a property sheet is automatically committed in the ob
ject definition. You cancel a change by using the Undo feature.
If this option is disabled, you must click Apply or OK to commit your changes.
Name to Code mir Automatically keeps the code of an object synchronized with its name via the application
roring of any naming conventions (see Naming Conventions [page 158]). To disable Name to
Code mirroring on an individual object, click to deselect the equal sign button to the right
of the code field.
This option is independent of (but required by) the Enable name/code conversions model
option, which permits more complex transformations on codes via controls the applica
tion of conversion scripts (see Name and Code Conversion Scripts [page 161]).
Property Sheets
In PowerDesigner, property sheets appear by default with a certain size and a series of tabs in the upper part of
the dialog box. The following options are available for property sheets:
Option Description
Keep size Preserves the customized size you have defined
Keep last tab Opens the property sheet to the last selected tab
Open mode Controls how property sheets are opened. You can choose between:
Open each object in the same property sheet
Open each object in its own property sheet
Core Features Guide
Modeling with PowerDesigner 2014 SAP SE or an SAP affiliate company. All rights reserved. 279
Option Description
Tabs mode Controls the display of tabs. You can choose between:
Tabs on one row - Aligns all tabs on a single line with arrow buttons < and > for brows
ing
Tabs on several rows - Displays tabs on two lines, their size corresponding to the
length of their title.
Shortcut Property Sheets
The following options are available:
Option Description
Internal Shortcut Controls whether double-clicking an internal shortcut opens the property sheet for the
shortcut or for the target object.
You can switch from one mode to the other by pressing the Shift key while opening the
property sheet. If the target object cannot be found (target model is closed for exam
ple), the shortcut property sheet automatically opens.
External Shortcut Controls whether double-clicking an external shortcut opens the property sheet for the
shortcut or for the target object.
For more information, see Creating Shortcuts [page 509].
Object Lists
The following options are available:
Option Description
Auto-insert rows Specifies that a new item is created automatically in a list when you click an empty row
Use default name Specifies that new items are given default names upon creation, allowing you to create
multiple new objects without having to supply names or other properties.
Core Features Guide
280 2014 SAP SE or an SAP affiliate company. All rights reserved. Modeling with PowerDesigner
1.9.2.2 Text Editors
By default, all files are edited using PowerDesigner's internal editor. To define external editors for editing various
kinds of text, such as object descriptions and annotations or PDM SQL scripts or OOM Java files, select Tools
General Options , and click the Editors category in the left pane.
Context
By default, all files are edited using PowerDesigner's internal editor. You can define an external text editor to
launch automatically for editing various kinds of objects. You can define as many text editors as you need, and the
same file extension can have several text editors allocated, with the first listed acting as the default.
Procedure
1. Select Tools General Options and click the Editors category in the left-hand pane.
2. Click the Insert a Row tool, and enter a file extension (such as .DOC, .RTF, .TXT, .XLS) in the Extension
column.
The Editor Name and Editor Command columns are both set to <internal> to indicate that the internal
PowerDesigner editor will be used to edit files with this extension.
3. [optional] Enter an editor name (such as MS Word, Notepad, MS Excel) in the Editor Name column, and enter
an editor command (such as winword.exe) in the Editor Command column. You can click the ellipsis button in
this field to browse to the relevant directory.
4. Click OK to close the dialog box.
1.9.2.3 Environment Variables
Environment variables provide access to paths and executables on your workstation for use in generation
commands and GTL templates. To review and edit variables, select Tools General Options , and click the
Variables category in the left pane.
Click in the row of an existing variable in order to edit its value. To create a new variable, click the Add a Row tool
and specify a name and value. The following variables are defined by default:
Variable Description
CMD Windows command interpreter.
Default: command.com or cmd.exe
HOME Home directory.
Core Features Guide
Modeling with PowerDesigner 2014 SAP SE or an SAP affiliate company. All rights reserved. 281
Variable Description
J2EEVERIF Batch program for verifying if the deployment jar for an EJB is correct
Default: verifier.bat
JAR Command for archiving java files
Default: jar.exe
JAVA Command for running JAVA programs
Default: java.exe
JAVAC Command for compiling JAVA source files
Default: javac.exe
JAVADOC Command for defining JAVA doc comments
Default: javadoc.exe
Note
To use a variable in GTL (see Customizing and Extending PowerDesigner > Customizing Generation with GTL ),
prefix it with a dollar sign, and wrap it in percent signs. For example, %$CMD%.
1.9.2.4 Named Paths
Named paths allow you to resolve links between models and resource files in different environments. To review
and edit named paths, select Tools General Options , and click the Named Paths category in the left pane.
When you save a PowerDesigner model, project, or workspace, the name of a named path is saved in place of the
actual path, and when you open a file, the named path is replace with the locally defined value . For example, if the
_DBMS named path is defined as C:\DBMS and you have the path C:\DBMS\syase1550.xdb in your model, then
the path will be saved as %DBMS%\syase1550.xdb to allow the model to be opened by another user who stores
their DBMS definition files elsewhere.
To view the existing named paths, select Tools General Options , and then click the Named Paths category.
To add a new named path, click the Add a Row tool and enter a name and a path for the named path. The multi-
folder named paths are edited by clicking the ellipsis button in the Path column.
Note
An administrator may push named paths to users in a general preferences profile (see Controlling Defaults for
Options and Preferences [page 615]).
Core Features Guide
282 2014 SAP SE or an SAP affiliate company. All rights reserved. Modeling with PowerDesigner
The following paths are initialized by default:
Name Path
[XSL] Multi-folder path for storing XML language definition files. Replaces _XMLLANG, which is
deprecated.
[XRL] Multi-folder path for storing report language files. Replaces _RTPLANG, which is depre
cated.
[XPL] Multi-folder path for storing process language definition files. Replaces _PRCSLANG,
which is deprecated.
[XOL] Multi-folder path for storing object language definition files. Replaces _OBJLANG, which
is deprecated.
[XEM] Multi-folder path for storing extension files. Replaces _XEM, which is deprecated.
[XDB] Multi-folder path for storing DBMS definition files. Replaces _DBMS, which is depre
cated.
[RUL] Multi-folder path for storing impact and lineage rule set files (see Impact and Lineage
Analysis [page 550]). Replaces _RULESET, which is deprecated.
_EXAMPLES Folder where demo examples are stored.
_HOME PowerDesigner installation folder. This path facilitates the installation of your add-ins
without having to modify your XEM or your XML or ActiveX add-ins commands. For ex
ample:
%_HOME%\add-ins\SpellChecker\SpellCheckAddIn.dll
_JSF Folder where JSF libraries are stored.
_LIBRARY Folder where object libraries are stored.
_MODELCATEGORY Folder where model category files are stored (see Model Creation Options [page 287]).
_SHARED Folder where the glossary and library model files are stored (see The Glossary [page
39] and The Library [page 43]).
_SMARTWINFORM Folder where smart winform files are stored.
_WINFORM Folder where winform files are stored.
_DBMS [deprecated] Folder where DBMS definition files are stored. This path is now included
in [XDB].
_OBJLANG [deprecated] Folder where object language definition files are stored. This path is now
included in [XOL].
_PRCSLANG [deprecated] Folder where process language definition files are stored. This path is
now included in [XPL].
Core Features Guide
Modeling with PowerDesigner 2014 SAP SE or an SAP affiliate company. All rights reserved. 283
Name Path
_RTPLANG [deprecated] Folder where report language definition files are stored. This path is now
included in [XRL].
_RULESET [deprecated] Folder where impact and lineage rule set files are stored. This path is now
included in [RUL].
_XEM [deprecated] Folder where extension files are stored. This path is now included in
[XEM].
_XMLLANG [deprecated] Folder where XML language definition files are stored. This path is now
included in [XSL].
Note
You should not modify the name of a predefined named path. If you do so, the predefined named path is
preserved in the list and a new path is created with the modified name and value. If you want to cancel a change
to a predefined named path, simply delete it and close the General Options dialog. When you reopen the dialog
the path is recreated with its default value.
If you open a file containing a named path not defined on your machine, a dialog will open, offering you the
following options:
Ignore the named path and keep the file name unresolved - The link between files is broken and you may have
update problems.
Define a new named path ... - Allows you to define the path on your machine.
Browse another existing variable to replace with Allows you to resolve the path using one of your existing
names paths.
Directly browse the target file Allows you to browse for another target file. The selected file will replace the
file you were trying to open
1.9.2.5 Interface Fonts
To review and modify the fonts used in the general user interface, code and rtf editors, and matrices, select
Tools General Options , and click the Fonts category in the left pane.
Core Features Guide
284 2014 SAP SE or an SAP affiliate company. All rights reserved. Modeling with PowerDesigner
1.9.2.6 Add-Ins
To review and enable add-ins to provide additional features and services in PowerDesigner, select Tools
General Options , and click the Add-Ins category in the left pane.
Context
Add-ins installed with PowerDesigner are called system add-ins, and are declared in a Local Machine registry
key. The following system add-ins are installed by default:
Core Features Guide
Modeling with PowerDesigner 2014 SAP SE or an SAP affiliate company. All rights reserved. 285
Microsoft SQL Server 2005 Analysis Services - Generates and reverse engineers multidimensional objects for
Microsoft SQL Server 2005 (see Data Modeling > DBMS Definition Reference > Microsoft SQL Server).
Require the client for the appropriate version of SQL Server.
Microsoft Word Import - Imports and exports MS Word documents to and from requirements models (see
Requirements Modeling > Working with Word Documents and RQMs).
SAP BusinessObjects - Generates universes from physical data models (see Data Modeling > Building Data
Models > Generating and Reverse-Engineering Databases > Generating an SAP BusinessObjects Universe).
Requires BusinessObjects 4.0 or higher.
SAP ERP - Imports SAP Business Suite Data Dictionary and allows its generation it to HANA (see Data
Modeling > DBMS Definition Reference > SAP Business Suite)
SAP HANA - Generates database schemas using the HANA API (see Data Modeling > DBMS Definition
Reference > SAP HANA Database).
SAP Solution Manager - Generates and reverse engineers objects to a Solution Manager server (see Business
Process Modeling > SAP Solution Manager).
Spell Checker - Uses the MS Word spell checker to check PowerDesigner object names, codes, comments,
descriptions, and annotations (see Spell Checking [page 169]). Requires Word 2000 or higher.
SAP IQ Reference Architecture - Analyzes the architecture required to deploy a SAP IQ data warehouse
solution suitable for your workload (see Enterprise Architecture Modeling > SAP IQ Reference Architecture
Model).
XML Validation - Checks that an XML document conforms to the schema in the XML model (see XML
Modeling). Requires MSXML 4.0.
Note
If you modify system add-in properties, you can click the Reset Values For System Add-In tool to recover the
parameters registered in the registry.
You enable an add-in by selecting its checkbox.
You can create your own XML or ActiveX user add-ins, which are declared in a Current User registry key:
Procedure
1. Click one of the following tools:
Add New ActiveX Add-In - An ActiveX add-in implements an interface that defines methods, which are
invoked by PowerDesigner in order to dialog with menus and execute commands that are defined by the
ActiveX.
Add New XML Add-In - An XML add-in defines a menu structure for calling scripts or executables from
within PowerDesigner.
For information about developing these add-ins, see Customizing and Extending PowerDesigner > Scripting
PowerDesigner > OLE Automation and Add-Ins
2. Enter the name of your add-in and click the Select File tool to browse to the .xml, .dll, or .exe file.
3. [ActiveX only] Enter the name of the ActiveX implementation class in the Class field.
Core Features Guide
286 2014 SAP SE or an SAP affiliate company. All rights reserved. Modeling with PowerDesigner
4. Click OK.
If your add-in has been correctly defined, it will immediately be available under the appropriate
PowerDesigner menu.
1.9.2.7 Model Creation Options
To review and modify options for creating models in the New Model dialog, select Tools General Options ,
and click the Model Creation category in the left pane.
The following options are available:
Core Features Guide
Modeling with PowerDesigner 2014 SAP SE or an SAP affiliate company. All rights reserved. 287
Option Description
Enable Categories Enables the display of the Categories button in the New Model dialog, which lets you
create models from predefined templates. Select the model category set to use in the
Default category set list. If no valid model category set is selected then the Categories
button will not be available.
Click the Select Path tool to the right of this field to browse to another folder containing
model category sets or click the Properties tool to open the currently-selected set in
the Resource Editor. For more information about category sets, which are often devel
oped by an administrator, see Customizing the New Model Dialog [page 602].
Enable Model Types Enables the display of the Model types button in the New Model dialog, which lets you
create models from the classic list of model types.
Enable model template Enables the display of the Template files button in the New Model dialog, which lets you
files create models from model templates. If no valid template directory is selected then the
Templates button will not be available.
Click the Select Path tool to the right of this field to browse to another folder containing
model templates. For more information about model templates, see Model Templates
[page 15].
For information about using the New Model dialog, see Creating a Model [page 12].
1.9.2.8 Repository Options
To review and modify options for connecting to the repository, controlling the Repository Browser tab, and setting
various defaults, select Tools General Options , and click the Repository category in the left pane.
Connection
The following options are available in the Connection group box:
Option Description
Auto-connect Automatically connects to the last connected repository when you start a PowerDe
signer session (see Connecting Automatically to the Default Repository [page 22].
Apply profiles Re-applies all UI preferences profiles and general preferences profiles that are associ
ated with the user (either directly, or by membership of groups) at each connection to
the repository (see Using Profiles to Control the PowerDesigner Interface [page 609]).
This option is selected by default and may cause local customizations to your interface,
options, and preferences to be overwritten.
Core Features Guide
288 2014 SAP SE or an SAP affiliate company. All rights reserved. Modeling with PowerDesigner
Option Description
Default bytes per char Specifies the default number of bytes per character used by the repository database.
This value is used to initialize the Bytes per char parameter in the Direct Repository
Definition dialog (see Setting up PowerDesigner for Direct Access [page 16]).
Browser
The following options are available in the Browser group box:
Option Description
Auto-refresh Refreshes the Repository Browser at the interval specified in the Refresh every box.
Display Specifies whether the name or code of items is displayed in the Repository Browser.
Display model contents Enables the display of model diagrams and objects in the Repository Browser.
Display version num Enables the display of version numbers for items in the Repository Browser.
bers
Display status icons in Enables the display of status icons (which track whether items are locked and if
Local Browser changes have been made locally and/or in the repository since check out) in the Local
Browser (see The Browser [page 38]).
Check Out
The following options in the Check Out group box control the default selection of options in the Check Out dialogs
(see Checkout Parameters [page 336]):
Option Description
Merge document Specifies that the Merge document option is selected by default.
Add to workspace Specifies that the Add to workspace option is selected by default.
Check out dependen Specifies that the Check out dependencies option is selected by default.
cies
Core Features Guide
Modeling with PowerDesigner 2014 SAP SE or an SAP affiliate company. All rights reserved. 289
Option Description
Automatic resources Enables the automatic checking out and updating of shared resource files.
update
Note
This option controls a legacy feature, which has been superceded by the library
(see Sharing Resource Files via the Library [page 600]).
Check In
The following options in the Check In group box control the default selection of options in the Check In dialogs (see
Check-In Parameters [page 318]):
Option Description
Batch update Specifies that the Batch update option is selected by default.
Freeze after check in Specifies that the Freeze after check in option is selected by default.
Save diagrams for Specifies that the Save diagrams for PowerDesigner Portal option is selected by default.
PowerDesigner Portal
Local Cache
The following options in the Local cache group box control the caching of models checked into and out of the
repository on your local workstation. The cache, which is enabled by default, saves a local copy of models you
check out in the cache directory, and can speed up check ins and check outs when you are primarily working with
models that are rarely modified by other users. The following options are available:
Option Description
Path Specifies the location of the cache.
Maximum size (MB) By default, the maximum size is set to 50MB. Click the Clear Cache button to empty the
contents of the cache.
1.9.3 Organizing Views
The PowerDesigner window contains the Browser, Toolbox, Canvas, Result List, and Output sub-windows or
views, which you can move, group, split, hide, or auto-hide to suit your workflow.
Core Features Guide
290 2014 SAP SE or an SAP affiliate company. All rights reserved. Modeling with PowerDesigner
To move a view, click on its title bar or upper or lower tab and drag and drop it onto the docking control that
appears as you hover over a view. You can perform the following kinds of movement in this way:
To group the view with another view - drop it on the central dock selector:
The dropped view is stacked on the other view, and each has a tab at the bottom of the group to select it.
To place the view next to, above, or below a view - drop it on the left, right, top, or bottom dock selector. You
can use this to divide the canvas and show multiple diagrams together.
To place the view next to, above, or below a view, and have it extend the full height or breadth of the
PowerDesigner window - drop it on the separate left, right, top, or bottom dock selectors that appear near the
extremities of the window:
Core Features Guide
Modeling with PowerDesigner 2014 SAP SE or an SAP affiliate company. All rights reserved. 291
To promote a view to an independent window - drop it anywhere except on a dock selector.
Note
The Canvas is a special view that displays diagrams as tabbed documents.You can drag other views onto the
Canvas, but you cannot drag Canvas diagrams elsewhere in the PowerDesigner window (though you can
promote them to independent windows). Right-click a diagram tab to access a menu that lets you close the
diagram, close every diagram except this one, or split the canvas horizontally or vertically.
All views except the canvas have a menu available on their title bar to:
Float - promote the view to an independent window.
Show - disable auto-hiding (or click the sideways pin to pin the view open).
Dock as Tabbed Document - add the view as a tab to the Canvas.
Auto Hide - hide the view as a small tab on the side of the screen, that re-expands when you hover over it (or
click the vertical pin to unpin the view).
Hide - remove the view from your window. To show a hidden view, select View <View Name> .
Note
The Browser is a single view with up to three sub-views (Local, Glossary, and Repository). These sub-views
cannot be moved independently.
1.9.4 Organizing Toolbars
The PowerDesigner window provides various toolbars, which you can show, hide, organize, and customize to suit
your workflow.
To move a toolbar in the toolbar tray, click and hold on the four dots on the left edge of the toolbar and drag it
to the desired position.
To show a hidden toolbar or hide a visible toolbar - right-click the toolbar tray and select Toolbars and
check or uncheck the toolbar.
To access tools on a toolbar that is not fully visible due to lack of space - click on the down arrow on the right
edge of the toolbar.
To lock all toolbars to protect them from accidental movements - right-click the toolbar tray and select
Toolbars Lock Toolbars .
To add tools to or remove them from a toolbar, or to create new toolbars - right-click the toolbar tray and
select Toolbars Customize Menus and Tools (see Customizing Menus, Toolbars, and Toolboxes [page
293]).
Core Features Guide
292 2014 SAP SE or an SAP affiliate company. All rights reserved. Modeling with PowerDesigner
Note
The Toolbox (see Creating Objects from the Toolbox [page 97]) is not a toolbar, and you cannot add Toolbox
tools (such as those for creating a PDM table or OOM class) to a toolbar, nor add toolbar tools to the Toolbox.
1.9.5 Customizing Menus, Toolbars, and Toolboxes
To customize PowerDesigner menus, toolbars, and toolboxes, select Tools Customize Menus and Tools .
Context
Note
An administrator can prepare customized UI profiles, which are made available to users on their first
connection to the repository (see Controlling Defaults for Menus, Toolbars, and Toolboxes [page 614]).
Procedure
1. Select Tools Customize Menus and Tools . The dialog opens to the Menus tab, initialized to your current
view (here, the PDM Physical Diagram):
Core Features Guide
Modeling with PowerDesigner 2014 SAP SE or an SAP affiliate company. All rights reserved. 293
Note
Search for any command available in the present context by entering it in the Search for field and clicking
Find. Methods and menus defined in resource files and custom commands are not available for selection
and cannot be moved in this dialog (see Customizing and Extending PowerDesigner > Extension Files >
Menus (Profile)).
2. [optional] Select a different view to customize. The following views are available:
No View - when PowerDesigner is running but no model is open and selected.
<Type> Diagram - each diagram is listed separately.
All Views - provides a union of all the menus available in all possible views.
Note
You can make changes in multiple different views. All your UI preferences are saved in a single resource
file.
3. Navigate to and select a command group (menu or submenu) to modify in the tree in the left panel. The
commands that are available on the selected menu, submenu, toolbar, or toolbox are listed in the middle
panel.
The middle panel shows the contents of only one level at a time. To see the contents of a submenu, double-
click it to descend into its commands. Click the Go Up One Level tool to return to the parent menu. For
example, to see the contents of the Repository Administration submenu, expand the Repository node in
Core Features Guide
294 2014 SAP SE or an SAP affiliate company. All rights reserved. Modeling with PowerDesigner
the left panel, and select the Administration node, or click the Repository node in the left panel, and double-
click the Administration node in the middle panel.
Note
The special commands in the format <<Command>> such as <Recent Files> and <New Diagrams> are
placeholders for points where the menu dynamically calculates commands to insert. The <Stereotypes
used as Metaclass> placeholder, which is present by default in the Model menu, instructs
PowerDesigner to insert a command to open a list of objects for each type of new object defined in a model
definition or extension file (see PowerDesigner Resource Files [page 296]). If you remove this command
from this menu, then all such object lists will be hidden. If you want to display such object lists under
another menu, then you must add both the parent metaclass from which they are derived and the
<Stereotypes used as Metaclass> placeholder.
4. Use the tools in the middle panel to add, remove, reorder, or otherwise modify the commands of the selected
command group:
Tool Description
Create New Menu - Creates a new sub-menu to add to the command group. The sub-menu acts as a
container for commands.
Add Commands - Opens a selection dialog to add a command to the selected command group. The
Add Commands dialog has a Pick Command tab to let you select available commands from a tree
and a Filter Commands tab to let you filter the list of available commands by entering a string. When
you have located the command to add, select it and click OK.
Go Up One Level - Displays the commands of the parent menu of the currently selected menu.
Remove - Deletes the selected command from the command group.
Reset List - Undoes any changes to the command group.
Move Up - Moves the selected command up one place in the list.
Move Up - Moves the selected command down one place in the list.
Core Features Guide
Modeling with PowerDesigner 2014 SAP SE or an SAP affiliate company. All rights reserved. 295
5. [optional] Select a command in the middle pane and use the fields in the right pane to change its name,
tooltip, and display method (text and/or image).
Note
Inserting an ampersand sign in the Name field before a letter enables its use as an Alt key menu shortcut.
For example, the File menu has, by default, its name defined as &File so that users can press Alt+F to
activate this menu.
6. [optional] Select the Toolbars (see Organizing Toolbars [page 292]) or Toolboxes (see Creating Objects from
the Toolbox [page 97]) tab to customize these UI elements.
7. Click OK to save your changes and apply them to your environment.
1.9.6 PowerDesigner Resource Files
The SAP PowerDesigner modeling environment is powered by XML-format resource files, which define the
objects available in each model along with the methods for generating and reverse-engineering them. You can
view, copy, and edit the provided resource files and create your own in order to customize and extend the
behavior of the environment.
The following types of resource files, based on or extending the PowerDesigner public metamodel are provided:
Definition file: customize the metamodel to define the objects available for a specific DBMS or language:
DBMS definition files (.xdb) - define a specific DBMS in the PDM (see Customizing and Extending
PowerDesigner > DBMS Definition Files).
Process, object, and XML language definition files (.xpl, .xol, and .xsl) define a specific language in the
BPM, OOM, or XSM (see Customizing and Extending PowerDesigner > Object, Process, and XML Language
Definition Files).
Extension files (.xem) extend the standard definitions of target languages to, for example, specify a
persistence framework or server in an OOM. You can create or attach one or more XEMs to a model (see
Extension Files [page 299]).
Report templates (.rtp) - specify the structure of a report. Editable within the Report Template Editor (see
Report Templates [page 475]).
Report language files (.xrl) translate the headings and other standard text in a report (see Customizing and
Extending PowerDesigner > Translating Reports with Report Language Files).
Impact and lineage analysis rule sets (.rul) - specify the rules defined for generating impact and lineage
analyses (see Analysis Rule Sets [page 563]).
Object permission profiles (.ppf) - customize the PowerDesigner interface to hide models, objects, and
properties (see Controlling the Availability of Models, Objects, and Properties [page 610]).
User profiles (.upf) - store preferences for model options, general options, display preferences, etc (see User
Profiles [page 270]).
Model category sets (.mcc) - customize the New Model dialog to guide model creation (see Customizing the
New Model Dialog [page 602]).
Conversion tables (.csv) - define conversions between the name and code of an object (see Creating a
Conversion Table [page 164]).
You can review all the available resource files from the lists of resource files, available by selecting Tools
Resources <type> .
Core Features Guide
296 2014 SAP SE or an SAP affiliate company. All rights reserved. Modeling with PowerDesigner
The following tools are available on each resource file list:
Tool Description
Properties - Opens the resource file in the Resource Editor.
New - Creates a new resource file using an existing file as a model (see Creating and Copying Re
source Files [page 298]).
Save - Saves the selected resource file.
Save All - Saves all the resource files in the list.
Path - Specifies the directories that PowerDesigenr should search to populate the list (see Specifying
Directories to Search for Resource Files [page 298]).
Compare - Selects two resource files for comparison.
Merge - Selects two resource files for merging.
Check In - [if the repository is installed] Checks the selected resource file into the repository. For in
formation about storing your resource files in the repository, see Sharing Resource Files via the Li
brary [page 600].
Update from Repository - [if the repository is installed] Checks out a version of the selected file from
the repository to your local machine.
Compare with Repository - [if the repository is installed] Compares the selected file with a resource
file stored in the repository.
1.9.6.1 Sharing and Embedding Resource Files
Resource files can be shared and referenced by multiple models or copied to and embedded in a single model.
Any modifications that you make to a shared resource are available to all models using the resource, while
modifications to an embedded resource are available only to the model in which it is embedded. Embedded
resource files are saved as part of their model and not as a separate file.
Note
You should never modify the original extensions shipped with PowerDesigner. To create a copy of the file to
modify, open the List of Extensions, click the New tool, specify a name for the new file, and then select the .xem
that you want to modify in the Copy from field.
The File Name field displays the location of the resource file you are modifying is defined. This field is empty if the
resource file is embedded.
Core Features Guide
Modeling with PowerDesigner 2014 SAP SE or an SAP affiliate company. All rights reserved. 297
1.9.6.2 Creating and Copying Resource Files
You can create a new resource file in the appropriate resource file list. To create a copy of an existing resource file,
select it in the Copy from field of the New... dialog.
Context
Caution
Since each resource file has a unique id, you should only copy resource files within PowerDesigner, and not in
Windows Explorer.
Procedure
1. Select Tools Resources <Type> to open the appropriate resource file list.
2. Click the New tool, enter a name for the new file and select an existing file to copy. Select the <Default
template> item to create a minimally completed resource file.
3. Click OK to create the new resource file, and then specify a filename and click Save to open it in the Resource
Editor.
Note
You can create an extension file directly in your model from the List of Extensions. For more information,
see Creating an Extension File [page 300].
1.9.6.3 Specifying Directories to Search for Resource Files
Use the Path tool in the resource list toolbar to specify directories to search to populate the list. If you plan to
modify the standard resource files or create your own, you must store these files in a directory outside the
PowerDesigner installation directory.
Context
By default, only the directory inside the Program Files folder containing the standard resource files appears in
the list, but PowerDesigner does not allow you to save modifications there, and will propose an alternative location
if you try to do so, adding the selected directory to the list. You can add additional directories as necessary.
Core Features Guide
298 2014 SAP SE or an SAP affiliate company. All rights reserved. Modeling with PowerDesigner
Note
If you have created or modified resource files inside Program Files before 16.5, when this rule was
introduced, your files may no longer be available as Windows Vista or Windows 7 actually store them in a virtual
mirror at, for example, C:\Users\<username>\AppData\Local\VirtualStore\Program Files\Sybase
\PowerDesigner 16\Resource Files\DBMS. To restore these files to your lists, optionally move them to a
more convenient path, and add their location to your list using the Path tool.
The first directory in the list is the default location, which is proposed whenever you save a file. The root of the
library belonging to your most recent repository connection is searched recursively before the directories in the
list (see Sharing Resource Files via the Library [page 600]), .
Note
In rare cases, when seeking resource files to resolve broken references in models, the directories in the list are
scanned in order, and the first matching instance of the required resource is used.
1.9.6.4 Extension Files
Extensions files (*.xem) allow you to customize and extend the PowerDesigner metamodel to support your exact
modeling needs. You can define additional properties for existing objects or specify entirely new types of objects,
modify the PowerDesigner interface (reorganizing and adding property sheet tabs, Toolbox tools and menu
items), and define additional generation targets and options.
Extension files have an .xem extension and are located in <install_dir>/Resource Files/Extended
Model Definitions.
Lists of extension files by model type are available by selecting Tools Resources Extensions <model
type> . For information about the tools available in resource file lists, see PowerDesigner Resource Files [page
296].
Note
Extensions, such as the Excel Import extension, which can be attached to any model type, are available in the
list at Tools Resources Extensions All Model Types .
Each extension file contains two first-level categories:
Generation - used to develop or complement the default PowerDesigner object generation (for BPM, OOM,
and XSM models) or for separate generation. For more information, see Customizing and Extending
PowerDesigner > Object, Process, and XML Language Definition Files > Generation Category.
Profile - used for extending the metaclasses in the PowerDesigner metamodel. You can:
Create or sub-classify new kinds of objects:
Metaclasses drawn from the metamodel as a basis for extension.
Stereotypes [for metaclasses and stereotypes only] sub-classify metaclasses by stereotype.
Criteria sub-classify metaclasses by evaluating conditions.
Core Features Guide
Modeling with PowerDesigner 2014 SAP SE or an SAP affiliate company. All rights reserved. 299
Add new properties and collections to objects and display them:
Extended attributes to add metadata.
Extended collections and compositions to enable manual linking between objects.
Calculated collections to automate linking between objects.
Dependency matrices to show dependencies between two types of objects.
Forms to modify property sheets and add custom dialogs.
Custom symbols to change the appearance of objects in diagrams.
Add constraints and validation rules to objects:
Custom checks to test the validity of your models on demand
Event handlers to perform validation or invoke methods automatically.
Execute commands on objects:
Methods VBScripts to be invoked by menus or form buttons.
Menus [for metaclasses and stereotypes only] to add commands to PowerDesigner menus.
Generate objects in new ways:
Templates to extract text from object properties.
Generated Files - to assemble templates for preview and generation of files
Transformations to automate changes to objects at generation or on demand.
Map correspondences between different metamodels:
Object generations - to define mappings between different modules in the PowerDesigner metamodel
for model-to-model generation.
XML imports - to define mappings between an XML schema and a PowerDesigner module to import
XML files as models.
Note
Since you can attach several resource files to a model (for example, a target language and one or more
extension files) you can create conflicts, where multiple extensions with identical names (for example, two
different stereotype definitions) are defined on the same metaclass in separate resource files. In case of such
conflicts, the extension file extension usually prevails. When two XEMs are in conflict, priority is given to the one
highest in the List of Extensions.
1.9.6.4.1 Creating an Extension File
You can create an extension file directly in your model or from the appropriate list of extension files.
Context
Note
Extensions, such as the Excel Import extension, which can be attached to any model type, can only be created
from the All Model Types extension list. For information about creating an extension file from a list of extension
files, see Creating and Copying Resource Files [page 298].
Core Features Guide
300 2014 SAP SE or an SAP affiliate company. All rights reserved. Modeling with PowerDesigner
Procedure
1. Open your model, and then select Model Extensions to open the List of Extensions.
2. Click the Add a Row tool and enter a name for the new extension file.
3. Click the Properties tool to open the new extension file in the Resource Editor, and create any appropriate
extensions.
4. When you have finished, click OK to save your changes and return to the List of Extensions.
The new XEM is initially embedded in your model, and cannot be shared with any other model. For information
about exporting your extensions and making them available for sharing, see Exporting an Embedded
Extension File for Sharing [page 302].
1.9.6.4.2 Attaching Extensions to a Model
Extensions can be stored in *.xem files that you can attach to one or more models. You can attach one or more
extension files to a model at creation time by clicking the Select Extensions button on the New Model dialog. You
can subsequently attach extension files to your model at any time from the List of Extensions.
Procedure
1. Select Model Extensions to open the List of Extensions, which contains extensions attached to the
model.
2. Click the Attach an Extension tool to open the Select Extensions dialog.
3. Review the different sorts of extensions available by clicking the sub-tabs and select one or more to attach to
your model.
By default, PowerDesigner creates a link in the model to the specified file. To copy the contents of the
extension file and save it in your model file, click the Embed Resource in Model button in the toolbar.
Embedding a file in this way enables you to make changes specific to your model without affecting any other
models that reference the shared resource.
4. Click OK to return to the List of Extensions.
Core Features Guide
Modeling with PowerDesigner 2014 SAP SE or an SAP affiliate company. All rights reserved. 301
Extension files listed in grey are attached to the model, while those in black are embedded in the model.
Note
If you embed an extension file in the model, the name and code of the extension may be modified in order
to make it respect the naming conventions of the Other Objects category in the Model Options dialog.
1.9.6.4.3 Exporting an Embedded Extension File for Sharing
If you export an XEM created in a model, it becomes available in the List of Extensions, and can be shared with
other models. When you export an XEM, the original remains embedded in the model.
Procedure
1. Select Model Extensions to open the List of Extensions, which contains extensions attached to the
model.
2. Select an embedded extension in the list and click the Export an Extension tool.
3. Enter a name and select a directory to which to save the extension file and click Save.
Note
For the extension to be available for attaching to other models, you must save it to a directory that is listed
by the Path tool in the appropriate extension list (see Specifying Directories to Search for Resource Files
[page 298]).
Core Features Guide
302 2014 SAP SE or an SAP affiliate company. All rights reserved. Modeling with PowerDesigner
1.9.6.4.4 Reconnecting to Missing Extensions
If you rename, move or delete extension files that are attached to a model, you may lose the links to them in your
model. When you next open a model sharing the affected extensions, PowerDesigner will try to help you
reconstruct the broken links.
The following tools are available in this dialog:
Tool Description
Open Lets you browse to, and re-attach, the missing XEMs.
Update from Repository Lets you check out the missing XEMs from the repository.
Delete Lets you remove the links between the model and the missing XEMs.
Core Features Guide
Modeling with PowerDesigner 2014 SAP SE or an SAP affiliate company. All rights reserved. 303
1.9.7 Shortcut Keys
PowerDesigner provides many shortcut keys to accelerate your workflow.
Toolbox Shortcuts
Shortcut Action
Double-click Pointer tool / Ctrl+A Select all symbols in diagram.
Double-click Delete tool Delete all selected symbols (with confirmation).
Double-click Grabber tool Zoom to whole diagram.
Double-click any object tool Select all symbols of this type.
Shift+Double-click any object tool Retain current selection and add all symbols of this type.
Right-click Release tool and select pointer.
Browser Shortcuts
Shortcut Action
* (number pad) Expand all nodes.
+ (number pad) Expand subnodes.
- (number pad) Collapse subnodes.
F2 Rename selected item.
Ctrl+Shift+F Find selected item in Diagram.
Diagram Shortcuts
Shortcut Action
DEL and Shift+DEL Delete object (with and without confirmation).
Alt+ENTER Open object property sheet.
Ctrl+K Paste as shortcut.
Ctrl+H [on selected link] Force link to horizontal.
Ctrl+L [on selected link] Force link to vertical.
Ctrl+Page Up and Ctrl+Page Down Bring symbol to front and send symbol to back.
Core Features Guide
304 2014 SAP SE or an SAP affiliate company. All rights reserved. Modeling with PowerDesigner
Shortcut Action
Ctrl+Home and Ctrl+End Align selection on vertical and horizontal axis.
Ctrl+T Open Symbol Format dialog.
Ctrl+J Auto-resize the symbol to display all the text it contains up to the
value specified for word wrapping in the diagram.
Ctrl+Resize Resize object while keeping same center point.
Ctrl+Shift+Resize Resize object while keeping same center point and proportions.
F2 or Ctrl+Right-click on Name Rename object.
Drag and Drop Shortcuts
Shortcut Action
Shift+Drag and drop Move object.
Ctrl+Drag and drop Copy object.
Shift+Ctrl+Drag and drop Create shortcut of object.
Alt+Drag and drop Create replica of object.
Right-click+Drag and drop Open menu to choose an action.
Window and General Shortcuts
Shortcut Action
F4 Check model.
F5 Zoom to actual size.
F6 Zoom in.
F7 Zoom out.
F8 Zoom to whole diagram.
F9 Previous view.
F10 Display used pages.
Shift+F5 Redisplay.
Shift+F9 Next view.
Shift+Click item Select consecutive items.
Alt+0 Show/hide Browser.
Core Features Guide
Modeling with PowerDesigner 2014 SAP SE or an SAP affiliate company. All rights reserved. 305
Shortcut Action
Alt+1 Show/hide Output view.
Alt+2 Show/hide Result List view.
Alt+3 Show/hide Welcome page.
Alt+F6 Cycle between active windows.
Ctrl+Double-click / Ctrl++ (plus) [on package or other composite symbol] Open subdiagram.
Ctrl+Tab Cycle through property sheet tabs.
Ctrl+Page Up / Ctrl+Page Down Cycle through property sheet tab subtabs.
Ctrl+B Find selected object in Browser.
Ctrl+D Select diagram.
Ctrl+E Open list of reports.
Ctrl+F Find objects.
Ctrl+F4 Close diagram.
Ctrl+Alt+F4 Close model.
Ctrl+F6 / Ctrl+Shift+F6 Cycle between property sheets.
Ctrl+U Go to parent diagram.
Shift+F2 Open workspace.
Shift+F3 Save workspace.
Shift+F4 Close workspace.
List Shortcuts
Shortcut Action
F2 Select text for edit.
F4 Select cell to add text.
Ctrl+Shift+Spacebar Select line.
Ctrl+A Select all.
Ctrl+Shift+A Deselect all.
Ctrl+N Add entry.
Ctrl+I Insert entry.
Ctrl+D Delete entry.
Core Features Guide
306 2014 SAP SE or an SAP affiliate company. All rights reserved. Modeling with PowerDesigner
Code Preview Tab Shortcuts
Shortcut Action
F2 Next bookmark.
F3 Find next.
Shift+F11 Menu.
Ctrl+F2 Insert/Remove bookmark.
Ctrl+I Insert file.
Core Features Guide
Modeling with PowerDesigner 2014 SAP SE or an SAP affiliate company. All rights reserved. 307
2 Storing, Sharing, and Reporting on Models
PowerDesigner provides a robust repository solution to store models and other project files and make them
available to other PowerDesigner users. The optional PowerDesigner Portal allows any user with an account to
review models in a Web browser. You can produce model reports in HTML and RTF format for wider distribution.
2.1 The Repository
The PowerDesigner repository is a tool for storing and sharing versioned models and other files used in your
modeling process. It provides robust, granular security, and supports full access from within PowerDesigner and
viewing and some administration via a Web browser.
Note
Before you can access the repository, an administrator must install and configure it and provide you with a user
name and password.
The following sections provide information about installing and administering the repository:
Installing and maintaining the repository (see Installation Guide > Installing the Repository)
Providing access to the repository by managing rights and permissions (see Controlling Repository Access
[page 571])
Providing customization of the PowerDesigner interface through permission, UI, and general profiles (see
Customizing the PowerDesigner Interface [page 602])
Deploying an enterprise glossary and library of reference models and other documents to be shared with all
users (see Deploying an Enterprise Glossary and Library [page 590])
Adding resource files to the repository and managing their sharing (see Sharing Resource Files via the Library
[page 600])
2.1.1 Browsing the Repository
The Repository tab of the Browser displays the contents of the repository.
To expand all nodes, press the numpad plus sign (+). To collapse all nodes, press the numpad minus sign (-). To
filter the Browser tree by branch (see Branching Version Trees [page 347]), click the Customize Branch Filter tool
and select the branches you want to view in the Branch Filter Selection dialog. The filter works simply by name, so
that branch names that are reused in different folders are treated as the same. You can toggle the use of the filter
with the Enable/Disable Branch Filter tool:
Core Features Guide
308 2014 SAP SE or an SAP affiliate company. All rights reserved. Storing, Sharing, and Reporting on Models
Note
You can only see repository objects if you have at least List permission on them (see Granting Access
Permissions on Repository Items [page 584]).
A typical hierarchy of objects in the Browser Repository tab may include
Root - [when connection is established] Displays the repository definition name, the user login, and the
current branch (see Repository Root Properties [page 311]).
Folders - Used to organize documents in the repository (see Repository Folders [page 309]).
Library - A folder containing enterprise models that are pushed automatically to all users when they connect
to the repository (see The Library [page 43]).
Branches - Allow concurrent development of multiple versions of documents (see Branching Version Trees
[page 347]).
Projects - Container for models and other files (see Projects and Frameworks [page 50]).
Documents - Models, multi-model reports, resource files, and external application files such as MS Office files,
or graphics.
Packages - Model packages (see Packages [page 47]).
Diagrams, object categories, and objects - Are displayed only if the Show objects general option is selected
(see Repository Options [page 288]).
2.1.1.1 Repository Folders
You can use folders to organize the contents of the repository by, for example, creating separate folders for each
subject area, or each team working on a project. You must have write permission on the location where you want
to create the folder. Documents checked in inside a folder inherit its permissions.
Note
A PowerDesigner project (see Projects and Frameworks [page 50]) acts as both a repository document and a
folder. Use the project permissions to control working with the project file itself (project diagram and any
Core Features Guide
Storing, Sharing, and Reporting on Models 2014 SAP SE or an SAP affiliate company. All rights reserved. 309
framework or dependency matrices) and the folder permissions to grant access to the models contained within
the project, as you would for a repository folder.
You create a folder by right-clicking the root node, a project, or a folder, selecting New Folder , and entering
a name for the folder in the property sheet. Click the Permissions tab to add permissions for all appropriate users
and groups for the folder and its contents (see Granting Access Permissions on Repository Items [page 584]).
You can rename a folder from its property sheet or by selecting its node in the Browser and pressing the F2 key.
You can move folders and documents in the repository by drag and drop. You cannot move a single document
version nor can you move objects from one model to another. To move a folder or a model you must have Full
permission on the folder or model to be moved, and Write permission on the target folder. You cannot move a
project inside another project.
For information about deleting a folder, see Deleting Documents, Document Versions, and Folders [page 359].
2.1.1.2 Repository Document Properties
Double-click any item in the repository to see its repository property sheet.
The General tab displays read-only information about the object:
Property Description
Name/Code/ Display the name, code, and comment of the object. Repository folders have an editable
Comment name, but no code or comment.
Type [not available for folders] Specifies whether the item is a PowerDesigner model or pack
age, or another type of document or object.
Location [folders, documents, and model objects] Displays the full path to the folder or document.
[model packages]: Displays the hierarchy of packages in the model.
Status [not available for folders] Indicates the status of the document, which can be Updatable,
Frozen (see Freezing and Unfreezing Document Versions [page 341]), or Locked (see
Locking and Unlocking Document Versions [page 342]).
Version Info Tab
The Version Info tab displays information about the current version of the object:
Property Description
Creation Displays the name of the user who created the item in the repository, and the date of crea
tion.
Core Features Guide
310 2014 SAP SE or an SAP affiliate company. All rights reserved. Storing, Sharing, and Reporting on Models
Property Description
Last modification Displays the name of the user who last modified the item, and the date of this modification.
Generated From [model objects only] When the current object has been generated from another object,
Origin Object displays the name of the origin object. Click the Properties button to the right of this field
to open the origin object property sheet.
Version [not available for folders] Displays the number, branch name, and check-in comment for
the current version.
Versions Tab
The Versions tab displays a tree of the versions of the document including any versions under branches. For more
information about this tab, see Document Versions [page 339].
The following tabs are also available:
Notes [models, packages, and model objects only] - contains annotations and descriptions of the object (see
Notes Tab [page 112])
Attributes [models, packages, and model objects only] - displays additional properties for these items.
Collections [models, packages, and model objects only] - displays a list of collections or related objects (but
not sub-objects) for the item. For example, the Collections tab in the property sheet of a CDM entity may
display the business rules attached to the entity, but will not display entity attributes.
Permissions [models, packages, folders and other documents only] lists those users and groups with
permissions on the document (see Granting Access Permissions on Repository Items [page 584]).
2.1.1.3 Repository Root Properties
Right-click the root of the Repository tab of the Browser, and select Properties to open its property sheet.
The Connection tab contains the following properties:
Property Description
Repository name Specifies the name of the repository to which you are connected.
Login name Specifies the login name through which you are connected.
In addition, the following tabs are available:
LDAP - lists LDAP configuration parameters to enable remote LDAP users to access the repository (see
Connecting to an LDAP Server for User Authentication [page 573]).
SMTP - lists parameters for connecting the repository to an SMTP server (see Connecting to an SMTP Server
for Notifications [page 577]).
Passwords - lists the requirements of the policy which controls the qualities of user passwords for the
repository (see Defining a Password Policy [page 578]).
Core Features Guide
Storing, Sharing, and Reporting on Models 2014 SAP SE or an SAP affiliate company. All rights reserved. 311
Permissions lists those users and groups with permissions on the entire repository (see Granting Access
Permissions on Repository Items [page 584]).
Version Info specifies when the repository was created and last modified (see Version Info Tab [page 116]).
Note
In addition to the standard version properties, the repository root also has a Repository ID, specifying the
unique identifier of the repository, which is used to identify the associated glossary (see The Glossary
[page 39]) and library (see The Library [page 43]).
2.1.2 Checking Documents into the Repository
You check documents into the repository to share them with others. You must have at least the Submit
permission on a document (or on one of its packages) to be able to check it into a change list for approval or at
least the Write permission to make changes directly to the repository version.
Procedure
1. In the Local tab of the Browser, select the documents to check in, then right-click and select Check In to open
the:
Check In Project window - if you selected a project (see Checking In a Project [page 313]).
Check In Document window - if you selected a single model or file (see Checking In a Model, Resource File,
or Other Document [page 314]).
Check In Multiple Documents window - if you selected multiple files, the workspace root, or a folder
containing multiple files (see Checking In Multiple Documents [page 316]).
2. Select whether to check into a change list (see Change Lists [page 324]). You can choose from:
<None> - [if you have Write permission on the target folder] Allows you to check the item in directly
without review.
<New change list> - To create a new change list to contain the checked in item.
Change list_<xxxx> - To add the item to an existing draft change list. Click the Properties tool to the
right of this field to access the property sheet of the change list.
Note
If you are checking in a new version of an item that is already contained in a draft change list, then this
field is read-only.
3. Select any other appropriate parameters (see Check-In Parameters [page 318]), and click OK to check in the
document.
If you check into a change list, you can add other documents to it as necessary through other check ins before
submitting it (see Creating, Building, and Submitting a Change List [page 326]). Once the change list has been
approved by the reviewers, your changes are integrated into the official repository versions of the models and
made available to other users. If an administrator has connected the repository to an SMTP server (see
Core Features Guide
312 2014 SAP SE or an SAP affiliate company. All rights reserved. Storing, Sharing, and Reporting on Models
Connecting to an SMTP Server for Notifications [page 577]) you will receive an email at the moment of
submission of your change list and when it is approved, rejected, or returned to you for further revision.
4. If you are checking in a document that is already stored in the repository, the Merge Changes to Repository
Document dialog (see Resolving Conflicts During Check In [page 320]) may open to let you review the
differences between your local document and the version in the repository. When you are satisfied, click OK to
complete the check in.
Note
If you have changed the target (DBMS, OO language, etc) of the model outside of the target family (such as
moving from Oracle 11g to SAP ASE 15.7), you will not be able to create a new version of the existing
repository document and will need to save the model as a new document in the repository.
2.1.2.1 Checking In a Project
The Check In Project dialog guides you through checking in a PowerDesigner modeling project along with all the
models and other documents it contains.
You arrive here by right-clicking a Project in the Local tab of the Browser, and selecting Check In. The dialog is
populated with any project documents that have changes. The first time you check in a project, you must check in
all its documents; subsequently, only documents with changes are listed and can be deselected if desired.
Core Features Guide
Storing, Sharing, and Reporting on Models 2014 SAP SE or an SAP affiliate company. All rights reserved. 313
For information about the parameters available in this dialog, see Check-In Parameters [page 318].
2.1.2.2 Checking In a Model, Resource File, or Other
Document
The Check In Document dialog guides you through checking in a PowerDesigner model, resource file, or other
document.
You can arrive here by:
Right-clicking a model or file in the Local tab of the Browser, and selecting Check In.
Selecting a model or file in the Check In Multiple Documents dialog (see Checking In Multiple Documents
[page 316]), and clicking the Settings tool.
Clicking the Add Document tool in the Check In Multiple Documents window (see Checking In Multiple
Documents [page 316]). You must specify the model or file to check in in the Local Document group box.
Selecting a resource file, and clicking the Check In tool in the resource file list (see Sharing Resource Files via
the Library [page 600]).
Core Features Guide
314 2014 SAP SE or an SAP affiliate company. All rights reserved. Storing, Sharing, and Reporting on Models
Depending on the context, this window can take various forms:
Simplified (checking in a document for the first time) - Select a folder to check into (and a changelist if
required or desired), enter a comment, and click OK:
Simplified (checking in updates to a document already in the repository) - Choose whether to review your
changes (see Resolving Conflicts During Check In [page 320]) (and a changelist if required or desired), enter a
comment, and click OK:
Advanced (when you click the Advanced button on either of the simplified dialogs):
Core Features Guide
Storing, Sharing, and Reporting on Models 2014 SAP SE or an SAP affiliate company. All rights reserved. 315
For information about the parameters available in this dialog, see Check-In Parameters [page 318].
2.1.2.3 Checking In Multiple Documents
The Check In Multiple Documents dialog is used when you select more than one document for check in.
You can arrive here by:
Right-clicking the workspace root or a folder containing multiple documents (or manually selecting multiple
documents) in the Local tab of the Browser, and selecting Check In.
Selecting Repository Check In (or pressing Ctrl+Alt+C).
Note
You cannot select projects, which themselves contain multiple documents (see Projects and Frameworks [page
50]), to check in through this dialog.
Core Features Guide
316 2014 SAP SE or an SAP affiliate company. All rights reserved. Storing, Sharing, and Reporting on Models
The following tools are available to manage the documents in the list:
Tool Description
Settings Opens the Check In Document window to let you specify check in parameters for the se
lected document (see Checking In a Model, Resource File, or Other Document [page 314]).
Add Document - Opens the Check In Document window to let you to specify a document to add to
the list (see Checking In a Model, Resource File, or Other Document [page 314]).
Add Modified Documents in Workspace - Adds all the documents modified in the workspace during
the current session to the list.
Add All Documents in Workspace - Adds all the documents in the workspace (including closed docu
ments) to the list.
Add Related Document Versions Adds all documents related to the selected document through
shortcuts or generation or other links to the list. When you check in PowerDesigner models related
by shortcuts, the models being referenced are checked in before the models containing the short
cuts.
Delete Removes the selected document from the list.
Check In Options Opens the Check In Options window to allow you to specify the update mode for
changes (see Resolving Conflicts During Check In [page 320]).
Move Up Moves the selected document up in the list.
Move Down - Moves the selected document down in the list.
Core Features Guide
Storing, Sharing, and Reporting on Models 2014 SAP SE or an SAP affiliate company. All rights reserved. 317
2.1.2.4 Check-In Parameters
These check-in parameters allow you to control details of your check in.
Note
You can set default values for some of these parameters (see Repository Options [page 288]). Each check in is
processed as one transaction. When you first check in a large model, the server creates large rollback logs and
uses a large number of locks, which may require you to configure your server to allow such large transactions.
Check ins of subsequent versions use much smaller transactions.
The Local Document group box contains the following parameters:
Parameter Description
Workspace or File [not for project] Specifies and displays the document name by its workspace name or file
name and path.
Name Specifies the name of the document to check in. Depending on whether you have se
lected Workspace or File, this is a:
Model name - click the Properties tool to open its property sheet
File name and path - click the Browse tool to open a file selection dialog.
Version [not for project read-only] Specifies the current version of the model or file in the repo
sitory, if available.
Change list Specifies the change list to check the item into (see Change Lists [page 324]). You can
choose from the following:
<None> - [if you have Write permission on the target folder] Allows you to check the
item in directly without review.
<New change list> - To create a new change list to contain the checked in item.
Change list_<xxxx> - To add the item to an existing draft change list. Click the
Properties tool to the right of this field to access the property sheet of the change list.
Note
If you are checking in a new version of an item that is already contained in a draft
change list, then this field is read-only.
Check out after [models and resources only] Updates the local version after check in by checking out the
check in repository version to ensure that you have the most up-to-date version where other users
may be working concurrently.
Check out depend [projects and models only] Checks out additional information about cross-model depen
encies cies during the check out after check in, to enrich dependencies and impact analysis in
formation in future situations where you may be without a repository connection (see Ob
taining Cross-Model Dependencies Without a Repository Connection [page 562]).
Core Features Guide
318 2014 SAP SE or an SAP affiliate company. All rights reserved. Storing, Sharing, and Reporting on Models
The Repository Document group box contains the following parameters:
Parameter Description
Folder/Project [read-only after first check-in] Specifies the location where the document is checked in.
Click the Properties tool to open the property sheet of the folder.
If you do not specify a target folder, the document is checked in at the root of the
browser. You should grant individual access permissions to this document.
Name [not for project read-only] Specifies the name of the document to apply your changes
to. Click the Properties tool to open the property sheet of the document.
Version [not for project read-only] Specifies the version of the document to apply your changes
to.
Comment Specifies a comment to describe the purpose of the check in.
Freeze before check Freezes the previous versions of any modified objects in the repository, and creates a
in new version to accept the changes to be checked in (see Freezing and Unfreezing Docu
ment Versions [page 341]).
Freeze after check in Freezes all modified object versions after check in to ensure that no further changes can
be made to them. Future changes to objects are made to new versions (see Freezing and
Unfreezing Document Versions [page 341]).
Create baseline ver Creates a completely new version of the model, instead of simply versioning the objects
sion that have changed. This option is available only if you have Full permission on the docu
ment. The Merge Changes to Repository Document dialog does not open. Baseline ver
sions may be quicker to check in and out, but they require considerably more disk space
than standard versions.
Occasionally, the repository cannot process a standard version; in this situation, you
should try to create a baseline version that can be used as a starting point for a new de
velopment step.
Unlock after check in [locked documents only] Unlocks the document version after check in (see Locking and
Unlocking Document Versions [page 342]).
Save diagrams for [not for resources] Prepares snapshots of the model diagrams that can be viewed in the
PowerDesigner Por PowerDesigner Portal (see The PowerDesigner Portal [page 384]). Dependency matrices
tal cannot be viewed in the Portal.
The Project Documents group box lists the model and file documents associated with the project, and lets you
select them for check in with the project. Only project documents that are inside the project are listed here.
Documents that are outside the project and only attached to it must be checked in separately.
Core Features Guide
Storing, Sharing, and Reporting on Models 2014 SAP SE or an SAP affiliate company. All rights reserved. 319
2.1.2.5 Resolving Conflicts During Check In
The Merge Changes to Repository Document dialog lets you inspect and approve (or reject) the changes you are
checking into the repository. To filter the tree and show only the changes, click the Change Filter tool and select
Show All Changes. By default, all your changes are selected to be applied.
The window is divided in three parts:
The Object comparison pane in the upper part of the window displays the anticipated result of the merge on
the target model. Click the Show Source Model button at the top left of the pane to split the pane between the
source and target models.
The Property comparison pane in the middle of the window displays the properties of the nodes selected in
the model tree, listing the name of the property and its values in the From and To models.
The Check in comment pane lets you edit the comment that will be associated with this check in.
For detailed information about using this dialog, see Merging Models [page 247].
You can instruct PowerDesigner to handle all or some of these conflicts (and thus suppress the display of the
Merge dialog) by deselecting the Review changes option in the simplified Check In Document dialog or from the
Check In Options dialog, which you open by:
Core Features Guide
320 2014 SAP SE or an SAP affiliate company. All rights reserved. Storing, Sharing, and Reporting on Models
Clicking the Options button at the bottom of the advanced Check In Document dialog.
Clicking the Check In Options tool in the Check In Project or Check In Multiple Documents dialog. The options
specified will apply to all the models and files being checked in.
The following modes are available:
Interactive - [default] Always opens the Merge Changes to Repository Document dialog to let you review and
approve or reject each change before check in.
Batch - Automates the merging of changes and treats conflicts (where the same object has been modified
both by you and by another user) using one of the following rules:
Use my changes applies your changes and overwrites changes in the repository version (even if they
are to different attributes).
Keep repository changes retains the changes in the repository and rejects your changes (even if they
are to different attributes).
Resolve manually opens the Merge Changes to Repository Document dialog to let you review and
resolve conflicts.
2.1.2.6 Checking In Packages
If you check a model into the repository, you also check in the packages it contains.
While, generally, you need the Write or Full permission to check a document into the repository, you can check in a
model on which you only have Read permission if it contains at least one package for which you have Write or Full
permission. However, note that any edits made to packages for which you do not have Write or Full permission will
be lost during check in.
For information about checking out package, see Checking Out Packages [page 338].
Core Features Guide
Storing, Sharing, and Reporting on Models 2014 SAP SE or an SAP affiliate company. All rights reserved. 321
2.1.2.7 Checking In External Application Documents
The link between the local document and the repository document is saved in the current workspace. This link
allows you to update a document, model or external application file, in the repository.
To be able to update an external application document that does not belong to the current workspace, you have to
check the document out from the repository, select the Add to Workspace check box and then save the
workspace. This allows you to update the document the next time you check it in.
2.1.2.8 Duplicating Models in the Repository
If you want to duplicate a model that has been checked into the repository, you must first check it out and then
save it as a new model (with a new GUID).
Procedure
1. Select the model to duplicate in the repository, right-click it, and select Check Out to check it out into your
local workspace.
2. Select the model in your local workspace and click File Save as New Model .
3. Select an appropriate folder and filename and click Save to create the duplicate model.
Note
The duplicate model replaces the original model in the workspace, but you can verify that the duplication
has succeeded by reading the new path in the PowerDesigner window title bar.
4. Right-click the duplicate model and select Check In to open the Check in Document dialog.
5. Specify the folder to check the model into and any other check-in options (see Check-In Parameters [page
318]), and click OK.
2.1.2.9 Undoing a Check In
If you want to undo a check in, you can only delete the document version created by the check in.
Since a check in to the repository does not necessarily create a new document version (see Freezing and
Unfreezing Document Versions [page 341]), such a deletion may not always be possible.
Core Features Guide
322 2014 SAP SE or an SAP affiliate company. All rights reserved. Storing, Sharing, and Reporting on Models
2.1.2.10 Temporary Protection for Updates to Repository
Documents
When you check in, freeze, lock, or delete a document in the repository, all the versions of the document are
protected until the transaction is completed, and other users will receive an error message if they attempt to
update the document. For example, you cannot lock a version that another team member is checking in, or freeze
a version that someone is locking.
In rare cases, if the connection to the repository is interrupted during an update to a document, the document
may remain protected, and you may not be able to update the document in the future until you bypass the
protection or cancel the action:
If the interruption occured during an operation launched from your workstation (PowerDesigner verifies the
machine name, not the connected user), then you can bypass the temporary protection and continue your
operation:
Note
If you have two PowerDesigner sessions running on your workstation and are performing an operation on a
document in one session, and want to perform another operation on the same document from the second
session, then you should wait for the first operation to complete.
If the interruption occured during an operation launched from another machine, you should ask an
administrator to unblock it. The administrator will verify that no other users are currently updating the
document and then perform an action on the document (for example, locking it) to display the message box
and click Yes to release it:
Core Features Guide
Storing, Sharing, and Reporting on Models 2014 SAP SE or an SAP affiliate company. All rights reserved. 323
Caution
Bypassing the protection when you are not entitled to may severely damage the document.
2.1.2.11 Moving a Document in the Repository
You can move a document from one folder to another in the repository by drag and drop. You must have Full
permission on the document and at least Write permission on the folder you are moving it to.
Note
You can move a document that is not in any branch structure to beneath a branch, but you cannot move a
document from beneath a branch to another branch or to outside any branch.
2.1.3 Change Lists
Users with the Submit permission on a repository folder or model cannot write directly to that location, but must
instead check their changes into a change list, to be reviewed by one or more reviewers. You can add one or more
models or other documents to a change list all at once or over several check ins. Documents checked into a
change list are stored in a special folder in the repository and their contents are not available to other users until
they have been approved and integrated into the mainline.
Core Features Guide
324 2014 SAP SE or an SAP affiliate company. All rights reserved. Storing, Sharing, and Reporting on Models
An administrator will determine the policies by which documents can be checked into the repository on a global or
folder-by-folder basis (see Controlling Repository Access [page 571]). PowerDesigner supports the following
kinds of review policy:
Simple review - Change lists submitted by users with the Submit permission are reviewed by a single user
with the Write or Full permission.
Peer review - Users with the Write or Full permission voluntarily submit change lists for review.
Direct check in - The Submit permission and change lists are not used, and users all check in changes without
review.
You can consult all the open change lists that you have created and those which are awaiting your review under
the Change Lists folder in the Browser Repository tab:
Core Features Guide
Storing, Sharing, and Reporting on Models 2014 SAP SE or an SAP affiliate company. All rights reserved. 325
To consult any change list, whether open or closed, containing models for which you have at least Read
permission, select Repository Change Lists .
2.1.3.1 Creating, Building, and Submitting a Change List
When you check one or more documents into a change list, the change list is created in the repository. You can
check further changes to these documents into the change list or add other documents to it. Once you are
satisfied with the set of changes contained in your change list, you can submit it for review. After submission, you
can no longer edit it.
Context
Note
If you have only Submit permission on a document, you are required to check your changes into a change list,
while if you have Write permission or higher, you can check the document in directly or choose to create a
change list to have your changes reviewed by a peer.
Procedure
1. Choose one or more models, projects, or other documents in your local workspace, right-click them, and
select Check In (see Checking Documents into the Repository [page 312]).
Core Features Guide
326 2014 SAP SE or an SAP affiliate company. All rights reserved. Storing, Sharing, and Reporting on Models
2. Choose New change list in the Change list field, enter a Comment to explain your changes, set any other
appropriate options (see Check-In Parameters [page 318]), and click OK.
If you are checking in a document that is already stored in the repository, the Merge Changes to Repository
Document dialog (see Resolving Conflicts During Check In [page 320]) may open to let you review the
differences between your local document and the version in the repository. When you are satisfied, click OK to
complete the check in.
The change list is created in the repository, and your model updates are saved to it. You can consult the
change list under the Change Lists folder in the Browser Repository tab, and has a draft icon:
3. [optional] Check in further changes to the documents in your change list or add other documents to it by
selecting it in the change list dialog, until you have a complete set of changes that you want to submit for
approval.
Note
The documents that you add to a change list must form a coherent set of changes that can be
appropriately reviewed.You can only add documents to a change list if one or more other users has explicit
Write permission on all the documents included. If you try to add a document that does not share at least
one competent reviewer with the documents already included in the change list, then your check in will be
canceled and the change list not updated.
4. Right-click the change list in the Repository tab of the Browser and select Submit to open its property sheet.
5. Enter a final comment, and click Submit to submit your change list for review.
The icon of the change list changes to show that it has been submitted:
You can no longer edit it or check further changes into it. If an administrator has connected the repository to
an SMTP server (see Connecting to an SMTP Server for Notifications [page 577]), you will receive an email
confirming the submission, and any users with Write or higher permission on all the documents included in
the change list will receive an email inviting them to review it. When the change list is approved, rejected, or
returned to you for revision, you will receive a further email.
Note
If you have Write permission or higher, and have voluntarily created a change list for peer review, you can,
at any time, change your mind and approve your change list yourself.
2.1.3.2 Reviewing a Change List
If you have Write or higher permission on all the documents included in a change list submitted by another user,
then you can review it and determine whether to approve the changes, reject them, or return the change list to the
user requesting her to revise it. When you connect to the repository a message in the Output window notifies you
if you have change lists to review.
Core Features Guide
Storing, Sharing, and Reporting on Models 2014 SAP SE or an SAP affiliate company. All rights reserved. 327
Context
Note
If an administrator has connected the repository to an SMTP server (see Connecting to an SMTP Server for
Notifications [page 577]), you will receive an email when the user submits the change list, inviting you to
review it.
Procedure
1. Open the Repository tab of the Browser and expand the Change Lists folder to view all the change lists
awaiting your review, which are identified by their "submitted" icon:
2. Double-click a change list to view its properties (see Change List Properties [page 331]), and read the
Comment field to understand the reason for the changes.
3. Click the Documents tab and review the documents that are included in the change list. The documents in the
list display status icons to identify whether further changes have been checked into the mainline version by
other users since the change list version was created:
Change List Document Status No Locks Mainline Locked by You Mainline Locked by
(Green Padlock) Other (Red Padlock)
Change list creates new docu N/A N/A
ment (red cross)
Changes in change list version
(red checkmark)
Changes in both change list and
mainline versions (yellow excla
mation point and red check
mark)
4. [recommended] Right-click any models that are shown as having subsequent changes on the mainline and
select Update from Mainline to merge these changes into the change list version (see Resolving Conflicts
During Check In [page 320]).
Merging modifications from the mainline ensures that you are reviewing the change list changes in the most
up-to-date context, and will also simplify the approval process.
5. Perform the following actions on a document by right-clicking it or using the toolbar:
Check Out - Check the submitted version of the document out into your local workspace to review it in
more detail (see Checking Documents Out of the Repository [page 332]).
Compare - Compare the submitted version of the document in the change list with the mainline version in
the repository (see Comparing Models [page 243]).
Core Features Guide
328 2014 SAP SE or an SAP affiliate company. All rights reserved. Storing, Sharing, and Reporting on Models
Find in Open Change Lists - Open the List of Change Lists filtered to display only open change lists
containing the document.
6. Document your agreement with the changes proposed or explain why you will reject the changes or return
them to the submitter for modification in the Comment field of the change list.
7. When you have completed your review, if the property sheet of the change list is open, close it in preparation
to approve, return, or reject the changes it contains.
2.1.3.3 Approving, Returning, or Rejecting a Change List
Once you have reviewed a change list, you can approve it and apply the changes to the mainline, or to reject it or
return it to the submitter for modification.
Procedure
1. Open the Repository tab of the Browser and expand the Change Lists folder to view the change list that you
want to approve, reject, or return for revision.
2. [recommended] Open the change list property sheet to the Documents tab. Right-click any models that are
shown as having subsequent changes on the mainline and select Update from Mainline to merge these
changes into the change list version (see Resolving Conflicts During Check In [page 320]).
Merging modifications from the mainline ensures that you are reviewing the change list changes in the most
up-to-date context, and will also simplify the approval process.
3. If the property sheet of the change list is open, close it, then right-click the change list in the Browser and
select:
Approve - to approve the changes in the included documents and merge them into the mainline to make
them available to all users with the necessary permissions. Enter any appropriate final comment and click
the Approve button. For each PowerDesigner model included in the change list, an Integration dialog is
displayed, in which you can review the changes one last time before integrating them into the mainline
(see Resolving Conflicts During Check In [page 320]).
Caution
Once you begin the approval process, the mainline versions of all the documents in the change list are
locked (see Locking and Unlocking Document Versions [page 342]) to enable the changes to be
integrated as a coherent transaction. If you click Cancel before having integrated the entirety of the
changes in each of the documents, then all the documents will remain locked until you complete the
approval process. You can recommence the approval process at any time from the point at which you
canceled it.
Return for Revision - to return the change list to the user with a request to make any changes required for
you to approve it. Enter a comment explaining the changes to be made and click the Return button.
Reject - to reject the changes submitted in the change list. Enter a comment explaining your reasons for
rejecting the change list and click the Reject button.
Core Features Guide
Storing, Sharing, and Reporting on Models 2014 SAP SE or an SAP affiliate company. All rights reserved. 329
In each case, if an administrator has connected the repository to an SMTP server, the change list owner and
any other potential reviewers receive emails notifying them of the approval, rejection, or return of the change
list.
2.1.3.4 Consulting the List of Change Lists
To consult any change list, whether open or closed, containing models for which you have at least Read
permission, select Repository Change Lists .
In addition to the standard in-column filters, this list features the following meta-filters above the list:
User - Shows only change lists for which the selected user is the creator or reviewer.
Location - Shows only change lists containing models or other documents in the selected folder.
Document - Shows only change lists containing documents beginning with the characters entered. The list
filters dynamically after you have entered the first few characters.
You can filter on all three criteria in combination and your filter is remembered the next time you open the list. To
remove all filters, click the Clear button.
Core Features Guide
330 2014 SAP SE or an SAP affiliate company. All rights reserved. Storing, Sharing, and Reporting on Models
Note
Though the list displays all relevant results for direct connections to the repository hosted on most DBMSs,
when connecting via the proxy or through certain DBMSs, an option is displayed below the list to allow you to
restrict the number of results to improve performance:
2.1.3.5 Change List Properties
Change list property sheets provide information about the change list and give you tools to review the documents
it contains.
The General tab displays information about the change list itself:
Property Description
Name / Code Specify the name and code of the change list. The name is editable, and the change list is
listed in the repository browser as <code> - <name> (for example 1234 - My Changes.
Comment / Com The comment field contains your comments, including any comments entered when check
ment History ing in models. The read-only comment history lists the comments entered by all users who
have worked with the change list.
Location Displays the full path to the change list in the repository.
Status Displays the current status of the change list, which may be:
Draft - Not yet submitted for review, or returned for revision.
Submitted - Awaiting review.
Approved - Closed with changes integrated to mainline.
Rejected - Closed with changes rejected.
Owner Displays the user who created the change list.
Core Features Guide
Storing, Sharing, and Reporting on Models 2014 SAP SE or an SAP affiliate company. All rights reserved. 331
Documents Tab
The Documents tab lists the documents included in the change list. The following management tools are available:
Tool Description
Properties - Click the arrow to the right of the tool to open the property sheet of the :
Original Mainline Version - the version of the document stored in the mainline at the time of the
change list's creation.
Change List Version - the version of the document included in the change list.
Updated Mainline Version - the version of the document stored in the mainline, which includes
the changes merged from the change list version.
Check Out - Checks out the change list version of the document (see Checking Documents Out of the
Repository [page 332]).
Compare - Opens the Select Models to Compare dialog, initialized to compare the change list version
of the selected document with the current mainline version (see Comparing Models in the Repository
[page 357]).
The following tabs are also available:
Activities - Lists the actions taken on the change list (submission, approval, etc).
Permissions lists those users and groups with permissions on the change list (see Granting Access
Permissions on Repository Items [page 584]). For draft change lists, the owner has Full permission. For
submitted change lists, the owner has Read permission and reviewers have Write permission. For closed
change lists, the permissions are restricted to the lowest permission that a user has on all of the included
documents.
Version Info - Displays the user who created the change list and the last user to modify it, along with the dates
of creation and last modification.
2.1.4 Checking Documents Out of the Repository
You check out documents from the Repository in order to work on them in your local workspace. You must have
at least the Read permission on a document (or on one of its packages) to be able to check it out.
Procedure
1. To check out a document not currently in your workspace, select the Repository tab of the Browser. If you are
updating an existing file, select the Local tab.
2. Select the documents to check out, then right-click and select Check Out to open the:
Check Out Project window - if you selected a project (see Checking out a Project [page 333]).
Core Features Guide
332 2014 SAP SE or an SAP affiliate company. All rights reserved. Storing, Sharing, and Reporting on Models
Check Out Document window - if you selected a single model or file (see Checking Out a Document [page
334]).
Check Out Multiple Documents window - if you selected multiple files, the workspace root, or a folder
containing multiple files (see Checking Out Multiple Documents [page 334]).
3. Select the appropriate parameters (see Checkout Parameters [page 336]), and click OK to check out the
document.
4. If you are checking out a document that is already present in your workspace (and you have selected the
Merge document option), the Check Out Document window (see Resolving Conflicts During Check Out [page
337]) will open to allow you to review the differences between the version in the repository and your local
version. When you are satisfied, click OK to complete the check out.
2.1.4.1 Checking out a Project
The Check Out Project dialog guides you through checking out a PowerDesigner modeling project along with all
the models and other documents it contains.
You can arrive here by:
Right-clicking a project in the Repository tab of the Browser, and selecting Check Out.
Right-clicking a project in the Local tab of the Browser, and selecting Update from Repository.
Core Features Guide
Storing, Sharing, and Reporting on Models 2014 SAP SE or an SAP affiliate company. All rights reserved. 333
For information about the parameters available in this dialog, see Checkout Parameters [page 336].
2.1.4.2 Checking Out a Document
The Check Out Document dialog guides you through checking out a PowerDesigner model or other document.
You can arrive at this window in any of the following ways:
Right-clicking a model or file in the Repository tab of the Browser and selecting Check Out.
Right-clicking a model or file in the Local tab of the Browser and selecting Update from Repository.
Selecting a model or file in the Check Out Multiple Documents window (see Checking Out Multiple Documents
[page 334]) and click the Settings tool.
Clicking the Add Document tool in the Check Out Multiple Documents window (see Checking Out Multiple
Documents [page 334]). You must specify the model or file to check out in the Local Document group box.
Select a resource file, and click the Update from Repository tool in a resource file list.
For information about the parameters available in this dialog, see Checkout Parameters [page 336].
2.1.4.3 Checking Out Multiple Documents
The Check Out Multiple Documents dialog is used when you select more than one document for check out.
You can arrive here by:
Right-clicking the workspace root or a folder containing multiple documents (or manually selecting multiple
documents in the Repository tab of the Browser, and selecting Check Out.
Core Features Guide
334 2014 SAP SE or an SAP affiliate company. All rights reserved. Storing, Sharing, and Reporting on Models
Right-clicking the workspace root or a folder containing multiple documents (or manually selecting multiple
documents in the Local tab of the Browser, and selecting Update from Repository.
Selecting Repository Check Out (or pressing Ctrl+Alt+E).
Note
You cannot select projects, which themselves contain multiple documents (see Projects and Frameworks [page
50]), to check out through this dialog.
The following tools are available in this window:
Tool Description
Settings Opens the Check Out Document window to let you specify check out parameters for the
selected document (see Checking Out a Document [page 334]).
Add Document Version - Opens the Check Out Document window to let you to specify a document
to add to the list (see Checking Out a Document [page 334]).
Add Related Document Versions Adds all documents related to the selected document through
shortcuts or generation links to the check out list.
Add Document Versions from a Configuration Opens a selection window allowing you to add all
the document versions included in a configuration to the list (see Grouping Document Versions in a
Configuration [page 343]).
Delete - Removes the selected document from the list.
Core Features Guide
Storing, Sharing, and Reporting on Models 2014 SAP SE or an SAP affiliate company. All rights reserved. 335
Tool Description
Move Up - Moves the selected document up in the list.
Move Down - Moves the selected document down in the list.
2.1.4.4 Checkout Parameters
The checkout parameters allow you to control details of your check out.
Note
You can set default values for some of these parameters (see Repository Options [page 288]).
The Repository (Document) group box contains the following parameters:
Parameter Description
Name Specifies the name of the document to be checked out from the repository.
Version [not for projects] Specifies the version of the document to check out.
Configuration [projects only] Specifies the configuration containing the project models and files to
check out or (if no configuration is specified) the latest project models and files versions
held in the repository. You create a project configuration by right-clicking a project node
in the Repository tab of the Browser (see Grouping Document Versions in a Configuration
[page 343]).
Packages [models only] Click the button to open a package selection dialog box to specify individual
packages to check out instead of the entire model (see Checking Out Packages [page
338]).
Check out depend [projects and models only] Checks out additional information about cross-model depend
encies encies, to enrich dependency and impact analysis information in future situations where
you may be without a repository connection (see Obtaining Cross-Model Dependencies
Without a Repository Connection [page 562]).
Lock before check Locks the selected version of the document before checking it out, to prevent other users
out from modifying it. This option is available only to users who have the Lock Versions
right.
Core Features Guide
336 2014 SAP SE or an SAP affiliate company. All rights reserved. Storing, Sharing, and Reporting on Models
The Check Out To File or Local group box contains the following parameters:
Parameter Description
Check out to file Checks out the model to a file on your local machine. This option can be unselected only
for PowerDesigner models, which can be loaded in memory and added to your workspace
without creating a file.
Path Specifies the path of the file or (projects only) folder to which the document will be
checked out. Click the Select File tool to the right of this field to browse for a location.
Merge document Opens the Check Out Model window (see Resolving Conflicts During Check Out [page
337]), to allow you to compare the local and repository versions of a document, and to
review and approve or reject differences for checking out. If you check out multiple docu
ments, they automatically replace the existing document versions, and are not merged
with them.
This option is available only if you have specified a path to an existing file or folder on your
machine.
Read-only Sets the read-only flag on the file or folder after checking it out.
Open document [models and files only] Opens the document after checking out, either in the current Pow
erDesigner workspace or in an external application.
Add to workspace [models and files only] Adds the checked out document to the current workspace.
The Project Documents group box lists the model and file documents associated with the project, and lets you
select them to be checked out with the project. Only project documents that are inside the projects are listed
here. Documents that are outside the project and only attached to it are not listed and must be checked out
separately.
2.1.4.5 Resolving Conflicts During Check Out
The Merge Changes to Local Document dialog lets you inspect and approve (or reject) all the changes you are
checking out of the repository.
This dialog will open if you are checking out a PowerDesigner model to an existing file on your computer and you
have selected the Merge model option.
Core Features Guide
Storing, Sharing, and Reporting on Models 2014 SAP SE or an SAP affiliate company. All rights reserved. 337
The repository version of the model that you are checking out is displayed in the left pane, and the local version is
in the right pane. To filter the tree and show only the changes, click the Change Filter tool and select Show All
Changes. By default, all the changes from the repository are selected to be applied. For detailed information about
using this dialog, see Merging Models [page 247].
2.1.4.6 Checking Out Packages
By default, when you check out a PowerDesigner model, all its packages on which you have Read, Write, or Full
permissions are checked out with the model. Packages with List or no permissions cannot be checked out.
If you do not want to check out a complete model, you can select one or more packages to check out from the
Select Packages dialog box, which displays the packages on which you have Read, Write, or Full permissions.
If you select a parent package, PowerDesigner automatically extends the selection to sub-packages. If you
deselect some sub-packages in the package tree, the selection of the parent packages is grayed to indicate this. If
you select a sub-package, PowerDesigner automatically extends the selection to parent packages to preserve the
context of the sub-package.
Core Features Guide
338 2014 SAP SE or an SAP affiliate company. All rights reserved. Storing, Sharing, and Reporting on Models
Action Selection Impact
Select modelingproject Package 1, 2, and 3 are automatically
selected
Deselect Package 1 Package 2, and 3 are automatically de
selected
Select Package 3 Package modelingproject, 1, and 2 are
automatically selected
Deselect Package 3 Selection check boxes in package mod
elingproject, 1, and 2 are grayed
Note
When you check out a package containing shortcuts, the package selection is extended to include the target
packages referenced by shortcuts even if you do not have the Read permission on these packages.
2.1.5 Document Versions
The repository provides version tracking for changes made to documents. Details of the current version of the
document are displayed on the Version Info tab of its repository object property sheet, and all the previous
versions including versions on other branches appear as a tree on the Versions tab.
Core Features Guide
Storing, Sharing, and Reporting on Models 2014 SAP SE or an SAP affiliate company. All rights reserved. 339
The following version icons can appear on this tab:
Tool Description
Branch - You create a new branch in the tree by branching (see Branching Version Trees [page
347]).
Note
Branches are displayed twice; both beneath the document version from which the branch was
created, and also as a root.
Version from direct check in - Created directly in the repository without passing by a change list. You
create a new version by freezing (see Freezing and Unfreezing Document Versions [page 341]).
Version from change list - Submitted in a change list (see Change Lists [page 324]) and approved by
a reviewer.
Version integrated from/to another branch (see Integrating Changes from One Branch to Another
[page 350]).
In the example above, the document is first checked in directly, and then three versions are checked in via change
lists Robert Brown checks in the first version of the document, and Steve Jones checks in a second version which
is branched from the Existing System branch to become the first version in the Future System Branch.
Core Features Guide
340 2014 SAP SE or an SAP affiliate company. All rights reserved. Storing, Sharing, and Reporting on Models
The following tools are available on this tab:
Tool Description
Properties - Opens the property sheet of the selected version.
Change List - Opens the property sheet of the change list from which the selected version was ap
proved (see Change Lists [page 324]).
Check Out - Checks out the selected version (see Checking Documents Out of the Repository [page
332]).
Compare - Compares two versions (see Comparing Models in the Repository [page 357]).
Freeze/Unfreeze - Freezes or unfreezes the selected version (see Freezing and Unfreezing Docu
ment Versions [page 341]).
Lock/ Unlock - Locks or unlocks the selected version (see Locking and Unlocking Document Ver
sions [page 342]).
Delete - Deletes the selected version (see Deleting Documents, Document Versions, and Folders
[page 359]).
Note
When you check in a document, the local date is converted to GMT. It is converted again to local time when you
check the document out. This is to let you to compare document versions stored in the repository when you are
working in different time zones.
All repository documents and model objects can be versioned, but repository folders, projects, users, and groups
are not versioned. Versions other than the first or baseline version are stored as differences from the previous
version. As a rule of thumb, the baseline version of a model stored in the repository takes twice the size as it does
when saved as an XML file.
2.1.5.1 Freezing and Unfreezing Document Versions
Unlike many repository systems, the PowerDesigner repository does not require you to create a new version of a
document each time you check it in. You create a version only when you want to, by freezing the document.
Freezing a document creates a version in the repository that you can go back to and view its state at the point in
time when it was frozen. You could choose to freeze a document (and thus create a new version) each time you
check it in, once a day, once a week, or at any other interval.
Note
To freeze a document, you must have the Freeze versions right (see Granting Rights to Users and Groups
[page 583]) and the appropriate permissions on the document.
You can freeze a document during check in (see Checking Documents into the Repository [page 312]) by selecting
one or both of the following options:
Core Features Guide
Storing, Sharing, and Reporting on Models 2014 SAP SE or an SAP affiliate company. All rights reserved. 341
Freeze before check in - to preserve the state of the model before your changes
Freeze after check in - to preserve the state of the model including your changes (this option can be selected
by default if you select the Freeze after check in general option (see Repository Options [page 288].
If you have the Write or Full permission on a document that is frozen, you can unfreeze it's most recent version.
Unfreezing a document version allows you to make further changes to the existing version, but means that you
will no longer be able to go back and view the previously frozen state.
You can freeze a document or unfreeze its latest frozen version at any time by:
Right-clicking the document, folder, project, or root node and selecting Freeze or Unfreeze.
Note
To freeze or unfreeze all the documents inside a folder or branch, right-click it and select Freeze or
Unfreeze. You must have the appropriate permissions on all the contained documents.
By clicking the Freeze or Unfreeze tool on the property sheet of a:
Document - on the Versions tab.
Configuration - on the Members tab.
Note
You cannot individually control the freezing and versioning of PowerDesigner model objects. Each changed
object has its version frozen and version number increased by one each time you freeze its parent model's
version.
2.1.5.2 Locking and Unlocking Document Versions
You can lock a repository document to prevent other users from making changes to it. Only you or a user with the
Full permission on the document can check in changes to the document until you unlock it. Generally, you will
release the lock when you check in the document.
Locked documents display a lock icon in the repository browser:
Icon Description Icon Description
Blue, if you have set the lock. Red, if another user has set the lock.
Note
To lock a document, you must have the Lock versions right (see Granting Rights to Users and Groups [page
583]) and the appropriate permissions on the document.
You can lock a document during check out (see Checking Documents Out of the Repository [page 332]) by
selecting the Lock before check out option, and remove the lock during check-in (see Checking Documents into the
Repository [page 312]) by selecting the Unlock after check in option.
If you have locked a document (or have the Full permission on a document locked by another user, you can
unlock it. Unlocking a document version allows any user with the appropriate permissions to check in changes to
it.
Core Features Guide
342 2014 SAP SE or an SAP affiliate company. All rights reserved. Storing, Sharing, and Reporting on Models
You can lock or unlock a document at any time by
Right-clicking the document and selecting Lock or Unlock.
Note
To lock or unlock all the documents inside a folder or branch, right-click it and select Lock or Unlock. You
must have the appropriate permissions on all the contained documents.
Clicking the Lock or Unlock tool on the property sheet of a:
Document - on the Versions tab.
Configuration - on the Members tab.
Selecting Repository Administration Locks and using the tools available on the List of Locks:
Tool Description
Settings Opens the Lock Document dialog for the selected document, which shows details of
the lock upon it.
Add Lock Opens the Lock Document dialog. Select a document to lock in the Name list and a
comment, and click OK to lock it and return to the List of Locks.
Add Related Document Versions - [models only] Locks any models that the selected model ref
erences through external shortcuts. The related models are automatically added to the List of
Locks.
Add Document Versions from a Configuration Opens the Select Configuration dialog box,
which allows you to select a configuration for locking. Document versions contained within the
configuration are locked and added to the List of Locks.
Delete Unlocks the selected document, and deletes it from the List of Locks. Note that this
tool does not delete the document version.
2.1.6 Grouping Document Versions in a Configuration
A configuration is a container for grouping a set of repository documents versions together to mark a particular
point in a project, such as a release or other project milestone. You must have the Manage Configurations
right to create configurations.
Procedure
1. Select Repository Configurations to open the List of Configurations.
2. Click the Add a Row tool to create a new configuration, and then click the Properties tool to open its property
sheet.
3. Enter an appropriate Name, Code, and Comment to describe the configuration.
Core Features Guide
Storing, Sharing, and Reporting on Models 2014 SAP SE or an SAP affiliate company. All rights reserved. 343
4. Click the Members tab to add document versions to the configuration, using the following tools.
Tool Description
Properties Opens the selected repository document property sheet.
Add Document Version Opens the Add Document to Configuration dialog, which allows you to
specify the version of a document to add to the configuration.
Add Related Document Versions [models only] Adds any models that the selected model ref
erences through external shortcuts. The related models are automatically added to the configu
ration.
Add Document Versions From a Configuration Opens the Select Configuration dialog, which
lets you select a configuration, whose members will be added to the configuration.
Check Out Checks out the selected version (see Checking Documents Out of the Repository
[page 332]).
Freeze/Unfreeze - Freezes or unfreezes the selected version (see Freezing and Unfreezing
Document Versions [page 341]).
Lock/ Unlock - Locks or unlocks the selected version (see Locking and Unlocking Document Ver
sions [page 342]).
Core Features Guide
344 2014 SAP SE or an SAP affiliate company. All rights reserved. Storing, Sharing, and Reporting on Models
Tool Description
Delete Deletes the selected version from the configuration (see Deleting Documents, Docu
ment Versions, and Folders [page 359]).
5. Click OK to return to the List of Configurations.
Results
In the following example, the versions used for a minor release are included in a configuration called Minor
Release:
Core Features Guide
Storing, Sharing, and Reporting on Models 2014 SAP SE or an SAP affiliate company. All rights reserved. 345
2.1.6.1 Creating a Configuration from a Project or Folder
You can quickly create a configuration from the current versions of all the documents in a project or repository
folder by right-clicking it and selecting Create Configuration.
Context
The property sheet of the new configuration opens. You can modify the default name and add a comment on the
General tab and modify the document versions it contains on the Members tab (see Grouping Document Versions
in a Configuration [page 343]).
Core Features Guide
346 2014 SAP SE or an SAP affiliate company. All rights reserved. Storing, Sharing, and Reporting on Models
2.1.6.2 Checking Out a Configuration
When you check out a configuration, you check out all the document versions it contains.
Procedure
1. Select Repository Check Out to open the Check Out Multiple Documents dialog (see Checking Out
Multiple Documents [page 334]).
2. Click the Add Document Versions from a Configuration tool, select the configuration to check out, and click OK
to add the document versions it contains to the list.
3. Click OK to check out the documents.
Note
When you check out a configuration containing resource files, these files may overwrite any modifications
in your local resource files. If you need to preserve your changes, modify the path to which the
configuration will be checked out.
2.1.7 Branching Version Trees
Users with the Manage Branches right can create branches in the repository to support concurrent development
of multiple versions of documents. Standard permissions control read and write access to individual branches
(including integrating changes made in one branch into another).
Context
Note
Prior to v16.1, the repository browser only supported displaying a single branch at a time. When you upgrade an
existing repository to v16.1 or higher, all branches will become, by default, visible for all users. You may wish to
simplify viewing the repository by deleting documents and branches that are no longer used, by using
permissions to hide certain branches from users or groups who have no need of them, or by migrating active
models to a new repository (see Installation Guide > Installing the Repository > Upgrading the Repository).
You can branch the contents of any folder in the repository, but we strongly recommend creating at least one level
of sub-folders beneath the repository root and creating your branches on one of these sub-folders.
Caution
Once you have branched a folder, you cannot add a new folder directly beneath the branched folder as a sibling
to the branches, because the entire contents of the folder is now branched and every document and folder
Core Features Guide
Storing, Sharing, and Reporting on Models 2014 SAP SE or an SAP affiliate company. All rights reserved. 347
must necessarily belong to one or more of the branches. If you branch the repository root, you will not be able
to create any other sub-folders at the root level and will be constrained to placing all of your repository
documents inside a single global branch structure.
Branch names must be unique for the folder, but may be reused in another folder. In the example above, three
branches (Development, Testing, and Production) are created in the folder /Repository/Back
Office/HR, and branches with the same names are also created in the folder /Repository/Web
Users can filter the Browser Repository tab to display only the Branches that interest them (see Browsing the
Repository [page 308]).
Procedure
1. Right-click the folder that you want to branch (and on which you have at least Write permission), and select
New Branch .
Note
You cannot create sub-branches under a branch and nor can you create branches inside a project.
2. Enter a name for the branch and select a base branch from which to copy the initial contents of the new
branch:
Core Features Guide
348 2014 SAP SE or an SAP affiliate company. All rights reserved. Storing, Sharing, and Reporting on Models
The base branch can be any of the sibling branches (or Default if this is your first branch in this location),
and all the contents of the base branch will be copied to the new branch. Alternatively, you can select None to
create an empty branch.
The selected base branch is the default branch selected when you integrate items from the new branch to
another branch (see Integrating Changes from One Branch to Another [page 350]).
3. Click OK to complete the creation of the branch.
The new branch is displayed in the Browser. If it is the first branch created in this location, then a <Default>
branch is created next to the new branch. You can change the name by right-clicking the branch and selecting
Properties.
2.1.7.1 Controlling Branch Permissions
Administrators and users with the Full permission on a folder containing branches can grant permissions on the
branches from the Permissions tab of its repository property sheet.
Procedure
1. Right-click a branch in the repository browser and select Permissions to open the branch property sheet
at the Permissions tab:
Core Features Guide
Storing, Sharing, and Reporting on Models 2014 SAP SE or an SAP affiliate company. All rights reserved. 349
2. Click the Add tool to select any users or groups that should have access to the branch for adding to the list,
and then click OK.
3. Set the Granted Permission for each user and group to an appropriate level (see Granting Access Permissions
on Repository Items [page 584]).
4. Select any users or groups in the list that should not have even List access to the branch and click the Delete
tool.
Note
Users can filter the Browser Repository tab to display only the Branches that interest them (see Browsing
the Repository [page 308]).
5. Click OK to complete the changes to the branch permissions.
2.1.7.2 Integrating Changes from One Branch to Another
You can integrate changes made to a model or other document (or to a project or the contents of a folder) in one
branch to another branch. You must have at least Write permission on the branch to which you want to integrate
the changes.You can select individual changes to integrate on an object-by-object basis, and your choices are
retained as defaults for subsequent integrations.
Core Features Guide
350 2014 SAP SE or an SAP affiliate company. All rights reserved. Storing, Sharing, and Reporting on Models
Procedure
1. Right-click the document, project, or folder in the branch containing the changes you want to merge to
another sibling branch and select Integrate. Depending on the item selected, one of the following dialogs will
open:
For a single document, you must select the version of the document you want to integrate and the target
branch to integrate your changes to. You can optionally enter a comment, and click the Advanced button
to access the same options as are available in the Check In Document dialog (see Check-In Parameters
[page 318]):
For a folder or project, you must select a target branch to integrate your changes to and can optionally
enter a comment:
Core Features Guide
Storing, Sharing, and Reporting on Models 2014 SAP SE or an SAP affiliate company. All rights reserved. 351
Note
Only documents with changes since the creation of the branch (or the last integration) are listed and
you can deselect documents in the list to exclude them from the integration.
2. Click OK to begin merging changes from the current branch to the target branch. For PowerDesigner models,
a merge dialog (see Merging Models [page 247]) opens to allow you to review changes to individual objects:
Core Features Guide
352 2014 SAP SE or an SAP affiliate company. All rights reserved. Storing, Sharing, and Reporting on Models
3. Select or reject each change as appropriate and then click OK to merge the selected changes from the current
branch model to the target branch model.
If you are integrating a project or folder, an additional merge window will open for each of the models to be
integrated, to allow you to inspect and select or reject their changes. When the final model merge window is
closed, the integration is complete.
2.1.7.3 Deleting a Branch
Administrators and users with the Manage Branches right can remove unused branches by right-clicking them
and selecting Delete.
Context
Before deleting a branch, you must delete all its contents (see Deleting Documents, Document Versions, and
Folders [page 359]).
Core Features Guide
Storing, Sharing, and Reporting on Models 2014 SAP SE or an SAP affiliate company. All rights reserved. 353
Caution
Deleting a branch cannot be undone.
2.1.8 Impact and Lineage Analysis in the Repository
You can analyze the impact of a change to an object (impact analysis) and identify the objects that take part in the
definition of the object (lineage analysis) on any model object in the repository by right-clicking it in the Repository
tab of the Browser and selecting Impact and Lineage Analysis.
By default, the analysis descends to only three levels of dependencies, but you can select more or fewer levels by
selecting a number in the Repository analysis level list.
Core Features Guide
354 2014 SAP SE or an SAP affiliate company. All rights reserved. Storing, Sharing, and Reporting on Models
For detailed information about using this dialog, see Impact and Lineage Analysis [page 550]. For information
about the limitations of repository analyses, see Repository Rule Set Limitations [page 570].
Note
By default, analyses launched from the Repository tab use the standard Global Impact Analysis and
Global Lineage Analysis rule sets delivered with PowerDesigner and available in the Library folder. You
can check additional rule sets into the library or into another repository folder (see Checking Rule Sets into the
Repository [page 569]). To change the folder where PowerDesigner looks for rule sets for selection in the
dialog, use the Choose Path tool above the rule set fields.
Core Features Guide
Storing, Sharing, and Reporting on Models 2014 SAP SE or an SAP affiliate company. All rights reserved. 355
2.1.9 Finding Objects in the Repository
You can search for PowerDesigner model objects in the repository. You do not need special user rights and the
List permission is sufficient for searching.
Procedure
1. Press Ctrl+Alt+F, select Repository Find Objects , or right-click the repository root, a folder, or model in
the Repository tab of the Browser and select Find Objects to open the Find Objects dialog:
2. Specify the appropriate parameters in the different tabs of the dialog box.
For detailed information about these tabs, see Find Parameters [page 141]. The repository Find Objects dialog
allows you to search by both local and repository dates.
3. Click the Find Now button. You can stop the process at any time by clicking the Stop button.
Progress is reported in the Output pane, and the dialog remains open until the process completes and the
Result List displays the result.
Core Features Guide
356 2014 SAP SE or an SAP affiliate company. All rights reserved. Storing, Sharing, and Reporting on Models
If you right-click an object in the Result list you can select:
Properties - to display the properties of the found objects.
Check Out Model - to check out the model containing the found object.
2.1.10 Comparing Models in the Repository
You can compare two PowerDesigner models to obtain a detailed list of the differences between them. You can
compare two versions of the same repository model, two different repository models, or one repository model
and one local model.
Context
Caution
You can only compare models of the same type (for example, PDM, OOM, EAM).
Procedure
1. Press Ctrl+Alt+M, select Repository Compare , or right-click a model in the Repository tab of the
Browser, and select Compare.
Core Features Guide
Storing, Sharing, and Reporting on Models 2014 SAP SE or an SAP affiliate company. All rights reserved. 357
2. For each of Model 1 and Model 2, select:
A Location to specify whether the model to compare is located in your local workspace or in the
repository.
The Name of the model to compare. Click the Properties tool to open the property sheet of the selected
model. Select the same model in both lists if you want to compare different versions.
The Version of the model to compare the most recent version is selected by default.
Note
The Version list includes only the versions in a particular branch (see Branching Version Trees [page
347]). To select a version in another branch, select the model in the Name list and then select a
version.
3. Click OK to open the Compare Models dialog:
Results
For detailed information about using this dialog, see Comparing Models [page 243].
Core Features Guide
358 2014 SAP SE or an SAP affiliate company. All rights reserved. Storing, Sharing, and Reporting on Models
2.1.11 Deleting Documents, Document Versions, and Folders
If you have the Full permission on a document, you can delete the most recent version of the document or delete
the document (and all its versions). When you delete a document, you also delete all the objects it contains. If you
have Full permission on a folder and all its contents, you can delete it and all the versions of all the documents it
contains.
Caution
Deleting a version, document, or folder (see Repository Folders [page 309]) cannot be undone. If you delete a
document that contains objects referenced by shortcuts in other models, these shortcuts will be shown as
unresolved.
You can delete the latest version of a document by:
Right-clicking the document in the Browser Repository tab and selecting Delete Version.
Opening the repository document property sheet to the Versions tab (see Document Versions [page 339]),
selecting the latest version of the document (or the latest version in a branch), and clicking the Delete tool.
To delete all the versions of a document in a branch, right-click the document and select Delete Document.
To delete a folder, right-click it and select Delete. You must have Full permission on the folder and all its
contents.
2.2 Repository Web Clients
This version of PowerDesigner comes with two repository Web clients, as the new PowerDesigner Web is released
to supercede the existing PowerDesigner Portal.
PowerDesigner Web is an all new repository client, which offers:
Full repository access from your PC or mobile device.
Full-screen zoomable SVG diagrams with stable URLs and image export.
Creation and editing of BPMN business process diagrams.
A private workspace, containing your diagrams in progress, diagrams sent to you for comment or review for
publication, recently viewed diagrams, and favorites.
Commenting on any diagram object.
In-Web review and publication.
Dynamically-generated charts.
While we recommend that you use PowerDesigner Web to access the repository over the Web, the PowerDesigner
Portal will be installed alongside it, and continues to provide the following features that are not yet available in the
new Web client:
Advanced search
Impact analysis
Group, user, and permission management
For information about installing the Web clients, see Installation Guide > Installing the PowerDesigner Web Server
Core Features Guide
Storing, Sharing, and Reporting on Models 2014 SAP SE or an SAP affiliate company. All rights reserved. 359
You can access the Web clients at the following addresses:
PowerDesigner Web: <server-name>:<port-number>/powerdesigner-web
Note
The default port number is 3030.
PowerDesigner Portal: <server-name>:<port-number>/cmr
Note
The default port number is 3030.
2.2.1 PowerDesigner Web
PowerDesigner Web lets you access your models through a Web browser. Navigate to the URL indicated to you by
your administrator, and enter your user name and password.
Core Features Guide
360 2014 SAP SE or an SAP affiliate company. All rights reserved. Storing, Sharing, and Reporting on Models
In the center of the screen:
Click the Workspace tile to access your diagrams in progress and diagrams sent to you for comment or
review (see The Workspace [page 361]).
Click the Repository tile to access the full repository contents (see The Repository [page 364]).
Click the Dashboard tile to access all the charts defined on repository models (see The Dashboard [page
373]).
In the top toolbar:
Click the Menu button to change the interface language or to rebuild the repository index.
Note
The repository index is rebuilt regularly by the server. In rare situations, where changes that should be
visible are not, select Menu Rebuild Index .
Click the Search button to search the repository contents.
Click your name below the Menu button to log out of PowerDesigner Web.
PowerDesigner Web works with modern Web browsers. It has been tested with the following browser versions:
Internet Explorer 10 and 11
Firefox v22 to v29
Chrome v33 to v37
Safari for Mac OS X v7
Mobile Safari for iOS v7.1
2.2.1.1 The Workspace
The Workspace gives you access to your in-progress diagrams, as well as diagrams sent to you for review or
comment, and your recent and favorite diagrams. To access the Workspace, go to the homepage and click the
Workspace tile.
Core Features Guide
Storing, Sharing, and Reporting on Models 2014 SAP SE or an SAP affiliate company. All rights reserved. 361
The following sections may appear in the Workspace:
My Draft Diagrams - Diagrams that you have edited, but whose changes have not yet been published.
Diagrams can be either:
Draft - You have begun editing the diagram, and have not submitted your changes for publication.
Click a diagram thumbnail to open it for editing or submission (see Editing Diagrams [page 375]).
Hover over the diagram and then click the X in the top right corner to delete your changes and
remove it from your workspace.
Submitted - You have submitted your diagram for publication and it is awaiting review. Click a diagram
to open it for viewing. You cannot edit a diagram once it has been submitted.
Diagrams to Review for Publication - Diagrams that have been submitted to you for review before publication.
Click a diagram to open it for review (Reviewing Diagrams for Publication [page 363]).
Invitations to Comment - Draft diagrams to which you have been invited to comment before they are
submitted for publication. Click a diagram to open it for comment (see Commenting on Diagrams [page
377]).
Recently Viewed Diagrams - Diagrams that you have viewed or edited. Click a diagram to open it for viewing.
Click the pin in the top-right corner to pin it to the top of the list as a favorite.
Core Features Guide
362 2014 SAP SE or an SAP affiliate company. All rights reserved. Storing, Sharing, and Reporting on Models
Note
If the Workspace is empty, follow the link to the repository (see The Repository [page 364]) to begin working
with diagrams.
Click the Show Comments tool at the top right to open the Comments pane, which contains all the comments
associated with the diagrams in your Workspace. Click the yellow comment icon displayed underneath each
diagram (which includes a count of comments posted) to filter the Comments pane and show only the comments
associated with that diagram.
Note
If your administrator has configured PowerDesigner Web to send emails, then you will receive notifications
when a diagram arrives in your workspace for comment or review, when comments are posted to your
diagrams, and when your diagrams are approved or rejected for publication.
2.2.1.1.1 Reviewing Diagrams for Publication
If you have Write permission or higher on a diagram that another user has submitted for publication, then it will
appear in your workspace for review before publication. The changes proposed in the diagram will not be
published until you or another user with Write permission or higher approves it.
Context
Note
If you have Write permission or higher on a diagram, and choose to submit your changes for peer review, the
submitted diagram will appear in your own review section (as well as being sent to other qualified users) and
you can, at any time, review and publish it yourself. For information about permissions (see PowerDesigner
Web User Accounts and Permissions [page 372]).
Procedure
1. Click the diagram thumbnail in the Diagrams to review for publication section to open it for review.
2. If the Comments panel is not already open, open it and review any comments that the modeler and her peers
have posted (see Commenting on Diagrams [page 377]).
3. Review the content of the diagram for accuracy and compliance with your organization's modeling standards.
To obtain an interactive analysis of the changes made from the published version, select Menu Compare
Versions (see Comparing Diagram Versions [page 379]).
4. If there are problems with the diagram, you can:
Core Features Guide
Storing, Sharing, and Reporting on Models 2014 SAP SE or an SAP affiliate company. All rights reserved. 363
Add comments to the objects requiring further attention (see Commenting on Diagrams [page 377]).
Click Edit and make corrections yourself (see Editing Diagrams [page 375]).
5. Once your review is complete, click the Process Changes tool and select one of the following options:
Publish - Approve all the changes and publish them to make them available to everyone.
Return for Revision - Return the draft diagram to the modeler to make the changes required before
publication. Before returning the diagram for revision, you should document your requirements using
comments.
Reject Changes - Reject the draft diagram and delete the changes.
2.2.1.2 The Repository
The Repository gives you access to all the published models, diagrams, and objects that you have permission to
see via a navigable tree view. To access the repository, go to the homepage and click the Repository tile.
The top-left panel lets you can navigate in the repository tree structure to browse its content:
Click a folder, branch, or project to descend into it and view its contents. The item is added to the path,
with an X to its right, and its property sheet is displayed in the right-hand panel.
Core Features Guide
364 2014 SAP SE or an SAP affiliate company. All rights reserved. Storing, Sharing, and Reporting on Models
Click the X to the right of an item in the path to return to the level above.
The bottom-left panel lists the models that are the immediate children of the currently selected folder,
branch, or project:
Click a model in the bottom-left panel to view its property sheet in the right-hand panel.
The right-hand panel displays the property sheet of the currently selected object:
Click a diagram thumbnail on the Diagrams facet to open it (see The Diagram Viewer [page 373]).
Click the + tile on the Diagrams facet (or click the menu button and select Create Diagram) to create a
diagram (see Creating a Diagram [page 366]).
Note
The new diagram will inherit the permissions of its parent location (see PowerDesigner Web User
Accounts and Permissions [page 372]).
[models] Click a chart thumbnail on the Charts facet to open it.
[models] Click the + tile on the Charts facet to create a chart (see Creating a Chart [page 367]).
[folders, branches, projects] Click the menu button and select Create Folder to create a sub-folder.
Note
The new folder will inherit the permissions of its parent location (see PowerDesigner Web User
Accounts and Permissions [page 372]).
Click the other facets to explore the properties of the selected object and navigate to other objects (see
Object Properties [page 365]).
2.2.1.2.1 Object Properties
You can review the properties of an object in the Properties panel, which is available in the Repository and
Diagram viewers.
The following facets organize the properties of the object:
Info - Contains core information for identifying and defining the object.
Contents - [read-only] Lists objects that belong to the object. For example, a physical data model table
contains columns and indexes. Click an object name in a list to navigate to the property sheet of that object.
Uses - [read-only] Lists the objects on which an object depends. If these objects are modified or deleted, the
current object may be modified or deleted. Click an object name in a list to navigate to the property sheet of
that object.
Impacts - [read-only] Lists the objects that depend on the object. If the current object is modified or deleted,
these objects may be modified or deleted. Click an object name in a list to navigate to the property sheet of
that object.
Diagrams - Lists the diagrams contained by or associated with the object. Click a diagram thumbnail to open
the diagram, or the + tile to create a diagram (see Creating a Diagram [page 366]).
Charts - [models] Lists the charts defined on the model. Click a chart thumbnail to open the chart, or click the
+ tile to create a chart (see Creating a Chart [page 367]).
Core Features Guide
Storing, Sharing, and Reporting on Models 2014 SAP SE or an SAP affiliate company. All rights reserved. 365
Note
PowerDesigner Web can display most PowerDesigner object properties, but certain properties (including those
that are calculated and not directly entered by the user and collections of sub-objects and associated objects)
are not presently supported.
2.2.1.2.2 Creating a Diagram
If you have Submit or higher permission on a repository folder, you can create a new BPMN 2.0 descriptive or
executable diagram in the repository.
Procedure
1. Navigate to the repository location where you want to create the BPMN 2.0 diagram, click the Diagrams facet,
and then click the + tile (or click the menu button and select Create Diagram).
Note
You must have at least Submit permission (see PowerDesigner Web User Accounts and Permissions [page
372]) for the location where you want to create the diagram to have these options available. If they are not
visible to you, contact your administrator.
2. Enter a name for the diagram, and select whether you will use the simplified BPMN 2.0 Descriptive or the
more technical BPMN 2.0 Executable notation.
Business Process Modeling Notation (BPMN) 2.0 is a standardized graphical notation intended to promote
communication between non-technical business users who must document their processes and developers
seeking to implement them using business execution languages.
BPMN 2.0 Descriptive is aimed at business users and contains a subset of the available objects suitable
for business process design and analysis.
BPMN 2.0 Executable includes all the standard BPMN 2.0 objects, and is aimed at technical modelers and
those who are reverse-engineering from SAP BPM or Eclipse BPMN2 Modeler.
3. Click Create to create your diagram and open it in the Diagram Editor, and use the tools available to draw your
diagram (see Editing Diagrams [page 375]).
4. [optional] Invite other users to comment on your diagram before publication (see Commenting on Diagrams
[page 377]).
5. When your diagram is complete, click the Process Changes tool to publish your diagram or to submit it for
review before publication.
Note
If you have only Submit permission, your diagram must be reviewed by other users before it can be
published. While your diagram is being reviewed, it remains in your workspace but you cannot edit it until it
is either approved for publication or returned to you for revision.
Core Features Guide
366 2014 SAP SE or an SAP affiliate company. All rights reserved. Storing, Sharing, and Reporting on Models
2.2.1.2.3 Creating a Chart
If you have Submit or higher permission on a model, you can create a chart to analyze its contents. You create
charts from the Charts facet of the model's property sheet, and can view them either in that facet or via the
Dashboard.
Procedure
1. Navigate to the model for which you want to create a chart, click the Charts facet, and then click the + tile.
Note
You must have at least Submit permission (see PowerDesigner Web User Accounts and Permissions [page
372]) for the model for which you want to create the chart to see the + tile. If it is not visible to you, contact
your administrator.
2. Select the appropriate dataset from the list to open it in the Chart Editor.
Note
The datasets in this list are created using the PowerDesigner desktop client. If you require a dataset that is
not available, contact your administrator. For detailed information about working with datasets, see
Customizing and Extending PowerDesigner > Extension Files > Chart Datasets (Profile).
3. Select the type of chart you want to use:
Column Charts - Standard, stacked, and 2 Y-Axes column charts.
Line Charts - Standard, area, combined column, 2 Y-Axes, and combined column and 2 Y-Axes line
charts.
Pie Charts - Pie and donut charts.
Scatter Charts - Scatter and bubble charts.
Map Charts - Heat and tree maps.
4. Select appropriate measures and dimensions. The chart will dynamically update as you make changes to its
parameters.
Note
For examples of measures and dimensions, see Chart Examples [page 368]).
5. Once you are happy with your chart, click Save to publish it and make it available to other users on the model
property sheet Charts facet and in the Dashboard (see The Dashboard [page 373]).
Core Features Guide
Storing, Sharing, and Reporting on Models 2014 SAP SE or an SAP affiliate company. All rights reserved. 367
Note
You can subsequently edit the chart by opening it from the Charts facet and clicking the Edit tool in the top
toolbar. You cannot edit a chart when it is opened from the Dashboard.
2.2.1.2.4 Chart Examples
Example models and an extension file containing datasets to derive charts from them are provided with
PowerDesigner.
The following example charts are defined in the EA Charts extension file, which is loaded by default in your
repository library (and which is also delivered as part of the EA Example files available at <install_dir>/
Examples/EAExample).
Note
Chart datasets must be defined to be compatible with the structure of the models they will analyze. These
charts are based on the structure of the EAExample.eam model (see Enterprise Architecture Modeling >
Planning Your Enterprise Architecture Initiative > Example EA Model, Imports, and Charts).
Core Features Guide
368 2014 SAP SE or an SAP affiliate company. All rights reserved. Storing, Sharing, and Reporting on Models
Dataset and Chart Configuration Chart
Question: What OS are my servers running?
Path: Model Hardware Server (Operating System,
Operating System Version)
Chart: A pie chart with each OS as a piece of the pie:
Pie Sectors: Count (of hardware servers)
Legend Color: Operating System
Question: What OSs are running where?
Path: Site Site Site Hardware Server
(Operating System, Operating System Version)
Chart: A stacked bar chart with OSs as stacked colored
bars
Measures: Count (of hardware servers)
X Axis: Region, Country
Legend Color: Operating System
Question: What DBMSs are my servers running?
Path: Model Database (DBMS, DBMS Version)
Chart: A pie chart with each DBMS as a piece of the pie:
Pie Sectors: Count (of databases)
Legend Color: DBMS
Core Features Guide
Storing, Sharing, and Reporting on Models 2014 SAP SE or an SAP affiliate company. All rights reserved. 369
Dataset and Chart Configuration Chart
Question: What DBMSs are deployed where?
Path: Site Site Site Hardware Server
Deployment Instance Database (DBMS, DBMS
Version)
Chart: A tree map:
Area Weight: Count (of databases)
Area Color: Count (of databases)
Area Name: Region, Country, Site, DBMS
Question: Who are my process owners and what proc
esses do they own?
Path: Organization Unit Organization Unit Person
Role Association Process
Chart: A bar chart with a bar per person:
Y Axis: Count (of processes)
X Axis: Person
Legend Color: Organization Unit
Question: What is my IT Capex by Program and
Project?
Path: Program Program Project (ItCapex)
Chart: A tree map:
Area Weight: ItCapex
Area Color: ItCapex
Area Name: Program, SubProgram, Project
Core Features Guide
370 2014 SAP SE or an SAP affiliate company. All rights reserved. Storing, Sharing, and Reporting on Models
Dataset and Chart Configuration Chart
Question: What is my IT Capex by Goal?
Path: Goal Goal Goal Fulfillment Project
(ItCapex)
Chart: A pie chart with each goal as a piece of the pie:
Pie Sectors: ItCapex
Legend Color: Goal
Question: What is my IT Capex by Business Function?
Path: BusinessFunction BusinessFunction
TraceabilityLink Project (ItCapex)
Chart: A bar chart with a bar per business function:
Y Axis: ItCapex
X Axis: L1 Business Function
Question: How complex are the dependencies of my
business functions on applications?
Path: BusinessFunction BusinessFunction
TraceabilityLink System EnterpriseApplication
Chart: A bar chart with a bar per business function:
Y Axis: Count (of applications)
X Axis: L1 Business Function
Core Features Guide
Storing, Sharing, and Reporting on Models 2014 SAP SE or an SAP affiliate company. All rights reserved. 371
Dataset and Chart Configuration Chart
Question: What is the impact of my projects on proc
esses?
Path: Process Process Process Process
TraceabilityLink System Impact Project
Chart: A bar chart with a bar per business function:
Y Axis: Count (of projects)
X Axis: L1 Business Function
2.2.1.2.5 PowerDesigner Web User Accounts and
Permissions
Administrators create user accounts and control repository permissions using the PowerDesigner desktop client.
Permissions can be defined on a folder-by-folder basis or on individual models/diagrams to control what you can
see and do in the repository.
The following are the principle levels of permission in use in PowerDesigner Web:
Read - You can view and comment on a diagram and its objects, but you cannot edit them.
Submit - You can view, comment on, and edit a diagram and its objects, but your changes must be reviewed
and approved by another user before they can be published.
Write - You can view, comment on, and edit a diagram and its objects, and can directly publish changes to
them. You will also receive diagrams submitted by users with the Submit permission in your Workspace to
review for publication.
Note
Administrators, who have implicit Full permission on all repository objects do not receive diagrams for
review for publication unless they are granted explicit Write permission.
Core Features Guide
372 2014 SAP SE or an SAP affiliate company. All rights reserved. Storing, Sharing, and Reporting on Models
2.2.1.3 The Dashboard
The Dashboard gives you access to charts visualizing information drawn from published models. To access the
Dashboard, go to the homepage and click the Dashboard tile.
Click a chart thumbnail to open it in the Chart Viewer. Click a chart element or table line to drill down into the data.
Note
Charts are not created directly in the Dashboard, but on the Charts facet of a model property sheet (see
Creating a Chart [page 367]).
2.2.1.4 The Diagram Viewer
The Diagram viewer lets you view and comment on model diagrams. You can choose to show the Properties panel,
which displays the properties of the selected object and allows you to navigate to connected objects and
diagrams.
To open a diagram, click its thumbnail in your Workspace (see The Workspace [page 361]) or the Repository (see
The Repository [page 364]):
Core Features Guide
Storing, Sharing, and Reporting on Models 2014 SAP SE or an SAP affiliate company. All rights reserved. 373
In the top toolbar:
[BPMN 2.0 diagrams only] Click the Edit tool to begin editing the diagram (see Editing Diagrams [page
375]).
Click the Show Comments tool to open the Comments panel and review or add comments (see
Commenting on Diagrams [page 377]). Select an object in the diagram to show only the comments
attached to it, or click the diagram background to show all the comments.
At the border between the diagram and properties panels:
Click the Hide Diagram tool to hide the diagram and maximize the Properties panel. Click the Show
Diagram tool to redisplay the diagram.
Click the Hide Properties tool to hide the Properties panel and maximize the Diagram panel. Click the
Show Properties tool to redisplay the Properties panel.
Select Menu Export Diagram Image to save the diagram to an SVG file.
Select Menu Export BPMN2 File to export your diagram to a standard BPMN 2.0 or SAP BPM file.
In the diagram panel:
Click and drag to move around the diagram. Use your mouse wheel to zoom in and out.
Select an object or link to display its properties in the Properties panel at right.
In the address bar:
Core Features Guide
374 2014 SAP SE or an SAP affiliate company. All rights reserved. Storing, Sharing, and Reporting on Models
Copy the URL from the address bar and paste it into your email or chat client to direct other users to the
diagram.
2.2.1.4.1 Editing Diagrams
PowerDesigner Web supports editing BPMN2.0 Descriptive and Executable business process diagrams. To enter
edit mode, click the Edit tool at the top-right of the diagram panel.
In the bottom toolbar:
Click an object tool to select it, and then click in the diagram to create the object.
Click the Link tool to select it, and then click and drag from one object to another in the diagram to create
the appropriate type of link between them.
Click the Undo (CTRL+Z) or Redo (CTRL+Y) tool to step back or forward through your changes since the
last save.
Select an object and then click the Delete tool or press Delete (or, in Safari, press FN+Delete) to delete it.
Select multiple objects by clicking them while holding down the shift key or by clicking the Lasso tool and
then clicking and dragging over the objects in the diagram.
Click Save to save your changes from this editing session or click Cancel to cancel your changes and
revert to your last saved version. Your latest saved version is available in your Workspace (The Workspace
[page 361]) and can be reopened at any time.
Core Features Guide
Storing, Sharing, and Reporting on Models 2014 SAP SE or an SAP affiliate company. All rights reserved. 375
In the Diagram panel:
Click and drag to move around the diagram. Use your mouse wheel to zoom in and out.
Select an object or link to display its properties in the Properties panel at right.
Select an object to display its context toolbar:
Click and release an object tool to create a new object after it in the sequence flow.
Click and drag an object tool to control the placement of the new object.
Click and drag the Link tool to create a link from the present object to another object.
Click the Properties tool at the bottom of the toolbar to change the object type.
In the top toolbar:
Click the Show Comments tool to open the Comments panel and review or add comments (see
Commenting on Diagrams [page 377]). Select an object in the diagram to show only the comments
attached to it, or click the diagram background to show all the comments.
Click the Invite to Comment tool to invite other users to view your draft diagram and post comments on
the objects in it before you submit it for publication.
At the border between the diagram and properties panels:
Click the Hide Diagram tool to hide the diagram and maximize the Properties panel. Click the Show
Diagram tool to redisplay the diagram.
Click the Hide Properties tool to hide the Properties panel and maximize the Diagram panel. Click the
Show Properties tool to redisplay the Properties panel.
Select Menu Change Pool to Horizontal/Vertical to change the orientation of your pools and lanes
to horizontal (left to right) or vertical (top-to-bottom).
Note
You can only change the orientation of your diagram if the diagram does not contain any pools.
Select Menu Compare Versions to compare your version of the diagram with the published version
from which you began (see Comparing Diagram Versions [page 379]).
Select Menu Export Diagram Image to save the diagram to an SVG file.
Select Menu Import BPMN2 File to import a standard BPMN 2.0 or SAP BPM file into your diagram.
Select Menu Export BPMN2 File to export your diagram to a standard BPMN 2.0 or SAP BPM file.
When you have completed your changes, click the Process Changes tool and then select:
Submit Changes - to submit your diagram for review by accredited users before publication. You will
no longer be able to edit it.
Publish - to make your changes available to all users via the repository (requires Write or higher
permission (see PowerDesigner Web User Accounts and Permissions [page 372]).
Revert Changes - to delete your draft diagram and abandon your changes. The published version of
the diagram will remain unchanged.
In the address bar:
Copy the URL from the address bar and paste it into your email or chat client to direct other users to the
diagram.
Core Features Guide
376 2014 SAP SE or an SAP affiliate company. All rights reserved. Storing, Sharing, and Reporting on Models
2.2.1.4.2 Commenting on Diagrams
Any user can comment on any object in any published diagram they have permission to see. By default, users
cannot see your draft diagrams, but you can invite them to view and comment on them before you submit your
changes for publication.
Note
Comments posted to published diagrams are preserved across versions, but comments posted to draft
diagrams are removed when the diagram is published.
In the top toolbar:
[in your draft diagrams] Click the Invite to Comment tool to give other users access to your draft diagram
and the ability to post comments to it before you publish it:
Core Features Guide
Storing, Sharing, and Reporting on Models 2014 SAP SE or an SAP affiliate company. All rights reserved. 377
Note
If you are invited to comment on another user's draft diagram, it will appear in your Workspace in the
Invitations to Comment section.
Click the Comments tool to show or hide the Comments panel. When you open the panel speech bubbles
will display above objects in the diagram that people have commented on.
In the Diagram panel:
Select an object to show only those comments associated with it, or to add a comment to it.
Click the diagram background to view all the comments for all the objects in the diagram or to add a
comment to the diagram as an object.
In the Comments panel:
Click a comment to reply to it.
Click a comment and click the check mark to mark it as closed and hide it. The comment can be
redisplayed if you select to display all comments.
Click a comment that you have posted (which does not have any replies) and click the pencil to edit it or
the trash can to delete it:
Click the top of the panel to toggle between showing all comments and hiding comments that are marked
as closed.
Core Features Guide
378 2014 SAP SE or an SAP affiliate company. All rights reserved. Storing, Sharing, and Reporting on Models
2.2.1.4.3 Comparing Diagram Versions
You can, at any time, compare your draft diagram with the published version from which you began. You can also
compare a diagram on which you have been invited to comment, or one that has been sent to you for review with
the version from which its edits were begun. To open the Compare window, click Menu Compare Versions .
In the top toolbar:
Click the Properties tool to display the Compare Properties panel, which shows the Initial Properties, the
Changes to them, and the New Properties of the selected object.
In the diagram panels:
The published diagram is displayed in the left panel and the draft version in the right panel. Differences
are color-coded as follows:
Creations - Green (right panel only)
Changes - Orange (both panels)
Deletions - Red (left panel only)
Click an object in either panel to select it in the list of changes.
Click and drag to move around the diagram. Use your mouse wheel to zoom in and out.
In the bottom toolbar:
Click the filter tool to control the display of creations, changes, symbol changes, and deletions.
Core Features Guide
Storing, Sharing, and Reporting on Models 2014 SAP SE or an SAP affiliate company. All rights reserved. 379
Click the left or right arrows to go to the next or previous change.
Click the change text itself to display the list of changes.
Click Close to return to the Diagram Viewer.
2.2.1.4.4 Creating Reusable Objects in the Library
You can create objects for reuse in your models by saving them in a diagram in the repository Library folder.
Objects saved in this way can be reused by other users in their diagrams.
There are two ways to reuse objects:
When creating an object in a diagram and entering its name on its symbol or property sheet, the names of
objects saved in the library (along with those in the local diagram) are proposed to you. Select a name from
the list to reuse the existing object.
Note
Your local object is replaced by a shortcut to the library object, which is read-only, and any properties you
had previously defined for the object are lost.
Certain object properties require you to select an object as their value. Click the Select Object button to the
right of the property field to open a list containing all the objects of this type in the library (along with those in
the local diagram). Select an object to assign it to the property.
The following BPMN 2.0 Descriptive and Executable objects can be reused:
Pools
Lanes
Tasks/Activities
Data Objects/Data Stores
Intermediate Events
The following BPMN 2.0 Descriptive and Executable objects cannot be reused:
Start/End Events
Gateways
Sequence and Message Links and Data Associations
Note
BPMN 2.0 Descriptive objects cannot be reused in BPMN 2.0 Executable diagrams and vice versa.
Core Features Guide
380 2014 SAP SE or an SAP affiliate company. All rights reserved. Storing, Sharing, and Reporting on Models
2.2.1.5 Configuring PowerDesigner Web
An administrator can configure PowerDesigner Web by editing files on the host server.
Repository
The repository connection and configuration information is initially set by the installer, and can be edited in the file
portal_install_dir/config/repository.xml:
Param Name Description
databaseProfile Specifies the connection profile used to connect to the repository database.
dbtype Specifies the type of DBMS that hosts the repository.
connectionURL Specifies the full connection URL for connecting to the repository database.
jdbcDriverClass Specifies the JDBC driver class used to connect to the repository database.
dbhost Specifies the name of the host machine for the repository database.
dbport Specifies the port number of the host machine through which the repository database is
available.
dbname Specifies the name of the repository database.
user Specifies the database user name that the repository uses to access the DBMS.
password Specifies the database password that the repository uses to access the DBMS. This must
be entered normally, and will be encrypted as soon as the server connects to the database.
initialPoolSize Specifies the initial number of connections in the connection pool. The default is 1.
minIdle Specifies the minimum connection idle time.
maxIdle Specifies the maximum connection idle time.
maxWait Specifies the maximum connection wait time (msec).
maxActive Specifies the maximum permitted number of connections to the database. The default is
10.
isolationLevel Specifies the isolation level used to isolate transactions in a multi-user environment. By
default, level 1 is used for ASA databases and level 2 for ASE. See your DBMS documenta
tion for information about the behavior of each level in your environment.
Core Features Guide
Storing, Sharing, and Reporting on Models 2014 SAP SE or an SAP affiliate company. All rights reserved. 381
Param Name Description
maxBytesPerChar For non-Oracle unicode or multi-byte character set databases, specify the bytes per char
acter used by the database:
1-byte - [default] For SBCS (Single-Byte Character Set)
2-byte - For DBCS (Double-Byte Character Set)
3-byte - For Unicode or MBCS (Multi-Byte Character Set)
Charset [ASE only] Specifies the character set used by the database.
The general server settings control the behavior of the server:
Setting Description
name Specifies the name of the repository.
description Describes the repository.
sessionTimeout Specifies the amount of time that the browser session is permitted to be idle before it is
automatically logged out.
changeMonitorIn Specifies the amount of time between checking for changes in the repository database.
terval Default 5 minutes.
maxUsers Specifies the maximum number of users that may connect to PowerDesigner Portal at any
one time.
Search Index parameters control how frequently the search index is refreshed and where it is stored:
Setting Description
indexRebuildInt Specifies the interval between rebuilds of the search index in minutes. By default, the index
erval
is rebuilt every 120 minutes. Click the Menu Rebuild Index button on the homepage
to perform an immediate rebuild.
indexLocation Specifies the location of the server index.
Diagram caching parameters control the caching of diagram thumbnails to speed the loading of the repository
and workspace pages:
Setting Description
disablePreload Disables diagram thumbnail caching.
maxThreads Specifies the maximum number of threads that can be dedicated to thumbnail caching.
The server logging settings are contained in the file portal_install_dir/config/repository.xml:
Core Features Guide
382 2014 SAP SE or an SAP affiliate company. All rights reserved. Storing, Sharing, and Reporting on Models
Setting Description
logFileName Specifies the name to give to the log file.
logLevel Specifies the minimum level of importance for the messages to be written to the log file.
logFilePattern Specifies how the log file should be rolled over. You can choose between:
Daily rolling [default] the file rolls over after a certain time. Specify the duration
and the format of the log file name in the date pattern field below.
File size rolling the file rolls over when it reaches a certain size. Specify the
maximum file size in the field below.
logDatePattern Specifies the format to give to dates in the log file.
logMaxFileSize Specifies the maximum size before the log file is trucated, in MB.
logTruncateLogF Specifies to create a new log file each time the server is restarted.
ile
Default language parameters control the interface language that is presented by default:
Setting Description
defaultLanguage Specifies the default interface language. Users can select a different interface language on
the log in and home page. English and French are supported.
License
The license server address is contained in the file <portal_install_dir>/license/
PowerDesigner.server.lic.
Client
The client information is contained in the file <portal_install_dir>/config/cmrclient.xml. The logging
options are the same as for the server (see above).
Core Features Guide
Storing, Sharing, and Reporting on Models 2014 SAP SE or an SAP affiliate company. All rights reserved. 383
2.2.2 The PowerDesigner Portal
The PowerDesigner Portal allows you to view the contents of your PowerDesigner repository in your web browser.
You can share your models with a wide audience, including those who are not PowerDesigner users. Users with
the appropriate rights can edit object descriptions directly in the Browser.
Note
Before you can access the PowerDesigner Portal, an administrator must install and configure it and provide you
with a user name and password. For information about installing the PowerDesigner Portal, see Installation
Guide > Installing the PowerDesigner Web Server.
For information about the PowerDesigner repository, see The Repository [page 308].
2.2.2.1 Logging into the PowerDesigner Portal
In order to log into the PowerDesigner Portal, you must have a repository user account, and obtain the appropriate
address for the site from your administrator. Your administrator must also advise you which connection profile to
use to connect to your repository.
Procedure
1. In your web browser navigate to the web site address provided by your administrator (for example http://
server:3030/cmr):
Core Features Guide
384 2014 SAP SE or an SAP affiliate company. All rights reserved. Storing, Sharing, and Reporting on Models
2. Select the connection profile recommended by your administrator and enter your repository user name and
password.
Click Show profile information to display details of the selected profile or Advanced options to manually enter
a host name and port instead of using a profile.
3. Click Logon to go to the PowerDesigner Portal home page.
Each PowerDesigner Portal page includes the following links in the top-right corner of the screen:
Help to access this help document
Language to change the interface language
Preferences to review your connection parameters and change your password
Refresh to refresh the display
Logout - to logout
2.2.2.2 PowerDesigner Portal Repository Explorer
The Repository Explorer is the main page of the PowerDesigner Portal, which contains a tree view of the contents
of the repository (with a Branch Filter at the top) and, on the right, the properties of the selected item.
To filter the Explorer tree by branch (see Branching Version Trees [page 347]), click the Filter by Branch tool and
select the branches you want to view in the Branch Filter Selection dialog. The filter works simply by name, so that
branch names that are reused in different folders are treated as the same. You can toggle the use of the filter with
the Enable/Disable Branch Filter tool.
Core Features Guide
Storing, Sharing, and Reporting on Models 2014 SAP SE or an SAP affiliate company. All rights reserved. 385
The explorer can contain the following types of node.
Repository root - Displays the repository name.
Folders - Subdivide and organize the documents in the repository.
Branches - Allow concurrent development of multiple versions of documents.
Projects Group related models and other documents.
Documents Projects, models, multi-model reports, and external application files such as MS Office files, or
graphic files.
Packages - Subdivide and organize model objects in models.
Object categories - Organize model objects in models.
Diagrams - Requires that models are checked in with the Save diagrams for the PowerDesigner Portal option
(see Check-In Parameters [page 318]). You can click on object symbols in the diagrams to go to the relevant
object. Dependency matrices cannot be viewed in the Portal.
Model objects - Tables, classes, etc.
2.2.2.2.1 Repository Document and Object Properties
Click any document or model object in the repository explorer to view its property sheet.
The following tabs are available:
Core Features Guide
386 2014 SAP SE or an SAP affiliate company. All rights reserved. Storing, Sharing, and Reporting on Models
General - displays basic information about the object. Users with the appropriate rights can edit the object
comment, description, and annotation. For shortcuts, click the entry in the Target object field to open the
object that the shortcut references.
Properties - [models, packages, and model objects] displays the properties of the object.
Diagram - [diagrams] displays the diagram. Requires that models are checked in with the Save diagrams for
the PowerDesigner Portal option (see Check-In Parameters [page 318]). Click on symbols in the diagram to go
to the related object.
<Sub-objects> - [objects] displays a list of this type of sub-object (for example, table columns, keys, or
indexes, or class attributes or operations).
Relationships - [objects] displays lists of the other objects with which the object is related.
Versions - displays the various versions of the document stored in the repository, along with information
about the current version of the document, its creation and last modification. For external application files,
click the icon in the Download column to download the file.
Analysis - displays the impact of a change to the object (impact analysis) and identifies the objects that take
part in the definition of the object (lineage analysis) (see Impact and Lineage Analysis in the PowerDesigner
Portal [page 389]).
Permissions - [models, packages and other documents] lists those users and groups with permissions on the
document (see Adding User or Group Permissions for a Repository Item [page 387]).
Compare - [models and objects] allows you to compare different versions of models and objects (see
Comparing Model and Object Versions [page 389]).
Subscriptions - [projects, folders, and models] allows you to subscribe to email notifications of changes to the
object (see Subscribing to Change Notifications [page 388]).
2.2.2.2.2 Adding User or Group Permissions for a Repository
Item
You can change access permissions on an item from the PowerDesigner Portal.
Context
Note
These permissions can also be controlled through PowerDesigner (see Granting Access Permissions on
Repository Items [page 584]).
Procedure
1. Click the object in the repository explorer to display its property sheet, and then click the Permissions tab.
2. Click Add to open a selection box listing all the available users and groups.
3. Select one or more users and groups, selecting the appropriate permission for each from the drop down list
box in the Granted Permission column. The following permissions are available:
Core Features Guide
Storing, Sharing, and Reporting on Models 2014 SAP SE or an SAP affiliate company. All rights reserved. 387
List - View the document or folder in the browser and in search results, and display read-only property
sheets. Users who do not have even this permission on an item cannot see it in the repository Browser.
Read - Additionally compare documents, and check documents out from the repository.
Submit - Additionally check the document into a changelist for review by a user with Write permission.
Write - Additionally check in (with or without a changelist), freeze, and lock document versions.
Full - Additionally manage permissions granted to users or groups and remove locks on documents.
4. [optional for projects, folders, models] Select Cascade permission changes to folder contents to apply your
changes to children of the node.
5. Click Save to save your changes and return to the Permissions tab.
The Granted Permission column shows the permissions explicitly granted to groups and users, and Effective
Permission column displays their actual permissions, the most extensive permission granted either explicitly
or by way of membership in a group.
2.2.2.2.3 Subscribing to Change Notifications
You can subscribe to be notified of changes made to any project, model, external application document, or folder
on which you have at least Read permission.
Procedure
1. Navigate to the project, model, or folder for which you want to subscribe in the Repository Explorer, and then
click on the Subscriptions tab.
2. Select the Email checkbox against your name in the Notification Method column, and then click Save.
Results
Note
If you have the Manage users right, click New on the Subscriptions tab to open a list of users and groups, select
all those whom you want to subscribe to change notifications, and then click Save.
Core Features Guide
388 2014 SAP SE or an SAP affiliate company. All rights reserved. Storing, Sharing, and Reporting on Models
2.2.2.2.4 Comparing Model and Object Versions
You can compare two versions of a PowerDesigner model or object in the PowerDesigner Portal to obtain a
detailed list of the differences between them.
Procedure
1. Click the object in the repository explorer to display its property sheet, and then click the Compare tab.
2. Select the branches and versions numbers of the two versions of the model or object that you want to
compare.
3. [optional] Click Expand All to open all the nodes.
4. [optional] Click any of the child nodes to view changes to their properties.
Results
For detailed information about working with this feature, see Comparing Models [page 243].
2.2.2.2.5 Impact and Lineage Analysis in the PowerDesigner
Portal
You can analyze the impact of a change to an object (impact analysis) and identify the objects that take part in the
definition of the object (lineage analysis) on any model object in the repository by selecting it in the Repository
Explorer and clicking the Analysis tab.
By default, the analysis descends to only three levels of dependencies, but you can select more or fewer levels by
selecting a number in the Analysis level list.
Core Features Guide
Storing, Sharing, and Reporting on Models 2014 SAP SE or an SAP affiliate company. All rights reserved. 389
Note
By default, impact and lineage analyses launched from the PowerDesigner Portal use rule sets checked into the
Library folder at the root of the repository.
For detailed information about using this feature, see Impact and Lineage Analysis [page 550].
Core Features Guide
390 2014 SAP SE or an SAP affiliate company. All rights reserved. Storing, Sharing, and Reporting on Models
2.2.2.2.6 Editing Object Comments and Descriptions
Users with the Submit, Write, or higher permission on a model can edit the Comment, Description, and
Annotation properties of its objects directly in the PowerDesigner Portal.
Context
Note
For information about object permissions, see Adding User or Group Permissions for a Repository Item [page
387].
Procedure
1. Navigate to the object whose properties you want to edit in the Repository Explorer and select the General
tab.
2. Make any appropriate modifications directly in the text-only Comment field and the RTF Description or
Annotation fields.
The RTF fields provide integrated toolbars to allow you to modify the font (Arial, Comic Sans, Courier New,
Tahoma, Times New Roman, and Verdana), font size, and appearance, to change justification and add
bulleted lists, images (BMP, JPEG, non-animated GIF, and PNG), tables, and links.
3. Click the Save button to save your changes.
Caution
If you navigate to another object without clicking Save, all of your changes will be lost.
If you have the Write permission or higher, your check in is completed and is immediately available to other
users.
4. [if you have the Submit permission] A message box warns that you may not directly submit changes to the
model and invites you to create a change list for review. Click OK to proceed with creation of the change list.
Note
If you click Cancel your proposed changes will be lost.
The change list is created, and the new version of the model is created under the change list.
Core Features Guide
Storing, Sharing, and Reporting on Models 2014 SAP SE or an SAP affiliate company. All rights reserved. 391
5. [optional] Make further edits to the objects in the model in the change list.
Note
Only one model can be added to a change list created in the PowerDesigner Portal.
6. When all your changes to the model have been completed, click the Submit button on the change list or any
object in the model, enter a comment to describe the changes contained in the change list, and click OK.
The change list is now submitted and you can no longer make edits to the model contained in it. The change
list will be reviewed by a user with the Write permission or higher and, if approved, integrated into the
mainline, where your changes can be seen by other users.
For general information about change lists, see Change Lists [page 324].
Core Features Guide
392 2014 SAP SE or an SAP affiliate company. All rights reserved. Storing, Sharing, and Reporting on Models
2.2.2.3 PowerDesigner Portal Search
You can search for PowerDesigner model objects in the PowerDesigner Portal via the Search box in the header.
You cannot search external application documents. You must have at least the Read permission to find objects.
Procedure
1. Enter your search string in the search field.
The following special operators are supported:
Example Returns
sales Objects containing the text sales.
sales AND account (or +sales +account) Objects containing the text sales and account.
sales AND NOT account (or +sales - Objects containing the text sales but not account.
account)
sales OR account (or sales account) Objects containing the text sales or account.
sales~ Objects containing text like sales.
"sales account" Objects containing the exact string sales account.
sal?s Objects containing text such as sales or salts (? rep
resents a single wild card character).
sal*s Objects containing text such as sales or salaries (*
represents one or more wild card characters).
2. Click the Quick search button to display your results in the Search tab:
Core Features Guide
Storing, Sharing, and Reporting on Models 2014 SAP SE or an SAP affiliate company. All rights reserved. 393
Click on a result line to display the object's property sheet.
2.2.2.3.1 Advanced PowerDesigner Portal Search
You can perform searches with more complicated and multiple criteria from the Search tab. To use a saved
search, click its Run button.
Context
Core Features Guide
394 2014 SAP SE or an SAP affiliate company. All rights reserved. Storing, Sharing, and Reporting on Models
Procedure
1. Click the Search tab and then click New Search.
2. [optional] Select a node in the Repository Explorer tree such as a branch, project, or model to restrict the
scope of your search. By default, you search the entire repository.
Note
Searching the entire repository may take a long time. You should, wherever possible, try to restrict the
scope of your search.
3. [optional] Select a model type and an object type to search. By default, you search all model types and all
object types.
In this example, I select Physical Data Model and Table:
4. Select a property, operator and value to search against. Depending on the property that you select, the choice
of operator may be restricted and/or values may be suggested. Note that the case sensitivity of your
searches depends on your repository DBMS.
When using the Contains operator, the following special characters allow you to use basic regular
expressions for text searches:
* - none to any number of characters
For example: W* finds "Work" and "Washington"
? exactly one character
For example: ????ER finds "Writer" and "Seller" but not "inner"
\ - escapes *, ?, or \
true/false - Boolean value (True is when the check box is selected in the interface)
5. Click the Add button to add the complete search clause to the Search clause table.
In this example, I choose to search for tables that are selected for generation:
Core Features Guide
Storing, Sharing, and Reporting on Models 2014 SAP SE or an SAP affiliate company. All rights reserved. 395
6. [optional] Create additional search clauses and add them to the Search clause table, choosing one of the
following conjunctions:
AND results must satisfy all clauses
OR results must satisfy one of the clauses
In this example, I refine my search to look only for tables that are estimated to have more than 100 records:
Core Features Guide
396 2014 SAP SE or an SAP affiliate company. All rights reserved. Storing, Sharing, and Reporting on Models
7. [optional] Click the User & Date tab and specify additional search clauses based on user names and creation
and modification dates.
8. [optional] Click the Glossary tab and specify additional search clauses based on glossary objects (terms,
related terms, synonyms, and keywords) with which objects may be associated.
9. [optional] Click the Result Columns tab and select the columns that you want to display on the result page. By
default, only the object type and name are shown.
10. [optional] Select the Include Shortcuts check box to include shortcuts to objects in your search results.
11. Click the Search button to start your search.
Your search results are displayed. Click on an object to display all its available properties:
12. [optional] After performing a search, you can:
Select either pdf or xls and click the Report button to generate an Excel or PDF version of your results.
Select an attribute, enter a value in the search box at the top of the screen and click the Search within
results button to further refine your search.
Click the Back button and:
Modify your search string.
Enter a Saved search name and description and then click the Save button to make your search
available for reuse on the Search page.
2.2.2.4 PowerDesigner Portal Users and Groups
Repository users with the Manage users right can view, create, modify, and deactivate users and groups, and
manipulate their assignment to groups via the PowerDesigner Portal.
Core Features Guide
Storing, Sharing, and Reporting on Models 2014 SAP SE or an SAP affiliate company. All rights reserved. 397
Users and groups can be created here or through PowerDesigner (see Controlling Repository Access [page 571]).
2.2.2.4.1 Creating a Repository User
You can create users on the Users and Groups tab.
Procedure
1. Click the Users and Groups tab and click on Users on the left of the screen to display the list of users.
2. Click New, select to create a PowerDesigner or external user, and enter a login name.
Note
External users and groups are those for whom authentication is delegated to an LDAP server. Note that
remote users and groups can be added to local groups, but local users and groups cannot be added to
remote groups.
3. [local users only] Enter a full name, email, and description for the user. An email address is required if the user
is to receive change notifications.
4. [optional] Click the Parent Groups tab and add the user to any appropriate groups (see Adding a Member to a
Group from the Member's Property Sheet [page 400]).
5. [optional] Click the Rights tab and assign the user any appropriate rights (see Granting Rights to Users and
Groups [page 399]).
Note
When you create a user, make sure you grant him/her access rights on repository documents, either by
inserting this user into a group, or directly. If a user connects to the repository without access rights, he
cannot see any documents in the browser.
6. Click Save to create the user and return to the list of users.
Core Features Guide
398 2014 SAP SE or an SAP affiliate company. All rights reserved. Storing, Sharing, and Reporting on Models
2.2.2.4.2 Creating a Repository Group
You can create groups on the Users and Groups tab.
Procedure
1. Click the Users and Groups tab and click on Groups on the left of the screen to display the list of groups.
2. Click New, select to create a local or remote group, and enter a group and full name.
3. [optional] Enter an email address and/or a description for the group.
4. [optional] Click the Members tab and add any appropriate users to the group (see Adding a Member to a
Group from the Group's Property Sheet [page 401])
5. [optional] Click the Rights tab and assign the group any appropriate rights (see Granting Rights to Users and
Groups [page 399])
Note
Rights granted to a group are inherited by its members. If a user connects to the repository without access
rights, he cannot see any document in the browser.
6. Click Save to create the group and return to the list of groups.
2.2.2.4.3 Granting Rights to Users and Groups
Each repository user and group has a set of rights that govern its interactions with the repository. A new user has
only the Connect right assigned by default, and a new group has no rights. You can assign rights to users and
groups on the Rights tab of their property sheets.
Context
User and group rights can be associated with permissions on documents to define the actions a user or group can
effectively perform on a document.
Procedure
1. Click the Users and Groups tab, select Users or Groups on the left of the screen, and click the appropriate
entry in the list to go to its property sheet.
2. Click the Rights tab and select the check boxes corresponding to the rights you want to assign. The following
rights are available:
Core Features Guide
Storing, Sharing, and Reporting on Models 2014 SAP SE or an SAP affiliate company. All rights reserved. 399
Connect - To connect to the repository.
Freeze - To freeze document versions.
Lock - To lock document versions.
Edit PowerDesigner Portal Objects - To edit objects in a Web browser (see Editing Object Comments
and Descriptions [page 391]).
Manage branches - To create, modify, and delete branches.
Manage configurations - To create, modify, and delete configurations.
Manage all objects - To create, check in, check out, unlock, unfreeze, define permissions, and delete
any document version.
Note
This right is typically granted to data administrators, and implicitly includes Full permission on all
repository documents to allow them to check in, freeze, lock, and delete any document.
Manage users - To create, modify and delete repository users and groups, grant rights to users and
groups, and add users or groups to a group.
Manage repository - To create, upgrade, and delete the repository database.
3. Click Save to save your changes and return to the list of users or groups.
2.2.2.4.4 Adding a Member to a Group from the Member's
Property Sheet
You can add a user or a group to a group from the prospective member's property sheet. When the member is
added to the group he will benefit from the rights associated with that group.
Procedure
1. Click the Users and Groups tab, select Users or Groups on the left of the screen, and click the appropriate
entry in the list to go to its property sheet.
2. Click the Groups tab to display the list of available groups and the list of groups to which the user or group
belongs:
Core Features Guide
400 2014 SAP SE or an SAP affiliate company. All rights reserved. Storing, Sharing, and Reporting on Models
3. Select one or more groups from the Available groups list, and then click the right-pointing arrow to move
them to the Parent groups list.
4. Click Save to save your changes and return to the list of users or groups.
2.2.2.4.5 Adding a Member to a Group from the Group's
Property Sheet
You can add a user or a group to a group from the receiving group property sheet. When the member is added to
the group he will benefit from the rights associated with that group.
Procedure
1. Click the Users and Groups tab, select Groups on the left of the screen, and click the appropriate entry in the
list to go to its property sheet.
2. Click the Members tab to display the list of available members and the list of child members:
Core Features Guide
Storing, Sharing, and Reporting on Models 2014 SAP SE or an SAP affiliate company. All rights reserved. 401
3. Select one or more members from the Available members list, and then click the right-pointing arrow to add
them and move them to the Child members list.
4. Click Save to save your changes and return to the list of groups.
2.2.2.4.6 Deactivating a User
The repository administrator or a user with the Manage Users right can deactivate users, canceling their rights
and permissions in the repository. A user cannot deactivate himself.
Procedure
1. Click the Users and Groups tab, and select Users on the left of the screen to display the list of users.
2. Select a user in the list, click the Deactivate button, and then confirm the deletion by clicking OK.
The user remains in the List of Users but his rights and permissions are canceled. Select the Show deactivated
members checkbox above the list of users to see users who are no longer active. You cannot add a new user
with the same username as a deactivated member.
Core Features Guide
402 2014 SAP SE or an SAP affiliate company. All rights reserved. Storing, Sharing, and Reporting on Models
2.2.2.4.7 Deleting a Group
The repository administrator or a user with the Manage Users right can delete groups from the repository. When
you delete a group you do not delete the members (either users or groups) of the group.
Procedure
1. Click the Users and Groups tab, and select Groups on the left of the screen to display the list of groups.
2. Select a group in the list, click the Delete button, and then confirm the deletion by clicking OK.
The group is removed from the list. Deleting a group has the following effects:
The users who belonged to the group lose the group rights
All permissions on documents granted by the group and subscriptions via the group are canceled
The group is removed from the groups to which it belonged
The group is no longer displayed in the list of groups
2.2.2.5 PowerDesigner Portal Settings
The Settings tab lists various parameters that administrators can use to control the server and client components
of the PowerDesigner Portal.
2.2.2.5.1 PowerDesigner Portal Client Settings
The PowerDesigner Portal provides a number of client settings that you can modify on the Settings page.
Logging
The following settings allow you to control logging:
Setting Description
Log file name Specifies the name to give to the log file.
Log level Specifies the minimum level of importance for the messages to be written to the log file.
Core Features Guide
Storing, Sharing, and Reporting on Models 2014 SAP SE or an SAP affiliate company. All rights reserved. 403
Setting Description
Rollover by Specifies how the log file should be rolled over. You can choose between:
Time/Date the file rolls over after a certain time. Specify the duration and the format
of the log file name in the date pattern field below.
File size the file rolls over when it reaches a certain size. Specify the maximum file
size in the field below.
Truncate the log file Specifies to create a new log file each time the server is restarted.
after the server
starts
To view the log file directly in the browser, select the level of message that you want to view and, optionally, a
keyword to search on, and then click the Search button. Click the View button to view the file in a separate
window.
SSL Connection
The following settings allow you to control SSL connections. You must log out and log back in again for changes to
take effect:
Setting Description
Keystore file name Specifies the name of the keystore file, a database used by the security provider to store
public and private key certificates, used by the security socket connection. A default cli
ent.keystore file is provided for the test environment.
KeyStore file path Specifies the path to the keystore file. The default is CMR_HOME/keystore.
TrustStore pass Specifies the TrustStore password, used to access the keystore file. The default for the
word test environment file is "changeit". We recommend that you change the TrustStore pass
word and regenerate the certificates and keystore files.
Theme
The following settings allow you to control the look of the site:
Setting Description
Color theme Specifies the color scheme used for the site pages.
Logo picture Specifies the logo image used in the site title bar. Use the Browse button to locate an im
age to use, and the Upload button to upload it to the site.
Core Features Guide
404 2014 SAP SE or an SAP affiliate company. All rights reserved. Storing, Sharing, and Reporting on Models
Setting Description
Logo title Specifies the title used in the site title bar.
2.2.2.5.1.1 Creating a New Color Theme
You can create new color themes for the PowerDesigner Portal. To do so, you will need to be comfortable editing
image and css files.
Procedure
1. Go to <install_dir>\Tomcat\webapps\cmr\theme and make a copy of one of the existing color theme
directories to use as the basis of your new theme.
2. Rename the copied directory to the name that you want to see in the Color theme list on the Settings page.
3. Go to <new_theme_dir>\images\css-images\dgm to view all the component images that are used to
construct the PowerDesigner Portal site.
4. Open each of the images in turn in your image editor, make appropriate, consistent changes to their color
schemes, and then save them back into the folder.
5. Go to <new_theme_dir>\css and open cmr.css in your text editor to view the css code that controls the
look of other elements of the PowerDesigner Portal site.
6. Make appropriate changes to the background-color and color statements and then save your changes.
7. Navigate to the PowerDesigner Portal site in your Web browser and click the Settings tab. Click Refresh to
ensure that your changes are taken into account by the server.
8. Click Settings Client settings Theme and select your new color theme from the list.
9. [optional] Select an image to use as your site logo and enter a new logo title for your site.
10. Click Save to apply your changes.
Core Features Guide
Storing, Sharing, and Reporting on Models 2014 SAP SE or an SAP affiliate company. All rights reserved. 405
2.2.2.5.2 PowerDesigner Portal Server Settings
The PowerDesigner Portal provides a number of server settings that you can modify on the Settings page.
General
The following general settings are available. You must restart the PowerDesigner Portal for changes to take effect:
Setting Description
Name Specifies the name of the repository.
Comment Describes the repository.
Session timeout Specifies the amount of time that the browser session is permitted to be idle before it is
(min) automatically logged out.
Max users Specifies the maximum number of users that may connect to the PowerDesigner Portal at
any one time.
Object cache size Specifies the amount of memory assigned to object caching. The default is 128MB. In
(MB) creasing this value will improve performance.
LDAP
The following LDAP settings are available and can be set here or through PowerDesigner (see Connecting to an
LDAP Server for User Authentication [page 573]). You must restart the PowerDesigner Portal for changes to take
effect:
Parameter Description
Server type Specifies the type of the LDAP server and sets default values for the server. The following
types are available:
Active Directory - if your environment supports anonymous binding, you may be able
to connect without further configuration. Click the Test Connection button and follow
the instructions on the dialog.
Netscape Directory Server
OpenLDAP
Oracle Directory Server
Other
If you edit any parameters and want to revert to the defaults, click the Default Settings but
ton.
Core Features Guide
406 2014 SAP SE or an SAP affiliate company. All rights reserved. Storing, Sharing, and Reporting on Models
Parameter Description
Provider URL Specifies the URL for the LDAP provider. By default, for Active Directory, PowerDesigner
will automatically detect the nearest LDAP server and use this for authentication, initializ
ing this field to:
LDAP://_ldap.<domain>:389
For other servers, this field is initialized to:
LDAP://ldap.<domain>:389
and you should replace ldap with the name or IP address of your LDAP server.
Use Secure Socket Instructs PowerDesigner to connect to the LDAP server using SSL, changing the LDAP pro
Layer (SSL) vider port to the standard secure 636. If you have deployed the PowerDesigner Portal, you
must obtain and register a certificate authority certificate in the Java installation (see Im
porting an LDAPS Certificate for the PowerDesigner Portal [page 411]).
Note
In most corporate environments using Active Directory, the necessary certificate is al
ready registered on client machines. If this is not the case, or for other LDAPS servers,
users installing PowerDesigner will need to contact their administrator to obtain a certifi
cate and use \Windows\System32\certmgr.msc to register it. Right-click Trusted
Root Certification Authorities and select All Tasks Import , then follow the wizard
instructions.
Default search Specifies the level at which the query begins its search for users in the LDAP tree. By de
base fault this is initialized to the domain components (DCs) of the LDAP server. For example:
dc=acme, dc=com
You could include the location of the User directory such as OU=Users, dc=devpd,
dc=local . If the location of the User directory is not specified here, then you must include
it in the Authentication Search Base.
Anonymous bind [default] Specifies that the LDAP server supports anonymous access. If you deselect this
parameter, you must specify a bind user distinguished name (DN) and password for an ac
count that has permissions to query the LDAP server.
Note
If the Bind user DN is in the same DN as the Authentication search base then you can
simply enter the user id for the search. Otherwise, you must enter the full DN for that
account. For example, if the Default search base is ou=people,dc=Onebridge,dc=qa,
and you have a user cn=csitest,cn=users,dc=Onebridge,dc=qa, then the Bind
DN must be cn=csitest,cn=users,dc=Onebridge,dc=qa.
Core Features Guide
Storing, Sharing, and Reporting on Models 2014 SAP SE or an SAP affiliate company. All rights reserved. 407
Parameter Description
Auto-create user Specifies that any users corresponding to the LDAP authentication search filter can con
accounts in reposi nect to the repository, and will have an account created for them in the repository when
tory they do so. If you do not select this option, then an administrator must create an account
for each user before they can connect.
Search filter Specifies the LDAP query that selects users for authentication. By default this is initialized
to (for Active Directory):
(&(objectClass=person)(userPrincipalName={uid}))
and for other servers:
(&(objectClass=person)(cn={uid}))
To determine an alternative filter, you must know the properties of the users defined in the
Active Directory, and which property (for example, name or samAccountName) is being
used as the login name.
Search base Specifies the location of the User list in your LDAP server. By default this is initialized to the
same value as the Default search base. If the default search base does not include your
users you must specify an appropriate search base here. Users may be in a common node
such as cn=Users or an organization unit such as OU=Users. To determine the correct
search base, you should use an LDAP browser to look at the full distinguished name of a
user. Note that your Bind DN may be a user in a different node in the tree than general
users so it is very important that you have the correct information for each.
Search scope Specifies the scope of the authentication search. You can choose between:
subtree - [default] the search begins at the level of the Search base and also searches
any subnodes.
onelevel - only the level specified in the the Search base is searched
Authentication Specifies the method to use for authentication requests. You can choose between:
method
simple - [default] clear text authentication. If SSL is enabled, then the password will be
encrypted.
DIGEST-MD5 - hashed password authentication. If you select this option, you must
specify a digest format.
Logging
For information about the Logging settings, see PowerDesigner Portal Client Settings [page 403].
Core Features Guide
408 2014 SAP SE or an SAP affiliate company. All rights reserved. Storing, Sharing, and Reporting on Models
Database
The following database settings are available. You must restart the PowerDesigner Portal for changes to take
effect:
Setting Description
Database type Specifies the type of DBMS that hosts the repository.
Database driver Specifies the driver used to connect to the repository database.
Host [required] Specifies the name of the host machine for the repository database.
Port [required] Specifies the port number of the host machine through which the repository da
tabase is available.
Database name Specifies the name of the repository database.
User name Specifies the database user name that the repository uses to access the DBMS.
Password Specifies the database password that the repository uses to access the DBMS.
Isolation level Specifies the isolation level used to isolate transactions in a multi-user environment. By
default, level 1 is used for ASA databases and level 2 for ASE. See your DBMS documenta
tion for information about the behavior of each level in your environment.
Initial pool size Specifies the initial number of connections in the connection pool. The default is 1.
Min idle Specifies the minimum connection idle time.
Max idle Specifies the maximum connection idle time.
Max wait (msec) Specifies the maximum connection wait time.
Max active Specifies the maximum permitted number of connections to the database.
Charset [ASE only] Specifies the character set used by the database.
Search
The following search settings are available. You must restart the PowerDesigner Portal for changes to take effect:
Setting Description
Index Information Specifies the last time the search index was rebuilt, the next time it will be built, its loca
tion, size, and the number of attributes indexed.
Core Features Guide
Storing, Sharing, and Reporting on Models 2014 SAP SE or an SAP affiliate company. All rights reserved. 409
Setting Description
Index rebuild inter Specifies the interval between rebuilds of the search index in minutes. By default, the index
val is rebuilt every 120 minutes. Click the Rebuild Index button to perform an immediate re
build.
Security
The following password policy settings are available and can be set here or through PowerDesigner (see Defining a
Password Policy [page 578]). You must restart the PowerDesigner Portal for changes to take effect:
Setting Description
Password length Specifies the minimum and maximum permitted length of passwords.
This option cannot be disabled. The minimum minimum length for a
password is 6 characters.
Password must contain Specifies that passwords must contain at least one of each of the charac
ter types selected.
Disallow reuse of previous <x> pass Prevents users from reusing the specified number of old passwords.
words
Enforce changing of passwords after Requires that users change their passwords after the specified number
<x> days of days.
Block inactive users after <x> days Blocks users if they try to log in after the specified number of days of in
without connection activity.
Temporarily block users for <x> mi Blocks users for the specified number of minutes if they submit an invalid
nutes after <y> failures to log in combination of username and password the specified number of times.
Temporary passwords issued by an Specifies the period for which temporary passwords (which are issued
administrator are valid for <x> days when a user is created or unblocked) are valid. Users attempting to use a
temporary password after this time will be blocked.
Notification
The following change notification settings are available and can be set here or through PowerDesigner (see
Connecting to an SMTP Server for Notifications [page 577]):
Setting Description
SMTP host Specifies the host name of the SMTP server used to send mail.
SMTP port Specifies the port number of the SMTP server used to send mail.
Core Features Guide
410 2014 SAP SE or an SAP affiliate company. All rights reserved. Storing, Sharing, and Reporting on Models
Setting Description
Sender's email address Specifies the email address from which to send mails.
Use Secure Socket Layer (SSL) Specifies to connect to the SMTP mail server through SSL.
Server requires authentication Specifies that the SMTP server requires authentication. If you select this
option, then you must specify an SMTP account and password, and can
instruct PowerDesigner to use Secure Password Authentication (SPA).
In addition, you can control the content of notification emails by selecting items in the Mail template list and
overriding the default text associated with them.
2.2.2.5.2.1 Importing an LDAPS Certificate for the
PowerDesigner Portal
If you are required to connect to your LDAP server using SSL, then you must request a certificate from the LDAP
server administrator and import it into your PowerDesigner Portal installation. Importing the certificate allows the
PowerDesigner Portal to contact the LDAPS server to authorize users wanting to connect.
Context
This procedure explains the process for importing the certificate into the default Tomcat keystore file at
install_dir/keystore/common.keystore. For security purposes, we recommend that you generate your own key
and keystore file. The keystore information is saved in the following file: <install_dir>/keystore/config/
cmrcommon.xml.
Procedure
1. [recommended] Create a backup of the JRE certificates file, $JAVA_HOME\jre\lib\security\cacerts.
2. Copy the LDAP server certificate to $JAVA_HOME\jre\lib\security.
3. Import the certicate into the keystore with the command:
keytool -import -file <certificate_name>.pem -keystore cacerts
4. Enter the keystore password to complete the import.
5. Restart the PowerDesigner Portal to allow it to obtain the certificate.
Core Features Guide
Storing, Sharing, and Reporting on Models 2014 SAP SE or an SAP affiliate company. All rights reserved. 411
2.2.2.5.3 PowerDesigner Portal Server Status Settings
The PowerDesigner Portal provides a number of server status settings that you can modify on the Settings page.
Setting Description
Server Information Displays the host name, port, version, and status of the server, along with the number of
users currently logged in. Click the Restart button to restart the PowerDesigner Portal
service.
Change Notification Displays the SMTP host, port, and status of the notification service. Click the Suspend but
Information ton to suspend the notification service. Click the Resume button to resume the notification
service. When resuming, you can optionally select the Include suspended notification
items checkbox to send all notifications that would have been sent during the period since
the suspension.
2.2.2.6 Troubleshooting the PowerDesigner Portal
These sections contain information to help you troubleshoot problems with the PowerDesigner Portal.
2.2.2.6.1 Unicode Encoding with SAP SQL Anywhere V10
If you are using a SAP SQL Anywhere v10 database to store your repository information in a unicode format, you
must create the database with the -z option set to an appropriate value.
For example, to create a database to correctly store Japanese characters, you should use the following option:
-z 932JPN -zn UTF8BIN
For a list of the -z options for all the supported languages, see the SQL Anywhere documentation, available at:
http://help.sap.com/sql-anywhere.
Core Features Guide
412 2014 SAP SE or an SAP affiliate company. All rights reserved. Storing, Sharing, and Reporting on Models
2.2.2.6.2 Increasing Tomcat Memory
By default 256MB of memory is allocated to Tomcat. If you will be browsing large models (20MB or more) or if you
anticipate many concurrent users, you may need to increase this amount to 512M or 1GB. See your Tomcat
documentation for information about how to modify this allocation.
2.3 Reports
PowerDesigner reports allow you to publish information about your models in HTML or RTF format.
You can create the following types of report:
A model report provides information about all or some of the objects in a model, and is shown in the
Browser in the Reports folder beneath its parent model (see Creating a Model Report [page 413]).
A multi-model report provides information about one or more models, and is shown in the browser as an
independent item, saved as a .mmr file (see Creating a MultiModel Report [page 429]).
A list report provides information about a single type of object, and is shown in the Browser in the List
Reports folder beneath its parent model (see Creating a List Report [page 421]).
This version of PowerDesigner supports two kinds of model and multi-model reports:
Legacy reports - use the traditional Report Editor, which is deprecated and will be removed from a future
version (see The Legacy Report Editor [page 453]).
New format reports - use the new graphical Report Editor, which provides synchronized Design and Outline
views, seamless inclusion of model extensions, simplified WYSIWYG formatting, and modernized HTML and
RTF generation (see The Report Editor [page 430]).
Note
The initial version of the new Report Editor has the following limitations:
No global selection of objects to display in the report - Define any appropriate selections on object
books.
Not available in the plugin for Eclipse.
2.3.1 Creating a Model Report
You can create a model report using the Report Wizard or manually, refine it in the Report Editor, and generate it
in HTML or RTF format, or print it at any time.
Procedure
1. Create the report in your model using the Report Wizard (see Creating a Report with the Report Wizard [page
414]) or from the list of reports (see Creating a Report from a Template or an Empty Report [page 420]).
Core Features Guide
Storing, Sharing, and Reporting on Models 2014 SAP SE or an SAP affiliate company. All rights reserved. 413
2. [optional] Refine the content and format of your report in the report editor (see The Report Editor [page
430]).
Note
The report is saved as part of its model. If your model is very large, you may want to create the report as a
multi-model report, which is saved separately (see Creating a MultiModel Report [page 429]).
3. Generate the report as HTML or RTF, or print it directly (see Generating a Model Report [page 474]).
2.3.1.1 Creating a Report with the Report Wizard
The Report Wizard provides an easy way to create a report, select model objects and format them. The wizard can
be launched from your model to create a new report, or from the Report Editor to configure an existing report. You
can complete as much of the Wizard as you want. At each step, you click Next to advance to the next stage, or
Finish to create a report based on your selections so far.
Procedure
1. Select Report Report Wizard (or select Report Reports to open the List of Reports, and then click
the Report Wizard tool) to launch the wizard.
2. Specify a name for the report and the language in which you want its titles to appear, and then click Next.
Note
[optional] To use the new report format and editor (see The Report Editor [page 430]), deselect Use legacy
Report Editor.
Core Features Guide
414 2014 SAP SE or an SAP affiliate company. All rights reserved. Storing, Sharing, and Reporting on Models
3. Select whether you want to prepare your report for publishing as HTML or RTF, or for direct printing, select a
presentation template, and then click Next.
Core Features Guide
Storing, Sharing, and Reporting on Models 2014 SAP SE or an SAP affiliate company. All rights reserved. 415
Note
For HTML and RTF reports, you can use the tools to the right of the template field to preview and edit the
template and to change the folder in which to search for templates.
4. Specify the types of information that you want to appear in your report, and click Next.
Core Features Guide
416 2014 SAP SE or an SAP affiliate company. All rights reserved. Storing, Sharing, and Reporting on Models
The preview pane on the left hand-side displays a sample report that changes dynamically according to your
selections. You can select any or all of the following options:
Introduction section Inserts a page break followed by an introduction section, which can contain a
paragraph of Introduction text (click the Define button to enter text), and a card listing the Model
properties.
Short description section Inserts a page break followed by a short description section, which can Display
diagrams (including the Diagram book with a picture of each diagram with its description and annotation)
and List objects (with a list for each type of object in the model).
Note
RQM views are not diagrams and cannot be published graphically.
Full description section Inserts a page break followed by a full description section sub-heading, which
can display all the elements from the short description section plus the Objects detailed description (a
book item for each object type).
List objects diagram by diagram - [except RQM] Instead of a flat display of object types, displays objects
sorted by the diagram in which they are displayed. Global objects, such as business rules, do not belong
to a specific diagram, and are therefore listed in their own section under the root.
5. [if your model contains packages] Specify whether you will report on the whole model or only a package and
whether you will ignore the package structure, or organize objects under a flat list of packages or a
hierarchical list of packages (where sub-packages are children of their parent package), and then click Next.
Core Features Guide
Storing, Sharing, and Reporting on Models 2014 SAP SE or an SAP affiliate company. All rights reserved. 417
The preview pane (on the left hand-side) changes dynamically in order to preview your selection.
Note
Global objects, such as business rules, are always included, even if you select a package, and composite
objects, such as OOM activities or processes, are always displayed hierarchically, even if you have selected
a different package option. Only the hierarchical structure is supported for HTML reports or RQM reports.
6. Specify the types of object that will be included in your report, along with the properties that will be displayed
in each of their list and card report items, and then click Next.
Core Features Guide
418 2014 SAP SE or an SAP affiliate company. All rights reserved. Storing, Sharing, and Reporting on Models
To include an object type in the report, select its check box in the list. You must select at least one object
type. Click on the plus sign to the left of an object to select sub-objects. Use the Move Up and Move Down
tools to reorder the list (sub-objects cannot leave their parent scope). New types of objects defined in
extensions (stereotypes used as metaclasses) are listed after their parent object type.
To control the properties included for an object type in lists and cards, select the List Layout or Card
Layout tab and use the following columns
Attribute Name Use the arrows at the bottom of the list to reorder the list.
D[isplayed] Select the check box to display the attribute.
Width [List Layout] Specify the width of the column either as a percentage or in millimeters.
7. Optionally preview your report, and select to open it in the report editor and or directly generate or print it,
and then click Finish.
Core Features Guide
Storing, Sharing, and Reporting on Models 2014 SAP SE or an SAP affiliate company. All rights reserved. 419
2.3.1.2 Creating a Report from a Template or an Empty
Report
You can create a model report directly from one of the standard report templates without making any object or
format selections. Whether you choose a template or create an empty report, you can modify it in the Report
Editor.
Procedure
1. Select Report Reports to open the List of Reports, and click the New Report tool.
2. Enter a Report name, and select a Language for the report's titles and other framing text.
3. [optional] Select a report template from the list to prepopulate the report. The following standard templates
are available:
Full provides lists of all the types of objects in the model, together with detailed information on each
main and sub-object.
Core Features Guide
420 2014 SAP SE or an SAP affiliate company. All rights reserved. Storing, Sharing, and Reporting on Models
List provides lists of all the types of objects in the model.
Standard provides lists of all the types of objects in the model, together with detailed information on
each main object.
<None> creates an empty report.
Note
For more information about report templates, including how to create your own, see Report Templates
[page 475].
4. [optional] To use the new report format and editor (see The Report Editor [page 430]), deselect Use legacy
Report Editor.
5. Click OK to create the report and open it in the Report Editor (see The Report Editor [page 430]).
6. [optional] Generate or print the report by clicking the appropriate toolbar tool.
Note
Report templates can also be applied at generation time (see Generating a Model Report [page 474]).
2.3.2 Creating a List Report
A list report documents a single object type within a model, and is displayed as a customizable list with columns
and rows that you can filter as necessary. A list report is saved in the model and can be exchanged between
models of the same type.
Context
You can create snapshots (called result sets) of a list report to keep a history of the execution of a list report in
your model. Result sets are listed in the browser beneath their parent list report, and are saved with the model
(see Creating Result Sets [page 427]).
Procedure
1. Launch the List Report Wizard by selecting Report List Report Wizard , and select the object for which
you want to create the report. By default the list report is based on the model and excludes shortcuts and sub-
packages:
Core Features Guide
Storing, Sharing, and Reporting on Models 2014 SAP SE or an SAP affiliate company. All rights reserved. 421
2. Click Next to go to the Column Filter page, which allows you to specify which of the object's properties will be
included in the list report. Select a property in the left-hand pane to add it to the list in the right-hand pane.
You can promote or demote properties in the list using the arrows at the bottom of the pane:
Core Features Guide
422 2014 SAP SE or an SAP affiliate company. All rights reserved. Storing, Sharing, and Reporting on Models
3. Click Next to go to the Row Filter page allows you to specify filters to restrict the objects that will be included
in the list report. Select a property in the left-hand pane to add it to the list in the right-hand pane, select an
operator, and then enter an expression to filter by (see Defining a Filter Expression [page 128]). You can
specify to sort the list on the values of a property by selecting the S[ort] checkbox.
Core Features Guide
Storing, Sharing, and Reporting on Models 2014 SAP SE or an SAP affiliate company. All rights reserved. 423
4. Click Next to go to the Content Preview page allows you to visualize the results of your choices so far:
Core Features Guide
424 2014 SAP SE or an SAP affiliate company. All rights reserved. Storing, Sharing, and Reporting on Models
To alter the definition click the Back button.
5. Click Next to go to the End page, which allows you to specify a name and code for the list report, and to add a
comment. You can also specify whether to generate the report to an external file.
Core Features Guide
Storing, Sharing, and Reporting on Models 2014 SAP SE or an SAP affiliate company. All rights reserved. 425
6. Click Finish to exit the wizard and create the report.
The list report is added to the model and listed in the Browser under the List reports folder. If you have
selected to generate the report to an external file, you will be asked to specify a file name.
2.3.2.1 List Report Properties
You can modify an object's properties from its property sheet. To open a list report property sheet, double-click
its Browser entry in the List Reports folder or in the List of List Reports. By default, the property sheet of a list
report always opens on the Content tab.
The General tab contains the following properties:
Property Description
Name Specifies the name of the list report.
Code Specifies the code of the list report.
Comment Descriptive comment for the object.
Object type Specifies the type of the object the list report will be based on. You must select an object
type to have any content in your list report.
Core Features Guide
426 2014 SAP SE or an SAP affiliate company. All rights reserved. Storing, Sharing, and Reporting on Models
Property Description
Model or Package Specifies the model or package from which the objects will be drawn. Package selection is
unavailable for global objects such as users.
Include shortcuts Specifies whether the list report includes shortcuts.
Include sub-pack Specifies whether the list report includes sub-packages. This option is unavailable for
ages global objects such as users.
The following tabs are also available:
Column Filter - Lets you choose the object properties to be used as column titles in the list report and the
order in which they will be displayed.
Row Filter - Lists the filters that restrict the rows included in the list report. Select a property in the left-hand
pane to add it to the list in the right-hand pane, select an operator, and then enter an expression to filter by
(see Defining a Filter Expression [page 128]). You can specify to sort the list on the values of a property by
selecting the S[ort] checkbox.
Content - Displays the current values for the list report. Properties selected in the Column Filter tab are
displayed as column headings and property values in rows must satisfy filter expressions defined in the Row
Filter tab. You can open the property sheet of any object included in the list report by clicking the Properties
tool.
Note that data displayed on this tab does not dynamically change when you perform a change to your model
that may affect your list report. To update the data, you must click the Refresh List Report tool.
Use the generation tools to generate a list report result set as an RTF, HTML, XML, or XLS/CSV file (see
Generating a List Report [page 428]).
Result Sets - lists the result sets stored for the list report (see Creating Result Sets [page 427]). Click the
Properties tool to open a result set for generation.
2.3.2.2 Creating Result Sets
A result list is a snapshot of the content of a list report at a given system date and time. You can create as many
result sets as you want for the same list report, in order to keep a history of a given list report for future reference.
You can create a result set in any of the following ways:
Open the property sheet of a list report, click the Result Sets tab, and then click the Create Result Set tool.
Right-click a list report in the Browser and select New List Report Result Set from the contextual menu.
Result sets are stored within the model and display under the list report to which they are related in the Browser:
Core Features Guide
Storing, Sharing, and Reporting on Models 2014 SAP SE or an SAP affiliate company. All rights reserved. 427
Result Set Properties
You can modify an object's properties from its property sheet. To open a result set property sheet, double-click its
Browser entry in the List Reports folder just beneath the list report to which it applies. The following sections
detail the property sheet tabs that contain the properties most commonly entered for result sets.
The General tab contains the following properties:
Property Description
List Report Name of the list report to which the result set applies.
Report Date Date and time when the result set was created.
Comment Descriptive comment for the result set that allows you to identify it.
The Content tab shows the contents of the result set. Use the generation tools to generate the result set as an
RTF, HTML, XML, or XLS/CSV file.
2.3.2.3 Generating a List Report
You can generate a list report to a CSV, XLS, RTF, HTML, or XML file.
Context
Right-click the list report in the Browser and select Generate <Format> .
Open the property sheet of the list report, select the Content tab, and click the Generation Format tool.
Select Report Generate List Report to open the Generate List Report dialog box.
You can also right-click a result set in the Browser and select Preview or Print.
2.3.2.4 Importing and Exporting List Report Files
It can be useful to exchange list report files between models of the same type. For example, you may want to
compare the properties of a certain subset of classes in two OOMs. You can import and export list reports to and
from your model using the List of List Reports ( Report List Reports ).
The following tools are available on the List of List Reports:
Tool Description
List Report Wizard - Launches the List Report Wizard (see Creating a List Report [page 421]).
Core Features Guide
428 2014 SAP SE or an SAP affiliate company. All rights reserved. Storing, Sharing, and Reporting on Models
Tool Description
Import List Report from File - Opens a standard Open dialog, which allows you to browse to the list
report file to import. A list report file has a .LRT extension.
Export List Report to File - Opens a standard Save As dialog, which allows you to browse to the
location to save the list report.
2.3.3 Creating a MultiModel Report
A multimodel report (MMR) is a PowerDesigner report that can document any number of models together and
show the links between them. To create such a report, you must have at least one model open in the workspace,
and you can add additional models at any time.
Procedure
1. Select File New Model and choose Multi-Model Report.
This item may be in the left or right hand pane, depending on the configuration of your New Model dialog (see
Creating a Model [page 12]). It is not available if you do not have at least one model open in your workspace.
2. Enter a Report name, specify the Language to use for report titles and other framing text, and select a model
from the Model name list as the basis for the first section of the report.
3. [optional] Select a template (see Creating a Report from a Template or an Empty Report [page 420]) for this
first section from the Report Template list.
Note
If you choose a template in a language different from the one specified for the report, standard report titles
and framing text will be presented in the report language and any user-defined text in the template will be
in the template language.
4. [optional] To use the new report format and editor (see The Report Editor [page 430]), deselect Use legacy
Report Editor.
5. Click OK to create the multimodel report and open it in the Report Editor.
6. [optional] To add a second model open in the workspace, select Report Add Section , select the model
to add (and, optionally, a template), and click OK.
Each model in the report belongs to a separate section. You can only add models that are currently open in
the workspace, but once a model has been added, you can edit the report even if the source model has been
closed.
Note
To add a section to a legacy report, use the report property sheet Sections tab (see Report Properties
[page 477]).
Core Features Guide
Storing, Sharing, and Reporting on Models 2014 SAP SE or an SAP affiliate company. All rights reserved. 429
7. [optional] Launch the Report Wizard to populate and format the section (see Creating a Report with the
Report Wizard [page 414]).
8. [optional] Edit the report in the Report Editor (see The Report Editor [page 430]).
9. [optional] Generate the report (see Generating a Model Report [page 474]).
2.3.4 The Report Editor
You can edit model reports, multi-model reports, and report templates in the Report Editor. To open a report in
the editor, double-click its entry in the Browser or select Report Reports , select your report in the list, and
click the Edit Report tool.
Reports are composed of report items, which provide various ways of documenting model objects (books, cards,
lists) and other report ornamentation such as a table of contents, page breaks, and free text (see Adding Items to
a Report [page 432]).
The Report Editor provides four views:
Outline (left) - Provides an overview of the tree structure of your report, and supports reordering by drag and
drop and various other operations by right-clicking items.
Design (center) - Provides a detailed graphical view of the report, and supports wysiwyg editing of item layout
and formatting. The following tools are available on the command bar, which appears when you select a
report item in the Design view or by right-clicking an item in the Design or Outline views):
Core Features Guide
430 2014 SAP SE or an SAP affiliate company. All rights reserved. Storing, Sharing, and Reporting on Models
Tool Description
Quick View - Previews the item (see Previewing a Report or Report Item [page 451]).
No Tool Up / Down - Moves the item up or down one place in the report.
No Tool Promote / Demote - Moves the item up or down one level in the report.
Properties - Selects properties to display in cards or lists, and reorder them (see List and Card
Report Items [page 435]).
Collection - [books, cards, lists] Changes the type of object that will be published to the item.
Selection - [books, cards, lists] Specifies the individual objects that will be published to the item
(see Selecting Objects to Display for a Report Item [page 447]).
Format/Styles - Modifies the specific format for the item or the default styles for all items of this
type (see Specifying Global Styles and Local Formats for Report Items [page 445]).
No Tool Show Title - Toggles the display of the item's title in the body of the report.
No Tool Hierarchical Display - [composite object books] Toggles the organization of composite object
book items, such as those representing packages, OOM activities, or BPM processes between
List (where they are all displayed on one level as siblings) and Hierarchical (where child objects
are displayed inside their parent).
No Tool Show Title in HTML TOC/Show Contents in HTML TOC - Toggles the display of the book item
title and the the book's sub-item titles in HTML report table of contents.
No Tool Delete - Hover over an item and then click the X in its upper right corner to delete the item.
Toolbox (right) - Lists the report items you can add to your report by double-clicking or dragging and dropping
them onto the Design or Outline views (see Adding Items to a Report [page 432]). By default, only items
associated with objects present in your model are displayed. To show all items, deselect the Hide unavailable
components check box at the top of the Toolbox.
Properties (right, hidden) - Lists the properties of the report item selected in the Design or Outline views.
The following tools are available from the Report toolbar:
Tool Description
Print Preview/Print - (see Previewing a Report or Report Item [page 451]).
Generate HTML/RTF/XPS - Generates the report in the specified format.
Styles - Opens the Default Styles dialog (see Specifying Global Styles and Local Formats for
Report Items [page 445]).
Show/Hide Header/Footer - Toggles the display of the report header and footer (see Modify
ing Report Section Headers and Footers [page 450]).
Core Features Guide
Storing, Sharing, and Reporting on Models 2014 SAP SE or an SAP affiliate company. All rights reserved. 431
Tool Description
Up / Down - Moves the selected item up or down one place in the report.
Promote / Demote - Moves the item up or down one level in the report.
2.3.4.1 Adding Items to a Report
You can add report items by double-clicking or dragging and dropping tools in the report Toolbox. Generic report
items are available under the General Components section of the report Toolbox, while items instantiated for the
objects present in your model are available under the Model section. Standard and extended objects and
properties are all available for selection. You can insert the same item multiple times in a report.
To add an item to a report:
Below the selected item - double-click the appropriate tool in the Toolbox.
Anywhere in a report - drag the tool from the Toolbox and drop it in the appropriate position in the Design or
Outline views. When the cursor is over an existing report item in the Design view, arrows appear to guide the
placement of the new item. To place the item next to, above, or below the existing item, drop it on the left,
right, top, or bottom arrow. To add the item as a child of the existing item, drop it on the center guide arrows.
The following tools are available to insert report items to document model objects:
Icon Description
Book Groups together cards, lists, and text items to display all or most of the properties of an ob
ject and may contain sub-books to describe any sub-objects (see Book Report Items [page 434]).
Note
To display packages or other composite objects (such as BPM processes that can contain other
processes) hierarchically with children shown beneath their parent instead of all at a single level,
add the appropriate book item, right-click it, and select Hierarchical Display. HTML reports always
use hierarchical display.
Card Displays a configurable subset of properties of an object in a two-column table with the prop
erty name in the left column and the value in the right column (see List and Card Report Items [page
435]).
List - Displays a list of objects in a multi-column table with one property in each column. (see List and
Card Report Items [page 435]).
Text Displays an object property or free text (see Text Property and Free Text Report Items [page
437]).
Core Features Guide
432 2014 SAP SE or an SAP affiliate company. All rights reserved. Storing, Sharing, and Reporting on Models
Icon Description
Diagram - Inserts a PowerDesigner diagram (see Diagram Report Items [page 438]).
Chart - Inserts a chart to visualize statistics about a collection of objects (see Chart Report Items
[page 438]).
Matrix - Inserts a dependency matrix (see Dependency Matrices [page 200]).
Section - Inserts a section. Sections are only supported in multimodel reports, where each section
contains a report relating to a specific model (see Creating a MultiModel Report [page 429]).
Note
By default, a report item will generate information for every object of the appropriate type in the model. For
example, the Table book will generate information for every table in your model. To generate for only a subset
of objects defined by name or criteria, use the Edit Selection tool in the item's command bar (see Selecting
Objects to Display for a Report Item [page 447]).
The following tools are available to add miscellaneous additional report items:
Icon Description
Cover Page - Inserts a set of text items followed by a page break to create a cover page:
Image File - Displays an image, selected via a file chooser.
Core Features Guide
Storing, Sharing, and Reporting on Models 2014 SAP SE or an SAP affiliate company. All rights reserved. 433
Icon Description
Column Panel - Inserts a container element that holds two report items side-by-side. A column panel
is automatically created when you drag an item onto the Design view and drop it on the left or right
guiding arrow of an existing item.
Page break Inserts a page break. Right-click the inserted item and deselect Generate in HTML to
disable it when generating HTML reports.
Table of contents Inserts a table of contents followed by a page break.
Text Inserts a text item. This can be a free text paragraph or, if you specify a data source, the value
of a property.
Text file Inserts the contents of a text file, selected via a file chooser.
Title - Inserts a titled container. Add items to the container, which inherits the scope of its parent
item, as necessary.
Note
You can move items from one report to another report of the same type of model by drag and drop. Press the
Ctrl key while dragging and dropping to copy the item to the second report.
2.3.4.2 Book Report Items
Book report items can contain cards, lists, text items, and sub-object books to give detailed information about
your model objects.
Procedure
1. To insert a book item, click in the Design or Outline view in the position where you want to add the item and
then double-click or drag and drop the appropriate Toolbox item.
A book is displayed in the Outline view as a node with a number of subitems, and the same series of items are
shown in the Design view:
Core Features Guide
434 2014 SAP SE or an SAP affiliate company. All rights reserved. Storing, Sharing, and Reporting on Models
2. To remove unwanted sub-items from the book, select them in the Outline view and press Delete or hover over
them in the Design view and click the X in the upper-right corner of the item.
3. To reorder sub-items inside the book, drag and drop them in the Outline or Design view.
4. For composite objects (such as packages that can contain other packages or BPM processes or OOM classes
that can contain other processes or classes) you can choose between two presentations:
List Display - [default] Objects, their children, grandchildren, and subsequent descendants are all
generated at the same level.
Hierarchical Display - Children are generated as sub-items inside the parent object book, grandchildren
are generated as sub-items inside the child book, and so on to any level of decomposition. Select the
Hierarchical Display option in the Properties view.
5. To modify the selection of objects that will be generated in the report from this book and how they will be
sorted, click the command bar Selection tool and specify filter and sorting criteria or a manual selection of
objects (see Selecting Objects to Display for a Report Item [page 447]).
6. To modify the default styles for a sub-item, click its icon to display the command bar, and then click the Styles
tool (see Specifying Global Styles and Local Formats for Report Items [page 445]). To override the default
styles for this instance, click the Format tool.
2.3.4.3 List and Card Report Items
List and card report items are generated as tables. A list displays all objects, with one column per property and
one row per object. A card displays a single object, with one row per property. You can specify which attributes will
be displayed, in which order, and the width of the columns.
Procedure
1. To insert a list or card item, click in the Design or Outline view in the position where you want to add the item
and then double click or drag and drop the appropriate Toolbox item.
Core Features Guide
Storing, Sharing, and Reporting on Models 2014 SAP SE or an SAP affiliate company. All rights reserved. 435
Note
Cards and lists are commonly added to the report as part of a book (see Book Report Items [page 434]).
2. To modify the properties displayed, click the card or list icon in the Design view to display the command bar,
and then click the Properties tool to display a list of available properties, with properties selected for display
on the right, and unselected properties listed in alphabetical order on the left:
3. Select or deselect properties as appropriate and then click outside the list to close it. Properties selected will
be added as columns in a list or rows in a card.
Core Features Guide
436 2014 SAP SE or an SAP affiliate company. All rights reserved. Storing, Sharing, and Reporting on Models
Note
All properties, including extended attributes are available for selection in this list.
4. To reorder list columns or card rows click in a list column header or card row header to select it, and then click
again and drag and drop it to the desired position.
5. To modify the width of list columns or the column separating the card row header from the property values,
hover over a dividing line until the double-arrow cursor appears, and then click and drag to increase or
decrease the width.
6. To modify the default styles for a list or card item, click its icon to display the command bar, and then click the
Styles tool (see Specifying Global Styles and Local Formats for Report Items [page 445]). To override the
default styles for this instance, click the Format tool.
2.3.4.4 Text Property and Free Text Report Items
Multi-line text properties, such as the Comment or Code Preview, are provided by default as text items. You can
also add free text items wherever necessary.
Procedure
1. To insert a text property report item, click in the Design or Outline view in the position where you want to add
the item and then double click or drag and drop the appropriate Toolbox item.
Note
Text properties are commonly added to the report as part of a book (see Book Report Items [page 434]).
2. To edit a free text item, double-click the item in the Design view and enter text as appropriate.
3. To modify the property referenced by a text property item, enter the name of the property in the format %
(Property).
4. To modify the default styles for a text item, click its icon to display the command bar, and then click the Styles
tool (see Specifying Global Styles and Local Formats for Report Items [page 445]). To override the default
styles for this instance, click the Format tool.
Core Features Guide
Storing, Sharing, and Reporting on Models 2014 SAP SE or an SAP affiliate company. All rights reserved. 437
2.3.4.5 Diagram Report Items
Diagram report items are generated as images. If a report is generated as HTML, diagram symbols are clickable
targets, with links to the corresponding object card.
Procedure
1. To insert a diagram item, click in the Design or Outline view in the position where you want to add the item and
then double click or drag and drop the appropriate Toolbox item.
Note
You can display objects organized by the diagram in which they appear by dropping the appropriate book,
card, or list items and dropping them onto a diagram item.
2. To modify the default styles for a diagram, click its icon to display the command bar, and then click the Styles
tool (see Specifying Global Styles and Local Formats for Report Items [page 445]). To override the default
styles for this instance, click the Format tool.
The zoom option offers the following settings:
Fit to page - Shrinks the diagram to fit on a single report page.
Custom zoom - Zooms by the given percentage.
Keep diagram layout - Each diagram page appears full size on its own report page.
2.3.4.6 Chart Report Items
Chart report items provide a way to visualize statistics about a collection of objects as a column, bar, or pie chart.
Procedure
1. To insert a chart item, click in the Design or Outline view in the position where you want to add the item and
then double-click or drag and drop the Chart tool.
The position in which you drop the chart determines the statistics that you can visualize. In this example, the
chart is a child of the Table book, which provides access to the Columns sub-object collection. To analyze
tables or any other collection of standard objects, you should drop the chart at the top level of your report.
You can base a chart on any of the standard collections in the PowerDesigner metamodel, or create you own
extended or calculated collection to analyze (see Customizing and Extending PowerDesigner > Extension
Core Features Guide
438 2014 SAP SE or an SAP affiliate company. All rights reserved. Storing, Sharing, and Reporting on Models
Files).
2. Select the type of visualization to use. You can choose between:
Column chart - vertical columns and/or line graphs.
Bar chart - horizontal bars or and/or line graphs.
Pie chart - a circle divided into sectors.
3. Specify the parameters of the chart:
Object set - Specifies the collection of objects that the chart will analyze.
Recursive - Specifies that the chart should include all sub-objects in the case of composite objects
such as EAM architecture areas or BPM processes, and objects in packages. In the case of composite
objects, selecting the Leaves-only sub-option restricts the data set to only those final objects in the
tree that are not further decomposed.
Note
Group by - Specifies the property that will be used to categorize objects for display. If you select nothing
or the Name property, then one bar or segment will be displayed for each object. If you select a property of
type date, you can choose to group by day, week, month, quarter, or year.
Measure(s) - Specifies how the size of bars or segments will be calculated. While a pie chart can only
support one measure, column and bar charts can support multiple measures. For each measure, you can
also specify:
Core Features Guide
Storing, Sharing, and Reporting on Models 2014 SAP SE or an SAP affiliate company. All rights reserved. 439
The measure type - Count is always available, and sum and average are available for numeric
properties.
The base color from which the color scheme is determined and the label to give to the measure. For
column or bar charts, you can also specify whether the measure is represented as bars/columns or
as a graph line.
4. Replace the placeholder text to the left of, below, and above the chart to give labels to the x and y axes and to
provide a title for the chart.You can specify to print the column or bar names diagonally using Primary and
Secondary Axis Labels Rotation Angle properties in the Properties view.
Note
The graphic displayed in the Design view is for illustration purposes only. To preview your chart with actual
data, click the chart background and then click the Quick View tool.
5. To modify the default styles for a chart item, click its icon to display the command bar, and then click the
Styles tool (see Specifying Global Styles and Local Formats for Report Items [page 445]). To override the
default styles for this instance, click the Format tool.
Core Features Guide
440 2014 SAP SE or an SAP affiliate company. All rights reserved. Storing, Sharing, and Reporting on Models
2.3.4.6.1 Example: Creating Charts for Hardware Servers
In this example, we will create three charts to visualize information about a set of hardware servers modeled in an
enterprise architecture model. We will analyze the distribution of servers by geographic site, the operating system
split, and the quarterly spend on servers (using extended attributes).
Context
Before creating the report, the EAM model was created and populated with hardware servers assigned to various
sites, and two new properties were added to the Hardware Server property sheet (see Adding New Properties to
an Object [page 170]) as extended attributes:
Name Data Type
Purchase Date Date
Purchase Cost Integer
Procedure
1. Create a report, expand the General Components category in the report Toolbox, and double-click the Title
tool to add a title. Click the default title text and enter Hardware Servers.
2. Click the Chart tool and drag and drop it onto the center of the guide arrows on the title item to create a chart
in the Hardware Servers item:
3. Drag the Chart tool again and drop it onto the bottom guide arrow on the first chart item to create a new chart
underneath it. Then drag the Chart tool a third time and drop it on the right guide arrow on the second chart to
create a new chart next to it:
Core Features Guide
Storing, Sharing, and Reporting on Models 2014 SAP SE or an SAP affiliate company. All rights reserved. 441
4. Enter the following chart parameters:
Parameter First Chart Second Chart Third Chart
Visualization Column Pie Column
Object Set Hardware Servers Hardware Servers Hardware Servers
Group by Site Operating System Purchase Date/ ([Q]uar
ter)
Measure [None]/Count/Bar [None]/Count Purchase Cost/Sum/
Line
Top Title Servers by Site Operating System Quarterly Hardware
Spend
Left Title [Space] N/A Euros
Core Features Guide
442 2014 SAP SE or an SAP affiliate company. All rights reserved. Storing, Sharing, and Reporting on Models
Parameter First Chart Second Chart Third Chart
Bottom Title [Space] N/A [Space]
Note
The representation of the chart in the Design view does not change as you complete the parameters. You
can, at any time, click the background of a chart and then click the Quick View tool to preview it with the
data from your model.
5. Click the Generate Web Report (HTML) tool in the report tool bar and select to open it in your browser:
Core Features Guide
Storing, Sharing, and Reporting on Models 2014 SAP SE or an SAP affiliate company. All rights reserved. 443
2.3.4.7 Dependency Matrix Report Items
Dependency matrix report items are generated as tables with one row per object and one column per dependent
object with an X or other value in matrix cells to indicate a dependency.
Procedure
1. To insert a dependency matrix item, click in the Design or Outline view in the position where you want to add
the item and then double click or drag and drop the appropriate Toolbox item.
Core Features Guide
444 2014 SAP SE or an SAP affiliate company. All rights reserved. Storing, Sharing, and Reporting on Models
Note
Dependency matrices are commonly added to reports as part of the Dependency Matrix book item, which
also describes the properties of the matrix. To add only the matrix itself, expand the matrix book and then
double-click or drag and drop the matrix item.
2. To modify the default styles for the matrix cells, column header, or row header, click in the appropriate field to
display the command bar, and then click the Styles tool (see Specifying Global Styles and Local Formats for
Report Items [page 445]). To override the default styles for this instance, click the Format tool.
3. To modify or override the default styles for row and column header dividers, the horizontal and vertical cell
dividers and the overall format of the matrix, click in the top left field and then click the Styles or Format tool.
2.3.4.8 Specifying Global Styles and Local Formats for
Report Items
The formatting of your report is highly customizable. You can set global default styles and override them for
individual report items by specifying local formats.
Context
Use the following tools on the Design view command bar to access global default styles and individual formats:
Tool Description
Format - Specifies the format for the selected report item
Styles - Specifies the default global style for all report items of this type.
Procedure
1. Select Report Styles from the Report Editor window to open the Styles dialog:
Core Features Guide
Storing, Sharing, and Reporting on Models 2014 SAP SE or an SAP affiliate company. All rights reserved. 445
2. Select the report item element for which you want to specify a default style in the left pane. The following
elements are available:
Text / Image File
Title Component - Control the borders, fill, and spacing around the container headed by a title report
item.
Title 1-9
Header / Footer
Free Text
Table of Contents Title / Entry
Card / List / Matrix - Control the borders, fill, and spacing around the item (including its title).
Card Row Header / List Column Header / Matrix Row / Column Header - Control the font and spacing of
the header cells.
Card Content / List Content / Matrix Content. - Control the font and spacing of the content cells.
Card Table / List Table / Matrix Table - Control the borders and spacing of the table and the internal
dividers between the header and the cells and between the cells.
3. Specify the default styles for the selected element using the following tools. Changes are visible immediately
in the Design window:
Core Features Guide
446 2014 SAP SE or an SAP affiliate company. All rights reserved. Storing, Sharing, and Reporting on Models
Tool Description
Font
Font Size
Bold / Italic / Underline / Strikethrough
Font Color
Align Left / Center / Right / Justify
Borders / Border Color / Fill
Increase / Decrease Vertical Spacing - Increase or decrease the spacing above
and below the element equally.
Increase / Decrease Top / Bottom Spacing - Increase or decrease the vertical
spacing above or below the element.
Increase / Decrease Horizontal Spacing - Increase or decrease the spacing to
the left and right of the element equally.
Increase / Decrease Left / Right Spacing - Increase or decrease the horizontal
spacing to the left or right of the element.
Row / Column Header Divider - Toggle the display of a dividing line between
the table row or column header and the content cells.
Horizontal / Vertical Cell Dividers - Toggle the display of dividing lines between
the table content cells.
2.3.4.9 Selecting Objects to Display for a Report Item
You can refine the selection of objects for individual report items and control their order by criteria or by selecting
individual objects from the list of objects included in the report. For example you can have a list of all the tables in
your PDM, but you need detailed information about only some of them, and so specify a selection for the Table
Book.
Context
Core Features Guide
Storing, Sharing, and Reporting on Models 2014 SAP SE or an SAP affiliate company. All rights reserved. 447
Procedure
1. Right-click a book or list item and select Edit Selection to open the Define Sort and Filter dialog.
2. To define a filter and sorting criteria:
Select columns to sort on - by checking the [S]ort column checkbox.
Reorder the columns in the list - by using the arrows at the bottom left of the dialog. To move all the
selected rows to the top of the list, press SHIFT+ENTER.
Define one or more filter expressions - by selecting an operator in the Operator column and entering an
expression to filter by in the Expression column. For information about the operators and expression
syntax, see Defining a Filter Expression [page 128].
The [U]sed checkbox is automatically selected when you enter a filter expression. To disable the
expression but keep it in memory, clear the checkbox.
Note
For lists containing multiple types of objects, to display properties other than those that are common to all
the object types, click the Add Attribute button (see Customizing Columns in Lists Containing Multiple
Types of Objects [page 125]).
3. To select individual objects from the list of objects included in the report, click the Switch to Selection button:
Caution
You can specify either a filter or a selection, but not both. When you click this button, any information
entered in the Define Sort and Filter dialog will be lost.
Core Features Guide
448 2014 SAP SE or an SAP affiliate company. All rights reserved. Storing, Sharing, and Reporting on Models
Note
If you have made a selection of objects at the report level (see Selecting Objects to Display in the Report
[page 460]), objects excluded there will not be available for selection at the report item level.
4. By default, all the objects are selected. Select the objects that you want to display using this report item. You
can reorder the objects in the list by using the arrow buttons at the bottom of the dialog.
Note
If you define a selection of ordered objects on a package for which you have selected the Hierarchical
Display option (see Adding Items to a Report [page 432]), any reordering you do here is ignored.
5. When you are satisfied with your filtering or selection, click OK to return to the Report Editor. Note that only
the last of the filter or selection from which you clicked OK will be applied.
2.3.4.10 Modifying or Suppressing the Titles of Report Items
Most report items are preceded by a title item. To modify the title, select the item and then click the title text to
enter edit mode. To suppress an item title from the body of the report, right-click the item and deselect the Show
Title option.
You can reference object properties using the syntax %(<Property>). For example, you could modify the title of
the table card and use reference the Code property instead of the Name property:
Before After
Card of Table %(Name) Table %(Code) Card
Core Features Guide
Storing, Sharing, and Reporting on Models 2014 SAP SE or an SAP affiliate company. All rights reserved. 449
Note
You can edit the default titles of all report items in the report language resource file that is attached to your
report. For more information, see Customizing and Extending PowerDesigner > Translating Reports with Report
Language Files.
2.3.4.11 Modifying Report Section Headers and Footers
You can review and modify the report header and footer in the Report Editor Design view. In multi-model reports,
you can specify a different header and footer for each section (model).
Context
For more information about the default header and footer, including specifying separate headers and footers for
each section of your RTF report, see Report Properties [page 477].
Procedure
1. Click the Header & Footer tool to display the header and footer at the top and bottom of the Design view:
Both the header and footer contain left, center, and right fields, which can contain a mixture of text and
variables.
Core Features Guide
450 2014 SAP SE or an SAP affiliate company. All rights reserved. Storing, Sharing, and Reporting on Models
2. Click once in a field to display the command bar, from which you can launch a preview of the field or modify its
format. Click again to edit the contents of the field, including modifying the variables referenced (see
Referencing Object and Model Properties [page 451]).
3. [optional] Click the Preview tool in the command bar to review your changes.
4. Click the Header and Footer tool to return to your report.
2.3.4.12 Referencing Object and Model Properties
You can reference object and model properties in your reports using their public names as defined in the
PowerDesigner Public Metamodel.
To reference object properties, use the following syntax:
%(Property)
For example, to reference the object code, use:
%(Code)
The following additional report variables are available:
Variable Description
%(!CurrentDate) Report date defined in report property sheet.
%(!CurrentTime) Report generation time.
%(Model.Name) Model name or code of a report section.
%(Model.Code)
%(Model.Metaclass.Library.Locali Module name of a report section.
zedName)
%(!ApplicationName) Application name (PowerDesigner).
%(!PageNumber) [RTF] Current page number.
2.3.4.13 Previewing a Report or Report Item
You can preview your report by selecting Report Print Preview or by clicking the Preview tool in the End
page of the Report Creation Wizard. You can preview a report item by selecting it in the Design or Outline view and
clicking the Quick View tool.
Core Features Guide
Storing, Sharing, and Reporting on Models 2014 SAP SE or an SAP affiliate company. All rights reserved. 451
The following tools are available in this window:
Tool Goes to preview
Print - Prints the report.
Copy - Copies the selected text.
Zoom In/Zoom Out.
Zoom to:
100%
Page Width
One Page
Two Pages
To search for text in your preview, enter the string in the search box at the bottom of the window and click the
right or left arrow to search forward or backward.
Core Features Guide
452 2014 SAP SE or an SAP affiliate company. All rights reserved. Storing, Sharing, and Reporting on Models
2.3.5 The Legacy Report Editor
You can edit model reports, multi-model reports, and report templates in the Report Editor. To open a report in
the Report Editor, double-click it in the Browser or select Report Reports to open the List of Reports, select
your report and click the Edit Report tool.
The left pane, Available Items, lists the items you can include in the report, while the right pane, Report Items,
displays the structure of your report.
The Available Items pane lists only the report items that correspond to objects that exist in the current model. For
example, if you have not created any interfaces in your OOM, then the List of Interfaces and Interface book will not
be listed. Select Show All Items at the top of the pane to display all the report items available for this kind of model.
By default, in the Multi-Model Report Editor, all available report items are displayed if the associated model is not
open in the workspace.
The following tools are available from the Report toolbar:
Tool Description
Report Wizard - Opens the Report Wizard (see Creating a Report with the Report Wizard [page
414]).
Print Preview - Displays a report print preview (see Previewing Your Report (Legacy Reports) [page
471])
Print - Prints the report.
Core Features Guide
Storing, Sharing, and Reporting on Models 2014 SAP SE or an SAP affiliate company. All rights reserved. 453
Tool Description
Generate RTF - Generates the report as an RTF file.
Generate HTML - Generates the report as an HTML file.
Add Item - Adds an item to the Report Items pane.
Up One Level - Moves item up one level.
Down One Level - Moves item down one level.
Raise Level - Moves item at the same level as the book item (item that contains other items) that
precedes.
Lower Level - Moves item within the book item that follows.
2.3.5.1 Adding Items to a Report (Legacy Reports)
The Available Items pane of the Report Editor lists the items that you can add to your report.
You can add an item to the Report Items pane in any of the following ways:
Double-click the item in the Available Items pane to place it below the currently selected item in the Report
Items pane.
Drag the item from the Available Items pane and drop it at the desired position in the Report Items pane. Use
the Ctrl or Shift key to select multiple items. If the pointer becomes a barred circle, that means the drop target
is unauthorized. Note that you can drag and drop an item only when the Report Items pane already contains
at least one item.
Right-click the item in the Available Items pane and select Add from the contextual menu
Core Features Guide
454 2014 SAP SE or an SAP affiliate company. All rights reserved. Storing, Sharing, and Reporting on Models
The following kinds of report items are available:
Icon Description
Table of contents Inserts a table of contents. PowerDesigner automatically inserts a following page
break.
Title - Free text to introduce what is next.
Paragraph the following types are available, depending on the context:
Text paragraph free text that can be inserted anywhere
Description contents of the Description sub-tab of the Notes tab of the model or object prop
erty sheet
Annotation contents of the Annotation sub-tab of the Notes tab of the model or object property
sheet
Other text paragraphs are available as necessary to display code preview, scripts, validation
rules, etc
Text file Inserts the contents of a text file, selected via a file chooser.
Graphical file - Inserts the contents of a graphics file, selected via a file chooser.
Page break Inserts a page break. Right-click the inserted item and deselect Generate in HTML to
disable it when generating HTML reports.
Card Inserts a table listing the properties of the model or package. Right-click the item after inser
tion and select Layout to control the properties listed (see Controlling the Layout of Card Report
Items (Legacy Reports) [page 468])
List - Inserts a table listing the objects of a given type belonging to the model or another object.
Right-click the item after insertion and select Layout to control the properties listed (see Controlling
the Layout of List Report Items (Legacy Reports) [page 466])
Graphics Inserts an image of a diagram.
Book Inserts a set of sub-items to report on a particular type of object. May contain cards, lists,
text items, graphics, and other books as necessary.
When you add a book item to a report, you automatically add its dependent items. You can delete
any dependent item that you do not need.
Core Features Guide
Storing, Sharing, and Reporting on Models 2014 SAP SE or an SAP affiliate company. All rights reserved. 455
When you add an item to the Report Items pane, the item remains in the Available Items pane. You can insert the
same item several times in the same report contents.
Notes:
Composite objects - BPM processes can contain other processes, OOM activities can contain other activities,
and CDM entities can contain other entities. Such composite object hierarchies are not included by default in
the report, but you can display them by adding a second instance of the appropriate report item inside the
first. In the following example, the second Entity book is added inside the first Entity book to display child
entities inside their parent entities:
Package and composite object hierarchy - When you add a package or composite object book item to a
report, you can select the Hierarchical Display command in the item contextual menu to display the package
or composite object hierarchy in the generated report. You do not need to use this command when you
generate for an HTML report, as HTML reports always provide a hierarchical display.
Drag and drop between reports - You can drag and drop items between reports of the same type. If you
simply drag and drop an item from one report to another without pressing any key, you move the item from
one report to another. You can copy an item by pressing the Ctrl key while dragging and dropping it. The
report in which you want to drop the item must already contain at least one item.
Note
When you generate an HTML report that contains a diagram graphic and the object cards of the symbols,
hyperlinks are created between the diagram symbols and the corresponding object cards. You can click a
symbol in the diagram to access the object card that corresponds to it in the HTML page.
2.3.5.2 Modifying Items in the Report Items Pane (Legacy
Reports)
You can move items in the Report Items pane by dragging and dropping them.
To copy an item, hold down the Ctrl key while dragging it.You can copy any item within the Report Items pane
except for the root folder. Any formatting applied to the copied item is preserved. When you copy a book item, you
also copy its dependent items.
Core Features Guide
456 2014 SAP SE or an SAP affiliate company. All rights reserved. Storing, Sharing, and Reporting on Models
Contextual Menu
The following actions are available by right-clicking items that you have added to the report in the Report Items
pane:
Command Description
Show Title Controls the display of the item title in generated reports.
Show Book Title in [book items] Controls the display of the book item title in the table of contents of
HTML TOC HTML reports.
Show Contents in HTML [book items] Controls the display of the sub-item titles in the table of contents of
TOC HTML reports.
Up Moves the item up one line in the tree.
Down Moves the item down one line in the tree.
Raise Level Moves the item up one level in the tree.
Lower Level Moves the item up one level in the tree.
Format Opens the dialog allowing you to modify the formatting of the item (see Formatting
Textual Report Items (Legacy Reports) [page 462] and Formatting Graphical Report
Items (Legacy Reports) [page 465]).
Layout [list and card items] Opens a dialog allowing you to modify the layout of the item (see
Controlling the Layout of List Report Items (Legacy Reports) [page 466] and Control
ling the Layout of Card Report Items (Legacy Reports) [page 468]).
Collection [list and book items] Opens a dialog allowing you to define the collection to which the
report item will be applied (see Modifying the Collection of an Item (Legacy Reports)
[page 458]).
Selection [list and book items] Opens a dialog allowing you to refine the selection of objects to
which the report item will be applied (see Selecting Objects to Display for a Report
Item [page 447]).
Edit Title Opens the item in a dialog allowing you to edit its title (see Modifying the Title of an
Item (Legacy Reports) [page 458]).
Delete Removes the item from the Report Items pane. You can delete any item except the
root.
Quick View Generates a preview of the item (see Previewing Your Report (Legacy Reports) [page
471]).
Core Features Guide
Storing, Sharing, and Reporting on Models 2014 SAP SE or an SAP affiliate company. All rights reserved. 457
2.3.5.3 Modifying the Title of an Item (Legacy Reports)
Package, object, and object-dependent items all have default titles, and you can insert Title items anywhere in the
Report Items pane and as often as you want. You can edit the default text of these report items.
Procedure
1. Right-click an item in the Report Items pane and select Edit Title to open it in the Editor dialog box.
2. Enter any appropriate changes to the title text. The user-defined check box will be automatically selected. To
revert to the default value, clear this check box.
3. [optional] Clear the Show Title check box if you do not want to show the title of the item in the previewed or
generated report.
4. [optional] Insert GTL variables that represent the name of the object, its parent, or model, etc at the cursor,
by selecting them with the Insert button.
5. [optional] Click the Format button to open the Format dialog box, and select the appropriate formatting.
6. Click OK to return to the Report Editor. The first line of the title is displayed next to the item in the Report
Items pane.
Note
You can edit the default titles of all report items in the report language resource file that is attached to your
report. For more information, see Customizing and Extending PowerDesigner > Translating Reports with
Report Language Files.
2.3.5.4 Modifying the Collection of an Item (Legacy Reports)
You can extend the PowerDesigner metamodel to, for example, add new properties to an existing object
(extended attributes), to create new objects (extended objects), and to create new connections between object
types (extended and calculated collections and extended compositions). These latter collection extensions are
not included, by default, in the object book report items in the Available Items pane of the Report Editor and must
be added by hand.
Context
Note
If you create extended or calculated collections in your model and use the Report Wizard (see Creating a Report
with the Report Wizard [page 414]) to create your report, the generated report automatically creates a list for
each type of extended and calculated collection inside the book item for each affected metaclass.
Core Features Guide
458 2014 SAP SE or an SAP affiliate company. All rights reserved. Storing, Sharing, and Reporting on Models
You can add any object list or book inside any other object book to allow you to represent any extended or
calculated collection. Since there is no control over the location where you drop report items, and you are
responsible for the global consistency of items and collections in your report. Once you have dropped the
appropriate item, you can modify its collection and select a calculated or extended collection.
In the following example, a calculated collection is created on the operations metaclass that retrieves the
diagrams where messages using a given operation are displayed. To display these diagrams in the report, a
diagram item must be inserted inside the operation book item and the appropriate calculated collection selected
for its collection:
In the following example, in order to manage the "schedule" and "event" concepts, the extended object <<event>>
has been created, along with an extended collection of extended objects <<schedule>>. The Extended Object
report item is added to the report and filtered on the stereotype Event (see Selecting Objects to Display for a
Report Item [page 447]) and the List of Extended Objects is added to the Extended Object book, with its collection
set to Schedule:
Procedure
1. Drag and drop the appropriate book or list item under the selected book item in the Report Items pane.
2. Right-click the book or the list item and select Collection to open its Collection dialog box.
3. Select a collection in the Collection list and click OK to return to the Report Editor.
Core Features Guide
Storing, Sharing, and Reporting on Models 2014 SAP SE or an SAP affiliate company. All rights reserved. 459
2.3.5.5 Selecting Objects to Display in the Report
By default, the report includes all the objects in your model. You can restrict the objects included by making a
selection, which is saved with the report.
Procedure
1. Select Report Select Objects from the Report Editor to open the Report Object Selection dialog box. All
the objects (except any external shortcuts) are selected by default.
2. Select a report section from the Section list (see Report Properties [page 477]).
3. [optional] Select a package from the package list.
4. Select the objects that you want to include in the report from each of the object-specific sub-tabs.
5. [optional] Specify a name for your selection in the Selection list and click the Save tool beside the list. The
selection is saved as part of the model file (or in the .mmr file for a multi-model report).
6. Click OK to confirm your selection and return to the Report Editor.
Core Features Guide
460 2014 SAP SE or an SAP affiliate company. All rights reserved. Storing, Sharing, and Reporting on Models
Results
For information about the tools in this dialog, see Adding an Item from a Selection List [page 130].
2.3.5.6 Specifying Default Fonts for Report Items (Legacy
Reports)
You can specify default fonts for report items, report templates and reports. The default fonts are saved in the
registry.
Procedure
1. Select Report Change Fonts from the Report Editor window to open the Change Fonts Properties dialog
box:
2. Select one or more available items in the left-hand list, and specify a font, style, size, and effects as
appropriate.
3. Click OK to return to the Report Editor.
Core Features Guide
Storing, Sharing, and Reporting on Models 2014 SAP SE or an SAP affiliate company. All rights reserved. 461
2.3.5.7 Formatting Textual Report Items (Legacy Reports)
The Format dialog allows you to specify formatting for the selected report items.
You can access this dialog in any of the following ways:
Select one or more text or list report items in the left-hand Available Items pane, and select Report
Format in order to set default formatting for them.
Each instance of the item that you subsequently add to the right-hand Report Items pane will have this same
formatting, but your changes will not affect any report items already in the Report Items pane.
Select one or more text or list report items in the right-hand Report Items pane, and select Report
Format to change their formatting.
Core Features Guide
462 2014 SAP SE or an SAP affiliate company. All rights reserved. Storing, Sharing, and Reporting on Models
Available Items
Some report items contain more than one text element. You can format each separately or use the Ctrl or Shift
keys to select several at once:
Report Item Text Selections
Card items The following selections are available for card items (lists of properties), which are output
in table format:
Title - Title of the item, eg "Card of the Table"
Label - Property name on a list of properties, eg "Table Code"
Text Value of a property, eg "EMPLOYEE"
CRUD Matrix items The following selections are available for CRUD Matrix items, which are output in table
format:
Matrix title Title of the item, eg "CRUD Matrix "
Matrix row and column Resource and process name, eg " Check item (process
name in rows)" and " Stock (resource name in columns)"
Matrix text CRUD value, eg " RU "
Model- and object- The following selections are available for model- and object-dependent items, which are
dependent items output in text format:
Title Title of the item, eg " Table Description "
Text Text of the description, annotation, or script, eg "This table describes different
employee characteristics "
List items The following selections are available for list items, which are output in table format:
Title Title of the item, eg " List of Indexes "
Column Header Heading of column, eg " Code "
Text Value in the column, eg " PK_EMPLOYEE "
Title page The following selections are available for the title page (see Report Properties [page
477]), which is output in text format:
Title Title of the report, eg "OOM Report"
Optional Fields Text of the author, date, version or summary, eg " VB, 09.15.99,
draft, report with lists only "
Table of contents The following selections are available for the table of contents, which is output in text for
mat:
TOC title Title of the table of contents, eg " Table of contents "
Level <x> Text of the different hierarchy levels in the table of contents, eg "2.1
Model information "
Core Features Guide
Storing, Sharing, and Reporting on Models 2014 SAP SE or an SAP affiliate company. All rights reserved. 463
Note
Select the levels to display from the Show levels list beneath the Available items pane of the Format dialog . To
define the levels to be shown in the TOC of an HTML report, see Report Properties [page 477].
Font Tab
The Format dialog Font tab allows you to specify a font, style, size, and effects for the text elements that you
select in the left-hand Available items list.
Paragraph Tab
The Format dialog Paragraph tab allows you to specify indentation, spacing, and alignment for the text elements
that you select in the left-hand Available items list.
Border Tab
The Format dialog Border tab allows you to specify elements of a frame around the text elements that you select
in the left-hand Available items list. The following border formatting is available:
Option Description
Left / Right / Inserts a line to the left, right, top, or bottom of all the occurrences of the selected text ele
Top / Bottom ments.
Box [card and list items only] Inserts a rectangle around all the occurrences of the selected text
elements.
For card items, inserts a rectangle that groups all the occurrences of Text Label (property
names) including Text (corresponding property values).
For list items, inserts a rectangle that groups all the occurrences of Column Header (heading
of column, example Code), and also a rectangle that groups all the occurrences of Text
(value in the column), if you have previously highlighted each of these text selections in the
Available Items pane.
Width Specifies the line width for the Left, Right, Top and Bottom frame options
Box width Specifies the line width of the box frame
From text Specifies the amount of space from text to top, bottom, left, and right border
Core Features Guide
464 2014 SAP SE or an SAP affiliate company. All rights reserved. Storing, Sharing, and Reporting on Models
Tab Tab
The Format dialog Tab tab allows you to specify tab positions and alignment for the text elements that you select
in the left-hand Available items list, which is particularly useful for the layout of headers and footers (see
Modifying Report Section Headers and Footers (Legacy Reports) [page 470]).
The following tab formatting is available:
Option Description
Tab stop position Specifies the measurement for a tab stop
Default tab stops Specifies the default spacing between tab stops
Alignment Specifies how text is to be aligned at the tab stop. To change the alignment for an
existing tab stop, click it in the Tab Stop Position box, and then click the new align
ment option
2.3.5.8 Editing Textual Report Items (Legacy Reports)
You can edit the text of a text paragraph or a text file in a text editor by double-clicking it or right-clicking it and
selecting Edit.
Context
For text paragraphs, you can select the following kinds of content:
User-defined - Enter text directly into the box. Click the Format button to apply formatting to selected text.
Object attribute - Select an attribute from the list.
2.3.5.9 Formatting Graphical Report Items (Legacy Reports)
You can access the report items Graph Format dialog in any of the following ways:
Context
Select one or more graphical report items in the left-hand Available Items pane, and select Report
Format in order to set default formatting for them.
Each instance of the item that you subsequently add to the right-hand Report Items pane will have this same
formatting, but your changes will not affect any report items already in the Report Items pane.
Core Features Guide
Storing, Sharing, and Reporting on Models 2014 SAP SE or an SAP affiliate company. All rights reserved. 465
Select one or more graphical report items in the right-hand Report Items pane, and select Report
Format to change their formatting.
The following options are available in the Graph Format dialog:
Option Description
Zoom Specifies the resizing of the graphic in the report. You can choose between:
Fit to page
Custom zoom
Keep diagram layout - one page of the diagram per report page
Frame Specifies the borders to insert around the graphic.
2.3.5.10 Controlling the Layout of List Report Items (Legacy
Reports)
List report items are published as tables, ordered by the name or code of the objects. You can specify which
attributes will be displayed, in which order, and the width of their columns.
Procedure
1. Select one or more list report items in the Report Items pane and select Report Layout to open the List
Layout dialog, which lists all the attributes available for the object:
Core Features Guide
466 2014 SAP SE or an SAP affiliate company. All rights reserved. Storing, Sharing, and Reporting on Models
2. Enter any appropriate layout changes as follows:
Use the arrow buttons at the bottom of the dialog to reorder columns in the table.
Select the D column next to a property to display it in the table.
Enter a width in the width column. You can specify the width in millimeters (mm), inches (in) or as a
percentage of the table width.
3. Click OK to return to the Report Editor.
Results
Note
If extended attributes are specified for the object, they will be available for selection in the List Layout dialog.
You can choose to select all extended attributes or only those whose value has been modified using the
Display All and Display Only modified ones commands from the list item contextual menu.
Core Features Guide
Storing, Sharing, and Reporting on Models 2014 SAP SE or an SAP affiliate company. All rights reserved. 467
2.3.5.11 Controlling the Layout of Card Report Items (Legacy
Reports)
Card report items represent the property sheets of individual objects and are published as two-column tables.
You can specify which attributes will be displayed, and in which order.
Procedure
1. Select one or more card report items in the Report Items pane and select Report Layout to open the
Card Layout dialog, which lists all the attributes available for the object:
2. Enter any appropriate layout changes as follows:
Use the arrow buttons at the bottom of the dialog to reorder properties in the table.
Select the D column next to a property to display it in the table.
3. Click OK to return to the Report Editor.
Results
Note
Select the Displayed check box for the Class Name attribute to distinguish shortcuts cards from the other
object types cards in the generated report.
Core Features Guide
468 2014 SAP SE or an SAP affiliate company. All rights reserved. Storing, Sharing, and Reporting on Models
2.3.5.12 Suppressing the Titles of Report Items (Legacy
Reports)
You can suppress the title of any item in your report. The following illustration shows a portion of a report, with the
title of the process card displayed:
Context
This illustration shows the same report with the title of the process card suppressed:
Procedure
Right-click an item in the Report Items pane and deselect the Show Title command.
or
Double-click an item to open the Editor dialog box, clear the Show Title check box, then click OK.
Core Features Guide
Storing, Sharing, and Reporting on Models 2014 SAP SE or an SAP affiliate company. All rights reserved. 469
2.3.5.13 Modifying Report Section Headers and Footers
(Legacy Reports)
The Report includes a default header and footer that you can modify.
Context
For more information about the default header and footer, including specifying separate headers and footers for
each section of your RTF report, see Report Properties [page 477].
Procedure
1. Right-click the root section item in the Report Items pane and select Header/Footer (or click the Header &
Footer button in the Presentation Options page of the Report Creation Wizard) to open the Header and Footer
dialog:
2. Enter any appropriate changes to the header text. Edit the Footer text by clicking on the Footer sub-tab. You
can use any of the variables available to the RTF template (see RTF Presentation Templates [page 483]).
If you change the default header or footer text, then the User-Defined check box is selected, to indicate that
you have overridden the default values in the associated report language resource file. To revert to the default
value, clear the check box. For more information about report language resource files, see Customizing and
Extending PowerDesigner > Translating Reports with Report Language Files.
Note
Use the key combination Ctrl+Tab to insert tabulations in a header or open the Tabs tab in the Format
dialog box (see Formatting Textual Report Items (Legacy Reports) [page 462]) to set tab stop values.
3. Click OK to return to your report.
Core Features Guide
470 2014 SAP SE or an SAP affiliate company. All rights reserved. Storing, Sharing, and Reporting on Models
2.3.5.14 Previewing Your Report (Legacy Reports)
You can preview your report by selecting Report Print Preview or by clicking the Preview tool in the End
page of the Report Creation Wizard. You can preview a report item by right-clicking it in the Report Items pane
and selecting Quick View.
The following tools are available in this window:
Tool Goes to preview
Print the report.
Preview the report one or two pages at a time.
Go to the first, previous, next, or last page of the report.
Generate the report in HTML or RTF format.
Core Features Guide
Storing, Sharing, and Reporting on Models 2014 SAP SE or an SAP affiliate company. All rights reserved. 471
Tool Goes to preview
Open the Find Objects dialog. Specify the model (for multi-model reports), object
type, and object you want to find, and then click Find to display a list of topics that
mention the object. Then select a topic in the list and click Display to go to that topic
in the report preview:
Help
Close the preview.
Core Features Guide
472 2014 SAP SE or an SAP affiliate company. All rights reserved. Storing, Sharing, and Reporting on Models
2.3.5.15 Upgrading Legacy Reports for Use with the Graphical
Editor
You can upgrade a legacy report to allow it to be edited in the new graphical Report Editor at any time from the
Browser or the List of Reports. You can upgrade a legacy report template from the List of Report Templates.
Context
Note
Upgrading a legacy report cannot be undone. You may want to copy your legacy report (see Copying and
Pasting Objects [page 136]) before upgrading it, to use it for reviewing the upgraded version
To upgrade a report from the Browser, right-click it and select Upgrade to New-Style Report.
To upgrade a report from the List of Reports, select Report Reports to open the list, select the report to
upgrade, and then click the Upgrade to New-Style Report tool.
To upgrade a report template from the List of Report Templates, select Report Report Templates to open
the list, select the template to upgrade, and then click the Upgrade to New-Style Report tool.
In both the Browser and list, new-style reports display a small overlay to identify them:
Core Features Guide
Storing, Sharing, and Reporting on Models 2014 SAP SE or an SAP affiliate company. All rights reserved. 473
2.3.6 Generating a Model Report
You can generate your report directly from the Report Editor by clicking the Generate Web Report or Generate
Rich Text Document tools in the toolbar or selecting the corresponding commands from the Report menu. You
can generate any report in the model or a generic report from a template from the Generate Report dialog.
Procedure
1. Select Report Generate Report to open the Generate Report dialog.
2. Select whether to generate your report from a:
Report template Select a standard template or one of your own (see Report Templates [page 475]).
Click the Browse button to change the folder where your templates are stored.
Model report Select any report defined in the model.
Note
To generate a report directly from its Browser entry, right-click it, and select Print, Generate
RTF , or Generate HTML .
Core Features Guide
474 2014 SAP SE or an SAP affiliate company. All rights reserved. Storing, Sharing, and Reporting on Models
3. Select how you want to generate your report:
Generate HTML Generates a set of files to display your report in a Web browser.
Generate RTF - Generates a Rich Text Format file for opening in Microsoft Word or another RTF editor.
Print report Prints the report directly.
Print preview Generates a preview of the report (see Previewing a Report or Report Item [page 451].
4. [for HTML or RTF only] Specify a Report name and File name for the generated files.
5. Specify the report Language to use for generating item titles and other report artifacts.
6. Click OK to begin the generation.
2.3.7 Report Templates
A report template specifies content and formatting for a report (or, for a multimodel report, a section).
PowerDesigner provides a set of standard report templates, and you can create your own.
2.3.7.1 Creating a Template from the List of Report
Templates
You can create a report template from scratch, or based on an existing template, from the List of Report
Templates.
Procedure
1. Select Tools Resources Report Templates to open the List of Report Templates:
Core Features Guide
Storing, Sharing, and Reporting on Models 2014 SAP SE or an SAP affiliate company. All rights reserved. 475
2. Click the New tool and enter a name for your template:
3. Select a language and model type for the template, and then click OK to open the empty template in the
Report Template Editor.
4. Edit the report template as necessary (see The Report Editor [page 430]).
5. Select File Save to save the template and make it available for selection when you create a report.
2.3.7.2 Saving a Report or Report Section as a Report
Template
You can save your report (or a section in a multimodel report) as a report template for use with other reports.
Procedure
1. In the Outline or Design view, click in the section you want to save as a template.
Note
For legacy reports, click the tab at the bottom of the Report items pane to select the section you want to
save.
2. Select Report Create Template From Section .
3. Select File Save , enter a name for the template, and click OK to save it for future use.
Core Features Guide
476 2014 SAP SE or an SAP affiliate company. All rights reserved. Storing, Sharing, and Reporting on Models
2.3.7.3 Modifying and Saving a Template
You can modify a report template from the List of Report Templates.
Procedure
1. Select Report Report Templates to open the List of Report Templates
Note
You can open the List of Report Templates from the List of Reports by clicking the Manage Report
Templates tool.
2. Select a template type to display the list of available templates of that type.
3. [optional] Click the Path tool to select a different directory in which to search for templates.
4. Select a template and click the Properties tool to open it in the Report Editor.
5. Make any appropriate changes to the template and then click the X at the top right of the Design view to close
it and be prompted to save your changes.
2.3.8 Report Properties
To open the report property sheet, select Report Report Properties from the Report Editor window or right-
click the report in the Browser and select Properties.
The report property sheet General tab contains the following properties:
Property Description
Name/Code/ Identify the object. The name should clearly convey the object's purpose to non-technical
Comment users, while the code, which is used for generating code or scripts, may be abbreviated,
and should not normally include spaces. You can optionally add a comment to provide
more detailed information about the object. By default the code is generated from the
name by applying the naming conventions specified in the model options. To decouple
name-code synchronization, click to release the = button to the right of the Code field.
Language Specifies the language of the report. Click the tools to the right of this field to edit the se
lected report language resource file or to change the path that populates the list. For more
information see Customizing and Extending PowerDesigner > Translating Reports with Re
port Language Files.
No paragraph num Suppresses section numbers in RTF and printed reports. Paragraph numbering is not used
bering in HTML reports.
Core Features Guide
Storing, Sharing, and Reporting on Models 2014 SAP SE or an SAP affiliate company. All rights reserved. 477
Property Description
Generate empty Generates titles for all book items, even if they have no content.
paragraphs
Title Page Tab (Legacy Reports)
The report property sheet Title Page tab allows you to specify the contents of a title page for your report:
Property Description
No title page/ In Select whether to include a title page. Selecting Include title page enables the other fields
clude title page on this tab.
Title Specifies the title of the report. Default: The name of the report.
Author Specifies the report author. Default: User shown on the Version Info tab.
Date Specifies the date of the report. Default: Today's date.
Version Specifies the version number of the report. Default: Version in the model property sheet.
Summary Specifies any additional text to be printed on the title page.
Click the Format button to customize the formatting of these fields.
Note
For HTML reports, a home page is generated instead of a title page. Title pages are never generated for RTF
reports generated with a report template.
RTF Format Tab
PowerDesigner provides a set of predefined RTF presentation templates, style sheets, and header and footer files
for generating RTF reports, which are located in the Resource Files\RTF Report Templates directory. You
can use these files as a basis to create your own templates.
The report property sheet RTF Format tab allows you to specify an RTF presentation template for your report, and
contains the following properties:
Property Description
Template Specifies the RTF presentation template to be used to style the report. Click the tools to the
right of this field to edit the selected template (see Referencing Object and Model Properties
[page 451]) or browse to an alternate template directory.
Core Features Guide
478 2014 SAP SE or an SAP affiliate company. All rights reserved. Storing, Sharing, and Reporting on Models
Property Description
Use sections Specifies to use the header and footer defined in each report section instead of those defined
header and in the RTF presentation template (see Modifying Report Section Headers and Footers [page
footer 450]. If you want to preserve the header and footer of the title page and of the table of con
tents page, you should add a section break after the table of contents.
This option is recommended when formatting a multi-model report, as otherwise all the pa
ges of the report will have the same header and footer.
Note
Click the Set As Default button to specify your current settings as the default for RTF reports. To revert to the
previously saved values, click the Default button.
HTML Format Tab
PowerDesigner provides a set of predefined HTML presentation templates, style sheets and header and footer
files for generating HTML reports, which are located in the Resource Files\HTML Report Style Sheets
directory. You can use these files as a basis to create your own templates.
The report property sheet HTML Format tab allows you to specify HTML presentation options for your report, and
contains the following properties:
Property Description
Template Specifies the HTML presentation template to be used to style the report. Click the tools to
the right of this field to preview, save, or delete the selected template, or to browse to an al
ternate template directory.
Style sheet Specifies the style sheet to be used to style the report as an absolute or relative path or a
URL. Click the tools to the right of this field to edit the selected stylesheet (see Referencing
Object and Model Properties [page 451]) or browse to an alternate style sheet.
Header / Footer Specifies the HTML file to be used as the report header or footer as an absolute or relative
path or a URL. Click the tools to the right of the field to edit the selected file (see Referencing
Object and Model Properties [page 451]) or browse to an alternate file.
You can also specify the height, in pixels, of the header and footer.
Home page Specifies the HTML file to be used as the report homepage as an absolute or relative path or
a URL. Click the tools to the right of this field to edit the selected file (see Referencing Object
and Model Properties [page 451]) or browse to an alternate file.
Core Features Guide
Storing, Sharing, and Reporting on Models 2014 SAP SE or an SAP affiliate company. All rights reserved. 479
Property Description
Table of contents These options control the format of the table of contents. You can specify:
Level - the maximum number of levels to display in the HTML table of contents. Default:
4.
Width - the width of the frame as a percentage of the total width of the report window.
Default: 25%.
TOC at right - whether the TOC will be generated on the left (default) or right side of the
screen.
You can reduce the size of the HTML TOC by right-clicking book report items and selecting:
Show contents in HTML TOC - deselect this option to display only the title of the item
without its contents in the TOC.
Show book title in HTML TOC - deselect this option to remove the title of the book item
from the table of contents. Automatically deselects the Show contents in HTML TOC op
tion.
Image Format Specifies the file format for graphic files to be generated and embedded in the report:
SVG - XML-based language for Web graphics, which allows you to interact with the
graphics. Note that SVG is not supported for graphics embedded in RTF in PowerDe
signer property fields, and such graphics will be generated as PNG.
PNG higher quality than JPEG.
JPEG smaller file size than PNG.
List format Specifies the format for lists. You can specify the number of rows you want to display per
page in the list results and the number of links to additional results displayed below the list.
Additional results are numbers with hyperlinks to other pages containing the next rows of the
list.
Web browser [legacy reports] Specifies the primary type of browser that will be used to view the HTML re
port in order to correctly generate SVG graphics. You can specify HTML5-compliant brows
ers or Internet Explorer 6,7, or 8 (which support SVG via the Adobe SVG plug-in).
Add page break [legacy reports] Inserts a page break before each top level list and card to avoid long HTML
for top level list pages.
and cards
Note
Click the Set As Default button to specify your current settings as the default for HTML reports. To revert to the
previously saved values, click the Default button.
Depending on the type of location (local or UNC paths, or URL), style sheet files, header and footer files and home
page files are used as follows:
Location Use
Local path or UNC path The file is copied into the report generation folder.
Core Features Guide
480 2014 SAP SE or an SAP affiliate company. All rights reserved. Storing, Sharing, and Reporting on Models
Location Use
URL The file is referenced in its location.
We recommend that you gather your style sheets and header and footer files in a subfolder with the same name
as the presentation template file with which they are associated to ensure that the structure of links between
them is simplified.
For example, the Header_Blue.html header uses files that are gathered in the Header_Blue_files folder:
Sections Tab (Legacy Reports)
You can use sections to structure your report. Reports must contain at least one section, and sections are
displayed as tabs at the bottom of the Report Items pane of the Report Editor. Each section can only report on one
type of model so, in a multi-model report, each different type of model (PDM, OOM, BPM, etc) must have its own
section.
The report property sheet Sections tab allows you to create, configure, and delete report sections, and contains
the following properties:
Property Description
Name Specifies the name of the section, which will be displayed on the sub-tab at the bottom of the
Report Editor window. You can also change the name of a section by right-clicking the sec
tion node in the Report Editor and selecting Rename.
Model [multi-model reports only] Specifies the model on which the section will report.
Template Specifies the template upon which the section is based. You can choose between:
None [default] creates an empty section.
Full <Model Type> Report provides lists of all the types of objects in the model, to
gether with detailed information on each object.
List <Model Type> Report provides lists of all the types of objects in the model.
Standard <Model Type> Report provides lists of all the types of objects in the model,
together with detailed information on each of the main objects.
Core Features Guide
Storing, Sharing, and Reporting on Models 2014 SAP SE or an SAP affiliate company. All rights reserved. 481
Property Description
Apply Template Re-applies the specified template to the section, deleting any modifications you may have
made.
Note
You cannot undo this action.
Note
You can launch the Report Wizard (see Creating a Report with the Report Wizard [page 414]) from the Report
Editor to configure the present section. The wizard configures only one section at a time, and will delete the
current contents of the section. To configure a second section, select it using the section tabs at the bottom of
the window, and relaunch the wizard.
2.3.8.1 Valid Codepage
By default, PowerDesigner generates in the HTML page a character set (charset) built from the current language
of the report. If this is not correct for your needs, you can change the charset.
Procedure
1. Right-click the report in the Browser, and select Properties from the contextual menu to open its property
sheet.
2. On the General tab, click the Properties button to the right of the Language field to open the Report Language
resource file in the Resource Editor.
3. Expand the Report Titles Common Objects category, and set the appropriate values for the CharSet
and CodePage items.
Results
For information about working with charsets and coding pages, see: http://www.w3.org/International/tutorials/
tutorial-char-enc/ .
Note
You can translate the navigation buttons (Previous, Next, Home) generated by default in your HTML report
using HtmlNext, HtmlPrevious and HtmlHome items in the Report Titles\Common Objects category of the
Report Language Editor. For more information, see Customizing and Extending PowerDesigner > Translating
Reports with Report Language Files.
Core Features Guide
482 2014 SAP SE or an SAP affiliate company. All rights reserved. Storing, Sharing, and Reporting on Models
2.3.8.2 RTF Presentation Templates
An RTF presentation template file has an .RTF extension and allows you to define the header, footer, title page,
table of contents, and general style of your RTF report. You can insert pictures, page borders and variables in an
RTF presentation template.
The presentation template takes into account all the presentation options that you have defined in the Report
Wizard or Report Editor, except the table of contents report item as this is defined in the RTF presentation
template.
Note
If you open a report saved in a previous version, the RTF Template list is set to <None>.
2.3.8.3 HTML Presentation Templates
An HTML presentation template file (*.htmltpl) allows you to define the header, footer, home page, and style
sheet (for font, color, background, size, margin, and alignment) for your HTML report. The formatting defined in
your style sheet will override any defined in the Report Wizard or Report Editor.
Note
If you open a report saved in a previous version, the HTML presentation template has the values of the default
HTML presentation template or the Presentation template box will be set to (<None>).
Style Sheet Structure
The following table describes the use of class names in the report style sheets:
Class names Description
BODY Background styles for all report pages, except the home page frame
and the browser frame page.
.BROWSERBODY Background styles for the browser page.
.HOMEBODY Background styles for the home page.
.TEXT Font styles for text blocks, like description, annotation, etc.
.TITLE Font styles for the title of the home page.
TABLE Styles for tables.
TD Styles for table cells.
Core Features Guide
Storing, Sharing, and Reporting on Models 2014 SAP SE or an SAP affiliate company. All rights reserved. 483
Class names Description
Table.GRID Styles for the tables, header cells, even row, and odd row cells of ob
ject lists.
TABLE.GRID TD.HEADER
TABLE.GRID TD
TABLE.GRID TD TD2
Table.FORM Styles for the tables, row header cells, and value cells of object cards.
TABLE.FORM TD.HEADER
TABLE.FORM TD
Table.TEXT Styles for the tables and the cells of tables around the text blocks.
TABLE.TEXT TD
Table.TITLE Styles for the tables and the cells of tables around the home page ti
tle.
TABLE.TITLE TD
Table.GRAPHICS Styles for the tables and the cells of tables around graphics.
TABLE.GRAPHICS TD
H1, H2, H3 Styles for level 1, 2, and 3 headings.
HR Styles for separator lines.
A:LINK Colors for non-visited, visited, and highlighted hyperlinks.
A: VISITED
A: HOVER
.BROWSER Font styles for the browser.
A.BROWSER:LINK Colors for non-visited, visited, and highlighted hyperlinks of the
browser.
A.BROWSER:VISITED
A.BROWSER:HOVER
TABLE.NAVGROUP Styles for the tables and the cells of tables around the navigation
buttons.
TABLE. NAVGROUP TD
.NAVBUTTON Font styles for navigation buttons and for non-visited, visited, and
highlighted hyperlinks of navigation buttons.
A.NAVBUTTON:LINK
A.NAVBUTTON:VISITED
A.NAVBUTTON:HOVER
Core Features Guide
484 2014 SAP SE or an SAP affiliate company. All rights reserved. Storing, Sharing, and Reporting on Models
3 Linking and Synchronizing Models
The chapters in this part describe the PowerDesigner features that help you create links between models and
trace the impact of changes between models.
3.1 Getting Started with Linking and Syncing
The PowerDesigner Enterprise Modeling environment allow you to create and exploit complex interdependencies
between objects to model interconnected systems and view them in many different ways.
A single data item such as a product name can be implicated in multiple systems, which are modeled in a number
of interdependent models. It may also be represented at various levels of abstraction in conceptual, logical, and
physical data models, or in different contexts such as object-oriented, XML, business process, and enterprise
architecture models.
Core Features Guide
Linking and Synchronizing Models 2014 SAP SE or an SAP affiliate company. All rights reserved. 485
Instead of defining this same object and all its accompanying metadata multiple times, PowerDesigner allows you
to generate these instances or in other ways link them together, and provides powerful tools for tracking and
analyzing the dependencies between them.
Note
When working with multiple connected models, we recommend that you group your models together into a
project (see Projects and Frameworks [page 50]).
3.1.1 Creating Links Between Models
PowerDesigner provides many ways to link the objects of your models together.
You can create the following kinds of links between models:
Generation links - are created during model or object generation. Each generated object is linked with its origin
object.
Model Generation - generates one model from another and allows subsequent synchronization on
demand (see Generating Models [page 488]).
Object Generation - allows you to define the generation of objects from one model to another with
subsequent synchronization on demand (see Generating Model Objects [page 499]).
Shortcuts - create a reference to an object in another model. You either create shortcuts explicitly in order to
share or reuse an object in another model (see Creating Shortcuts [page 509]) or implicitly when creating
other kinds of links. To create any of the kinds of links in this list, the target model in which the referenced
object resides must be open in your workspace:
Traceability Links - specify connections between any object and any other object in any model (see
Traceability Links [page 149]).
Related Diagrams - specify connections between any object and any diagram in any model (see
Specifying Diagrams as Related Diagrams [page 191]).
RQM Traceability Links - link requirements with design objects that are intended to satisfy them (see
Requirements Modeling > Requirements Views > Requirements (RQM) > Linking Requirements with
Design Objects and External Files).
Object Mappings - specify connections between certain predefined types of objects (see Object Mappings
[page 524]).
EAM Object Export/Import - link enterprise architecture objects with the design objects that will
implement them (see Enterprise Architecture Modeling > Importing to and Generating and Exporting from
an EAM > Exporting and Importing Objects to and from Other Models).
BPM Data Export/Import - link data objects in the BPM with objects in other models (see Business
Process Modeling > Analysis BPM > Data (BPM)).
Extended Attributes and Collections - allow you to extend the PowerDesigner metamodel to define new
kinds of links between objects (see Extending Objects [page 170]).
Object Replications - duplicate an object from one model to another and allow you to vary the properties you
choose while keeping the rest synchronized with the original object (see Creating Replicas [page 515]).
Core Features Guide
486 2014 SAP SE or an SAP affiliate company. All rights reserved. Linking and Synchronizing Models
3.1.2 Viewing Links Between Models
PowerDesigner provides an array of tools to allow you to view and analyze the links created between your models.
Some or all of the following tools are available to you to view, analyze and edit the links between your models:
Project Diagram - provides a high-level read-only view of the links between the models in your project (see
Project Diagrams [page 54]).
Dependency Matrix - provides an editable view of all the links between the two object types that you specify in
the matrix definition (see Dependency Matrices [page 200]).
Generation Links Viewer - provides a read-only view of all the model or object generation links between the
present model and any models it is associated through generation (see The Generation Links Viewer [page
503]).
Mapping Editor - provides an editable view of all the mappings between the present model and any models it
is associated with through mappings (see The Mapping Editor [page 529]).
Multi-Model Report - provides a configurable report in HTML or RTF format documenting your models and the
links between them (see Creating a MultiModel Report [page 429]).
Impact and Lineage Analysis - provides a configurable analysis of the objects that impact and/or are
impacted by the selected objects (see Impact and Lineage Analysis [page 550]).
Object Lists - can include shortcuts to objects of the selected type if the Include Shortcuts tool is selected (see
Object Lists [page 118]).
Object property sheets (see Object Properties [page 107]) - provide information on various forms of links on
the following tabs:
Related Diagrams (see Specifying Diagrams as Related Diagrams [page 191])
Traceability Links (see Traceability Links [page 149])
Mappings - where available (see Object Mappings [page 524])
Requirements - if enabled (see Requirements Tab [page 115])
Dependencies - lists the objects that depend on the object (see Dependencies Tab [page 116])
3.2 Generating Models and Model Objects
PowerDesigner provides a number of predefined model-to-model generation paths along with mechanisms for
generating any model objects into any other objects in another type of model.
Core Features Guide
Linking and Synchronizing Models 2014 SAP SE or an SAP affiliate company. All rights reserved. 487
3.2.1 Generating Models
PowerDesigner provides powerful capabilities for generating one model from another, and keeping the two
models synchronized. Thus, you could model your data at an abstract level in a CDM, generate an LDM to model
implementation-neutral features, and then generate multiple PDMs for various DBMSs.
Context
The following table shows which model types you can generate from each model type. The left column lists the
source model and the column headings the model types that can be generated from it:
BPM CDM LDM PDM DMM OOM XSM
BPM X
CDM X X X X
LDM X X X
PDM X X X X X
DMM X
OOM X X X X
XSM X X
Procedure
1. Select Tools, and then one of the following to open the appropriate Model Generation Options Window:
Generate Business Process Model... Ctrl+Shift+B
Generate Conceptual Data Model... Ctrl+Shift+C
Generate Logical Data Model... Ctrl+Shift+L
Generate Physical Data Model... Ctrl+Shift+P
Generate Data Movement Model...
Generate Object-Oriented Model... Ctrl+Shift+O
Generate XML Model... Ctrl+Shift+M
2. On the General tab, select a radio button to generate a new or update an existing model, and complete the
appropriate options. For more details, see Model Generation Options [page 489].
3. [optional PDM-PDM generation only] Click the DBMS Preserve Options tab and set any appropriate options.
4. [optional] Click the Detail tab and set any appropriate options.
5. [optional] Click the Target Models tab and specify the target models for any generated shortcuts.
Core Features Guide
488 2014 SAP SE or an SAP affiliate company. All rights reserved. Linking and Synchronizing Models
6. [optional] Click the Selection tab and select or deselect objects to generate. For information about using the
tools on this tab, see Adding an Item from a Selection List [page 130].
7. Click OK to begin generation.
3.2.1.1 Model Generation Options
You can customize the generation of your models by selecting model generation options.
General Tab
The General tab lets you specify the new model to be generated or existing model to be updated.When generating
a new model, you must specify the following options:
Option Description
DBMS, Object, XML, or Specifies the definition file for the model to be generated. By default, PowerDesigner
Process language creates a link to this file. To copy the definition and save it in your model file, click the
Embed Resource in Model button.
Name / Code Specifies the name and code for the model to be generated.
Click the Configure Model Options button to specify naming conventions (see Naming
Conventions [page 158]) and other model options for the model to be generated.
When updating an existing model, you must specify the following options:
Option Description
Select model Specifies the target model to be updated. Select a model that has already been gener
ated from the current model from the list, or click the ellipsis button to the right to
open a list of other models of the same type open in the workspace.
DBMS, Object, XML, or Displays the definition file of the model to be updated.
Process language
Preserve modifications Allows you to review the changes to be made to the model (see Comparing and Merg
ing Models [page 243]). If this option is not selected, generated objects will replace
objects with the same name in the model.
DBMS Preserve Options Tab
This tab is only available when you generate a PDM from another PDM, and allows you to choose to preserve,
where possible, the values associated with:
Core Features Guide
Linking and Synchronizing Models 2014 SAP SE or an SAP affiliate company. All rights reserved. 489
Physical options - for relevant objects
Triggers and stored procedures If the target belongs to a different DBMS family, triggers are automatically
rebuilt.
Database objects Only objects supported by the target DBMS will be generated.
Extended attributes
Detail Tab
The Detail tab contains options to control the generation of model objects.
Option Description
Check Model Invokes a model check before generation, and stops generation if errors are found.
You can configure specific model checks before generation by selecting Tools
Check Model (see Checking Models [page 151]).
Save Generation De Instructs PowerDesigner to retain links between each source object and the corre
pendencies sponding target object, which allow objects to be subsequently identified, even if they
have been modified (see The Generation Links Viewer [page 503]).
Generate Mappings Defines the source model as the data source of the generated model and creates
mappings between all source and target objects (see Object Mappings [page 524]).
This option is dependent on the Save Generation Dependencies option.
Rebuild Triggers [CDM/OOM-PDM] Instructs PowerDesigner to rebuild triggers with unmodified tem
plates after the PDM generation.
Convert Names into Co Instructs PowerDesigner to generate target model object codes using a conversion
des script. This option can be useful when generating models with very different naming
conventions. If it is not selected, target object codes are generated from source object
codes.
For example, generate an OOM Java class attribute with a code of customerName to a
PDM table column called CUSTOMER_NAME by clicking the Configure Model Options
button on the General tab, selecting the appropriate conversion script (see Name and
Code Conversion Scripts [page 161]), and selecting this option.
Preserve n-n relation [CDM-LDM only] Specifies that many-to-many relationships created in the CDM will
ships be generated to the LDM if the destination model permits them.
Enable transformations Displays the Extensions tab, the Pre-generation tab (if your model has transforma
tions defined) and the Post-generation tab (if you are updating an existing model that
has transformations defined) to select transformations to perform before and/or af
ter generation (see Applying Pre- and Post- Generation Transformations [page 494]).
Skip single root element [XSM-PDM only] Specifies that the single root element is ignored, and its immediate
child elements are treated as multiple roots, which will be generated as tables.
Core Features Guide
490 2014 SAP SE or an SAP affiliate company. All rights reserved. Linking and Synchronizing Models
Option Description
Generate root element [PDM/OOM-XSM only] Specifies that a single root element representing the PDM or
OOM model is generated. Deselecting this option means that all the tables or classes
are generated as multiple roots.
Generate tables/classes [PDM/OOM-XSM only] Specifies how PDM tables or OOM classes are generated. You
as can choose between:
Elements - [default] each table/class is generated as an untyped element directly
linked to its columns/attributes generated as attributes or sub-elements.
Elements with complex types - each table/class is generated as an element typed
by a complex type, generated in parallel, to contain the columns/attributes.
You can override this option for individual tables or classes (see Customizing XSM
Generation for Individual Objects [page 498]).
Generate columns/ [PDM/OOM-XSM only] Specifies how PDM columns or OOM attributes are generated.
attributes as You can choose between:
Elements - [default] each column/attribute is generated as an sub-element of its
table/class element or complex type.
Attributes - each column/attribute is generated as an attribute of its table/class
element or complex type.
You can override this option for individual columns or attributes (see Customizing
XSM Generation for Individual Objects [page 498]).
Class Prefix [OOM only] Specifies a prefix to apply to the codes for all classes generated.
PDM Generation Options
The following additional options are available when generating a PDM:
Option Description
Table: Table Prefix Specifies a prefix for the names of generated tables.
Table: ID column [XSM-PDM only] Specifies the type to use for ID columns, and which will be used to gener
type ate xs:ID types.
Default: numeric
Core Features Guide
Linking and Synchronizing Models 2014 SAP SE or an SAP affiliate company. All rights reserved. 491
Option Description
Index: PK index Specifies the naming convention for primary keys. You can use the following variables in
names this and the Key index fields:
%TABLE% - Generated code of the table. This is the table code that is generated in the
database. It may or may not be truncated if the code contains characters not sup
ported by the DBMS
%TNAME%, %TCODE% - Table name and code
%TLABL% - Table comment
Default: %TABLE%_PK
Index: AK index Specifies the naming convention for alternate keys. You can use the following variables in
names this field:
%REFR% - Generated code of the reference
%REFNAME%, %REFRCODE% - Reference name and code
%PARENT% - Generated code of the parent table
%PNAME%, %PCODE% - Parent table name and code
%CHILD% - Generated code of the child
%CNAME%, %CCODE% - Child table name and code
%PQUALIFIER% - Parent table qualifier
%CQUALIFIER% - Child table qualifier
The generated code of a variable is the code defined in the object property sheet, which
may be truncated when generated if the code contains characters not supported by the
DBMS
Default: %TABLE%_AK
Index: FK index Specifies the naming convention for foreign keys, by default %REFR%_FK
names
Index: FK threshold Specifies the minimum number of estimated occurrences of an entity necessary to create
an index on a foreign key. The estimated number of occurrences can be specified in the
entity property sheet. If this property is not set, foreign key indexes are generated by de
fault.
Reference: Update Specifies the default update constraint for referential integrity.
Rule
Reference: Delete Specifies the default delete constraint for referential integrity.
Rule
Core Features Guide
492 2014 SAP SE or an SAP affiliate company. All rights reserved. Linking and Synchronizing Models
Option Description
Reference: FK col Specifies the naming convention for migrated foreign keys. You can select one of the de
umn name tem fault templates from the list or enter your own using the following variables:
plate
%REFR% - Name / Code of the reference
%PARENT% - Name / Code of the parent table
%COLUMN% - Name / Code of the parent column
%KEY% or %CONSTNAME% - Name / Code of the key constraint attached to the reference
%PROLE% - Role of the entity that generated the parent table, this variable proceeds
from the conceptual environment. If no role is defined on the relationship or associa
tion, %PROLE% takes the content of %PARENT% to avoid generating a column with no
name
The following example checks the %PROLE% value; if it is equal to the parent name (which is
the replacement value) then the template "%.3:PARENT%_%COLUMN%" will be used, other
wise template "%PROLE%" will be used because the user has entered a parent role for the
relationship:
[%PROLE%=%PARENT%?%.3:PARENT%_%COLUMN%:%PROLE%]
Customized naming templates reappear in the generation dialog box the next time you
open it, but are not saved to the list of predefined templates.
For more information about PowerDesigner variables, see Customizing and Extending
PowerDesigner > DBMS Definition Files.
Reference: Use Controls when the FK column name template will be used. You can choose between the
template following radio buttons:
Always use template
Only use template in case of conflict
Note
If you modify a primary key in a PDM, then regenerate the PDM from a CDM, the modified primary key is not
preserved. If you want to preserve a modified primary key, you need to modify the identifier in the CDM before
regeneration.
When you reverse engineer a database into a PDM and then generate an OOM, you can add an appropriate
package hierarchy in the OOM by right-clicking the OOM in the Browser, selecting Add Package Hierarchy, and
entering an appropriate hierarchy (for example, com.mycompany.myproduct.oom).
Target Models Tab
This tab contains a list of target models referenced by shortcuts or replications in the current model, and the
appropriate generated models that the generated model will reference (see Generating Shortcuts and Replicas
[page 522]). If any target model does not have a generated model listed, the generation of shortcuts or
Core Features Guide
Linking and Synchronizing Models 2014 SAP SE or an SAP affiliate company. All rights reserved. 493
replications referencing it will fail. This tab will be empty if your model does not contain shortcuts to other models
or if these shortcuts are set to generate as independent objects.
3.2.1.2 Applying Pre- and Post- Generation Transformations
Click the Enable transformations button on the Model Generation Options Detail tab to display additional tabs for
selecting transformations to apply to the source model objects before generation and to apply to generated
objects after generation.
Context
In order to apply transformations, you must have either defined transformation profiles in your model's language
definition file (for PDM, OOM, BPM, or XSM) or in an extension file (see Customizing and Extending PowerDesigner
> Extension Files > Transformations (Profile)).
Procedure
1. Select Tools Generate Model to open the Model Generation Options dialog.
2. Click the Enable transformations button on the Detail tab to display the Extensions tab, the Pre-generation tab
(if your model has transformations defined) and the Post-generation tab (if you are updating an existing
model that has transformations defined).
3. Click the Extensions tab to select extensions containing transformations.
4. Click the Pre-generation tab and select the profiles and transformations to be applied before generation. If you
deselect a profile, none of its transformations will be executed. You can drag and drop profiles to modify the
order of execution of transformations.
Core Features Guide
494 2014 SAP SE or an SAP affiliate company. All rights reserved. Linking and Synchronizing Models
5. Click the Post-generation tab and select the profiles and transformations to be applied after generation.
6. Click OK to begin the generation. The following steps are performed:
1. The object tree of the source model is traversed from the model object down and, for each type of object
for which one or more pre-generation transformation profiles is defined, each profile is applied in the
order in which they appear on the tab, with each transformation being applied in the order in which they
are defined in the profile.
2. The transformed source model is generated to the target model.
3. The object tree of the generated target model is traversed and type of object and, for each type of object
for which one or more post-generation transformation profiles is defined, each profile is applied in the
order in which they appear on the tab, with each transformation being applied in the order in which they
are defined in the profile.
Note
You can apply post-generation transformation profiles to your model at any time by selecting Tools
Apply Transformations (see Applying Transformations to Objects [page 185]).
3.2.1.3 Customizing Data Type Mappings
When generating another PDM from your PDM, PowerDesigner maps the existing column datatypes to
appropriate data types in the new model. If the standard mappings are not sufficient for you, you can use the
Core Features Guide
Linking and Synchronizing Models 2014 SAP SE or an SAP affiliate company. All rights reserved. 495
Enhance Data Type Mapping extension to specify alternative mappings, including on a column-by-column
basis.
Context
To review the conversions that PowerDesigner makes by default between the data types of a database or other
modeling target and its standard conceptual types (which are also used in the CDM), select Tools Resources
<Type> , select the appropriate file in the list and click the Properties tool. Expand the Script DataType
(for DBMSs) or Settings DataType (for other resource files), and review each of the entries (which are
described in their Comment field):
Procedure
1. Select Tools Generate Physical Data Model , enter the appropriate generation options (see Core
Features Guide > Linking and Synchronizing Models > Generating Models and Model Objects).
Core Features Guide
496 2014 SAP SE or an SAP affiliate company. All rights reserved. Linking and Synchronizing Models
2. On the Detail tab, click the Enable Transformations button to display the Extensions tab, and select the
Enhance Data Type Mapping extension.
3. Click OK to start the generation. The Data Type Mappings dialog appears, with the existing data types present
in the model listed in the Original type column, and those that PowerDesigner proposes in the new DBMS in
the Target data type column:
4. You can change data type mappings in two ways:
To change the mapping for all columns of a certain data type, select the desired new data type from the
list in the Target data type column.
To change the mapping for one column only, click the Add Specific Column Mapping button, select the
column from the tree, click OK, choose the new data type for the column, and click OK to add this
mapping to the list.
5. When you have modified all the necessary data types, click Close and the generation will continue, using your
custom mappings where appropriate.
Note
You can also customize data type mappings when changing the DBMS of your model with the Database
Change Current DBMS command. To do so, you must first attach the Enhance Data Type Mapping
extension, by selecting Model Extensions , clicking the Attach an Extension tool, select the extension,
and clicking OK to attach it to your model.
For more information about data types, see Customizing and Extending PowerDesigner > DBMS Definition
Files > Script/Data Type Category and Customizing and Extending PowerDesigner > Object, Process, and XML
Language Definition Files > Settings Category: Object Language.
Core Features Guide
Linking and Synchronizing Models 2014 SAP SE or an SAP affiliate company. All rights reserved. 497
3.2.1.4 Customizing XSM Generation for Individual Objects
When generating an XSM from a PDM or OOM, you can specify global generation options to generate tables/
classes as elements with or without complex types and columns/attributes as elements or attributes. You can
override these options for individual objects by attaching the PDM XML Generation or OOM XML Generation
extension to your source model and selecting from their XML generation options.
Context
Note
The extension provides new property sheet tabs for setting generation options for individual objects, but you
can also set these options with or without the extension by selecting Model <objects> to open the
appropriate object list, clicking the Customize Columns and Filter tool, and selecting to display the XML
Generation Mode column.
For example, if you want to generate the majority of your table columns to an XSM as XML attributes, but want to
generate certain columns as elements, you should:
Modify the XML generation options for those columns that you want to generate as elements.
Select to generate columns as attributes on the Model Generation Options Detail tab.
Procedure
1. Select Model Extensions to open the List of Extensions, and click the Attach an Extension tool.
2. On the General Purpose tab, select PDM XML Generation or OOM XML Generation and click OK to attach
the extension to your model and OK to close the List of Extensions.
These extension files enable the display of the XML tab in all table and column or class and attribute property
sheets.
3. Open the property sheet of the table, column, class, or attribute whose generation you want to customize, and
click the XML tab.
4. Use the radio buttons to specify how you want to generate the object in an XSM.
For tables and classes, you can specify to generate them as:
Elements - the table/class is generated as an untyped element directly linked to its columns/
attributes generated as attributes or sub-elements.
Elements with complex types - the table/class is generated as an element typed by a complex type,
generated in parallel, to contain the columns/attributes.
Default - generation of the table/class is controlled by the option selected in the XML Generation
group box on the Model Generation Options Detail tab.
For tables, you can additionally specify to generate keys as:
Key - [default] The primary
key columns are generated and also KEY and KEYREF wherever the table is referenced.
Core Features Guide
498 2014 SAP SE or an SAP affiliate company. All rights reserved. Linking and Synchronizing Models
ID attribute - The primary key columns are not generated and an ID attribute, id, is generated
to replace them.
Wherever the table is referenced, an IDREF attribute is generated to reference the appropriate eleme
nt. If the reference role name is assigned, this attribute is given this
name. Otherwise, the referenced table name is used and the standard renaming mechanism is enforc
ed.
Key and ID attribute - In many cases the primary
key columns have significant data and you may want to generate them, as well as an ID attribute.
In this case an ID attribute is generated for the element and IDREF is used systematically
for any reference to the table:
The following rules apply to the generation of keys:
If a Table generates an ID, all its child tables will generate an ID attribute.
If a Table generates Key columns, all its child tables will generate Key columns.
If a child table is flagged to generate PK only, ID Attribute will be automatically generated.
If a table generates ID attribute, No Key nor KeyRef will be generated, and ALL references will generat
e IDREF attribute.. (Even if the table generates also Key Columns)
If a table generates ID attribute ONLY, All Foreign Key Columns referencing its Key columns will be sy
stematically removed and replaced by an IDREF attribute
For columns and attributes, you can specify to generate them as:
Elements - [default] the column/attribute is generated as an sub-element of its table/class element
or complex type.
Attributes - the column/attribute is generated as an attribute of its table/class element or complex
type.
Default - generation of the column/attribute is controlled by the option selected in the XML
Generation group box on the Model Generation Options Detail tab.
5. Modify the XML generation options for any other objects that you want to generate in a different manner.
6. Select Tools Generate XML Model , ensure that the appropriate options are set in the XML Generation
group box on the Model Generation Options Detail tab, and start your generation.
3.2.2 Generating Model Objects
You can define your own model-to-model object generation commands. You can define as many commands as
you need, and generate any of your model's objects as any kinds of objects in any other model. The generated
objects are linked to the original objects and can be resynchronized at any time.
Context
Before you can generate model objects, you must define the details of the generation (see Defining Simple Object
Generations [page 500])
Core Features Guide
Linking and Synchronizing Models 2014 SAP SE or an SAP affiliate company. All rights reserved. 499
Note
This procedure deals with generating one or more object types to another model. For information about
generating your entire model to another model, see Generating Models [page 488]).
Procedure
1. Select Tools Generate Objects <Menu command name> to open the Object Generation Options
window for the generation that you have previously defined (see Defining Simple Object Generations [page
500] or Defining Advanced Object Generations [page 501]).
2. On the General tab, select a radio button to generate a new or update an existing model, and complete the
appropriate options (see Model Generation Options [page 489]).
3. [optional] Click the Detail tab and set any appropriate options.
4. [optional] Click the Target Models tab and specify the target models for any generated shortcuts.
5. [optional] Click the Selection tab and select or deselect objects to generate (see Adding an Item from a
Selection List [page 130]).
6. Click OK to begin generation.
3.2.2.1 Defining Simple Object Generations
Simple object generations allow you to generate a single type of object (eg, Tables or Classes) to any other type of
object. You can define multiple object generations. They are stored as objects in your model and are accessed by
selecting Tools Generate Objects <Generation Name> .
Context
To generate more than a single type of object or to have greater control over how individual properties will be
generated, use an advanced object generation (see Defining Advanced Object Generations [page 501]).
Procedure
1. Select Tools Generate Objects Define New Object Generation to open the Object Generation
Properties dialog.
2. Select the type of model object you want to generate other model objects from in the Source model objects
list.
3. Click the Choose Metaclass tool to the right of the Target model objects field to open the Select Object Type
dialog, which allows you to select the type of objects you want to generate.
Core Features Guide
500 2014 SAP SE or an SAP affiliate company. All rights reserved. Linking and Synchronizing Models
You can choose any object (including extensions) from any PowerDesigner model type, but some choices will
be more appropriate than others.
4. [optional] Edit the Menu command name that PowerDesigner suggests, and which will appear under the
Tools Generate Objects menu to allow you to launch the generation.
5. Click Generate to launch the generation immediately or OK to save the generation definition for use later.
Once you have defined an object generation, you can launch it at any time by selecting Tools Generate
Objects <Menu command name> .
3.2.2.2 Defining Advanced Object Generations
Advanced object generations allow you to generate one or more types of object to any other types of object, with
complete control over how all the attributes, compositions (sub-objects), and aggregations (related objects) will
be mapped to the generated objects' properties. The generation mappings are defined in an extension file, can be
shared with all users through the repository library, and are accessed by selecting Tools Generate Objects
<Generation Name> .
Core Features Guide
Linking and Synchronizing Models 2014 SAP SE or an SAP affiliate company. All rights reserved. 501
Context
Note
The following procedure gives an overview of the process for defining an advanced object generation. If an
administrator has already defined a generation and provided the extension file to you, you can perform the
generation directly by selecting Tools Generate Objects <Generation Name> . You can also define
simple object generations for a single type of object directly in your model (see Defining Simple Object
Generations [page 500]).
Procedure
1. Select Tools Resources Extensions <Model Type> to open the appropriate extension file list.
Note
As object generations are defined on the source objects, you must choose the correct type of extension
file. For example, if you are generating EAM organization units and processes to a BPM, you should create
the generation definition in an enterprise architecture model extension file.
2. Create a new extension file in the list to contain your object generation definition (see Creating an Extension
File [page 300]).
3. Create an object generation definition in the extension file (see Customizing and Extending PowerDesigner >
Extension Files > Object Generations (Profile)).
4. Save the extension file, attach it to a test model, and test the generation by selecting Tools Generate
Objects <Generation Name> .
5. [optional] Check the extension file into the repository library to have it automatically deployed to all users
(see Sharing Resource Files via the Library [page 600]).
3.2.2.3 Managing Object Generation Commands
You can review the object generations that you have defined by selecting Tools Generate Objects Manage
Object Generations .
Core Features Guide
502 2014 SAP SE or an SAP affiliate company. All rights reserved. Linking and Synchronizing Models
To review the definition of a generation, select it and click the Properties tool; to launch it, select it and click the
Run Object Generation tool.
Note
You can also create object generations directly in this list by clicking the Add a Row tool and specifying a menu
command name and source and target object kinds.
3.2.3 The Generation Links Viewer
The Generation Links Viewer allows you to view (but not edit) the generation links of a given model, which allow
you to identify the origin of each generated or derived object of the model.
Note
Links are created between models during model generation only if the Save Generation Dependencies option on
the Detail tab of the generation dialog box is selected.
You can choose to view the:
Links to the model(s) derived from the present model, by selecting Tools Generation Links Derived
Models - the current model is shown in the Source pane and the derived models in the Target pane.
Links to the model(s) from which the present model was derived, by selecting Tools Generation Links
Origin Model - the current model is shown in the Target pane and the origin models in the Source pane.
Core Features Guide
Linking and Synchronizing Models 2014 SAP SE or an SAP affiliate company. All rights reserved. 503
The Generation Links Viewer dialog box is divided in three parts:
The Source pane - which is on the left-hand side, and displays the structure of the source model
The Target pane - which is on the right-hand side, and displays the structure of the target model(s)
The Generation Links pane shows you the sources or the targets of the selected object in the current model
as a tree view. The root object is the source or target object from the current model, and the generation link
name is composed of the object type and name (followed by, for link objects, the names of its extremities)
followed by its parent model. You can double click a generation link in this pane to view the properties of the
source or target object.
Source object icons have a small green arrow symbol and target object icons have a small red target symbol on
their bottom right-hand corners.
Non-editable links are drawn from the origin object in the Source pane to the derived object in the Target pane.
Double-click the link in either pane to open the appropriate object's property sheet, or in the area between the two
panes to display its details in the Generation Links pane.
Core Features Guide
504 2014 SAP SE or an SAP affiliate company. All rights reserved. Linking and Synchronizing Models
The following tools are available in the Generation Links Viewer:
Tool Description
Properties - Opens the property sheet of the selected source or target object.
Find Source Object - Finds an object in the Source pane and highlights it.
Find Target Object - Finds an object in the Target pane and highlights it.
Filter Generation Links You can choose to filter by:
All generation links
Only generation links of the selected object
Only generation links of the selected object and its child objects
Filter Objects - You can choose to filter by:
All objects
Only objects with generation links
Only objects without generation links
3.2.4 Using Impact Analysis with Generated Models
To use impact analysis on generated models, consolidate them in the Repository and extract them with the
Extract Dependencies option selected to display the Generated As subtab in the Dependencies tab of source
objects.
Core Features Guide
Linking and Synchronizing Models 2014 SAP SE or an SAP affiliate company. All rights reserved. 505
In the Impact Analysis dialog box, this link does not appear by default, you have to click the Extract Dependencies
tool to display the generation links:
Core Features Guide
506 2014 SAP SE or an SAP affiliate company. All rights reserved. Linking and Synchronizing Models
3.3 Shortcuts and Replicas
Shortcuts and object replications allow you to reuse objects defined in one model or package elsewhere. You
should use a shortcut when you want to reference an object in another model or package, and a replica when you
want to create a local copy of the object and make changes to one or more of its properties.
Note
You cannot transform a shortcut into a replica, or vice versa. When choosing to create a shortcut or replica, you
should identify how you want to use it. For example, if you want to reuse an existing table in your PDM, you
should create a:
Shortcut - If you do not require the table to belong to your domain or namespace, and you just want to
reference it without modifying its structure (adding, removing or otherwise changing columns or other sub-
objects).
Replica - If you need a synchronized copy of the table in your namespace, or you want to modify its
structure.
Core Features Guide
Linking and Synchronizing Models 2014 SAP SE or an SAP affiliate company. All rights reserved. 507
Graphical synonym - If you merely want additional instances of the object symbol in your diagram to
improve its readability and simplify linking (see Creating Graphical Synonyms for Object Symbols [page
221]).
A shortcut or replica is:
Internal if it points to an object in a different package in the same model.
External if it points to an object in a different model.
Shortcuts and replications allow you to benefit from:
Reusability - You can create libraries of reusable objects whose properties are inherited by multiple objects in
different models. For example, the Person entity and its four attributes (Name, Age, Nationality and
Address) can be used via inheritance links in any model where you have need of a customer, employee, etc.
In the following example, a Person entity is created in the Dictionary CDM, and a shortcut to it is created in
the Sales CDM, where the Employee and Customer entities inherit from it:
Automatic updates - When the target object changes, the updates cascade automatically (if both the
referencing and target models are open in the workspace) to all the shortcuts and replicas.
You can create shortcuts or replicas for most PowerDesigner objects (including composite objects and other
shortcuts or replicas). When you replicate an object, its sub-objects are also replicated. You cannot create
shortcuts or replicas for the following types of objects:
No Shortcuts For...
Module No Replicas For...
All Diagrams, Links Diagrams, Links, Packages
Core Features Guide
508 2014 SAP SE or an SAP affiliate company. All rights reserved. Linking and Synchronizing Models
No Shortcuts For...
Module No Replicas For...
RQM Traceability link, user allocation -
EAM - -
BPM Decisions, synchronizations Starts, ends, synchronizations
CDM/LDM Associations, Inheritances Associations, Inheritances
PDM Privileges Privileges
DMM - Replications not supported
OOM Decisions, synchronizations, interaction Starts, ends, synchronizations, interaction frag
fragments, interaction references, mes ments, interaction references, messages
sages
XSM Internal shortcuts not supported for any -
object. External shortcuts not supported
for imports, includes, redefines, annota
tions
Note
You cannot create internal shortcuts or replicas to global objects, such as organization units, or business rules,
because they belong to the model and cannot be displaced into a sub-package. You can reuse data item
shortcuts only if they are internal (same namespace). A duplicated data item shortcut has the same
characteristics as the original data item shortcut.
3.3.1 Creating Shortcuts
You can create shortcuts to target objects from another package in the current model, or from another model
open in the workspace through copy and paste, drag and drop, or from the List of Shortcuts.
Drag and Drop - Right-click on the target object in the Browser (or its symbol in a diagram) and drag and drop
it into the diagram where you want to create the shortcut (or onto a model or package in the Browser).
Release the right mouse button, and select Create Shortcut(s) Here.
You can also create shortcuts of objects by left-clicking and dragging and dropping them while holding down
Shift+Ctrl.
For more information about dragging and dropping objects, including how to change the default behavior, see
Dragging and Dropping Objects [page 134].
Copy and Paste - Select the target object in the Browser (or its symbol in a diagram) and press Ctrl+C (or
select Edit Copy ), then right-click in the diagram where you want to create the shortcut (or on a model
or package in the Browser), and select Edit Paste as Shortcut .
For more information about copying and pasting objects, including how conflicts are managed, see Copying
and Pasting Objects [page 136].
Core Features Guide
Linking and Synchronizing Models 2014 SAP SE or an SAP affiliate company. All rights reserved. 509
List of Shortcuts - Select Model Shortcuts to open the List of Shortcuts and click the Add Shortcuts
tool:
Select the target model and package in the upper part of the dialog and objects in the sub-tabs in the lower
part of the dialog, and then click OK to add them as shortcuts to the current model.
For more information about the tools in this dialog, see Adding an Item from a Selection List [page 130].
If you select two linked objects in a model and create shortcuts from them, a shortcut of the link between them
will also be created. If, after having created shortcuts from two objects, you subsequently create a link between
them in the target model, you can update the referencing diagram to display the new link by opening it and
selecting Tools Complete Links .
Link shortcuts do not display the shortcut overlay symbol. In the following example, both classes and the
association are shortcuts, but only the classes display the shortcut overlay:
The following rules restrict the use of shortcuts:
You cannot create more than one shortcut to the same target object in the same model or package.
You cannot create a shortcut for a CDM data item outside the current namespace.
You cannot create links between two shortcuts if the link implies a parent/child hierarchy (for example, you
cannot create a reference link between two table shortcuts in a PDM).
You cannot create a link between an entity and the shortcut of an inheritance.
When you create a shortcut in a diagram, the following rules apply. If the model or package where you create the
shortcut:
Core Features Guide
510 2014 SAP SE or an SAP affiliate company. All rights reserved. Linking and Synchronizing Models
Does not contain the shortcut - a shortcut and symbol are created
Already contains the shortcut, but there is no symbol in the diagram - a symbol is created
Already contains the shortcut, and there is a symbol in the diagram - a shortcut synonym symbol is created:
For more information about synonyms, see Creating Graphical Synonyms for Object Symbols [page 221].
3.3.1.1 Shortcut Properties
To open the property sheet of a shortcut and view or edit its properties, double-click its Browser entry or diagram
symbol. The information that you will see depends on your settings for the Internal Shortcut and External Shortcut
general options and the External Shortcut Properties model option
To view the target object property sheet in place of the shortcut, click Tools General Options Dialog and
select Target object in Internal Shortcut and External Shortcut. To maximize the information on external shortcut
property sheets and symbols, click Tools Model Options Dialog and select All in External Shortcut
Properties.
Note
External shortcuts can display properties defined in the standard PowerDesigner metamodel and in extensions
that are attached to the target model, but not any that are defined in extensions embedded in the target model.
If you want to display such embedded extensions, you should export the extension file from the target model
and then attach it as a shared extension.
The following properties are available on the General tab of a shortcut property sheet or on the Shortcut tab of a
target object property sheet:
Property Description
Target type Specifies the type of the target model and the type of object which the shortcut references.
Core Features Guide
Linking and Synchronizing Models 2014 SAP SE or an SAP affiliate company. All rights reserved. 511
Property Description
Name Specifies the name of the target object. Click the Properties tool to the right of this field to
view or edit its properties.
Click the Change Target Object at the bottom of the dialog to open a dialog to allow you to
choose a different target object (which must be of the same type, and cannot already be ref
erenced by another shortcut in the same package).
Code Specifies the code of the target object.
Target model Specifies the name of the model to which the target object belongs. Click the Properties tool
to the right of this field to view or edit its properties.
Target package Specifies the name of the model package to which the target object belongs. Click the
Properties tool to the right of this field to view or edit its properties.
Shortcut type Specifies whether the shortcut is external (from another model) or internal (from another
package in the present model).
Status Specifies the status of the target model, which may affect what information is available for
external shortcuts if the target model is closed or not found.
For external shortcuts, (and you have not selected to display all properties), only the name of
the shortcut and target model are available. Otherwise, all properties can appear in accord
ance with the display preferences.
Object1 and Ob [link shortcut only] Specify the names of the source and target objects which the link con
ject2 nects
Generate [external shortcut only] Specifies that the shortcut should be generated when generating an
other model from the referencing model (see Generating Models and Model Objects [page
487]).
Generated as [external shortcut only] Specifies how the shortcut will be generated (see Generating Short
cuts and Replicas [page 522]). You can choose between:
Shortcut - the shortcut is generated as a shortcut and retains its link to its target object
Object the shortcut is generated as an independent object and is no longer linked to its
target object
A shortcut property sheet also includes the following tabs:
Dependencies - Lists the objects with connections to the shortcut (see Viewing Shortcut and Replica
Dependencies [page 520])
Version Info - Specifies the shortcut owner, modification and creation details
Core Features Guide
512 2014 SAP SE or an SAP affiliate company. All rights reserved. Linking and Synchronizing Models
3.3.1.2 Viewing Shortcuts
Shortcuts can be identified in the referencing model in the Browser and diagrams by the shortcut arrow overlay
on their bottom left corners.
In the following example, the Orders table is a shortcut. It appears in the Browser with the other tables that belong
to the model. Both the Browser entry and the diagram symbol display the shortcut arrow overlay:
Note
To hide shortcuts in the Browser, deselect the Show shortcuts general option (see General Options [page 277]).
For external shortcuts, if you have selected to display all properties (see Shortcut Properties [page 511]) or if the
target model is open in the workspace, the properties that appear on its symbol are controlled by the standard
display preferences for that type of object.
Otherwise, only the name will appear, and you can modify the display preferences specific to shortcuts by clicking
Tools Display Preferences , and selecting the Shortcut category. The following preferences are available:
Preference Description
Icon Displays the shortcut icon on shortcut symbols
Model [external shortcuts only] Displays the name of the target model on shortcut symbols
Package Displays the package name on shortcut symbols. If you select this option, you must choose to
display the:
Full path displays the full path to the package
Last package only displays the last package name only
To view all the shortcuts in a model, select Model Shortcuts to open the List of Shortcuts. All the entries are
greyed because you cannot modify a shortcut directly in this list:
Core Features Guide
Linking and Synchronizing Models 2014 SAP SE or an SAP affiliate company. All rights reserved. 513
The U[sed] column is checked when the shortcut has a symbol in a diagram or if it is referenced by at least one
other object. If this column is not checked, the shortcut is not used in the model and you can safely delete it.
To view all the shortcuts for a particular type of object in a model, open the appropriate list by selecting Model
<Objects> , and click the Include Shortcuts tool:
For information about working with these lists, see Object Lists [page 118].
Core Features Guide
514 2014 SAP SE or an SAP affiliate company. All rights reserved. Linking and Synchronizing Models
3.3.2 Creating Replicas
You can create replicas to target objects from another package in the current model, or from another model open
in the workspace through drag and drop, or from the Replicate Objects dialog.
Drag and Drop - Right-click on the target object in the Browser (or its symbol in a diagram) and drag and drop
it into the diagram where you want to create the replica (or onto a model or package in the Browser). Release
the right mouse button, and select Replicate Here.
You can also create replicas of objects by left-clicking and dragging and dropping them while holding down
Shift+Alt.
For more information about dragging and dropping objects, including how to change the default behavior, see
Dragging and Dropping Objects [page 134].
Replicate Objects dialog - Select Edit Replicate Objects to open the Replicate Objects dialog:
Select the target model and package in the upper part of the dialog and objects in the sub-tabs in the lower
part of the dialog, and then click OK to add them as replicas to the current model.
For more information about the tools in this dialog, see Adding an Item from a Selection List [page 130].
Sub-objects (such as table columns or class attributes and operations) are automatically replicated when you
replicate their parent object. You can replicate sub-objects individually through drag and drop only. You could, for
example, create library models to group sub-objects that you regularly use, ready for replication.
Name uniqueness rules are respected when you replicate objects, so that replicas are renamed upon creation in
the referencing model when objects with the same name already exist.
3.3.2.1 Desynchronizing Replica Properties
By default, replicas have read-only property sheets appropriate to their object type. To desynchronize one or
more properties and make them editable, select the Version Info tab, click the Replication Properties button to
Core Features Guide
Linking and Synchronizing Models 2014 SAP SE or an SAP affiliate company. All rights reserved. 515
open the replication property sheet, select the Attributes or Collections tab, and deselect the properties that you
want to override in the replica.
Note
To break the replica's link to its target and turn it into an independent object, click the Delete Replication
button. To make multiple replicas into independent objects, select Model Replications to open the List of
Replications, and delete the relevant replications.
The General tab of the replication property sheet contains the following properties:
Property Description
Original Object Specifies the name of the model to which the target object belongs. Click the Properties tool
Model to the right of this field to view or edit its properties.
Full Name Specifies the full path to the target object. Click the Properties tool to the right of this field to
view or edit its properties.
Type Specifies the type of the target object.
Status Specifies the status of the target model, which can be closed, open, or not found.
Replica Object Specifies the full path to the replica object. Click the Properties tool to the right of this field
Full Name to view or edit its properties.
Generate Specifies to generate the replica along with standard models in a model-to-model genera
tion (seeGenerating Shortcuts and Replicas [page 522]).
A replication definition also includes the following tabs:
Attributes - Lists the attributes of the replicated object. Deselect the check box of an attribute to make it
editable for the replica.
Core Features Guide
516 2014 SAP SE or an SAP affiliate company. All rights reserved. Linking and Synchronizing Models
Collections - Lists the collections of the replicated object. Deselect the check box of a collection to make it
editable for the replica.
Sub-Replications - Lists the sub-objects replicated as part of the object replication. Click the Properties tool to
open the property sheet of the sub-replication in order to make editable one or more of its properties.
3.3.2.2 Viewing Replicas
Replicas look identical to normal objects in the Browser and diagrams, but all or part of their property sheets are
grayed out and uneditable. Replications, which maintain the link between the replica and the original object, are
not accessible from the Browser or diagrams, but can be viewed by selecting Model Replications to open
the List of Replications.
Core Features Guide
Linking and Synchronizing Models 2014 SAP SE or an SAP affiliate company. All rights reserved. 517
As each replica requires a replication, you can view all the replicas present in the model from this list. You cannot
create replicas here (see Creating Replicas [page 515]), but you can access the property sheets of replications
and, from there, the property sheets of replicas and their target or original objects (see Desynchronizing Replica
Properties [page 515]).
If you delete a replication from the list, the associated replica will lose its link to the original object and become an
independent object.
To view all the replicas for a particular type of object in a model, open the appropriate list by selecting Model
<Objects> , and look for checkmarks in the R[eplica] column:
Core Features Guide
518 2014 SAP SE or an SAP affiliate company. All rights reserved. Linking and Synchronizing Models
If this column is not visible, click the Customize Columns and Filter tool, and select the Replica attribute to add it
to the list.
Any property that is synchronized (and thus not editable) is grayed.
3.3.2.3 Comparing and Merging Replicas
You can compare and merge the properties of a replica with those of the original object. When merging models, to
merge a replica as a replica, you must merge the replica and its associated replication. If you merge only the
replica and not the replication (which links it to the original object), the replica will be transformed into an
independent object.
For more information about comparison and merging see Comparing and Merging Models [page 243].
3.3.3 Synchronizing Shortcuts and Replicas
When you make changes to a target object, the shortcut or replica is synchronized instantly or, if the referencing
model is closed, when it is next opened. Both the referencing and target models must be open for synchronization
to occur.
If you create an external shortcut or a replica from a target model that has never been saved, you should save the
target model before the referencing model in order to allow synchronization between the models. If you attempt
to save the referencing model first, you will be prompted to save the target model.
Core Features Guide
Linking and Synchronizing Models 2014 SAP SE or an SAP affiliate company. All rights reserved. 519
3.3.4 Viewing Shortcut and Replica Dependencies
To view all the objects that are linked to or otherwise depend on a shortcut or replica, open the property sheet of
the shortcut or replica and click the Dependencies tab. To view all the shortcuts or replicas that have been created
from a target object, open the property sheet of the target object and click the Dependencies tab and the
Shortcuts or Replicas subtab.
Context
The Dependencies tab on a shortcut or replica property sheet lists all the objects dependent on the shortcut or
replica in all the models open in your workspace, and we recommend that you review this tab before deleting the
object from your model. You can double-click an entry in the list to display the dependent object's property sheet,
or click the Impact and Lineage Analysis button to determine the impact of deleting the shortcut or replica.
The Shortcuts and Replicas subtabs on an object property sheet Dependencies tab list all the shortcuts and
replicas that have been created from the object in all the models open in your workspace:
Core Features Guide
520 2014 SAP SE or an SAP affiliate company. All rights reserved. Linking and Synchronizing Models
3.3.5 Working with Target Models
Shortcuts and replicas that you create yourself, as well as the shortcuts that PowerDesigner creates
automatically when you link or map objects or perform other tasks, all point to objects in other models, which are
called target models.
These models are listed in the Browser in the Target Models category with status icons to indicate whether your
local copies are the latest available in the repository (see The Browser [page 38]).
This list of models is also available by selecting Model Target Models .
Core Features Guide
Linking and Synchronizing Models 2014 SAP SE or an SAP affiliate company. All rights reserved. 521
You can use the tools on this list to open a target model, view its properties, or change or delete it. For information
about all the tools available on this list, see Object Lists [page 118].
Note
If you delete a target model from the List of Target Models, you will also delete all the shortcuts that reference it
in the present model and transform any replicas that reference it into independent objects. You cannot undo
deleting or changing a target model.
3.3.6 Generating Shortcuts and Replicas
If you generate another model from your model, you can choose not to generate your shortcuts and replicas. If
you generate your shortcuts, you can choose to generate them as shortcuts or to transform them into
independent objects. If you intend to generate to another type of model (for instance, a PDM from an OOM) and
want to retain your shortcuts and replicas, then you should first generate the target models from which they were
created, so that your generated model will have appropriate target objects to synchronize them with.
For instance, if you have shortcuts of classes in your OOM, and want to generate a PDM from it, you should
generate your target OOMs to PDMs, so that the table shortcuts generated from your class shortcuts will have
target table objects to synchronize with. In the following example, the class shortcuts in OOM2 are generated to
table shortcuts in a PDM2:
Core Features Guide
522 2014 SAP SE or an SAP affiliate company. All rights reserved. Linking and Synchronizing Models
The necessary steps for correctly generating the class shortcuts and replicas as table shortcuts and replicas are:
1. Create the classes in OOM1, and create shortcuts or replicas to them in OOM2. Ensure that the Generate
option on the shortcut properties sheet is selected and that the Generated as option is set to Shortcut (see
Shortcut Properties [page 511]). For replicas, you must ensure that the Generate option on the associated
replication property sheet is selected (see Desynchronizing Replica Properties [page 515]). If this option is not
selected, the replica will not be generated.
2. Generate OOM1 to PDM1 to provide target table objects for the shortcuts and replicas to be generated from
OOM2.
3. Before generating OOM2 to PDM2, review the Target Models tab of the model generation dialog (see Model
Generation Options [page 489]) to ensure that PDM1 is listed in the Generated Models column. If OOM1 is
closed in the workspace, you should click in the Generated Models column to open it, and you can then select
PDM1 from the list in the cell:
Core Features Guide
Linking and Synchronizing Models 2014 SAP SE or an SAP affiliate company. All rights reserved. 523
4. Click OK to perform the generation. Your shortcuts and replicas will be retained in the generated model.
3.4 Object Mappings
Object mapping allows you to establish connections between objects belonging to heterogeneous models and
diagrams. You create mappings between objects to model O/R (Object-Relational) mappings, which associate
classes with tables to store OOM objects into a relational database, or simply to express a correspondence
between objects in different models.
The following table lists the supported types of model-to-model mapping in PowerDesigner:
Source Model CDM Target LDM Target PDM Target OOM Target XSM Target
CDM X X X X
LDM X X X X
PDM X X X X X
OOM X X X X
Core Features Guide
524 2014 SAP SE or an SAP affiliate company. All rights reserved. Linking and Synchronizing Models
Source Model CDM Target LDM Target PDM Target OOM Target XSM Target
XSM X
Note
Mappings are also used to define data replications in the DMM. For more information, see Data Movement
Modeling > Data Movement Diagrams > Replication Processes (DMM).
You can create mappings:
in the Mapping Editor - which gives you a global view of all the mappings to objects in the current (target)
model (see The Mapping Editor [page 529])
on the Mapping tab of the property sheet of the target object (see Creating Mappings from an Object's
Property Sheet [page 543])
During model generation, by selecting the Generate Mappings option in the Model Generation Options window
(see Generating Models [page 488]).
Each mapping is recorded in a query, a textual expression or an XPATH expression defined in the target object,
which permits the selection of data from the data source and its transfer to the target model. You can view and
refine these mappings in the Mapping Editor.
The following tables list the objects that can be mapped for each kind of model.
CDM Mappings
CDM objects can be mapped to other model objects as follows:
CDM Source Ob CDM Target Ob LDM Target Objects PDM Target Objects OOM Target Ob
jects jects jects
Entity Entity, Association, Entity, Relationship Table Class, Association
Relationship
Entity attribute Entity attribute, As Entity attribute Column Class attribute
sociation attribute
Relationship Entity, Association, Entity, Relationship Table, Reference Class, Association
Relationship
Inheritance Inheritance Inheritance - -
Inheritance attribute Inheritance attribute Inheritance attribute - -
Association Entity, Association Entity, Relationship Table, Reference Class, Association
Association Attrib Association attrib Entity attribute Column Attribute
ute ute, Entity attribute
Data item Data item - - -
Domain Domain Domain Domain Domain
Core Features Guide
Linking and Synchronizing Models 2014 SAP SE or an SAP affiliate company. All rights reserved. 525
Note
You can map inheritances with CDM objects only when its child entities are not generated, i.e. when the
"Generate children" option is deselected in the Generation tab of the inheritance property sheet.
LDM Mappings
LDM objects can be mapped to other model objects as follows:
LDM Source Ob CDM Target Ob LDM Target Objects PDM Target Objects OOM Target Ob
jects jects jects
Entity Entity, Relationship, Entity, Relationship Table Class, Association
Association
Entity attribute Entity attribute Entity attribute Column Attribute
Relationship Entity, Relationship Entity, Relationship Table, Reference Class, Association
Inheritance Inheritance Inheritance Reference Generalization
Inheritance attribute Inheritance attribute Inheritance attribute - -
Domain Domain Domain Domain Domain
PDM Mappings
PDM objects can be mapped to other model objects as follows:
PDM Source Ob CDM Target Ob LDM Target Ob PDM Target Ob OOM Target Ob XSM Target Ob
jects jects jects jects jects jects
Table Entity, Relation Entity, Relation Table, Fact,Di Class, Associa Element, Com
ship ship mension tion plex type
Table column Entity attribute Entity attribute Table column, Attribute Element, Com
Measure, Dimen plex type
sion attribute
View - - Fact,Dimension Class -
View column - - View column, Ta Attribute -
ble column,
Measure, Dimen
sion attribute
Reference Relationship Relationship Reference Class, Associa -
tion
Domain Domain Domain Domain Domain -
Core Features Guide
526 2014 SAP SE or an SAP affiliate company. All rights reserved. Linking and Synchronizing Models
OOM Mappings
OOM objects can be mapped to other model objects as follows:
OOM Source Ob CDM Target Ob LDM Target Objects OOM Target Ob XSM Target Objects
jects jects jects
Class Entity, Association, Entity, Relationship, Class Element, complex
Relationship Inheritance type
Attribute Entity attribute, As Entity attribute, In Attribute Element, Complex
sociation attribute heritance attribute type
Generalization - Inheritance Generalization -
Association Association Entity, Relationship - -
Domain Domain Domain Domain -
XSM Mappings
XSM elements and complex types and their attributes can only serve as source objects for mapping to other XSM
elements, complex types and attributes, but they can serve as the targets for mappings from OOM or PDM source
objects.
3.4.1 Creating a Data Source
A data source provides a connection to one or more other models for mappings and (in the PDM) can also provide
a connection to a database. You are prompted to create a data source with a wizard the first time you open the
Mapping Editor or click the Create Mapping tool on an object property sheet Mappings tab.
Procedure
1. On the Data Source Identification page, enter an appropriate name for the data source, and then specify an
access type, which, for PDM data sources, controls the types of queries available in the Mappings pane, and
the availability of forward (Source > Target) and reverse (Target > Source) mappings. You can choose
between:
Read/Write Enables Criteria, Select, Insert, Update and Delete queries.
Read-Only - Enables Criteria and Select queries. You can only create forward mappings, and the data
source is not displayed during reverse mapping (see Creating Reverse Mappings [page 542]).
Write-Only - Enables Criteria, Insert, Update and Delete queries. You can only create reverse mappings,
and the data source is not displayed during forward mapping.
2. Select the type of the model to use as the data source, and click Next to go to the Source Model Selection
page.
Core Features Guide
Linking and Synchronizing Models 2014 SAP SE or an SAP affiliate company. All rights reserved. 527
3. Select one or more models from the list of open models in the workspace, and then:
For data sources created from an object's Mapping tab - click Finish to create the data source and open a
selection dialog to choose the external object to map to.
For data sources created from the Mapping Editor - click Next to go to the Options page. By default, the
Create default mappings option, which creates mappings where possible based on shared names, is
selected. Click Finish to create the data source and proceed to the Mapping Editor.
To view or edit a data source's properties, double-click its Browser or list entry. The property sheet tabs and
fields listed here are those available by default, before any customization of the interface by you or an
administrator. The General tab contains the following properties:
Property Description
Name/Code/ Identify the object. The name should clearly convey the object's purpose to non-
Comment technical users, while the code, which is used for generating code or scripts, may be
abbreviated, and should not normally include spaces. You can optionally add a com
ment to provide more detailed information about the object. By default the code is
generated from the name by applying the naming conventions specified in the model
options. To decouple name-code synchronization, click to release the = button to the
right of the Code field.
Model Type Specifies the type of the models referenced in the data source.
Access type For PDM data sources, controls the types of queries available in the Mappings pane,
and the availability of forward and reverse mappings.
Keywords Provide a way of loosely grouping objects through tagging. To enter multiple key
words, separate them with commas.
The following tabs are also available:
Models - Lists the models associated with the data source. Use the Add Models tool to add models open in
the current workspace.
Database Connection - [for data sources created in a PDM] Contains the parameters needed to connect
to the database associated with the data source. Click the Select a Data Source tool to specify an ODBC
data source or connection profile (see Connecting to a Data Source [page 31]).
Cost - [for data sources created in a PDM that supports lifecycle modeling] Lets you specify the cost per
GB of storage for the data source along with the compression rate, which is used to estimate the relative
size of the data once it has been loaded to the data warehouse (where 100% indicates no compression).
Data Movement (Lifecycle) - [for data sources created in a PDM that supports lifecycle modeling] Lets
you define parameters to connect to a remote database, whose data will be loaded into the warehouse.
Note
For information about the Create Data Source and Add Model to Data Source tools available in the Mapping
Editor, see Mapping Editor Tools [page 541].
Core Features Guide
528 2014 SAP SE or an SAP affiliate company. All rights reserved. Linking and Synchronizing Models
3.4.2 The Mapping Editor
The Mapping Editor provides a graphical interface for creating and viewing mappings between models or between
metamodels. It provides a global view of all the mappings to objects in your model, allowing you to quickly identify
those which are mapped and unmapped.
To open the Mapping Editor, select Tools Mapping Editor . If no data source is defined in your model, you will
be prompted to create one (see Creating a Data Source [page 527]).
The Mapping Editor window is divided into three panes:
Source on the left side has a gray background and contains one or more data sources, which each contain
one or more models. Expand the model nodes to display all their mappable objects and sub-objects.
Note
To expand all nodes, click in the pane and press the number pad * key.
Target on the right side has a white background and contains all the mappable objects and sub-objects in
your model. The details of any mappings you create are saved in the objects in this model.
Core Features Guide
Linking and Synchronizing Models 2014 SAP SE or an SAP affiliate company. All rights reserved. 529
Mappings - at the bottom contains either a list of mappings (when a model, package or folder is selected) or
the selected object's property sheet Mappings tab (see Object and Sub-Object Mapping Properties [page
546]).
Mappings are represented as links drawn between a source and a target object, with an arrow at one or both ends
to indicate in which directions data can flow. Double-clicking the link in the Source or Target pane opens the
property sheet of the source or target object, while clicking it in the area between the panes, displays the
properties of the mapping in the Mappings pane.
An overlay is displayed on the bottom right corner of objects bearing mappings (and, for sub-objects, their parent
objects) and a smaller overlay on the containing model, package or folder (or, for XSM elements, ancestor
elements):
Mapped Object Containing Model, Package, or Folder
Source Target Source Target
Note
Click the Play Demo tool in the lower-left corner of the Mapping Editor window to launch a video that briefly
illustrates its main features.
3.4.2.1 Model-to-Model Mappings
You can create mappings in the Mapping Editor by drag and drop, or by using the Create Mapping tool or
contextual command. You can select multiple objects and sub-objects in the Source pane using the Ctrl or Shift
keys, but only one object in the Source pane.
To create a mapping, perform one of the following actions:
Drag and drop - Select one or more objects and sub-objects in the Source pane and drag and drop them onto
an object or sub-object in the Target pane. The pointer becomes a barred circle when it is over an object to
which the selected objects cannot be mapped, and if one source object in a multi-selection would create an
invalid mapping, the whole selection is rejected.
Target pane - Select an object or sub-object in the Target pane and (optionally for objects), one or more
objects and sub-objects in the Source pane and click the Create Mapping tool (or right-click one of the
selected objects and select Create Mapping). If the selected source objects are ambiguous or would create an
invalid mapping, a selection dialog opens, allowing you to select the source objects to map to.
Mappings pane - Select an object or sub-object in the Target pane and click the Create Mapping tool in the
Mappings pane. For objects, a selection dialog opens, allowing you to select the source objects to map to. For
sub-objects, an empty mapping is created, which you should complete by selecting a source object on the
Sources sub-tab.
Default mappings - To create default mappings between source and target objects that have the same name,
right-click a data source and select Generate Default Mappings.
Core Features Guide
530 2014 SAP SE or an SAP affiliate company. All rights reserved. Linking and Synchronizing Models
Note
If a mapping already exists between a source and target object, then dragging and dropping will reuse and add
additional information to the existing mapping object, while using the Create Mapping tool or contextual
command will create a second mapping object. Each mapping object is available in the Mapping list at the top
of the Mappings pane.
Mappings can be created for combinations of source and target objects and sub-objects as follows:
Source object mapped to target object - The objects are mapped together, and any sub-objects that have the
same name and code are also mapped together. A mapping overlay is displayed on each of the source and the
target objects and sub-objects mapped, and a link is drawn between them:
The mapping details are shown in the Mappings pane. The source objects are shown on the Sources sub-tab,
and any sub-objects are shown on the <Sub-object> Mappings sub-tab.
Source sub-object mapped to target sub-object The sub-objects and their parent objects are mapped
together and the mapping is added to the list on the <Sub-object> Mappings sub-tab of the parent object.
Source sub-object mapped to target object The parent source object is mapped to the target object.
Source object mapped to target sub-object Not permitted.
Mappings (including sub-object mappings) are always stored in target objects (for example, a mapping between a
source CDM entity attribute and a target PDM table column will be stored in the table).
Note
In an XSM, elements can appear at any level in the hierarchy, and objects and sub-objects can be freely
mapped to any element. Each element (whether parent, child, or grandchild) stores its own mappings, except
in the case of elements bearing a complex type, where all mappings to any sub-elements are stored on the
element bearing the type (though they are displayed on the sub-elements).
Core Features Guide
Linking and Synchronizing Models 2014 SAP SE or an SAP affiliate company. All rights reserved. 531
If you open the Mapping Editor with a source or target XSM containing shortcuts to complex types in a closed
model, PowerDesigner will offer to open the model for you. If you choose not to open the model at this time,
you can do so at any time by right-clicking a shortcut and selecting Open Model:
Shortcuts Closed Shortcuts Open
3.4.2.2 Object to Relational (O/R) Mappings
Developers tend to use object-oriented programming languages like Java, to develop business objects and
components. These objects can be stored in a database. A problem arises when the user tries to store objects in a
relational database because object modeling describes a system through objects that have identity, behavior and
encapsulated state whereas relational modeling describes a system by its data.
In addition, object language object codes are often different than the codes used to identify tables and columns in
a relational database, so that you will need to modify them when generating an OOM into a PDM or vice versa.
You can use object mapping to bypass this impedance-mismatch.
The following schema illustrates the link between classes and tables to store objects in a relational database:
Core Features Guide
532 2014 SAP SE or an SAP affiliate company. All rights reserved. Linking and Synchronizing Models
Object persistence implies to store and extract objects in a relational database.
Mapping Classes with PDM Objects
When a class inherits from a non-generated class via a generalization link, the attributes of the class appear in the
Selection dialog box in order to let you create a mapping with these inherited attributes. The attributes of a non-
generated derived class also appear in the Selection dialog box.
Mapping Associations with PDM Objects
O/R mapping on an association allows you to define the role navigability of an association in the database. When
an association role is not navigable, there is no need to design a mapping for the association since no information
is transmitted between the classes. However, when an association role is navigable, you have to set up the
structure for data transmission within the database. In relational databases, data transmission is implemented via
foreign keys designed to relate a record in one table with a record in another.
Core Features Guide
Linking and Synchronizing Models 2014 SAP SE or an SAP affiliate company. All rights reserved. 533
The type of mapping for an association depends on the association multiplicity:
One-to-one or one-to-many associations can be mapped to a reference in the source model. This reference is
used in the database to transfer data and migrate key columns to the appropriate table
Many-to-many associations have to be mapped to an associative table. This table is created to maintain a
relationship between two or more tables in a relational database. The columns contained in the associative
table are the combination of the keys in the tables involved in the reference. For example, the following
classes have a many-to-many association:
In a relational database, this association is mapped to the following associative table:
SQL Queries
When the association roles are navigable, the following queries are automatically computed:
Query Action
Select (Role A) Retrieves related class A instances for the role A defined on class B
Insert (Role A) Associates an instance of class A with class B. It is computed only when the source
association is an associative table
Delete (Role A) Deletes from class B the association with class A. This query is computed only when
the source association is an associative table
Select (Role B) Retrieves related class B instances for the role B defined on class A
Insert (Role B) Associates an instance of class B with class A. This query is computed only when the
source association is an associative table
Core Features Guide
534 2014 SAP SE or an SAP affiliate company. All rights reserved. Linking and Synchronizing Models
Query Action
Delete (Role B) Deletes from class A the association with class B. This query is computed only when
the source association is an associative table
3.4.2.3 Operational to Warehouse Data Mappings
Data warehousing requires the extraction, transformation, and loading of data from operational systems to a data
warehouse database. You can create mappings between operational and data warehouse data and from the data
warehouse data and OLAP cubes. To review or edit these mappings, open your multidimensional diagram, and
then select Tools Mapping Editor .
You can model operational and data warehouse data structures in PDMs, and specify mappings between the
operational data sources and the data warehouse to generate extraction scripts to populate the data warehouse
with operational data. In this kind of relational-to-relational mapping, operational tables are mapped to data
warehouse tables with a type of fact or dimension, and operational columns are mapped to warehouse columns.
The Generate Cube wizard automatically creates mappings between source tables and facts and dimensions and
you can modify these or manually create mappings between these objects:
Core Features Guide
Linking and Synchronizing Models 2014 SAP SE or an SAP affiliate company. All rights reserved. 535
The Select sub-tab displays the SQL statement used to select data in the data source. The Generate Cube Data
wizard uses this SQL statement to fill the text files used to populate cubes in an OLAP database.
3.4.2.4 XML Import Mappings
You control how elements defined in an XML schema are imported by mapping them and their attributes,
compositions, and aggregations to objects in the PowerDesigner metamodel. The XML schema is analyzed and
presented as a list of metaclasses on the left side of the Mapping Editor and the PowerDesigner metamodel (and
any extensions) are displayed on the right side.
Context
Note
It is not necessary to map all metaclasses (or all their contents), but only those with which you want to work. If
the PowerDesigner metamodel does not contain appropriate metaclasses, attributes, compositions, or
aggregations to map against, you can create them dynamically here or save any existing mappings, close the
Mapping Editor, define or attach appropriate extensions, and then reopen the Mapping Editor to map to them.
Procedure
1. Drag and drop an external metaclass to a PowerDesigner metaclass to create an import mapping. Any
external attributes and collections are automatically mapped to PowerDesigner attributes with which they
share a name:
By default, the Mapping Editor lists the standard attributes and collections of metaclasses, which are
normally displayed in object property sheets. To display all available properties, click the Filter Properties tool,
Core Features Guide
536 2014 SAP SE or an SAP affiliate company. All rights reserved. Linking and Synchronizing Models
and select Show All Properties. You can also filter the tree by using the Filter Mappings and Filter Objects
tools.
Note
If no suitable metaclass exists, to create and map to a new extended metaclass based on the
ExtendedObject metaclass, drag and drop the external metaclass onto the PowerDesigner metamodel
root.
2. Drag and drop additional attributes under the metaclass to PowerDesigner attributes with compatible data
types to create mappings for them. Attributes are contained in a folder under the metaclass and represent
individual properties such as Name, Size, DimensionalType, which have boolean, textual, numeric, or object
ID values:
PowerDesigner identifies sub-object metaclasses in the schema that are limited to a single instance and
displays a 1 overlay on their icons. Attributes under such metaclasses are treated as belonging to the parent
metaclass and can be mapped to attributes under the PowerDesigner object with which the parent is mapped:
Note
If no suitable attribute exists, to create and map to a new extended attribute, drag and drop the external
attribute onto the PowerDesigner metaclass to which its parent is mapped.
3. Drag and drop external sub-object metaclasses (compositions) under the metaclass to PowerDesigner
compositions to create mappings between them:
Core Features Guide
Linking and Synchronizing Models 2014 SAP SE or an SAP affiliate company. All rights reserved. 537
Any attributes under the sub-object metaclass are automatically mapped to PowerDesigner attributes with
which they share a name. Map other sub-object attributes as necessary.
Note
In certain circumstances, it may be appropriate to map an external sub-object metaclass to a
PowerDesigner object metaclass, and so such mappings are also permitted.
4. Drag and drop external collections (aggregations) under the metaclass to PowerDesigner collections to
create mappings between them:
5. In certain schemas, it may be necessary to identify attributes as references and identifiers to link one
metaclass to another through aggregation:
a) Right-click an attribute and select Declare as Object Reference to specify that it acts as a pointer to
another object. Such attributes often have a type of GUID, Token, or NCName (PowerDesigner
automatically identifies attributes of type IDRef as references). A rounded arrow overlay is added to the
attribute icon:
b) Open the metaclass that the object reference points to, select its identifying attribute, right-click it, and
select Declare as Unique Identifier. A key overlay is added to the attribute icon:
Core Features Guide
538 2014 SAP SE or an SAP affiliate company. All rights reserved. Linking and Synchronizing Models
c) The object reference attribute can now be mapped to a PowerDesigner attribute of type object (which
also bears a rounded arrow overlay):
6. [optional] Select a metaclass and enter an initialization or post-processing script to modify the objects at or
after creation (see Metamodel Mapping Properties [page 548]).
7. [optional] Click the target model (root node) to display the global list of mappings in the Mappings pane at the
bottom of the dialog and use the arrows at the bottom of the list to change the order in which objects are
imported to ensure that dependencies are respected.
Note
To control the order in which attributes, compositions, and aggregations are imported within objects,
select the target metaclass to display its mappings in the Mappings pane, and use the arrows at the bottom
of the lists on the Attribute Mappings, Collection Mappings, and Sub-Object Mappings sub-tabs.
8. Click Apply to save your changes.
3.4.2.5 Model-to-Model Generation Mappings
You control how metaclasses from one PowerDesigner model type will be generated to metaclasses in another
model type by mapping them and their attributes and collections in the Mapping Editor. Any extensions defined
for the source or target metamodels are displayed and available for mapping.
Context
Note
It is not necessary to map all metaclasses (or all their contents), but only those with which you want to work. If
the PowerDesigner metamodel does not contain appropriate metaclasses, attributes, compositions, or
Core Features Guide
Linking and Synchronizing Models 2014 SAP SE or an SAP affiliate company. All rights reserved. 539
aggregations to map against, you should save any existing mappings, close the Mapping Editor, define or
attach appropriate extensions, and then reopen the Mapping Editor to map to them.
Procedure
1. Drag and drop a metaclass from the source pane on the left to a metaclass in the Target pane on the right.
Any source attributes are automatically mapped to target attributes with which they share a name:
Note
By default, the Mapping Editor lists the standard attributes and collections of metaclasses, which are
displayed, by default, in object property sheets. To display all available properties, click the Filter Properties
tool, and select Show All Properties. You can also filter the tree by using the Filter Mappings and Filter
Objects tools.
2. Drag and drop additional source attributes under the metaclass to target attributes with compatible data
types to map them. Attributes are contained in a folder under the metaclass and represent individual
properties such as Name, Size, DimensionalType, containing boolean, textual, numeric, or object ID values:
3. Drag and drop source sub-object metaclasses (compositions) under the metaclass to target compositions to
create mappings between them:
Any attributes under the source sub-object metaclass are automatically mapped to target attributes with
which they share a name. Map other sub-object attributes as necessary.
Note
In certain circumstances, it may be appropriate to map a source sub-object metaclass to a target object
metaclass, and so such mappings are also permitted.
4. Drag and drop source collections (aggregations) under the metaclass to target collections to create mappings
between them:
5. [optional] Select a metaclass and enter an initialization or post-processing script to modify the objects at or
after creation (see Metamodel Mapping Properties [page 548]).
Core Features Guide
540 2014 SAP SE or an SAP affiliate company. All rights reserved. Linking and Synchronizing Models
6. [optional] Click the target model (root node) to display the global list of mappings in the Mappings pane at the
bottom of the dialog and use the arrows at the bottom of the list to change the order in which objects are
generated to ensure that dependencies are respected.
Note
To control the order in which attributes, compositions, and aggregations are generated, select the target
metaclass to display its mappings in the Mappings pane, and use the arrows at the bottom of the lists on
the Attribute Mappings, Collection Mappings, and Sub-Object Mappings sub-tabs.
7. Click Apply to save your changes.
3.4.2.6 Mapping Editor Tools
The Mapping Editor Source and Target panes contain tools to help you create and review your mappings.
The following tools are available in the Source pane:
Tool Description
Properties - Opens the property sheet of the selected source object.
Create Data Source - Launches the Data Source Creation Wizard (see Creating a Data Source [page
527]).
Delete Data Source - Deletes the selected data source, along with any associated mappings.
You can delete all the mappings from a source object by selecting it and pressing Delete or right-
clicking it and selecting Delete Mapping. You can delete a source object from the source model by
selecting it and pressing Shift+Del or right-clicking it and selecting Delete).
Add Model to Data Source - Adds one or more source models of the same type to the selected data
source.
Remove Model from Data Source - Deletes the selected model from the data source, along with any
associated mappings.
Find Source Object - Opens a Find dialog to search for an object in the Source pane.
Core Features Guide
Linking and Synchronizing Models 2014 SAP SE or an SAP affiliate company. All rights reserved. 541
The following tools are available in the Target pane:
Tool Description
Properties - Opens the property sheet of the selected target object.
Create Mapping - Creates a mapping between the selected source and target objects (see Model-to-
Model Mappings [page 530]).
Delete Mappings - Deletes all the mappings for the selected target object. Alternately, press Delete or
right-click the object and select Delete Mapping. You can delete a target object from its model by se
lecting it and pressing Shift+Del or right-clicking it and selecting Delete.
Filter Mappings - Filters the display of mapping lines to show all mappings or only the mappings on
the selected object or those on the selected object and its sub-objects.
Filter Objects - Filters the display of both the Source and Target trees to show all objects or to show
only those objects with or without mappings.
Find Target Object - Opens a Find dialog to search for an object in the Target pane.
3.4.2.7 Creating Reverse Mappings
The default forward mappings define how to populate the objects of the current model with those of the data
source model. Reverse mappings are typically used in PDM-OOM mapping when, for example, data has several
sources and you want to define how the data in the OOM is inserted, updated or deleted in the PDM.
To switch to reverse mapping mode, click the left arrow at the top of the area between the Source and Target
panes. The left pane is renamed to Target and the right pane to Source, and the mapping tools which appear at the
top of each pane are switched:
Note
Mappings are always saved in the model on the right-hand side (the model from which you launched the
Mapping Editor), whether the pane is called Target or Source.
If the access type of your data source is Read/Write (see Creating a Data Source [page 527]), then each mapping
that you create is, by default, bi-directional (with an arrow at each end). To create a:
Read-only (ie forward-only mapping), create the mapping in forward mode and then switch to reverse mode
and select and delete it. The mapping link now becomes dotted and has an arrow only on its right end.
Write-only (ie reverse-only mapping), create the mapping in reverse mode and then switch to forward mode
and select and delete it. The mapping link now becomes dotted and has an arrow only on its left end.
Core Features Guide
542 2014 SAP SE or an SAP affiliate company. All rights reserved. Linking and Synchronizing Models
When you create uni-directional mappings in this way, the following types of link line can be visible:
Forward Mode Mapping Type Reverse Mode
Forward and reverse (read-write) mapping
Forward only (read-only) mapping
Reverse only (write-only) mapping
Solid lines indicate that you can edit the details of the mapping in the Mappings pane (which, in reverse mode, is
renamed to Reverse Mappings). In reverse mode, you can modify the default reverse mapping by editing the
Insert, Update and Delete sub-tabs.
3.4.3 Creating Mappings from an Object's Property Sheet
You can create mappings to an individual object on the Mapping tab of its property sheet. Mappings created in this
way will be visible the next time you open the Mapping Editor.
Procedure
1. Open the property sheet of the object you want to create mappings to and click the Mapping tab.
2. Click the Create Mapping tool to the right of the Mapping list to create a new mapping for the target object. If:
No data source has yet been created in the model you will be prompted to create one (see Creating a Data
Source [page 527]).
Several data sources are available, you will be prompted to select one and click OK.
3. Select the object from the data source to map to the present object and click OK to create the mapping.
The new mapping is added in the Mapping list and the mapped object is displayed in the Object Sources sub-
tab:
Core Features Guide
Linking and Synchronizing Models 2014 SAP SE or an SAP affiliate company. All rights reserved. 543
4. [optional] Click the Add Objects tool to select more source objects to map with the object.
5. Click the Sub-Object Mapping sub-tab and add or remove mappings between sub-objects (see Object and
Sub-Object Mapping Properties [page 546])
To automatically generate mappings for sub-objects that share a name, click the Generate Mapping tool.
Core Features Guide
544 2014 SAP SE or an SAP affiliate company. All rights reserved. Linking and Synchronizing Models
6. [optional] Review the other mapping sub-tabs (which are the same as those available from the mapping's own
property sheet (see Object and Sub-Object Mapping Properties [page 546]) and edit them as appropriate.
7. [optional] Use the Mapping list and the tools to its right to review and edit the other mappings defined on the
object:
Tool Description
Create Mapping - Creates a new mapping with the object as a target.
Delete Current Mapping - Deletes the currently selected mapping.
Properties - Opens the property sheet of the currently selected mapping (see Object and Sub-
Object Mapping Properties [page 546]).
Launch Mapping Editor - Opens the Mapping Editor (see The Mapping Editor [page 529]).
Core Features Guide
Linking and Synchronizing Models 2014 SAP SE or an SAP affiliate company. All rights reserved. 545
3.4.4 Object and Sub-Object Mapping Properties
Mappings are sub-objects of the target object on which they are defined. Mappings do not have diagram symbols
or Browser entries, and are only accessible from the Mapping Editor or from the Mapping tab of their parent
object property sheet.
To open a mapping property sheet, select the mapping from the list at the top of the Mapping Editor Mappings
pane or parent object property sheet Mapping tab and click the Properties tool.
The tabs available on a particular mapping property sheet depend on the objects being mapped. The General tab
contains the following properties:
Property Description
Data Source Specifies the name of the data source in which the source object is defined. Click the
Properties tool to open the property sheet of the data source.
Target Specifies the name of the target object that owns the mapping.
Parent [Sub-object mappings] Specifies the name of the parent of the target object.
Name/Code/ Identify the mapping. The name should clearly convey the object's purpose to non-technical
Comment users, while the code, which is used for generating code or scripts, may be abbreviated, and
should not normally include spaces. You can optionally add a comment to provide more de
tailed information about the mapping. By default the code is generated from the name by ap
plying the naming conventions specified in the model options. To decouple name-code syn
chronization, click to release the = button to the right of the Code field.
Mapped to Specifies the mapping expression. You can edit the expression directly in this field, or click the
Edit tool to open it in a dedicated SQL or Object Expression editor. In the editor, select an ob
ject type from the list in the upper left corner, to display a list of available objects of that type
in the upper right corner. Double-click an available object to add it at the insertion point in the
expression displayed in the lower half of the editor.
To undo your changes and recover the default expression click to release the User-Defined
button.
The following tabs are also available:
Sources - Lists the source objects mapped to the object. Use the Add Sources tool to add additional source
objects to the list.
Sub-Object Mappings - Lists the sub-objects of the mapped object that are mapped with sub-objects of the
object. The following tools are available on this tab.
Core Features Guide
546 2014 SAP SE or an SAP affiliate company. All rights reserved. Linking and Synchronizing Models
Tool Description
Properties - Opens the property sheet of the selected sub-object mapping.
Add Mapping - Select additional source sub-objects to map. After adding sub-objects, select the
sub-objects to map them against in the Mapped to column.
Create from Sources - Copy sub-objects from the source object to the object. The name, code ,
description, annotation, and comment are copied and the data types are converted in order to
match the current model.
Generate Mapping - Automatically generate mappings between sub-objects with the same name
or code in the source and target models.
Click the Ellipsis button in the Mapped to column to edit the source expression for the sub-objects.
Operation Mappings - [OOM classes only] Lists the operations and queries associated with the mapping.
Allows you to associate a SQL query to the operation. When an operation implies action on the database, like
data retrieval or data update, you can associate this operation with a SQL query that will execute an action in
the database. Usually, this query is a SELECT statement used to retrieve one or several instances of the
current class according to the operation parameter. It can also be an UPDATE query. In the context of an EJB,
the SQL query mapped to an operation is used to implement finder or select methods.
Criteria - Allows you to specify join criteria between source objects. For example: EMPLOYEE.ID < 100
Query - Computes a SQL query from the information in the other tabs to retrieve or update data in the
database. If you modify the SQL query, it can no longer be automatically calculated, even when you update
the mapping. You can recover the computed expression by clicking to release the User-Defined tool.
A Select query is available for a forward mapping, and Insert, Update and Delete queries for a reverse
mapping:
The Select tab retrieves attribute values of class instances from the database using the class identifying
attributes. For example:
select
USER.USERNAME "USERNAME",
USER.PASSWORD "PASSWORD"
from USER
The Insert tab creates an instance of the class and saves it with its attributes. For example:
insert into USER(
USER.USERNAME,
USER.PASSWORD)
values (
%USERNAME%,
%PASSWORD%)
The Update tab displays a statement that allows you to update attribute values of class instances apart
from identifying attributes. For example:
update USER
set USER.USERNAME = %USERNAME%,
USER.PASSWORD = %PASSWORD%
Core Features Guide
Linking and Synchronizing Models 2014 SAP SE or an SAP affiliate company. All rights reserved. 547
The Delete tab displays a statement that allows to delete a class instance from the database using its
identifying attributes. For example:
delete line* from USER
To modify the default syntax of the queries, edit the SelectStatement, InsertStatement,
UpdateStatement, and DeleteStatement entries in the Profile category of the object language or
extension (see Customizing and Extending PowerDesigner > Extension Files).
3.4.5 Metamodel Mapping Properties
Metamodel mappings are mappings between metamodel objects, which control how objects are imported or
generated. Metamodel mappings are sub-objects of the PowerDesigner metamodel object on which they are
defined.
To open a metamodel mapping property sheet, select the mapping from the list at the top of the Mapping Editor
Mappings pane or parent object property sheet Mapping tab and click the Properties tool.
The tabs available on a particular mapping property sheet depend on the objects being mapped. The General tab
contains the following properties:
Property Description
Source object Specifies the metamodel object being mapped to the target object.
Target object Specifies the metamodel object being mapped from the source object. This object is the pa
rent of the mapping itself.
Transformation [metaattribute mappings] Specifies a script to set the value of the attribute. In the following
script example, from an XML import, the notnullable attribute is imported to the Mandatory at
tribute and, because the sense of the attributes is reversed, the boolean value imported is set
to the opposite of the source value:
Sub %Set%(obj, sourceValue)
obj.SetAttribute "Mandatory", not sourceValue
End Sub
In the following example, from an object generation, the NumberID attribute is generated to
the Comment attribute and a text string is prepended to make clear the origin of the value:
Function %AdjustValue%(sourceValue, sourceObject, targetObject)
Dim targetValue
targetValue = "The original process NumberID is "
+cstr(sourceValue)
%AdjustValue% = targetValue
End Function
The following tabs are also available for metaclass mappings:
Core Features Guide
548 2014 SAP SE or an SAP affiliate company. All rights reserved. Linking and Synchronizing Models
Initialization - Specifies a script to initialize the metaclass to be created. In the following example, the value of
the Stereotype attribute is set to SimpleType:
Sub %Initialize%(obj)
obj.Stereotype = "SimpleType"
End Sub
Attribute Mappings - Lists the mappings of attributes under the metaclass. Select a mapping and click the
Properties tool to open its property sheet. To control the order in which attributes are created, in order to
respect dependencies between them, use the arrows at the bottom of the list.
Collection Mappings - Lists the mappings of collections under the metaclass.
Post-Process - Specifies a script to modify the metaclass after creation and execution of mappings. In the
following example, the value of the Code attribute is copied to the Name attribute:
Sub %PostProcess%(obj)
' Copy code into name
obj.Name = obj.Code
End Sub
3.4.6 Metamodel Object Properties
To view the properties of metaclasses, metaattributes, and metacollections displayed in the Mapping Editor,
double-click the object node in the Mapping Editor or right-click the node and selecting Properties.
The General tab contains the following properties:
Property Description
Parent [metaattributes and metacollections] Specifies the metaclass to which the metaobject be
longs.
Parent collec [sub-objects/compositions] Specifies the name of the composition collection that contains
tion the sub-objects under the parent object.
Name Specifies the name of the metaclass in the PowerDesigner metamodel or XML schema.
Data type [metaattributes] Specifies the data type of the attribute.
Identifier [metaattributes] Specifies that the attribute is used to identify the metaclass for referencing
by another metaclass.
Reference / [metaattributes and metacollections] Specifies that the attribute or collection is used to point
Reference path to another metaclass to form an aggregation.
Singleton [metaclasses] Specifies that only one instance of the metaclass is possible under each parent
object.
Comment Provides additional information about the metaobject.
The following tabs are also available for metaclasses:
Attributes - Lists the metaattributes belonging to the metaclass. Select an attribute in the list and click the
Properties tool to open its property sheet.
Collections - Lists the metacollections belonging to the metaclass. Select a collection in the list and click the
Properties tool to open its property sheet.
Core Features Guide
Linking and Synchronizing Models 2014 SAP SE or an SAP affiliate company. All rights reserved. 549
3.5 Impact and Lineage Analysis
Before you perform an action on a model object, such as deleting a table or changing the datatype of a primary
key column, you can preview which other objects will be impacted (impact analysis) and identify the objects that
take part in the definition of the object (lineage analysis). You can generate the analysis to an impact analysis
model (IAM) to review it in a diagram and save it for future reference.
Procedure
1. Open an impact and lineage analysis in any of the following ways:
Select one or more objects in the diagram and select Tools Impact and Lineage Analysis (or press
Ctrl+F11).
Right-click an object in the Browser Local tab or diagram and select Impact and Lineage Analysis.
[when deleting an object] Click the Impact button on the Confirm Deletion dialog box.
In an object's property sheet, select the Dependencies tab, and click the Impact and Lineage Analysis
button.
Note
This feature is also available in the repository (see Impact and Lineage Analysis in the Repository [page
354]) and the PowerDesigner Portal (see Impact and Lineage Analysis in the PowerDesigner Portal [page
389])
The analysis applies rules to the initial objects to generate a tree view of influencing (lineage) and dependent
(impacted) objects, which appears instantly in the dialog. The following example shows all the objects that will
be impacted by a change to the Employee table, and all the objects that influence it (lineage analysis):
Core Features Guide
550 2014 SAP SE or an SAP affiliate company. All rights reserved. Linking and Synchronizing Models
2. [optional] Select Use Repository and specify a Repository analysis level to search for additional impacted or
lineage objects in the repository. If you are not currently connected to the repository, the Connect dialog
opens to allow you to do so.
In the example, you see an additional impacted object, an entity that was generated from the table to the
Project Management CDM. The blue overlay in the bottom-left corner of the object indicates that it is
located in the repository.
Core Features Guide
Linking and Synchronizing Models 2014 SAP SE or an SAP affiliate company. All rights reserved. 551
3. [optional] Enter a name for your analysis result, which is then used as the name of any generated model.
4. [optional] Change the impact rule set to apply to your analysis:
Conceptual Impact Analysis identifies the objects impacted by changes to the object.
Data Impact Analysis identifies uses of values contained in the object.
Delete Impact Analysis [default when deleting] identifies the objects impacted by the deletion of the
object.
Global Impact Analysis [default when not deleting] identifies all the objects that depend on the object.
None no impact rule set is selected.
Note
Click the Properties tool to the right of the field to review the selected rule set. Click the Select Path tool
above the list to change the folder containing rule sets, or the List of Rule Sets tool to open any rule set (see
Analysis Rule Sets [page 563]).
5. [optional] Change the lineage rule set to apply to your analysis:
Conceptual Lineage Analysis identifies the objects that justify the existence of the object, and ensure it
fulfills a well-identified need.
Data Lineage Analysis identifies the origin of values contained in the object.
Global Lineage Analysis [default when not deleting] identifies all the objects that influence the initial
object.
None [default when deleting] no lineage rule set is selected.
Core Features Guide
552 2014 SAP SE or an SAP affiliate company. All rights reserved. Linking and Synchronizing Models
6. [optional] Click the Generate Diagram button to save the analysis to a diagram in an impact analysis model
(IAM). The following example shows the 'Employee' table in the center of the diagram with its influencing
objects above it and its dependent objects beneath it:
3.5.1 Reviewing and Modifying an Analysis
The Impact and Lineage tab displays the result of the analysis in a tree format, showing all the impacted and
lineage objects. Each item in the tree displays either an [action] suffix to indicate the effect on an impacted object
or a [lineage] suffix to designate lineage items
In this example, the analysis shows that:
A change on the Participate entity will result in changes to the Task and Employee entities with which it
has relationships (and that the change will cascade down from the Task entity to the Project and Customer
entities).
The business rules Task date control and Participate date control form part of the definition of
the Participate entity, which was generated from the Participate table in Project Management
(PDM).
Note
If an object is dependent multiple times then, for performance reasons, only the first entry appears in detail in
the tree. Right-click subsequent undeveloped entries and select Go to First Occurrence to jump to the detail.
Core Features Guide
Linking and Synchronizing Models 2014 SAP SE or an SAP affiliate company. All rights reserved. 553
The following tools are available on this tab:
Tool Description
Properties Opens the property sheet of the selected item.
Add Initial Objects Opens a selection dialog to add objects to analyze.
Re-Analyze Recalculates the analysis from the selected point in the tree downwards. Select the
root object to re-analyze the entire tree.
You can modify your analysis in the following ways:
Core Features Guide
554 2014 SAP SE or an SAP affiliate company. All rights reserved. Linking and Synchronizing Models
To extend the analysis to include objects in the repository, select Use Repository and specify a Repository
analysis level to control the number of levels of dependencies to search for.
To add objects to analyze, click the Add Objects tool to open a selection dialog, select one or more objects,
and click OK.
To simplify the tree, right-click any object or collection and select Remove to remove it and its descendants.
Note
Right-click any node in the tree and select Re-analyze to replace any objects or collections that have been
removed in this way. To view the available collections and modify those that appear for an object, right-
click it and select Change Impact Analysis Objects or Change Lineage Analysis Objects (see Controlling the
Display of Object Collections [page 557]).
To change the action being analyzed for any object, right-click it and select one of Change Action to [Change],
Change Action to [Delete], or Change Action Description to open the Action Description dialog (and select one
or more of Delete, Change, and any User-defined actions separated by semicolons).
To change the rule set used in the analysis, select a new rule set from the lists at the top of the dialog.
3.5.1.1 Viewing the Preview as a List
The List tab displays a tabular report of all the objects contained in the impact and lineage analysis. You can
customize the report by filtering which attributes you want to view, save the report in RTF or CSV format, and
print it.
Core Features Guide
Linking and Synchronizing Models 2014 SAP SE or an SAP affiliate company. All rights reserved. 555
The following tools are available on the preview List tab:
Tool Description
Properties Displays the property sheet of the selected object in the list.
Save Saves the list in RTF (for MS Word) or CSV (for MS Excel) format.
Print Prints the list.
Copy Copies the list in RTF or CSV format.
Core Features Guide
556 2014 SAP SE or an SAP affiliate company. All rights reserved. Linking and Synchronizing Models
Tool Description
Find a Row Opens the Find dialog box to let you search the list for a specific object.
Customize Columns and Filter Opens the Customize Columns and Filter dialog to select attributes
to display in the list and specify expressions to filter by (see Customizing Object List Columns and
Filtering Lists [page 124]).
Enable/Disable Filter - Enables or disables the filter on the list.
3.5.1.2 Controlling the Display of Object Collections
You cannarrow or widen the analysis by changing the collections of impact and lineage objects that appear.
Procedure
1. Open the Impact (or Lineage) Analysis Objects dialog box in any of the following ways:
[from preview] Right-click an object in the preview tree, or in the IAM Browser or diagram, and select
Change Impact Analysis Objects or Change Lineage Analysis Objects to open a list of available collections
of objects. A collection is listed here only if one or more impact (or lineage) objects belonging to the
collection are present in the current analysis:
2. Select or unselect the following check boxes to control the display of collections:
Core Features Guide
Linking and Synchronizing Models 2014 SAP SE or an SAP affiliate company. All rights reserved. 557
S [Selected] - enables the display of the collection in your analysis.
L [Replace link object by extremity] - If the object is a link, this option hides it to simplify the display and
view only the object at the other end of the link.
R [Recursive] - Displays recursive collections in a single list.
3. [optional] Click the Properties tool to open and review or edit the analysis rule set in the Resource Editor (see
Analysis Rule Sets [page 563]).
4. [optional] Click the Apply Changes to Rule Set tool to apply your changes to the rule set so that they are
automatically applied next time.
5. Click OK to close the dialog box.
The display of the selected object collections is updated in the preview tree or IAM. If you re-analyze your
model, then the collection rules specified in the rule set are reapplied.
3.5.2 Reviewing and Modifying an IAM Model
You generate an impact analysis model (IAM) by clicking the Generate Model button on the Impact and Lineage
Analysis dialog box. An IAM provides a graphical view of your analysis and allows you to save the analysis as a
snapshot for later reference.
In the above example, the Employee table shows influencing (lineage) objects on the left and dependent
(impacted) objects on the right. Links between the objects represent the analysis rules that propagate actions on
objects.
Core Features Guide
558 2014 SAP SE or an SAP affiliate company. All rights reserved. Linking and Synchronizing Models
The following types of objects are available in an IAM:
Symbol Description
Initial objects - The model objects being analyzed have symbols surrounded by dotted
lines. In the Browser, click to expand the initial object to view the tree of its incoming ref
erences (impacted objects) and outgoing references (lineage objects). You can also see
the list of initial objects by selecting Model Analysis Objects .
Impacted and lineage objects - The model objects that are impacted by or influencing the
initial objects. In the Browser, these collections of objects are inside folders bearing a
downward arrow ( ) for impacted objects or an upward arrow ( ) for lineage objects.
Link - Analysis rule between initial objects and impacted objects.
[none] Impacted Models - The models that are impacted by the change. You can see the list of
impacted models in the Browser or by selecting Model Analysis Models .
Note
You can add graphical objects, such as notes or decorative symbols, to your diagram.
You can modify your analysis in the following ways:
To extend the analysis to include objects in the repository, select Tools Change Analysis Options to
open the Impact and Lineage Analysis Options dialog, select Use Repository and specify a Repository
analysis level to control the number of levels of dependencies to search for.
To add or remove initial objects to analyze, click Tools Change Analysis Options , select the Initial
Objects tab, and use the Add Objects or Delete tool.
To remove any object or collection and its descendants to simplify the tree, select it in the Browser or diagram
and press Delete.
Note
Right-click any node in the Browser or diagram and select Re-analyze to replace any objects or collections
that have been removed in this way. To view the available collections and modify those that appear for an
object, right-click it and select Change Impact Analysis Objects or Change Lineage Analysis Objects (see
Controlling the Display of Object Collections [page 557]).
To change the action being analyzed for any object, right-click it and select one of Change Action to [Change],
Change Action to [Delete], or Change Action Description to open the Action Description dialog (and select one
or more of Delete, Change, and any User-defined actions separated by semicolons).
To change the rule set used in the analysis, click Tools Change Analysis Options to open the Impact and
Lineage Analysis Options dialog, select a new rule set and click OK.
Core Features Guide
Linking and Synchronizing Models 2014 SAP SE or an SAP affiliate company. All rights reserved. 559
3.5.2.1 IAM Model Properties
The model property sheet displays the definition of the current IAM. You can check the last analysis date of your
model or add a comment, for example.
To open an IAM property sheet, double-click its Browser entry. The General tab contains the following properties:
Property Description
Name / Code / Comment Identify the model. The name should clearly convey the model's purpose to non-
technical users, while the code, which is used for generating code or scripts, may
be abbreviated, and should not normally include spaces. You can optionally add a
comment to provide more detailed information about the model. By default the
code is auto-generated from the name by applying the naming conventions
specified in the model options. To decouple name-code synchronization, click to
release the = button to the right of the Code field.
Filename Specifies the location of the model file. This field is empty if the model has never
been saved.
Author Specifies the author of the model. If you enter nothing, the Author field in dia
gram title boxes displays the user name from the model property sheet Version
Info tab. If you enter a space, the Author field displays nothing.
Version Specifies the version of the model. You can use this box to display the repository
version or a user-defined version of the model. This parameter is defined in the
Title page of the model display preferences.
Default diagram Specifies the diagram that appears by default when you open the model.
Last analysis date [Read-only] Computed date of the last model analysis, which is updated every
time you re-analyze the model.
Keywords Provide a way of loosely grouping objects through tagging. To enter multiple key
words, separate them with commas.
3.5.2.2 Setting IAM Display Preferences
PowerDesigner display preferences let you customize the format of object symbols and the information that
appears on them. To set IAM display preferences, select Tools Display Preferences , or right-click the
diagram background, and select Display Preferences.
These display preferences are available for analysis objects:
Preference Description
Model name Displays the model name of the analysis object.
Core Features Guide
560 2014 SAP SE or an SAP affiliate company. All rights reserved. Linking and Synchronizing Models
Preference Description
Object type Displays the type of the analysis object.
Action Displays the action name of the analysis object.
Highlight initial ob Displays a dotted line around the symbol of the initial object.
ject
The following display preferences are available for analysis links:
Preference Description
Name Displays the name of the link.
For information about changing the format of symbols, see Format Display Preferences [page 234].
3.5.2.3 Comparing Two IAM Models
Select Tool Compare Models to view the differences between two IAMs. The comparison window displays
the objects contained within the models in a tree format, and highlights the differences between them.
Context
For detailed information about comparing models, see Comparing and Merging Models [page 243].
3.5.3 Printing an Analysis
You can print the preview list or the IAM model diagram, or create a list report in the IAM to document and discuss
proposed changes.
Context
You can print the analysis in any of the following ways:
[from Preview] Click the List tab (see Viewing the Preview as a List [page 555]) and select the Print tool.
[from the IAM] Select File Print to print the diagram (see Printing Diagrams [page 192]).
[from the IAM] Select Reports List Report Wizard to create a list report for an object type and print it
(see Creating a List Report [page 421]).
Core Features Guide
Linking and Synchronizing Models 2014 SAP SE or an SAP affiliate company. All rights reserved. 561
3.5.4 IAM Custom Checks
PowerDesigner does not provide any predefined checks for the data testing of an IAM. However, you can create
custom checks in an extension.
For information about developing custom checks, see Customizing and Extending PowerDesigner > Extension
Files.
You can check an IAM in any of the following ways:
Press F4.
Select Tools Check Model .
Right-click the diagram background and select Check Model.
The Check Model Parameters window opens, which allows you to specify the kinds of checks to perform, and the
objects to apply them to. For detailed information about this window and correcting problems reported, see
Checking Models [page 151].
3.5.5 Obtaining Cross-Model Dependencies Without a
Repository Connection
If you anticipate needing to obtain information about cross-model dependencies with models not in your
workspace in a situation where you will not have a repository connection, you can obtain this information in
advance by checking your model out with the Check out dependencies option.
For models checked out with the Check out dependencies option (see Checkout Parameters [page 336]) objects
that are implicated in an impact or lineage analysis but that are not currently available display a red overlay in their
bottom-left corner to indicate that the analysis cannot proceed beyond this point without connecting to the
repository or otherwise obtaining the parent model. This option also ensures the cross-model dependencies
appear on the Dependencies tab of objects even when the other models are not open in the workspace.
In the following example, the Employee table, which is generated from the Employee entity, is present in the
analysis even though its model is not available, because the model from which the analysis was launched was
checked out with dependencies:
Core Features Guide
562 2014 SAP SE or an SAP affiliate company. All rights reserved. Linking and Synchronizing Models
3.5.6 Analysis Rule Sets
Impact and lineage analysis uses sets of analysis rules derived from relationships between metaclasses in the
metamodel to construct the trees of impacted and lineage objects. PowerDesigner provides standard rule sets
(XML resource files with a .rul extension), and you can create your own.
Each rule represents a potential collection of objects, and is represented as a folder in the analysis tree. In the
following example, deleting the Employee table also deletes all the members of the Columns, Keys, Indexes,
and Incoming and Outgoing References collections:
Core Features Guide
Linking and Synchronizing Models 2014 SAP SE or an SAP affiliate company. All rights reserved. 563
You can open an analysis rule set in any of the following ways:
From an analysis preview, click the Properties tool next to the rule set.
From an IAM, select Tools Change Analysis Options , and click the Properties tool next to the rule set.
From any model, select Tools Resources Impact and Lineage Analysis Rule Sets , select an available
rule set, and click the Properties tool. For information about the tools available in resource file lists, see
PowerDesigner Resource Files [page 296].
Analysis rule sets contain a list of analysis rules for each metaclass in the PowerDesigner metamodel. All analysis
rule set files have the same basic category structure, with a library for each model type containing the
metaclasses of that module. Clicking a metaclass displays the rules associated with that metaclass:
Core Features Guide
564 2014 SAP SE or an SAP affiliate company. All rights reserved. Linking and Synchronizing Models
The following properties are available for each analysis rule:
Property Description
E Enables the rule for use in the analysis.
Action Specifies the action performed on the metaclass that triggers the application of the rule.
Select an action from the list or enter your own (see Creating a User-Defined Action [page
566]). For lineage analysis rules, Lineage is the only possible value.
Collection Specifies the metaclass collection whose members the rule is applied to. Collections de
fined in extensions (see Customizing and Extending PowerDesigner > Extension Files) are
included in one of the Extended... collections.
Effect Specifies the effect on the objects in the collection caused by the action on the metaclass.
Select an action from the list or enter your own (see Creating a User-Defined Action [page
566]). For lineage analysis rules, Lineage is the only possible value.
L Replace Link Object by Extremity - Simplifies the preview tree and the IAM Browser and
diagram by hiding the link and showing only the object at the other end of the link.
R Recursive - Propagates the effect recursively to the dependent objects of the objects in
the collection.
Core Features Guide
Linking and Synchronizing Models 2014 SAP SE or an SAP affiliate company. All rights reserved. 565
The root node of each file contains the following properties:
Property Description
Name/Code/ Identify the object. The name should clearly convey the object's purpose to non-technical
Comment users, while the code, which is used for generating code or scripts, may be abbreviated,
and should not normally include spaces. You can optionally add a comment to provide
more detailed information about the object. By default the code is generated from the
name by applying the naming conventions specified in the model options. To decouple
name-code synchronization, click to release the = button to the right of the Code field.
File name / Type [read-only] Specify the path to the .rul file and the type of the rule set (impact or line
age).
3.5.6.1 Creating an Analysis Rule Set
You can create your own rule sets, which are then available from the List of Impact and Lineage Analysis Rule
Sets.
Procedure
1. Select Tools Resources Impact and Lineage Analysis Rule Sets to open the List of Impact and Lineage
Analysis Rule Sets, which shows all the available rule sets.
2. Click the New tool, enter an appropriate name for the rule set, and select the appropriate type of rule set.
3. Select a rule set from the Copy From list to create a new rule set that is identical to the original set apart from
the name.
4. Click OK to open a Save As dialog, enter a file name and then click OK to open the new rule set in the Resource
Editor.
3.5.6.2 Creating a User-Defined Action
You can specify a user-defined action on an object to analyze its consequences. You must already have created
the appropriate analysis rule in the Resource Editor.
Context
In the following example, create an impact analysis rule to specify that a ModifyDataType action on the Data Item
metaclass will also change its attributes.
Core Features Guide
566 2014 SAP SE or an SAP affiliate company. All rights reserved. Linking and Synchronizing Models
Procedure
1. In the Resource Editor, open an impact analysis rule set (see Analysis Rule Sets [page 563]).
2. Click the PdCDM library to expand its available metaclasses tree.
3. From the tree, select Data Item and create the appropriate rule by specifying the following options:
Action enter ModifyDataType, which specifies the action on the data item, and triggers the impact
analysis rule. The Enable check box is automatically selected.
Collection select Attributes, which specifies the metaclass collection for which you define the impact
rule.
Effect enter ModifyDataType, which specifies the action that is propagated to attributes.
4. Click OK to save the rule set and close the Resource Editor.
5. Open the Action Description dialog:
[from preview] Right-click a data item in the tree, and select Change Action Description.
[from the IAM] Right-click a data item in the Browser or in the diagram, and select Change Action
Description.
6. Enter ModifyDataType in the User-defined Actions field:
Core Features Guide
Linking and Synchronizing Models 2014 SAP SE or an SAP affiliate company. All rights reserved. 567
You can enter several actions in a single word using semicolons as separators.
7. Click OK to close the dialog box.
Results
The following example shows how the [ModifyDataType] action on the Employee number data item affects its
Employee number2 attribute, which in turns affects its Idtf_2 identifier:
Core Features Guide
568 2014 SAP SE or an SAP affiliate company. All rights reserved. Linking and Synchronizing Models
3.5.6.3 Checking Rule Sets into the Repository
When an administrator creates or upgrades the repository, default rules sets are checked into the Library folder at
the root of the repository to enable impact and lineage analyses in the Repository tab of the Browser. To use other
rule sets to perform analyses in the repository, you must check them in manually.
Context
Note
If you have stored customized rule sets delivered with a previous version of PowerDesigner in the repository,
they cannot be used for repository analyses until you have upgraded them by re-checking them into the latest
version of the repository. For general information about updating resource files, see Installation Guide >
Planning Your PowerDesigner Installation > Upgrading PowerDesigner.
Procedure
1. Select Tools Resources Impact and Lineage Analysis Rule Sets and create your custom rule set (see
Creating an Analysis Rule Set [page 566]).
2. Select the rule set in the list and click the Check In tool.
3. In the Check In Document dialog (see Check-In Parameters [page 318]), select the Folder to which you want to
check in the rule set.
You can check rule sets into any folder for which you have write permission. For example, you might want to
create custom rule sets for a particular project and check them into that project's folder.
4. Click OK to complete the check in.
The rule set is now available for use in the repository. If you have checked your rule set into a folder that did
not previously contain rule sets, you must use the Select Path tool to make your rule set available in the
analysis dialog (see Impact and Lineage Analysis in the Repository [page 354]).
Note
All impact and lineage analyses launched from your local workspace, even those that use the repository,
are performed with your local rule sets.
Core Features Guide
Linking and Synchronizing Models 2014 SAP SE or an SAP affiliate company. All rights reserved. 569
3.5.7 Repository Rule Set Limitations
While the majority of rules are supported in analyses launched or extended into the repository, many calculated
collections and some other collections are not accessible to the repository analysis engine. In addition, shortcuts
which point to a different branched folder may not be immediately available.
The following list indicates the main categories of collections that are not supported in the repository:
All collections involving symbols. For example, Symbols, Objects in Related Diagrams.
In the EAM, calculated collections based on application link types. For example, Implement Objects,
Implemented By Objects, Produce Objects, Produced By Objects, Use Objects, Used By Objects.
In the EAM, the Responsible For collection, which lists the objects for which people or organization units are
responsible.
In the OOM, calculated collections based on generalization or realization links or navigable roles. For example,
Implemented Operations, Inherited Associations, Inherited Attributes, Inherited Operations, Navigable
Associations.
In the OOM, the Operations collection for the component metaclass.
In the CDM, Barker notation, the SubEntities and SuperEntities collections.
In the BPM for BPMN 2.0 the Participants collection for the choreography task metaclass.
Where one model in a branched folder contains a shortcut to a model in a different branched folder in another part
of the repository tree, the shortcut may not be followed during an analysis if the shortcut is the first link between
the models and the referencing model is checked in before the target model. In such a situation, checking out both
the model containing the shortcut and the target model and checking them back in will enable PowerDesigner to
follow the shortcut correctly.
Core Features Guide
570 2014 SAP SE or an SAP affiliate company. All rights reserved. Linking and Synchronizing Models
4 Administering PowerDesigner
The chapters in this part explain the tools available for administering the PowerDesigner environment through the
repository.
For information about creating, upgrading, and troubleshooting a repository, see Installation Guide > Installing the
Repository.
4.1 Controlling Repository Access
The repository administrator is responsible for controlling access to the documents stored in the repository by
creating users and groups and assigning them rights, permissions, and profiles. The administrator may connect
PowerDesigner to an LDAP server for authentication, an SMTP server for automating notifications, and specify a
policy to control the strength and duration of passwords.
Context
Repository rights give users access to general repository features, while permissions give them access to
particular locations in the repository. The following rights and permissions are available:
Rights (Entire Repository) Permissions (Per Folder or Item)
Connect - Connect to the repository. List - View the document or folder in the browser
Freeze Versions - (see Freezing and Unfreezing and in search results, and open property sheets.
Document Versions [page 341]). Without this permission, users cannot even see the
Lock Versions - (see Locking and Unlocking item.
Document Versions [page 342]). Read - Also compare documents, and check docu
Manage Branches - (see Branching Version Trees ments out from the repository.
[page 347]). Submit - Also check the document into a change
Manage Configurations - (see Grouping Docu list for review by a user with Write permission.
ment Versions in a Configuration [page 343]). Write - Also check in (with or without a change
Manage All Documents - Perform any action on list), freeze, and lock document versions.
any document version. Implicitly includes Full Full - Also manage permissions granted to users
permission on all repository documents. or groups and remove locks on documents.
Manage Users - Create, modify, and delete repo
sitory users and groups, grant them rights, and
add them to groups.
Manage Repository - Create, upgrade, and de
lete the repository database.
Core Features Guide
Administering PowerDesigner 2014 SAP SE or an SAP affiliate company. All rights reserved. 571
Procedure
1. [optional] Connect the repository to an LDAP server to manage user access (see Connecting to an LDAP
Server for User Authentication [page 573]).
2. [recommended] Connect PowerDesigner to an SMTP server to enable the automatic sending of emails for
passwords, changelist submissions, and other notifications (see Connecting to an SMTP Server for
Notifications [page 577]).
3. If some or all your users will not be managed by LDAP, specify an appropriate password policy (see Defining a
Password Policy [page 578]).
4. Create high-level functional groups (see Creating Repository Groups [page 581]) to organize users by type
and assign appropriate rights to them to govern general actions that they can perform in the repository (see
Granting Rights to Users and Groups [page 583]).
For example:
Groups Rights
Administrators Connect, Manage All Documents, Manage Users, Manage Repository
Senior Architects Connect, Freeze Versions, Lock Versions, Manage Branches, Manage Configurations
Architects Connect, Freeze Versions, Lock Versions
Business Analysts Connect, Freeze Versions, Lock Versions
Stakeholders Connect (to provide read-only access via the PowerDesigner Portal).
Note
There is no requirement to create groups - you can assign rights and permissions to individual users - but
we recommend that in all but the smallest deployments, you do create groups to simplify the process.
5. [optional] Use the supplied profiles or develop others and apply them to your groups as necessary to filter the
PowerDesigner interface to hide or render read-only types of models, objects, and properties, and to specify
defaults for interface elements, options and preferences for different kinds of users (see Using Profiles to
Control the PowerDesigner Interface [page 609]).
In our example, business analysts need only contribute to requirement models, enterprise architecture
models, and conceptual data models and all other types of models are hidden from them. We could imagine
dividing the Architects group into subgroups such as enterprise architect and information architect and hiding
or rendering read-only models that do not concern them.
6. Create an appropriate folder structure in the repository (see Repository Folders [page 309]) to enable you to
group documents by project or in any other appropriate way, and to simplify the granting of permissions.
In the example, the team will use the library folder to share reference models and other documents, and to
push targets, extensions, and other resource files to users (see Deploying an Enterprise Library [page 599]).
In addition, two modeling projects are proposed, and all the documents related to them will be kept in the two
top-level folders.
7. Determine your review policy either at a global or project by project level. PowerDesigner supports the
following kinds of policy:
Simple review - Change lists submitted by users with the Submit permission are reviewed by a single
user with the Write or Full permission.
Core Features Guide
572 2014 SAP SE or an SAP affiliate company. All rights reserved. Administering PowerDesigner
Peer review - Users with the Write or Full permission voluntarily submit change lists for review.
Direct check in - The Submit permission and change lists are not used, and users all check in changes
without review.
8. Create development groups and implement your review policies by assigning appropriate permissions to
control what actions users and groups can perform on particular repository documents and folders such as
your library, glossary model, and modeling projects.
In the example, we propose:
A Compliance Committee who can modify the reference models and shared resource files contained in
the library and can submit changelists for inclusion in the glossary model.
A Terminology Committee who can modify the glossary model.
For each project, lead architects are able to check in changes to the project (and submit changelists for
inclusion in the glossary), and regular architects can submit changelists to the project.
A cross-project stakeholder groups with read-only access (though we could imagine sub-folders within
each project for which these users would have write or submit permission for storing their own
documents).
Group Library Glossary Model Project A Project B
Administrators Full Full Full Full
Compliance Com Write Submit Read Read
mittee
Terminology Com Read Write Read Read
mittee
Project A Leads Submit Submit Write Read
Project A Team Read Read Submit Read
Project B Leads Submit Submit Read Write
Project B Team Read Read Read Submit
Business Stake Read Read Read Read
holders
9. Create as many users as necessary either manually (see Creating Repository Users [page 579]) or via LDAP
(see Creating Repository Users Managed by LDAP [page 580]) and assign them to appropriate groups (see
Adding Users and Groups to a Group [page 582]) according to their roles and project responsibilities.
There is no limit to the number of groups to which a user or group can be assigned, and users benefit from the
cumulative total of all the rights and permissions they receive. In our example, if a business stakeholder is also
a member of the Terminology Committee group, then she will have Write permission on the glossary model.
4.1.1 Connecting to an LDAP Server for User Authentication
A repository administrator can delegate the authentication of repository users to an LDAP server. PowerDesigner
supports authentication via Active Directory and a number of other LDAP implementations. You can optionally
allow automatic creation of repository accounts when an LDAP user connects to the repository for the first time.
Core Features Guide
Administering PowerDesigner 2014 SAP SE or an SAP affiliate company. All rights reserved. 573
Context
Note
PowerDesigner LDAP integration provides only authentication. Authorization is still managed via the rights and
permissions granted within the repository environment.
Procedure
1. Connect to the repository and select Repository > Administration > LDAP Parameters (or right-click the
root node, and select Properties to open the repository property sheet, and then click the LDAP tab).
2. Select the appropriate Server type from the list to set default values for the other parameters.
For Active Directory, if your environment supports anonymous binding, you may be able to connect without
further configuration. Click the Test Connection button and follow the instructions on the dialog. If your
connection succeeds then consider enabling the Use Secure Socket Layer (SSL) and Auto-create user
accounts in repository options and go directly to step 6 [page 576].
3. Modify any appropriate parameters in the General group box:
Parameter Description
Server type Specifies the type of the LDAP server and sets default values for the server. The follow
ing types are available:
Active Directory - if your environment supports anonymous binding, you may be
able to connect without further configuration. Click the Test Connection button and
follow the instructions on the dialog.
Netscape Directory Server
OpenLDAP
Oracle Directory Server
Other
If you edit any parameters and want to revert to the defaults, click the Default Settings
button.
Provider URL Specifies the URL for the LDAP provider. By default, for Active Directory, PowerDe
signer will automatically detect the nearest LDAP server and use this for authentication,
initializing this field to:
LDAP://_ldap.<domain>:389
For other servers, this field is initialized to:
LDAP://ldap.<domain>:389
and you should replace ldap with the name or IP address of your LDAP server.
Core Features Guide
574 2014 SAP SE or an SAP affiliate company. All rights reserved. Administering PowerDesigner
Parameter Description
Use Secure Instructs PowerDesigner to connect to the LDAP server using SSL, changing the LDAP
Socket Layer provider port to the standard secure 636. If you have deployed the PowerDesigner
(SSL) Portal, you must obtain and register a certificate authority certificate in the Java instal
lation (see Importing an LDAPS Certificate for the PowerDesigner Portal [page 411]).
Note
In most corporate environments using Active Directory, the necessary certificate is
already registered on client machines. If this is not the case, or for other LDAPS serv
ers, users installing PowerDesigner will need to contact their administrator to obtain
a certificate and use \Windows\System32\certmgr.msc to register it. Right-click
Trusted Root Certification Authorities and select All Tasks Import , then follow
the wizard instructions.
Default search Specifies the level at which the query begins its search for users in the LDAP tree. By
base default this is initialized to the domain components (DCs) of the LDAP server. For exam
ple:
dc=acme, dc=com
You could include the location of the User directory such as OU=Users, dc=devpd,
dc=local . If the location of the User directory is not specified here, then you must in
clude it in the Authentication Search Base.
Anonymous bind [default] Specifies that the LDAP server supports anonymous access. If you deselect
this parameter, you must specify a bind user distinguished name (DN) and password
for an account that has permissions to query the LDAP server.
Note
If the Bind user DN is in the same DN as the Authentication search base then you can
simply enter the user id for the search. Otherwise, you must enter the full DN for that
account. For example, if the Default search base is
ou=people,dc=Onebridge,dc=qa, and you have a user
cn=csitest,cn=users,dc=Onebridge,dc=qa, then the Bind DN must be
cn=csitest,cn=users,dc=Onebridge,dc=qa.
Auto-create user Specifies that any users corresponding to the LDAP authentication search filter can
accounts in repo connect to the repository, and will have an account created for them in the repository
sitory when they do so. If you do not select this option, then an administrator must create an
account for each user before they can connect.
4. Modify any appropriate parameters in the Authentication group box:
Core Features Guide
Administering PowerDesigner 2014 SAP SE or an SAP affiliate company. All rights reserved. 575
Parameter Description
Search filter Specifies the LDAP query that selects users for authentication. By default this is initialized
to (for Active Directory):
(&(objectClass=person)(userPrincipalName={uid}))
and for other servers:
(&(objectClass=person)(cn={uid}))
To determine an alternative filter, you must know the properties of the users defined in the
Active Directory, and which property (for example, name or samAccountName) is being
used as the login name.
Search base Specifies the location of the User list in your LDAP server. By default this is initialized to the
same value as the Default search base. If the default search base does not include your
users you must specify an appropriate search base here. Users may be in a common node
such as cn=Users or an organization unit such as OU=Users. To determine the correct
search base, you should use an LDAP browser to look at the full distinguished name of a
user. Note that your Bind DN may be a user in a different node in the tree than general
users so it is very important that you have the correct information for each.
Search scope Specifies the scope of the authentication search. You can choose between:
subtree - [default] the search begins at the level of the Search base and also searches
any subnodes.
onelevel - only the level specified in the the Search base is searched
Authentication Specifies the method to use for authentication requests. You can choose between:
method
simple - [default] clear text authentication. If SSL is enabled, then the password will be
encrypted.
DIGEST-MD5 - hashed password authentication. If you select this option, you must
specify a digest format.
5. Click the Test Connection button and follow the instructions on the dialog to verify your connection.
6. Click OK to save your changes.
If you have not selected the Auto-create user accounts in repository option, you must create repository
accounts for each user that you want to be able to connect.
Note
Even if you select this option, we recommend that you create appropriate user accounts in advance in
order to grant appropriate rights and permissions on your various repository folders and documents. By
default, LDAP users connecting to the repository are added to the External users and All users
groups, and are limited to read access on the repository.
Core Features Guide
576 2014 SAP SE or an SAP affiliate company. All rights reserved. Administering PowerDesigner
4.1.2 Connecting to an SMTP Server for Notifications
The repository administrator can automate the sending of emails for passwords, changelist submissions, and
other notifications to users by specifying an SMTP server for PowerDesigner to use.
Context
If an SMTP server is not specified, the administrator must distribute passwords manually and notifications related
to change lists cannot be sent. The SMTP server can also be used to send change notifications from the
PowerDesigner Portal (see Subscribing to Change Notifications [page 388]).
Procedure
1. Connect to the repository and select Repository Administration SMTP Parameters (or right-click the
root node, and select Properties to open the repository property sheet, and then click the SMTP tab).
2. Enter appropriate values for each of the following settings:
Setting Description
SMTP host Specifies the host name of the SMTP server used to send mail.
SMTP port Specifies the port number of the SMTP server used to send mail.
Sender's email address Specifies the email address from which to send mails.
Use Secure Socket Layer (SSL) Specifies to connect to the SMTP mail server through SSL.
Server requires authentication Specifies that the SMTP server requires authentication. If you select
this option, then you must specify an SMTP account and password,
and can instruct PowerDesigner to use Secure Password Authentica
tion (SPA).
3. Click the Test button to send a test email to the sender's email address.
4. Click OK to save your changes.
Core Features Guide
Administering PowerDesigner 2014 SAP SE or an SAP affiliate company. All rights reserved. 577
4.1.3 Defining a Password Policy
The repository administrator is responsible for defining a password policy to ensure that passwords are
sufficiently secure and are changed at appropriate intervals. The password policy governs only users who are not
managed by LDAP.
Procedure
1. Connect to the repository and select Repository > Administration > Password Policy (or right-click the
root node, and select Properties to open the repository property sheet, and then click the Passwords tab).
2. Select policy settings as appropriate:
Setting Description
Password length Specifies the minimum and maximum permitted length of passwords.
This option cannot be disabled. The minimum minimum length for a
password is 6 characters.
Password must contain Specifies that passwords must contain at least one of each of the
character types selected.
Disallow reuse of previous <x> Prevents users from reusing the specified number of old passwords.
passwords
Enforce changing of passwords af Requires that users change their passwords after the specified num
ter <x> days ber of days.
Block inactive users after <x> days Blocks users if they try to log in after the specified number of days of
without connection inactivity.
Temporarily block users for <x> mi Blocks users for the specified number of minutes if they submit an in
nutes after <y> failures to log in valid combination of username and password the specified number of
times.
Temporary passwords issued by an Specifies the period for which temporary passwords (which are issued
administrator are valid for <x> days when a user is created or unblocked) are valid. Users attempting to
use a temporary password after this time will be blocked.
3. Click OK to save your changes.
Changes made to the policy take effect immediately. If your policy becomes more restrictive, users whose
passwords are no longer compliant will be instructed to change their password when next they connect.
Core Features Guide
578 2014 SAP SE or an SAP affiliate company. All rights reserved. Administering PowerDesigner
4.1.4 Creating Repository Users
The repository administrator is responsible for creating user accounts to enable users to connect to the
repository and access the content that they need.
Context
When you create the PowerDesigner repository, the user ADMIN is created by default, with all available rights on
everything in the repository. This user is responsible for creating other users and groups as necessary either in
the repository or through an external LDAP server (see Connecting to an LDAP Server for User Authentication
[page 573]) and granting permissions on the contents of the repository (see Granting Access Permissions on
Repository Items [page 584]).
Note
The repository has separate groups and users from the DBMS.
Procedure
1. Select Repository Administration Users to open the List of Users and click the Add a Row tool.
2. Enter a name in the Login Name column and click the Properties button to open the property sheet of the
user.
3. If you have enabled user authentication via LDAP, select the External (managed by LDAP) check box, and click
the Check Name button to verify the login name and auto-fill the remaining fields. Otherwise, manually enter
an email address, and any other appropriate properties.
The following properties are on the General tab:
Property Description
Login Name Specifies the name used for logging in to the repository.
External (managed Specifies that authentication of the user is handled by an LDAP server (see Connecting
by LDAP) to an LDAP Server for User Authentication [page 573]). Click the Check Name button to
verify the login name in the LDAP server and to auto-fill the remaining fields. Selecting
this check box disables the Full name and Email fields.
Full Name Specifies the real name of the user.
Email Specifies the email address of the user. If you have specified an SMTP server (see Con
necting to an SMTP Server for Notifications [page 577]) this address will be used to
send the password.
Comment Specifies any additional information about the user.
Core Features Guide
Administering PowerDesigner 2014 SAP SE or an SAP affiliate company. All rights reserved. 579
Property Description
Status Specifies the status of the user, which can be one of:
Active - the user can access the repository.
Blocked - the user has violated one of the rules of the password policy (see Defining
a Password Policy [page 578]), and cannot access the repository until an adminis
trator unblocks her account (see Unblocking Blocked Users [page 586]).
Inactive - the user is no longer active in the repository (see Deactivating Users
[page 586]) and may not connect. The user remains in the List of Users and can
be reactivated at any time.
4. If you have not enabled delivery of passwords by email (see Connecting to an SMTP Server for Notifications
[page 577]), click the Reset Password button and then select the Show checkbox to display the password and
note it for transmission to the user.
5. Click the Groups tab and add the user to any appropriate groups (see Adding Users and Groups to a Group
[page 582]).
By default, all users are added to the Public group, from which they inherit the Read permission on all the
contents of the repository (see Granting Access Permissions on Repository Items [page 584]).
6. Click the Rights tab and specify any appropriate rights for the user (see Granting Rights to Users and Groups
[page 583]). By default, all users are granted the Connect right, which entitles them to connect to the
repository.
7. Click the Profiles tab and associate the user with appropriate object permissions, UI, and general preferences
profiles (see Applying Profiles to Users and Groups [page 615]).
8. Click OK to complete the creation of the user. If an SMTP server is configured, the password will be sent to the
user at the recorded email address.
Users must log in with their temporary password before the delay specified in the password policy (see
Defining a Password Policy [page 578]). When they first log in they will be required to change the temporary
password.
4.1.5 Creating Repository Users Managed by LDAP
If you have not selected the Auto-create user accounts in repository option, you must create repository accounts
for each user that you want to be able to connect. Even if you select this option, we recommend that you create
appropriate user accounts in advance in order to grant appropriate rights and permissions on your various
repository folders and documents.
Procedure
1. Select Repository Administration Users to open the List of Users and click the Add a Row tool.
2. Enter a name in the Login Name column and click the Properties button to open the property sheet of the
user.
Core Features Guide
580 2014 SAP SE or an SAP affiliate company. All rights reserved. Administering PowerDesigner
3. Select the External (managed by LDAP) check box, and click the Check Name button to verify the login name
and auto-fill the remaining fields, which are set, with the exception of Comment, to read-only.
4. Click the Groups tab and add the user to any appropriate groups.
By default, all LDAP users are added to the External and Public groups, from which they inherit the Read
permission on all the contents of the repository.
5. Click the Rights tab and specify any appropriate rights for the user. By default, all users are granted only the
Connect right, which entitles them to connect to the repository.
6. Click the Profiles tab and associate the user with appropriate object permissions, UI, and general preferences
profiles.
7. Click OK to complete the creation of the user.
4.1.6 Creating Repository Groups
The repository administrator is responsible for creating groups of users in the repository. Users are added to
groups in order to simplify the granting of rights and permissions and the use of profiles. You can create
hierarchies of groups. For example, you could insert the Designers, Quality Assurance, and Documentation
groups into the R&D group, to which you assign permissions to documents that all these groups must use.
Context
When you create the PowerDesigner repository, the following groups are created by default:
Administrators, [ADMN] - has all available rights.
All users [PUBLIC] - has the Connect right and Read permission on the repository root (see Granting Access
Permissions on Repository Items [page 584]). All users belong to this group and can thus connect to the
repository and check out any document.
External users [EXTERNAL] - has the Connect right. Remote LDAP users (see Connecting to an LDAP Server
for User Authentication [page 573]) are automatically added to this group when they connect for the first
time.
Procedure
1. Select Repository Administration Groups to open the List of Groups.
2. Click the Add a Row tool and enter a name for the group.
3. Click the Properties tool to open the property sheet of the new group. The following properties are available on
the General tab:
Core Features Guide
Administering PowerDesigner 2014 SAP SE or an SAP affiliate company. All rights reserved. 581
Property Description
Name/Code/ Identify the object. The name should clearly convey the object's purpose to non-technical
Comment users, while the code, which is used for generating code or scripts, may be abbreviated,
and should not normally include spaces. You can optionally add a comment to provide
more detailed information about the object. By default the code is generated from the
name by applying the naming conventions specified in the model options. To decouple
name-code synchronization, click to release the = button to the right of the Code field.
4. Click the Members tab and add any appropriate users and groups to the group (see Adding Users and Groups
to a Group [page 582]).
5. Click the Parent Groups tab and add the group to any appropriate groups (see Adding Users and Groups to a
Group [page 582]).
6. Click the Rights tab and specify any appropriate rights for the group (see Granting Rights to Users and Groups
[page 583]). By default, groups do not have any rights.
7. Click the Profiles tab and associate the group with an appropriate object permissions, UI, and general
preferences profile (see Applying Profiles to Users and Groups [page 615]).
8. Click OK to complete the creation of the group.
4.1.6.1 Adding Users and Groups to a Group
You can add users and groups as members of a group from either the user or the group property sheet.
Context
There are three ways to add members to a group:
To add a user to a group from the user's property sheet, select the Groups tab, which lists the groups to which
the user belongs. Click the Add Groups tool to open a list of groups, select one or more, and then click OK to
add the user to them.
Note
Click the Show All Parent Groups tool to show all the parent groups of the groups of which the user is a
member, and from which she may inherit additional rights, permissions, and profiles.
To add a group to a parent group from the child group's property sheet, select the Parent Groups tab, which
lists the groups to which the group belongs. Click the Add Groups tool to open a list of groups, select one or
more, and then click OK to add the group to them.
To add a user or group to a group from the parent group's property sheet, select the Members tab, which lists
the users and groups which are members of the group. Click the Add tool to open a dialog with lists of users
and groups on sub-tabs, select one or more, and then click OK to add them to the group.
Core Features Guide
582 2014 SAP SE or an SAP affiliate company. All rights reserved. Administering PowerDesigner
Note
Click the Show All Children Members tool to show all the groups and users that belong to the members of
the group, and who will inherit rights, permissions, and profiles assigned to the group.
4.1.6.2 Deleting a Group
When you delete a group from the repository you do not delete the members (either users or groups) of the
group.
Procedure
1. Select Repository Administration Groups to open the List of Groups.
2. Select a group in the list and click the Delete tool. The group is removed from the list, and:
Any document permissions granted to the group are revoked.
Any members of the group lose whatever rights or permissions they had inherited from the group.
The group is removed from membership of any groups to which it belonged.
3. Click OK to close the List of Groups.
4.1.7 Granting Rights to Users and Groups
A new user has only the Connect right assigned by default and belongs only to the PUBLIC group, which has no
rights. In order for the user to be able to do anything, the repository administrator must grant rights to her either
directly or by adding her to other groups.
Context
For examples of combining rights to define roles, see Controlling Repository Access [page 571].
Note
The rights a user or group receive when they become members of a group (see Adding Users and Groups to a
Group [page 582]) are cumulative. For example, a user with the Manage Branches right will not lose this right
when he becomes a member of a group that has only the Freeze Versions and Lock Versions rights.
Core Features Guide
Administering PowerDesigner 2014 SAP SE or an SAP affiliate company. All rights reserved. 583
Procedure
1. Select Repository Administration Users (or Repository Administration Groups ), select the
appropriate user or group in the list, and click the Properties tool.
2. Click the Rights tab and select the check boxes corresponding to the rights you want to assign. The following
rights are available:
Connect - Connect to the repository.
Freeze Versions - (see Freezing and Unfreezing Document Versions [page 341]).
Lock Versions - (see Locking and Unlocking Document Versions [page 342]).
Manage Branches - (see Branching Version Trees [page 347]).
Manage Configurations - (see Grouping Document Versions in a Configuration [page 343]).
Manage All Documents - Perform any action on any document version. Implicitly includes Full
permission on all repository documents.
Manage Users - Create, modify, and delete repository users and groups, grant them rights, and add
them to groups.
Manage Repository - Create, upgrade, and delete the repository database.
3. Click OK to save your changes and close the user property sheet.
Note
User rights are associated with document permissions (see Granting Access Permissions on Repository
Items [page 584]) to define the actions a user can effectively perform on a document. Some user rights
are automatically implied by permissions:
A user with the Write permission on a repository document automatically has the Lock Versions
and Freeze Versions rights for it.
A user with the Full permission on a document can unlock or unfreeze a version he did not lock or
freeze.
4.1.8 Granting Access Permissions on Repository Items
The repository administrator or a user with Full permission on a document or folder can grant permissions on it
from the Permissions tab of its repository property sheet. You can grant permissions on the repository root,
folders, PowerDesigner models and model packages, and external application files, but not on individual model
diagrams or objects.
Context
In order for a user to check documents out of and into the repository, she must have the following permissions:
Check out - Read permission. When you create a user, she is inserted into the Public group, which by default
is granted Read permission on the repository root.
Core Features Guide
584 2014 SAP SE or an SAP affiliate company. All rights reserved. Administering PowerDesigner
First check in (to create a document in the repository) or creating a folder - Write permission on the target
location (the repository root or a folder) or Submit to propose the addition.
The user who creates a repository item has, by default, Full permission over it, though this permission can
be reduced by an administrator. Other permissions are cascaded down from the parent folder or root, so that
if another user has Write permission on the parent folder, then he will have Write permission on the new
item.
Subsequent check ins (to update an existing document) - Read permission on the target location and Write
permission on the document (including, for PowerDesigner models, all impacted packages).
Note
Object permissions should be viewed in conjunction with the rights granted to users or groups (see Granting
Rights to Users and Groups [page 583]). For examples of granting rights and permissions, see Controlling
Repository Access [page 571].
Procedure
1. Right-click the item in the Repository Browser, and select Permissions to open the item's property sheet at
the Permissions tab.
Note
A PowerDesigner project (see Projects and Frameworks [page 50]) acts as both a repository document
and a folder. Use the project permissions to control working with the project file itself (project diagram and
any framework or dependency matrices) and the folder permissions to grant access to the models
contained within the project, as you would for a repository folder.
2. Click the Add tool to open a list of available users and groups, select one or more, and click OK to add them to
the list.
3. For each user or group, select the permission you want to grant in the Granted Permission column. The
following permissions are available:
List - View the document or folder in the browser and in search results, and open property sheets.
Without this permission, users cannot even see the item.
Read - Also compare documents, and check documents out from the repository.
Submit - Also check the document into a changelist for review by a user with Write permission.
Write - Also check in (with or without a changelist), freeze, and lock document versions.
Full - Also manage permissions granted to users or groups and remove locks on documents.
4. [optional] Click the Copy Permissions to All Children tool to propagate changes to the item's children.
When you create a folder or check in a model or project, the permissions defined on its parent are propagated
to it. However, subsequent changes made to the permissions for the parent are not applied to its children
unless you click this tool. For example, if a you grant write permissions to the Major Project folder, to the
Development Team 2 group, then they will not automatically be granted write access on its contents.
5. [optional] Click the Show All Authorized Users tool to display all the users and groups who have a permission
on the item, including those inheriting permissions from groups.
Consult the read-only Effective Permission column to see the highest level of permission that each user or
group has either directly or via a group. A user who has no directly granted permission on an item may inherit
Core Features Guide
Administering PowerDesigner 2014 SAP SE or an SAP affiliate company. All rights reserved. 585
a Write permission by virtue of membership in a group, and will appear in the list when the Show All
Authorized Users tool is pressed.
Note
If you delete a group from the list while the Show All Authorized Users tool is pressed, it and its members
remain visible in the list with their granted and effective permissions reduced to <none>, until you click
Apply or OK.
6. Click OK to save your changes.
4.1.9 Unblocking Blocked Users
The repository administrator or a user with the Manage Users right can unblock users blocked for password policy
violations.
Procedure
1. Select Repository Administration Users to display the List of Users.
2. Select the user in the list and click the Properties tool to open his property sheet.
3. Click the Reset Password button.
4. If you have not enabled delivery of passwords by email (see Connecting to an SMTP Server for Notifications
[page 577]), select the Show checkbox to display the password and note it for transmission to the user.
5. Click OK to assign the temporary password to the user. If an SMTP server is configured, the password will be
sent to the user at the recorded email address.
Users must log in with their temporary password before the delay specified in the password policy (see
Defining a Password Policy [page 578]). When they first log in they will be required to change the temporary
password.
4.1.10 Deactivating Users
The repository administrator or a user with the Manage Users right can deactivate users. An inactive user cannot
connect to the repository, but the information about his checkins and other repository actions remains available
to other users.
Context
Caution
A user cannot deactivate himself, even if he has the Manage Users right.
Core Features Guide
586 2014 SAP SE or an SAP affiliate company. All rights reserved. Administering PowerDesigner
Procedure
1. Select Repository Administration Users to display the List of Users dialog.
2. Select the user in the list and then select the [D]eactivate check box.
The user remains in the list but may no longer connect to the repository. If an inactive user is later reactivated
(by deselecting [D]eactivate) he will have lost all previous rights, permissions, and group memberships, and
will begin with only the Connect right.
4.1.11 Auditing Repository Activities
Users with the Manage All Documents right can use the List of Activities to audit operations performed on
repository documents, analyze user behavior patterns, and highlight activity sequences. Activities are actions that
modify repository documents, such as check in, freezing, and deleting.
Procedure
1. Press Ctrl+Alt+V or select Repository Activities to open the List of Activities:
2. [optional] Click the Customize Columns and Filter tool to customize the list. The following columns can be
useful for monitoring repository activities:
Core Features Guide
Administering PowerDesigner 2014 SAP SE or an SAP affiliate company. All rights reserved. 587
Column Description
Activity Type Specifies the type of action performed on the document:
Check In - see Checking Documents into the Repository [page 312].
Change List Submission / Approval / Rejection / Return for
Revision - see Change Lists [page 324]
Freeze / Unfreeze - see Freezing and Unfreezing Document Versions [page
341].
Lock / Unlock - see Locking and Unlocking Document Versions [page 342].
Version Deletion / Document Deletion - see Deleting Documents, Docu
ment Versions, and Folders [page 359]. If a version of the document being deleted
is included in a configuration (see Grouping Document Versions in a Configuration
[page 343]), then though it will no longer be available through the repository
Browser, the version will not be deleted from the configuration, and the Document
Removal action will be shown.
Branch Creation - see Branching Version Trees [page 347].
Integration - seeIntegrating Changes from One Branch to Another [page 350].
Document Move - see Moving a Document in the Repository [page 324].
Repository Upgrade - see Installation Guide > Installing the Repository > Up
grading the Repository.
Name/Code Specify the name and code of the repository document affected.
Location Specifies the repository folder in which the document is stored.
Comment Specifies the comment entered to account for the activity.
Version Specifies the document version number.
Activity Date Specifies the date when the operation was performed.
User Specifies the user who performed the operation.
3. [optional] Select an item in the list and click the Properties tool to open the property sheet of the affected
object. You can use the Versions tab of the property sheet to check out or lock the document version.
Core Features Guide
588 2014 SAP SE or an SAP affiliate company. All rights reserved. Administering PowerDesigner
4.1.12 Querying the Repository Using SQL
Administrators can run basic SQL SELECT queries against the repository through the Execute Query window. For
more complex queries, you should use your DBMS query editor.
Context
Note
You cannot execute SQL queries when connecting to the repository via the repository proxy.
Procedure
1. Connect to the repository and then select Repository Administration Execute SQL to open the
Execute Query window.
2. Enter one or more SQL queries in the appropriate syntax for your DBMS in the window and click the Execute
button.
The results of your query are displayed in the Results pane.
4.1.13 Obtaining Emergency Access to the Repository
In the event that no administrator is able to log in to a running repository, it is possible to create an emergency
administrator account to regain access.
Procedure
1. If the repository proxy is not already in use in your environment, install it on the repository server or a nearby
machine for which you are an administrator (see Installation Guide > Installing the Repository Proxy).
2. Launch the Repository Proxy Configuration utility (pdproxyconf16.exe).
Note
On a Windows 7 machine, you must open the utility by right-clicking its icon or menu item and selecting
Run as administrator.
3. If an instance is not already available for the repository in question, create one, specifying the appropriate
data source, user name, password, and port to connect to the repository database.
Core Features Guide
Administering PowerDesigner 2014 SAP SE or an SAP affiliate company. All rights reserved. 589
4. Select the appropriate instance and click the Create Emergency User button to open the Emergency
Password dialog, and then select Show password to see an automatically generated password, for use with
the special _ADMIN account.
5. Within 15 minutes, open PowerDesigner and select Repository Connect , select the appropriate
repository, enter _ADMIN as the login name and the generated password in the Password field and click OK.
Note
If you do not access the repository within 15 minutes, you must repeat the procedure to generate a new
temporary password.
6. Reset the administrator's password or create a new administrator account as appropriate (see Creating
Repository Users [page 579]).
7. Select Repository Disconnect to disconnect the emergency user from the repository.
Note
The emergency user is deleted after disconnection.
4.2 Deploying an Enterprise Glossary and Library
An administrator can deploy a glossary and a library of enterprise reference models, resource files, and other
documents, which will be pushed to and automatically updated for all users. By default, only administrators can
edit the glossary or add models to or edit the library. You can provide access to other users using the standard
repository permissions.
4.2.1 Deploying an Enterprise Glossary
The glossary model (GLM) helps you capture and organize the terminology to be used for naming your model
objects. An administrator deploys the glossary, and users enable it in their models to provide autocompletion for
object names and model checks to ensure compliance. The glossary appears in the Browser Glossary tab and
updates are pushed to users each time they connect to the repository, or on demand. Only one glossary is
permitted per repository.
For information about using the glossary, see The Glossary [page 39].
Core Features Guide
590 2014 SAP SE or an SAP affiliate company. All rights reserved. Administering PowerDesigner
4.2.1.1 Creating Terms, Synonyms, and Related Terms
An administrator can define new glossary terms in the Glossary tab of the Browser.
Context
Note
You can quickly populate the glossary by performing a mass import of terms from a model (see Importing
Terms from a Model [page 593]) or a CSV or Excel file (Importing Terms from an Excel or CSV File [page
594]), or from the results of the List of Missing Terms glossary compliance model check (see Checking
Glossary Compliance [page 157]). You can also add terms in a glossary terms list (see Glossary Terms Lists
[page 596]).
Procedure
1. Select the Glossary tab of the Browser, right-click the Glossary node, and select New Term .
2. Enter the Name and Code of the term, which should be approved for use in your organization's models.
3. [optional] Enter a description of the term in the Comment field, and a Reference URL leading to a site giving
further information about the term.
Core Features Guide
Administering PowerDesigner 2014 SAP SE or an SAP affiliate company. All rights reserved. 591
4. [optional] Click the Synonyms tab and enter one or more synonyms for the term.
Note
Synonyms are words that have a similar meaning to the term, but are not approved for use in object
names. For example, Customer may be specified as a synonym for the approved term Client. When
naming an object, if a user begins to enter a synonym, the approved term is suggested in the
autocompletion list. Modelers can use the <Object> name contains synonyms of glossary terms model
check to find and replace synonyms in object names (see Checking Glossary Compliance [page 157]).
5. [optional] Click the Related Terms tab and use the Add Objects and Create an Object tools to associate other
terms with the term.
Note
Related terms are other glossary terms that are in some way associated with the present term. For
example, Bank may be entered as a related term for the term Current Account.
Core Features Guide
592 2014 SAP SE or an SAP affiliate company. All rights reserved. Administering PowerDesigner
6. Click OK to save your changes and add the term to the glossary.
4.2.1.1.1 Importing Terms from a Model
You can import the names of objects from any kind of PowerDesigner model as terms to quickly populate your
glossary.
Context
Procedure
1. Right-click the Glossary node, and select Import from Model to open the Import Object Names as Glossary
Terms Wizard.
2. Select a model open in the workspace from which to import object names, and then click Next.
3. Select the kind of object whose names you want to import as glossary terms and, optionally, a property of the
object to specify the category of the imported terms, and then click Next.
Core Features Guide
Administering PowerDesigner 2014 SAP SE or an SAP affiliate company. All rights reserved. 593
4. Select the objects whose names you want to import as glossary terms, and then click Finish.
The selected objects' names are imported as glossary terms. To import other objects' names as glossary
terms, restart the wizard.
Note
Though a repository can only contain one glossary, in multi-repository environments or in other situations
where you want to import terms from another glossary file, right-click the Glossary node, and select Import
from Another Glossary Model. Navigate to the glossary file and click Open to open the Merge Models dialog
(see Merging Models [page 247]), which will allow you to review and modify the proposed changes before
clicking OK to complete the import.
4.2.1.1.2 Importing Terms from an Excel or CSV File
You can import terms from an Excel or CSV file to quickly populate your glossary.
Context
To simplify the import of terms from an Excel file, we recommend that you create a worksheet called Term, with
the following format:
Name Code Comment Reference URL Synonyms Related Category
Terms
Client CLIENT Specifies... www.diction Customer, Account, In Sales
ary.com User voice
Supplier SUPPLIER Specifies... www.diction Provider, Account, In Purchasing
ary.com Seller voice
etc etc etc etc etc etc etc
Using these exact column headings allows the Excel import to automatically recognize them as the appropriate
properties. Only the Name column is required. You can enter multiple values in a column by separating them with
commas.
Procedure
1. Right-click the Glossary node, and select Import from Excel File to open the Excel Import wizard.
2. Click the Options button to open the Import Options dialog, select Auto-map columns to properties, and click
OK to return to the wizard.
3. Click the Select File button, navigate to and select the file you want to import, and click OK to return to the
wizard.
Core Features Guide
594 2014 SAP SE or an SAP affiliate company. All rights reserved. Administering PowerDesigner
4. Click Next to begin the wizard. If you have named your columns as suggested above, the wizard recognizes
and imports the terms and all their properties without further input from you.
Note
For detailed information about the PowerDesigner Excel Import Wizard, see Importing Objects from Excel
Files [page 100].
4.2.1.2 Organizing Terms in Categories
You can organize terms in the glossary by placing them in categories. You can create categories under the root or
under other categories, and drag and drop terms and categories to move them between categories.
To create a category, right-click the glossary root or a category and select New Category , or use the tools
on the Categories tab of a category property sheet.
To add terms to a category, drag and drop them onto the category node in the Browser or use the Add and Create
tools on the Terms tab of the category property sheet.
Caution
If you delete a category, you also delete any categories and terms that it contains.
4.2.1.3 Adding Other Views and Objects to, and Extending
the Glossary
Although the Glossary's primary purpose is to manage enterprise terminology, you can also add business rules
and create reports on glossary objects. You can create lists and dependency matrices to display the glossary
terms and their relationships with other objects. You can also extend the glossary using all the standard extension
mechanisms including adding new properties to glossary terms and creating new types of objects.
These features are available from the glossary contextual menu. Right-click the glossary and select New > :
Glossary Terms List - to create a terms list in the canvas (see Glossary Terms Lists [page 596]).
Dependency Matrix - to create a dependency matrix (see Dependency Matrices [page 200]).
Business Rule - to create a business rule (see Business Rules [page 144]).
Report - to create a report on the glossary (see Reports [page 413]).
List Report - to create a list report on terms or other glossary objects (see Creating a List Report [page
421]).
Extension - to add an extension file (see Extension Files [page 299]) to the glossary to allow you to extend
glossary objects or define new extended objects. You can also add extended attributes to a glossary term,
synonym, or related term directly from its property sheet using the standard mechanism (see Adding New
Properties to an Object [page 170])
Core Features Guide
Administering PowerDesigner 2014 SAP SE or an SAP affiliate company. All rights reserved. 595
4.2.1.4 Glossary Terms Lists
You can create glossary terms lists to help users browse the glossary and to simplify glossary editing. You can
create terms directly in a list and define custom filters for each list. To create a list, right-click the Glossary node
and select New Glossary Terms List .
The following tools are available on the glossary terms list toolbar:
Tools Description
Properties [Alt+Enter] - Opens the property sheet of the selected term.
Add a Row [Ctrl+N] - Create a new term.
Show Titles and Texts and Show Titles Only - Shows the titles and descriptions or only the
titles of all terms in the view.
Show Current Title and Text / Show Current Title Only - Toggle between showing the title
and description or only the title of the selected term.
Cut [Ctrl+X], Copy [Ctrl+C], and Paste [Ctrl+V] - Perform the standard clipboard actions.
Delete [Ctrl+D] - Deletes the selected term.
Customize Columns and Filter - Opens a dialog to change the columns displayed in the
list or define a filter (see Customizing Object List Columns and Filtering Lists [page 124]).
Enable/Disable Filter - Toggles the filter specified in the Customize Columns and Filter di
alog.
Find [Ctrl+F] - Opens a dialog to search for text.
Format [Ctrl+M] - Opens a dialog to specify fonts and styles.
Bold, Italic, and Underline - Format the selected text.
Align Left, Align Center, and Align Right - Align the selected text.
Bullets - Indent and bullet the selected text.
New Glossary Terms List - Creates a new list.
Open Glossary Terms List - Opens a dialog to select another terms list to view.
Export to Excel - Saves the list to a *.xls, *.xlsx, or *.csv format (specify the format in the
Save as type field in the Save as dialog).
Core Features Guide
596 2014 SAP SE or an SAP affiliate company. All rights reserved. Administering PowerDesigner
Note
Right-click the glossary node in the Browser and select Model Options to set default formats for the term
names and descriptions in your glossary terms lists (see Glossary Model Options [page 598]).
4.2.1.5 Checking the Glossary
To perform a model check on the glossary, right-click the glossary root and select Check Model. PowerDesigner
provides default model checks to verify the validity of terms, synonyms, and categories.
For detailed information about working with model checks, see Checking Models [page 151]. By default, these
checks are provided for glossary objects:
Check Description and Correction
Name and code Term, synonym, and category names and codes must be unique in the glossary.
uniqueness
Manual correction: Modify the duplicate name/code.
Automatic correction: Appends a number to the duplicate name/code.
Missing term defini Terms should be defined.
tion
Manual correction: Enter a definition in the Description field.
Automatic correction: None.
4.2.1.6 Deploying the Glossary
Once you have created your glossary and added your terms, check it into the repository to automatically deploy it
to all users connecting to the repository.
Procedure
1. Right-click the Glossary root, and select Check In to open the Check In Document dialog (see Checking
Documents into the Repository [page 312]).
2. Enter an appropriate comment and click OK to complete the check in.
The glossary is now deployed to the repository and will be pushed to all users the next time they connect.
Note
You can continue to make modifications to your local glossary model, and each time that you check it in,
your changes are pushed to users the next time they connect to the repository.
Core Features Guide
Administering PowerDesigner 2014 SAP SE or an SAP affiliate company. All rights reserved. 597
4.2.1.7 Glossary Model Properties
The model property sheet displays information about the glossary model.
To open the glossary property sheet, double-click its entry in the Browser Glossary tab. The General tab contains
the following properties:
Property Description
Name / Code / Comment Identify the model. The name should clearly convey the model's purpose to non-
technical users, while the code, which is used for generating code or scripts, may
be abbreviated, and should not normally include spaces. You can optionally add a
comment to provide more detailed information about the model. By default the
code is auto-generated from the name by applying the naming conventions
specified in the model options. To decouple name-code synchronization, click to
release the = button to the right of the Code field.
Filename Specifies the location of the glossary model file.
Conjunctions Specifies a comma-separated list of small words that are excluded from glossary
compliance checks. For example: and, of, to, the.
Name / Code separators Specify lists of characters that indicate the end of a word in the name and code
fields to provide bounding of words for the compliance checking and auto-com
pletion. By default, the characters . (space and dot) are set as separators for the
name field and _ (underscore) for the code field.
Author Specifies the author of the model. If you enter nothing, the Author field in dia
gram title boxes displays the user name from the model property sheet Version
Info tab. If you enter a space, the Author field displays nothing.
Version / Repository Specify the version of the model. You can enter any value in the first field, while
the second field displays the repository version.
4.2.1.8 Glossary Model Options
You can set glossary model options by right-clicking the glossary node and selecting Model Options.
You can set the following options on the Model Settings page:
Option Description
Name/Code case Specifies that the names and codes for all objects are case sensitive, allowing you to have
sensitive two objects with identical names or codes but different cases in the same model. If you
change case sensitivity during the design process, we recommend that you check your
model to verify that your model does not contain any duplicate objects.
Core Features Guide
598 2014 SAP SE or an SAP affiliate company. All rights reserved. Administering PowerDesigner
Option Description
External Shortcut Specifies the properties that are stored for external shortcuts to objects in other models
Properties for display in property sheets and on symbols. By default, All properties appear, but you
can select to display only Name/Code to reduce the size of your model.
Note
This option only controls properties of external shortcuts to models of the same type
(PDM to PDM, EAM to EAM, etc). External shortcuts to objects in other types of model
can show only the basic shortcut properties.
Click the Terms Fonts page to control the fonts and formatting used for the various types of text in your glossary
terms lists (see Glossary Terms Lists [page 596]).
4.2.2 Deploying an Enterprise Library
An administrator or other user with Write permission on the .Library folder can check models, resource files,
and external files such as Word documents or PDFs into the library and have them pushed to repository users.
Once one or more documents are added to the library, users connecting to the repository are invited to check
them out into the library folder in their local workspace.
Context
Note
For information about managing permissions, see Granting Access Permissions on Repository Items [page
584].
Procedure
1. Select a model or other type of file (such as a Word document or PDF) that you want to deploy to all users,
and connect to the repository.
Note
You cannot check projects into the library. For information about checking resource files into the library,
see Sharing Resource Files via the Library [page 600])
2. Right-click the document in the Local tab of the Browser and select Check In.
3. Select the Library folder as the destination for your check in and enter an appropriate comment:
Core Features Guide
Administering PowerDesigner 2014 SAP SE or an SAP affiliate company. All rights reserved. 599
4. Click OK to check in the model.
The document is checked into the library in the repository:
The next time users connect to the repository (or select Repository Synchronize Library , they will be
invited to check the model out into the library in their local workspace (see Connecting to a Repository [page
20]).
Note
Branching (see Branching Version Trees [page 347]) is not supported for the library.
4.2.2.1 Sharing Resource Files via the Library
You can check DBMS definition files, extension files and other PowerDesigner resource files into the library.
Resource files are pushed to repository users in the same way as other repository documents, and appear
Core Features Guide
600 2014 SAP SE or an SAP affiliate company. All rights reserved. Administering PowerDesigner
automatically in the new model dialog, resource file lists, and anywhere in the interface where a resource file can
be selected.
Procedure
1. [recommended] In the repository browser, create one or more folders inside the library folders to hold the
resource files.
You could create a single folder to hold all resource files, or one folder for each type of resource file that you
want to share. PowerDesigner recursively scans all folders in the library to populate resource file lists with
shared resources.
2. Select Tools Resources <type> to open the list of resource files containing the file that you want to
share (see PowerDesigner Resource Files [page 296]).
3. Select the resource file to check in from the list and click the Check In tool.
4. Select the folder inside the library into which you want to check in the file, and enter an appropriate comment.
Note
If you check the resource into a folder outside the library and it is referenced by any models,
PowerDesigner will try to resolve the reference when these models are checked out, but the resource will
not be automatically synchronized in users' library folders and so will not be available for selection in lists of
resource files.
5. Click OK to check in the resource.
The next time users connect to the repository (or select Repository Synchronize Library , they will be
invited to check the resource out into their local library, and it will immediately be available for use wherever a
resource file can be selected.
Note
Resource files are not displayed inside the library folder in the Local workspace browser.
4.2.3 Controlling Library and Glossary Write Permissions
Since library models and other documents are intended to be a reference for users, many administrators will want
to closely control who can edit them. You control access to the Library folder with standard repository
permissions. By default, all users can see the Library folder and have updates pushed to them as necessary, but
only administrators have the right to modify the glossary and other library models.
Context
The following are common uses of permissions on the Library folder and individual models within it:
Core Features Guide
Administering PowerDesigner 2014 SAP SE or an SAP affiliate company. All rights reserved. 601
To allow a restricted group of users to modify library models - Create a Compliance Committee or Library
Administrators group with Write permission on the Library folder. Sometimes a separate Terminology
Committee or Glossary Administrators group is created and Write permission on the glossary model is
restricted to this subset of users.
To allow other users to propose changes to library models via change lists - Grant them Submit permission
on the Library folder. Changes proposed are only applied to the library models if they are approved by your
administrators (see Change Lists [page 324]).
To hide library models while they are being developed - Remove the All Users group from the permissions
list of individual models until they are ready for deployment.
For detailed information about setting repository permissions, see Granting Access Permissions on Repository
Items [page 584].
4.3 Customizing the PowerDesigner Interface
You can customize the New Model dialog to guide model creation through templates and use profiles to hide
types of models, objects, and object properties, and to customize menus, commands, and preferences.
4.3.1 Customizing the New Model Dialog
A model category set is a PowerDesigner resource file that contains one or more categories, which in turn contain
templates to guide users through model creation in the New Model dialog. Using categories and templates for
model creation simplifies the model creation process by preselecting appropriate targets, extensions, and
diagrams, and by hiding irrelevant choices from users.
To view the list of model category sets, select Tools Resources Model Category Sets . For information
about the tools available in resource file lists, see PowerDesigner Resource Files [page 296].
You can deploy model category sets to users (see Sharing Resource Files via the Library [page 600]) to ensure
that everyone on your team is creating models using the same centralized targets and extensions checked out
automatically from the repository. You can create different category sets for different users so that, for example,
data architects will have different choices from business analysts when they open the New Model dialog.
In the following example, the Information category is selected and provides eight templates to choose from:
Core Features Guide
602 2014 SAP SE or an SAP affiliate company. All rights reserved. Administering PowerDesigner
Note
You can also hide model types from certain types of users with object permission profiles (see Controlling the
Availability of Models, Objects, and Properties [page 610]).
4.3.1.1 Selecting a Model Category Set to Display in the New
Model Dialog
The model category set you select in the Model Creation general options will be displayed in the New Model
window.
Procedure
1. Select Tools General Options , and click the Model Creation category in the left hand pane.
Core Features Guide
Administering PowerDesigner 2014 SAP SE or an SAP affiliate company. All rights reserved. 603
2. Verify that the Enable categories check box is selected, and select the category set you want to display from
the Default category set list.
3. [optional] Click the Path tool to the right of this field to browse to another folder containing model category
sets or the Properties tool to open the currently-selected set in the Resource Editor.
4. Click OK to close the General Options dialog.
The selected category set and the templates it contains will be displayed in the New Model dialog next time
you open it.
Core Features Guide
604 2014 SAP SE or an SAP affiliate company. All rights reserved. Administering PowerDesigner
4.3.1.2 Creating a Model Category Set
You can create as many different model category sets as you need, creating different sets for different types of
users, for example.
Procedure
1. Select Tools Resources Model Category Sets to open the List of Model Category Sets.
2. Click the New tool to open the New Model Category Set dialog.
3. Enter a name for your model category set, and select a source to copy it from. You can choose between:
<Default template> creates an empty set that you complete by adding categories and templates.
Another model category set makes a copy of an existing set that you can edit as necessary.
4. Specify a name and a location to create the set and click Save.
The model category set is created and opened for review in the Resource Editor.
5. For each category that you need, right-click the root node, and select New . In the right-hand pane, enter a
name for the category and, optionally, click the Browse for icon tool to change the default icon.
Note
You can reorder the categories if necessary by drag and drop.
6. When you have created your categories, you add templates to them by right-clicking the category and
selecting New and then one of the following:
Model - creates a simple model template that can specify a default target, extensions, and an empty first
diagram (see Adding a Model Template to a Model Category Set [page 606]).
Model from Template - which points to an actual model file that, in addition to specifying a target and
extensions, can contain multiple diagrams, display preferences, general and model options, etc (see
Adding a Model from Template to a Model Category Set [page 607])
7. When you have finished creating categories and templates, click OK to close the resource editor and click the
Save tool in the List of Model Category Sets to save your edits.
Core Features Guide
Administering PowerDesigner 2014 SAP SE or an SAP affiliate company. All rights reserved. 605
You can test your category set by selecting it in the General Options dialog (see Selecting a Model Category
Set to Display in the New Model Dialog [page 603]) and selecting File New Model .
4.3.1.2.1 Adding a Model Template to a Model Category Set
Model templates are simple templates that can specify a default target, extensions, and an empty first diagram.
Procedure
1. Right-click the category to which you want to add the template, and select New Model .
2. On the General tab, enter a template name and select a model and diagram type.
3. [optional, for model types with targets] Specify a target (DBMS, object or process language, etc). If you select
None, then the user can select any available target language in the New Model dialog.
4. [optional] On the Icon tab, click the Browse for icon tool to change the default template icon.
5. [optional] On the Extensions tab, click the Select Extensions tool to attach one or more extensions to the
model (see Attaching Extensions At Model Creation Time [page 14]).
6. [optional] Select the Allow additional extensions at model creation check box if you want to allow users to
attach additional extensions to those you have specified. The Extensions button in the New Model dialog is not
available if you do not select this check box.
Core Features Guide
606 2014 SAP SE or an SAP affiliate company. All rights reserved. Administering PowerDesigner
In the following example, the Physical Data template is specified to create a Physical Data Model with a
physical diagram, and since no DBMS is specified, the user will be able to choose one at model creation time:
4.3.1.2.2 Adding a Model from Template to a Model Category
Set
Models from templates are templates that point to existing model files that, in addition to specifying a target and
extensions, can contain multiple diagrams, display preferences, general and model options, etc.
Context
In order to add a model from template to a category, you must have a model file that contains all the appropriate
parameters ready to point to.
Core Features Guide
Administering PowerDesigner 2014 SAP SE or an SAP affiliate company. All rights reserved. 607
Procedure
1. Right-click the category to which you want to add the template, and select New Model from Template .
2. On the General tab, enter a template name and click the Select File tool to the right of the Model file field to
browse to and select the model file to use as the template.
3. [optional] On the Icon tab, click the Browse for icon tool to change the default template icon.
In the following example, the Data Flow Diagram template is specified to create a Business Process Model
from an existing dfd.bpm model, and will inherit its pre-configured options, preferences, extensions, and
objects:
Core Features Guide
608 2014 SAP SE or an SAP affiliate company. All rights reserved. Administering PowerDesigner
4.3.1.3 Pushing Model Category Sets to Users
You can deploy your model category sets to the library to make them available to other users.
Procedure
1. Select Tools Resources Model Category Sets to open the List of Model Category Sets.
2. Select the category set you want to push to other users and click the Check In tool.
3. Select the folder inside the library into which you want to check in the category set, and enter an appropriate
comment.
Note
If you check the category set into a folder outside the library, it will not be available for selection in the
General Options dialog. For more information about the library, see Deploying an Enterprise Library [page
599].
4. Click OK to check in the category set.
The next time users connect to the repository (or select Repository Synchronize Library , they will be
invited to check the category set out into their local library, and it will immediately be available for selection
when they click Tools General Options , and click the Model Creation category in the left pane.
4.3.2 Using Profiles to Control the PowerDesigner Interface
An administrator can create profiles in the repository to customize and simplify the PowerDesigner interface for
users by hiding types of models, objects, and object properties, by reconfiguring menus, toolbars, and toolboxes,
and by setting appropriate defaults for options and preferences. You can define multiple profiles to customize the
interface in different ways for different kinds of users and apply them as appropriate to individual user accounts or
to repository groups.
Three types of profiles are available to administrators to customize the PowerDesigner interface for users:
Object permissions profiles - to hide types of models or make them read-only, and to hide model objects and
object properties. Use these profiles to simplify the modeling environment by presenting users with only the
concepts that they need:
Hiding a module - prevents the creation or opening of models of this type.
Hiding an object - removes it from the Toolbox, Browser, Model menu, New contextual menu, and
property sheets.
Hiding an attribute or collection - removes it from object symbols and property sheets.
UI preferences profiles - to customize the commands available in menus, toolbars, and toolboxes. Use these
profiles to reorganize and simplify the PowerDesigner interface for users. They provide the same kind of
customization as users can perform using the Tools Customize Menus and Tools command (see
Customizing Menus, Toolbars, and Toolboxes [page 293]).
Core Features Guide
Administering PowerDesigner 2014 SAP SE or an SAP affiliate company. All rights reserved. 609
General preferences profiles - to set default display preferences and model and general options. Use these
profiles to guide users toward making appropriate option and preference choices. They provide the same kind
of customization as users can perform using user profiles (see User Profiles [page 270]).
4.3.2.1 Controlling the Availability of Models, Objects, and
Properties
An administrator can define object permissions profiles to hide models, objects, and properties, or make models
available in read-only form for users or group of users. By default, all types of models, objects, and properties are
available and you hide them (or make them read-only) by adding entries to an object permissions profile.
Context
Procedure
1. Connect to the repository and then select Repository Administration Object Permission Profiles .
2. Click the Create an Object tool, enter a name for the profile, select a template to start from, and click OK to
create and open it in the Resource Editor.
3. [optional] Click the Import Items tool to import an existing profile, review the items to be imported in the
Merge dialog, and then click OK to complete the import.
For detailed information about working with this dialog, see Merging Models [page 247]. You can repeat this
step as many times as necessary to import additional profiles.
Note
PowerDesigner provides a number of example profiles, which you can combine as necessary and edit to
support your particular workflow (see Example Permission Profiles [page 613]).
4. To modify the status of model types (modules) for users associated with this profile, right-click the root
element and select Add Modules to Customize (or click the equivalent tool in the toolbar), select the modules
and click OK to add them to the profile. Then select the appropriate status:
Undefined - [default] The module's availability is not specified in the profile. This status is useful when the
profile will be combined with others, and these other profiles will determine the availability of the module.
The module can be customized by hiding objects, object attributes, and collections.
Enable - The module is available to users associated with the profile, and can be customized by hiding
objects, attributes, and collections.
Disable (Hide) - The module and all models of this type are hidden to users associated with the profile. No
further customization is possible.
Read-Only - The module is available to users associated with the profile, but they may not edit models of
this type. No further customization is possible.
Core Features Guide
610 2014 SAP SE or an SAP affiliate company. All rights reserved. Administering PowerDesigner
In this example, the OOM, DMM, LDM, and PDM are added to the profile to hide them from business users:
5. To modify the status of object types (metaclasses) for users associated with this profile, right-click the parent
module, select Add Metaclasses to Customize (or click the equivalent tool in the toolbar), select the
metaclasses and click OK to add them to the profile. Then select the appropriate status:
Undefined - [default] The metaclass's availability is not specified in the profile. This status is useful when
the profile will be combined with others, and these other profiles will determine the availability of the
metaclass. The metaclass can be customized by hiding attributes and collections.
Enable - The metaclass is available to users associated with the profile, and can be customized by hiding
attributes and collections.
Disable (Hide) - The metaclass and all objects of this type are hidden to users associated with the profile.
No further customization is possible.
Note
To add a metaclass defined in a DBMS, language definition, or extension file to a permission profile, enter it
by hand in the format <metaclass>::<stereotype>. For example, to hide SAP IQ events, enter
ExtendedObject::Event, and select the checkbox in the H column.
In this example, the Application Architecture Diagram and Service Oriented Diagram metaclasses are added
to the profile to hide them from business users:
Core Features Guide
Administering PowerDesigner 2014 SAP SE or an SAP affiliate company. All rights reserved. 611
6. To modify the status of object properties (attributes and collections) for users associated with this profile,
right-click the parent metaclass and select Add Meta-attributes to Customize or Add Metacollections to
Customize (or click the equivalent tool in the toolbar), select the attributes or collections and click OK to add
them to the profile. Then select the appropriate status:
Undefined - The attribute or collection's availability is not specified in the profile.
Enabled - The attribute or collection is available to users associated with the profile.
Disabled (Hidden) [default] - The attribute or collection is hidden to users associated with the profile.
Note
To add an extended attribute defined in a DBMS, language definition, or extension file to a permission
profile, enter it by hand. For example, to hide the DBSpace attribute for SAP IQ tables, enter DBSpace, and
select the checkbox in the H column.
In this example, the entity Code attribute is added to the profile to hide it from business users:
Core Features Guide
612 2014 SAP SE or an SAP affiliate company. All rights reserved. Administering PowerDesigner
Note
You can propagate customizations of properties to other metaclasses, including to metaclasses in other
types of models. Select a metaclass with customized properties and click the Apply to All Metaclasses in
This Module or Apply to All Metaclasses in All Modules tool or right-click a meta-attribute or metacollection
and select:
Apply to All Metaclasses in This Module - to propagate its customization to all other metaclasses that
include this property in the present module. PowerDesigner will add the minimum number of
metaclasses necessary to apply the customization by exploiting inheritance in the metamodel. This
often involves adding the Named Object and a handful of other metaclasses.
Apply to All Metaclasses in All Modules - to propagate its customization to all other metaclasses that
include this property in all the modules that are included in the profile. PowerDesigner will not add
additional modules to the profile, so if you want to customize the property everywhere it appears, you
must first add all relevant modules.
7. Click OK to save the profile in the repository.
4.3.2.1.1 Example Permission Profiles
PowerDesigner provides a set of permission profiles that you can merge into your own profiles, combining,
editing, or adding to them as appropriate for your team's working practices.
There are four kinds of example profiles available in the <Install_dir>/Resource Files/Profiles
directory:
Core Features Guide
Administering PowerDesigner 2014 SAP SE or an SAP affiliate company. All rights reserved. 613
Hide Objects - Remove one or more types of objects from the Toolbox, Browser, Model menu, New contextual
menu, and property sheets:
Hide Objects - Business Rules
Hide Objects - EAM Application Objects
Hide Objects - EAM Business Objects
Hide Objects - EAM Technology Objects
Hide Objects - Traceability Links
Hide Properties - remove attributes and collections from object symbols and property sheets:
Hide Properties - Codes for Non-Data Objects
Hide Properties - Keywords
Hide Properties - Mappings
Hide Properties - Related Diagrams
Hide Properties - Stereotype
Hide Properties - Technical Properties
Lock - Prevent the user from changing special model properties:
Lock - Extensions (removes extension files from the Browser, Model menu, and New contextual menu to
prevent users changing extensions)
Lock - Model Options (removes the Model Options command from the Tools menu to prevent users
changing model options)
Role - Control the availability of modules for various types of users:
Role - Developer (hides the BPM and EAM, and makes the CDM, LDM, and RQM read-only)
Role - Enterprise Architect (hides or makes read-only all models except the EAM)
Role - Information Architect (hides the RQM, and makes the BPM, EAM, and OOM read-only)
Role - Process Architect (hides or makes read-only all models except the BPM)
4.3.2.2 Controlling Defaults for Menus, Toolbars, and
Toolboxes
An administrator can define UI preferences profiles to control the default configuration of menus, toolbars, and
toolboxes for users or group of users.
Procedure
1. Connect to the repository and then select Repository Administration UI Preference Profiles .
2. Click the Create an Object tool, enter a name for the profile, select a template to start from, and click OK to
create and open it in the Customize Menus and Tools dialog.
3. Select and modify the menus, toolbars, and toolboxes for the appropriate views using the various panels in
the dialog (see Customizing Menus, Toolbars, and Toolboxes [page 293]).
4. Click OK to save the profile in the repository.
Core Features Guide
614 2014 SAP SE or an SAP affiliate company. All rights reserved. Administering PowerDesigner
4.3.2.3 Controlling Defaults for Options and Preferences
An administrator can define general preferences profiles to control the default values for display preferences,
model options, general options, and other preferences for users or group of users.
Procedure
1. Connect to the repository and then select Repository Administration General Preference Profiles .
These profiles are the same as those that individual users can use to customize their options and preferences
(see User Profiles [page 270]).
2. Click the Add a Row tool, enter a name, and click the Properties tool, to create the profile and open it in the
resource editor.
3. Click the Create an Object tool, enter a name for the profile, and select a source from which to copy from. You
can choose between:
Another user profile Makes a copy of the existing profile.
<Registry> - Copies all your PowerDesigner defaults from your Windows registry.
<Model> - Opens the Model for User Profile dialog, which allows you to specify preferences to copy from
an open model (see Copying Preferences from a Model [page 274]).
4. Click OK to open the profile in the Resource Editor.
5. [optional] Click the Import Items tool to import an existing profile, review the items to be imported in the
Merge dialog (see Merging Models [page 247]), and then click OK to complete the import.
You can repeat this step as many times as necessary to import additional profiles.
6. Edit the profile as necessary (see Reviewing and Editing User Profiles in the Resource Editor [page 275]).
7. Click OK to save the profile in the repository.
4.3.2.4 Applying Profiles to Users and Groups
An administrator applies object permissions profiles, UI preferences profiles, and general preferences profiles to a
user or group via their repository property sheet Profiles tab.
Context
Note
Though you can apply only one of each type of profile to each user or group, you can apply multiple profiles to a
user or group by inserting them into multiple groups or by using a hierarchy of groups (see Adding Users and
Groups to a Group [page 582]).
Core Features Guide
Administering PowerDesigner 2014 SAP SE or an SAP affiliate company. All rights reserved. 615
Where a user or group is associated with multiple profiles through membership in multiple groups, the following
rules apply:
Object Permissions Profiles - The most permissive superset of permissions is applied and the order of group
membership is unimportant. For example, if the user is associated with one profile which hides the EAM
module and another which enables it, then it will be visible for him.
UI and General Preference Profiles - Preferences are applied starting from the bottom of the list on the Groups
tab and finishing with any profile applied directly to the user, with the last applied preferences being used in
the case of conflicts. In the following example, any UI or preference profile applied to the All users group will
be applied, followed by those for the Acme Corp, Manufacturing Division, and Developers groups, and finally
any profile applied to Gemma herself:
Procedure
1. Create appropriate object permission, UI preference, and general preference profiles in the repository.
2. Select Repository Administration Users (or Repository Administration Groups ) and select
the user or group to whom you want to apply the profile.
3. Click the Properties tool to open the user's property sheet, and then click the Profiles tab.
4. Select the appropriate profile in one or more of the Object Permissions, UI Preferences, and General
Preferences fields, and click OK.
Core Features Guide
616 2014 SAP SE or an SAP affiliate company. All rights reserved. Administering PowerDesigner
When the user next connects to the repository, the selected profiles will be pushed to their installation of
PowerDesigner.
Note
Permissions profiles are enforced (the user cannot access types of models or objects that are hidden from
her), and the defaults specified in the UI and general preference profiles are re-applied each time the user
connects to the repository (if the Apply profiles option is selected in the user's repository general options
(see Repository Options [page 288]).
4.4 Securing Your PowerDesigner Environment
A typical PowerDesigner environment comprises a number of networked components that an administrator is
responsible for securing through appropriate encryption and authentication policies.
Administrators should consider the following when planning to secure your PowerDesigner environment:
Encrypt communications with the repository (see Encrypting PowerDesigner Network Communications [page
618]).
Delegate repository user authentication to an existing LDAP server (see Connecting to an LDAP Server for
User Authentication [page 573]).
Enforce security and renewal of passwords by defining an appropriate password policy (see Defining a
Password Policy [page 578]).
Control access to specific repository features through rights (see Granting Rights to Users and Groups [page
583]).
Core Features Guide
Administering PowerDesigner 2014 SAP SE or an SAP affiliate company. All rights reserved. 617
Control access to specific repository documents through permissions (see Granting Access Permissions on
Repository Items [page 584]).
Review proposed changes to repository documents through the use of change lists (see Change Lists [page
324]).
Be aware of the possibility for emergency access to the repository (see Obtaining Emergency Access to the
Repository [page 589]).
The following forms of monitoring are available:
The list of repository activities (see Auditing Repository Activities [page 587]).
The repository proxy log file (see Installation Guide > Installing the Repository Proxy).
If you are experiencing problems with memory usage or repository database performance, contact customer
support to obtain access to further debugging features.
4.4.1 Encrypting PowerDesigner Network Communications
The majority of PowerDesigner Network Communications, including all those over which sensitive information
may transit can be encrypted or are encrypted by default.
The network connections shown in the diagram can be encrypted as follows:
PowerDesigner Client to Repository - encryptable through options in the appropriate connection profile (see
Password and Data Encryption [page 622]).
PowerDesigner Client to Proxy - encrypted by default.
Core Features Guide
618 2014 SAP SE or an SAP affiliate company. All rights reserved. Administering PowerDesigner
PowerDesigner Client to SySAM - not encryptable.
PowerDesigner Client and Portal Server to LDAP Server - can be encrypted by enabling SSL (see Connecting
to an LDAP Server for User Authentication [page 573]).
PowerDesigner Client and Portal Server to SMTP Server - can be encrypted by enabling SSL (see Connecting
to an SMTP Server for Notifications [page 577]).
Web Browser to Portal Server - can be encrypted by enabling SSL (seeEnabling SSL for the PowerDesigner
Portal [page 619]).
The components installed to the PowerDesigner Repository Server can be installed on separate servers, to make
use of an existing database server, for instance, or to spread the processor load to maximize performance:
In this situation, the additional network connections can be encrypted as follows:
Proxy Server to Repository - encryptable through options in the appropriate connection profile (see Password
and Data Encryption [page 622]).
Portal Server to Repository - encryptable through options in the appropriate connection profile (see Password
and Data Encryption [page 622]).
Portal Server to SySAM - not encryptable.
4.4.1.1 Enabling SSL for the PowerDesigner Portal
This topic provides guidance for setting up SSL security for the PowerDesigner Portal environment. For detailed
information, please see your application servers documentation.
Using the Default Tomcat Server
You will need to edit the Tomcat server.xml file to set the keystoreFile attribute to use the default keystore
file for SSL connections and have clients connect using the default client.keystore file.
For example, if you have installed the PowerDesigner Portal at c:\cmr:
<Connector port="8443" maxHttpHeaderSize="8192"
maxThreads="150" minSpareThreads="25" maxSpareThreads="75"
enableLookups="false" disableUploadTimeout="true"
acceptCount="100" scheme="https" secure="true"
clientAuth="false" sslProtocol="TLS"
keystoreFile="C:\cmr\keystore\server.keystore">
</Connector>
Core Features Guide
Administering PowerDesigner 2014 SAP SE or an SAP affiliate company. All rights reserved. 619
For more information , see http://tomcat.apache.org/tomcat-5.5-doc/ssl-howto.html
Using an Existing SSL Implementation
If you deploy the PowerDesigner Portal to an existing Tomcat server running SSL, you will need to export the
certificate from your existing keystore file by using your keystore tool. If the keystore file contains many
certificates, make sure you export the certificate which the Tomcat server uses. For example, using the JDKs
keytool:
keytool export alias tomcat file
tomcat.cert keystore <keystorefile>
Once the certificate is exported, you must import it to the %CMR_HOME%\keystore\client.keystore file using
the JDKs keytool. For example:
keytool import -alias tomcat file tomcat.cert
keystore %CMR_HOME%\keystore\client.keystore
The password to the client.keystore is changeit.
Using an Existing Client Keystore
If you already have a client keystore file to connect to the server and dont want to use the the supplied default
client.keystore file, you can either manually edit the web-inf/config/cmrclient.xml file or login to the
PowerDesigner Portal as an administrator and change the following parameters:
<bean class="java.lang.Object" id="cmr.client.config.ssl">
<param name="keyStoreFile" value="client.keystore"/>
<param name="keyStoreFilePath" value=""/>
<param name="keystorePass" value="changeit"/>
<param name="truststorePass" value="changeit"/>
</bean>
4.4.1.2 Controlling SSL Encryption for the PowerDesigner
Portal
All passwords saved in the repository configuration files are encrypted and are decrypted at runtime. User
passwords are encrypted when making connection to the repository.
The default keys used for the encryption and decryption process are saved in the following file:
install_dir/keystore/common.keystore
Core Features Guide
620 2014 SAP SE or an SAP affiliate company. All rights reserved. Administering PowerDesigner
For security purposes, we recommend that you generate your own key and keystore file. The keystore information
is saved in the following file:
install_dir/keystore/config/cmrcommon.xml
This file contains the following XML structure:
<cmrcommon>
<!-- Keystore Configuration -->
<bean class="java.lang.Object" id="cmr.common.config.keystore">
<!-- if value is empty, default to cmr home\keystore folder -->
<param name="keyStoreFilePath" value=""/>
<param name="keyStoreFileName" value="common.keystore"/>
<param name="keyStoreAlias" value="cmrenkey"/>
<param name="keyStorePassword" value="changeit"/>
</bean>
</cmrcommon>
You can edit the following nodes:
keyStoreFilePath Specifies the path to the keystore file. Default value: install_dir/keystore/.
keyStoreFileName Specifies the name of the keystore file.
keyStoreAlias [required] Specifies the name of the alias of the key in the keystore.
keyStorePassword [required] Specifies the password to read the keystore.
You can use the following command to generate a 512 byte key and keystore file:
JDK_HOME\bin\keytool -genkey -keyalg RSA -keysize 512 alias keyStoreAlias -keypass
keyStorePassword -keystore keyStoreFilePath\keyStoreFileName -storepass
keyStorePassword
For example: to generate a new key using the default values specified in the cmrcommon.xml file:
JDK_HOME\bin\keytool genkey keyalg RSA keysize 512 alias cmrenkey keypass
changeit keystore install_dir\keystore\common.keystore storepass changeit
Note
All PowerDesigner Portal web application layer installations that need to connect to a PowerDesigner Portal
Server must use the same keyStore file.
Core Features Guide
Administering PowerDesigner 2014 SAP SE or an SAP affiliate company. All rights reserved. 621
4.4.2 Password and Data Encryption
PowerDesigner supports encryption of both passwords and data for direct and proxy connections to a repository
and for connections to other databases using most of the supported DBMSs via one or more of native, ODBC, and
JDBC connection profiles.
The following table provides information and examples for encrypting passwords and data with each type of
connection:
Type Encryption
Native Password and data encryption can generally be enabled with connection parameters.
For example, the password for SAP Adaptive Server Enterprise is encrypted by default, and you
can enable data encryption by setting the Sec_Confidential connection parameter to 1.
ODBC Password and data encryption can generally be enabled in the ODBC Configuration dialog.
For example, to encrypt the password for SAP SQL Anywhere, select the Encrypt password option
on the Login tab, and to encrypt data, select an encryption method on the Network tab.
JDBC It is not possible to control password and data encryption through the PowerDesigner connection
profile interface, but you may be able to enable encryption directly in your database client.
For more information about using PowerDesigner connection profiles, see Connecting to a Database [page 23].
For detailed information about encryption and other parameters for your database, see your DBMS
documentation.
Core Features Guide
622 2014 SAP SE or an SAP affiliate company. All rights reserved. Administering PowerDesigner
Important Disclaimers and Legal Information
Coding Samples
Any software coding and/or code lines / strings ("Code") included in this documentation are only examples and are not intended to be used in a productive system
environment. The Code is only intended to better explain and visualize the syntax and phrasing rules of certain coding. SAP does not warrant the correctness and
completeness of the Code given herein, and SAP shall not be liable for errors or damages caused by the usage of the Code, unless damages were caused by SAP
intentionally or by SAP's gross negligence.
Accessibility
The information contained in the SAP documentation represents SAP's current view of accessibility criteria as of the date of publication; it is in no way intended to be a
binding guideline on how to ensure accessibility of software products. SAP in particular disclaims any liability in relation to this document. This disclaimer, however, does
not apply in cases of wilful misconduct or gross negligence of SAP. Furthermore, this document does not result in any direct or indirect contractual obligations of SAP.
Gender-Neutral Language
As far as possible, SAP documentation is gender neutral. Depending on the context, the reader is addressed directly with "you", or a gender-neutral noun (such as "sales
person" or "working days") is used. If when referring to members of both sexes, however, the third-person singular cannot be avoided or a gender-neutral noun does not
exist, SAP reserves the right to use the masculine form of the noun and pronoun. This is to ensure that the documentation remains comprehensible.
Internet Hyperlinks
The SAP documentation may contain hyperlinks to the Internet. These hyperlinks are intended to serve as a hint about where to find related information. SAP does not
warrant the availability and correctness of this related information or the ability of this information to serve a particular purpose. SAP shall not be liable for any damages
caused by the use of related information unless damages have been caused by SAP's gross negligence or willful misconduct. All links are categorized for transparency
(see: http://help.sap.com/disclaimer).
Core Features Guide
Important Disclaimers and Legal Information 2014 SAP SE or an SAP affiliate company. All rights reserved. 623
www.sap.com/contactsap
2014 SAP SE or an SAP affiliate company. All rights reserved.
No part of this publication may be reproduced or transmitted in any
form or for any purpose without the express permission of SAP SE
or an SAP affiliate company. The information contained herein may
be changed without prior notice.
Some software products marketed by SAP SE and its distributors
contain proprietary software components of other software
vendors. National product specifications may vary.
These materials are provided by SAP SE or an SAP affiliate company
for informational purposes only, without representation or warranty
of any kind, and SAP or its affiliated companies shall not be liable for
errors or omissions with respect to the materials. The only
warranties for SAP or SAP affiliate company products and services
are those that are set forth in the express warranty statements
accompanying such products and services, if any. Nothing herein
should be construed as constituting an additional warranty.
SAP and other SAP products and services mentioned herein as well
as their respective logos are trademarks or registered trademarks
of SAP SE (or an SAP affiliate company) in Germany and other
countries. All other product and service names mentioned are the
trademarks of their respective companies.
Please see http://www.sap.com/corporate-en/legal/copyright/
index.epx for additional trademark information and notices.
You might also like
- The Subtle Art of Not Giving a F*ck: A Counterintuitive Approach to Living a Good LifeFrom EverandThe Subtle Art of Not Giving a F*ck: A Counterintuitive Approach to Living a Good LifeRating: 4 out of 5 stars4/5 (5794)
- The Gifts of Imperfection: Let Go of Who You Think You're Supposed to Be and Embrace Who You AreFrom EverandThe Gifts of Imperfection: Let Go of Who You Think You're Supposed to Be and Embrace Who You AreRating: 4 out of 5 stars4/5 (1090)
- Never Split the Difference: Negotiating As If Your Life Depended On ItFrom EverandNever Split the Difference: Negotiating As If Your Life Depended On ItRating: 4.5 out of 5 stars4.5/5 (838)
- Hidden Figures: The American Dream and the Untold Story of the Black Women Mathematicians Who Helped Win the Space RaceFrom EverandHidden Figures: The American Dream and the Untold Story of the Black Women Mathematicians Who Helped Win the Space RaceRating: 4 out of 5 stars4/5 (895)
- Grit: The Power of Passion and PerseveranceFrom EverandGrit: The Power of Passion and PerseveranceRating: 4 out of 5 stars4/5 (588)
- Shoe Dog: A Memoir by the Creator of NikeFrom EverandShoe Dog: A Memoir by the Creator of NikeRating: 4.5 out of 5 stars4.5/5 (537)
- The Hard Thing About Hard Things: Building a Business When There Are No Easy AnswersFrom EverandThe Hard Thing About Hard Things: Building a Business When There Are No Easy AnswersRating: 4.5 out of 5 stars4.5/5 (344)
- Elon Musk: Tesla, SpaceX, and the Quest for a Fantastic FutureFrom EverandElon Musk: Tesla, SpaceX, and the Quest for a Fantastic FutureRating: 4.5 out of 5 stars4.5/5 (474)
- Her Body and Other Parties: StoriesFrom EverandHer Body and Other Parties: StoriesRating: 4 out of 5 stars4/5 (821)
- The Sympathizer: A Novel (Pulitzer Prize for Fiction)From EverandThe Sympathizer: A Novel (Pulitzer Prize for Fiction)Rating: 4.5 out of 5 stars4.5/5 (121)
- The Emperor of All Maladies: A Biography of CancerFrom EverandThe Emperor of All Maladies: A Biography of CancerRating: 4.5 out of 5 stars4.5/5 (271)
- The Little Book of Hygge: Danish Secrets to Happy LivingFrom EverandThe Little Book of Hygge: Danish Secrets to Happy LivingRating: 3.5 out of 5 stars3.5/5 (400)
- The World Is Flat 3.0: A Brief History of the Twenty-first CenturyFrom EverandThe World Is Flat 3.0: A Brief History of the Twenty-first CenturyRating: 3.5 out of 5 stars3.5/5 (2259)
- The Yellow House: A Memoir (2019 National Book Award Winner)From EverandThe Yellow House: A Memoir (2019 National Book Award Winner)Rating: 4 out of 5 stars4/5 (98)
- Devil in the Grove: Thurgood Marshall, the Groveland Boys, and the Dawn of a New AmericaFrom EverandDevil in the Grove: Thurgood Marshall, the Groveland Boys, and the Dawn of a New AmericaRating: 4.5 out of 5 stars4.5/5 (266)
- A Heartbreaking Work Of Staggering Genius: A Memoir Based on a True StoryFrom EverandA Heartbreaking Work Of Staggering Genius: A Memoir Based on a True StoryRating: 3.5 out of 5 stars3.5/5 (231)
- Team of Rivals: The Political Genius of Abraham LincolnFrom EverandTeam of Rivals: The Political Genius of Abraham LincolnRating: 4.5 out of 5 stars4.5/5 (234)
- On Fire: The (Burning) Case for a Green New DealFrom EverandOn Fire: The (Burning) Case for a Green New DealRating: 4 out of 5 stars4/5 (73)
- The Unwinding: An Inner History of the New AmericaFrom EverandThe Unwinding: An Inner History of the New AmericaRating: 4 out of 5 stars4/5 (45)
- 2004 Mazda MPV 30084 PDFDocument341 pages2004 Mazda MPV 30084 PDFLeandro ArgeNo ratings yet
- Weekend 03 December 2017Document80 pagesWeekend 03 December 2017Leandro ArgeNo ratings yet
- Kids Box Ezine Reports Previous Issues of Ezine Animals Senses Worksheet PDFDocument1 pageKids Box Ezine Reports Previous Issues of Ezine Animals Senses Worksheet PDFcoltwinchesterNo ratings yet
- Heterogenous Connection From Oracle Database To Microsoft SQL ServerDocument3 pagesHeterogenous Connection From Oracle Database To Microsoft SQL ServerLeandro ArgeNo ratings yet
- Micro-USB 1 01 PDFDocument36 pagesMicro-USB 1 01 PDFgbriel girldoNo ratings yet
- Leader Gasket of Slovakia S.R.O. Cert QMS ENGDocument1 pageLeader Gasket of Slovakia S.R.O. Cert QMS ENGLeandro ArgeNo ratings yet
- TeamForge5.2 System Administrator GuideDocument82 pagesTeamForge5.2 System Administrator GuideLeandro ArgeNo ratings yet
- A Comparison of Open Source Search EngineDocument46 pagesA Comparison of Open Source Search EngineZamah SyariNo ratings yet
- UIT11e Ch09 PPTDocument37 pagesUIT11e Ch09 PPTJimmy KudiNo ratings yet
- Vehicular ODD-EVEN Compliance and Challan GenerationDocument13 pagesVehicular ODD-EVEN Compliance and Challan GenerationPrashant Verma 19BPS1023No ratings yet
- How To Get Your SIGGRAPH Paper Rejected: Jim Kajiya, SIGGRAPH 93 Papers ChairDocument4 pagesHow To Get Your SIGGRAPH Paper Rejected: Jim Kajiya, SIGGRAPH 93 Papers ChairrendermanuserNo ratings yet
- Ouriginal Users GuideDocument38 pagesOuriginal Users GuideaeroacademicNo ratings yet
- R110 Series User GuideDocument48 pagesR110 Series User GuideMalikha GeoscienceNo ratings yet
- BCA 6th Sem Assignment 2016-17Document6 pagesBCA 6th Sem Assignment 2016-17Narendra SapkalNo ratings yet
- String FunctionDocument12 pagesString FunctionVaiwalaNo ratings yet
- Training For Oracle S Primavera PM and EppmDocument2 pagesTraining For Oracle S Primavera PM and EppmsachinkoenigNo ratings yet
- X-Plane Installer LogDocument9 pagesX-Plane Installer LogAlexNo ratings yet
- Unit 4 Software Agent and PrologDocument18 pagesUnit 4 Software Agent and PrologShashank SharmaNo ratings yet
- Detailed Cloud DSFDocument157 pagesDetailed Cloud DSFAhmed AyadNo ratings yet
- A3 1 1IntroductionFlipFlopsDocument5 pagesA3 1 1IntroductionFlipFlopsGoran MateiaseviciNo ratings yet
- Python DatabaseDocument7 pagesPython DatabasePavni TripathiNo ratings yet
- Exercise 01:: ASD3 ExamDocument4 pagesExercise 01:: ASD3 Examjafar henniNo ratings yet
- Hyundai Care APP Registration Login ProcessDocument4 pagesHyundai Care APP Registration Login ProcessDhashana MoorthyNo ratings yet
- VLSI Implementation of Turbo Coder For LTE Using Verilog HDLDocument5 pagesVLSI Implementation of Turbo Coder For LTE Using Verilog HDLSamreen FarhanaNo ratings yet
- ASIO Driver Install Manual 01-28-2019 e - DR-X - Asio-Driver - Install - Om - VBDocument3 pagesASIO Driver Install Manual 01-28-2019 e - DR-X - Asio-Driver - Install - Om - VBHugo SantaellaNo ratings yet
- Adaptador PDFDocument2 pagesAdaptador PDFWilly Loza ChoqueNo ratings yet
- Computer Networks Notes 3 - TutorialsDuniyaDocument146 pagesComputer Networks Notes 3 - TutorialsDuniyaReenaNo ratings yet
- Connect JSP With MysqlDocument2 pagesConnect JSP With MysqlIresh AllagiNo ratings yet
- Sample Bba ProjectDocument28 pagesSample Bba ProjectSydul AlfiyaNo ratings yet
- 3xmp-Manual 04092014Document36 pages3xmp-Manual 04092014ambeshNo ratings yet
- Wartsila Navi Planner BrochureDocument6 pagesWartsila Navi Planner BrochureANDREASBOUL100% (1)
- An5125 Ism330dlc 3d Accelerometer and 3d Gyroscope With Digital Output For Industrial Applications StmicroelectronicsDocument116 pagesAn5125 Ism330dlc 3d Accelerometer and 3d Gyroscope With Digital Output For Industrial Applications Stmicroelectronicsebbys89No ratings yet
- 4.9.2 Lab - Integrate A REST API in A Python Application - ILMDocument17 pages4.9.2 Lab - Integrate A REST API in A Python Application - ILMSegita Armeilia SafrillaNo ratings yet
- AWS Cloud Security GuidelinesDocument11 pagesAWS Cloud Security GuidelinesNarasimha Rao AkundiNo ratings yet
- Google Certified Professional Data EngineerDocument3 pagesGoogle Certified Professional Data Engineerdb2dbasaurabhNo ratings yet
- 109 Data Science Interview Questions and Answers - Springboard BlogDocument11 pages109 Data Science Interview Questions and Answers - Springboard BlogSamarveer Singh100% (1)
- Final Rajat Mini ProjectDocument50 pagesFinal Rajat Mini ProjectRamanNo ratings yet